- Computers & electronics
- Computers
- PC/workstation barebones
- Apple QuickTime Streaming
- QuickTime Streaming Server
- User guide
advertisement
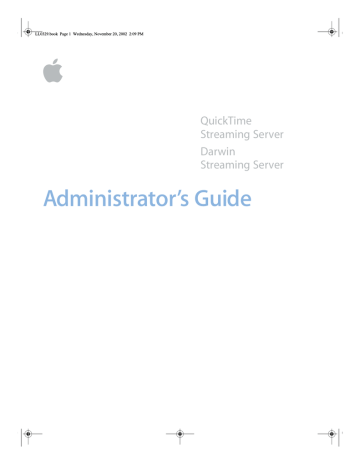
LL0329.book Page 57 Wednesday, November 20, 2002 2:09 PM m Client computers of various types with QuickTime Player or other MPEG-4 compliant software installed can access the Xserve streaming server via the campus network. Other client computers can access the streaming server via the Internet.
m The broadcaster laptop running iMovie is used to produce high-quality on-demand versions of a live presentation after the presentation is concluded. The recorded digitized presentation is brought into the computer for compression through its FireWire connection using the DV camera.
Note: QuickTime Broadcaster can be set to record the encoded live stream to disk for archival purposes. However, it is desirable to encode the footage separately to achieve higher quality results.
m The broadcaster laptop is also used to control the Xserve remotely through the laptop’s browser and the QTSS web-based Streaming Server Admin user interface.
Note: The laptop could also be connected to the local network wirelessly via an AirPort base station for extra portability. The AirPort is 802.11 compliant and works fine with QTSS. Its
11 megabits per second (Mbps) of bandwidth would be more than enough for our example setup unless other clients were also placing heavy demands on the same base station.
Setting It Up
The following steps show how to set up QuickTime Streaming Server and the other components needed for live and on-demand streaming in this hypothetical university setting.
Step 1: Prepare the Location
It will probably not be possible to find classrooms on a typical campus that provide a broadcasting and recording environment comparable to a professional television or recording studio. Still, there are measures that you can take to ensure reasonably good results: m Go into a classroom or lecture room that you want to use for live streaming, close the doors, and listen for extraneous noise that could interfere with a broadcast. If noise from a nearby break room, video gaming area, street traffic, or other source is noticeable and can’t be eliminated, find another room.
m If extraneous noise is not an issue, stand in the center of the room, clap your hands or shout, and listen for an echo. If you hear an echo, the sound quality of a live broadcast can be compromised. You can reduce or eliminate echoes by hanging heavy curtains on bare walls or placing acoustic panels in a checkerboard pattern on each wall.
m Next, examine the floors and furniture. Carpeted floors and padded chairs are best. A lectern should have a cloth on top, or other padded surface, to protect against noises such as the speaker’s setting down a glass of water.
Setup Example 57
LL0329.book Page 58 Wednesday, November 20, 2002 2:09 PM m Windows can cause lighting problems. For more control, you should be able to draw the blinds and supplement room lights with a portable lighting kit that can be quickly set up for a live session.
Step 2: Prepare the Network
Check that there is an Ethernet connection to the classroom or lecture hall where the live broadcast is to take place. Install, repair, or replace cables and connectors as needed, using high-quality materials.
Bear in mind that streaming—especially live streaming—can make heavy demands on network resources, especially available bandwidth. To ensure that the network can handle the extra load, it may be necessary to do some or all of the following: m Determine the capacity of the existing network and calculate the anticipated additional traffic generated by live and on-demand streaming.
m Draw a map of bandwidth segments on your network, listing the capacity between all points.
m Determine which applications are used in your network, their use patterns, where they are hosted, and the bandwidth they normally use during peak and off-peak times.
m Based on the configuration and capacities of your network, select the appropriate place to install your streaming server, avoiding potential bottlenecks.
m If necessary, add capacity to the network (additional T1 lines, routers, switches, and so on) to handle the anticipated maximum number of concurrent viewers of live broadcasts in addition to other peak network traffic.
Keep in mind that a typical local network provides bandwidth internally of 10–100 Mbps.
In contrast, a T1 line, frequently used to connect to the Internet, provides only about 1.5
Mbps of bandwidth.
T1 lines work fine for HTTP and FTP, where the requests are either short lived or are not time sensitive, but streaming is much more demanding. With streaming you can’t slow things down. The data has to be transferred at least as fast as the original content data rate in order to deliver streams.
For this example, we will assume a maximum of 10 concurrent viewers, half on the local network and half on the Internet and a bit rate for each unicast stream of approximately
256 kilobits per second (Kbps). The peak extra bandwidth needed is then about 3.2–3.3 megabits per second (Mbps). This estimate includes an extra margin of 25–30 percent for unplanned network congestion and peaks in the transmitted streams that can occur for various reasons.
58 Chapter 3
LL0329.book Page 59 Wednesday, November 20, 2002 2:09 PM
Step 3: Set Up Your Streaming Server
An administrator computer must be set up before you can configure and manage your streaming server if, as in this example, the streaming server is running headless. For information on setting up an administrator computer, see “Setting Up an Administrator
Computer” in Getting Started With Mac OS X Server (included on the Mac OS X Server CD).
Any computer with a reasonably up-to-date browser connected either directly to the local network or to the Internet can be used to manage QTSS remotely once Mac OS X Server has been configured. For this example, we assume that the broadcaster laptop in the streaming setup illustration is also used for this purpose.
Although the Xserve comes with Mac OS X Server and QTSS preinstalled, the software must be configured for the particular network to which it is being added and for the specific uses to which it is to be put. For information on setting up Mac OS X Server, see Getting Started
With Mac OS X Server and Mac OS X Server Administrator’s Guide, included on the
Mac OS X Server CD.
Among the questions to be answered when setting up your streaming server are the following:
Can the server computer be dedicated solely to streaming?
It’s best if your streaming server doesn’t also have to handle web serving, mail serving, and other server tasks. This example setup includes a dedicated streaming server.
How much random access memory (RAM) is needed?
The minimum required to run QTSS is 128 megabytes (MB). Estimate about 256 MB of RAM for every 50 MB of throughput you plan to serve. This setup assumes 256 MB of RAM.
How much hard disk storage is needed?
Video files can be large. A hinted one-hour presentation encoded at 300 Kbps (not optimized for a server) will take up approximately 135 MB of hard disk space. A 60-GB hard disk can store more than 400 such presentations.
Note: Here’s a formula for calculating streaming file sizes: dataRateInBits / 8 bits * timeInSeconds = file size
Setup Example 59
LL0329.book Page 60 Wednesday, November 20, 2002 2:09 PM
Example for a one-hour 300-Kbps stream:
300,000 / 8 bits * 3600 = 135,000,000 bytes = 135 MB file size
Many local networks these days include redundant arrays of independent disks (RAID) storage systems, which provide much larger amounts of hard disk space.
If you use a storage location for streaming files different from the QTSS default
(/Library/QuickTimeStreaming/Movies), you’ll need to enter the path to that location in the
General Settings page of Streaming Server Admin. Place any Session Description Protocol
(SDP) files referencing live webcasts in the same location so they can be recognized by QTSS.
In our example setup, all archived streaming files and SDP reference files reside in the default
Movies folder of the streaming server.
Does the streaming server have an adequate network card?
The network card is a critical component of your streaming server, since it provides Ethernet connectivity between the server and your audience. An Ethernet card should provide a minimum of 100 megabytes (about 0.8 gigabit) per second of throughput.
Where will the streaming server be located on the network? And what about a firewall?
The streaming server must be located where it will be accessible to users (in our example, students) logging on from both the local network and the Internet. It also should be protected by a firewall against unauthorized access to the server and to the archived media files.
Mac OS X Server includes IP Firewall service, which scans incoming IP packets and rejects or accepts these packets based on a set of filters you create. For instructions on setting up this service, see “Firewall Service” in Mac OS X Administrator’s Guide.
60 Chapter 3
LL0329.book Page 61 Wednesday, November 20, 2002 2:09 PM
Specific ports need to be opened in the firewall to allow Real-Time Streaming Protocol
(RTSP) requests from users, encoded video and audio from the broadcaster, and outbound streams to clients on the local network and the Internet. The table below lists the ports used by QuickTime Streaming Server and Darwin Streaming Server and for incoming and outgoing requests.
Ports used to communicate with client
Ports used to send media
Ports used to receive broadcast
Ports server will stream through
Default port typically used by MP3 broadcasters
Port used for remotely managing QTSS or DSS
554, 7070 TCP or 80 TCP
6970-6999 UDP, or 80 TCP
10000-65635 UDP
554 RTSP 7070 TCP or 80 TCP
8000 TCP
1220 TCP
1
2
In this example setup, we’ll assume that the students connecting to the streaming server via the Internet are not behind their own firewalls. If that’s the case, we won’t enable streaming on port 80, the port typically carrying HTTP Internet traffic and allowed by most firewalls.
If some clients are behind firewalls, it may be desirable to enable streaming on port 80 for those clients to access the streams.
To enable streaming on port 80:
Click Port Settings in Streaming Server Admin.
The Port Settings page displays.
Click the “Streaming on Port 80” checkbox, then click Save Changes.
Important
If you enable streaming on port 80, make sure that your server is not also running a web server, such as Apache. Running both QTSS or DSS and a web server with streaming on port 80 enabled can cause a port conflict that results in one or both of the servers’ not behaving properly.
Setup Example 61
LL0329.book Page 62 Wednesday, November 20, 2002 2:09 PM
Will it be necessary to set up a broadcaster user account on the streaming server?
In this example setup, it will be necessary to create a broadcaster user account, because the encoding software and QTSS are on separate computers. This allows a Session Description
Protocol (SDP) file to be created on the server by the encoding software, which QuickTime
Broadcaster does automatically if the Automatic Unicast (Announce) transport mode is selected. The SDP file provides information about the format, timing, and authorship of a live streaming broadcast. Once specified, the user name and password will be entered through
QuickTime Broadcaster.
For instructions on creating a broadcaster user account, see “Using Automatic Unicast
(Announce) With QTSS or DSS on a Separate Computer” on page 43. You’ll need to use the
administrator computer previously set up to create this account.
Note: The broadcaster user name and password can be changed using the
StreamingServerAdmin UI, which in this example can be accessed from the laptop browser.
Finally, will users require authentication to access live or archived presentations?
In our example setup, no authentication is necessary. However, if you want to restrict access to your streams, you’ll need to set up password-protected individual user or group accounts.
For information on how to set up and manage such accounts, see the appropriate topics
Step 4: Set Up for a Live Webcast
For the example setup, the following items are needed: m good-quality DV camera m microphone placed near the speaker, either on a stand or clipped to the speaker’s clothing, connected by good-quality audio cable to the DV camera audio input m sturdy tripod on which to mount the camera m portable lighting kit
The Camera Is the First Link
Since the camera is the first link in the video signal chain, it is very important. Two main things determine a DV camera’s picture quality: m Lens quality. The better the lens, the better the image.
m Image capture mechanism. DV cameras use charge-coupled devices (CCDs) to convert the picture into electronic signals. The number and size of the CCDs affect the quality of the image.
Optical zoom gives better quality than digital zoom, but zooming should be avoided or kept to a minimum when streaming a live presentation to avoid degrading the stream.
62 Chapter 3
LL0329.book Page 63 Wednesday, November 20, 2002 2:09 PM
Lower-end DV cameras use a single charge-coupled device (CCD) to capture the complete image, whereas higher-quality cameras use three separate CCDs to scan the red, blue, and green content of the image, giving a better quality scan. CCDs range in size from 1/4 inch to 2/3 inch; bigger CCDs give better resolution.
Here are other desirable features: m You should be able to override automatic camera settings.
m You’ll want to use a separate microphone that can plug into the camera for optimal sound pick-up. A built-in microphone is unsuitable for most situations. m The camera should accept professional XLR plugs (as opposed to the 1/8-inch mini-jack connectors). It should also have a headphone jack for monitoring the audio input.
m Finally, a FireWire output enables digital transfers and automated capture, which can save time later.
Keep the Microphone Close
The microphone is the first link in the audio signal chain and so is also very important.
Dynamic microphones are a good all-around choice and can be purchased for as little as
$100.
The best way to improve audio if the room is “bad” is to place the microphone as close as possible to the person doing the speaking. Use a small lavalier (lapel) microphone clipped to the front of the speaker’s clothing immediately under the mouth, or use a handheld microphone.
In the case of a panel discussion, use multiple microphones, preferably on sturdy stands, and a small audio mixer. Connect the mixed stereo output from the mixer into the line input on the DV camera.
If using an external microphone or mixer, make sure that all the connectors are securely and fully plugged in to assure reliable audio. Plug a pair of headphones into the video camera’s headphone output to make sure that you can hear the audio at the video camera source and that it’s not distorted.
A Tripod Is a Must
It’s important to use a camera tripod when shooting a live presentation, and also to avoid pans, tilts, and zooms. If the camera moves just one degree, every pixel in the frame changes, multiplying the difficulty of encoding the stream adequately. What was a simple scene to encode suddenly becomes much more difficult.
The tripod should be lightweight while still providing stable support for the camera’s weight.
Setup Example 63
LL0329.book Page 64 Wednesday, November 20, 2002 2:09 PM
Get a Simple Lighting Kit
Even a high-quality video camera will produce poor results without proper lighting. It’s unlikely that the normal lighting available will be adequate for shooting a live presentation in a classroom, for example. At a minimum, you’ll probably want to add back lighting to make your subject stand out from a dull background.
Lighting is a big subject in and of itself and beyond the scope of this guide. Suffice it to say that a portable lighting kit supporting three-point lighting (plus a reflector or two if you’re planning to shoot outside) can greatly improve your results.
Step 5: Set Up Broadcaster
In this example setup, QuickTime Broadcaster is installed on a PowerBook laptop. This encoding software is included on the Mac OS X Server CD and can also be downloaded free of charge from the QuickTime Broadcaster web site at http://www.apple.com/quicktime/products/broadcaster/
To install QuickTime Broadcaster, double-click the installer package
(QuickTimeBroadcaster.pkg) and follow the on-screen instructions.
Once the encoder software is installed, plug the camera into the laptop using FireWire, turn the camera on, and see if QuickTime Broadcaster recognizes it.
1 Open QuickTime Broadcaster and, if necessary, click the Show Details button.
2 Click the Video tab and choose a video source from the Source pop-up menu.
If the camera is recognized, it will appear in the Source menu and a preview image should display (if the preview function is on). Video settings should also be active (not dimmed).
If the camera doesn’t appear in the Source menu, quit QuickTime Broadcaster, make sure your camera is connected and turned on, then open QuickTime Broadcaster again. If your camera still does not appear, check the QuickTime web site or the Apple Knowledge Base for information on compatibility and other issues.
When broadcasting to QTSS on a separate computer, as in this example setup, Automatic
Unicast (Announce) is the recommended transmission method. It’s easy to set up.
1 If necessary, click the Show Details button in QuickTime Broadcaster, then click the
Network tab, and choose Automatic Unicast (Announce) from the Transmission pop-up menu.
2 In the Network pane, enter the IP address or host name of the receiving server (the
Xserve in this example), a name for the broadcast file, the user name and password for
the broadcaster user account on the streaming server created in Step 3, and the buffer
delay (or accept the default).
Note: The buffer delay sets the number of seconds QuickTime buffers the broadcast before playback. For broadband connections, QuickTime Player 6 or later fills the buffer more quickly than real-time providing an “Instant-On” viewing experience.
64 Chapter 3
advertisement
* Your assessment is very important for improving the workof artificial intelligence, which forms the content of this project
Related manuals
advertisement
Table of contents
- 7 QuickTime Streaming
- 7 What Is Streaming?
- 7 About Streaming Servers
- 8 Live Versus On-Demand Delivery
- 8 Simple Setup for Live Video
- 9 How Does Streaming Work?
- 10 Multicast Versus Unicast
- 11 Relaying Streamed Media
- 11 The Total Streaming Solution
- 12 The QuickTime Suite
- 12 More About QTSS and DSS
- 13 For More Information
- 15 Getting Started
- 15 Setup Overview
- 16 Hardware and Software
- 16 Client Computer Requirements
- 17 Server Requirements
- 17 Live Broadcasting Requirements
- 18 Setting Up Your Streaming Server
- 19 Testing Your Setup
- 21 Managing Your Streaming Server
- 21 User Interface
- 21 Working With Streaming Server Admin
- 22 Viewing Streaming Status
- 22 Starting or Stopping Streaming Service
- 22 Working With Connected Users
- 23 Changing Server Settings
- 23 Controlling QuickTime Broadcaster Remotely
- 24 Working With General Settings
- 25 Working With Port Settings
- 25 Working With Log Settings
- 26 Viewing Error Logs and Access History
- 27 Media
- 27 About Instant-On Streaming
- 27 Preparing Prerecorded Media
- 28 Preparing Audio
- 28 Streaming Media Files With Multiple Sources
- 28 Streaming File Formats Like .avi, .text, and .wav
- 29 Exporting a QuickTime Movie as a Hinted Movie
- 30 Improving the Performance of Hinted Movies
- 30 Session Description Protocol (SDP) Files
- 31 Streaming Live Media
- 31 Viewing Streamed Media From a Client Computer
- 32 Setting Up a Web Page With Streamed Media
- 33 Creating Links to MP3 Playlists
- 33 Bandwidth Considerations
- 34 Playlists
- 34 Using Playlists to Broadcast Prerecorded Media
- 34 Working With Playlist Settings
- 35 Starting and Stopping Playlists
- 35 Creating a Playlist
- 36 Changing a Playlist
- 36 Deleting a Playlist
- 37 Relays
- 37 Working With Relay Settings
- 38 Setting Up Relays
- 39 Turning a Relay On or Off
- 39 Security
- 39 Resetting the Streaming Server Admin User Name and Password
- 40 Controlling Access to Streamed Media
- 40 Creating an Access File
- 42 What Clients Need to Access Protected Media
- 42 Adding User Accounts and Passwords
- 42 Adding or Deleting Groups
- 42 Making Changes to the User or Group File
- 43 Installing SSL
- 43 Using Automatic Unicast (Announce) With QTSS or DSS on a Separate Computer
- 44 Executing a Command With sudo
- 45 Streaming on Port
- 45 Firewalls and Networks With Address Translation
- 45 Problems
- 46 Streaming Server Admin Is Not Responding
- 46 The Server Doesn’t Start Up or Quits Unexpectedly
- 46 The Streaming Server Computer Crashes or Is Restarted
- 46 Media Files Do Not Stream Properly
- 47 Streaming Performance Seems Slow
- 47 Users Can’t Connect to Your Broadcast
- 47 Users See Error Messages While Streaming Media
- 48 Users Can’t See Live Streamed Media
- 48 You’re Having Problems With Playlists
- 49 Advanced
- 49 is multihomed?
- 50 How do I bind QTSS or DSS to a single IP address if my machine is multihomed?
- 51 How do I kill and restart Streaming Server Admin processes in Mac OS X Server?
- 52 How do I get QTSS to re-read its preferences without killing or restarting the server?
- 52 How do I configure QTSS to host streams from multiple user media directories?
- 55 Setup Example
- 55 Streaming Presentations—Live and On Demand
- 57 Setting It Up
- 65 Creating a Web Page for Easy Access
- 66 Shooting the Live Presentation
- 66 Archiving the Live Presentation
- 69 Glossary
- 77 Index