advertisement
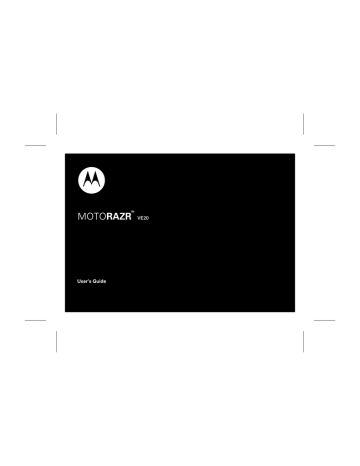
messages send a multimedia message
A multimedia message (MMS) contains embedded media objects such as photos, pictures, animations, sounds, and voice records. You can also insert a vcard for a contact or a calendar event. You can send a multimedia message to other wireless phones with multimedia messaging capabilities and to email addresses.
create & send message
Find it: s > Ö Messaging > Create Message
Highlighted entry area.
To:
0/10 Msg 123
Press Options to view
Options menu.
Options Add Send
Press Add to select recipient from the Phonebook or recent calls lists.
1 Enter a phone number or email address. or
48 messages
Press the center key s
to select Add. On the Add
Recipients screen, select Contacts, Recent Calls, or Groups.
Press the center key to mark each entry you want to include as a message recipient, and press Done when finished.
2 Scroll down to the text entry area and enter message text.
3 To insert a prewritten message, press the center key s
to select Insert, then scroll to Quick Text and press the center key s
. Scroll to the quick text you want to insert and press the center key s
.
To insert a sound, press the center key s
to select Insert, then scroll to Audio and press the center key s
. Scroll to the desired sound and press the center key s
.
To insert a stored picture or video clip, press the center key s
to select Insert, then scroll to Pictures or Video and press the center key s
. Scroll to the desired object and press the center key s
.
To insert a vcard for a contact in your Phonebook, press the center key s
to select Insert, then scroll to Contact Info and press the center key s
. Scroll to the desired entry and press the center key s
.
To insert an event from your phone’s Calendar, press the center key s
to select Insert, then scroll to Calendar Event and press the center key s
. Scroll to the desired event and press the center key s
.
4 To insert a message subject, set message priority, or set delivery options, press Options (see page 50).
5 Press Send to send the message.
Press Options from the Msg message entry screen to open the messaging Options menu, which can include the following: messages 49
Note: The options you see depend on the type of message you are sending and the type of object you insert into the message.
options
Entry Mode
Save to Draft
Insert Subject
Insert Object
Add Recipients
Priority
Specify the entry mode to use
(see page 44).
Save the message, without sending it, in the Drafts folder.
Enter the message subject.
Insert quick text, picture, video, sound, vcard, or calendar event.
Enter message recipients from the Phonebook or recent calls lists.
Set to Normal or High.
options
Delivery
Delete Object
Cancel Message
Select Deferred Delivery to schedule the message to be sent at a later time. Select Delivery report if you want to receive a report on whether or not the message was sent successfully.
Delete an object you inserted into the message.
Cancel delivery of the message and exit with or without saving the message to the Drafts folder.
50 messages
receive a message
When you receive a message, your phone plays an alert and displays the
<
(new message) indicator and a New Message notification.
Open the flip and select View Now to read the message immediately, or select View Later to save it in your Inbox for viewing later.
To read messages in your Inbox:
Find it: s > Ö Messaging > Inbox
1 Scroll to the message you want to read.
2 Press the center key s
to open the message.
Your phone displays the media object, then the message.
3 Press Reply if you want to respond to the message.
Press Options to view and select from these options:
Reply with Copy, Forward, Lock/Unlock, Save To Contact, Start Slide
Show , Save Object, Message Details, Delete Message, Delete Multiple,
Delete All, Sort By, Save Quick Text, Create Message.
Note: The options you see depend on the type of message you receive and whether the message contains multimedia objects.
Press
Ò
to return to the message Inbox.
Multimedia messages can contain different media objects:
• Photos, pictures, and animations are displayed when you read the message.
• A sound file begins playing when the message text is displayed. Use the volume keys to adjust the volume.
• If the message includes an attached file, select the file indicator or filename and press VIEW
(for an image file), PLAY (for a sound file), or OPEN
(for an object such as a Phonebook or calendar entry or an unknown file type).
messages 51
more messaging features
features send text message s
> Ö Messaging > Create Message
Press Options to perform other actions on the message.
create quick text
Enter and store Quick Text (prewritten) messages that you can select and send later.
s
> Ö Messaging
Press Options. then scroll to Quick Text and press the center key s
. Press Options, then select New.
features send quick text s
> Ö Messaging
Press Options. then scroll to Quick Text and press the center key s
. Scroll to the quick text message you want to send and press Send.
set up messaging s
> Ö Messaging
Press Options. Select Auto Cleanup to erase messages automatically. Select Voicemail # to enter the number to call for your voicemail messages. Select Callback # to insert a callback number automatically into messages that you send. Select Signature to create a signature line that is inserted automatically at the end of messages that you send. Select Auto Receive to set whether received messages are automatically downloaded to your phone.
52 messages
features view sent message s
> Ö Messaging > Outbox
Scroll to the message you want to view and press the center key s
.
Press Options to access the following options: Resend,
Forward, Lock, Save to Contact, Message Details, Delete Message,
Delete Multiple, Delete All, Sort By, or Create Message.
delete messages
Delete all messages or only messages from the Outbox or Drafts folder: s
> Ö Messaging
Press Options, then scroll to and select Delete. Select
Inbox, Drafts, Outbox, or All.
To delete Inbox or Outbox messages
automatically, press Options, then select Auto Cleanup.
features
drafts s
> Ö Messaging > Drafts
To complete and send a saved draft message, scroll to the message and press the center key s
.
or
To view and select other options, press Options to access the following: Send, Edit, Lock, Save to Contact, Delete, or Create Message.
Note: The options you see depend on your service provider.
store message objects
Go to a multimedia message slide, or highlight an object in a letter, then press Options and select Save Object.
messages 53
advertisement
Related manuals
advertisement
Table of contents
- 3 HELLOMOTO
- 7 contents
- 9 menu map
- 11 Use and Care
- 12 get started
- 12 about this guide
- 13 battery
- 17 basics
- 17 status indicators
- 20 external display
- 20 adjust volume
- 20 handsfree
- 22 codes
- 22 lock & unlock phone
- 23 keypad lock
- 24 if you forget a code
- 24 lock side keys & touch sensitive buttons
- 25 lock application
- 25 manage memory
- 27 TTY operation
- 28 airplane mode
- 29 tips & tricks
- 30 personalize
- 30 voice readout
- 30 key volumes
- 30 alert reminders
- 30 ring & vibrate
- 31 answer options
- 31 backlight
- 31 brightness
- 31 banner
- 31 menu language
- 32 dial fonts
- 32 clock format
- 32 restore phone
- 33 AGPS & your location
- 33 AGPS limitations & tips
- 35 calls
- 35 redial a number
- 35 automatic retry
- 35 turn off a call alert
- 36 recent calls
- 37 return a missed call
- 38 speed dial
- 39 emergency calls
- 40 AGPS during an emergency call
- 41 attach number
- 41 insert special characters
- 41 international calls
- 41 voicemail
- 42 hearing aid
- 42 in-call options
- 42 call times
- 44 more calling features
- 45 text entry
- 46 set entry modes
- 47 tap mode
- 48 iTAP® mode
- 48 numeric mode
- 49 symbol mode
- 49 text entry tips
- 50 messages
- 50 send a multimedia message
- 53 receive a message
- 54 more messaging features
- 56 entertainment
- 56 camera
- 61 view pictures
- 63 play videos
- 66 manage sounds
- 66 music player
- 66 launch browser
- 67 tools
- 67 voice recognition
- 73 phonebook
- 77 network
- 78 personal organizer
- 80 connections
- 80 cable connections
- 81 Bluetooth® connections
- 87 service & repairs
- 88 SAR Data
- 90 Safety Information
- 93 Industry Canada Notice
- 93 FCC Notice
- 94 Warranty
- 97 Hearing Aids
- 98 WHO Information
- 98 Registration
- 99 Export Law
- 99 Recycling Information
- 99 Perchlorate Label
- 100 Privacy and Data Security
- 100 Driving Safety
- 102 index
- 109 HELLOMOTO
- 113 contenido
- 115 mapa de menús
- 117 Uso y cuidado
- 118 inicio
- 118 acerca de esta guía
- 119 batería
- 124 conceptos básicos
- 124 indicadores de estado
- 127 pantalla externa
- 128 ajustar el volumen
- 128 manos libres
- 129 códigos
- 130 bloqueo y desbloqueo del teléfono
- 131 bloqueo de teclado
- 132 si olvida un código
- 132 bloqueo de teclas laterales y botones con sensor táctil
- 133 bloqueo de funciones
- 133 administración de memoria
- 135 funcionamiento TTY
- 136 modo avión
- 137 consejos y trucos
- 138 personalización
- 138 lectura de voz
- 138 volumen de las teclas
- 138 recordatorios de alerta
- 139 vibrar y timbrar
- 139 opciones de respuesta
- 139 luz de fondo
- 140 brillo
- 140 titular
- 140 idioma del menú
- 140 letras de marcación
- 140 formato de reloj
- 141 restauración del teléfono
- 141 AGPS y su ubicación
- 142 limitaciones y consejos de AGPS
- 144 llamadas
- 144 volver a marcar un número
- 144 reintento automático
- 145 desactivación de una alerta de llamada
- 145 llamadas recientes
- 146 responder una llamada perdida
- 147 marcación rápida
- 149 llamadas de emergencia
- 149 AGPS durante una llamada de emergencia
- 150 agregar un número
- 151 ingresar caracteres especiales
- 151 llamadas internacionales
- 151 correo de voz
- 152 aparato auditivo
- 152 opciones de llamada entrante
- 153 duración de llamadas
- 154 más funciones de llamada
- 155 ingreso de texto
- 156 programación de modos de ingreso
- 157 modo tap
- 158 modo iTAP®
- 159 modo numérico
- 159 modo símbolo
- 159 consejos para el ingreso de texto
- 160 mensajes
- 160 envío de un mensaje multimedia
- 163 recepción de un mensaje
- 164 más funciones de mensajería
- 167 entretenimiento
- 167 cámara
- 173 visualización de imágenes
- 175 reproducción de videos
- 178 administración de sonidos
- 179 reproductor de música
- 179 inicio del explorador
- 180 herramientas
- 180 reconocimiento de voz
- 186 directorio telefónico
- 191 red
- 191 organizador personal
- 194 conexiones
- 194 conexiones de cable
- 195 conexiones Bluetooth®
- 202 servicio y reparaciones
- 203 Datos SAR
- 206 Información de seguridad
- 210 Aviso de Industry Canada
- 210 Aviso FCC
- 211 Garantía
- 214 Prótesis auditivas
- 215 Información de la OMS
- 215 Registro
- 216 Ley de exportaciones
- 216 Información de reciclaje
- 217 Etiqueta de perclorato
- 217 Privacidad y seguridad de datos
- 218 Seguridad al conducir
- 220 índice