advertisement
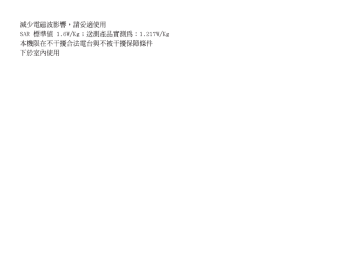
Java™ (M 1)
Java™ Gallery (M 1-1)
The list of Java™ applications is displayed.
Downloaded applications are displayed in order starting from the latest one.
Executing Applications
“Java™” → “Java™ Gallery”
Downloaded applications are sequentially displayed from the latest one.
1.
Select the title of the application you wish to execute.
The selected application is executed. When using network connection type applications, connection to the network can be selected.
2.
To end the application, press F and select “End”.
Setting a Screensaver Application
“Java™” → “Java™ Gallery”
1.
Highlight the desired screensaver application.
2.
Press .
The confirmation screen to set a screensaver is displayed.
3.
Press [Yes].
Downloading Applications
“Java™” → “Java™ Gallery” → “Download More”
1.
Select the application you wish to download.
The confirmation screen is displayed after various
WAP browser screens.
2.
Press to start downloading.
3.
Press when finished.
Java™ 85
Setting Network Access
In order to allow Java™ applications to access to the network, you need to set the network access.
“Java™” → “Java™ Gallery”
“Permission”
→ [Options]
→
“Network Access”
→
1.
Select “Session”, “Ask Once” or “No”.
Viewing Application Information
You can check the information of Java™ applications.
“Java™” → “Java™ Gallery”
1.
Highlight the desired Java™ application.
2.
Press [Options] and select “Information”.
Deleting an Application
You can delete an application from the handset memory.
“Java™” → “Java™ Gallery”
1.
Highlight the desired Java™ application.
2.
Press [Options] and select “Delete”.
Set Java™ Wallpaper (M 1-2)
You can set Java™ Wallpaper for the standby screen.
Switching the Java™ Wallpaper On or Off
“Java™”
Off ”
→ “Set Java™ Wallpaper” → “Switch On/
1.
Select “On” or “Off ”.
Note
• If you select “On” and a Java™ Wallpaper is not set, a list displaying available Java™ Wallpaper is displayed, asking you to make a selection.
Set Applications
“Java™” → “Set Java™ Wallpaper”
Applications”
→ “Set
The downloaded applications are displayed.
1.
Select the desired Java™ Wallpaper.
86 Java™
Java™ Settings (M 1-3)
Application Volume
You can set the volume of the application such as the sound effect to one of the five levels or silent. When
“Application Volume” is set to “Silent”, this setup has priority.
“Java™”
Volume”
→ “Java™ Settings” → “Application
The current volume level is displayed.
1.
Press a (or d) to increase the volume or press b
(or c) to decrease the volume and then press .
Backlight
“Java™” → “Java™ Settings”
“Switch On/Off ”
→ “Backlight” →
1.
Select “Always On”, “Always Off ” or “Normal
Settings”.
“Always On”:
“Always Off ”:
Lights while the application is operated. Blinks when the blink setting is on.
Turns off while the application is operated even if a key is pressed.
“Normal Settings”: Works with the main
Blinks when the blink setting is on.
To Set the Blinking Operation
This setting enables the backlight to be controlled by the application. If set to “Off ”, the backlight cannot be turned on from the application.
“Java™”
“Blink”
→ “Java™ Settings” → “Backlight” →
1.
Select “On” or “Off ”.
Vibration
When the vibrator is set in the application, you can choose whether the operation is enabled or not.
“Java™”
→
“Java™ Settings”
→
“Vibration”
1.
Select “On” or “Off ”.
Java™ 87
Calls & Alarms
You can set the priority of incoming calls and alarms while an application is operating.
“Java™” → “Java™ Settings” → “Calls & Alarms”
1.
Select “Voice Call”, “Video Calling”, “Incoming
Message” or “Alarm”.
2.
Select the desired method.
• “Call Priority”, “Message Priority” or “Alarm
Priority”:
The application is suspended automatically, and you can receive a call or a message, or the alarm will sound. After finishing the call or the message, or the alarm ends, the suspend indicator ( ) is displayed letting you know there is a suspended application.
• “Call Notice”, “Message Notice” or “Alarm Notice”:
The marquee (character scrolls) is displayed on the first line of the screen while the application continues. If you press D, the application is suspended, and you can receive a call or a message.
After finishing the call or the message, the suspend indicator ( ) is displayed letting you know there is a suspended application.
Java™ Information (M 1-4)
The information about the licences belonging to Java™ is displayed.
88 Java™
advertisement
* Your assessment is very important for improving the workof artificial intelligence, which forms the content of this project
Related manuals
advertisement
Table of contents
- 2 Introduction
- 7 Contents
- 10 Your Phone
- 10 Optional Accessories
- 11 Getting Started
- 14 Inserting the SIM/USIM Card and the Battery
- 15 Removing the SIM/USIM Card and the Battery
- 16 Charging the Battery
- 18 Inserting the Memory Card
- 18 Removing the Memory Card
- 19 Connecting the Stereo Headset
- 19 Turning Your Phone On and Off
- 20 Keypad Lock
- 21 Display Indicators (Main Display)
- 23 Display Indicators (External Display)
- 24 Navigating Functions
- 25 Voice Call/Video Calling Functions
- 25 Making a Voice Call
- 26 Speed Dialling
- 26 Redialling
- 26 Answering a Voice Call
- 27 Incall Menu (Voice Call)
- 30 Making a Video Calling
- 30 Answering a Video Calling
- 31 Incall Menu (Video Calling)
- 34 Using the Menu
- 34 Top Menu
- 35 List of Menu Functions
- 37 Entering Characters
- 38 Changing the Input Language
- 38 Changing the Input Method
- 43 Chinese User Dictionary
- 45 Using Templates
- 45 Copying, Cutting and Pasting Text
- 45 Insert Phonebook Entries
- 46 Call Manager
- 47 Changing the List Displayed
- 47 Selecting the Storage Memory
- 47 Sorting the Phonebook List Order
- 47 Selecting the Search Mode
- 47 Add New
- 48 Viewing My Card
- 48 Copying Phonebook Entries between SIM/USIM Card and Handset
- 48 Dialling from the Phonebook
- 49 Editing Phonebook Entries
- 49 Assigning a Ringtone or a Ring Video Clip File to Each Entry
- 49 Deleting Phonebook Entries
- 50 Manage Group
- 50 Message Groups
- 51 Memory Status
- 51 Speed Dial List
- 52 Sending a Phonebook Entry
- 52 Receiving a Phonebook Entry
- 52 Sending a Voice Clip Message or Video Clip Message Using an Address from the Phonebook
- 53 Camera
- 53 Taking Pictures
- 54 Recording Video Clips
- 54 Common Functions in the Photo and Video Camera Modes
- 57 Functions in the Photo Camera Mode
- 59 Functions in the Video Camera Mode
- 61 Messages
- 61 SMS
- 61 MMS
- 61 Email
- 61 Creating a New Message
- 66 Cell Broadcasts
- 67 Area Info
- 67 Messaging Settings
- 70 FET Mobile Internet
- 71 Navigating a WAP Page
- 73 Browser Settings
- 74 Media Player
- 74 TV & Video
- 76 Music Player
- 79 Gallery
- 79 Picture Gallery
- 80 Video Gallery
- 81 Sound Gallery
- 82 Other Documents
- 82 Common Option Menus
- 85 Text Templates
- 85 Memory Status
- 86 Java™
- 86 Java™ Gallery
- 87 Set Java™ Wallpaper
- 88 Java™ Settings
- 89 Java™ Information
- 90 Organiser
- 90 Calendar
- 93 Alarms
- 95 Calculator
- 95 Voice Recorder
- 96 Stopwatch
- 97 Tasks
- 98 World Clock
- 99 Countdown Timer
- 99 Expenses Memo
- 100 Phone Help
- 101 SIM Application
- 102 Settings
- 102 Profiles
- 106 Setting the Display
- 109 Sound Settings
- 109 Date & Time
- 110 Language Setting
- 111 Call Settings
- 115 Video Calling Settings
- 116 Security
- 118 Card Settings
- 118 Master Reset
- 119 Call Log
- 119 Call Timers
- 120 Data Counter
- 121 Connectivity
- 121 Bluetooth
- 124 Infrared
- 124 Network Settings
- 125 Internet Settings
- 127 Off Line Mode
- 127 Backup/Restore
- 129 Connecting WX-T71 to Your PC
- 129 System Requirements
- 129 3G/GSM GPRS Modem
- 130 Handset Manager
- 130 Software Installation
- 132 Troubleshooting
- 134 Safety Precautions and Conditions of Use
- 134 Conditions of Use
- 137 Environment
- 137 Precautions Concerning Vehicle Use
- 137 SAR
- 138 Precautions for Use in USA
- 140 Out of Warranty List
- 141 Index