Settings in BIOS Setup . Fujitsu CELSIUS M4 Series, CELSIUS R6 Series, CELSIUS R5 Series, CELSIUS M5 Series, CELSIUS M6 Series, CELSIUS R670, CELSIUS R670-2, CELSIUS R570-2, CELSIUS M470-2, CELSIUS M470
Add to My manuals94 Pages
Fujitsu CELSIUS R570 is a compact and powerful desktop computer designed for demanding business applications. This device features robust security features, including optional SmartCard access and SystemLock protection, ensuring your data remains safe. The CELSIUS R570 offers a range of connectivity options including USB ports, serial ports, and FireWire for flexible external device connection. It also supports upgrades to main memory and processor, allowing you to customize performance as your needs evolve.
advertisement
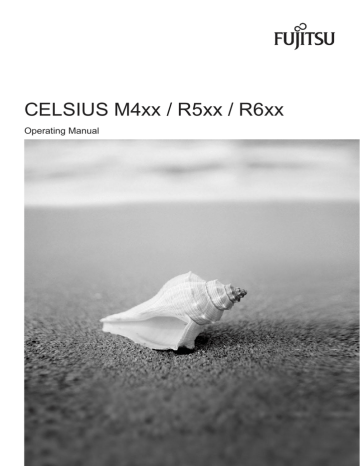
Operation
Settings in BIOS Setup
In BIOS Setup you can set the system functions and the hardware configuration of the device. When the PC is delivered, the default entries are valid (see "BIOS Setup" manual or manual for the mainboard). You can customise these settings to your requirements in the BIOS Setup.
Property and data protection
Software functions and mechanical locking offer a broad range of functions for protecting your device and your personal data from unauthorised access. You can also combine these functions.
Anti-theft protection and lead-sealing
1
2
1 = Holes for padlock 2 = Device for "Kensington Lock"
Anti-theft protection
You can protect your device from theft.
● with the Kensington Lock device (2) and with a Kensington MicroSaver.
Consult the manual for your Kensington Lock.
● with the holes (1), a padlock and a chain, which you have connected to a fixed object beforehand.
Lead-sealing
To prevent unauthorised persons from opening the casing, the casing can be sealed. To do this, feed the sealing chain through the holes (1) and seal the chain with the lead seal.
22 A26361-K994-Z220-1-7619, Edition 2
Operation
BIOS setup security functions
The Security menu in BIOS Setup offers you various options for protecting your personal data against unauthorised access, e.g.:
● Preventing unauthorised access to the BIOS Setup.
● Preventing unauthorised system access
● Virus warnings, activating
● BIOS: Protecting BIOS from overwriting
● Protecting the device from being switched on by an external device
You can also combine these functions.
You will find a detailed description of the Security menus and how to assign passwords in the manual for the mainboard or in the "BIOS Setup" manual.
Access authorisation via SmartCard (optional)
In systems equipped with a SmartCard reader, access can be restricted to those users who have a corresponding SmartCard.
Access protection with SystemLock (optional)
With SystemLock you can protect your system from unauthorised booting. Then a system can only be booted when the user inserts a valid SmartCard in the SmartCard reader and enters his/her personal code number (PIN). To use SystemLock you require the following components:
● External or internal SmartCard reader
●
SystemLock installed (see "BIOS Setup" manual)
● SmartCard
SystemLock controls access to your device. When a SmartCard is initialised, permissions are assigned for system access (system, setup, system+setup, admin). You can configure several
SmartCards for one system and initialise them with different permissions. In addition you can protect access to your hard disk.
In this way users can be divided into user groups. Users of a user group use SmartCards with the same permissions.
More information on SystemLock i
If you also want to use other security software in addition to SystemLock (e.g.
SMARTY), please read the documentation on your security software beforehand.
A26361-K994-Z220-1-7619, Edition 2 23
Operation
SystemLock permissions
You can initialise a SmartCard with one of the following permissions:
System The system starts following entry of the user PIN. You can change the user PIN.
Setup
System+Setup
You can open and change the BIOS Setup and change the user PIN.
The system starts following entry of the user PIN. You can open and change the
BIOS Setup and change the user PIN.
Admin The system starts following entry of the user PIN. You can change the user PIN an the administrator PIN, unlock locked SmartCards, open and change the
BIOS Setup and generate additional SmartCards for this system.
For instructions on how to install and operate SystemLock, and how to initialise SmartCards, see the
"BIOS Setup" manual.
Operating the SmartCard reader
● Operating the internal SmartCard reader
Depending on the configuration level, the device can be switched on by inserting your SmartCard. If the SmartCard reader has been released, the SmartCard reader indicator on the front of the device lights green.
● Operating the external SmartCard reader
After the device is switched on, you will be prompted to insert your SmartCard.
24 A26361-K994-Z220-1-7619, Edition 2
advertisement
Key Features
- PC Black 500 W
- Intel® Xeon® 3000 Sequence W3505 2.53 GHz
- 3 GB DDR3-SDRAM 1333 MHz 3 x 1 GB
- 1 TB DVD Super Multi Card reader integrated
- NVIDIA® Quadro® FX 1800
- Windows Vista Business
Related manuals
Frequently Answers and Questions
How do I connect my monitor to the CELSIUS R570?
What kind of security features are available on the CELSIUS R570?
Can I upgrade the processor and memory on the CELSIUS R570?
advertisement
Table of contents
- 10 Notational conventions
- 11 Safety notes
- 11 Transporting the device
- 11 Cleaning the device
- 12 Energy saving, disposal and recycling
- 12 CE mark
- 13 FCC Class B Compliance Statement
- 15 Unpacking and checking the delivery
- 15 Steps for initial setup
- 16 Setting up the device
- 18 Connecting external devices
- 19 Ports provided by the device
- 19 Connecting the monitor
- 20 Connecting the mouse
- 20 Connecting the keyboard
- 21 Connecting external devices to the serial port
- 21 Connecting external devices to the USB ports
- 22 Connecting external devices to the FireWire port
- 22 Connecting an external e-SATA device to the e-SATA port
- 23 Connecting the device to the mains voltage
- 23 Switching on for the first time: installing the software
- 24 Switching on monitor and device
- 24 Installing the software
- 25 Switching the device on
- 25 Switching off the device
- 26 Indicators on the device
- 28 Keyboard
- 28 Important keys and key combinations
- 30 Settings in BIOS Setup
- 30 Property and data protection
- 30 Anti-theft protection and lead-sealing
- 31 BIOS setup security functions
- 31 Access authorisation via SmartCard (optional)
- 31 Access protection with SystemLock (optional)
- 33 Help if problems occur
- 34 Power-on indicator remains unlit after you have switched on your device
- 34 The device cannot be switched off with the ON/OFF switch
- 35 Screen stays blank
- 37 No mouse pointer displayed on the screen
- 37 Time and/or date is not correct
- 38 Error messages on the screen
- 38 Installing new software
- 38 Restoring hard disk contents
- 38 Tips
- 40 Information about boards
- 40 Touchpoints for easier installation and removal of modules and components
- 41 Opening the casing
- 43 Closing the casing
- 44 Opening the front panel
- 45 Closing the front panel
- 46 Removing the side fan
- 47 Installing the side fan
- 48 Installing the front fan (CELSIUS M)
- 49 Removing the front fan (CELSIUS M)
- 50 Removing the ventilation duct (CELSIUS M)
- 51 Removing the rear fan
- 52 Installing the rear fan
- 53 Installing the ventilation duct (CELSIUS M)
- 54 Removing the cross-piece
- 55 Installing the cross-piece
- 56 Removing the memory fan (CELSIUS R)
- 57 Installing the memory fan (CELSIUS R)
- 57 Removing the heat sink with fan (CELSIUS R)
- 59 Installing the heat sink with fan (CELSIUS R)
- 60 Removing the heat sink (CELSIUS M)
- 61 Installing the heat sink (CELSIUS M)
- 61 Installing and removing a board
- 62 Installing a short board
- 64 Removing a short board
- 66 Installing a long board
- 68 Removing a long board
- 71 Low-profile boards
- 72 Installing and removing drives
- 72 Wiring diagram for S-ATA drives or SAS drives
- 73 Removing an accessible 5¼ inch drive
- 75 Installing an accessible 5¼ inch drive
- 77 Removing an accessible 3½ inch drive
- 78 Installing an accessible 3½ inch drive
- 79 Installing and removing a hard disk drive
- 79 Installing a hard disk drive
- 80 Removing a hard disk drive
- 81 Installing and removing a SmartCard reader (optional)
- 81 Installing a SmartCard reader
- 82 Removing a SmartCard reader
- 83 Installing and removing a WLAN module (optional)
- 83 Installing WLAN module
- 85 Removing WLAN module
- 86 Extensions to the mainboard
- 86 Upgrading main memory (CELSIUS R)
- 86 Upgrading main memory (CELSIUS M)
- 87 Replacing the processor
- 88 Changing lithium battery