advertisement
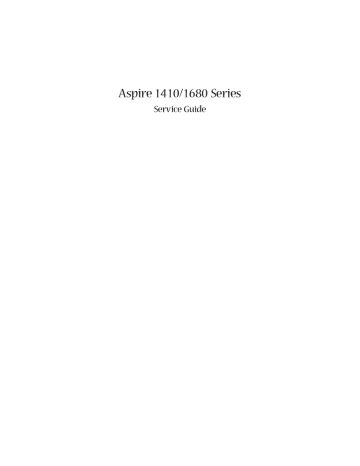
An Aspire Tour
After knowing your computer features, let us show you around your new Aspire computer.
Front View
Chapter 1
2
3
4
#
1
5
6
7
8
9
Icon Item
Display screen
Microphone
Keyboard
Palmrest
Click buttons (Left, center and right)
Touchpad
Status indicators
Launch keys
Power button
Description
Also called LCD (liquid-crystal display), displays computer output.
Internal microphone for sound recording.
Inputs data into your computer.
Comfortable support area for our hands when you use the computer.
The left and right buttons function like the left and right mouse buttons; the center button serves as a 4-way scroll button.
Touch-sensitive pointing device which functions like a computer mouse.
Turns on the computer power.
Light-Emitting Diodes (LEDs) that turn on and off to show the status of the computer’s function and components.
Buttons for launching frequently used programs.
Turns the computer on and off.
7
Closed Front View
8
#
1
2
3
4
Icon
Speakers
Item
Infrared port
Power indicator
Description
Left and right speakers deliver stereo audio output.
Interfaces with infrared devices (e.g., infrared printer, IR-aware computer).
Lights when the computer is on.
Battery indicator
Lights when the battery is being charged
5
6
7
8
Bluetooth
® communications
Indicates that (optional) Bluetooth is enabled.
Wireless communication
Line-in/Mic-in jack
Line-in/MIc-in jack
Indicates status of wireless LAN communication.
Accepts audio line-in devices (e.g., audio
CD player, stereo walkman).
Accepts audio line-in devices (e.g., audio
CD player, stereo walkman).
9 Speaker/Line-Out/
Headphone jack
Connects to audio line-out devices (e.g., speakers, headphones).
10 USB 2.0 port
Connects to Universal Serial Bus (USB) 2.0 devices (e.g., USB mouse, USB camera).
11 Latch
Locks and releases the lid.
NOTE: The Bluetooth and Wireless buttons and indicators only work on models with Bluetooth and Wireless features, respectively.
Chapter 1
Left View
2
3
#
1
4
Icon Item
Optical drive
LED indicator
Optical drive eject button
Description
Internal optical drive; accepts CDs or DVDs depending on the optical drive type.
Lights up when the optical drive is active.
Ejects the optical drive is active.
Emergency eject hole Ejects the optical drive tray when the computer is turned off.
Chapter 1 9
Right View
2
3
#
1
4
5
6
7
8
9
Icon Item
IEEE 1394 port
(Manufacturing option)
Description
Connects to IEEE 1394 devices.
PC Card slot eject button
PC Card slot
Ejects the PC Card from the slot.
Connects to one Type II CardBus PC Card.
3-in-1 card reader
Two USB 2.0 ports
Accepts MS, MMC and SD card.
Note: The 3-in-1 card reader is a manufacturing option, subject to configuration. Only one card can operate at any given time.
Connects to Universal Serial Bus (USB) 2.0 devices (e.g., USB mouse, USB camera).
S-video port
(Manufacturing option)
Connects to a television or display device with S-video input.
Network jack Connect to an Ethernet 10/100-based network.
Modem jack
Connects to a phone line.
Ventilation slots Enable the computer to stay cool, even after prolonged use.
10 Chapter 1
Rear Panel
#
1
2
3
Icon Item
Power jace
Description
Connects to an AC adapter.
External display port Connects a display device (e.g., external monitor, LCD projector).
Security keylock Connects to a Kensington-compatible computer security lock.
Chapter 1 11
Bottom Panel
6
7
2
3
4
#
1
Item
Cooling fan
Description
Helps keep the computer cool.
Note: Do not cover or obstruct the opening of the fan.
Battery lock Locks the battery in place.
Memory compartment Houses the computer’s main memory.
Hard disk bay
Battery release latch
Battery bay
Houses the computer’s hard disk (secured by a screw).
Unlatches the battery to remove the battery pack.
Houses the computer’s battery pack.
12 Chapter 1
Indicators
The computer has three easy-to-read status icons on the upper-right above the keyboard.
Icon Function
Caps lock
Description
Lights when Caps Lock is activated.
Num lock
Media Activity
Lights when Num Lock is activated.
Lights when the hard disk or optical drive is active.
Chapter 1 13
14
In addition, there are two indicators at the front panel. Even when the cover is closed, the state or features can still be seen.
Icon
Power
Function Description
Lights when the computer is on.
Battery indicator Lights when the battery is being charged.
Chapter 1
advertisement
Related manuals
advertisement
Table of contents
- 1 Aspire 1410/1680 Series
- 2 Revision History
- 3 Copyright
- 4 Conventions
- 5 Preface
- 7 Product Comparision
- 9 Table of Contents
- 11 Ch.1 System Introduction
- 11 Features
- 13 System Block Diagram
- 14 Board Layout
- 14 Top View
- 15 Bottom View
- 17 An Aspire Tour
- 17 Front View
- 18 Closed Front View
- 19 Left View
- 20 Right View
- 21 Rear Panel
- 22 Bottom Panel
- 23 Indicators
- 25 Using the Keyboard
- 25 Lock Keys
- 26 Embedded Numeric Keypad
- 27 Windows Keys
- 28 Hot Keys
- 30 Special Key
- 31 Launch Keys
- 33 Touchpad
- 33 Touchpad Basics
- 35 Hardware Specifications and Configurations
- 46 Ch.2 System Utilities
- 46 BIOS Setup Utility
- 47 Navigating the BIOS Utility
- 48 Information
- 49 Main
- 51 Advanced
- 53 Security
- 57 Boot
- 58 Exit
- 59 BIOS Flash Utility
- 60 Ch.3 Machine Disassembly and Replacement
- 61 General Information
- 61 Before You Begin
- 63 Disassembly Procedure Flowchart
- 65 Removing the Battery Pack
- 66 Removing the HDD Module/the Memory and the Wireless LAN Card/ the Thermal Module and the CPU/ODD ...
- 66 Removing the HDD Module
- 66 Removing the Memory and the Wireless LAN Card
- 66 Removing the Thermal Module and CPU
- 68 Removing the ODD Module
- 68 Removing the LCD Module
- 70 Disassembling the Main Unit
- 70 Separate the Main Unit Into the Upper and the Lower Case Assembly
- 70 Disassembling the Upper Case Assembly
- 71 Disassembling the Lower Case Assembly
- 74 Disassembling the LCD Module
- 76 Disassembling the External Modules
- 76 Disassembling the Optical Drive Module
- 78 Ch.4 Troubleshooting
- 79 System Check Procedures
- 79 External Diskette Drive Check
- 79 External CD-ROM Drive Check
- 79 Keyboard or Auxiliary Input Device Check
- 80 Memory check
- 80 Power System Check
- 82 Touchpad Check
- 83 Power-On Self-Test (POST) Error Message
- 84 Index of Error Messages
- 87 POST Code
- 88 Index of Symptom-to-FRU Error Message
- 91 Intermittent Problems
- 92 Undetermined Problems
- 93 Use NAPP CD to Build Master Hard Disc Drive
- 93 CD to Disk Recovery
- 96 Disk to Disk Recovery
- 100 Ch.5 Jumper and Connector Locations
- 100 Top View
- 102 Bottom View
- 104 Ch.6 FRU (Field Replaceable Unit) List
- 105 Exploded Diagram
- 118 App.A Model Definition and Configuration
- 118 Model Name Definition
- 120 App.B Test Compatible Components
- 121 Microsoft Windows XP Environment Test
- 126 App.C Online Support Information
- 128 Index