advertisement
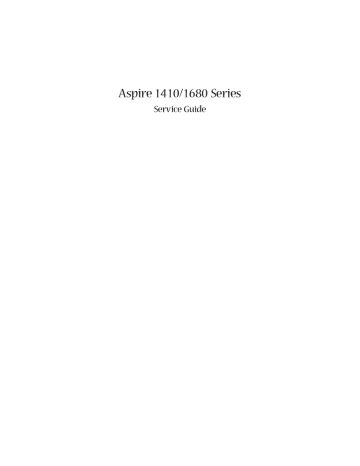
Using the Keyboard
The keyboard has full-sized keys and an embedded keypad, separate cursor keys, two Windows keys and twelve function keys.
Lock Keys
The keyboard has three lock keys which you can toggle on and off.
Lock Key
Caps Lock
Num lock
(Fn-F11)
Scroll lock
(Fn-F12)
Description
When Caps Lock is on, all alphabetic characters typed are in uppercase.
When Num Lock is on, the embedded keypad is in numeric mode. The keys function as a calculator
(complete with the arithmetic operators +, -, *, and /).
Use this mode when you need to do a lot of numeric data entry. A better solution would be to connect an external keypad.
When Scroll Lock is on, the screen moves one line up or down when you press w and y respectively.
Scroll Lock does not work with some applications.
Chapter 1 15
Embedded Numeric Keypad
The embedded numeric keypad functions like a desktop numeric keypad. It is indicated by small characters located on the upper right corner of the keycaps. To simplify the keyboard legend, cursor-control key symbols are not printed on the keys.
Desired Access
Number keys on embedded keypad
Cursor-control keys on embedded keypad
Main keyboard keys
Num Lock On
Type numbers in a normal manner.
Hold j while using cursor-control keys.
Hold Fn while typing letters on embedded keypad.
Num Lock Off
Hold Fn while using cursorcontrol keys.
Type the letters in a normal manner.
16 Chapter 1
Windows Keys
The keyboard has two keys that perform Windows-specific functions.
Key
Windows key
Application key
Icon Description
Pressed alone, this key has the same effect as clicking on the Windows Start button; it launches the
Start menu. It can also be used with other keys to provide a variety of function:
+ Tab (Activates next taskbar button)
+ E (Explores My Computer)
+ F1 (Opens Help and Support)
+ F (Opens the Find: All Files dialog box
+ M (Minimizes all windows) j + + M (Undoes the minimize all windows)
+ R (Displays the Run... dialog box)
This key has the same effect as clicking the right mouse button; it opens the application’s context menu.
Chapter 1 17
Hot Keys
The computer employs hot keys or key combinations to access most of the computer’s controls like sreen brightness, volume output and the BIOS utility.
To activate hot keys, press and hold the Fn key before pressing the other key in the hot key combination.
18
Fn-F7
Fn-F8
Fn-w
Hot Key
Fn-F1
Fn-F2
Fn-F3
Fn-F4
Fn-F5
Fn-F6
Icon Function
Hot key help
Description
Displays help on hot keys.
Acer eSetting Launches the Acer eSetting in the Acer eManager set by the Acer Empowering key.
Acer ePowerManagement
Launches the Acer ePowerManagement in the Acer eManager set by the Acer Empowering key.
Sleep Puts the computer in Sleep mode.
Display toggle
Screen blank
Touchpad toggle
Switches display output between the display screen, external monitor (if connected) and both the display screen and external monitor.
Turns the display screen backlight off to save power.
Press any key to return.
Turns the internal touchpad on and off.
Speaker toggle Turns the speakers on and off.
Volume up Increases the speaker volume.
Chapter 1
Hot Key
Fn-y
Fn-x
Fn-z
Fn-Home
Fn-Pg Up
Icon Function
Volume down
Description
Decreases the speaker volume.
Brightness up Increases the screen brightness.
Brightness down Decreases the screen brightness
Play/Pause
Stop
Press to start playing the audio track or video file.
Press again to pause.
Press to stop playing the audio track or video file.
Fn-Pg Dn
Fn-End
Backwards
Forward
Press to skip backward to the previous track or video file and start playing.
Press to skip forward to the next track or video file.
Alt Gr-$
Alt Gr-Euro
US dollar
Euro
Types the US dollar sign.
Types the Euro symbol.
Chapter 1 19
Special Key
You can locate the Euro symbol and US dollar sign at the upper-center and/or bottom-right of your keyboard.
To type:
The Euro symbol
1.
Open a text editor or word processor.
2.
Either directly press the Euro symbol at the bottom-right of the keyboard, or hold Alt Gr and then press the Euro symbol at the upper-center of the keyboard.
The US dollar sign
1.
Open a text editor or word processor.
2.
Either directly press the dollar sign at the bottom-right of the keyboard, or hold Alt Gr and then press the
dollar sign at the upper-center of the keyboard.
NOTE: This function varies by the operating system version.
20 Chapter 1
Launch Keys
Located at the upper-right above the keyboard are four buttons. These buttons are called launch keys. They are designated as the mail, Web browser, Empowering and programmable keys.
Press the Acer Empowering Key to run the Acer EManager. The mail and Web browser are default for Email and Internet programs, but can be reset by users. To set the mail, Web browser and programmable keys, run the acer Launch Manager.
e
P
Launch Key
Web browser
Default application
Email application (user-programmable)
Internet browser application (user programmable)
Acer eManager application (userprogrammable)
User-programmable
Chapter 1 21
22
In addition, there are two launch keys at the front panel. Even when the cover is closed, you can easily access the features of Wireless and Bluetooth
®
. However, the Wireless and Bluetooth keys cannot be set by users.
Description
Bluetooth
® communications
Default application
Lights to indicate the status of Bluetooth
(optional) communications.
Wireless communications
Lights to indicate the status of wireless LAN
(optional) communications.
Chapter 1
Touchpad
The built-in touchpad is a PS/2-compatible pointing device that senses movement on its surface. This means the cursor responds as you move your finger on the surface of the touchpad. The central location on the palmrest provides optimum comfort and support.
NOTE: If you are using an external USB or serial mouse, you can press Fn-F7 to disable the touchpad.
Touchpad Basics
The following teaches you how to use the touchpad:
T
T
T
Move your finger across the touchpad to move the cursor.
Press the left (1) and right (3) buttons located on the edge of the touchpad to do selection and execution functions. These two buttons are similar to the left and right buttons on a mouse.
Tapping on the touchpad produces similar results.
Use the 4-way scroll (2) button (top/bottom/left/and right) to scroll.
Function
Execute
Select
Drag
Access context menu
Scroll
Left Button
Click twice quickly
Click once
Click and hold, then use finger to drag the cursor on the touchpad
Right Button
Click once
Scroll Button
Click and hold the button in the desired direction (up/ down/left/right)
Tap
Tap twice (at the same speed as double-clicking the mouse button)
Tap once
Tap twice (at the same speed as double-clicking a mouse button) then hold finger to the touchpad on the second tap to drag the cursor
Chapter 1 23
NOTE: Keep your fingers dry and clean when using the touchpad. Also keep the touchpad dry and clean. The touchpad is sensitive to finger movements. Hence, the lighter the touch, the better the response.
Tapping too hard will not increase the touchpad’s responsiveness.
24 Chapter 1
advertisement
Related manuals
advertisement
Table of contents
- 1 Aspire 1410/1680 Series
- 2 Revision History
- 3 Copyright
- 4 Conventions
- 5 Preface
- 7 Product Comparision
- 9 Table of Contents
- 11 Ch.1 System Introduction
- 11 Features
- 13 System Block Diagram
- 14 Board Layout
- 14 Top View
- 15 Bottom View
- 17 An Aspire Tour
- 17 Front View
- 18 Closed Front View
- 19 Left View
- 20 Right View
- 21 Rear Panel
- 22 Bottom Panel
- 23 Indicators
- 25 Using the Keyboard
- 25 Lock Keys
- 26 Embedded Numeric Keypad
- 27 Windows Keys
- 28 Hot Keys
- 30 Special Key
- 31 Launch Keys
- 33 Touchpad
- 33 Touchpad Basics
- 35 Hardware Specifications and Configurations
- 46 Ch.2 System Utilities
- 46 BIOS Setup Utility
- 47 Navigating the BIOS Utility
- 48 Information
- 49 Main
- 51 Advanced
- 53 Security
- 57 Boot
- 58 Exit
- 59 BIOS Flash Utility
- 60 Ch.3 Machine Disassembly and Replacement
- 61 General Information
- 61 Before You Begin
- 63 Disassembly Procedure Flowchart
- 65 Removing the Battery Pack
- 66 Removing the HDD Module/the Memory and the Wireless LAN Card/ the Thermal Module and the CPU/ODD ...
- 66 Removing the HDD Module
- 66 Removing the Memory and the Wireless LAN Card
- 66 Removing the Thermal Module and CPU
- 68 Removing the ODD Module
- 68 Removing the LCD Module
- 70 Disassembling the Main Unit
- 70 Separate the Main Unit Into the Upper and the Lower Case Assembly
- 70 Disassembling the Upper Case Assembly
- 71 Disassembling the Lower Case Assembly
- 74 Disassembling the LCD Module
- 76 Disassembling the External Modules
- 76 Disassembling the Optical Drive Module
- 78 Ch.4 Troubleshooting
- 79 System Check Procedures
- 79 External Diskette Drive Check
- 79 External CD-ROM Drive Check
- 79 Keyboard or Auxiliary Input Device Check
- 80 Memory check
- 80 Power System Check
- 82 Touchpad Check
- 83 Power-On Self-Test (POST) Error Message
- 84 Index of Error Messages
- 87 POST Code
- 88 Index of Symptom-to-FRU Error Message
- 91 Intermittent Problems
- 92 Undetermined Problems
- 93 Use NAPP CD to Build Master Hard Disc Drive
- 93 CD to Disk Recovery
- 96 Disk to Disk Recovery
- 100 Ch.5 Jumper and Connector Locations
- 100 Top View
- 102 Bottom View
- 104 Ch.6 FRU (Field Replaceable Unit) List
- 105 Exploded Diagram
- 118 App.A Model Definition and Configuration
- 118 Model Name Definition
- 120 App.B Test Compatible Components
- 121 Microsoft Windows XP Environment Test
- 126 App.C Online Support Information
- 128 Index