advertisement
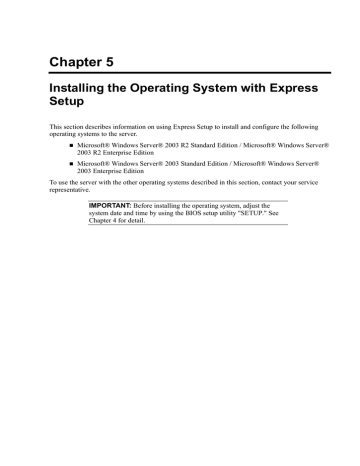
5-28 Installing the Operating System with Express Setup
SETTING FOR SOLVING PROBLEMS
Setup the following issue in advance so that your computer can recover from any trouble precisely and as soon as possible when it should occur.
Memory Dump (Debug Information)
This section describes the procedures for collecting memory dump (debug information) in the server.
IMPORTANT: Cautions for the Memory Dump
The staff of maintenance service representative is in charge of collecting memory dump. Customers need only to specify the memory dump.
If any trouble occur after specifying the process below, the message to inform that the system is in short of virtual memory may appear, but continue to start the system. If you restart the system in such case, memory dump may not be stored correctly.
Follow the procedure below to specify.
1. Select [Control Panel] and click [System].
The [System Properties] dialog box appears.
2. Select [Advanced] tab.
3. Click [Settings] on the [Startup and Recovery] group box.
Installing the Operating System with Express Setup 5-29
IMPORTANT:
Windows Server 2003 x64 Editions
To specify "Complete Memory Dump" to write the debug information is recommended.
If the mounted memory size is larger than 2GB, "Complete
Memory Dump" cannot be specified so that specify "Kernel
Memory Dump" instead.
Specify the drive where there is a free area more than the size of
"the memory capacity mounted on Express server + 1MB".
In case the mounted memory size exceeds 2GB due to the added memory, change the write debugging information to [Kernel
Memory Dump] before adding memory. The size of debugging information (memory dump) to be taken also changes due to adding memory. Verify the size of the empty space in the debugging information (memory dump) write destination drive.
Windows Server 2003
To specify "Complete Memory Dump" to write the debug information is recommended.
If the mounted memory size is larger than 2GB, "Complete
Memory Dump" cannot be specified so that specify "Kernel
Memory Dump" instead.
Specify the drive where there is a free area more than the size of
"the memory capacity mounted on Express server + 12MB"(In case the memory capacity is more than 2GB, a free area of
"2048+12MB" or more).
In case the mounted memory size exceeds 2GB due to the added memory, change the write debugging information to [Kernel
Memory Dump] before adding memory. The size of debugging information (memory dump) to be taken also changes due to adding memory. Verify the size of the empty space in the debugging information (memory dump) write destination drive.
5-30 Installing the Operating System with Express Setup
4. Specify "Complete memory dump" and modify [Dump file:] in the [Write debugging information] group box.
e.g. Write the debug information in D drive write the file name "MEMORY.DMP".
D:\MEMORY.DMP
5. Click [Settings] on the [Performance] group box.
The [Performance Options] window appears.
6. Click [Advanced] tab on the [Performance Options] window.
7. Click [Change] on the [Virtual memory] group box.
8. Modify [Initial Size] in the [Paging file size for selected drive] box to the value larger than the value of [Recommended] in the [Total paging file size for all drives], and click [Set].
IMPORTANT:
The above-mentioned paging file size is recommended for collecting debug information (memory dump). The paging file with initial size large enough to store the dump file in the boot drive is required.
Correct debug information might not be able to be collected due to virtual memory shortage when the paging file is insufficient, so set an enough size of the paging file with the entire system.
For more information on "Recommended" value, see "About the
System Partition Size" described earlier.
In case the memory is expanded, re-specify the paging file to suit the new memory size.
9. Click [OK].
The message to restart the system may appear according to the modified specification. In such case, follow the message to restart the system.
Installing the Operating System with Express Setup 5-31
Windows Dr. Watson
Windows Dr. Watson is a debugger for application errors. If any application error is detected, Dr.
Watson diagnoses the server and logs diagnostic information (log). Follow the procedure below and specify Dr. Watson to collect diagnostic information.
1. Click [Run] on Start menu.
2. Type "drwtsn32.exe" in the [Open] box, and click [OK].
The [Dr. Watson for Windows] dialog box appears.
3. Specify the location to store the diagnostic information in the [Log File Path] box.
The diagnostic information will be stored with the file name "DRWTSN32.LOG".
NOTE: You can not specify network path. Specify the path on local computer.
4. Specify the location of crash dump file in the [Crash Dump] box.
NOTE: "Crash Dump File" is a binary file that can be read with
Windows Debugger.
5. Check the following check box on the [Option] box.
Dump Symbol Table
Dump All Thread Contexts
Add To Existing Log File
Create Crash Dump File
For more information on each function above, refer to Online Help.
6. Click [OK].
5-32 Installing the Operating System with Express Setup
Network Monitor
Utilizing Network Monitor helps you to investigate and manage with network trouble. To utilize
Network Monitor, you need to restart the system after the installation has completed, so we recommend to install Network Monitor before any network trouble may occur.
1. Point to [Settings] from Start menu and click [Control Panel].
The [Control Panel] dialog box appears.
2. Double-click [Add or Remove Programs].
The [Add or Remove Programs] dialog box appears.
3. Click [Add/Remove Windows Component].
The [Windows Components Wizard] dialog box appears.
4. Click [Management and Monitoring Tools] and then click [Details].
The [Management and Monitoring Tools] dialog appears.
5. Click to select the [Network Monitor Tools] check box, and then click [OK].
6. The [Windows Components Wizard] dialog box appears again, so click [Next].
7. If the setup asks to install the disk, insert the OS CD-ROM into optical disk drive and click [OK].
8. Click [Finish] in the [Windows Component Wizard] dialog box.
9. Close the [Add or Remove Programs] dialog box.
10. Close the [Control Panel] dialog box.
To start Network Monitor, point to [Program] → [Administrative Tools] and click [Network
Monitor]. For information on how to operate Network Monitor, refer to Online Help.
advertisement
* Your assessment is very important for improving the workof artificial intelligence, which forms the content of this project
Related manuals
advertisement
Table of contents
- 2 About Express Setup
- 3 Microsoft Windows Server 2003
- 3 Notes on Windows Installation
- 9 FLOW OF SETUP
- 10 INSTALLING THE WINDOWS SERVER 2003
- 19 INSTALLING AND SETTING DEVICE DRIVERS
- 19 PROSet
- 21 Network Driver
- 23 Optional Network Board Driver
- 24 Adapter Fault Tolerance (AFT)/Adaptive Load Balancing (ALB)
- 25 Graphics Accelerator Driver
- 26 SCSI Controller Driver (N8103-75/95/107)
- 26 Installing SAS Controller Driver (N8103-104)
- 27 Available switch options for Windows Server 2003 Boot.ini file
- 28 SETTING FOR SOLVING PROBLEMS
- 28 Memory Dump (Debug Information)
- 31 Windows Dr. Watson
- 32 Network Monitor
- 33 INSTALLING MAINTENANCE UTILITIES
- 33 UPDATING THE SYSTEM ? INSTALLING SERVICE PACK ?
- 34 MAKING BACKUP COPIES OF SYSTEM INFORMATION
- 35 Installing with the OEM-FD for Mass Storage Device
- 38 NEC EXPRESSBUILDER
- 42 Autorun Menu
- 43 PARAMETER FILE CREATOR
- 44 Parameter File
- 54 NEC ESMPRO
- 54 Functions and Features
- 55 NEC DianaScope
- 56 Universal RAID Utility
- 56 Setup with Express Setup
- 57 Manual Setup
- 58 Using Universal RAID Utility via Network
- 58 Easy Configuration
- 58 Creating Logical Drive of RAID 6
- 59 MAKING BACKUP COPIES
- 60 CLEANING
- 61 Cleaning the Server
- 62 Cleaning the Interior
- 63 Cleaning the Keyboard/Mouse
- 64 Cleaning Disc
- 65 SYSTEM DIAGNOSTICS
- 65 Test Items
- 66 Startup and Exit of System Diagnostics
- 69 RELOCATING/STORING THE SERVER
- 72 SYSTEM VIEWERS
- 73 LEDS
- 74 ERROR MESSAGES
- 74 Error Messages after Power-on
- 75 POST Error Messages
- 79 Beep Codes
- 80 Error Messages on Virtual LCD
- 83 SOLVING PROBLEMS
- 83 Problems with the Server
- 90 Problems with RAID System and RAID Controller
- 92 Problems with Windows
- 97 Problems with NEC EXPRESSBUILDER
- 98 Problems with Express Setup
- 99 Problems with Windows Autorun Menu
- 100 COLLECTING DR. WATSON DIAGNOSTIC INFORMATION
- 100 MEMORY DUMP
- 100 Preparing for Memory Dumping
- 101 Saving the Dump File
- 101 RECOVERY FOR WINDOWS SERVER 2003 X64 EDITIONS AND WINDOWS SERVER 2003
- 102 Maintenance Tools
- 102 Starting Maintenance Tools
- 104 Function of Maintenance Tools
- 106 Maintenance Tools with Remote Console
- 108 RESETTING THE SERVER
- 108 FORCED SHUTDOWN
- 110 SAFETY NOTES
- 111 ANTI-STATIC MEASURES
- 112 PREPARING FOR INSTALLATION AND REMOVAL
- 114 HARD DISK DRIVE
- 114 3.5-inch Disk Model
- 116 2.5-inch Disk Model
- 117 Installation
- 122 Removal
- 126 POWER SUPPLY UNIT (REDUNDANT POWER SUPPLY MODEL)
- 126 Installation
- 129 Replacing a Failing Power Supply Unit
- 130 DRIVE COVER
- 130 Removal
- 130 Installation
- 131 LOGIC COVER
- 131 Removal
- 132 Installation
- 133 DIMM
- 134 Installation Order
- 135 Installation
- 137 Removal
- 138 Using the Memory RAS Features
- 144 PROCESSOR (CPU)
- 145 Installation
- 151 Removal
- 152 PCI BOARD
- 153 Notes
- 154 Installation
- 157 Removal
- 158 USE OF INTERNAL HARD DISK DRIVES IN THE RAID SYSTEM
- 159 3.5-inch Disk Model
- 161 2.5-inch Disk Model
- 163 Disk Expansion Unit
- 167 Transfer Rate of the On-board LAN Controller
- 167 Server Management Software
- 167 Floppy Disk
- 170 CD/DVD Discs
- 170 Tape Media
- 171 Keyboard
- 172 Mouse
- 175 NOTICE
- 175 Optional Board Supported by NEC EXPRESSBUILDER
- 176 Service Pack Which EXPRESSBUILDER Supports
- 176 Installing Service Pack
- 176 Updating System
- 176 Re-installing to the Hard Disk Drive which has been upgraded to Dynamic Disk
- 176 Mounting MO Device
- 176 About Removable Media
- 176 Floppy Disk Drive
- 177 About the System Partition Size
- 178 INSTALLING WINDOWS SERVER 2003 X64 EDITIONS
- 179 Creating "Windows Server 2003 x64 Edition OEM-Disk for EXPRESSBUILDER"
- 181 Windows Server 2003 x64 Editions Clean Installation
- 184 Updating the System - Applying Service Pack -
- 190 DRIVER INSTALLATION AND ADVANCED SETTINGS
- 190 PROSet
- 192 Network Driver
- 194 Optional Network Board Driver
- 195 Adapter Fault Tolerance (AFT)/Adaptive Load Balancing (ALB)
- 196 Graphics Accelerator Driver
- 197 Installing SCSI Controller Driver (N8103-75/107)
- 197 SCSI Controller Driver (N8103-95)
- 197 Installing SAS Controller Driver (N8103-104)
- 198 About Windows Activation
- 200 SETTING FOR COLLECTING MEMORY DUMP (DEBUG INFORMATION)
- 201 BEFORE INSTALLING WINDOWS SERVER 2003
- 201 Optional Board Supported by NEC EXPRESSBUILDER
- 202 Service Pack Which EXPRESSBUILDER Supports
- 202 Application of Service Pack
- 202 Updating System
- 202 Re-installing to the Hard Disk which has been upgraded to Dynamic Disk
- 202 Mounting MO Device
- 203 About Removable Media
- 203 Floppy Disk Drive
- 203 About the Upgrade to Windows Server 2003 R2
- 204 About the System Partition Size
- 206 INSTALLING WINDOWS SERVER 2003
- 207 Creating "Windows Server 2003 OEM-Disk for EXPRESSBUILDER"
- 209 Windows Server 2003 Clean Installation
- 211 Procedure for License Authentication
- 212 Updating the System - Applying Service Pack -
- 218 DRIVER INSTALLATION AND ADVANCED SETTINGS
- 218 PROSet
- 219 Network Driver
- 220 Graphics Accelerator Driver
- 221 SCSI Controller Driver (N8103-75/95/107)
- 221 Installing SAS Controller Driver (N8103-104)
- 222 About Windows Activation
- 224 Available Switch Options for Windows Server 2003 Boot.ini File
- 225 SETTING FOR COLLECTING MEMORY DUMP (DEBUG INFORMATION)
- 229 Hardware
- 231 Software