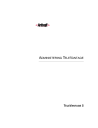
advertisement
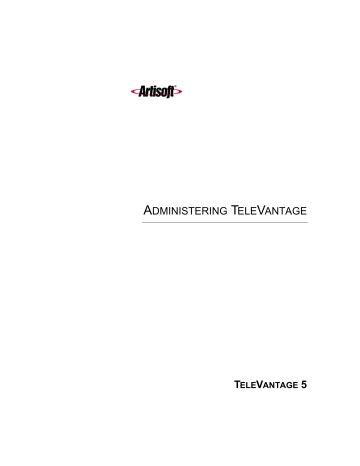
C
HAPTER
6
C
HAPTER
6
M
ANAGING
U
SERS AND
R
OLES
C
HAPTER
C
ONTENTS
About users _____________________________________________
Unlike a traditional PBX, TeleVantage manages phone traffic by user rather than by device, giving the system the flexibility to handle users who move from phone to phone. This chapter explains how to create and manage users and roles. Roles are collections of specific permissions that are used to grant permissions to users.
Your TeleVantage system can contain the following types of users (choose
File > New > User
):
Q
User.
A person using a telephone in your office. Such a user can also use TeleVantage remotely (see Using TeleVantage).
Q
ACD workgroup user.
A special type of user that routes calls to one or more
Automatic Call Distribution (ACD) workgroups. For information about setting up ACD workgroups, see TeleVantage Call Center Administrator’s Guide.
Q
IP Gateway user.
A special type of user that represents a user on a remote
TeleVantage Server that is linked to your Server by an IP Gateway connection over the
Internet or other IP network. With IP Gateway users, the users on both TeleVantage
Servers appear to be local, effectively creating a single large TeleVantage site. For more
information, see “Connecting two Servers using IP Gateways” on page 13-8.
The instructions in this chapter refer to the standard User type.
The Admin and Operator users
Two default users are already defined in TeleVantage, as follows:
Q
Admin.
The Admin user belongs to the Administrators role. The Admin user and all users who belong to the Administrators role are permitted to run the Administrator application and the Device Monitor application. They also can perform all administrative functions. You cannot delete or rename the Admin user, and you can only
change select logon permissions for the Admin user (see “Managing roles” on page 6-46).
Q
You can give individual administrative permissions to any user—for example, permission to shut down the phone system—without making the user a member of the
Administrators role. See “TeleVantage permissions” on page 6-49.
Operator
.
The Operator user is the user to whom all calls are sent by default if they cannot be handled in any other way. For example, if a user’s mailbox cannot be found, the call is sent to the extension assigned to the Operator. You cannot delete or rename the Operator, but you can change the Operator user’s roles and permissions. Operators are covered in detail in the next section.
Changing the Admin and Operator users’ passwords
Immediately after installing TeleVantage, you should change the passwords of the Admin user and Operator user, in order to make your system more secure from unauthorized access. For
more information, see Appendix C, “Protecting Your Phone System Against Toll Fraud.”
6-2
Operators
Your system can have a main Operator user and also personal operators for other users. This section discusses operators from the Administrator’s viewpoint. For more information, see
“Customizing the Client for Operators” in Using TeleVantage.
Understanding personal operators
The TeleVantage system has one Operator user, but each user can specify a personal operator.
A user’s personal operator is the extension to which callers are transferred if the caller presses
0 from within the user’s voice mailbox or routing list. By default, a user’s personal operator is the Operator user, but a user can specify any extension as their personal operators (even that of
an auto attendant, IVR Plug-in, or queue). See “Setting up a personal operator” on page 6-14.
How callers are transferred to Operators
The following table shows to which operator callers are transferred when they press
0
in different locations.
Caller presses 0 within
Auto attendant
Dial-by-name directory
User’s voice mailbox
User’s routing list
On hold
Caller is transferred to
Operator user
If the auto attendant is restricted by workgroup, the caller is transferred to the extension specified in the workgroup’s
If no answer, transfer
field.
Operator user
Personal operator
Personal operator
As soon as TeleVantage knows what user is being called, the call enters that user’s routing list.
Personal operator
Note:
If a user does not set up a personal operator, callers are transferred to the Operator user in all cases.
Changing the Operator’s extension from 0
You can change the Operator’s extension to a number other than the default of 0 (for example, in order to use 0 as a dialing service access code). However, even when the Operator’s extension is something other than 0, callers must press 0 to transfer to the Operator. For example, if a caller reaches a user’s voice mail, and wants to transfer to the Operator instead of leaving a voice message, the caller dials 0, even if the Operator’s extension is 111.
C
HAPTER
6. M
ANAGING
U
SERS AND
R
OLES
6-3
6-4
Extending ring duration for live Operator systems
If you have a system in which all calls are answered by a live Operator, you may want to increase the Operator user’s ring duration, which determines how long a call rings the Operator’s phone before proceeding to the next action on the routing list. An increased ring duration helps ensure that multiple calls continue to ring until they are answered, without being diverted.
By default the maximum ring duration is 120 seconds, but you can increase the maximum to 999
Setting up workgroups for the Operator
To make it easier for the Operator to transfer calls to different departments, you can set up a separate workgroup for each department in your system. The Operator’s Call Monitor will then display a tab for each department, and the Operator will be able to see a list of people in a
specific department by clicking on the appropriate tab. See Chapter 7, “Managing
Workgroups,” for details about setting up workgroups.
Configuring a system without an Operator
If you choose not to have a person act as an Operator in your system, the Operator extension still receives calls whenever callers press
0
from within the system. Even if the Operator user’s extension has no station associated with it, voice messages left by callers are saved in the
Operator user’s mailbox.
If you do not want this to happen, create a new routing list for the Operator user that has a single action—transferring calls to another extension, such as an auto attendant. For instructions, see
Using TeleVantage.
Setting up multiple Operators
To define multiple Operators—for example, for multiple businesses that share the TeleVantage
Server—see “Configuring Operators for multiple Organizations” on page 10-5.
The Users view __________________________________________
The Users view presents information about individual users and roles in your organization.
To add, edit, or delete TeleVantage users, click
Users
in the view bar. The Users view opens.
Double-click a user in the view to edit that user.
Each user that you add appears as a row in the Users view. The following table shows the information that is displayed for each user.
Column
Name
Extension
DID
Station
Type
Description
User’s name.
Extension number dialed to reach the user.
Direct inward dial number used to dial the user directly.
Default station ID (phone device) assigned to the user.
The type of user:
User. An individual with an extension on this
Server. Can also be a conference room.
ACD workgroup user. An automatic call distribution workgroup user.
IP Gateway user. A user created to enable IP calls to a user on a remote Server.
C
HAPTER
6. M
ANAGING
U
SERS AND
R
OLES
6-5
6-6
Column
Agent
Locked Out
Personal Status
ACD DND
Mail Usage
Greeting Usage
Disk Usage
Mailbox Size
Greeting Size
Forwarding To
Listed
Voice Title
Description
If checked, the user is an agent in one or more call center queues. See the
TeleVantage Call Center Administrator’s
Guide.
If checked, the user is unable to log in to his or her account, due to multiple failed attempts to access that account as defined in
System Settings (see “Increasing password security” on page 3-16). To unlock the user’s
account, uncheck
User is locked out
on the
Security tab of the User dialog box.
The name of the user’s current personal status.
If checked, the user is not currently accepting
ACD workgroup calls.
Percentage of allocated voice mail space currently used. For details on how the information in this and the following two
columns is calculated, see “Viewing the user’s mailbox usage” on page 6-16.
Percentage of allocated greeting and voice title space currently used.
Amount of disk space in megabytes used by the user's voice message, greeting, and voice title files.
Total space allocated to the user for voice messages, in minutes.
Total space allocated to the user for greetings and voice titles, in minutes.
Number to which the user is currently forwarding calls.
If checked, the user is listed in the dial-by-name directory.
If checked, the user has a recorded voice title. You can record titles for users on the
Recordings tab of the User dialog box, or they can record their own.
Column
Announce Callers
Exchange Sync
Comments
Must Change
Password
Password Never
Expires
Title
Organization
Description
Displays the types of calls to which the user is applying call announcing.
If checked, TeleVantage and Microsoft
Exchange Inboxes are synchronized.
Comments added about the user.
If checked, the user must change his or her password at the next logon.
Note: This column is checked only if the field
User must change password on next logon
is
checked for the user (see “The Security tab” on page 6-38). The column is not checked if
the user’s password has expired.
If checked, the user’s password never expires.
The job title entered for this user. You can enter titles for users when you create them.
Name of the Organization with which the user is associated, if any.
Adding users____________________________________________
Adding a user to the system allows that person to make and receive calls using TeleVantage.
Unlike other telephone systems, TeleVantage assigns access permissions to specific people rather than to devices. Users access the system with their own identities, not the identities of the telephone devices they use.
You must have a Station license available for each user that has an assigned station. It is possible, however, to add a user who does not have an assigned station number, in which case a station license is not used by that user. Such a user is commonly created for ACD workgroups, users with IP phones, users who have only voice mail, and remote users who always have their calls forwarded outside the office. Users without stations do not require Station licenses. For more information about license requirements, see Installing TeleVantage.
You can add a new user in the following ways:
Q
At the telephone.
This is a convenient way to quickly activate phones when you are setting up a new TeleVantage system (see the next section). However, you must physically go to each user’s telephone to activate it, and must still use the Administrator to finish configuring the details (such as the name) of each user.
Q
In the User dialog box.
This method allows you to set up all user options at one time from one location.
C
HAPTER
6. M
ANAGING
U
SERS AND
R
OLES
6-7
6-8
Q
Using a template.
You can save time and reduce typing when adding new users in the
Administrator by creating a template user with characteristics common to all users. You can then copy this template user and customize each new user that you create based on it. You can create different template users for various types of users who share specific properties, for example, ACD agents, remote users, and so on.
Adding a user at the telephone
At the new user’s telephone, press
*0
and follow the prompts to create the user and assign an extension. After you successfully add a new user at the telephone, the system also prompts you to record a voice title or change user preferences.
Note:
If a user has already been assigned to that phone, you will hear the station ID and extension numbers instead of the prompts.
A new user is created with default information in the User dialog box. For example, if you assign extension 123 to a new user, the User dialog box for that user shows “New” as the first name,
“User123” as the last name, and a default password of “123” until you modify the information and set any additional user properties.
If TeleVantage cannot create the user at the telephone extension (for example, a user with that name already exists or there are no more Client licenses available), you must run the
Administrator, resolve the issue, and add the user there.
Adding a user in the User dialog box
To create a user, choose
Users > New User
. The following tabs in the User dialog box allow you to add and modify user properties. These properties are described later in this chapter.
Q
“The General tab” (page 6-10).
Enter basic information that defines the user to
TeleVantage. Assign an extension, station ID, and DID number. Create a password, specify a personal operator, and select a language for telephone prompts.
You also use this tab to create a user for handling ACD agents (see TeleVantage Call
Center Administrator’s Guide) or an IP Gateway user that allows users to directly dial
Q
“The Recordings tab” (page 6-15).
Allocate space for the user’s voice messages, greetings, and voice title. Indicate where call recordings made by this user are sent.
Record a voice title. Set up Microsoft Exchange synchronization.
Q
“The Notifications tab” (page 6-18).
Set up and schedule e-mail, pager and call notifications of new voice messages.
Q
“The Call Handling tab” (page 6-26).
Set up call screening. Specify how the user is listed in the dial-by-name directory. Personalize the user’s hold music. Set up call forwarding for the user.
Q
Enable features on the user’s telephone, such as Caller
ID and message waiting indicator. Specify how long the phone rings before a call is sent to voice-mail.
Q
“The Dialing tab” (page 6-36).
Allow the user to make external calls, and specify phone numbers the user can or cannot call.
Q
“The Security tab” (page 6-38).
Set permission values and assign roles that determine the options or features that the user can access. Adjust the user’s password-change settings.
Q
Enable hands-free mode, set outbound Caller ID and call logging options for the user.
Adding a user by using a template
Create a user, named, for example, “User Template” that has the settings you want all users to share, such as mailbox size and dialing permissions. You can also set up notification options in the template, and you can enable phone features that are applied to all users that are created using the template.
To add a new user based on the template, select the template user in the Users view, and then choose
Edit > Copy.
Choose
Edit > Paste
to open the User dialog box, in which you can customize the new user’s properties, such as first and last name, extension and station ID, e-mail address for notifications, and so on.
Where to set user options
User options are set in both the TeleVantage Administrator and Client.
Q
Some options can only be set in the Administrator.
These options are described in detail in this chapter.
Q
Some options can only be set in the Client.
These include the user’s routing list, contacts, voicemail greetings, call rules, and personal workgroups. To edit these options from the Administrator, select the user in the Users view and choose
Users > Edit All
Client Settings
. See “Modifying a user’s Client settings” on page 6-44. Client options
are described in detail in Using TeleVantage.
Q
Some options can be set in both places.
You can set up users with standard defaults for your organization and then individual users can customize the settings further. You also can restrict the options that users can customize. These options are described in this chapter and in Using TeleVantage.
C
HAPTER
6. M
ANAGING
U
SERS AND
R
OLES
6-9
The General tab __________________________________________
Choose
File > New > User
in the Administrator, and then click the General tab.
6-10
Identifying the user
In
Type
, choose
User
. Then enter the user’s
First name
and
Last name
. You must enter a name in one of the name fields. You can enter the user’s
Title
and any
Comments
(such as the user's department) that you want to be displayed along with the user name in the User view.
It can be helpful to use the
Title
field for the user’s department, for example, “Sales.” When a caller requests to be transferred to someone in Sales, the Operator can see all the users in the
Sales department grouped together in the Client’s Transfer Call dialog box. You can also use
workgroups to group users by department (see Chapter 7, “Managing Workgroups” ).
Assigning an extension
A user’s extension is the number callers dial to reach the user. Extensions must comply with the following restrictions:
Q
No longer than 10 digits
Q
Numeric characters only
Q
Must be unique
In addition, follow these recommendations when assigning extensions:
Q
Avoid extensions that begin with another extension or access code. For example, if one user is given extension 17 and another extension 177, users who dial extension 17 will experience a brief delay while TeleVantage waits to see if another “7” is dialed. See
“Avoiding dialing ambiguities” on page 8-6 for more information.
Q
Avoid extensions that begin with the same number used for an auto attendant menu choice. Callers will be unable to dial the extension at the auto attendant, because they
will activate the menu choice instead. See “Setting up an auto attendant” on page 9-6.
Q
Avoid extensions that begin with frequently dialed area codes—if users forget to dial an access code, they may unexpectedly dial the extension instead. For example, if 1-617 is a commonly dialed prefix for your location, do not assign extension 161.
When you create a new user, you can accept the extension suggested automatically by
TeleVantage or you can assign a different one. TeleVantage suggests the next-highest extension number that has not yet been assigned, and it reuses extensions that have been unassigned.
By default, new extensions are assigned starting with extension 100. If you want all your extensions to start with a different number, choose
Tools > Options
, and then enter the
Starting extension number
under
User auto suggestion
.
Note:
Assigning a station ID
A user’s
Station ID
is the numeric identifier of the telephone at the user's default location. To find the station ID of the user’s phone, pick up the phone and dial
*0
. For users without a telephone, remote users, or users with an IP phone, enter a station ID of 0. Note that station ID is not used for users of the type
ACD workgroup
or
IP Gateway
.
Station ID corresponds to the interface on the station board to which the station is connected.
On systems using BCP Connection Panel, this number is often the same number as that displayed on the BCP connection jack to which the phone is attached.
C
HAPTER
6. M
ANAGING
U
SERS AND
R
OLES
6-11
6-12
TeleVantage handles a user’s assigned station as follows:
Q
Inbound calls.
Calls to the user’s extension ring that station, unless the user routes calls elsewhere by using call forwarding or a routing list.
Q
Outbound calls.
By default, TeleVantage treats all calls from the station as if the user is making them. They appear in the Call Log as being from the user and are subject to the user’s dialing restrictions and permissions.
Other users can temporarily associate themselves with the station by logging in, using either the telephone commands at that station or the TeleVantage Client at that workstation. While logged in, TeleVantage treats outbound calls as being from them.
Changing the station ID default
When you create a new user, TeleVantage suggests the lowest unassigned station ID. By default, your first station IDs are assigned starting with station ID 1. To start with a different station ID, choose
Tools > Options
and enter a different
Starting station number
. The station ID you enter for a user, however, must always be the actual station ID of the user’s phone for TeleVantage to work correctly.
Assigning analog stations 1-4 for Watchdog mode
On analog systems using the BCP connection panel, TeleVantage’s Watchdog mode provides limited phone service in the event of a power failure or Windows server failure, by automatically routing the first four incoming analog trunks to stations 1-4. If your site uses this analog setup, you should assign station 1 to your Operator and stations 2-4 to people who are assigned to answer phones in the event of a system failure.
About users, stations, and workstations
A TeleVantage workstation is the combination of a TeleVantage station and a computer running the TeleVantage Client (or other TeleVantage workstation application). Just like a user, a workstation computer has an assigned station, which is usually the phone closest to it. The computer rings its assigned station whenever you perform a TeleVantage Client command requiring a phone, for example speed-dialing a call or making a recording. The computer’s station is assigned when you install the TeleVantage workstation applications, and you can change it at any time by clicking
Options
when you log on to the Client or Administrator (see
“Logging on to the Administrator” on page 2-2).
Note:
A workstation computer has one assigned station that holds true for all TeleVantage applications on it. For example, when you change the assigned station for the Client, it changes for the Administrator too.
It is important to understand the distinction between a user’s extension and station ID:
Q
Extension.
The number that callers dial to reach the user, not the number they dial to reach the telephone on the user’s desk. Because users can set up call forwarding or routing lists to route their calls elsewhere, a call to a user’s extension might actually ring another phone in the office, their home phone, a cell phone, and so on.
Q
Station ID.
The station ID represents the physical telephone assigned to the user, and the user’s default location. In the absence of call forwarding or other custom changes, calls to the user’s extension ring his or her station. There is no way to dial a phone according to its station ID.
Setting up conference room, fax, or area phones
All stations must be assigned to a user, even phones that are not associated with an individual in the workplace, such as a conference room phone. To represent such phones, create dummy users called “Conference Room 1,” “Mail Room,” ““Sales Fax Machine,” and so forth, and assign the stations to them.
C
HAPTER
6. M
ANAGING
U
SERS AND
R
OLES
6-13
6-14
Assigning multiple users the same station
You can give multiple users the same station ID, which means they share the same phone.
Outgoing calls from the phone are attributed in the Call Log to the user who logged on most recently.
For example, Steve and Dorothy work different shifts, but they share the same workstation. At the beginning of his shift, Steve logs on to the Client. In the Call Log, the
From
column for calls he makes contains “Steve”. At the end of his shift he logs off and exits the Client. Dorothy then starts work, and makes a call using the telephone. Because she forgot to log in, this call is also identified in the Call Log as having been placed by Steve. After Dorothy logs in, either via the
Client or the telephone commands, the station is in her name and the calls she makes are attributed to her in the Call Log.
Assigning a DID number
You can assign a
DID number
to a user from the block of numbers provided by your telephone service provider. When TeleVantage recognizes this number as the final digits on an inbound call, the caller is automatically connected to this user, bypassing the main auto attendant.
To assign multiple DID numbers to a user, separate each number with a comma (,). For more
information about DID, see “Telephone company services that help TeleVantage” on page 5-5.
Creating a password
Enter a numeric
Password
that controls access to the user's voice mail and account options. This password also allows the user to log on to the TeleVantage Client. The user’s password can be changed either on this tab or in the Client.
Retype the new password in the
Confirmation
field.
Important:
Assigning secure passwords is one of the key means by which you can protect your
business from unauthorized access, and lost money due to toll fraud. See Appendix C,
“Protecting Your Phone System Against Toll Fraud.”
Setting up a personal operator
By default, TeleVantage dials the Operator user’s extension whenever a caller presses 0 while listening to a user's greeting or leaving a message. To transfer calls to another user instead (for example, a departmental operator, personal assistant, or other auto attendant), select the user to whom you want to transfer calls from the
Operator
drop-down list on the General tab. For more
information about operators, see “The Admin and Operator users” on page 6-2. A personal
operator can be also be set in the TeleVantage Client.
Choosing a language for telephone prompts
On the General tab, in the
Telephone prompts
drop-down list, select the language that you want to be used for this user. When the user logs on or is identified on the telephone, TeleVantage automatically switches to this language for all subsequent system prompts during the call. The language can be also be set in the TeleVantage Client. This setting does not affect any prompts that other callers or users hear.
If you see only one language listed, you must reinstall the TeleVantage Server to add other languages. See Installing TeleVantage.
The Recordings tab_______________________________________
Use the Recordings tab to configure the user’s voice mailbox, record the user’s voice title, and allocate space for greetings and voice titles.
Configuring the user’s voice mailbox
In
Mailbox with __ minute max size
, enter the maximum size of the mailbox, in minutes.
Mailboxes can be as large as 9999 minutes.
Choose the default setting of 20 minutes (9.2 MB of storage) for typical users. You may need to increase the default for users who record calls, because call recordings (including those that were e-mailed to the user) are stored in the user’s mailbox.
To create an extension without a voice mailbox, for example, a conference room, fax machine, or an IP Gateway user, click
No mailbox.
C
HAPTER
6. M
ANAGING
U
SERS AND
R
OLES
6-15
6-16
Enabling Microsoft Exchange Server synchronization
You can enable synchronization of a user’s TeleVantage voice messages with the corresponding e-mail notifications in Exchange.
To enable synchronization
1.
2.
Check
Synchronize with Exchange Server mailbox.
If this control is disabled, first set up Exchange Server notification on the Other tab of the System Settings dialog box.
For more information, see “Using Microsoft Exchange synchronization” on page 3-18.
Enter the user’s Exchange Server mailbox. This can be obtained from Microsoft
Exchange.
Note:
Exchange Server mailboxes must not be confused with the e-mail address
must route e-mail to the Exchange Server mailbox that you specify here.
Choosing the mailbox for call recordings
By default, call recordings that the user makes manually from the TeleVantage Client’s Call
Monitor are sent to the mailbox of the user who made them. Select a name from the
Send personal call recordings to
drop-down list on the Recordings tab to send personal recordings to another user’s mailbox.
Note:
This field applies only to call recordings manually made by the user. The destination for
automatic call recordings made by the system and by queues are set separately. See Chapter 4
and the TeleVantage Call Center Administrator’s Guide.
Viewing the user’s mailbox usage
The
Mailbox
frame displays how full the user’s voice mailbox currently is, in minutes, MB and percentage of total space.
To avoid slowing the opening and scrolling of the Users view, TeleVantage does not dynamically recalculate these totals. Totals are recalculated once a day at 1:00 a.m. However, you can recalculate the totals at any time by choosing
Tools > Recalculate Disk Usage
.
Allocating space for recorded greetings and voice titles
In
Maximum storage
, enter the number of minutes of recorded greetings and voice titles the user can save. These voice file types include the following:
Q
Greetings.
All greetings displayed in the Client’s Greetings view, plus the user’s grab-and-hold greeting.
Q
Voice titles.
The user’s own voice title plus all voice titles for the user’s contacts.
The default setting of 10 minutes requires 4.6 MB of storage. The Administrator opens a warning message if the total allotment of voice message and greeting space for all users exceeds the available disk space on the TeleVantage Server.
Enabling voicemail greeting logon
By default, users can log on to their TeleVantage accounts from a TeleVantage station or auto attendant only. You can also choose to let this user log on by pressing 9 during his voicemail greeting. If you have a DID-based system that uses no auto attendants, you should enable this feature for all users, because it is the only way for them to access their accounts remotely. To enable the feature, check
Allow voice mail log on during greeting by pressing 9
.
With this form of logon, the system prompts the user for password only, not extension.
Note:
Voicemail greeting logon can be slightly less secure than auto attendant logon. If you
Recording the user’s voice title
A user’s voice title is a short recording consisting only of the user’s name. TeleVantage uses the voice title in several prompts, for example, the call screening prompt when the user calls another user (the user receiving the call hears “Call from <voice title>”). Users can record their voice titles themselves in their own voices, using either the telephone commands or the Client.
However, since the voice title is a critical part of the TeleVantage system (for example, users without a voice title are not listed in the dial-by-name directory), it is recommended that you record them, after which those users who want to re-record them can do so.
To record the voice title, use the audio controls under
Voice title
. See “Using the audio controls” on page 2-10.
C
HAPTER
6. M
ANAGING
U
SERS AND
R
OLES
6-17
The Notifications tab ______________________________________
You can set TeleVantage to send notification by e-mail, page, or phone call whenever a user receives a new voice message. This powerful feature enables users to keep abreast of their
TeleVantage voicemail no matter where they are. Notification messages include important details about the call, and give users quick access to hearing the message and responding to it.
TeleVantage can send notifications for all voice messages or for Urgent messages only. You can also send notifications only at certain days or times.
Users can also configure notifications in the TeleVantage Client.
6-18
Note:
Notifications are sent only for new voice messages, not new call recordings that arrive in a user’s Inbox.
Notification information
The following information is attached to notifications of each type, making them a powerful tool for voicemail management, even at a remote location.
E-mail notifications can contain:
Q
Caller’s name
Q
Phone number at which the call originated
Q
TeleVantage extension at which the message was left
Q
Voice message length
Q
Notes associated with the message
Q
Voice message as a .WAV file attachment
Pager notifications can optionally contain:
Q
Caller ID for message
Q
TeleVantage extension that was dialed
Q
Voice message length
Call notifications contain:
Q
Voice title of the user who received the message
Q
Voice title or recorded name of the person who left the message, if available
Q
Identification of urgent messages
Q
Length of the voice message
Q
Ability to press
#
right from the call and hear the message, then press
43
to call them back.
Determining which voice messages send notification
For each notification type—e-mail, pager, and call—you can define how often notifications are sent, using the following drop-down list options:
Q
Do not send notifications.
The user does not receive notification of new voice messages.
Q
Send notification for all messages.
The user receives a notification whenever new voice messages arrive.
Q
Send for Urgent messages only.
The user receives a notification whenever voice messages marked Urgent arrive.
Setting e-mail notification
Make sure e-mail notification is configured properly as described in Installing TeleVantage. See
“Configuring e-mail notification support” in Chapter 10 of that manual for more information.
1.
2.
3.
From the
Settings for
drop-down list, select
E-mail notifications
.
Select whether e-mail notifications occur, and if so, how often. See the previous section.
In the
E-mail address(es)
field, enter the e-mail address to which notifications are sent. Separate multiple addresses by semicolons (;).
Note:
Valid e-mail addresses must be in the format [email protected]
or be resolvable via the address book of the e-mail client configured on the TeleVantage
Server. For example, the e-mail address “Bob Smith” will work if the address book is configured to look up or resolve on that name.
C
HAPTER
6. M
ANAGING
U
SERS AND
R
OLES
6-19
6-20
4.
In the next drop-down list, choose whether the voice message is attached to the e-mail as a .WAV file, by selecting one of the following:
Q
Do not attach voice message.
The voice message is not attached to the e-mail.
Q
Attach voice message.
Messages are attached to the e-mail and also appear in the user’s TeleVantage Inbox marked as unheard.
Q
Attach voice message and mark as already heard.
Messages are attached to the e-mail and appear in the user’s Inbox marked as already heard.
Q
Attach voice message and delete from Inbox.
Messages are attached to the e-mail only, and do not appear in the user’s TeleVantage Inbox. You cannot select this
option if Exchange synchronization is enabled for a user (see “Enabling Microsoft
Exchange Server synchronization” on page 6-16).
Setting pager notification
1.
From the
Settings for
drop-down list, select
Pager notifications
.
2.
3.
In the
Page using
field, select the dialing service that you want TeleVantage to use to dial the user’s pager.
4.
In the
Dial Sequence
field, enter the dial string for the pager, including the phone number of the paging service and the pager's PIN if required. The dial string can contain any touch tone digit (0-9, *, #). You can enter commas to indicate 1-second pauses in the dial sequence.
You can also use the following special characters to add information to the page:
Q
I or i sends the Caller ID number (for an external call) or TeleVantage extension
(for an internal call).
Q
E or e sends the TeleVantage extension that the caller dialed.
Q
L or l sends the length of the voice message in seconds.
For example, the dial sequence
18007771000,,,1245983#E causes TeleVantage to dial the paging service, pause for 3 seconds, enter the pager’s PIN (1245983) followed by # to indicate end-of-PIN, enter your extension (where the voice message was left), and then hang up. In this example, your pager displays only the extension number.
If users receive only the last portion of the pager data specified, there are not enough pauses between the pager number and the information. If this problem occurs, add more commas.
Note:
Do not enter multiple stars (*) in a row in the pager string. Use only one star to send a dash. Multiple consecutive stars can terminate the page message.
Setting call notification
1.
From the
Settings for
drop-down list, choose
Call notification
.
2.
3.
Click in the
Number
field to open the Call Notification Number dialog box.
4.
5.
Choose one of the following options:
Q
Click
Extension
and select an extension from the drop-down list.
Q
For an external number, use the
Call Using
drop-down list to select the access code and dialing service to use when placing notification calls. Then enter the number to dial in
Number
, exactly as it should be dialed.
Click
OK
.
Scheduling notifications
If you do not want to receive notifications 24 hours a day, 7 days a week, you can schedule notifications to occur at specific times only. For example, you can have TeleVantage send notifications only during business hours or after business hours on work days. You can also set up custom hours. You can create different schedules for e-mail, pager, and call notification.
Notifications can also be scheduled in the TeleVantage Client.
Note:
When you turn notification on for a user, by default TeleVantage sends notifications 24 hours a day, 7 days a week. If this is what you want to do, you do not need to schedule notifications.
A schedule contains individual schedule entries. For example, if you want a user to be notified of new voice messages during business hours and all day on holidays, you would add a schedule entry for “during business hours” and another schedule entry for “on holidays.” You (or users) can define custom schedule entries for even greater precision.
You can enable or disable each schedule entry as needed. For example, if you do not want a user to be paged during a specific upcoming holiday, disable the schedule entry for “on holidays.”
You can enable it after the holiday has passed.
C
HAPTER
6. M
ANAGING
U
SERS AND
R
OLES
6-21
Defining a schedule for notifications
After setting the options in the e-mail, pager, or call section on the Notifications tab, click
Schedule
in the appropriate section to define a schedule for notification. The Schedule
(E-mail/Pager/Call) Notifications dialog box opens. The
Schedule
button is unavailable until you have created notification settings on the Notifications tab.
6-22
The Schedule Notifications dialog box lists the schedules that have been defined so far, if any.
Click one of the following:
Q
Always send a notification.
The schedule entries in the list (if any have been created) are ignored, and the user receives notification of new voice messages at all times.
Q
Only send a notification during the following times.
The user receives notification only during the times specified in the schedule entries that appear in the list with a check mark in the Enabled column.
To add a schedule entry
1.
To add a schedule entry, click
Add
. The Schedule Notification dialog box opens.
2.
3.
4.
To view or change the business and holiday hours used for scheduling, or to create other sets of business hours, click
Business Hours
. See “To define business hours” on page 3-3.
Under
This schedule entry occurs
, choose one or more of the following time periods during which you want to notify the user of new voice messages. For purposes of illustration, each of the time periods in the following list show in parentheses what would be the result of selecting that time period in a company whose business hours are Monday through Friday, from 9:00 a.m. to 5:00 p.m.
Q
During business hours.
(Notifications are sent during business hours, Monday through Friday, from 9:00 a.m. to 5:00 p.m.)
Q
During nonbusiness hours.
(Notifications are sent at all times other than business hours, including early mornings, evenings, weekends, and holidays. Notifications are sent Monday through Friday, 5:01 p.m. to 8:59 a.m., and on Saturdays, Sundays, and holidays.)
Q
After business hours on workdays.
(Notifications are sent Monday through
Friday, 5:01 p.m. to 8:59 a.m.)
Q
On nonworkdays.
(Notifications are sent on Saturdays and Sundays.)
Q
On holidays.
(Notifications are sent on holidays.) See “To define business hours” on page 3-3.
Q
During custom hours.
(Notifications are sent during specific days and hours
Be sure to check
Enable this schedule action
, and then click
OK
. Now the schedule in the Schedule Notifications dialog box includes the schedule entry you just created.
Add more schedule entries as needed, and then click
OK
when you are finished.
C
HAPTER
6. M
ANAGING
U
SERS AND
R
OLES
6-23
Setting up custom hours
You can define custom hours that are not related to your office’s business hours and holidays
and use them to schedule notifications, auto attendant actions (described in Chapter 9), and
routing list actions (described in Chapter 8). Custom hours are specific to the user, auto
attendant, or routing list for which you create them. That is, the custom hours you set up for a user do not apply automatically to other users. Custom hours for a user can also be set up in the
TeleVantage Client.
When setting custom hours, you can enter dates and times in most formats—they are converted to a standard format based on your Windows regional settings.
To set custom hours
1.
Click
Schedule Action dialog box (for auto attendants). The Custom Hours dialog box opens.
Custom Hours
in either the Schedule Notification dialog box (for users) or the
6-24
2.
On the Days tab, check each day of the week for which you want the custom schedule to be active. If you leave the
Hours
field blank for a selected day, the entire day is included in the custom schedule. To include only part of a day, enter starting and ending hours.
3.
On the Dates tab, click
Add
if you want to apply the custom schedule to a specific date.
4.
In the Custom Date dialog box that opens, enter the
Custom date
, and then click
All day
or
Partial day
. For a partial day, enter starting and ending times.
5.
Click
OK
to add the custom date to the list on the Dates tab of the Custom Hours dialog box.
C
HAPTER
6. M
ANAGING
U
SERS AND
R
OLES
6-25
The Call Handling tab _____________________________________
You set up call screening, dial-by-name options, and hold music for a user on the Call Handling tab.
6-26
Setting up call screening and announcing
TeleVantage provides two call-screening features—call announcing and call screening—that verbally give the user information about incoming calls. The user can then decide whether to accept or decline a call. When turned on, a user picking up his or her ringing phone is not connected to the caller. Rather, the user hears a message identifying the call, then a prompt to accept or decline the call. These features are especially useful when the user is not running the
TeleVantage Client. For more information about answering the phone with call screening and call announcing, see Using TeleVantage.
To turn off call screening and announcing, so that the user is connected directly to the caller when picking up the phone, uncheck
Announce who the call is for
,
Internal
,
External
, and
External Direct
.
Call announcing
Check
Announce who the call is for
to have TeleVantage announce whom the call is for when the user answers the phone. The user hears “Call for” followed by the name of the user whose extension was dialed. This feature is useful if the user shares a phone. It is also convenient if the user receives both personal and call center calls.
Call screening
When call screening is turned on, the user picking up the phone hears “Call from,” followed by the name of the caller.
To turn on call screening
1.
2.
3.
Under
Screen and announce the caller’s name for these types of calls
screening on for any of the following types of calls by checking them:
Q
Internal.
Calls from TeleVantage users.
, turn call
Q
External.
External calls routed to the user by an auto attendant or operator.
Q
External direct.
Calls dialed directly using the user’s DID number, or calls that come in on a trunk configured to send calls to this user.
Check
Ask callers without a voice title for their name
if you want TeleVantage to prompt callers to say their names if no voice titles have been recorded for them. The caller’s answer is then played to the user after the “Call from” message.
With this field unchecked, when the user receives a call from a caller without a voice title he or she hears either “Call from internal user,” “Call from external caller,” or
“Call from contact.”
If the user has a phone with a Caller ID display, you can check
If Caller ID is present, do not ask for their name
, since the user can see who is calling. This avoids prompting callers to identify themselves unnecessarily. When Caller ID is not present, name prompting is used.
Check
Announce who is transferring
if you want TeleVantage to play the voice title of the user who is transferring a call.
Setting up call forwarding
Call forwarding directs the user’s incoming calls to ring at another phone, either another extension or an external number.
A change to call forwarding automatically updates the
Where I Am
location in all of the user’s routing lists. The
Where I Am
location is normally the first step in a routing list. Therefore, when call forwarding is turned on, a routing list rings the forwarding phone number as the first step, and does not ring the user’s default station. Call forwarding options can also be set in the
TeleVantage Client. For more information about routing lists, see Using TeleVantage.
C
HAPTER
6. M
ANAGING
U
SERS AND
R
OLES
6-27
To turn on call forwarding
1.
On the Call Handling tab of the User dialog box, click
Forwarding dialog box opens.
Call Forwarding
. The Call
6-28
Note:
The call forwarding settings in this dialog box may be overridden if a user changes the active settings directly or applies a personal status with different call forwarding preferences. For more information, see Using TeleVantage.
2.
3.
Check
Forward Calls (change “where I am”)
and select one of the following from the list of locations:
Q
To forward calls to another extension, select
to another extension
in the list of locations and then select the extension from the drop-down list.
Q
To forward calls to an external phone number, Internet address, or other destination, select the appropriate category in the left pane, and then enter the dialing service in the
Call using
field and the number in the
Number
field.
Q
See “Forwarding calls over Centrex/PBX trunks” on page 6-30 for an explanation
of the
Attempt Centrex/PBX Transfer
field.
Under
When forwarding calls to an external number
, choose any of the following:
Q
Call number for __ seconds.
Determines for how long a call rings at the forwarded phone before proceeding to the next step on the user’s routing list (usually voice mail). If the option
Prompt recipient for password
or
Prompt recipient to accept or decline call
is checked (described below), you must allow at least 30 seconds.
Otherwise the call might be sent to voice mail before the user finishes listening and responding to the prompts.
Q
Prompt recipient for password.
If checked, the person who picks up the phone hears, “Call for <the user’s voice title>. Please connect me.” To be connected to the caller, the user must enter a valid TeleVantage password. Choosing this option ensures that only users can receive their forwarded calls.
This option is used only when calls are forwarded to an external number and the user has a voice title recorded.
Q
Prompt recipient to accept or decline call.
If checked, when the user picks up the phone, TeleVantage announces the caller (“Call from”) and intended recipient
(“Call for”) and offers the option to accept or decline the call. Declined calls proceed to the next step in the user’s routing list, usually voice mail.
Note:
When you forward calls to a mobile phone, make sure that you check Prompt
recipient to accept or decline call. See “Mobile phone issues with forwarded calls” on page 6-29.
4.
5.
Select
Ignore call rules and use Standard routing list
if you want to sends all of the user’s incoming calls to the forwarded phone. This setting disables the user’s call rules and uses the Standard routing list for all calls. See Using TeleVantage for an explanation of routing lists and call rules.
Leaving this field unchecked keeps the user’s active routing list and call rules in effect, which means that some calls might ring elsewhere than the forwarded phone.
Click
OK
.
To turn the user’s call forwarding off, uncheck
Forward Calls
in the Call Forwarding dialog box.
Mobile phone issues with forwarded calls
Calls to a mobile phone are picked up by the mobile phone company first and then passed to the individual phone. When TeleVantage detects the first pickup, it stops proceeding down the routing list, whether or not anyone has actually answered the mobile phone. For this reason, when forwarding calls to a mobile phone, always check
Prompt recipient to accept or decline call
. TeleVantage then relies on user input to signal a connection. TeleVantage proceeds down the routing list unless someone explicitly accepts the forwarded call.
Call forwarding and voice mail
If a forwarded call is not answered, it is sent to the user’s voice mail.
To completely transfer a user’s calls to another user's phone, so that the other user receives voice mail as well as the calls themselves, do not use call forwarding. Instead, use the Client to create a routing list whose final (and only) action is Transfer to Extension, and make it the user’s active routing list. See Using TeleVantage.
C
HAPTER
6. M
ANAGING
U
SERS AND
R
OLES
6-29
6-30
Forwarding calls over Centrex/PBX trunks
If your Server uses Centrex trunks, is connected to an external PBX, or is connected to another
TeleVantage server with an IP Gateway, you can forward calls using the option
Attempt
Centrex/PBX transfer
, which economizes TeleVantage’s trunk usage.
If this option is checked, TeleVantage does the following:
Q
If the incoming call is on an analog Centrex/PBX line, TeleVantage attempts to route the user’s incoming calls out to the forwarding number on the same trunk line using a
Centrex or external PBX transfer, thus saving two TeleVantage trunks. Incoming calls on other analog trunk types are routed to the forwarding number in the usual way, using a second trunk.
Q
In cases where a call is forwarded between three TeleVantage Servers using IP
Gateways, TeleVantage performs call path replacement to conserve trunks. For example, if a call starts on Server A, goes to Server B, and is forwarded to Server C,
TeleVantage automatically simplifies the path to a direct connection between Server A and Server C, thus saving trunk usage on Server B. For more information on IP
Gateways, see “Connecting two Servers using IP Gateways” on page 13-8.
Note:
Forwarding calls with this method avoids tying up extra trunks. However, when a call is routed out using a Centrex/PBX transfer, TeleVantage loses control of it and cannot send it to subsequent steps on the user’s routing list. For example, after a call is transferred using
Centrex/PBX, it does not go to voice mail.
This option is also available when specifying external phone numbers in a user’s routing list.
See Using TeleVantage.
Listing a user in the dial-by-name directory
To include a user's name in the dial-by-name directory that callers can search, check
List in dial-by-name directory
on the Call Handling tab, and make sure that the user has a voice title recorded.
To play a user's extension along with the user's name when callers choose the user from the dial-by-name directory, check
Play extension to the caller
.
Note:
This checkbox is enabled only if Present names using numbered list is selected in
System Settings. See “Creating dial-by-name directory settings” on page 3-17.
Setting the user’s hold music
Users can have individualized hold music, that is different from the default system hold music.
A user’s hold music is heard by callers whenever the user puts them on hold. A user’s hold music can come from any station that you have set up as a music-on-hold device.
To customize hold music for a user, check
Change hold music to station number
, and enter the station ID of the music-on-hold device that you want. If unchecked, the system-wide hold music is used for the user.
To set up default system hold music, see “Setting Server configuration” on page 3-5.
The Phone tab ___________________________________________
Use the Phone tab to make settings relating to the user’s phone. The Phone tab appears differently for the following types of phone:
Q
Any analog phone, including CLASS and ADSI feature phones
Q
IP phone
Q
Toshiba digital phone
Phone tab (analog phones)
Setting the number of seconds to ring the phone
In the
Ring phone __ seconds
field, enter the number of seconds TeleVantage rings the user’s extension before proceeding to the next action in the user’s routing list. This option can also be set in the TeleVantage Client.
Having the station automatically dial when taken off hook
To have the user’s station automatically dial a number whenever it is taken off hook—for example, to create a hotline phone—enter the number in
On offhook, automatically speed dial
.
For more information, see “Having a station automatically dial when picked up” on page 5-31.
Sending DTMF digits to stations
Use this feature if you are integrating a third-party device with TeleVantage, such as a fax server
C
HAPTER
6. M
ANAGING
U
SERS AND
R
OLES
6-31
6-32
Activating features for analog CLASS phones
Certain analog telephones support special features, known as CLASS features. Not all phones support all features. For a list of phones that have these features, see Installing TeleVantage. If a user has a phone that supports one or more of these features, you activate them on the Phone tab.
Under
Use the following features on this user’s phone
, select the user’s phone type and check any of the features that are supported on the user’s phone. These options can also be set in the
TeleVantage Client.
Q
Analog phone type.
For most analog phone types, select Standard. If the user is using an Aastra Powertouch or Cybiolink phone, select that phone type instead.
Note:
You must be using an Aastra Powertouch or Cybiolink phone, and have selected it here, to use voice-first answering, paging, or intercom with an analog phone. If your regular analog phone is in hands-free mode, you can use these features.
Q
Caller ID.
TeleVantage sends Caller ID name and phone number to the user's phone on an incoming call, along with the date and time of the call. Caller ID is sent for
TeleVantage users and external callers, as well as for contacts who can be identified by
TeleVantage. TeleVantage may also send “P”, indicating a private call, or “O”, indicating an out of area call.
Q
Caller ID on call waiting.
TeleVantage delivers Caller ID information while the user is on another call, so that the user can decide whether or not to accept the incoming call.
When this option is used, the first call waiting beep is a different tone than the second beep, because the first beep is a special ADSI Alert Tone. You can change the volume of the first beep by modifying the registry key DXCH_ADSIALERT_AMPL. See
“VoiceBoard channel settings” on page A-23 for details.
Q
Message waiting indicator.
TeleVantage notifies the user when a new voice message is received by activating the message waiting indicator on the user’s phone.
Q
Stutter tone.
TeleVantage alerts the user to the existence of unheard messages via a stutter dial tone when the user picks up the phone.
Q
Voice-first answering.
Enables voice-first answering. With voice-first answering, internal calls are connected to the user’s speakerphone automatically without the phone ringing or needing to be picked up. All external callers ring the phone as normal.
To use this field, voice-first answering must be enabled at the system level (see “The
General tab” on page 3-5), and the user must have selected Aastra Powertouch or
Cybiolink under
Phone Type
above. Voice-first answering is also available if your analog phone is in hands-free mode.
Padding extensions sent as Caller ID on internal calls
For internal calls, TeleVantage sends the user’s extension as Caller ID. Some Caller ID displays cannot handle Caller ID strings of less than 10 digits. On the Phone tab, check
Pad extensions when sent as Caller ID
to add digits to a short string so the phones display extensions correctly.
Choose a
Padding position
:
Q
Before extension.
Add digits before the extension with the padding character you select, for example, *******186.
Q
After extension.
Pads after the extension, for example, 186*******.
Phone tab (IP phone)
If the user uses an IP phone, such as a Polycom phone or an Intel PBX-IP Media Gateway, then do the following:
1.
2.
Assign the user a station ID of 0.
Click the Phone tab. The Phone tab has a different appearance for users with station
ID 0.
3.
4.
5.
Check
Using a VoIP phone
.
Make the following selections relating to the IP Phone:
Q
Ring phone for __ seconds.
Enter how long the phone should ring on incoming calls before the calls proceed to the next step on your routing list.
Q
Phone type.
Select the user’s make of IP phone.
Q
Call Using.
Select the Internet dialing service used to place outbound calls from the
IP phone.
Q
Address.
Enter the IP address of the IP phone.
Click
OK
.
For more information on setting up and using an IP phone with TeleVantage, see Appendix E.
C
HAPTER
6. M
ANAGING
U
SERS AND
R
OLES
6-33
Phone tab (Toshiba digital phone)
The Phone tab displays a set of options customized for the Strata’s special features.
6-34
Make the user’s phone settings as follows:
1.
Under
Settings
, set the following options:
Q
Ring phone for __ seconds.
Enter the number of seconds that you want
TeleVantage to ring the user’s extension before continuing with the user’s routing list or transferring to voice mail.
Q
On off-hook, automatically speed-dial.
Check to have the user’s station automatically dial a number whenever it is taken off hook—for example, to create
Q
LCD idle message.
Enter the message that you want to appear on the LCD display when the phone is not in use. This message usually shows the user name and extension for the phone.
Q
Ring volume.
The slider bar adjusts the default ring volume for the phone.
Q
Use voice-first answering.
Enables voice-first answering. With voice-first answering, internal calls are connected to the user’s speakerphone automatically without the phone ringing or needing to be picked up. All external callers ring the phone as normal.
2.
To use this field, voice-first answering must be enabled at the system level (see
“The General tab” on page 3-5)
In the
Button settings
section, you can set each of the Toshiba phone’s programmable buttons. To set a button, click the button number in the
Button
column, then select a feature from the drop-down list in the
Feature
column.
3.
If you select
Speed Dial
or
Secondary Directory Number
in the Features list, see the following sections for instructions.
Click
OK
.
Setting Speed Dial parameters
If you select the
Speed Dial
feature and click the button in the
Parameter
column, the Speed
Dial window opens.
To speed-dial an extension, click
Extension
and select an extension from the drop-down list. To speed-dial an outside number, click
Phone number
, select the number used to get an outside line in the
Call using
field, and then enter the phone number that you want to dial in the
Number
field.
C
HAPTER
6. M
ANAGING
U
SERS AND
R
OLES
6-35
Setting Secondary Directory Number parameters
If you select the
Secondary Directory Number (SDN)
feature and click the button in the
Parameter
column, the Secondary Directory Number dialog box opens.
In the
Extension
field, you can select a secondary number from the drop-down list. If you check
Ring this phone when the extension is called
, you can set your phone to either ring immediately, or specify the number of seconds to wait before ringing.
The Dialing tab ___________________________________________
Use the Dialing tab to control which numbers the user is permitted to dial.
Note:
It is recommended that you set dialing permissions at the Role or dialing service level, and set permission at the user level only for special exceptions. In cases of conflict, the more
individual setting applies. See “Dialing permissions hierarchy” on page 6-53 for more information.
6-36
To set dialing permissions
1.
Use the
Default permission
list to specify how to set the user’s dialing permissions.
Choose one of the following options:
Q
Use Role permissions.
Applies the dialing permissions set up for the role to which the user belongs. This is the easiest way to set up dialing permissions for users. See
“Managing roles” on page 6-46 for more information.
Q
Use Role permissions except the following.
Applies the dialing permissions set up for the role, except for the numbers allowed or disallowed in the
Exception permissions
list. The listed settings override the role’s settings.
Q
Allow all numbers except the following (ignore Role permissions).
Allows the user to dial all numbers except those disallowed in the list.
Q
Disallow all numbers except the following (ignore Role permissions).
Prevents the user from dialing any numbers except those allowed in the list.
2.
Under
Exception permissions
, click
Add
to add a new exception permission to the list. Click
Edit
to modify an existing exception permission. The Dialing Permission dialog box opens.
3.
4.
5.
In the Dialing Permission dialog box, choose to
Allow
or
Disallow
calls, and then enter the digits. Enter a phone number or the initial digits of a phone number. Be sure to include 1 before the number if it is normally be dialed as part of the number, for example, 1800.
Click
OK
. The exception permission appears in the
Exception permissions
list and is applied whenever the user dials a number beginning with the digits.
Click
OK
on the Dialing tab to save your changes.
Setting account code modes
Account code modes determine whether and under what circumstances TeleVantage prompts
the user to enter an account code. For instructions, see “Setting a user’s account code modes”
C
HAPTER
6. M
ANAGING
U
SERS AND
R
OLES
6-37
The Security tab __________________________________________
The Security tab controls the user’s access to TeleVantage features by means of roles and permissions, and lets you manually control the user’s password security.
For a description of permissions, see “TeleVantage permissions” on page 6-49.
6-38
Before assigning permissions
Before assigning permissions and roles to users, set up the roles the way you want (see
“Managing roles” on page 6-46). A role is a template enabling you to apply the same group or
collection of permissions to multiple users, so by setting up roles in advance, you can save time in giving each user the permissions he or she needs.
Assigning the user’s permissions
A user’s permissions determine which TeleVantage views and features he or she can use. To assign permissions, do the following:
1.
Assign the user to a role if necessary. A role is a collection of permissions. By default, new users belong to the Users role. To assign the user to a new or different role, click
Change
. See the next section for instructions.
Note:
A quicker way to assign batches of users to a role is to edit the role. See
“Assigning users to a role” on page 6-46.
You can assign a user to more than one role. If the roles’ permissions conflict, the most permissive setting is used. For example, users who belong to both the Users role and the Administrators role have their permission for
Place external calls when logged on via a trunk
set to Allow, which is the permission level for the Administrators role.
2.
If you want to give the user unique permissions, different from those of the roles to which he or she belongs, edit the user’s permissions using the
Permissions
pane. The user’s
Permissions
pane settings override all role settings.
To adjust an individual permission for a user, click the
Value
column for that permission in the
Permissions
pane. Select one of the following from the drop-down list:
Q
Use roles (value).
Permission for this item is determined by the user’s role memberships (described in the following section). The actual value of the permission is displayed in parentheses.
Q
Allow.
The listed feature (for example, exporting Contacts) is available to the user.
Q
Disallow.
The function is not available to the user.
Q
View and Edit.
The specified tab or folder (such as the Phone settings tab or the Call
Log folder) can be viewed and edited by the user.
Q
View only.
The user can view the folder or tab, but cannot change it.
Q
No access.
The folder or tab cannot be used or viewed by the user.
Changing the user’s roles
To change the roles to which the user is assigned, do the following:
1.
Click
Change
on the Security tab. The Roles dialog box opens.
2.
3.
Use
Add
and
Remove
to place the roles to which the user should belong in the
Selected roles
list.
To create a new role, click
New Role
. See “Creating a new role” on page 6-47 for
instructions.
Click
OK
.
Note:
If the user belongs to no roles, by default the user’s permissions are all set to deny access.
C
HAPTER
6. M
ANAGING
U
SERS AND
R
OLES
6-39
Securing the user’s account
Use the options in the Security section of the Security tab to protect the user’s account and your
TeleVantage system from unauthorized access and toll fraud. For more information about toll
fraud, see Appendix C, “Protecting Your Phone System Against Toll Fraud.” For system-wide
security options, see “The Security tab” on page 3-15.
The following security options are available:
Q
Password never expires.
If checked, the user’s password does not expire, although you can always manually change it or force the user to change it. If unchecked, the user’s
Checking this field is a security risk, as long-standing passwords are easier to guess.
Note:
You should check this field for users of Polycom IP phones, because a changed
password prevents the phone from working. See “Issues for users of Polycom IP phones” on page E-15.
Q
User must change password on next logon.
If checked, the system requires the user to change his or her password the next time he or she logs on to any workstation application or by using the telephone commands.
Q
User is locked out.
If checked, the account cannot log on to the system, even with the
repeatedly tried and failed to log on to the account. Uncheck the field to unlock the account and permit normal logging on.
6-40
The Other tab____________________________________________
The Other tab contains options for hands-free answering, outbound Caller ID, and call logging.
Enabling hands-free answering
Hands-free answering is especially helpful for headset and speakerphone users. Using hands-free answering, a user can leave his or her phone off-hook and still receive, place, and end calls. The dial tone does not play, and the phone does not ring. When an incoming call arrives, a beep plays to notify the user, then the call is connected. (For complete instructions on working in hands-free mode, see Using TeleVantage).
Note:
If you are using a BCP Connection Panel with stations 1 through 4 in hands-free mode, and the Server goes down, the stations remain offhook and the Watchdog mode of Dialogic BCP panels will not work. For more information about Watchdog mode, see Installing TeleVantage.
To enable hands-free answering for the user
1.
2.
Check
Enable hands-free answering
. If unchecked, hands-free answering is turned off and the user’s phone behaves normally.
To allow dialing while using hands-free answering, check
Allow dialing in hands-free mode
. If checked, the user can place calls by dialing them. If unchecked, the user must press
Flash
first to get a dial tone, then dial the call.
Note:
This option requires the system to dedicate a voice resource for each user for whom it is checked. To see your system voice resource availability and current use, see
“The TeleVantage performance counters” on page 11-6. For more information
C
HAPTER
6. M
ANAGING
U
SERS AND
R
OLES
6-41
6-42 regarding voice resource use, see Installing TeleVantage.
3.
In
Dial tone duration before going silent,
enter the length of time in seconds that you want the dial tone to play after a call ends. To end a hands-free call, the user presses the
Flash
button or hangs up, and then waits for the phone to go off-hook again.
During this time the user hears a dial tone. This setting allows you to control whether or not the user hears a dial tone for a specific amount of time before returning to off-hook status after disconnecting from a call. The default setting is 0, meaning that dial tone is not played at all after a call ends.
Changing the hands-free answering beep
You can change the beep that signals an incoming call during hands-free mode, by replacing or re-recording the sound file HandsFreeBeep.vox, located by default in C:\Program
Files\TeleVantage Server\Vfiles.
Setting the user’s ISDN outbound Caller ID
If supported by your ISDN provider, use the
Calling party presentation
drop-down list to select the type of Caller ID number that accompanies outbound calls placed by the user on ISDN trunks. Note that the user can make his or her own selection using the Client, but cannot specify a different custom number. If the user selects Custom, the Caller ID is what is entered under
Custom
here.
Note:
On trunk types other than ISDN, outbound Caller ID is always set by the telephone company.
Choose one of the following options:
Q
System default.
Outbound Caller ID will be whatever you have set for the TeleVantage
system as a whole (see “Setting ISDN outbound Caller ID for the system” on page 3-6).
The current setting is displayed in parentheses.
Q
Custom.
You can specify a custom Caller ID number to make available to the user, for example the user’s DID number. If the user selects it, it accompanies his or her outbound calls. Enter the Caller ID number in
Calling party number
.
When Custom is selected, outbound Caller ID name is set to the user’s TeleVantage username.
Q
Blocked.
Caller ID is blocked on outbound calls from the user.
For more information about ISDN outbound caller ID, see “Setting ISDN outbound Caller ID
for the system” on page 3-6, and “Specifying ISDN outbound Caller ID” on page 5-20.
Logging the user’s calls
The following sections cover how the user’s calls appear in the Call Log, in terms of which calls are logged, whether they are associated with an Organization, and what happens if the user logs
Determining which calls are logged
By default, all inbound and outbound calls made by the user appear in the Call Log. However, there are times when you might not want to log a user’s calls due to space or readability reasons, for example if the user’s station is connected to a fax server used for sending thousands of faxes daily.
To turn off call logging for the user, uncheck
Log this user’s calls
. If checked, you can choose whether to log the user’s inbound calls, outbound calls, or both.
Notes
Q
Q
If you turn off call logging for a call center agent, you will not be able to run reports on the agent’s personal calls. Reports on queue calls and all statistics in the Queue Monitor are unaffected.
Users with call logging turned off cannot use the Client’s callback feature (File > Return
Last Call) or the list of recently dialed calls on the Client’s File menu.
Q
Associating the user with an Organization
If you have created one or more Organizations, you can associate the user with the Organization to which he or she belongs. All calls placed by the user will be logged with that Organization showing in the Call Log’s Organization column. Organizations are a means of setting up
To associate the user with an Organization, check
Organization
, and select an Organization from the drop-down list.
If unchecked, outbound calls from the user will appear in the Call Log with the Organization column blank.
Resetting station logging after the user’s visits
If the user has logged in at another user’s workstation—using either the Client or the telephone commands—this setting determines how much time elapses before the station automatically resets to its default user. Enter the number of minutes in
Automatically log out of other user’s stations after __ minutes of inactivity
.
This feature provides a way to automatically reset call logging in cases where the user walked away from someone else’s desk without logging out. All calls are written to the Call Log according to the user logged in at the station, so a user can log in anywhere in the office and make calls that are logged correctly under his or her name. Calls from the station continue to be logged under the visiting user’s name until one of the following happens:
Q
The visiting user logs out, either by pressing
*00
at the dial tone or by choosing
File >
Exit and Log Off
in the Client. This resets the station to its default user.
Q
Another user logs in to the station using the Client or telephone commands. This resets the station to the new user.
C
HAPTER
6. M
ANAGING
U
SERS AND
R
OLES
6-43
Q
The amount of time specified in
Automatically log out of other user’s stations after
__ minutes of inactivity
is exceeded. This resets the station to the default user. Inactivity is defined as any time except during active calls (inbound or outbound) and when telephone commands are used that require entering a password (for example, logging into the phone to listen to voice mail). All other station activity, such as picking up the phone and dialing *14, or using the Client to play a voice message over the station, count as inactivity.
Note:
Incoming calls for other users, such as calls forwarded to the station, do not count as activity even if they are answered.
Uncheck
Automatically log out of other user’s stations after __ minutes of inactivity
to prevent resetting the station after any amount of inactivity.
Modifying a user’s Client settings ___________________________
There are times when you may need to troubleshoot aspects of a user’s account that can only be accessed using the TeleVantage Client. For example, with the Client you can modify the following user settings that cannot be modified in the Administrator:
Q
Routing lists
Q
Call rules
Q
Voicemail greetings
Q
Personal status settings
Q
Call waiting and ringback settings
TeleVantage lets you modify a user’s Client-based settings directly from the Administrator, saving you the trouble of going to users’ workstations and interrupting their work.
You must have the Client installed to use this feature.
To modify a user’s Client-based settings from the Administrator
1.
2.
In the User’s view, select the user whose Client settings you want to edit.
Choose
Users > Edit All Client Settings
.
A limited version of the TeleVantage Client opens with the selected user logged in. You can access all Client-based features except for the following:
Q
The user’s Voice Messages view
Q
The user’s Call Monitor
To modify many Client-based settings, choose
Tools > Options
. For complete instructions on using the Client, see Using TeleVantage.
6-44
Helping new users get started ______________________________
To get new users up and running quickly on the system, give them copies of the TeleVantage
QuickStart Guide and the TeleVantage Pocket Reference Card.
When you add a new user, a “Welcome to TeleVantage” voice message is copied automatically to the user’s voice mailbox. This message helps the new user get started by explaining how to record a voice title and create a custom voice mail greeting using the telephone commands.
The information that new users must know includes:
Q
Their extensions and passwords.
Q
Their Direct Inward Dial numbers, if any.
Q
A list of your office's dialing services and access codes, along with instructions about when to use each one.
Q
A list of special access codes, such as the codes for the TeleVantage dial-by-name directory and emergency services.
Q
The path they must use to install TeleVantage workstation applications, such as the
TeleVantage Client, TAPI Service Provider, and Contact Manager Assistant. The default path is <Servername>\NetSetup\Setup.exe
.
Q
The URL address for the Web Client, if your system supports it.
Q
The telephone key they must use at an auto attendant to log in from a remote phone, if you have changed it from #.
Q
Whether they have permission to make external calls:
Q
From stations
Q
When logged in from an outside phone
Q
In call forwarding or routing list situations
Q
A list of any Client views or tabs in the Client’s Option dialog box that they cannot access.
Q
Whether they can record calls in the Call Monitor.
Note:
The TeleVantage QuickStart Guide contains a form where the user can write down some of this information.
Deleting a user __________________________________________
Deleting a user prevents that user from using TeleVantage and removes all of the user’s voice mail files from the system (unless the voice mailbox is being shared with another user). A deleted user’s Call Log entries are left in place to maintain an accurate and complete call history on the system. Note that you cannot delete the Administrator or Operator user.
For information about deleting items in TeleVantage, see “Deleting items” on page 2-9.
C
HAPTER
6. M
ANAGING
U
SERS AND
R
OLES
6-45
Managing roles___________________________________________
Roles are templates that enable you to apply the same slate of permissions to multiple users. You can create as many different roles as you want, to represent different groups of users who have similar permissions. Roles appear in the Users view in bold.
When a user belongs to a role, he or she inherits the role’s permissions. A user can belong to more than one role, in which case the most permissive settings apply in cases of conflict.
You can grant a user individual permission settings that override those of the role, by adjusting his or her permissions individually on the Permissions tab of the User dialog box. See
“Assigning the user’s permissions” on page 6-38.
TeleVantage comes with the following two roles:
Q
Administrators.
You cannot delete this role, but you can edit some of its settings. By default the role has full permissions. You can disallow only the following permissions:
Q
Place external calls when logged on via a trunk
Q
Place external calls from a station
Q
Forward or route calls to external numbers
Q
Return calls when logged on via a trunk
The Admin user belongs to the Administrators role by default and cannot be removed.
Q
Users.
By default new users belong to this role.
Assigning users to a role
The quickest way to assign a batch of users to a role is to edit the role and add the users. See
“Creating a new role” on page 6-47.
You can also assign a user to a role by editing the user. See “The Security tab” on page 6-38.
Editing a role
To edit an existing role, double-click it in the Users view. For further instructions, see the next section.
When editing a role, be aware of the following:
Q
When you change a role’s permissions, those permissions change for all users belonging to the role, except where a user’s individual permission setting overrides the role, or where a user’s other role provides a more permissive setting.
Q
When you remove a user from a role, the user loses all permissions granted by that role.
Q
The Administrators role can only be edited in limited ways.
6-46
Creating a new role
You can create a new role, for example Admin Assistant, for a group of users that require the same or similar permissions. All users that you assign to this role are automatically granted its permissions, except where their individual permission settings override roles.
To create a new role
1.
Choose
File > New > Role
. The Role dialog box opens.
2.
3.
Enter the name of the role and any comments about its function.
Click the Users tab to assign users to the role.
To add users to the role, select them in the
All users
list and click
Add
. To select several users at once, hold down SHIFT or CTRL as you click.
To remove a user from the role, select the user and click
Remove
.
C
HAPTER
6. M
ANAGING
U
SERS AND
R
OLES
6-47
4.
Click the Permissions tab to choose the role’s permission settings.
5.
To set a permission, click its
Value
column and select the setting you want.
Click the Dialing Permissions tab to specify which numbers can be dialed by users belonging to this role. A disallowed number prevents the dialing of any number beginning with those digits.
6-48
Note:
You can set dialing permissions globally for each Phone Number dialing service, and also individually for each user. In cases of conflict, the more individual
setting applies. See “Dialing permissions hierarchy” on page 6-53.
6.
Use the Default permission list to specify how to set the role’s dialing permissions.
Choose one of the following options:
Q
Use dialing service permissions.
The role applies no dialing permissions or restrictions to users belonging to it. Users’ dialing is controlled by the permissions of the dialing service they use, and any individual exceptions they have.
Q
Use dialing service permissions except the following.
The exceptions you enter here override dialing services’ permissions for users belonging to this role.
Q
Allow all numbers except the following (ignore dialing service permissions).
Users belonging to this role can dial all numbers except what you disallow here, regardless of dialing service permissions. Users are also prohibited from dialing any numbers disallowed at the individual level.
Q
Disallow all numbers except the following (ignore Role permissions).
Users belonging to this role cannot dial any numbers except what you allow here, regardless of dialing service permissions. Users are also permitted to dial any numbers allowed at the individual level.
7.
8.
Under
Exception permissions
, click
Add
to add exception permissions to the list. For
When you are finished defining dialing permissions, click
OK
to close the Role dialog box.
TeleVantage permissions __________________________________
A user’s access to TeleVantage features is controlled by permissions. There are three types of
TeleVantage permissions:
Q
These control what Client views and TeleVantage commands the user can use. See the next section.
Q
These control what phone numbers the user can dial. See “Dialing permissions” on page 6-52.
Q
Call center agent permissions.
These apply to agents in a call center queue only, and control what queue features the agent can use. See the TeleVantage Call Center
Administrator’s Guide.
Users inherit general permissions and dialing permissions from the roles to which they belong.
Roles are collections of permissions that you set up to define jobs or roles in your office. See
“Managing roles” on page 6-46. Users can also have individual permissions that override the
permissions of the roles to which they belong.
C
HAPTER
6. M
ANAGING
U
SERS AND
R
OLES
6-49
General user permissions
To assign permissions to a role, see “Creating a new role” on page 6-47. To assign individual
permissions to a user, see “The Security tab” on page 6-38. You can assign the permissions in
the following table:
TeleVantage General User Permissions
Permission Controls the ability to...
Standard
Use the call center reporter to run reports.
Access call center reporter
Place external calls when logged on via a trunk
Dial in to TeleVantage from a remote location and place external calls through the Server that get billed to the
Server. See also Forward or route calls to external
numbers.
Place external calls from a station Place outbound calls on TeleVantage trunks.
Change Personal Status
Change the user’s own personal status. You might disallow this for agents in a call center queue, to ensure that they take calls during their shifts. See the TeleVantage Call
Center Administrator’s Guide.
Delete Call Log entries
Export data
Use the Edit > Delete command in the Client’s or
Administrator’s Call Log.
Export contacts, extensions, or the Call Log, using the
Client. Does not affect exporting audio files or using export commands in the Administrator.
Forward or route calls to external numbers
Specify an external number when forwarding calls or setting up routing lists.
Log on to the Web Client
Use the Web Client.
Log on to the Windows Client
Log on via IP trunk
Log on via station
Log on via trunk
Change password
Off-hook page
Pick up other ringing call
Use the TeleVantage Client.
Log on when making an Internet call to TeleVantage .
Log on by pressing # at a station.
Log on when calling from a remote location, either via the auto attendant or by pressing 9 at a voicemail greeting.
Change the user’s own TeleVantage password.
Use the *15 telephone command to place pages or intercom calls.
Use the *91 or *99 commands to answer one ringing station from another.
6-50
TeleVantage General User Permissions
Permission Controls the ability to...
Record calls
Report on all call logs
Return external calls when logged in on a trunk
Use the 43 or 44 commands to call back a voice message from an external number, when calling in from a remote location.
Show ‘All’ tab in Client
Extensions view
See a tab in the Client’s Extensions view that shows all extensions in the system. With this tab turned off, the user can still see the filtered tabs, such as tabs for workgroup or call center queue extensions.
Access...
Record calls using the Call Monitor.
Run the Call Log report on the Call Log of any user or queue. When set to Disallow (the default), the report can be run only on the Call Log of the user logged in to the
Reporter. For instructions on running reports, see the
TeleVantage Call Center Administrator’s Guide.
Access call forwarding
Access voice title
View and be able to use the specified features in the
Client’s Options dialog box (Tools > Options).
Forward calls, using the Client, Administrator, or telephone commands.
Record the user’s own voice title, using the Client,
Administrator, or telephone commands. Does not affect the ability to record or capture voice titles for contacts.
Folder Visibility
View...
Access...
Edit all Client settings
These permissions control whether or not the specified view or folder appears when the user logs into the
TeleVantage Client or Web Client. To make a folder visible but not editable, use the Folder Access section.
Administration
View and be able to use the specified features in the
Administrator.
Note that the permission Access Queues folder enables users to sign agents in and out of any queue, including themselves if they are non-observer agents. It overrides the per-queue permission Queue sign in/out (see the
TeleVantage Call Center Administrator’s Guide).
Use the Edit all Client Settings button to edit a user’s
Client settings from the Administrator.
C
HAPTER
6. M
ANAGING
U
SERS AND
R
OLES
6-51
Permission
Export Call Log
Select a specific trunk for outbound call
Backup and restore the database
Edit system settings in
TeleVantage settings editor
Start and stop the Server
Access...folder
Access...
TeleVantage General User Permissions
Export system prompt text
Controls the ability to...
Export the Call Log using the Administrator. Does not affect exporting the Call Log using the Client.
Export system prompts to a text file using the
Administrator.
Dial 88 followed by a trunk number and a phone number to place a call on a specific trunk.
Perform database backups and restores.
Use the TVSettings.exe application to modify registry settings.
Use the Administrator or Device Monitor commands to start and stop the TeleVantage server.
These permissions control whether or not the specified view or folder appears when the user logs into the
Administrator.
Folder Access
These permissions control the degree of access the user has to the specified Client view or folder. Some folders permit the View only setting, which means the user can view but not edit or delete the folder’s items.
If set to No access, the view or folder does not appear in the Client.
Note that a No access setting prevents the user from accessing the folder even using the TeleVantage API.
Disallowing a folder using the Folder Visibility permission removes it from the Client, but still permits access via the
API.
Dialing permissions
Dialing permissions determine what phone numbers can be dialed by TeleVantage users. By default, all numbers are allowed. You can use dialing permissions to disallow certain numbers, either globally, by role, or on a per-user basis. You can decide whether to permit all numbers except for a few, or disallow all numbers except for a few.
A user who dials a disallowed number hears the message, “I’m sorry, you do not have permission to dial that number.” A user cannot include a disallowed number in a routing list or forward calls to a disallowed number.
6-52
A disallowed number means that the user cannot dial any number beginning with those digits.
Commonly disallowed numbers include the following:
Prefix
1
011
1550
1554
1900
1976
Disallows
Long-distance calls. Be aware that in some areas this may block local calls as well.
International calls.
Group conversation lines.
Adult information services.
Long-distance programs.
General information programs.
Dialing permissions hierarchy
You can set dialing permissions separately for the following:
Q
Phone Number dialing services.
Use this setting to create global dialing restrictions
that affect everyone using the dialing service. See “The Permissions tab” on page 8-17.
Q
Roles.
Use this setting to apply the same dialing restrictions to a group of users. See
“Managing roles” on page 6-46.
Q
Users.
Use this setting to give individual users exceptions to the more general dialing
permissions. See “The Dialing tab” on page 6-36.
In cases where dialing permissions conflict, the more individual setting applies. User settings override role settings, and role settings in turn override dialing service settings. For example, if a dialing service disallows 011 numbers, and a role allows them, users belonging to the role can dial them. However, if a user has 011 numbers disallowed at the individual level, that user cannot dial them.
C
HAPTER
6. M
ANAGING
U
SERS AND
R
OLES
6-53
advertisement
Related manuals
advertisement
Table of contents
- 1 Administering TeleVantage
- 5 Contents
- 17 Getting Started
- 19 Introduction to TeleVantage
- 20 Welcome to TeleVantage
- 20 What’s new in this version of TeleVantage
- 20 Major TeleVantage features
- 22 Changes from previous versions of TeleVantage
- 22 Before configuring a new TeleVantage system
- 22 Configuring a new TeleVantage system
- 23 Configuring TeleVantage without telephony boards or licenses
- 23 Where to get help
- 23 TeleVantage documentation
- 25 The TeleVantage Administrator
- 26 About the TeleVantage Administrator
- 26 Logging on to the Administrator
- 27 Reconfiguring the computer to use a different phone
- 27 The Administrator interface
- 29 Using the Tools menu
- 31 Working in views
- 32 Performing basic actions in the Administrator
- 32 Creating items
- 33 Deleting items
- 33 Renaming items
- 33 Copying items
- 33 Customizing columns
- 34 Working with voice files
- 37 Using the TeleVantage Administrator
- 39 Defining System Settings
- 40 About system settings
- 40 Creating system settings
- 40 Advanced TeleVantage settings
- 40 Re-recording voice prompts
- 41 Setting Business Hours
- 41 Defining business hours
- 43 The General tab
- 43 Setting Server configuration
- 44 Setting ISDN outbound Caller ID for the system
- 45 The Call Log tab
- 46 Logging internal calls
- 46 Call Log archiving
- 46 The Storage tab
- 47 Allocating disk space
- 48 Moving voice files
- 48 Moving the database backup
- 49 The Dialing tab
- 49 Defining special access codes
- 50 Setting dialing time-outs
- 51 The Emergency tab
- 51 Using standard 911 service with TeleVantage
- 51 Using enhanced 911 service with TeleVantage
- 53 The Security tab
- 53 Restricting password options
- 54 Increasing password security
- 54 Identifying security risks
- 55 The Other tab
- 55 Creating dial-by-name directory settings
- 56 Configuring TeleVantage to send e-mail notifications
- 56 Using Microsoft Exchange synchronization
- 58 Setting up Windows Event Log notifications
- 59 Recording All TeleVantage Calls
- 60 About recording calls
- 60 What parts of the call are recorded
- 60 Exempting queue calls
- 61 Preparing to record all calls
- 61 Sending call recording voice files to your e-mail server
- 62 Storing call recordings on the TeleVantage Server
- 62 Call recordings and voice resources
- 63 Recording all calls
- 65 Managing Trunks, Spans, and Stations
- 66 About trunks and spans
- 66 Trunk types
- 67 Adding trunks
- 67 Naming trunks
- 67 Monitoring trunks
- 67 Deleting trunks
- 68 Configuring trunks for inbound and outbound calls
- 68 Inbound and outbound calls and hunt groups
- 68 Placing outbound calls on a specific trunk
- 69 Telephone company services that help TeleVantage
- 69 Collecting ANI/DID digits
- 70 Using DID with Robbed Bit T1 trunks
- 70 Using DID with analog trunks
- 70 Setting up fax routing
- 71 Customizing fax routing
- 71 The Trunks view
- 73 Digital and Internet spans
- 73 Adding an analog trunk
- 75 Setting up digit collection on an analog trunk
- 77 Handling international Caller ID on analog trunks
- 78 Adding a digital Robbed Bit T1 span
- 79 Using a signaling template
- 80 Adding a digital ISDN or CAS span
- 81 Adding a digital ISDN BRI span
- 82 Editing an ISDN BRI span
- 83 Optimizing your ISDN settings
- 83 Setting location and Caller ID settings
- 84 Specifying ISDN outbound Caller ID
- 85 Preparing to enter outbound Caller ID settings
- 85 Entering outbound Caller ID settings
- 87 Outbound ISDN Caller ID hierarchy
- 88 Recognizing inbound Caller ID name on ISDN lines
- 88 Enabling ISDN Megacom support
- 88 Using a partial T1 span
- 89 Adding an Internet span
- 90 Modifying TeleVantage IP codecs
- 92 Fine-tuning your IP connection
- 93 Entering trunk defaults for a span
- 94 Managing stations
- 94 Supported phones
- 94 Supporting different types of analog CLASS phones
- 95 Having a station automatically dial when picked up
- 96 Setting up stations to require logon before placing calls
- 96 Viewing station activity
- 96 Setting up a remote phone to work with the Call Monitor
- 97 Managing Users and Roles
- 98 About users
- 98 The Admin and Operator users
- 99 Operators
- 101 The Users view
- 103 Adding users
- 104 Adding a user at the telephone
- 104 Adding a user in the User dialog box
- 105 Adding a user by using a template
- 105 Where to set user options
- 106 The General tab
- 106 Identifying the user
- 106 Assigning an extension
- 107 Assigning a station ID
- 110 Assigning a DID number
- 110 Creating a password
- 110 Setting up a personal operator
- 111 Choosing a language for telephone prompts
- 111 The Recordings tab
- 111 Configuring the user’s voice mailbox
- 112 Viewing the user’s mailbox usage
- 112 Allocating space for recorded greetings and voice titles
- 113 Enabling voicemail greeting logon
- 113 Recording the user’s voice title
- 114 The Notifications tab
- 114 Notification information
- 115 Determining which voice messages send notification
- 115 Setting e-mail notification
- 116 Setting pager notification
- 117 Setting call notification
- 117 Scheduling notifications
- 118 Defining a schedule for notifications
- 120 Setting up custom hours
- 122 The Call Handling tab
- 122 Setting up call screening and announcing
- 123 Setting up call forwarding
- 126 Listing a user in the dial-by-name directory
- 126 Setting the user’s hold music
- 127 The Phone tab
- 127 Phone tab (analog phones)
- 129 Phone tab (IP phone)
- 130 Phone tab (Toshiba digital phone)
- 132 The Dialing tab
- 133 Setting account code modes
- 134 The Security tab
- 134 Assigning the user’s permissions
- 135 Changing the user’s roles
- 136 Securing the user’s account
- 137 The Other tab
- 137 Enabling hands-free answering
- 138 Setting the user’s ISDN outbound Caller ID
- 138 Logging the user’s calls
- 140 Modifying a user’s Client settings
- 141 Helping new users get started
- 141 Deleting a user
- 142 Managing roles
- 142 Assigning users to a role
- 142 Editing a role
- 143 Creating a new role
- 145 TeleVantage permissions
- 146 General user permissions
- 148 Dialing permissions
- 151 Managing Workgroups
- 152 About Workgroups
- 152 Public and personal workgroups
- 152 Benefits of using workgroups
- 153 Workgroups view
- 154 Creating a Workgroup
- 157 Managing Outbound Calls
- 158 About dialing services
- 158 Dialing service types
- 159 Examples of using dialing services
- 160 Testing trunks with dialing services
- 160 The Dialing Services view
- 161 Deleting or disabling a dialing service
- 161 Hiding dialing services
- 162 Disabling dialing services while creating them
- 162 Managing access codes
- 162 Tips on access codes and names for services
- 162 Avoiding dialing ambiguities
- 163 Creating a dialing service with access code 0
- 163 Changing an access code in users’ saved numbers
- 164 Setting default access codes for callbacks
- 164 Adding a dialing service
- 165 The General tab
- 168 The Trunks tab
- 169 The Codecs tab
- 170 The Location Settings tab
- 171 The Dialing Exceptions tab
- 173 The Permissions tab
- 174 An example of how to set dialing service permissions
- 176 Using routing services
- 176 How routing services work
- 177 How you can use routing services
- 178 An example of routing rules
- 180 How the Client reformats phone numbers
- 182 Adding a routing service
- 183 The Routing Rules tab
- 183 Adding a new routing rule
- 186 Defining patterns to match the dialed digits
- 186 Adding custom routing variables
- 188 Defining a new number for a routing rule
- 191 Handling Inbound Calls
- 192 About inbound call routing
- 194 About auto attendants
- 194 What callers can do at an auto attendant
- 194 How you can use auto attendants
- 195 What callers hear
- 195 The Default Auto Attendant
- 196 The Auto Attendants view
- 196 Setting up an auto attendant
- 197 Creating a new auto attendant
- 198 Defining menu choices
- 203 Creating auto attendants without extension access
- 203 Restricting an auto attendant to members of a workgroup
- 203 Scheduling transfers and greetings
- 206 Setting up hold music
- 206 Assigning an auto attendant to a trunk
- 207 Routing calls to users
- 207 Routing calls to extensions
- 207 Routing calls to workgroups
- 208 Using custom data to add information to calls
- 209 Defining a custom data variable
- 210 Setting the value for a custom data variable
- 211 Managing Multiple Organizations
- 212 About multiple organizations
- 212 Using Organizations
- 213 Defining an Organization
- 213 Assigning users to Organizations
- 214 Creating an auto attendant for each Organization
- 214 Restricting outbound trunk use by Organization
- 215 Configuring Operators for multiple Organizations
- 216 Using account codes to track phone usage
- 217 Account code modes
- 217 How users enter account codes
- 219 Setting general account code options
- 220 Setting a user’s account code modes
- 220 Creating a valid account code list
- 222 Using a verbal account code prompt
- 222 Viewing account codes in the Call Log or Call Monitor
- 222 Generating account code reports
- 223 Monitoring and Backing Up
- 224 About monitoring and backing up your TeleVantage system
- 224 Using the Device Monitor view
- 225 Monitoring station activity
- 226 Monitoring trunk activity
- 228 Enabling and disabling trunks
- 228 The TeleVantage performance counters
- 229 Viewing performance counters in Windows
- 231 Restarting stations or trunks
- 231 Starting a new Server log
- 232 Using the Call Log view
- 235 Displaying a specific number of Call Log entries
- 235 Entering an account code for a call
- 235 Exporting the Call Log
- 236 Archiving the Call Log
- 238 Monitoring database and disk usage
- 238 Shutting down the TeleVantage Server
- 238 Identifying security risks
- 239 Backing up TeleVantage
- 239 Backing up TeleVantage data
- 240 Restoring TeleVantage data
- 241 Moving a TeleVantage Server to another PC
- 241 Viewing the Windows Event Log
- 241 TeleVantage-related Windows Event Log messages
- 248 Using the Maintenance Log view
- 248 Clearing the Maintenance Log
- 249 Reporting problems to your TeleVantage provider
- 249 Using the Problem Report Wizard
- 250 Reporting TeleVantage Server problems
- 251 Reporting workstation application problems
- 251 Reporting distributed problems
- 252 The problem report package
- 253 System Prompts
- 254 About system prompts
- 254 The System Prompts view
- 255 Controlling the prompt display
- 255 Managing system prompts
- 257 Recording system prompts
- 259 Recording system prompts professionally
- 260 Recording over system prompts yourself
- 262 Testing system prompts
- 264 Localizing the telephone commands
- 264 Changing the TeleVantage ringback tone
- 265 Configuring Internet Telephony Support
- 266 About IP telephony and TeleVantage
- 266 Internet telephony requirements
- 267 Placing calls to H.323 terminals such as NetMeeting
- 267 Placing calls to NetMeeting from the TeleVantage Client
- 268 Placing calls to NetMeeting from a TeleVantage phone
- 269 Calling TeleVantage from H.323 terminals such as NetMeeting
- 271 Using Windows 2000 Phone Dialer as an H.323 terminal
- 271 Enhancing a Web page with a “Call Us!” button
- 272 Connecting two Servers using IP Gateways
- 273 Overview of creating an IP Gateway connection
- 273 Illustration of an IP Gateway
- 274 Creating an IP Gateway
- 277 Creating IP Gateway dialing services
- 278 Creating Gateway users to unify two TeleVantage Servers
- 281 Fine-tuning your IP connection
- 283 Extending TeleVantage
- 284 About extending TeleVantage
- 285 Extending TeleVantage with off-the-shelf applications
- 285 In-band signaling applications
- 285 TAPI applications
- 286 Extending TeleVantage with third-party devices
- 290 The TeleVantage SDK
- 290 Installing the TeleVantage SDK
- 290 The TeleVantage SDK Application Programming Interfaces
- 291 The Client API
- 291 The IVR Plug-in API component and sample applications
- 293 The Device Status API
- 295 Appendixes
- 297 TeleVantage Configuration Settings
- 298 About TeleVantage configuration settings
- 298 TeleVantage Server registry settings
- 303 TeleVantage Workstation applications registry settings
- 304 Current User Settings
- 305 Local Machine Settings
- 309 TeleVantage Server language locale settings
- 309 Locale definitions
- 310 Defining custom tones
- 311 Disabling Dialogic devices
- 313 Disabling Dialogic conferencing resources
- 313 Changing conference board priority
- 314 Dialogic device names
- 317 Dialogic telephony board settings
- 317 VoiceBoard settings
- 319 VoiceBoard channel settings
- 321 E1 and T1 board settings
- 325 ISDN Megacom service settings
- 326 MSI station board settings
- 327 Using the TeleVantage Advanced Settings Editor
- 327 Viewing current values
- 328 Changing key values
- 329 Modifying other supported TeleVantage settings
- 339 Command Line Options
- 341 Protecting Your Phone System Against Toll Fraud
- 342 About toll fraud
- 342 Typical toll fraud strategies
- 342 Identifying Toll Fraud
- 343 Protecting your system against toll fraud
- 343 Password security
- 344 User permissions
- 344 Setting up dialing restrictions
- 345 Making account logon more secure
- 345 Securing your phone system database
- 346 Reacting to toll fraud attempts
- 346 Using Caller ID to prevent fraudulent calls
- 347 IP Gateway Configuration Worksheet
- 351 Using an IP Phone with TeleVantage
- 352 About using IP phones with TeleVantage
- 352 Using a Polycom IP phone with TeleVantage
- 352 Introduction
- 352 Requirements
- 352 Overview of TeleVantage - Polycom IP phone integration
- 353 Connecting the Polycom IP phone
- 354 Configuring an FTP Server
- 358 Configuring users for the Polycom IP phones
- 359 Configuring the Polycom IP phone
- 362 Using the Polycom IP phone
- 365 Issues for users of Polycom IP phones
- 365 Issues for Administrators of Polycom IP phones
- 366 Contacting Polycom
- 367 Sample Configuration Files
- 369 Troubleshooting the Polycom IP phone with TeleVantage
- 371 Using the Call Monitor with a Polycom IP Phone
- 372 Using an Intel PBX-IP Media Gateway with TeleVantage
- 372 Configuring the PBX-IP Media Gateway device for use with TeleVantage
- 373 Configuring a PBX-IP Media Gateway phone user in TeleVantage
- 374 Using a PBX-IP Media Gateway phone with TeleVantage
- 374 Dialing a PBX-IP Media Gateway phone directly
- 374 Configuring a user to use an IP phone with TeleVantage
- 377 Using a Remote Phone with the Call Monitor
- 377 Setting up a virtual station
- 379 TeleVantage SMDR Service
- 380 Overview
- 380 Output connection options
- 381 Installing the SMDR service
- 381 Configuring the SMDR service
- 382 Starting, pausing, and stopping the service
- 382 Starting the SMDR service automatically on restart
- 382 Choosing the SMDR format
- 382 Selecting the output connection type
- 383 TCPI/IP ports to avoid
- 384 TeleVantage fixed-width SMDR format
- 387 Avaya Lucent Definity SMDR format
- 388 Toshiba CTX SMDR format
- 391 Index
- 391 Numerics
- 391 A
- 391 B
- 391 C
- 392 D
- 393 E
- 394 F
- 394 G
- 394 H
- 394 I
- 395 L
- 395 M
- 396 N
- 396 O
- 396 P
- 396 Q
- 396 R
- 399 S
- 400 T
- 401 U
- 401 V
- 401 W