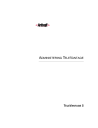
advertisement
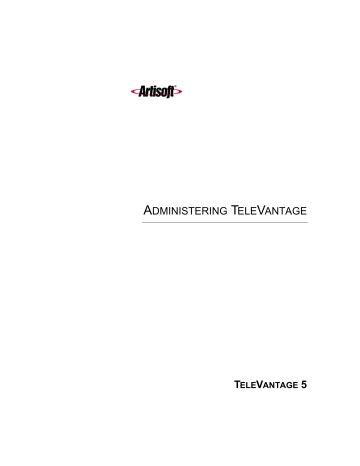
C
HAPTER
10
C
HAPTER
10
M
ANAGING
M
ULTIPLE
O
RGANIZATIONS
C
HAPTER
C
ONTENTS
Using account codes to track phone usage . . . . . . . . . . . . . . . . . . . . . . . . . . . 10-6
About multiple organizations _______________________________
With TeleVantage you can have multiple businesses or contractors in an office that share the same Server and trunks, yet are independent of each other in terms of caller experience and internal billing. TeleVantage refers to such groups as Organizations.
With the Organizations feature, callers to a user hear an auto attendant greeting specific to that user’s Organization, and from the auto attendant can dial only the extensions of users within that
Organization. The Call Log also shows which outbound calls belong to each Organization, allowing easy accounting and billing to the appropriate Organizations for the calls their users make.
TeleVantage also provides full support for user-entered account codes. With account codes you can distinguish any group of calls for reporting and accounting purposes. The calls can include both outbound and inbound calls. For example, if your office contains employees or contractors whom you bill separately for their phone use, you can use account codes to mark calls by the user they belong to. Other uses of account codes include marketing campaigns, case and issue tracking, and more.
Using Organizations ______________________________________
Once you define one or more Organizations, and assign each user to the appropriate
Organization, you can do the following:
Q
Log outbound calls by Organization for purposes of tracking or billing.
Q
Restrict callers at the auto attendant to dialing only the extensions of users in the
Organization they’re calling.
Q
Distribute outbound trunk use between Organizations.
This section covers the following aspects of using Organizations:
Q
“Defining an Organization” (page 10-3).
Q
“Assigning users to Organizations” (page 10-3).
Q
“How calls are logged by Organization” (page 10-4).
Q
“Creating an auto attendant for each Organization” (page 10-4).
Q
“Restricting outbound trunk use by Organization” (page 10-4).
Q
“Configuring Operators for multiple Organizations” (page 10-5).
10-2
Defining an Organization
To use Organizations, you must first define them.
1.
Choose
Tools > Organizations
. The Organizations dialog box opens, listing all the
Organizations you have defined so far.
2.
Use this dialog box to edit or delete an existing Organization. Click the Organization, then click
Edit
or
Delete
.
To add a new Organization, click
Add
. The Organization dialog box opens.
3.
4.
5.
Enter the name of the Organization, for example, the name of the company that is sharing the TeleVantage Server.
Click
OK
to return to the Organizations dialog box.
Click
OK
.
Assigning users to Organizations
Once you have defined Organizations, you can mark outbound calls by which Organization they belong to. You can view a call’s Organization using the Organization column in the Call Log, and TeleVantage reports, and easily sort by Organization for tracking or accounting purposes.
You can also display a call’s Organization in the Client’s Call Monitor.
To assign a user to an Organization, edit the user, and use the
Organization
field, on the Other tab of the User dialog box.
See “Adding users” on page 6-7 for complete information about setting up a user’s account.
All calls placed by the user are associated with the user’s Organization.
C
HAPTER
10. M
ANAGING
M
ULTIPLE
O
RGANIZATIONS
10-3
10-4
How calls are logged by Organization
Only outbound calls are logged by Organization. Incoming calls appear in the Call Log with the
Organization column blank.
Outbound calls are logged with the Organization of the user who placed the call.
Note:
If a call center queue agent uses the *14 telephone command to place calls as the queue, the call is still logged with the Organization of the agent, not the Organization of the queue.
Conference calls are logged with the Organization of the user who started the conference call.
Creating an auto attendant for each Organization
Assuming that each Organization has its own phone number, you can define a separate auto attendant for each Organization. Callers will then hear a greeting and menu choices specific to the Organization they’re calling, and they will be unable to accidentally dial users in other
Organizations, either by extension or dial-by-name.
To create an auto attendant for an Organization
1.
2.
3.
Create a public workgroup containing the same users that are the members of the
Organization. For instructions see “Creating a Workgroup” on page 7-4.
Define an auto attendant as described in “Setting up an auto attendant” on page 9-6.
Check
Restrict dial-by-name and extension matching to members of
on the Menu
Choices tab, and select the workgroup.
Route the trunk(s) corresponding to the Organization’s phone number to the auto
attendant. See “Assigning an auto attendant to a trunk” on page 9-16. Alternately, edit
Restricting outbound trunk use by Organization
You can restrict the use of one or more outbound trunks to specific users, such as the members of an Organization. For example, if one company within an office has paid for extra trunks for its business, you can ensure that only members of that business use those trunks for outbound calls.
To restrict outbound trunk use by user, you set up dialing services and a routing service as follows:
1.
Create one dialing service for each group of trunks. Set up each dialing service to route calls to the trunks appropriate for that group.
When creating these dialing services, make sure that
Include in dial plan
is unchecked, so users cannot access these dialing services directly.
For example, if the members of company ABC can use trunks 1-4, and the members of Company YYZ can use all trunks 1-8, create two dialing services, one that routes calls to trunks 1-4, and a second that routes calls to trunks 1-8.
2.
3.
Create a routing service as described in “Adding a routing service” on page 8-26. Give
it an easily-to-use access code, for example, 9.
In the routing service, make sure there are routing rules for each dialing service you
created in step 1. For each routing rule, do the following:
Q
Click
Route the call to another dialing service
and specify one of the dialing
Q
Check
Membership
and click . Add as members all the users (or other entities) who can use the dialing service’s trunks.
Optionally, click
Schedule
if you want to restrict an Organization’s calls over a set of trunks to a particular time.
For added convenience, you can define a role for each company that contains all the
employees of that company, then add the role as a member here. See “Managing roles” on page 6-46.
For example, if you selected the dialing service for Company YYZ, add as members all the users from Company YYZ.
When you have completed these steps, all users can dial the same access code to place outbound calls (for example, 9), but each company’s users will have their calls routed on the trunks reserved for that company.
Configuring Operators for multiple Organizations
At several places in the TeleVantage system, callers can press 0 to transfer to an Operator (see
“Operators” on page 6-3). With multiple Organizations, you might want to have a different
Operator for each Organization. To set up multiple Operators and make sure that callers reach the right Operator for the Organization they are calling, do the following:
1.
2.
3.
Decide which extensions will be the Operators for the different Organizations. For example, 101 for Company ABC, and 102 for company YYZ. These examples are used in the following steps.
Edit each user. On the General tab under
Operator
, select the Operator extension appropriate to the user’s Organization. For example, if a user belongs to Organization
ABC, select extension 101. This ensures that callers pressing 0 while leaving a user voicemail are handled correctly.
For full instructions, see “The General tab” on page 6-10.
auto attendant. On the Dialing tab under
If no answer, transfer
, select the Operator extension appropriate to the Organization. For example, if the workgroup holds the
C
HAPTER
10. M
ANAGING
M
ULTIPLE
O
RGANIZATIONS
10-5
4.
5.
members of Organization YYZ, select extension 102. This ensures that callers pressing 0 at an auto attendant are handled correctly.
For full instructions, see “When no one answers a call to a workgroup” on page 7-6.
If you are using TeleVantage call center queues, edit each queue. On the General tab under
Operator
, select the extension appropriate to the queue’s Organization. For example, if the queue belongs to Organization ABC, select extension 101. This ensures that callers pressing 0 while leaving the queue voicemail are handled correctly.
See the TeleVantage Call Center Administrator’s Guide for complete information on creating and using a call center.
You can set up the default Operator at extension 0 to automatically transfer calls to the correct custom Operator based on who is calling. To do so, you must have created a workgroup for each Organization, containing all the users in that Organization. Edit the default Operator in the Client. For each Organization, create a call rule that activates for that Organization’s workgroup, and sends calls to the appropriate custom routing list. For each Organization, define a custom routing list to have no steps, only a final action that transfers the call to that Organization’s custom Operator. For example, the call rule that activates for workgroup ABC would send calls to a routing list that transfers them to extension 101.
See Using TeleVantage for instructions on creating call rules and routing lists.
Using account codes to track phone usage ___________________
TeleVantage allows you to track your phone traffic by either forcing or optionally allowing users to enter an account code for each call. Account codes can represent any aspect of your phone traffic—customer number, product line, department, and so forth—that you want to track.
You can define the available account codes and tell your users the codes that they should or must enter under specific circumstances.
Some of the ways you can use account codes are as follows:
Q
For billing clients.
With account codes you can track calls to various customers whom you bill for the phone time you spend with them. You can associate account codes with contacts for automatic customer tracking.
Q
For internal accounting.
If phone bills are a significant part of your company’s expenses, you can use account codes to perform detailed expense analyses. For example, you can track phone use by department.
Q
For marketing campaigns.
By setting up an account code for the campaign and having agents use it whenever they place or receive campaign calls, you can track the time, resources, and results of the campaign.
calls by account code. For information about the Call Center Reporter, see TeleVantage Call
Center Administrator’s Guide.
10-6
Example:
Your office is working on the Gould case and the Avellanos case. You give the Gould case an account code of 88 and the Avellanos case an account code of 55. Whenever users place or receive calls relating to the Gould case, they enter 88. Whenever they place or receive calls relating to the Avellanos case, they enter 55. You can then run a report that sorts calls by account code and see the phone traffic for the Gould and Avellanos cases separately. You can also run a report that sorts by user, so that you can see how much phone time a specific user spent on each case.
Account code modes
On a per-user basis, you can set account code entry to be voluntary or required. You can also choose to have the system verify account codes against a list of valid account codes.
The following account code modes are available:
Q
Optional non-verified.
The user is not prompted to enter account codes, but can enter one if desired. If the user does enter an account code, it is not checked against the list of valid account codes.
Q
Optional verified.
The user is not prompted to enter account codes. If the user does enter an account code, it is checked against the list of valid account codes. If the account code is invalid, the user is prompted to enter it again.
Q
Forced non-verified.
The user is required and prompted to enter an account code when placing an external call. The account code is not checked against the list of valid account codes. This option is not available for inbound or internal calls.
Q
Forced verified.
The user is required and prompted to enter an account code when placing an external call, and the account code is checked against the list of valid account codes. If the account code is invalid, the user is prompted to enter it again in order to make an external call. This option is not available for inbound or internal calls.
How users enter account codes
Users can enter account codes for calls in the following ways:
Q
When prompted by the system while placing an outbound call.
Only users forced to enter account codes encounter this prompt. Exactly where the prompt occurs in the dialing sequence depends on whether you checked
Collect account code before dialing number
(see “Setting general account code options” on page 10-9).
Q
During a call.
On an inbound or outbound call, users can press
Flash
to put a caller on hold, then
*11
to enter an account code for the current call. In the Client, they can right-click the call in the Call Monitor and choose
Enter account code
from the shortcut menu. Users can use this command as many times as they want during a call to change or correct the account code. The last account code entered is the one that is used for the call.
C
HAPTER
10. M
ANAGING
M
ULTIPLE
O
RGANIZATIONS
10-7
10-8
Q
Before dialing a call.
A user can press
*11
before dialing a call to enter an account code for that call. The user picks up the phone and dials
*11 <account code> <access code>
<phone number>
. In the following example, spaces are shown for clarity:
*11 8877 9 212 123 4567
In this example, 8877 is the account code and 9 is the access code.
In the Client, users can enter an account code before placing a call by using the Place
Call To dialog box (or the
Dial
field in any view). To do so, they type the phone number, then a vertical bar ( | ), then the account code.
Q
After a call has finished.
In the Client, a user can enter an account code for a completed call by selecting the call in the Call Log and choosing
Actions > Enter account code
.
The user must have the permission
Access Call Log folder
set to “View and Edit” (see
“TeleVantage permissions” on page 6-49).
Indicating the end of an account code
When users use the phone to specify account codes, TeleVantage detects the end of an account code when any of the following occurs:
Q
The account code reaches the maximum number of digits. To define the maximum
number of digits, see “Setting general account code options” on page 10-9.
Q
The user presses #.
Q
Three seconds elapse after the user entered a digit. The system uses the digits already entered as the account code that the user intended to enter.
If a user does not enter an account code before 5 seconds have elapsed after the beep, the system beeps again to prompt the user to enter the account code.
Note:
If you have a high maximum number of digits and your account codes can be of variable lengths, you should encourage users to press # when they reach the end of an account code.
Users can cancel an account code entry while they are entering it by pressing
*
.
Setting general account code options
Before setting up account code modes for individual users, you should configure the system-wide account code options as follows:
1.
Choose
Tools > Account codes
. The Account Codes dialog box opens.
2.
3.
4.
Under
Default inbound mode
and
Default outbound mode
, choose the account code modes that you want to be active at stations to which a user has not been assigned. For
an explanation of the modes, see “Account code modes” on page 10-7.
Check
Collect account code before dialing number
to prompt users for an account code immediately after they dial a dialing service access code (for example, 9).
Uncheck the box to prompt users for an account code after they have finished dialing the entire phone number.
Check
Verify account code according to range
to have the system verify account codes by length. If an account code contains too many digits or too few digits, users are prompted to enter it again. Under
Minimum length
and
Maximum length
, specify the acceptable range for account code length. For example, if account codes in your system can be two, three, or four digits, enter a
Minimum length
of 2 and a
Maximum length
of 4.
Note:
It is more efficient to set Minimum length and Maximum length to the same number and use account codes that are all the same length. When set up this way, the system immediately recognizes when users finish entering an account code, so they do not need to press # at the end of the account code. When account codes are of variable length, users must press # to end the account code or there will be a slight pause while the system waits for more digits.
5.
If
Minimum length
and
Maximum length
are both set to 0, account codes will not be verified by length.
Click
OK
.
C
HAPTER
10. M
ANAGING
M
ULTIPLE
O
RGANIZATIONS
10-9
10-10
Setting a user’s account code modes
For each user, you can define whether account code entry is voluntary or forced, and whether the system verifies entered account codes against a list of valid account codes.
For complete instructions on defining a user, see “Adding users” on page 6-7.
To set a user’s account code modes
1.
2.
3.
4.
5.
Double-click a user in the Users view. The User dialog box opens. You can also set account code modes when you create a new user.
Click the Dialing tab.
Under
Account codes
at the bottom of the dialog box, select the user’s account code
modes for inbound and outbound calls. See “Account code modes” on page 10-7.
Check
Allow automatic account code lookup
to enable automatic association of account codes with contacts for this user. If enabled, the user can enter an account code for each contact, and the system automatically applies the account code to calls to and from the contact. See Using TeleVantage for more information about using contacts.
Click
OK
.
Creating a valid account code list
If you want to use verified account codes for some or all users, you must create a text file that lists your valid account codes. The text file must be called
Accountcode.txt
and must reside in the \Accountcode directory on the TeleVantage Server computer. By default, the complete path is:
C:\Program Files\TeleVantage Server\Accountcode\Accountcode.txt
When a user whose account code mode is set to “Verified” enters an account code, TeleVantage checks the account code against the contents of the text file. If the account code is not listed in the text file, TeleVantage prompts the user to enter it again.
Formatting the text file
Type each account code as a separate line in the text file. Blank lines are permitted and are ignored by the system. If you want to add a comment line that is ignored by the system, begin the line with a semicolon (;).
Account codes can contain only the numbers 0 through 9 and the wild card characters ? and %
(see the next section).
Note:
Account codes in the text file must meet your account code length requirements or they will not be added to the list of valid account codes. For example, if your account codes must be between 2 and 4 digits, a 5-digit account code will be rejected even if it appears in the text file.
See “Setting general account code options” on page 10-9 for instructions on setting account code
length requirements.
Using wild card characters
You can use the wild card characters ? and % when you enter valid account codes in the text file:
Q
Question mark (?).
Indicates any single digit. For example, an account code entry of 12? would make 123, 124, and 129 all valid account codes. In this case, however, neither 12 nor 1233 would be valid account codes.
Q
Percent sign (%).
Indicates any number of digits, including none. For example, an account code entry of 12% would make 12, 123, 1233, and 12789213120 all valid account codes.
If you use either of these wild card characters in an account code, it must be the final character in an account code, and if you use both of these wild card characters in the same account code, the % character must be the final character.
Valid
12?
12??
12%
12?%
12?????%
Invalid
1?2
1%2
?12
%12
12%?
C
HAPTER
10. M
ANAGING
M
ULTIPLE
O
RGANIZATIONS
10-11
10-12
Note:
Account codes that are identical except for wild card characters conflict with each other.
For example, 1234 conflicts with 1234? and 1234%. In the case of conflicting entries, only the first entry is used to verify account codes.
Using a verbal account code prompt
By default, the account code prompt is a single beep. You should explain to your users that they must enter an account code when they hear the beep. TeleVantage provides an alternate account code sound file, with a verbal prompt that says, “Please enter an account code.”
To use the verbal account code prompt instead of the beep
1.
2.
Find the file
AccountCodePrompt.vox
in the user directory. This file contains the beep.
By default the path is
C:\Program Files\TeleVantage
Server\Vfiles\User\AccountCodePrompt.vox
.
Rename the file, for example, to
AccountCodePrompt.vox.beep
.
Users now hear the verbal prompt instead of the beep when they are prompted to enter an account code.
Note:
By renaming the beep file, TeleVantage automatically uses another
AccountCodePrompt.vox file, which is found in your language directory and which contains the verbal prompt. The default path for the English language verbal prompt file is the following. It (or any other language version of this file) can be rerecorded using the System Prompts view.
C:\Program Files\TeleVantage Server\Vfiles\EN00\AccountCodePrompt.vox
Viewing account codes in the Call Log or Call Monitor
The Call Log view contains an Account Code column that shows the account code associated with each call. If the Account Code column is blank, no account code was entered for the call.
Click the Account Code column header to sort the Call Log by account code. For more
information, see “Using the Call Log view” on page 11-10.
Note:
In the Call Log you can you can change a call’s account code or enter a new one. Select the call and choose Call Log > Enter Account Code. You must have the permission Access
Call Log folder set to “View and Edit” (see “TeleVantage permissions” on page 6-49).
The Client’s Call Monitor view also contains an Account Code column, but it is hidden by default. In the Call Monitor view, choose
View > Current View > Show Columns
to display it.
Generating account code reports
For information about generating reports that show account code usage, see the TeleVantage
Call Center Administrator’s Guide.
You can also export the Call Log, with its account code information, to a .CSV file that you can
view in spreadsheet applications. See “Exporting the Call Log” on page 11-13.
advertisement
Related manuals
advertisement
Table of contents
- 1 Administering TeleVantage
- 5 Contents
- 17 Getting Started
- 19 Introduction to TeleVantage
- 20 Welcome to TeleVantage
- 20 What’s new in this version of TeleVantage
- 20 Major TeleVantage features
- 22 Changes from previous versions of TeleVantage
- 22 Before configuring a new TeleVantage system
- 22 Configuring a new TeleVantage system
- 23 Configuring TeleVantage without telephony boards or licenses
- 23 Where to get help
- 23 TeleVantage documentation
- 25 The TeleVantage Administrator
- 26 About the TeleVantage Administrator
- 26 Logging on to the Administrator
- 27 Reconfiguring the computer to use a different phone
- 27 The Administrator interface
- 29 Using the Tools menu
- 31 Working in views
- 32 Performing basic actions in the Administrator
- 32 Creating items
- 33 Deleting items
- 33 Renaming items
- 33 Copying items
- 33 Customizing columns
- 34 Working with voice files
- 37 Using the TeleVantage Administrator
- 39 Defining System Settings
- 40 About system settings
- 40 Creating system settings
- 40 Advanced TeleVantage settings
- 40 Re-recording voice prompts
- 41 Setting Business Hours
- 41 Defining business hours
- 43 The General tab
- 43 Setting Server configuration
- 44 Setting ISDN outbound Caller ID for the system
- 45 The Call Log tab
- 46 Logging internal calls
- 46 Call Log archiving
- 46 The Storage tab
- 47 Allocating disk space
- 48 Moving voice files
- 48 Moving the database backup
- 49 The Dialing tab
- 49 Defining special access codes
- 50 Setting dialing time-outs
- 51 The Emergency tab
- 51 Using standard 911 service with TeleVantage
- 51 Using enhanced 911 service with TeleVantage
- 53 The Security tab
- 53 Restricting password options
- 54 Increasing password security
- 54 Identifying security risks
- 55 The Other tab
- 55 Creating dial-by-name directory settings
- 56 Configuring TeleVantage to send e-mail notifications
- 56 Using Microsoft Exchange synchronization
- 58 Setting up Windows Event Log notifications
- 59 Recording All TeleVantage Calls
- 60 About recording calls
- 60 What parts of the call are recorded
- 60 Exempting queue calls
- 61 Preparing to record all calls
- 61 Sending call recording voice files to your e-mail server
- 62 Storing call recordings on the TeleVantage Server
- 62 Call recordings and voice resources
- 63 Recording all calls
- 65 Managing Trunks, Spans, and Stations
- 66 About trunks and spans
- 66 Trunk types
- 67 Adding trunks
- 67 Naming trunks
- 67 Monitoring trunks
- 67 Deleting trunks
- 68 Configuring trunks for inbound and outbound calls
- 68 Inbound and outbound calls and hunt groups
- 68 Placing outbound calls on a specific trunk
- 69 Telephone company services that help TeleVantage
- 69 Collecting ANI/DID digits
- 70 Using DID with Robbed Bit T1 trunks
- 70 Using DID with analog trunks
- 70 Setting up fax routing
- 71 Customizing fax routing
- 71 The Trunks view
- 73 Digital and Internet spans
- 73 Adding an analog trunk
- 75 Setting up digit collection on an analog trunk
- 77 Handling international Caller ID on analog trunks
- 78 Adding a digital Robbed Bit T1 span
- 79 Using a signaling template
- 80 Adding a digital ISDN or CAS span
- 81 Adding a digital ISDN BRI span
- 82 Editing an ISDN BRI span
- 83 Optimizing your ISDN settings
- 83 Setting location and Caller ID settings
- 84 Specifying ISDN outbound Caller ID
- 85 Preparing to enter outbound Caller ID settings
- 85 Entering outbound Caller ID settings
- 87 Outbound ISDN Caller ID hierarchy
- 88 Recognizing inbound Caller ID name on ISDN lines
- 88 Enabling ISDN Megacom support
- 88 Using a partial T1 span
- 89 Adding an Internet span
- 90 Modifying TeleVantage IP codecs
- 92 Fine-tuning your IP connection
- 93 Entering trunk defaults for a span
- 94 Managing stations
- 94 Supported phones
- 94 Supporting different types of analog CLASS phones
- 95 Having a station automatically dial when picked up
- 96 Setting up stations to require logon before placing calls
- 96 Viewing station activity
- 96 Setting up a remote phone to work with the Call Monitor
- 97 Managing Users and Roles
- 98 About users
- 98 The Admin and Operator users
- 99 Operators
- 101 The Users view
- 103 Adding users
- 104 Adding a user at the telephone
- 104 Adding a user in the User dialog box
- 105 Adding a user by using a template
- 105 Where to set user options
- 106 The General tab
- 106 Identifying the user
- 106 Assigning an extension
- 107 Assigning a station ID
- 110 Assigning a DID number
- 110 Creating a password
- 110 Setting up a personal operator
- 111 Choosing a language for telephone prompts
- 111 The Recordings tab
- 111 Configuring the user’s voice mailbox
- 112 Viewing the user’s mailbox usage
- 112 Allocating space for recorded greetings and voice titles
- 113 Enabling voicemail greeting logon
- 113 Recording the user’s voice title
- 114 The Notifications tab
- 114 Notification information
- 115 Determining which voice messages send notification
- 115 Setting e-mail notification
- 116 Setting pager notification
- 117 Setting call notification
- 117 Scheduling notifications
- 118 Defining a schedule for notifications
- 120 Setting up custom hours
- 122 The Call Handling tab
- 122 Setting up call screening and announcing
- 123 Setting up call forwarding
- 126 Listing a user in the dial-by-name directory
- 126 Setting the user’s hold music
- 127 The Phone tab
- 127 Phone tab (analog phones)
- 129 Phone tab (IP phone)
- 130 Phone tab (Toshiba digital phone)
- 132 The Dialing tab
- 133 Setting account code modes
- 134 The Security tab
- 134 Assigning the user’s permissions
- 135 Changing the user’s roles
- 136 Securing the user’s account
- 137 The Other tab
- 137 Enabling hands-free answering
- 138 Setting the user’s ISDN outbound Caller ID
- 138 Logging the user’s calls
- 140 Modifying a user’s Client settings
- 141 Helping new users get started
- 141 Deleting a user
- 142 Managing roles
- 142 Assigning users to a role
- 142 Editing a role
- 143 Creating a new role
- 145 TeleVantage permissions
- 146 General user permissions
- 148 Dialing permissions
- 151 Managing Workgroups
- 152 About Workgroups
- 152 Public and personal workgroups
- 152 Benefits of using workgroups
- 153 Workgroups view
- 154 Creating a Workgroup
- 157 Managing Outbound Calls
- 158 About dialing services
- 158 Dialing service types
- 159 Examples of using dialing services
- 160 Testing trunks with dialing services
- 160 The Dialing Services view
- 161 Deleting or disabling a dialing service
- 161 Hiding dialing services
- 162 Disabling dialing services while creating them
- 162 Managing access codes
- 162 Tips on access codes and names for services
- 162 Avoiding dialing ambiguities
- 163 Creating a dialing service with access code 0
- 163 Changing an access code in users’ saved numbers
- 164 Setting default access codes for callbacks
- 164 Adding a dialing service
- 165 The General tab
- 168 The Trunks tab
- 169 The Codecs tab
- 170 The Location Settings tab
- 171 The Dialing Exceptions tab
- 173 The Permissions tab
- 174 An example of how to set dialing service permissions
- 176 Using routing services
- 176 How routing services work
- 177 How you can use routing services
- 178 An example of routing rules
- 180 How the Client reformats phone numbers
- 182 Adding a routing service
- 183 The Routing Rules tab
- 183 Adding a new routing rule
- 186 Defining patterns to match the dialed digits
- 186 Adding custom routing variables
- 188 Defining a new number for a routing rule
- 191 Handling Inbound Calls
- 192 About inbound call routing
- 194 About auto attendants
- 194 What callers can do at an auto attendant
- 194 How you can use auto attendants
- 195 What callers hear
- 195 The Default Auto Attendant
- 196 The Auto Attendants view
- 196 Setting up an auto attendant
- 197 Creating a new auto attendant
- 198 Defining menu choices
- 203 Creating auto attendants without extension access
- 203 Restricting an auto attendant to members of a workgroup
- 203 Scheduling transfers and greetings
- 206 Setting up hold music
- 206 Assigning an auto attendant to a trunk
- 207 Routing calls to users
- 207 Routing calls to extensions
- 207 Routing calls to workgroups
- 208 Using custom data to add information to calls
- 209 Defining a custom data variable
- 210 Setting the value for a custom data variable
- 211 Managing Multiple Organizations
- 212 About multiple organizations
- 212 Using Organizations
- 213 Defining an Organization
- 213 Assigning users to Organizations
- 214 Creating an auto attendant for each Organization
- 214 Restricting outbound trunk use by Organization
- 215 Configuring Operators for multiple Organizations
- 216 Using account codes to track phone usage
- 217 Account code modes
- 217 How users enter account codes
- 219 Setting general account code options
- 220 Setting a user’s account code modes
- 220 Creating a valid account code list
- 222 Using a verbal account code prompt
- 222 Viewing account codes in the Call Log or Call Monitor
- 222 Generating account code reports
- 223 Monitoring and Backing Up
- 224 About monitoring and backing up your TeleVantage system
- 224 Using the Device Monitor view
- 225 Monitoring station activity
- 226 Monitoring trunk activity
- 228 Enabling and disabling trunks
- 228 The TeleVantage performance counters
- 229 Viewing performance counters in Windows
- 231 Restarting stations or trunks
- 231 Starting a new Server log
- 232 Using the Call Log view
- 235 Displaying a specific number of Call Log entries
- 235 Entering an account code for a call
- 235 Exporting the Call Log
- 236 Archiving the Call Log
- 238 Monitoring database and disk usage
- 238 Shutting down the TeleVantage Server
- 238 Identifying security risks
- 239 Backing up TeleVantage
- 239 Backing up TeleVantage data
- 240 Restoring TeleVantage data
- 241 Moving a TeleVantage Server to another PC
- 241 Viewing the Windows Event Log
- 241 TeleVantage-related Windows Event Log messages
- 248 Using the Maintenance Log view
- 248 Clearing the Maintenance Log
- 249 Reporting problems to your TeleVantage provider
- 249 Using the Problem Report Wizard
- 250 Reporting TeleVantage Server problems
- 251 Reporting workstation application problems
- 251 Reporting distributed problems
- 252 The problem report package
- 253 System Prompts
- 254 About system prompts
- 254 The System Prompts view
- 255 Controlling the prompt display
- 255 Managing system prompts
- 257 Recording system prompts
- 259 Recording system prompts professionally
- 260 Recording over system prompts yourself
- 262 Testing system prompts
- 264 Localizing the telephone commands
- 264 Changing the TeleVantage ringback tone
- 265 Configuring Internet Telephony Support
- 266 About IP telephony and TeleVantage
- 266 Internet telephony requirements
- 267 Placing calls to H.323 terminals such as NetMeeting
- 267 Placing calls to NetMeeting from the TeleVantage Client
- 268 Placing calls to NetMeeting from a TeleVantage phone
- 269 Calling TeleVantage from H.323 terminals such as NetMeeting
- 271 Using Windows 2000 Phone Dialer as an H.323 terminal
- 271 Enhancing a Web page with a “Call Us!” button
- 272 Connecting two Servers using IP Gateways
- 273 Overview of creating an IP Gateway connection
- 273 Illustration of an IP Gateway
- 274 Creating an IP Gateway
- 277 Creating IP Gateway dialing services
- 278 Creating Gateway users to unify two TeleVantage Servers
- 281 Fine-tuning your IP connection
- 283 Extending TeleVantage
- 284 About extending TeleVantage
- 285 Extending TeleVantage with off-the-shelf applications
- 285 In-band signaling applications
- 285 TAPI applications
- 286 Extending TeleVantage with third-party devices
- 290 The TeleVantage SDK
- 290 Installing the TeleVantage SDK
- 290 The TeleVantage SDK Application Programming Interfaces
- 291 The Client API
- 291 The IVR Plug-in API component and sample applications
- 293 The Device Status API
- 295 Appendixes
- 297 TeleVantage Configuration Settings
- 298 About TeleVantage configuration settings
- 298 TeleVantage Server registry settings
- 303 TeleVantage Workstation applications registry settings
- 304 Current User Settings
- 305 Local Machine Settings
- 309 TeleVantage Server language locale settings
- 309 Locale definitions
- 310 Defining custom tones
- 311 Disabling Dialogic devices
- 313 Disabling Dialogic conferencing resources
- 313 Changing conference board priority
- 314 Dialogic device names
- 317 Dialogic telephony board settings
- 317 VoiceBoard settings
- 319 VoiceBoard channel settings
- 321 E1 and T1 board settings
- 325 ISDN Megacom service settings
- 326 MSI station board settings
- 327 Using the TeleVantage Advanced Settings Editor
- 327 Viewing current values
- 328 Changing key values
- 329 Modifying other supported TeleVantage settings
- 339 Command Line Options
- 341 Protecting Your Phone System Against Toll Fraud
- 342 About toll fraud
- 342 Typical toll fraud strategies
- 342 Identifying Toll Fraud
- 343 Protecting your system against toll fraud
- 343 Password security
- 344 User permissions
- 344 Setting up dialing restrictions
- 345 Making account logon more secure
- 345 Securing your phone system database
- 346 Reacting to toll fraud attempts
- 346 Using Caller ID to prevent fraudulent calls
- 347 IP Gateway Configuration Worksheet
- 351 Using an IP Phone with TeleVantage
- 352 About using IP phones with TeleVantage
- 352 Using a Polycom IP phone with TeleVantage
- 352 Introduction
- 352 Requirements
- 352 Overview of TeleVantage - Polycom IP phone integration
- 353 Connecting the Polycom IP phone
- 354 Configuring an FTP Server
- 358 Configuring users for the Polycom IP phones
- 359 Configuring the Polycom IP phone
- 362 Using the Polycom IP phone
- 365 Issues for users of Polycom IP phones
- 365 Issues for Administrators of Polycom IP phones
- 366 Contacting Polycom
- 367 Sample Configuration Files
- 369 Troubleshooting the Polycom IP phone with TeleVantage
- 371 Using the Call Monitor with a Polycom IP Phone
- 372 Using an Intel PBX-IP Media Gateway with TeleVantage
- 372 Configuring the PBX-IP Media Gateway device for use with TeleVantage
- 373 Configuring a PBX-IP Media Gateway phone user in TeleVantage
- 374 Using a PBX-IP Media Gateway phone with TeleVantage
- 374 Dialing a PBX-IP Media Gateway phone directly
- 374 Configuring a user to use an IP phone with TeleVantage
- 377 Using a Remote Phone with the Call Monitor
- 377 Setting up a virtual station
- 379 TeleVantage SMDR Service
- 380 Overview
- 380 Output connection options
- 381 Installing the SMDR service
- 381 Configuring the SMDR service
- 382 Starting, pausing, and stopping the service
- 382 Starting the SMDR service automatically on restart
- 382 Choosing the SMDR format
- 382 Selecting the output connection type
- 383 TCPI/IP ports to avoid
- 384 TeleVantage fixed-width SMDR format
- 387 Avaya Lucent Definity SMDR format
- 388 Toshiba CTX SMDR format
- 391 Index
- 391 Numerics
- 391 A
- 391 B
- 391 C
- 392 D
- 393 E
- 394 F
- 394 G
- 394 H
- 394 I
- 395 L
- 395 M
- 396 N
- 396 O
- 396 P
- 396 Q
- 396 R
- 399 S
- 400 T
- 401 U
- 401 V
- 401 W