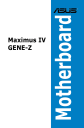
advertisement
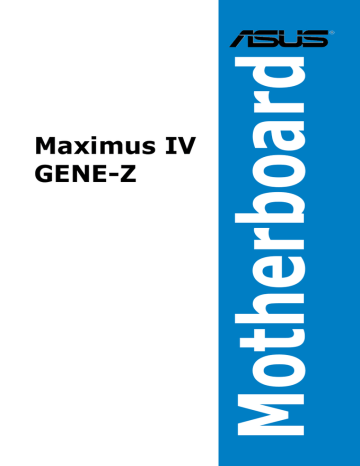
4.3 Software-Informationen
Die meisten Anwendungen auf der Support-DVD besitzen Assistenten, die Sie in geeigneter Weise durch die Installation führen. Weitere Informationen finden Sie in der Online-Hilfe oder den Readme-Dateien, die bei der Software enthalten sind.
4.3.1 AI Suite II
ASUS AI Suite II ist eine komplett integrierte Oberfläche, die mehrere ASUS-
Anwendungen vereint und dem Benutzer erlaubt, diese Anwendungen gleichzeitig zu starten und laufen zu lassen.
AI Suite II installieren
So installieren Sie AI Suite II:
1. Legen Sie die Support-DVD in das optische Laufwerk. Das
Treiberinstallations-Menü erscheint, falls Autorun auf Ihrem Computer aktiviert ist.
2. Klicken Sie auf die Auswahl Utilities, und dann auf AI Suite II.
3. Folgen Sie den Bildschirmanweisungen, um die Installation fertigzustellen.
AI Suite II verwenden
AI Suite II wird automatisch beim Start von Windows
®
-Betriebssystem ausgeführt. Das
AI Suite II-Symbol erscheint daraufhin auf der Windows
®
-Taskleiste. Klicken Sie auf das Symbol, um die Hauptmenüleiste von AI Suite II einzublenden.
Klicken Sie auf die Anwendungssymbole, um das jew. Programm zu starten, das
System zu überwachen oder das BIOS zu aktualisieren, Systeminformationen anzuzeigen und die Einstellungen von AI Suite II anzupassen.
Programmeinstellungen anpassen
Systeminfos anzeigen
Motherboard-BIOS aktualisieren
Überwachung der Sensoren und der CPU-Frequenz
Auto Tuning
Anwendung auswählen
• Die Anwendungen im Menü Tool (Extras) variieren mit Modellen.
• Die Abbildungen von AI Suite II in diesem Benutzerhandbuch sind nur zu
Ihrer Referenz gedacht. Die tatsächlichen Anzeigen variieren mit Modellen.
• Für detaillierte Software-Konfigurationen beziehen Sie sich bitte auf die
Software-Handbücher auf der Support-DVD oder auf der ASUS-Webseite www.asus.com.
ASUS Maximus IV GENE-Z 4-3
4-4
2
3
4.3.2 DIGI+ VRM
ASUS DIGI+ VRM ermöglicht die Anpassung der VRM-Spannung und
Frequenzmodulation, um die Zuverlässigkeit sowie Stabilität des Systems zu gewährleisten. Es bietet auch höchste Energieeffizienz und erzeugt weniger
Wärme für längere Lebensdauer der Komponenten und minimale Energieverluste.
Nachdem Sie AI Suite II von der Motherboard Support-DVD installiert haben, starten Sie DIGI+ VRM im AI Suite II Hauptmenü durch das Klicken auf Tool
(Extras) > DIGI+ VRM.
1
4
5
Alle Änderungen verwerfen
Alle Änderungen
übernehmen
1. DIGI+ VRM Load-line Calibration (Kalibrierung)
Höhere Kalibrierung von load-line könnte die Spannung erhöhen und gute
Übertaktungsleistungen liefern, gleichzeitig aber auch die Wärmeerzeugung der
CPU und VRM beschleunigen.
Kapitel 4: Software-Unterstützung
2. DIGI+ VRM CPU Current Protection (CPU-Leistungsbereich)
DIGI+ VRM CPU Current Protection (CPU-Leistungsbereich) ermöglicht einen breiteren Gesamtleistungsbereich für die Übertaktung. Ein höherer Leistungswert führt zur einer höheren VRM Leistungsaufnahme.
3. CPU PWM Frequency (Frequenz)
Frequenzwechsel werden die kurzfristige VRM-Reaktion und die thermale
Komponenten beeinflussen. Höhere Frequenz führt zu schnellerer, kurzfristiger
Reaktion.
ASUS Maximus IV GENE-Z 4-5
4. DIGI+ VRM Phase Control (Phasensteuerung)
Phasenanzahl ist die Nummer der aktiven RVM-Phasen. Wählen Sie Extreme bei hoher Systemlast um schnellere sowie bessere thermale Leistung zu erzielen oder
Standard, damit die CPU steuern kann.
5. DIGI+ VRM Duty Control (Aufgabensteuerung)
DIGI+ VRM Duty Control (Aufgabensteuerung) passt die Stromzufuhr jeder VRM-
Phase sowie die Temperatur jeder Komponente an.
4-6
• Die tatsächliche Leistungssteigerung ist von den CPU-Spezifikationen abhängig.
• Entfernen Sie nicht das Thermalmodul, da die thermischen Bedingungen jederzeit überwacht werden müssen.
Kapitel 4: Software-Unterstützung
4.3.3 TurboV EVO
ASUS TurboV EVO stellt TurboV vor, welches die manuelle Anpassung der CPU-
Frequenz und bezogener Spannungen ermöglicht. Nach der Installation von AI
Suite II von der Motherboard Support-DVD, starten Sie TurboV EVO durch Tool
(Extras) > TurboV EVO im Hauptmenü von AI Suite II.
TurboV
TurboV ermöglicht Ihnen, die BCLK-Frequenz, CPU-, IMC-Spannung und die
DRAM-Busspannung in der WIndows
®
-Umgebung zu übertakten und die Effekte in
Echtzeit zu übernehmen, ohne das Betriebssystem zu verlassen oder neu starten zu müssen.
Lesen Sie die CPU-Dokumentation bevor Sie die Einstellungen der CPU-
Spannung ändern. Das Einstellen einer zu hohen Spannung kann den
Prozessor dauerhaft beschädigen und eine zu niedrige Spannung zu einen unstabilen Systembetrieb führen.
Manual Mode
Zielwerte
Aktuelle Werte
Weitere Einstellungen anzeigen
/ ausblenden
Aus Systemstabilitätsgründen werden die in TurboV vorgenommenen
Änderungen nicht in den BIOS-Einstellungen gespeichert und sind beim nächsten Systemstart nicht mehr vorhanden. Benutzen Sie die Funktion Save
Profile (Profil Speichern), um Ihre eigenen Übertaktungseinstellungen zu speichern und das Profil nach Systemstart manuell zu laden.
Auto Tuning
Aktuelle Einstellungen als neues Profil speichern
Spannungsregler
Standardeinstellungen laden
Alle Änderungen
Alle Änderungen
Für erweiterte Übertaktungsmöglichkeiten passen Sie zuerst die Elemente in BIOS an und nehmen dann weitere Feineinstellungen in More Settings
(Weitere Einstellungen) vor.
ASUS Maximus IV GENE-Z 4-7
Advanced Mode (Erweiterten Modus) verwenden.
Klicken Sie auf More Settings (Weitere Einstellungen) und dann auf die Auswahl
Advanced Mode (Erweiterter Modus), um erweiterte Spannungseinstellungen vorzunehmen.
Spannungsregler
Aktuelle Werte
Standardeinstellungen laden
Alle Änderungen
Alle Änderungen
CPU Ratio
Erlaubt die manuelle Ei nstellung von CPU-Ratio (Multiplikator).
1. Klicken Sie auf More Settings (Weitere Einstellungen), und dann auf die
Auswahl CPU-Ratio (CPU-Multiplikator).
2. Ziehen Sie den Regler nach oben oder nach unten in die gewünschte
Position.
Schieberegler
4-8
• Setzen Sie das Element CPU Ratio Setting in BIOS zu [Auto], bevor Sie die Funktion CPU-Ratio in TurboV verwenden. Details Siehe Kapitel 3.
• Die Regler in CPU-Ratio zeigen den Status der CPU-Kerne an und variieren je nach CPU-Modell.
Kapitel 4: Software-Unterstützung
Auto Tuning
ASUS TurboV EVO bietet zwei automatische Anpassungsstufen mit überaus flexiblen Anpassungsoptionen.
• Die Übertaktungsergebnisse variieren je nach CPU-Modell und
Systemkonfiguration.
• Um Hitzeschäden am Motherboard zu vermeiden, wird ein besseres
Kühlsystem dringend empfohlen.
• Fast Tuning (Schnelles Tuning): schnelle Übertaktung der CPU.
• Extreme Tuning (Extremes Tuning): kritische Übertaktung für CPU und
Speicher.
Fast Tuning (Schnelles Tuning) oder Extreme Tuning (Extremes
Tuning) verwenden
1. Klicken Sie auf die Auswahl
Auto Tuning und dann auf
Fast (Schnell) oder Extreme
(Extrem).
2. Lesen Sie sich die
Warnmeldungen durch und klicken Sie auf Start, um die automatische Übertaktung zu starten.
3. TurboV übertaktet automatisch die CPU, speichert die BIOS-
Einstellungen und startet das
System neu. Nachdem Sie
Windows wieder betreten, informiert Sie eine Nachricht
über den Erfolg von Auto
Tuning. Zum Verlassen auf OK klicken.
ASUS Maximus IV GENE-Z 4-9
4.3.4 EPU
EPU ist eine energiesparende Anwendung, die verschiedenen
Betriebsanforderungen nachkommen kann. Diese Anwendung bietet mehrere
Betriebsmodi zur Auswahl, um Energiesparend zu arbeiten. Die Auswahl von Auto mode (Autom. Modus) lässt das System automatisch, dem aktuellen Systemstatus entsprechend, zwischen den Modi schalten. Sie können jeden Modus durch die
Konfiguration der Einstellungen wie CPU-, GPU-Frequenz, vCore-Spannung und
Lüfterkontrolle auch selbst anpassen.
EPU einrichten
Nach der Installation von AI Suite II von der Motherboard Support-DVD, starten
Sie EPU durch Tool (Extras) > EPU im Hauptmenü von AI Suite II.
Wenn keine VGA Energiespar-
Engine gefunden wurde, wird folgende Meldung angezeigt
Aktueller Modus
Wenn ein Element aufleuchtet, ist die Energiespar-Engine aktiviert
Zeigt die CO2-Reduzierung an
4-10
Erweiterte Einstellungen für jeden Modus
Systembetriebsmodi
*• Wählen Sie From EPU Installation (Seit EPU-Installation), um die CO2-
Reduzierung seit der Installation von EPU anzuzeigen.
*• Wählen Sie From the Last Reset (Seit dem Reset), um die gesamte
CO2-Reduzierung seit dem Drücken der Taste Clear (Löschen) anzuzeigen.
Kapitel 4: Software-Unterstützung
4.3.5 FAN Xpert
Gehäuselüfter je nach der Umgebung einzustellen, um den verschiedenen klimatischen Bedingungen auf der Welt sowie der Systemlast gerecht zu werden. Verschiedene vorinstallierte Profile bieten flexible Kontrollmöglichkeiten
Arbeitsumgebung zu schaffen.
FAN Xpert einrichten
Nach der Installation von AI Suite II von der Motherboard Support-DVD, starten
Sie Fan Xpert durch Tool (Extras) > Fan Xpert im Hauptmenü von AI Suite II.
FAN Xpert verwenden
(Einstellungen), um einen voreingestellten Modus für den gewählten Lüfter auszuwählen.
Lüftertyp auswählen Lüfterprofil auswählen
Durch Sensoren erkannte Echtzeit
Systeminfos
Lüftergeschwindigkeitstest für verschiedene
Lüfternennleistungen
übernehmen verwerfen
Fan setting (Lüftereinstellungen)
• Disable (Deaktivieren): deaktiviert die Funktion Fan Xpert.
• Standard: regelt die Lüftergeschwindigkeit in moderaten Mustern.
• Silent (Leise): minimiert die Lüftergeschwindigkeit für einen leisen Betrieb.
• Turbo: maximiert die Lüftergeschwindigkeit für die beste Kühlleistung.
• Intelligent: regelt die CPU-Lüftergeschwindigkeit automatisch entsprechend der Umgebungstemperatur.
• Stable (Stabil): gleicht die CPU-Lüftergeschwindigkeit aus, um Lärm durch ungleichmäßige Lüfterdrehzahlen zu vermeiden. Trotzdem erhöht sich bei einer Temperaturüberschreitung von 70°C die
Lüfterdrehzahl.
• User (Benutzer): ermöglicht, unter bestimmten Einschränkungen, die manuelle Konfiguration des Lüfterprofils.
ASUS Maximus IV GENE-Z 4-11
4.3.6 Probe II
Das Programm PC Probe II überwacht die wichtigsten Komponenten des Computers und informiert Sie, falls Probleme entdeckt werden. PC
Probe II erkennt unter anderem die Lüfterdrehzahlen, die CPU-Temperatur und Systemspannungen. Mit Hilfe dieses Programms werden optimale
Betriebsbedingungen für Ihren Computer garantiert.
Probe II einrichten
Nach der Installation von AI Suite II von der Motherboard Support-DVD, starten
Sie Probe II durch Tool (Extras) > Probe II im Hauptmenü von AI Suite II.
Probe II konfigurieren
Klicken Sie auf die Voltage (Spannung)/Temperature (Temperatur)/Fan Speed
(Lüftergeschwindigkeit), um die Sensoren zu aktivieren oder deren Grenzwerte anzupassen. Die Auswahl Preference (Bevorzugte Einstellungen) ermöglicht die Anpassung des Zeitintervalls für Sensorwarnungen oder die Änderung der
Temperatureinheiten.
Durch Sensoren erkannte Echtzeit
Systeminfos
4-12
Konfiguration speichern
Konfiguration laden
Standardgrenzwerte für jeden Sensor laden
Einstellungen
übernehmen
Für detaillierte Software-Konfigurationen beziehen Sie sich bitte auf die
Software-Handbücher auf der Support-DVD oder auf der ASUS-Webseite www.asus.com.
Kapitel 4: Software-Unterstützung
4.3.7 Sensor Recorder (Sensorschreiber)
Sensor Recorder (Sensorschreiber) ermöglicht die Überwachung und
Aufzeichnung der Änderungen bei Systemspannungen, Temperaturen und
Lüftergeschwindigkeiten,
Sensor Recorder einrichten
Nach der Installation von AI Suite II von der Motherboard Support-DVD, starten
Sie Sensor Recorder durch Tool (Extras) > Sensor Recorder im Hauptmenü von AI Suite II.
Sensor Recorder konfigurieren
Klicken Sie auf Voltage (Spannung)/Temperature (Temperatur)/Fan Speed
(Lüftergeschwindigkeit) und wählen Sie die Sensoren, die überwacht werden sollen. Die Auswahl History Record (Verlauf) ermöglicht die Verlaufsaufzeichnung der aktivierten Sensoren.
Sensorauswahl
(für die
Überwachung)
Ziehen, um einen bestimmten
Zeitpunkt einzusehen
Zurück zum
Standardmodus vergrößern/verkleinern vergrößern/verkleinern
ASUS Maximus IV GENE-Z 4-13
4-14
Voltage (Spannung)
Die Auswahl Voltage
(Spannung) zeigt den Status der Systemspannungen an.
Wählen Sie hier die Elemente, die
überwacht werden sollen.
Temperature (Temperatur)
Die Auswahl Temperature
(Temperatur) zeigt den Status der CPU- und Motherboard-
Temperaturen an. Wählen Sie hier die Elemente, die überwacht werden sollen.
Fan Speed (Lüftergeschwindigkeit)
Die Auswahl Fan Speed
(Lüftergeschwindigkeit) zeigt den Status der Drehzahlen (pro
Minute) von CPU-, Gehäuse- und
Netzteillüftern an. Wählen Sie hier die Elemente, die überwacht werden sollen.
Kapitel 4: Software-Unterstützung
History Record (Verlauf)
Die Auswahl History Record (Verlauf) ermöglicht die Aufzeichnung der
Systemänderungen.
So verwenden Sie die Aufzeichnungsfunktion
1. Wählen Sie den Sensortyp und anschließend die Sensoren, deren
Messwerte aufgezeichnet werden sollen.
2. Wählen den Zeitintervall sowie -dauer.
3. Klicken Sie auf Start recording (Aufnahmestart). Um anzuhalten, klicken Sie bei einer laufenden Aufzeichnung auf Recording
(Aufnahme).
Aufgezeichneten Verlauf bearbeiten
• Wählen Sie ein Datum, um dessen Verlauf aufzurufen.
• Falls Sie eine Aufzeichnung löschen möchten, klicken Sie neben dem
Datum der gewählten Aufzeichnung auf , um deren Verlauf zu löschen.
ASUS Maximus IV GENE-Z 4-15
4.3.8 Ai Charger+
Battery Charging Version 1.1 (BC 1.1), eine USB Implementers Forum (USB-IF) zertifizierte USB-Aufladefunktion wurde für das schnellere Aufladen von USB-
Geräten entwickelt. Falls Ihr Gerät die BC 1.1-Funktion unterstützt*, wird Ihr
USB-Gerät beim Anschluss an das System automatisch erkannt und die schnelle
USB-Aufladefunktion initialisiert. Die Aufladegeschwindigkeit kann die der standard USB-Geräte um bis zu drei Mal übertreffen**.
• * Prüfen Sie, ob Ihr USB-Geräthersteller die BC 1.1-Funktion voll
unterstützt.
• ** Die aktuelle Aufladegeschwindigkeit kann sich je nach USB-
Gerätkonfiguration unterscheiden.
• Nach dem aktivieren oder deaktivieren des Ai Charger+ sollten Sie Ihre
USB-Geräte vom System entfernen und wieder anschließen, damit die
USB-Aufladefunktion einwandfrei funktioniert.
4-16 Kapitel 4: Software-Unterstützung
4.3.9 ROG CPU-Z
ROG CPU-Z ermöglicht Ihnen die Echtzeitüberwachung Ihres Systems.
So starten Sie ROG CPU-Z
1. Doppelklicken Sie das CUPID ROG CPU-Z-Symbol auf dem Desktop.
2. Klicken Sie auf die oberen Auswahlschaltflächen, um zwischen den Fenstern zu wechseln.
Klicken Sie auf das Symbol REPUBLIC OF GAMERS, um die offizielle ROG-
Webseite unter http://rog.asus.com/ zu besuchen.
ASUS Maximus IV GENE-Z 4-17
4.3.10 MemTweakIt
Mit MemTweakIt können Sie den Takt Ihres Arbeitsspeichers anpassen und das
Systempotenzial somit steigern.
So starten Sie MemTweakIt
1. Doppelklicken Sie das MemTweakIt-
Symbol auf dem Desktop.
4-18
2. Klicken Sie neben jedem
Taktelement auf das Pulldown-
Menü, um die verfügbaren Taktwerte anzuzeigen und auszuwählen.
3. Klicken Sie auf Apply
(Übernehmen), um Ihre
Konfiguration zu übernehmen.
Oben wird dann DRAM Efficiency
Score (DRAM-Wirkungswertung)
angezeigt.
4. Klicken Sie auf OK, um das Setup zu verlassen.
Falsche DRAM-
Taktkonfigurationen können zu
Systeminstabilitäten führen.
Falls dies Eintritt, starten Sie das
System wieder neu.
Klicken Sie oben auf About (Über), um Anwendungsinfos anzuzeigen.
Klicken Sie auf das Symbol REPUBLIC
OF GAMERS, um die offizielle ROG-
Webseite unter http://rog.asus.com/ zu besuchen.
Kapitel 4: Software-Unterstützung
4.3.11 ROG Connect
Mit ROG Connect können Sie den lokalen PC mit einem Remote-PC steuern und verwalten.
Eine USB-Verbindung zwischen lokalen und Remote-PC einrichten
• Installieren Sie ROG Connect (von der mitgelieferten Support-DVD) auf dem Remote-PC, bevor Sie ROG Connect verwenden.
• ROG Connect muss mit ROG Connect Plus laufen, um alle Funktionen ausführen zu können. Installieren Sie ROG Connect Plus (von der mitgelieferten Support-DVD) auf dem lokalen PC, bevor Sie ROG Connect verwenden.
1. Verwenden Sie das mitgelieferte
ROG Connect-Kabel, um den lokalen PC mit dem Remote-PC zu verbinden.
2. Schieben Sie den integrierten und als ROG_Connect markierten
Shalter zu ON (AN).
3. Doppelklicken Sie auf dem Remote-PC die Verknüpfung RC TweakIt, um die
Funktion zu aktivieren.
RC TweakIt verwenden
Mit den Reglern und Schaltflächen können Sie das lokale System überwachen und steuern.
ASUS Maximus IV GENE-Z 4-19
4-20
Klicken Sie auf Function (Funktion), um weitere Einstellungen anzuzeigen.
RC Poster
RC Poster zeigt den Status des lokalen
Systems während POST an. Sie können den Anzeigemodus zwischen String und
Code schalten.
RC Remote
Mit RC Remote können Sie das lokale
System durch ein ROG Connect-Kabel steuern.
RC Diagram
RC Diagram ermöglicht Ihnen die
Überwachung und Protokollierung Ihres lokalen Systems.
Kapitel 4: Software-Unterstützung
GPU TweakIt
Mit GPU TweakIt können Sie die im lokalen System installierte GPU steuern und überwachen. Sie können die Werte mit den Reglern anpassen und Ihre individuellen Einstellungen durch das Drücken der Taste Apply (Übernehmen) speichern.
ASUS Maximus IV GENE-Z 4-21
4-22
4.3.12 Audio-Konfigurationen
Der Realtek
®
Audio CODEC bietet 8-Kanal Audiofunktionen, um auf Ihrem
PC das ultimative Audioerlebnis zu ermöglichen. Die Software bietet
Buchsenerkennungsfunktion, S/PDIF Ausgangs-Unterstützung und eine
Unterbrechungsfunktion. Der CODEC bietet außerdem die Realtek
®
-eigene UAJ
(Universal Audio Jack)-Technologie für alle Audioausgänge, die Fehler bei der
Kabelverbindung eliminiert und Benutzern einfaches Plug-And-Play ermöglicht.
®
Der Installationsassistent hilft Ihnen, den Realtek
®
DVD des Motherboards zu installieren.
Audio-Treiber von der Support-
Wenn die Realtek Audiosoftware korrekt installiert wurde, sehen Sie das Symbol des Realtek HD Audio
Manager in der Taskleiste. Doppelklicken Sie auf dieses Symbol, um den Realtek HD Audio Manager anzuzeigen.
Realtek HD Audio Manager
A.
Konfigurationsoptionen
Realtek HD Audio Manager für Windows
®
Vista™/ 7
Standardgerät einstellen
Minimieren
Verlassen
Erweiterte
Geräteinstellungen
Anschlusseinstellungen
Kontrolleinstellungen
Status der analogen und digitalen
Anschlüsse
Informationen
Kapitel 4: Software-Unterstützung
B. Realtek HD Audio Manager für Windows XP
Konfigurationsoptionen
Kontrolleinstellungen
Verlassen
Minimieren
Informationen
Für detaillierte Software-Konfigurationen beziehen Sie sich bitte auf die
Software-Handbücher auf der Support-DVD oder auf der ASUS-Webseite www.asus.com.
ASUS Maximus IV GENE-Z 4-23
advertisement
* Your assessment is very important for improving the workof artificial intelligence, which forms the content of this project
Related manuals
advertisement
Table of contents
- 3 Inhalt
- 7 Erklärungen
- 11 Sicherheitsinformationen
- 13 Über dieses Handbuch
- 15 Maximus IV GENE-Z Spezifikationsübersicht
- 19 Kapitel 1: Produkteinführung
- 21 1.1 Willkommen!
- 21 1.2 Paketinhalt
- 22 1.3 Sonderfunktionen
- 22 1.3.1 Leistungsmerkmale des Produkts
- 24 1.3.2 Intelligente ROG Leistungs- & Übertaktungsfunktionen
- 26 1.3.3 ROG-Sonderfunktionen
- 28 1.3.4 ASUS-Sonderfunktionen
- 31 Kapitel 2: Hardware- Beschreibungen
- 33 2.1 Bevor Sie beginnen
- 34 2.2 Motherboard-Übersicht
- 34 2.2.1 Motherboard-Layout
- 35 2.2.2 Layout-Inhalt
- 36 2.2.3 Zentralverarbeitungseinheit (CPU)
- 37 2.2.4 Systemspeicher
- 48 2.2.5 Erweiterungssteckplätze
- 50 2.2.6 Onboard-Schalter
- 52 2.2.7 Onboard LEDs
- 59 2.2.8 Jumper
- 60 2.2.9 Interne Anschlüsse
- 68 2.3 Aufbau des Computersystems
- 68 2.3.1 Zusatzwerkzeug und Komponenten für den PC-Aufbau
- 69 2.3.2 Installieren der CPU
- 71 2.3.3 Installieren von CPU-Kühlkörper und Lüfter
- 73 2.3.4 Installieren eines DIMMs
- 74 2.3.5 Motherboard-Installation
- 76 2.3.6 ATX-Netzanschlüsse
- 77 2.3.7 SATA-Gerätanschlüsse
- 78 2.3.8 E/A-Anschlüsse auf der Forderseite
- 79 2.3.9 Erweiterungskarten
- 80 2.3.10 Rücktafelanschlüsse
- 81 2.3.11 Audio E/A-Verbindungen
- 84 2.4 Erstmaliges Starten
- 85 2.5 Ausschalten des Computers
- 87 Kapitel 3: BIOS-Setup
- 89 3.1 Kennenlernen des BIOS
- 89 3.2 BIOS-Setupprogramm
- 90 3.2.1 Advanced Mode (Erweiterter Modus)
- 92 3.2.2 EZ Mode
- 93 3.3 Extreme Tweaker-Menü
- 102 3.4 Main-Menü
- 102 3.4.1 System Language [English]
- 102 3.4.2 System Date [Day xx/xx/xxxx]
- 102 3.4.3 System Time [xx:xx:xx]
- 103 3.4.4 Security
- 105 3.5 Advanced-Menü
- 106 3.5.1 CPU Configuration
- 108 3.5.2 System Agent Configuration
- 109 3.5.3 PCH Configuration
- 110 3.5.4 SATA Configuration
- 111 3.5.5 USB Configuration
- 113 3.5.6 Onboard Devices Configuration
- 115 3.5.7 APM
- 116 3.5.8 iROG Configuration
- 117 3.5.9 ROG Connect
- 118 3.6 Monitor-Menü
- 122 3.7 Boot-Menü
- 124 3.8 Tool-Menü
- 124 3.8.1 ASUS EZ Flash 2 Utility
- 125 3.8.2 Asus SPD Information
- 126 3.8.3 ASUS O.C. Profile
- 127 3.8.4 GO Button File
- 128 3.9 Exit-Menü
- 129 3.10 Aktualisieren des BIOS
- 130 3.10.1 ASUS Update
- 133 3.10.2 ASUS EZ Flash
- 134 3.10.3 ASUS CrashFree BIOS 3
- 135 3.10.4 ASUS BIOS Updater
- 139 Kapitel 4: Software-Unterstützung
- 141 4.1 Installieren eines Betriebssystems
- 141 4.2 Support-DVD-Informationen
- 141 4.2.1 Ausführen der Support-DVD
- 142 4.2.2 Beziehen der Software-Handbücher
- 143 4.3 Software-Informationen
- 143 4.3.1 AI Suite II
- 144 4.3.2 DIGI+ VRM
- 147 4.3.3 TurboV EVO
- 150 4.3.4 EPU
- 151 4.3.5 FAN Xpert
- 152 4.3.6 Probe II
- 153 4.3.7 Sensor Recorder (Sensorschreiber)
- 156 4.3.8 Ai Charger+
- 157 4.3.9 ROG CPU-Z
- 158 4.3.10 MemTweakIt
- 159 4.3.11 ROG Connect
- 162 4.3.12 Audio-Konfigurationen
- 164 4.4 RAID-Konfigurationen
- 164 4.4.1 RAID-Definitionen
- 165 4.4.2 Serial ATA-Festplatten installieren
- 165 4.4.3 Einstellen der RAID-Elemente im BIOS
- 166 4.4.4 Intel® Rapid Storage-Technologie Option ROM- Programm
- 172 4.5 Erstellen einer RAID-Treiberdiskette
- 172 4.5.1 Erstellen einer RAID-Treiberdiskette ohne Aufrufen des Betriebssystems
- 172 4.5.2 Erstellen einer RAID-Treiberdiskette unter Windows®
- 173 4.5.3 Installieren des RAID-Treibers während der Windows®-Installation
- 174 4.5.4 Benutzen eines USB-Diskettenlaufwerks
- 177 Kapitel 5: Unterstützung der Multi-GPU Technologie
- 179 5.1 ATI® CrossFireX™-Technologie
- 179 5.1.1 Anforderungen
- 179 5.1.2 Bevor Sie beginnen
- 180 5.1.3 Installieren der CrossFireX-Grafikkarten
- 181 5.1.4 Installieren der Gerätetreiber
- 181 5.1.5 Aktivieren der ATI® CrossFireX™-Technologie
- 183 5.2 NVIDIA® SLI™-Technologie
- 183 5.2.1 Anforderungen
- 183 5.2.2 Installieren SLI-fähiger Grafikkarten
- 184 5.2.3 Installieren der Gerätetreiber
- 184 5.2.4 Aktivieren der NVIDIA® SLI™-Technologie
- 187 5.3 LucidLogix® Virtu™
- 187 5.3.1 Hardware-Installation
- 189 5.3.2 Software-Konfiguration