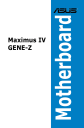
advertisement
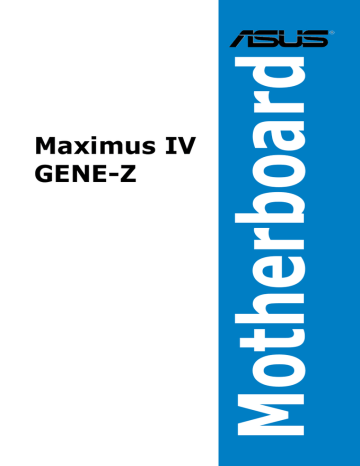
4-24
4.4 RAID-Konfigurationen
Dieses Motherboard unterstützt folgende SATA RAID-Lösung:
•
Intel
®
5.
Rapid Storage-Technologie mit RAID 0, RAID 1, RAID 10 und RAID
• Sie müssen Windows
®
XP Service Pack 3 oder eine neuere Version installieren, bevor Sie Serial ATA-Festplatten benutzen können. Die Serial
ATA RAID-Funktion ist nur verfügbar, wenn Sie Windows
® eine neuere Version benutzen.
XP SP3 oder
• Durch die Windows
®
XP / Vista-Beschränkungen kann eine RAID-
Anordnung mit einer Gesamtkapazität von über 2TB nicht als Boot-
Laufwerk verwendet werden. Eine RAID-Anordnung über 2TB kann nur als
Datenlaufwerk verwendet werden.
• Wenn Sie ein Windows
®
-Betriebssystem au einer im RAID-Set enthaltenen Festplatte installieren wollen, müssen Sie eine RAID-
Treiberdiskette erstellen und die RAID-Treiber während der Installation des
Betriebssystems laden. Beziehen Sie sich auf Abschnitt 4.5 Erstellen einer
RAID-Treiberdiskette für Details.
4.4.1 RAID-Definitionen
RAID 0 (Data striping) veranlasst zwei identische Festplatten dazu, Daten in parallelen, versetzten Stapeln zu lesen. Die zwei Festplatten machen dieselbe
Arbeit wie eine einzige Festplatte, aber mit einer höheren Datentransferrate, nämlich doppelt so schnell wie eine einzelne Festplatte, und beschleunigen dadurch den Datenzugriff und die Speicherung. Für diese Konfiguration benötigen
Sie zwei neue identische Festplatten.
RAID 1 (Data mirroring) kopiert ein identisches Daten-Image von einer
Festplatte zu der zweiten. Wenn eine Festplatte versagt, dann leitet die Disk-
Arrayverwaltungssoftware alle Anwendungen zur anderen Festplatte um, die eine vollständige Kopie der Daten der anderen Festplatte enthält. Diese RAID-
Konfiguration verhindert einen Datenverlust und erhöht die Fehlertoleranz im ganzen System. Verwenden Sie zwei neue Festplatten oder verwenden Sie eine existierende Festplatte und eine neue für diese Konfiguration. Die neue Festplatte muss gleich so groß wie oder größer als die existierende Festplatte sein.
RAID 5 schreibt sowohl Daten als auch Paritätsinformationen verzahnt auf drei oder noch mehr Festplatten. Zu den Vorteilen der RAID 5-Konfiguration zählen eine bessere Festplattenleistung, Fehlertoleranz und höhere Speicherkapazität.
Die RAID 5-Konfiguration ist für eine Transaktionsverarbeitung, relationale
Datenbank-Applikationen, Unternehmensressourcenplanung und sonstige
Geschäftssysteme am besten geeignet. Für diese Konfiguration benötigen Sie mindestens drei identische Festplatten.
RAID 10 kombiniert data striping und data mirroring, ohne dass Paritäten
(redundante Daten) errechnet und geschrieben werden müssen. Die RAID 10*-
Konfiguration vereint alle Vorteile von RAID 0- und RAID 1-Konfigurationen. Für diese Konfiguration benötigen Sie vier neue Festplatten, oder eine bestehende und drei neue.
Kapitel 4: Software-Unterstützung
4.4.2 Serial ATA-Festplatten installieren
Das Motherboard unterstützt Serial ATA-Festplatten. Für optimale Leistung sollten Sie identische Laufwerke des selben Modells und der gleichen Kapazität installieren, wenn Sie ein Disk-Array erstellen.
So installieren Sie SATA-Festplatten für eine RAID-Konfiguration:
1. Bauen Sie die SATA-Festplatten in die Laufwerksschächte ein.
2. Schließen Sie die SATA-Signalkabel an.
3. Verbinden Sie das SATA-Stromkabel mit dem entsprechenden
Stromanschluss jedes Laufwerkes.
4.4.3 Einstellen der RAID-Elemente im BIOS
Sie müssen die RAID-Funktion in BIOS-Setup aktivieren, bevor sie ein RAID-Set mit SATA-Festplatten erstellen. So stellen Sie die RAID-Elemente in BIOS ein:
1. Öffnen Sie während des POST das BIOS-Setupprogramm.
2. Gehen Sie zum Main-Menü, wählen Sie Storage Configuration und drücken Sie die <Eingabetaste>.
3. Setzen Sie das Element Configure SATA as zu [RAID].
4. Speichern Sie Ihre Einstellungen und verlassen Sie das BIOS-Setup.
Beziehen Sie sich auf Kapitel 3 für Details zum Aufrufen und Navigieren im
BIOS-Setupprogramm.
Durch die Chipsatzbeschränkungen arbeiten alle SATA-Anschlüsse im RAID-
Modus, wenn einer der SATA-Anschlüsse zu RAID-Modus gesetzt wurde.
ASUS Maximus IV GENE-Z 4-25
4-26
4.4.4 Intel
®
Rapid Storage-Technologie Option ROM-
Programm
So öffnen Sie das Intel
®
Rapid Storage-Technologie Option ROM-Programm
1. Schalten Sie das System ein.
2. Drücken Sie während des POST auf die Taste <Strg> + <I>, um das
Programmhauptmenü anzuzeigen.
Intel(R) Rapid Storage Technology - Option ROM - v10.1.0.1008
Copyright(C) 2003-10 Intel Corporation. All Rights Reserved.
[ MAIN MENU ]
1. Create RAID Volume 3. Reset Disks to Non-RAID
2. Delete RAID Volume 4. Recovery Volume Options
5. Exit
[ DISK/VOLUME INFORMATION ]
RAID Volumes:
None defined.
Physical Devices:
Port Device Model Serial # Size Type/Status(Vol ID)
0 ST3160812AS 9LS0HJA4 149.0GB Non-RAID Disk
1 ST3160812AS 9LS0F4HL 149.0GB Non-RAID Disk
2 ST3160812AS 3LS0JYL8 149.0GB Non-RAID Disk
3 ST3160812AS 9LS0BJ5H 149.0GB Non-RAID Disk
[↑↓]-Select
[ESC]-Exit [ENTER]-Select Menu
Die Navigationstasten am unteren Bildschirmrand ermöglichen Ihnen, sich durch die Menüs zu bewegen und Menüoptionen auszuwählen.
Die RAID BIOS-Setup-Bildschirme in diesen Abschnitt sind nur zur Referenz gedacht und können von der tatsächlichen Anzeige abweichen.
Das Programm unterstützt maximal vier Festplatten für die RAID-Konfiguration.
Kapitel 4: Software-Unterstützung
Erstellen eines RAID-Sets
So erstellen Sie ein RAID-Set
1. Wählen Sie im Hauptbildschirm 1. Create RAID Volume und drücken Sie auf die <Eingabetaste>. Es erscheint die folgende Anzeige.
Intel(R) Rapid Storage Technology - Option ROM - v10.1.0.1008
Copyright(C) 2003-10 Intel Corporation. All Rights Reserved.
[ CREATE VOLUME MENU ]
Name: Volume0
RAID Level: RAID0(Stripe)
Disks: Select Disks
Strip Size: 128KB
Capacity: 0.0 GB
Sync: N/A
Create Volume
[ HELP ]
Enter a unique volume name that has no special characters and is
16 characters or less.
[↑↓]Change [TAB]-Next [ESC]-Previous Menu [ENTER]-Select
2. Geben Sie dem RAID-Set einen Namen ein und drücken Sie die
<Eingabetaste>.
3. Wenn das Element RAID Level ausgewählt wurde, drücken Sie die
Pfeiltasten auf/ab, um den zu erstellenden RAID-Modus zu wählen und drücken Sie die <Eingabetaste>.
4. Wenn das Element Disks ausgewählt wurde, drücken Sie die
<Eingabetaste>, um die Fastplatten auszuwählen, die dem RAID-Set hinzugefügt werden sollen. Es erscheint die Anzeige SELECT DISKS.
[ SELECT DISKS ]
Port Drive Model Serial # Size Status
0 ST3160812AS 9LS0HJA4 149.0GB Non-RAID Disk
1 ST3160812AS 9LS0F4HL 149.0GB Non-RAID Disk
2 ST3160812AS 3LS0JYL8 149.0GB Non-RAID Disk
3 ST3160812AS 9LS0BJ5H 149.0GB Non-RAID Disk
Select 2 to 6 disks to use in creating the volume.
[↑↓]-Prev/Next [SPACE]-SelectDisk [ENTER]-Done
5. Benutzen Sie die Auf-/Ab Pfeiltasten, um zum Laufwerk zu navigieren, dann drücken Sie die <Leertaste>, um es auszuwählen. Ein kleines Dreieck markiert das gewählte Laufwerk. Drücken Sie die <Eingabetaste>, wenn Sie mit der Auswahl fertig sind.
ASUS Maximus IV GENE-Z 4-27
6. Benutzen Sie die Pfeiltasten auf/ab, um die Stripe-Größe des RAID-
Arrays (nur für RAID 0, 10 und 5) auszuwählen und drücken Sie dann die
<Eingabetaste>. Die verfügbaren Werte der Stripe-Größe reichen von 4 KB bis 128 KB. Nachfolgend finden Sie typische Werte für die Stripe-Größe:
RAID 0: 128KB
RAID 10: 64KB
RAID 5: 64KB
Wir empfehlen für Server-Systeme kleinere Stripe-Größen und größere
Stripe-Größen für Multimedia-Systeme, die größtenteils für Audio- und
Videobearbeitung benutzt werden.
7. Wenn das Element Capacity ausgewählt wurde, geben Sie die gewünschte
RAID-Set-Kapazität ein und drücken Sie dann die <Eingabetaste>. Der
Standardwert zeigt die maximal erlaubte Kapazität an.
8. Wenn das Element Create Volume ausgewählt wurde, drücken Sie die
<Eingabetaste>. Es erscheint die folgende Warnmeldung.
WARNING: ALL DATA ON SELECTED DISKS WILL BE LOST.
Are you sure you want to create this volume? (Y/N):
9. Drücken Sie auf die Taste <Y>, um ein RAID-Set zu erstellen und zum
Hauptmenü zurückzukehren, oder drücken Sie auf <N>, um zum Menü
CREATE VOLUME zurückzukehren.
4-28 Kapitel 4: Software-Unterstützung
Löschen eines RAID-Sets
Seinen Sie bei der Löschung eines RAID-Sets vorsichtig. Sie werden alle Daten auf den Festplatten verlieren, wenn Sie ein RAID-Set löschen.
So löschen Sie ein RAID-Set
1. Wählen Sie im Hauptmenü 2. Delete RAID Volume und drücken Sie dann die <Eingabetaste>. Es erscheint die folgende Anzeige.
Intel(R) Rapid Storage Technology - Option ROM - v10.1.0.1008
Copyright(C) 2003-10 Intel Corporation. All Rights Reserved.
[ DELETE VOLUME MENU ]
Name Level Drives Capacity Status Bootable
Volume0 RAID0(Stripe) 2 298.0GB Normal Yes
[ HELP ]
Deleting a volume will reset the disks to non-RAID.
WARNING: ALL DISK DATA WILL BE DELETED.
(This does not apply to Recovery volumes)
[↑↓]-Select [ESC]-Previous Menu [DEL]-Delete Volume
2. Benutzen Sie die Pfeiltasten auf/ab, um das RAID-Set auszuwählen, welches
Sie löschen wollen und drücken Sie dann auf die Taste <Entf>. Es erscheint die folgende Anzeige.
[ DELETE VOLUME VERIFICATION ]
ALL DATA IN THE VOLUME WILL BE LOST!
(This does not apply to Recovery volumes)
Are you sure you want to delete volume “Volume0”? (Y/N):
3. Drücken Sie auf die Taste <Y>, um das RAID-Set zu löschen und zum
Hauptmenü zurückzukehren, oder drücken Sie auf <N>, um zum Menü
DELETE VOLUME zurückzukehren.
Intel
®
Rapid Storage-Technologie Option ROM-Programm beenden
So beenden Sie das Programm
1. Wählen Sie im Hauptmenü 5. Exit und drücken Sie dann die <Eingabetaste>.
Es erscheint die folgende Warnmeldung.
[ CONFIRM EXIT ]
Are you sure you want to exit? (Y/N):
2. Drücken Sie auf die Taste <Y>, um das Programm zu beenden oder auf die
Taste <N>, um zu Hauptmenü zurückzukehren.
ASUS Maximus IV GENE-Z 4-29
4-30
Intel
®
Smart Response-Technologie
Intel
®
Smart Response-Technologie erhöht die Gesamtsystemleistung. Sie verwendet eine schnelle SSD (mit min. 18.6GB frei) als ein Zwischenspeicher
(Cache) für oft verwendete Prozesse, um den Austausch zwischen Festplatte/
Hauptspeicher zu beschleunigen. Hauptvorteile liegen in beschleunigten
Festplattengeschwindigkeiten, verringerte Betriebs- und Wartezeiten sowie maximale Speicherverwertung. Energieverbrauch wird, durch verringerte
Festplattenumdrehungen, ebenso reduziert.
• Intel
®
Smart Response-Technologie wird nur von Windows unterstützt.
®
7 / Vista
• Intel
®
Smart Response-Technology wird nur von der Intel
®
Core™-
Prozessorfamilie der zweiten Generation unterstützt.
• Ein Betriebssystem muss auf der normalen Festplatte installiert werden, damit Intel
®
Smart Response-Technologie laufen kann. Die Kapazität der
SSD wird der Cache-Funktion zugewiesen.
• Bevor Sie Intel
®
Smart Response-Technologie verwenden, setzen Sie in
BIOS das Element SATA Mode zu [RAID mode]. Beziehen Sie sich auf den
Abschnitt 3.5.4 SATA Configuration in Kapitel 2.
So installieren Sie Intel
®
Smart Response-Technologie:
1. Legen Sie die Support-DVD in das optische Laufwerk. Die DVD zeigt automatisch das Drivers (Treiber)-Menü an, wenn Autorun auf Ihrem Computer aktiviert ist.
2. Klicken Sie auf die Auswahl Drivers (Treiber) und dann auf Intel
Storage Technology Driver.
®
Rapid
3. Folgen Sie den Bildschirmanweisungen, um die Installation abzuschließen.
So verwenden Sie die Smart Response-Technologie
1. Klicken Sie auf Accelerate, um die
Einstellungen für Smart Response-
Technologie zu laden.
Kapitel 4: Software-Unterstützung
2. a. Wählen Sie eine SSD, welche für die Beschleunigung Ihres
Speichers verwendet werden soll.
b. Wählen Sie eine SSD
Zwischenspeichergröße.
c. Wählen Sie eine Festplatte, die verwendet werden soll.
d. Enhanced mode (Erweiterter
Modus): WRITE THROUGH
(Durchgängiges Schreiben),
Zeitgleich auf SDD und Festplatte schreiben.
Maximized mode (Maximaler Modus): WRITE BACK (Zurückkopieren),
Auf SSD schreiben und später auf Festplatte übertragen.
3. Wählen Sie Disable
Acceleration (Beschleunigung
Deaktivieren), um diese Funktion zu deaktivieren oder Change
Mode (Modus Ändern) um den
Beschleunigungsmodus zwischen
Enhanced (Erweitert)/Maximus
(Maximal) zu schalten.
• lntel
®
Smart Response-Technologie wird nur von den internen Intel SATA-
Anschlüssen unterstützt.
• Um lntel
®
Smart Response-Technologie zu aktivieren, benötigen Sie eine
SSD (>18.6GB) und ein Festplattenlaufwerk. Eine SSD kann nur einer einzelnen Festplatte zugewiesen werden.
• Die maximal zulässige Cache-Größe der SSD beträgt 64GB. Falls die
SSD größer als 64GB ist, kann die überschüssige Speicherkapazität vom
System als normaler Speicher verwendet werden.
• Sie sollten Beschleunigungsfunktion der Intel
®
Smart Response-
Technologie in der Betriebssystemumgebung deaktivieren, falls Sie folgendes durchführen möchten:
– Die SSD wird entfernt oder ersetzt
– ISRT 10.5-Treiber wird aktualisiert
– BIOS wird aktualisiert
• Falls Sie das Betriebssystem wiederherstellen möchten, wählen Sie
Disable Acceleration (Beschleunigung Deaktivieren) in BIOS Option
ROM-Programm, Intel
®
Smart Response-Technologie zu deaktivieren.
• Die Leistung von lntel
®
Smart Response-Technologie variiert je nach installierter SSD.
ASUS Maximus IV GENE-Z 4-31
advertisement
* Your assessment is very important for improving the workof artificial intelligence, which forms the content of this project
Related manuals
advertisement
Table of contents
- 3 Inhalt
- 7 Erklärungen
- 11 Sicherheitsinformationen
- 13 Über dieses Handbuch
- 15 Maximus IV GENE-Z Spezifikationsübersicht
- 19 Kapitel 1: Produkteinführung
- 21 1.1 Willkommen!
- 21 1.2 Paketinhalt
- 22 1.3 Sonderfunktionen
- 22 1.3.1 Leistungsmerkmale des Produkts
- 24 1.3.2 Intelligente ROG Leistungs- & Übertaktungsfunktionen
- 26 1.3.3 ROG-Sonderfunktionen
- 28 1.3.4 ASUS-Sonderfunktionen
- 31 Kapitel 2: Hardware- Beschreibungen
- 33 2.1 Bevor Sie beginnen
- 34 2.2 Motherboard-Übersicht
- 34 2.2.1 Motherboard-Layout
- 35 2.2.2 Layout-Inhalt
- 36 2.2.3 Zentralverarbeitungseinheit (CPU)
- 37 2.2.4 Systemspeicher
- 48 2.2.5 Erweiterungssteckplätze
- 50 2.2.6 Onboard-Schalter
- 52 2.2.7 Onboard LEDs
- 59 2.2.8 Jumper
- 60 2.2.9 Interne Anschlüsse
- 68 2.3 Aufbau des Computersystems
- 68 2.3.1 Zusatzwerkzeug und Komponenten für den PC-Aufbau
- 69 2.3.2 Installieren der CPU
- 71 2.3.3 Installieren von CPU-Kühlkörper und Lüfter
- 73 2.3.4 Installieren eines DIMMs
- 74 2.3.5 Motherboard-Installation
- 76 2.3.6 ATX-Netzanschlüsse
- 77 2.3.7 SATA-Gerätanschlüsse
- 78 2.3.8 E/A-Anschlüsse auf der Forderseite
- 79 2.3.9 Erweiterungskarten
- 80 2.3.10 Rücktafelanschlüsse
- 81 2.3.11 Audio E/A-Verbindungen
- 84 2.4 Erstmaliges Starten
- 85 2.5 Ausschalten des Computers
- 87 Kapitel 3: BIOS-Setup
- 89 3.1 Kennenlernen des BIOS
- 89 3.2 BIOS-Setupprogramm
- 90 3.2.1 Advanced Mode (Erweiterter Modus)
- 92 3.2.2 EZ Mode
- 93 3.3 Extreme Tweaker-Menü
- 102 3.4 Main-Menü
- 102 3.4.1 System Language [English]
- 102 3.4.2 System Date [Day xx/xx/xxxx]
- 102 3.4.3 System Time [xx:xx:xx]
- 103 3.4.4 Security
- 105 3.5 Advanced-Menü
- 106 3.5.1 CPU Configuration
- 108 3.5.2 System Agent Configuration
- 109 3.5.3 PCH Configuration
- 110 3.5.4 SATA Configuration
- 111 3.5.5 USB Configuration
- 113 3.5.6 Onboard Devices Configuration
- 115 3.5.7 APM
- 116 3.5.8 iROG Configuration
- 117 3.5.9 ROG Connect
- 118 3.6 Monitor-Menü
- 122 3.7 Boot-Menü
- 124 3.8 Tool-Menü
- 124 3.8.1 ASUS EZ Flash 2 Utility
- 125 3.8.2 Asus SPD Information
- 126 3.8.3 ASUS O.C. Profile
- 127 3.8.4 GO Button File
- 128 3.9 Exit-Menü
- 129 3.10 Aktualisieren des BIOS
- 130 3.10.1 ASUS Update
- 133 3.10.2 ASUS EZ Flash
- 134 3.10.3 ASUS CrashFree BIOS 3
- 135 3.10.4 ASUS BIOS Updater
- 139 Kapitel 4: Software-Unterstützung
- 141 4.1 Installieren eines Betriebssystems
- 141 4.2 Support-DVD-Informationen
- 141 4.2.1 Ausführen der Support-DVD
- 142 4.2.2 Beziehen der Software-Handbücher
- 143 4.3 Software-Informationen
- 143 4.3.1 AI Suite II
- 144 4.3.2 DIGI+ VRM
- 147 4.3.3 TurboV EVO
- 150 4.3.4 EPU
- 151 4.3.5 FAN Xpert
- 152 4.3.6 Probe II
- 153 4.3.7 Sensor Recorder (Sensorschreiber)
- 156 4.3.8 Ai Charger+
- 157 4.3.9 ROG CPU-Z
- 158 4.3.10 MemTweakIt
- 159 4.3.11 ROG Connect
- 162 4.3.12 Audio-Konfigurationen
- 164 4.4 RAID-Konfigurationen
- 164 4.4.1 RAID-Definitionen
- 165 4.4.2 Serial ATA-Festplatten installieren
- 165 4.4.3 Einstellen der RAID-Elemente im BIOS
- 166 4.4.4 Intel® Rapid Storage-Technologie Option ROM- Programm
- 172 4.5 Erstellen einer RAID-Treiberdiskette
- 172 4.5.1 Erstellen einer RAID-Treiberdiskette ohne Aufrufen des Betriebssystems
- 172 4.5.2 Erstellen einer RAID-Treiberdiskette unter Windows®
- 173 4.5.3 Installieren des RAID-Treibers während der Windows®-Installation
- 174 4.5.4 Benutzen eines USB-Diskettenlaufwerks
- 177 Kapitel 5: Unterstützung der Multi-GPU Technologie
- 179 5.1 ATI® CrossFireX™-Technologie
- 179 5.1.1 Anforderungen
- 179 5.1.2 Bevor Sie beginnen
- 180 5.1.3 Installieren der CrossFireX-Grafikkarten
- 181 5.1.4 Installieren der Gerätetreiber
- 181 5.1.5 Aktivieren der ATI® CrossFireX™-Technologie
- 183 5.2 NVIDIA® SLI™-Technologie
- 183 5.2.1 Anforderungen
- 183 5.2.2 Installieren SLI-fähiger Grafikkarten
- 184 5.2.3 Installieren der Gerätetreiber
- 184 5.2.4 Aktivieren der NVIDIA® SLI™-Technologie
- 187 5.3 LucidLogix® Virtu™
- 187 5.3.1 Hardware-Installation
- 189 5.3.2 Software-Konfiguration