Ch. 2 System Utilities. Acer TravelMate 260 series, TravelMate 220 series
Add to My manuals127 Pages
Acer TravelMate 260 series is a powerful and versatile laptop that is perfect for both business and personal use. With its slim profile and lightweight design, it is easy to take with you wherever you go. The TravelMate 260 series comes equipped with a variety of features that make it a great choice for anyone looking for a reliable and affordable laptop.
advertisement
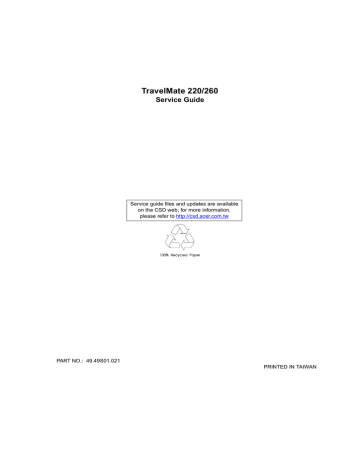
Chapter 2
System Utilities
BIOS Setup Utility
The BIOS Setup Utility is a hardware configuration program built into your computer’s BIOS (Basic Input/
Output System).
Your computer is already properly configured and optimized, and you do not need to run this utility. However, if you encounter configuration problems, you may need to run Setup. Please also refer to Chapter 4
Troubleshooting when problem arises.
To activate the BIOS Utility, press m
during POST (while the TravelMate logo is being displayed).
#$
= Move highlight bar, Enter = Select, Esc = Exit
Chapter 2 29
Multi-Boot Menu
Users can press F12 during POST to enter the Multi Boot Selection Menu. In this menu users can change boot device without entering BIOS SETUP utility.
#$
= Move highlight bar, Esc = Exit, F2 = Enter SETUP
NOTE: If users disable the multi boot selection menu in BIOS SETUP utility, the message “ Press F12 to enter the multi boot selection menu” will not appear during POST.
NOTE: If users disable the “Boot from LAN” option in BIOS SETUP utility, then the option of Realtek PXE2.0
Boot Agent will not appear.
Navigating the BIOS Utility
There are six menu options: System Information, Basic System Settings, Startup Configuration, Onboard
Device Configuration, System Security and Loading Default Settings.
To enter a menu, highlight the item using the w
/
y
keys, then press e
.
Within a menu, navigate through the BIOS Utility by following these instructions:
!
Press the w
/
y
keys to move between the parameters.
!
!
Press the z
/
x keys to change the value of a parameter.
Press the
|
key while you are in any of the menu options to return to the main menu.
NOTE: You can change the value of a parameter if it is enclosed in square brackets. Navigation keys are shown at the bottom of the screen.
30 Chapter 2
System Information
The System Information screen displays a summary of your computer hardware information.
#$
= Move highlight bar,
%&
= Change setting, F1 = Help
NOTE: The screen above is a sample and may not reflect the actual data on your computer. “X” may refer to a series of numbers and/or characters.
The following table describes the information in this screen.
Parameter
CPU Type & Speed
Floppy Disk Drive
Hard Disk Drive
HDD Serial Number
System with
System BIOS Version
VGA BIOS Version
Serial Number
Asset Tag Number
Product Name
Manufacturer Name
LAN Device
UUID
Description
Describes the type of CPU installed in the system.
Shows the floppy disk drive type (1.44 MB, 3.5-inch).
Shows the size or capacity of the hard disk.
Shows the serial number of the hard disk.
Shows the high-capacity disc drive installed.
Shows the system BIOS version.
Shows the video graphics accelerator BIOS version.
Shows the serial number of the computer.
Shows the asset tag number of the computer.
Shows the official name of the product.
Shows the manufacturer of the computer.
Display the MAC address of the internal LAN.
Shows the universally unique identifier of your computer.
The items in this screen are important and vital information about your computer. If you experience computer problems and need to contact technical support, this data helps our service personnel know more about your computer.
Chapter 2 31
Basic System Settings
The Basic System Settings screen allows you to set the system date and time.
#$
= Move highlight bar,
%&
= Change setting, F1 = Help
The following table describes the parameters in this screen.
Date
Time
Parameter Description
Sets the system date.
Sets the system time.
Format
DDD MMM DD, YYYY
(day-of-the-week month day, year)
HH:MM:SS (hour:minute:second)
Startup Configuration
The Startup Configuration screen contains parameter values that define how your computer behaves on system startup.
Boot Display -------------------------------------
Screen Expansion -----------------------------
Hotkey Beep ------------------------------------
Fast Boot -----------------------------------------
Boot on LAN-------------------------------------
Multi Boot Selection Menu ----------------
Boot Drive Sequence:
1st. --------------------------------------------
2nd. -------------------------------------------
3rd. --------------------------------------------
4th. --------------------------------------------
Both]
Enabled
Enabled
Enabled
/[Disabled]
/[Disabled]
[Disabled
Enabled
/[Disabled]
/[Disabled]
[Floppy Disk]
[CD-ROM]
[Hard Disk]
[ ---------------------------------- ]
↑↓
= Move highlight bar,
← →
= Change setting, F1 = Help
32 Chapter 2
The following table describes the parameters in this screen. Settings in boldface are the default and suggested parameter settings.
Parameter
Boot Display
Screen Expansion
Hotkey Beep
Description
Sets the display device during POST.
When set to Auto, the computer automatically determines the display device. If an external display device (e.g., monitor) is connected, it becomes the boot display; otherwise, the computer’s display screen is the boot display. When set t Both, the compute outputs to both the computer display screen and an external display device if one is connected.
Expand the screen on the graphic/text mode.
When it is disabled, the graphic/text mode expansion function is disabled and the graphic/text image will be centralized on the LCD screen. If it is disabled, the graphic/text image will be expanded to the full LCD screen.
Options
Both or Auto
Enabled or Disabled
When enabled, the computer gives off a beep when a hotkey (key combination Fn+ o
is pressed).
Enabled or Disabled
Fast Boot
Boot on LAN
Allows you to define your system’s booting process; whether to skip some POST routines or proceed with the normal booting process.
When it is enabled, the ACPI OS will communicate with BIOS to decide the next POST is fast o diagnostic.
Enabled or Disabled
When it is enabled, a remote host with an appropriate boot image can boot this computer via the internal
LAN.
Disabled or Enabled
Enabled or Disabled Multi Boot Selection Menu When it is enabled, the user can press F12 key to enter the multi boot selection menu during POST. If it is disabled, the F12 key function should be disabled.
CPU Power Management Mode When it is auto, system can support the stop clock function. When it is disabled, system will disable the stop clock function.
Boot Drive Sequence Specifies the order in which the computer starts up from. See the section below.
Auto or Disabled
1st: Floppy Disk,
2nd: CD-ROM,
3rd: Hard Disk
4th: Realtek PXE2.0 Boot
Agent
Setting the Boot Drive Sequence
The Boot Drive Sequence section lists boot priorities (1st, 2nd, 3rd and 4th) for bootable drives in your computer.
For example, the default value (1st:Floppy Disk, 2nd:CD-ROM, 3rd:Hard Disk and 4th: Realtek PXE2.0 Boot
Agent) tells the computer to first search for a bootable floppy disk in the floppy drive. If it finds one present, it boots up from that floppy disk. If not, the computer continues to search for a bootable CD-ROM in the CD-
ROM drive. If it cannot boot up from the CD-ROM drive, it continues by booting up from the hard disk and etc...
To set the boot drive sequence, use the w
/
y
keys to select a priority level (1st, 2nd, 3rd and 4th), then use the z
/
x
keys to select the device for that priority level.
Chapter 2 33
Onboard Device Configuration
The parameters in this screen are for advanced users only. You do not need to change the values in this screen because these values are already optimized.
The Onboard Device Configuration screen assigns resources to basic computer communication hardware.
Paralel Port ------------------------------------
Base Address ----------------------------
IRQ -----------------------------------------
Operation Mode -------------------------
ECP DMA Channel ----------------------
Enabled
378h
[7777] /[5 ]
/[Disabled ]
/[278h]/[3BCh]
Bi
[1111]/[3 ]
↑↓
= Move highlight bar, ← → = Change setting, F1 = Help
The following table describes the parameters in this screen. Settings in boldface are the default and suggested parameter settings.
Parameter
Serial Port
Parallel Port
Description
Enables or disables the serial port.
The serial port is a PnP device. Enabled/Disabled setting won’t affect the setting of the serial port in device manager of Windows.
When enabled, you can set the base I/O address and interrupt request (IRQ) of the serial port.
Enables or disables the parallel port.
The parallel port is a PnP device. Enabled/Disabled setting won’t affect the setting of the parallel port in device manager of Windows.
When enabled, you can set the base I/O address, interrupt request (IRQ) and operation mode of the parallel port.
If operation mode is set to ECP, the direct memory access (DMA) channel of the parallel port is set to 1.
Options
Enabled or Disabled
3F8h, 2F8h, 3E8h or 2E8h
4 or 3
Enabled or Disabled
378h, 278h, or 3BCh
7 or 5
Bi-directional, EPP, ECP or
Standard
NOTE: When the device is disabled, all the sub-items will be showed as [--].
34 Chapter 2
System Security
The System Security screen contains parameters that help safeguard and protect your computer from unauthorized use.
= Move highlight bar,
%&
= Change setting, F1 = Help
The following table describes the parameters in this screen. Settings in boldface are the default and suggested parameter settings.
Parameter
Setup Password
Power-on Password
Hard Disk Password
Processor Serial Numbe
Description
When set to present, this password protects the computer and the BIOS Utility from unauthorized entry. See the following section for instructions on how to set a password.
When set to present, this password protects the computer from unauthorized entry during power-on. See the followin section for instructions on how to set a password.
This item appears only if the unit is business model.
When set to present, this password protects the hard disk from unauthorized access. See the following section for instructions on how to set a password.
When set to present, the CPU serial number may be obtaine via necessary utility. Note that the model with Celeron CPU doesn’t support the CPU serial number feature and this ite should be invisible.
Options
None or Present
None or Present
None or Present
None or Present
Setting a Password
Follow these steps:
1.
Use the cursor the e w
/ y
keys to highlight a Password parameter (Setup, Power-on or Hard Disk) and press
key. The password box appears:
2.
Type a password. The password may consist of up to eight characters (A-Z, a-z, 0-9).
IMPORTANT:Be very careful when typing your password because the characters do not appear on the screen.
3.
Press e
. Retype the password to verify your first entry and press e
.
Chapter 2 35
36
4.
After setting the password, the computer automatically sets the chosen password parameter to Present.
Three password types protect your computer from unauthorized access. Setting these passwords creates several different levels of protection for your computer and data:
!
Setup Password prevents unauthorized entry to the BIOS Utility. Once set, you must key-in this password to gain access to the BIOS Utility.
!
!
Power-On Password secures your computer against unauthorized use. Combine the use of this password with password checkpoints on boot-up and resume from hibernation for maximum security.
Hard Disk Password protects your data by preventing unauthorized access to your hard disk.
Even if the hard disk is removed from the computer and moved to another computer, it cannot be accessed without the Hard Disk Password.
When a password is set, a password prompt appears on the left-hand corner of the display screen.
1.
When the Setup Password is set, the following prompt appears when you press m
to enter the BIOS
Utility at boot-up.
Setup Password
Type the Setup Password and press e
to access the BIOS Utility.
2.
When the Power-on Password is set, the following prompt appears at boot-up.
Type the Power-on Password (a symbol appears for each character you type) and press e
to use the computer. If you enter the password incorrectly, an x symbol appears. Try again and press e
.
3.
When the Hard Disk Password is set, the following prompt appears at boot-up.
Type the Hard Disk Password (a symbol appears for each character you type) and press e
to use the computer. If you enter the password incorrectly, an x symbol appears. Try again and press e
.
You have three chances to enter a password. If you successfully entered the password, the system starts
Windows.
If you fail to enter the password correctly after three tries, the following message or symbol appears.
Chapter 2
To change a password, follow the same steps used to set a password.
To remove a password, follow the same steps used to set a password, except type nothing in the password boxes.
Chapter 2 37
Load Default Settings
If you want to restore all parameter settings to their default values, select this menu item and press e
. The following dialog box displays.
If you would like to load factory- default settings for all parameters, use the cursor z
/
x
keys to select Yes; then press e
. Choose No if otherwise.
38 Chapter 2
BIOS Flash Utility
The BIOS flash memory update is required for the following conditions:
!
New versions of system programs
!
New features or options
Use the IFlash utility to update the system BIOS flash ROM.
NOTE: Do not install memory-related drivers (XMS, EMS, DPMI) when you use IFlash.
NOTE: This program contains a readme.txt file. This readme.txt file will introduce on how to use IFlash utility.
System Utility Diskette
This utility diskette is for the TravelMate 220/260 series notebook machine. You can find the utility in Service
CD kit. It provides the following functions:
1.
Panel ID Utility
2.
Thermal & Fan Utility
3.
Mother Board Data Utility
To use this diskette, first boot from this diskette, then a “Microsoft Windows ME Startup Menu” prompt you to choose the testing item. Follow the instructions on screen to proceed.
NOTE: This program contains a readme.txt file. This readme.txt file will introduce each test utility and its functions.
System Diagnostic Diskette
IMPORTANT:
1
The diagnostics program here that we used is called PQA (Product Quality Assurance) and is provided by Headquarters. You can utilize it as a basic diagnostic tool. To get this program, you can find it in the service CD kit.
To better fit local service requirements, your regional office MAY have other diagnostic program.
Please contact your regional offices or the responsible personnel/channel to provide you with further technical details.
NOTE: This program contains a readme.txt file. This readme.txt file will introduce each test and its functions.
1
New added description. Please pay attention to it.
Chapter 2 39
Running PQA Diagnostics Program
PQA Vx_x xx-xx-xx
Diag Result
SysInfo
Option
Exit
Press z
/
x to move around the main menu. Press e
to enable the selected option. The main options are Diag, Result, SysInfo, Option and Exit.
The Diag option lets you select testing items and times.
The following screen appears when you select Diag from the main menu.
PQA Vx_x xx-xx-xx
Diag Result
Diag
ONE TEST
MULTI TEST
FULL TEST
QUICK TEST
SysInfo
Option
Exit
One Test performs a single test and Manual checks the selected test items in sequence.
Multi Test performs multiple tests of the selected items and check the selected test items in sequence.
Full Test performs all test items in detail for your system.
Quick Test performs all test items quickly for your system.
40 Chapter 2
The screen below appears if you select Multi Test.
QUICK TEST
TEST COUNT VALUE (1...9999) 1
Specify the desired number of tests and press e
.
After you specify the number of tests to perform, the screen shows a list of test items (see below).
P Q A V x_x xx-xx-xx
D iag
D iag
R esu lt
M A N U A L T E S T
A U T O T E S T
[ ] M e m o ry
[ ] K eyb o ard
[ ] V id eo
[ ] P ara llel P ort
[ ] S eria l P o rt
[ ] D iske tte D rive
[ ] H a rd D isk
[ ] C D -R O M
[ ] C o p ro ce ssor
[ ] P oin tin g D e v.
[ ] C a ch e
S ysInfo
O p tion
E xit
S PA C E : m a rk/un m ark sele ctin g ite m
E S C : re tu rn to u p pe r m e nu
F 1 : H e lp m en u
F 2 : test th e m arke d ite m (s)
E N T E R : op e n su b -ite m ’s m e nu
Te st Tim e s = 1
Move the highlight bar from one item to another. Press Space to enable or disable the item. Press e
to view the available options of each selected item. Press
|
to close the submenu.
The right corner screen information gives you the available function keys and the specified test number.
!
Space: Enables/disables the item
!
!
ESC: Exits the program
F1: Help
!
!
F2: Tests the selected item(s)
Enter: Opens the available options
!
Test Times: Indicates the number of tests to perform.
NOTE: The F1 and F2 keys function only after you finish configuring the Test option.
NOTE: When any errors are detected by diagnostic program, refer to “Index of PQA Diagnostic Error Code” for troubleshooting.
Chapter 2 41
42 Chapter 2
advertisement
Key Features
- 15.6" widescreen color TFT LCD
- 256MB of DDR SDRAM, expandable to 512MB
- 30GB hard drive
- DVD/CD-RW combo drive
- 10/100 Ethernet LAN
- 56Kbps modem
- Built-in Wi-Fi
- 3-cell Lithium-ion battery
Related manuals
Frequently Answers and Questions
What is the screen size of the Acer TravelMate 260 series?
How much RAM does the Acer TravelMate 260 series have?
What type of hard drive does the Acer TravelMate 260 series have?
Does the Acer TravelMate 260 series have a built-in DVD burner?
Does the Acer TravelMate 260 series have Ethernet and Wi-Fi?
What type of battery does the Acer TravelMate 260 series have?
advertisement
Table of contents
- 1 TravelMate 220/260
- 2 Revision History
- 3 Copyright
- 3 Disclaimer
- 4 Conventions
- 5 Preface
- 7 Table of Contents
- 10 Ch. 1 System Introduction
- 10 Features
- 12 System Block Diagram
- 13 Board Layout
- 15 Panel
- 19 Indicators
- 20 Keyboard
- 22 Hot Keys
- 24 Touchpad
- 26 Hardware Specifications and Configurations
- 38 Ch. 2 System Utilities
- 38 BIOS Setup Utility
- 39 Multi-Boot Menu
- 48 BIOS Flash Utility
- 48 System Utility Diskette
- 48 System Diagnostic Diskette
- 52 Ch. 3 Machine Disassembly and Replacement
- 53 General Information
- 54 Disassembly Procedure Flowchart
- 57 Removing the Battery Pack
- 58 Removing the CD-ROM Drive Module
- 60 Removing the Hard Disk Drive Module
- 62 Removing the Extended Memory
- 63 Removing the Modem Board
- 64 Disassembling the LCD
- 75 Disassembling the Main Unit
- 86 Ch. 4 Troubleshooting
- 87 System Check Procedures
- 91 Power-On Self-Test (POST) Error Message
- 92 Index of Error Messages
- 95 Index of Symptom-to-FRU Error Message
- 98 Intermittent Problems
- 99 Undetermined Problems
- 100 Index of AFlash BIOS Error Message
- 101 Index of PQA Diagnostic Error Code, Message
- 102 Ch. 5 Jumper and Connector Locations
- 102 Top View
- 104 Bottom View
- 106 Ch. 6 FRU (Field Replaceable Unit) List
- 107 Exploded Diagram
- 118 App. A Model Definition and Configuration
- 120 App. B Test Compatible Components
- 121 Microsoft Windows XP Home Edition Environment Test
- 122 App. C Online Support Information
- 124 Index