- Vehicles & accessories
- Motor vehicle electronics
- Car navigation systems
- Navigon
- 8450 live
- User's manual
advertisement
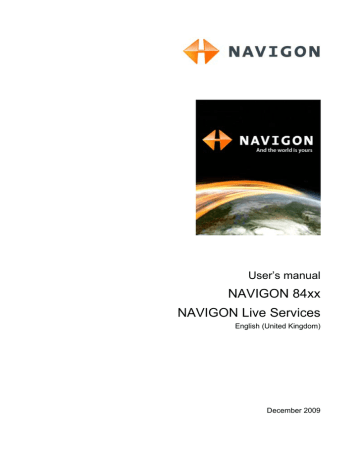
User’s manual NAVIGON 8410
2. Enter a name for this entry, e.g. "Trip to customer X", in the
Logbook Entry box.
3. Enter the mileage.
Integrated in the NAVIGON 8410 is a multimedia player. You can use it to listen to music, look at pictures or play back a video.
Note:
Listening to music too long and too loud can damage your hearing. Do not hold the loudspeaker of the NAVIGON 8410 directly against your ear!
11.1 Suitable files
The following multimedia formats are supported:
►
►
►
Video: WMV
Audio: WMA
Pictures: JPEG, PNG, TIF, JIF and BMP
Note:
Codecs for additional formats can be purchased in our online shop at www.navigon.com
. Use NAVIGON Fresh for the download.
11.2 Opening the media player
When the S
TART
window is open:
►
Tap on Media Player.
When the navigation application is open:
►
Tap on the (Media Player) button, which can be seen at the bottom edge of many windows.
The following message appears:
"Caution! Do not watch any picture shows, videos or television programmes while you are driving! Inform yourself about the regulations in force in the country in which you are travelling. The use of these functions may be generally prohibited during the journey."
►
After you have read and fully understood the message, tap on OK.
If you do not accept the content of the message, tap on Cancel in order to close the media player again.
The M
EDIA
P
LAYER
window opens.
- 82 - Media Player
11.3 Operating the media player
User’s manual NAVIGON 8410
1 Opens
M
ANAGER
window. Here you can choose the media data which you want to play back or view.
2 Opens window. Here you can configure the media player.
(Refer to "Configuring the Media Player" on page 87)
3 Opens
-
BACK LIST
window. Here you can select play-back lists
or create new play-back lists. (Refer to "Play-back lists" on page 85)
4 Louder/Quieter
5 Volume
6 Mute/Unmute
7 Reverse mode in the currently played musical item or video.
9
10
11
Indicator for the battery charge level (refer to "Energy" on page 21)
Back to the previously opened window.
Order of play-back:
►
Shuffle Mode off.
►
Shuffle Mode on.
12 Jumps to the previous/next picture, musical item or video.
13 Stop: Stops the play-back.
14 Display: The name of the file which is to be played back when you tap on
►
►
(OK) appears at the top edge.
Tap on the display in order to switch to full screen mode.
Tap on the display again in order to close full screen mode.
Media Player - 83 -
User’s manual NAVIGON 8410
15 (OK): Plays the current title.
16
(Pause): Interrupts the play-back.
Fast forward mode in the currently played musical item or video.
11.4 Selecting the media files you want to play back
►
In the M
EDIA
P
LAYER
window tap on
The F
ILE
M
ANAGER
window opens.
(File Manager).
At the top you will see the path of the folder whose content is now being shown. Underneath is a list of files and sub-folders. These are marked as follows:
- 84 -
shown. (Refer to "Suitable files" on page 82)
Note:
Tap on the
(Open List) button at the right edge of the screen to specify which media files are played back (Cancel, Folder,
File Manager or Open List).
Folder: Sub-folders of the current folder are shown.
►
Tap on a sub-folder in order to open it.
Note:
If the sub-folder has no playable audio files and no sub-folders, it cannot be opened.
►
►
►
►
►
►
Tap on (Up one level) in order to open the next higher folder.
Tap on the selection box alongside a media file in order to select it for play-back. A checkmark will appear in the selection box. The file will remain selected even if you open another folder.
Tap on the checkmark alongside a selected media file in order to cancel the selection. The selection box is empty again.
Tap on Select in order to select all media files in the current folder.
Tap on Create in order to cancel the selection. No file is selected any longer.
Tap on Description in order to play back the selected files.
Note:
The selection you just made is saved in the "Recent files" playback list. If a "Recent files" play-back list already exists, it will be overwritten without query.
Media Player
User’s manual NAVIGON 8410
Tap on (Back) in order to return to the M
EDIA
P
LAYER
window.
11.5 Play-back lists
Play-back lists are groups of media files. For example, if you like listening to a particular sequence of musical items, you can create a matching play-back list. Then you need only select this one list instead of selecting all the musical items separately each time.
Media files from several folders can be listed in a play-back list.
A media file can appear in several play-back lists.
11.5.1 Creating a play-back list
1. Tap on the window.
(Play-back list) button in the M
The P
LAY
-
BACK LIST
window opens.
2. Tap on New.
3. Enter a name for the play-back list.
EDIA
P
LAYER
(OK).
The F
ILE
M
ANAGER
window opens.
5. Select the files which you want to add to the play-back list. You can
►
►
The M
EDIA FILE
window opens. The name of the new play-back list is shown in the list.
Tap on OK if you now want to play back the complete play-back list.
- or -
Tap on window.
(Back) in order to return to the P
LAY
-
BACK LIST
11.5.2 Saving the "Recent files" play-back list
1. Tap on the window.
(Play-back list) button in the M
The P
LAY
-
BACK LIST
window opens.
EDIA
P
LAYER
The M
EDIA FILE
window opens.
3. Tap in the list on "Recent files" (first entry).
Media Player - 85 -
User’s manual NAVIGON 8410
4. Tap on Save as....
5. Enter a name for the list.
(OK).
The M
EDIA FILE
window opens again.
11.5.3 Selecting a play-back list
1. Tap on the window.
(Play-back list) button in the M
The P
LAY
-
BACK LIST
window opens.
EDIA
P
LAYER
The M
EDIA FILE
window opens.
3. Tap on the name of the play-back list you want in order to mark it.
- or -
Select a single file from the list:
►
►
►
Tap on Open.
Tap on the file you want.
Tap on OK.
11.5.4 Editing a play-back list
You can
► add more files to a play-back list,
►
►
► die Abspielreihenfolge ändern, delete individual files from a play-back list, delete complete play-back lists.
Proceed as follows:
1. Tap on the window.
(Play-back list) button in the M
The P
LAY
-
BACK LIST
window opens.
2. Tap on the Open button.
The M
EDIA FILE
window opens.
EDIA
P
LAYER
3. Tap on the name of the play-back list which you want to edit.
Deleting a play-back list
4. Tap on Delete.
- 86 - Media Player
User’s manual NAVIGON 8410
Adding files
4. Tap on Edit.
(Add).
6. Select the files which you want to add to the play-back list. (Refer to
"Selecting the media files you want to play back" on page 84)
Changing the play-back sequence
4. Tap on Edit.
5. Tap on the file which you want to shift.
(Up) or (Down) in order to shift the selected file by one position up or by one position down.
Deleting files from a play-back list
4. Tap on Edit.
5. Tap on the file which you want to delete.
(Delete).
11.6 Configuring the Media Player
You can configure the media player in the S
ETTINGS
window.
Making changes
1. Tap (Settings)
The S
ETTINGS
window opens.
2. Tap on the (Open List) button alongside the setting which you want to change and select the value you want.
3. To save your modifications, tap on OK.
- or -
Tap on Next in order to reset the settings to the standard settings.
- or -
Tap on made.
(Back) in order to discard the changes you have
The M
EDIA
P
LAYER
window opens.
Media Player - 87 -
advertisement
* Your assessment is very important for improving the workof artificial intelligence, which forms the content of this project
Related manuals
advertisement
Table of contents
- 1 NAVIGON 84xx
- 3 Table of contents
- 7 1 Introduction
- 7 1.1 About this manual
- 7 1.1.1 Conventions
- 7 1.1.2 Symbols
- 7 1.2 Legal notice
- 7 1.2.1 Liability
- 7 1.2.2 Trademarks
- 8 1.3 Questions about the product
- 8 2 Before you begin
- 8 2.1 Scope of Delivery
- 9 2.2 Description of the NAVIGON 8410
- 9 2.3 NAVIGON Suite
- 10 2.4 Important safety information
- 10 2.4.1 Navigation safety information
- 11 2.4.2 Safety information for the navigation device
- 11 2.4.3 Safety guidelines when installing the device in your car
- 12 2.5 Preparing the NAVIGON 8410 for use
- 12 2.5.1 Assembling the mains adapter
- 12 2.5.2 Charging the rechargeable battery
- 13 2.5.3 Installing the navigation system in the vehicle
- 15 2.5.4 Memory card
- 16 2.6 Navigation with GPS
- 16 3 Switching on the NAVIGON 8410
- 18 3.1 Options
- 18 4 Password Lock
- 18 4.1 Activating password protection
- 18 4.2 Changing a password
- 19 4.3 Cancelling password protection
- 19 4.4 Forgotten your password?
- 19 5 Operating the NAVIGON 8410
- 19 5.1 Information
- 22 5.2 Software keyboard
- 22 5.2.1 Special keys
- 23 5.2.2 Entering data
- 24 5.3 Options
- 24 5.4 Menus
- 24 6 Voice Command
- 24 6.1 Activating the voice commands function
- 25 6.2 Use Voice Command
- 25 6.3 Help
- 25 6.4 Deactivation of the voice commands function
- 25 6.5 Configuring the voice commands function
- 26 7 Navigation
- 26 7.1 Starting the navigation application
- 29 7.2 Specifying a destination
- 29 7.2.1 Specifying the country in which the destination is situated
- 29 7.2.2 Entering a destination address
- 31 7.2.3 Enter Coordinates
- 32 7.2.4 Entering a destination by voice commands
- 33 7.2.5 Points of interest
- 37 7.2.6 Information about the destination
- 38 7.2.7 Favourites
- 39 7.2.8 Last Destinations
- 39 7.2.9 Imported Addresses: Outlook / Internet
- 40 7.2.10 Imported Addresses from the phone book
- 41 7.2.11 Navigating home
- 41 7.2.12 Selecting destinations on the map
- 42 7.2.13 Route preview
- 43 7.3 Managing destinations
- 44 7.3.1 Saving destinations
- 44 7.3.2 Defining the home address
- 45 7.4 Multi-leg routes or tracks
- 45 7.4.1 Entering the starting point
- 46 7.4.2 Entering route points
- 46 7.4.3 Editing route points
- 47 7.4.4 Managing routes
- 47 7.4.5 Loading routes or tracks
- 48 7.4.6 Calculating and displaying routes
- 48 7.4.7 Simulating routes
- 48 7.4.8 Route preview
- 50 8 Options
- 53 9 Working with the map
- 53 9.1 Selecting the navigation map
- 53 9.2 Map in Standard mode
- 54 9.3 Map in Preview mode
- 56 9.4 Map in Navigation mode
- 56 9.4.1 Navigation in Vehicle mode
- 61 9.4.2 Navigation in Pedestrian mode
- 63 9.4.3 Navigation in Track mode
- 63 9.4.4 Navigation in Offroad mode
- 64 9.4.5 Map options in Navigation mode
- 64 9.4.6 Quitting navigation
- 64 9.5 Map in Destination search mode
- 65 9.5.1 Operating in Destination search mode
- 66 10 Useful functions
- 66 10.1 Route profiles
- 66 10.1.1 Route profile settings
- 67 10.1.2 NAVIGON basic profiles
- 67 10.1.3 Creating a new route profile
- 68 10.1.4 Selecting a route profile
- 68 10.1.5 Managing route profiles
- 70 10.2 Screenshots
- 70 10.2.1 Enabling screenshots
- 70 10.2.2 Creating a screenshot
- 70 10.3 Tracks
- 71 10.4 Parking near the destination
- 73 10.5 Nearby
- 73 10.6 Warn from bends
- 74 10.7 Direct Help
- 75 10.8 GPS Status, saving the current location
- 75 10.9 Block
- 76 10.10 Turn-by-Turn List
- 77 10.11 TMC (Traffic Information)
- 77 10.11.1 Preview TMC
- 78 10.11.2 Displaying traffic messages
- 80 10.11.3 Showing a single message in detail
- 80 10.11.4 TMC Settings
- 81 10.12 Logbook
- 82 11 Media Player
- 82 11.1 Suitable files
- 82 11.2 Opening the media player
- 83 11.3 Operating the media player
- 84 11.4 Selecting the media files you want to play back
- 85 11.5 Play-back lists
- 85 11.5.1 Creating a play-back list
- 85 11.5.2 Saving the "Recent files" play-back list
- 86 11.5.3 Selecting a play-back list
- 86 11.5.4 Editing a play-back list
- 87 11.6 Configuring the Media Player
- 88 12 Handsfree Module
- 89 12.1 Connection with Mobile Phone
- 89 12.1.1 Searching for and pairing Bluetooth devices
- 91 12.1.2 Pairing from the mobile phone
- 91 12.1.3 Connecting to a device
- 92 12.1.4 Deleting a device
- 92 12.1.5 Import Phone Book
- 93 12.1.6 Import recent calls
- 94 12.2 Taking a call
- 94 12.3 Making a call
- 94 12.3.1 Making a call with the voice commands function
- 95 12.3.2 Dialling a telephone number
- 95 12.3.3 Dialling a Speed Call number
- 96 12.3.4 Calling a contact from the phone book
- 96 12.3.5 Calling most recently dialled, received or missed numbers
- 97 12.3.6 Transferring a call from your mobile telephone
- 97 12.4 During a call
- 97 12.4.1 Moving the navigation application to the foreground
- 97 12.4.2 Entering numbers
- 97 12.4.3 Muting the microphone
- 98 12.4.4 Transferring a call to the mobile phone
- 98 12.4.5 Ending the call
- 98 12.5 Useful functions
- 98 12.5.1 Navigating to a contact from the phone book
- 98 12.6 Configuring the hands-free function
- 98 12.6.1 Preset
- 99 12.6.2 Settings
- 100 13 Configuring the NAVIGON 8410
- 102 14 Appendix
- 102 14.1 Technical data
- 103 14.2 NAVIGON – Licensing Policy
- 107 14.3 Identification and serial number
- 107 14.4 Declaration of conformity
- 107 15 Troubleshooting
- 110 16 Index
- 115 Live Services
- 117 Table of contents
- 119 1 Introduction
- 119 1.1 About this manual
- 119 1.1.1 Conventions
- 119 1.1.2 Symbols
- 119 1.2 Legal notice
- 119 1.2.1 Liability
- 120 1.2.2 Trademarks
- 120 1.3 Questions about the product
- 120 2 Before you begin
- 121 2.1 Costs
- 121 2.2 Scope of Delivery
- 122 2.3 Description of the NAVIGON Live module
- 122 2.4 Important safety information
- 122 2.4.1 Navigation safety information
- 123 2.4.2 Safety information for the NAVIGON Live module
- 123 2.4.3 Safety guidelines when installing the device in your car
- 124 2.5 Preparing the NAVIGON Live module for use
- 124 2.5.1 Updating the navigation device software
- 125 2.5.2 Selecting the right car charger cable
- 125 2.5.3 Connecting the NAVIGON Live module to the navigation device
- 126 2.5.4 Activating the NAVIGON Live services
- 127 3 Changes to the navigationssoftware
- 127 3.1 Information
- 128 3.2 Enter Coordinates
- 129 4 Using the NAVIGON Live services
- 129 4.1 Weather Service
- 129 4.1.1 Wetter data for your current position
- 129 4.1.2 Weather data for your destination
- 130 4.1.3 Weather data for a different location
- 130 4.2 Parking
- 131 4.3 Google Local Search
- 132 4.4 Traffic Information
- 133 5 Configuring the NAVIGON Live services
- 134 6 Indicating the status
- 134 7 Appendix
- 134 7.1 Technical data
- 135 7.2 NAVIGON Licensing Policy
- 139 7.3 Identification and serial number
- 139 7.4 Declaration of Conformity
- 140 8 Index