advertisement
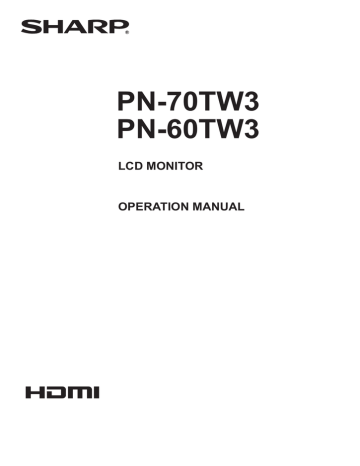
Basic Operation
Using the touch menu
You can touch the monitor to change input mode, volume, and other settings.
1. Press the TOUCH MENU button.
TOUCH MENU button
2. Touch the screen to change settings.
INPUT
Direct Drawing
Wireless
SIDE INPUT TERMINAL
D-SUB2
HDMI2
HDMI3
BOTTOM INPUT TERMINAL
D-SUB1
(4)
DisplayPort
HDMI1
(1) (2) (3)
(1) INPUT (Input mode selection)
Changes the input mode.
Input mode
DisplayPort
HDMI1
HDMI2
HDMI3
D-SUB1
D-SUB2
Direct Drawing
*6
Wireless
*7
Video
DisplayPort input terminal
HDMI1 input terminal *1
HDMI2 input terminal *2
HDMI3 input terminal *3
D-sub1 input terminal *4
D-sub2 input terminal
Direct Drawing
Wireless
*5
Audio
• When the input mode is changed, the touch panel connection also changes. You can set whether the side or bottom USB port is used in each input mode. (See page
34.)
*1 Select the terminal to be used in HDMI1 of INPUT
SELECT. (See page 33.)
*2 Select the terminal to be used in HDMI2 of INPUT
SELECT. (See page 33.)
*3 Select the terminal to be used in HDMI3 of INPUT
SELECT. (See page 33.)
*4 Select the terminal to be used in D-SUB1 of INPUT
SELECT. (See page 33.)
*5 Select the terminal for AUDIO SELECT which is used for audio input. (See page 33.)
*6 Select this to use the monitor as a whiteboard. For details, see the Wireless Controller Operation Manual.
*7 Select this to display a computer by wireless. For details, see the Wireless Controller Operation Manual.
(2) Volume adjustment
Changes the volume.
15
Increases the volume.
Decreases the volume.
Mutes the sound.
Touch again to return the sound to the original volume.
25
E
E
26
Basic Operation
(3) Touch action setting
Touch to disable touch action.
Touch again to enable touch action.
TIPS
• When the input mode is changed, the disable touch action setting is canceled.
• When TOUCH OUTPUT INVALID ICON is set to ON and touch action is disabled, the TOUCH OUTPUT INVALID icon appears in the monitor.
Using the remote control unit
2
5
1
3
4
6
7
8
• You can touch the TOUCH OUTPUT INVALID icon in the monitor to enable touch action.
• The position of the TOUCH OUTPUT INVALID icon can be changed. (See page 35.)
• The TOUCH OUTPUT INVALID icon appears even when a USB cable is not connected.
(4) Exit touch menu
Closes the touch menu.
9
10
TIPS
• The touch menu can also be used with the remote control unit.
(1) Hold down
DISPLAY
at least 5 seconds.
The touch menu appears.
(2) Select the setting item with .
(3) Set with , and press
ENTER
.
- The setting is entered.
- Press to exit the touch menu.
1. INPUT (Input mode selection)
The menu is displayed. Press or to select the input mode, and press
ENTER
to enter.
* For the input modes that can be selected, see “Using the touch menu” (see page 25.).
2. MUTE
Turns off the volume temporarily.
Press the MUTE button again to turn the sound back to the previous level.
3. MENU
Displays and turns off the menu screen. (See page 29.)
4. VOL +/- (Volume adjustment)
Pressing or displays the VOLUME menu when the menu screen is not displayed.
15
Press or to adjust the volume of the sound.
* If you do not press any buttons for about 4 seconds, the
VOLUME menu automatically disappears.
* You can also change the setting by touch action.
5. BRIGHT +/- (Backlight adjustment)
Pressing or displays the BRIGHT menu when the menu screen is not displayed.
B R I G H T 15
Press or to adjust the brightness.
* If you do not press any buttons for about 4 seconds, the
BRIGHT menu automatically disappears.
6. ENTER
Confirms the setting.
7. RETURN
Returns to the previous screen.
8. SIZE (Screen size selection)
The menu is displayed.
Press or to select the screen size. (See page 28.)
9. DISPLAY
Displays monitor information.
INFORMATION1
INPUT MODE
SIZE
COLOR MODE
BRIGHT
VOLUME
MODEL
S/N
STATUS
TOUCH PANEL
01/01/2016 FRI 00:00:00
:
:
:
:
:
:
:
:
:
D-SUB1 [RGB]
WIDE
STD
31
15
PN-70TW3
[X.X.X.X/X.X.X.X]
XXXXXXXX
0000-000000-00-0000
OK
LAN
1 9 2 0 x 1 0 8 0 V: 60 Hz H: 67.5 kHz
INFORMATION2
RS-232C/LAN SELECT
DHCP CLIENT
IP ADDRESS
SUBNET MASK
DEFAULT GATEWAY
MONITOR NAME
DATA PORT
MAC ADDRESS
01/01/2016 FRI 00:00:00
:
:
:
:
:
:
:
:
LAN
OFF
192.168.150. 2
255.255.255. 0
0. 0. 0. 0
PN-70TW3
10008
XX-XX-XX-XX-XX-XX
LAN
1 9 2 0 x 1 0 8 0
V: 60 Hz H: 67.5 kHz
The display changes from INFORMATION1 →
INFORMATION2 → clear display, and so on every time you press this button.
• The display disappears automatically after about 15 seconds.
•
LAN
is displayed during LAN communication.
• If
LAN
is displayed in red, there is a duplicate IP address.
Basic Operation
10. MODE (Color mode selection)
Each time you press this button, the color mode changes in the following order:
STD (Standard) → VIVID → sRGB →
HIGH ILLUMINANCE → STD...
• sRGB applies to PC input only.
sRGB is international standard of color representation specified by IEC (International Electrotechnical
Commission). Color conversion is made in taking account of liquid crystal’s characteristics and represents color tone close to its original image.
• HIGH ILLUMINANCE is a display with colors suited to bright locations.
27
E
E
28
Basic Operation
n
Switching the screen size
Even when the screen size is changed, the display may remain the same depending on the input signal.
WIDE
PC input Displays image so it fills the entire screen.
ZOOM 1
AV input
PC input
An image with a 4:3 aspect ratio is stretched to fill the entire screen.
An image with a 4:3 aspect ratio is enlarged to fill the entire screen without changing the aspect ratio. The edges of the image may be cut off.
ZOOM 2
AV input
PC input Use this size if ZOOM 1 cuts off the subtitles.
NORMAL
AV input
PC input
Dot by Dot
AV input
PC input
AV input
Displays image so it fills the screen without changing the aspect ratio of the input signals.
Displays the entire image of the aspect ratio of 4:3 without changing the aspect ratio.
Displays the dots of the signals input from the connected PC as the corresponding dots on the screen.
Displays the dots of the input signals as the corresponding dots on the screen.
TIPS
• Using this monitor’s screen-size switching or dual-screen display functions to compress or expand the screen for commercial or public viewing in establishments like cafes or hotels may infringe on the rights of the creators, as protected by Copyright
Law, so please be careful.
• When dual-screen display is selected, the screen size cannot be changed.
• The appearance of the original video may change if you select a screen size with a different aspect ratio than the original image (e.g. TV broadcast or video input from external equipment).
• When an ordinary non-wide image (4:3) is viewed with the whole screen using the screen-size switching function of this monitor, the edge of the image may be lost or appear distorted. If you wish to respect the creator’s intentions, set the screen size to “NORMAL”.
• When playing commercial software, parts of the image (like subtitles) may be cropped. In this case select the optimal screen size using the screen-size switching function of this monitor. With some software, there may be noise or distortion at the edges of the screen. This is due to the characteristics of the software, and is not a malfunction.
• Depending on the original image size, black bands may remain at the edges of the screen.
advertisement
Key Features
- Touchscreen 177.8 cm (70") LCD
- 1920 x 1080 pixels
- 6 ms 3000:1
Related manuals
advertisement
Table of contents
- 3 IMPORTANT INFORMATION
- 4 DEAR SHARP CUSTOMER
- 4 SAFETY PRECAUTIONS
- 6 TIPS AND SAFETY INSTRUCTIONS
- 7 MOUNTING PRECAUTIONS
- 9 Supplied Components
- 9 System Requirements
- 10 Part Names
- 12 Connecting Peripheral Equipment
- 14 Connecting the Power Cord
- 14 Binding Cables
- 15 Preparing the Remote Control Unit
- 15 Installing the batteries
- 15 Remote control operation range
- 16 Removing the Handles
- 16 Mounting a web camera
- 17 Connecting the wireless adapter
- 17 Connecting the wireless token
- 18 Turning Power On/Off
- 18 Turning on the main power
- 18 Turning power on
- 19 Turning power off
- 20 Touch Panel / Touch Pen Preparations
- 20 Connecting the touch pen adapter
- 20 Touch Pen Preparations
- 20 Computer preparations
- 20 Calibration
- 21 Touch pen actions
- 21 Adding touch pens (pairing)
- 22 Touch action
- 22 Touch action
- 24 Other functions
- 24 Cautionary points
- 24 Eraser
- 25 Basic Operation
- 25 Using the touch menu
- 26 Using the remote control unit
- 29 Menu Items
- 29 Displaying the menu screen
- 30 Menu item details
- 40 Adjustments for PC screen display
- 41 Initialization (Reset)/Functional Restriction Setting (FUNCTION)
- 42 Controlling the Monitor with a PC (RS-232C)
- 42 PC connection
- 42 Communication conditions
- 42 Communication procedure
- 44 Setting of the GAMMA user data
- 45 RS-232C command table
- 53 Controlling the Monitor with a computer (LAN)
- 53 Settings to connect to a LAN
- 55 Controlling with a computer
- 61 [Advanced operation] Command-based control
- 62 Troubleshooting
- 64 Specifications
- 69 Mounting Precautions (For SHARP dealers and service engineers)