advertisement
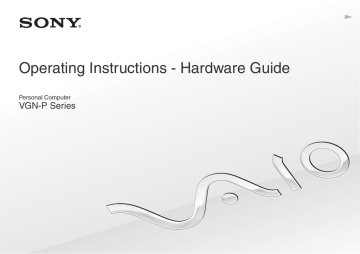
Using Peripheral Devices >
Using the Noise Canceling Headphones
64
Using the Noise Canceling Headphones
A pair of noise canceling headphones may be supplied with your computer.
Some features and options in this section may not be available on your computer.
See the specifications to find out about the configuration of your computer.
The noise canceling headphones are equipped with a built-in microphone that catches ambient noise and outputs an antiphase sound to reduce the noise.
Using Peripheral Devices >
Using the Noise Canceling Headphones
65
Before You Use the Noise Canceling Headphones
❑ You can enable the noise canceling function only when the supplied noise canceling headphones are connected to the headphones jack that supports this function.
❑ The noise canceling function does not work on sound output with the following devices:
❑ External speakers
❑ Headphones without the noise canceling function
❑ Sound output devices connected to your computer via a Bluetooth connection
❑ The noise canceling function cannot be fully in effect unless you properly wear the headphones. Be sure to fit earpieces of the headphones tightly into your ears.
If you feel that the noise canceling function has little effect, adjust the earbud position in the earpieces of the noise canceling headphones or replace the earbuds with a pair in another size. A pair of medium-size earbuds is attached to the earpieces by default and there should be an extra pair in each small and large sizes supplied with the headphones.
❑ The noise canceling function is to reduce low-frequency noise in the ambient environment but not high-frequency noise.
Nor is it to implement a 100% noise-free audio environment.
Using Peripheral Devices >
Using the Noise Canceling Headphones
66
❑ When the noise canceling function does not seem to be working, unplug the supplied noise canceling headphones completely and then plug them back again.
❑ Keep the built-in microphone (1) of the noise canceling headphones unblocked to ensure that the noise canceling function can be fully in effect.
❑ You may hear a soft hissing noise while the noise canceling function is enabled. This is just operational noise that the function generates and does not indicate a malfunction.
❑ You may feel that the noise canceling function has little effect or ambient noise seems even louder, depending on the type of noise or the degree of quietness in your environment. In such a case, disable the noise canceling function.
❑ Use of a mobile phone may cause radio interference with the noise canceling headphones. When using the headphones, keep mobile phones away from the headphones.
❑ Plugging or unplugging the noise canceling headphones generates noise. This is normal and does not indicate a malfunction. Be sure to take off the headphones from your ears before plugging or unplugging the headphones.
❑ Enabling/disabling the noise canceling function or enabling/disabling sound with the Windows volume controls generates noise. This is caused by switching the noise canceling circuit and does not indicate a malfunction.
❑ Be sure to use the supplied noise canceling headphones. You can plug the headphones supplied with a Walkman ®
to your computer but the noise canceling function of the computer will not work well with such headphones.
Using Peripheral Devices >
Using the Noise Canceling Headphones
67
Connecting the Noise Canceling Headphones
To connect the noise canceling headphones
Plug the headphones cable into the headphones jack i.
The icon appears on the taskbar to indicate that the noise canceling function is enabled and a balloon message pops up from the icon.
✍
When the the menu.
icon is on the taskbar, the noise canceling function is disabled. Right-click the icon and select Enable Noise Canceling Function from
If no icon is on the taskbar, see What to do if the icon and the balloon do not appear
to change the settings.
Using Peripheral Devices >
Using the Noise Canceling Headphones
68
Adjusting the Effect of the Noise Canceling Function
The noise canceling headphones supplied with your computer is configured to yield the optimum effect by default.
If you feel that the noise canceling function is not fully in effect, you may be able to adjust the effect with the Noise Canceling
Control slider on the Noise Canceling Headphones window.
To adjust the effect of the noise canceling function
1
Right-click the icon on the taskbar and select Settings.
The Noise Canceling Headphones window appears.
✍
If no icon is on the taskbar, see What to do if the icon and the balloon do not appear
to change the settings.
2
Drag the Noise Canceling Control slider toward Mic+ or Mic- to select your desired noise canceling level.
✍
The slider should be at the center of the range to yield the optimum level. Dragging the slider all the way to Mic+ does not bring the noise canceling function fully into effect.
3
Click Apply.
4
Confirm that the noise canceling effect is satisfactory and then click OK.
Using Peripheral Devices >
Using the Noise Canceling Headphones
69
What to do if the icon and the balloon do not appear
When the noise canceling function icon ( / ) is not on the taskbar and the balloon message does not pop up from the icon, change the noise canceling function settings.
To display the balloon message and the icon
1
Click Start and Control Panel.
2
Click Hardware and Sound.
3
Click Manage audio devices under Sound.
4
On the Playback tab, double-click the speakers or headphones icon.
5
Click the Enhancements tab.
6
Click to select the Noise Canceling Function check box and click Modify Settings.
✍
If the Disable all enhancements check box is selected, click to cancel the check box.
7
Click to select the Display an icon for the noise canceling headphones in the task tray or Display a message when
noise canceling headphones are connected check box.
8
Click OK.
advertisement
* Your assessment is very important for improving the workof artificial intelligence, which forms the content of this project
Key Features
- Netbook Black
- Intel Atom® Z540 1.86 GHz
- 20.3 cm (8") 1600 x 768 pixels LED backlight 16:9
- 2 GB DDR2-SDRAM 533 MHz
- 64 GB
- Bluetooth 2.1+EDR
- Lithium-Ion (Li-Ion) 3 h
- Windows 7 Home Premium 32-bit
Related manuals
advertisement
Table of contents
- 4 Before Use
- 5 Finding More about Your VAIO Computer
- 7 Ergonomic Considerations
- 9 Getting Started
- 10 Locating Controls and Ports
- 15 About the Indicator Lights
- 16 Connecting a Power Source
- 18 Using the Battery Pack
- 25 Shutting Down Your Computer Safely
- 26 Using the Power Saving Modes
- 29 Updating Your Computer
- 30 Using Your VAIO Computer
- 31 Using the Keyboard
- 33 Using the Pointing Device
- 35 Using Special-function Buttons
- 36 Using the Instant Mode
- 37 Using the Built-in Camera
- 38 Using "Memory Stick
- 45 Using Other Modules / Memory Cards
- 50 Using the Internet
- 51 Using the Network (LAN)
- 52 Using the Wireless LAN
- 57 Using the Bluetooth Function
- 63 Using Peripheral Devices
- 64 Using the Noise Canceling Headphones
- 70 Connecting a Display/LAN Adapter
- 72 Connecting an Optical Disc Drive
- 74 Connecting External Speakers or Headphones
- 75 Connecting an External Display
- 77 Selecting Display Modes
- 78 Using the Multiple Monitors Function
- 80 Connecting a USB Device
- 82 Customizing Your VAIO Computer
- 83 Setting the Password
- 94 Using Intel(R) VT
- 95 Using the VAIO Control Center
- 96 Using the VAIO Power Management
- 97 Protecting the Hard Disk
- 98 Precautions
- 99 Safety Information
- 102 Care and Maintenance Information
- 103 Handling Your Computer
- 106 Handling the LCD Screen
- 107 Using the Power Source
- 108 Handling the Built-in Camera
- 109 Handling Discs
- 110 Using the Battery Pack
- 111 Handling "Memory Stick
- 112 Handling the Built-in Storage Device
- 113 Handling the Display/LAN Adapter
- 114 Troubleshooting
- 116 Computer Operations
- 123 System Update / Security
- 125 Recovery
- 128 Battery Pack
- 130 Instant Mode
- 132 Built-in Camera
- 134 Networking (LAN/Wireless LAN)
- 137 Bluetooth Technology
- 141 Optical Discs
- 142 Display
- 145 Printing
- 146 Microphone
- 147 Speakers
- 149 Pointing Device
- 150 Keyboard
- 151 Floppy Disks
- 152 Audio/Video
- 154 "Memory Stick
- 155 Peripherals
- 156 Trademarks
- 158 Notice