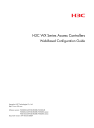
advertisement
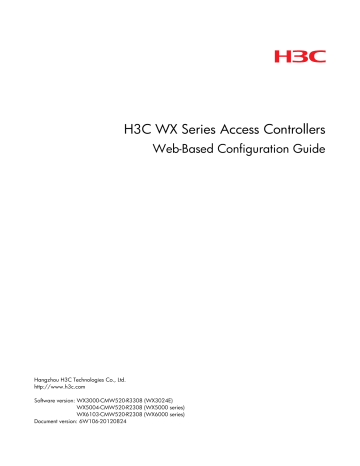
WLAN roaming configuration
The Inter AC Tunneling Protocol (IACTP) is a proprietary protocol of H3C which defines how access controllers (ACs) communicate with each other. IACTP provides a generic packet encapsulation and transport mechanism between ACs to provide secure AC-AC communications based on the standard TCP client/server model.
A mobility group is a group of ACs that communicate with each other using the IACTP protocol. A maximum of 8 ACs can be present in a mobility group in current version. Formation and maintenance of a mobility group is done using IACTP.
IACTP provides a control tunnel for applications such as roaming to share/exchange messages. It also provides a data tunnel to encapsulate data packets to be transported between ACs. It can be used either with IPv4 or with IPv6.
Whenever a station supporting key caching associates to any of the ACs in a mobility group (which would be its Home-AC (HA)) for the first time, it goes through 802.1X authentication followed by 11 Key exchange. The station information is synchronized across the ACs in the mobility group prior to the roaming of the station within an AC/across ACs. When this station roams to another AC in the mobility group (which would be its Foreign-AC (FA)), the station information is used to fast authenticate the station by skipping 802.1X authentication, and performing only 802.11 key exchange to facilitate seamless roaming within the mobility group.
Configuring WLAN roaming
Configuring a roaming group
NOTE:
Roaming group configuration is available only for inter-AC roaming. For the configuration example of
inter-AC roaming, see " Inter-AC roaming configuration example
."
1.
Select Roam > Roam Group from the navigation tree.
Figure 368 Configuring a roaming group
2.
3.
Configure a roaming group as described in
Click Apply.
336
Table 111 Configuration items
Item Description
Service status
• enable—Enable IACTP service.
• disable—Disable IACTP service.
IP type Select IPv4 or IPv6.
Source address
Auth mode
Auth key
Source address of the IACTP protocol.
MD5—Select the MD5 authentication mode. This item is optional.
The control message integrity can be verified when the MD5 authentication mode is selected. The sender (an AC) calculates a digest based on the content of a control message. On receiving such a message, the receiver (another AC in the roaming group) will calculate the digest again and compare it against the digest present in the message to verify the integrity of the packet received. If the digests are the same, the packet is not tampered.
MD5 authentication key.
If you select the MD5 authentication mode, you need to input an authentication key.
Adding a group member
1.
Select Roam > Roam Group from the navigation tree.
Figure 369 Adding a group member
2.
3.
4.
Add a group member as described in Table 112
.
Click Add.
Click Apply.
Table 112 Configuration items
Item Description
Add the IP address of an AC to a roaming group.
IP address
IMPORTANT:
When you configure a roaming group, the roaming group name configured for the ACs in the same roaming group must be the same.
337
Item Description
VLAN
Configure the VLAN to which the roaming group member belongs.
This configuration item is optional.
NOTE:
•
The user profile configurations of the ACs in a roaming group must be the same. For more information, see "User configuration."
• The ACs in a roaming group cannot be configured as hot backup ACs.
Displaying client information
1.
Select Roam > Roam Client from the navigation tree.
Figure 370 Displaying client information
By clicking a target client, you can view the detailed information and roaming information of the client.
The detailed information and roaming information of a client you can view by selecting Roam > Client
Information are the same as those you can view by selecting Summary > Client. For the related information, see "Summary."
WLAN roaming configuration examples
Intra-AC roaming configuration example
Network requirements
As shown in Figure 371 , an AC has two APs associated and all of them are in VLAN 1. A client is
associated with AP 1. Configure intra-AC roaming so that the client can associate with AP 2 when roaming to AP 2.
338
Figure 371 Network diagram
AC
RADIUS server
AP 1
000f-e27b-3d90
VLAN 1
L2 switch
AP 2
AP 2
000f-e233-5500
VLAN 1
Roaming
Client
Configuring the AC
NOTE:
If remote authentication is required in the authentication mode you select, configure the RADIUS server.
For how to configure the RADIUS server, see "AAA configuration."
1.
Create two APs: a. b. c.
Select AP > AP Setup from the navigation tree.
Click Add.
On the page that appears, set the AP name to ap1, select the AP model WA2620-AGN, select manual from the Serial ID list, enter the serial ID of the AP, and click Apply.
2. d.
Follow the same steps to create the other AP.
Configure wireless service: a. b. c.
Select Wireless Service > Access Service from the navigation tree.
Click Add.
On the page that appears, set the service name to Roam. And click Apply.
NOTE:
For how to configure the authentication mode, see "Access service configuration." However, fast roaming can be implemented only when the RSN+802.1X authentication mode is adopted.
3.
Enable wireless service:
4. a. b.
Select Wireless Service > Access Service from the navigation tree.
Select the Roam box. c.
Click Enable.
Bind AP radios to the wireless service:
339
a. b. c. d.
Select Wireless Service > Access Service from the navigation tree.
Click the icon corresponding to the wireless service Roam to enter the page for binding
AP radio.
Select the box before ap1 with radio type 802.11n(2.4GHz), and the box before ap2 with radio type 802.11n(2.4GHz).
Click Bind.
Figure 372 Binding AP radios
5.
Enable dot11g radio: a.
Select Radio > Radio Setup from the navigation tree. b. c.
On the page that appears, select the box before ap1 with the radio mode 802.11n(2.4GHz), and select the box before ap2 with the radio mode 802.11n(2.4GHz).
Click Enable.
Figure 373 Enabling radio
Verifying the configuration
1.
Display the roaming information of the client:
340
a. b. c.
Select Summary > Client from the navigation tree.
Select the Roam Information tab.
Click the desired client to view the roaming information of the client.
From the roaming information, you can see that the client accesses the WLAN through AP 1,
and the BSSID of AP 1 is 000f-e27b-3d90 (see Figure 374
.).
Figure 374 Client status before intra-AC roaming d.
Click Refresh.
On the page that appears, you can see that the client is connected to the WLAN through AP
2, and the BSSID of AP 2 is 000f-e233-5500.
Figure 375 Client status after intra-AC roaming
2.
View the Roam Status field: a.
Select Summary > Client from the navigation tree.
341
b. c.
Click the Detail Information tab.
Click the desired client.
You can see that Intra-AC roam association is displayed in the Roam Status field.
Figure 376 Verifying intra-AC roaming
Configuration guidelines
When you configure intra-AC roaming, the SSIDs of the two APs must be the same. The same wireless service must be bound to the radios of the two APs in
Bind AP radios to the wireless service
.
Inter-AC roaming configuration example
Network requirements
As shown in Figure 377 , two ACs that each are connected to an AP are connected through a Layer 2
switch. Both ACs are in the same network. The IP address of AC 1 is 192.168.1.100 and that of AC 2 is
192.168.1.101. A client associates with AP 1.
Configure inter-AC roaming so that the client can associate with AP 2 when roaming to it.
342
Figure 377 Network diagram
Configuring AC 1 and AC 2
NOTE:
If remote authentication is required in the authentication mode you select, configure the RADIUS server.
For how to configure the RADIUS server, see "AAA configuration."
1.
Establish AC-AP connections:
Configure AC 1 and AC 2 so that a connection can be established between AP 1 and AC 1, and between AP 2 and AC 2. Only after the connections are established can you see that the two APs are in the running status. To view the AP status, select Summary > AP or AP > AP Setup.
For the related configuration, see "Access service configuration."
NOTE:
For the configuration of authentication mode, see "Access service configuration." Fast roaming supporting key caching can be implemented only when RSN+802.1X authentication is adopted.
2.
Configure a roaming group: a. b. c.
Select Roam > Roam Group from the navigation tree.
On the page that appears, select enable from the Service status list, select IPv4 from the IP Type list, enter 192.168.1.100 for Source address, the IP address of AC 1, enter the IP address of
AC 2 in the member list, and click Add.
Click Apply.
343
Figure 378 Configuring a roaming group on AC 1 d.
Create a roaming group on AC 2. The source address is the IP address of AC 2, and the member address is the IP address of AC 1. (Details not shown.)
Verifying the configuration
1.
Verify the status of the roaming group: a.
On AC 1, select Roam > Roam Group from the navigation tree, and you can see that the group member 192.168.1.101 is in Run state.
Figure 379 Verifying the roaming group state b.
On AC 2, select Roam > Roam Group from the navigation tree, and you can see that the group member 192.168.1.100 is in Run state.
Figure 380 Verifying the roaming group state:
2.
Display the client information: a.
After the client roams from AP 1 to AP 2, select Roam > Roam Client on AC 1.
You can see that the client roams out of 192.168.1.100.
344
Figure 381 Viewing client information
3. b.
Select Roam > Roam Client on AC 2.
You can see that the client roams in to 192.168.1.100.
View connection information about the client that is associated with the AP, and the Roam Status field in the client detailed information: a.
Before roaming, select Summary > Client from the navigation tree on AC 1. b. c. d.
You can see that the client is associated with AP 1.
After roaming: Select Summary > Client from the navigation tree on AC 1.
The client has roamed from AP 1 to AP 2, so no client information is displayed on the page.
Select Summary > Client from the navigation tree on AC 2.
You can view the client information.
Select the Detail Information tab, and then click the desired client.
You will see that Inter-AC roam association is displayed in the Roam Status field, which indicates that the client has roamed to AP 2.
Figure 382 Verifying inter-AC roaming
4.
View the BSSID field a.
Before roaming, select Summary > Client from the navigation tree on AC 1, select the Detail
Information tab, and click the desired client to view the roaming information of the client.
The roaming information in
shows that the client connects to the WLAN through AP
1, and the BSSID of AP 1 is 000f-e27b-3d90.
345
Figure 383 Client status before inter-AC roaming b.
Select Summary > Client, from the navigation tree on AC 2, select the Detail Information tab, and click the desired client to view the roaming information of the client.
The roaming information in
shows that the client connects to the WLAN through AP
2, and the BSSID of AP 2 is 000f-e233-5500.
Figure 384 Client status after intra-AC roaming
Configuration guidelines
Follow these guidelines when you configure inter-AC roaming:
•
The SSIDs and the authentication and encryption modes of two APs should be the same.
• A roaming group must be configured on both of the two ACs.
• Do not configure the ACs in a roaming group as AC backup.
346
advertisement
* Your assessment is very important for improving the workof artificial intelligence, which forms the content of this project
Related manuals
advertisement
Table of contents
- 1 Title Page
- 3 Preface
- 3 Audience
- 3 Conventions
- 3 GUI conventions
- 4 Symbols
- 4 Network topology icons
- 4 Port numbering in examples
- 4 About the H3C WX Series documentation set
- 5 Obtaining documentation
- 5 Technical support
- 5 Documentation feedback
- 6 Contents
- 17 Models of WX series access controllers
- 18 Typical network scenarios
- 18 Access controller network scenario
- 18 Access controller module network scenario
- 19 Wireless switch network scenario
- 20 Feature matrixes
- 20 Feature matrix for the WX5000 series
- 21 Feature matrix for the WX6000 series
- 24 Feature matrix for the WX3024E
- 25 Quick Start
- 25 Quick start wizard home page
- 25 Basic configuration
- 26 Admin configuration
- 27 IP configuration
- 28 Wireless configuration
- 29 RADIUS configuration
- 31 Portal configuration
- 32 Encryption configuration
- 33 AP configuration
- 35 Configuration summary
- 36 Web overview
- 36 Logging in to the Web interface
- 37 Logging out of the Web interface
- 37 Introduction to the Web interface
- 38 Web user level
- 39 Introduction to the Web-based NM functions
- 51 Common Web interface elements
- 51 Common buttons and icons
- 51 Content display by pages
- 52 Searching function
- 54 Sorting function
- 55 Configuration guidelines
- 56 Troubleshooting Web browser
- 56 Failure to access the device through the Web interface
- 56 Symptom
- 56 Analysis
- 56 Configuring the Internet Explorer settings
- 57 Configuring Firefox Web browser settings
- 59 Summary
- 59 Device information
- 60 Device info
- 60 System resource state
- 60 Device interface information
- 61 Recent system logs
- 61 Displaying WLAN service
- 61 Displaying detailed information of WLAN service
- 64 Displaying statistics of WLAN service
- 64 Displaying connection history information of WLAN service
- 65 Displaying AP
- 65 Displaying WLAN service information of an AP
- 65 Displaying AP connection history information
- 66 Displaying AP radio information
- 68 Displaying AP detailed information
- 73 Displaying clients
- 73 Displaying client detailed information
- 76 Displaying client statistics
- 77 Displaying client roaming information
- 78 Displaying RF ping information
- 80 License management
- 80 Configuring licenses
- 80 Adding a license
- 81 Displaying license information
- 81 Configuring enhanced licenses
- 81 Registering an enhanced license
- 82 Displaying registered enhanced licenses
- 83 Device basic information configuration
- 83 Configuring system name
- 83 Configuring Web idle timeout period
- 85 Device maintenance
- 85 Software upgrade
- 86 Rebooting the device
- 87 Generating the diagnostic information file
- 89 System time
- 89 Displaying the system time
- 89 Configuring the system time
- 90 Configuring the network time
- 92 System time configuration example
- 92 Network requirements
- 92 Configuring the switch
- 92 Configuring the AC
- 93 Verifying the configuration
- 93 Configuration guidelines
- 94 Log management
- 94 Displaying syslog
- 95 Setting the log host
- 96 Setting buffer capacity and refresh interval
- 98 Configuration management
- 98 Backing up the configuration
- 98 Restoring the configuration
- 99 Saving the configuration
- 99 Fast
- 100 Common
- 100 Initializing the configuration
- 101 File management
- 101 Displaying file list
- 102 Downloading a file
- 102 Uploading a file
- 102 Removing a file
- 102 Specifying the main boot file
- 103 Interface management
- 103 Interface management overview
- 103 Displaying interface information and statistics
- 105 Creating an interface
- 108 Modifying a Layer 2 interface
- 111 Modifying a Layer 3 interface
- 113 Interface management configuration example
- 113 Network requirements
- 113 Configuration procedure
- 115 Port mirroring
- 115 Introduction to port mirroring
- 116 Port mirroring configuration task list
- 116 Adding a mirroring group
- 117 Configuring ports for a mirroring group
- 118 Configuration examples
- 118 Network requirements
- 118 Adding a mirroring group
- 119 Configuring the mirroring ports
- 120 Configuring the monitor port
- 120 Configuration guidelines
- 121 User management
- 121 Creating a user
- 122 Setting the super password
- 123 Switching the user access level to the management level
- 124 SNMP configuration
- 124 SNMP overview
- 124 SNMP configuration task list
- 124 SNMPv1 or SNMPv2c configuration task list
- 125 SNMPv3 configuration task list
- 125 Enabling SNMP
- 127 Configuring an SNMP view
- 127 Creating an SNMP view
- 128 Adding rules to an SNMP view
- 129 Configuring an SNMP community
- 130 Configuring an SNMP group
- 132 Configuring an SNMP user
- 134 Configuring SNMP trap function
- 135 Displaying SNMP packet statistics
- 136 SNMP configuration example
- 136 Network requirements
- 136 Configuring the agent
- 140 Configuring the NMS
- 141 Verifying the configuration
- 142 Loopback
- 142 Loopback operation
- 143 Configuration guidelines
- 144 MAC address configuration
- 144 Overview
- 145 Configuring a MAC address entry
- 146 Setting the aging time of MAC address entries
- 147 MAC address configuration example
- 147 Network requirements
- 147 Configuration procedure
- 149 VLAN configuration
- 149 Overview
- 149 Recommended configuration procedure
- 149 Creating a VLAN
- 150 Modifying a VLAN
- 151 Modifying a port
- 153 VLAN configuration examples
- 153 Network requirements
- 153 Configuring AC
- 156 Configuring Switch
- 156 Configuration guidelines
- 157 ARP configuration
- 157 Overview
- 157 Introduction to ARP
- 157 Introduction to gratuitous ARP
- 157 Gratuitous ARP packets
- 157 Learning of gratuitous ARP packets
- 157 Displaying ARP entries
- 158 Creating a static ARP entry
- 159 Removing ARP entries
- 159 Configuring gratuitous ARP
- 160 Static ARP configuration example
- 160 Network requirements
- 160 Configuration procedure
- 164 ARP attack protection configuration
- 164 ARP detection
- 164 Source MAC address based ARP attack detection
- 164 ARP active acknowledgement
- 165 ARP packet source MAC address consistency check
- 165 Configuring ARP detection
- 166 Configuring other ARP attack protection functions
- 168 IGMP snooping configuration
- 168 Overview
- 169 Recommended configuration procedure
- 169 Enabling IGMP snooping globally
- 170 Configuring IGMP snooping on a VLAN
- 171 Configuring IGMP snooping on a port
- 173 Displaying IGMP snooping multicast entry information
- 174 IGMP snooping configuration examples
- 174 Network requirements
- 174 Configuring IP addresses
- 174 Configuring Router A
- 174 Configuring the AC
- 177 Verifying the configuration
- 179 IPv4 and IPv6 routing configuration
- 179 Overview
- 179 Displaying the IPv4 active route table
- 180 Creating an IPv4 static route
- 181 Displaying the IPv6 active route table
- 182 Creating an IPv6 static route
- 183 IPv4 static route configuration example
- 183 Network requirements
- 183 Configuration outlines
- 183 Configuration procedure
- 184 Verifying the configuration
- 184 IPv6 static route configuration example
- 184 Network requirements
- 185 Configuration outlines
- 185 Configuration procedure
- 186 Verifying the configuration
- 186 Configuration guidelines
- 188 DHCP overview
- 188 Introduction to DHCP snooping
- 189 Recording IP-to-MAC mappings of DHCP clients
- 189 Ensuring DHCP clients to obtain IP addresses from authorized DHCP servers
- 189 Recommended configuration procedure (for DHCP server)
- 190 Enabling DHCP
- 191 Creating a static address pool for the DHCP server
- 192 Creating a dynamic address pool for the DHCP server
- 194 Enabling the DHCP server on an interface
- 194 Displaying information about assigned IP addresses
- 195 Recommended configuration procedure (for DHCP relay agent)
- 196 Enabling DHCP and configuring advanced parameters for the DHCP relay agent
- 198 Creating a DHCP server group
- 199 Enabling the DHCP relay agent on an interface
- 200 Configuring and displaying clients' IP-to-MAC bindings
- 201 Recommended configuration procedure (for DHCP snooping)
- 201 Enabling DHCP snooping
- 202 Configuring DHCP snooping functions on an interface
- 203 Displaying clients' IP-to-MAC bindings
- 204 DHCP server configuration example
- 204 Network requirements
- 204 Configuration procedure
- 206 DHCP relay agent configuration example
- 206 Network requirements
- 206 Configuration procedure
- 208 DHCP snooping configuration example
- 208 Network requirements
- 208 Configuration procedure
- 211 DNS configuration
- 211 Overview
- 211 Static domain name resolution
- 211 Dynamic domain name resolution
- 211 DNS proxy
- 211 Recommended configuration procedure
- 211 Configuring static name resolution table
- 212 Configuring dynamic domain name resolution
- 212 Configuring DNS proxy
- 212 Configuring static name resolution table
- 213 Configuring dynamic domain name resolution
- 214 Configuring DNS proxy
- 214 Adding a DNS server address
- 215 Adding a domain name suffix
- 215 Clearing dynamic DNS cache
- 215 DNS configuration example
- 215 Network requirements
- 216 Configuring the DNS server
- 217 Configuring the AC
- 219 Verifying the configuration
- 220 Service management
- 220 Overview
- 220 FTP service
- 220 Telnet service
- 220 SSH service
- 220 SFTP service
- 220 HTTP service
- 220 HTTPS service
- 221 Configuring service management
- 223 Diagnostic tools
- 223 Ping
- 223 Trace route
- 224 Ping operation
- 224 IPv4 ping operation
- 225 IPv6 ping operation
- 227 Trace route operation
- 229 AP configuration
- 229 AC-AP connection
- 229 Auto AP
- 229 AP group
- 230 Configuring an AP
- 230 Creating an AP
- 230 Configuring an AP
- 232 Configuring advanced settings
- 234 Configuring auto AP
- 234 Enabling auto AP
- 235 Renaming an AP
- 235 Batch switch
- 236 Configuring an AP group
- 236 Creating an AP group
- 236 Configuring an AP group
- 237 Applying the AP group
- 237 AP connection priority configuration example
- 237 Network requirements
- 237 Configuring AC 1
- 238 Configuring AC 2
- 238 Verifying the configuration
- 239 Configuring access services
- 239 Access service overview
- 239 Terminology
- 239 Wireless client
- 239 Access point (AP)
- 239 Access controller (AC)
- 239 SSID
- 239 Client access
- 240 Scanning
- 241 Authentication
- 242 Association
- 242 WLAN data security
- 243 Client access authentication
- 245 802.11n
- 246 Configuring access service
- 246 Recommended configuration procedure
- 246 Creating a WLAN service
- 247 Configuring clear type wireless service
- 247 Configuring basic settings for a clear type wireless service
- 248 Configuring advanced settings for the clear type wireless service
- 249 Configuring security settings for a clear type wireless service
- 256 Configuring crypto type wireless service
- 256 Configuring basic settings for a crypto type wireless service
- 257 Configuring advanced settings for a crypto type wireless service
- 259 Configuring security settings for a crypto type wireless service
- 263 Security parameter dependencies
- 263 Enabling a wireless service
- 264 Binding an AP radio to a wireless service
- 264 Binding an AP radio to a wireless service
- 264 Binding an AP radio to a VLAN
- 265 Enabling a radio
- 266 Displaying the detailed information of a wireless service
- 266 Displaying the detailed information of a clear-type wireless service
- 267 Displaying the detailed information of a crypto-type wireless service
- 269 Wireless service configuration example
- 269 Network requirements
- 269 Configuring the AC
- 271 Verifying the configuration
- 272 Configuration guidelines
- 272 Auto AP configuration example
- 272 Network requirements
- 272 Configuring the AC
- 276 Verifying the configuration
- 277 Configuration guidelines
- 277 802.11n configuration example
- 277 Network requirements
- 278 Configuring the AC
- 278 Verifying the configuration
- 279 Configuration guidelines
- 279 WPA-PSK authentication configuration example
- 279 Network requirements
- 279 Configuring the AC
- 282 Configuring the client
- 284 Verifying the configuration
- 284 Local MAC authentication configuration example
- 284 Network requirements
- 284 Configuring the AC
- 288 Configuring the client
- 289 Verifying the configuration
- 289 Remote MAC authentication configuration example
- 289 Network requirements
- 290 Configuring the AC
- 296 Configuring the RADIUS server (IMCv3)
- 298 Configuring the RADIUS server (IMC v5)
- 299 Verifying the configuration
- 300 Remote 802.1X authentication configuration example
- 300 Network requirements
- 300 Configuring the AC
- 305 Configuring the RADIUS server (IMCv3)
- 308 Configuring the RADIUS server (IMC v5)
- 309 Configuring the wireless client
- 313 Verifying the configuration
- 313 Dynamic WEP encryption-802.1X authentication configuration example
- 313 Network requirements
- 314 Configuration procedure
- 316 Configuring the wireless client
- 319 Verifying the configuration
- 320 Configuring mesh services
- 320 Mesh overview
- 320 Basic concepts in WLAN mesh
- 321 Advantages of WLAN mesh
- 321 Deployment scenarios
- 321 Normal WLAN mesh deployment
- 323 Subway WLAN mesh deployment
- 324 WLAN mesh security
- 324 Mobile link switch protocol
- 325 MLSP advantages
- 325 Operation of MLSP
- 325 Formation of dormant links
- 326 Selection of active link
- 326 Mesh network topologies
- 326 Point to point connection
- 326 Point to multi-point connection
- 327 Self topology detection and bridging connection
- 327 Configuring mesh service
- 327 Configuring mesh service
- 327 Creating a mesh service
- 328 Configuring a mesh service
- 330 Binding an AP radio to a mesh service
- 330 Enabling a mesh service
- 331 Displaying the detailed information of a mesh service
- 332 Configuring a mesh policy
- 332 Creating a mesh policy
- 332 Configuring a mesh policy
- 334 Binding an AP radio to a mesh policy
- 334 Displaying the detailed information of a mesh policy
- 336 Mesh global setup
- 336 Mesh basic setup
- 336 Enabling mesh portal service
- 337 Configuring a working channel
- 337 Manual
- 338 Auto
- 338 Enabling radio
- 338 Configuring a peer MAC address
- 339 Mesh DFS
- 339 Displaying radio information
- 340 Displaying channel switch information
- 341 Displaying the mesh link status
- 341 Mesh link monitoring
- 341 Mesh link test
- 342 Normal WLAN mesh configuration example
- 342 Network requirements
- 343 Configuring the AC
- 346 Verifying the configuration
- 346 Subway WLAN mesh configuration example
- 346 Network requirements
- 347 Configuring the AC
- 347 Mesh point-to-multipoint configuration example
- 347 Network requirements
- 347 Configuration considerations
- 348 Configuring the AC
- 348 Tri-radio mesh configuration example
- 348 Network requirements
- 348 Configuration considerations
- 349 Configuration procedure
- 349 Mesh DFS configuration example
- 349 Network requirements
- 349 Configuration considerations
- 349 Configuration procedure
- 351 Verifying the configuration
- 352 WLAN roaming configuration
- 352 Configuring WLAN roaming
- 352 Configuring a roaming group
- 353 Adding a group member
- 354 Displaying client information
- 354 WLAN roaming configuration examples
- 354 Intra-AC roaming configuration example
- 354 Network requirements
- 355 Configuring the AC
- 356 Verifying the configuration
- 358 Configuration guidelines
- 358 Inter-AC roaming configuration example
- 358 Network requirements
- 359 Configuring AC 1 and AC 2
- 360 Verifying the configuration
- 362 Configuration guidelines
- 363 Radio configuration
- 363 Radio overview
- 363 WLAN RRM overview
- 363 Dynamic frequency selection
- 364 Transmit power control
- 366 Radio setup
- 366 Configuring radio parameters
- 370 Enabling a radio
- 371 Locking the channel
- 372 Locking the power
- 372 Configuring data transmit rates
- 372 Configuring 802.11a/802.11b/802.11g rates
- 374 Configuring 802.11n MCS
- 374 Introduction to MCS
- 375 Configuring 802.11n rates
- 376 Configuring channel scanning
- 377 Configuring calibration
- 377 Parameter setting
- 381 Configuring a radio group
- 383 Calibration operations
- 383 Displaying channel status
- 383 Displaying neighbor information
- 384 Displaying history information
- 385 Antenna
- 386 Manual channel adjustment configuration example
- 386 Network requirements
- 386 Configuration procedure
- 387 Verifying the configuration
- 388 Configuration guidelines
- 388 Automatic power adjustment configuration example
- 388 Network requirements
- 388 Configuration procedure
- 389 Verifying the configuration
- 389 Radio group configuration example
- 389 Network requirements
- 390 Configuration procedure
- 392 Verifying the configuration
- 393 Configuring 802.1X
- 393 802.1X architecture
- 393 Access control methods
- 394 Configuring 802.1X
- 394 Configuration prerequisites
- 394 Recommended configuration procedure
- 394 Configuring 802.1X globally
- 397 Configuring 802.1X on a port
- 399 Configuring an 802.1X guest VLAN
- 399 Configuring an Auth-Fail VLAN
- 401 Configuring portal authentication
- 401 Introduction to portal authentication
- 402 Configuring portal authentication
- 402 Configuration prerequisites
- 402 Recommended configuration procedure
- 403 Configuring the portal service
- 407 Configuring advanced parameters for portal authentication
- 408 Configuring a portal-free rule
- 410 Customizing authentication pages
- 410 Rules on file names
- 411 Rules on page requests
- 411 Rules on Post request attributes
- 411 Rules on page file compression and saving
- 411 Rules on file size and contents
- 412 Logging off a user who closes the logon success or online page
- 412 Redirecting authenticated users to a specified web page
- 413 Portal authentication configuration example
- 413 Network requirements
- 413 Configuration prerequisites
- 413 Configuring the AC
- 421 Verifying the configuration
- 422 Configuring AAA
- 422 AAA overview
- 422 Configuring AAA
- 422 Configuration prerequisites
- 423 Recommended configuration procedure
- 423 Configuring an ISP domain
- 424 Configuring authentication methods for the ISP domain
- 426 Configuring authorization methods for the ISP domain
- 428 Configuring accounting methods for the ISP domain
- 430 AAA configuration example
- 430 Network requirements
- 431 Configuration procedure
- 435 Configuring RADIUS
- 435 RADIUS overview
- 435 Configuring a RADIUS scheme
- 441 RADIUS configuration example
- 441 Network requirements
- 441 Configuration procedure
- 446 Verifying the configuration
- 446 Configuration guidelines
- 448 Configuring the local EAP service
- 448 Configuration procedure
- 449 Local EAP service configuration example
- 449 Network requirements
- 450 Configuration procedure
- 455 Verifying the configuration
- 456 Configuring users
- 456 Overview
- 456 Local user
- 456 User group
- 456 Guest
- 456 User profile
- 457 Configuring a local user
- 459 Configuring a user group
- 460 Configuring a guest
- 460 Procedure for a management level administrator to configure a guest
- 462 Procedure for a guest administrator to configure a guest
- 463 Configuring a user profile
- 466 Managing certificates
- 466 PKI overview
- 466 Configuring PKI
- 467 Recommended configuration procedure for manual request
- 468 Recommended configuration procedure for automatic request
- 469 Creating a PKI entity
- 470 Creating a PKI domain
- 473 Generating an RSA key pair
- 474 Destroying the RSA key pair
- 474 Retrieving and displaying a certificate
- 475 Requesting a local certificate
- 476 Retrieving and displaying a CRL
- 477 Certificate management configuration example
- 477 Network requirements
- 478 Configuring the CA server
- 478 Configuring the AC
- 482 Verifying the configuration
- 482 Configuration guidelines
- 483 WLAN security configuration
- 483 WLAN security overview
- 483 Terminology
- 483 Detecting rogue devices
- 484 Taking countermeasures against rogue device attacks
- 485 Functionalities supported
- 485 WIDS attack detection
- 485 Flood attack detection
- 486 Spoofing attack detection
- 486 Weak IV detection
- 486 Blacklist and white list
- 487 Configuring rogue device detection
- 487 Recommended configure procedure
- 487 Configuring AP operating mode
- 488 Configuring detection rules
- 491 Configuring detection rule lists
- 492 Enabling countermeasures and configuring aging time for detected rogue devices
- 493 Displaying monitor record
- 494 Displaying history record
- 495 Configuring WIDS
- 495 Configuring WIDS
- 495 Displaying history record
- 496 Displaying statistics information
- 496 Configuring the blacklist and white list functions
- 497 Configuring dynamic blacklist
- 497 Configuring static blacklist
- 499 Configuring white list
- 500 Rogue detection configuration example
- 500 Network requirements
- 500 Configuration procedure
- 502 Configuration guidelines
- 503 User isolation
- 503 User isolation overview
- 503 Before user isolation is enabled
- 504 After user isolation is enabled
- 504 Configuring user isolation
- 504 Configuring user isolation
- 505 Displaying user isolation information
- 505 User isolation configuration example
- 505 Network requirements
- 506 Configuration procedure
- 507 Authorized IP
- 507 Overview
- 507 Configuring authorized IP
- 509 Configuring ACL and QoS
- 509 ACL overview
- 509 QoS overview
- 509 Traditional packet forwarding services
- 510 New requirements from new applications
- 510 Configuring an ACL
- 510 Recommend configuration procedures
- 510 Recommended IPv4 ACL configuration procedure
- 511 Recommended IPv6 ACL configuration procedure
- 511 Adding a time range
- 512 Adding an IPv4 ACL
- 513 Configuring a rule for a basic IPv4 ACL
- 514 Configuring a rule for an advanced IPv4 ACL
- 517 Configuring a rule for an Ethernet frame header ACL
- 519 Adding an IPv6 ACL
- 520 Configuring a rule for a basic IPv6 ACL
- 522 Configuring a rule for an advanced IPv6 ACL
- 524 Configuring line rate
- 525 Configuring the priority trust mode of a port
- 525 Priority mapping overview
- 525 Configuring priority mapping
- 526 Approach 1
- 527 Approach 2
- 528 Configuring a QoS policy
- 528 Recommended QoS policy configuration procedure
- 528 Class
- 529 Traffic behavior
- 529 Policy
- 529 Adding a class
- 530 Configuring classification rules
- 533 Adding a traffic behavior
- 534 Configuring actions for a traffic behavior
- 537 Adding a policy
- 537 Configuring classifier-behavior associations for the policy
- 538 Applying a policy to a port
- 539 Applying a QoS policy to a WLAN service
- 541 ACL and QoS configuration example
- 541 Network requirements
- 541 Configuration procedure
- 550 Verifying the configuration
- 550 Configuration guidelines
- 552 Configuring wireless QoS
- 552 Overview
- 552 Terminology
- 552 WMM
- 552 EDCA
- 552 AC
- 552 CAC
- 552 U-APSD
- 552 SVP
- 552 WMM protocol overview
- 553 EDCA parameters
- 553 CAC admission policies
- 554 U-APSD power-save mechanism
- 554 SVP service
- 554 ACK policy
- 554 Enabling wireless QoS
- 555 Setting the SVP service
- 556 Setting CAC admission policy
- 556 Setting radio EDCA parameters for APs
- 558 Setting client EDCA parameters for wireless clients
- 559 Displaying the radio statistics
- 560 Displaying the client statistics
- 562 Setting rate limiting
- 562 Setting wireless service-based client rate limiting
- 563 Setting radio-based client rate limiting
- 564 Configuring the bandwidth guarantee function
- 564 Setting the reference radio bandwidth
- 565 Setting guaranteed bandwidth percents
- 566 Enabling bandwidth guaranteeing
- 567 Displaying guaranteed bandwidth settings
- 567 CAC service configuration example
- 567 Network requirements
- 567 Configuring the wireless service
- 567 Configuring wireless QoS
- 569 Verifying the configuration
- 569 Wireless service-based static rate limiting configuration example
- 569 Network requirements
- 569 Configuring the wireless service
- 569 Configuring static rate limiting
- 570 Verifying the configuration
- 570 Wireless service-based dynamic rate limiting configuration example
- 570 Network requirements
- 571 Configuring the wireless service
- 571 Configuring dynamic rate limiting
- 571 Verifying the configuration
- 571 Bandwidth guarantee configuration example
- 571 Network requirements
- 572 Configuring the wireless services
- 572 Configuring bandwidth guaranteeing
- 575 Verifying the configuration
- 576 Advanced settings
- 576 Advanced settings overview
- 576 Country/Region code
- 576 1+1 AC backup
- 576 Dual-link backup
- 577 1+1 fast backup
- 577 1+N AC backup
- 578 Continuous transmitting mode
- 578 Channel busy test
- 578 WLAN load balancing
- 578 Requirement of WLAN load-balancing implementation
- 578 Load-balancing modes
- 580 Load-balancing methods
- 580 AP version setting
- 580 Switching to fat AP
- 580 Wireless location
- 581 Architecture of the wireless location system
- 581 Wireless locating process
- 582 Wireless sniffer
- 582 Band navigation
- 583 Configuring WLAN advanced settings
- 583 Setting a country/region code
- 584 Configuring 1+1 AC backup
- 584 Configuring AP connection priority
- 584 Configure 1+1 AC backup
- 585 Configuring 1+1 fast backup
- 586 Displaying status information of 1+1 fast backup
- 587 Configuring 1+N AC backup
- 587 Configuring AP connection priority
- 588 Configuring 1+N AC backup
- 589 Configuring continuous transmitting mode
- 590 Configuring a channel busy test
- 592 Configuring load balancing
- 592 Configuration prerequisites
- 592 Recommended configuration procedure
- 592 Configuring a load balancing mode
- 594 Configuring group-based load balancing
- 595 Configuring parameters that affect load balancing
- 595 Configuring AP
- 595 Upgrading AP version
- 596 Switching to fat AP
- 596 Configuring wireless location
- 598 Configuring wireless sniffer
- 599 Configuring band navigation
- 599 Configuration prerequisites
- 599 Configuring band navigation
- 601 Advanced settings configuration examples
- 601 1+1 fast backup configuration example
- 601 Network requirements
- 601 Configuring AC 1
- 603 Configuring AC 2
- 603 Verifying the configuration
- 606 Configuration guidelines
- 606 1+N backup configuration example
- 606 Network requirements
- 606 Configuring AC 1
- 607 Configuring AC 2
- 609 Verifying the configuration
- 609 AP-based session-mode load balancing configuration example
- 609 Network requirements
- 610 Configuration procedure
- 611 Verifying the configuration
- 611 Configuration guidelines
- 611 AP-based traffic-mode load balancing configuration example
- 611 Network requirements
- 611 Configuration procedure
- 612 Verifying the configuration
- 612 Configuration guidelines
- 612 Group-based session-mode load balancing configuration example
- 612 Network requirements
- 613 Configuration procedure
- 614 Verifying the configuration
- 614 Group-based traffic-mode load balancing configuration example
- 614 Network requirements
- 615 Configuration procedure
- 616 Verifying the configuration
- 617 Wireless location configuration example
- 617 Network requirements
- 617 Configuring the AE
- 617 Configuring AP 1 to operate in monitor mode
- 618 Enabling 802.11n
- 619 Enabling wireless location.
- 619 Verifying the configuration
- 619 Configuration guidelines
- 619 Wireless sniffer configuration example
- 619 Network requirements
- 620 Configuring Capture_AP
- 621 Configuring and enabling wireless sniffer
- 622 Verifying the configuration
- 622 Band navigation configuration example
- 622 Network requirements
- 623 Configuring the AC
- 624 Verifying the configuration
- 625 Configuring stateful failover
- 625 Overview
- 625 Introduction to stateful failover
- 626 Introduction to stateful failover states
- 626 Configuring stateful failover
- 627 Stateful failover configuration example
- 627 Network requirements
- 628 Configuring AC 1
- 635 Configuring AC 2.
- 635 Configuration guidelines
- 637 Index