advertisement
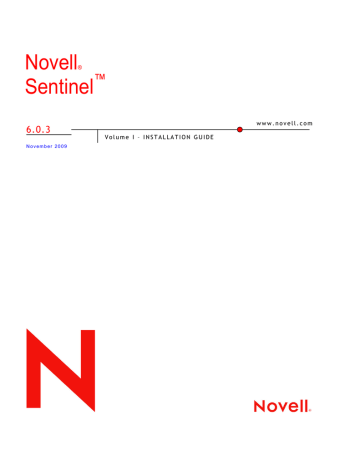
Novell
®
Sentinel ™
6.0.3
November 2009
V o l u m e I – I N S T A L L A T I O N G U I D E w w w . n o v e l l . c o m
Legal Notices
Novell, Inc. makes no representations or warranties with respect to the contents or use of this documentation, and specifically disclaims any express or implied warranties of merchantability or fitness for any particular purpose.
Further, Novell, Inc. reserves the right to any and all parts of Novell software, to revise this publication and to make changes to its content, at any time, without obligation to notify any person or entity of such revisions or changes.
Any products or technical information provided under this Agreement may be subject to U.S. export controls and the trade laws of other countries. You agree to comply with all export control regulations and to obtain any required licenses or classification to export, re-export, or import deliverables. You agree not to export or re-export to entities on the current U.S. export exclusion lists or to any embargoed or terrorist countries as specified in the U.S. export laws. You agree to not use deliverables for prohibited nuclear, missile, or chemical biological weaponry end uses.
Please refer to http://www.novell.com/info/exports/ for more information on exporting Novell software. Novell assumes no responsibility for your failure to obtain any necessary export approvals.
Copyright © 1999-2008 Novell, Inc. All rights reserved. No part of this publication may be reproduced, photocopied, stored on a retrieval system, or transmitted without the express written consent of the publisher.
Novell, Inc. has intellectual property rights relating to technology embodied in the product that is described in this document. In particular, and without limitation, these intellectual property rights may include one or more of the
U.S. patents listed at http://www.novell.com/company/legal/patents/ and one or more additional patents or pending patent applications in the U.S. and in other countries.
Novell, Inc.
404 Wyman Street, Suite 500
Waltham, MA 02451
U.S.A. www.novell.com
Online Documentation
: To access the online documentation for this and other Novell products and to get updates, see www.novell.com/documentation .
Novell Trademarks
For Novell trademarks, see the Novell Trademark and Service Mark list
( http://www.novell.com/company/legal/trademarks/tmlist.html
).
Third-Party Materials
All third-party trademarks are the property of their respective owners.
Third Party Legal Notices
This product may include the following open source programs that are available under the LGPL license. The text for this license can be found in the Licenses directory.
edtFTPj-1.2.3 is licensed under the Lesser GNU Public License. For more information, disclaimers and restrictions see http://www.enterprisedt.com/products/edtftpj/purchase.html
.
Enhydra Shark, licensed under the Lesser General Public License available at: http://shark.objectweb.org/license.html
.
Esper. Copyright © 2005-2006, Codehaus.
FESI is licensed under the Lesser GNU Public License. For more information, disclaimers and restrictions, see http://www.lugrin.ch/fesi/index.html
.
jTDS-1.2.2.jar is licensed under the Lesser GNU Public License. For more information, disclaimers and restrictions see http://jtds.sourceforge.net/ .
MDateSelector. Copyright © 2005, Martin Newstead, licensed under the Lesser General Public License. For more information, disclaimers and restrictions see http://web.ukonline.co.uk/mseries .
Tagish Java Authentication and Authorization Service Modules, licensed under the Lesser General Public
License. For more information, disclaimers and restrictions see http://free.tagish.net/jaas/index.jsp
.
This product may include the following software developed by The Apache Software Foundation
( http://www.apache.org/ ) and licensed under the Apache License, Version 2.0 (the "License"); the text for this license can be found in the Licenses directory or at http://www.apache.org/licenses/LICENSE-2.0
. Unless required by applicable law or agreed to in writing, software distributed under the License is distributed on an "AS
IS" BASIS, WITHOUT WARRANTIES OR CONDITIONS OF ANY KIND, either express or implied. See the
License for the specific language governing permissions and limitations under the License.
Apache Axis and Apache Tomcat, Copyright © 1999 to 2005, Apache Software Foundation. For more information, disclaimers and restrictions, see http://www.apache.org/licenses/.
Apache FOP.jar, Copyright 1999-2007, Apache Software Foundation. For more information, disclaimers and restrictions, see http://www.apache.org/licenses/ .
Apache Lucene, Copyright © 1999 to 2005, Apache Software Foundation. For more information, disclaimers and restrictions, see http://www.apache.org/licenses/ .
Bean Scripting Framework (BSF), licensed by the Apache Software Foundation Copyright © 1999-2004. For more information, disclaimers and restrictions see http://xml.apache.org/dist/LICENSE.txt
.
Skin Look and Feel (SkinLF). Copyright © 2000-2006 L2FProd.com. Licensed under the Apache Software
License. For more information, disclaimers and restrictions see https://skinlf.dev.java.net/ .
Xalan and Xerces, both of which are licensed by the Apache Software Foundation Copyright © 1999-2004. For more information, disclaimers and restrictions see http://xml.apache.org/dist/LICENSE.txt
.
This product may include the following open source programs that are available under the Java license.
JavaBeans Activation Framework (JAF). Copyright © Sun Microsystems, Inc. For more information, disclaimers and restrictions see http://www.java.sun.com/products/javabeans/glasgow/jaf.html and click download > license .
Java 2 Platform, Standard Edition. Copyright © Sun Microsystems, Inc. For more information, disclaimers and restrictions see http://java.sun.com/j2se/1.5.0/docs/relnotes/SMICopyright.html
.
JavaMail. Copyright © Sun Microsystems, Inc. For more information, disclaimers and restrictions see http://www.java.sun.com/products/javamail/downloads/index.html
and click download > license.
This product may include the following open source and third party programs.
ANTLR. For more information, disclaimers and restrictions, see http://www.antlr.org
.
Boost. Copyright © 1999, Boost.org.
Concurrent, utility package. Copyright © Doug Lea. Used without CopyOnWriteArrayList and
ConcurrentReaderHashMap classes.
ICEsoft ICEbrowser. ICEsoft Technologies, Inc. Copyright © 2003-2004.
ILOG, Inc. Copyright © 1999-2004.
Java Ace, by Douglas C. Schmidt and his research group at Washington University. Copyright © 1993-2005.
For more information, disclaimers and restrictions see http://www.cs.wustl.edu/~schmidt/ACE-copying.html
and http://www.cs.wustl.edu/~schmidt/ACE.html
.
Java Service Wrapper. Portions copyrighted as follows: Copyright © 1999, 2004 Tanuki Software and
Copyright © 2001 Silver Egg Technology. For more information, disclaimers and restrictions, see http://wrapper.tanukisoftware.org/doc/english/license.html
.
JIDE. Copyright © 2002 to 2005, JIDE Software, Inc.
JLDAP. Copyright © 1998-2005 The OpenLDAP Foundation. All rights reserved. Portions Copyright ©
1999 - 2003 Novell, Inc. All Rights Reserved.
Monarch Charts. Copyright © 2005, Singleton Labs.
OpenSSL, by the OpenSSL Project. Copyright © 1998-2004. For more information, disclaimers and restrictions, see http://www.openssl.org
.
Oracle Help for Java. Copyright © 1994-2006, Oracle Corporation.
Rhino. Usage is subject to Mozilla Public License 1.1. For more information, see http://www.mozilla.org/rhino/ .
SecurityNexus. Copyright © 2003 to 2006. SecurityNexus, LLC. All rights reserved.
Sonic Software Corporation. Copyright © 2003-2004. The SSC software contains security software licensed from RSA Security, Inc.
Tao (with ACE wrappers) by Douglas C. Schmidt and his research group at Washington University, University of California, Irvine and Vanderbilt University. Copyright © 1993-2005. For more information, disclaimers and restrictions see http://www.cs.wustl.edu/~schmidt/ACE-copying.html
and http://www.cs.wustl.edu/~schmidt/ACE.html
.
Tinyxml. For more information, disclaimers and restrictions see http://grinninglizard.com/tinyxmldocs/index.html
.
yWorks. Copyright © 2003 to 2006, yWorks.
NOTE
: As of the publication of this documentation, the above links were active. In the event you find that any of the above links are broken or the linked web pages are inactive, please contact Novell, Inc., 404 Wyman Street, Suite 500, Waltham, MA
02451 U.S.A.
Preface
The Sentinel Technical documentation is general-purpose operation and reference guide. This documentation is intended for Information Security Professionals.
The text in this documentation is designed to serve as a source of reference about
Sentinel’s Enterprise Security Management System. There is additional documentation available on the Novell web portal
( http://www.novell.com/documentation/ ).
Sentinel Technical documentation is broken down into six different volumes.
They are:
Volume I – Sentinel Install Guide
Volume II – Sentinel User Guide
Volume III – Sentinel Collector Builder User Guide
Volume IV – Sentinel User Reference Guide
Volume V – Sentinel 3 rd Party Integration
Volume VI – Sentinel Patch Installation Guide
Volume I – Sentinel Install Guide
This guide explains how to install:
Sentinel Server
Sentinel Console
Sentinel Correlation Engine
Sentinel Crystal Reports
Collector Builder
Collector Manager
Advisor
Volume II – Sentinel User Guide
This guide discusses:
Sentinel Console Operation
Sentinel Features
Sentinel Architecture
Sentinel Communication
Shutdown/Startup of Sentinel
Vulnerability assessment
Event monitoring
Event filtering
Event correlation
Sentinel Data Manager
Event Configuration for
Business Relevance
Mapping Service
Historical reporting
Collector Host Management
Incidents
Cases
User management
Workflow
Volume III – Collector Builder User Guide
This guide discusses:
Collector Builder Operation
Collector Manager
Collectors
Collector Host Management
Building and maintaining
Collectors
Volume IV - Sentinel User Reference Guide
This guide discusses:
Collector scripting language
Collector parsing commands
Collector administrator functions
Collector and Sentinel meta-tags
Sentinel correlation engine
User Permissions
Correlation command line options
Sentinel database schema
Volume V - Sentinel 3
rd
Party Integration Guide
Remedy
HP OpenView Operations
HP Service Desk
Volume VI - Sentinel Patch Installation Guide
Patching from Sentinel 4.x to 6.0 Patching from Sentinel 5.1.3 to
6.0
Feedback
We want to hear your comments and suggestions about this manual and the other documentation included with this product. Please use the User Comments feature at the bottom of each page of the online documentation and enter your comments there.
Additional Documentation
The other manuals on this product are available at http://www.novell.com/documentation.
The additional documentation available on Sentinel:
Sentinel 6.0 Installation Guide
Sentinel 6.0 Patch Installation Guide
Sentinel 6.0 Reference Guide
Documentation Conventions
The following are the conventions used in this manual:
Notes and Warnings
NOTE:
Notes provide additional information that may be useful or for reference.
WARNING:
Warnings provide additional information that helps you identify and stop performing actions in the system that cause damage or loss of data.
Commands appear in courier font. For example: useradd –g dba –d /export/home/oracle –m –s
/bin/csh oracle
Go to Start > Program Files > Control Panel to perform this action: Multiple actions in a step.
References
à For more information, see
à For more information, see the same Guide).
à For more information, see
“Section Name”
Chapter number
Section Name the Guide
(if in a different Guide).
in
(if in the same Chapter).
,
“Chapter Name”
Chapter Name
,
(if in
Name of
Other Novell References
The following manuals are available with the Sentinel install CDs.
Sentinel User Guide
Sentinel Collector Builder User Guide
Sentinel User Reference Guide
Sentinel 3 rd Party Integration Guide
Release Notes
Contacting Novell
Website: http://www.novell.com
Novell Technical Support: http://support.novell.com/phone.html?sourceidint=suplnav4_phonesup
Self Support: http://support.novell.com/support_options.html?sourceidint=suplnav_support prog
Patch Download Site: http://download.novell.com/index.jsp
24x7 support: http://www.novell.com/company/contact.html.
For Collectors/Connectors/Reports/Correlation/Hotfixes/TIDS: http://support.novell.com/products/sentinel .
Contents
1 Introduction
Sentinel Overview
Sentinel Server
Sentinel Communication Server
Correlation Engine iTRAC Workflow
Sentinel Database
Sentinel Collector Manager
Sentinel Collectors
Sentinel Control Center
Sentinel Collector Builder
Sentinel Data Manager
Crystal Reporting Server
Sentinel Advisor
Third-Party Integration
Language Support
2 Supported Platforms and Best Practices
Supported Software
Operating Systems
Databases
Report Server
Platform Support Exceptions
Hardware Recommendations
Architecture
Performance Benchmarks
Proof of Concept or Demonstration Configuration
Production System Configuration – Option 1
Production System Configuration – Option 2
Disk Array Configuration
Minimum Requirement for Installing Enterprise (1000 EPS or more)
Optimal Configuration
Example Storage Configuration for a Microsoft SQL Install
Example Storage Configuration for an Oracle Install
Network Configuration
AES Configuration
Best Practice: Database Installation/Configuration 2-12
Sentinel Database Patches
Recommended UNIX Kernel Settings for Oracle
Configuring Parameters when Creating Your Own Database Instance
Sentinel Installation and Configuration
Setting Passwords
Reporting Configuration
Sentinel Provided Reports
Tips When Developing Custom Crystal Reports
High Performance Configuration
Database Maintenance
Event Information in Database
Other Information in Database
Additional Database Maintenance
Database Health Check for Oracle
Database Maintenance
Correlation Engine
2-17
2-18
2-19
2-19
2-20
2-20
2-21
2-21
2-12
2-12
2-13
2-13
2-14
2-15
2-17
2-22
2-24
2-24
2-6
2-7
2-8
2-10
2-10
2-10
2-10
2-11
2-1
2-1
2-1
2-2
2-2
2-3
2-3
2-6
2-1
1-4
1-4
1-4
1-5
1-5
1-5
1-5
1-1
1-3
1-3
1-3
1-3
1-3
1-3
1-4
1-1
Contents i
Time Synchronization
Memory Usage
Short-circuit Analysis
Free-Form Rules
Sentinel Log Files
3 Installing Sentinel 6
Installer Overview
Sentinel Configurations
General Installation Prerequisites
Providing Power User privileges to “Domain Users”
Sentinel Database Installation Prerequisites
Authentication Mode Settings on Microsoft SQL
Sentinel Server Installation Prerequisites
Advisor Installation Prerequisites
Database Installation
Setting Kernel Values
Creating Group and User Account for Oracle (Solaris Only)
Setting Environment Variables for Oracle (Solaris Only)
Applying Patch Cluster for Solaris 9:
Install Oracle
Simple Installation
Custom Installation
Installing Sentinel as a Domain user
Client Installation
Collector Manager (CM) Installation
Post-Installation Configuration
Updating Sentinel email for SMTP Authentication
Sentinel Database
Collector Service
Updating License Key (from Evaluation to Production Key)
Starting Collector Manager Service
4 Advisor Configuration
Advisor Overview
About Installing Advisor
Standalone Configuration
Direct Internet Download Configuration
Installing Advisor
Loading Data
Connecting to Advisor Server through Proxy
Advisor Reports
Advisor Report Configuration
Maintaining Advisor
5 Testing the Installation
Testing the Installation
Clean Up from Testing
Getting Started
6 Upgrade to Sentinel 6
Upgrade from Sentinel 5.x to Sentinel 6.0
Upgrade from Sentinel 4.x to Sentinel 6.0
7 Adding Sentinel Components
Adding Sentinel Components to an Existing Installation ii Sentinel Installation Guide
2-24
2-24
2-24
2-24
2-25
3-26
3-27
3-29
3-32
3-32
3-33
3-34
3-34
3-34
3-8
3-8
3-11
3-11
3-12
3-12
3-12
3-15
3-1
3-2
3-3
3-4
3-4
3-7
3-7
3-7
3-1
4-1
4-2
4-3
4-3
4-4
4-7
4-9
4-9
4-10
4-10
4-1
5-1
5-8
5-9
5-1
6-1
6-2
6-1
7-1
7-1
Installing Additional Load Balancing Nodes
Multiple DAS_Binary Processes
8 Communication Layer (iSCALE)
SSL Proxy and Direct Communication
Sentinel Control Center
Collector Manager
Changing the Communication Encryption Key
Enabling Unlimited AES Key Strength
9 Crystal Reports for Windows
Overview
System Requirements
Configuration Requirements
Installing Microsoft Internet Information Server (IIS) and ASP.NET
Known Issues
Using Crystal Reports
Installation Overview
Installation Overview for Crystal with SQL Server 2005
Installation Overview for Crystal with Oracle
Installation
Installing Crystal Server for Microsoft SQL Server 2005 with Windows Authentication
Installing Crystal Server for Microsoft SQL Server 2005 with SQL Authentication
Installing Crystal Server for Oracle
Configuration for all Authentications and Configurations
Configuring inetmgr
Patching Crystal Reports for use with Sentinel
Publishing Crystal Report Templates
Publishing Report Templates - Crystal Publishing Wizard
Publishing Report Templates – Central Management Console
Publishing Report Templates from a Solution Pack
Setting a Named User Account
Configuring Reports Permissions
Disabling Sentinel Top 10 Reports
Increasing Crystal Enterprise Server Report Refresh Record Limit
Configuring Sentinel Control Center to Integrate with Crystal Enterprise Server
10 Crystal Reports for Linux
Installation
Pre-Install of Crystal BusinessObjects Enterprise™ XI
Installing Crystal Reports Server XIR2
Patching Crystal Reports for Use with Sentinel
Publishing Crystal Report Templates
Publishing Report Templates – Crystal Publishing Wizard
Publishing Report Templates – Central Management Console
Publishing Report Templates from a Solution Pack
Using the Crystal XI R2 Web Server
Testing connectivity to the Web Server
Setting a “Named User” Account
Configuring Reports Permissions
Increasing Crystal Enterprise Server Report Refresh Record Limit
Configuring Sentinel Control Center to Integrate with Crystal Enterprise Server
Utilities and Troubleshooting
Starting MySQL
Starting Tomcat
Starting Crystal Servers
Crystal Host Name Error
Cannot Connect to CMS
7-1
7-2
8-2
8-2
8-3
8-5
8-6
8-1
9-21
9-22
9-23
9-24
9-26
9-26
9-27
9-28
9-29
9-5
9-6
9-6
9-11
9-15
9-18
9-18
9-19
9-2
9-2
9-3
9-4
9-4
9-5
9-5
9-5
9-1
10-1
10-11
10-11
10-11
10-12
10-12
10-13
10-14
10-14
10-2
10-2
10-4
10-5
10-6
10-7
10-8
10-9
10-14
10-14
10-14
10-14
Contents iii
11 Uninstalling Sentinel
Uninstalling Sentinel
Uninstall for Solaris and Linux
Uninstall for Windows
Post-Uninstall
Sentinel Settings
A Pre-installation Questionnaire
B Installation Record for Sentinel on Linux with Oracle
C Installation Record for Sentinel on Solaris with Oracle
D Installation Record for Sentinel on Windows with Microsoft SQL Server
E Oracle Setup
Installing Oracle
Oracle 9i Installation on SLES 9
Oracle 10g R2 Installation on SLES 9
Oracle 10g Installation on SLES 10
Oracle (9i and 10g) Installation on Red Hat Linux (RHEL3 Only)
Oracle (9i and 10g) Installation on Red Hat Linux (RHEL4 Only)
Oracle 9i Installation on Solaris 9
Oracle 9i Installation on Solaris 10
Oracle 10g Installation on Solaris 9 and Solaris 10
Modifying Oracle dbstart and dbshut scripts
Manual Oracle Instance Creation (Optional)
F Sentinel with Oracle Real Application Clusters
Configuring the Oracle RAC database
Creating the RAC Database
Creating Sentinel Tablespaces
Creating ESECDBA
Installing Sentinel Database
Configuring Connection Properties File
Configuring Connection for Sentinel Data Manager
Configuring Connection for Crystal
11-1
11-1
11-1
11-2
11-2
11-2
A-1
B-1
C-1
D-1
E-1
E-1
E-3
E-4
E-5
E-8
E-10
E-11
E-12
E-12
E-13
E-1
F-1
F-1
F-3
F-4
F-5
F-6
F-7
F-8
F-1 iv Sentinel Installation Guide
1
Introduction
Topic
Correlation Engine iTRAC Workflow
Page
The following sections will walk you through a basic installation. The
Sentinel
User Guide
has more detailed architecture, operation and administrative procedures.
These sections assumes that you are familiar with Network Security, Database
Administration, Windows* and UNIX* operating systems.
Sentinel Overview
Sentinel™ is a security information and event management solution that receives information from many sources throughout an enterprise, standardizes it, prioritizes it and presents it to you to make threat, risk, and policy-related decisions.
Sentinel automates log collection, analysis, and reporting processes to ensure that
IT controls are effective supporting threat detection and audit requirements.
Sentinel replaces these labor-intensive manual processes with automated, continuous monitoring of security and compliance events and IT controls.
Sentinel gathers and correlates security and non-security information from across an organization's networked infrastructure, as well as third-party systems, devices, and applications. Sentinel presents the collected data in a more sensible
GUI, identifies security or compliance issues, and tracks remediation activities, to streamline previously error-prone processes and build a more rigorous and secure management program.
Automated incident response management enables you to document and formalize the process of tracking, escalating, and responding to incidents and policy violations, and provides two-way integration with trouble-ticketing systems. Sentinel enables you to react promptly and resolve incidents efficiently.
Solution Packs incorporate Sentinel correlation rules, dynamic lists, maps, reports, and iTRAC workflows into controls. These controls are typically
Introduction 1-1
designed to meet specific regulatory requirements, such as the Payment Card
Industry Data Security Standard.
With Sentinel, you get:
Integrated, automated real-time security management and compliance monitoring across all systems and networks
A framework that enables business policies to drive IT policy and action
Automatic documenting and reporting of security, systems, and access events across the enterprise
Built-in incident management and remediation
The ability to demonstrate and monitor compliance with internal policies and government regulations such as Sarbanes-Oxley, HIPAA, GLBA, FISMA and others. The content required to implement these controls is simply distributed and implemented using Solution Packs.
The following is a conceptual architecture of Sentinel, which illustrates the components involved in performing Security Management.
Figure 1-1: Conceptual Architecture of Sentinel
Sentinel is composed of multiple components:
Sentinel Server
Sentinel Communication Server
Correlation Engine
iTRAC™
Sentinel Database
Sentinel Collector Manager
1-2 Sentinel Installation Guide
Sentinel Collectors
Sentinel Control Center
Crystal Reports Server*
Sentinel Advisor
Third-Party Integration
à HP* OpenView *Operations
à HP* Service Desk
à Remedy *
Sentinel Server
Sentinel Server is made up of several components that perform the core eventprocessing services. This includes receiving events from the Collector Managers, storing them in the database, filtering, processing ActiveView displays, performing database queries and processing results, and managing administrative tasks such as user authentication and authorization.
Sentinel Communication Server
The iSCALE™ Message Bus is capable of moving thousands of message packets in a second among the components of Sentinel. This allows independent scaling of components and standards-based integration with external applications.
Correlation Engine
Correlation adds intelligence to security event management by automating analysis of the incoming event stream to find patterns of interest. Correlation allows you to define rules that identify critical threats and complex attack patterns so that you can prioritize events and initiate effective incident management and response.
iTRAC Workflow
Sentinel provides an iTRAC workflow management system to define and automate processes for incident response. Incidents that are identified in Sentinel, either by a correlation rule or manually, can be associated with an iTRAC workflow.
Sentinel Database
The Sentinel product is built around a back-end database that stores security events and all of the Sentinel metadata. The events are stored in normalized form, along with asset and vulnerability data, identity information, incident and workflow status, and many other types of data.
Sentinel Collector Manager
Collector Manager
manages the Collectors, monitors system status messages, and performs event filtering as needed. Main functions of the Collector Manager include transforming events, adding business relevance to events through taxonomy, performing global filtering on events, routing events, and sending health messages to the Sentinel server.
The Sentinel Collector Manager can connect directly to the message bus or it can use an SSL proxy.
Introduction 1-3
Sentinel Collectors
Sentinel collects data from source devices and delivers a richer event stream by injecting taxonomy, exploit detection, and business relevance into the data stream before events are correlated and analyzed and sent to the database. A richer event stream means that data is correlated with the required business context to identify and remediate internal or external threats and policy violations.
Sentinel Collectors can parse data from the types of devices listed below:
Intrusion Detection Systems (host)
Intrusion Detection Systems (network)
Firewalls
Operating Systems
Policy Monitoring
Authentication
Routers and Switches
VPNs
Anti-Virus Detection Systems
Web Servers
Databases
Mainframe
Vulnerability Assessment
Systems
Directory Services
Network Management
Systems
Proprietary Systems
You can download existing device-specific Collectors from the Novell Product site (http://support.novell.com/products/sentinel/collectors.html).
Collectors can be built or modified in
“Collector Builder” , a standalone application included
with the Sentinel system.
Sentinel Control Center
The Sentinel Control Center provides an integrated security management dashboard that enables analysts to quickly identify new trends or attacks, manipulate and interact with real-time graphical information, and respond to incidents. Key features of Sentinel Control Center include:
Active Views: Real-time analytics and visualization
Incidents: Incident creation and management
Correlation: Correlation rules definition and management
iTRAC: Process management for documenting, enforcing, and tracking incident resolution processes
Reporting: Historical reports and metrics
Event Source Management: Collector deployment and monitoring
Sentinel Collector Builder
The Sentinel Collector Builder enables you to build Collectors. You can create and customize the templates so that the Collector can parse the data.
Sentinel Data Manager
The Sentinel Data Manager (SDM) allows you to manage the Sentinel Database.
You can perform the following operations in the SDM:
Monitor Database Space Utilization
View and Manage Database Partitions
Manage Database Archives
Import Data into the Database
1-4 Sentinel Installation Guide
Crystal Reporting Server
Comprehensive reporting services within the Sentinel Control Center are powered by Crystal Enterprise and Crystal Report Server by Business Objects*.Sentinel comes with predefined reports geared toward the most common reporting requests by organizations monitoring their security and compliance postures.
Using the Crystal Report Developer, new customized reports can also be developed against the Sentinel published report view schema.
Sentinel Advisor
Sentinel Advisor is an optional add-on module that cross-references the Sentinel real-time alert data with known vulnerabilities and remediation information.
Third-Party Integration
Sentinel uses third-party API plug-ins to integrate with the following systems:
HP OpenView Operations
HP Service Desk
Remedy AR
Language Support
Sentinel components are localized for the following languages:
English
Portuguese (Brazil)
French
Italian
German
Spanish
Japanese
Chinese (Traditional)
Chinese (Simplified)
There are several exceptions:
The Collector Builder interface and scripting are in English only, although it can run on the non-English operating systems listed above.
At this time, the Collector Managers can only process ASCII and extended
ASCII data (that is, not double-byte or unicode data).
Collectors built by Novell are designed to parse English events.
Internal events (to audit Sentinel operations) are in English only.
Introduction 1-5
2
Supported Platforms and Best Practices
Topic
Best Practice: Database Installation/Configuration
Page
Supported Software
For best performance and reliability, Novell strongly recommends that customers install all Sentinel components on approved software, as listed below, that have been fully quality assured and certified. For the most up-to-date information, see documentation at the Novell Documentation site
(http://www.novell.com/documentation).
Operating Systems
Sentinel components (including the database) are certified to run on the following operating systems. Novell recommends that you check with the respective vendors for security updates and patches.
SUSE ® Linux Enterprise Server 9 (32-bit)
SUSE Linux Enterprise Server 10 (32- or 64-bit)
Red Hat* Enterprise* Linux 3 Update 5 ES (32-bit)
Red Hat Enterprise Linux 4 (64-bit)
Sun* Solaris* 9 (64-bit SPARC*)
Sun Solaris 10 (64-bit SPARC)
Windows 2003, Standard or Enterprise Edition (32-bit)
Windows XP (32-bit) (for Sentinel Control Center, Collector Builder, and
Sentinel Data Manager only)
Windows 2000, Standard or Enterprise Edition (32-bit) (for Sentinel Control
Center, Collector Builder, and Sentinel Data Manager only)
Databases
Sentinel is certified to run with the following databases:
Oracle* 10g Enterprise Edition with partitioning (v 10.2.0.3 with Oracle critical patch #5881721) (32- or 64-bit)
Oracle 9i Enterprise Edition with partitioning (v 9.2.0.7 p. 5490841) (64-bit)
Microsoft* SQL Server* 2005 SP1 (v.9.00.2047), Standard or Enterprise
Edition (32-bit)
Microsoft SQL Server 2005 SP1 (v.9.00.2047), Standard or Enterprise
Edition (64-bit)
Best Practices 2-1
NOTE:
All databases should be installed on an operating system that is certified by the database vendor and also by Novell for use with Sentinel components. Oracle must run on Linux* or Solaris (not Windows).
Report Server
The supported reporting server is Crystal Enterprise Server XI R2, which can be run on any of the following platforms in the Sentinel environment:
Windows 2003 SP1 Server, Standard or Enterprise Edition (32-bit)
à Crystal database on Microsoft SQL 2005
à Web server on Microsoft IIS with .NET
Red Hat Enterprise Linux 4 (32-bit)
à Crystal database on MySQL
à Web server on Apache Tomcat
SuSE Linux Enterprise Server 9 SP2 (32-bit)
à Crystal database on MySQL
à Web server on Apache Tomcat
See the vendor documentation for additional detail about system requirements, supported version numbers, and known issues for these platforms.
Platform Support Exceptions
The following platforms are not supported by their respective vendors and therefore will not be supported by Novell either:
Business Objects does not currently support Crystal Reports Server XI R2 on
Solaris or SUSE Linux Enterprise Server 10
Oracle does not currently support Oracle 9 (32-bit) on SUSE Linux
Enterprise Server 10 (32-bit or 64-bit)
Oracle does not currently support Oracle 10 (32-bit) on 32-bit Solaris (9 or
10)
Although the following platform configurations might be supported by their respective vendors, Novell recommends against these configurations in a Sentinel environment:
Sentinel 6 on SUSE Linux Enterprise Server 9 or 10 running with the
ReiserFS filesystem
Oracle database on Microsoft Windows
Crystal Reports Server on Microsoft Windows 2000
Crystal Reports Server with MSDE as the database
Novell recommends running the Sentinel database and reporting engine on platforms that have been fully quality assured by Novell. However, both the
Oracle database and Crystal Reports Server are supported by their respective vendors on additional platforms that are not fully quality assured by Novell.
If a customer wants to use one of these additional platforms, Novell may or may not be able to support that configuration.
Because the Sentinel database installation and configuration are platform specific, Novell consulting or a qualified partner should be engaged to perform the initial Sentinel installation and setup.
The standard installer might not work as expected on an untested platform.
2-2 Sentinel Installation Guide
Once the Sentinel system is functional, any database or reporting issue that cannot be duplicated on our in-house supported platforms must be addressed by the appropriate vendor.
Finally, for full functionality, Novell recommends that the database and DAS be installed with the same operating system (though not necessarily on the same machine). (For example, Windows Authentication cannot be used if DAS is installed in a mixed environment where DAS is on Windows and the database is
Oracle or where DAS is on UNIX or Linux and the database is SQL Server.)
Collector Builder runs on Windows platform only.
Hardware Recommendations
When installing on Linux or Windows, the Sentinel server and database components can run on x86 (32-bit) or x86-64 (64-bit) hardware, with some exceptions based on operating system, as described above. Sentinel is certified on AMD Opteron and Intel Xeon hardware. Itanium servers are not supported.
For Solaris, the SPARC architecture is supported.
Architecture
Sentinel has a highly scalable architecture, and if high event rates are expected, components can be distributed across several machines to achieve the best performance for the system.
There are many factors that should be considered when designing a Sentinel system. Here is a partial list of factors to be considered when developing a design:
Event rate (Events per second, or EPS)
Geographic/network location of event sources and bandwidth between networks
Available hardware
Preferred operating systems
Plans for future scalability
Amount of event filtering expected
Local data retention policies
Desired number and complexity of correlation rules
Expected number of incidents per day
Expected number of workflows that will be managed per day
Number of users logging in to the system
Vulnerability and asset infrastructure
The most significant factor in the Sentinel system design is the event rate; almost every component of the Sentinel architecture will be affected by increasing event rates. In a high event rate environment, the greatest demand will be placed on the database, which is very IO dependent and might be simultaneously handling inserts of hundreds or thousands of events per second, object creation by multiple users, workflow process updates, and simple historical queries from the Sentinel
Control Center, and long-term reports from the Crystal Enterprise Server.
Therefore, Novell makes the following recommendations:
The database should be installed without any other Sentinel components.
The database server should be dedicated to Sentinel operations. Additional applications or Extract Transform Load (ETL) processes might impact database performance.
Best Practices 2-3
The database server should have a high-speed storage array that will meet the
I/O requirement based on the event insertion rates.
A dedicated Database Administrator should regularly evaluate the following aspects of the database:
à Size
à I/O operations
à Disk space
à Memory
à Indexing
In low event-rate environments (For example, eps < 25), the above recommendations can be relaxed, because the database and other components use fewer resources.
This section includes some general hardware recommendations as guidance for
Sentinel system design. In general, design recommendations are based on event rate ranges. However, these recommendations are based on the following assumptions:
The event rate is at the high end of the EPS range.
The average event size is 600 bytes.
All events are stored in the database (that is, there are no filters to drop events).
Thirty days worth of data will be stored online in the database.
Storage space for Advisor data is not included in the specifications in the tables below.
The Sentinel Server has a default 5 GB of disk space for temporarily caching event data that fails to insert into the database.
The Sentinel Server also has a default 5 GB of disk space for events that fail to be written to aggregation event files.
NOTE:
The optional Advisor subscription requires an additional 50 GB of disk space on the database server.
The hardware recommendations for a Sentinel implementation can vary based on the individual implementation, so it is recommended that Novell Consulting
Services be consulted prior to finalizing the Sentinel architecture. The recommendations below can be used as a guideline.
NOTE:
Because of high event loads and local caching, the Sentinel
Server machine with Data Access Server (DAS) is required to have a local or shared striped disk array (RAID) with a minimum of 4 disk spindles.
The distributed hosts must be connected to the other Sentinel Server hosts through a single high speed switch (GIGE) in order to prevent network traffic bottlenecks.
Novell recommends that the Crystal Enterprise Server be installed on its own dedicated machine, particularly if the database is large or reporting usage is heavy. Crystal can be installed on the same machine as the database if the database is small, the reporting usage is light, and the database is installed on either Windows or Linux.
NOTE:
The following numbers are based on testing for Sentinel 5.1.3.
For updated information, see the Novell Documentation site
(http://www.novell.com/documentation/index.html).
2-4 Sentinel Installation Guide
1-500 EPS: Two Machine Configuration (Sentinel 5.1.3)
Machine 1: Sentinel Server / Collector
Manager
Correlation Engine
DAS
Communication Server
Advisor
Collector Manager / Collectors
Database
Crystal Server (optional for
Windows/Linux)
6 GB 300
GB
Windows or Linux - 2 x
Dual Core Intel® Xeon®
5150 (2.66 GHz) or
Sun Solaris - 4 x
UltraSPARC IIIi (1.5
GHz)
Machine 2: Report Server
Crystal Server
2 GB 20 GB Windows or Linux - 1 x
Dual Core Intel® Xeon®
5150 (2.66 GHz)
Table 2-1: Two Machine Configuration (Sentinel 5.1.3)
500 – 1500 EPS: Three Machine Configuration (Sentinel 5.1.3)
Machine 1: Sentinel Server / Collector
Manager
Correlation Engine
DAS
Communication Server
Advisor
Collector Manager / Collectors
Machine 2: Database
Database
Crystal Server (optional for
Windows/Linux)
Machine 3: Report Server (needed only
4 GB if Sentinel/DB are on Solaris)
Crystal Server
Table 2-2: Three Machine Configuration (Sentinel 5.1.3)
90 GB Windows or Linux - 2 x
Dual Core Intel® Xeon®
5160 (3.0 GHz) or
Sun Solaris - 2 x 1.8
GHz UltraSPARC IV+
4 GB+ 1 TB+ Windows or Linux - 2 x
Dual Core Intel® Xeon®
5160 (3.0 GHz) or
Sun Solaris - 2 x 1.8 GHz
UltraSPARC IV+
2 GB 20 GB Windows or Linux - 1 x
Dual Core Intel® Xeon®
5150 (2.66 GHz)
1500 - 3000 EPS: 4-5 Machine Configuration (Sentinel 5.1.3)
Machine 1: Sentinel Server
Correlation Engine
DAS
Communication Server
Advisor
Machine 2: Database
4 GB 90 GB Windows or Linux - 2 x
Dual Core Intel® Xeon®
5160 (3.0 GHz) or
Sun Solaris - 2 x 1.8
GHz UltraSPARC IV+
8 GB+ 3 TB+ Windows or Linux - 2 x
Best Practices 2-5
1500 - 3000 EPS: 4-5 Machine Configuration (Sentinel 5.1.3)
Database
Crystal Server (optional for
Windows/Linux)
Machine 3: Collector Manager
Collector Manager/Collectors
Machine 4: Report Server
Crystal Server
Machine 5: Additional instance of
DAS_Binary
(needed if EPS > 2000)
For configuration instructions, see
Dual Core Intel® Xeon®
5160 (3.0 GHz) or
Sun Solaris - 2 x 1.8 GHz
UltraSPARC IV+
2 GB 20 GB Windows or Linux - 2 x
Dual Core Intel® Xeon®
5160 (3.0 GHz) or
Sun Solaris - 2 x 1.8 GHz
UltraSPARC IV+
4 GB 20 GB Windows or Linux - 1 x
Dual Core Intel® Xeon®
5150 (2.66 GHz)
2 GB 40 GB Windows or Linux - 2 x
Dual Core Intel® Xeon®
5160 (3.0 GHz)
Sun Solaris - 2 x 1.8 GHz
UltraSPARC IV+
Table 2-3: 4-5 Machine Configuration (Sentinel 5.1.3)
Performance Benchmarks
The following tables describe several representative configurations and testing results.
These ratings are intended as a reference point to determine architectural design and do not represent hard limits. In these tests, system loads did not exceed 75% utilization, and the event rates represent steady state performance.
NOTE:
The benchmarking tests focused on Sentinel event insertions, correlation, and the mapping service. Additional activities, such as reporting or historical data queries, were not included in the testing.
All of the testing below was performed on a system with RAID 5 with striping with a 4+1 configuration.
Proof of Concept or Demonstration Configuration
This single-machine configuration is suitable for demonstrations or limited proofs of concept and can be installed using the “simple” option in the Sentinel installer.
This configuration is strongly discouraged for use in a production system.
NOTE:
The following numbers are based on testing on Sentinel 5.1.3.
For updated information, see the Novell Documentation site
(http://www.novell.com/documentation/index.html).
2-6 Sentinel Installation Guide
Sentinel Server + DB + Collector
Manager
5 GB,
5x36
GB
RAID
SLES9 - 2 x Dual Core Intel Xeon
5150 2.66 GHz
Table 2-4: Single-Machine Configuration
The following performance metrics were observed on this system.
Attribute Rating
Events Per Day (partially processed)
1.7 billion
Events Processed and Stored Per Day
(in Database)
86 million
Includes events that are preprocessed and filtered in addition to events fully processed and stored in the database.
Events Processed Per Second (Collector
Manager)
Events Processed Per Second (Collector
Engine)
1000 A single CPU (dual core) Xeon was used for the Collector
Manager
300 PIX, Snort, and other devices were used with this test
Events Processed Per Second
(SYSLOG)
Collectors deployed per Collector
Manager
300 One Syslog server was run on the
Collector Manager host with 1
3
Engine
One Collector utilized syslog; others were using a File Connector
Number of Collector Managers
Number of Correlation Engines
Deployed
1
1
20 is the maximum number of
Collector Managers supported per
Sentinel Server
Runs on the Sentinel Server machine
Rules deployed per correlation engine 10
Active Views running
10
Number of simultaneous users 3
Number of views per Active View
Instance
2
Number of maps deployed
2
Size of the largest map in the mapping service
1.5 MB
Number of rows in the largest map 1.5 million
Table 2-5: Performance Metrics
Production System Configuration – Option 1
This configuration includes three machines and handles approximately 2000 events per second.
NOTE:
The following numbers are based on testing on Sentinel 5.1.3.
For updated information, see the Novell Documentation site
(http://www.novell.com/documentation/index.html).
Best Practices 2-7
Function RAM
Sentinel Server
Database
Collector Manager
4 GB,
5x36
GB
RAID
4 GB,
5x250
GB
RAID
2 GIG,
72 GIG
SLES9 - 2 x Dual Core Intel Xeon
5150 2.66 GHz
SLES9 - 2 x Dual Core Intel Xeon
5150 2.66 GHz
SLES9 - 1 x Dual Core Intel Xeon
5150 2.66 GHz
Table 2-6: Three Machine Configuration
The following performance metrics were observed on this system:
Attribute Rating
Events Per Day (partially processed)
Events Per Day (fully processed and stored in the database)
Events Per Second (Collector
Manager)
3.4 billion
Includes events that are preprocessed and filtered in addition to events fully processed and stored in the database.
173 million
Includes events that are fully parsed and normalized and stored in the database.
2000 A single CPU (dual core) Xeon was used for the Collector Manager
Events Per Second (Collector Engine)
Events Per Second (SYSLOG)
Collectors deployed per Collector
Manager
1200 PIX, Snort, and other devices were used with this test
1200 One Syslog server was running on the Collector Manager host with 1
Engine
10 One Collector utilized syslog; others were using a File Connector
Number of Collector Managers
Correlation Engines Deployed
Rules deployed per correlation Engine
1
1
20 is the maximum number of
Collector Managers supported per
Sentinel Server
Runs on the Sentinel Server
20 machine
Active Views running 20
Number of simultaneous users
5
Number of views per Active View
Instance
4
Number of maps deployed 4
Size of the largest Map
1.5 MB
Number of rows in the largest map 1.5 million
Table 2-7: Performance Metrics
Production System Configuration – Option 2
This configuration requires four machines and handles approximately 3000 events per second.
2-8 Sentinel Installation Guide
NOTE:
The following numbers are based on testing on Sentinel 5.1.3.
For updated information, see the Novell Documentation site
(http://www.novell.com/documentation/index.html).
Function RAM
Sentinel Server
4 GB,
Database
Collector Manager
Sentinel Server (DAS - node 2)
5x36 GB
RAID
8 GB,
5x250
GB
RAID
2 GB, 72
GB
2 GB,
5x36G B
RAID
SLES9 - 2 x Dual Core Intel Xeon
5160 3.0 GHz
SLES9 - 2 x Dual Core Intel Xeon
5160 3.0 GHz
SLES9 - 2 x Dual Core Intel Xeon
5160 3.0 GHz
SLES9 - 2 x Dual Core Intel Xeon
5160 3.0 GHz
Table 2-8: Four Machine Configuration
The following performance metrics were observed on this system:
Attribute Rating
Events Per Day (partially processed)
Events Per Day (fully processed and stored in the database)
Events Per Second (Collector
Manager)
5.2 billion
Includes events that are preprocessed and filtered in addition to events fully processed and stored in the database.
260 million
Includes events that are fully parsed and normalized and stored in the database.
3000 A dual CPU (dual core) Xeon was used for the Collector Manager
Events Per Second (Collector Engine)
Events Per Second (SYSLOG)
Collectors deployed per Collector
Manager
1200 PIX, Snort, and other devices were used with this test
2500 One Syslog server was run on the
Collector Manager host
10 Three Collector utilized syslog; others were using a File Connector
Number of Collector Managers 1
Correlation Engines Deployed
Rules deployed per correlation Engine
1
20
Runs on the Sentinel Server machine
Active Views running
20
Number of simultaneous users 5
Number of views per Active View
Instance
4
Number of maps deployed
4
Size of the largest Map 1.5 MB
Number of rows in the largest map
1.5 million
Table 2-9: Performance Metrics
Best Practices 2-9
WARNING:
Sentinel has been extensively tested on VMWare* ESX Server, and
Novell fully supports Sentinel in this environment. Performance results in a virtual environment can be comparable to the results achieved in tests on a physical machine, but the virtual environment should provide the same memory, CPU, disk space, and I/O as the physical machine recommendations.
Disk Array Configuration
The Novell Sentinel server in a production setting requires a high-speed disk array for the database and sentinel hosts. This section covers typical disk (RAID) configuration recommendations. The following features are affected by the performance of the disk hardware:
Database component (Microsoft SQL/Oracle): The event rate (events per second) and query features are impacted (including Historical Event Query,
Offline Query, and Crystal reporting).
DAS-RT (Data Access Service Real Time Component): The Active Views feature is impacted.
DAS-Aggregation: The number of summaries that can be activated are impacted.
Minimum Requirement for Installing Enterprise (1000 EPS or more)
At a minimum, it is recommended to use a RAID 5 configuration. RAID 5 can be the most cost effective. This configuration does sacrifice some performance and redundancy for cost. These are only recommendations and are to be used as a guide. Most production large-scale enterprise installations require a more detailed analysis of speed, throughput, and redundancy requirements.
RAID Group 1 – Database (Data, Indexes, transaction logs, and so on)
RAID Group 2 – Sentinel Server DAS (data directory, temporary directory)
Minimum disks: 13 per RAID group
Disk Type: 12K+ RPM, Fibre Channel or SCSI
LUN 1 (RAID Group 1): 5GB – 144GB+ per disk
LUN 2 (RAID Group 2): 5GB – 144GB+ per disk
Optimal Configuration
For an optimal performance and redundancy configuration a RAID 1+0 can be utilized with the same settings. However, additional RAID Groups and LUNs following the same guidelines as above might be required to achieve more parallelism and I/O for certain databases.
NOTE: For more information on how to point the DAS TEMP DIR to a different location, see “Installing Sentinel 6” section .
Example Storage Configuration for a Microsoft SQL Install
This example uses an EMC
2*
CLARiiON* storage subsystem with:
1 TB of storage
60 drives, 36 GB, 15K RPM
2-10 Sentinel Installation Guide
RAID Groups
Array RAID
1
1
1
1
1
1
1
Group
0
1
2
3
4
5
6
Number of
Drives
8
8
8
8
8
8
12
Drives Assigned (bus-enclosure-disk) Name
0-0-13, 0-0-14, 1-0-13, 1-0-14,
2-0-13, 2-0-14, 3-0-13, 3-0-13
0-0-11, 0-0-12, 1-0-11, 1-0-12,
2-0-11, 2-0-12, 3-0-11, 3-0-12
0-0-9, 0-0-10, 1-0-9, 1-0-10,
2-0-9, 2-0-10, 3-0-9, 3-0-10
0-0-7, 0-0-8, 1-0-7, 1-0-8,
2-0-7, 2-0-8, 3-0-7, 3-0-8
0-0-5, 0-0-6, 1-0-5, 1-0-6,
2-0-5, 2-0-6, 3-0-5, 3-0-6
0-0-3, 0-0-4, 1-0-3, 1-0-4,
2-0-3, 2-0-4, 3-0-3, 3-0-4
0-0-0, 0-0-1, 0-0-2, 1-0-0, 1-0-1, 1-0-2,
2-0-0, 2-0-1, 2-0-2, 3-0-0, 3-0-1, 3-0-2
Table 2-10: Storage Configuration for a Microsoft SQL Install
RAID Group 0
RAID Group 1
RAID Group 2
RAID Group 3
RAID Group 4
RAID Group 5
RAID Group 6
LUN Assignments
Array LUN RAID
1
1
1
1
1
1
1
1
0
1
2
3
4
5
6
7
0
0
0
0
0
Type
0
0
0
Table 2-11: LUN Assignments
RAID
3
4
5
6
6
Group
0
1
2
Storage Groups
Array Storage LUN Host
1
1
1
1
1
1
1
1
Group
Sentinel 0
Sentinel 1
Sentinel 2
Sentinel 3
Sentinel 4
Sentinel 5
Sentinel 6
Sentinel 7
Table 2-12: Storage Groups
E2P0 (E3P0)
E2P0 (E3P0)
E2P0 (E3P0)
E2P0 (E3P0)
E2P0 (E3P0)
E2P0 (E3P0)
E2P0 (E3P0)
E2P0 (E3P0)
263
263
263
263
263
214
160
160
Size (GB) Storage
B
A
B
A
B
Processor
A
B
A
I:
J:
L:
T:
E:
F:
G:
H:
Name
LUN 0
LUN 1
LUN 2
LUN 3
LUN 4
LUN 5
LUN 6
LUN 7
SQLData1
SQLData2
SQLData3
SQLData4
SQLIndex1
SQLIndex2
SQLLog
TempDB
Example Storage Configuration for an Oracle Install
volume 1 RAID 1 volume 2 RAID 1 volume 3 RAID 1 volume 4 RAID 0+1 or RAID 5 volume 5 RAID 0+1 or RAID 5 volume 6 RAID 0+1 or RAID 5 volume 7 RAID 0+1 or RAID 5
Oracle home redo log member a redo log member b undo and temp tablespaces
Sentinel data tablespaces
Sentinel index tablespaces
Sentinel summary data tablespaces
Best Practices 2-11
volume 8 RAID 0+1 or RAID 5 volume 9 RAID 1
Sentinel summary index tablespaces archive log files
Table 2-13: Storage Configuration for an Oracle Install
Network Configuration
Sentinel Server side components:
These should be connected to each other through a single 1 GB switch. This includes the database, Communication Server,
Advisor, Base Sentinel Services, Correlation Engine, and DAS.
Sentinel Control Center, Collector Builder and Collector Service (Collector
Manager):
These must be connected to the Sentinel Server through at least
100Mbit-FULL DUPLEX switches.
AES Configuration
Sentinel uses 128-bit AES encryption by default. AES 256-bit encryption can be configured to provide better security. For more information about AES configuration, see
“Communication Layer (iSCALE)”
section.
Best Practice: Database Installation/Configuration
NOTE:
Most database install parameters can be changed after the database install through database management tools or the command line.
Sentinel uses a predefined archive strategy to manage the tables that grow quickly (the EVENTS table, for instance). These tables are partitioned, and older partitions can be archived and dropped without affecting more recent data. Tables other than EVENTS, Correlated Event and the six summary tables are not covered by this partitioning and archiving scheme, and will need to be managed separately.
For performance reasons, if you are installing in RAID and if your RAID environment allows, the following logs should be installed on the fastest write disk you have available.
Redo Log (Oracle)
Transaction Log (Microsoft SQL)
To more accurately determine your database size, you can initially start with a small database and extend your database size after having the system up and running for a short period. This will allow you observe your database growth based on your event insertion rate to determine your system database space requirements.
For recovery purposes, a DBA should perform regularly scheduled backups of the non-partitioned tables in the database.
For Oracle installations, the Sentinel installer turns off Archive Logging by default. For database recovery purposes, it is highly recommended that you enable Archive Logging before you begin to receive your production event data. You should also schedule to backup your archive logs to free up space in your archive log destination; otherwise, your database will stop accepting events when the archive log destination reaches full capacity.
For performance reasons in high-event rate environments, the storage locations should point to different locations (For example, different disk controllers) to avoid IO contentions.
2-12 Sentinel Installation Guide
Data directory
Index directory
Summary Data directory
Summary Index directory
Log Directory (Microsoft SQL Only)
Temporary and Undo Tablespace directory (Oracle Only)
Redo Log Member A directory (Oracle Only)
Redo Log Member B directory (Oracle Only)
Sentinel Database Patches
For Microsoft SQL only, when Sentinel Database patches are applied, the installer will only add new indexes to *_P_MAX only. Already existing partitions are not updated. You must manually add indexes to already existing partitions if you want the new indexes to improve performance for queries running against existing partitions.
Recommended UNIX Kernel Settings for Oracle
The following are suggested minimum values. For more information, see Oracle documentation ( http://www.oracle.com/technology/documentation/index.html
).
Minimum Kernel Parameter Values for Linux
For more information on how to view and set kernel parameters on Linux, see
section. shmmax=2147483648 (minimum value) shmmni=4096 semmns=32000 semmni=1024 semmsl=1024 semopm=100
Minimum Kernel Parameter Values for Solaris
Check UNIX kernel parameters for Oracle in /etc/system and set the following: shmmax=4294967295 shmmin=1 shmseg=50 shmmni=400 semmns=14000 semmni=1024 semmsl=1024 shmopm=100 shmvmx=32767
Best Practices 2-13
Configuring Parameters when Creating Your Own Database
Instance
You can create the database structure (to the tablespace level) manually instead of through the Sentinel installer, if desired. Then, during installation, you can select the Add database objects to an existing database option. The following settings are recommended when creating your own database instance. Your settings can vary depending on your system configuration and requirements.
In the Oracle instance, you must create:
Oracle initialization parameters (these values are dependent on your system size and configuration)
Sentinel required tablespaces configuration parameters for Solaris and Linux
Minimum Recommended Configuration Parameters
Parameters Size db_cache_size java_pool_size large_pool_size shared_pool_size pga_aggregate_target sort_area_size open_cursors cursor_sharing hash_join_enabled optimizer_index_caching optimizer_index_cost_adj
1 GB
33,554,432
8,388,608
100 MB
150,994,944
109,051,904
500
SIMILAR
TRUE
50
55
Table 2-14: Configuration Parameters
Minimum Recommended Tablespace Size
REDO
SYSTEM
TEMP
UNDO
ESENTD
ESENTD2
ESENTWFD
ESENTWFX
ESENTX
ESENTX2
SENT_ADVISORD
SENT_ADVISORX
SENT_LOBS
SENT_SMRYD
SENT_SMRYX
Size
3 x 100M
500M
1G
1G
5G
500M
250M
250M
3G
500M
35G
100M
100M
3G
2G
This is a minimum value. You should create larger redo logs if you have a high EPS.
Minimum value.
Minimum value.
Minimum value.
Minimum value for event data.
Minimum value for configuration, assets, vulnerability and associations.
For iTRAC data.
For iTRAC index.
Minimum value for the event index.
Minimum value for the configuration, assets, vulnerability and associations.
Minimum value for the Advisor data.
Minimum value for the Advisor index.
Minimum value for the database large objects.
Minimum value for the Aggregation, summary data.
Minimum value for the Aggregation, summary index.
Table : Minimum Recommended Tablespace Size
2-14 Sentinel Installation Guide
NOTE:
All the tablespaces are “auto-enabled”, by default.
Sentinel Installation and Configuration
When installing Sentinel, for performance and backup reasons, the following should be considered:
1. When performing a clean installation of Sentinel after having a previous version of Sentinel installed, it is highly recommended that you remove certain files and system settings from the previous installation. Not removing these files could cause a new, clean installation to fail. This should be done on every machine you are performing a clean installation.
For more information about which files to remove, see “Uninstalling
2. The performance of Active Views and Mapping can improve dramatically if you point the temp directory of the DAS_RT and
DAS_Query processes to a fast disk (For example, a disk array). To point the temp directory of these processes to a fast disk, do the following on the machine where DAS is installed: a. Create a directory on the fast disk to place the temp files. If on
UNIX, this directory must be owned and writable by the Sentinel
Administrator User and the group esec.
NOTE:
Installer automatically creates a backup of configuration.xml
at
%ESEC_HOME%\config\configuration.xml
. b. Open the file %ESEC_HOME%\config\configuration.xml in a text editor. c. For the DAS_RT and DAS_Query processes, add the JVM argument java.io.tmpdir, setting it to the directory you just created. d. To make this change to the DAS_RT process, look for the line containing the text
-Dsrv_name=DAS_RT and add the argument mentioned below next to it.
-Djava.io.tmpdir=<tmp_directory>
An example of what the line should like (your –Xmx, -Xms, and –XX args might look different) is:
<process component="DAS" image=""$(ESEC_JAVA_HOME)/java" server -Dsrv_name=DAS_RT -
Djava.io.tmpdir=/opt/Temp2 -Xmx310m -
Xms103m -XX:+UseParallelGC -Xss128k -Xrs -
Desecurity.dataobjects.config.file=/xml/Bas eMetaData.xml -
Djava.util.logging.config.file=../config/da s_rt_log.prop -
Dcom.esecurity.configurationfile=../../conf
Best Practices 2-15
iguration.xml -
Djava.security.auth.login.config=../config/ auth.login -
Djava.security.krb5.conf=../../lib/krb5.con
f -jar ../../lib/ccsbase.jar
..//config//das_rt.xml" min_instances="1" post_startup_delay="5" shutdown_command="cmd //C
"$(ESEC_HOME)/bin/stop_container.bat&q uot; localhost DAS_RT" working_directory="$(ESEC_HOME)/bin"/> e. To make this change to the DAS_Query process, look for the line containing the text
-Dsrv_name=DAS_Query and add the argument mentioned below next to it.
-Djava.io.tmpdir=<tmp_directory>
An example of what the line should like (your –Xmx, -Xms, and –XX args might look different) is:
<process component="DAS" image=""$(ESEC_JAVA_HOME)/java" server -Dsrv_name=DAS_Query -
Djava.io.tmpdir=/opt/Temp2 -Xmx256m -Xms85m
-XX:+UseParallelGC -Xss128k -Xrs -
Desecurity.dataobjects.config.file=/xml/Bas eMetaData.xml,/xml/WorkflowMetaData.xml -
Djava.util.logging.config.file=../config/da s_query_log.prop -
Djava.security.auth.login.config=../config/ auth.login -
Djava.security.krb5.conf=../../lib/krb5.con
f -
Desecurity.execution.config.file=../config/ execution.properties -
Dcom.esecurity.configurationfile=../../conf iguration.xml -jar ../../lib/ccsbase.jar
..//config//das_query.xml" min_instances="1" post_startup_delay="5" shutdown_command="cmd //C
"$(ESEC_HOME)/bin/stop_container.bat&q uot; localhost DAS_Query" working_directory="$(ESEC_HOME)/bin"/>
2-16 Sentinel Installation Guide
Setting Passwords
To meet stringent security configurations required by Common Criteria
Certification:
Choose passwords of at least 8 characters in length that includes at least one
UPPER CASE, one lower case, one special symbol (!@#$%^&*()_+), and one numeric (0-9).
Your password should not contain your e-mail name or any part of your full name.
Your password should not be a "common" word (for example, it should not be a word in the dictionary or slang in common use).
Your password should not contain words from any language, because numerous password-cracking programs exist that can run through millions of possible word combinations in seconds.
You must select a password you can remember and yet is complex. For example, Msi5!YOld (My son is 5 years Old) OR IhliCf5#yN (I have lived in
California for 5 years now).
Reporting Configuration
Depending on the number of events that Crystal is querying, you might get an error on maximum processing time or maximum record limit. To set your server to process a higher number or an unlimited number of records you must reconfigure the Crystal Page Server. This can be done by using either the Central
Configuration Manager or the Crystal Web Page.
To Reconfigure the Crystal Page Server through the Central Configuration
Manager:
1. Click Start > All Programs > BusinessObjects 11 > Crystal Reports
Server > Central Configuration Manager
.
2. Right-click Crystal Reports Page Server and select Stop.
3. Right-click Crystal Reports Page Server and select properties.
4. In the Command field under the Properties tab, at the end of the command line add: maxDBResultRecords <value greater than 20000 or 0 to disable the default limit>
5. Restart Crystal Page Server.
To Reconfigure the Crystal Page Server through the Crystal Web Page:
1. Click Start > All Programs > BusinessObjects 11 > Crystal Reports
Server > .Net Administration Launchpad
.
2. Click Central Management Console.
3. The System Name should be your host computer name. Authentication
Type should be Enterprise. If not, select Enterprise.
4. Provide your user name, password and click Log On. Click Servers.
5. Click <server name>.pageserver.
6. Under Database Records to Read When previewing or Refreshing a report
, click Unlimited records. Click Apply.
7. A prompt to restart the page server will display, click OK.
Best Practices 2-17
You might be prompted for a logon name and password to access the operating system service manager.
To Reconfigure the Crystal Page Server (Linux or Windows Crystal Servers):
1. Open a Web browser and provide the following URL:
For Linux Crystal Servers: http://<DNS or IP of Crystal
Server>:8080/businessobjects/enterprise11/adminlaunch
For Window Crystal Servers: http://<DNS name or IP address of your web server>/businessobjects/enterprise11/WebTools/adminlaunch/default
.aspx
2. Click Central Management Console.
3. The System Name should be your host computer name. Authentication
Type should be Enterprise. If not, select Enterprise.
4. Provide your user name, password and click Log On. Click Servers.
5. Click <server name>.pageserver.
6. Under Database Records to Read When Previewing Or Refreshing a report
, select Unlimited records. Click Apply.
7. A prompt to restart the page server will display, click OK.
8. You might be prompted for a logon name and password to access the operating system service manager.
Sentinel Provided Reports
To improve performance, the Top 10 reports query summary tables instead of the events table. The summary tables contain counts over time for combinations of fields in the event data. This provides a much smaller data set for certain types of queries and results in much faster queries and report run time.
The Aggregation service is responsible for populating the summary tables with summarizations of all of the events in the events table. The Aggregation service will only generate summarized data for summaries that are active. The following summaries are required by the Top 10 reports and are enabled by default:
EventDestSummary
EventSevSummary
EventSrcSummary
Summaries can be activated or inactivated using the Reporting Data configuration
window under the Admin tab of Sentinel Control Center.
The Aggregation service also depends on the EventFileRedirectService component in DAS Binary to feed it the event data that it will summarize.
Therefore, this component must be enabled in order for the Aggregation service to run properly. This component is enabled or disabled by modifying the "status" attribute of the EventFileRedirectService component in the das_binary.xml
file to “on” or “off”. By default, this component is “on”.
NOTE:
For information about EventFileRedirectService and the three aggregation summaries, see Sentinel Data Manager in the
Sentinel User
2-18 Sentinel Installation Guide
Guide
or “Crystal Reports for Windows” and “Crystal Reports for Linux and Solaris” section.
NOTE:
Reports that query a large date range might take sometime to run. They can be scheduled instead of running interactively. For information about scheduling Crystal Reports, see Crystal
BusinessObjects Enterprise™ 11 documentation
(http://support.businessobjects.com/documentation/product_guides/defau lt.asp).
Tips When Developing Custom Crystal Reports
For custom developed reports, the following is recommended:
If the reports can utilize pre-defined aggregate tables, select the aggregate table that result in the processing of the least amount of data.
Try to push most of the data processing to the database engine.
To reduce processing overhead in Crystal Server, minimize the amount of data to retrieve to the Crystal Server.
Always write reports against the database views provided by Novell instead of writing reports against the base tables.
High Performance Configuration
The 64-bit JVM can allocate much more RAM to the process than the 32-bit
JVM. This is useful if processing requires a lot of RAM and that is available with the machine. Performance testing has shown that the 64-bit JVM requires more
RAM to perform the same tasks as compared to 32 bit JVM. However using the
64-bit JVM for a process that will not require this additional RAM will actually waste memory resources. The highest Xmx value that can be safely used by a 32bit JVM is 1200m and virtually unlimited in 64-bit JVM.
If you want to move all the processes on a machine to use 64-bit JVM, follow these steps:
To move all the processes on a machine to use the 64-bit JVM:
1. Stop Sentinel Service. Select Start > Control Panel > Administrative
Tools > Services
. Right-click Sentinel and select Stop.
2. Modify ESEC_JAVA_HOME to point to the 64-bit JVM.
On Windows:
Set ESEC_JAVA_HOME to %ESEC_HOME%\jre64\bin
On Unix:
Set ESEC_JAVA_HOME to $ESEC_HOME/jre64/bin
3. Windows: Prepend (must appear before %ESEC_HOME%\lib\x86) the following to the PATH: %ESEC_HOME%\lib\x86_64
Unix:
Log out, then log back in to reload environment variables.
4. Take backup of ESEC_HOME/config/configuration.xml file
.
5. Open the ESEC_HOME/config/configuration.xml file in a text editor.
Best Practices 2-19
6. Modify the -Xmx<#>m setting of the process entries in the configuration.xml
file that you will like to give additional memory to.
7. Save the configuration.xml file and open it in a Web browser to make sure the xml syntax is correct.
8. Start Sentinel Service. Select Start > Control Panel > Administrative
Tools > Services
. Right-click Sentinel and select Start.
If you want to move individual processes on a machine to use 64-bit JVM, follow these steps:
NOTE:
On Windows only Correlation Engine and Collector Manager can individually be moved to 64-bit. This limitation exists because other processes require the use of dll's found in the PATH. Because there is only one PATH environment variable for both 32-bit and 64-bit processes, only one type of dll (32/64 bit) can appear first in the PATH at one time. On UNIX any process can individually be moved to 64-bit.
To move individual processes on a machine to use the 64-bit JVM:
1. Stop Sentinel Service. Select Start > Control Panel > Administrative
Tools > Services
. Right-click Sentinel and select Stop.
2. Take backup of ESEC_HOME/config/configuration.xml file.
3. Open the ESEC_HOME/config/configuration.xml file in a text editor. Locate the entry for the process to move to 64-bit at the end of the file. For each of these process that should run as 64-bit in the “image”
“attribute” change “$(ESEC_JAVA_HOME)/java” to
“$(ESEC_HOME)/jre64/bin/java”
4. Modify the -Xmx<#>m setting of the process entries in the configuration.xml
file that you will like to give additional memory to.
5. Save the configuration.xml file and open it in a Web browser to make sure the xml syntax is correct.
6. Start Sentinel Service. Select Start > Control Panel > Administrative
Tools > Services
. Right-click Sentinel and select Start.
Database Maintenance
Sentinel uses its backend database to store all events as well as configuration data. This database must be carefully managed to ensure that it continues to run efficiently.
Event Information in Database
The bulk of the database consists of normalized and summarized event data. To ease management of this ever-growing set of data, Novell partitions those tables and provides a management tool, the Sentinel Data Manager, to archive and delete older partitions. You can develop an archiving plan which can be automated to minimize user interaction.
NOTE:
For more information on Sentinel Data Manager, see Sentinel
Data Manager in
Sentinel User Guide
.
2-20 Sentinel Installation Guide
Other Information in Database
The Sentinel database includes lots of other information, such as user accounts, configuration information, incidents, workflows, asset data, vulnerability data, and so on. All this data must be backed up using normal database tools for recovery in case of failure. Novell recommends that a comprehensive backup strategy be developed for the entire Sentinel database (as well as the servers), excepting the partitioned tables above.
For SQL Server, by default, Sentinel databases are created under full recovery model. Under full recovery model, used transaction log space is not freed up until a transaction log backup is run. To prevent the transaction log from becoming full, log backups should be scheduled in SQL Server throughout the day (3 to 4 times a day depending upon your event rate). If your organization does not require the ability to perform point-of-failure recovery, you can switch the database recover model to simple. Under the simple database recovery model, transaction log space will be freed up automatically by SQL Server without any log backups.
Additional Database Maintenance
In addition to backup, the database should be regularly checked for internal consistency. Novell provides some automated tools to help with this task.
These utilities include:
Analyze Partitions: Gathers partition statistics for partitions that have recently been populated.
Database Health Check: Gathers database information. It reports:
à Checks if database instance is up
à Checks if Oracle Listener is up
à Displays space usage
à Checks for unusable indexes
à Checks for invalidate database objects
à Checks for database analyze
NOTE:
These utilities are not a substitute for regular database maintenance by a qualified DBA.
Database Analyze for Oracle
As events are inserted continuously into the Sentinel database, database statistics should be updated regularly to ensure good query performance. The Database
Analyze Utility updates database statistics for event data in Oracle. For optimum performance, this utility should be scheduled to run regularly.
NOTE:
This utility includes a required SQL script that can be updated periodically. It is recommended to periodically check the Novell
Technical Support site (http://support.novell.com/techselect/index.html) for any updates.
Analyze Partitions
The AnalyzePartitions.sh script analyzes partitions that have recently been populated. This script should be scheduled daily through cron or other scheduler to update database statistics on partitions that were populated the previous day. It is recommended to run this script at a time of day when the database usage is low.
Best Practices 2-21
This script is located in $ESEC_HOME/bin. It should run locally on the server where Sentinel database is installed. The UNIX user account that runs the script must be able to connect to the database as sysdba (For example, oracle).
NOTE:
If you have downloaded a new version of this utility than is currently installed on your machine, you must install sp_esec_dba_utl.sql.
To Install sp_esec_dba_utl.sql:
1. Login as the Oracle software owner.
2. Using SQL*Plus, connect to the database as Sentinel Database User.
3. Install ESEC_DBA_UTL package. At the SQL prompt (SQL>), enter:
@sp_esec_dba_utl.sql
4. Exit SQL*Plus.
To Run AnalyzePartitions.sh:
1. On your Oracle database server machine, go to:
$ESEC_HOME/bin/ or go to the location where you downloaded the latest file.
2. At the command prompt, enter:
For Solaris:
./AnalyzePartitions.sh <ORACLE_SID> >>
<LogFileName>
For Linux: ksh ./AnalyzePartitions.sh <ORACLE_SID> >>
<LogFileName>
ORACLE_SID: the Oracle instance name for your database.
LogFileName: the full path name to the file you want the log messages to be written to.
If the script is successful, it will exit with a return code of 0. If it fails, it will exit with a return code of 1. Schedule your jobs accordingly to check for the return code. If the analyze job fails, check the log file for detailed error messages.
Database Health Check for Oracle
dbHealthCheck.sh is a script that gathers information about your Sentinel
Oracle Database. The dbHealthCheck.sh script is located in $ESEC_HOME/bin directory. The script checks for:
Checks if database instance is up
Checks if Oracle Listener is up
Displays space usage
Checks for unusable indexes
Checks for invalidate database objects
Checks for database analyze
This script should be run regularly through cron or other scheduler.
2-22 Sentinel Installation Guide
NOTE:
This utility tool including a required SQL script can be periodically updated. It is recommended to periodically check the Novell
Technical Support site (http://support.novell.com/techselect/index.html) for any updates.
NOTE:
If you have downloaded a new version of this utility than is currently installed on your machine, you must install sp_esec_dba_utl.sql.
To install “sp_esec_dba_utl.sql”:
1. Login as the Oracle software owner.
2. On your database server, make sure $ORACLE_HOME and
$ORACLE_SID is set in your environment.
3. Using SQL*Plus, connect to the database as Sentinel Database User.
4. Install ESEC_DBA_UTL package. At the SQL prompt (SQL>), enter:
@sp_esec_dba_utl.sql
5. Exit SQL*Plus.
To run ‘dbHealthCheck.sh’:
NOTE:
The script must be run using Oracle software owner account or any other account that can connect “AS SYSDBA”
NOTE: dbHealthCheck.sh
must be run locally on the database server.
1. On your database server, make sure $ORACLE_HOME and
$ORACLE_SID are set in your environment.
2. On your Oracle database Server machine, go to:
$ESEC_HOME/utilities/db/ or go to the location where you downloaded the latest file.
3. At the command prompt, enter:
For Solaris:
./dbHealthCheck.sh
Information about your Sentinel database will display on screen or you can write the results to a file.
./dbHealthCheck.sh >> <filename>
For Linux: ksh ./dbHealthCheck.sh
Information about your Sentinel database will display on screen or you can write the results to a file. ksh ./dbHealthCheck.sh >> <filename>
Best Practices 2-23
Database Maintenance
Database partitioning is automatically configured when Sentinel is installed. It is recommended that the administrator review the settings in the Sentinel Data
Manager and adjust as necessary. For more information about Sentinel Data
Manager, see Sentinel Data Manager in
Sentinel User Guide .
Correlation Engine
Time Synchronization
The Sentinel Correlation Engine is very time-sensitive, so Novell strongly recommends that all Correlation Engine and Collector Manager machines be connected to an NTP (Network Time Protocol) Server or other type of Time
Server. For the Sentinel Correlation Engine to work properly, the machine system time needs to be synchronized within ± 30 seconds of all Collector Manager machines.
Memory Usage
In the correlation rule language, “Window” and “Trigger” operators both have a time window associated with them. The larger the time window, the more event information can be stored in memory for that time window. This impacts the amount of memory needed to do Sentinel’s in-memory correlation. If the
Correlation Engine is using too much memory, consider the following options:
Install the Correlation Engine on a dedicated machine and redeploy all current rules to the new Correlation Engine.
Install a new Correlation Engine and redeploy selected current rules to the new Correlation Engine.
Tune the Window clause of your Correlation Rules.
à Make the filter for past events more specific
à Decrease the size of the time window.
Tune the Trigger clause of your Correlation Rules.
à Decrease the size of the time window.
à Decrease the threshold for the number of events required to trigger the rule.
à Choose discriminators with low cardinality (For example, Device Type).
à If your discriminator has low cardinality (For example, Source IP
Address), decrease the threshold for the number of events required to trigger the rule and simultaneously decrease the size of the time window to achieve an equivalent result.
Short-circuit Analysis
Number comparisons are faster than string comparisons and string comparisons are faster than regular expression comparisons. The Filter operation performs short-circuit analysis on the Boolean expressions. By carefully ordering your expression you might be able to increase the speed of evaluation.
Free-Form Rules
If you cannot express a correlation rule using the Correlation Rule Wizard, construct a free-form rule using the correlation rule language. For more
2-24 Sentinel Installation Guide
information on creating a free-form rule, see Correlation Engine in
Sentinel User
Reference Guide .
Sentinel Log Files
It is a good practice to periodically review the log files generated by Sentinel for any errors. For more information on these files and their locations, see Sentinel
Log Locations in
Sentinel User Reference Guide .
Best Practices 2-25
3
Installing Sentinel 6
Topic
General Installation Prerequisites
Sentinel Database Installation Prerequisites
Authentication Mode Settings on Microsoft SQL
Sentinel Server Installation Prerequisites
Advisor Installation Prerequisites
Post-Installation Configuration
Page
Installer Overview
This section helps you install the major components of the Sentinel system. There are three installers available (FULL, CM, and CLIENT), and the following chart shows which components might be installed by which installer.
FULL CM CLIENT
Sentinel Component
Database
Communication Server
Advisor
Correlation Engine
Data Access Server (DAS)
Sentinel Collector Service
Sentinel Collector Builder
Sentinel Control Center
Sentinel Data Manager
HP OpenView Service Desk
Remedy Integration
Table 3-1: Sentinel Components and Installers
Installer Installer Installer
X
X
X
X
X
X X
X X
X X
X X
X
X
The FULL installer also offers the option of a Simple installation or a Custom installation. The Simple installation installs all components on one machine and is intended for demonstration or training systems. Many minimal default settings are used for a Simple installation, and therefore it is not intended for production use.
The Custom installation can be used to install one or more Sentinel components at a time and can be used for distributed, production installations.
In addition to the Sentinel components, there are several other applications that can be part of the Sentinel system:
Database: The database, which stores the events, correlated events, and configuration information, is an essential part of the Sentinel system. The
Installing Sentinel 6 3-1
database should be installed according to best practices recommended by
Oracle and Microsoft.
Crystal Enterprise Report Server: Crystal (and its associated Web Server and database) is used to run reports from Novell’s report library or customdesigned reports. There is a separate installer for Crystal components. For
more information about installing Crystal, see “Crystal Reports for
Windows” and “Crystal Reports for Linux” section.
Crystal Report Developer: This application is used to create and modify reports.
Advisor: Advisor provides real-time intelligence about attacks and vulnerabilities, including real-time exploit detection to determine which threats are taking place against vulnerable systems. This is an optional module. For more information about Advisor and information about the installer for the Advisor core data snapshot, see
section.
Third-Party Integration: Sentinel integrates with HP OpenView Service
Desk and BMC Remedy ticketing systems. For more information, see
Party Integration Guide .
3 rd
NOTE:
Novell recommends that all third-party components that are part of the Sentinel system be installed on platforms that are certified by the third party vendors, and all internal testing is performed on certified
platforms. For more information, see “Supported Platforms and Best
Sentinel Configurations
The following are some typical configurations for Sentinel. To determine the
configuration that is best applicable for your environment, see “Supported
Platforms and Best Practices” section and work with
Novell Customer Center
(https://secure-www.novell.com/center/regadmin).
On Linux
Figure 3-1: Sentinel Configuration on Linux
3-2 Sentinel Installation Guide
On Solaris
Figure 3-2: Sentinel Configuration on Solaris
On Windows
Figure 3-3: Sentinel Configuration on Windows
General Installation Prerequisites
The following are several steps that should be taken before installing Sentinel.
For more information about many of these prerequisites (including the list of
certified platforms), see “Supported Platforms and Best Practices” section.
Installing Sentinel 6 3-3
Ensure that each machine in the Sentinel architecture meets the minimum system requirements.
Ensure that the operating systems for all components of the system are certified platforms and that the operating system has been "hardened" using current best security practices.
If installing on SUSE Linux Enterprise Server 9 or 10, ensure that SLES is using the ext3 file system.
You must install SUNWxcu4 package on your Solaris machine before installing Sentinel 6.
Ensure that a Sentinel-certified database is installed. (If using Oracle,
Enterprise Edition with partitioning is required in order to data archive to
Get the Sentinel, Crystal Server, and Crystal Developer serial numbers and license keys from the Novell Customer Center (https://securewww.novell.com/center/regadmin). If you have purchased the optional
Advisor exploit detection data feed, verify in the Customer Center that this data subscription is listed with the rest of your Novell products.
Install and configure an SMTP server if you want to be able to send mail notifications from the Sentinel system.
Create a directory with ASCII-only characters (and no special characters) from which to run the installer.
Provide Power user privileges to “Domain User”.
All Sentinel installations should take place on a “clean” system. If Sentinel 6 was previously installed on any of the machines, Novell recommends that you follow the uninstall procedures in
section. For information on uninstalling previous versions of Sentinel, see the relevant Installation guides on the Novell Documentation Website (http://www.novell.com/documentation/).
Providing Power User privileges to “Domain Users”
IMPORTANT:
If you install Sentinel as a domain user, where the user is not a part of administrator group in the active directory machine and the local machine, then the domain user should be a power user to start the
Sentinel Services.
To provide power user privileges to domain users:
1. Right-click My Computer and select Manage.
2. In the Computer Management window, select Local > Users and
Groups > Groups
.
3. Double-click Power User and add the domain user in “domain/domain user” format in the local system where Sentinel is installed using this domain user.
Sentinel Database Installation Prerequisites
Before installing the Sentinel Database components, you must perform the following steps and gather the following information.
Linux/Solaris Database Installation Prerequisites for Sentinel
If installing on SLES 9 or 10, the filesystem for the operating system must be ext3.
3-4 Sentinel Installation Guide
On Linux/Solaris, the Oracle database must be installed and running.
On Linux/Solaris, the Oracle JDBC client (
ojdbc14.jar
) must be installed on the machine from which you are running the installer. If you run the Sentinel installer on the database machine, a compatible JDBC client should already be installed. If you run the Sentinel installer on another machine, the compatible JDBC client must be manually installed. Although newer Oracle drivers should be backward-compatible, Sentinel testing was performed with the drivers that shipped with the Oracle database (for example, 10.2.0.3 drivers were tested with the 10.2.0.3 database).
NOTE:
Sentinel cannot start Oracle 10 database because of errors in the
Oracle dbstart and dbshut scripts. You need to modify the and
dbshut
modifying these scripts, see
dbstart
scripts after installing Sentinel. For more information on
NOTE:
For performance reasons, it is highly recommended that if you are installing in RAID and if your RAID environment allows, configure the system so that the Transaction Log points to the fastest write disk available which is a separate physical disk where the database files are stored.
à It is recommended to allow the Sentinel installer to create the Oracle database instance for Sentinel.
à The database instance creation can be performed manually if desired. To
ensure this instance is compatible with Sentinel, see
option, you must run the Novell-provided script
createEsecDBA.sh
and use the Sentinel installer to add the database objects to the manually
created Oracle database instance. For more information, see “Custom
NOTE:
If using an existing or manually created Oracle database instance, it must be empty except for the presence of the Sentinel Database User.
Get login credentials for the Oracle operating system user (default: oracle).
Get login credentials for SYSTEM and SYS.
Ensure the following environment variables are set for the Oracle operating system user:
à ORACLE_HOME (for example, echo $ORACLE_HOME might produce
/opt/oracle/product/10gR2/db)
à ORACLE_BASE (for example, echo $ORACLE_BASE produces
/opt/oracle)
à PATH (must include $ORACLE_HOME/bin)
Determine an appropriate Oracle listener port number (the default is 1521).
On Linux/Solaris, create directories for the following storage locations:
à Data Directory
à Index Directory
à Summary Data Directory
à Summary Index Directory
à Temp and Undo Directory
à Redo Log Member A Directory
à Redo Log Member B Directory
à Archive Directory
Installing Sentinel 6 3-5
NOTE: These directories must be writable by the oracle user. To make these directories writable by the oracle user, execute the following commands for each directory as the root user: chown –R oracle:dba <directory_path> chmod –R 770 <directory_path>
On Solaris only, get a copy of Oracle Note: 148673.1 SOLARIS: Quick Start
Guide
Windows Database Installation Prerequisites for Sentinel
The SQL Server database must be installed and running.
The sc command to start the SQL Server Agent Service must be available on your database operating system. (If it is not, the SQL Server Agent Service must be started manually in order for partitioning and data archiving to work properly. It must also be scheduled to restart after a reboot using another utility.)
Get login credentials for the System Administrator database user
à If the database allows SQL Authentication, the default database administrator user is sa.
à If the database is in Windows Authentication only mode, you must run the installer when you are logged into Windows as a System
Administrator database user.
Set the MSSQLSERVER service to login using the Local System Account.
Determine the SQL Server Instance Name, if applicable.
NOTE: If you named your instance during SQL Server install, use this name when prompted for the SQL Server instance name when installing the
Sentinel Database and/or DAS components. If you did not name your instance during SQL Server install, leave the instance name blank during installation (that is, if typing in the hostname, do not add
“\<instance_name>” to the database hostname).
Create directories for the following storage locations:
à Data Directory
à Index Directory
à Summary Data Directory
à Summary Index Directory
à Log Directory
à Archive Directory
Determine the SQL Server Instance port number (the default is 1433).
The Sentinel system uses several accounts for installation and system operation.
These accounts exist in the Sentinel database and might use SQL Server authentication or Windows authentication. To use Windows Authentication for one or more of the Sentinel users during Sentinel installation, the corresponding
Windows Domain user must exist before installing the Sentinel Database.
The domain user should have “Power User” privileges to start Sentinel Services.
See
“Providing Power User privileges to Domain Users”
for more information.
The following Sentinel users can be assigned to a Windows Domain User:
Sentinel Database Administrator, used as the schema owner (named esecdba by default if using SQL Authentication; might be any domain account if using Windows Authentication)
3-6 Sentinel Installation Guide
Sentinel Application User, used by Sentinel applications to connect to the database (named esecapp by default if using SQL Authentication; might be any domain account if using Windows Authentication)
Sentinel Administrator, used as the administrator for logging into the Sentinel
Control Center (named esecadm by default if using SQL Authentication; might be any domain account if using Windows Authentication)
Sentinel Report User, used for creating reports (named esecrpt by default if using SQL Authentication; might be any domain account if using Windows
Authentication)
NOTE:
The database contains Sentinel Database Administrator user,
Sentinel Application User and Sentinel Administrator user by default
NOTE:
Sentinel does not support Microsoft clustering or High Availability for Windows.
Authentication Mode Settings on Microsoft SQL
On Windows, you need to install SQL Server with mixed mode authentication to log into the Sentinel Control Center using either Windows or SQL Server
Authentication. If you install SQL server with Windows NT Authentication, you will be able to login using Window Authentication only.
To modify your authentication mode settings:
1. In Microsoft SQL Server Management Studio, right-click the server whose settings you want to modify.
2. Select Properties and click Security.
3. From the options SQL Server and Windows Authentication Mode or
Windows
Authentication Mode, select your option for Authentication.
Sentinel Server Installation Prerequisites
NOTE:
If you are not going to install the Sentinel Database on the same machine as Sentinel Server, you must install the Sentinel Database first.
On Windows, if using Windows Authentication, you must provide the Sentinel
Application User (esecapp) with “Log on as a Service” privilege on the machine on which the Data Access Service (DAS) will be installed.
To enable Log on as a Service privileges:
1. Log into the machine on which Sentinel Server and the Data Access
Service (DAS) will be installed.
2. Go to Start > Settings > Control Panel > Administrative Tools >
Local Security Policy
.
3. In the Local Security Policy window, go to Local Policies > User
Rights Assignment
.
4. Double-click the Log on as a service policy and add the user.
Advisor Installation Prerequisites
To install Advisor, you must purchase the optional Sentinel Exploit Detection and
Advisor Data Subscription. After this, your Novell eLogin is granted permission to download and update the Advisor data.
Installing Sentinel 6 3-7
If you chose Direct Internet Download, outgoing port 443 should be open. You should plan to install Crystal Enterprise software on your system to run reports.
NOTE:
If you intend to use Advisor for Exploit Detection only, you do not need to install Crystal Enterprise software. For more information about installation procedures, see
section.
Database Installation
An experienced DBA should be involved in the installation of either Oracle or
SQL Server. In addition to the recommendations from the DBA, Novell also makes some recommendations for installing Oracle. These recommendations are in the following areas:
Setting Kernel values
On Solaris:
à Creating a Group and User Account for Oracle
à Setting the environment variables
à Verifying Solaris Layout
Installing Oracle
Patching to Oracle (if required)
Setting Kernel Values
DISCLAIMER:
The kernel values suggested in this section are minimum values only. These settings should be changed only if your system settings are lower than the recommended minimum values, and only after consulting with your system administrator and Oracle documentation.
To set the Kernel values on Linux:
1. Log in as root.
2. Make a backup copy of /etc/sysctl.conf.
3. Using a text editor, change the kernel parameters by adding the following text to the end of the “/etc/sysctl.conf” file:
NOTE:
The kernel settings below are minimal recommended settings.
These settings can be increased if the machine hardware can support it.
NOTE:
To determine your current setting for a particular kernel parameter, execute the command:
sysctl <kernel_parameter>
For example, to check the current value of the kernel parameter
“kernel.sem”, execute the command:
sysctl kernel.sem
On SUSE LINUX 9 SP2 only:
# Oracle requires MLOCK privilege for hugetlb memory. vm.disable_cap_mlock=1
On REDHAT LINUX 3
# Kernel settings for Oracle
3-8 Sentinel Installation Guide
# kernel.sem = <SEMMSL> <SEMMNS> <SEMOPM>
<SEMMNI> kernel.sem = 1024 32000 100 1024 kernel.shmmax = 2147483648 kernel.shmmni = 4096 fs.file-max = 65536 net.ipv4.ip_local_port_range = 1024 65000
On REDHAT LINUX 4
# Kernel settings for Oracle kernel.core_uses_pid = 1 kernel.shmall = 2097152 kernel.shmmax = 2147483648 kernel.shmmni = 4096 kernel.sem = 250 32000 100 128 fs.file-max = 65536 net.ipv4.ip_local_port_range = 1024 65000 net.core.rmem_default = 262144 net.core.rmem_max = 262144 net.core.wmem_default = 262144 net.core.wmem_max = 262144
4. Execute the following command to load the modifications to the
“/etc/sysctl.conf” file: sysctl -p
/sbin/sysctl –p (on RedHat Linux4)
5. Set the file handles and process limits by adding the following text to the end of the “/etc/security/limits.conf” file. “nproc” is the maximum limit on the number of processes and “nofile” is the maximum limit on the number of open files. These are the recommended values, but they can be modified if needed. The following text assumes your Oracle userid is “oracle”.
# Settings added for Oracle oracle soft nofile 65536 oracle hard nofile 65536 oracle soft nproc 16384 oracle hard nproc 16384
To set the Kernel values on Solaris 9:
On Solaris, the following kernel values must be set in /etc/system.
For Oracle 9i:
Installing Sentinel 6 3-9
shmmax=4294967295 shmmin=1 shmseg=50 shmmni=400 semmns=14000 semmni=1024 semmsl=1024 shmopm=100 shmvmx=32767
For Oracle 10g: noexec_user_stack=1 semsys:seminfo_semmni=100 semsys:seminfo_semmns=1024 semsys:seminfo_semmsl=256 semsys:seminfo_semvmx=32767 shmsys:shminfo_shmmax=4294967295 shmsys:shminfo_shmmni=100
NOTE:
The kernel settings above are minimal recommended settings. These settings can be increased if the machine hardware can support it.
1. Log in as root.
2. Make a backup copy of /etc/system.
3. Using a text editor, change the kernel parameters in the
/etc/system
file as per the above table.
4. Reboot.
To set the Kernel values on Solaris 10:
For Oracle 10g: noexec_user_stack=1 semsys:seminfo_semmni=100 semsys:seminfo_semmns=1024 semsys:seminfo_semmsl=256 semsys:seminfo_semvmx=32767 shmsys:shminfo_shmmax=4294967295 shmsys:shminfo_shmmni=100
1. By default, Oracle instances are run as the oracle user of the dba group.
A project with the group.dba name is created to serve as the default project for the oracle user. Run the id command to verify the default project for the oracle user.
# su - oracle
$ id -p uid=100(oracle) gid=100(dba) projid=100(group.dba)
$ exit
2. To set the maximum shared memory size to 2 GB, run the projmod command
# projmod -sK "project.max-shmmemory=(privileged,2G,deny)" group.dba
Alternatively, add the project.max - shmmemory=(privileged,2147483648,deny) resource control to the last field of the project entries for the oracle project.
3. After these steps are complete, the /etc/project file should contain the following:
# cat /etc/project
4. The following is the output of the command:
3-10 Sentinel Installation Guide
system:0:::: user.root:1:::: noproject:2:::: default:3:::: group.staff:10:::: group.dba:100:Oracle default project:::project.maxshmmemory=(privileged,2147483648,deny
5. To verify that the resource control is active, run the id and prctl commands:
# su - oracle
$ id -p uid=100(oracle) gid=100(dba) projid=100(group.dba)
$ prctl -n project.max-shm-memory -i process $$ process: 5754: -bash
NAME PRIVILEGE VALUE FLAG ACTION RECIPIENT project.max-shm-memory privileged 2.00GB – deny
NOTE:
For additional information, see Oracle documentation for Solaris 10 installation.
Creating Group and User Account for Oracle (Solaris Only)
To create a group and user account and set environment variables:
1. Login as root.
2. Create a UNIX group and UNIX user accounts for the Oracle database owner.
Add a dba group (as root): groupadd –g 400 dba
Add the oracle user (as root): useradd –g dba –d /export/home/oracle –m –s
/bin/csh oracle
Setting Environment Variables for Oracle (Solaris Only)
To set environment variables:
1. Login as root.
2. To set the necessary environment variables for Oracle, it is suggested to add the following information to the local.cshrc file: setenv ORACLE_HOME /opt/oracle setenv ORACLE_SID ESEC
Installing Sentinel 6 3-11
setenv LD_LIBRARY_PATH ${ORACLE_HOME}/lib setenv DISPLAY :0.0 set path=(/bin /bin/java /usr/bin /usr/sbin
${ORACLE_HOME}/bin /usr/ucb/etc.) if ( $?prompt ) then set history=32 endif
Applying Patch Cluster for Solaris 9:
To apply Patch Cluster:
1. Go to Sun internet site and download the recommended patch set for
Solaris 9:
Patch Cluster DATE: May/03/05
NOTE:
Consult the README file and other included documentation. It is
HIGHLY recommended that a complete system backup is made of the system before any patches are applied.
2. Login as the root user and install the applicable patch cluster and kernel patches.
3. Once the patches have been completed, delete the *_Recommended.zip file and the expanded files in the directories that were created by the patch and reboot your server.
Install Oracle
To perform Oracle installation, see Appendix E, “Oracle Setup”
. This section describes installation settings recommended for Sentinel operations. It also describes the procedures for creating the Oracle instance. (Novell recommends creating the instance using the Sentinel installer but provides instructions in case corporate policy requires that the DBA create the instance manually.)
Simple Installation
The Simple Installation option is an all-in-one installation option that installs
Sentinel Services, Collector Manager, and Sentinel Applications with the database on the same machine. This installation type is only for demonstration or training purposes and should not be used in production environments.
After performing the database installation and meeting the prerequisites mentioned in the previous section, you can proceed with installing Sentinel. If the
Simple Installation is chosen, some assumptions are made and several default settings are used:
On Windows, SQL Authentication is allowed on the SQL Server database.
The same password is used for the Sentinel Database Administrator, the
Sentinel Administrator, the Sentinel Application User, and the Sentinel
Report User.
Advisor is configured to use Direct Internet Download.
Advisor is set to download new information every 12 hours.
Advisor email notifications are enabled.
The database size is 10GB.
3-12 Sentinel Installation Guide
To install Sentinel:
1. Login as root user on Solaris/Linux or administrator user on Windows.
2. Insert and mount the Sentinel Install CD.
3. Start the install program by going to the install directory on the CD-
ROM and
On Windows, run setup.bat
On Solaris/Linux:
For GUI mode:
./setup.sh
Or for text-based (“serial console”) mode:
./setup.sh –console
NOTE:
You cannot run the installer on UNIX from a directory path that has a space in it.
4. Click the down-arrow and select one of the following language choices:
English
French
German
Simplified Chinese
Traditional Chinese
Italian
Portuguese (Brazil)
Spanish
Japanese
5. After reading the Welcome screen, click Next.
6. Read and accept End User License Agreement. Click Next.
7. Accept the default install directory or click Browse to specify your installation location. Click Next.
NOTE:
You cannot install into a directory with special characters or non-
ASCII characters. For example, when installing Sentinel 6 on Windows x86-
64, the default path will be C:\Program Files (x86). You must change the default path to avoid the special characters to continue installation.
8. Select Simple. Click Next.
9. In this window, provide the configuration information and click Next.
Serial Number
License Key
SMTP Server
à Sentinel sends email through this server.
à Email sent by Sentinel displays as sent from this email address.
Global System Password
The password you entered here is valid for all default users. This includes both the Sentinel Administrator user and the database users.
For more information on the list of default database users created using installation, see
Advisor Username and Password (optional)
Installing Sentinel 6 3-13
à To install Advisor, specify a Novell eLogin and password associated with the Advisor license. Provide your Advisor password again in the password confirmation window.
NOTE:
Because of the changes in Advisor starting with Sentinel 6.0 SP2, the Sentinel 6.0 installer is not able to validate the Novell eLogin and password. If you entered your login and password correctly, you can ignore the error message and proceed.
10. For Database Configuration:
Select the target Database platform.
On Solaris/Linux, you are prompted to specify the Oracle username.
Provide the username and click OK.
Figure 3-4: Specify Oracle Username field
Provide Database Name
à On Linux/Solaris, specify Oracle JDBC Driver File.
à On Windows, provide Database user credentials and SQL Server
Instance name.
Click Next.
NOTE:
On Linux/Solaris, the installer backs up any existing
tnsnames.ora
and listener.ora files to the
$ORACLE_HOME/network/admin directory. It will overwrite the listener.ora file with Sentinel database connection information, and append
Sentinel database connection information to the
tnsnames.ora
administrator must manually merge information from the backed-up file. If you have other databases on the same server as the Sentinel database, the
listener.ora
files into the new file and restart the Oracle listener in order for other applications to continue to connect to the database.
Figure 3-5: Summary of the Database Parameters
3-14 Sentinel Installation Guide
11. Summary of the database parameters selected displays. Click Next.
12. Summary of the Installation displays. Click Install.
13. After install, click Finish.
14. Reboot the system. (Scheduled services such as the Advisor download will only work after the reboot.).
Custom Installation
The Custom Installation option allows for a fully distributed installation, with more control over memory and other installation settings. The Custom Installation option can be used to install one or more Sentinel components, including:
Sentinel Database Components
Sentinel Services
à Communication Server
à Advisor
à Correlation Engine
à Data Access Server (DAS)
à Sentinel Collector Service (Collector Manager)
Applications
à Sentinel Collector Builder
à Sentinel Control Center
à Sentinel Data Manager
3 rd Party Integration
à HP OpenView Service Desk
à Remedy Integration
After meeting the prerequisites mentioned in the previous section, you can proceed with installing Sentinel.
The Sentinel Database Components should always be installed first. Other components can be installed at the same time if the system architecture includes multiple components on the database machine. The procedure below shows the steps for installing all components on the same machine; a distributed installation will include a subset of the steps below.
NOTE:
For installing 3 rd Party Integration, see
3rd Party Integration Guide.
To install Sentinel:
1. Login as root user on Solaris/Linux or administrator user on Windows.
NOTE:
Installing the Sentinel Database component on Windows when the target MS SQL Server instance is in Windows Authentication only mode requires that you log into Windows as a System Administrator database user.
2. Insert and mount the Sentinel Install CD.
3. Start the install program by going to the install directory on the CD-
ROM and
On Windows, run setup.bat
On Solaris/Linux:
For GUI mode:
./setup.sh
Or for textual (“headless”) mode:
Installing Sentinel 6 3-15
./setup.sh –console
NOTE:
You cannot run the installer on UNIX from a directory path that has a space in it.
4. Click the down-arrow and select one of the following language choices:
English
French
German
Simplified Chinese
Traditional Chinese
Italian
Portuguese (Brazil)
Spanish
Japanese
5. After reading the Welcome screen, click Next.
6. Read and accept End User License Agreement. Click Next.
7. Accept the default install directory or click Browse to specify your installation location. Click Next.
NOTE:
You cannot install into a directory with special characters or non-
ASCII characters.
8. Select Custom. Click Next.
9. Select the components of Sentinel to install.
The following options are available:
Database – installs Sentinel Database
Communication Server – installs message bus (iSCALE) and DAS
Proxy
Advisor
Correlation Engine
DAS (for database communication)
Sentinel Collector Service
Collector Builder
Sentinel Control Center
Sentinel Data Manager
HP OpenView Service Desk
Remedy Integration
NOTE:
There is a time delay in the interface when you select or deselect a component.
NOTE:
If none of the child features of Sentinel Services are selected, make sure you de-select the Sentinel Services feature as well. It will display dimmed (not available) with a white check mark in it if it is still selected but all of its child features were de-selected.
NOTE:
As part of the installation of the Sentinel Database component, the installer will place files in the %ESEC_HOME%\ unist\db folder.
NOTE:
If using “console” mode, the component selection page will not display all of the components together. Follow the on-screen instructions for viewing and editing the selected child components. Not all child components
are selected by default. For information, see “Console Installation on
3-16 Sentinel Installation Guide
Figure 3-6: Feature Selection window
10. If you select to install DAS, you are prompted for:
Serial Number
License Key
11. On Linux/Solaris, specify the operating system Sentinel Administrator username and the location of its home directory. This is the username that will own the installed Sentinel product. If the user does not already exist, one will be created along with a home directory in the specified directory.
à OS Administrator username – Default is esecadm
à OS Administrator user home directory – Default is “/export/home”. If esecadm is the username, then the user’s home directory will be
/export/home/esecadm.
NOTE:
To meet stringent security configurations required by Common
Criteria Certification, see Setting Passwords
NOTE:
The esecadm user will be created without having a password set. In order to login in as this user, you will need to first set its password.
12. If you chose to install Sentinel Control Center, the installer will prompt for the maximum memory space to be allocated to Sentinel Control
Center. Specify the maximum JVM heap size (MB) you want to be used only by Sentinel Control Center.
JVM heap size (MB): By default this is 256.and a maximum can be
1024 MB.
Installing Sentinel 6 3-17
Figure 3-7: Sentinel Control Center Configuration
13. If Collector Manager is selected to be installed, you have two options to establish communication between the Sentinel Collector Managers and the Sentinel Server. You can select Direct Message Bus type communication or Proxy type communication. For more information on these two options, see
“Communication Layer (iSCALE)”
section.
If DAS is also selected to be installed, the installer will automatically select Direct Message Bus type communication because the shared encryption key will be required for DAS and, therefore, Proxy type communication will provide no benefit.
NOTE:
If Proxy type communication is selected, immediately after installation completes you are prompted for information required to register this Collector Manager as a trusted client. This requires that the
Communication Server is running.
If the Communication Server will not be available, select Direct Message
Bus type
communication and later manually configure Proxy type communication by performing the step 28 “Configuring Proxy Type communication” .
Figure 3-8: Collector Manager Proxy Options
14. You are prompted to specify Communication Server port/host server name information. Provide the required information and click Next.
Message bus port: The port the message bus is listening on.
Components connecting directly to the message bus will use this port.
Sentinel Control Center Proxy Port: The port the SSL proxy server (DAS Proxy) is listening to accept username and password based authenticated connections. Because Sentinel Control Center prompts for a username and password, it uses this port to connect to
Sentinel Server.
3-18 Sentinel Installation Guide
Collector Manager Certificate Authentication Proxy Port: The port the SSL proxy server (DAS Proxy) is listening to accept certificate based authenticated connections. Because Collector
Manager cannot prompt for a username and password, it uses this port to connect to Sentinel Server if it is configured to connect through the proxy.
Sentinel Communication Center Proxy Port: The port used to communicate with the proxy server. This option will only display if you select Proxy type communication for the Collector Manager.
Communication Server hostname: The hostname or IP of the machine where the Communication Server component is installed. If this component is currently being installed, the local hostname will be assumed and this field will not display.
NOTE:
The port numbers must be identical on every machine in the
Sentinel system to enable communications. Please make a note of these ports for future installations on other machines.
15. If installing a component that will make a direct connection to the message bus or if installing Communication Server, you are prompted for how to obtain the shared message bus encryption key:
Generate random encryption key
Import encryption key from keystore file. You are prompted to navigate to the location of an existing .keystore file.
Figure 3-9: Message Bus Encryption Key selection
NOTE:
All components connecting directly to the message bus must share the same encryption key. Novell recommends generating a random encryption key when installing the Communication Server and importing this key when installing components on other machines. Components that connect through the proxy do not need the shared message bus encryption key.
The .keystore file will be placed at $ESEC_HOME/config on Linux/Solaris or %ESEC_HOME%\config on Windows.
16. Click Next.
Installing Sentinel 6 3-19
17. If you chose to install any of the Sentinel Server components, you are prompted to specify the amount of memory (RAM) to allocate to these components. The installer will factor in operating system and database overhead when determining what allocation options to display. There are two ways to specify memory allocation:
Automatic Memory Configuration: Select the total amount of memory to allocate to Sentinel Server. The installer will automatically determine the optimal distribution of memory across components taking into account estimated operating system and database overhead.
IMPORTANT:
You can modify the-Xmx value in
configuration.xml
change the RAM allocated to Sentinel Server processes. The
file to
configuration.xml
file is placed at
$ESEC_HOME/config
on
Linux/Solaris or
%ESEC_HOME%\config
on Windows.
Custom Memory Configuration: Click the Configure… button to fine-tune memory allocations. This option will not be available if there is too little memory on the machine.
18. If you chose to install DAS and the Sentinel Database Components are already installed, you are prompted for the following Sentinel Database information. This information will be used to configure DAS to point to the Sentinel Database.
Database hostname or IP address: The name or IP of the existing
Sentinel Database where events and configuration information will be stored.
Database name: The name of the Sentinel Database instance you want to configure the DAS component to connect to (default is
ESEC).
Database port: (default - Microsoft SQL Server:1433 and
Oracle:1521)
Sentinel Application Database User: Specify the login for the
Sentinel Application User (esecapp by default) and password given for this user during Sentinel Database installation.
19. If you chose to install the database components, configure database for installation:
On Windows:
Select Microsoft SQL Server 2005 as target database server platform.
à Create a new database with database objects: Creates a new
Microsoft SQL database as well as populate the new database with database objects
à Add database objects to an existing empty database: Only adds database objects to an existing Microsoft SQL Server 2005 database. The existing database must be empty.
à Specify the Database Install log directory.
Click Next.
If creating a new database, specify existing directories to use as storage for:
3-20 Sentinel Installation Guide
à Data Directory
à Index Directory
à Summary Data Directory
à Summary Index Directory
à Log Directory
Click Next.
If creating a new database, select the database character set support option, either Unicode or ASCII only database. If the installer is running in an Asian language, the Unicode database option is set by default. If the installer is running in a non-Asian language, the system prompts you to select from either ASCII only or Unicode, select a database format and click OK.
NOTE:
The Unicode database installation requires more hard disk space than the ASCII only database installation.
If creating a new database, select a database size option. Click Next.
If creating a new database and Custom database size was selected, specify custom database size settings:
à Maximum Database Size: The maximum amount of disk space the database will occupy. The database will automatically grow up to this size as it accumulates data. Regardless of the value specified here, the database’s initial size will be 1000 MB.
à Log File Size: The size of the transaction log file.
à Maximum Database File Size: No single database file will grow beyond this size.
Click Next.
On Linux/Solaris:
Select the target Oracle database server version as well as the following:
à Create a new database with database objects: Creates a new
Oracle database instance as well as populates the new database with database objects
à Add database objects to an existing empty database: Only adds database objects to an existing Oracle database instance.
The existing database must be empty except for the presense of the esecdba user.
à Specify the Database Install log directory.
Click Next.
Specify Oracle User Name or Accept default user name. Click OK.
If you chose to create a new database , specify the following:
à The path for Oracle JDBC driver file: Specify the fully qualified path to the jar file, typically
$ORACLE_HOME/jdbc/lib/ojdbc14.jar
(however, do not use environment variables in this field).
à Hostname: The hostname of the local machine, where the
Oracle database is installed. The installer only supports creating a new database instance on the local host.
à Database Name: The name of the database instance to create.
Installing Sentinel 6 3-21
If you chose to add database objects to an existing empty Oracle database, you are prompted for the following information.
à The path for Oracle JDBC driver file: Specify the fully qualified path to the jar file, typically
$ORACLE_HOME/jdbc/lib/ojdbc14.jar
(however, do not use environment variables in this field).
à Database hostname or IP address: The hostname or IP address of the machine where the Oracle database is installed. This can be the local hostname or a remote hostname.
à Database name: The name of the existing empty Oracle database instance (default is ESEC). This database name must display as a service name in the tnsnames.ora file (in the directory $ORACLE_HOME/network/admin/) of the machine you are running the installer from.
à Database port: The default is 1521
à Password: For Sentinel Database Administrator User (DBA), specify the password for the “esecdba” user. The Username field in this prompt is not editable.
NOTE:
If the database name is not in the tnsnames.ora file, the installer will not give you an error at this point in the installation (because it verifies the connection using a direct JDBC connection), but the Database installation will fail when the Database installer tries to connect to the database through sqlplus. If the Database installation fails at that point, without exiting the installer you should modify the Service Name for this database in the tnsnames.ora file on that machine, then go back in the installer one screen and then forward again. This will retry the Database installation with the new values in the tnsnames.ora file.
NOTE:
The installer will back up any existing tnsnames.ora and listener.ora
files to the $ORACLE_HOME/network/admin directory.
It will overwrite the listener.ora file with Sentinel database connection information, and append Sentinel database connection information to the tnsnames.ora file. If you have other databases on the same server as the Sentinel database, the administrator must manually merge information from the backed-up listener.ora files into the new file and restart the Oracle listener in order for other applications to continue to connect to the database.
If creating a new database instance, specify Oracle memory (RAM) allocation and listener port or accept the default values.
If creating a new database instance, specify the passwords to set for the default SYS and SYSTEM database users. Click Next.
If creating a new database instance, select a database size option.
Click Next.
If creating a new database instance and Custom database size was selected, specify custom database size settings:
à Maximum Database Size: The maximum amount of disk space the database will occupy. The database will automatically grow
3-22 Sentinel Installation Guide
up to this size as it accumulates data. Regardless of the value specified here, the database’s initial size will be 5000 MB.
à Log File Size: The size of each redo log file
à Maximum Database File Size: No single database file will grow beyond this size.
If creating a new database instance, specify existing directories to use for database storage:
à Data Directory
à Index Directory
à Summary Data Directory
à Summary Index Directory
à Temp and Undo Directory
à Redo Log Member A Directory
à Redo Log Member B Directory
Click Next.
NOTE:
For recovery and performance purposes, Novell recommends that these locations be on different I/O devices.
For performance reasons the Redo Log should point to the fastest write disk you have available.
The installer will not create these directories, so they must be created externally before continuing beyond this step, and they must be writable by
the oracle user. For more information, see “Sentinel Database Installation
20. If you chose to install the database component, configure database partitions.
Select Enable automatic database partitions to allow Sentinel Data
Manager to handle database partitioning and archiving.
For data partitions, specify an existing directory for archive files.
Specify start time for adding partitions and archiving data. These operations should not overlap because they use shared resources.
Click Next.
21. If you chose to install the database component, provide Authentication
Information for:
Sentinel Database Administrator User
Sentinel Application Database User
Sentinel Administrator User
Sentinel Report User (only on Windows)
NOTE:
If the DAS component is also being installed, the Sentinel
Application Database User password will be required even if Windows
Authentication is selected. This is required to install the Sentinel Service to
“Log in as” the Sentinel Application Database User. No other users require a password to be specified if using Windows Authentication.
Click Next.
22. If you chose to install the database component, summary of Database parameters specified displays. Click Next.
Installing Sentinel 6 3-23
23. If you chose to install DAS, configure Sentinel email support. Specify the SMTP server and the From email that Sentinel should use to send email.
NOTE:
These settings can be manually edited after install at the following locations:
$ESEC_HOME\sentinel\config\execution.properties
on
Linux/Solaris or
%ESEC_HOME%\sentinel\config\execution.properties
on Windows.
24. If you chose to install Advisor, the following prompt for the type of updates will display:
Direct Internet Download: In this configuration, updates from
Novell are automatically downloaded from Novell over the Internet on a regular schedule (every 6 or 12 hours). Use this option if the machine has direct access to the Internet.
Standalone: In this configuration, updating Advisor will require manually downloading files from Novell. Use this option if the machine does not have direct access to the Internet.
25. If you chose to install Advisor and selected to use Direct Internet
Download, provide a Novell eLogin and password associated with the
Advisor license and how often Advisor data is to be updated (every 6 or 12 hours. Click Next.
NOTE:
Because of the changes in Advisor starting with Sentinel 6.0 SP2, the Sentinel 6.0 installer is not able to validate the Novell eLogin and password. If you entered your login and password correctly, you can ignore the error message and proceed.
26. If you chose to install Advisor, provide:
From address, which will display in Advisor related email notifications
To address for sending Advisor related email notifications
NOTE:
After installation, you can change the Advisor email addresses by editing the
attackcontainer.xml
and
alertcontainer.xml
files in the $ESEC_HOME/config directory. For more information, see
Advisor Tab in
Sentinel User Guide
.
Select either Yes or No for if you want to receive emails for successful Advisor updates.
NOTE:
Error notifications will always be sent regardless of what is selected.
NOTE:
If you chose to install HP Service Desk or Remedy Integration, you are prompted for further information. For more information, see 3
Integration Guide . rd Party
27. Click Next. Summary screen with the features selected for installation displays. Click Install.
3-24 Sentinel Installation Guide
28. If Collector Manager was selected to be installed and it was configured to use Proxy type communication, you are prompted for username and password of a Sentinel user that has the permission to register a trusted client (For example, esecadm). To complete this step, the
Communication Server must be running and a valid username and password must be specified. Registering a trusted client involves accepting the Communication Server’s SSL certificate and uploading the Collector Manager’s SSL certificate to the Communication Server.
When the connection with the Communication Server is initiated, you are prompted to accept the server’s certificate. After reviewing the certificate’s attributes, select “Accept Permanently”. The installer will then automatically upload the Collector Manager’s certificate to the
Communication Server.
NOTE:
If you chose to install HP Service Desk or Remedy Integration, you are prompted for further information. For more information, see
3
Integration Guide
. rd
Party
29. After installation, you are prompted to reboot or re-login and start
Sentinel Services manually. Click Finish to reboot your system.
(Scheduled services such as the Advisor download will only work after the reboot.)
NOTE:
The Sentinel installer, by default, turns off Archive Logging. For database recovery purposes, it is highly recommended that after your install and before you begin to receive your production event data that you enable
Archive Logging. You should also schedule to backup your archive logs to free up space in your archive log destination otherwise your database might stop accepting events.
Console Installation on Linux/Solaris
If using “console” mode, the installer’s component selection page will not display all of the components together. Follow the on-screen instructions for viewing and editing the selected child components.
The following is an example of how to navigate the console mode component selection page:
Select the features for "Sentinel 6" you would like to install:
Sentinel 6
To select/deselect a feature or to view its children, type its number:
1. [ ] Database
2. +[x] Sentinel Services
3. +[x] Applications
4. +[ ] 3rd Party Integration
Other options:
0. Continue installing
Enter command [0] 2
1. Deselect 'Sentinel Services'
2. View 'Sentinel Services' subfeatures
Enter command [1] 2
Select the features for "Sentinel 6" you would like to install:
Installing Sentinel 6 3-25
Sentinel 6
- Sentinel Services
To select/deselect a feature or to view its children, type its number:
1. [ ] Communication Server
2. [ ] Advisor (Install requires
Advisor ID and Password)
3. [x] Correlation Engine
4. [x] Data Access Service
5. [x] Sentinel Collector Service
Other options:
-1. View this feature's parent
0. Continue installing
Enter command [0] 1
Select the features for "Sentinel 6" you would like to install:
Sentinel 6
- Sentinel Services
To select/deselect a feature or to view its children, type its number:
1. [x] Communication Server
2. [ ] Advisor (Install requires
Advisor ID and Password)
3. [x] Correlation
4. [x] DAS
5. [x] Sentinel Collector Service
Other options:
-1. View this feature's parent
0. Continue installing
Enter command [0] -1
Select the features for "Sentinel 6" you would like to install:
Sentinel 6
To select/deselect a feature or to view its children, type its number:
1. [ ] Database
2. +[x] Sentinel Services
3. +[x] Applications
4. +[ ] 3rd Party Integration
Other options:
0. Continue installing
Enter command [0]
Installing Sentinel as a Domain user
To install Sentinel as a domain user:
1. Map a domain user to any of the Sentinel users (esecdba, esecadm, esecrpt.
3-26 Sentinel Installation Guide
2. Perform the actions mentioned in “Providing Power User privileges to
Domain Users” to provide power user privileges.
3. Install Sentinel 6.0 as an administrator user. See
to install Sentinel.
4. When installer prompts for esecdba, esecadm, and esecrpt user credentials; specify the created domain user in “domain\domain user” format, provide password and continue installation.
Client Installation
The CLIENT installer can be used to install Sentinel Control Center, Collector
Builder, and Sentinel Data Manager. This installer is smaller than the FULL installer` and is appropriate to provide to users that should not be installing
Sentinel Server components.
NOTE:
Because the client-only installer automatically includes Collector
Builder in addition to Sentinel Control Center and Sentinel Data Manager, this installer can only be used on Windows operating systems. However, applications installed using the CLIENT installer can work with a Sentinel
Server on Linux, Solaris, or Windows.
To Install Sentinel Control Center and Collector Builder using the Client-
Only Installer:
1. Login as root user on Solaris/Linux or administrator user on Windows.
2. Insert and mount the Sentinel Install CD.
3. Start the install program by going to the install directory on the CD-
ROM and
On Windows, run setup.bat
On Solaris/Linux:
For GUI mode:
./setup.sh
Or for textual (“headless”) mode:
./setup.sh –console
NOTE:
You cannot run the installer on UNIX from a directory path that has a space in it.
4. Click the down-arrow and select one of the following language choices:
English
French
German
Simplified Chinese
Traditional Chinese
Italian
Portuguese (Brazil)
Spanish
Japanese
5. After reading the Welcome screen, click Next.
6. Read and accept End User License Agreement. Click Next.
7. Accept the default install directory or click Browse to specify your installation location. Click Next.
Installing Sentinel 6 3-27
NOTE:
You cannot install into a directory with special characters or non-
ASCII characters.
8. Select the components of Sentinel to install.
The following options are available:
à Collector Builder
à Sentinel Control Center
à Sentinel Data Manager
NOTE:
There is a time delay in the interface when you select or deselect a component.
NOTE:
If using “console” mode, the component selection page will not display all of the components together. Follow the on-screen instructions for viewing and editing the selected child components. For information, see
“Console Installation on Linux/Solaris”
.
9. On Linux/Solaris, specify the operating system Sentinel Administrator username and the location of its home directory. This is the username that will own the installed Sentinel product. If the user does not already exist, one will be created along with a home directory in the specified directory.
à OS Administrator username – Default is esecadm
à OS Administrator user home directory – Default is “/export/home”. If esecadm is the username, then the user’s home directory will be
/export/home/esecadm.
NOTE:
To meet stringent security configurations required by Common
topic in “Supported Platforms and Best Practices” section.
NOTE:
The esecadm user will be created without having a password set. In order to login in as this user, you will need to first set its password.
10. If you chose to install Sentinel Control Center, the installer will prompt for the maximum memory to be allocated to Sentinel Control Center.
Specify the maximum JVM heap size (MB) you want to be used only by Sentinel Control Center.
JVM heap size (MB): By default, this is set to 256 MB.
Figure 3-10: Sentinel Control Center Configuration
11. If Sentinel Control Center is selected to be installed, you are prompted to provide Communication Server port/host name information. Provide the required information and click Next.
3-28 Sentinel Installation Guide
Sentinel Control Center Proxy Port: The port the SSL proxy server (DAS Proxy) is listening to accept username and password based authenticated connections. Because Sentinel Control Center prompts for a username and password, it uses this port to connect to
Sentinel Server.
Communication Server hostname: The hostname or IP of the machine where the Communication Server component is installed. If this component is currently being installed, the local hostname will be assumed and this field will not display.
12. Summary of the installation displays. Click Install.
13. After install, click Finish.
Collector Manager (CM) Installation
The CM Installer can be used to install the Collector Manager only. This installer is smaller than the FULL installer.
To Install Collector Manager using the CM Installer:
1. Login as root user on Solaris/Linux or administrator user on Windows.
2. Insert and mount the Sentinel Install CD.
3. Start the install program by going to the install directory on the CD-
ROM and
On Windows, run setup.bat
On Solaris/Linux:
For GUI mode:
./setup.sh or for textual (“headless”) mode:
./setup.sh –console
NOTE:
You cannot run the installer on UNIX from a directory path that has a space in it.
4. Click the down-arrow and select one of the following language choices:
English
French
German
Simplified Chinese
Traditional Chinese
Italian
Portuguese (Brazil)
Spanish
Japanese
5. After reading the Welcome screen, click Next.
6. Read and accept End User License Agreement, and click Next.
7. Accept the default install directory or click Browse to specify your installation location. Click Next.
NOTE:
You cannot install into a directory with special characters or non-
ASCII characters.
8. On Linux/Solaris, specify the operating system Sentinel Administrator username and the location of its home directory. This is the username that will own the installed Sentinel product. If the user does not already
Installing Sentinel 6 3-29
exist, one will be created along with a home directory in the specified directory.
à OS Administrator username – Default is esecadm
à OS Administrator user home directory – Default is “/export/home”. If esecadm is the username, then the user’s home directory will be
/export/home/esecadm.
NOTE:
To meet stringent security configurations required by Common
topic in “Supported Platforms and Best Practices” section.
NOTE:
The esecadm user will be created without having a password set. In order to login in as this user, you must first set its password.
9. You have two options to establish communication between the
Sentinel Collector Managers and the Sentinel Server. You can select
Direct Message Bus type
communication or Proxy type communication. For more information on these two options, see
“Communication Layer (iSCALE)”
section.
NOTE:
If Proxy type communication is selected, immediately after installation completes you are prompted for information required to register this Collector Manager as a trusted client. This requires that the
Communication Server is running.
If the Communication Server will not be available, select Direct Message
Bus type
communication and later manually configure Proxy type communication by performing step 28.
Figure 3-11: Collector Manager Proxy options
10. You are prompted to specify Communication Server port/host name information. Provide the required information and click Next.
Message bus port: The port the message bus is listening on. This option is only displayed if Direct Message Bus type communication was selected.
Collector Manager Certificate Authentication Proxy Port: The port the SSL proxy server (DAS Proxy) is listening to accept certificate based authenticated connections. Because Collector
Manager cannot prompt for a username and password, it uses this port to connect to Sentinel Server if it is configured to connect through the proxy. This option is only displayed if Proxy type communication was selected.
3-30 Sentinel Installation Guide
Communication Server hostname: The hostname or IP of the machine where the Communication Server component is installed
11. If Direct Message Bus type communication was selected, you are prompted for how to obtain the shared message bus encryption key:
Generate random encryption key
Import encryption key from keystore file. You are prompted to navigate to the location of an existing .keystore file.
Figure 3-12: Message Bus Encryption Key selection
NOTE:
All components connecting directly to the message bus must share the same encryption key. Novell recommends importing this key generated when installing the Communication Server component. If Collector Manager is configured to connect through the proxy, the shared message bus encryption key is not needed.
The
.keystore
file will be placed at $ESEC_HOME/config on
Linux/Solaris or %ESEC_HOME%\config on Windows.
12. Click Next.
13. You are prompted to specify the amount of memory (RAM) to allocate to Collector Manager. The installer will factor in operating system overhead when determining what allocation options to display. There are two ways to specify memory allocation:
Automatic Memory Configuration: Select the total amount of memory to allocate to Collector Manager.
IMPORTANT:
You can modify the-Xmx value in
configuration.xml
change the RAM allocated to Sentinel Server processes. The
file to
configuration.xml
file is placed at $ESEC_HOME/config on
Linux/Solaris or %ESEC_HOME%\config on Windows.
Custom Memory Configuration: Click the Configure… button to fine-tune memory allocations. This option will not be available if there is too little memory on the machine.
14. Click Next. Summary screen with the features selected for installation displays.
Installing Sentinel 6 3-31
15. Click Install.
16. If Proxy type communication was selected, you are prompted to provide the username and password of a Sentinel user that has the permission to register a trusted client (For example, esecadm). To complete this step, the Communication Server must be running and a valid username and password must be specified. Registering a trusted client involves accepting the Communication Server’s SSL certificate and uploading the Collector Manager’s SSL certificate to the
Communication Server. When the connection with the Communication
Server is initiated, you are prompted to accept the server’s certificate.
After reviewing the certificate’s attributes, select “Accept
Permanently”. The installer will then automatically upload the
Collector Manager’s certificate to the Communication Server.
17. After installation, you are prompted to select Yes or No to reboot your system. Select your option and click Finish.
Post-Installation Configuration
Updating Sentinel email for SMTP Authentication
If your system requires SMTP authentication, you will need to update the
execution.properties
file on the machine where DAS is installed. It is located at $ESEC_HOME/sentinel/config. To configure this file, run
mailconfig.sh
to change the file and
mailconfigtest.sh
to test your changes.
To configure execution.properties file:
NOTE:
This example is on Linux/Solaris OS. Similar configuration has to be done for Windows OS.
1. On the machine where you have DAS installed, login as Sentinel
Administrator User and cd to:
$ESEC_HOME/bin
2. Execute mailconfig as follows:
./mailconfig.sh -host <SMTP Server> -from
<source email address> -user <mail authentication user> –password
Example:
./mailconfig.sh -host 10.0.1.14 -from [email protected] -user my_user_name –password
After entering this command you are prompted for a new password.
Enter your password:*********
Confirm your password:*********
NOTE:
When using the password argument, it must be the last argument.
The actual password should not be specified on the command line. The utility will prompt you for the password when the –password argument is specified.
3-32 Sentinel Installation Guide
To test your execution.properties configuration:
1. On the machine where you have DAS installed, login as Sentinel
Administrator User and cd to:
$ESEC_HOME/bin
2. Execute mailconfigtest as follows:
./mailconfigtest.sh -to <destination email address>
After your mail is sent, you will get the following on screen output and e-mail received at the destination address:
Email has been sent successfully!
Check the destination e-mail mailbox to confirm receipt of email.
The subject line and content should be:
Subject: Testing Sentinel mail property
This is a test for Sentinel mail property set up. If you see this message, your Sentinel mail property has been configured correctly to send emails
Sentinel Database
NOTE:
By default, the installer sets all tablespaces to autogrow. By default the file grow size is 200 MB but the maximum file size depends on the value provided during the installation For example, 2000MB and so on.
Sentinel database automatic partition management (archiving, dropping and adding partitions) should have been selected to be enabled during installation to keep events data within a controlled size. Automatic partition management can also be configured post installation using Sentinel Data
Manager (SDM).
To Edit init<OracleSID>.ora File (Oracle Only):
1. Log in to the database machine.
2. Navigate to the $ORACLE_HOME/dbs directory.
3. Open the init<OracleSID>.ora file in a text editor.
4. Edit the UTL_FILE_DIR parameter to specify the directory path to which archived Sentinel data should be written. You should have one of the following:
UTL_FILE_DIR = * or
UTL_FILE_DIR = [specific directory path]
After installing the Sentinel Database, the database will contain the following default users:
esecdba: Database schema owner. DBA privilege is not granted to Sentinel
Database User because of security concerns. To use Enterprise Manager, create a user with DBA privileges.
esecapp: Database application user. This is the application user used to connect to the database.
Installing Sentinel 6 3-33
esecadm: Database user that is the Sentinel Administrator. This is not the same user account as the Sentinel Administrator operating system user.
esecrpt: Database report user
SYS: SYS database user
SYSTEM: SYSTEM database user
Collector Service
During the installation of the Collector Service, a Collector called General
Collector will be configured. This Collector can be used to test the installation.
Additional Collectors can be downloaded from the Novell Web site
(http://support.novell.com/products/sentinel/collectors.html)
Updating License Key (from Evaluation to Production Key)
If you purchase the product after evaluation, follow the procedure given below to update your license key in the system to avoid re-installation.
To update your license key (UNIX):
1. Log into the machine where the DAS component is installed as the
Sentinel Administrator operating system user (default is esecadm).
2. In command prompt, change directory to $ESEC_HOME/bin
3. Specify the following command:
./softwarekey.sh
4. Specify number 1 to set your primary key. Press enter.
To update your license key (Windows):
1. Log into the machine where the DAS component is installed as a user with administrative rights.
2. In command prompt, change directory to %ESEC_HOME%\bin
3. Specify the following command:
.\softwarekey.bat
4. Specify number 1 to set your primary key. Press enter.
Starting Collector Manager Service
To start Collector Manager service:
1. Start Sentinel 6.0
2. Click the Admin tab > Servers View. You can also click Servers View in Navigator pane.
3. Expand the Servers view. List of processes displays.
Right-click Collector Manager you must start; select Actions >
Start.
Or
1. Start Sentinel 6.0
2. Click Event Source Management > Live View.
3. In Event Source Management (Live View) window, right-click the
Collector Manager
you must start; select Start.
3-34 Sentinel Installation Guide
4
Advisor Configuration
Topic
Page
This section discusses loading Advisor data, configuring regular updates to the
Advisor data, and configuring Sentinel to run Advisor Reports (provided by
Novell) from the Advisor tab of the Sentinel Control Center.
Advisor Overview
Advisor is an optional subscription service that provides device-level correlation between real-time events from intrusion detection and prevention systems and enterprise vulnerability scan results. By providing normalized attack information,
Advisor acts as an early warning service to detect attacks against vulnerable systems (“exploit detection”). It also provides associated remediation information.
NOTE:
Installing Advisor is optional. It is, however, a necessary component if you want to use the Sentinel Exploit Detection or Advisor
Reporting features. Advisor is a subscription-based data service and requires an additional license from Novell.
The supported systems are listed below with their associated device type (IDS for intrusion detection system, VULN for vulnerability scanners, and FW for firewall).
Advisor Configuration 4-1
Supported Systems Device RV31 Value
Cisco Secure IDS
Enterasys Dragon Host Sensor
Enterasys Dragon Network Sensor
Intrusion.com (SecureNet_Provider)
ISS BlackICE
ISS RealSecure Desktop
ISS RealSecure Network
ISS RealSecure Server
ISS RealSecure Guard
Sourcefire Snort/Phalanx
Symantec Network Security 4.0
(ManHunt)
Symantec Intruder Alert
McAfee IntruShield eEYE Retina
Foundstone Foundscan
ISS Database Scanner
ISS Internet Scanner
ISS System Scanner
ISS Wireless Scanner
Nessus nCircle IP360
Qualys QualysGuard
Cisco IOS Firewall
Type
IDS
IDS
IDS
IDS
IDS
IDS
IDS
IDS
IDS
IDS
IDS
Secure
Dragon
Dragon Network
SecureNet_Provider
BlackICE
RealSecure Desktop
RealSecure
RealSecure Server
RealSecure Guard
Snort
ManHunt
IDS
IDS
Intruder
IntruShield
VULN Retina
VULN Foundstone
VULN Database Scanner
VULN Internet Scanner
VULN System Scanner
VULN Wireless Scanner
VULN Nessus
VULN nCircle IP360
VULN QualysGuard
FW Cisco IOS
Table 4-1: Supported Systems and their Associated Device Type
To fully enable exploit detection, the Sentinel Collectors must populate several variables correctly. Collectors built by Novell populate these variables by default.
In IDS and vulnerability collectors, the RV31 (reserved value) variable must be set to the value in the RV31 column above. This string is case-sensitive.
In the IDS collector, the DIP (Destination IP) must be populated with the IP address of the machine that is being attacked.
In the IDS collector, RT1 (DeviceAttackName) must be set to the attack name or attack code for that IDS
Novell-provided collectors set these variables by default.
About Installing Advisor
The two primary components of an Advisor installation are loading the initial
Advisor data and managing the regular updates that are included with the data subscription service.
Advisor must be installed on the same machine where the Database Access
Service (DAS) is installed. The regular updates can be either manual or automatic, based on your choices in the Sentinel installer.
Standalone – manual updates
Direct Internet Download – scheduled, automatic updates
4-2 Sentinel Installation Guide
NOTE:
The Advisor data feed for Sentinel 6.0 SP2 and above has been augmented with additional signatures. The changes in SP2 affect both the storage space required and the installation procedures.
Novell recommends approximately 50 GB disk space for the Advisor data, in addition to the disk space required for the Sentinel data itself.
Standalone Configuration
Standalone installation is where Advisor is an isolated system that requires a manual updates to the Advisor data. Advisor installations in a secure environment frequently do not have internet connections and therefore require the standalone configuration.
Figure 4-1: Standalone Configuration
For standalone configuration, the Advisor data can be manually downloaded from one of the following locations:
Sentinel 6.0 SP1 and below: https://advisor.novell.com/advisordata/
Sentinel 6.0 SP2 and above: https://secure-www.novell.com/sentinel/advisor/advisordata
Direct Internet Download Configuration
Direct Internet Download is where the Advisor machine is directly connected to the Internet. In this configuration, updates to the Advisor data are automatically downloaded from Novell over the Internet on a regular schedule (every 6 or 12 hours). For more information, see
section.
Advisor Configuration 4-3
Figure 4-2: Direct Internet Download
Installing Advisor
You can install Advisor when installing Sentinel or you can install it as an additional component.
NOTE:
Advisor changed significantly between Sentinel 6.0 SP1 and 6.0
SP2. If you are using 6.0 SP1 or below, see appropriate version of the documentation at http://www.novell.com/documentation/sentinel6.
To install Advisor:
1. Login as root user on Solaris/Linux or administrator user on Windows.
2. Insert and mount the Sentinel Install CD.
3. Start the install program by going to the install directory on the CD-
ROM and
On Windows, run setup.bat
On Solaris/Linux:
For GUI mode:
./setup.sh
Or for text-based (“serial console”) mode:
./setup.sh –console
4. Select the language and click OK
5. After reading the Welcome screen, click Next.
6. Read and accept End User License Agreement, then click Next.
7. Accept the default install directory or click Browse to specify your installation location. Click Next.
8. Select Custom. Click Next.
9. In this window, provide the configuration information and click Next.
4-4 Sentinel Installation Guide
Serial Number
License Key
SMTP Server
à Sentinel sends email through this server.
à Email sent by Sentinel display as sent from this email address.
Global System Password
The password you entered here is valid for all default users. This includes both the Sentinel Administrator user and the database users.
For more information on the list of default database users created using installation, see
10. Select from the two options available: Direct Internet Download or Standalone.
Figure 4-3: Advisor Configuration- Advisor feed download mode selection
11. If you have selected Direct Internet Download, specify the following:
Advisor Username
Advisor Password
How often Advisor data is to be updated
NOTE:
For Sentinel 6.0 SP2 and above, the Advisor username and password are the Novell eLogin associated with the purchase of Advisor.
For more information, see Advisor Tab section in
Sentinel User Guide
.
Advisor Configuration 4-5
Figure 4-4: Advisor Configuration-Specify Advisor Login Credentials
Click Next.
IMPORTANT:
If your username and password cannot be verified, you are prompted if you want to continue.
For Sentinel 6.0 SP2 and above, you should provide your Novell eLogin and password, but because of changes in authentication, these will not be recognized as a valid by the installer. You can proceed without this validation.
12. For both Direct Internet Download and Standalone installation, specify the following:
From address, as it should display in Advisor related email notifications
To address for sending Advisor related email notifications
Select your option for receiving mails on successful Advisor updates.
NOTE:
Error Notifications will always be sent regardless of what is selected.
4-6 Sentinel Installation Guide
Figure 4-5: Advisor Configuration-E-mail Notification Configuration
Click Next.
TIP:
After installation, you can change the Advisor email addresses by editing the advisor_client.xml file in the $ESEC_HOME/config directory. For more information, see Advisor Tab in
Sentinel User Guide
.
Click Install.
13. After installation, you are prompted to reboot or re-login and start Sentinel
Services manually. Click Finish to reboot your system.
IMPORTANT:
The scheduled Advisor download will only work after the reboot.
Loading Data
Although the initial Advisor data load can be performed using the scheduled service (Direct Internet Download) or even manually, with the additional signatures added to the data feed starting in Sentinel 6.0 SP2, this approach is no longer recommended.
The Sentinel 6 Exploit Detection and Advisor Core Data disk, which contains a snapshot of the Advisor data, significantly decreases the amount of time and network bandwidth required to perform the initial data load. This package is available as a download or a media kit through the Novell Customer Care Portal.
The initial data load can take as long as 24 hours, depending on the machines specifications and other loads on the database server.
After the initial data load, incremental updates can be loaded manually or using the Direct Internet Download feature.
IMPORTANT:
The data installer for Advisor works only with Sentinel 6.0 SP2 and above after the appropriate database patches have been applied as part of
Advisor Configuration 4-7
the patch installation process. The upgrade process and data installer replace all Advisor data that was downloaded prior to Sentinel 6.0 SP2.
To download data snapshot of Advisor:
1. Login as root user on Solaris/Linux or administrator user on Windows.
2. Insert and mount the Sentinel 6 Advisor Core Data installation disk.
3. The automated updates done by the Advisor service should be disabled before attempting to load the Advisor core data by adding "exit" to the beginning of the scripts(advisor.bat/.sh), or it will encounter errors with the bulk load process.
4. Start the installation program by going to the install directory on the CD-ROM and
On Solaris/Linux, run advisor_bcp_in.sh
On Windows, run advisor_bcp_in.bat
5. In the console, provide the appropriate DB credentials:
On Linux, provide the database user name (esecdba by default), password, and Oracle SID (instance name).
On Windows, provide the database host name, database name (ESEC by default), and authentication mode for the database. If using SQL
Authentication, you must also provide the database user name
(esecdba by default) and password.
6. Specify the time to pause in seconds between processing each file . The default is
0 seconds, but this can be paused if database load is high to introduce a pause between processing data files.
7. To increase the efficiency of the data loading process, the system disables indexes and constraints on the Advisor tables and truncates the Advisor tables. The following message is displayed:
Disabling indexes on the Advisor tables…
Successfully disabled indexes on the Advisor tables
Disabling constraints on the Advisor tables...
Successfully disabled constraints on the Advisor tables
Truncating Advisor tables...
Successfully truncated Advisor tables
8. The Advisor script starts and the bulk data is fed into the appropriate table. The snapshot of the data is stored in the database.
9. After all files in the snapshot have been loaded, it enables constraints, rebuilds indexes, and displays the following messages:
Successfully enabled constraints on the Advisor tables
Successfully rebuilt indexes on the Advisor tables
10. On completion of bulk feed, the system displays successful completion message.
11. The automated updates disabled before the bulk load should be enabled on completion of bulk feed by deleting "exit" from the beginning of the scripts(advisor.bat/.sh).
4-8 Sentinel Installation Guide
Regular incremental Advisor data updates should be planned (either scheduled using Direct Internet Download or manually) to bring and keep the
Advisor database up to date.
Connecting to Advisor Server through Proxy
To connect to the Advisor server through a proxy server for feed downloads, you must update the Advisor configuration. This might require adding up to four new properties to each advisor_client.xml file used by Advisor. If the proxy server does not require authentication, you need to add only the proxy server’s host and port information. If the proxy server requires authentication, you also need to add the username and password for the proxy server.
To configure Advisor:
1. Install Advisor in “Direct Connection” mode. Because the current installer does not support connection through a proxy server, the authentication check performed by the installer will fail. You must continue with the installation anyway.
2.
Browse to %ESEC_HOME%\config folder.
3. Open advisor_client.xml and add the following lines to the
DownloadComponent section.
<property name="proxy_host">proxyHost</property>
<property name="proxy_port">proxyPort</property>
Also add the following properties, if the proxy server requires authentication.
<property name="proxy_username">proxyUser</property>
<property name="proxy_password" />
4. If the proxy server requires authentication, follow the following steps:
Copy the file proxy_password_update.bat to
%ESEC_HOME%\sentinel\bin folder.
To update the Advisor container files with the proxy user password execute the following command:
%ESEC_HOME%\sentinel\bin\proxy_password_update
.bat proxyPasswd
Verify that advisor_client.xml now contains the encrypted proxy password
5. Run advisor.bat to download and process Advisor data. You can verify that Advisor can connect through the proxy server by reviewing the following log files:
%ESEC_HOME%\sentinel\log\Advisor_0.0.log
and
%ESEC_HOME%\sentinel\log\advisor.log
files.
Advisor Reports
Crystal BusinessObjects Enterprise™ XI is the reporting tool that integrates with
Sentinel.
Advisor Configuration 4-9
NOTE:
Crystal Server is required only if you intend to run reports. If you are going to use Advisor for Exploit Detection only, you do not need to install a Crystal Server.
To run Crystal reports on Advisor:
Install and configure Crystal Server. For more information on Crystal
BusinessObjects Enterprise™ XI installation, see “Crystal Reports for
Windows” and “Crystal Reports for Linux” section.
Publish Advisor Crystal Reports to the Crystal Server.
Advisor Report Configuration
If you intend to run Advisor reports (Crystal Reports), perform the following procedure in the order presented. You do not need to perform the following procedure if you just intend to utilize Advisor for Exploit Detection.
If not done already, perform the following actions:
à Install Microsoft Internet Information Server (IIS)
à Install Crystal BusinessObjects Enterprise™ 11
à For Sentinel Database on Oracle (Solaris/Linux): Configure Oracle native driver (for Oracle installations)
à For Sentinel Database on Microsoft SQL 2005 (Windows): Configure
Open Database Connectivity (ODBC)
à Patch Crystal Reports.
Install Advisor
Import Crystal Report Templates
Create a Crystal Web Page
Configure Sentinel Control Center to integrate with Crystal Enterprise Server
NOTE:
For more information on importing report templates and configuring the, Sentinel Control Center to show the Advisor reports, see
“Crystal Reports for Windows” and
section..
Maintaining Advisor
Several maintenance tasks for Advisor that are described in the Sentinel user guide:
Updating Advisor data manually: To be effective, the Advisor data must be updated on a regular basis as new attacks and vulnerabilities are added to the data feed.
Changing the password Advisor uses for automatic data updates
Changing the configuration for Advisor notification emails
Changing the scheduled data update time
For more information on all of these maintenance tasks, see Maintaining Advisor in the
Sentinel User Guide.
4-10 Sentinel Installation Guide
5
Testing the Installation
Topic
Page
Testing the Installation
Sentinel is installed with a demonstration Collector that can be used to test many of the basic functions of the system. Using this collector, you can test Active
Views, Incident creation, Correlation rules, and Reports. The following procedure describes the steps to test the system and the expected results. You might not see the same exact events, but your results should be similar to the results below.
At a basic level, these tests allow you to confirm the following:
Sentinel Services are up and running
Communication over the message bus is functional
Internal audit events are being sent
Events can be sent from a Collector Manager
Events are being inserted into the database and can be retrieved using either
Historical Event Query or the Crystal Reports
Incidents can be created and viewed
The Correlation Engine is evaluating rules and triggering correlated events
The Sentinel Data Manager can connect to the database and read partition information
If any of these tests fail, review the installation log and other log files, and contact
Novell Technical Support
(http://support.novell.com/phone.html?sourceidint=suplnav4_phonesup), if necessary.
To test the installation:
1. Double-click the Sentinel Control Center icon on the desktop.
2. Log into the system using the Sentinel Administrative User specified during installation (esecadm by default). The Sentinel Control Center opens and you can see the Active Views tab with the events filtered by the public filters “Internal_Events” and “High_Severity”.
Testing the Installation 5-1
Figure 5-1: Sentinel Control Center
3. Go to the Event Source Management menu and select Live View.
4. In the Graphical view, right-click 5 eps event source and select Start.
5. Close the Event Source Management Live View window.
6. Go to the Active Views tab. There will be an Active window titled
PUBLIC: High_Severity, Severity
. It might take some time for the collector to start and the data to display in this window.
7. Click Event Query button in the toolbar. The Historical Event Query window displays.
8. In the Historical Event Query window, click the Filter down-arrow to select the filter. Highlight Public: All filter and click Select.
9. Select a time period that covers the time that the Collector has been active. Select the date range form From and To drop down arrow.
10. Select a batch size from the Batch size drop down.
11. Click the Magnifying Glass icon to run the query.
Figure 5-2: Historical Event Query
5-2 Sentinel Installation Guide
12. Hold down the Ctrl or Shift key and select multiple events from the
Historical Event Query
window.
13. Right-click and select Create Incident.
Figure 5-3: Creating Incident
14. Name the incident TestIncident1 and click Create. A success notification displays. Click OK.
15. Go to the Incident Tab. Incident View Manager displays. In the Incident
View Manager
you will see the incident you just created.
Figure 5-4: Incident View Manager
16. Double-click the incident to display.
Testing the Installation 5-3
Figure 5-5: Incident window
17. Close the Incident window, go to File > Exit to close or by click “X” on the upper right corner of the window.
18. Click the Analysis tab. In the Analysis Navigator open the Events folder.
19. Click Historical Event Queries.
20. Click Analysis > Create Report or click Create Report icon. An Event
Query
window displays. Set the following:
time frame
filter
severity level
batch size (this is the number of events to view – events display from oldest events to newer events)
21. Click Begin Searching icon.
22. To view the next batch of events, click More.
23. Rearrange the columns by dragging and dropping them and arrange the sort order by clicking in the column heading.
24. When your query is complete, it is added to the list of quick queries in the Navigator.
25. Go to Correlation tab. The Correlation Rule Manager displays.
5-4 Sentinel Installation Guide
Figure 5-6: Correlation Rule Manager
26. Click Add. The Correlation Rule wizard displays.
Figure 5-7: Correlation Rule window
27. Click Simple. Simple Rule window displays.
Figure 5-8: Correlation Rule-Simple Rule window
Testing the Installation 5-5
28. Use the drop-down menus to set the criteria to Severity=4. Click Next.
The Update Criteria window displays.
Figure 5-9: Correlation Rule-Update Criteria window
29. Select Do not perform actions every time this rule fires for the next and use the drop-down menu to set the time period to 1 Minute. Click Next.
The General Description window displays.
Figure 5-10: Correlation Rule-General Description window
30. Name the rule as “TestRule1”, provide description, and click Next.
31. Select “No, do not create another rule” and click Next.
32. Open the Correlation Rule Manager window.
33. Highlight a rule and click Deploy rules link. The Deploy Rule window displays.
5-6 Sentinel Installation Guide
Figure 5-11: Deploy Rule window
34. In the Deploy rule window, select the Engine to deploy the rule from the drop-down list.
35. Select an action Send email to associate with the rule and click OK. Prior to associating an action, it should be created in Sentinel.
36. Select Correlation Engine Manager. Under the Correlation engine, you can see the rule is deployed/enabled.
Figure 5-12: Correlation Engine Manager
37. Go to Active Views tab and verify that the Correlated Event has generated.
Figure 5-13: Active View
38. Close the Sentinel Control Center.
39. Double-click the Sentinel Data Manager (SDM) icon on the desktop.
40. Log into SDM using the Database Administrative User specified during installation (esecdba by default).
Testing the Installation 5-7
Figure 5-14: Connect to database window
41. Click each tab to verify that you can access them.
42. Close Sentinel Data Manager.
If you were able to proceed through all of these steps without errors, you have completed a basic verification of the Sentinel system installation.
Clean Up from Testing
After completing the system verification, you should remove the objects created for the tests.
To clean up after system testing:
1. Log into the system using the Sentinel Administrative User specified during installation (esecadm by default).
2. Go to the Correlation tab.
3. Open the Correlation Engine Manager.
4. Right-click TestRule1 in the Correlation Engine Manager and select
Undeploy
.
5. Open the Correlation Rule Manager.
6. Select TestRule1 and click Delete.
Figure 5-15: Correlation Rule Manager
7. Go to the Event Source Management menu and select Live View.
8. In the Graphical event source hierarchy, right-click General Collector and select Stop.
9. Close the Event Source Management window.
5-8 Sentinel Installation Guide
10. Go to the Incidents tab.
11. Open the Incident View Manager.
12. Select TestIncident1, right-click and select Delete.
Getting Started
You might now start using your system. For more information, see Quick Start in
Sentinel User Guide
.
Testing the Installation 5-9
6
Upgrade to Sentinel 6
Topic
Upgrade from Sentinel 5.x to Sentinel 6.0
Upgrade from Sentinel 4.x to Sentinel 6.0
Page
This section provides a high-level overview on upgrading from the previous versions of Sentinel to Sentinel 6.0. The basic steps are backing up previous versions of Sentinel, installation/uninstallation of software, configuration changes and data migration.
NOTE:
This document does not provide detailed procedures for performing the upgrade. Detailed information is provided in the Patch
Installation documentation available at Novell Documentation Website
(http://www.novell.com/documentation/sentinel6) .
The patch installers available for patching to Sentinel 6.0 are:
Sentinel 4.x to Sentinel 6.0
Sentinel 5.x to Sentinel 6.0
There are several important changes between Sentinel 6.0 and previous versions that might affect your upgrade. More detail is provided in the Patch Installation documentation.
There are minor database schema changes between Sentinel 5.x and 6.0 and major database schema changes between Sentinel 4.x and 6.0. Because of the schema changes, there is a new report library available with Sentinel 6.0, and custom reports might require modification
The new Event Source Management framework might require some minor changes to Collectors to use new Connectors.
There are new user permissions available for Sentinel Control Center users.
System requirements have changed, including support for several new platforms.
The directory structure has changed, so scripts that refer to directory paths might require updating.
Upgrade from Sentinel 5.x to Sentinel 6.0
Things to remember:
Sentinel 5.x to Sentinel 6.0 is an in-place upgrade using Sentinel 6.0 Patch
Installer.
Data Migration from Microsoft SQL Server 2000 for Sentinel 5.x to
Microsoft SQL Server 2005 for Sentinel 6.0 is supported. (SQL Server 2000 is no longer supported in Sentinel 6.)
Data Migration from Oracle 9i for Sentinel 5.x to Oracle 10g for Sentinel 6.0 is supported.
Data Migration from non-Unicode database to Unicode database is not supported.
Upgrade to Sentinel 6 6-1
After Data Migration, correlation rules and iTRAC Workflow templates are not migrated. Correlation rules can be exported from 5.x and imported into
6.0. iTRAC workflow templates must be recreated in Sentinel 6.0.
To upgrade from Sentinel 5.x to Sentinel 6.0:
Verify System Requirements; see
“Supported Platforms and Best Practices”
section.
à Verify that the hardware specifications of the system meet the hardware requirements.
à Verify that the operating system and database versions meet the system requirements.
Perform back up of the required components
à Sentinel Server
à Sentinel Collector Manager
à Crystal Reporting Server
à Database Server
à Collector Scripts
à Export Correlation Rules
à Back up iTRAC Workflows
Perform Microsoft SQL Server or Oracle software upgrade, if needed.
Run the Sentinel Patch Installer provided by Novell
Perform manual configuration updates
à Update user permissions
à Update menu configurations
à Reconfigure email settings
à Redeploy Collectors (modifications might be needed for selected
Collectors)
à Redeploy reports
Upgrade from Sentinel 4.x to Sentinel 6.0
Things to remember:
Data Migration from Microsoft SQL Server 2000 for Sentinel 4.x to
Microsoft SQL Server 2005 for Sentinel 6.0 is supported. (SQL Server 2000 is no longer supported in Sentinel 6.)
Data Migration from Oracle 9i for Sentinel 4.x to Oracle 10g for Sentinel 6.0 is supported.
After Data Migration, the following objects are migrated from Sentinel 4.x to
Sentinel 6.0:
à Users and assigned permissions
à Filters
à Right-click menu configuration options
à Renamed CV tags
à Partition configurations
à Cases from 4.x are migrated to 6.0 as incidents
à Incidents and incident-related events
After Data Migration, correlation rules and all events are not migrated.
6-2 Sentinel Installation Guide
Correlation rules can be exported from 4.x and imported into 6.0. Events that are part of an incident are migrated; other events are not.
To upgrade from Sentinel 4.x to Sentinel 6.0:
Verify System Requirements; see “Supported Platforms and Best Practices”
section.
à Verify if the Hardware specifications of the system meet the
Hardware requirements. You might need to update your
Hardware as the hardware specifications for Sentinel 4.x and
Sentinel 6.0 differ.
à Verify that the operating system and database versions meet the system requirements.
Perform back up of the required components
à Sentinel Server
à Sentinel Collector Manager
à Crystal Reporting Server
à Database Server
à Collector Scripts
à Export Correlation Rules
à Back up iTRAC Workflows
Install a clean Sentinel 6.0 Database
Perform Data Migration from the Sentinel 4.x Database to the Sentinel 6.0
Database.
Install a clean Sentinel 6.0 (excluding Database)
Perform manual configuration updates
à Update user permissions
à Update menu configurations
à Reconfigure email settings
à Redeploy Collectors (modifications might be needed for selected
Collectors)
à Republish reports
Upgrade to Sentinel 6 6-3
7
Adding Sentinel Components
Topic
Adding Sentinel Components to an Existing
Installing Additional Load Balancing Nodes
Page
Adding Sentinel Components to an Existing
Installation
It might be necessary, at times, to install additional Sentinel components on a machine that already has a Sentinel installation. For example, Sentinel Control
Center is already installed on a machine where Collector Builder is also needed.
The Sentinel installer makes it simple to perform this kind of installation. First make sure you’ve satisfied the prerequisites of the additional component being
installed as specified in the “Installing Sentinel 6”
section. The requirements on the machine are likely to increase when installing additional components. Then run the Sentinel installer on the target machine just as you were installing on a
“clean” machine. When running in add component mode, the installer slightly changes its behavior in the following ways:
The installer will automatically detect the existing Sentinel installation and displays a screen indicating the location of the existing install and which components are already installed.
The installer will not prompt for the destination directory. The destination directory of the existing installation will be used.
The install will not prompt to select Simple or Custom install type. The
Custom
install type is assumed.
NOTE:
There can exist at most one instance of Advisor and the
Communication Server in a distributed Sentinel installation.
Installing Additional Load Balancing Nodes
Occasionally, it might be necessary to add an additional Sentinel processing node to the Sentinel distributed environment in order to load balance across machines.
For example, if the memory usage is high on a machine running a Correlation
Engine, you might decide to add another machine running Correlation Engine.
You can then redeploy your correlation rules across these two engines in order to decrease the load on a single machine if all the rules were deployed on it.
To do this, simply run the installer on the new machine as described in the
section. As you step through the installer, select only the components you want to add additional load balancing nodes for. The following components can be load balanced:
Installing Sentinel Components 7-1
Correlation Engine
Collector Manager
DAS_Binary process
However, there can be more than one instance of the DAS_Binary process, which is responsible for event database insertion. Because event database insertions can be an event flow bottleneck, load balancing the DAS_Binary process typically results in a significant performance gain, in terms on events per second throughput. Addtionally, the Correlation Engine and Collector Manager components can be load balanced by installing instances of these components on additional machines
Multiple DAS_Binary Processes
Although not true load-balancing, it is possible to configure multiple
DAS_Binary instances in a Sentinel system to improve performance.
DAS_Binary is the process that manages event insertion into the database, and the highest event rates Novell has achieved in internal testing were with multiple
DAS_Binary processes. For more information on performance testing, see
“Supported Platforms and Best Practices”
section.
Multiple DAS_binary processes can be installed on the same machine or distributed across multiple machines.
To configure DAS_binary instances on different machines:
1. Use the Sentinel installer to install the DAS component on each of the other machines that will run a DAS_Binary process. All DAS_Binary’s should connect to the same database; therefore, during installation provide the same database connection information you provided for the initial DAS installation.
2. On all machines where you want to run DAS_Binary, make the following modifications: a. Login as esecadm (on UNIX) or an Administrator (on Windows) to any one of the machines that will run an instances of the
DAS_Binary process and locate the configuration.xml file in the $ESEC_HOME/config (%ESEC_HOME%\config on Windows) directory. b. Add the following information to services section of the configuration.xml
file:
<service name="DAS_Binary_EventStore" plugins="" strategyid="sentinel_client" subscriptiongroup="dasbin" /> c. Save the configuration.xml file.
3. On the machines that are running secondary DAS_Binary processes, make the following modifications. A secondary DAS_Binary is one that is not running on the main Sentinel Server. a. Remove the file sentinelhost.id from the
$ESEC_HOME/data (%ESEC_HOME%\data on Windows) directory. This will force the Collector Manager on this machine to generate a new ID rather than using the same one that Sentinel
Server’s Collector Manager is using.
7-2 Sentinel Installation Guide
b. The other DAS processes should be disabled. To do this, in the process
section of the configuration.xml file on the
DAS_Binary-only machines, set the min_instances attribute as follows: min_instances=”0” for the following process entries:
DAS_RT
DAS_Aggregation
DAS_Query
DAS_ITRAC
4. The secondary Sentinel service should be used. Therefore, the sentinel.conf
in the ESEC_HOME/config directory must be modified by uncommenting the following line (remove the # character from the beginning of the line): wrapper.app.parameter.1=../config/sentinel.xml and commenting the following line (insert the
# character at the beginning of the line):
#wrapper.app.parameter.1=../config/sentinel_pr imary.xml
5. Make the following changes to the das_binary.xml file on one of the machines that will run a DAS_Binary process: a. Make a copy of the entire DispatchManager component and change the new component’s id from DispatchManager to
EventStoreDispatchManager
. After making this change, you should have one component with the id DispatchManager and another component with the id EventStoreDispatchManager. See the example below of what the new EventStoreDispatchManager component should look like. b. Update the value of the property named esecurity.communication.service
of the
EventStoreDispatchManager
component to
DAS_Binary_EventStore. c. Remove the property with name handler:esecurity.event.create
from the
DispatchManager
component. d. Remove all properties with a name that starts with “handler:*” except for handler:esecurity.event.create from the
EventStoreDispatchManager
component. The handler handler:esecurity.event.create
should be the only handler defined in the EventStoreDispatchManager component. e. Add the following XML element to the EventStoreService component:
<obj-component-ref>
<name>DispatchManager</name>
<ref-id>EventStoreDispatchManager</ref-id>
Installing Sentinel Components 7-3
</obj-component-ref> f. Save the das_binary.xml file.
6. Copy the das_binary.xml file to all machines that will run a
DAS_Binary process. Here is a sample excerpt from the das_binary.xml
file showing the EventStoreDispatchManager component.
<obj-component id="EventStoreDispatchManager">
<class>esecurity.ccs.comp.dispatcher.CommDispa
tcherManager</class>
<property name="esecurity.communication.service">DAS_Bin ary_EventStore</property>
<property name="dependencies">DAS_Query</property>
<property name="handler:esecurity.event.create">esecurit y.ccs.cracker.EventCracker@ewizard_binary_even t,correlation_binary_event,database_binary_eve nt,database_tagged_event,correlation_binary_ev ent_update</property>
<obj-component id="DispatcherStatsService">
<class>esecurity.ccs.comp.dispatcher.stats.Dis
patcherStatsManager</class>
<property name="ReportIntervals">900,3600,14400,86400</p roperty>
<property name="MinLogReportInterval">900</property>
<property name="MinPublishReportInterval">86400</propert y>
<property name="ReportByServiceName">true</property>
<property name="ReportByMethodName">true</property>
<obj-component-ref>
<name>EventPublisher</name>
<ref-id>DispatchManager</ref-id>
</obj-component-ref>
<obj-component-ref>
<name>DispatchManager</name>
<ref-id>DispatchManager</ref-id>
</obj-component-ref>
7-4 Sentinel Installation Guide
</obj-component>
</obj-component>
Here is a sample excerpt from the das_binary.xml file showing the
EventStoreService
component:
<obj-component id="EventStoreService">
<class>esecurity.ccs.comp.event.EventStoreServ
ice</class>
<property name="handler">esecurity.event.create</propert y>
<property name="waitBlocked">true</property>
<property name="maxThreads">6</property>
<property name="minThreads">6</property>
<property name="maxThreadsQueued">10</property>
<property name="queueSize">1000000</property>
<obj-component-ref>
<name>ThreadPool</name>
<ref-id>EventStoreThreadPool</ref-id>
</obj-component-ref>
<obj-component-ref>
<name>DispatchManager</name>
<ref-id>EventStoreDispatchManager</ref-id>
</obj-component-ref>
<obj-component id="Persistor">
<class>esecurity.ccs.comp.event.jdbc.JDBCEvent
Store</class>
<property name="insert.batchsize">600</property>
<property name="insert.strategy">esecurity.ccs.comp.even
t.jdbc.JDBCLoadStrategy</property>
<property name="insert.oci.workerCount">5</property>
<property name="insert.oci.queueWaitTime">1</property>
<property name="insert.oci.highWatermark">10000000</prop erty>
Installing Sentinel Components 7-5
<property name="insert.oci.lowWatermark">9000000</proper ty>
<property name="insert.oci.optimizationFlag">on</propert y>
<property name="insert.pmaxWarningTime">300</property>
<property name="insert.pminWarningTime">300</property>
</obj-component>
<obj-component-ref>
<name>EventRedirect</name>
<ref-id>EventFileRedirectService</ref-id>
</obj-component-ref>
</obj-component>
7. To activate your changes, restart the Sentinel service on all machines where you modifications.
On UNIX:
$ESEC_HOME/bin/sentinel.sh restart
On Windows:
Restart the "Sentinel" service using the
Windows Service Manager.
To configure multiple DAS_binary instances on the same machine:
1. Login as esecadm (on UNIX) or an Administrator (on Windows) to the machine that will run multiple instances of the DAS_Binary processes and locate the configuration.xml file in the
$ESEC_HOME/config (%ESEC_HOME%\config on Windows) directory.
2. In the configuration.xml file, locate the section of the xml file that defines the services entries (see example below). Make a copy of the
DAS_Binary service entry for every instance of DAS_Binary you want to run. For example, to run two DAS_Binary processes, make two copies of the DAS_Binary service entry. Delete the uuid attribute for each of the service
entries (the uuid attribute will automatically be regenerated when
Sentinel is started). The following is an example of one DAS_Binary service
entry.
<service name="DAS_Binary" plugins="" strategyid="sentinel_client" uuid="4DA52BE0-E7A4-
1029-BB2F-00132168CBDF"/>
3. In the configuration.xml file, create a copy of the following
DAS_Binary_EventStore service entry xml for every instance of
DAS_Binary you want to run. This service does not exist in the configuration.xml
file, so you should copy it from the example
7-6 Sentinel Installation Guide
below. For example, to run two DAS_Binary processes, make two copies of the following DAS_Binary_EventStore service entry:
<service name="DAS_Binary_EventStore" plugins="" strategyid="sentinel_client" subscriptiongroup="dasbin" />
4. Give each copy of the DAS_Binary and DAS_Binary_EventStore service entry a unique name. For example, the service names might be
DAS_Binary1, DAS_Binary_EventStore1, DAS_Binary2, and
DAS_Binary_EventStore2.
5. Locate the section of the configuration.xml file that defines the processes
entries (see example below). Make a copy of the DAS_Binary process
entry for every instance of DAS_Binary you want to run. For example, to run two DAS_Binary processes, make two copies of the
DAS_Binary process entry. For each DAS_Binary process entry, modify sections of the entry as described below:
DAS_Binary srv_name: Change to match the DAS_Binary service names defined in step 4, such as DAS_Binary2.
DAS_Binary communication service name: Insert the following text into the process entry’s image attribute at the location shown in bold
in the process entry example below. For each DAS_Binary process
entry, replace the DAS_Binary part of the text below with the associated service name, such as DAS_Binary2.
-Desecurity.communication.service=DAS_Binary
das_binary.xml file name: Use any unique name(s), such as das_binary_2.xml
. These names are used in a later step.
das_binary_log_prop file name: Use any unique name(s), such as das_binary_log_2.prop
. These names are used in a later step.
das_binary.cache directory name: Use any unique name(s), such as das_binary2.cache. Each instance of DAS_Binary must use a different das_binary.cache directory.
DAS_Binary process name: Change the value of the process entry’s name attribute to match the DAS_Binary service names defined in step 4, such as DAS_Binary2.
The following xml is an example of a process entry as discussed in the instructions above: process component="DAS" depends="UNIX
Communication Server,Windows Communication
Server" image=""$(ESEC_JAVA_HOME)/java"
-server -Dsrv_name=DAS_Binary -Xmx160m -Xms64m -
XX:+UseParallelGC -XX:+HeapDumpOnOutOfMemoryError
-XX:HeapDumpPath=../log/DAS_Binary.hprof -Xss136k
-Xrs -Desecurity.communication.service=DAS_Binary
-Duser.language=en -
Djava.net.preferIPv4Stack=true -
Dfile.encoding=UTF8 -
Installing Sentinel Components 7-7
Desecurity.cache.directory=../data/das_binary.cac
he -
Desecurity.dataobjects.config.file=/xml/BaseMetaD ata.xml -
Djava.util.logging.config.file=../config/das_bina
ry_log.prop -
Dcom.esecurity.configurationfile=../config/config uration.xml -
Djava.security.auth.login.config=../config/auth.l
ogin -
Djava.security.krb5.conf=../config/krb5.conf -jar
../lib/ccsbase.jar ..//config//das_binary.xml" min_instances="1" name="DAS_Binary" post_startup_delay="20" type="container" working_directory="$(ESEC_HOME)/data"/>
6. Save the configuration.xml file.
7. Locate the das_binary.xml file in the $ESEC_HOME/config
(%ESEC_HOME%\config on Windows) directory.
8. Create a copy of the das_binary.xml file for each instance of
DAS_Binary you want to run. For example, to run two instances of
DAS_Binary, create two copies of das_binary.xml.
9. Rename the copied das_binary.xml files to match the names selected in step 5.
10. Make the following changes to each of the das_binary.xml files:
Make a copy of the entire DispatchManager component and change the new component’s id from DispatchManager to
EventStoreDispatchManager
. After making this change, you should have one component with the id DispatchManager and another component with the id EventStoreDispatchManager.
Update the value of the property named esecurity.communication.service
of the
DispatchManager
component with the appropriate unique name for
DAS_Binary, such as DAS_Binary2.
Update the value of the property named esecurity.communication.service
of the
EventStoreDispatchManager
component with the appropriate unique name for DAS_Binary_EventStore, such as
DAS_Binary_EventStore2.
Remove the property with name handler:esecurity.event.create
from the
DispatchManager
component.
Remove all properties with a name that starts with “handler:*” except for handler:esecurity.event.create from the
EventStoreDispatchManager
component. The handler handler:esecurity.event.create
should be the only handler defined in the EventStoreDispatchManager component.
7-8 Sentinel Installation Guide
Add the following XML element to the EventStoreService component.
<obj-component-ref>
<name>DispatchManager</name>
<ref-id>EventStoreDispatchManager</ref-id>
</obj-component-ref>
11. Save the das_binary.xml files.
12. Locate the das_binary_log.prop file in the $ESEC_HOME/config
(%ESEC_HOME%\config on Windows) directory.
13. Create a copy of the das_binary_log.prop file for each instance of
DAS_Binary you want to run. For example, to run two instances of
DAS_Binary, create two copies of das_binary_log.prop.
14. Rename the das_binary_log.prop files to match the names selected in step 5.
15. Restart the Sentinel service to activate your changes.
On UNIX:
$ESEC_HOME/bin/sentinel.sh restart
On Windows:
Restart the “Sentinel” service using the
Windows Service Manager.
Installing Sentinel Components 7-9
8
Communication Layer (iSCALE)
Topic
Changing the Communication Encryption Key
Page
The communication layer (iSCALE) connecting all components of the architecture is an encrypted TCP/IP based connection built on a JMS (Java
Messaging Service) backbone. With Sentinel 6, an optional SSL proxy has been added to secure the Collector Manager and Sentinel Control Center components if they are installed outside the firewall.
Figure 8-1: Sentinel Architecture
There are two communication options available when installing the Collector
Manager
:
Connect directly to the message bus (default): This is a simplest and fastest option. It requires the Collector Manager to know the shared message bus encryption key, however, which can be a security risk if the Collector
Manager
is running on a machine that is exposed to security threats (for example, a machine in the DMZ). This option will encrypt communications using AES 128-bit encryption based on the data in a file called .keystore.
Connect to the message bus through the proxy: This option adds an additional layer of security by configuring the Collector Manager to connect through an SSL proxy server. In this case, certificate-based authentication
Communications Layer (iSCALE) 8-1
and encryption will be used, so the .keystore does not need to be stored on the Collector Manager machine. This is a good option when the Collector
Manager is installed in a less secure environment.
Either of these options can be selected when installing the Collector Manager.
The Sentinel Control Center uses the proxy by default.
SSL Proxy and Direct Communication
The Sentinel components that might use the SSL proxy are the Sentinel Control
Center and the Collector Manager.
Sentinel Control Center
The Sentinel Control Center uses the SSL proxy by default. The Sentinel Control
Center connects to SSL through the proxied_client port. This port is setup to use server-side SSL certificate authentication only. The client side authentication uses the Sentinel Control Center user’s username and password.
To Log into Sentinel Control Center for the First Time:
1. Go to Start > Programs > Sentinel and select Sentinel Control Center.
Sentinel Login
window displays.
Figure 8-2: Sentinel Login window
2. Provide the user credentials you are provided with to log-in to Sentinel
Control Center.
Username and password, if using SQL Server authentication, OR
Domain\username and password, if using Windows authentication
3. Click Login.
4. A warning message displays as shown in the figure below, for the first logon attempt.
8-2 Sentinel Installation Guide
Figure 8-3: Warning-Security window
5. If you select Accept, this message displays every time you try to open
Sentinel on your system. To avoid this, you can select Accept permanently
.
To Start the Sentinel Control Center on Linux and Solaris:
1. As the Sentinel Administrator User (esecadm), change directory to:
$ESEC_HOME/bin
2. Run the following command: control_center.sh
3. Provide your username and password and click OK.
4. A Certificate window displays, click Accept.
The Sentinel Control Center users will need to repeat the procedure above to accept a new certificate under these circumstances:
The Sentinel communication server is reinstalled
The Sentinel communication server is moved to a new server
Collector Manager
Collector Manager
can be installed in either proxy mode (using the SSL proxy) or direct mode (connecting directly to the message bus).
For Collector Managers that could be more easily compromised (for example, a machine in the DMZ), the SSL proxy is the more secure method of communication.
For Collector Managers in a more secure environment or where high event throughput is important or installed on the same machine as the Data Access
Service (DAS), direct communication to the message bus is recommended.
The Collector Manager connects to SSL through the proxied_trusted_client
. To enable Collector Manager to restart without human intervention after a reboot, this port is set up to use both server and client
SSL certificate authentication. A trust relationship is established between the proxy and Collector Manager (certificate exchange), with future connections using the certificates to authenticate. This trust relationship is set up automatically during installation.
Communications Layer (iSCALE) 8-3
The trust relationship will need to be reset for every Collector Manager using the
SSL proxy under these circumstances:
The Sentinel communication server is reinstalled
The Sentinel communication server is moved to a new server
This procedure can also be used to change a Collector Manager from direct mode to proxy mode.
To Reset Trust Relationship for a Collector Manager:
1. Log into the Collector Manager server as the Sentinel Administrator
(esecadm by default).
2. Open the configuration.xml file in $ESEC_HOME/config or
%ESEC_HOME%\config in a text editor.
3. Modify "Collector_Manager", "agentmanager_events", and "Sentinel" services in configuration.xml to use "proxied_trusted_client" strategy ID. Here is an excerpt from a sample file:
<service name="Collector_Manager" plugins="" strategyid="proxied_trusted_client"/>
<service name="agentmanager_events" plugins="" strategyid="proxied_trusted_client"/>
<service name="Sentinel" plugins="" strategyid="proxied_trusted_client"/>
4. Save the file and exit.
5. Run %ESEC_HOME%\bin\register_trusted_client.bat (or
.sh
file if on UNIX). You will see output similar to this:
E:\Program
Files\novell\sentinel6>bin\register_trusted
_client.bat
Please review the following server certificate:
Type: X.509
Issued To: foo.bar.net
Issued By: foo.bar.net
Fingerprint (MD5):
A8:DF:BA:B2:F3:21:C9:27:28:48:13:B3:FE:F8:B
4:AD
Would you like to accept this certificate? [Y/N]
(defaults to N): Y
Please enter a Sentinel username and password that has permissions to register a trusted client.
Username: esecadm
Password:*********
*Writing to keystore file: E:\Program
Files\Novell\Sentinel6\config\.proxyClientK
eystore
8-4 Sentinel Installation Guide
6. Restart the Sentinel Service on the server hosting the Communication
Server. Wait until DAS Proxy is done initializing.
7. Restart the Sentinel Service on the server hosting the Collector Manager.
8. Repeat these steps on all Collector Managers using the proxy communication.
Changing the Communication Encryption Key
The Sentinel installation allows the administrator to generate a new, random encryption key (stored in the .keystore file) or import an existing
.keystore
file. With either approach, the .keystore file must be the same on every machine that has a Sentinel Server component installed in order for communication to work properly.
NOTE:
The .keystore file is not necessary on the database machine if the database is the only Sentinel component installed on that machine.
It is also not necessary on machine that only has Sentinel Control Center,
Collector Builder
, Sentinel Data Manager, or Collector Manager (if connecting through the proxy) installed.
The encryption key can be changed after installation using the keymgr utility.
This utility generates a file containing a randomly generated encryption key. This file must be copied to every machine that has a Sentinel Server component installed.
To change the encryption key for Direct Communication:
1. For UNIX, log in as the Sentinel Administrator User (esecadm by default). For Windows, login as a user with administrative rights.
2. Go to:
For UNIX:
$ESEC_HOME/lib
For Windows:
%ESEC_HOME%\lib
3. Run the following command:
On UNIX: keymgr.sh -–keyalgo AES --keysize 128 –-keystore
<output filename, usually .keystore>
On Windows: keymgr.bat –-keyalgo AES --keysize 128 –-keystore
<output filename, usually .keystore>
4. Copy .keystore to each machine with a Sentinel Server component installed (unless it is using proxy communication). The file should be copied to:
For UNIX:
$ESEC_HOME/config
For Windows:
Communications Layer (iSCALE) 8-5
%ESEC_HOME%\config
NOTE:
If you are using Advisor in Direct Download mode, you must update the Advisor password stored in Advisor’s configuration files. This password is encrypted using the information in .keystore and must be recreated using the new .keystore value. To update the password, follow the instructions in the
section.
Enabling Unlimited AES Key Strength
Sentinel uses AES encryption for Communication over Sonic and Encryption passwords stored in config files and sent over Sonic. By default, Sentinel uses the
AES 128-bit encryption algorithm because of certain import restrictions. If these import restrictions do not apply to you, you can configure Sentinel to use a stronger AES 256-bit algorithm.
NOTE:
It is highly recommended that you review the “Understanding the Export/Import Issues” section of the Java Readme.txt file before enabling 256-bit encryption.
To configure AES 256-bit encryption:
1. Download Unlimited Encryption policies from Sun at http://java.sun.com/javase/downloads/index_jdk5.jsp.
In the Other
Downloads section, download “Java Cryptography Extension (JCE)
Unlimited Strength Jurisdiction Policy Files 5.0”.
2. Apply the above mentioned policy file to all the JRE's that run processes that connect directly to Sonic (DAS, Correlation Engine, Communication
Server, Collector Manager if used in Direct to Sonic mode). To understand how to apply policy files, go through the Readme.txt available in the policy you downloaded.
3. Use the keymgr utility to generate a 256-bit AES .keystore file by
follow the instructions in the section “Changing the Communication
4. Copy this .keystore file to all machines in step #2 and place in the
$ESEC_HOME/config or %ESEC_HOME%\config directory.
NOTE:
If you are using Advisor in Direct Download mode, you must update the Advisor password stored in Advisor’s configuration files. This password is encrypted using the information in .keystore and must be recreated using the new .keystore value. For more information on
updating a password, see “Advisor Configuration”
section.
8-6 Sentinel Installation Guide
9
Crystal Reports for Windows
Topic
Installing Microsoft Internet Information Server (IIS) and
Installation Overview for Crystal with SQL Server 2005
Installation Overview for Crystal with Oracle
Installing Crystal Server for Microsoft SQL Server 2005 with Windows Authentication
Configuring Open Database Connectivity (ODBC) for SQL
Installing Crystal Server for Oracle
Publishing Report Templates - Crystal Publishing Wizard
Configuring Sentinel Control Center to Integrate with
Page
Crystal Business Objects Enterprise™ XI is the reporting tool used with Sentinel.
This section discusses the installation and configuration of Crystal Reports Server for Sentinel. For more information on supported platforms for Crystal Reports
Server in a Sentinel environment, see
“Supported Platforms and Best Practices”
section.
For more information on Crystal Reports Server XI Release 2 Service Packs, see http://support.businessobjects.com/downloads/service_packs/crystal_reports_serv er.asp
This section discusses running Crystal Reports Server on Windows. For more information on running Crystal Reports Server on Linux/Solaris, see “Crystal
Reports for Linux/Solaris” section.
To Install Crystal Reports Server:
1. Install Microsoft IIS and ASP.NET
2. Install Microsoft SQL (depending on configuration as Windows authentication or SQL Server authentication)
3. For Chinese (Traditional & Simple) and Japanese users only: Install
Asian Fonts (for example, Arial Unicode MS) to view reports in these languages.
4. Install Crystal Server
Configuring Open Database Connectivity (ODBC) for SQL
Authentication or
Installing and Configuring Oracle 9i Client Software
5. Configure inetmgr
6. Patch Crystal reports
7. Publish (Importing) Crystal reports
Crystal Reports for Windows 9-1
8. Set a Named User account
9. Test connectivity to the Web Server
10. Increase Crystal Enterprise Server Report Refresh Record Limit
(recommended)
11. Configure Sentinel Control Center to Integrate with Crystal Enterprise
Server.
NOTE:
You must install the components in the order given above.
Figure 9-1: Events between Sentinel Server, Crystal Server and Sentinel DB
Overview
Crystal Reports Server requires a database to store information about the system and its users. This database is known as the Central Management Server (CMS) database. The CMS is a server that stores information about the Crystal Reports
Server system. Other components of Crystal Reports Server can access this information as required.
It is required to set up a CMS database on top of a Local Microsoft SQL Server database. Although the Crystal Reports Server installer allows you to set up the
CMS database on top of MSDE database, this configuration is not supported for
Sentinel.
System Requirements
Windows ® 2003 Server with SP1 with an NTFS-formatted partition with IIS
(Microsoft Internet Information Server) and ASP.NET installed. Sentinel does not support Crystal XI R2 on Windows ® 2000 Server.
.NET Framework 1.1 or 2.0 (Installed by default on Windows 2003) To determine which version of .NET Framework is on your machine, go to
%SystemRoot%\Microsoft.NET\Framework. The highest numerical folder should
9-2 Sentinel Installation Guide
not be greater than v.1.1.xxxx. For example:
Figure 9-2: Version of .NET Framework
For more information on supported platforms for Crystal Reports Server in a
Sentinel environment, see
“Supported Platforms and Best Practices”
section.
Configuration Requirements
1. Make sure the account used to install Crystal Reports Server is a local administrator.
2. Set Data Execution Prevention (DEP) to run on essential Windows programs and services only. This is particularly helpful to avoid “Error
1920. Service Crystal Report Cache Server on Windows 2003”.
DEP is accessed through Control Panel > System > Advanced tab >
Performance Settings > Data Execution Prevention
.
Select Turn on DEP for essential Windows programs and services only.
Figure 9-3: Data Execution Prevention (DEP)
If you are planning to run Sentinel reports using Windows NT authentication, make sure windows domain account for Sentinel Report user already exists on Sentinel database. This is done during Sentinel install by selecting
Windows Authentication
when setting the Authentication Method for the
Sentinel Report user
as per the illustration below.
Figure 9-4: Authentication Method
3. If you are planning to run Sentinel reports using SQL Server authentication (also required for Sentinel Oracle installations), make sure the SQL Server login (esecrpt) already exists on Sentinel database.
For Sentinel Microsoft SQL database: This is done during
Sentinel install for Microsoft SQL by selecting SQL Server
Authentication
when setting the Authentication Method for the
Sentinel Report user
as per the illustration below.
Crystal Reports for Windows 9-3
Figure 9-5: Authentication Method-SQL Server Authentication
For Sentinel Oracle database: This is done during Sentinel install for Oracle. esecrpt assumes the same password as esecadm.
For Oracle: Oracle 9i Client Release 2 (9.2.0.1.0), install this before installing Crystal BusinessObjects Enterprise™ XI R2.
For Microsoft SQL Server 2005: Install Microsoft SQL Server
2005 prior to installing Crystal Reports Server XI R2.
4. Video resolution of 1024 x 768 or higher
5. Install Microsoft Internet Information Server (IIS) and ASP.NET
NOTE:
Sentinel does not support MSDE. Install Microsoft SQL Server
2005 prior to installing Crystal Reports Server XI R2.
Installing Microsoft Internet Information Server (IIS) and
ASP.NET
To add these Windows components you might need the Windows 2003 Server installation CD.
To Install IIS and ASP.NET:
1. Go to Control Panel > Add/Remove Programs.
2. In the left vertical panel, click Add/Remove Windows Components.
3. Select Application Server.
Figure 9-6: Application Server
4. Click Details.
5. Select ASP.NET and Internet Information Services (IIS).
Figure 9-7: ASP.NET and Internet Information Services (IIS) selection
6. Click OK.
7. Click Next. You might be prompted for the Windows installation CD.
8. Click Finish.
Known Issues
Installing Crystal Reports: You are issued with two keys, one for Crystal
Reports Server and the other for Crystal Reports Developer. Make sure to use the Crystal Reports Server key when installing Crystal Reports Server.
9-4 Sentinel Installation Guide
Uninstalling Crystal Reports: In the event that you need to uninstall Crystal
Reports Server, there is a manual uninstall procedure available that cleans out the registry keys. This is particularly useful if your installation gets corrupted.
Go to the following BusinessObjects Web site for procedures in manually uninstalling BusinessObjects Enterprise XI R2,
(http://support.businessobjects.com/library/kbase/articles/c2017905.asp).
NOTE:
The above URL was correct as of publication of this document.
Using Crystal Reports
For more information on using Crystal Reports for Sentinel Reporting, see
Crystal Reports Documentation
(http://support.businessobjects.com/documentation/product_guides/default.asp) and
Sentinel User Guide
.
Installation Overview
Installation Overview for Crystal with SQL Server 2005
These are the high-level steps for installing Crystal Server with a Microsoft SQL
Server 2005 Sentinel database using Windows Authentication or SQL
Authentication. Each step is described in more detail in the rest of this section.
1. Install Crystal Reports Server XI R2
If you selected Windows Authentication for the Sentinel Report user when installing Sentinel, see
“Installing Crystal Server for Microsoft
SQL Server 2005 with Windows Authentication”
.
If you selected SQL Authentication for the Sentinel Report user when installing Sentinel, see
“Installing Crystal Server for Microsoft SQL
Server 2005 with SQL Authentication or for Oracle”
2.
“Configure Open Database Connectivity (ODBC)”
3.
“Map Crystal Reports for use with Sentinel”
4.
5.
6.
7. Create a Crystal Web Page (
“Configuring .NET Administration
)
8.
“Configure Sentinel to the Crystal Enterprise Server”
NOTE:
These steps must be performed in order.
Installation Overview for Crystal with Oracle
These are the high-level steps for installing Crystal Server with an Oracle
Sentinel database. Each step is described in more detail in the rest of this section.
To properly install Crystal Reports, perform the following procedure in the order presented.
1. Install Oracle Client and “Configure Oracle native driver”.
2. For Chinese (Traditional & Simple) and Japanese users only: Install
Asian Fonts (for example, Arial Unicode MS) to view reports in these languages.
Crystal Reports for Windows 9-5
3. Install Crystal Reports Server XI R2. For more information, see
“Installing Crystal Server for Microsoft SQL Server 2005 with SQL
.
4.
“Map Crystal Reports for use with Sentinel”
5.
“Import Crystal Report Templates”
6. Create a Crystal Web Page (
“Configuring .NET Administration
)
7.
“Configure Sentinel to the Crystal Enterprise Server”
NOTE:
These steps must be performed in order.
Installation
This section covers how to install Crystal Server for:
“Microsoft SQL Server 2005 Sentinel database with Windows
“Microsoft SQL Server 2005 Sentinel database with SQL Server
Installing Crystal Server for Microsoft SQL Server 2005 with
Windows Authentication
To Install Crystal Server with Windows Authentication:
1. Install Microsoft SQL Server 2005 in mixed mode.
2. Launch Microsoft SQL Server Management Studio.
3. In the navigation pane, expand Databases.
Highlight and right-click Database and select New Database
Figure 9-8: Creating New Database
4. Under the Database name field, provide BOE115 and click OK.
5. Exit Microsoft SQL Server Management Studio.
6. Insert the Crystal Reports XI R2 Server CD into the CD-ROM.
7. If Autoplay is disabled on your machine, run setup.exe
.
8. Select the Crystal Reports setup language.
9-6 Sentinel Installation Guide
9. In the Select Client or Server Installation window, select Perform Server
Installation
.
Figure 9-9: Select Client or Server Installation window
10. Provide Crystal license key (obtained from Novell Customer Center
(https://secure-www.novell.com/center/regadmin) ).
11. Specify a destination folder.
12. For install type, select Use an existing database server.
Figure 9-10: Install Type
13. In the CMS Database Pane, click Browse.
Figure 9-11: CMS Database Pane
14. Click the Machine Data Source tab. Click New.
15. Select System Data Source.
Figure 9-12: Data Source type selection
Click Next.
Crystal Reports for Windows 9-7
16. Scroll down and select SQL Server and click Next.
Figure 9-13: Data Source Driver
17. A new source displays, click Finish.
Figure 9-14: Source display
18. In the New Data Source to SQL Server window, specify:
Name of your data source (For example, BOE_XI)
Description (optional)
For Server, click the down arrow and select (local)
Click Next.
19. If not already, select With Windows NT, Click Next.
Figure 9-15: SQL Server Verification
NOTE:
The Login ID (dimmed -not available) is your Windows login name.
20. Check Change the default database to check box. Change your default database to BOE115. Click Next.
21. In the Create a New Data Source to SQL Server window, click Finish.
22. Click Test Data Source and test the data source. After testing of data source, click OK.
23. In the Select Data Source window, highlight BOE115 and continue to click OK until you get to the SQL Server Login. Ensure that Use Trusted
Connection
is selected. Click OK.
9-8 Sentinel Installation Guide
NOTE:
The Login ID (dimmed -not available) is your Windows login name.
24. In the Web Component Adapter Type window, select IIS ASP.NET.
NOTE:
If you have not installed IIS and ASP.NET through Control
Panel > Add Remove Programs > Add/Remove Windows Components
,
IIS ASP.NET will be dimmed (not available).
Figure 9-16: Web Component Adapter Type window
25. After installation, you will need to change the log on account for Crystal
Reports Page Server and Crystal Reports Job Server to Sentinel Report
User domain account.
Click Start > Programs > BusinessObjects > Crystal Reports Server
> Central Configuration Manager.
Right-click Crystal Reports Page Server and select stop.
Right-click Crystal Reports Page Server again and select Properties.
Uncheck Log On As System Account and specify the Sentinel Report
User domain account username and password that was used for the
Sentinel Report User during your Sentinel install. Click OK.
Figure 9-17: Crystal Reports Page Server Properties window
Crystal Reports for Windows 9-9
26. Highlight Crystal Reports Page Server and right-click to start.
Configuring Open Database Connectivity (ODBC) for Windows
Authentication
This procedure sets up an ODBC data source between Crystal Reports on
Windows and SQL Server. This has to be performed on the Crystal Server machine.
To Set up an ODBC data source for Windows Authentication:
1. Go to Windows Control Panel>Administrative Tools>Data Sources
(ODBC)
.
2. Click System DSN tab and click Add.
3. Select SQL Server. Click Finish.
4. A window displays prompting for driver configuration information:
Data Source name, specify esecuritydb
Description field (optional), provide a description
Server field, provide your host name or IP address of your Sentinel
Server
Figure 9-18: Driver Configuration
Click Next.
In the next window, select Windows Authentication.
Figure 9-19: SQL Server Authenticity
NOTE:
The Login ID (dimmed -not available) is your Windows login name.
5. In the next window select:
Change the Sentinel database (Default name is ESEC)
Leave all the default settings
9-10 Sentinel Installation Guide
Click Next.
6. Click Finish.
7. Click Test Data Source. A connection is established. Click OK until you exit.
Installing Crystal Server for Microsoft SQL Server 2005 with
SQL Authentication
To Install Crystal Server with SQL Authentication:
1. Install Microsoft SQL Server 2005.
2. Launch Microsoft SQL Server Management Studio.
3. In the navigation pane, expand Databases.
Highlight and right-click Database and select New Database.
Figure 9-20: Creating New Database
4. Under the Database name field, provide BOE115 and click OK.
5. Exit Microsoft SQL Server Management Studio.
6. Insert the Crystal Reports XI R2 Server CD into the CD-ROM.
7. If Autoplay is disabled on your machine, run setup.exe.
8. Select the Crystal Reports setup language.
9. In the Select Client or Server Installation window, select Perform Server
Installation
.
Figure 9-21: Select Client or Server Installation window
10. Provide Crystal license key (obtained from Novell Customer Center
(https://secure-www.novell.com/center/regadmin) )
11. Specify a destination folder.
12. For install type, select Use an existing database server.
Figure 9-22: Use an existing database server selection
NOTE:
Crystal Server and Microsoft SQL Server must reside on the same machine.
Crystal Reports for Windows 9-11
13. In the CMS Database Pane, click Browse.
Figure 9-23: CMS Database Pane
14. Click the Machine Data Source tab; click New.
Select System Data Source.
Figure 9-24: Data Source Type selection
Click Next.
Scroll down and select SQL Server and click Next.
Figure 9-25: Data Source Driver selection
A new source displays, click Finish.
Figure 9-26: Source Display
15. Right-click Databases and select Create New Database (BOE115).
16. In New Data Source to SQL Server window, specify:
Name of your data source (For example, BOE115)
Description (optional)
For Server, click the down arrow and select (local)
9-12 Sentinel Installation Guide
Figure 9-27: New Data Source to SQL Server window
Click Next.
17. Select With SQL Server authentication, provide sa and the password for sa. Click Next.
Figure 9-28: SQL Server Authenticity verification
Check the Change the default database to: check box. Change your default database to BOE115. Click Next.
18. In the Create a New Data Source to SQL Server window, click Finish.
19. Click Test Data Source. Click OK.
In the Select Data Source window, highlight BOE115 and continue to click
OK
until you get to the SQL Server Login. Ensure that Use Trusted
Connection
is NOT selected. Click OK. Click Next.
Figure 9-29: SQL Server Login
20. In the Web Component Adapter Type window, select IIS ASP.NET.
Crystal Reports for Windows 9-13
NOTE:
If you have not installed IIS and ASP.NET through Control
Panel > Add Remove Programs > Add/Remove Windows Components
,
IIS ASP.NET will be dimmed (not available).
Figure 9-30: Web Component Adapter Type window
Configuring Open Database Connectivity (ODBC) for SQL Authentication
This procedure sets up an ODBC data source between Crystal Reports on
Windows and SQL Server. This has to be performed on the Crystal Server machine.
To Set up an ODBC data source for Windows:
1. Go to Windows Control Panel > Administrative Tools > Data Sources
(ODBC)
.
2. Click System DSN tab and click Add.
3. Select SQL Server. Click Finish.
4. A window displays prompting for driver configuration information:
Data Source name, specify esecuritydb
Description field (optional), provide a description
Server field, specify your host name or IP address of your Sentinel
Server
Figure 9-31: Driver Configuration
Click Next.
9-14 Sentinel Installation Guide
5. In the next window, select SQL Authentication. Provide esecrpt and password as the Login ID. Click Next.
Figure 9-32: SQL Server Authenticity verification
6. In the next window select:
Change the Sentinel database (Default name is ESEC)
Leave all the default settings
Click Next; click Finish.
7. Click Test Data Source. After testing, click OK. Click OK until you exit.
Installing Crystal Server for Oracle
To Install Crystal Reports Server XI R2 for Oracle:
1. Insert the Crystal Reports XI R2 Server CD into the CD-ROM.
2. Select the Crystal Reports setup language.
3. In the Select Client or Server Installation window, select Perform Server
Installation
.
Figure 9-33: Select Client or Server Installation window
4. Select Use an existing database server.
Crystal Reports for Windows 9-15
Figure 9-34: Crystal Reports Server XI Setup-Install Type
The CMS Database Information window displays:
Figure 9-35: Crystal Reports Server XI Setup-CMS Database Information
Select SQL Server (ODBC) type and click Browse to select a DSN. After you select a DSN, you are prompted for Username and Password. Provide the required information and click Next.
NOTE:
Crystal Server and Microsoft SQL Server 2005 must reside on the same machine.
5. Select IIS ASP.NET.
NOTE:
If you have not installed IIS and ASP.NET through Control
Panel > Add Remove Programs > Add/Remove Windows Components
,
IIS ASP.NET will be dimmed (not available). Installing IIS and
ASP.NET is a prerequisite to this installation.
9-16 Sentinel Installation Guide
Figure 9-36: IIS ASP.NET selection
6. You will be prompted to specify your Authentication Mode. Select SQL
Server authentication
.
Figure 9-37: Authentication Mode specification
Crystal Reports supports direct access to Oracle databases. This accessibility is provided by the crdb_oracle.dll translation file. This file communicates with the
Oracle database driver, which works directly with Oracle databases and clients, retrieving the data you need for your report.
NOTE:
In order for Crystal Reports to use Oracle databases, the Oracle client software must be installed on your system, and the location of the
Oracle client must be in the PATH environment variable.
Installing and Configuring Oracle Client Software
When installing Oracle Client:
Accept the default install location
No – for Perform Typical Configuration
No – for Directory Service
Select Local
TNS Service Name: ESEC
User (optional): esecrpt
After the installation, create a local Net Service Name configuration.
The following procedure is for the Oracle 9 native driver, but the procedure should be similar for Oracle 10.
To Create Net Service Name Configuration (Configuring Oracle 9 native driver):
1. Select Oracle-OraHome92 > Configuration and Migration Tools > Net
Manager
.
2. In the navigation pane, expand Local and highlight Service Naming.
3. Click the plus sign on the left to add a Service Name.
4. In the Service Name window, provide a Net Service Name.
Provide ESECURITYDB
Crystal Reports for Windows 9-17
Click Next.
5. In the Select Protocols window, select the default:
TCP/IP (Internet Protocol)
Click Next.
6. For Host Name and Port Number:
Provide the hostname or IP address of the machine the database resides on
Select the Oracle Port (default 1521 on install)
Click Next.
7. To identify the database or service:
Select (Oracle8i or later), provide your Service Name (This is your
Oracle instance name).
For connection type, select Database Default.
Click Next.
8. In the Test window, click Test. Click Next. Test might fail because the test uses a DB ID and password.
9. If test fails perform the following:
In the Connection Test window, click Change Login.
Provide the Sentinel Oracle ID (use esecrpt) and password. Click
Test
.
If the test fails:
Ping the Sentinel Server
Verify that the host name of the Sentinel Server is in the hosts file on the Crystal Reports Server. The hosts file is located under
%SystemRoot%\system32\drivers\etc\.
10. Click Close and then click Finish.
Configuration for all Authentications and
Configurations
The following procedures are required for Crystal Server to work with the
Sentinel Control Center.
Configuring inetmgr
To configure inetmgr:
1. Copy the web.config
file from:
C:\Program Files\Business
Objects\BusinessObjects Enterprise 11.5\Web
Content to c:\Inetpub\wwwroot.
2. Launch Internet Service Manager by clicking Start > Run. Provide inetmgr
and click OK.
3. Expand (local computer) > Web Sites > Default Web Site > businessobjects
.
4. On businessobjects, right-click > properties.
9-18 Sentinel Installation Guide
5. Under Virtual Directory tab, click Configuration.
6. You should have the following mappings. If not, add them. If you are going to add a mapping, do not click businessobjects or crystalreportsviewer11
nodes.
Extension Executable
.csp C:\Windows\Microsoft.NET\Framework\v1.1.4322\asp net_isapi.dll
.cwr C:\Windows\Microsoft.NET\Framework\v1.1.4322\asp net_isapi.dll
.cri C:\Windows\Microsoft.NET\Framework\v1.1.4322\asp net_isapi.dll
.wis ...\BusinessObjects Enterprise 11.5
Table 9-1: Mapping Table
Click OK to close the window.
7. Restart IIS by expanding (local computer) > Web Sites > Default Web
Site
, high-light Default Web Site and right-click > Stop.
8. Expand (local computer) > Web Sites > Default Web Site, high-light
Default Web Site and right-click > Start.
Patching Crystal Reports for use with Sentinel
In order to view Crystal Reports from the Sentinel Control Center’s Analysis tab, several Crystal Enterprise files need to be updated to make them compatible with the browser. The following table lists those files and describes what each file is used for. These files can be found on the Sentinel 6 content Web pages at the following URL: http://support.novell.com/products/sentinel/sentinel6.html
File Name calendar.js calendar.html
Description
Displays a popup calendar when you are selecting a date as a parameter to a report. grouptree.html exportframe.html exportIce.html
GetInfoStore.asp
Displays the Loading... message when the reports are loading.
Displays the window that allows you to export a report for saving or for printing.
File used by Sentinel when exporting a report for saving or for printing.
File used to query the Crystal Server
GetReports.asp
GetReportURL.asp
File used by Sentinel Control Center to establish a connection with Crystal Server and display the report list.
File used to support hyperlinks between reports. helper_js.asp
A call file used by GetInfoStore.asp. publish_report.aspx
Used to publish reports directly from a Solution Pack to the Crystal server when a control is installed.
This file is also included in the SP2 patch distribution.
Crystal Reports for Windows 9-19
File Name delete_report.aspx
Description
Used to remove reports directly from the Crystal server when a control is uninstalled.
This file is also included in the SP2 patch distribution.
Table 9-2: Crystal Enterprise files
To patch Crystal Reports:
1. Download the Sentinel report patches.
NOTE:
It is strongly encouraged that the Sentinel Reports Release Notes be reviewed before performing this task. There can be updated files, scripts and additional steps.
2. From within the Sentinel Reports Distribution, go to the “patch” directory and copy all *.html and *.js files to the viewer file location, default is:
C:\Program Files\Business
Objects\BusinessObjects Enterprise 11.5\Web
Content\Enterprise115\viewer\en
3. From within the Sentinel Reports Distribution, go to the “patch” directory and copy all *.asp and *.js files to:
C:\inetpub\wwwroot
NOTE:
Your Web folder might be on a different drive or in a different location than specified above.
4. Create a Sentinel subdirectory in the Crystal installation directory. In a default installation, the path will be:
C:\Program Files\BusinessObjects Enterprise
11.5\Web
Content\Enterprise115\WebTools\Sentinel
5. Place the publish_report.aspx and delete_report.aspx in the Sentinel directory.
NOTE:
The publish_report.aspx and delete_report.aspx files are available in the reports_patch\IIS directory of the Sentinel 6 SP2 distribution or in the Sentinel Reports distribution at http://support.novell.com/products/sentinel/sentinel6.html.
6. Open the web.config file in the Crystal install directory for editing.
7. Add two new entries to the
<assemblies>
section of the web.config file for Enterprise.PluginManager and
Enterprise.Desktop.Report
. The following example shows a sample
<assemblies>
section:
<assemblies>
<add assembly="CrystalDecisions.CrystalReports.Engine,
Version=11.5.3300.0, Culture=neutral,
PublicKeyToken=123abcd1234a1234" />
<add assembly="CrystalDecisions.ReportSource,
Version=11.5.3300.0, Culture=neutral,
PublicKeyToken=123abcd1234a1234" />
9-20 Sentinel Installation Guide
<add assembly="CrystalDecisions.Shared,
Version=11.5.3300.0, Culture=neutral,
PublicKeyToken=123abcd1234a1234" />
<add assembly="CrystalDecisions.Web,
Version=11.5.3300.0, Culture=neutral,
PublicKeyToken=123abcd1234a1234" />
<add assembly="CrystalDecisions.Enterprise,
Version=11.5.3300.0, Culture=neutral,
PublicKeyToken=123abcd1234a1234" />
<add assembly="CrystalDecisions.Enterprise.Framework,
Version=11.5.3300.0, Culture=neutral,
PublicKeyToken=123abcd1234a1234" />
<add assembly="CrystalDecisions.Enterprise.InfoStore,
Version=11.5.3300.0, Culture=neutral,
PublicKeyToken=123abcd1234a1234" />
<add assembly="CrystalDecisions.Enterprise.Shared,
Version=11.5.3300.0, Culture=neutral,
PublicKeyToken=123abcd1234a1234" />
<add assembly="CrystalDecisions.Enterprise.PluginManager,
Version=11.5.3300.0, Culture=neutral,
PublicKeyToken=123abcd1234a1234" />
<add assembly="CrystalDecisions.Enterprise.Desktop.Report,
Version=11.5.3300.0, Culture=neutral,
PublicKeyToken=123abcd1234a1234" />
</assemblies>
IMPORTANT:
The new entries should use the same Version, Culture, and PublicKeyToken values as the other entries in your file.
Publishing Crystal Report Templates
NOTE:
It is strongly encouraged that the Sentinel Reports Release Notes be reviewed before performing this task. There can be updated files, scripts and additional steps.
These report templates are created by Novell for use in the Sentinel Control
Center Analysis tab and Advisor tab. The latest set of reports can be downloaded from the Sentinel 6 content Web pages at the following URL: http://support.novell.com/products/sentinel/sentinel6.html
There are three methods of publishing reports.
Crystal Publishing Wizard
Crystal Reports Central Management Console
Solution Manager (for reports included in a Solution Pack)
IMPORTANT:
Crystal Reports for Windows 9-21
To run any Top 10 reports, aggregation must be enabled and
in
DAS_Binary.xml
must be set to on. For information on how to enable aggregation, see Reporting Data Tab section of Sentinel Data Manager in
Sentinel User Guide and
.
Publishing Report Templates - Crystal Publishing Wizard
NOTE:
It is strongly encouraged that the Sentinel Reports Release Notes be reviewed before performing this task. There can be updated files, scripts and additional steps.
Publishing Crystal Report Templates
NOTE:
If you want to publish your Reports Templates again, delete your previous import of Report Templates.
1. Click Start>Programs > BusinessObjects > Crystal Reports Server >
Publishing Wizard.
Click Next.
2. Login. System should be the hostname of the machine where Crystal is installed, and Authentication should be Enterprise. User Name can be
Administrator. For security reasons, it is strongly encouraged to create a new user other than using Administrator. Provide your password and click Next.
NOTE:
Publishing reports under user Administrator allows all users access to the reports.
Figure 9-38: Publishing Wizard
3. Click Add Folder; select Include Subfolders. From within the Sentinel
Reports Distribution, navigate to:
For Sentinel Database running on Microsoft SQL:
Crystal_v115\SQL-Server
For Sentinel Database running on Oracle:
Crystal_v115\Oracle
Click OK. Click Next.
4. In the Specify Location window, click New Folder (upper right corner) and create a folder called SentinelReports. Click Next.
Figure 9-39: Specify Location window
9-22 Sentinel Installation Guide
5. Select:
Duplicate the folder hierarchy.
Click the down arrow and select <include none>
Figure 9-40: Duplicate the folder hierarchy selection
Click Next.
6. In the Confirm Location window, click Next.
7. In the Specify Categories window, provide a category name of choice
(such as sentinel) high-light the name and click the + button
Figure 9-41: Specify Categories window
NOTE:
Only the first report displays under the category after clicking
Next
.
Click Next.
8. In the Specify Repository Refresh window, click Enable All to enable repository refresh. Click Next.
9. In the Specify Keep Saved Data window, click Enable All to keep saved data when publishing reports. Click Next.
10. In the Change Defaults Values window, click Publish reports without modifying properties
(this should be default). Click Next.
11. Click Next to add your objects.
12. A published list displays, click Finish.
When the Sentinel templates for Crystal Reports are published to the Crystal
Enterprise server, the templates must reside within the SentinelReports directory.
Publishing Report Templates – Central Management Console
To import Crystal Report Templates:
1. Open a Web browser and provide the following URL: http://<hostname_or_IP_of_web_server>/business objects/enterprise115/WebTools/adminlaunch
2. Click Central Management Console
3. Login to your Crystal Server.
4. Under the Organize pane, click Folders.
5. In the upper right-hand corner, click New Folder.
6. Create a folder SentinelReports. Click OK.
NOTE:
You must exactly name the folder SentinelReports.
Crystal Reports for Windows 9-23
7. Click SentinelReports.
8. Click the Subfolders tab and create the following subfolders.
Advisor_Vulnerability
Dashboards
Incident Management
Internal Events
Security Events
Top 10
9. Click Home > Objects > New Object.
10. On left side of the page, highlight Report.
11. Click Browse and browse to the following folder with the Sentinel
Reports Distribution:
Crystal_v115\SQL-Server
Pick a folder and select a report.
12. High light SentinelReports, click Show Subfolders.
13. Select the appropriate folder for the report, click Show Subfolders.
14. Click Submit.
15. To add the remaining reports, repeat steps 9 to 17 until all reports have been added.
Publishing Report Templates from a Solution Pack
If the Web Server and Crystal Reports server are configured properly using the installation instructions, reports included in a Solution Pack can be published directly to the Crystal Reports Server using the Solution Manager.
To configure direct report publishing for Apache Tomcat:
1. The first step in this context is to create the following directory:
/opt/crystal_xi/bobje/tomcat/webapps/esec-script/
2. Go to reports_patch>Tomcat in the service pack top-level directory and copy the files publish_report.jsp and delete_report.jsp to the esecscript
directory.
3. Set the permissions and ownership for these two files to the following values:
-rwxr-xr-x 1 crystal bobje
4. If Crystal was installed in a non-default location or was installed as a system install, modify the String BOBJHome setting in publish_report.jsp and delete_report.jsp files to the Crystal Reports installation path. For example:
String BOBJHome = ?/opt/crystal_xi"
5. If report publishing or deletion does not work immediately, you may need to restart the web server and Crystal Server.
To configure direct report publishing for Microsoft IIS:
I. Perform all other web configuration steps for Sentinel. For more information, see Crystal Reports for Windows in Sentinel Installation
Guide. The steps in this section also incorporate the steps below.
II. Create a Sentinel subdirectory in the Crystal installation directory, which is the following subdirectory of Business Objects by default:
9-24 Sentinel Installation Guide
\BusinessObjects Enterprise 11.5\Web
Content\Enterprise115\WebTools\
III. Go to reports_patch\IIS in the service pack top-level directory and copy the files publish_report.aspx and delete_report.aspx to the Sentinel subdirectory in the Crystal installation directory.
IV. Open the web.config file in the Crystal install directory for editing.
V. Add two new entries to the <assemblies> section of the web.config file
for Enterprise.PluginManagerand
Enterprise.Desktop.Report. The following example shows a sample <assemblies> section:
<assemblies>
<add assembly="CrystalDecisions.CrystalReports.Engi
ne, Version=11.5.3300.0, Culture=neutral,
PublicKeyToken=123abcd1234a1234" />
<add assembly="CrystalDecisions.ReportSource,
Version=11.5.3300.0, Culture=neutral,
PublicKeyToken=123abcd1234a1234? />
<add assembly="CrystalDecisions.Shared,
Version=11.5.3300.0, Culture=neutral,
PublicKeyToken=123abcd1234a1234? />
<add assembly="CrystalDecisions.Web,
Version=11.5.3300.0, Culture=neutral,
PublicKeyToken=123abcd1234a1234? />
<add assembly="CrystalDecisions.Enterprise,
Version=11.5.3300.0, Culture=neutral,
PublicKeyToken=123abcd1234a1234? />
<add assembly="CrystalDecisions.Enterprise.Framewor
k, Version=11.5.3300.0, Culture=neutral,
PublicKeyToken=123abcd1234a1234? />
<add assembly="CrystalDecisions.Enterprise.InfoStor
e, Version=11.5.3300.0, Culture=neutral,
PublicKeyToken=123abcd1234a1234? />
<add assembly="CrystalDecisions.Enterprise.Shared,
Version=11.5.3300.0, Culture=neutral,
PublicKeyToken=123abcd1234a1234? />
<add assembly="CrystalDecisions.Enterprise.PluginMa
nager, Version=11.5.3300.0, Culture=neutral,
PublicKeyToken=123abcd1234a1234? />
<add assembly="CrystalDecisions.Enterprise.Desktop.
Report, Version=11.5.3300.0, Culture=neutral,
PublicKeyToken=123abcd1234a1234? />
</assemblies>
IMPORTANT:
The new entries should use the same Version, Culture, and PublicKeyToken values as the other entries in your file.
Crystal Reports for Windows 9-25
NOTE:
These steps are also described in the installation instructions for the Sentinel Core Solution Pack. For more current instructions see
Solution Pack at Sentinel 6 content site .
Setting a Named User Account
The license key supplied with Crystal Server is a Named User account key. The
Guest account has to be changed from Concurrent User to Named User.
To Set the Guest Account as Named User:
1. Click Start > Programs > BusinessObjects > Crystal Reports Server >
.NET Administration Launchpad
.
2. Click Central Management Console.
3. The System Name should be your host computer name. Authentication
Type should be Enterprise. If not, select Enterprise.
4. Provide Administrator as the User Name. Provide your password (by default, this will be blank). Click Log On. In the Organize pane, click
Users
.
5. Click Guest.
6. Change connection type from Concurrent User to Named User.
IMPORTANT:
You should use Named User License account so as to generate unlimited reports.
7. Click Update.
8. Logoff and close window or proceed to section Configuring .NET
Administration Launchpad
.
Configuring Reports Permissions
This procedure discusses how to use the .NET Administration Launchpad to configure the permissions on reports to allow you to view and modify reports on demand.
To Configure Reports Permissions:
1. If not already, start .NET Administration Launchpad (Click Start >
Programs > BusinessObjects > Crystal Reports Server > .NET
Administration Launchpad
).
NOTE:
When launching .NET Administration Launchpad, if you find
“HTTP 404 - File or Directory not found” error, see http://support.microsoft.com/kb/315122 for resolution.
2. Click Central Management Console.
The System Name should be your host computer name. Authentication Type should be Enterprise. If not, select Enterprise.
3. Provide Administrator as the User Name. Provide your password (by default, this will be blank). Click Log On. In the Organize pane, click
Folders
.
4. Single-click SentinelReports.
9-26 Sentinel Installation Guide
5. Select All.
6. Click the Rights tab.
7. For Everyone, in the drop-down menu to the right under Access Level select View on Demand.
8. Click Update.
9. Logoff and close the window.
Testing for Web Server Connection to the Database
To Test for Web Server connection to the database:
10. If not already, start .net Administration Launchpad (Start > Programs >
BusinessObjects > Crystal Reports Server > .NET Administration
Launchpad
).
11. Click Central Management Console.
12. Provide Administrator as the User Name. Provide your password (by default, this will be blank). Click Log On.
13. Navigate to Folders > SentinelReports > Internal Events.
14. Select Column Display Details.
15. Click Preview.
16. Depending on your system, login as esecrpt or as the Sentinel Report
User.
17. Under the Sort field drop-down menu, select Tag.
18. Click OK. A report displays.
Testing Connectivity to the Web Server
To Test the connectivity to the Web Server:
1. Go to another machine that is on the same network as your Web Server.
2. Specify http://<DNS name or IP address of your web server>/businessobjects/enterprise115/WebTools
/adminlaunch/default.aspx
You should get a Crystal BusinessObjects Web page.
Disabling Sentinel Top 10 Reports
By default Sentinel Top 10 Reports are enabled. To disable Sentinel Top 10
Reports, you must:
Turn off Aggregation
Disable EventFileRedirectService
To Turn off Aggregation (aggregation):
1. Start Sentinel Control Center.
2. Login.
3. Click the Admin tab and open the Reporting Data option.
4. Disable the following summaries
EventDestSummary
EventSevSummary
Crystal Reports for Windows 9-27
EventSrcSummary
Click Active in the Status column until it changes to InActive.
Figure 9-42: Changing Active state to InActive state
To Disable EventFileRedirectService (EventFileRedirectService):
1. At your DAS machine, using text editor, open:
For UNIX:
$ESEC_HOME/config/das_binary.xml
For Windows:
%ESEC_HOME%\config\das_binary.xml
2. For EventFileRedirectService, change the status to off.
<property name="status">off</property>
3. Restart the DAS component by doing the following:
On Windows:
Use Service Manager to stop and then start the
“sentinel” service
Increasing Crystal Enterprise Server Report Refresh Record
Limit
Depending on the number of events that Crystal is querying, you might get an error on maximum processing time or maximum record limit. To set your server to process a higher number or an unlimited number of records you will need to reconfigure the Crystal Reports Page Server. This can be done by using either the
Central Configuration Manager or the Crystal Web Page.
To Reconfigure the Crystal Reports Page Server through the Central
Configuration Manager:
1. Click Start > Programs > BusinessObjects > Crystal Reports Server >
Central Configuration Manager
.
2. Right-click Crystal Reports Page Server and select Stop.
3. Right-click Crystal Reports Page Server and select properties.
4. In the Command field under the Properties tab, at the end of the command line add: maxDBResultRecords <value greater than 20000 or 0 to disable the default limit>
5. Restart Crystal Reports Page Server.
9-28 Sentinel Installation Guide
To Reconfigure the Crystal Reports Page Server through the Crystal Web
Page:
1.
Click Start > Programs > BusinessObjects > Crystal Reports Server >
.Net Administration Launchpad.
2. Click Central Management Console.
3. The System Name should be your host computer name. Authentication
Type should be Enterprise. If not, select Enterprise.
4. Provide your user name, password and click Log On.
5. Click Servers; click <server name>.pageserver
6. Under Database Records to Read When Previewing or Refreshing a report
, click Unlimited records; click Apply.
7. A prompt to restart the page server displays; click OK.
8. You might be prompted for a logon name and password to access the operating system service manager.
Configuring Sentinel Control Center to Integrate with Crystal
Enterprise Server
The Sentinel Control Center can be configured to integrate with the Crystal
Enterprise Server, allowing you to view Crystal Reports from within Sentinel
Control Center.
To enable Sentinel Control Center integration with Crystal Enterprise Server, follow the instructions below.
NOTE:
This configuration must be performed only after the Crystal
Enterprise Server has been installed and Crystal Reports have been published to it.
To Configure Sentinel to integrate with Crystal Enterprise Server:
1. Log into Sentinel Control Center as a user that has privileges to the
Admin
tab.
2. On the Admin tab, select Reporting Configuration.
3. In the Analysis URL field, provide the following: http://<hostname_or_IP_of_web_server>/GetRepor ts.asp?APS=<hostname>&user=Guest&password=&tab
=Analysis
NOTE:
<hostname_or_IP_of_web_server> must be replaced with the IP address or hostname of the Crystal Enterprise Server.
NOTE:
The URL above will not work properly if the APS is set to the IP
Address. It must be the host name of the Crystal Server.
4. Click Refresh next to the Analysis URL field.
5. If you have Advisor installed, provide the following in the Advisor URL field: http://<hostname_or_IP_of_web_server>/GetRepor ts.asp?APS=<hostname>&user=Guest&password=&tab
=Advisor
Crystal Reports for Windows 9-29
NOTE:
<hostname_or_IP_of_web_server> must be replaced with the IP address or hostname of the Crystal Enterprise Server.
NOTE:
The URL above will not work properly if the APS is set to the IP
Address. It must be the host name of the Crystal Server.
6. Click Refresh next to the Advisor URL field.
7. Click Save.
8. Logout and log back in to the Sentinel Control Center. The Crystal
Report trees in the Analysis tab and Advisor (if Advisor is installed) tab should now display in the Navigator window.
9-30 Sentinel Installation Guide
10
Crystal Reports for Linux
Topic
Installing Crystal Reports Server XIR2
Publishing Crystal Report Templates
Using the Crystal XI R2 Web Server
Setting a “Named User” Account
Configuring Sentinel Control Center to Integrate with Crystal Enterprise Server
Page
Crystal Business Objects Enterprise™ XI is the reporting tool used with Sentinel. This section discusses the installation and configuration of Crystal Reports Server for Sentinel.
For more information on supported platforms for Crystal Reports Server in a Sentinel
environment, see Supported Platforms and Best Practices
section.
For more information on Crystal Reports Server XI Release 2 Service Packs, see http://support.businessobjects.com/downloads/service_packs/crystal_reports_server.asp
This section discusses running Crystal Reports Server on Linux. For more information on running Crystal Reports Server on Windows, see
“Crystal Reports for Windows” section.
IMPORTANT:
The installation should be done in the order presented below.
Pre-install and install of Crystal BusinessObjects Enterprise™ XI
Patch Crystal reports
Publishing (importing) Crystal reports
Setting a “Named User” account
Testing connectivity to the Web Server
Enabling Top 10 reports (optional)
Increasing Crystal Enterprise Server Report Refresh Record Limit (recommended)
Configuring Sentinel Control Center to Integrate with Crystal Enterprise Server
Crystal Reports for Linux 10-1
Figure 10-1: Events between Sentinel Server, Crystal Server and Sentinel DB (DAS)
Installation
Pre-Install of Crystal BusinessObjects Enterprise™ XI
To Pre-Install Crystal BusinessObjects Enterprise:
1. If the Sentinel Database is not on the same machine as the Crystal Server, then you must install the Oracle Client software on the Crystal Server machine. This additional step is not needed if the Sentinel Database is on the same machine as the Crystal Server because in this case the required Oracle software is already installed with the Oracle database software required by the Sentinel Database.
2. Login to the Crystal Server machine as the root user
3. Create bobje group groupadd bobje
4. Create crystal user (the home directory in this example is /export/home/crystal, change if needed; the /export/home part of the path must already exist). useradd –g bobje –s /bin/bash –d /export/home/crystal
–m crystal
5. Create directory for Crystal Software: mkdir –p /opt/crystal_xir2
6. Change the ownership of the Crystal Software directory (recursively) to crystal/bobje: chown -R crystal:bobje /opt/crystal_xir2
7. Change to the crystal user: su - crystal
10-2 Sentinel Installation Guide
8. The ORACLE_HOME environment variable must be set in the crystal user’s environment. To do this, modify the crystal user’s login script to set the
ORACLE_HOME environment variable to the base of the Oracle software. For example, if the crystal user’s shell is bash and the Oracle software is installed in the directory /opt/oracle/product/9.2, then open the file
~crystal/.bash_profile
(.profile on SLES) and add the following line to the end of the file: export ORACLE_HOME=/opt/oracle/product/9.2
9. The LD_LIBRARY_PATH environment variable in the crystal user’s environment must contain the path to the Oracle software libraries. To do this, modify the crystal user’s login script to set the LD_LIBRARY_PATH environment variable to include the Oracle software libraries. For example, if the crystal user’s shell is bash, then open the file ~crystal/.bash_profile and add the following line to the end of the file (below where the
ORACLE_HOME environment variable is set): export
LD_LIBRARY_PATH=$ORACLE_HOME/lib:$LD_LIBRARY_PATH
10. An entry must be added to the Oracle tnsnames.ora file with the Service
Name esecuritydb that points to the Sentinel Database. To do this on the Crystal
Server machine: a. Log in as the oracle user. b. Change directories to $ORACLE_HOME/network/admin c. Make a backup of the file tnsnames.ora. d. Open the file tnsnames.ora for editing. e. If the Sentinel Database is on the Crystal Server machine, then there should already be an entry in the tnsnames.ora file to the Sentinel Database. For example, if the Sentinel Database is named ESEC, then an entry similar to the following will exist:
ESEC =
(DESCRIPTION =
(ADDRESS_LIST =
(ADDRESS = (PROTOCOL = TCP)(HOST = dev-linux02)(PORT
= 1521))
)
(CONNECT_DATA =
(SID = ESEC)
)
) f. If the Sentinel Database is not on the Crystal Server machine, open the tnsnames.ora
file on the Sentinel Database machine to find the entry described above. g. Make a copy of that entire entry and paste it at the bottom of the tnsnames.ora
file on the Crystal Server machine. The Service Name part of the entry must be renamed to esecuritydb. For example, when the entry above is copied and renamed properly, it will look like:
Crystal Reports for Linux 10-3
esecuritydb =
(DESCRIPTION =
(ADDRESS_LIST =
(ADDRESS = (PROTOCOL = TCP)(HOST = dev-linux02)(PORT
= 1521))
)
(CONNECT_DATA =
(SID = ESEC)
)
) h. Make sure the HOST part of the entry is correct (for example, make sure it is not set to localhost if the Crystal Server and Sentinel Database are on different machines). i. Save the changes to the tnsnames.ora file. j. Execute the following command to check that the esecuritydb Service Name is configured properly: tnsping esecuritydb k. After the command is executed, you will get a message saying the connection is
OK.
Installing Crystal Reports Server XIR2
The Crystal Reports Server installer consists of two .iso files. During the installation, you will be prompted for the location of the second disk.
To Install Crystal BusinessObjects Enterprise:
1. Log in as crystal user.
2. Change directories into disk1 of the Crystal installer.
3. Execute:
./install.sh
4. Select Language: English
5. Select New Installation.
6. Read and accept License Agreement.
7. Provide Product Keycode.
8. Provide install directory:
/opt/crystal_xir2
9. Select: User install.
10. Select: New Install.
11. Select: Install MySQL unless you plan to install into an existing database.
12. Specify configuration information for MySQL: a. Use default port 3306 b. Admin password
13. Specify more configuration information for MySQL:
10-4 Sentinel Installation Guide
a. Default DB Name: BOE115 b. User id: mysqladm c. Password
14. Specify more configuration information for MySQL: a. Local Name Server: <local machine’s hostname> b. Default CMS Port Number: 6400
15. Select: Install Tomcat
16. Specify Tomcat configuration information: a. Default Receive HTTP requests port: 8080 b. Default Redirect jsp requests port: 8443 c. Default Shutdown Hook port: 8005
17. Press Enter to confirm the default directory.
18. Press Enter to start installation.
19. Note the link to the CMS server, which will probably be something similar to this: http://<hostname>:8080/businessobjects/enterprise115/adminlaunch/launchpad.html
Patching Crystal Reports for Use with Sentinel
In order to view Crystal Reports from the Sentinel Control Center’s Analysis tab, several
Crystal Enterprise files need to be updated to make them compatible with the browser.
The following table lists those files and describes what each file is used for. These files can be found on the Sentinel 6 content Web pages at the following URL: http://support.novell.com/products/sentinel/sentinel6.html.
File Name calendar.js calendar.html grouptree.html
Description
Displays a popup calendar when you are selecting a date as a parameter to a report. exportframe.html exportIce.html
GetReports.jsp
GetReportURL.jsp publish_report.jsp delete_report.jsp
Displays the Loading... message when reports are loading.
Displays the window that allows you to export a report for saving or for printing.
File used by Sentinel when exporting a report for saving or for printing.
File used by Sentinel Control Center to establish a connection with Crystal Server and display the report list.
File used to support hyperlinks between reports.
Used to publish reports directly from a Solution Pack to the
Crystal server when a control is installed.
This file is also available in the SP2 patch distribution.
Used to remove reports directly from the Crystal server when a control is uninstalled.
This file is also available in the SP2 patch distribution.
Table 10-1: Crystal Enterprise files
To patch Crystal Reports Server:
1. Download the Sentinel report patches. .
Crystal Reports for Linux 10-5
NOTE:
It is strongly encouraged that the Sentinel Reports Release Notes be reviewed before performing this task. There can be updated files, scripts and additional steps.
2. Create the directory structure esec-script/WEB-INF/lib in the following location:
/opt/crystal_xir2/bobje/tomcat/webapps/
3. From within the Sentinel Reports Distribution, go to the patch directory and copy all *.html and *.js files to the viewer file location, default is:
/opt/crystal_xir2/bobje/webcontent/enterprise115/viewe r/en/
4. From within the Sentinel Reports Distribution, go to the patch directory and copy all *.jsp files to:
/opt/crystal_xir2/bobje/tomcat/webapps/esec-script/
NOTE:
The publish_report.aspx and delete_report.aspx files are available in the reports_patch\Tomcat directory of the Sentinel 6 SP2 distribution or in the
Sentinel Reports distribution at http://support.novell.com/products/sentinel/sentinel6.html.
5. Set the permissions and ownership for the publish_report.jsp and delete_report.jsp
files to the following values:
-rwxr-xr-x 1 crystal bobje
6. Copy all *.jar files:
From:
/opt/crystal_xir2/bobje/tomcat/webapps/jsfadmin/WEB-
INF/lib/
To:
/opt/crystal_xir2/bobje/tomcat/webapps/esecscript/WEB-INF/lib
7. If Crystal was installed in a non-default location or was installed as a system install, modify the String BOBJHome setting in publish_report.jsp and delete_report.jsp files to the Crystal Reports installation path. For example:
String BOBJHome =
“/opt/crystal_xir2/bobje/enterprise115"
If Crystal was installed as the designated Crystal user into the default location, no changes should be necessary to this parameter.
8. Restart the Web Server and Crystal Server.
Publishing Crystal Report Templates
NOTE:
It is strongly encouraged that the Sentinel Reports Release Notes be reviewed before performing this task. There can be updated files, scripts and additional steps.
These report templates are created by Novell for use in the Sentinel Control Center
Analysis
and Advisor tab. The latest set of reports can be downloaded from the Sentinel 6 content Web pages at the following URL:
10-6 Sentinel Installation Guide
http://support.novell.com/products/sentinel/sentinel6.html
There are two methods of publishing reports.
Crystal Publishing Wizard
Crystal Reports Central Management Console
Solution Manager (for reports included in a Solution Pack)
IMPORTANT:
To run any Top 10 reports, aggregation must be enabled and
in DAS_Binary.xml must be set to on. For information on how to enable aggregation, see Reporting Data Tab section of
Sentinel Data Manager in
Sentinel User Guide
.
Publishing Report Templates – Crystal Publishing Wizard
NOTE:
A Windows platform is required to run Crystal Publishing Wizard.
To import Crystal Report templates:
NOTE:
If you import (publish) your Reports Templates again, delete your previous import of Report Templates.
1. Click Start > All Programs > BusinessObjects 115 > Crystal Reports Server >
Publishing Wizard
.
2. Click Next.
Login. System should be your host computer name and Authentication should be
Enterprise. User Name can be Administrator. For security reasons, you should use another user other than Administrator. Provide your password and click Next.
NOTE:
Publishing reports under user Administrator allows all users access to the reports.
Figure 10-2: Login Credentials
Click Add Folder.
3. Click Include Subfolder. From within the Sentinel Reports Distribution, navigate to: Crystal_v115\Oracle
Click OK. Click Next.
4. In the, click New Folder (upper right corner) and create a folder called
SentinelReports
. Click Next.
Figure 10-3: Specify Location window
Crystal Reports for Linux 10-7
5. Select:
Duplicate the folder hierarchy.
Click the down arrow and select <include none>
Figure 10-4: Duplicating the folder hierarchy
Click Next.
6. In the Confirm Location window, click Next.
7. In the Specify Categories window:
a category name of choice (such as sentinel)
Figure 10-5: Specify Categories window
high-light the name and click the + button
Figure 10-6: Adding reports
NOTE:
Only the first report displays under the category after clicking Next.
Click Next.
8. In the Specify Schedule window, click Let users update the object (this should be default). Click Next.
9. In the Specify Repository Refresh window, click Enable All to enable repository refresh. Click Next.
10. In the Specify Keep Saved Data window, click Enable All to keep saved data when publishing reports. Click Next.
11. In the Change Defaults Values window, click Publish reports without modifying properties
(this should be default). Click Next.
12. Click Next to add your objects.
13. Click Next. Click Finish.
When the Sentinel templates for Crystal Reports are published to the Crystal Enterprise server, the templates must reside within the SentinelReports directory.
Publishing Report Templates – Central Management Console
To import Crystal Report Templates:
1. Open a Web browser and provide the following URL:
10-8 Sentinel Installation Guide
http://<hostname_or_IP_of_web_server>:<web_server_port
_default_8080>/businessobjects/enterprise115/adminlaun ch
2. Click Central Management Console
3. Login to your Crystal Server.
4. Under the Organize pane, click Folders.
5. In the upper right-hand corner, click New Folder.
6. Create a folder SentinelReports. Click OK.
NOTE:
You must exactly name the folder SentinelReports.
7. Click SentinelReports.
8. Click the Subfolders tab and create the following subfolders.
Advisor_Vulnerability
Dashboards
Incident Management
Internal Events
Security Events
Top 10
9. Click Home > Objects > New Object.
10. On left side of the page, highlight Report.
11. Click Browse and browse to the following folder with the Sentinel Reports
Distribution:
Crystal_v115\Oracle
Pick a folder and select a report.
12. High light SentinelReports, click Show Subfolders.
13. Select the appropriate folder for the report, click Show Subfolders.
14. Click Submit.
15. To add the remaining reports, repeat steps 9 to 17 until all reports have been added.
Publishing Report Templates from a Solution Pack
If the Web Server and Crystal Reports server are configured properly using the installation instructions, reports included in a Solution Pack can be published directly to the Crystal
Reports Server using the Solution Manager.
To configure direct report publishing for Apache Tomcat:
16. The first step in this context is to create the following directory:
/opt/crystal_xi/bobje/tomcat/webapps/esec-script/
17. Go to reports_patch>Tomcat in the service pack top-level directory and copy the files publish_report.jsp
and delete_report.jsp to the esec-script directory.
18. Set the permissions and ownership for these two files to the following values:
-rwxr-xr-x 1 crystal bobje
Crystal Reports for Linux 10-9
19. If Crystal was installed in a non-default location or was installed as a system install, modify the String BOBJHome setting in publish_report.jsp and delete_report.jsp files to the Crystal Reports installation path. For example:
String BOBJHome = ?/opt/crystal_xi"
20. If report publishing or deletion does not work immediately, you may need to restart the web server and Crystal Server.
To configure direct report publishing for Microsoft IIS:
I. Perform all other web configuration steps for Sentinel. For more information, see
Crystal Reports for Windows in Sentinel Installation Guide. The steps in this section also incorporate the steps below.
II. Create a Sentinel subdirectory in the Crystal installation directory, which is the following subdirectory of Business Objects by default:
\BusinessObjects Enterprise 11.5\Web
Content\Enterprise115\WebTools\
III. Go to reports_patch\IIS in the service pack top-level directory and copy the files publish_report.aspx
and delete_report.aspx to the Sentinel subdirectory
in the Crystal installation directory.
IV. Open the web.config file in the Crystal install directory for editing.
V. Add two new entries to the <assemblies> section of the web.config file
for Enterprise.PluginManagerand
Enterprise.Desktop.Report. The following example shows a sample
<assemblies> section:
<assemblies>
<add assembly="CrystalDecisions.CrystalReports.Engine,
Version=11.5.3300.0, Culture=neutral,
PublicKeyToken=123abcd1234a1234" />
<add assembly="CrystalDecisions.ReportSource,
Version=11.5.3300.0, Culture=neutral,
PublicKeyToken=123abcd1234a1234? />
<add assembly="CrystalDecisions.Shared,
Version=11.5.3300.0, Culture=neutral,
PublicKeyToken=123abcd1234a1234? />
<add assembly="CrystalDecisions.Web,
Version=11.5.3300.0, Culture=neutral,
PublicKeyToken=123abcd1234a1234? />
<add assembly="CrystalDecisions.Enterprise,
Version=11.5.3300.0, Culture=neutral,
PublicKeyToken=123abcd1234a1234? />
<add assembly="CrystalDecisions.Enterprise.Framework,
Version=11.5.3300.0, Culture=neutral,
PublicKeyToken=123abcd1234a1234? />
<add assembly="CrystalDecisions.Enterprise.InfoStore,
Version=11.5.3300.0, Culture=neutral,
PublicKeyToken=123abcd1234a1234? />
<add assembly="CrystalDecisions.Enterprise.Shared,
Version=11.5.3300.0, Culture=neutral,
PublicKeyToken=123abcd1234a1234? />
<add assembly="CrystalDecisions.Enterprise.PluginManager,
Version=11.5.3300.0, Culture=neutral,
PublicKeyToken=123abcd1234a1234? />
10-10 Sentinel Installation Guide
<add assembly="CrystalDecisions.Enterprise.Desktop.Report,
Version=11.5.3300.0, Culture=neutral,
PublicKeyToken=123abcd1234a1234? />
</assemblies>
IMPORTANT:
The new entries should use the same Version, Culture, and
PublicKeyToken values as the other entries in your file.
NOTE:
These steps are also described in the installation instructions for the
Sentinel Core Solution Pack. For more current instructions see Solution Pack at
Sentinel 6 content site .
Using the Crystal XI R2 Web Server
Crystal Server XI on Linux installs a Web Server through which you can perform administrative tasks as well publish and view reports.
The administrative portal is accessed through your browser at the following URL: http://<hostname_or_IP_of_web_server>:<web_server_port
_default_8080>/businessobjects/enterprise115/adminlaun ch
The non-administrative (general use) portal is accessed through your browser at the following URL: http://<hostname_or_IP_of_web_server>:<web_server_port
_default_8080>/businessobjects/enterprise115
Testing connectivity to the Web Server
To test connectivity to the Web Server:
1. Go to another machine that is on the same network as your Web Server.
2. Provide http://<hostname_or_IP_of_web_server>:<web_server_port
_default_8080>/businessobjects/enterprise115/adminlaun ch
3. You should get a Crystal BusinessObjects Web page.
Setting a “Named User” Account
The license key supplied with Crystal Server is a Named User account key. The Guest account has to be changed from Concurrent User to Named User.
To set the Guest Account as Named User:
1. Open a Web browser and provide the following url:
Crystal Reports for Linux 10-11
http://<hostname_or_IP_of_web_server>:<web_server_port
_default_8080>/businessobjects/enterprise115/adminlaun ch
2. Click Central Management Console.
3. The System Name should be your host computer name. Authentication Type should be Enterprise. If not, select Enterprise.
4. In the Organize pane, click Users > Guest.
5. Change connection type from Concurrent User to Named User; Click Update.
Logoff and close window.
Configuring Reports Permissions
This procedure discusses how to use the Administration Launchpad to configure the permissions on reports to allow you to view and modify reports on demand.
To Configure Reports Permissions:
1. Open a Web browser and provide the following URL: http://<hostname_or_IP_of_web_server>:<web_server_port
_default_8080>/businessobjects/enterprise115/adminlaun ch
2. Click Central Management Console.
The System Name should be your host computer name. Authentication Type should be
Enterprise
. If not, select Enterprise.
3. Provide your user name, password and click Log On.
4. In the Organize pane, click Folders.
5. Single-click SentinelReports; Select All.
6. Click the Rights tab.
7. For Everyone, in the drop-down menu to the right select View on Demand.
8. Click Update; Logoff and close the window.
Increasing Crystal Enterprise Server Report Refresh
Record Limit
If Crystal attempts to process an extremely large number of events, it might give an error about maximum processing time or maximum record limit. To set your server to process a higher number or an unlimited number of records you will need to reconfigure the Crystal
Page Server.
To Reconfigure the Crystal Page Server:
1. Open a Web browser and provide the following URL: http://<hostname_or_IP_of_web_server>:<web_server_port
_default_8080>/businessobjects/enterprise115/adminlaun ch
2. Click Central Management Console.
3. The System Name should be your host computer name. Authentication Type should be Enterprise. If not, select Enterprise.
4. Provide your user name, password and click Log On.
10-12 Sentinel Installation Guide
5. Click Servers; Click <server name>.pageserver.
6. Under Database Records to Read When Previewing Or Refreshing a report, click
Unlimited records
; Click Apply.
7. A prompt to restart the page server displays, click OK.
8. You might be prompted for a logon name and password to access the operating system service manager.
Configuring Sentinel Control Center to Integrate with
Crystal Enterprise Server
The Sentinel Control Center can be configured to integrate with the Crystal Enterprise
Server, allowing you to view Crystal Reports from within Sentinel Control Center.
To enable Sentinel Control Center integration with Crystal Enterprise Server, follow the instructions below.
NOTE:
This configuration must be performed only after the Crystal Enterprise
Server has been installed and Crystal Reports have been published to it. For more information on supported platforms for Crystal Reports Server in a Sentinel environment, see
“Supported Platforms and Best Practices”
section.
To Configure Sentinel to Integrate with Crystal Enterprise Server:
1. Log into Sentinel Control Center as a user that has privileges to the Admin tab.
2. On the Admin tab, select Reporting Configuration.
3. In the Analysis URL field, provide the following: http://<hostname_or_IP_of_web_server>:<web_server_port
_default_8080>/esecscript/GetReports.jsp?APS=<hostname>&user=Guest&passwo rd=&tab=Analysis
NOTE:
<hostname_or_IP_of_web_server> must be replaced with the IP address or hostname of the Crystal Enterprise Server.
NOTE:
The URL above will not work properly if the APS is set to the IP
Address. It must be the host name.
NOTE:
<web_server_port_default_8080> must be replaced with the port the
Crystal Web Server is listening on.
4. Click Refresh next to the Analysis URL field.
5. If you have Advisor installed, provide the following in the Advisor URL field: http://<hostname_or_IP_of_web_server>:<web_server_port
_default_8080>/esecscript/GetReports.jsp?APS=<hostname>&user=Guest&passwo rd=&tab=Advisor
NOTE:
<hostname_or_IP_of_web_server> must be replaced with the
IP address or hostname of the Crystal Enterprise Server.
NOTE:
The URL above will not work properly if the APS is set to the IP
Address. It must be the host name.
NOTE: <web_server_port_default_8080>
must be replaced with the port the Crystal Web Server is listening on.
6. Click Refresh next to the Advisor URL field;
Crystal Reports for Linux 10-13
Click Save.
7. Logout and log back in to the Sentinel Control Center.
The Crystal Report trees in the Analysis and Advisor (if Advisor is installed) tabs should now display in the Navigator window.
Utilities and Troubleshooting
Starting MySQL
To make sure MySQL is running:
1. Login as crystal user.
2. cd /opt/crystal_xir2/bobje
3. ./mysqlstartup.sh
Starting Tomcat
To make sure Tomcat is running:
1. Login as crystal user
2. cd /opt/crystal_xir2/bobje
3. ./tomcatstartup.sh
Starting Crystal Servers
To make sure crystal servers are running:
1. Login as crystal user
2. cd /opt/crystal_xir2/bobje
3. ./startservers
Crystal Host Name Error
To resolve Host Name error:
1. If you get the following error:
Warning: ORB::BOA_init: hostname lookup returned
`localhost' (127.0.0.1)
Use the -OAhost option to select some other hostname
Make sure your IP and hostname are in the /etc/hosts file. For example,
10.0.0.1 linuxCE02
Cannot Connect to CMS
If the system reports that it cannot connect to the CMS, try executing the following commands.
To Troubleshoot CMS connection failure:
1. If the command netstat –an | grep 6400 does not return any results, try the following:
Provide MySQL connection information again:
10-14 Sentinel Installation Guide
a. Login as crystal user b. cd /opt/crystal_xir2/bobje c. ./cmsdbsetup.sh d. Press Enter when [<hostname>.cms] displays. e. Select select and provide all your MySQL DB info that was entered during install time. For more information, see install instructions in
section. f. When done, quit cmsdbsetup.sh g. ./stopservers h. ./startservers
Re-initialize MySQL DB: a. Login as crystal user b. cd /opt/crystal_xir2/bobje c. ./cmsdbsetup.sh d. Press Enter when [<hostname>.cms] displays. e. Select reinitialize and follow instructions. f. When done, quit cmsdbsetup.sh g. ./stopservers h. ./startservers
2. Make sure all CCM servers are enabled: a. Login as crystal user b. cd /opt/crystal_xir2/bobje c. ./ccm.sh -enable all
Crystal Reports for Linux 10-15
11
Uninstalling Sentinel
Topic
Uninstall for Solaris and Linux
Page
To remove a Sentinel installation, uninstallers are provided for Linux, Solaris, and Windows. Several files, including log files, are preserved and can be manually removed if desired. In addition, it is highly recommended that you perform all of the following steps to ensure there are no files or system settings remaining from a previous installation that could interfere with a new installation.
WARNING:
These instructions involve modifying operating system settings and files.
If you are not familiar with modifying these system setting and/or files, please contact your System Administrator.
Uninstalling Sentinel
Uninstall for Solaris and Linux
To use the Sentinel Uninstaller for Solaris and Linux:
1. Login as user root.
2. Stop the Sentinel Server.
3. Go to:
$ESEC_HOME/_uninst
4. Provide:
For GUI mode:
./uninstall.bin
Or
For text-based (“serial console”) mode:
./uninstall.bin –console
5. Select a language and click OK.
6. The Sentinel Install Shield Wizard displays. Click Next.
7. Select the components you want to uninstall and click Next.
8. Ensure any running Sentinel applications are stopped and click Next.
9. If you have selected to uninstall the Database component, you are prompted to select one of the following options:
Delete the entire database instance: Removes the database instance and frees up disk space used by the database.
Uninstalling Sentinel 11-1
Delete only the database objects: Removes the contents of the database except for the esecdba user. The database instance can then be repopulated using the Sentinel installer. This option does not free up disk space.
10. If you selected to Delete only the database objects, you will be prompted to provide the esecdba password. Click Next.
11. A summary of the features selected for uninstall will be displayed. Click
Uninstall
.
12. Click Finish and log out,
Uninstall for Windows
To use the Sentinel Windows Uninstaller:
1. Login as an Administrator.
2. Stop the Sentinel Server.
3. Select Start > All Programs (Win XP) or Programs (WIN 2000)>
Sentinel > Uninstall Sentinel.
You can also type %Esec_home%\_uninst in Start > Run, and double-click uninstall.exe.
4. Select a language and click OK.
5. The Sentinel Install Shield Wizard displays. Click Next.
6. Select the components you want to uninstall and click Next.
7. Ensure any running Sentinel applications are stopped and click Next.
8. If you have selected to uninstall the Database component, you are prompted to select one of the following options:
Delete the entire database: Removes the database and frees up disk space used by the database.
Delete only the database objects: Removes the contents of the database except for the esecdba user. The database can then be repopulated using the Sentinel installer. This option does not free up disk space.
9. If you have selected to uninstall the Database component, you are also prompted to select one of the following:
Windows Authentication: To use Windows Authentication, you must be logged into Windows as a user that is a MS SQL Server instance System Administrator.
SQL Authentication: Provide the sa (or equivalent) user’s username and password.
Click Next.
10. A summary of the features selected for uninstall will be displayed. Click
Uninstall.
11. Select to Reboot the system and click Finish.
Post-Uninstall
Sentinel Settings
After uninstalling Sentinel, certain systems settings remain, which can be manually removed. These settings should be removed before performing a
11-2 Sentinel Installation Guide
“clean” installation of Sentinel, particularly if the Sentinel uninstallation encountered errors.
NOTE:
On Solaris and Linux, uninstalling Sentinel Server will not remove the Sentinel Administrator User from the operating system. You will need to manually remove that user, if desired.
Remove Sentinel System Settings on Linux
To Manually Cleanup Sentinel on Linux:
1. Login as root.
2. Ensure that all Sentinel processes are stopped.
3. Remove contents of /opt/novell/sentinel6 (or wherever the Sentinel software was installed).
4. Remove Sentinel Service startup files:
On SLES: chkconfig --del sentinel
On RedHat: rm /etc/rc.d/rc0.d/K02sentinel rm /etc/rc.d/rc3.d/S98sentinel rm /etc/rc.d/rc5.d/S98sentinel
5. Remove the following files in the /etc/rc.d/rc0.d directory, if they exist:
K01wizard
K01esdee
K01esyslogserver
6. Remove the following files in the /etc/rc.d/rc3.d directory, if they exist:
S99wizard
S99esyslogserver
S99esdee
7. Remove the following files in the /etc/rc.d/rc5.d directory, if they exist:
S99wizard
S99esyslogserver
S99esdee
8. Remove the following files in the /etc/init.d directory, if they exist:
sentinel
wizard
esdee
esyslogserver
9. Make sure nobody is logged in as the Sentinel Administrator operating system user (esecadm by default), then remove the user (and home dir) and esec group.
Uninstalling Sentinel 11-3
Run: userdel -r esecadm
Run: groupdel esec
10. Remove the directory /root/InstallShield
11. Remove the file /root/vpd.properties
12. Remove InstallShield section of /etc/profile and
/etc/.login
13. Remove the Sentinel Oracle database. For more information, see
“Remove Sentinel Oracle Database on Linux and Solaris”.
14. Restart the operating system.
Remove Sentinel System Settings on Solaris
To Manually Cleanup Sentinel on Solaris:
1. Login as root.
2. Ensure that no Sentinel processes are running.
3. Remove contents of /opt/novell/sentinel6 (or wherever the
Sentinel software was installed).
4. Remove the following files in the /etc/rc0.d directory, if they exist:
K01wizard
K02sentinel
K01esdee
K01esyslogserver
5. Remove the following files in the /etc/rc3.d directory, if they exist:
S98sentinel
S99wizard
S99esyslogserver
S99esdee
6. Remove the following files in the /etc/init.d directory, if they exist:
sentinel
wizard
esdee
esyslogserver
7. Remove the following files from /usr/local/bin, if they exist:
stop_wizard.sh
restart_wizard.sh
start_wizard.sh
8. Make sure nobody is logged in as Sentinel Administrator operating system user, then remove the user (and home dir) and esec group.
Run: userdel -r esecadm
Run: groupdel esec
9. Remove Installshield section of /etc/profile and /etc/.login
10. Remove the /InstallShield directory, if one exists.
11-4 Sentinel Installation Guide
11. Clean up InstallShield references in /var/sadm/pkg. If the following files exist. remove the following files from the
/var/sadm/pkg directory:
All files that begin with IS (IS* on the command line)
All files that begin with ES (ES* on the command line)
All files that begin with MISCwp (MISCwp* on the command line)
12. Remove the Sentinel Oracle database. For more information, see
“Remove Sentinel Oracle Database on Linux and Solaris”.
13. Restart the operating system.
Remove Sentinel Oracle Database on Linux and Solaris
To Manually Cleanup Sentinel Oracle Database on Linux and Solaris:
NOTE:
Make sure no other applications are using this database before removing it.
1. Log in as oracle.
2. Stop Oracle Listener:
Run: lsnrctl stop
3. Stop Sentinel database:
Set the ORACLE_SID environment variable to the name of your
Sentinel database instance (default ESEC).
Run: sqlplus “/ as sysdba”
At sqlplus prompt, run: shutdown immediate
4. Remove entry for Sentinel database in the oratab file located at:
On Linux:
/etc/oratab
On Solaris:
/var/opt/oracle/oratab
5. Remove init<your_instance_name>.ora (default initESEC.ora
) file from the directory $ORACLE_HOME/dbs.
6. Remove entries for your Sentinel database from the following files in the
$ORACLE_HOME/network/admin directory:
tnsnames.ora
listener.ora
7. Delete the database data files from the location you have selected to install them.
8. Delete the database archive files from the location you have selected to create them.
Remove Sentinel System Settings on Windows with MS SQL Server
To Manually Cleanup Sentinel on Windows:
1. Delete the folder %CommonProgramFiles%\InstallShield\Universal and all of its contents.
2. Delete the %ESEC_HOME% folder (by default: C:\Program
Files\Novell\Sentinel6).
Uninstalling Sentinel 11-5
3. Right-click My Computer > Properties > Advanced tab.
4. Click the Environment Variables button.
5. If they exist, delete the following variables:
ESEC_HOME
ESEC_VERSION
ESEC_JAVA_HOME
ESEC_CONF_FILE
WORKBENCH_HOME
6. Remove any entries in the PATH environment variable that point to the
Sentinel installation.
WARNING:
Do not remove paths to anything other than the old Sentinel installation.
This could result in your system not functioning properly.
7. Delete all Sentinel shortcuts from the Desktop.
8. Delete the shortcut folder Start >Programs > Sentinel from the Start menu.
9. Restart the operating system.
To Manually Cleanup Sentinel Microsoft SQL Server database on
Windows:
NOTE:
Make sure no other applications are using this database before removing it.
1. Open Microsoft SQL Server Management Studio and connect to the SQL
Server instance where you’ve installed your Sentinel database.
Figure 11-1: Connecting to the SQL Server Instance
2. Expand the SQL Server Agent > Jobs tree and remove the Sentinel jobs.
3. Expand the Databases tree and locate your Sentinel database. There should be a Sentinel database (by default called ESEC) and an iTRAC
11-6 Sentinel Installation Guide
database (by default called ESEC_WF). Right-click each and select
Delete
.
4. When prompted, select Yes to delete the database.
5. Expand the Security > Login tree and remove the Sentinel database users, if they exist.
esecdba
esecapp
esecadm
esecrpt
6. Delete the database archive files from the location you have selected to create them.
Uninstalling Sentinel 11-7
A
Pre-installation Questionnaire
Pre-Install Questions
1. What is your goal or purpose of using Novell Sentinel? a. Compliance b. SEM c. Other_________________________________________
2. What hardware has been allocated for the installation of Sentinel? Is it in accordance with hardware specifications provided in the Sentinel
Installation Guide?
3. Have you validated Sentinel hardware and operating system requirements described in the Sentinel Installation Guide against your configuration?
OS patch levels
Service Patches
Hot Fixes and so on.
4. Does your DAS machine meet the necessary OS and hardware requirements?
5. What is the network architecture for the source devices with respect to the security segment where the Sentinel and Collector hardware is to be located?
NOTE:
This is important to understand the hierarchy of Collector data collection and to identify any firewalls that must be penetrated to enable
Collector to Sentinel communication or Sentinel to DB communication or Crystal Server to DB communication.
Provide information below (text and/or drawing) or link to information.
Pre-Installation Questionnaire A-1
6. What reports do you want out of the system? This is important to ensure that your Collectors collect the correct data to be passed to the Sentinel database. a. _______________________________________________________ b. _______________________________________________________ c. _______________________________________________________ d. _______________________________________________________ e. _______________________________________________________ f. _______________________________________________________
7. What source devices do you want to collect data from (IDS, HIDS,
Routers, Firewalls and so on), event rate (EPS – events per second), versions, connection methods, platforms and patches?
Device Event Version Connection Platform Patches
(mfr/model) Rate Method
(EPS)
Can you provide sample data of what you want the Sentinel Collectors to collect and parse? Sentinel can be configured to provide the desired output based on the information provided here.
8. What security model/standards exist at your site?
What is your stance on local accounts versus domain authentication?
à For Windows with domain authentication, proper domain account settings must be created to ensure that Sentinel can be installed.
à For Solaris install, this is not applicable. However, Sentinel does not support NIS.
9. What is the required data retention in terms of days?
10. Based on the data retention information and EPS, what disk size will you be using? Use 500 to 800 bytes/event for sizing estimates.
A-2 Sentinel Installation Guide
B
Installation Record for Sentinel on
Linux with Oracle
This checklist works for distributed installations with up to three Collector
Manager and Correlation Engine instances.
For more information on Hardware and OS requirements, see “Supported
Platforms and Best Practices” section and for more information on installation
procedure, see
section
Configuration Variable
1.
Sentinel Version:
2.
UNIX Kernel Values for
Today’s Date:
In SLES and RHEL, you can set parameters in
Oracle. “etc/sysctl.conf”.
shmmax : Yes | : No
shmmin
shmseg
shmmni
semmns
semmni
semmsl
shmopm
shmvmx
: Yes | : No
: Yes | : No
: Yes | : No
: Yes | : No
: Yes | : No
: Yes | : No
: Yes | : No
: Yes | : No
Value if higher:
Value if higher:
Value if higher:
Value if higher:
Value if higher:
Value if higher:
Value if higher:
Value if higher:
Value if higher:
3. Database System
Correct OS for Sentinel : Yes | : No
Components
Correct OS for DB : Yes | : No
à Version
Proper Patch
Proper Patch
à Patch
Level
Proper Patch
: Yes | : No
: Yes | : No
: Yes | : No Correct Oracle DB w/
Partitioning
: Yes | : No
à Version
Correct environment variables set for Oracle
: Yes | : No
OS user.
Init.ora file configured
: Yes | : No
4. DAS Machine
à Patch level
Installation Record for Sentinel on Linux with Oracle B-1
Configuration Variable
Correct OS for Sentinel : Yes | : No
Components
serial number
license key
5. DAS Install
DB hostname or IP
Database name
Database port
JDBC file location
6. Database Instance (SID)
7. Database Name
Proper Patch : Yes | : No
Default: ESEC
Default: 1521
8. Sentinel Components:
Sentinel Database (IP or
DNS)
à DB install log
à Oracle
Memory(RAM)
à Instance Name
à Listener Port
à SYS password
à SYSTEM password
.keystore file imported when installing:
à Correlation
OS:
Default: 1521
: Yes | : No
à DAS : Yes | : No
à Collector Manager : Yes | : No
: Yes | : No à Communication
Server
à Communication
Server (iSCALE)
à IP/DNS:
Patch:
OS:
Patch:
(IP or DNS)
à DAS/Advisor (IP or DNS) (Advisor is optional)
à DAS RAM
Correlation Engine (IP and OS)
OS:
à IP:
à IP:
à IP:
Patch:
OS:
OS:
OS:
Collector Builder (IP or
DNS) (recommend one install)
Collector Manager
Manager
à IP:
à OS:
Provide the details of each Collector Manager you deploy.
: Yes | : No
à
à
Proxy | Direct Message Bus
Message Bus Port:
Sentinel Control Center Proxy Port:
à Communication Server Host Name:
à Collector Manager Certificate authentication Port:
B-2 Sentinel Installation Guide
Configuration Variable
9. Advisor (optional)
Installed on same : Yes | : No
machines as DAS?
Advisor download:
Data feed file location
: Standalone | : Direct Internet Download
Advisor from address
Advisor to address
Username u/n:
10. Database file locations:
Data files
Index files
Summary data files
Summary index files
Temporary and Undo
Tablespace files
Redo Log Member A directory
Redo Log Member A directory
11. Database size:
Standard (20GB)
Large (400GB)
Custom (size)
12. SMTP Server
(DNS or IP)
13. User passwords
esecadm PW:
à Home directory
esecapp PW:
esecdba PW:
esecrpt PW:
Crystal Installation
1. Crystal Version:
OS
Crystal DB
Crystal Server (IP or
DNS)
Web Server (IP or
DNS)
2. Crystal Reports
All reports published
Configured reports on
Sentinel Control Center
: Yes | : No
: Yes | : No
Default:
/export/home
Installation Record for Sentinel on Linux with Oracle B-3
C
Installation Record for Sentinel on
Solaris with Oracle
This checklist works for distributed installations with up to three Collector
Manager and Correlation Engine instances.
For more information on Hardware and OS requirements, see “Supported
Platforms and Best Practices” section and for more information on installation
procedure, see
section.
Configuration Variable
1.
Sentinel Version:
2.
UNIX Kernel Values for In SLES and RHEL, you can set parameters in
Oracle. shmmax
“etc/sysctl.conf”.
: Yes | : No Value if higher:
shmmin
shmseg
: Yes | : No Value if higher:
: Yes | : No Value if higher:
shmmni
semmns
semmni
semmsl
shmopm
shmvmx
3. Database System
Correct OS for Sentinel : Yes | :
Components
Correct OS for DB
No
: Yes | :
Correct Oracle DB w/
Partitioning
No
: Yes | :
No
à Version
: Yes | : No Value if higher:
: Yes | : No Value if higher:
: Yes | : No Value if higher:
: Yes | : No Value if higher:
: Yes | : No Value if higher:
: Yes | : No Value if higher:
Proper Patch : Yes | : No
Proper Patch : Yes | : No
Proper Patch : Yes | : No
à Patch level
Copy of Oracle Note:
148673.1
Correct environment variables set for Oracle
: Yes | :
No
: Yes | :
No
OS user.
Init.ora file configured : Yes | :
No
Installation Record for Sentinel on Solaris with Oracle C-1
Configuration Variable
Correct OS for
Sentinel Components
: Yes | :
No
4. DAS Machine
serial number
license key
5. DAS Install
DB hostname or IP
Database name
Database port
JDBC file location
6. Database Instance (SID)
7. Database Name
Proper Patch : Yes | : No
Default: ESEC
Default: 1521
8. Sentinel Components:
Sentinel Database (IP or DNS)
à DB install log
à Oracle
Memory(RAM)
à Instance Name
à Listener Port
à SYS password
à SYSTEM password
.keystore file imported when installing:
à Correlation
OS:
: Yes | :
No
à DAS
à Collector
Manager
: Yes | :
No
: Yes | :
No
Collector
Default: 1521
Patch:
Manager:
à
à
à
à
IP:
OS:
Communication
Server
Communication
Server (iSCALE)
(IP or DNS)
DAS/Advisor (IP or
DNS) (Advisor is optional)
à DAS RAM
: Yes | :
No
Proxy | Direct Message
Bus
à Message Bus Port:
à Sentinel Control Center Proxy
Port:
à Communication Server Host
Name:
à Collector Manager Certificate authentication Port:
: Yes | :
No
IP/DNS: OS:
Patch:
OS:
Patch:
C-2 Sentinel Installation Guide
Configuration Variable
Correlation Engine (IP and OS)
IP:
IP:
OS:
OS:
Crystal Server (IP or
DNS)
à MySQL for
Crystal Server
IP:
MySQL Version:
MySQL Patch: sa password or holder of password:
OS:
à OS:
Collector Builder (IP or DNS) (recommend one install)
Collector Manager
Installing Collector
Manager using:
à
à IP: PW:
à
: Yes | :
No
: Proxy | : Direct Message
Bus
IP: PW:
OS:
IP: PW:
9.
Advisor (optional)
Installed on same : Yes | : machines as DAS?
Advisor download:
Data feed file location
No
: Standalone : Direct Internet Download
Advisor from address
Advisor to address
Username and password u/n:
10. Database file locations:
Data files
Index files
Summary data files
Summary index files
Temporary and Undo
Tablespace files
Redo Log Member A directory
Redo Log Member A directory
11. Database size:
Standard (20GB)
Large (400GB)
Custom (size)
12. SMTP Server
(DNS or IP)
13. User passwords
esecadm PW:
Installation Record for Sentinel on Solaris with Oracle C-3
Configuration Variable
à Home directory
esecrpt PW:
Crystal Installation
Default:
esecapp PW:
esecdba PW:
/export/home
Version:
OS
Crystal DB
Crystal Server (IP or
DNS)
Web Server (IP or
DNS)
2. Crystal Reports
All reports published : Yes | :
No
Configured reports on
Sentinel Control
: Yes | :
No
Center
C-4 Sentinel Installation Guide
D
Installation Record for Sentinel on
Windows with Microsoft SQL Server
Configuration Variable
1.
Sentinel Version:
Database System
Correct OS for Sentinel
Components
Correct OS for DB
: Yes | : No
: Yes | : No
This checklist works for distributed installations with up to three Collector
Manager and Correlation Engine instances.
For more information on Hardware and OS requirements, see “Supported
Platforms and Best Practices” section and for more information on installation
procedure, see “Installing Sentinel 6”
section.
Correct SQL DB
à
: Yes | : No
Version
: Yes | : No
Proper
Patch
Proper
Patch
Proper
Patch
à Patch level
: Yes | : No
: Yes | : No
: Yes | : No
2. For DAS installation under Windows Domain account, assign ‘Log on as service’
3.
DAS Machine
serial number
license key
4. Database Host name or
IP:
5. Database Name:
<hostname>[\<Instance Name>]
6. Port:
Default:
ESEC
Default:
1433
7. Authentication Mode
8. SQL server sa password or holder of password.
9. Sentinel Components:
Sentinel Database (IP or
DNS)
.keystore file imported when installing:
à Correlation
à DAS
: mixed
: non-mixed
PW:
: Yes | : No
: Yes | : No
OS:
Patch:
Installation Record for Sentinel on Windows with Microsoft SQL Server D-1
Configuration Variable
à Collector Manager : Yes | : No
Service
à Communication
Server
à Communication
Server (iSCALE)
: Yes | : No
(IP or DNS)
DAS/Advisor (IP or
DNS) (Advisor is optional)
Correlation Engine (IP and OS)
IP:
IP:
OS:
Patch:
OS:
Patch:
Crystal Server (IP or
DNS)
à Microsoft SQL
Server for Crystal
Server
IP:
Microsoft SQL Version:
Microsoft SQL Patch: sa password or holder of password:
OS:
OS:
Patch:
Collector Builder (IP or
DNS) (recommend one install)
Collector Manager
(passwords w/ IP or
DNS and OS)
Collector Manager
à
à
IP:
OS:
: Yes | : No Proxy | Direct Message Bus
à Message Bus Port:
à Sentinel Control Center Proxy Port:
à Communication Server Host Name:
à Collector Manager Certificate authentication Port:
10. Advisor (optional)
Installed on same : Yes | : No machines as DAS?
Advisor download:
Data feed file location
: Standalone | : Direct Internet Download
Advisor from address
Advisor to address
Username and password u/n:
11. Database file locations:
Data files
Index files
Summary data files
Summary index files
Log files
12. Database size:
Standard (20GB)
Large (400GB)
OS:
OS:
D-2 Sentinel Installation Guide
Configuration Variable
Custom (size)
13. SMTP Server
(DNS or IP)
14. For SQL Authentication
(passwords)
Esecadm PW:
Esecapp PW:
Esecdba PW:
Esecrpt PW:
15. For Windows
Authentication
(passwords)
DBA (login)
Application user (login and password)
Sentinel Administrator
(login)
Sentinel Reporting user
(login) u/n: u/n: PW: u/n: u/n:
Crystal Installation
1. Crystal Version:
OS
DB
Crystal Server (IP or
DNS)
à Microsoft SQL
(Optional, but
Microsoft SQL Version:
Microsoft SQL Patch: recommended) sa password or holder or password:
à IP: u/n: PW: OS:
2.
Crystal Reports
Type of Report
All reports published
Configured reports on
Sentinel Control Center
: SQL
: Yes | : No
: Yes | : No
: Oracle
Installation Record for Sentinel on Windows with Microsoft SQL Server D-3
E
Oracle Setup
Installing Oracle
DISCLAIMER:
The instructions provided in this document are not intended to replace Oracle’s documentation. This is only an example of one setup scenario. This documentation assumes that the Oracle users’ home directory is /home/oracle and that Oracle will be installed into /opt/oracle. Your exact configuration might vary. Consult your operating system and Oracle documentation for more information.
Oracle 9i Installation on SLES 9
To install Oracle on SUSE Linux Enterprise Server 9:
1. Follow Installation instructions provided in SLES 9 install manual.
Install SLES 9 with the ext3 filesystem and default packages along with
C/C++ Compiler and Tools
and SP2.
NOTE:
If you have already installed SUSE Linux, you can use YaST
(Yet Another Setup Tool) in the SUSE Linux GUI to install C/C++
Compiler and Tools
.
2. Login as root.
3. Install gcc_old using YaST.
4. Verify you are running SP3 by typing:
SPident or cat /etc/SuSE-release
You should get:
CONCLUSION: System is up-to-date!
Found SLES-9-i386-SP3 or
SUSE LINUX Enterprise Server (i586)
VERSION = 9
PATCHLEVEL = 3
5. To automate most of the Oracle pre-install tasks and to create the oracle user, install orarun.rpm included with SLES 9.
NOTE:
See Oracle installation document for complete list of prerequisites. rpm -i <path>/orarun-1.8-109.15.i586.rpm
Oracle Setup E-1
NOTE
: orarun
is also available from the Novell Web site
(http://www.novell.com).
6. The account for the oracle user is disabled. Enable it, by changing the shell for the oracle user from /bin/false to /bin/bash using YaST user administration or by editing the /etc/passwd.
7. Set a new password for the oracle user by using YaST or typing:
/usr/bin/passwd oracle
8. To set the kernel parameters, run
/usr/sbin/rcoracle start
Ignore any errors.
/sbin/chkconfig oracle on
9. Change to the oracle user: su - oracle
10. To install Oracle 9.2.0.4, from within Disk1, run the script:
./runinstaller
11. When progressing through the installer, leave all prompts at their default values unless other wise specified below.
At prompt for UNIX Group Name, provide: dba
At prompt for Installation Type, select Custom.
Select the following components to be installed:
Oracle 9i 9.2.0.4.0
Enterprise Edition Options 9.2.0.1.0
à Oracle Partitioning 9i 9.2.0.4.0
Oracle Net Services 9.2.0.1.0
à Oracle Net Listener 9.2.0.4.0
Oracle JDBC/OCI Interfaces 9.2.0.1.0
12. At the prompt for Create Database, select NO.
13. Optional, cancel all configuration assistants that the installer launches.
14. Modify the file /opt/oracle/network/admin/sqlnet.ora (or create the file (and directories) if it does not exist) to contain the following (remove any existing uncommented information in the file):
NAMES.DIRECTORY_PATH = (TNSNAMES, HOSTNAME)
15. To apply the Oracle 9.2.0.7 Patch to Oracle, from within Disk1 of the
Oracle 9.2.0.7 Patch distribution, run the script:
Disk1/install/runInstaller
16. When progressing through the installer, leave all prompts at their default values unless other wise specified below.
At Welcome window, click Next.
At the Specify File Locations window, for Destination Name select
OUIHome
from the drop-down (or whatever you put as the
Destination Name
during the install of Oracle 9.2.0.4). Click Next.
E-2 Sentinel Installation Guide
Depending on your version, at the Select Product to Install window, select Oracle 9iR2 Patchset 9.2.0.7.0. Click Next.
At the Summary window, review the install summary. Click Install.
At the End of Installation window, click Exit.
Oracle 10g R2 Installation on SLES 9
To install Oracle on SUSE Linux Enterprise Server 9:
1. Follow Installation instructions provided in SLES 9 install manual.
Install SLES 9 with default packages along with C/C++ Compiler and
Tools
and SP2.
NOTE:
If you have already installed SUSE Linux, you can use YaST
(Yet Another Setup Tool) in the SUSE Linux GUI to install C/C++
Compiler and Tools
.
2. Login as root.
3. Install gcc_old using YaST.
4. Verify you are running SP2 by typing:
SPident or cat /etc/SuSE-release
You should get:
CONCLUSION: System is up-to-date!
Found SLES-9-i386-SP2 or
SUSE LINUX Enterprise Server (i586)
VERSION = 9
PATCHLEVEL = 2
5. To automate most of the Oracle pre-install tasks and to create the oracle user, install orarun.rpm included with SLES 9.
NOTE:
See Oracle installation document for complete list of prerequisites. rpm -i <path>/orarun-1.8-109.15.i586.rpm
NOTE
: Recent copy of orarun is also available at Novell Web site:
(http://www.novell.com).
6. The account for the oracle user is disabled. Enable it, by changing the shell for the oracle user from /bin/false to /bin/bash using YaST user administration or by editing the /etc/passwd file.
7. Set a new password for the oracle user by using YaST or typing:
/usr/bin/passwd oracle
8. To set the kernel parameters, run
/usr/sbin/rcoracle start
Ignore any errors.
Oracle Setup E-3
/sbin/chkconfig oracle on
9. Change to the oracle user: su - oracle
10. To install Oracle 10g R2 from within Disk1, run the script:
./runinstaller
11. At the Welcome window, select Basic Installation. Click Next.
12. Select Create Starter Database option and provide Global Database credentials. Click Next.
13. Provide Inventory Directory path and credentials. Click Next.
14. At the Product-Specific Prerequisite Checks window, verify that all systems checks were successful. Click Next.
15. At the Summary window, review the install summary and click Install.
16. In the Configuration Assistants window, click Next. In the Execute
Configurations
window, click OK.
17. In the End of Installation window, click Exit.
Oracle 10g Installation on SLES 10
To install Oracle on SUSE Linux Enterprise Server 10:
1. Follow Installation instructions provided in SLES 10 install manual.
Install SLES 10 with the ext3 filesystem and default packages along with
Oracle Server Base, C/C++ Compiler and Tools.
2. Login as root.
3. Install SLES 10 Service pack. Verify the service pack information by typing:
SPident or cat /etc/SuSE-release
At the time of this documentation, SLES 10 service pack is not released. Use
SPident or cat/etc/SUSE-release to verify.
You should get:
CONCLUSION: System is up-to-date!
Found SLES-10-x86_64-current
4. The account for the oracle user is disabled. Enable it, by changing the shell for the oracle user from /bin/false to /bin/bash using YaST user administration or by editing the /etc/passwd file.
5. Set a new password for the oracle user by using YaST or typing:
/usr/bin/passwd oracle
6. Change the default Oracle environment set by orarun, if required:
Change Oracle home directory by editing ORACLE_HOME variable in
/etc/profile.d/oracle.sh
file.
Default ORACLE_SID set by orarun install is ‘orcl’. Change it to
ESEC in
/etc/profile.d/oracle.sh
file.
E-4 Sentinel Installation Guide
7. To set the kernel parameters, run
/usr/sbin/rcoracle start
8. Change to the oracle user: su - oracle
9. Change to database directory and run ./runinstaller (Oracle
Universal Installer). An error occurs as shown below:
10. Fix the error by doing one of the following:
Modify database/install/oraparam.ini file to add support for SUSE Linux 10. After modifying oraparam.ini file
“[Certified Versions]” line looks like:
[Certified Versions]
Linux=redhat=3,SuSE-9,SuSE-10,redhat-
4,UnitedLinux-1.0.asianux-1,asianux-2
Install with option -ignoreSysPrereqs that is ./runInstaller –ignoreSysPrereqs
11. Accept the default inventory directory or Browse and select a new directory. Click Next.
12. From the Installation types, select Enterprise Edition. Click Next.
13. For checking Network configuration requirements, select User Verified.
Click Next.
14. From the Configuration options, select Install Database Software only.
Click Next.
15. Installation summary displays. Review and click Install.
16. Execute specified scripts as root and click OK on completion.
17. After install, click Exit.
Oracle (9i and 10g) Installation on Red Hat Linux (RHEL3
Only)
To install Oracle on Red Hat Linux:
1. Log in as root.
2. Create a UNIX group and UNIX user account for the Oracle database owner.
Add a dba group (as root): groupadd dba
3. Add the Oracle user (as root): useradd –g dba –s /bin/bash –d /home/oracle –m oracle
4. Create directory for ORACLE_HOME and ORACLE_BASE: mkdir –p /opt/oracle/
5. Change the ownership of the ORACLE_BASE dir and deeper to oracle/dba:
Oracle Setup E-5
chown -R oracle:dba /opt/oracle
6. Change to the oracle user: su - oracle
7. Open the .bash_profile file (in oracle user’s home directory) for editing and add the following to the end of the file:
NOTE:
This set of environment variables must only be used for the oracle user. Specifically, they should not be set in the system environment or in the Sentinel Administrator User’s environment.
# Set the LD_ASSUME_KERNEL environment variable only for Red Hat 9,
# RHEL AS 3, and RHEL AS 4 !!
# Use the "Linuxthreads with floating stacks" implementation instead of NPTL:
# for RH 9 and RHEL AS 3 export LD_ASSUME_KERNEL=2.4.1
# for RHEL AS 4
# export LD_ASSUME_KERNEL=2.4.19
# Oracle Environment export ORACLE_BASE=/opt/oracle export ORACLE_HOME=$ORACLE_BASE/ export ORACLE_SID=test export ORACLE_TERM=xterm
# export TNS_ADMIN= Set if sqlnet.ora, tnsnames.ora, etc. are not in
$ORACLE_HOME/network/admin export NLS_LANG=AMERICAN; export
ORA_NLS33=$ORACLE_HOME/ocommon/nls/admin/data
LD_LIBRARY_PATH=$ORACLE_HOME/lib:/lib:/usr/lib
LD_LIBRARY_PATH=$LD_LIBRARY_PATH:/usr/local/li b export LD_LIBRARY_PATH
# Set shell search paths export PATH=$PATH:$ORACLE_HOME/bin
8. Re-login as oracle user to load environment variable changes from last step: exit su - oracle
9. Link gcc to version 2.9.6
E-6 Sentinel Installation Guide
NOTE
: If /usr/bin/gcc296 or /usr/bin/g++296 does not exist, then gcc or g++ was not installed. If this is the case, install these components, and then return to this step. su - root ln -s /usr/bin/gcc296 /usr/bin/gcc ln -s /usr/bin/g++296 /usr/bin/g++
10. Exit to return to oracle user prompt. exit
11. Run the Oracle patch p3006854_9204_LINUX.zip, which patches the
Linux operating system for the Oracle installation. This patch can be obtained from Oracle. su - root unzip p3006854_9204_LINUX.zip cd 3006854 sh rhel3_pre_install.sh
12. Exit to return to oracle user prompt. exit
13. To install Oracle 9.2.0.4, from within Disk1, run the script:
./runInstaller
14. When progressing through the installer, leave all prompts at their default values unless other wise specified below.
At prompt for UNIX Group Name, provide: dba
At prompt for Installation Type, select Custom.
Select the following components to be installed:
Oracle 9i 9.2.0.4.0
Enterprise Edition Options 9.2.0.1.0
à Oracle Partitioning 9i 9.2.0.4.0
Oracle Net Services 9.2.0.1.0
à Oracle Net Listener 9.2.0.4.0
Oracle JDBC/OCI Interfaces 9.2.0.1.0
15. At prompt for Create Database, select NO.
16. Optional, cancel all the configuration assistants that the installer launches
17. Modify the file
/opt/oracle/network/admin/sqlnet.ora
(or create the file if it does not exist) to contain the following (remove any existing uncommented information in the file):
NAMES.DIRECTORY_PATH = (TNSNAMES, HOSTNAME)
18. To apply the Oracle 9.2.0.7 Patch to Oracle, from within Disk1 of the
Oracle 9.2.0.7 Patch distribution, run the script:
./runInstaller
19. When progressing through the installer, leave all prompts at their default values unless other wise specified below.
Oracle Setup E-7
At Welcome window, click Next.
At the Specify File Locations window, for Destination Name select
OUIHome
from the drop-down (or whatever you put as the
Destination Name
during the install of Oracle 9.2.0.4). Click Next.
Depending on your version, at the Select Product to Install window, select Oracle 9iR2 Patchset 9.2.0.7.0. Click Next.
At the Summary window, review the install summary. Click Install.
At the End of Installation window, click Exit.
20. Unlink gcc: su – root rm /usr/bin/gcc rm /usr/bin/g++
21. Exit to return to oracle user prompt.
Exit
Oracle (9i and 10g) Installation on Red Hat Linux (RHEL4
Only)
To install Oracle on Red Hat Linux:
1. Log in as root.
2. Run the following command to ensure the required packages (listed below) are installed on your server. rpm –q make
List of Packages: compat –db compat-gcc-32 compat-gcc-32-c++ compat-oracle-rhel4 compat-libcwait compat-libgcc-296 compat-libstdc++-296 compat-libstdc++-33 gcc gcc-c++ gnome-libs gnome-libs-devel libaio-devel libaio make openmotif21
E-8 Sentinel Installation Guide
xorg-x11-deprecated-libs-devel xorg-x11-deprecated-libs
3. Create a UNIX group and UNIX user account for the Oracle database owner.
Add a dba group (as root): groupadd oinstall groupadd dba
4. Add the Oracle user (as root): useradd –g oinstall –G dba –d
/opt/oracle/product/<10.2.0.3>/db_1 –m oracle passwd oracle
5. Create directory for ORACLE_HOME and ORACLE_BASE: mkdir –p /opt/oracle/product/<10.2.0.3>
6. Change the ownership of the ORACLE_BASE dir and deeper to oracle/oinstall: chown -R oracle:oinstall /opt/oracle
7. Change to the oracle user: su - oracle
8. Open the .bash_profile file (in oracle user’s home directory) for editing and add the following to the end of the file:
NOTE:
This set of environment variables must only be used for the oracle user. Specifically, they should not be set in the system environment or in the Sentinel Administrator User’s environment.
# User specific environment and startup programs
ORACLE_BASE=/opt/oracle; export ORACLE_BASE
ORACLE_HOME=$ORACLE_BASE/product/10.2.0/db_1; export ORACLE_HOME
ORACLE_TERM=xterm; export ORACLE_TERM
PATH=$ORACLE_HOME/bin:$PATH; export PATH
ORACLE_SID=oracle; export ORACLE_SID
LD_LIBRARY_PATH=$ORACLE_HOME/lib; export
LD_LIBRARY_PATH
CLASSPATH=$ORACLE_HOME/JRE:$ORACLE_HOME/jlib:$
ORACLE_HOME/rdbms/jlib
CLASSPATH=$CLASSPATH:$ORACLE_HOME/network/jlib
; export CLASSPATH
LD_ASSUME_KERNEl=2.4.19; export
LD_ASSUME_KERNEL
TMP=/tmp; export TMP
Oracle Setup E-9
TMPDIR=$TMP;export TMPDIR
PATH=$PATH:$HOME/bin export PATH unset USERNAME
9. Save the .bash_prolie and exit.
10. Re-login as oracle user to load environment variable changes from last step: exit su - oracle
11. Check if the .bash_profile ran as expected, using the following command: set | more
12. Login as Oracle user. If you are using X emulation, set the DISPLAY environmental variable:
DISPLAY=<machine-name>:0.0; export DISPLAY
13. To install Oracle 10.2.0.1, from within Disk1, run the script:
./runInstaller
14. When progressing through the installer, leave all prompts at their default values unless other wise specified below.
At Welcome window, click Next.
In the File Locations window, for Destination Name select
OUIHome
from the drop-down. Click Next.
Depending on your version, in Select Product to Install window, select Oracle 10g Database 10.2.0.3. Click Next.
In the Installation Types window, select Enterprise Edition. Click
Next
.
In Database Configuration window, select General Purpose. Click
Next
.
At the Summary window, review the install summary then click
Install
.
At the End of Installation window, click Exit.
15. To apply the Oracle 10.2.0.3 Patch, from within Disk1 of the Oracle
10.2.0.3 Patch distribution, run the script:
./runInstaller
16. Follow the prompts in the Installation windows. At the Summary window, review the install summary and click install. At the End of
Installation
window, click Exit.
Oracle 9i Installation on Solaris 9
To install Oracle 9i on Solaris 9:
1. Log in as root.
E-10 Sentinel Installation Guide
2. Follow the steps outlined in Oracle Note: 148673.1 SOLARIS: Quick
Start Guide.
3. Install Oracle 9i Release 2 (9.2.0.1) as the oracle user. You are prompted for two additional CD-ROMs. You need to navigate to different directories for each of the additional CD-ROMs.
4. Patch your system to Oracle 9.2.0.7. See Oracle documentation for patch procedures.
5. To verify the patch level, as the Oracle UNIX user, provide: sqlplus ‘/as sysdba’
The results should indicate a release of 9.2.0.7. Exit by typing quit.
6. Remove the directory you created for the patch.
7. After installing patches, remove the patch directories and files.
8. Reboot.
Oracle 9i Installation on Solaris 10
To install Oracle 9i on Solaris 10:
1. Log in as root.
2. To start the installation,
# su - oracle
# < Installation directory or CD mount>/
.runInstaller
3. When progressing through the installer, leave all prompts at their default values unless other wise specified below.
At prompt for UNIX Group Name, provide: dba
At prompt for Installation Type, select Custom.
Select the following components to be installed:
Oracle 9i 9.2.0.4.0
Enterprise Edition Options 9.2.0.1.0
à Oracle Partitioning 9i 9.2.0.4.0
Oracle Net Services 9.2.0.1.0
à Oracle Net Listener 9.2.0.4.0
Oracle JDBC/OCI Interfaces 9.2.0.1.0
4. At prompt for Create Database, select NO.
5. Optional: Cancel all the configuration assistants that the installer launches.
6. Modify the file /opt/oracle/network/admin/sqlnet.ora (or create the file if it does not exist) to contain the following (remove any existing uncommented information in the file):
NAMES.DIRECTORY_PATH = (TNSNAMES, HOSTNAME)
7. To apply the Oracle 9.2.0.7 Patch to Oracle, from within Disk1 of the
Oracle 9.2.0.7 Patch distribution, run the script:
./runInstaller
Oracle Setup E-11
8. When progressing through the installer, leave all prompts at their default values unless other wise specified below.
Read Welcome window, click Next.
At the Specify File Locations window, for Destination Name select
OUIHome
from the drop-down (or whatever you put as the
Destination Name
during the install of Oracle 9.2.0.4). Click Next.
Depending on your version, in the Select Product to Install window, select Oracle 9iR2 Patchset 9.2.0.7.0. Click Next.
At the Summary window, review the install summary. Click Install.
At the End of Installation window, click Exit.
Oracle 10g Installation on Solaris 9 and Solaris 10
NOTE:
Sentinel is currently are certified with Oracle 10.2.0.3, with
Oracle critical patch #5881721. See the kernel settings section for the procedures of setting kernel parameter settings in Solaris 9 and Solaris 10 respectively.
To install Oracle 10g on Solaris 9 and 10:
1. Log in as root.
2. Start the installation
# su - oracle
# < Installation directory or CD mount>/
.runInstaller
3. In the Welcome window:
Select Basic Installation.
Uncheck Create Starter Database option.
Specify the Oracle Home Location.
UNIX DBA group is usually dba. Click Next.
4. In the Product-Specific Prerequisite window:
Verify that all systems checks were successful. Click Next.
5. In the Summary window:
Review the install summary and click Install.
At the End of Installation window, click Exit.
Modifying Oracle dbstart and dbshut scripts
Sentinel cannot start the Oracle 10 database because of errors in the Oracle dbstart
and dbshut
scripts. For details on the script errors, see https://metalink.oracle.com for the error numbers 336299.1 with subject “dbstart errors out when executing in 10.2.0.1.0”, 5183726 and 4665320.
After installation of Sentinel 6.0, you need to modify the dbstart
and dbshut scripts for Sentinel to start Oracle 10 database.
To modify dbstart script on Solaris 10:
1. Open dbstart
script for edit from the path
$ORACLE_HOME/bin/dbstart.
E-12 Sentinel Installation Guide
2. Go to line 78 and replace the same with
ORACLE_HOME_LISTNER=$ORACLE_HOME.
3. Add #!/bin/bash at the start to request the bash shell.
4. Make sure “ORATAB” pointing to ORATAB=/var/opt/oracle/oratab.
NOTE:
If ORATAB is not in the above specified location on your machine, modify the ORATAB path manually to exact location.
5. Click Save and exit.
To modify dbshut script on Solaris 10:
1. Open dbshut script for edit from the path
$ORACLE_HOME/bin/dbshut.
2. Make sure “ORATAB” pointing to ORATAB=/var/opt/oracle/oratab.
NOTE:
If ORATAB is not in the above specified location on your machine, modify the ORATAB path manually to exact location.
3. Click Save and exit.
To modify dbstart script on RedHat Linux ES4:
1. Open dbstart script for edit from the path
$ORACLE_HOME/bin/dbstart.
2. Make sure “ORATAB” pointing to ORATAB=/etc/oratab.
NOTE:
If ORATAB is not in the above specified location on your machine, modify the ORATAB path manually to exact location.
3. Click Save and exit.
To modify dbshut script on RedHat Linux ES4:
1. Open dbshut script for edit from the path
$ORACLE_HOME/bin/dbshut.
2. Make sure “ORATAB” pointing to ORATAB=/etc/oratab.
NOTE:
If ORATAB is not in the above specified location on your machine, modify the ORATAB path manually to exact location.
3. Click Save and exit.
Manual Oracle Instance Creation (Optional)
For simplicity, Novell recommends using the Sentinel installer to create the
Oracle instance during the Sentinel database components installation. However, this procedure is provided in case it is corporate policy that the DBA create the
Oracle instance. The tablespaces must be named exactly as specified.
In the Oracle instance you need to configure:
Parameters
Tablespaces
To create an Oracle Instance:
1. Login as an Oracle user.
2. Using the Oracle Database Assistant GUI, create the following:
Oracle Setup E-13
NOTE:
Your values might vary depending on your system configuration and requirements.
Minimum Recommended Solaris / Linux Configuration Parameters
Parameters Size db_cache_size java_pool_size large_pool_size shared_pool_size pga_aggregate_target sort_area_size open_cursors cursor_sharing hash_join_enabled optimizer_index_caching optimizer_index_cost_adj
1 GB
33,554,432
8,388,608
100 MB
150,994,944
109,051,904
500
SIMILAR
TRUE
50
55
Table E-1: Minimum Recommended Solaris / Linux Configuration Parameters
SYSTEM
TEMP
UNDO
ESENTD
ESENTD2
ESENTWFD
ESENTWFX
ESENTX
ESENTX2
Minimum Recommended Solaris / Linux Tablespace Size
SENT_ADVISORD
SENT_SMRYD
SENT_SMRYX
Size
500M
1G
1G
5G
500M
250M
250M
3G
500M
50G
SENT_ADVISORX 100M
SENT_AUDITD 250M
SENT_AUDITX
SENT_LOBS
250M
100M
3G
2G
Minimum value (autoextend enabled)
Minimum value
Minimum value (autoextend enabled)
Minimum value
This for event data (autoextend enabled)
Minimum value
Data for configuration, assets, vulnerability and associations (autoextend enabled)
For iTrac data (autoextend enabled)
For iTrac index (autoextend enabled)
Minimum value
For event index (autoextend enabled)
Minimum value
Index for configuration, assets, vulnerability and associations (autoextend enabled)
Minimum value
For Advisor data (autoextend enabled)
Minimum value
For Advisor index (autoextend enabled)
Minimum value
For Audit data (autoextend enabled)
Minimum value
For Audit index (autoextend enabled)
Minimum value
For database large objects (autoextend enabled)
Minimum value
For Aggregation, summary data (autoextend enabled)
Minimum value
For Aggregation, summary index (autoextend enabled)
E-14 Sentinel Installation Guide
Minimum Recommended Solaris / Linux Tablespace Size
SYSAUX
Size
100M Minimum value
For Oracle 10g auditing (not Sentinel-specific)
Required for Oracle 10g only
Table E-2: Minimum Recommended Solaris / Linux Tablespace Size
NOTE:
Novell also recommends allocating space for the redo log files.
3 x 100M is the minimum value, which should be increased if the event rate is high.
3. Run the script createEsecdba.sh
found in the directory sentinel\dbsetup\bin in the Sentinel Installation CD. This script will create the user esecdba, which is required to add database objects using the Sentinel installer.
4. Back up the database.
Oracle Setup E-15
F
Sentinel with Oracle Real Application
Clusters
Sentinel 6 is certified to run on an Oracle database with Real Application Clusters
(RAC). The supported Oracle database version is Oracle 10g Release 2 (64-bit) with Real Application Clusters (RAC).
In addition to the standard installation procedures for Sentinel, there are a few additional steps to install and configure Sentinel to use Oracle RAC:
Configure Oracle RAC database
Install Sentinel Database schema on Oracle RAC
Configure connection properties files for DAS components
Configure connection for Sentinel Data Manager
Configure connection for Crystal Enterprise Server
These steps are described in this document.
NOTE:
Before installing Sentinel 6.0 software, please make sure your
Oracle cluster is up and running using Oracle RAC tools.
Configuring the Oracle RAC database
To configure the Oracle RAC database:
Create the RAC database using Oracle Database Configuration Assistant utility
Create the required Sentinel tablespaces to contain Sentinel data
Create the Sentinel schema owner ESECDBA
Install Sentinel database
Install remaining Sentinel components
Configure the connection properties file
Creating the RAC Database
This procedure will create an empty Oracle RAC database that is ready for the installation of Sentinel components. This procedure uses the Oracle Database
Configuration Assistant (DBCA).
To create RAC database:
1. Select Oracle Real Application Clusters database in the Database
Configuration Assistant. Click Next.
2. From the options in this screen, select Create a database. Click Next.
Sentinel with Oracle Real Application Clusters F-1
Figure F-1: Database Configuration Assistant-Operation selection
3. To select all nodes to create cluster database, click Select All. Click Next.
4. From the list of templates, select a template. By default, General Purpose is selected. Click Next.
5. Provide the Database Name and SID (Oracle System Identifier) prefix.
Click Next.
6. The default management option selected to manage this database is
Configure the Database with Enterprise Manager
. Click Next.
Figure F-2: Database Configuration Assistant-Management option selection
7. You can use same passwords for all user accounts or you can use different passwords. Select your option and provide the passwords. Click
Next
.
F-2 Sentinel Installation Guide
8. From the three storage mechanisms offered by the system, Cluster File
System / Automatic Storage Management / Raw Devices, select your option. If you chose Raw Devices, specify the path of the Raw Devices mapping file. Click Next.
9. Specify a directory to place the database files on the Storage system.
Click Finish.
Figure F-3: Database Configuration Assistant-Specify Locations
10. Retain the default selection in the Recovery options and Sample Schemas windows, click Next.
11. You can create a Database Service here or you can create later using
DBCA.
12. In the Database storage window, retain the default selection. Click Next.
13. From the Database creation options, select Create Database. Click
Finish
.
Creating Sentinel Tablespaces
WARNING:
The Sentinel installation will not be successful unless all of the tablespaces below are created.
NOTE:
You can use Oracle Enterprise Manager or SQL query to verify the existence of these tablespaces.
Minimum Recommended Tablespace Size
Tablespace Example
REDO
SYSTEM
TEMP
UNDO
ESENTD
3 x 100M
500M
1G
1G
5G
This is a minimum value. You should create larger redo logs if you have a high EPS.
Minimum value (autoextend enabled)
Minimum value
Minimum value (autoextend enabled)
Minimum value
This for event data (autoextend enabled)
Sentinel with Oracle Real Application Clusters F-3
Minimum Recommended Tablespace Size
Tablespace Example
ESENTD2
ESENTWFD
ESENTWFX
ESENTX
ESENTX2
500M
250M
250M
3G
500M
SENT_ADVISORD 200M
SENT_ADVISORX 100M
SENT_AUDITD
SENT_AUDITX
SENT_LOBS
SENT_SMRYD
SENT_SMRYX
SYSAUX
250M
250M
100M
3G
2G
100M
Minimum value
Data for configuration, assets, vulnerability and associations (autoextend enabled)
For iTRAC data (autoextend enabled)
For iTRAC index (autoextend enabled)
Minimum value
For event index (autoextend enabled)
Minimum value
Index for configuration, assets, vulnerability and associations (autoextend enabled)
Minimum value
For Advisor data (autoextend enabled)
Minimum value
For Advisor index (autoextend enabled)
Minimum value
For Audit data (autoextend enabled)
Minimum value
For Audit index (autoextend enabled)
Minimum value
For database large objects (autoextend enabled)
Minimum value
For Aggregation, summary data (autoextend enabled)
Minimum value
For Aggregation, summary index (autoextend enabled)
Minimum value
For Oracle 10g auditing (not Sentinel-specific)
Table F-1: Minimum Recommended Tablespace size
Creating ESECDBA
ESECDBA is the name of the Sentinel schema owner. Most objects created by the Sentinel installer will be owned by this user.
To create ESECDBA:
1. Locate the Sentinel createEsecdba.sh script on the Sentinel installation disk at disk1/sentinel/dbsetup/bin.
2. Run this script from any machine with the Oracle client installed. You might need to edit the script to properly set Oracle environment variables and the “CONNECT AS” string (by default the script connects as
“sysdba”).
WARNING:
Run this script only once.
F-4 Sentinel Installation Guide
Figure F-4: Creating ESECDBA
Installing Sentinel Database
After the database is configured, you must install the Sentinel database. This procedure will install to a single cluster node as if it were a non-RAC Oracle instance.
You can run the Sentinel installer from any machine with the Oracle client installed, as long as the system has the proper Oracle environment variables set for the “oracle” user (ORACLE_HOME, ORACLE_BASE). If that machine will also be the Sentinel Server, you can install those components at the same time
(see sections above for prompts for core components).
To install the Sentinel database:
1. Log in to the installation server as the root user.
2. Insert and mount the Sentinel installation CD or fileset.
3. Browse to the CD and double-click:
For GUI mode:
./setup.sh
For textual (“headless”) mode:
./setup.sh –console
4. Select the language and click OK.
5. After reading the Welcome screen, click Next.
6. Read and accept End User License Agreement, Click Next.
7. Accept the default install directory or click Browse to specify a different location. Click Next.
8. For type of installation, select Custom (default). Click Next.
9. In the Feature Selection window, de-select any unnecessary options and select Database. Click Next.
10. Select the target database server platform.
Select Oracle 10g from the drop-down list.
Select Add database objects to an existing database.
Click Next.
Sentinel with Oracle Real Application Clusters F-5
11. Provide Authentication Information for creating:
Sentinel Application Database User
Sentinel Administrator User
Click Next.
12. Summary of Database parameters specified will display. Click Next.
13. Installation Summary displays. Click Install.
14. After install, click Finish.
15. Install the rest of the Sentinel system (including Collector Services,
DAS, Communication Server, and other Sentinel components) using the
information in “Installing Sentinel 6”
section.
Configuring Connection Properties File
You need to create a database connection property file manually with the RAC database connection information. The database connection property file should be created on the same machine where DAS (Data Access Services) is installed.
Some of the necessary information can be found in the file
$ORACLE_HOME/db/network/admin/tnsnames.ora on the cluster nodes.
To configure RACconnect.properties:
1. Log into the machine where the Sentinel Data Access Service (DAS) components are installed.
2. Change directory to $ESEC_HOME/config.
3. Create RACconnect.properties file. Here is a sample example configured for a service called OLTP with three nodes: driver=esecurity.base.db.driver.OracleProxyDriver dburl=jdbc:esecurity:oracleproxy:@ realdriver=oracle.jdbc.driver.OracleDriver realdburl=jdbc:oracle:thin:@ fatalvendorstates=28,600,1012,1014,1033,1034,1035,1089
,1090,1092,1094,2396,3106,3111,3113,3114 advancedconnectionstring=(DESCRIPTION=
(ADDRESS= (PROTOCOL=TCP) (HOST=ca-sent1.novell.com)
(PORT=1521))
(ADDRESS= (PROTOCOL=TCP) (HOST=ca-sent2.novell.com)
(PORT=1521))
(ADDRESS= (PROTOCOL=TCP) (HOST=ca-sent3.novell.com)
(PORT=1521))
(LOAD_BALANCE=yes)
(CONNECT_DATA=(SERVER=DEDICATED)(SERVICE_NAME=OLTP)
(FAILOVER_MODE=(TYPE=SELECT)(METHOD=BASIC)(RETRIES=180
) (DELAY=5))))
NOTE:
The entire “advancedconnectionstring” should be on a single line.
4. Edit the configuration.xml file in $ESEC_HOME and add following arguments to the process components listed below:
F-6 Sentinel Installation Guide
-
Desecurity.connect.config.file=../config/RACconnect.pr
operties
The process components which need this change include:
DAS_Aggregation
DAS_Binary
DAS_iTRAC
DAS_Query
DAS_RT
For example:
<process component="DAS" depends="UNIX Communication
Server,Windows Communication Server" image=""$(ESEC_JAVA_HOME)/java" -server -
Dsrv_name=DAS_Query
-Xmx256m -Xms85m -XX:+UseParallelGC -Xss136k -Xrs
-Duser.language=en -Dfile.encoding=UTF8
-
Desecurity.dataobjects.config.file=/xml/BaseMetaData.x
ml,
/xml/WorkflowMetaData.xml
-
Djava.util.logging.config.file=../config/das_query_log
.prop
-Djava.security.auth.login.config=../config/auth.login
-Djava.security.krb5.conf=../config/krb5.conf
-
Desecurity.execution.config.file=../config/execution.p
roperties -
Dcom.esecurity.configurationfile=../config/configurati on.xml
-
Desecurity.connect.config.file=../config/RACconnect.pr
operties
-jar ../lib/ccsbase.jar ..//config//das_query.xml" min_instances="1" name="DAS_Query" post_startup_delay="20" type="container" working_directory="$(ESEC_HOME)/data" />
5. Restart the Sentinel services so the database connection changes will take effect.
Configuring Connection for Sentinel Data
Manager
The advancedconnectionstring value from the RACconnect.properties file must be used to log into Sentinel Data Manager.
Sentinel with Oracle Real Application Clusters F-7
To log into Sentinel Data Manager:
1. Launch Sentinel Data Manager from $ESEC_HOME/bin/sdm.
2. Provide the username and password for the Sentinel Database
Administrator (esecdba by default).
3. Copy the advancedconnectionstring value from the
RACconnect.properties file.
4. Paste the advancedconnectionstring value into the Connection String field.
5. Check Save connection settings.
6. Click Connect.
Figure F-5: Summary Details
Configuring Connection for Crystal
For Crystal Enterprise Server to use the Oracle RAC database, you must edit the tnsnames.ora file. The steps in the standard installation for Crystal Enterprise
Server must be followed before performing this step.
To edit the tnsnames.ora file:
1. Log into the server with Crystal Enterprise Server installed and locate the tnsnames.ora file.
2. Modify the ESECURITYDB service to show information for all of the nodes. The IP address must be the virtual IP address. A sample file for a system with three nodes is shown below:
ESECURITYDB =
(DESCRIPTION =
(ADDRESS = (PROTOCOL = TCP)(HOST = 10.0.0.1)(PORT =
1521))
(ADDRESS = (PROTOCOL = TCP)(HOST = 10.0.0.2)(PORT =
1521))
(ADDRESS = (PROTOCOL = TCP)(HOST = 10.0.0.3)(PORT =
1521))
(LOAD_BALANCE = yes)
F-8 Sentinel Installation Guide
(CONNECT_DATA =
(SERVER = DEDICATED)
(SERVICE_NAME = REPORT.novell.com)
(FAILOVER_MODE =
(TYPE = SELECT)
(METHOD = BASIC)
(RETRIES = 180)
(DELAY = 5)
)
)
)
Sentinel with Oracle Real Application Clusters F-9
advertisement
* Your assessment is very important for improving the workof artificial intelligence, which forms the content of this project
Related manuals
advertisement
Table of contents
- 3 Novell Trademarks
- 3 Third-Party Materials
- 3 Third Party Legal Notices
- 5 Preface
- 6 Feedback
- 6 Additional Documentation
- 6 Documentation Conventions
- 7 Other Novell References
- 7 Contacting Novell
- 12 Sentinel Overview
- 14 Sentinel Server
- 14 Sentinel Communication Server
- 14 Correlation Engine
- 14 iTRAC Workflow
- 14 Sentinel Database
- 14 Sentinel Collector Manager
- 15 Sentinel Collectors
- 15 Sentinel Control Center
- 15 Sentinel Collector Builder
- 15 Sentinel Data Manager
- 16 Crystal Reporting Server
- 16 Sentinel Advisor
- 16 Third-Party Integration
- 16 Language Support
- 17 Supported Software
- 17 Operating Systems
- 17 Databases
- 18 Report Server
- 18 Platform Support Exceptions
- 19 Hardware Recommendations
- 19 Architecture
- 22 Performance Benchmarks
- 22 Proof of Concept or Demonstration Configuration
- 23 Production System Configuration – Option 1
- 24 Production System Configuration – Option 2
- 28 Network Configuration
- 28 AES Configuration
- 28 Best Practice: Database Installation/Configuration
- 29 Sentinel Database Patches
- 29 Recommended UNIX Kernel Settings for Oracle
- 29 Minimum Kernel Parameter Values for Linux
- 29 Minimum Kernel Parameter Values for Solaris
- 30 Configuring Parameters when Creating Your Own Database Instance
- 31 Sentinel Installation and Configuration
- 33 Setting Passwords
- 33 Reporting Configuration
- 34 Sentinel Provided Reports
- 35 Tips When Developing Custom Crystal Reports
- 35 High Performance Configuration
- 36 Database Maintenance
- 36 Event Information in Database
- 37 Other Information in Database
- 37 Additional Database Maintenance
- 37 Database Analyze for Oracle
- 37 Analyze Partitions
- 38 Database Health Check for Oracle
- 40 Database Maintenance
- 40 Correlation Engine
- 40 Time Synchronization
- 40 Memory Usage
- 40 Short-circuit Analysis
- 40 Free-Form Rules
- 41 Sentinel Log Files
- 42 Installer Overview
- 43 Sentinel Configurations
- 43 On Linux
- 44 On Solaris
- 44 On Windows
- 44 General Installation Prerequisites
- 45 Providing Power User privileges to “Domain Users”
- 45 Sentinel Database Installation Prerequisites
- 45 Linux/Solaris Database Installation Prerequisites for Sentinel
- 47 Windows Database Installation Prerequisites for Sentinel
- 48 Authentication Mode Settings on Microsoft SQL
- 48 Sentinel Server Installation Prerequisites
- 48 Advisor Installation Prerequisites
- 49 Database Installation
- 49 Setting Kernel Values
- 52 Creating Group and User Account for Oracle (Solaris Only)
- 52 Setting Environment Variables for Oracle (Solaris Only)
- 53 Applying Patch Cluster for Solaris 9:
- 53 Install Oracle
- 53 Simple Installation
- 56 Custom Installation
- 66 Console Installation on Linux/Solaris
- 67 Installing Sentinel as a Domain user
- 68 Client Installation
- 70 Collector Manager (CM) Installation
- 73 Post-Installation Configuration
- 73 Updating Sentinel email for SMTP Authentication
- 74 Sentinel Database
- 75 Collector Service
- 75 Updating License Key (from Evaluation to Production Key)
- 75 Starting Collector Manager Service
- 76 Advisor Overview
- 77 About Installing Advisor
- 78 Standalone Configuration
- 78 Direct Internet Download Configuration
- 79 Installing Advisor
- 82 Loading Data
- 84 Connecting to Advisor Server through Proxy
- 84 Advisor Reports
- 85 Advisor Report Configuration
- 85 Maintaining Advisor
- 86 Testing the Installation
- 93 Clean Up from Testing
- 94 Getting Started
- 95 Upgrade from Sentinel 5.x to Sentinel 6.0
- 96 To upgrade from Sentinel 5.x to Sentinel 6.0:
- 96 Upgrade from Sentinel 4.x to Sentinel 6.0
- 97 To upgrade from Sentinel 4.x to Sentinel 6.0:
- 98 Adding Sentinel Components to an Existing Installation
- 98 Installing Additional Load Balancing Nodes
- 99 Multiple DAS_Binary Processes
- 108 SSL Proxy and Direct Communication
- 108 Sentinel Control Center
- 109 Collector Manager
- 111 Changing the Communication Encryption Key
- 112 Enabling Unlimited AES Key Strength
- 114 Overview
- 114 System Requirements
- 115 Configuration Requirements
- 116 Installing Microsoft Internet Information Server (IIS) and ASP.NET
- 116 Known Issues
- 117 Using Crystal Reports
- 117 Installation Overview
- 117 Installation Overview for Crystal with SQL Server 2005
- 117 Installation Overview for Crystal with Oracle
- 118 Installation
- 118 Installing Crystal Server for Microsoft SQL Server 2005 with Windows Authentication
- 122 Configuring Open Database Connectivity (ODBC) for Windows Authentication
- 123 Installing Crystal Server for Microsoft SQL Server 2005 with SQL Authentication
- 126 Configuring Open Database Connectivity (ODBC) for SQL Authentication
- 127 Installing Crystal Server for Oracle
- 129 Installing and Configuring Oracle Client Software
- 130 Configuration for all Authentications and Configurations
- 130 Configuring inetmgr
- 131 Patching Crystal Reports for use with Sentinel
- 133 Publishing Crystal Report Templates
- 134 Publishing Report Templates - Crystal Publishing Wizard
- 135 Publishing Report Templates – Central Management Console
- 136 Publishing Report Templates from a Solution Pack
- 138 Setting a Named User Account
- 138 Configuring Reports Permissions
- 139 Testing for Web Server Connection to the Database
- 139 Testing Connectivity to the Web Server
- 139 Disabling Sentinel Top 10 Reports
- 140 Increasing Crystal Enterprise Server Report Refresh Record Limit
- 141 Configuring Sentinel Control Center to Integrate with Crystal Enterprise Server
- 144 Installation
- 144 Pre-Install of Crystal BusinessObjects Enterprise™ XI
- 146 Installing Crystal Reports Server XIR2
- 147 Patching Crystal Reports for Use with Sentinel
- 148 Publishing Crystal Report Templates
- 149 Publishing Report Templates – Crystal Publishing Wizard
- 150 Publishing Report Templates – Central Management Console
- 151 Publishing Report Templates from a Solution Pack
- 153 Using the Crystal XI R2 Web Server
- 153 Testing connectivity to the Web Server
- 153 Setting a “Named User” Account
- 154 Configuring Reports Permissions
- 154 Increasing Crystal Enterprise Server Report Refresh Record Limit
- 155 Configuring Sentinel Control Center to Integrate with Crystal Enterprise Server
- 156 Utilities and Troubleshooting
- 156 Starting MySQL
- 156 Starting Tomcat
- 156 Starting Crystal Servers
- 156 Crystal Host Name Error
- 156 Cannot Connect to CMS
- 158 Uninstalling Sentinel
- 158 Uninstall for Solaris and Linux
- 159 Uninstall for Windows
- 159 Post-Uninstall
- 159 Sentinel Settings
- 160 Remove Sentinel System Settings on Linux
- 161 Remove Sentinel System Settings on Solaris
- 162 Remove Sentinel Oracle Database on Linux and Solaris
- 162 Remove Sentinel System Settings on Windows with MS SQL Server
- 177 Installing Oracle
- 177 Oracle 9i Installation on SLES 9
- 179 Oracle 10g R2 Installation on SLES 9
- 180 Oracle 10g Installation on SLES 10
- 181 Oracle (9i and 10g) Installation on Red Hat Linux (RHEL3 Only)
- 184 Oracle (9i and 10g) Installation on Red Hat Linux (RHEL4 Only)
- 186 Oracle 9i Installation on Solaris 9
- 187 Oracle 9i Installation on Solaris 10
- 188 Oracle 10g Installation on Solaris 9 and Solaris 10
- 188 Modifying Oracle dbstart and dbshut scripts
- 189 Manual Oracle Instance Creation (Optional)
- 192 Configuring the Oracle RAC database
- 192 Creating the RAC Database
- 194 Creating Sentinel Tablespaces
- 195 Creating ESECDBA
- 196 Installing Sentinel Database
- 197 Configuring Connection Properties File
- 198 Configuring Connection for Sentinel Data Manager
- 199 Configuring Connection for Crystal