- No category
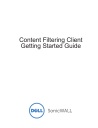
advertisement
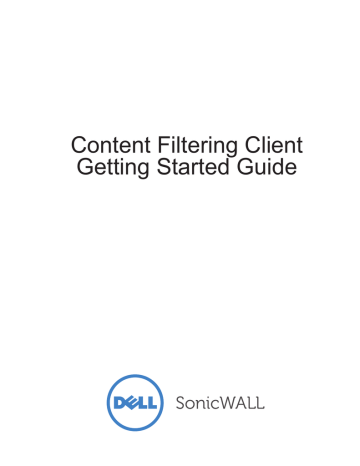
Content Filtering Client
Getting Started Guide
|
Notes, Cautions, and Warnings
NOTE: A NOTE indicates important information that helps you make better use of your system.
CAUTION: A CAUTION indicates potential damage to hardware or loss of data if instructions are not followed.
WARNING: A WARNING indicates a potential for property damage, personal injury, or death.
2 |
© 2014 Dell Inc.
Trademarks: Dell™, the DELL logo, SonicWALL™, SonicWALL GMS™, Reassembly-Free
Deep Packet Inspection™, Dynamic Security for the Global Network™, and all other
SonicWALL product and service names and slogans are trademarks of Dell Inc.
Date 2014 - 05 P/N 232-002508-00 Rev. A
In this Guide
This Getting Started Guide contains platform compatibility information, installation procedures, and configuration guidelines for deploying Dell SonicWALL Content Filtering Client. This document contains the following sections:
1
Dell SonicWALL Content Filtering Client Overview on page 4
•
Platform Compatibility on page 5
2
Registering, Licensing, and Activating on page 7
•
•
•
Registering in SonicOS on page 8
Viewing Security Services and Software on page 9
•
•
Licensing the Content Filtering Client on page 9
Activating Licenses Using MySonicWALL on page 9
3
Enabling and Configuring Client CFS Enforcement on page 11
•
Configuring Client CFS Enforcement in Security Services on page 11
•
Enabling Client CFS in Network Zones on page 12
4
Installing & Uninstalling the Content Filtering Client on page 15
•
Block Page Installation on page 15
•
•
•
•
URL Based Installation on page 16
MSI for Windows Installation on page 18
PKG for Mac Installation on page 20
Uninstalling the Content Filtering Client on page 22
5
Configuring the Policy & Reporting Admin on page 25
•
•
•
•
•
Adding a Schedule Group on page 26
Cloning a New Enforcement Policy on page 27
Adding a New Client Group on page 29
| 3
Dell SonicWALL Content Filtering Client
Overview
Dell SonicWALL Content Filtering Client provides protection and productivity policy enforcement for businesses, schools, libraries and government agencies. Dell SonicWALL has created a revolutionary content filtering architecture, utilizing a scalable, dynamic database to block objectionable and unproductive Web content.
Dell SonicWALL Content Filtering Client provides the ideal combination of control and flexibility to ensure the highest levels of protection and productivity. The Content Filtering Client prevents individual users from accessing inappropriate content while reducing organizational liability and increasing productivity. Web sites are rated according to the type of content they contain. The
Content Filtering Client filters access to these web sites based upon their ratings, and according to policy settings for that user or group. Dell SonicWALL Content Filtering Client provides unequaled protection and productivity policy enforcement for businesses, schools, libraries and government agencies.
Businesses can typically control web surfing behavior and content when the browsing is initiated within the perimeter of the security appliance by setting filter policies on the appliance.
But when the same device exits the perimeter, the control is lost. The Dell SonicWALL Content
Filtering Client kicks into action to address this gap, by blocking objectionable and unproductive
Web content outside the security appliance perimeter.
Dell SonicWALL security appliances working in conjunction with Dell SonicWALL Content
Filtering Client automatically and consistently ensure all endpoints have the latest software updates for the ultimate network protection. The client is designed to work with both Windows and Mac OS devices.
The following are the three main components of the Dell SonicWALL Content Filtering Client solution:
•
•
•
Network Security Appliance running SonicOS whose role is to facilitate and verify licencing of the Dell SonicWALL Content Filtering Client and is also where you can enable or disable enforcement and configure exclusions and other settings.
Automatic triggering to install the Dell SonicWALL Content Filtering Client of any client attempting to access the Internet without the client software installed will be blocked from accessing Websites until it is installed.
Administration of client policies and client groups using the cloud-based EPRS server accessed from MySonicWALL or from SonicOS running on the appliance.
4 | Dell SonicWALL Content Filtering Client Getting Started Guide
Platform Compatibility
Dell SonicWALL Content Filtering Client is supported on the Windows and MacOS versions, machine hardware, and browser versions listed below.
Windows Clients
•
•
•
•
•
•
•
Dell SonicWALL Content Filtering Client is supported on 32-bit and 64-bit versions of Microsoft
Windows.
Windows Server 2012
Windows Server 2008
Windows Server 2003
Windows 8
Windows 7
Vista
Windows XP (Service Pack 2 and above)
Mac OS X Clients
Dell SonicWALL Content Filtering Client is supported on 64-bit versions of Apple Macintosh.
•
Mac OS X versions 10.7 and above
Note 32-bit Mac OS X is not supported.
Client Hardware Requirements
For Microsoft Windows XP:
•
•
Processor: 800 MHz or higher
1 GB RAM
For Microsoft Windows 7 and Vista:
•
•
Processor: 2 GHz or higher (32-bit / 64-bit)
2 GB RAM or higher
Laptop Requirements
•
•
•
•
•
•
•
Microsoft Windows XP (SP2 and above)
Microsoft Windows 7
Microsoft Windows 8
Microsoft Windows Server 3
Microsoft Windows Server 8
Microsoft Windows Server 12
Mac OS 10.6 and above
Dell SonicWALL Content Filtering Client Overview | 5
6 | Dell SonicWALL Content Filtering Client Getting Started Guide
Registering, Licensing, and Activating
•
•
•
•
•
This section provides instructions for registering, licensing, and activating your Dell SonicWALL security appliance and Content Filtering Client using MySonicWALL.
Registration is an important part of the setup process and is necessary in order to receive the benefits of Dell SonicWALL security services, firmware updates, and technical support.
See the following sections:
Registering in SonicOS on page 8
Viewing Security Services and Software on page 9
Licensing the Content Filtering Client on page 9
Activating Licenses Using MySonicWALL on page 9
Note If you have already completed the registration and licensing process, you can skip to
Enabling and Configuring Client CFS Enforcement on page 11.
Using MySonicWALL
Dell SonicWALL requires a MySonicWALL account prior to configuring your appliance and security services. MySonicWALL is used during registration of your Dell SonicWALL appliance and to activate or purchase licenses for security services, support, or software specific to your
Dell SonicWALL device.
Note MySonicWALL registration information is not sold or shared with any other company.
Registering, Licensing, and Activating | 7
Creating a MySonicWALL Account
A MySonicWALL account is required in order to purchase licenses for the Content Filtering
Client on your firewall. Create a new MySonicWALL account from any computer by following the steps below:
Step 1
Step 2
Open a Web browser and navigate to
<http://www.mysonicwall.com> .
In the login screen, click the Register Now link.
Step 3
Step 4
Step 5
Complete the Registration form, and then click Register.
Verify that the information is correct, and then click Submit.
To confirm your account was created, click Continue. You will need to log in to
< http://www.mysonicwall.com
> to register your Dell SonicWALL firewall.
Registering in SonicOS
Although there are several ways to register your appliance, Dell SonicWALL recommends registering your appliance through the SonicOS Management Interface. Refer to the Getting
Started Guide for your Dell SonicWALL network security appliance for more information.
To register your Dell SonicWALL appliance, follow the steps listed:
Step 1
Step 2
Step 3
Step 4
Step 5
Step 6
After completing the Initial Setup and Setup Wizard according to your Dell SonicWALL appliance’s Getting Started Guide, log into the appliance at < http://192.168.168.168
>.
Enter the default username and password (admin / password). If you changed these fields, use the new IP address and login credentials. Then, click Login.
Navigate to the System > Status page.
A message displays at the top of the screen that your Dell SonicWALL appliance is not registered. Click the Register link.
Enter your MySonicWALL username and password in the appropriate fields. Then, click
Submit.
In the Licenses > License Management page, specify a Friendly Name for the Dell
SonicWALL appliance.
Complete the Product Survey. Then, click Submit. Acknowledge the registration completion notification by clicking Continue. The Licenses > License Management page now lists all the
Security Services associated to your appliance.
8 | Dell SonicWALL Content Filtering Client Getting Started Guide
Viewing Security Services and Software
The My Products > Product Management page in MySonicWALL lists security services, support options, and software that you can purchase or try with a free trial. For details, click the
Name of the product. The Service Management page displays with the most recent details.
The Applicable Services section lists the services available for your product. The Status of a service indicates whether the service is Licensed, Not Licensed, or Expired. The Action column lets you purchase or activate additional services.
Licensing the Content Filtering Client
On MySonicWALL, navigate to the My Products > Product Management page. Click on the name of the firewall that will manage the Dell SonicWALL Content Filtering Client. Then, complete one of the following:
•
•
Free Trial of Service—Click the Try icon in the Action column for the security service you
wish to try for a 30-day free trial. The free trial immediately activates and notifies you of the trial expiration date. The Service Management page displays updated information about the free trial service.
Purchase a Service—Click the Cart icon to purchase a security service. In the Buy Service
page, specify the quantity of licenses wanted, then click Add to Cart. Once the item(s) have been added, click the Checkout button. Follow the instructions to complete your purchase.
Activating Licenses Using MySonicWALL
SonicOS
If you registered your appliance through SonicOS, all licensed services are already activated.
Service Subscription or Upgrade
If you purchased a service subscription or upgrade from a sales representative separately, you will have an Activation Key for the service. This key is emailed to you after online purchases, or is on the front of the certificate that was included with your purchase.
To activate your service licenses, login to your MySonicWALL account and perform the following tasks:
Step 1
Step 2
Step 3
In the MySonicWALL My Products page, click the appliance Name. The Applicable Services table displays a list of services that are already licensed on your Dell SonicWALL appliance.
Note that your initial purchase may have included security services or other software bundled with the appliance. These licenses are enabled on MySonicWALL when the appliance is delivered to you.
Locate the service in the Applicable Services section and click the key icon to activate the service.
Type or paste your key into the Activation Key field, and then click Submit.
After activating the service, you will see a Status and Expiration date in the respective columns when you return to the Service Management page.
Registering, Licensing, and Activating | 9
10 | Dell SonicWALL Content Filtering Client Getting Started Guide
Enabling and Configuring Client CFS
Enforcement
This section describes how to enable and configure settings for the Client CFS Enforcement in
SonicOS.
Client CFS Enforcement must be enabled on the Dell SonicWALL appliance before users will be presented with a website block page, which prompts the user to install the Dell
SonicWALL Content Filtering Client.
Note If the Dell SonicWALL Content Filtering Client is not activated on MySonicWALL, you must activate it in order to enforce client content filtering polices on client systems. Refer to
Registering, Licensing, and Activating on page 7 for more information.
Configuring Client CFS Enforcement in Security
Services
To configure settings for Client CFS Enforcement, perform the following steps on your Dell
SonicWALL firewall:
Step 1
Step 2
Log in to your Dell SonicWALL firewall.
Navigate to the Security Services > Client CFS Enforcement page.
Enabling and Configuring Client CFS Enforcement | 11
Step 3
Step 4
Under the Client CFS Enforcement Policies section, select the number of days from the dropdown list for the Grace Period during which CFS enforcement policies remain valid.
The Client CFS Enforcement Lists section displays two lists: Client CFS Enforcement List and the Excluded from Client CFS Enforcement List.
To configure either of these tables, click the Configure icon for the list you wish to configure.
The Edit Address Object Group window displays. Select from the available list the values to include/not include for the group.
Step 5
Step 6
If you have made any entries in these lists, you can click the arrow next to the list title to display the entries. To add entries to either list, click the Configure icon in that row.
For the field labeled For computers whose addresses do not fall in any of the above lists,
the default enforcement is, select Client CFS Enforcement from the drop-down list. This is
located below the Client CFS Enforcement Lists section. Selecting this will prompt all other computers connecting to the Internet through the appliance to install the client. You can select
None from the drop-down list if you only want to enforce the service on computers that you have
configured.
Click Accept.
Enabling Client CFS in Network Zones
Client Content Filtering is enforced on a per-zone basis by performing the following steps:
Step 1
On the Security Services > Client CFS Enforcement page, click the Network > Zones link in the Note.
12 | Dell SonicWALL Content Filtering Client Getting Started Guide
The Network > Zones page displays.
Step 2
Step 3
Click the Configure button for the zone on which you want to enforce the Content Filtering
Client.
In the configuration window, select the Enforce Content Filtering Service checkbox.
Step 4
Click OK.
Enabling and Configuring Client CFS Enforcement | 13
14 | Dell SonicWALL Content Filtering Client Getting Started Guide
Installing & Uninstalling the Content Filtering Client
This section describes the process for installing the Dell SonicWALL Content Filtering on client systems.
There are several installation methods, described in the following sections:
•
Block Page Installation on page 15
•
URL Based Installation on page 16
•
MSI for Windows Installation on page 18
•
PKG for Mac Installation on page 20
Block Page Installation
This method allows installation of Dell SonicWALL Content Filtering via a link on the block page displayed by the Dell SonicWALL firewall. When a client tries to communicate using a browser with an untrusted zone and SEC enforcement is enabled on the firewall, the firewall uses the enforcement protocol and determines if the end point (the client machine) has installed the Dell
SonicWALL Content Filtering Client. If the Dell SonicWALL Content Filtering Client is not installed on user’s desktop or laptop, then the firewall redirects the user to a block page with a link to click for installing it.
Note You must be logged into the client system as an administrator.
Installing & Uninstalling the Content Filtering Client | 15
To proceed with installing the client, perform the following steps:
Step 1
Step 2
Click Install SEC Client. The download window is displayed.
Click the Download button.
Step 3
Step 4
Once the installer file is downloaded, click Run. You will be asked if you want the following program to make changes to this computer.
Enter the Dell SonicWALL appliance serial number if prompted and click Enter. The client software will be installed on your computer.
Note Please obtain the Dell SonicWALL appliance serial from you Systems Administrator. If you are installing the client behind the Dell SonicWALL firewall, you will not need to enter a serial number.
URL Based Installation
To use a URL based method to install the Dell SonicWALL Content Filtering Client on a client system, obtain the URL using the following steps:
Step 1
Step 2
Step 3
Step 4
Step 5
Step 6
In the SonicOS management interface, navigate to the System > Diagnostics page and click
Download Report to generate a TSR file. The file name will be "techSupport_" followed by the last 6 characters of the serial number and then the month and date.
Open the TSR file and search for “SEC Download URL.”
Locate the line beginning with SEC Download URL and copy the value into your clipboard or make a note of it.
Log in to the client system as an administrator.
In your Web browser, type or paste the URL from the Dell SonicWALL firewall TSR file into the locator bar, then press Enter.
Click the Download button.
16 | Dell SonicWALL Content Filtering Client Getting Started Guide
Step 7
Step 8
Once the installer file is downloaded, click Run. You will be asked if you want the program to make changes to this computer.
Enter the Dell SonicWALL appliance serial number if prompted and click Enter. The SEC will be installed on the client system.
Note If you are installing behind the Dell SonicWALL firewall, you do not need to enter a serial number; otherwise you must enter a serial number.
Installing & Uninstalling the Content Filtering Client | 17
MSI for Windows Installation
You can install the Content Filtering Client on a Windows device using the CFCInstaller.msi.
Follow the steps listed below:
Step 1
Step 2
Step 3
Log in to your MySonicWALL.com account.
Navigate to the Downloads > Free Downloads page.
Download the CFCInstaller.msi to your local system.
Step 4
Double-click the CFCInstaller.msi to start the installation setup wizard.
Note If you are not behind the Dell SonicWALL firewall with CFC Enforcement turned ON, you will be prompted to enter the Serial Number licensed for this client.
Upon successful installation, the Content Filtering Client Summary page displays. There are three components that display in the Control Panel Programs window.
18 | Dell SonicWALL Content Filtering Client Getting Started Guide
Command Line Installation
To install the Content Filtering Client .msi file from the command line, you can enter the following:
C:\Users\test\Downloads>msiexec /l*v CFCInstall.log /q /i
CFCInstaller.msi utmid=<Either your UTM or Client Distribution Group Serial number> [silentInstall=true|false] [showdashboard=true|fasle]
Options: /l*v – Log Verbose and log all information
/i – Install
/q – quite mode, no user interaction
[silentinstall=true|false] – Show the client installation dialogs
(Default is false)
[showdashboard=true|false] – show the CFC dashboard after installation is complete (Default is true)
Ghost Installation
The Dell SonicWALL Content Filtering Client also supports ghost installation. The following command allows you to perform a ghost install on your system:
SECInstaller.exe /install secid==<Either your UTM or Client Distribution Group
Serial number> [ghost=true|false]
Installing & Uninstalling the Content Filtering Client | 19
PKG for Mac Installation
To install the Content Filtering Client for a system running Mac OS, follow the steps listed:
Step 1
Step 2
Step 3
Step 4
Log in to your MySonicWALL.com account.
Navigate to the Downloads > Free Downloads page.
Download the CFCInstaller.pkg to your local system.
Double-click the CFCInstaller.pkg to start the installation setup wizard.
Step 5
Enter your system administrator password when prompted.
Step 6
Enter the serial number associated with the client when prompted. Once validated, the download and installation process continues.
20 | Dell SonicWALL Content Filtering Client Getting Started Guide
Once the client is successfully installed, a notification displays.
Step 7
The Content Filtering Client displays on the Mac OS taskbar at the top. Note that the menus are hidden on the Mac OS system. To access the client, right click the Content Filtering Client icon.
Installing & Uninstalling the Content Filtering Client | 21
Uninstalling the Content Filtering Client
•
•
•
•
The various methods for uninstalling the Content Filtering Client are listed in the following sections:
Windows XP or Windows 7 Uninstall on page 22
Windows 8 Uninstall on page 22
MSI & Command Line Uninstall on page 23
Windows XP or Windows 7 Uninstall
To uninstall the Content Filtering Client from a system running Windows XP or Windows 7, follow the steps listed below:
Step 1
Step 2
Step 3
Step 4
On your Windows system, navigate to the Start Menu > Control Panel.
Click Programs or Uninstall a Program to see a list of programs on your system.
Locate the Dell SonicWALL Content Filtering Client and click Uninstall. You will be prompted to confirm the uninstall.
After the uninstall process completes, Dell SonicWALL recommends restarting your system.
The Content Filtering Client is now removed from your programs.
Windows 8 Uninstall
To uninstall the Content Filtering Client from a system running Windows 8, follow the steps listed below:
Step 1
Step 2
On your Windows system, change the directory to the Install folder (C:/Programs).
Locate the SECInstall.exe file and click Uninstall. You will be prompted to confirm the uninstall.
Note A successful uninstall will not automatically remove the client install folder. You will have to manually delete the uninstall folder from the directory.
22 | Dell SonicWALL Content Filtering Client Getting Started Guide
MSI & Command Line Uninstall
There are two methods for uninstalling the Content Filtering Client that was initially installed with the CFCInstaller.msi. You can locate the .msi installer in your Programs folder and follow the Uninstall prompts. The second method is to uninstall using the Command Line. You can enter the following for a command line uninstall:
C:\Users\test\Desktop>msiexec /x CFCInstaller.msi
[silentInstall=true|false]
Options: /x – Uninstall
[silentinstall=true|false] – show no client uninstall dialogs.
(Default is false)
Note When uninstalling the client using MSI, no uninstall password is required. This allows for uninstall without user interaction using Group Policy.
Mac OS Uninstall
To uninstall the Content Filtering Client from a Mac OS system, run the following script from the terminal: /Library/SonicWALL/EnforcedClient/UninstallEnforcedClient
Note You may have to enter the administrator password to complete the uninstallation process.
Installing & Uninstalling the Content Filtering Client | 23
24 | Dell SonicWALL Content Filtering Client Getting Started Guide
Configuring the Policy & Reporting
Admin
The Dell SonicWALL Content Filtering Client - Policy & Reporting Admin tool provides the interface to manage Client Content Filtering policies for clients on the network. The client pulls its policies from one of the registered policy servers.
You can access the Policy & Reporting Admin from SonicOS by navigating to the Security
Services > Client CFS Enforcement page, and clicking the link for EPRS. A MySonicWALL
login screen prompts you to log in using your MySonicWALL account. You may also use the firewall Authentication Code, found on the System > Status page. After successfully logging in, you are directed to the Policy & Reporting Admin interface, and can configure policies and view reporting for all the Dell SonicWALL appliances that are registered to the MySonicWALL account.
The following sections explain how to use some of the screens for status details and configuration procedures to help get you started.
Note For more information regarding the Policy & Reporting Admin, refer to the Dell SonicWALL
Content Filtering Policy & Reporting Administrator Guide.
Viewing Status
The System > Status page displays the status information for the appliance from which you accessed the Policy & Reporting Admin. The following status information displays:
•
•
General—Displays the appliance Serial Number.
Services—Displays the services licenced to the appliance:
–
Name of the service
–
License status (Current or Expired)
–
Expiration Date of the license
–
–
Nodes or client machines currently in use with the installed service
Total number of nodes available to be licenced
You can synchronize the client license of the unit with the license manager on this page by clicking Synchronize with mySonicWALL.com.
Configuring the Policy & Reporting Admin | 25
Viewing Schedules
The System > Schedules page allows you to view schedule objects configured on Dell
SonicWALL Policy & Reporting Admin. You can expand a specific schedule group for more details.
Adding a Schedule Group
You can create a Schedule Group with various times in which the schedule is enforced. To add a Schedule Group:
Step 1
Step 2
Step 3
Step 4
Step 5
Step 6
Step 7
Navigate to the System > Schedules page. Click the Add Schedule Group link.
Enter the Name of the Schedule Group.
Select the Day(s) for the schedule to be enforced.
Specify the Start Time for the schedule to begin. Note this is in 24-hour format.
Specify the Stop Time for the schedule to end. Note this is in 24-hour format.
Click Add. This will save the newly created schedule, displaying the Day(s) and Time, in a list.
You can continue to create other schedules for this group by specifying the parameters, then clicking Add.
You can also delete a schedule in the list by selecting the schedule and clicking Delete, or clicking Delete All to delete all schedules listed.
Click OK to save a Schedule Group.
26 | Dell SonicWALL Content Filtering Client Getting Started Guide
Cloning a New Enforcement Policy
The Policy & Reporting Admin includes a Default Desktop Policy and a Default Mobile Policy, which you can access from the Enforcement > Policies page. Dell SonicWALL recommends cloning the Default Desktop Policy, then editing specific fields within the cloned policy as an effective way to create a new policy.
To clone a policy, navigate to the Enforcement > Policies page, and perform the following steps:
Step 1
Click the Clone icon under the Configure section for the policy that you want to clone.
Step 2
The Add Policy dialog window displays. On the General tab, edit the Name and Comment fields. Note that for a cloned policy, the fields are already populated with text, but you can edit these fields.
Step 3
On the Agent Version Settings section, select the desired Agent Version from the drop-down list. This allows the policy to be configured for a specific Agent version. You can select Stable,
Latest, or a specific release.
Configuring the Policy & Reporting Admin | 27
Step 4
Next, navigate to the Content Filter tab.
Step 5
Step 6
Step 7
Select the Default Local Policy from the drop-down list.
Select a Scheduled Local Policy from the drop-down list. This value determines when the policy is enforced.
Click OK.
Note For more information regarding Policies, refer to the Dell SonicWALL Policy & Reporting
Administrator Guide.
28 | Dell SonicWALL Content Filtering Client Getting Started Guide
Adding a New Client Group
You can configure client groups on the Enforcement > Client Groups page.You can create new client groups or edit existing client groups. The Default Client Group can be edited, but not deleted. All clients requesting a policy for the first time are automatically added to the Default
Client Group and are served with the policy defined for the group. The administrator can move a client to a different client group after initially being added.
To add a new client group, navigate to the Enforcement > Client Groups page on the Polices tab, and perform the following steps:
Step 1
On the Enforcement > Client Groups page, click Add New Client Group.
Step 2
The Add Client Group window displays. Type a descriptive name into the Group Name field.
Step 3
Step 4
Step 5
In the Comment field, enter a descriptive comment.
Select a policy for the group from the Local Policy drop-down list. All existing policies are available for selection.
Select a policy for the group from the Remote Policy drop-down list. All existing polices are available for selection. Click OK to complete.
Additional Support
For more information regarding the Policy and Reporting Admin tool, refer to the Dell
SonicWALL Content Filtering Client Administrator Guide.
For other Dell SonicWALL-related documentation, refer to the Dell SonicWALL Support website: http://www.sonicwall.com/us/en/support.html
https://support.software.dell.com/ https://forum.sonicwall.com/
Configuring the Policy & Reporting Admin | 29
30 | Dell SonicWALL Content Filtering Client Getting Started Guide
| 31
advertisement
Related manuals
advertisement
Table of contents
- 3 In this Guide
- 4 Dell SonicWALL Content Filtering Client Overview
- 5 Platform Compatibility
- 5 Windows Clients
- 5 Mac OS X Clients
- 5 Client Hardware Requirements
- 5 Laptop Requirements
- 7 Registering, Licensing, and Activating
- 7 Using MySonicWALL
- 8 Creating a MySonicWALL Account
- 8 Registering in SonicOS
- 9 Viewing Security Services and Software
- 9 Licensing the Content Filtering Client
- 9 Activating Licenses Using MySonicWALL
- 9 SonicOS
- 9 Service Subscription or Upgrade
- 11 Enabling and Configuring Client CFS Enforcement
- 11 Configuring Client CFS Enforcement in Security Services
- 12 Enabling Client CFS in Network Zones
- 15 Installing & Uninstalling the Content Filtering Client
- 15 Block Page Installation
- 16 URL Based Installation
- 18 MSI for Windows Installation
- 19 Command Line Installation
- 19 Ghost Installation
- 20 PKG for Mac Installation
- 22 Uninstalling the Content Filtering Client
- 22 Windows XP or Windows 7 Uninstall
- 22 Windows 8 Uninstall
- 23 MSI & Command Line Uninstall
- 23 Mac OS Uninstall
- 25 Configuring the Policy & Reporting Admin
- 25 Viewing Status
- 26 Viewing Schedules
- 26 Adding a Schedule Group
- 27 Cloning a New Enforcement Policy
- 29 Adding a New Client Group
- 29 Additional Support