The Action Menu. Humanware Prodigi Connect 12
Add to My manuals76 Pages
Humanware Prodigi Connect 12 is a portable and adaptable vision assistant system that magnifies, reads documents, and captures images on the go. With its simple touch-controlled interface, you can easily zoom in and out, adjust contrast, and toggle between color, positive, and negative modes. The built-in distance camera lets you view objects from afar and read text clearly. Prodigi Connect also allows you to capture full pages of text and save them for later use.
advertisement
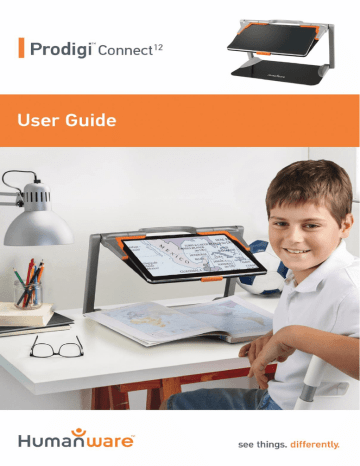
You can toggle between color, positive, negative, and Diamond Edge™ (if the image contains text) contrasts, and adjust the brightness in the same way as with the Magnifier (see section
Magnifying for more information).
Once you are in a zoomed level over 1X, you can move around your zoomed document by doing a Pan Gesture.
Pan to reach other parts of the enlarged image.
Tap or tap Back to return to the full image view.
When in full image view, tap Back to close a document and return to the
Gallery.
THE ACTION MENU
The Gallery features an
“Action Menu” that includes many useful functions for your saved documents.
In the Action menu, you can:
Create a new category
Page 36
Rename a document or category
Delete a document, category, or the content of a category
Move a document to a category
Export the text from document to a text file in Android file system
Move an image captured with the distance camera to the Gallery for
Diamond Edge processing
Delete, replace, insert, or append pages in a multipage document.
To access the Action menu, simply long press on a document or category icon in the Gallery.
You will be directed to a menu listing available actions for your selected file.
To delete a document, a category, or the content of a category
Long press on the document or category you want to delete.
Tap Delete, Delete category or Delete category content.
Tap Yes to confirm deletion.
Page 37
To rename a document or category
Long press on the document or category you wish to rename.
Tap Rename or Rename category.
Type in the new name of your document or category.
Tap DONE (Enter key on keyboard).
To create a new Category
Long press on any document.
Tap Create new category.
Type in the name of your new category.
Tap DONE. Categories will be sorted alphabetically in Gallery.
To move a document to a category
Long press on the document you want to move.
Tap Move.
Tap the category where you wish to move your image.
Page 38
Export the text from a document to a text file in Android file system
Long press on the document whose text you wish to export.
Tap Export OCR text.
The OCR (optical character recognition) text will be saved as a text file in the Root of your tablet.
Move an image captured with the distance camera to the Gallery
In the Distance category, hold your finger on the image you wish to move.
Tap Move to Gallery.
The image will be treated to find text and display Diamond Edge if text was found.
The file will be renamed to first found word in document, if text is found.
The file can be then moved into a
Category if required.
Page 39
To delete, replace, insert, or append a page in a multipage document
Open the multipage document you wish to modify.
To delete a page, long press on the page you wish to delete and tap Yes to confirm deletion.
To replace a page, long press on the page you wish to replace. Tap replace, tap yes and capture a new page.
To insert a page, long press on the page where you want to insert a new page.
Tap insert and capture a new page.
To append a page, long press on any page in a multipage document and tap append. Capture your document. It will be added at the end of the multipage document.
Page 40
advertisement
Related manuals
advertisement
Table of contents
- 3 Contents
- 5 Chapter 1: Introduction
- 7 Chapter 2: Getting to know your Prodigi
- 7 Box Contents
- 8 Prodigi Connect at a glance
- 15 Setting up
- 20 Chapter 3: Using Prodigi
- 20 The Button Banner
- 21 Magnifying
- 25 Capturing
- 26 Full page capture
- 27 Multi-Capture
- 29 Reading
- 35 Using the Carousel menu
- 37 Viewing saved documents
- 38 The Action Menu
- 43 Using the Distance Camera
- 49 Viewing Distance Camera Images
- 51 Reading with the Distance camera
- 52 Viewing text files in Prodigi
- 54 Chapter 4: Choosing your contrast
- 57 Chapter 5: Changing your Settings
- 60 Visual
- 61 Audio
- 62 Gestures and Controls
- 63 General
- 63 About
- 64 Chapter 6: Accessing Android
- 65 Chapter 7: Recharging your Tablet
- 68 Chapter 9: Software update
- 68 Setting up your Wi-Fi
- 69 Automatic update
- 69 Manual update
- 71 Chapter 10: Troubleshooting
