advertisement
◉
Touch to zoom
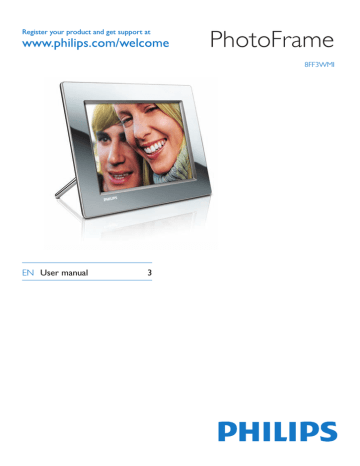
Register your product and get support at PhotoFrame 8FF3WMI EN User manual 3 1 Important Safety Notice 2 Your Wireless Digital PhotoFrame Introduction What’s in the box Overview of the PhotoFrame 3 Get started Install the stand Connect power Turn on the PhotoFrame Set up wireless connection Share PC/Mac photos for wireless display Set up TCP/IP connection (For advanced users only) 4 4 4 7 7 7 8 10 10 10 10 11 15 View system status of the PhotoFrame Reset all settings to factory default Update the PhotoFrame 42 43 43 6 Product information 45 7 Frequently asked questions 46 8 Appendix 47 47 Download and set up Windows Media Player 11 9 Glossary 50 17 4 Use your Wireless Digital PhotoFrame 19 Display photos stored on the PhotoFrame 19 Display photos stored on a storage device 19 Display streaming photos in a shared folder on a home network 20 Display Internet photos 21 5 Use more of your Wireless Digital PhotoFrame 23 Select on-screen language Use the quick settings menu Manage albums Edit photos Adjust brightness Adjust slideshow settings Set time and date Protect/Unprotect content on a storage device Select display auto on/off Select auto orientation Turn on/off button sound 23 23 23 27 32 33 37 38 39 41 42 EN 3 English Contents 1 Important Safety Safety precautions and maintenance • • • • • • • • Never touch, push, rub or strike the screen with hard objects as this may damage the screen permanently. When the PhotoFrame is not used for long periods, unplug it. Before you clean the screen, turn off and unplug the power cord. Only clean the screen with a soft, water-damp cloth. Never use substances such as alcohol, chemicals or household cleaners to clean the PhotoFrame. Never place the PhotoFrame near naked flames or other heat sources, including direct sunlight. Never expose the PhotoFrame to rain or water. Never place liquid containers, such as vases, near the PhotoFrame. Never drop the PhotoFrame. When you drop the PhotoFrame, it will be damaged. Keep the stand away from cables. This Wireless Digital PhotoFrame is designed for indoor use only. Notice Any changes or modifications made to this device that are not expressly approved by Philips Consumer Lifestyle may void the user’s authority to operate the equipment. Warranty No components are user serviceable. Do not open or remove covers to the inside of the product. Repairs may only be done by Philips Service Centres and official repair shops. Failure to do so shall void any warranty, stated or implied. Any operation expressly prohibited in this manual, any adjustments, or assembly 4 EN procedures not recommended or authorised in this manual shall void the warranty. CE Declaration of Conformity Hereby Philips Consumer Lifestyle, P&A, declares that this Wi-Fi Digital PhotoFrame 8FF3WMI-/00-/05 is in compliance with the essential requirements and other relevant provisions of Directive 1999/5/EC. European regulations: This product has been designed, tested and manufactured according the European R&TTE directive 1999/5/EC. Following this directive, this product can be brought into service in the following countries: Recycling Your product is designed and manufactured with high quality materials and components, which can be recycled and reused. When you see the crossed-out wheel bin symbol attached to a product, it means the product is covered by the European Directive 2002/96/EC: Never dispose of your product with other household waste. Please inform yourself about the local rules on the separate collection of electrical and electronic products. The correct disposal of your old product helps prevent potentially negative consequences on the environment and human health. or the following team of Environmental specialist can help. English End-of-Life Disposal • Your new product contains materials that can be recycled and reused. Specialized companies can recycle your product to increase the amount of reusable materials and to minimize the amount to be disposed of. • Please find out about the local regulations on how to dispose of your old monitor from your local Philips dealer. • (For customers in Canada and U.S.A.) Dispose of in accordance to local-state and federal regulations. For additional information on recycling contact www.eia.org (Consumer Education Initiative) Recycling Information for Customers Philips establishes technically and economically viable objectives to optimize the environmental performance of the organization’s product, service and activities. From the planning, design and production stages, Philips emphasizes the important of making products that can easily be recycled. At Philips, end-of-life management primarily entails participation in national take-back initiatives and recycling programs whenever possible, preferably in cooperation with competitors. There is currently a system of recycling up and running in the European countries, such as The Netherlands, Belgium, Norway, Sweden and Denmark. In U.S.A., Philips Consumer Lifestyle North America has contributed funds for the Electronic Industries Alliance (EIA) Electronics Recycling Project and state recycling initiatives for end-of-life electronics products from household sources. In addition, the Northeast Recycling Council (NERC) - a multi-state non-profit organization focused on promoting recycling market development - plans to implement a recycling program. In Asia Pacific, Taiwan, the products can be taken back by Environment Protection Administration (EPA) to follow the IT product recycling management process, detail can be found in web site www.epa.gov.tw.For help and service, please read the section of Service and Warranty Compliance with Electro-Magnetic Field (EMF) Koninklijke Philips Electronics N.V. manufactures and sells many products targeted at consumers, which, like any electronic apparatus, in general have the ability to emit and receive electromagnetic signals. One of Philips’ leading Business Principles is to take all necessary health and safety measures for our products, to comply with all applicable legal requirements and to stay well within the EMF standards applicable at the time of producing the products. Philips is committed to develop, produce and market products that cause no adverse health effects. Philips confirms that if its products are handled properly for their intended use, they are safe to use according to scientific evidence available today. Philips plays an active role in the development of international EMF and safety standards, enabling Philips to anticipate further developments in standardisation for early integration in its products. North Europe Information (Nordic Countries) VARNING: FÖRSÄKRA DIG OM ATT HUVUDBRYTARE OCH UTTAG ÄR LÄTÅTKOMLIGA, NÄR DU STÄLLER DIN UTRUSTNING PÅPLATS. Placering/Ventilation ADVARSEL: SØRG VED PLACERINGEN FOR, AT NETLEDNINGENS STIK OG STIKKONTAKT ER NEMT TILGÆNGELIGE. Paikka/Ilmankierto VAROITUS: SIJOITA LAITE SITEN, ETTÄ VERKKOJOHTO VOIDAAN TARVITTAESSA HELPOSTI IRROTTAA PISTORASIASTA. Plassering/Ventilasjon EN 5 ADVARSEL: NÅR DETTE UTSTYRET PLASSERES, MÅ DU PASSE PÅ AT KONTAKTENE FOR STØMTILFØRSEL ER LETTE Å NÅ. Banned Substance Declaration This product comply with RoHs and Philips BSD (AR17-G04-5010-010) requirements. This PhotoFrame includes this label: 6 EN English 2 Your Wireless Digital PhotoFrame Congratulations on your purchase, and welcome to Philips! To fully benefit from the support that Philips offers, register your product at www.philips.com/welcome. • Stand • AC-DC power adaptor • CD-ROM (Digital User Manual, Philips PhotoFrame Manager and its User Manual) • USB cable Introduction With Philips Wireless Digital PhotoFrame, you can display digital photos in high quality. You can place it on a flat surface or hang it on the wall to display photos from USB devices and memory cards. Even photos stored on a computer or available on the Internet can be accessed wirelessly and displayed on the PhotoFrame. What’s in the box • Philips Wireless Digital PhotoFrame EN 7 PhotoFrame 8FF3WMI Quick start guide 1 2 3 Connect Setup Enjoy Eng • Quick Start Guide Overview of the PhotoFrame o a b d c e f n g h i j k • a l m Adjust brightness level • Turn on/off the PhotoFrame d OK • Confirm a selection • Return to the upper-level menu e b c / / / navigation key • Select the previous/next/right/left item • Adjust time/date 8 EN • • • Access photo options Access quick settings menu View Memory/Network/Online status of a photo source English f RESET • Restore the PhotoFrame g • Slot for a USB flash drive • Socket for USB cable h i • j • CF Slot for a CF card SD/MMC/xD/MS/MS Pro Duo Slot for an SD/MMC/xD/MS/MS Pro Duo card k WPS (Wi-Fi Protected Setup) • Quick button for wireless connection setup l DC • Socket for the AC-DC power adaptor m Kensington lock n Stand hole o Wall mounting hole Tip • For mounting the PhotoFrame on the wall, use a 7.0*25*3.0 mm screw. For secure wall mounting, screw over seven turns. EN 9 3 Get started Caution • Use the controls only as stated in this user manual. Always follow the instructions in this chapter in sequence. If you contact Philips, you will be asked for the model and serial number of your PhotoFrame. The model number and serial number are on the back of your PhotoFrame. Write the numbers here: Model No. __________________________ Serial No. ___________________________ Install the stand To place the PhotoFrame on a flat surface, attach the supplied stand to the back of the PhotoFrame. 1 Insert the stand into the PhotoFrame. 2 Turn the stand clockwise 45 degrees to lock it to the PhotoFrame firmly. Connect power Note • When you position the PhotoFrame, ensure that the power plug and outlet are easily accessible. 1 Turn on the PhotoFrame 1 • 10 EN Connect the power cord to the DC socket of the PhotoFrame and to a power supply socket. Press and hold for more than 1 second. For the first time use » Language selection screen is displayed. You can wirelessly connect the PhotoFrame to a PC/Mac or the Internet to share photos with one of the following methods: • Using a WPS-enabled router • Using a Windows Vista PC • Manually » If there is no language selection, the PhotoFrame displays photos in slideshow mode about 30 seconds later. • S ER OW For any other time use » After the PhotoFrame is turned on, the main menu is displayed. Internet Set up wireless connection with WPSenabled router What you need: • A wireless router that is WPS-enabled • Broadband Internet access 1 » If there is no main menu selection, the PhotoFrame displays photos in slideshow mode about 20 seconds later, in the following priority: 1. SD/MMC/xD/MS/MS Pro Duo 2. CF 3. USB 4. PhotoFrame • To turn off the PhotoFrame, press and hold for more than 2 seconds. Press the WPS button on the PhotoFrame. WPS PhotoFrame » The PhotoFrame begins to scan the wireless network. 2 Within 2 minutes, press the WPS button on the router. EN 11 English Set up wireless connection WPS » If wireless network setup is successful, a confirmation message is displayed. 3 4 • Press OK to confirm. • Check whether a valid IP address is assigned to the PhotoFrame (see ‘View system status of the PhotoFrame’ on page 42). Share PC photos for wireless display (see ‘Share PC/Mac photos for wireless display’ on page 15). Display Internet photos on the PhotoFrame (see ‘Display Internet photos’ on page 21). 2 Write down the PIN for the PhotoFrame: _ _ _ _ _ _ _ _. (2) On a Windows Vista PC: 1 Ensure that the PC is connected to the network. 2 Click [Start] > [Network]. 3 Select [Add a Wireless Device]. Tip • You can set up wireless connection between one PhotoFrame and the router at a time. If you want to set up wireless connection between another PhotoFrame to the router, repeat steps 1 to 3. Set up wireless connection with Windows Vista PC What you need: • A router that supports Vista PC • Broadband Internet access. (1) On the PhotoFrame: 1 In the main menu, select [Settings] > [Installation] > [Network] > [Wireless] > [Wireless Setup Guide], then press OK to confirm. 12 EN English 4 • Select the PhotoFrame from the list, then click [Next]. 6 • On the PhotoFrame, check whether a valid IP address is assigned to the PhotoFrame (see ‘View system status of the PhotoFrame’ on page 42). Share PC photos for wireless display (see ‘Share PC/Mac photos for wireless display’ on page 15). Display Internet photos on the PhotoFrame (see ‘Display Internet photos’ on page 21). Set up wireless connection manually • Select the network to add the selected device to, then click [Next]. What you need: • A wireless router • Broadband Internet access (1) On a PC: 1 2 Check the settings of the wireless network. Write down the network name (SSID) and security key ( WEP/WPA/WPA2 ) for the network. (2) On the PhotoFrame: 1 5 In the main menu, select [Settings], then press OK to confirm. Enter the PIN for the PhotoFrame, then click [Next]. EN 13 • • 2 3 14 If the SSID for the network is not displayed, select [Other...], then press OK to confirm. To enter the SSID for the network, select an alphabet/number, then press OK to confirm. To switch between uppercase and lowercase, select [a/A] on the displayed keypad, then press OK to confirm. Select [Installation] > [Network] > [Wireless] > [Use manual configuration], then press OK to confirm. 4 If the security key is required, enter the security key to connect to the network. 5 When the key is complete, select [Enter], then press OK to confirm. • Check whether a valid IP address is assigned to the PhotoFrame (see ‘View system status of the PhotoFrame’ on page 42). Select the SSID for the network, then press OK to confirm. EN • Share PC photos for wireless display (see ‘Share PC/Mac photos for wireless display’ on page 15). Display Internet photos on the PhotoFrame (see ‘Display Internet photos’ on page 21). 2 Click [Library]. 3 Select [Add to Library ...] from the dropdown menu. 4 In the [Select folders to the monitor] window, select [My personal folders], then click [Advanced Options>>]. 5 Click [Add]. English 6 Share PC/Mac photos for wireless display To display photos in a shared folder on a PC/ Mac, set up a wireless sharing center. Note • Only JPEG photos can be displayed on the PhotoFrame. • For Windows OS users, ensure that: • The PhotoFrame and the PC are connected to the same network. • An available UPnP server, for example, Windows Media Player 11, is installed and set up on the PC (see ‘Download and set up Windows Media Player 11’ on page 47). 1 Add a photo folder to be shared to Windows Media Player 11 (see ‘Select photos on PC to share’ on page 15). 2 Share the photo folder to the PhotoFrame with Windows Media Player 11 (see ‘Enable access to shared photos’ on page 16). For Mac OS users, ensure that: • The PhotoFrame and the Mac are connected to the same network. • An available UPnP server, for example, Elgato, is installed and set up on the Mac (www.elgato.com). • Select photos on PC to share Before you start, ensure that Windows Media Player 11 is set up on the PC. 1 On the PC, open Windows Media Player 11. EN 15 6 Select a photo folder to be added to Windows Media Player 11, then click [OK] to confirm. 8 Share the photo folder to the PhotoFrame with Windows Media Player 11 (see ‘Enable access to shared photos’ on page 16). Enable access to shared photos Before you start, ensure that Windows Media Player 11 is set up on the PC. 7 1 On the PC, open Windows Media Player 11. 2 Click [Library]. 3 Select [Media Sharing ...] from the dropdown menu. 4 Select [Share my media], then click [OK] to confirm. 5 Click [Settings]. Click [OK] again. » The selected photo folder is added to Windows Media Player 11. 16 EN English Set up TCP/IP connection (For advanced users only) You can set up TCP/IP connection for a customized Internet protocol setting. 6 7 8 9 1 In the main menu, select [Settings], then press OK to confirm. 2 Select [Installation] > [Network] > [TCP/ IP] > [Address Mode], then press OK to confirm. 3 Select [Automatic (DHCP)], then press OK to confirm. Select [Pictures] under [Media tpyes:], select [All ratings] under [Parental ratings], then click [OK] to confirm. Select the PhotoFrame and click [Allow]. Click [OK] to confirm. Display photos in the shared folder on a PC on a home network (see ‘Display streaming photos in a shared folder on a home network’ on page 20). EN 17 » An IP address is automatically selected for the PhotoFrame. 4 Share PC photos for wireless display (see ‘Share PC/Mac photos for wireless display’ on page 15). To use a fixed IP address for the PhotoFrame: 1 Select [Installation] > [Network] > [TCP/ IP] > [Address Mode] > [Fixed IP], then press OK to confirm. 2 Select [IP Address] / [Subnet Mask] / [Gateway] / [DNS 1] / [DNS 2], then press OK to confirm. 3 Press / / / to adjust the numbers, then press OK to confirm. 4 Share PC photos for wireless display (see ‘Share PC/Mac photos for wireless display’ on page 15). 18 EN Display photos stored on the PhotoFrame Note • Only JPEG photos can be displayed on the PhotoFrame. 1 Display photos stored on a storage device English 4 Use your Wireless Digital PhotoFrame You can display photos stored on one of the following storage devices: • Compact Flash type I • Secure Digital (SD) • Secure Digital (SDHC) • Multimedia Card • xD card • Memory Stick • Memory Stick Pro • Memory Stick Duo • Memory Stick Pro Duo • USB flash drive In the main menu, select [PhotoFrame], then press OK to confirm. Note • Do not remove a storage device while you are displaying photos on it. • Only JPEG photos can be displayed on the PhotoFrame. To display photos on a storage device which is not on the PhotoFrame: 1 2 Select [Internal Memory], then press OK to confirm. 3 Select an album, then press OK to confirm. » Photos in the album are displayed in slideshow mode. During slideshow: • To pause slideshow, press OK. • To resume slideshow, press OK again. Insert a storage device. » Photos stored on the storage device are displayed in slideshow mode. To display photos on a storage device which is available on the PhotoFrame: 1 In the main menu, select [PhotoFrame], then press OK to confirm. EN 19 • • An available UPnP server is installed and set up on the PC/Mac. Photo folders to be shared are added to the UPnP server. Note • Only JPEG photos can be displayed on the PhotoFrame. 2 3 1 In the main menu, select [Shared], then press OK to confirm. 2 Select [Network Servers], then press OK to confirm. 3 Select a PC/Mac to access, then press OK to confirm. 4 Select a shared photo folder from the list, then press OK to confirm. Select a storage device, then press OK to confirm. Select an album, then press OK to confirm. » Photos in the album are displayed in slideshow mode. During slideshow: • To pause slideshow, press OK. • To resume slideshow, press OK again. Display streaming photos in a shared folder on a home network To display streaming photos in a shared folder on a home network, ensure that: • The PhotoFrame and the PC/Mac are connected to the same network. 20 EN English Once you set up an RSS feed on the PhotoFrame, you can always enjoy the most updated RSS photos on the Internet (without PC). The PhotoFrame only supports JPEG photos. The RSS feed from normal blog does not work properly on the PhotoFrame. Note • Ensure that you have Broadband Internet access and a wireless router. • Ensure that you the PhotoFrame and the PC are wirelessly connected to the same network. • Ensure that Philips PhotoFrame Manager is installed on During slideshow: • To pause slideshow, press OK. • To resume slideshow, press OK again. Display Internet photos the PC. On the PC: 1 Search RSS photos on the Internet with a web browser. 2 Click [Start] > [PhotoFrame Manager] to start Philips PhotoFrame Manager. » Philips PhotoFrame Manager starts to search for the PhotoFrame. If the PhotoFrame is searched, it is displayed. Philips PhotoFrame Manager is an application software on a PC. You can use it to manage and configure the PhotoFrame. You can use it to transfer photos from a PC to the PhotoFrame easily by drag and drop. You can also use it to download RSS feeds to the PhotoFrame and display Internet photos with the PhotoFrame. For details, refer to the user manual of Philips PhotoFrame Manager in the supplied CD-ROM. To display Internet photos with the PhotoFrame: 1 2 Select Internet photos for display (see ‘Load an RSS feed to the PhotoFrame’ on page 21). On Philips PhotoFrame Manager: 1 Click the [RSS Feed] panel. 2 Click the symbol on the [RSS Feed] panel to add an RSS feed. Display selected Internet photos (see ‘Display RSS photos with the PhotoFrame’ on page 22). Load an RSS feed to the PhotoFrame You can download RSS feeds from some popular photo web sites, for example: • www.smugmug.com • www.flickr.com • picasaweb.google.com EN 21 3 Enter [Category] and [Name] of the RSS feed. 4 Drag and drop the RSS icon from the web site to the [Address] field, then click [OK] to confirm. 2 Select an RSS feed, then press OK to confirm. » An RSS feed is loaded to the PhotoFrame. 5 On the PhotoFrame, display RSS photos posted online (see ‘Display RSS photos with the PhotoFrame’ on page 22). » Photos in the RSS feed are displayed. Display RSS photos with the PhotoFrame Before you display RSS photos online, ensure that: • Broadband Internet access is available. • An RSS feed is already set up on the PhotoFrame. An RSS feed refreshes frequently (usually at an interval of an hour) online. 1 In the main menu, select [Online], then press OK to confirm. 22 EN During slideshow: • To pause slideshow, press OK. • To resume slideshow, press OK again. Use the quick settings menu You can use the frequenlty-used settings menu to adjust slideshow frequency, display brightness, or select slideshow sequence. 1 During slideshow, press to access quick settings menu. » The frequenlty-used settings screen is displayed. 2 To adjust slideshow frequency, select [Frequency] and adjust frequency, then press OK to confirm. To adjust display brightness, select [Brightness] and adjust brightness, then press OK to confirm. To select slideshow sequence, select [Shuffle] and [On] / [Off], then press OK to confirm. Select on-screen language 1 In the main menu, select [Settings], then press OK to confirm. • 2 Select [Installation] > [Language], then press OK to confirm. • Manage albums You can copy/move/delete/rename/create an album on the PhotoFrame or on a storage device. 3 Select a language, then press OK to confirm. EN 23 English 5 Use more of your Wireless Digital PhotoFrame 4 Note • Do not remove a storage device while you are transferring photos from or to it. • You cannot move/delete/rename the default album on the PhotoFrame. • Before you move/delete/rename/create an album on a storage device, ensure that the delete function of the storage device is enabled (see ‘Protect/Unprotect content on a storage device’ on page 38). » If you select [Move Album], all photos in the album are moved to the destination album. 5 Copy/Move an album on the PhotoFrame 1 Select a destination album on the PhotoFrame/storage device, then press OK to confirm. » If you select [Copy Album], all photos in the album are copied to the destination album. To copy or move photos to a new album, select [<New Album>], then press OK to confirm. In the main menu, select [PhotoFrame] > a photo source, then press OK to confirm. » A key pad is displayed. 2 Select an album and press the album. 3 Select [Copy Album] / [Move Album], then press OK to confirm. to manage 6 24 EN To enter the new name (up to 24 characters), select an alphabet/number, then press OK to confirm. • To switch between uppercase and lowercase, select [a/A] on the 7 English displayed keypad, then press OK to confirm. When the name is complete, select [Enter], then press OK to confirm. Delete an album on the PhotoFrame 1 In the main menu, select [PhotoFrame] > a photo source, then press OK to confirm. Rename an album on the PhotoFrame 2 Select an album and press the album. 3 Select [Delete Album], then press OK to confirm. 4 1 In the main menu, select [PhotoFrame] > a photo source, then press OK to confirm. 2 Select an album and press the album. 3 Select [Rename Album], then press OK to confirm. to manage to manage Select [OK], then press OK to confirm. EN 25 » A key pad is displayed. 4 5 To enter the new name (up to 24 characters), select an alphabet/number, then press OK to confirm. • To switch between uppercase and lowercase, select [a/A] on the displayed keypad, then press OK to confirm. When the name is complete, select [Enter], then press OK to confirm. Create an album on the PhotoFrame 1 In the main menu, select [PhotoFrame] > a photo source, then press OK to confirm. 26 EN 2 Select an album and press the album. 3 Select [Create Album], then press OK to confirm. » A key pad is displayed. to manage To enter the new name (up to 24 characters), select an alphabet/number, then press OK to confirm. • To switch between uppercase and lowercase, select [a/A] on the displayed keypad, then press OK to confirm. 5 When the name is complete, select [Enter], then press OK to confirm. English 4 Edit photos 3 Select a photo and press [Photo Options]. 4 Select [Multiselect], then press OK to confirm. 5 Select a photo and press OK to confirm until you select all photos that you want to edit. Note • Do not remove a storage device while you are transferring photos from or to it. to access • Before you rename/move/delete photos on a storage device, ensure that the delete function of the storage device is enabled (see ‘Protect/Unprotect content on a storage device’ on page 38). Select several photos at a time 1 2 In the main menu, select [PhotoFrame] > a photo source, then press OK to confirm. Select an album and press (Right) to access the thumbnail mode. EN 27 6 Press to access [Photo Options]. Tip • If the MultiSelect function is enabled, you can edit many photos at a time. Copy photos 1 In the main menu, select [PhotoFrame] > a photo source, then press OK to confirm. 5 Select a photo source and a destination album, then press OK to confirm. » The photo copied from a storage device to the PhotoFrame is resized to the optimized resolution and renamed with “PHI_” before the original name. Rotate photos 2 1 In the main menu, select [PhotoFrame] > a photo source, then press OK to confirm. 2 Select an album and press (Right) to access the thumbnail mode. Select an album and press (Right) to access the thumbnail mode. 3 Select a photo and press [Photo Options]. 4 Select [Copy], then press OK to confirm. 28 EN to access Select a photo source and a destination album to store the edited photo. English 6 Select photo effect 3 Select a photo and press [Photo Options]. 4 Select [Rotate], then press OK to confirm. 5 1 In the main menu, select [PhotoFrame] > a photo source, then press OK to confirm. 2 Select an album and press (Right) to access the thumbnail mode. 3 Select a photo and press [Photo Options]. 4 Select [Effect], then press OK to confirm. to access Select an orientation, then press OK to confirm. to access EN 29 5 Select an effect, then press OK to confirm. 2 Select an album and press (Right) to access the thumbnail mode. 6 Select a photo source and a destination album to store the edited photo. 3 Select a photo and press [Photo Options]. 4 Select [Rename], then press OK to confirm. Rename photos 1 In the main menu, select [PhotoFrame] > a photo source, then press OK to confirm. 30 EN to access English » A key pad is displayed. 5 To enter the new name (up to 24 characters), select an alphabet/number, then press OK to confirm. • To switch between uppercase and lowercase, select [a/A] on the displayed keypad, then press OK to confirm. 6 When the name is complete, select [Enter], then press OK to confirm. 3 Select a photo and press [Photo Options]. 4 Select [Move], then press OK to confirm. 5 Select a destination album, then press OK to confirm. to access Move photos to another album 1 2 In the main menu, select [PhotoFrame] > a photo source, then press OK to confirm. Select an album and press (Right) to access the thumbnail mode. EN 31 Delete photos 1 In the main menu, select [PhotoFrame] > a photo source, then press OK to confirm. 5 2 Select [OK], then press OK to confirm. Select an album and press (Right) to access the thumbnail mode. Adjust brightness 1 3 Select a photo and press [Photo Options]. 4 Select [Delete], then press OK to confirm. 32 EN to access In the main menu, select [Settings], then press OK to confirm. 3 Select [Brightness], then press OK to confirm. English 2 3 Select [Transition Effect], then press OK to confirm. 4 Select [Collage], then press OK to confirm. 5 Select a collage format, then press OK to confirm. Press / to adjust brightness, then press OK to confirm. Adjust slideshow settings Display collage photos 1 2 In the main menu, select [Settings], then press OK to confirm. Select [Slideshow], then press OK to confirm. EN 33 • To stop collage display, select [Settings] > [Slideshow] > [Transition Effect] > [No effect], then press OK to confirm. Select display format 1 In the main menu, select [Settings], then press OK to confirm. » If you select [Original], the PhotoFrame displays a photo in its original aspect ratio. » If you select [Radiant Colour], the PhotoFrame blends the color on the edges of a photo that is smaller than the full screen to fill the screen without black bars or aspect ratio distortion. 2 » If you select [Scale and fit], the PhotoFrame scales and zooms a photo to fill the screen. Select [Viewing Format], then press OK to confirm. Select slideshow frequency 3 34 1 In the main menu, select [Settings], then press OK to confirm. 2 Select [Slideshow], then press OK to confirm. Select a format, then press OK to confirm. EN You can display slideshow in a fixed order or in a random order. 3 4 1 In the main menu, select [Settings], then press OK to confirm. 2 Select [Slideshow], then press OK to confirm. 3 Select [Sequence], then press OK to confirm. Select [Frequency], then press OK to confirm. Select a slideshow frequency, then press OK to confirm. EN 35 English Select slideshow sequence 4 Select a sequence, then press OK to confirm. 3 Select [Transition Effect], then press OK to confirm. 4 Select a slideshow effect, then press OK to confirm. Select a transition effect 1 In the main menu, select [Settings], then press OK to confirm. Display calendar/clock with slideshow 2 Select [Slideshow], then press OK to confirm. 36 EN 1 In the main menu, select [Settings], then press OK to confirm. English 2 Select [Slideshow], then press OK to confirm. Set time and date 3 4 1 In the main menu, select [Settings], then press OK to confirm. 2 Select [Installation], then press OK to confirm. Select [Calendar and Clock], then press OK to confirm. Select a time format, then press OK to confirm. EN 37 3 Select [Time and Date], then press OK to confirm. Protect/Unprotect content on a storage device You can enable the delete function on a storage device available on the PhotoFrame. To protect photos on a storage device from accidental deletes, you can disable the delete function on a storage device. 4 1 In the main menu, select [Settings], then press OK to confirm. 2 Select [Installation], then press OK to confirm. Select [Set Time] / [Set Date], then press (Right). 5 Press / / / to set time/date, then press OK to confirm. 38 EN Specify time to auto on/off 3 4 In the main menu, select [Settings], then press OK to confirm. 2 Select [Installation], then press OK to confirm. 3 Select [SmartPower Pro], then press OK to confirm. English 1 Select [Memory Card], then press OK to confirm. Select [Do Not Allow] / [Allow], then press OK to confirm. Select display auto on/off With SmartPower Pro function on the PhotoFrame, you can configure the time for the PhotoFrame to turn on or off the display automatically. You can also adjust the brightness sensor for the PhotoFrame to turn on or off the display according to the ambient brightness. To enable the SmartPower Pro function, ensure that: • The current time or sensor level of the PhotoFrame is set correctly. • The PhotoFrame is turned on. EN 39 7 Select [Timer], then press OK to confirm. Specify brightness to auto on/off 4 In the main menu, select [Settings], then press OK to confirm. 2 Select [Installation], then press OK to confirm. 3 Select [SmartPower Pro], then press OK to confirm. Select [Screen On-Timer] / [Screen OffTimer], then press (Right). 5 Press / / / to set time, then press OK to confirm. 6 Select [Auto Screen On/Off], then press OK to confirm. 40 1 EN Select [Auto Sensor], then press OK to confirm. English 7 Tip • When the ambient light reaches the set auto on/off level and lasts 15 seconds, the Auto Sensor function takes effect. Select auto orientation 4 Select [Screen On-Sensor] / [Screen OffSensor], then press (Right). 5 Press / to adjust brightness sensor, then press OK to confirm. 6 Select [Auto Screen On/Off], then press OK to confirm. You can display photos in the correct orientation depending the horizontal/vertical orientation of the PhotoFrame. 1 In the main menu, select [Settings], then press OK to confirm. 2 Select [Installation], then press OK to confirm. EN 41 3 Select [Auto Tilt], then press OK to confirm. 3 4 Select [On] / [Off], then press OK to confirm. Select [On], then press OK to confirm. Turn on/off button sound 1 In the main menu, select [Settings], then press OK to confirm. View system status of the PhotoFrame 2 Select [Installation] > [Beep], then press OK to confirm. You can find the following information on the PhotoFrame: • Internal memory space • Connected storage device: name and space • Firmware version • Online status • IP address 1 42 EN In the main menu, select [Settings], then press OK to confirm. English 2 Select [Status] to view the information of the PhotoFrame. 2 Select [Installation] > [Default], then press OK to confirm. » A caution message is displayed. Reset all settings to factory default 1 3 Select [OK], then press OK to confirm. » The PhotoFrame resets all settings to factory default and turns off automatically. In the main menu, select [Settings], then press OK to confirm. Update the PhotoFrame You can download the latest software from www.philips.com to update the PhotoFrame. 1 Download the latest software onto the root directory of a storage device, for example an SD card. 2 Insert the SD card into the PhotoFrame. EN 43 » [New Update] is highlighted in the main menu. 3 When the confirmation message is displayed, select [Yes], then press OK to confirm. » When the update is complete, the PhotoFrame reboots. 44 EN Note • Product information is subject to change without prior notice. Picture/Display • Viewing angle: @ C/R > 10, 130º (H) / 110º (V) • Lifetime, to 50% brightness: 20000 hr • Brightness: 250 cd/m² • Aspect ratio: 4:3 • Panel resolution: 800 x 600 • Contrast ratio (typical): 300:1 Storage Media • Built-in memory capacity: 512MB ( for 2000 photos ) • Memory Card Types: • Compact Flash type I • Secure Digital (SD) • Secure Digital (SDHC) • Multimedia Card • xD card • Memory Stick • Memory Stick Pro • Memory Stick Duo • Memory Stick Pro Duo • USB: USB flash drive Connectivity • USB: USB 2.0 Host, USB 2.0 Slave • Wi-Fi: IEEE 802.11b/g Dimensions • Set dimensions with stand (W x H x D): 222.6 x 182.2 x 33.2 mm/ 8.76 x 7.17 x 1.31 inches • Weight (main unit): 0.34 kg/0.75 lb • Temperature range (operation): 0 °C - 40 °C/32 °F - 104 °F • Temperature range (storage): -10 °C - +60 °C/14 °F - 140 °F Power • Input: AC, 100-240 V, 50/60 Hz • Output: DC, 9 V 2.0 A • Power consumption: (System on) 5.09 W • Power mode supported: AC powered Accessories • AC-DC power Adaptor • USB cable • Stand • CD-ROM, including • User Manual • Philips PhotoFrame Manager (software and manual) • Quick start guide Convenience • Card Reader: Built-in (2x) • Photo format supported: JPEG photo, Up to 10MB JPEG files, Up to 20 Megapixels • Placement supported: Photo auto orientation, Landscape, Portrait • Buttons and controls: 3 buttons, 4-way navigation key and enter • Playback mode: Full screen browse, Slideshow, Thumbnail browse • Album management: Create, Delete, Move, Copy, Rename • Photo edit: Copy, Delete, Rotate, Rename, Move • Photo effects: Sepia, Radiantcolor • Slideshow setting: Random, Sequential, Transition effect, Collage (multiple pictures) • Setup function: Brightness adjustment, Language, Slideshow, Status, Auto on/off, Beep on/off, Set time and date, Clock display enable/disable, Photo source • System status: Firmware version, Remaining memory • Connected media status: Connected media, Remaining memory • Regulatory Approvals: CE, GOST, Switzerland • Other convenience: Kensington lock compatible • On-Screen Display languages: English, Spanish, German, French, Italian, Dutch, Danish, Portuguese, Russian • System compatibility: Mac OS X 10.4-10.5, Wi-Fi 802.11 b/g network, Windows Vista, Windows XP, with Wi-Fi EN 45 English 6 Product information 7 Frequently asked questions Is the LCD screen touch-enabled? The LCD screen is not touch-enabled. Use the buttons on the back to control the PhotoFrame. Why cannot I connect the wireless PhotoFrame? Make sure that the Internet connection and wireless router are functional. Make sure that the SSID and password of the Wi-Fi network are correct. Make sure that you have at least 2 available IP addresses (one for the PC, one for the PhotoFrame). The PC and PhotoFrame cannot share the same IP address. To get more than 2 available IP addresses, you need a Wi-Fi router which has capability to assign multiple IP addresses. Why I cannot save the RSS photos shown on my photoframe ? The PhotoFrame does not save RSS photos online for the online service and network streaming resources normally have copyright. Can I switch different slideshow photos by using different memory cards? Yes. When a memory card is connected to the PhotoFrame, it displays photos on the specific memory card in slideshow mode. Will the LCD be damaged, if I keep showing the same photo for a long time? No. The PhotoFrame can display the same photo continuously for 72 hours without any damage to the LCD screen. Can I use the PhotoFrame to delete photos on a memory card? Yes, it supports operations to delete photos on external devices such as a memory card. Can I use the PhotoFrame during its display auto-off periods? Yes. Press any control button to bring the system back to ON status; then, you can use the PhotoFrame. 46 EN Why does not my PhotoFrame show some of my photos? The PhotoFrame only supports JPEG photos. Ensure that these JPEG photos are not damaged. Why does not the PhotoFrame go into autooff status after I set it? • Ensure that you set the current time, auto-off time, and auto-on time correctly. The PhotoFrame automatically turns off its display exactly at the auto-off time. If the time has already passed for the day, it starts to enter auto-off status at the specified time from the next day. • Ensure that you adjust brightness sensor correctly. If the auto-on level is too close to the auto-off level, this function may not take effect. Does the PhotoFrame support CF II? No. The PhotoFrame does not support CF II. Can I increase the memory size to store more pictures on the PhotoFrame? No. The internal memory of the PhotoFrame is fixed and cannot be expanded. However, you could switch between different photos by using different storage devices on the PhotoFrame. The PhotoFrame is ON but the PhotoFrame does not respond anymore. What can I do? Ensure that the PhotoFrame is turned on. Then, use a pin to trigger the RESET button located on the back to restore the system. English 8 Appendix Download and set up Windows Media Player 11 Note • Ensure that the PC is connected to the Internet. 1 Search for the Microsoft Windows Media Player download page. 4 Click [Run]. 2 Click [Download Now]. 5 Click [Validate] to confirm. 3 Click [Download Now] to start the download. 6 Click [I Accept] to accept the supplemental license for Windows Media Player 11. EN 47 7 On the Welcome screen, select [Custom Settings], then click [Next]. 8 Accept all options, then click [Next]. 9 On the [Customize the Installation Options] window, choose an option or both, then click [Next]. 10 Select the file types that you want Windows Media Player 11 to play by default, then click [Finish]. 48 EN EN 49 English 9 Glossary K Aspect ratio Aspect ratio refers to the length to height ratio of TV screens. The ratio of a standard TV is 4:3, while the ratio of a high-definition or wide TV is 16:9. The letter box allows you to enjoy a picture with a wider perspective on a standard 4:3 screen. Kensington lock A Kensington Security Slot (also called a K-Slot or Kensington lock). Part of an anti-theft system. It is a small, metal-reinforced hole found on almost all small or portable computer and electronics equipment, particularly on expensive and/or relatively light ones, such as laptops, computer monitors, desktop computers, gaming consoles, and video projectors. It is used for attaching a lock-and-cable apparatus, in particular those from Kensington. C M CF Card CompactFlash card. A memory card that uses flash memory to store data on a small card. A CompactFlash card makes data easy to add to a wide variety of computing devices, including digital cameras and music players, desktop computers, personal digital assistants (PDAs), digital audio recorders, and photo printers. Memory Stick Memory Stick. A flash memory card for digital storage on cameras, camcorders and other handheld devices. A D DLNA Digital Living Network Alliance. An international, cross-industry collaboration of consumer electronics, computing industry and mobile device companies. Members of DLNA share a vision of wired and wireless interoperable networks where digital content such as photos, music, and videos can be shared through consumer electronics (CE), personal computers (PCs), and mobile devices in and beyond the home. J P Photo streaming Photo streaming. A technology allows users to view customized feeds regardless of the owner. A subscriber can view photos from either service by keyword tags that automatically update as new images are posted online. R JPEG A very common digital still picture format. A still-picture data compression system proposed by the Joint Photographic Expert Group, which features small decrease in image quality in spite of its high compression ratio. Files are recognized by their file extension ‘.jpg’ or ‘.jpeg.’ 50 MMC Card MultiMedia Card. A flash memory card that provides storage for cellphones, PDAs and other handheld devices. The card uses flash memory for read/write applications or ROM chips (ROM-MMC) for static information, the latter widely used for adding applications to a Palm PDA. EN RSS Really Simple Syndication. A syndication format popular for aggregating updates to blogs and the news sites. RSS has also stood for “Rich Site Summary” and “RDF Site Summary.” W SD Card Secure Digital Memory Card. A flash memory card that provides storage for digital cameras, cellphones and PDAs. SD Cards use the same 32 x 24mm form factor as the MultiMediaCard (MMC), but are slightly thicker (2.1mm vs. 1.4mm), and SD Card readers accept both formats. Cards up to 4GB are available. WEP (Wired Equivalent Privacy) All 802.11b (Wi-Fi / wireless) networks use WEP as their basic security protocol. WEP secures data transmissions using 64-bit or 128-bit encryption; however, it does not offer complete security and is usually used in conjunction with other security measures such as EAP. SSID Service Set IDentifier. The name assigned to a wireless Wi-Fi network. All devices must use this same, case-sensitive name to communicate, which is a text string up to 32 bytes long. Typically, SSID is set to the name of the equipment vendor. It can be manually changed by going into the configuration settings of the access point with a Web browser. The client machines can identify all the wireless networks that they find when they boot up, unless the networks are hidden. T TCP/IP Transmission Control Protocol/Internet Protocol. A communications protocol developed under contract from the U.S. Department of Defense to internet work dissimilar systems. Invented by Vinton Cerf and Bob Kahn, this de facto Unix standard is the protocol of the Internet and the global standard for communications. U UPnP Universal Plug and Play. A family of protocols from the UPnP Forum (www.upnp.org) for automatically configuring devices, discovering services and providing peer-to-peer data transfer over an IP network. UPnP is not technically related to PnP (Plug and Play). It is related by concept: both provide zero configuration, which is automatic installation without manual configuration. Wi-Fi Wi-Fi (Wireless Fidelity) is a wireless technology brand owned by the Wi-Fi Alliance intended to improve the interoperability of wireless local area network products based on the IEEE 802.11 standards. Common applications for Wi-Fi include Internet and VoIP phone access, gaming, and network connectivity for consumer electronics such as televisions, DVD players, and digital cameras. WPA / WPA2 (Wi-Fi Protected Access) A Wi-Fi standard that was designed to improve upon the security features of WEP.The technology is designed to work with existing Wi-Fi products that have been enabled with WEP (i.e. as a software upgrade to existing hardware), but the technology includes two improvements over WEP. WPS Wi-Fi Protected Setup. A standard for easy and secure establishment of a wireless home network. The goal of the WPS protocol is to simplify the process of connecting any home device to the wireless network, and so it was first named ‘Wi-Fi Simple Config’. Also, the protocol is meant to prevent home users from exposing their networks to any sort of attack, and especially free-loading onto their connection to the internet, by configuring the Wi-Fi Protected Access parameters of the Network in an easy way. X xD Card EXtreme Digital Picture Card. A flash memory card used in digital cameras. EN 51 English S 54 © 2008 Koninklijke Philips Electronics N.V. All rights reserved.
advertisement
* Your assessment is very important for improving the workof artificial intelligence, which forms the content of this project
Related manuals
advertisement