advertisement
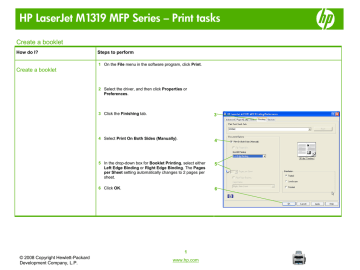
HP LaserJet M1319 MFP Series – Print tasks
Create a booklet
How do I?
Create a booklet
Steps to perform
1 On the File menu in the software program, click Print.
2 Select the driver, and then click Properties or
Preferences.
3 Click the Finishing tab. 3
4 Select Print On Both Sides (Manually).
4
5 In the drop-down box for Booklet Printing, select either
Left Edge Binding or Right Edge Binding. The Pages
per Sheet setting automatically changes to 2 pages per sheet.
6 Click OK.
5
6
© 2008 Copyright Hewlett-Packard
Development Company, L.P.
1 www.hp.com
HP LaserJet M1319 MFP Series – Print tasks
Print a different first or last page
How do I?
Use different paper and print covers
Steps to perform
1 On the File menu in the software program, click Print.
2 Select the driver, and then click Properties or
Preferences.
3 On the Paper/Quality tab, select the appropriate paper.
3
4 Click Use Different Paper/Covers. 4
5 Select the pages that you want to use to print specific pages on different paper.
5
6 To print front or back covers, select Add
Blank or Preprinted Cover.
6
NOTE: The paper size must be the same for all pages of the print job.
7 Click OK.
7
© 2008 Copyright Hewlett-Packard
Development Company, L.P.
1 www.hp.com
HP LaserJet M1319 MFP Series – Print tasks
Print on different page sizes
How do I?
Select a page size
Steps to perform
1 On the File menu in the software program, click
Print.
2 Select the driver, and then click Properties or
Preferences.
3 On the Paper/Quality tab, select the size from the Size is drop-down list.
3
4 Click OK.
4
© 2008 Copyright Hewlett-Packard
Development Company, L.P.
1 www.hp.com
HP LaserJet M1319 MFP Series – Print tasks
Use features in the Windows driver
How do I?
Open the printer driver
Steps to perform
On the File menu in the software program, click Print.
Select the printer, and then click Properties or
Preferences.
Get help for any printing option ● In the printer driver Properties dialog box, click the Help button.
● Press the F1 key on the computer keyboard.
● Click the question-mark symbol in the upper-right corner of the printer driver.
● Right-click on any item in the driver, and then click
What's This?.
Create a printing shortcut 1 Click the Paper/Quality tab.
2 Choose your paper options and/or print quality.
1
3 Create a name for the shortcut in the Print Task Quick
Sets drop-down list.
3
2
© 2008 Copyright Hewlett-Packard
Development Company, L.P.
1 www.hp.com
HP LaserJet M1319 MFP Series – Print tasks
How do I?
Cancel a print job from the product control panel
Cancel a print job from the Windows print queue
Steps to perform
To cancel the print job, press and release Cancel on the product control panel.
NOTE: Pressing Cancel clears the job that the product is currently processing. If more than one process is running
(for example, the product is printing a document while receiving a fax), pressing Cancel clears the process that currently appears on the product control panel.
Typically, a dialog box appears briefly on the computer screen, allowing you to cancel the print job.
● Windows 2000: Go to the Printer dialog box. Click
Start, click Settings, and then click Printers. Doubleclick the product icon to open the window, select the print job, and then click Delete.
● Windows XP: Click Start, click Settings, and then click Printers and Faxes. Double-click the product icon to open the window, right-click the print job that you want to cancel, and then click Cancel.
● Windows Vista: Click Start, click Control Panel, and then, under Hardware and Sound, click Printer.
Double-click the product icon to open the window, right-click the print job that you want to cancel, and then click Cancel.
● Macintosh print queue: Open the print queue by double-clicking the product icon in the dock. Highlight the print job, and then click Delete.
© 2008 Copyright Hewlett-Packard
Development Company, L.P.
2 www.hp.com
HP LaserJet M1319 MFP Series – Print tasks
Print on both sides (duplex)
How do I? Steps to perform
1 In the software program, open the properties (printer driver). Print on both sides of the paper (duplex printing)
NOTE: If the Print on Both Sides option is dimmed or unavailable, open the properties (printer driver). On the
Device Settings tab or the Configure tab, select Allow
Manual Duplexing, and then click OK. Repeat steps 1 and 2.
2 On the Finishing tab, select Print on Both Sides
(Manually).
3 Print the document.
2
© 2008 Copyright Hewlett-Packard
Development Company, L.P.
4 After one side has been printed, remove the remaining media from the input tray, and set it aside until after you finish the duplexing job.
1 www.hp.com
HP LaserJet M1319 MFP Series – Print tasks
How do I?
Print on both sides of the paper (duplex printing) (continued)
Steps to perform
5 Without changing the orientation, remove the printed stack from the output bin, and then straighten the stack.
6 Maintaining the same orientation, place the stack of media in the input tray again. The printed side should be facing down.
7 On the product control panel, press OK and wait for the second side to print.
© 2008 Copyright Hewlett-Packard
Development Company, L.P.
2 www.hp.com
HP LaserJet M1319 MFP Series – Print tasks
Print on letterhead or pre-printed forms
How do I? Steps to perform
1 Open the media input tray and remove any media.
Load paper and print media
2 Load the media. Make sure that the top of the media is forward and the side to be printed on is facing up.
Print on letterhead or pre-printed forms
3 Adjust the media guides to the length and width of the media.
1 On the printer driver, on the Paper/Quality tab, select the media type from the Type is: drop-down list. 4
2 Print the document.
© 2008 Copyright Hewlett-Packard
Development Company, L.P.
1 www.hp.com
HP LaserJet M1319 MFP Series – Print tasks
How do I?
Supported paper types and tray capacity
Steps to perform
Type is
Plain
Color
Preprinted
Prepunched
Recycled
Priority input tray Tray 1 capacity
Up to 10 sheets Up to 250 sheets
Light
Envelopes
Labels
Bond
Rough
Transparencies
Heavy
Up to 10 sheets
1 envelope
1 sheet
1 sheet
1 sheet
1 sheet
Up to 10 sheets
Up to 260 sheets
Up to 10 envelopes
Not supported
Up to 250 sheets
Up to 200 sheets
Up to 200 sheets
Not supported
© 2008 Copyright Hewlett-Packard
Development Company, L.P.
2 www.hp.com
HP LaserJet M1319 MFP Series – Print tasks
Print multiple pages per sheet
How do I?
Print multiple pages per sheet
Steps to perform
You can print more than one page on a single sheet of paper.
1 On the File menu in the software program, click
Print.
2 Select the driver, and then click Properties or
Preferences.
3 Click the Finishing tab.
3
4 In the Document Options drop-down list, select the number of pages that you want to print on each sheet (1, 2, 4, 6, 9, or 16).
4
5 If the number of pages is greater than 1, select the correct options for Print page borders and Page
order. If you need to change the page orientation, click Portrait or Landscape.
5
6 Click OK. The product is now set to print the number of pages per sheet that you have selected.
6
© 2008 Copyright Hewlett-Packard
Development Company, L.P.
1 www.hp.com
HP LaserJet M1319 MFP Series – Print tasks
Select page orientation
How do I?
Select page orientation
Steps to perform
1 On the File menu in the software program, click
Print.
2 Select the driver, and then click Properties or
Preferences.
3 On the Finishing tab, select either Portrait or
Landscape in the Orientation section.
3
4 Click OK. 4
© 2008 Copyright Hewlett-Packard
Development Company, L.P.
1 www.hp.com
HP LaserJet M1319 MFP Series – Print tasks
Print on special paper, labels, or transparencies
How do I? Steps to perform
1 Open the media input tray and remove any media.
Load paper and print media
2 Load the media. Make sure that the top of the media is forward and the side to be printed on is facing up.
3 Adjust the media guides to the length and width of the media.
Print on special paper, labels, or transparencies
1 On the printer driver, on the Paper/Quality tab, select the media type from the Type is: drop-down list.
CAUTION: Be sure to set the correct media type in the product settings. The product adjusts the fuser temperature according to the media type setting. When printing on special media such as transparencies or labels, this adjustment prevents the fuser from damaging the media as it passes through the product.
2 Print the document.
© 2008 Copyright Hewlett-Packard
Development Company, L.P.
1 www.hp.com
HP LaserJet M1319 MFP Series – Print tasks
How do I?
Supported paper types and tray capacity
Steps to perform
Type is Priority input tray Tray 1 capacity
Up to 10 sheets Up to 250 sheets
Plain
Color
Preprinted
Prepunched
Recycled
Light
Envelopes
Labels
Bond
Rough
Transparencies
Heavy
Up to 10 sheets
1 envelope
1 sheet
1 sheet
1 sheet
1 sheet
Up to 10 sheets
Up to 260 sheets
Up to 10 envelopes
Not supported
Up to 250 sheets
Up to 200 sheets
Up to 200 sheets
Not supported
© 2008 Copyright Hewlett-Packard
Development Company, L.P.
2 www.hp.com
advertisement
* Your assessment is very important for improving the workof artificial intelligence, which forms the content of this project
Related manuals
advertisement