- No category
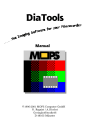
advertisement
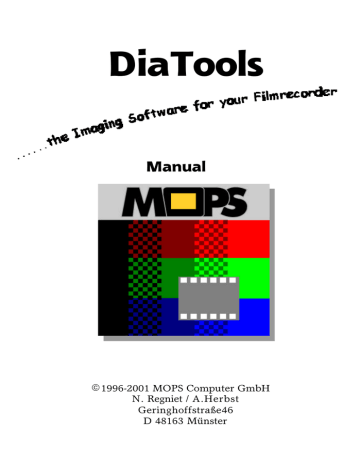
DiaTools
Manual
1996-2001 MOPS Computer GmbH
N. Regniet / A.Herbst
Geringhoffstraße46
D 48163 Münster
DiaTools User’s Guide 1
Contents
1 Preface......................................................................5
1.1 Application capabilities ......................................................... 5
1.2 System requirements............................................................. 7
1.3 About this handbook............................................................. 8
2 Installation ................................................................9
2.1 Installation of the SCSI card.................................................. 9
2.2 Installation of the GPIB card................................................. 9
2.3 Installation of the Software................................................... 9
2.4 Installation of the Hardlock Modul ......................................11
2.5 Registration..........................................................................12
2.5.1 Registration of the Hardlock Version ............................12
2.5.2 Registration of the Version Without Hardlock ..............12
2.6 Deinstallation.......................................................................14
2.7 Setting the recorder type and interface ................................14
3 Operation ................................................................ 16
3.1 Quick operation with the mouse..........................................16
3.2 Exposure of a file .................................................................17
3.3 Options for exposing a file ...................................................18
3.3.1 Transferring the LUT to the film recorder.....................19
3.3.2 Gamma curve correction ...............................................19
3.3.3 Background color alteration ..........................................20
3.3.4 Margin settings ..............................................................21
3.3.5 Smoothness ...................................................................22
3.3.6 Detail exposure..............................................................23
3.3.7 Picture rotation..............................................................25
3.3.8 Number of copies ..........................................................26
3.3.9 Creation of text lines .....................................................27
3.3.10 Resolution setting ........................................................28
3.4 Exposure of a job header image ...........................................29
3.5 Exposure of multiple files ....................................................29
2 DiaTools User’s Guide
3.5.1 The loader .....................................................................29
3.5.2 The server .....................................................................32
4 Film recorder controls ................................................ 33
4.1 Film type..............................................................................34
4.2 Resolution ............................................................................34
4.3 Picture counter ....................................................................34
4.4 Image position, Image width and height ..............................35
4.5 Pacing ..................................................................................36
4.6 Film end query.....................................................................36
4.7 Compression ........................................................................36
4.8 Film loading .........................................................................37
4.9 Film advance........................................................................37
4.10 Film removal......................................................................37
4.11 CRT calibration ..................................................................37
4.12 Reset ..................................................................................38
5 Practical reference..................................................... 39
5.1 Menu structure ....................................................................39
5.2 The toolbar...........................................................................39
5.3 File menu .............................................................................41
5.3.1 File | Load Image... .......................................................43
5.3.2 File | Loader..................................................................44
5.3.3 File | Insert Job Marker.................................................48
5.3.4 File | Log File ................................................................48
5.3.5 File | Close ....................................................................50
5.3.6 File | Exit.......................................................................50
5.4 Options menu ......................................................................50
5.4.1 Options | Setup Filmrecorder........................................52
5.4.2 Options | Model... .........................................................53
5.4.3 Options | Interface... .....................................................53
5.4.4 Options | LUT...............................................................54
5.4.5 Options | Gamma Correction........................................55
5.4.6 Options | Background... ................................................55
5.4.7 Options | Size... .............................................................56
DiaTools User’s Guide 3
5.4.8 Options | Anti Aliasing..................................................57
5.4.9 Options | Resolution... ..................................................58
5.4.10 Options | Orientation... ...............................................59
5.4.11 Options | Copies..........................................................59
5.4.12 Options | Edit text... ....................................................59
5.4.13 Options | Server active................................................60
5.4.14 Options | Server Directory... .......................................61
5.4.15 Options | Zoom – ........................................................61
5.4.16 Options | Zoom + .......................................................62
5.4.17 Options | Zoom 1:1 .....................................................62
5.5 Window menu .....................................................................62
5.5.1 Window | Cascade ........................................................63
5.5.2 Window | Tile ...............................................................63
5.5.3 Window | Arrange Icons...............................................63
5.5.4 Window | Close all........................................................63
5.5.5 Window | (Number) ......................................................63
5.6 Help Menu ...........................................................................64
5.6.1 Help | Topics.................................................................65
5.6.2 Help | Help Contextual .................................................65
5.6.3 Help | Help about Manual ............................................65
5.6.4 Help | Registration ........................................................65
5.6.5 Help | Information about DiaTools ...............................65
6 Appendix................................................................. 66
6.1 Drag & drop with Windows Explorer...................................66
6.2 Marking multiple files..........................................................66
6.3 Exposure of presentations from PowerPoint........................67
6.4 Exposure of presentations from CorelDRAW! .....................69
4 DiaTools User’s Guide
DiaTools User’s Guide 5
1 Preface
A few explanatory introductory remarks about the system requirements, the structure of the handbook, and a few of the basic terms used in the text should simplify the use of our program for you.
1
.1 Application capabilities
You can display different picture formats and expose them on all
Agfa, CCG, or Matrix film recorders. The currently accepted formats include:
- the BMP-Format (BMP) from Windows® (1,4,8,16,24 Bit color depth)
- the TARGA-Format (TGA) (4,8,16,24,32 Bit color depth)
- the JPEG-Format (JPG). (8, 24 Bit color depth)
- the GIF-Format (GIF), the LZW decompression is not supported *
- the TIFF-Format (TIF), the LZW decompression is not supported *
- the Windows Metafile-Format (WMF)
- the MAC PICT-Format (PIC)
- the Photo-CD-Format (PCD) and a few others.
* The LZW format operates on a patented compression procedure and is not supported by this application.
There is a program version with up to 4K, that is 4096 lines for all film recorders (e.g. ProColor, QCR/Z, PCR, PCRII, FotoColor etc.) and another version with up to 16K, that is 16384 lines per frame
(e.g. for Forte and Alto).
6 DiaTools User’s Guide
The program controls important editing functions, which affect only the preview image on the monitor and the exposure process.
The source picture files are not altered.
The brightness of the pictures can be altered with the gamma
value. The margin setting allows the definition of the area to be exposed (e.g. 95% image, 5% margin). The margin can be filled with any background color. A portion of the preview image
(detail) can be highlighted with a mouse-controlled frame and viewed more closely with a zoom function. Picture files in high format can be automatically or manually rotated, thereby assuring the files to be exposed are optimally placed on the available film size (e.g. 24x36mm lengthwise format).
The picture smoothness, achieved through interpolation of pixels, can be set separately for both the display and the exposure. The process causes the picture points to seem blurred, so that the transitions between the pixels appear softer.
If you want to label your images, you can insert moveable text
lines.
A LUT file produced in the DiaCal module can be loaded into the film recorder before every exposure. This ensures the desired color correction, film type, and resolution is set correctly for each exposure.
The number of copies to be made of each picture file can also be entered.
If you want to expose a job header image with text information, you can enter up to three lines of editable text in a dialog field. The fourth line will automatically contain the date and time.
In series operation (loader module) you can place multiple images in a queue that will be exposed in sequence.
In server operation the program module regularly checks the contents of a specified directory and exposes the filed found there.
DiaTools User’s Guide 7
This allows multiple users to request images over a network, provided the respective files are copied into the directory.
A log file stores the exposure data, such as file name, start and duration of the exposure, gamma value and frame settings.
In the dialog field „Film recorder controls“, the basic settings for resolution, film type, and picture counter are entered. You receive status reports from the film recorder. By entering the number of empty frames, the recorder can advance the film to a specific position (e.g. film end).
The recorder can be connected to a GPIB (IEEE-488) or to a SCSI interface. All newer National-Instruments Boards and all Adaptec-
Boards are supported.
There is a context help for each window which can simplify the use of the application. From there you can also call up cross references or a search function for key words. In all dialog fields, you can get assistance via the >Help< button.
1
.2 System requirements
- IBM compatible PC with at least an 80386 processor,
Windows95®/98® or Windows NT® 4.0.
- The memory capacity should be at least 32MB.
- Film recorder from Agfa, CCG, or Matrix.
- A National Instruments® GPIB card with GPIB32 driver or an
Adaptec® SCSI card with ASPI32 driver, to connect the film recorder.
8 DiaTools User’s Guide
1
.3 About this handbook
The following rules apply to the varied text presentations in this handbook:
- Notices which refer to another, more detailed section of the handbook, are paired with the page number of the description.
- References to menu items in the program are in another typeface. The item from the menu bar is listed, followed by a | and then the command option, for example File|Load
Image...
.
- File names are printed in C
APITAL LETTERS
.
- The designation for mouse-activated buttons and keyboard keys is, for example, >Save<.
- When user input is needed, the name of the respective
command line is written in cursive, and the response required from you is in boldface type.
DiaTools User’s Guide 9
2 Installation
2
.1 Installation of the SCSI card
For the installation of the Adaptec® SCSI card, read the manual accompanying the card. The installation of the Windows ASPI driver is important. You can check the connected SCSI devices, by calling up the Adaptec SCSI Interrogator (SCSI Explorer). Your film recorder must be detected here and you can also read the SCSI address of the recorder (ID No.) here.
2
.2 Installation of the GPIB card
For the installation of the GPIB card (AT-GPIB or GPIB-PCI from
National Instruments®) read the handbook accompanying the card.
The test programs, IBDIAG and IBTEST, which are included with the card, must run without errors.
2
.3 Installation of the Software
The installation of the hardlock version under Windows NT requires the according administrator privilege.
Insert the CD into the CD-ROM drive. The installation program will start automatically. If not, select the CD-ROM drive in the
Windows Explorer and doubleclick the file called 'Setup'. Then choose the language, you want to use with DiaTools and click the button >DiaTools<.
After the installation is completed, connect the hardlock plug to the parallel interface of your computer. In case a parallel printer
10 DiaTools User’s Guide cable is plugged in, connect this to the backside of the hardlock plug.
Instead of this you can also install the version DiaTools softreg without hardlock protection. Therefore you need a second license with a new registration number. To install the DiaTools softreg call up the menu item Install|DiaTools softreg in the installation program. For being able to use this version it has to be registered with MOPS Computer (see chapter 'Registration' at page
12).
When the window with the software licensing agreement appears, click >yes< if you accept the conditions.
After a window with information about registering the software
(which you can leave by clicking >Next<) you will be asked to enter your name, the name of your firm and the serial number (to be found on the enclosed registration card or disk). Only when these entries have been made, you will be able to click >Next<.
Attention: If the hardlock version of the program is installed with a wrong serial number, the program does not run properly. You have to repeat the installation.
For the installation of DiaTools softreg you only need the first five figures as serial number. The next five figures are automatically generated by the computer during installation. The last eight figures will be given to you by us at registration.
Check the folder into which the program is to be copied. If you wish to accept the pre-setting, then click >Next<. If you like to have it in a different folder, then click >Look-up<, enter the desired folder and click >OK<.
After you have decided whether you wish to read the R
EADME
file now or later, the installation is completed.
DiaTools User’s Guide 11
2
.4 Installation of the Hardlock Modul
For working with DiaTools software connect the hardlock plug to the parallel interface of your computer. In case a parallel printer cable is plugged in, connect this to the backside of the hardlock plug.
During the installation of the DiaTools software the hardlock modul is automatically installed.
The installation of the hardlock version under Windows NT requires the according administrator privilege.
Under windows NT the program H
LINST
.
EXE
is automatically started. If the error message "Unable to load hardlock driver" is reported when starting DiaTools, there is the possibility of subsequently starting H
LINST
.
EXE
separately after the installation of
DiaTools. Therefore in the installation program call up the menu item Install|Install Hardlock for Windows NT.
Attention: If under Winows NT an old version of the Hardlock driver Hardlock.sys is installed, please first deinstall this version
(see chapter 'Deinstallation' at page 14).
First put the CD in the CD drive. The DiaTools installation program will start automatically. If not double click on the program
SETUP
.
EXE
on the CD. Choose the language (english or german) and then click on DiaTools. The installation begins.
When the window with the software licensing agreement appears, click >yes< if you accept the conditions.
After a window with information about registering the software
(which you can leave by clicking >Next<) you will be asked to enter your name, the name of your firm and the serial number (to be found on the enclosed registration card or disk). Only when these entries have been made, you will be able to click >Next<.
12 DiaTools User’s Guide
Check the directory into which the program is to be copied. If you wish to accept the pre-setting, then click >Next<. If you would like to have it in a different directory, then click >Look-up<, enter the desired directory and click >OK<.
After you have decided whether you wish to read the R
EADME
-File now or later, the installation is completed.
2
.5 Registration
2
.5.1 Registration of the Hardlock Version
The software of the Hardlock version is only runnable with the
Hardlock plug connected to the printer interface. During installation you have to type in the complete registration number which you find on the CD.
Attention: If the hardlock version of the program is installed with a wrong serial number, the program does not run properly. You have to repeat the installation.
We recommend to register the software with the enclosed registration card via Fax or via Email.
2
.5.2 Registration of the Version Without Hardlock
ATTENTION: During registration, all of the application's module windows (calibration window, log window, ...) must be closed.
This software can only function if after being installed it is also registered with MOPS Computer. In return you do not need the hardlock plug. You will receive a registration number which is to be entered in the text field via the menu item Help
DiaTools User’s Guide 13
|Registration
. Otherwise, the software cannot function.
Registration takes place in the following manner:
- The first part of the registration number contains a five-figure serial number. The serial number is entered during installation and is to be found on the disk label and the enclosed registration card.
- The second part (five figures) is generated automatically during installation.
- The third part (eight figures) will be given to you by us at registration.
In order to register the application, we first need your name/your firm's name/address/Tel./Fax or E-mail address together with the first two parts of the registration number (to be found in the dialog box). Then we can give you the third part of the registration number. Enter it in the input field and confirm it by clicking
>OK<.
In order to receive the registration number, please send the enclosed registration card to:
MOPS Computer GmbH
Geringhoffstr. 46
D-48163 Münster
Germany
Fax: e-mail:
+49 251 788225
2
.6 Deinstallation
Only Windows NT:
The hardlock module can only be removed under Windows NT by restarting the installation program. Therefore call up the menu
14 DiaTools User’s Guide item Install|Deinstall Hardlock for Windows NT.
Therupon the hardlock module will be deinstalled.
In order to completely erase DiaTools from your computer, proceed as follows:
First click >Start< and then choose >Options<. Under
>Options<, click >System Control<. After a double click on
>Software< you can choose from the list the program you wish to erase (here: DiaTools). A click at >Add/Erase< will remove the application from your computer.
2
.7 Setting the recorder type and interface
After you have installed the program on your computer, your first use of the program will require a few settings. A dialog field will open automatically in which you will need to select the model of your film recorder from the list of choices.
Illustration 1: Selection of film recorder model
The slide to the right of the list enables you to scroll through the list. Select your model and confirm the choice with >OK<.
DiaTools User’s Guide 15
In the event that the model is not correctly set, it can happen that the recorder will report errors because the control commands of the individual film recorders are different.
The button >Help< opens a window in which a brief description of the dialog field is shown. In every subsequent described dialog field, a similar >Help< button is available.
Following this, another dialog field will open in which you can set the port to which the recorder is connected. Either the GPIB or
SCSI interface will be at your disposal.
The interface card is presumed to be installed in the computer along with the necessary software. (See system requirements)
If the corresponding interface is available, an ‘OK’ will appear in the status column after you have clicked on >Apply<.
Illustration 2: Interface dialog field
The address (ID) in the program must match that of the recorder.
It is not automatically set. (Default values are GPIB = 2, SCSI = 6)
In the event there is more than one SCSI or GPIB card installed and your film recorder is connected to the second one, change the entry in the corresponding INI-file (D
IA
T
OOLS
.
INI
). A more extensive description can be found under >Help<.
16 DiaTools User’s Guide
3 Operation
3
.1 Quick operation with the mouse
The simplest means of using the program is to point and click on the appropriate commands in the toolbar. This bar changes, depending on which part of the program is active. Below, in the so-called status line, is a description of the function of the icon at which the mouse is pointed. An overview of all icons in the program begins on page 39.
Illustration 3: Toolsbar 1
Toolbar 1 contains the following icons:
- Loader: calls up the loader module to expose multiple files.
- Load Image: opens a new window (see menu item
File|Load Image
) to view a picture file. Previously opened windows remain open. With the command Window|Tile, all windows can be shown beside each other.
- Setup Filmrecorder: calls up the dialog field ‘Setup
Filmrecorder’.
- Question mark (?): offers help for the current window.
As previously mentioned , the toolbar alters with each active part of the program. If you have loaded an image, the toolbar appears as follows:
DiaTools User’s Guide 17
Illustration 4: Toolbar 2
The icons have the following function:
- Loader: see above
- Load image: see above
- Expose image: exposes the picture in the current window on the film recorder
- Pause: pauses the exposure
- Stop: interrupts and ends the exposure
- Setup Filmrecorder: see above
- Question mark (?): see above
3
.2 Exposure of a file
To load an image, click on the symbol or the menu item
File|Load Image... .
In the dialog field which appears, click on the desired file and then on >Open<.
18 DiaTools User’s Guide
Illustration 5: Load image dialog field
To confine the selection to specific file formats, enter the desired picture file format under File type:. After the image is loaded, the symbol , the menu item File|Expose, or the >F9< key will send the file to the film recorder.
How to adjust special settings before exposing the image is explained in the next chapter. For exposing multiple files, see chapter 3.5, beginning on page 29.
3
.3 Options for exposing a file
Before exposing a picture file, you can reset the LUT of the film recorder (3.3.1), set the gamma curve (3.3.2), choose a specific background color (3.3.3), alter the margins (3.3.4), smooth the picture (3.3.5), select a detail to be exposed (3.3.6), or adjust the picture rotation (3.3.7). Additionally, you can choose the number
DiaTools User’s Guide 19 of copies (3.3.8), insert text lines (3.3.9), and for some formats even select the pixel resolution (3.3.10).
IMPORTANT: All set values for LUT, gamma curve, background color, margins, smoothness, and number of copies affects all images. The files themselves are not changed! The set values are valid only for preview and image.
3
.3.1 Transferring the LUT to the film recorder
The menu item Options|LUT... enables the transfer of a LUT file before beginning the exposure. This ensures that the images are always exposed with the same LUT, even when the LUT in the film recorder is not stored long or is changed between exposures.
You can directly input the name of the LUT file or by clicking on
>Search<, select the file with the mouse. If no LUT is set, the word ‘-none-’ appears. The small button to the right of the selection list allows you to reset the selection to ‘-none-’.
The setting affects all images that are to be exposed with this application.
ATTENTION: In the event you are working with negative and positive film or with various film products, be sure to adjust the
LUT to match the corresponding film. If the film type and/or resolution of the set LUT file and the LUT of the film recorder do not match, the exposure process will be interrupted.
3
.3.2 Gamma curve correction
The menu item Options|Gamma correction... allows the setting of the gamma value for both the preview and the exposure of a picture file. Changing the gamma value can either brighten or
20 DiaTools User’s Guide darken the entire image. A value of 1.0 is the unchanged presentation. A value greater than 1 brightens the image, a value less than 1 darkens the image.
Illustration 6: Gamma correction dialog field
The slide lets you adjust the gamma value between 0.33 and 3.0.
The value can be directly input from 0.1 to 10.0. All open windows will be readjusted to match this gamma value.
3
.3.3 Background color alteration
This option (menu item Options|Background...) allows you to set the background color for the preview and exposure of a picture file.
DiaTools User’s Guide 21
Illustration 7: Color palette for background color
Choose the desired color by clicking on a color box (at left) or on the color field (at right). Afterwards, click on >OK<.
The chosen color will be used for previewing and exposing all images. The background area is the exposable surface which is not covered by the image itself (margins).
3
.3.4 Margin settings
The setting for the image size, otherwise margins, can be made for the preview and exposure of a picture file under the menu item
Options|Size... .
The standard setting is a factor of 95%, which means that the size of the image (length and width) will cover 95% of the exposable film surface (e.g. 24 x 36mm) and will be so reduced for the
22 DiaTools User’s Guide preview and exposure that the proportions remain the same. The
95% setting provides adequate margin for slide frames.
A setting of 100% means that either the length or the width will match exactly the maximum exposable surface.
Illustration 8: A Picture with a size of 95% and black background
3
.3.5 Smoothness
The menu item Options|Anti Aliasing... enables the smoothing of a picture file for preview and exposure. The smoothness can be set separately for preview and exposure. (See p.
57).
The pixels to be exposed on film which lie between the pixels of the picture file are created through interpolation, thereby causing the transitions to appear slightly softer. The process lengthens the
DiaTools User’s Guide 23 time for presenting the preview and exposure. This function is practical when the number of pixels in the picture file (e.g. 1500 x
1000) is smaller than the (selected) resolution of the recorder (e.g.
4K = 4096 x 2732).
3
.3.6 Detail exposure
To fix a picture detail for exposure, point the mouse at the upper left corner of the desired detail. Click and hold the left mouse button and draw the mouse cursor across the image until the detail is contained in the highlighted frame. Releasing the mouse button will zoom in on the detail until it fills the full window.
Illustration 9: Image with highlighted detail
The illustration shows a box highlighting the detail around the second counter of the clock in the upper third of the image. As
24 DiaTools User’s Guide soon as the mouse button is released, this detail will be expanded to fill the entire window (as shown in illustration 10).
Illustration 10: The expanded clipping
The following should be noted: If a narrow detail is selected, the width will be adjusted to present the detail without distortion.
To undo the detail or zoom function, click on menu item
Options|Zoom – or use the – button on the keyboard; to return to the original size, click on Options|Zoom 1:1 or use the + button.
The aforementioned Options|Zoom – and Options|Zoom + can also be used to enlarge or reduce the image. Three zoom levels are equivalent to a factor of 2.
DiaTools User’s Guide 25
3
.3.7 Picture rotation
The dialog field ‘Rotation 90°’, found under menu item
Options|Orientation
, offers you the possibility to rotate images 90°, thus allowing high format images to be exposed lengthwise.
Illustration 11: Picture rotation dialog field
Use the mouse to click on the desired setting
None
Always no rotation rotate every image
Automatic automatically rotate images whose height is greater than the width
The following illustration shows the rotated image.
26 DiaTools User’s Guide
Illustration 12: Rotated image
3
.3.8 Number of copies
Options|Copies... provides you with an input field for the number of desired copies to be made from every image. If you call up the dialog field during exposure, the number of copies still to be made will be shown including the image currently at the head of the queue. If you change this number during the exposure, only the new number of copies you enter will be made.
The setting affects all images to be exposed by the application, unless other values are set in the loader.
DiaTools User’s Guide 27
3
.3.9 Creation of text lines
You have the possibility to insert a text line into each image. Size, position, and orientation are up to you. To access this function, use menu item Options|Edit text... . Input the desired text in the dialog field ‘Create text line’.
Illustration 13: Create text lines dialog field
The following macro commands are possible:
%date
%time inserts the actual date, for example, 07.03.1999
inserts the actual time, for example, 15:38
%filename inserts the file name, for example, 'image3.tif'
%fullname inserts the file name with directory and source drive, for example, 'c:\images\photo3.tif'
%recorder inserts the name of the recorder. If the name has not been read from the recorder, the selected name from the model dialog field is used. The name can be read from the recorder by calling up the window
'Setup Filmrecorder'
28 DiaTools User’s Guide
%LUT inserts the name of a LUT file
With the check box ‘Insert text’, you can toggle the text line in or out. The length and width of the text line can be set in an input field. The values represent the number of pixels the line will fill.
For 4K exposures, the text line will be roughly 1 : 1. With the rotation option, the line can be placed with an angle of 0° (no rotation), 90° or 180° (counterclockwise rotation) or –90°
(clockwise). If the image is turned, this rotation of the text line enables it to be placed so it is normally readable.
Height and width can be set separately (0° and 180° horizontal,
90° and –90° vertical). In the preview, the text line can be positioned with the mouse and also altered in size.
3
.3.10 Resolution setting
With a few picture formats, it is possible to use images with different resolutions (Photo CD), or images which are in a vector format with different resolutions (Windows Metafile).
In a dialog box under Options|Resolution..., select the file format for which you want to set the resolution. You can also set the pixel resolution for the preview on the monitor and for the exposure on film separately.
The resolution can be set for the following formats:
- Windows Metafile (*.WMF)
- Photo CD (*.PCD)
- PostScript (*.PS) (only with the expanded version)
The setting affects all images with the selected file format that are to be exposed.
DiaTools User’s Guide 29
3
.4 Exposure of a job header image
To keep exposed images organized, it is possible to create job header images with text information with the menu item
Options|Insert Job Marker... .
In the dialog field, 'Job header image text', you can input the desired text. There are three lines available. The fourth line will automatically contain the date and time. The image will be displayed by clicking on >OK< and can be exposed like any other image.
In the text, the aforementioned macro commands can be used. (See p. 27)
The job header images, like normal images, can be sent to the recorder either by clicking on the symbol , the menu item
File|Expose
, or >F9< on the keyboard.
3
.5 Exposure of multiple files
3
.5.1 The loader
If you want to expose multiple picture files, start the loader module with the symbol or the menu item File|Loader.
30 DiaTools User’s Guide
Illustration 14: Loader window
In the loader module window, you see the empty queue. To place items in the queue, use the symbol , the menu item
File|Add file
, or the >Insert< key. You can also bring files from the Explorer with the drag and drop function (See p. 66)
There is no sorting of the files in the queue. The first item on the list is the first exposed, etc. The set values for the LUT, gamma curve, background color, margin, smoothness, and rotation affect all images in the loader. The number of copies and a text line as well as its orientation can be set for all files at once. In this case, no file in the queue can be highlighted. If one or more files are highlighted, the number of copies and/or text line will be set separately. Following the file name and separated by a slash, a corresponding entry appears in the queue.
Job header images can also be added the queue. Call up the menu item File|Insert Job Marker. In the dialog field 'Edit Job
DiaTools User’s Guide 31
Marker Text', enter the desired text. There are three lines available. The fourth line will automatically contain the date and time. The image will be displayed by clicking on >OK< and can be exposed like any other image. In the text, the aforementioned macro commands can be used (See 3.3.9).
If you want to edit the text, highlight the line(s) and click on menu item Options|Edit text. The above-mentioned dialog field will be reopened. The number of copies can be set separately for the job header image, as with the other images.
The queue can be saved (File|Save Queue) and later reloaded
(File|Load Queue). Individual files can also be removed from the list (File|Remove File, key >Del< or icon ).
Since this is a list of tasks to be done, the files in the queue must be in the same location (disk drive, ZIP, CD, etc) because the program neither saves the files with the queue, nor recognizes a disk drive change.
Before exposure, the queue can be edited, for example, by removing individual files from the queue. After highlighting an individual file, it can be moved either up or down in the list by pressing simultaneously the >Alt< key and the respective cursor key. The mouse can also be used in place of the cursor key, by simply holding the >Alt< key and clicking on the new position for the file.
When you load a queue, highlight the first line of the queue file
(with the file name of the queue file), and set the number of copies, the entire queue will be repeatedly run that many times. Thereby each image in the queue will be exposed once and then the entire process repeated from the beginning.
With the menu item File|Expose, the exposure process begins.
The function can also be accesses with the icon . While the exposure function, save function, etc. is running, it can be
32 DiaTools User’s Guide interrupted by the menu command File|Stop, or the icon in the toolbar, or by closing the window. You will be asked if you really want to cancel the process.
3
.5.2 The server
In server mode, the application checks a preset directory at regular intervals and exposes the files found there. This allows multiple users of a network to use the same equipment simply by copying their file into the directory.
ATTENTION: After exposing the files, they are automatically deleted. Only copies of original files should be placed in this directory.
To activate the server function, the loader module must first be opened.
The server directory, that is, the directory which contains the files to be exposed, can be set under the menu item Options|Server
Directory.
The server function is then activated under
Options|Server active.
The loader window then shows the name of the server directory and a countdown clock (in seconds).
The clock shows when the next transfer of files from the server directory to the queue will occur.
DiaTools User’s Guide 33
4 Film recorder controls
This part of the program allows you to control your film recorder via software, by activating either the symbol with the mouse or menu item Options|Setup Filmrecorder. In this field you can set the film type, resolution and picture counter. For the recorder itself, the following controls are also accessible: Film loading and removal, film advance, as well as a CRT comparison and a film recorder reset.
Illustration 15: DiaTools 'Setup Filmrecorder' dialog box
In the lower portion of the dialog field, some information is displayed, such as end of film, pixel resolution, (width x height), the camera model and the film recorder model.
34 DiaTools User’s Guide
All information represents the current status of the film recorder and are adjusted to fit the connected recorder.
Individual functions:
4
.1 Film type
Enter the desired number of the film type in the input field 'Film type no.', or select the film type from the list and click on >Setup
Filmrecorder<.
4
.2 Resolution
Enter the number 2 or 4 in the input field 'Resolution' (for the 16K version or corresponding recorder, also 8 and 16) and click on
>Setup Filmrecorder<.
The images will be exposed according to the following scheme:
2K = 2048 lines
4K = 4096 lines
8K = 8192 lines
16K = 16384 lines
4
.3 Picture counter
In the input field, the actual picture counter of the film recorder is shown. If you wish to change this number, enter the new number under 'Image counter' and click on >Setup Filmrecorder<.
If the recorder is to make one or more empty frames, enter the corresponding picture number or the + and the number of empty frames. Click on >Advance Film< to confirm. Example: +2
DiaTools User’s Guide 35
The button >Cancel< interrupts the film advance, in the event you have set for too many empty frames.
4
.4 Image position, Image width and height
In the field pos. and width / height you see the actual status of position and size of the image on the CRT.
You can change these values manually if you want to have a different image area and a different starting point of the image on the CRT. This is useful when imaging on cinefilms or on parts of sheet films.
The preset values for the standard 24x36mm slide filmes at 4k resolution are: left: -2048 top: 1366 width: 4096 height: 2732
The zero point of the CRT co-ordinates is in the middle of the CRT area. This means that the starting point has a negativ value and the starting points for the left and top are half of the width and heights values.
Activating the button: >Setup Filmrecorder< the changed values are saved in DiaTools/DiaCal according to the actual modul and the resolution.
These values are also stored temporally in the film recorder and were reset to default with every reset of the film recorder.
DiaTools/DiaCal automatically sends the changed values every time before sending the image data. If the last stored values in
DiaTools/DiaCal are different to the actual values in the film recorder you will be asked whether to use the stored or the default values.
36 DiaTools User’s Guide
4
.5 Pacing
The pacing value creates a delay between the individual lines of the exposure process. This can be of use with highly complex graphics as a way of suppressing any brightness strips which might occur during exposure. If this should happen, set a higher pacing value. There is a range of between 3 and 225.
Some recorders operate with a 0 setting and this corresponds to the highest possible speed.
4
.6 Film end query
If the film end query is set, (check box Filmend Request active) the end of film signal of film recorder will be used. Otherwise, the number of images per film can be entered. If the recorder reaches this number, the further exposure will be interrupted and a notification will appear on the screen.
To activate or deactivate the check box, click on it with the mouse.
If it is deactivated, enter the number of the last image on the film.
To confirm the entries, click on >Setup <.
4
.7 Compression
For the picture transfer to the film recorder you can activate the
RLC data compression for some film recorders. In this case click on RLC data. This data compression is useful, if a big part of the picture contains areas of the same color, mainly for presentation pictures.
In real photos areas of the same color, e.g. blue sky, don't have exactly the same color value. In this case the data transfer size is becomes bigger instead of smaller. So use the option pixel data for
DiaTools User’s Guide 37 photos.
4
.8 Film loading
This function is called up after loading new film into the recorder.
This saves calling up the same function directly via the film recorder’s menu.
4
.9 Film advance
In the event you wish to expose an empty frame, click on this key.
For multiple empty frames, enter the picture number to which the film should be advanced. Alternatively, you can also place a + before the number of empty frames (e.g. +2).
The >Cancel< button interrupts the film advance, in the event you have set for too many empty frames.
4
.10 Film removal
This function is called up after film is removed from the recorder.
The film recorder picture counter is reset to zero.
4
.11 CRT calibration
With this button you can initiate a CRT calibration.
The CRT calibration is an internal brightness comparison within the film recorder.
If you activate 'auto CRT Calibration after' the calibration of the
CRT is running after the numbers of images that you have entered.
38 DiaTools User’s Guide
4
.12 Reset
This button (>Reset<) will reset the film recorder. This feature is only available with the GPIB card.
DiaTools User’s Guide 39
5 Practical reference
From the main window, you can call up the various functions via the file menu or the toolbar. The structure of the menu depends on the current window you are in. Commands which are not accessible are shown in light gray. In this chapter, all menu items will be explained in sequence.
5
.1 Menu structure
The menu bar bears the following headings: File, Options,
Window, and Help. The pull-down menus can be accessed either by clicking on them with the mouse, or by holding the
>Alt< key and typing the underlined letter.
The menu items shown in light gray cannot be activated in the current window.
5
.2 The toolbar
The toolbar contains a series of icons (buttons with representative symbols), which, when clicked on with the mouse, will activate specific commands. The commands can also be given via the menu bar.
The toolbar is horizontal and is located below the menu bar.
40 DiaTools User’s Guide
Icon Action Menu|Command
File|Loader Calls up the loader module (multiple exposures)
Load and display image File|Load Image...
File|Expose Expose image
Preview and expose image File|Preview and
Expose
Preview image only File|Preview only
Add file to queue File|Add File...
Remove file from queue File|Remove File
Delete log file
Immediately interrupt exposure
Calls up film recorder controls
Access context- related online help
File|Log File delete
File|Stop
Options|Setup Filmrecorder
Help|Help Contextual
If you point at an icon on the toolbar without clicking on it, the function will be displayed in the lower corner of the program window, and the menu entry will be shown briefly directly below the cursor.
DiaTools User’s Guide 41
5
.3 File menu
The File menu displays the following forms, depending on the open window.
To the left, the basic form with no other window in the application active. To the right, the items when an image window is open.
If the loader window is open, (below left) or the log file is open,
(below right)the menu structure is again changed.
42 DiaTools User’s Guide
The individual commands and their functions are as follows:
Add File...
Adds files to the queue list in the loader
Close
Exit
Expose only
Insert Job Marker...
Closes the active window
Exits the application
Exposes the currently loaded image
Opens a window with editable text which can be exposed as other picture files
Load queue...
Loader
Load Image...
Loads a queue file into the loader
Calls up the loader module
Loads a picture file into a new window
DiaTools User’s Guide 43
Log File
Log File delete
Remove File
Save queue...
Stop
View and Expose
View only
Shows the log book entries
Deletes all entries from the log file
Removes files from the queue list in the loader
Saves a queue list from the loader as a recallable file
Immediately interrupts exposure
Shows the selected images in the loader on the monitor and exposes them
Displays a preview image of the file on the monitor
5
.3.1 File | Load Image...
With this command or the icon , you can open the dialog field for opening a picture file. The picture is then shown in a new window for any editing you wish to do.
As soon as there is an image window open, the options (gamma curve, margin, background, rotation, and smoothness) become active. That also means that if you choose to expose the image now, it will be done with the current settings on the film recorder.
If you have opened more than one window, and they are covering each other, you can use the option Window|Tile to display them at reduced size and together on one screen.
The following menu items are located in this window.
44 DiaTools User’s Guide
5
.3.1.1 File | Expose
To expose an image, click on the icon or activate the menu command File|Expose. The image in the current window will then be sent to the film recorder. With the command File|Stop or the symbol, the exposure can be immediately interrupted.
5
.3.1.2 File | Stop
With this command, or the icon, the exposure process is immediately interrupted. In the log file (see p. 48) the action will be noted with date, time, and the label 'User cancel'.
The film recorder leaves this image either unexposed or partially exposed. The next exposure process will begin with an image which corresponds to the current window.
5
.3.2 File | Loader
This menu item or the symbol will activate the loader module.
This module allows you to generate a queue of files to be displayed and/or exposed.
DiaTools User’s Guide 45
Illustration 16: Loader window
If you have items in the queue and attempt to close the window
(File|Close), you will be asked "The job is not finished. Do you really want to stop it? >Yes< >No<“. If you choose >Yes<, the queue will be deleted and the window closed.
The following file menu items are only accessible in the loader module.
5
.3.2.1 File | Add File...
To move one or more files to the loader queue, either use the menu item File|Add File, the symbol , or the >Insert< key. Then select the desired files in the dialog field 'Add Files to
Queue'. How to select several files at once is explained in the appendix, page 66.
46 DiaTools User’s Guide
5
.3.2.2 File | Insert Job Marker...
Job marker images can be placed in the queue just like normal images. Use the menu item File|Insert Job Marker... to generate them. In the dialog field 'Edit Job Marker Text', enter the desired text. There are three lines available, and a fourth line will be added containing the date and time. The image is recognizable in the queue by the quotation marks.
Macros can be added to the text, as well as the text lines. (See page
27)
5
.3.2.3 File | Remove File
To remove files from the loader queue, mark the desired file(s) and use the command File|Remove File, the symbol , or the
>Del< key. How to select several files at once is explained in the appendix, page 66.
5
.3.2.4 File | Load queue...
This command loads a queue file (*.que) into the loader.
A queue file can be exposed many times, in that each file in the entire queue is exposed once and then the entire queue is repeatedly exposed. If, for example, you want to expose all the images in this file ten times, mark the first line with the queue file name and a { and call up the menu item Options|Copies. Set the number of copies to 10. This function allows you to print 10 complete series of images.
DiaTools User’s Guide 47
5
.3.2.5 File | Save queue...
Saves the queue list as a file (*.que). This file can later be reloaded.
5
.3.2.6 File | View only
Activate this command or icon when you only want to preview the files in the loader queue on the monitor. These images will be shown in order in a small window on the monitor. Click on
>OK< to proceed to the next image.
5
.3.2.7 File | View and Expose
This command, or the symbol , displays the images in the queue on the monitor and then sends them to the film recorder to be exposed. They are shown in the queue sequence. With the command File|Stop, or the icon , the exposure can be immediately interrupted.
5
.3.2.8 File | Expose
To simply expose the files in the queue without previewing them, click on the icon or the command File|Expose. With the command File|Stop, or the icon , the exposure can be immediately interrupted.
48 DiaTools User’s Guide
5
.3.2.9 File | Stop
This command or the icon immediately interrupt the exposure process. In the log book, it is registered as 'User cancel', along with the date and time.
The film recorder leaves this image unfinished. The queue list is stopped. When you want to proceed, remove all the previously exposed images from the queue and start the process again.
5
.3.3 File | Insert Job Marker
With this menu item, you can generate job header images. In the dialog field 'Edit Job Marker Text', you can enter up to three lines of text. A fourth line is added with the date and time. The image is shown after clicking on >OK< and can be exposed like other images.
In the text as well as text lines, macros can be used. (see p. 27)
5
.3.4 File | Log File
This menu item shows the log file, in which the important activities of the application are listed. You can keep track of the recent activity of the program.
DiaTools User’s Guide 49
Illustration 17: The log file window
In the log book, the date and time of exposure of specific images
(picture counter number) with their directory and file name is recorded, as well as the successful or unsuccessful completion of the task, also with date and time. The selected gamma curve and image size is noted, or, where necessary, the error in or the user interruption of the exposure process. Thus you have a good overview of the activity on your film recorder. The log book file
D
IATOOLS
.
LOG
is a pure text file, which you can also edit with a word processing program. The log book files can be erased with the menu item File|Log File delete or the icon.
Further activity can be recorded in a new log file.
50 DiaTools User’s Guide
5
.3.4.1 File | Log File delete
The contents of the log file (see p. 48) can be erased when you call up this command or use the symbol. This allows you to keep a good overview of the information without the file being too unwieldy.
5
.3.5 File | Close
This closes the currently active window.
5
.3.6 File | Exit
Before leaving the program, if there are still files unexposed in the loader queue (see p. 44) or in server mode (see p. 60), you will be asked "The job is not finished. Do you really want to stop it?
>Yes< >No<“. Click on >Yes< to exit the program or >No< to continue in the program.
5
.4 Options menu
As in the file menu, these subordinate points are also dependent on the current active screen.
DiaTools User’s Guide 51
To the left is the basic pull-down menu, to the right, the one displayed when the loader is active. If an image is loaded, the additional items >Zoom +<, >Zoom -< and >Zoom 1:1< are displayed.
The commands are:
Setup Filmrecorder...
Model...
Interface...
allows the software control of various settings on the film recorder sets the model of the film recorder allows setting of an „ID number“ for the SCSI card or „primary address“ for the GPIB card
LUT...
Gamma correction...
Background...
transfers the LUT to the film recorder before exposure allows the alteration of the gamma curve selection of a background color
Size...
Anti Aliasing...
Resolution...
Orientation...
Copies...
Edit text...
Server active
Server Directory
Zoom –
Zoom +
Zoom 1:1
52 DiaTools User’s Guide sets the margins allows images with a small number of pixels to be smoothed for some picture formats, the resolution can be selected allows rotation of images to be previewed or exposed sets the number of copies allows the creation or editing of text lines activates the server mode assigns the server directory reduces the zoom factor increases the zoom factor shows the original picture size
5
.4.1 Options | Setup Filmrecorder...
This command allows you to control your film recorder via software, by activating either the symbol with the mouse or menu item Options|Setup Filmrecorder. In this field you can set the film type, resolution and picture counter. For the recorder itself, the following controls are also accessible: Film loading and removal, film advance, as well as a CRT calibration and a film recorder reset.
DiaTools User’s Guide 53
5
.4.2 Options | Model...
To set the model of your film recorder, click on this command.
The menu item is only accessible when no other windows in the application are open.
Illustration 18: Model setting dialog box
The slide to the right of the list allows you to scroll up and down through the list. Mark the model of your recorder and click on
>OK<.
5
.4.3 Options | Interface...
Here you can set the interface to which the film recorder is connected. The GPIB and SCSI interfaces are available. It is presumed that the card is installed in the computer as well as the necessary software. The menu item is only accessible when no other windows in the application are open. If the corresponding interface is available, an „OK“ appears in the status column after you have clicked on >Apply<.
54 DiaTools User’s Guide
Illustration 19: Interface dialog box
1) SCSI interface
For the installation of the Adaptec SCSI card, see the handbook accompanying the card. The installation of the
Windows ASPI driver is important. You can check the connected SCSI devices by calling up the Adaptec SCSI interrogator (SCSI Explorer). Your film recorder must be recognized here, and you can also read the ID number in this window. The ID number in the input field must match the ID number of the film recorder. The preset number is 6.
2) GPIB interface
For the installation of the GPIB card (AT-GPIB or GPIB-PCI from National Instruments) see the handbook accompanying the card. The test programs IBDIAG and IBTEST must run without errors.
For the GPIB interface, a „primary address“ must be set, which corresponds exactly to the number in the input field.
The preset number is 2.
5
.4.4 Options | LUT...
This menu item enables the transfer of a LUT file or CCF file to the film recorder before exposure start, thus ensuring that the images are exposed with the same LUT, even when the LUT in the
DiaTools User’s Guide 55 film recorder is not saved for long or is changed between exposures.
You can directly input the LUT file name or click on >Search< to select one with the mouse.
In the event no LUT is set, the word -None- appears in the window. With the >Search< function, you can select one from the list in the dialog field. To the right of the list, you can reset the selection to -None-. The setting affects all files to be exposed with this application.
Attention: In the event you are using negative and positive film, or are working with several brands, be sure to adjust the LUT to match the differences in film products. If the film type and / or resolution of the preset LUT file do not match the LUT setting of the film recorder, the exposure process will be interrupted.
5
.4.5 Options | Gamma Correction...
With this command you can set the gamma value for the preview and exposure of a picture file. The gamma value controls the brightness of the image. A value of 1.0 is the original presentation of the image. A value >1 brightens the image, and <1 darkens the image. Normally gamma values between 0.3 and 3 are used.
(See p. 19, with an illustration of this dialog field)
5
.4.6 Options | Background...
This command controls the background color for the preview and exposure of a picture file, and allows you to change it as you wish.
56 DiaTools User’s Guide
Select the desired color in the dialog field, found on page 20, by clicking on the box to the left or on the color field to the right, then click on >OK<.
The color you select will be used as background for all images to be previewed and exposed. The background is any surface not covered by the image itself because of size or format (margin).
5
.4.7 Options | Size...
Use this menu item to set the size of the image or margin for both preview and exposure of a picture file.
Illustration 20: Dialog field for setting margins and film cuts
The standard setting is a factor of 95%, which means that the size of the image (width and height) will cover 95% of the exposable film surface (e.g. 24 x 36mm) and will be so reduced for the preview and exposure that the proportions remain the same. The
95% setting provides adequate margin for slide frames.
A setting of 100% means that either the length or the width will match exactly the maximum exposable surface.
The film cut marking, which you can set optimally here, should help you to find the correct point when cutting the exposed film, in the event you have exposed images that do not fill the entire exposable surface.
DiaTools User’s Guide 57
A small white line is exposed across the film where the exposable surface for 24 x 36mm slides begins. If the slides are framed, the frame will cover these markings.
Illustration 21: Example of film cut markings
The illustration shows both left and right an exposed image
(exposed surface) which is narrower than the exposable surface.
Since the white lines in the illustration are not seen on the film itself and the exact cutting points are not easy to find, you can use this option to expose them on the film for you.
5
.4.8 Options | Anti Aliasing...
The activation of the smoothness option for preview and exposure can be optimized here. The setting can be made separately for each of them. The following illustration shows an image with a small number of pixels, which leads to a „step“ effect in the image.
58 DiaTools User’s Guide
Illustration 22: The small number of pixels gives the image a
„stepped“ appearance
If you have activated this function, the „steps“ are reduced and smoothed.
Illustration 23: The „smoothed“ image
The pixels to be exposed on film which are located between the actual pixels of the picture file are interpolated with the smoothness function, thereby causing them to appear a little smudged, so the transitions between the pixels is softer. The function also prolongs the time necessary for preview and exposure.
This function is useful when the number of pixels in the picture file (e.g. 1500 x 1000) is smaller than the preset resolution of the recorder (e.g. 4K = 4096 x 2732). The setting affects all images to be exposed with the application.
5
.4.9 Options | Resolution...
For a few picture formats, it is possible to use images with different resolutions (Photo CD), or images in vector format
(Windows Metafile).
DiaTools User’s Guide 59
You have the possibility to select the file format for which you want to set the resolution from a list in the dialog field.
Additionally you can set the pixel resolution separately for both the monitor preview and the exposure on the film recorder. The resolution can be set for the following formats:
- Windows Metafile (*.WMF)
- Photo CD (*.PCD)
- PostScript (*.PS) (only with the expanded version)
The setting affects all images to be exposed with the application.
5
.4.10 Options | Orientation...
This option allows you (before exposure) to rotate picture files 90° without the change being made to the source file. A more detailed description is found on page 25.
5
.4.11 Options | Copies...
In this dialog field you can set the number of copies you want from each image to be exposed. If you call up this dialog field during the exposure process, the number of copies to be completed, including the current exposure, will be shown. If you then alter the number of copies, only the new number will be made. The setting affects all images to be exposed, unless other values have been set in the loader module.
60 DiaTools User’s Guide
5
.4.12 Options | Edit text...
You have the possibility to insert a text line into each image. Size, position, and orientation are open. The desired text is input in the dialog field „Create text lines“.
The following macro commands are possible:
%date inserts the actual date, for example, 07.03.1999
%time
%filename
%fullname inserts the actual time, for example, 15:38 inserts the file name, for example, „image3.tif“
%recorder
%LUT inserts the file name with directory and source drive, for example, „c:\images\photo3.tif“ inserts the name of the recorder. If the name has not been read from the recorder, the selected name from the model dialog field is used. The name can be read from the recorder by calling up the window
„Film recorder controls“ inserts the name of a LUT file
With the check box „Insert text“, you can toggle the text line in or out. The length and width of the text line can be set too. The values represent the number of pixels the line will fill. For 4K exposures, the text line will be roughly 1 : 1. With the rotation option, the line can be placed with an angle of 0° (no rotation), 90° or 180° (counterclockwise rotation) or –90° (clockwise). If the image is turned, this rotation of the text line enables it to be placed so it is normally readable.
Height and width can be set separately (0° and 180° horizontal,
90° and –90° vertical). In the preview, the text line can be positioned with the mouse and also altered in size.
DiaTools User’s Guide 61
5
.4.13 Options | Server active
In server mode, the application checks a preset directory at regular intervals and exposes the files found there. This allows multiple users of a network to use the same equipment simply by copying their file into the directory.
ATTENTION: After exposing the files, they are automatically deleted. Only copies of original files should be placed in this directory.
To activate the server function, the loader module must first be opened. The server directory, that is, the directory which contains the files to be exposed, can be set under the menu item
Options|Server directory
.
When you activate the server mode, the following message appears on the screen:
ATTENTION: In server mode all files will be deleted from the server directory after exposure. Do you wish to begin server mode?
>Yes< >No<
5
.4.14 Options | Server Directory...
This allows you to set the directory of your choice as server directory. The loader module must be open. Activated, this function gives you an input field for the drive and directory for the server mode. The choice remains in effect until a new server directory is chosen.
62 DiaTools User’s Guide
The server function is then activated under Options|Server active
.
5
.4.15 Options | Zoom –
By clicking on this option, or pressing the – key, the last zoom action or last detail enlargement is cancelled. This option can be repeated until the original sized image has been reached.
5
.4.16 Options | Zoom +
By clicking on this option or pressing the + key once, the image in the active window is enlarged by a factor of 1.26. This option can be repeated. Clicking this option three times successively, for example, will enlarge the picture detail by a factor of 2.0.
How to zoom in on a picture detail is explained on page 25.
5
.4.17 Options | Zoom 1:1
By clicking on this option or pressing the >Pos1< key on the keypad, the image is returned to its original size, regardless of any zoom actions taken.
5
.5 Window menu
The window menu contains commands for positioning and organizing windows.
DiaTools User’s Guide 63
Cascade
Tile
Arrange Icons
Close all
All windows not reduced to symbols are arranged overlapping each other
All windows not reduced to symbols are arranged side by side
All windows reduced to symbols are arranged on an icon bar
Closes all open windows
5
.5.1 Window | Cascade
All windows are arranged overlapping each other so that only the title bar is visible.
5
.5.2 Window | Tile
All open windows not reduced to symbols are arranged side by side.
5
.5.3 Window | Arrange Icons
All windows reduced to symbols are arranged on the lower border of the main window.
5
.5.4 Window | Close all
All open windows are closed.
64 DiaTools User’s Guide
5
.5.5 Window | (Number)
In DiaTools, you have the possibility to toggle between different windows:
Illustration 24: Window menu
If more than one window is open, you can use this option to pull one or another of them into the foreground.
5
.6 Help Menu
The help menu offers the following options:
Illustration 25: Help menu
DiaTools User’s Guide 65
The Help Topics, the Help Contextual, Help about Manual,
Registartion and Information about DiaTools.
5
.6.1 Help | Topics
Opens the index of the Help program
5
.6.2 Help | Help Contextual
With this option you can get help within the current window. This function is also accessible via the icon or the >F1< key.
5
.6.3 Help | Help about Manual
This feature gives tips for working within the Help program.
5
.6.4 Help | Registration
Opens the registration dialog box. You can enter the third part of your registration number here (see page Fehler! Textmarke nicht
definiert.).
5
.6.5 Help | Information about DiaTools
This command opens a window which displays the version and serial number of the program, as well as the name of the licensee.
66 DiaTools User’s Guide
6 Appendix
6
.1 Drag & drop with Windows Explorer
Files can be opened in the DiaTools application by pulling them from the Windows Explorer and placing them on the icon of the application (drag & drop). This is valid for all picture formats that
DiaTools can display and expose. If the loader window is active, the files will appear in the queue.
It is possible to move multiple files via drag & drop into DiaTools.
Simply mark them in Explorer, drag the highlighted files to the application DiaTools, and the corresponding number of windows will be opened within DiaTools or the files will appear on the queue list in the loader module.
6
.2 Marking multiple files
In the Windows Explorer, in this application’s dialog field „Add files to queue“, as well as within the queue list of the loader module itself, it is possible to mark multiple files and to either open them all simultaneously or, in the case of the loader module, to view or delete them, depending on the specific settings.
First mark one of the desired files (e.g. click on it with the mouse), then hold either the >Control< or >Shift< key, and click on the next desired file, it too will be highlighted. It is also possible by the same means to highlight all the files between the first and last selected file at once. The >Control< key also can be used to undo the highlight.
DiaTools User’s Guide 67
6
.3 Exposure of presentations from PowerPoint
For DiaTools, presentation files must be in WMF format. In
PowerPoint, the files can be saved as *.WMF files via the menu item File|Save As and selecting the file type Windows Metafile
(*.wmf).
Illustration 26: PowerPoint file menu
68 DiaTools User’s Guide
Illustration 27: PowerPoint „Save as“ dialog field
In the event multiple folios are used in the presentation,
PowerPoint will ask you if all or only the current folio should be exported.
Illustration 28: PowerPoint multiple folio query
Click on >Yes< and PowerPoint will create a folder with the name of the presentation file and place all folios in this folder under the name ‘FolioX.wmf’, X representing the folio number.
Click on >No< and only one WMF file will be created with the name of the presentation file.
PowerPoint is a registered trademark of Microsoft Inc.
DiaTools User’s Guide 69
6
.4 Exposure of presentations from CorelDRAW!
For DiaTools, the presentation files must be in WMF format. In
CorelDRAW!, the files can be saved as *.WMF files via the menu item File | Export and selecting the file type Windows Metafile
(*.wmf) in the dialog field „Export“
Illustration 29: CorelDRAW! file menu
70 DiaTools User’s Guide
Illustration 30: CorelDRAW! „Export“ dialog field
Before the export, the following dialog field will appear. If you only have Windows standard typefaces in your presentation, you can export the texts as ‘Text’, otherwise it is recommended to export them as ‘Curves’.
Illustration 31: CorelDRAW! WMF file export query
CorelDRAW! is a registered trademark of the Corel Corporation.
DiaTools User’s Guide 71
Our address is:
MOPS Computer GmbH
Geringhoffstr. 46
48163 Münster
Germany
Fax: +49 251 788225
Email: [email protected]
Homepage: http:/www.MOPS-Computer.de
This user's guide was written with Microsoft Word for Windows95 Version 7.0a.
The typefaces are taken from the Agfa Discovery TrueTypePack: (Shannon Extra
Bold for the titles and section headings, Garth Graphic for the remainder of the text).
All the products and firm names in these operating instructions are property of the firms mentioned.
We would be very grateful for any suggestions or comments which could help us improve either the software or the user's guide.
(As of July 26, 2001 - 14:00)
72 DiaTools User’s Guide
advertisement
* Your assessment is very important for improving the workof artificial intelligence, which forms the content of this project
Related manuals
advertisement
Table of contents
- 2 DiaTools User’s Guide
- 6 1 Preface
- 6 1.1 Application capabilities
- 8 1.2 System requirements
- 9 1.3 About this handbook
- 10 2 Installation
- 10 2.1 Installation of the SCSI card
- 10 2.2 Installation of the GPIB card
- 10 2.3 Installation of the Software
- 12 2.4 Installation of the Hardlock Modul
- 13 2.5 Registration
- 13 2.5.1 Registration of the Hardlock Version
- 13 2.5.2 Registration of the Version Without Hardlock
- 15 2.6 Deinstallation
- 15 2.7 Setting the recorder type and interface
- 17 3 Operation
- 17 3.1 Quick operation with the mouse
- 18 3.2 Exposure of a file
- 19 3.3 Options for exposing a file
- 20 3.3.1 Transferring the LUT to the film recorder
- 20 3.3.2 Gamma curve correction
- 21 3.3.3 Background color alteration
- 22 3.3.4 Margin settings
- 23 3.3.5 Smoothness
- 24 3.3.6 Detail exposure
- 26 3.3.7 Picture rotation
- 27 3.3.8 Number of copies
- 28 3.3.9 Creation of text lines
- 29 3.3.10 Resolution setting
- 30 3.4 Exposure of a job header image
- 30 3.5 Exposure of multiple files
- 30 3.5.1 The loader
- 33 3.5.2 The server
- 34 4 Film recorder controls
- 35 4.1 Film type
- 35 4.2 Resolution
- 35 4.3 Picture counter
- 36 4.4 Image position, Image width and height
- 37 4.5 Pacing
- 37 4.6 Film end query
- 37 4.7 Compression
- 38 4.8 Film loading
- 38 4.9 Film advance
- 38 4.10 Film removal
- 38 4.11 CRT calibration
- 39 4.12 Reset
- 40 5 Practical reference
- 40 5.1 Menu structure
- 40 5.2 The toolbar
- 42 5.3 File menu
- 44 5.3.1 File | Load Image
- 45 5.3.2 File | Loader
- 49 5.3.3 File | Insert Job Marker
- 49 5.3.4 File | Log File
- 51 5.3.5 File | Close
- 51 5.3.6 File | Exit
- 51 5.4 Options menu
- 53 5.4.1 Options | Setup Filmrecorder
- 54 5.4.2 Options | Model
- 54 5.4.3 Options | Interface
- 55 5.4.4 Options | LUT
- 56 5.4.5 Options | Gamma Correction
- 56 5.4.6 Options | Background
- 57 5.4.7 Options | Size
- 4 DiaTools User’s Guide
- 58 5.4.8 Options | Anti Aliasing
- 59 5.4.9 Options | Resolution
- 60 5.4.10 Options | Orientation
- 60 5.4.11 Options | Copies
- 60 5.4.12 Options | Edit text
- 61 5.4.13 Options | Server active
- 62 5.4.14 Options | Server Directory
- 62 5.4.15 Options | Zoom
- 63 5.4.16 Options | Zoom
- 63 5.4.17 Options | Zoom
- 63 5.5 Window menu
- 64 5.5.1 Window | Cascade
- 64 5.5.2 Window | Tile
- 64 5.5.3 Window | Arrange Icons
- 64 5.5.4 Window | Close all
- 64 5.5.5 Window | (Number)
- 65 5.6 Help Menu
- 66 5.6.1 Help | Topics
- 66 5.6.2 Help | Help Contextual
- 66 5.6.3 Help | Help about Manual
- 66 5.6.4 Help | Registration
- 66 5.6.5 Help | Information about DiaTools
- 67 6 Appendix
- 67 6.1 Drag & drop with Windows Explorer
- 67 6.2 Marking multiple files
- 68 6.3 Exposure of presentations from PowerPoint
- 70 6.4 Exposure of presentations from CorelDRAW!