- No category
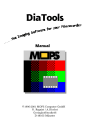
advertisement
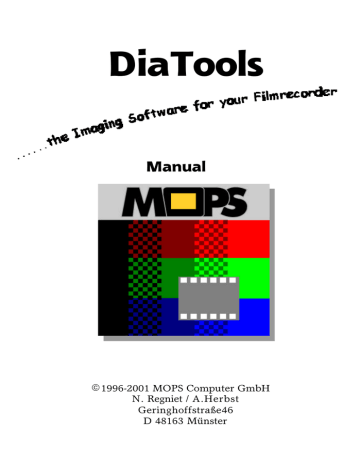
DiaTools User’s Guide 39
5 Practical reference
From the main window, you can call up the various functions via the file menu or the toolbar. The structure of the menu depends on the current window you are in. Commands which are not accessible are shown in light gray. In this chapter, all menu items will be explained in sequence.
5
.1 Menu structure
The menu bar bears the following headings: File, Options,
Window, and Help. The pull-down menus can be accessed either by clicking on them with the mouse, or by holding the
>Alt< key and typing the underlined letter.
The menu items shown in light gray cannot be activated in the current window.
5
.2 The toolbar
The toolbar contains a series of icons (buttons with representative symbols), which, when clicked on with the mouse, will activate specific commands. The commands can also be given via the menu bar.
The toolbar is horizontal and is located below the menu bar.
40 DiaTools User’s Guide
Icon Action Menu|Command
File|Loader Calls up the loader module (multiple exposures)
Load and display image File|Load Image...
File|Expose Expose image
Preview and expose image File|Preview and
Expose
Preview image only File|Preview only
Add file to queue File|Add File...
Remove file from queue File|Remove File
Delete log file
Immediately interrupt exposure
Calls up film recorder controls
Access context- related online help
File|Log File delete
File|Stop
Options|Setup Filmrecorder
Help|Help Contextual
If you point at an icon on the toolbar without clicking on it, the function will be displayed in the lower corner of the program window, and the menu entry will be shown briefly directly below the cursor.
advertisement
Related manuals
advertisement
Table of contents
- 2 DiaTools User’s Guide
- 6 1 Preface
- 6 1.1 Application capabilities
- 8 1.2 System requirements
- 9 1.3 About this handbook
- 10 2 Installation
- 10 2.1 Installation of the SCSI card
- 10 2.2 Installation of the GPIB card
- 10 2.3 Installation of the Software
- 12 2.4 Installation of the Hardlock Modul
- 13 2.5 Registration
- 13 2.5.1 Registration of the Hardlock Version
- 13 2.5.2 Registration of the Version Without Hardlock
- 15 2.6 Deinstallation
- 15 2.7 Setting the recorder type and interface
- 17 3 Operation
- 17 3.1 Quick operation with the mouse
- 18 3.2 Exposure of a file
- 19 3.3 Options for exposing a file
- 20 3.3.1 Transferring the LUT to the film recorder
- 20 3.3.2 Gamma curve correction
- 21 3.3.3 Background color alteration
- 22 3.3.4 Margin settings
- 23 3.3.5 Smoothness
- 24 3.3.6 Detail exposure
- 26 3.3.7 Picture rotation
- 27 3.3.8 Number of copies
- 28 3.3.9 Creation of text lines
- 29 3.3.10 Resolution setting
- 30 3.4 Exposure of a job header image
- 30 3.5 Exposure of multiple files
- 30 3.5.1 The loader
- 33 3.5.2 The server
- 34 4 Film recorder controls
- 35 4.1 Film type
- 35 4.2 Resolution
- 35 4.3 Picture counter
- 36 4.4 Image position, Image width and height
- 37 4.5 Pacing
- 37 4.6 Film end query
- 37 4.7 Compression
- 38 4.8 Film loading
- 38 4.9 Film advance
- 38 4.10 Film removal
- 38 4.11 CRT calibration
- 39 4.12 Reset
- 40 5 Practical reference
- 40 5.1 Menu structure
- 40 5.2 The toolbar
- 42 5.3 File menu
- 44 5.3.1 File | Load Image
- 45 5.3.2 File | Loader
- 49 5.3.3 File | Insert Job Marker
- 49 5.3.4 File | Log File
- 51 5.3.5 File | Close
- 51 5.3.6 File | Exit
- 51 5.4 Options menu
- 53 5.4.1 Options | Setup Filmrecorder
- 54 5.4.2 Options | Model
- 54 5.4.3 Options | Interface
- 55 5.4.4 Options | LUT
- 56 5.4.5 Options | Gamma Correction
- 56 5.4.6 Options | Background
- 57 5.4.7 Options | Size
- 4 DiaTools User’s Guide
- 58 5.4.8 Options | Anti Aliasing
- 59 5.4.9 Options | Resolution
- 60 5.4.10 Options | Orientation
- 60 5.4.11 Options | Copies
- 60 5.4.12 Options | Edit text
- 61 5.4.13 Options | Server active
- 62 5.4.14 Options | Server Directory
- 62 5.4.15 Options | Zoom
- 63 5.4.16 Options | Zoom
- 63 5.4.17 Options | Zoom
- 63 5.5 Window menu
- 64 5.5.1 Window | Cascade
- 64 5.5.2 Window | Tile
- 64 5.5.3 Window | Arrange Icons
- 64 5.5.4 Window | Close all
- 64 5.5.5 Window | (Number)
- 65 5.6 Help Menu
- 66 5.6.1 Help | Topics
- 66 5.6.2 Help | Help Contextual
- 66 5.6.3 Help | Help about Manual
- 66 5.6.4 Help | Registration
- 66 5.6.5 Help | Information about DiaTools
- 67 6 Appendix
- 67 6.1 Drag & drop with Windows Explorer
- 67 6.2 Marking multiple files
- 68 6.3 Exposure of presentations from PowerPoint
- 70 6.4 Exposure of presentations from CorelDRAW!