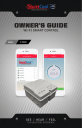
advertisement
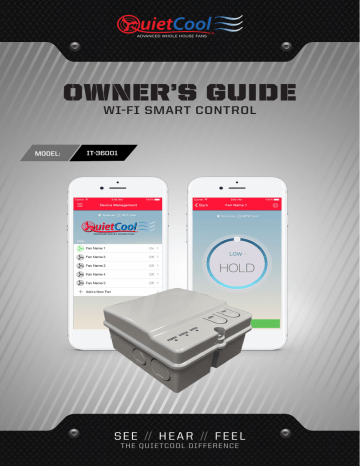
ADVANCED WHOLE HOUSE FANS
®
OWNER’S GUIDE
WI-FI SMART CONTROL
SEE // H E A R // F E E L
THE QUIETCOOL DIFFERENCE
GENERAL SAFETY INSTRUCTIONS
1.
Read Instructions - All safety and operation instructions must be read.
2.
Retain Instructions - The safety and operating instructions should be kept for future
reference.
3.
4.
Heed Warnings - All warnings should be followed.
Follow Instructions - All installation and operating instructions should be followed.
5.
Water – The QuietCool system should not be used near water. If you live in a very humid climate, be sure to cover your damper box with insulation to reduce condensation.
6.
7.
Heat - The QuietCool system should be situated away from heat sources.
Damage Requiring Service - Only qualified service personnel should service the
QuietCool system. The user should not attempt to service the product.
CONTENTS
1. SYSTEM OVERVIEW . . . . . . . . . . . . . . . . . . . . . . . . . . . . . . . . . . . . . . . . . . . . . . . . . . . . . . 3
2-1 Introduction . . . . . . . . . . . . . . . . . . . . . . . . . . . . . . . . . . . . . . . . . . . . . . . . . . . . . . . 3
2-2 Features . . . . . . . . . . . . . . . . . . . . . . . . . . . . . . . . . . . . . . . . . . . . . . . . . . . . . . . . . . 3
2. INSTALLATION . . . . . . . . . . . . . . . . . . . . . . . . . . . . . . . . . . . . . . . . . . . . . . . . . . . . . . . . . . 4
2-1 Installing the Hub . . . . . . . . . . . . . . . . . . . . . . . . . . . . . . . . . . . . . . . . . . . . . . . . . 4
2-2 Wiring the Hub . . . . . . . . . . . . . . . . . . . . . . . . . . . . . . . . . . . . . . . . . . . . . . . . . . . . . 5
2-3 Setting up the Hub . . . . . . . . . . . . . . . . . . . . . . . . . . . . . . . . . . . . . . . . . . . . . . . . 12
3. TROUBLESHOOTING . . . . . . . . . . . . . . . . . . . . . . . . . . . . . . . . . . . . . . . . . . . . . . . . . . . . 14
3-1 Network Guide . . . . . . . . . . . . . . . . . . . . . . . . . . . . . . . . . . . . . . . . . . . . . . . . . . . . 14
3-2 FAQ . . . . . . . . . . . . . . . . . . . . . . . . . . . . . . . . . . . . . . . . . . . . . . . . . . . . . . . . . . . . . . 14
WI-FI SMART CONTROL WARRANTY . . . . . . . . . . . . . . . . . . . . . . . . . . . . . . . . . . . . 15
ADVANCED WHOLE HOUSE FANS
®
QC Manufacturing, Inc.
43352 Business Park Drive
Temecula, CA 92590
PH 951.325.6340
FX 951.325.6351
QuietCoolSystems.com
STOP! READ ALL INSTRUCTIONS IN THIS GUIDE
BEFORE INSTALLING YOUR QUIETCOOL SYSTEM
Read this guide before proceeding! The manufacturer is NOT responsible for faulty installation or product damages caused through failure to fully read this guide
BEFORE attempting installation.
INCLUDED IN THE BOX
- IT-36001 WiFi Smart Control Hub
- QuietCool Owner’s Guide
QUIETCOOLSYSTEMS.COM
1. SYSTEM OVERVIEW
1-1 INTRODUCTION
Congratulations on the purchase of your new QuietCool Wi-Fi Smart Control!
The QuietCool Whole House Fan Wi-Fi Smart Control is the simplest way to control your
QuietCool Advanced Whole House Fan from your phone or tablet!
By simply downloading the QuietCool App on the Apple App Store or Google Play Store on any phone or tablet, you will be able to set up your QuietCool so you can control it via any phone or tablet in your home.
The QuietCool Control App allows users to set the length of time that the fan will run, up to 8 hours, and set the desired speed level.
The QuietCool Wi-Fi Smart Control network can support up to 15 QuietCool fans.
1-2 Features
• Control your QuietCool from anywhere in
your home
• Set countdown time for each QuietCool in
your home (up to 8 hours)
• Adjust speed setting for each multi-speed QuietCool
• Set up a QuietCool fan network of up to 15
fans
1-888-QUIETCOOL
3
4
2. INSTALLATION
TOOLS YOU WILL NEED
- Flat-head screwdriver - Phillips screwdriver - Power-drill - Philips bit
2-1 Installing the Hub
IMPORTANT: If you are installing the Hub onto an existing QuietCool fan, be sure to shut off the power before attempting installation. If you are installing the Hub onto a new fan, perform all installation steps before plugging in the fan.
Option #1 - Install the Hub directly to the motorhead:
1.
Remove the handy box cover on your QuietCool fan.
Support:
For support, please scan the QR code or visit www.
QuietCoolSystems.com/ articles/wi-fi-smart-control
2.
Remove the wire nuts from the power cord and motor wires inside the handy box. Remove the ground screw.
3.
Remove the power cord bushing and power cord. Retain both the bushing and power cord as you will be using it for the installation of the hub.
4.
Remove the four screws that are used to mount the handy box to the QuietCool motorhead.
Retain the four screws as you will be using them to attach the Hub to the QuietCool motorhead.
5.
Using your flat-head screwdriver, open up the Hub.
6.
Using your flat-head screwdriver, remove the knockouts shown in the diagrams below.
7.
Run the motor wire leads through the large knockout in the bottom of the hub.
8.
Using the four screws from the handybox, mount the Hub to your QuietCool motorhead using the highlighted screw holes below.
QUIETCOOLSYSTEMS.COM
Option #2 - Install the Hub over the handybox:
1.
Remove the handy box cover on your QuietCool fan.
2.
Remove the wire nuts from the power cord and motor wires inside the handy box.
Remove the ground screw.
3.
4.
Using your flat-head screwdriver, open up the Hub.
Using your flat-head screwdriver, remove the knockouts shown in the diagram to the right.
5.
Run the power cord and motor leads into the Hub.
6.
Using the two plate screws, mount the Hub to the handy box using the highlighted screw holes above.
NOTE: If you are retrofitting this control on an existing QuietCool, it may be easier to use Option #2.
2-2 Wiring the Hub
IMPORTANT: The wiring is different depending on if you are wiring a Energy
Saver/Stealth Pro fan or a Classic/Trident Pro fan. Please follow the proper wiring diagram for your type of QuietCool fan model.
NOTE: Wiring Diagrams are for examples only and wiring should be done by an experienced electrician. 12 or 14-gauge romex is common. Check your local building code before choosing the wire type.
NOTE: Ensure the power is disconnected before performing any wiring
connections.
NOTE: The wiring diagrams and instructions are shown using the power cord included with your QuietCool. The installation can also be performed with
2-wire romex and hard wired.
Support:
For support, please scan the QR code or visit www.
QuietCoolSystems.com/ articles/wi-fi-smart-control
1-888-QUIETCOOL
5
Single Speed Wiring (see Figure A)
NOTE:
If you are installing a double-motorhead Classic or Energy Saver fan, use these wiring instructions per motorhead.
1.
Using a wire nut, connect the black wire from the power cord to the black wire from the Hub.
2.
Connect the white wire from the power cord and the white wire on the fan to the white wire from the Hub.
3.
Connect the black wire from the fan to the red wire on the hub
4.
Cap the gray, blue, and yellow wires from the Hub.
5.
Ground the green wire from the fan and the green wire from the power cord to the ground screw in the hub.
Figure A
6
NOTE:
If you are retrofitting the Wi-Fi Smart Control, you will have to un-wire the existing wall switch. You will reuse the power that was run to the switch to go directly into the Wi-Fi Smart Control box.
QUIETCOOLSYSTEMS.COM
Two Speed Wiring (for Classic and Trident Pro fans) (see Figure B)
NOTE:
If you are installing a double-motorhead Trident Pro fan, use these wiring instructions per motorhead.
1.
Using a wire nut, connect the black wire from the power cord to the black wire from the Hub.
2.
Connect the white wire from the power cord and the white wire on the fan to the white wire from the Hub.
3.
Connect the black wire from the fan to the blue wire on the hub
4.
Connect the red wire from the fan to the red wire on the hub
5.
Cap the gray, and yellow wires from the Hub.
Ground the green wire from the fan and the green wire from the power cord to the ground screw in the hub.
Figure B
NOTE:
If you are retrofitting the Wi-Fi Smart Control, you will have to un-wire the existing wall switch. You will reuse the power that was run to the switch to go directly into the Wi-Fi Smart Control box.
1-888-QUIETCOOL
7
8
Two Speed Wiring (for ES-2250 and STL PRO-2.5) (see Figure C)
1.
Using a wire nut, connect the black wire from the power cord and the black wire from the fan to the black wire from the Hub.
2.
Connect the white wire from the power cord and the white wire on the fan to the white wire from the Hub.
3.
Connect the red wire from the fan to the red wire on the hub
4.
Connect the yellow wire from the fan to the blue wire on the hub
5.
Cap the gray, and yellow wires from the Hub.
Ground the green wire from the fan and the green wire from the power cord to the ground screw in the hub.
Figure C
NOTE:
If you are retrofitting the Wi-Fi Smart Control, you will have to un-wire the existing wall switch. You will reuse the power that was run directly to the motor to go directly into the Wi-Fi Smart Control box.
QUIETCOOLSYSTEMS.COM
Two Speed Wiring (for ES-3100, 4700, & 5400 and STL PRO-3.3 & 6.5) (see
Figure D)
NOTE:
If you are installing a double-motorhead Stealth Pro fan, use these wiring instructions per motorhead.
1.
Using a wire nut, connect the black wire from the power cord and the black wire from the fan to the black wire from the Hub.
2.
Connect the white wire from the power cord and the white wire on the fan to the white wire from the Hub.
3.
Connect the red wire from the fan to the red wire on the hub
4.
Connect the blue wire from the fan to the blue wire on the hub
5.
Cap the gray, and yellow wires from the Hub.
6.
Ground the green wire from the fan and the green wire from the power cord to the ground screw in the hub.
Figure D
NOTE:
If you are retrofitting the Wi-Fi Smart Control, you will have to un-wire the existing wall switch. You will reuse the power that was run directly to the motor to go directly into the Wi-Fi Smart Control box.
1-888-QUIETCOOL
9
10
Three Speed Wiring (for STL PRO-4.8 & 5.5) (see Figure E)
1.
Using a wire nut, connect the black wire from the power cord and the black wire from the fan to the black wire from the Hub.
2.
Connect the white wire from the power cord and the white wire on the fan to the white wire from the Hub.
3.
Connect the red wire from the fan to the red wire on the hub
4.
Connect the yellow wire from the fan to the blue wire on the hub
5.
Connect the blue wire from the fan to the gray wire on the hub
6.
Cap the yellow wire from the Hub.
Ground the green wire from the fan and the green wire from the power cord to the ground screw in the hub.
Figure E
NOTE:
If you are retrofitting the Wi-Fi Smart Control, you will have to un-wire the existing wall switch. You will reuse the power that was run directly to the motor to go directly into the Wi-Fi Smart Control box.
QUIETCOOLSYSTEMS.COM
Optional Remote Turn Off (see Figure F & G)
The optional remote turn off allows you to turn off the fan from a single pole switch mounted on your wall. To perform this installation, you will need a single pole switch and 2-wire Romex.
Figure F
1.
Connect the black wire from your 2-wire Romex to the black wires in the Hub.
4.
Run your wire down the wall to the desired location and mount your electrical box.
5.
Using electrical tape, tape the white wire from your 2-wire Romex to indicate it carries power.
6.
Connect the ground wire to the green ground screw on the switch. Connect your black and white taped wire to the switch and finish the installation.
(see Figure G)
Figure G
2.
Using electrical tape, tape the white wire from your 2-wire
Romex to indicate it carries power. Connect the taped white wire to the yellow wire in the Hub.
3.
Connect the ground wire from your 2-wire Romex to the ground wires in the Hub.
1-888-QUIETCOOL
11
2-3 Setting Up and Using the Hub
Step One: Make sure the fan has power. Press the FAN button on the Hub to test that the fan works. Each button press will cycle the fan through each speed. If you have a multi-speed fan, but the fan only goes through one speed during testing, please check your wiring.
Step Two: Download the QuietCool Smart Control app on your device app store. The QuietCool Smart Control
App is available on Android and iOS.
Support:
Scan this QR code for how-to videos and to download the
QuietCool Smart Control App on your device. Visit our website at www.QuietCoolSystems.com/ articles/wi-fi-smart-control
Step Three: Go into the Wi-Fi settings of your device and find the Hub’s Wi-Fi network. The network will be displayed as (WV-XXXXXXXXXX) in the list of available Wi-Fi networks. The exact name of the
Wi-Fi network is displayed inside the Hub. The default password to connect to the Wi-Fi network is
myfan. Once connected, launch the QuietCool app.
NOTE: Only use one phone at a time to perform setup. Additionally, only provide power to one fan hub at a time during setup.
Step Four: You will see your fan states “Setup Required”. Tap the fan. On the “Setup Fan Controller” page, you will set the name of your fan and the speeds. We recommend naming the fan as the room that the fan was installed in such as “Master Bedroom” or “Living Room”, etc. Set the speed of your fan and tap save. Both the name of the fan and number of speeds can be set later in the Fan
Settings.
NOTE: You can setup the controller in two ways, Access Point Mode or Wi-Fi Station Mode.
Each mode has its benefits. We recommend setting the Hub to Wi-Fi Station Mode to take advantage of all features.
Access Point Mode:
Access Point Mode requires the user to select the fan from their device Wi-Fi networks everytime they would like to control the fan. Only one person can connect to the fan at a time. This method would be used if the user does not have a Wi-Fi router at home. This method also does not allow use of the internet while connected to the Hub. If you select this mode, we recommend you change the default password from
myfan to something different in the Network settings page.
12
Wi-Fi Station Mode:
Wi-Fi Station Mode requires the user to have a Wi-Fi router at home. In this mode the Hub is connected directly to the Wi-Fi router in the user’s home. This allows anyone connected to the home’s Wi-Fi network to control the fan via the QuietCool app.
NOTE: You may need to perform a firmware update before attempting Wi-Fi setup. Tap on the fan on the Device Management page. Tap the Settings gear icon in the upper right hand corner. Then tap, About. From there you can tap Firmware Update. Follow the on screen instructions to update the hub’s firmware.
QUIETCOOLSYSTEMS.COM
Setting the Hub to Wi-Fi Station Mode:
Step One: From the fan page, tap the Settings gear icon and choose the Network option. Tap the Wi-Fi setting and then tap Join to Network. Select your Wi-Fi network in the list of available Wi-Fi networks.
Type in your network password. This is case sensitive and must be typed in correctly. Tap Connect.
Step Two: You will be taken back to the Device Management page. Close out the QuietCool app and go back to your device’s Wi-Fi settings. Wait until you see your device automatically disconnect from the
Hub’s Wi-Fi network and automatically connect to your home Wi-Fi network. You will see the Hub’s Wi-Fi network disappear from the available options. Be very patient at this step.
Step Three: Open the QuietCool app. You should now see the fan in the Device Management screen. Test the fan to ensure operation.
Adding another Fan to the Network
Adding another fan to your QuietCool network is very easy. Start by providing power to the next fan hub.
Step One: Tap the + button or the Add new fan button in the QuietCool app. Then tap the Listen button.
Step Two: On the Hub, click the Join button. You may need to press the button a few times. Within 30 seconds to a minute you should see the new fan on your list of devices and the amber Status LED will show solid. A solid amber light means the second fan was added to the QC network successfully.
Step Three: Tap the new fan that states “Setup Required”. On the “Setup Fan Controller” page, you will set the name of your fan and the speeds. We recommend naming the fan as the room that the fan was installed in such as “Master Bedroom” or “Living Room”, etc. Set the speed of your fan and tap save. Both the name of the fan and number of speeds can be set later in the Fan Settings.
Controlling your Fan
To control your fan, tap the desired fan on the Device Management screen.
On the fan screen, you have multiple options:
Countdown Timer:
The circular scroll-wheel is your countdown timer. Rotate the wheel clockwise to select the amount of time you would like to run your QuietCool fan (from :30 - 8 hours). If you rotate the wheel all the way around, you will reach the HOLD option which will keep the fan on indefinitely until you turn it off.
Changing Fan Speed
Above the time display is where you set your fan speed. If the fan is a single speed fan, there will be no selection (it will state HIGH).
If the fan is a two speed fan, there will be a HIGH and LOW option.
If the fan is a three speed fan, there will be a HIGH, MED, and LOW option.
Once you have set your speed and timer, simply tap START to turn the fan on. These settings can also be adjusted while the fan is running.
1-888-QUIETCOOL
13
14
3. TROUBLESHOOTING
3-1 Network Troubleshooting Guide
Are you receiving a “Network Error - Network controller is unreachable Error”? When you receive this error, your phone/tablet can’t find the Hub on the Wi-Fi Network. Depending on how your
Hub Wi-Fi setup, choose one of the following scenario and run through the checklist to help determine the problem:
Access Point Mode:
1. Using you’re phone’s Wi-Fi Settings app, can you see the WVC Hub (WV-XXXXXXXXXX) in the list of available Wi-Fi networks?
a. Yes - Please connect to this Network and restart the App. Restarting the App requires
killing the App and restarting the App from the launch icon.
b. No – Verify the Hub is powered on and you are standing near the fan.
i. If power is applied and you’re standing within range of the Hub and you’re still not able
to see the WV-XXXXXXXXX in the list of Wi-Fi networks, then the Hub may be connected
to a Wi-Fi Router. If you believe this is the case, refer to the next section “Wi-Fi Station
Mode” for further troubleshooting.
Wi-Fi Station Mode:
1. Using you’re phone’s Wi-Fi Settings app, verify the Hub isn’t in the list of available Wi-Fi networks. a. Yes, my Hub (WV-XXXXXXXXX) is listed in the available Wi-Fi Network list, which means the Hub is not connected to your Wi-Fi Router and is in Access Point mode. Please refer to the “Setting the Hub to Wi-Fi Station Mode” instructions on page 12. b. No, my Hub isn’t listed in the available Wi-Fi Networks. Proceed to Step 2.
2. Using your phone’s Wi-Fi Settings app, determine if your phone/tablet is connected to the Wi-
Fi Router in which the Hub was configured to communicate through.
a. Yes, my phone/tablet is connected to the correct Wi-Fi Router.
i. Verify the Hub has power. If power is supplied to the Hub, then unplug the Hub and
wait 30 seconds and restart the App. (See “How do I factory reset the Hub?” on page 15)
ii. If you’re still receiving the“Network Error - Network controller is unreachable Error”,
reset your Wi-Fi Router and then wait 90 seconds and restart the App.
iii. If you’re still receiving the “Network Error - Network controller is unreachable Error”,
please reset the Hub to its factory defaults. (See “How do I factory reset the Hub?” on
page 15) Once the Hub is reset to factory defaults, follow the instructions on page 12 to
setup and configure the Hub.
b. No, my phone/tablet is not connected to the correct Wi-Fi Router.
i. Please connect to the correct Wi-Fi Router and close and re-open the app.
ii. If you are still having issues after you connect to the correct WiFi router, go back to
2a.
QUIETCOOLSYSTEMS.COM
3-2 Frequently Asked Questions (FAQs)
a. How can I tell if the fan is active?
i. Fan status is shown in two places. The first is in the Device Management screen. If the
fan is running, the fan icon next to the fan will be green. The second is in the fan command
screen. A green circle around the timer will display when the fan is running. b. Can the fan run without a time limit?
i. Yes, rotate the round slider control clockwise until the time field displays “HOLD”. c. How do I set the fan speed?
i. Tap the dropdown above the fan timer duration. ii. Select the fan speed.
d. Can the fan speed be changed while the fan is running? i. Yes e. Can the time duration be adjusted while the fan is running?
i. Yes f. How do I stop the fan?
i. Press Turn Fan Off while the fan is operating.
ii. Press Set All Fans Off from the side menu.
g. What is the number next to the fan name (1)? i. This is an identifier for the fan. Fans will be numbered sequentially in the order they are added to the network.
h. How do I factory reset the Hub?
i. To factory reset the hub, press and hold both buttons down on the Hub for 10 seconds.
The Hub will begin to blink both LED’s when the factory reset has occurred. Once the Hub is reset to factory defaults, follow the instructions on page 12 to setup and configure the Hub.
LIMITED ONE YEAR WARRANTY SUPPLIED BY INTERMATIC INCORPORATED
If within the warranty period specified, this product fails due to a defect in material or workmanship, Intermatic Incorporated will repair or replace it, at its sole option, free of charge. This warranty is extended to the original household purchaser only and is not transferrable. This warranty does not apply to: (a) damage to units caused by accident, dropping or abuse in handling, acts of God or any negligent use; (b) units which have been subject to unauthorized repoar, opened, taken apart, or otherwise modified; (c) units not used in accordance with instructions; (d) damages exceeding the cost of the product; (e) sealed lamps and/or lamp bulbs, LED’s and batteries; (f) the finish on any portion of the product, such as surface and/or weathering, as this is considered normal wear and tear; (g) transit damage, initial installation costs, removal costs, or reinstallation costs.
INTERMATIC INCORPORATED WILL NOT BE LIABLE FOR INCIDENTAL OR CONSEQUENTAL DAMAGES. SOME STATES DO NOT ALLOW THE EXCLUSION OR
LIMITATION OF INCIDENTAL OR CONSEQUENTAL DAMAGES, SO THE ABOVE LIMITATION OR EXCLUSION MAY NOT APPLY TO YOU. THIS WARRANTY IS IN LIEU
OF ALL OTHER EXPRESS OR IMPLIED WARRANTIES. ALL IMPLIED WARRANTIES, INCLUDING THE WARRANTY OF MERCHANTABILITY AND THE WARRANTY OF
FITNESS FOR A PARTICULAR PURPOSE, ARE HEREBY MODIFIED TO EXIST ONLY AS CONTAINED IN THIS LIMITED WARRANTY, AND SHALL BE OF THE SAME
DURATION AS THE WARRANTY PERIOD STATED ABOVE. SOME STATES DO NOT ALLOW LIMITATIONS ON THE DURATION OF AN IMPLIED WARRANTY, SO THE
ABOVE LIMITATION MAY NOT APPLY TO YOU.
This warranty service is available by either (a) retunring the product to the dealer from whom the unit was purchased or (b) completing a warranty claim online at www.QuietCoolSystems.com. This warranty is made available by Intermatic Incorporated, Customer Service 7777 Winn Rd., Spring Grove, Illinois
60081-9698.
For warranty services go to: https://quietcoolsystems.com or call 1-888-QUIETCOOL
15
1-888-QUIETCOOL
QuietCool is Proudly Designed and Built in California
ADVANCED WHOLE HOUSE FANS
®
43352 Business Park Drive, Temecula, CA 92590 // PH 951.325.6340 // QUIETCOOLSYSTEMS.COM
advertisement
