- Home
- Domestic appliances
- Small kitchen appliances
- Food processors
- Mixer/food processor accessories
- Samsung
- S27H850QFU
- User's manual
Samsung 27'' WQHD Poslovni monitor sa minimalnim okvirom s27h850 Korisnički priručnik
Add to my manuals
57 Pages
advertisement
▼
Scroll to page 2
of 57
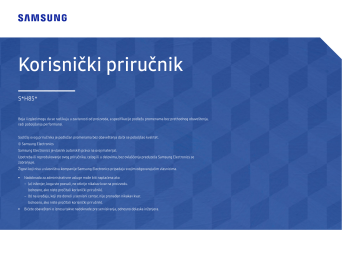
Korisnički priručnik S*H85* Boja i izgled mogu da se razlikuju u zavisnosti od proizvoda, a specifikacije podležu promenama bez prethodnog obaveštenja, radi poboljšanja performansi. Sadržaj ovog priručnika je podložan promenama bez obaveštenja da bi se poboljšao kvalitet. © Samsung Electronics Samsung Electronics je vlasnik autorskih prava na ovaj materijal. Upotreba ili reprodukovanje ovog priručnika, celog ili u delovima, bez ovlašćenja preduzeća Samsung Electronics se zabranjuje. Žigovi koji nisu u vlasništvu kompanije Samsung Electronics pripadaju svojim odgovarajućim vlasnicima. •• Nadoknada za administrativne usluge može biti naplaćena ako ‒‒ (a) inženjer, koga ste pozvali, ne otkrije nikakav kvar na proizvodu. (odnosno, ako niste pročitali korisnički priručnik). ‒‒ (b) na uređaju, koji ste doneli u servisni centar, nije pronađen nikakav kvar. (odnosno, ako niste pročitali korisnički priručnik). •• Bićete obavešteni o iznosu takve nadoknade pre servisiranja, odnosno dolaska inženjera. Sadržaj Pre upotrebe proizvoda Bezbedan prostor za instalaciju Mere predostrožnosti za skladištenje Uklanjanje postolja (S24H850QF*) Uklanjanje postolja (S27H850QF*) 4 4 Bezbednosne mere predostrožnosti 4 Simboli 4 Čišćenje 5 Struja i bezbednost 5 Instalacija6 Rad7 Priprema Delovi 9 Kontrolna tabla 9 Vodič za direktne tastere 10 Vodič za funkcijske tastere 11 Menjanje postavki Brightness, Contrast i Eye Saver 13 Mode Menjanje postavke Volume 13 Druga strana 14 Podešavanje nagiba i visine proizvoda 15 Rotiranje ekrana monitora 15 Uređaj za zaštitu od krađe 16 Mere predostrožnosti za pomeranje monitora 16 Instaliranje kompleta za montažu na zid ili stonog postolja (S24H850QF*) 17 Instaliranje kompleta za montažu na zid ili stonog postolja (S27H850QF*) 18 Instalacija Montaža postolja (S24H850QF*) Montaža postolja (S27H850QF*) 21 22 19 19 20 Povezivanje i korišćenje izvornog uređaja Pročitajte tekst u nastavku pre instaliranja monitora. 23 Povezivanje i upotreba računara Povezivanje pomoću HDMI kabla Povezivanje pomoću HDMI-DVI kabla Povezivanje pomoću USB kabla Tip C Povezivanje pomoću DP kabla Povezivanje slušalica 23 23 24 24 25 25 Povezivanje spoljnog monitora Povezivanje pomoću DP kabla 25 25 Povezivanje proizvoda sa računarom kao USB čvorišta 26 Povezivanje računara sa proizvodom 26 Korišćenje proizvoda kao USB čvorišta 26 Organizovanje povezanih kablova (S24H850QF*)28 Organizovanje povezanih kablova (S27H850QF*) 29 Priključivanje na izvor napajanja 30 Ispravan položaj za upotrebu proizvoda 31 Instalacija upravljačkog programa 31 Podešavanje optimalne rezolucije 31 Podešavanje ekrana SAMSUNG MAGIC Bright 32 Brightness 33 Contrast 33 Sharpness 33 Color 33 SAMSUNG MAGIC Upscale 34 HDMI Black Level 34 Eye Saver Mode 34 Game Mode 34 Response Time 34 Picture Size 35 Screen Adjustment 35 Konfigurisanje postavki opcije PIP/PBP PIP/PBP Mode 36 Size 37 Position 37 Sound Source 37 Source 38 Picture Size 38 2 Sadržaj Contrast 39 Podešavanje postavki OSD (prikaz na ekranu) Information 48 Instalacija softvera Transparency 40 Language 40 Display Time 40 Easy Setting Box Ograničenja i problemi u vezi sa instalacijom programa Sistemski zahtevi 49 49 49 Dodatak Odgovornost za uslugu plaćanja (trošak za klijente) 56 Nije u pitanju kvar proizvoda 56 Oštećenje proizvoda do kojeg je došlo krivicom klijenta56 Ostalo56 Extended warranty 57 Vodič za rešavanje problema Podešavanje i uspostavljanje početnih vrednosti Zahtevi pre obraćanja Samsung centru za korisničku službu 50 Testiranje proizvoda 50 Provera rezolucije i frekvencije 50 Proverite sledeće. 50 DisplayPort Ver. 41 DP OUT Implementacija funkcije DP OUT (MST/SST) 42 42 FreeSync 45 Smart ECO Saving 47 Off Timer Plus 47 PC/AV Mode 47 Opšte 53 Source Detection 48 Tabela za standardni signalni režim 54 Key Repeat Time 48 Power LED On 48 Reset All 48 Pitanja i odgovori 52 Specifikacije 3 Poglavlje 01 Pre upotrebe proizvoda Bezbedan prostor za instalaciju Bezbednosne mere predostrožnosti Obezbedite dovoljno prostora oko proizvoda za ventilaciju. Povećanje unutrašnje temperature proizvoda može da dovede do požara ili oštećenja proizvoda. Prilikom instalacije proizvoda obavezno ostavite dole prikazanu količinu prostora ili više. Pažnja Pažnja : DA BISTE UMANJILI RIZIK OD ELEKTRIČNOG UDARA, NE UKLANJAJTE POKLOPAC. (ILI POLEĐINU) ――Spoljni izgled može da se razlikuje u zavisnosti od proizvoda. UNUTRA NE POSTOJE DELOVI KOJE MOŽE SERVISIRATI KORISNIK. KOMPLETNO SERVISIRANJE PREPUSTITE KVALIFIKOVANOM OSOBLJU. 10 cm 10 cm RIZIK OD ELEKTRIČNOG UDARA, NE OTVARAJTE Ovaj simbol pokazuje da unutra postoji visoka voltaža. 10 cm Opasno je doći u bilo kakav kontakt sa bilo kojim unutrašnjim delom ovog proizvoda. 10 cm Ovaj simbol vas upozorava da je uz ovaj proizvod uključena važna literatura o radu i održavanju. 10 cm Simboli Mere predostrožnosti za skladištenje Na površini modela sa visokim sjajem mogu da se pojave bele fleke ako se u blizini koristi ultrasonični talasni ovlaživač. Upozorenje Ako se ne slede uputstva, može doći do ozbiljne ili fatalne povrede. Pažnja Ako se ne slede uputstva, može doći do lične povrede ili oštećenja svojine. ――Obratite se najbližem Samsung centru za korisničku službu ako želite da očistite unutrašnjost proizvoda (biće vam naplaćeno servisiranje). Nemojte pritiskati ekran monitora šakama ili drugim predmetima. Postoji opasnost od oštećivanja ekrana. 4 Čišćenje ――Budite pažljivi pri čišćenju jer je panel i spoljašnjost naprednih LCD-ova lako ogrebati. ――Pri čišćenju izvršite sledeće korake. Struja i bezbednost Upozorenje 1 Isključite proizvod i računar. •• Ne koristite oštećeni kabl za napajanje ili priključak niti labavu utičnicu. 2 Iskopčajte kabl za napajanje iz proizvoda. •• Nemojte koristiti više proizvoda sa jednom utičnicom. ――Držite kabl za napajanje za priključak i ne dodirujte kabl mokrim rukama. U suprotnom, može doći do električnog udara. 3 Obrišite monitor čistom, mekom i suvom tkaninom. ‒‒ Ne koristite sredstvo za čišćenje koje sadrži alkohol, razređivač ili aktivne površinske supstance pri čišćenju monitora. ‒‒ Ne prskajte vodu ili deterdžent direktno na proizvod. 4 Ovlažite meku i suvu tkaninu vodom i dobro je iscedite da biste obrisali spoljašnjost proizvoda. 5 Povežite kabl za napajanje sa proizvodom kada završite sa čišćenjem. 6 Uključite proizvod i računar. •• Ne dodirujte priključak za napajanje mokrim rukama. •• Ubacite priključak za napajanje do kraja, tako da ne bude labav. •• Povežite utikač sa uzemljenom utičnicom (samo izolovani uređaji tipa 1). •• Nemojte savijati niti silom povlačiti kabl za napajanje. Pazite da ne ostavite kabl za napajanje ispod nekog teškog predmeta. •• Ne postavljajte kabl za napajanje ili proizvod u blizinu izvora toplote. •• Očistite prašinu oko priključaka utikača ili utičnice suvom tkaninom. Pažnja •• Ne iskopčavajte kabl za napajanje dok se proizvod koristi. •• Koristite samo kabl za napajanje koji Samsung isporučuje uz vaš proizvod. Ne koristite kabl za napajanje sa drugim proizvodima. •• Utičnica u koju se priključuje kabl za napajanje ne sme da ima bilo kakvih smetnji. ‒‒ Kada dođe do problema, neophodno je isključiti kabl za napajanje da bi se prekinulo napajanje proizvoda. •• Držite utikač kad iskopčavate kabl za napajanje iz utičnice. 5 Instalacija Upozorenje Pažnja •• Ne postavljajte sveće, lampe za insekte ili cigarete na proizvod. Ne postavljajte proizvod u blizini izvora toplote. •• Nemojte da ispustite proizvod pri premeštanju. •• Ne postavljajte proizvod u loše provetrenim prostorima kao što su police za knjige ili ormari. •• Postavite proizvod najmanje na 10 cm udaljenosti od zida kako biste omogućili ventilaciju. •• Držite plastično pakovanje izvan domašaja dece. ‒‒ Deca mogu da se uguše. •• Nemojte postavljati proizvod na nestabilnu ili vibrirajuću površinu (nesigurnu policu, nagnutu površinu itd.). ‒‒ Proizvod može da padne i ošteti se i/ili dovede do povrede. ‒‒ Upotreba proizvoda u oblasti sa prekomernom vibracijom može da ošteti proizvod ili dovede do požara. •• Nemojte instalirati proizvod u vozilu ili na mestu izloženom prašini, vlazi (curenje vode itd.), ulju ili dimu. •• Ne spuštajte proizvod na prednji deo. •• Pri postavljanju proizvoda na komodu ili policu, uverite se da donja ivica prednjeg dela proizvoda ne štrči. ‒‒ Proizvod može da padne i ošteti se i/ili dovede do povrede. ‒‒ Proizvod postavljajte samo na komode ili police odgovarajuće veličine. •• Pažljivo spustite proizvod. ‒‒ Može doći do otkazivanja proizvoda ili lične povrede. •• Postavljanje proizvoda na nestandardnom mestu (mestu izloženom velikoj količini fine prašine, hemijskih supstanci, ekstremnim temperaturama ili velikoj količini vlage, odnosno na mestu gde bi proizvod trebalo neprekidno da radi duže vreme) može ozbiljno da utiče na njegov rad. ‒‒ Obavezno konsultujte Samsung centar za korisničku službu ako želite da instalirate proizvod na takvom mestu. •• Nemojte izlagati proizvod direktnom suncu, toploti ili vrućim predmetima kao što je šporet. ‒‒ Životni vek proizvoda može biti umanjen ili može doći do požara. •• Nemojte postavljati proizvod u domašaju male dece. ‒‒ Proizvod može da padne i povredi decu. •• Jestivo ulje (kao što je sojino ulje) može da ošteti ili izmeni proizvod. Držite proizvod podalje od zagađivanja uljem. Nemojte instalirati niti koristiti proizvod u kuhinji ili blizu kuhinjskog šporeta. 6 Rad Upozorenje •• U proizvodu postoji visoka voltaža. Nikad nemojte sami rastavljati, popravljati ili menjati proizvod. ‒‒ U slučaju potrebe za popravkom, obratite se Samsung centru za korisničku službu. •• Da biste pomerili proizvod, prvo iskopčajte sve kablove iz njega zajedno sa kablom za napajanje. •• Ako proizvod ispušta neobične zvuke, miris paljevine ili dim, odmah iskopčajte kabl za napajanje i obratite se Samsung centru za korisničku službu. •• Ne dozvolite deci da hvataju proizvod ili da se penju na njega. •• Nemojte ubacivati metalne predmete (čačkalicu, novčić, ukosnicu itd.) ili lako zapaljive predmete (papir, šibice itd.) u proizvod (putem otvora ili ulaznih/izlaznih portova). ‒‒ Uverite se da ste isključili proizvod i iskopčali kabl za napajanje ako u proizvod dopru voda ili druge strane supstance. Zatim se obratite Samsung centru za korisničku službu. •• Ne postavljajte predmete koji sadrže tečnost (vaze, bokale, flaše itd.) ili metalne predmete na proizvod. ‒‒ Uverite se da ste isključili proizvod i iskopčali kabl za napajanje ako u proizvod dopru voda ili druge strane supstance. Zatim se obratite Samsung centru za korisničku službu. ‒‒ Deca mogu da se povrede ili ozbiljno ozlede. •• Ako ispustite proizvod ili se ošteti spoljno kućište, isključite napajanje i iskopčajte kabl za napajanje. Zatim se obratite Samsung centru za korisničku službu. ‒‒ Neprekidna upotreba može da dovede do požara ili električnog udara. •• Ne stavljajte teške predmete ili stvari koje deca vole (igračke ili slatkiše) na proizvod. ‒‒ Proizvod ili teški predmeti mogu da padnu dok deca pokušavaju da dohvate igračke ili slatkiše što može da dovede do ozbiljne povrede. •• Tokom grmljavina ili oluje, isključite proizvod iz struje i sklonite kabl za napajanje. •• Ne spuštajte predmete na proizvod i ne udarajte ga. •• Nemojte pomerati proizvod povlačenjem kabla za napajanje ili bilo kog drugog kabla. •• Ako dođe do curenja gasa, ne dodirujte proizvod ili utikač. Takođe, odmah provetrite prostoriju. •• Nemojte podizati ili pomerati proizvod povlačenjem kabla za napajanje ili bilo kog drugog kabla. •• Nemojte koristiti ili čuvati sprej koji može da eksplodira ili zapaljive supstance u blizini proizvoda. •• Uverite se da stolnjaci ili zavese ne blokiraju ventile. ‒‒ Povećana unutrašnja temperatura može da dovede do požara. 7 Pažnja •• Ako se na ekranu prikazuje statična slika duži vremenski period, može da dođe do „sagorevanja“ ekrana usled zadržavanja slike ili pojave oštećenih piksela. ‒‒ Ako proizvod nećete koristiti u dužem vremenskom periodu, aktivirajte režim za uštedu energije ili čuvar ekrana sa pokretnim slikama. •• Iskopčajte kabl za napajanje iz utičnice ako ne planirate da koristite proizvod u dužem vremenskom periodu (odmor itd.). ‒‒ Prikupljena prašina u kombinaciji sa toplotom može da dovede do požara, električnog udara ili električnog varničenja. •• Proizvod koristite sa preporučenom rezolucijom i frekvencijom. ‒‒ Može negativno uticati na vaš vid. •• Nemojte držati proizvod naopačke ili ga pomerati držeći ga za postolje. ‒‒ Proizvod može da padne i ošteti se ili dovede do povrede. •• Gledanje u ekran sa prevelike blizine u dužem vremenskom periodu može negativno da utiče na vaš vid. •• Ne koristite ovlaživače vazduha ili šporet u blizini proizvoda. •• Odmarajte oči duže od 5 minuta ili gledajte udaljene predmete na svaki 1 sat upotrebe proizvoda. •• Ne dodirujte ekran ako je proizvod bio uključen u dužem vremenskom periodu jer će postati vreo. •• Male delove pribora čuvajte izvan domašaja dece. •• Budite pažljivi pri prilagođavanju ugla proizvoda ili visine postolja. ‒‒ Možete da zaglavite i povredite šaku ili prst. ‒‒ Naginjanje proizvoda pod prevelikim uglom može da dovede do pada proizvoda i do povrede. •• Ne postavljajte teške premete na proizvod. ‒‒ Može doći do otkazivanja proizvoda ili lične povrede. •• Pri korišćenju slušalica, nemojte previše pojačavati zvuk. ‒‒ Prejak zvuk može da izazove oštećenje sluha. 8 Poglavlje 02 Priprema Delovi Ikone Opis Višesmerno dugme koje pomaže pri navigaciji. JOG dugme Kontrolna tabla •• Uključeno (dugme za napajanje): Isključeno bez najave radi poboljšanja performansi. LED napajanja GORE LED napajanja •• Režim za uštedu energije: Treperi •• Isključeno napajanje (dugme za napajanje): Uključeno ――Indikator napajanja može biti zamenjen promenom menija. (System Power LED On) Stvarni modeli zbog funkcionalnih varijacija možda nemaju ovu funkciju. DESNO LEVO PRITISNI(ENTER) se koristi za pomeranje naviše, naniže, nalevo ili nadesno, odnosno za unos. Ovaj LED predstavlja indikator statusa napajanja i funkcioniše kao ――Boja i oblik delova mogu da se razlikuju od delova prikazanih na slici. Specifikacije mogu da se promene JOG dugme ――Dugme JOG se nalazi na zadnjoj levoj strani proizvoda. Dugme može da Vodič za funkcijske tastere DOLE Pritisnite dugme JOG kad se ekran uključi. Pojaviće se vodič za funkcijske tastere. Da biste pristupili meniju na ekranu dok je vodič prikazan, ponovo pritisnite odgovarajuće dugme. ――Vodič za funkcijske tastere može se razlikovati u zavisnosti od funkcije ili modela proizvoda. Pogledajte sâmi proizvod. Return Vodič za funkcijske tastere 9 Vodič za direktne tastere ――Ekran sa tasterskim prečicama (OSD meni) koji je prikazan u nastavku prikazuje se samo kada se uključi ekran monitora, kada se promeni rezolucija računara ili se promeni ulazni signal. ――Stranica sa funkcijskim tasterima prikazaće se ako je omogućen Eye Saver Mode. : On : Off Eye Saver Mode Volume Features Eye Saver Mode Off •• / : Podesite opcije Brightness, Contrast, Eye Saver Mode. •• : Podesite opcije Volume. •• : Prikažite Vodič za funkcijske tastere. 10 Vodič za funkcijske tastere ――Da biste pristupili glavnom meniju ili koristili druge stavke, pritisnite dugme JOG da biste prikazali Vodič za funkcijske tastere. Iz menija možete da izađete tako što ćete ponovo pritisnuti dugme JOG. GORE/DOLE/LEVO/DESNO: Pomerite željenu stavku. Opis svake stavke pojavljuje se kad se promeni fokus. PRITISNI(ENTER): Primeniće se izabrana opcija. Return Ikone Opis Izaberite stavku da biste promenili ulazni signal tako što ćete pomeriti dugme JOG na ekranu vodiča za funkcijske tastere. Ako se ulazni signal promeni, u gornjem levom uglu ekrana pojaviće se poruka. Bira pomeranjem JOG dugmeta na ekranu Vodiča za funkcijske tastere. OSD (Prikaz na ekranu) funkcije monitora se pojavljuje. Zaključavanje kontrole menija na ekranu: Zadržite trenutne postavke ili zaključajte OSD kontrolu da biste sprečili slučajne promene postavki. Omogući/onemogući: Da biste zaključali/otključali OSD kontrolu, pritisnite dugme LEVO 10 sekundi kada se prikaže glavni meni. ――Ako je kontrola OSD zaključana, postavka Brightness i Contrast može da se prilagodi. PIP/PBP je dostupan. Eye Saver Mode je dostupan. Information može da se prikaže. Bira pomeranjem JOG dugmeta na ekranu Vodiča za funkcijske tastere. Potrebno je pritisnuti dugme kada se konfigurišu postavke za funkciju PIP/PBP. Bira da bi se monitor isključio pomeranjem JOG dugmeta na ekranu Vodiča za funkcijske tastere. ――Stvarni modeli zbog funkcionalnih varijacija, opcije Vodiča za funkcijske tastere će se razlikovati. 11 Kada monitor ne prikazuje ništa (tj. u režimu je uštede energije ili u režimu bez signala), 2 direktna tastera za izvor i napajanje kontrole mogu se koristiti kao što je navedeno ispod. JOG dugme Režim uštede energije/režim bez signala GORE Promena izvora Nadole PRITISNI(ENTER) na 2 sekunde Napajanje je isključeno Kada monitor prikazuje glavni meni, JOG dugme može da se koristi kao u nastavku. JOG dugme Radnja GORE/DOLE Premestite opciju Napustite glavni meni. LEVO Zatvorite podlistu bez čuvanja vrednosti. Vrednost se smanjuje u klizaču. DESNO PRITISNI(ENTER) Premestite na sledeću dubinu. Vrednost se povećava u klizaču. Premestite na sledeću dubinu. Sačuvajte vrednost i zatvorite podlistu. 12 Menjanje postavki Brightness, Contrast i Eye Saver Mode Menjanje postavke Volume Ne možete da podesite Brightness, Contrast ili Eye Saver Mode pomeranjem dugmeta JOG naviše ili naniže ako nije prikazan OSD meni. Ne možete da podesite Volume pomeranjem dugmeta JOG nalevo ili nadesno ako nije prikazan OSD meni. Contrast 50 Volume Off Eye Saver Mode Mute Brightness ――Prikazana slika može da se razlikuje u zavisnosti od modela. ――Prikazana slika može da se razlikuje u zavisnosti od modela. ――Ako je kvalitet zvuka povezanog ulaznog uređaja slab, funkcija „Auto Mute“ na proizvodu može privremeno Eye Saver Mode ――Nije dostupno kada je režim PIP/PBP Mode postavljen na On. Brightness ――Ovaj meni nije dostupan kada je funkcija SAMSUNG Bright postavljena u režime Dynamic Contrast. MAGIC ――Ovaj meni nije dostupan kad je omogućena funkcija Eco Saving Plus. da isključi zvuk ili da dovede do isprekidanog zvuka prilikom povezivanja slušalica ili zvučnika. Postavite ulaznu jačinu zvuka za ulazni uređaj na najmanje 20% i kontrolišite jačinu zvuka pomoću kontrole za jačinu zvuka (JOG dugme LEVO/DESNO) na proizvodu. ――Šta je to „Auto Mute“? Funkcija privremeno isključuje zvuk da bi se poboljšao kvalitet zvuka kada postoje jaki šumovi ili kada je ulazni signal slab, obično zbog problema sa jačinom zvuka ulaznog uređaja. ――Da biste aktivirali funkciju Mute, pristupite ekranu kontrole Volume, a zatim koristite JOG dugme da biste ――Ovaj meni nije dostupan kad je omogućena funkcija Eye Saver Mode. Contrast ――Ovaj meni nije dostupan kada je funkcija SAMSUNG Bright u režimima Cinema ili Dynamic Contrast. pomerili fokus nadole. Da biste deaktivirali funkciju Mute, pristupite ekranu kontrole Volume, a zatim povećajte ili smanjite Volume. MAGIC ――Ovaj meni nije dostupan kad je omogućena funkcija Game Mode. ――Ovaj meni nije dostupan kada je opcija PIP/PBP Mode podešena na On, a opcija Size na (PBP režim). 13 Druga strana ――Boja i oblik delova mogu da se razlikuju od delova prikazanih na slici. Specifikacije mogu da se promene bez najave radi poboljšanja performansi. Priključak Opis Kabl za napajanje monitora priključite na priključak POWER IN sa zadnje strane proizvoda. DP OUT HDMI IN DP IN Povezuje se sa drugim proizvodom pomoću DP kabla. Povezivanje sa spoljnim uređajem pomoću HDMI ili HDMI-DVI kabla. Povezuje se sa računarom pomoću DP kabla. Povezuje se sa izvornim uređajem pomoću USB Type-C kabla. Kompatibilno sa USB kablom verzije 3.0 ili starije. Povezivanje USB uređaja. Povezuje se sa audio izlaznim uređajem kao što su slušalice. 14 Podešavanje nagiba i visine proizvoda Rotiranje ekrana monitora ――Boja i oblik delova mogu da se razlikuju od delova prikazanih na slici. Specifikacije mogu da se promene ――Monitor možete da rotirate na sledeći način. ――Boja i oblik delova mogu da se razlikuju od delova prikazanih na slici. Specifikacije mogu da se promene bez najave radi poboljšanja performansi. bez najave radi poboljšanja performansi. -2,0° (±2,0°) ~ 92,0° (±2,0°) 1 2 3 4 5 6 -45,0° (±2,0°) ~ 45,0° (±2,0°) -5,0° (±2,0°) ~ 24,0° (±2,0°) 0 ~ 135,0 mm (±5,0 mm) •• Podesite ekran prateći smer strelice. •• Rotirajte ekran u smeru kretanja kazaljke na satu dok ne bude potpuno vertikalan u odnosu na sto. •• Monitor se može oštetiti ako rotirate ekran bez naginjanja ili nalevo. •• Moguće je podesiti nagib i visinu monitora. •• Uhvatite gornji središnji deo proizvoda i pažljivo podesite visinu. •• Kada podešavate visinu postolja, možete čuti zvuk. Ovaj zvuk se stvara zato što kugla u postolju klizi kada se podešava visina postolja. To je normalan zvuk, a ne kvar proizvoda. 15 Uređaj za zaštitu od krađe Mere predostrožnosti za pomeranje monitora ――Uređaj za zaštitu od krađe omogućava bezbedno korišćenje proizvoda, čak i na javnim mestima. ――Oblik uređaja za zaključavanje i način zaključavanja razlikuju se u zavisnosti od proizvođača. Više informacija potražite u korisničkom priručniku koji se dobija uz uređaj za zaključavanje protiv krađe. Da biste zaključali uređaj za zaštitu od krađe: •• Nemojte nanositi direktan pritisak na ekran. •• Nemojte držati ekran kada pomerate monitor. 1 Vežite kabl uređaja protiv krađe za težak predmet, kao što je sto. 2 Provucite jedan kraj kabla kroz omču na drugom kraju kabla. •• Držite donje uglove ili ivice monitora kada ga pomerate. •• Nemojte da držite proizvod okrenut naopako samo za postolje. •• 3 Uređaj za zaključavanje umetnite u otvor na poleđini proizvoda. 4 Zaključajte uređaj za zaključavanje. ‒‒ Uređaj za zaključavanje protiv krađe može da se kupi odvojeno. ‒‒ Više informacija potražite u korisničkom priručniku koji se dobija uz uređaj za zaključavanje protiv krađe. ‒‒ Uređaj za zaključavanje može da se kupi u prodavnici elektronske opreme ili putem Interneta. 16 Instaliranje kompleta za montažu na zid ili stonog postolja (S24H850QF*) ――Isključite proizvod i isključite kabl za napajanje iz utičnice. 1 2 A •• Napomene ‒‒ Korišćenje zavrtnja čija je dužina veća od standardne može da dovede do oštećenja unutrašnjih komponenti proizvoda. ‒‒ Dužina zavrtanja za montažu na zid koja nije u skladu sa VESA standardima može da se razlikuje u zavisnosti od specifikacija. ‒‒ Nemojte da koristite zavrtnje koji nisu u skladu sa VESA standardima. Nemojte da postavljate komplet za montažu na zid ili stono postolje uz upotrebu prekomerne sile. Proizvod može da se ošteti ili da padne i da izazove povrede. Kompanija Samsung neće biti odgovorna ni za kakvo oštećenje ili povredu izazvanu korišćenjem neodgovarajućih zavrtanja ili postavljanjem kompleta za montažu na zid/stonog postolja uz upotrebu prekomerne sile. ‒‒ Kompanija Samsung ne može se smatrati odgovornom ni za kakvo oštećenje ili povredu izazvanu korišćenjem kompleta za montažu na zid koji nije naveden ovde ili pokušajem samostalnog instaliranja kompleta za montažu na zid. ‒‒ Da biste ovaj proizvod instalirali na zid, obavezno kupite komplet za montažu na zid koji je moguće instalirati tako da bude udaljen 10 cm ili više od zida. 3 4 ‒‒ Obavezno koristite komplet za montažu na zid koji je usklađen sa nacionalnim standardima. ‒‒ Da biste instalirali monitor koristeći nosač za zid, odvojte osnovu postolja od monitora. Jedinica: mm B Naziv modela S24H850QF* Ovde postavite komplet za montažu na zid ili stono postolje Zidni nosač (opcija) Specifikacije za otvor za VESA zavrtnje (A * B) u milimetrima 100,0 x 100,0 Standardni zavrtanj prečnik od 4,0 mm, razmak od 0,7 * dužina od 10,0 mm Količina 4 kom. ――Komplet za montažu na zid nemojte postavljati dok je proizvod uključen. To može dovesti do povrede usled strujnog udara. Poravnajte žlebove i snažno pritegnite zavrtnje na nosaču na proizvodu sa odgovarajućim delovima na kompletu za montažu na zid ili stonom postolju koje želite da montirate. 17 Instaliranje kompleta za montažu na zid ili stonog postolja (S27H850QF*) ――Isključite proizvod i isključite kabl za napajanje iz utičnice. 1 2 A •• Napomene ‒‒ Korišćenje zavrtnja čija je dužina veća od standardne može da dovede do oštećenja unutrašnjih komponenti proizvoda. ‒‒ Dužina zavrtanja za montažu na zid koja nije u skladu sa VESA standardima može da se razlikuje u zavisnosti od specifikacija. ‒‒ Nemojte da koristite zavrtnje koji nisu u skladu sa VESA standardima. Nemojte da postavljate komplet za montažu na zid ili stono postolje uz upotrebu prekomerne sile. Proizvod može da se ošteti ili da padne i da izazove povrede. Kompanija Samsung neće biti odgovorna ni za kakvo oštećenje ili povredu izazvanu korišćenjem neodgovarajućih zavrtanja ili postavljanjem kompleta za montažu na zid/stonog postolja uz upotrebu prekomerne sile. ‒‒ Kompanija Samsung ne može se smatrati odgovornom ni za kakvo oštećenje ili povredu izazvanu korišćenjem kompleta za montažu na zid koji nije naveden ovde ili pokušajem samostalnog instaliranja kompleta za montažu na zid. ‒‒ Da biste ovaj proizvod instalirali na zid, obavezno kupite komplet za montažu na zid koji je moguće instalirati tako da bude udaljen 10 cm ili više od zida. 3 4 ‒‒ Obavezno koristite komplet za montažu na zid koji je usklađen sa nacionalnim standardima. ‒‒ Da biste instalirali monitor koristeći nosač za zid, odvojte osnovu postolja od monitora. Jedinica: mm B Naziv modela S27H850QF* Ovde postavite komplet za montažu na zid ili stono postolje Zidni nosač (opcija) Specifikacije za otvor za VESA zavrtnje (A * B) u milimetrima 100,0 x 100,0 Standardni zavrtanj prečnik od 4,0 mm, razmak od 0,7 * dužina od 10,0 mm Količina 4 kom. ――Komplet za montažu na zid nemojte postavljati dok je proizvod uključen. To može dovesti do povrede usled strujnog udara. Poravnajte žlebove i snažno pritegnite zavrtnje na nosaču na proizvodu sa odgovarajućim delovima na kompletu za montažu na zid ili stonom postolju koje želite da montirate. 18 Instalacija Montaža postolja (S24H850QF*) ――Pre sklapanja proizvoda, spustite ga na ravnu i stabilnu površinu tako da ekran bude okrenut nadole. ――Spoljni izgled može da se razlikuje u zavisnosti od proizvoda. 1 Ubacite priključak za postolje u postolje, u pravcu prikazanom na slici. Okrenite zavrtanj za spajanje na dnu postolja do kraja, tako da bude potpuno zategnut. 2 Stavite stiropor (jastuče) iz paketa na pod, a zatim stavite proizvod na stiropor tako da bude okrenut nadole, kao što prikazano na slici. Ako stiropor nije dostupan, upotrebite debelu prostirku za sedenje. 3 4 Postavite vrat postolja na zadnju stranu ekrana, Okrenite stub postolja ekrana 90° u smeru kretanja kao što je prikazano na slici. Kada postavite vrat kazaljke da biste obezbedili da stub postolja ekrana postolja, vodite računa da izdignuto dugme na bude na svom mestu. ekranu može da se umetne u žleb na vratu postolja. 5 Sklop postolja je kompletan. - Pažnja Nemojte da držite proizvod okrenut naopako samo za postolje. 19 Montaža postolja (S27H850QF*) ――Pre sklapanja proizvoda, spustite ga na ravnu i stabilnu površinu tako da ekran bude okrenut nadole. ――Spoljni izgled može da se razlikuje u zavisnosti od proizvoda. 1 Ubacite priključak za postolje u postolje, u pravcu prikazanom na slici. Okrenite zavrtanj za spajanje na dnu postolja do kraja, tako da bude potpuno zategnut. 2 Stavite stiropor (jastuče) iz paketa na pod, a zatim stavite proizvod na stiropor tako da bude okrenut nadole, kao što prikazano na slici. Ako stiropor nije dostupan, upotrebite debelu prostirku za sedenje. 3 4 Postavite vrat postolja na zadnju stranu ekrana, Okrenite stub postolja ekrana 90° u smeru kretanja kao što je prikazano na slici. Kada postavite vrat kazaljke da biste obezbedili da stub postolja ekrana postolja, vodite računa da izdignuto dugme na bude na svom mestu. ekranu može da se umetne u žleb na vratu postolja. 5 Sklop postolja je kompletan. - Pažnja Nemojte da držite proizvod okrenut naopako samo za postolje. 20 Uklanjanje postolja (S24H850QF*) ――Pre nego što uklonite postolje sa monitora, postavite monitor na ravnu i stabilnu površinu tako da ekran bude okrenut nadole. ――Spoljni izgled može da se razlikuje u zavisnosti od proizvoda. 1 2 Postavite uređaj na čistu i ravnu površinu, kao što je Podignite vrat postolja u smeru strelice kako biste ga prikazano na slici. Pritisnite taster naviše i zadržite. odvojili od ekrana. Okrenite stub postolja ekrana 10° u smeru suprotnom od kretanja kazaljke. - Pažnja - Pažnja Nemojte pritiskati monitor nadole. Postoji opasnost od oštećivanja monitora. Nemojte da držite proizvod okrenut naopako samo za postolje. 3 Odvrnite spojni zavrtanj u dnu osnove postolja, a potom izvucite vrat postolja iz osnove postolja tako što ćete ga povući u pravcu strelice, kao što je prikazano na slici. 21 Uklanjanje postolja (S27H850QF*) ――Pre nego što uklonite postolje sa monitora, postavite monitor na ravnu i stabilnu površinu tako da ekran bude okrenut nadole. ――Spoljni izgled može da se razlikuje u zavisnosti od proizvoda. 1 2 Postavite uređaj na čistu i ravnu površinu, kao što je prikazano na slici. Pritisnite taster naviše i zadržite. Okrenite stub postolja ekrana 10° u smeru suprotnom od kretanja kazaljke. Podignite vrat postolja u smeru strelice kako biste ga odvojili od ekrana. - Pažnja - Pažnja Nemojte pritiskati monitor nadole. Postoji opasnost od oštećivanja monitora. Nemojte da držite proizvod okrenut naopako samo za postolje. 3 Odvrnite spojni zavrtanj u dnu osnove postolja, a potom izvucite vrat postolja iz osnove postolja tako što ćete ga povući u pravcu strelice, kao što je prikazano na slici. 22 Poglavlje 03 Povezivanje i korišćenje izvornog uređaja Pročitajte tekst u nastavku pre instaliranja monitora. 1 Proverite oblike na oba kraja kablova koji su isporučeni sa monitorom. Takođe proverite oblike i položaje odgovarajućih portova na monitoru i spoljnim uređajima. 2 Pre nego što povežete signalne kablove, iskopčajte kablove za napajanje za monitor i spoljne uređaje iz utičnica da biste sprečili oštećenje uređaja zbog kratkog spoja ili prevelike jačine struje. 3 Nakon što povežete sve signalne kablove, povežite kablove za napajanje za monitor i spoljne uređaje sa utičnicama. Povezivanje i upotreba računara Izaberite način povezivanja koji je najpogodniji za vaš računar. ――Priključci mogu da se razlikuju u zavisnosti od proizvoda. ――Obezbeđeni portovi mogu da se razlikuju u zavisnosti od proizvoda. Povezivanje pomoću HDMI kabla Uverite se da kablovi za napajanje za monitor i spoljne uređaje, kao što su računari i digitalni prijemnici, nisu povezani sa utičnicama. 4 Pre korišćenja instaliranog monitora pročitajte korisnički priručnik da biste se upoznali sa funkcijama monitora, merama predostrožnosti i ispravnom upotrebom. HDMI IN ――Za prikaz 2560 x 1440 @ 60 Hz, koristite HDMI kabl koji podržava 2560 x 1440 @ 60 Hz. Pobrinite se da grafička kartica HDMI izvora podržava rezoluciju 2560 x 1440 @ 60 Hz. ――Kada povezujete HDMI kabl, koristite kabl koji je došao sa komponentama monitora. Ako koristite HDMI kabl koji nije obezbedila kompanija Samsung, može se smanjiti kvalitet slike. 23 Povezivanje pomoću HDMI-DVI kabla Uverite se da kablovi za napajanje za monitor i spoljne uređaje, kao što su računari i digitalni prijemnici, nisu povezani sa utičnicama. Povezivanje pomoću USB kabla Tip C Uverite se da kablovi za napajanje za monitor i spoljne uređaje, kao što su računari i digitalni prijemnici, nisu povezani sa utičnicama. HDMI IN ――Audio funkcija nije podržana ako je izvorni uređaj povezan pomoću HDMI-DVI kabla. ――Optimalna rezolucija možda neće biti dostupna pomoću HDMI-DVI kabla. ――Kada uređaj šalje signale monitoru pomoću USB kabla Tipa C, ako se ekran ne prikazuje normalno, promenite režim izlaza DP OUT (prebacite režim izlaza između režima USB Tip C:MST i USB Tip C:SST). Prema USB Power Delivery 2.0 specifikacijama, naš proizvod može da promeni vaš notebook računar kada ga povežete sa našim proizvodom pomoću USB Type-C kabla. ――Podržana je maksimalna snaga punjenja od 45 W. Brzina punjenja može da zavisi u zavisnosti od notebook računara povezanog sa našim proizvodom. ――Pošto su notebook računari sa USB Type-C portom koji se nalaze na tržištu veoma različiti, ne možemo da garantujemo da naš proizvod može da puni sve tipove notebook računara sa USB portom tipa C. ――Uverite se da je USB Type-C kabl usklađen sa USB PD specifikacijama. U suprotnom, vaš uređaj može da se ošteti. Preporučuje se kabl kompanije Samsung. 24 Povezivanje pomoću DP kabla Povezivanje spoljnog monitora Uverite se da kablovi za napajanje za monitor i spoljne uređaje, kao što su računari i digitalni prijemnici, nisu povezani sa utičnicama. Povezivanje pomoću DP kabla DP OUT ――Za prikaz 2560 x 1440 @ 60 Hz, koristite DP kabl koji podržava 2560 x 1440 @ 60 Hz. Pobrinite se da grafička kartica DP izvora podržava rezoluciju 2560 x 1440 @ 60 Hz. ――Preporučuje se DP kabl kraći od 1,5 m. Korišćenje kabla koji je duži od 1,5 m može da utiče na kvalitet slike. Povezivanje slušalica 25 Povezivanje proizvoda sa računarom kao USB čvorišta Povezivanje računara sa proizvodom Korišćenje proizvoda kao USB čvorišta Koristeći proizvod kao čvorište, istovremeno povežite i koristite različite izvorne uređaje sa proizvodom. Računar ne može istovremeno da se poveže sa više izvornih uređaja jer ima ograničen broj dostupnih ulaznih/izlaznih portova. Funkcija čvorišta na proizvodu povećaće vašu efikasnost u radu jer vam omogućava istovremeno povezivanje više izvornih uređaja sa USB portovima na proizvodu bez potrebe da ih povežete sa računarom. ――Proizvod može da funkcioniše kao čvorište ako se poveže sa računarom putem USB kabla Tip C. Spoljni uređaj možete da povežete direktno sa proizvodom i da ga kontrolišete sa proizvoda, bez potrebe da uređaj povezujete sa računarom. Da biste koristili proizvod kao USB čvorište, povežite ga sa računarom pomoću USB kabla Tip C. Ako je sa računarom povezano više izvornih uređaja, gomila kablova oko računara može da izgleda neuredno. Povezivanje uređaja direktno sa proizvodom otkloniće takve probleme. Povežite mobilni uređaj, na primer MP3 plejer ili pametni telefon, sa proizvodom dok je povezan sa računarom. To vam omogućava da kontrolišete uređaj sa računara ili punite bateriju uređaja. ――Na brzinu čitanja/pisanja će uticati USB uređaj i računar. ――Proizvod ne podržava reprodukovanje medija. Ako treba da reprodukujete datoteku na USB uređaju, povežite proizvod kao čvorište sa računarom i reprodukujte datoteku na računaru. ――U slučaju problema sa USB sistemom koje izazivaju operativni sistem, upravljački programi ili softver, obratite se odgovarajućim dobavljačima. ――Pošto se na tržištu pojavljuju različiti USB uređaji, ne možemo da garantujemo da će se naši proizvodi podudarati sa svim USB uređajima. 26 ――U slučaju eksternog čvrstog diska za masovno skladištenje koji zahteva spoljašnje snabdevanje energijom, vodite računa o tome da ga povežete sa izvorom napajanja. ――Baterija može da se puni u režimu za uštedu energije, ali ne može da se puni kada je proizvod isključen. ――Punjenje USB uređaja nije moguće ako kabl za napajanje nije uključen u utičnicu. ――USB uređaj mora da se kupi zasebno. 27 Organizovanje povezanih kablova (S24H850QF*) 1 Sklop postolja je kompletan. 2 Rotirajte mašinu u najviši vertikalan položaj. 3 Priključite kablove na odgovarajuće portove, i potom sprovedite oba kabla sa jedne i sa druge strane DRŽAČA KABLOVA NA POSTOLJU, kao što je prikazano na slici. 4 Rotirajte mašinu u horizontalan položaj. 5 Sklapanje je završeno. 28 Organizovanje povezanih kablova (S27H850QF*) 1 Nagnite ekran, kao što je prikazano na slici. 5 Sprovedite oba kabla sa jedne i sa druge strane DRŽAČA KABLOVA NA POSTOLJU, kao što je prikazano na slici. 2 Rotirajte mašinu u najviši vertikalan položaj. 6 Rotirajte mašinu u horizontalan položaj. 3 Povežite odgovarajuće kablove. 4 4 Sprovedite kablove kroz žleb na ZADNJEM POKLOPCU, a potom prikačite ZADNJI PODPOKLOPAC. Prilikom pričvršćivanja ZADNJEG POD-POKLOPCA, prvo usmerite šest rebara ZADNJEG POD-POKLOPCA u donje otvore ZADNJEG POKLOPCA. 7 Sklapanje je završeno. 29 Priključivanje na izvor napajanja POWER IN Da biste koristili proizvod, povežite kabl za napajanje na zidnu utičnicu i na priključak POWER IN na proizvodu. ――Ulazni napon se automatski prebacuje. 30 Ispravan položaj za upotrebu proizvoda Instalacija upravljačkog programa ――Da biste podesili optimalnu rezoluciju i frekvenciju za ovaj proizvod, instalirajte odgovarajuće upravljačke programe. ――Da biste instalirali najnoviju verziju upravljačkog programa za proizvod, preuzmite ga sa veb-lokacije kompanije Samsung Electronics na adresi http://www.samsung.com. Podešavanje optimalne rezolucije Kad prvi put uključite proizvod nakon kupovine, pojavljuje se informativna poruka o podešavanju optimalne rezolucije. Koristite proizvod u sledećem ispravnom položaju: •• Ispravite leđa. •• Razmak između očiju i ekrana treba da bude od 45 do 50 cm i trebalo bi da na ekran gledate blago nadole. Izaberite jezik proizvoda i promenite rezoluciju na računaru na optimalnu postavku. ――Ako se ne izabere optimalna rezolucija, poruka će se pojaviti najviše tri puta u određenom vremenskom periodu čak i kad se proizvod ponovo isključi i uključi. ――Optimalnu rezoluciju moguće je izabrati i na kontrolnoj tabli na računaru. •• Neka vam oči budu direktno ispred ekrana. •• Prilagodite ugao tako da nema odsjaja svetlosti na ekranu. •• Neka vam podlaktice budu pod pravim uglom u odnosu na nadlaktice i u ravni sa nadlanicama. •• Držite laktove otprilike pod pravim uglom. •• Prilagodite visinu proizvoda tako da možete da držite kolena savijena pod uglom od 90 stepeni ili više, pete spuštene na pod, a ruke niže od visine srca. •• Uradite vežbe za oči ili često trepćite da biste se oslobodili zamora očiju. 31 Poglavlje 04 Podešavanje ekrana Konfigurišite postavke ekrana kao što su svetlina. Obezbeđen je detaljan opis svake funkcije. Detalje potražite na uređaju. ――Dostupne funkcije se mogu razlikovati u zavisnosti od modela proizvoda. Boja i oblik delova mogu da se razlikuju od delova prikazanih na slici. Specifikacije mogu da se promene bez najave radi poboljšanja performansi. U režimu PC •• Custom: Po potrebi prilagodite kontrast i svetlinu. •• Standard: Postignite kvalitet slike pogodan za uređivanje dokumenata ili upotrebu Interneta. SAMSUNG MAGIC Bright Ovaj meni obezbeđuje optimalni kvalitet slike podesan za okruženje u kojem će se proizvod koristiti. ――Ovaj meni nije dostupan kad je omogućena funkcija Smart ECO Saving. ――Ovaj meni nije dostupan kad je omogućena funkcija Game Mode. ――Ovaj meni nije dostupan kad je omogućena funkcija Eye Saver Mode. ――Nije dostupno kada je režim PIP/PBP Mode postavljen na On. Svetlinu možete prilagoditi po želji. •• Cinema: Postignite svetlinu i oštrinu televizora pogodnu za uživanje u video i DVD sadržaju. •• Dynamic Contrast: Postignite uravnoteženu svetlinu putem automatskog prilagođavanja kontrasta. U režimu AV SAMSUNG Ako je spoljni izvor povezan na HDMI/DP/USB Type-C, a PC/AV Mode je podešeno na AV, MAGIC Bright sadrži četiri fabričke automatske postavke za sliku (Dynamic, Standard, Movie i Custom). Možete da aktivirate opciju Dynamic, Standard, Movie i Custom. Možete da izaberete opciju Custom koja automatski vraća vaše personalizovane postavke slike. •• Dynamic: Izaberite ovaj režim da biste gledali oštriju sliku nego u režimu Standard. •• Standard: Izaberite ovaj režim kada je okolina svetla. Takođe daje oštru sliku. •• Movie: Izaberite ovaj režim kada je okolina tamna. To će štediti energiju i smanjiti zamor očiju. •• Custom: Izaberite ovaj režim kada želite da podesite sliku prema sopstvenim prioritetima. 32 Brightness Color Služi za podešavanje opšteg nivoa osvetljenosti slike. (opseg: 0~100) Prilagodite svetlu nijansu ekrana. Veća vrednost znači da će slika biti svetlija. ――Ovaj meni nije dostupan kada je funkcija SAMSUNG Bright postavljena u režime Cinema ili Dynamic Contrast. ――Ovaj meni nije dostupan kada je funkcija SAMSUNG Bright postavljena u režime Dynamic Contrast. ――Ovaj meni nije dostupan kad je omogućena funkcija Game Mode. ――Ovaj meni nije dostupan kad je omogućena funkcija Smart ECO Saving. ――Ovaj meni nije dostupan kad je omogućena funkcija Eye Saver Mode. ――Ovaj meni nije dostupan kad je omogućena funkcija Eye Saver Mode. ――Nije dostupno kada je režim PIP/PBP Mode postavljen na On. MAGIC MAGIC •• Red: Podesite nivo zasićenosti crvene. Vrednosti koje su bliže 100 predstavljaju veći intenzitet boje. •• Green: Podesite nivo zasićenosti zelene. Vrednosti koje su bliže 100 predstavljaju veći intenzitet boje. Contrast •• Blue: Podesite nivo zasićenosti plave. Vrednosti koje su bliže 100 predstavljaju veći intenzitet boje. •• Color Tone: Izaberite ton boje koji najbolje odgovara vašim potrebama prikaza. Podesite kontrast između predmeta i pozadine. (opseg: 0~100) Veća vrednost će povećati kontrast kako bi predmet bio jasnije prikazan. ‒‒ Cool 2: Podesite temperaturu boje da bude hladnija od opcije Cool 1. ――Ova opcija nije dostupna kada je funkcija SAMSUNG Bright u režimima Cinema ili Dynamic Contrast. MAGIC ――Ovaj meni nije dostupan kad je omogućena funkcija Game Mode. ‒‒ Cool 1: Podesite temperaturu boje da bude hladnija od režima Normal. ――Ovaj meni nije dostupan kada je opcija PIP/PBP Mode podešena na On, a opcija Size na ‒‒ Warm 1: Podesite temperaturu boje da bude toplija od režima Normal. (PBP režim). ‒‒ Normal: Prikažite standardni ton boje. ‒‒ Warm 2: Podesite temperaturu boje da bude toplija od opcije Warm 1. ‒‒ Custom: Prilagodite ton boje. Sharpness ――Ako je spoljni izvor povezan na HDMI/DP/USB Type-C, a PC/AV Mode je podešeno na AV, Color Tone sadrži četiri postavke za temperaturu boje (Cool, Normal, Warm i Custom). Podesite da ivice predmeta budu jasnije ili zamućenije. (opseg: 0~100) Veća vrednost znači da će ivice predmeta biti jasnije. •• Gamma: Podesite srednji nivo svetline. ‒‒ Mode1 / Mode2 / Mode3 ――Ova opcija nije dostupna kada je funkcija SAMSUNG Bright u režimima Cinema ili Dynamic Contrast. MAGIC ――Ovaj meni nije dostupan kada je funkcija SAMSUNG Upscale u režimima Mode1 ili Mode2. MAGIC ――Ovaj meni nije dostupan kad je omogućena funkcija Game Mode. ――Nije dostupno kada je režim PIP/PBP Mode postavljen na On. 33 SAMSUNG MAGIC Upscale Eye Saver Mode SAMSUNG Funkcija MAGIC Upscale može poboljšati slojeve detalja slike i njenu jasnoću. Opcija je postavljena na optimalan kvalitet slike koji je pogodan za opuštanje očiju. Ova funkcija ima očiglednije efekte na slikama niske rezolucije. TÜV Rheinland „Low Blue Light Content“ predstavlja sertifikat za proizvode koji ispunjavaju zahteve za niže nivoe plavog svetla. Kada je opcija Eye Saver Mode postavljena na „On“, plavo svetlo čija je talasna dužina oko 400 nm će se smanjiti i pružiće optimalan kvalitet slike koji je potreban za opuštanje očiju. Nivo plavog svetla je ujedno niži od podrazumevanih podešavanja, što je testirala organizacija TÜV Rheinland na osnovu čega je izdala sertifikat da opcija ispunjava zahteve standarda „Low Blue Light Content“ organizacije TÜV Rheinland. ――Ovaj meni nije dostupan kada je funkcija SAMSUNG Bright postavljena u režime Cinema ili Dynamic Contrast. MAGIC ――Ovaj meni nije dostupan kad je omogućena funkcija Game Mode. ――Nije dostupno kada je režim PIP/PBP Mode postavljen na On. •• Off / Mode1 / Mode2 ――U poređenju sa režimima Mode1 i Mode2 ima jači efekat. ――Nije dostupno kada je režim PIP/PBP Mode postavljen na On. HDMI Black Level Game Mode Ako je DVD plejer ili set-top box uređaj povezan na proizvod putem HDMI veze, možete da dođe do opadanja kvaliteta slike (opadanje kvaliteta kontrasta/boja, nivoa crne boje itd.), u zavisnosti od povezanog spoljnog uređaja. U tom slučaju, za podešavanje kvaliteta slike možete da koristite funkciju HDMI Black Level. Konfigurišite postavke ekrana proizvoda za režim igre. U ovom slučaju, kvalitet slike možete da popravite pomoću opcije HDMI Black Level. ――Ovaj meni nije dostupan kad je omogućena funkcija Smart ECO Saving. ――Ova funkcija je dostupna samo u HDMI režimu. ――Nije dostupno kada je režim PIP/PBP Mode postavljen na On. •• Normal: Izaberite ovaj režim ako nema opadanja odnosa kontrasta. •• Low: Izaberite ovaj režim da biste smanjili nivo crne boje i povećali nivo bele boje ako je došlo do opadanja odnosa kontrasta. ――Funkcija HDMI Black Level možda neće biti kompatibilna sa nekim izvornim uređajima. ――Funkcija HDMI Black Level se aktivira samo na određenoj AV rezoluciji, kao što je 720P i 1080P. Koristite ovu funkciju kada igrate igre na računaru ili kada je priključena konzola za igru kao što je PlayStation™ ili Xbox™. ――Ovaj meni nije dostupan kad je omogućena funkcija Eye Saver Mode. ――Kada se monitor isključi, prelazi u režim za uštedu energije ili menja ulazne signale, a funkcija Game Mode se isključuje (Off) čak i ako je postavljena na On. ――Ako želite da Game Mode bude omogućen sve vreme, izaberite Always On. ――Nije dostupno kada je režim PIP/PBP Mode postavljen na On. Response Time Povećajte brzinu odziva panela da bi video zapis izgledao realističnije i prirodnije. ――Koristite režim Standard kada ne reprodukujete videosnimak, odnosno kada ne igrate igre. ――Ovaj meni nije dostupan kada je opcija PIP/PBP Mode podešena na On, a opcija Size na režim). / (PIP 34 Picture Size Screen Adjustment Promenite veličinu slike. ――Ovaj meni je dostupan samo kada opcija Picture Size ima postavku Screen Fit u AV režimu. ――Ovaj meni nije dostupan kada je opcija PIP/PBP Mode podešena na On, a opcija Size na ――Ova opcija nije dostupna kad je omogućena funkcija FreeSync. (PBP režim). Kada je 480P,576P, 720P ili 1080P signal ulaz u režimu AV i monitor može normalno da prikazuje, izaberite Screen Fit da biste prilagodili horizontalni položaj na nivoe 0-6. U režimu PC Konfigurisanje funkcija H-Position i V-Position •• Auto: Prikažite sliku u skladu sa odnosom širine i visine ulaznog signala. H-Position: Pomerite ekran nalevo ili nadesno. •• Wide: Prikažite sliku preko celog ekrana bez obzira na odnos širine i visine ulaznog signala. V-Position: Pomerite ekran nagore ili nadole. U režimu AV •• 4:3: prikažite sliku sa odnosom širine i visine od 4:3. Pogodno za video zapise i standardne prenose. •• 16:9: prikažite sliku sa odnosom širine i visine od 16:9. •• Screen Fit: Prikažite sliku sa originalnim odnosom širine i visine bez odsecanja. ――Funkcija možda nije podržana u zavisnosti od portova obezbeđenih uz proizvod. ――Promena veličine ekrana je dostupna kada su ispunjeni sledeći uslovi. ――Digitalni izlazni uređaj je povezan pomoću HDMI/DP/USB Type-C kabla. ――Ulazni signal je 480p, 576p, 720p ili 1080p i monitor može normalno da prikazuje (ne podržava svaki model sve navedene signale). ――To može da se podesi samo kada je spoljni ulaz povezan putem HDMI/DP/USB Type-C kabla, a PC/AV Mode je postavljen na AV. 35 Poglavlje 05 Konfigurisanje postavki opcije PIP/PBP Obezbeđen je detaljan opis svake funkcije. Detalje potražite na uređaju. ――Dostupne funkcije se mogu razlikovati u zavisnosti od modela proizvoda. Boja i oblik delova mogu da se razlikuju od delova prikazanih na slici. Specifikacije mogu da se promene bez najave radi poboljšanja performansi. PIP/PBP Mode Omogućite ili onemogućite funkciju PIP/PBP Mode. Funkcija PIP (Picture in Picture – Slika u slici) razdvaja ekran na dva dela. Jedan izvorni uređaj se prikazuje na glavnom ekranu, a istovremeno se drugi izvorni uređaj prikazuje u umetnutim prozorima. Funkcija PBP (Picture by Picture – Slika pored slike) omogućava podelu ekrana na pola i istovremeno prikazivanje signala sa dva različita spoljna uređaja sa leve i desne strane ekrana. ――Režim PIP/PBP je kompatibilan sa operativnim sistemima Windows 7, Windows 8 i Windows 10. ――Funkcija PIP/PBP možda neće biti dostupna u zavisnosti od specifikacija grafičke kartice. Ako u režimu PIP/PBP na ekranu nema prikaza kada je izabrana optimalna rezolucija, na računaru idite u Kontrolna tabla → Prikaz → Rezolucija ekrana i kliknite na Detektuj. (Uputstva su zasnovana na operativnom sistemu Windows 7.) Ako na ekranu nema prikaza kada je rezolucija podešena na optimalne postavke, podesite rezoluciju na 1280 x 1024. ――Može da dođe do kratkog treperenja slike na ekranu ili do kašnjenja prikaza slike ako omogućite ili onemogućite funkciju PIP/PBP, odnosno kada promenite veličinu ekrana dok je aktivna funkcija PIP/PBP. Ovo obično može da se pojavi kada su računar i monitor povezani sa dva ulazna signala ili više njih. Ovo ne zavisi od performansi monitora. Problem se najčešće pojavljuje kada kasni prenos video signala do monitora u zavisnosti od performansi grafičke kartice. ――Kada je omogućena funkcija PIP/PBP, rezolucija neće moći automatski da se prebaci na optimalnu rezoluciju zbog problema sa kompatibilnošću između grafičke kartice i sistema Windows. Podesite PIP/PBP Mode na Off. Alternativno, ponovo pokrenite monitor, a zatim podesite rezoluciju na optimalnu postavku pomoću Windows interfejsa. 36 Size Sound Source Izaberite veličinu i odnos širine i visine podekrana. Postavite ekran za koji želite da čujete zvuk. •• : Izaberite sliku ikone ako želite da koristite režim PBP kada je optimalna rezolucija za levu i desnu stranu ekrana 1280 x 1440 (širina x visina). •• : izaberite sliku ikone ako želite da koristite režim PIP kada je optimalna rezolucija za podekran 720 x 480 (širina x visina). •• : izaberite sliku ikone ako želite da koristite režim PIP kada je optimalna rezolucija za podekran 1280 x 720 (širina x visina). PIP režim / PBP režim / Position Izaberite položaj podekrana među dostupnim opcijama. •• / / / ――Nije dostupno kada je izabrana opcija PBP. ――Može da dođe do treperenja slike na ekranu ako je ulazni signal nestabilan. 37 Source Picture Size Izaberite izvor za svaki ekran. PIP režim (dostupno u režimu PIP(Size / PIP režim (dostupno u režimu PIP(Size )) / )) Izaberite veličinu slike za podekran. ――Izvor ulaza za glavni ekran će se promeniti. ――Osim trenutnog izvora ulaza, koji ne može da se izabere, moguće je izabrati druga dva izvora ulaza. U režimu PC ――Može da dođe do treperenja slike na ekranu ako je ulazni signal nestabilan. •• Auto: Prikažite sliku u skladu sa odnosom širine i visine ulaznog signala svakog ekrana. ――Kada se pojavi vodič za funkcijske tastere, pomerite JOG dugme NALEVO da biste izabrali ikonu •• Wide: Prikažite sliku preko celog ekrana bez obzira na odnos širine i visine ulaznog signala svakog ekrana. , a zatim pritisnite JOG dugme. Glavni ekran će se menjati sledećim redosledom: HDMI → DisplayPort → USB Type-C. PBP režim (dostupno u režimu PBP(Size U režimu AV )) •• 4:3: prikažite sliku podekrana sa odnosom širine i visine od 4:3. Pogodno za video zapise i standardne prenose. ――Izvor ulaza za glavni ekran će se promeniti. ――Može da dođe do treperenja slike na ekranu ako je ulazni signal nestabilan. •• 16:9: prikažite sliku podekrana sa odnosom širine i visine od 16:9. ――Kada je isti signal ulaza za levi i desni ekran, ova operacije ne može da se obavi. ――Kada se pojavi vodič za funkcijske tastere, pomerite JOG dugme NALEVO da biste izabrali ikonu pritisnite JOG dugme. Pojaviće se isti meni za podešavanje PBP izvora. , a zatim •• Screen Fit: Prikažite sliku podekrana sa originalnim odnosom širine i visine bez odsecanja. ――Funkcija možda nije podržana u zavisnosti od portova obezbeđenih uz proizvod. ――Promena veličine ekrana je dostupna kada su ispunjeni sledeći uslovi. ――Digitalni izlazni uređaj je povezan pomoću HDMI/DP/USB Type-C kabla. ――Ulazni signal je 480p, 576p, 720p ili 1080p i monitor može normalno da prikazuje (ne podržava svaki model sve navedene signale). ――To može da se podesi samo kada je spoljni ulaz povezan putem HDMI/DP/USB Type-C kabla, a PC/AV Mode je postavljen na AV. 38 PBP režim (dostupno u režimu PBP(Size )) Contrast Podesite Picture Size za svaki od podeljenih ekrana. U režimu PC •• Auto: Prikažite sliku u skladu sa odnosom širine i visine ulaznog signala svakog ekrana. •• Wide: Prikažite sliku preko celog ekrana bez obzira na odnos širine i visine ulaznog signala svakog ekrana. U režimu AV •• 4:3: prikažite sliku podekrana sa odnosom širine i visine od 4:3. Pogodno za video zapise i standardne prenose. PIP režim (dostupno u režimu PIP(Size / )) Podesite nivo kontrasta za podekran. PBP režim (dostupno u režimu PBP(Size )) Podesite nivo kontrasta za svaki ekran. •• 16:9: prikažite sliku podekrana sa odnosom širine i visine od 16:9. •• Screen Fit: Prikažite sliku podekrana sa originalnim odnosom širine i visine bez odsecanja. ――Funkcija možda nije podržana u zavisnosti od portova obezbeđenih uz proizvod. ――Promena veličine ekrana je dostupna kada su ispunjeni sledeći uslovi. ――Digitalni izlazni uređaj je povezan pomoću HDMI/DP/USB Type-C kabla. ――Ulazni signal je 480p, 576p, 720p ili 1080p i monitor može normalno da prikazuje (ne podržava svaki model sve navedene signale). ――To može da se podesi samo kada je spoljni ulaz povezan putem HDMI/DP/USB Type-C kabla, a PC/AV Mode je postavljen na AV. 39 Poglavlje 06 Podešavanje postavki OSD (prikaz na ekranu) Obezbeđen je detaljan opis svake funkcije. Detalje potražite na uređaju. ――Dostupne funkcije se mogu razlikovati u zavisnosti od modela proizvoda. Boja i oblik delova mogu da se razlikuju od delova prikazanih na slici. Specifikacije mogu da se promene bez najave radi poboljšanja performansi. Language Podesite jezik menija. Transparency Podesite prozirnost prozora menija. ――Promena postavke za jezik biće primenjena na prikaz menija na ekranu. ――Ova postavka neće biti primenjena na druge funkcije na računaru. Display Time Podesite meni prikazan na ekranu (OSD) da automatski nestane ako se ne koristi u navedenom vremenskom periodu. Funkcija Display Time može da se koristi za navođenje vremena nakon kojeg želite da OSD meni nestane. 40 Poglavlje 07 Podešavanje i uspostavljanje početnih vrednosti Obezbeđen je detaljan opis svake funkcije. Detalje potražite na uređaju. ――Dostupne funkcije se mogu razlikovati u zavisnosti od modela proizvoda. Boja i oblik delova mogu da se razlikuju od delova prikazanih na slici. Specifikacije mogu da se promene bez najave radi poboljšanja performansi. DisplayPort Ver. Izaberite verziju DisplayPort-a. ――Nepravilne postavke mogu da izazovu zatamnjenje monitora. Ako se to desi, proverite specifikacije uređaja. ――Ako je monitor u režimu HDMI/DisplayPort/USB Type-C i na ekranu se prikazuje Check Signal Cable ili se aktivira režim za uštedu energije, pritisnite dugme JOG da biste prikazali ekran funkcijskog dugmeta, a zatim izaberite ikonu . Možete da izaberete 1.1 ili 1.2↑. 41 DP OUT Implementacija funkcije DP OUT (MST/SST) Odaberite ulazni signal koji će biti prosleđen do sledećeg monitora, kao i režim izlaza kako biste pojednostavili vezu i upravljanje uređajima koji se prikazuju. Povezivanje računara pomoću funkcije DisplayPort ――Ako je MST režim izabran za DP OUT, FreeSync nije podržan za sve povezane monitore. PC Monitor 1 Monitor 2 Ekran A Ekran B ――Pre nego što izaberete režim MST za DP OUT, vodite računa da uređaj podržava DisplayPort:MST (lančano povezivanje)/HBR2 (velika brzina protoka). Nepravilne postavke mogu dovesti do crnog ekrana ili do nedoslednosti između stvarnog režima izlaza i izabranog režima izlaza. Ukoliko se pojavi crn ekran, promenite režim izlaza DP OUT. MST •• MST/SST: Tehnologija koja se koristi za povezivanje i upravljanje signalima ekrana sa višestrukim zapisima. DP kabl DP IN DP OUT DP kabl DP IN OSD → DisplayPort:MST ‒‒ MST: Predstavlja prenos višestrukih zapisa. Može da prenosi višestruke zvučne i video zapise, ali je neophodno da to podržavaju kapacitet diska grafičke kartice i rezolucija monitora. PC ‒‒ SST: Predstavlja prenos jednog zapisa. Može da prenosi isključivo kombinaciju jednog video zapisa i jednog audio zapisa. •• Režim DP OUT: 5 režima USB Type-C:MST SST USB Type-C:SST DP kabl DP IN Monitor 1 Monitor 2 Ekran A Ekran A DP OUT DP kabl DP IN DisplayPort:MST OSD → DisplayPort:SST DisplayPort:SST HDMI:SST • Uverite se da grafička kartica podržava funkciju MST (lančana veza). Da biste proverili ovo, posetite veb-lokaciju proizvođača grafičke kartice. • Režim izlaza DP OUT razlikuje se sa postavkama funkcije DisplayPort Ver. Kada je funkcija DisplayPort Ver. postavljena na 1.1, DP OUT podržava samo SST. • Kada se računar povezuje pomoću DP kabla, režim DP OUT morate da podesite na „DisplayPort:MST (SST)“ u meniju OSD. (OSD – System – DP OUT – DisplayPort:MST/DisplayPort:SST) • Usled ograničenja propusnog opsega DisplayPort Ver. 1.2, moguće je povezati i koristiti do dva 2560 x 1440 @ 60 Hz monitora. Ali ova specifikacija može da se razlikuje u zavisnosti od korišćenog kabla i performansi grafičke kartice. 42 •• Kada je ova funkcija dostupna, može doći do sledećeg: ekran koji treperi ili crn ekran, u zavisnosti od tipa uređaja koji je prethodno korišćen i od kvaliteta korišćenog kabla. Pokušajte da koristite kabl marke Samsung i posetite veb-lokaciju proizvođača grafičke kartice da biste proverili i ažurirali upravljački program najnovijom verzijom. Povezivanje računara pomoću porta USB Tip C PC Monitor 1 •• Preporučuje se kabl kompanije Samsung. Monitor 2 Ekran A Ekran B USB Type-C kabl MST DP kabl DP OUT DP IN OSD → USB Type-C:MST PC SST Monitor 1 USB Type-C kabl Monitor 2 Ekran A Ekran A DP kabl DP OUT DP IN OSD → USB Type-C:SST • Uverite se da grafička kartica podržava funkciju MST (lančana veza). Da biste proverili ovo, posetite veb-lokaciju proizvođača grafičke kartice. • Kada se računar povezuje pomoću USB kabla Tip C, režim DP OUT morate da podesite na „USB Type-C:MST (SST)“ u meniju OSD. (OSD – System – DP OUT – USB Type-C:MST/USB Type-C:SST) ― Količina dostupnih monitora može da se razlikuje u zavisnosti od korišćenog kabla i performansi grafičke kartice. • Kada je ova funkcija dostupna, može doći do sledećeg: ekran koji treperi ili crn ekran, u zavisnosti od tipa uređaja koji je prethodno korišćen i od kvaliteta korišćenog kabla. Pokušajte da koristite kabl marke Samsung i posetite veb-lokaciju proizvođača grafičke kartice da biste proverili i ažurirali upravljački program najnovijom verzijom. • Preporučuje se kabl kompanije Samsung. 43 Povezivanje računara pomoću porta HDMI PC Kada funkcija MST nije podržana Monitor 1 Monitor 2 1 Vodite računa da kabl bude ispravno povezan i da režim DP OUT bude ispravno podešen u meniju OSD. Pogledajte Implementacija funkcije DP OUT (MST/SST). SST Ekran A Ekran A HDMI kabl HDMI IN DP OUT DP kabl DP IN 2 Uverite se da grafička kartica može da podrži funkciju MST (lančana veza). Da biste proverili ovo, posetite veb-lokaciju proizvođača grafičke kartice. 3 HDMI izvori mogu da podrže samo režim „HDMI:SST“. Kada je funkcija DisplayPort Ver. postavljena na 1.1, DP OUT podržava samo SST za DP izvor. OSD → HDMI:SST 4 Proverite i obezbedite sledeće podešavanje: Kliknite desnim tasterom miša na Windows radnu površinu → kliknite na Rezolucija ekrana (ili kliknite na Postavke ekrana u sistemu Windows 10). •• Kada računar povezujete pomoću HDMI kabla, režim DP OUT morate da podesite na „DisplayPort:MST (SST)“ u meniju OSD. (OSD – System – DP OUT – HDMI:SST) •• HDMI izvori mogu da podrže samo režim „HDMI:SST“. •• Kada je ova funkcija dostupna, može doći do sledećeg: ekran koji treperi ili crn ekran, u zavisnosti od tipa uređaja koji je prethodno korišćen i od kvaliteta korišćenog kabla. Pokušajte da koristite kabl marke Samsung i posetite veb-lokaciju proizvođača grafičke kartice da biste proverili i ažurirali upravljački program najnovijom verzijom. Vodite računa da opcija MST bude omogućena: Proverite da li je lista višestrukih ekrana podešena na „Proširi ove ekrane“. Ukoliko je postavljena druga vrednost, promenite je na „Proširi ove ekrane“. Windows 7 •• Preporučuje se kabl kompanije Samsung. Windows 10 44 FreeSync Tehnologija FreeSync je rešenje koje eliminiše preklapanje slike bez uobičajenog zaostajanja i kašnjenja. Ova funkcija će eliminisati preklapanje slike i kašnjenje tokom igranja igara. Poboljšajte svoje iskustvo u igrama. •• Off: Onemogućite FreeSync. •• Standard Engine: Omogućite osnovne funkcije FreeSync AMD grafičke kartice. •• Ultimate Engine: Omogućite funkciju FreeSync sa većom brzinom kadrova na ekranu. U ovom režimu se smanjuje preklapanje slike (nenormalna sinhronizacija između ekrana i sadržaja). Imajte u vidu da može doći do treperenja ekrana tokom igranja igre. Modeli u listi grafičkih kartica podržavaju FreeSync FreeSync može da se koristi samo sa specifičnim modelima AMD grafičkih kartica. Pogledajte sledeću listu da biste dobili informacije o podržanim grafičkim karticama: Vodite računa da budu instalirani najnoviji zvanični upravljački programi za grafiku kompanije AMD koji podržavaju FreeSync. ――Dodatne modele AMD grafičkih kartica koje podržavaju funkciju FreeSync potražite na zvaničnoj veblokaciji kompanije AMD. ――Izaberite FreeSync Off ako koristite grafičku karticu nekog drugog proizvođača. •• AMD Radeon R9 300 Series (Ne uključujući 370 / 370X) •• AMD Radeon R9 Fury X Kada je omogućena funkcija FreeSync, upotrebite maksimalnu brzinu osvežavanja ekrana da biste dobili optimalan efekat funkcije FreeSync. •• AMD Radeon R7 360 Da biste dobili informacije o načinu podešavanja brzine osvežavanja, pogledajte Pitanja i odgovori Kako mogu da promenim frekvenciju? •• AMD Radeon R9 290X ――Kada koristite funkciju FreeSync, koristite HDMI/DP kabl koji je isporučio proizvođač monitora. ――Ova funkcija nije dostupna za USB Tip-C port. Ako koristite funkciju FreeSync dok igrate igru, mogu da se pojave sledeći simptomi: •• Ekran može da treperi u zavisnosti od tipa grafičke kartice, postavki opcija igre ili video zapisa koji se reprodukuje. Pokušajte da uradite sledeće: smanjite vrednosti postavki igre, promenite trenutni režim FreeSync u režim Standard Engine ili posetite veb-lokaciju kompanije AMD da biste proverili verziju upravljačkog programa grafičke kartice i ažurirali je najnovijom. •• AMD Radeon R9 290 •• AMD Radeon R9 285 •• AMD Radeon R7 260X •• AMD Radeon R7 260 •• AMD Radeon R9 295X2 •• AMD Radeon RX 400 Series Kako da omogućite FreeSync? 1 Postavite FreeSync na Standard Engine ili Ultimate Engine u OSD meniju. 2 Omogućite FreeSync u opciji AMD Radeon Settings: Kliknite desnim tasterom miša na AMD Radeon Settings Display Funkcija „AMD FreeSync“ treba da bude postavljena na „Uključeno“. Izaberite „Uključeno“ ako već nije omogućeno. •• Dok koristite funkciju FreeSync, ekran može da treperi zbog varijacije izlazne frekvencije sa grafičke kartice. •• Brzina reagovanja može da se menja tokom igranja igara u zavisnosti od rezolucije. Veća rezolucija obično smanjuje brzinu reagovanja. •• Kvalitet zvuka monitora može da se smanji. ――Ako naiđete na probleme tokom korišćenja ove funkcije, obratite se servisnom centru kompanije Samsung. 45 46 Smart ECO Saving PC/AV Mode Funkcija Smart ECO Saving smanjuje potrošnju energije kontrolisanjem količine struje koju koristi ekran monitora. Podesite PC/AV Mode na AV. Veličina slike će biti povećana. ――Ovaj meni nije dostupan kad je omogućena funkcija Eye Saver Mode. •• Off: Deaktivirajte funkciju Smart ECO Saving. •• On: Potrošnja energije će se automatski smanjiti za oko 10% u odnosu na trenutno podešavanje. (Količina smanjenja potrošnje energije zavisi od svetline ekrana.) Off Timer Plus Ova opcija je korisna prilikom gledanja filma. •• Postavite na PC kada postoji veza sa računarom. •• Postavite na AV kada postoji veza sa AV uređajem. ――Isporučuje se samo uz modele koji koriste format 16:9 ili 16:10. ――Ako je monitor u režimu HDMI/DisplayPort/USB Type-C i na ekranu se prikazuje Check Signal Cable ili se aktivira režim za uštedu energije, pritisnite dugme JOG da biste prikazali ekran funkcijskog dugmeta, a zatim izaberite ikonu . Možete da izaberete PC ili AV. Konfigurisanje stavke Off Timer Off Timer: Uključite režim Off Timer. Turn Off After: Tajmer za isključivanje može da se podesi u opsegu od 1 do 23 sata. Proizvod će se automatski isključiti nakon navedenog broja sati. ――Ova opcija je dostupna samo kada je Off Timer podešeno na On. ――Za proizvode na tržištima nekih regiona, Off Timer je podešeno da se automatski aktivira 4 sata nakon uključivanja proizvoda. Ovo je učinjeno u skladu sa propisima o napajanju električnom energijom. Ako ne želite da se tajmer aktivira, idite na System Off Timer Plus i postavite Off Timer na Off. Konfigurisanje stavke Eco Timer Eco Timer: Uključite režim Eco Timer. Eco Off After: Funkcija Eco Timer može da se podesi između 10 i 180 minuta. Proizvod će se automatski isključiti nakon što istekne navedeno vreme. ――Ova opcija je dostupna samo kada je Eco Timer podešeno na On. 47 Source Detection Information Izaberite Auto ili Manual kao metod za prepoznavanje ulaznog signala. Prikažite trenutni ulazni signal, frekvenciju i rezoluciju. ――Ovaj meni nije dostupan kada je izabran režim MST za DP OUT. Key Repeat Time Kontrolišite brzinu odziva tastera kada se on pritisne. Moguće je izabrati stavke Acceleration, 1 sec ili 2 sec. Ako se izabere opcija No Repeat, komanda se odaziva samo jednom kada se pritisne taster. Power LED On Konfigurišite postavke da biste omogućili li onemogućili LED diodu napajanja na donjoj strani proizvoda. •• Working: LED dioda napajanja je upaljena kada je proizvod uključen. •• Stand-by: LED dioda napajanja je upaljena kada je proizvod isključen. Reset All Vratite sve postavke proizvoda na podrazumevana fabrička podešavanja. 48 Poglavlje 08 Instalacija softvera Easy Setting Box Sistemski zahtevi Operativni sistem Funkcija Easy Setting Box omogućava korišćenje monitora uz deljenje ekrana na više delova. Da biste instalirali najnoviju verziju programa Easy Setting Box, preuzmite ga sa veb-lokacije kompanije Samsung Electronics na adresi http://www.samsung.com. ――Softver možda neće ispravno raditi ako nakon instalacije ponovo ne pokrenete računar. Hardver •• Windows XP 32Bit/64Bit •• Najmanje 32 MB memorije •• Windows Vista 32Bit/64Bit •• Najmanje 60 MB slobodnog prostora na čvrstom disku •• Windows 7 32Bit/64Bit •• Windows 8 32Bit/64Bit •• Windows 8.1 32Bit/64Bit •• Windows 10 32Bit/64Bit ――Ikona programa Easy Setting Box možda se neće pojaviti, u zavisnosti od računarskog sistema i specifikacija proizvoda. ――Ako se ikona prečice ne pojavi, pritisnite taster F5. Ograničenja i problemi u vezi sa instalacijom programa Na instalaciju programa Easy Setting Box može uticati grafička kartica, matična ploča i mrežno okruženje. 49 Poglavlje 09 Vodič za rešavanje problema Zahtevi pre obraćanja Samsung centru za korisničku službu ――Pre nego što se obratite korisničkoj službi kompanije Samsung, testirajte proizvod na sledeći način. Ako problem i dalje postoji, obratite se korisničkoj službi kompanije Samsung. Proverite sledeće. Problemi sa instalacijom (PC režim) Ekran se neprestano uključuje i isključuje. Proverite da li je kabl između proizvoda i računara ispravno povezan i da li su konektori dobro legli. Testiranje proizvoda Pomoću funkcije za testiranje proizvoda proverite da li proizvod radi ispravno. Ako je ekran isključen, a indikator napajanja trepće iako je proizvod ispravno povezan sa računarom, izvršite samostalni dijagnostički test. 1 Isključite računar i proizvod. 2 Iskopčajte kabl iz proizvoda. 3 Uključite proizvod. 4 Ako se pojavi poruka Check Signal Cable, proizvod ispravno funkcioniše. Na ekranu je vidljiv prazan prostor sa sve četiri strane kada su proizvod i računar povezani pomoću HDMI ili HDMI-DVI kabla. Uzrok pojave praznog prostora na ekranu nema veze sa proizvodom. Pojavu praznog prostora na ekranu izaziva računar ili grafička kartica. Da biste rešili ovaj problem, podesite veličinu ekrana u HDMI ili DVI postavkama za grafičku karticu. Ako u meniju sa postavkama grafičke kartice ne postoji opcija za podešavanje veličine ekrana, ažurirajte upravljački program za grafičku karticu na najnoviju verziju. (Detaljne informacije o načinu podešavanja postavki ekrana potražite od proizvođaču grafičke kartice ili računara.) ――Ako je ekran i dalje prazan, proverite računarski sistem, video kontroler i kabl. Provera rezolucije i frekvencije Za režim koji premašuje podržanu rezoluciju (pogledajte Tabela za standardni signalni režim) nakratko će se pojaviti poruka Not Optimum Mode. ――Prikazana rezolucija može da se menja u zavisnosti od postavke računarskog sistema i kablova. Problemi sa ekranom LED indikator napajanja je isključen. Ekran ne može da se uključi. Proverite da li je kabl za napajanje ispravno povezan. Pojavljuje se poruka Check Signal Cable. Proverite da li je kabl ispravno povezan sa proizvodom. Proverite da li je uređaj koji je povezan sa proizvodom uključen. 50 Režim Not Optimum Mode je prikazan. Tekst je zamućen. Ova poruka se pojavljuje kada signal sa grafičke kartice premašuje maksimalnu rezoluciju ili frekvenciju za proizvod. Ako koristite operativni sistem Windows (npr. Windows 7, Windows 8, Windows 8.1 ili Windows Fontovi Podešavanje ClearType teksta i promenite Uključi 10): Pređite na Kontrolna tabla ClearType. Promenite maksimalnu rezoluciju i frekvenciju tako da odgovaraju performansama proizvoda u skladu sa tabelom standardnog signalnog režima (str.54). Slika na ekranu je izobličena. Proverite da li su kablovi ispravno povezani sa proizvodom. Slika na ekranu je nejasna. Slika na ekranu je zamućena. Reprodukcija video zapisa je isprekidana. Reprodukcija velikih video datoteka u visokoj rezoluciji može biti isprekidana. Razlog može biti to što video plejer nije optimizovan za izvor signala sa računara. Pokušajte da reprodukujete datoteku pomoću drugog video plejera. Uklonite dodatnu opremu (produžni video kabl itd.) i pokušajte ponovo. Podesite rezoluciju i frekvenciju na preporučeni nivo. Slika na ekranu je nestabilna i podrhtava. Na levoj strani ekrana se pojavljuju senke ili dvostruke slike. Proverite da li su rezolucija i frekvencija za računar unutar opsega rezolucija i frekvencija kompatibilnih sa proizvodom. Zatim, po potrebi, promenite postavke tako što ćete kao referencu koristiti tabelu standardnih signalnih režima (str.54) u ovom priručniku i meni Information na proizvodu. Ekran je previše osvetljen. Ekran je premalo osvetljen. Podesite stavke Brightness i Contrast. Boje na ekranu nisu usaglašene. Promenite postavke funkcije Color. Boje na ekranu imaju senku i izobličene su. Problemi sa zvukom Nema zvuka. Proverite vezu audio kabla ili prilagodite jačinu zvuka. Proverite jačinu zvuka. Jačina zvuka je preslaba. Podesite jačinu zvuka. Ako se zvuk slabo čuje i nakon što ste ga pojačali na maksimalni nivo, podesite jačinu zvuka na zvučnoj kartici računara ili u programu. Slika je dostupna ali nema zvuka. Zvuk ne može da se čuje ako se HDMI-DVI kabl koristi za povezivanje ulaznog uređaja. Povežite uređaj pomoću HDMI, DP ili USB Type-C kabla. Promenite postavke funkcije Color. Bela boja nije u potpunosti bela. Promenite postavke funkcije Color. Problemi sa izvornim uređajem Na ekranu nema slike, a LED indikator napajanja treperi na svakih 0,5–1 sekundi. Prilikom pokretanja računara čuje se zvučni signal. Proizvod je u režimu za uštedu energije. Ako se prilikom pokretanja računara čuje zvučni signal, odnesite računar na servisiranje. Pritisnite bilo koji taster na tastaturi ili pomerite miš da biste se vratili na prethodni ekran. ――LED lampice na okviru proizvoda mogu biti vidljive u zavisnosti od ugla gledanja korisnika. Svetlo je bezopasno za ljude i ne utiče na karakteristike i performanse proizvoda. Proizvod je bezbedan za upotrebu. 51 Pitanja i odgovori ――Dodatna uputstva za prilagođavanje potražite u priručniku za korisnike računara ili grafičke kartice. Kako mogu da promenim frekvenciju? Podesite frekvenciju na grafičkoj kartici. •• Windows XP: Izaberite stavke Kontrolna tabla → Izgled i teme → Prikaz → Postavke → Više opcija → Monitori prilagodite stavku Učestalost osvežavanja u okviru Postavke monitora. •• Windows ME/2000: Idite u Kontrolna tabla → Prikaz → Postavke → Više opcija → Monitor, pa podesite Frekvencija osvežavanja u odeljku Postavke monitora. •• Windows Vista: Idite u Kontrolna tabla → Izgled i personalizacija → Personalizacija → Postavke prikaza → Napredne postavke → Monitor, pa podesite Učestalost osvežavanja u odeljku Postavke monitora. •• Windows 7: Izaberite stavke Kontrolna tabla → Izgled i personalizacija → Ekran → Rezolucija ekrana → Više opcija za postavke → Monitor i prilagodite stavku Učestalost osvežavanja u okviru Postavke monitora. •• Windows 8(Windows 8.1): Izaberite stavke Postavke → Kontrolna tabla → Izgled i personalizacija → Ekran → Rezolucija ekrana → Više opcija za postavke → Monitor i prilagodite stavku Učestalost osvežavanja u okviru Postavke monitora. •• Windows 10: Izaberite Postavke → Sistem → Ekran → Napredne postavke za prikaz → Prikaz svojstava adaptera → Monitor, a zatim podesite Brzina osvežavanja ekrana u okviru Postavke monitora. Kako da promenim rezoluciju? •• Windows XP: Izaberite Kontrolna tabla → Izgled i teme → Prikaz → Postavke i podesite rezoluciju. •• Windows ME/2000: Izaberite Kontrolna tabla → Prikaz → Postavke i podesite rezoluciju. •• Windows Vista: Izaberite Kontrolna tabla → Izgled i personalizacija → Personalizuj → Postavke prikaza i podesite rezoluciju. •• Windows 7: Izaberite Kontrolna tabla → Izgled i personalizacija → Prikaz → Podesi rezoluciju i podesite rezoluciju. •• Windows 8(Windows 8.1): Izaberite Postavke → Kontrolna tabla → Izgled i personalizacija → Prikaz → Podesi rezoluciju i podesite rezoluciju. •• Windows 10: Izaberite Postavke → Sistem → Ekran → Napredne postavke za prikaz i podesite rezoluciju. Kako mogu da podesim režim za uštedu energije? •• Windows XP: Režim za uštedu energije možete da podesite ako izaberete Kontrolna tabla → Izgled i teme → Ekran → Postavke čuvara ekrana → Opcije napajanja ili pomoću podešavanja BIOS-a na računaru. •• Windows ME/2000: Režim za uštedu energije možete da podesite ako izaberete Kontrolna tabla → Ekran → Postavke čuvara ekrana → Opcije napajanja ili pomoću podešavanja BIOS-a na računaru. •• Windows Vista: Režim za uštedu energije možete da podesite ako izaberete Kontrolna tabla → Izgled i personalizacija → Prilagodi → Postavke čuvara ekrana → Opcije napajanja ili pomoću podešavanja BIOS-a na računaru. •• Windows 7: Režim za uštedu energije možete da podesite ako izaberete Kontrolna tabla → Izgled i personalizacija → Prilagodi → Postavke čuvara ekrana → Opcije napajanja ili pomoću podešavanja BIOS-a na računaru. •• Windows 8(Windows 8.1): Režim za uštedu energije možete da podesite ako izaberete Postavke → Kontrolna tabla → Izgled i personalizacija → Prilagodi → Postavke čuvara ekrana → Opcije napajanja ili pomoću podešavanja BIOS-a na računaru. •• Windows 10: Režim za uštedu energije možete da podesite ako izaberete Postavke → Personalizacija → Zaključan ekran → Postavke za istek vremena ekrana → Napajanje i stanje spavanja ili pomoću podešavanja BIOS-a na računaru. 52 Poglavlje 10 Specifikacije Opšte Naziv modela S24H850QF* S27H850QF* ――Plug-and-Play Ovaj monitor može da se instalira i koristi sa sistemima koji podržavaju funkciju Plug-and-Play. Dvosmerna razmena podataka između monitora i računara poboljšava postavke monitora. Instalacija monitora obavlja se automatski. Međutim, ako želite, možete da prilagodite postavke instalacije. Veličina Klasa 24 (23,8 inča / 60,4 cm) Klasa 27 (26,9 inča / 68,4 cm) Površina ekrana 526,848 mm (H) x 296,352 mm (V) 596,74 mm (H) x 335,66 mm (V) Veličina piksela 0,2058 mm (H) x 0,2058 mm (V) 0,2331 mm (H) x 0,2331 mm (V) Maksimalna brzina osvežavanja piksela 250 MHz Napajanje AC 100 - 240 V - (+/- 10 %), 50/60 Hz ± 3 Hz ――Navedene specifikacije mogu da se promene bez najave radi poboljšanja kvaliteta. Pogledajte oznaku na poleđini proizvoda zato što standardni napon može da se razlikuje u zavisnosti od zemlje. ――Detaljne specifikacije uređaja potražite na veb-lokaciji kompanije Samsung Electronics. Priključci za signal HDMI, DP, USB Type-C Uslovi okruženja Rad ――Tačke na ekranu (pikseli) Zbog načina proizvodnje ovog uređaja, na LCD monitoru približno 1 u milion piksela može da bude svetliji ili tamniji. Ova nepravilnost ne utiče na performanse proizvoda. ――Ovaj uređaj je digitalni aparat klase B. Temperatura: 10 °C – 40 °C (50 °F – 104 °F) Vlažnost vazduha: 10 % – 80 %, bez kondenzacije Skladištenje Temperatura: -20 °C – 45 °C (-4 °F – 113 °F) Vlažnost vazduha: 5 % – 95 %, bez kondenzacije 53 Tabela za standardni signalni režim Naziv modela Sinhronizacija Rezolucija S24H850QF*/S27H850QF* Horizontalna frekvencija 30 – 89 kHz Vertikalna frekvencija 50 – 75 Hz Optimalna rezolucija 2560 x 1440 @ 60 Hz Maksimalna rezolucija 2560 x 1440 @ 60 Hz Ako se signal koji pripada sledećim standardnim signalnim režimima prenosi sa računara, ekran će se automatski prilagoditi. Ako signal koji se emituje sa računara ne spada u ove signalne režime, može da bude prikazan prazan ekran, uz uključen LED indikator. U tom slučaju, promenite postavke u skladu sa sledećom tabelom, pridržavajući se korisničkog priručnika za grafičku karticu. Rezolucija Horizontalna frekvencija (kHz) Vertikalna frekvencija (Hz) Brzina osvežavanja piksela (MHz) Polaritet sinhronizacije (H/V) IBM, 720 x 400 31,469 70,087 28,322 -/+ VESA, 640 x 480 31,469 59,940 25,175 -/- MAC, 640 x 480 35,000 66,667 30,240 -/- VESA, 640 x 480 37,861 72,809 31,500 -/- VESA, 640 x 480 37,500 75,000 31,500 -/- VESA, 800 x 600 35,156 56,250 36,000 +/+ VESA, 800 x 600 37,879 60,317 40,000 +/+ VESA, 800 x 600 48,077 72,188 50,000 +/+ VESA, 800 x 600 46,875 75,000 49,500 +/+ MAC, 832 x 624 49,726 74,551 57,284 -/- VESA, 1024 x 768 48,363 60,004 65,000 -/- VESA, 1024 x 768 56,476 70,069 75,000 -/- VESA, 1024 x 768 60,023 75,029 78,750 +/+ VESA, 1152 x 864 67,500 75,000 108,000 +/+ MAC, 1152 x 870 68,681 75,062 100,000 -/- VESA, 1280 x 720 45,000 60,000 74,250 +/+ VESA, 1280 x 800 49,702 59,810 83,500 -/+ VESA, 1280 x 1024 63,981 60,020 108,000 +/+ 54 Rezolucija Horizontalna frekvencija (kHz) Vertikalna frekvencija (Hz) Brzina osvežavanja piksela (MHz) Polaritet sinhronizacije (H/V) VESA, 1280 x 1024 79,976 75,025 135,000 +/+ VESA, 1440 x 900 55,935 59,887 106,500 -/+ VESA, 1600 x 900RB 60,000 60,000 108,000 +/+ VESA, 1680 x 1050 65,290 59,954 146,250 -/+ VESA, 1920 x 1080 67,500 60,000 148,500 +/+ VESA, 2560 x 1440 88,787 59,951 241,500 +/- ――Horizontalna frekvencija Vreme potrebno za skeniranje jedne linije od leve do desne strane ekrana naziva se horizontalni ciklus. Inverzni broj horizontalnog ciklusa naziva se horizontalna frekvencija. Horizontalna frekvencija meri se u kilohercima (kHz). ――Vertikalna frekvencija Ponavljanje iste slike desetinama puta u sekundi omogućava vam prikazivanje prirodnih slika. Frekvencija ponavljanja naziva se „vertikalna frekvencija“ ili „učestalost osvežavanja“ i meri se u Hz. ――Zahvaljujući karakteristikama ekrana, ovaj proizvod može da se podesi na samo jednu rezoluciju za svaku veličinu ekrana kako bi se postigao optimalni kvalitet slike. Ako ne izaberete navedenu rezoluciju, već neku drugu, kvalitet slike može da bude umanjen. Da biste ovo izbegli, preporučuje se da izaberete optimalnu rezoluciju navedenu za vaš proizvod. ――Neke rezolucije navedene u tabeli možda neće biti dostupne u zavisnosti od specifikacija grafičke kartice. 55 Poglavlje 11 Dodatak Odgovornost za uslugu plaćanja (trošak za klijente) Oštećenje proizvoda do kojeg je došlo krivicom klijenta ――Kada se zahteva usluga, uprkos garanciji možemo vam naplatiti posetu servisera u sledećim slučajevima. •• spoljni udarac ili pad. Oštećenje proizvoda do kojeg je dovelo nepravilno rukovanje klijenta ili neispravna popravka. Ako je do oštećenja proizvoda dovelo sledeće: •• Korišćenje robe ili nespecifikovanog Samsung proizvoda koji se prodaje odvojeno. Nije u pitanju kvar proizvoda Čišćenje proizvoda, prilagođavanje, objašnjavanje, ponovna instalacija itd. •• Ako serviser daje uputstva za korišćenje proizvoda ili jednostavno prilagođava opcije bez rasklapanja proizvoda. •• Ako su do kvara doveli faktori iz okruženja (Internet, antena, žični signal itd.) •• Ako se proizvod ponovo instalira ili se povežu dodatni uređaji nakon prve instalacije kupljenog proizvoda. •• Ako se proizvod ponovo instalira da bi se premestio na drugo mesto ili u drugu kuću. •• Ako klijent zahteva uputstva za upotrebu zbog proizvoda drugog preduzeća. •• Popravka od strane osobe koja nije inženjer spoljnog preduzeća za pružanje usluga ili partnera preduzeća Samsung Electronics Co., Ltd. •• Prepravka ili popravka proizvoda od strane klijenta. •• Korišćenje proizvoda na neispravnom naponu ili sa neovlašćenim električnim vezama. •• Nepoštovanje „upozorenja“ u korisničkom priručniku. Ostalo •• Ako proizvod otkaže usled prirodne katastrofe. (grom, požar, zemljotres, poplava itd.) •• Ako klijent zahteva uputstva za upotrebu mreže ili proizvoda drugog preduzeća. •• Ako se potrošne komponente iskoriste. (baterija, toner, fluorescentna svetla, glava, vibrator, lampica, filter, traka itd.) •• Ako klijent zahteva instalaciju i podešavanje softvera za proizvod. ――Ako klijent zahteva uslugu u slučaju nepostojanja kvara na proizvodu, može se naplatiti naknada za •• Ako serviser uklanja/čisti prašinu ili strane materijale iz proizvoda. pružanje usluge. Zato prvo pročitajte korisnički priručnik. •• Ako klijent zahteva dodatnu instalaciju nakon kupovine proizvoda putem kupovine od kuće ili na mreži. 56 Extended warranty You can buy an extended warranty within 90 days of purchasing the product. The extended warranty will cover an additional period of 3 years, beyond the standard 3 year warranty. Samsung guarantee that replacement parts will be available for 5 years after the end of production. After 5 years, in the event that the Samsung’s service center has run out of replacement parts and cannot repair the product, Samsung will replace your product at no additional charge. If the model you purchased is no longer available, Samsung replace it with the current equivalent model. 57
advertisement
* Your assessment is very important for improving the workof artificial intelligence, which forms the content of this project
Key Features
- Vivid, consistent colors through high-end PLS displays
- Advanced WQHD resolution (2560*1440)
- A new USB type C port for simple connectivity
- Powerful multi-tasking with PBP and easy setting box S/W