- Home
- Domestic appliances
- Small kitchen appliances
- Food processors
- Mixer/food processor accessories
- HP
- EliteBook Folio 9480m Notebook PC (ENERGY STAR) Bundle
- User Guide
advertisement
▼
Scroll to page 2
of 105
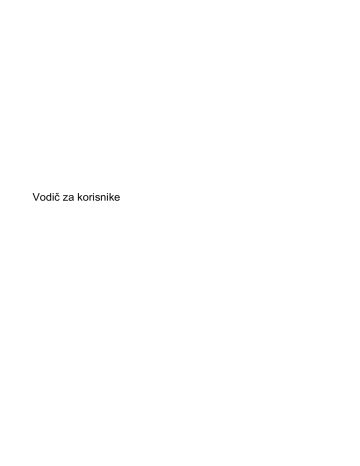
Vodič za korisnike © Copyright 2014 Hewlett-Packard Development Company, L.P. Bluetooth je zaštitni znak svog vlasnika, a kompanija Hewlett-Packard ga koristi pod licencom. Intel je zaštitni znak kompanije Intel Corporation u SAD-u i drugim zemljama. AMD je zaštitni znak kompanije Advanced Micro Devices, Inc. Java je zaštitni znak kompanije Sun Microsystems, Inc. u SAD. Microsoft i Windows su registrirani zaštitni znakovi grupe kompanija Microsoft u SAD. Informacije koje su ovdje sadržane podložne su promjeni bez obavještenja. Jedine garancije za HP proizvode i usluge navedene su u izrièitim garancijama koje prate takve proizvode i usluge. Ništa što je ovdje sadržano ne treba tumaèiti kao dodatnu garanciju. HP ne snosi odgovornost za tehnièke ili urednièke pogreške ili propuste u ovom tekstu. Prvo izdanje: juni 2014. Broj dijela dokumenta: 768851-FJ1 Obavijest o proizvodu Uvjeti za korištenje softvera U ovom korisničkom vodiču se opisuju osobine koje su zajedničke većini modela. Moguće je da neke funkcije nisu dostupne na vašem računaru. Instaliranjem, kopiranjem, preuzimanjem ili drugačijim korištenjem bilo kog softverskog proizvoda unaprijed instaliranog na ovom računaru, saglasni ste da prihvaćate odredbe HP ugovora o licenci za krajnjeg korisnika (EULA). Ukoliko ne prihvatite uvjete licence, vaš jedini pravni lijek sastoji se u tome da vratite čitav, nekorišten proizvod (hardver i softver) u roku od 14 dana radi potpunog povrata novca, prema pravilima za povrat novca koja definira prodavač. Za ovaj računar može biti neophodan nadograđeni i/ili odvojeno kupljeni hardver i/ili DVD pogon radi instaliranja operativnog sistema Windows 7 i iskorištavanja svih funkcija operativnog sistema Windows 7. Idite na http://windows.microsoft.com/en-us/ windows7/get-know-windows-7 za više detalja. Da biste pristupili najnovijem korisničkom vodiču, idite na http://www.hp.com/support, a zatim odaberite svoju zemlju. Odaberite Drivers & Downloads (Pogonski programi i preuzimanja), a zatim slijedite uputstva na ekranu. Molimo vas da se za sve dodatne informacije ili za zahtjev za potpuni povrat novca plaćenog za računar obratite prodavaču. Sigurnosno upozorenje OPOMENA! Da biste smanjili mogućnost nastanka opekotina ili pregrijavanja računara, nemojte ga držati direktno u krilu ili zaklanjati otvore za zrak na računaru. Računar koristite samo na čvrstoj, ravnoj površini. Nemojte dozvoliti da neki drugi čvrsti predmet, kao što je opcionalni štampač koji se nalazi pored, ili neki meki predmet, kao što su jastuci ili tepih ili odjeća, blokiraju protok zraka. Ne dozvolite da adapter naizmjenične struje dođe u kontakt s kožom ili mekom površinom poput jastuka, tepiha ili odjeće za vrijeme rada. Računar i adapter naizmjenične struje usklađeni su sa ograničenjima temperature površine kojoj korisnik može da pristupi, a koja su određena međunarodnim standardom za sigurnost opreme informacione tehnologije (IEC 60950). iii iv Sigurnosno upozorenje Sadržaj 1 Dobro došli ........................................................................................................................................................ 1 Pronalaženje informacija ...................................................................................................................... 1 2 Upoznajte svoj računar ..................................................................................................................................... 3 Desna strana ........................................................................................................................................ 3 Lijeva strana ......................................................................................................................................... 3 Ekran .................................................................................................................................................... 5 Gornja strana ........................................................................................................................................ 6 Dodirna podloga .................................................................................................................. 6 Lampice ............................................................................................................................... 7 Dugmad, zvučnici i čitač otiska prsta (samo na nekim modelima) ...................................... 8 Tipke .................................................................................................................................... 9 Sa donje strane .................................................................................................................................. 10 Sa prednje strane ............................................................................................................................... 11 3 Povezivanje na mrežu .................................................................................................................................... 13 Povezivanje na bežičnu mrežu ........................................................................................................... 13 Korištenje bežičnih kontrola ............................................................................................... 13 Uključivanje ili isključivanje bežičnih uređaja .................................................... 13 Korištenje softvera HP Connection Manager (samo na odabranim modelima) ......................................................................................................... 14 Korištenje dugmeta za bežično povezivanje ..................................................... 14 Korištenje komandi operativnog sistema .......................................................... 14 Korištenje WLAN-a ............................................................................................................ 15 Korištenje davaoca internetskih usluga (ISP) ................................................... 15 Postavljanje WLAN mreže ................................................................................ 15 Konfigurisanje bežičnog usmjerivača ................................................................ 16 Zaštita za vaš WLAN ......................................................................................... 16 Povezivanje na WLAN mrežu ........................................................................... 16 Korištenje funkcije HP Mobile Broadband (HP mobilna širokopojasna mreža) (samo odabrani modeli) ................................................................................................................ 17 Umetanje i uklanjanje SIM kartice (samo na odabranim modelima) ................. 17 Korištenje GPS-a (samo za odabrane modele) ................................................................. 18 Korištenje Bluetooth bežičnih uređaja (samo na odabranim modelima) ............................ 18 Povezivanje na žičnu mrežu ............................................................................................................... 19 Povezivanje na lokalnu mrežu (LAN) ................................................................................. 19 v 4 Navigacija korištenjem tastature, pokreta prstima i uređaja za pokazivanje .................................................. 20 Korištenje pokazivačkih uređaja ......................................................................................................... 20 Podešavanje željenih opcija pokazivačkih uređaja ............................................................ 20 Korištenje pokazivačkog štapića ........................................................................................ 20 Korištenje dodirne podloge i pokreta ................................................................................. 20 Uključivanje i isključivanje dodirne podloge ...................................................... 20 Kuckanje ........................................................................................................... 21 Pomicanje ......................................................................................................... 21 Zumiranje hvatanjem s dva prsta ...................................................................... 22 Klik s dva prsta .................................................................................................. 22 Rotiranje (samo odabrani modeli) ..................................................................... 23 Lagano udaranje (samo na odabranim modelima) ........................................... 23 Korištenje tastature ............................................................................................................................ 24 Prepoznavanje tipki prečice ............................................................................................... 24 Korištenje tastatura ............................................................................................................ 25 Upotreba ugrađene numeričke tastature ........................................................... 25 Uključivanje i isključivanje ugrađene numeričke tastature ................ 26 Prebacivanje funkcija tipki na ugrađenoj numeričkoj tastaturi .......... 26 Korištenje vanjske numeričke tastature koja nije obavezna .............................. 26 5 Multimedija ...................................................................................................................................................... 27 Zvuk .................................................................................................................................................... 27 Povezivanje zvučnika ........................................................................................................ 27 Podešavanje jačine zvuka ................................................................................................. 27 Povezivanje slušalica i mikrofona ...................................................................................... 27 Provjera funkcija zvuka na računaru .................................................................................. 28 Web kamera (samo na odabranim modelima) ................................................................................... 28 Video .................................................................................................................................................. 28 VGA ................................................................................................................................... 29 DisplayPort ........................................................................................................................ 30 Intel bežični prikaz (samo na odabranim modelima) ......................................................... 30 6 Upravljanje napajanjem .................................................................................................................................. 32 Isključivanje računara ......................................................................................................................... 32 Postavljanje opcija napajanja ............................................................................................................. 32 Korištenje stanja za uštedu energije .................................................................................. 32 Tehnologija kompanije Intel za brzo pokretanje računara (samo na odabranim modelima) ....................................................................................... 33 Pokretanje stanja mirovanja i izlazak iz njega ................................................... 33 Pokretanje i izlazak iz stanja hibernacije ........................................................... 33 Korištenje mjerača napajanja i postavke napajanja .......................................... 34 vi Postavljanje zaštite lozinkom za nastavak rada ................................................ 34 Korištenje baterijskog napajanja ........................................................................................ 34 Pronalaženje dodatnih informacija o bateriji ..................................................... 35 Korištenje alatke Battery check (Provjera baterije) ........................................... 35 Prikazivanje preostalog nivoa napunjenosti baterije ......................................... 35 Maksimalno produženje vremena pražnjenja baterije ....................................... 35 Upravljanje niskim nivoima napunjenosti baterije ............................................. 36 Prepoznavanje niskih nivoa napunjenosti baterije ............................ 36 Rješavanje problema niskog nivoa napunjenosti baterije ................. 36 Umetanje ili uklanjanje baterije ......................................................................... 36 Umetanje baterije ............................................................................. 36 Uklanjanje baterije ............................................................................ 37 Štednja baterijskog napajanja ........................................................................... 38 Pohranjivanje baterije koju može zamijeniti korisnik ......................................... 38 Odlaganje baterije koju može zamijeniti korisnik .............................................. 38 Zamjena baterije koju može mijenjati korisnik ................................................... 39 Korištenje vanjskog napajanja izmjeničnom strujom ......................................................... 39 Testiranje adaptera naizmjenične struje ........................................................... 39 Osvježavanje sadržaja softvera tehnologijom Intel Smart Connect Technology (samo određeni modeli) ................................................................................................................ 40 Zamjenjiva grafika (samo na odabranim modelima) .......................................................... 40 Korištenje zamjenjive grafike (samo za odabrane modele) .............................. 40 7 Vanjske kartice i uređaji .................................................................................................................................. 42 Korištenje čitača memorijskih kartica ................................................................................................. 42 Umetanje memorijske kartice ............................................................................................ 42 Uklanjanje memorijske kartice ........................................................................................... 42 Korištenje pametnih kartica ................................................................................................................ 43 Umetanje pametne kartice ................................................................................................. 43 Uklanjanje pametne kartice ............................................................................................... 43 Korištenje USB uređaja ...................................................................................................................... 44 Povezivanje USB uređaja .................................................................................................. 44 Uklanjanje USB uređaja ..................................................................................................... 45 Korištenje opcionalnih vanjskih uređaja ............................................................................................. 45 Korištenje opcionalnih vanjskih disk jedinica ..................................................................... 45 Korištenje priključnog poveznika ....................................................................................... 45 8 Disk jedinice .................................................................................................................................................... 47 Rukovanje disk jedinicama ................................................................................................................. 47 Korištenje tvrdih diskova .................................................................................................................... 47 Intel Smart Response Technology (samo odabrani modeli) .............................................. 47 vii Uklanjanje ili vraćanje poklopca tvrdog diska .................................................................... 48 Uklanjanje poklopca tvrdog diska ...................................................................... 48 Vraćanje poklopca tvrdog diska ........................................................................ 48 Zamjena ili nadogradnja tvrdog diska ................................................................................ 49 Uklanjanje tvrdog diska ..................................................................................... 49 Instaliranje tvrdog diska .................................................................................... 50 Poboljšanje performansi tvrdog diska ................................................................................ 51 Korištenje defragmentatora diska ..................................................................... 51 Korištenje funkcije čišćenja diska ...................................................................... 51 Korištenje uslužnog programa HP 3D DriveGuard (samo za odabrane modele) .............. 51 Prepoznavanje HP 3D DriveGuard statusa ....................................................... 52 9 Sigurnost ......................................................................................................................................................... 53 Zaštita računara ................................................................................................................................. 53 Korištenje lozinki ................................................................................................................................ 54 Postavljanje lozinki u operativnom sistemu Windows ........................................................ 54 Postavljanje lozinki u uslužnom programu Computer Setup ............................................. 55 Upravljanje administratorskom lozinkom za BIOS ............................................................. 55 Unošenje administratorske lozinke za BIOS ..................................................... 56 Upravljanje lozinkom za DriveLock uslužnog programa Computer Setup ......................... 56 Postavljanje lozinke za DriveLock ..................................................................... 57 Unošenje lozinke za DriveLock ......................................................................... 58 Izmjena lozinke za DriveLock ............................................................................ 58 Uklanjanje DriveLock zaštite ............................................................................. 58 Korištenje funkcije Automatski DriveLock programa Computer Setup (Postavljanje računara) ........................................................................................................................... 59 Unošenje lozinke za Automatski DriveLock ...................................................... 59 Uklanjanje zaštite Automatski DriveLock .......................................................... 60 Korištenje antivirusnog softvera ......................................................................................................... 60 Korištenje softvera zaštitnog zida ....................................................................................................... 60 Instaliranje ažuriranja kritične važnosti ............................................................................................... 61 Korištenje funkcije HP Client Security Manager ................................................................................. 61 Instaliranje opcionalnog sigurnosnog kabla ....................................................................................... 61 Korištenje čitača otiska prsta (samo za odabrane modele) ................................................................ 62 Pronalaženje čitača otiska prsta ........................................................................................ 62 10 Održavanje ................................................................................................................................................... 63 Dodavanje ili zamjena memorijskih modula ....................................................................................... 63 Čišćenje računara .............................................................................................................................. 67 Postupci čišćenja ............................................................................................................... 68 Čišćenje ekrana (hibridni ili prijenosni računari) ................................................ 68 viii Čišćenje stranica ili poklopca ............................................................................ 68 Čišćenje dodirne podloge, tastature ili miša ...................................................... 68 Ažuriranje programa i pogonskih programa ....................................................................................... 68 Korištenje softvera SoftPaq Download Manager ................................................................................ 69 11 Izrada rezervnih kopija i obnova ................................................................................................................... 70 Kreiranje medija za obnavljanje i rezervnih kopija ............................................................................. 70 Smjernice ........................................................................................................................... 71 Izrada medija za obnovu pomoću programa HP Recovery Disc Creator (Kreator diska za obnovu) ......................................................................................................................... 71 Izrada medija za obnovu ................................................................................... 71 Izrada rezervnih kopija podataka ....................................................................................... 71 Izvođenje obnavljanja sistema ........................................................................................................... 72 Korištenje Windows alatki za obnovu ................................................................................ 73 Korištenja f11 alata za obnovu (samo odabrani modeli) .................................................... 74 Korištenje medija s operativnim sistemom Windows 7 ...................................................... 74 12 Computer Setup (BIOS), MultiBoot (Višestruko pokretanje) i HP PC Hardware Diagnostics (Hardverska dijagnostika) (UEFI) ........................................................................................................................ 76 Korištenje uslužnog programa Computer Setup ................................................................................ 76 Pokretanje uslužnog programa Computer Setup ............................................................... 76 Navigacija i izbor u uslužnom programu Computer Setup ................................................. 76 Vraćanje fabrički zadanih postavki u uslužnom programu Computer Setup ..................... 77 Ažuriranje BIOS-a .............................................................................................................. 77 Utvrđivanje BIOS verzije ................................................................................... 78 Preuzimanje ažurirane BIOS verzije ................................................................. 78 Korištenje opcije MultiBoot ................................................................................................................. 79 Informacije o redoslijedu uređaja za pokretanje ................................................................ 79 Biranje MultiBoot željenih vrijednosti ................................................................................. 79 Postavljanje novog redoslijeda pokretanja sistema u uslužnom programu Computer System (Postavljanje sistema) ......................................................... 80 Dinamički odabir uređaja za pokretanje sistema koristeći upit f9 ...................... 80 Postavljanje MultiBoot Express upita ................................................................ 81 Unošenje MultiBoot Express preferencija ......................................................... 81 Korištenje HP PC Hardware Diagnostics (Hardverska dijagnostika) (UEFI) (samo na odabranim modelima) ........................................................................................................................................... 81 Preuzimanje HP PC Dijagnostike hardvera na (UEFI) USB uređaj ................................... 82 13 Podrška ......................................................................................................................................................... 83 Kontaktiranje odjela za podršku ......................................................................................................... 83 Naljepnice ........................................................................................................................................... 83 ix 14 Specifikacije .................................................................................................................................................. 85 Ulazno napajanje ................................................................................................................................ 85 Radno okruženje ................................................................................................................................ 85 Dodatak A Nošenje računara na put ili transportovanje .................................................................................... 86 Dodatak B Rješavanje problema ....................................................................................................................... 87 Resursi za rješavanje problema ......................................................................................................... 87 Rješavanje problema .......................................................................................................................... 87 Računar nije moguće pokrenuti ......................................................................................... 87 Ekran računara je prazan .................................................................................................. 87 Softver nepravilno funkcionira ........................................................................................... 88 Računar je uključen, ali ne reagira .................................................................................... 88 Računar je neobično topao ................................................................................................ 88 Vanjski uređaj ne radi ........................................................................................................ 88 Bežična mrežna veza ne funkcionira ................................................................................. 89 Opcionalni vanjski optički disk ne reproducira ................................................................... 89 Film nije vidljiv na vanjskom ekranu. ................................................................................. 90 Proces snimanja diska na opcionalnom vanjskom optičkom disku ne započinje ili se prekida prije završetka ....................................................................................................... 90 Dodatak C Elektrostatičko pražnjenje ............................................................................................................... 91 Indeks ................................................................................................................................................................. 92 x 1 Dobro došli Nakon što podesite i registrirate računar, važno je da poduzmete sljedeće korake: ● Povežite se na Internet—Postavite žičanu ili bežičnu mrežu kako biste se povezali na Internet. Za više informacija, pogledajte Povezivanje na mrežu na strani 13. ● Ažurirajte antivirusni softver—zaštitite računar od štete koju izazivaju virusi. Softver je unaprijed instaliran na računar. Za više informacija, pogledajte Korištenje antivirusnog softvera na strani 60. ● Upoznajte računar—Saznajte više o osobinama vašeg računara. Pogledajte Upoznajte svoj računar na strani 3 i Navigacija korištenjem tastature, pokreta prstima i uređaja za pokazivanje na strani 20 za dodatne informacije. ● Pronađite instalirani softver—Pristupite popisu unaprijed instaliranog softvera na računaru. Odaberite Start (Početak) > All Programs (Svi programi). Detalje o korištenju softvera instaliranog na računaru možete pronaći u uputstvima proizvođača softvera koja su možda isporučena sa softverom ili na web stranici proizvođača. ● Napravite rezervnu kopiju sadržaja tvrdog diska tako što ćete izraditi diskove ili flash pogon za oporavak. Pogledajte Izrada rezervnih kopija i obnova na strani 70. Pronalaženje informacija Već ste koristili Uputstva za postavljanje kako biste uključili računar i pronašli ovaj vodič. Da biste pronašli resurse koji sadrže podatke o proizvodu, praktične informacije i još mnogo toga koristite ovu tabelu. Resursi Za informacije o Poster s uputstvima za postavljanje ● Kako se podešava računar ● Pomoć u prepoznavanju komponenti računara Help and Support (Pomoć i podrška) ● Informacije o operativnom sistemu Da biste pristupili odjeljku Help and Support (Pomoć i podrška) odaberite Start (Početak) > Help and Support (Pomoć i podrška). ● Ažuriranje softvera, upravljačkih programa i BIOS-a ● Alatke za rješavanje problema Da biste pristupili najnovijem korisničkom vodiču, idite na http://www.hp.com/support, a zatim odaberite svoju zemlju. Odaberite Drivers & Downloads (Pogonski programi i preuzimanja), a zatim slijedite uputstva na ekranu. ● Kako pristupiti podršci Podrška kupcima u cijelom svijetu. ● Razgovarajte na mreži sa HP tehničkim osobljem Brošura se dostavlja uz računar. ● Pošaljite elektronsku poštu podršci Da biste dobili podršku na svom jeziku, idite na adresu http://welcome.hp.com/country/us/en/ wwcontact_us.html. ● Brojevi telefona podrške ● Lokacije HP servisnih centara. Web lokacija kompanije HP ● Informacije o podršci Pronalaženje informacija 1 Resursi Za informacije o Da biste pristupili najnovijem korisničkom vodiču, idite na http://www.hp.com/support, a zatim odaberite svoju zemlju. Odaberite Drivers & Downloads (Pogonski programi i preuzimanja), a zatim slijedite uputstva na ekranu. ● Naručivanje dijelova i pronalaženje dodatne pomoći ● Pribor dostupan za uređaj Vodič o sigurnosti i ugodnom radu ● Da biste pristupili korisničkim vodičima, odaberite Start (Početak) > Help and Support (Pomoć i podrška) > User Guides (Korisnički vodiči). Pravilno postavljanje radne stanice, ispravne navike u vezi s držanjem, zdravljem i radom ● Sigurnosne informacije o elektronskim i mehaničkim komponentama ● Informacije o propisima i sigurnosti ● Informacije o odlaganju baterije – ili – Idite na http://www.hp.com/ergo. Regulatorne, sigurnosne i napomene o zaštiti životne sredine Da biste pristupili korisničkim vodičima, odaberite Start (Početak) > Help and Support (Pomoć i podrška) > User Guides (Korisnički vodiči). Ograničena garancija* Informacije o garanciji Da biste pristupili tom vodiču, odaberite Start (Početak) > Help and Support (Pomoć i podrška) > User guides (Korisnički vodiči) > View Warranty Information (Prikaži informacije o garanciji). – ili – Idite na http://www.hp.com/go/orderdocuments. *Izričito datu HP Ograničenu garanciju koja se odnosi na vaš proizvod možete naći skupa s vodičima na računaru i/ili CD/ DVD disku isporučenom u pakovanju. Za neke zemlje/regije HP ograničena garancija u štampanom obliku može biti priložena u pakovanju. U zemljama/regionima u kojima se garancija ne isporučuje u štampanom formatu, odštampani primjerak možete tražiti na adresi http://www.hp.com/go/orderdocuments ili možete poslati pismeni zahtjev na sljedeće adrese: ● Sjeverna Amerika: Hewlett-Packard, MS POD, 11311 Chinden Blvd., Boise, ID 83714, USA ● Evropa, Srednji istok, Afrika: Hewlett-Packard, POD, Via G. Di Vittorio, 9, 20063, Cernusco s/Naviglio (MI), Italy ● Azija Pacifik: Hewlett-Packard, POD, P.O. Box 200, Alexandra Post Office, Singapur 911507 Prilikom slanja zahtjeva za odštampani primjerak garancije, navedite broj proizvoda, garantni rok (napisan na servisnoj naljepnici), ime i prezime i poštansku adresu. VAŽNO: NEMOJTE vraćati svoj HP proizvod na navedene adrese. Za podršku u SAD-u idite na http://www.hp.com/go/ contactHP. Za podršku širom svijeta idite na http://welcome.hp.com/country/us/en/wwcontact_us.html. 2 Poglavlje 1 Dobro došli 2 Upoznajte svoj računar Desna strana Komponenta (1) Opis USB 3.0 priključci (2) USB 3.0 priključak povezuje opcionalni USB uređaj kao što je tastatura, miš, vanjski pogon, štampač, skener ili USB čvorište. NAPOMENA: Za detaljne informacije o različitim vrstama USB priključaka pogledajte Korištenje USB uređaja na strani 44. (2) DisplayPort Povezuje opcionalni uređaj sa digitalnim ekranom, poput monitora ili projektora visokih performansi. (3) Čitač memorijskih kartica Čita opcionalne memorijske kartice koje služe za pohranu, upravljanje, dijeljenje i pristup informacijama. (4) Priključak za vanjski monitor Povezuje vanjski VGA monitor ili projektor. (5) Priključni poveznik Povezuje opcionalni priključni uređaj. (6) RJ-45 (mrežna) utičnica/lampice Povezuje mrežni kabl. ● Zelena (desna): Mreža je povezana. ● Žuta (lijeva): Mreža pokazuje aktivnost. Lijeva strana Desna strana 3 Komponenta Opis (1) Priključak za napajanje Povezuje adapter naizmjenične struje. (2) Ventilacijski otvor Omogućava protok vazduha radi hlađenja unutrašnjih komponenti. NAPOMENA: Ventilator računara pokreće se automatski kako bi hladio unutrašnje komponente i spriječio pregrijavanje. Normalno je da se unutrašnji ventilator uključuje i isključuje tokom uobičajenog rada. (3) Utor za sigurnosni kabl Priključuje opcionalni sigurnosni kabl na računar. NAPOMENA: Sigurnosni kabl namijenjen je odvraćanju od zloupotrebe ili krađe računara, ali ne može to spriječiti. (4) Priključak USB 3.0 za napajanje (napajan) Povezuje opcionalni USB uređaj kao što je tastatura, miš, vanjski pogon, štampač, skener ili USB čvorište. Standardni USB priključci ne omogućavaju punjenje svih USB uređaja ili se punjenje vrši slabom strujom. Nekim USB uređajima potrebno je napajanja i zahtijevaju da koristite napajani priključak. NAPOMENA: USB priključci za punjenje mogu također puniti odabrane modele mobilnih telefona i MP3 plejera, čak i kada je računar isključen. NAPOMENA: Za detaljne informacije o različitim vrstama USB priključaka pogledajte Korištenje USB uređaja na strani 44. (5) Utičnica za audioizlaz (slušalice) / audioulaz (mikrofon) Povezuje opcionalne stereo zvučnike sa vanjskim napajanjem, slušalice, male slušalice, slušalice sa mikrofonom ili audio kabl za televizor. Također povezuje opcionalni mikrofon na slušalicama. Ova utičnica ne podržava opcionalne uređaje koji imaju samo mikrofon. OPOMENA! Da biste smanjili rizik od povreda, podesite jačinu zvuka prije nego što stavite slušalice, slušalice bubice ili slušalice s mikrofonom. Za dodatne informacije pročitajte Obavještenja o propisima, sigurnosti i zaštiti okoliša. Da biste pristupili korisničkim vodičima, odaberite Start (Početak) > Help and Support (Pomoć i podrška) > User Guides (Korisnički vodiči). NAPOMENA: Kada je uređaj povezan s utičnicom, zvučnici na računaru su onemogućeni. NAPOMENA: Kabl uređaja obavezno mora imati 4provodni poveznik koji podržava i audio izlaz (slušalice) i audio ulaz (mikrofon). (6) 4 Čitač pametne kartice Poglavlje 2 Upoznajte svoj računar Podržava opcionalne pametne kartice. Ekran Komponenta Opis (1) WLAN antene (2)* (samo na odabranim modelima) Šalju i primaju bežične signale radi komuniciranja sa lokalnim bežičnim mrežama (WLAN). (2) WWAN antene (2)* (samo na odabranim modelima) Šalju i primaju bežične signale u cilju komuniciranja sa bežičnim mrežama širokog područja (WWAN). (3) Unutrašnji mikrofoni (2) Snimaju zvuk. (4) Lampica web kamere (samo na odabranim modelima) Uključena: Web kamera je u upotrebi. (5) Web kamera (samo na odabranim modelima) Snima video zapise i fotografije. Neki modeli omogućavaju vam videokonferencije i razgovore na mreži putem prijenosa videozapisa. Za informacije o korištenju web kamere, odaberite Start (Početak) > All Programs (Svi programi) > Communication and Chat (Komunikacija i razgovor) > CyberLink YouCam. (6) Unutrašnji prekidač prikaza Uključuje ekran ili pokreće stanje mirovanja ako je ekran zatvoren dok je napajanje uključeno. NAPOMENA: računara. Prekidač prikaza nije vidljiv sa vanjske strane *Antene nisu vidljive na vanjskoj strani računara. Radi optimalnog prijenosa, ne zaklanjajte područja neposredno oko antena. Da biste vidjeli obavještenja o propisima o bežičnom povezivanju, pročitajte odjeljak Obavještenja o propisima, sigurnosti i zaštiti okoliša koji se odnosi na vašu zemlju ili regiju. Da biste pristupili korisničkim vodičima, odaberite Start (Početak) > Help and Support (Pomoć i podrška) > User Guides (Korisnički vodiči). Ekran 5 Gornja strana Dodirna podloga Komponenta 6 Opis (1) Pokazivački štapić Pomiče pokazivač i odabire ili aktivira stavke na ekranu. (2) Lijevo dugme pokazivačkog štapića Funkcionira kao lijevo dugme vanjskog miša. (3) Dugme za uključivanje/isključivanje dodirne podloge Uključuje i isključuje dodirnu podlogu. (4) Zona dodirne podloge Pomiče pokazivač i odabire ili aktivira stavke na ekranu. (5) Lijevo dugme dodirne podloge Funkcionira kao lijevo dugme vanjskog miša. (6) Desno dugme pokazivačkog štapića Funkcionira kao desna tipka vanjskog miša. (7) Desno dugme dodirne podloge Funkcionira kao desna tipka vanjskog miša. Poglavlje 2 Upoznajte svoj računar Lampice Komponenta (1) Opis Lampica napajanja ● Uključena: Računar je uključen. ● Treptanje: računar je u stanju mirovanja, odnosno stanju štednje energije. Računar prekida napajanje ekrana i drugih nepotrebnih komponenata. ● Isključena: računar je isključen ili u stanju hibernacije. Hibernacija je stanje uštede energije u kojem se koristi veoma mala količina energije. NAPOMENA: Za odabrane modele tehnologija kompanije Intel® za brzo pokretanje računara je fabrički omogućena. Tehnologija za brzo pokretanje računara omogućava vašem računaru da brzo prekine mirovanje i nastavi rad. Za više informacija, pogledajte Korištenje stanja za uštedu energije na strani 32. (2) Lampica za isključen mikrofon ● Narandžasta: zvuk mikrofona je isključen. ● Isključena: zvuk mikrofona je uključen. (3) Num lock lampica Uključena: Tipka Num lock je uključena. (4) Lampica bežične veze Bijela: Uključen je integrirani bežični uređaj, npr. uređaj za bežičnu lokalnu mrežu (WLAN) i/ili Bluetooth® uređaj. Narandžasta: Svi bežični uređaji su isključeni. (5) Lampica za isključen zvuk ● Narandžasta: Zvuk računara je isključen. ● Bijela: Zvuk računara je uključen. Gornja strana 7 Komponenta Opis (6) Caps Lock lampica Bijela: Caps lock je uključen i prebacuje tipke na kucanje velikih slova. (7) Lampica dodirne podloge ● Narandžasta: Dodirna podloga je isključena. ● Isključena: Dodirna podloga je uključena. Dugmad, zvučnici i čitač otiska prsta (samo na nekim modelima) Komponenta (1) Opis Dugme za napajanje ● Kada je računar isključen, pritisnite ovo dugme da biste ga uključili. ● Kada je računar uključen, nakratko pritisnite dugme da biste pokrenuli stanje mirovanja. ● Kada je računar u stanju mirovanja, nakratko pritisnite ovo dugme da bi izašao iz stanja mirovanja. ● Kada je računar u stanju hibernacije, nakratko pritisnite ovo dugme da bi izašao iz stanja hibernacije. UPOZORENJE: Pritisak i držanje dugmeta za napajanje rezultirat će gubitkom podataka koji nisu ranije sačuvani. Ako je računar prestao reagirati i postupci za isključivanje operativnog sistema Windows® ne funkcioniraju, pritisnite i držite dugme za napajanje najmanje 5 sekundi kako biste isključili računar. 8 Poglavlje 2 Upoznajte svoj računar Komponenta Opis NAPOMENA: Za odabrane modele tehnologija kompanije Intel® za brzo pokretanje računara je fabrički omogućena. Tehnologija za brzo pokretanje računara omogućava vašem računaru da brzo prekine mirovanje i nastavi rad. Za više informacija, pogledajte Korištenje stanja za uštedu energije na strani 32. Da biste saznali više o postavkama napajanja: Odaberite Start (Početak) > Control Panel (Upravljačka ploča) > System and Security (Sistem i sigurnost) > Power Options (Opcije napajanja). (2) Dugme za bežično povezivanje Uključuje ili isključuje bežičnu funkciju, ali ne uspostavlja bežičnu vezu. (3) Dugme za isključivanje zvuka Isključuje i vraća zvuk zvučnika. (4) Čitača otiska prsta (samo odabrani modeli) Omogućuje prijavu u operativni sistem Windows pomoću otiska prsta umjesto pomoću lozinke. Tipke Komponenta Opis (1) Tipka esc Prikazuje informacije o sistemu kad se pritisne zajedno s tipkom fn. (2) Tipka fn Izvršava često korištene sistemske funkcije kada se pritisne zajedno sa funkcijskom tipkom, tipkom num lk, tipkom esc ili tipkom b. (3) Tipka Windows Prikazuje izbornik Windows Start. (4) Funkcijske tipke Izvršava često korištene funkcije sistema kada se pritisne zajedno sa tipkom fn. Gornja strana 9 Komponenta (5) Opis Ugrađena numerička tastatura Kad je tastatura uključena, može se koristiti kao vanjska numerička tastatura. Svaka tipka na numeričkoj tastaturi izvršava funkciju naznačenu ikonom u gornjem desnom uglu tipke. (6) Tipka za aplikacije operativnog sistema Windows Prikazuje meni prečica za stavke ispod pokazivača. (7) Tipka num lk Uključuje i isključuje ugrađenu numeričku tastaturu kada se pritisne zajedno sa tipkom fn. Prebacuje između navigacijskih i numeričkih funkcija na integriranoj numeričkoj tastaturi. Sa donje strane Komponenta (1) 10 Opis Dio za bežičnu vezu i memorijski modul Poglavlje 2 Upoznajte svoj računar Sadrži bežičnu vezu i memorijske module. Komponenta Opis UPOZORENJE: Da biste spriječili nastanak stanja pasivnog sistema, bežični modul zamijenite isključivo bežičnim modulom čiju je upotrebu u računarima odobrila vladina agencija koja donosi propise o bežičnim uređajima u vašoj zemlji ili regiji. Ako zamijenite modul, a nakon toga se pojavi poruka upozorenja, izvadite modul kako biste obnovili funkcionalnost računara, a zatim se obratite odjelu za podršku. Da biste pristupili odjeljku Help and Support (Pomoć i podrška) odaberite Start (Početak) > Help and Support (Pomoć i podrška). (2) Priključak za putnu bateriju Povezuje opcionalnu putnu bateriju. (3) Ventilacijski otvori (2) Omogućavaju protok zraka radi hlađenja unutrašnjih komponenata. NAPOMENA: Ventilator računara pokreće se automatski kako bi hladio unutrašnje komponente i spriječio pregrijavanje. Normalno je da se unutrašnji ventilator uključuje i isključuje tokom uobičajenog rada. (4) Zvučnici (2) Reproduciraju zvuk. (5) Odjeljak za tvrdi disk Sadrži tvrdi disk. (6) Zasun za otpuštanje baterije Otpušta bateriju iz odjeljka za bateriju. (7) Ležište za bateriju i utor za SIM Prostor za bateriju. Podržava bežični modul za identificiranje pretplatnika (SIM). SIM utor se nalazi unutar ležišta za bateriju. Sa prednje strane Komponenta (1) Opis Lampica bežične veze Bijela: Uključen je integrirani bežični uređaj, npr. uređaj za bežičnu lokalnu mrežu (WLAN) i/ili Bluetooth® uređaj. Narandžasta: Svi bežični uređaji su isključeni. (2) Lampica napajanja ● Uključena: Računar je uključen. ● Treptanje: računar je u stanju mirovanja, odnosno stanju štednje energije. Računar prekida napajanje ekrana i drugih nepotrebnih komponenata. Sa prednje strane 11 Komponenta Opis ● Isključena: računar je isključen ili u stanju hibernacije. Hibernacija je stanje uštede energije u kojem se koristi veoma mala količina energije. NAPOMENA: Za odabrane modele tehnologija kompanije Intel® za brzo pokretanje računara je fabrički omogućena. Tehnologija za brzo pokretanje računara omogućava vašem računaru da brzo prekine mirovanje i nastavi rad. Za više informacija, pogledajte Korištenje stanja za uštedu energije na strani 32. (3) (4) Lampica adaptera naizmjenične struje/ Lampica baterije Lampica tvrdog diska ● Bijela: Računar je povezan sa vanjskim napajanjem i baterija je napunjena od 90 do 99 procenata. ● Narandžasta: Računar je povezan sa vanjskim napajanjem i baterija je napunjena od 0 do 89 procenata. ● Narandžasta koja treperi: Baterija kao jedini izvor napajanja za računar dosegla je nizak nivo napunjenosti. Kada baterija dostigne kritičan nivo napunjenosti, lampica baterije počet će brzo treptati. ● Isključena: Baterija je potpuno napunjena. ● Treptanje bijelom bojom: Pristupanje tvrdom disku je u toku. ● Narandžasta: Zaštita pogona HP 3D DriveGuard privremeno je parkirala tvrdi disk. NAPOMENA: Za više informacija o funkciji HP 3D DriveGuard pogledajte Korištenje uslužnog programa HP 3D DriveGuard (samo za odabrane modele) na strani 51. 12 Poglavlje 2 Upoznajte svoj računar 3 Povezivanje na mrežu Računar možete ponijeti sa sobom gdje god putujete. Ali čak i kod kuće možete pomoću računara i žičane ili bežične mrežne veze istraživati svijet i pristupiti informacijama na milionima web stranica. Ovo poglavlje će vam pomoći da se povežete sa tim svijetom. Povezivanje na bežičnu mrežu Bežična tehnologija prenosi podatke preko radio valova umjesto preko žica. Vaš računar može biti opremljen jednim ili više od sljedećih bežičnih uređaja: ● Uređaj za bežičnu lokalnu mrežu (WLAN) (samo na odabranim modelima) - povezuje kompjuter s bežičnim lokalnim mrežama (pod zajedničkim nazivom Wi-Fi mreže, bežični LAN-ovi ili WLANovi) u uredima kompanija, domu i na javnim mjestima, npr. aerodromima, restoranima, kafićima, hotelima i univerzitetima. Na WLAN mreži mobilni bežični uređaj komunicira s bežičnim usmjerivačem ili bežičnom pristupnom tačkom. ● HP modul za širokopojasni pristup (samo na odabranim modelima) - uređaj za bežičnu mrežu širokog područja (WWAN) koji daje mogućnost bežičnog povezivanja na mnogo većem području. Operateri mobilnih mreža instaliraju bazne stanice (slično tornjevima za mobilne telefone) na velikim geografskim područjima, omogućavajući pokrivenost čitavih administrativnih cjelina, regija pa čak i država. ● Bluetooth uređaj (samo odabrani modeli)—izrađuje osobnu mrežu (PAN) za povezivanje s drugim uređajima na kojima je omogućen Bluetooth, kao što su računari, telefoni, štampači, slušalice, zvučnici i fotoaparati. U PAN mreži svaki uređaj komunicira direktno s drugim uređajima, pri čemu uređaji moraju biti relativno blizu jedan drugog - obično unutar 10 metara (otprilike 33 stope) između uređaja. Za više informacija o bežičnoj tehnologiji pogledajte informacije i veze za web lokacije u odjeljku Help and Support (Pomoć i podrška). Da biste pristupili odjeljku Help and Support (Pomoć i podrška) odaberite Start (Početak) > Help and Support (Pomoć i podrška). Korištenje bežičnih kontrola Bežične uređaje u računaru možete kontrolirati pomoću sljedećih funkcija: ● Dugme, prekidač ili tipka za bežično povezivanje (u daljnjem tekstu u ovom poglavlju - dugme za bežično povezivanje). ● Komande operativnog sistema Uključivanje ili isključivanje bežičnih uređaja Za uključivanje i isključivanje bežičnih uređaja možete koristiti dugme za bežično povezivanje ili HP Connection Manager. NAPOMENA: Računar na tastaturi može imati dugme za bežično povezivanje, prekidač za bežičnu vezu ili tipku za bežično povezivanje. Izraz dugme za bežično povezivanje se u ovom vodiču koristi za upućivanje na sve vrste bežičnih kontrola. Isključivanje bežičnih uređaja pomoću softvera HP Connection Manager Povezivanje na bežičnu mrežu 13 ▲ Desnim dugmetom kliknite na ikonu HP Connection Manager u području s obavještenjima, krajnje desno na programskoj traci, a zatim kliknite dugme za napajanje pored željenog uređaja. -iliOdaberite Start (Početak) > All Programs (Svi programi) > Productivity and Tools (Produktivnost i alati) > HP Connection Manager, a zatim kliknite dugme za napajanje uz željeni uređaj. Korištenje softvera HP Connection Manager (samo na odabranim modelima) HP Connection Manager osigurava centralno mjesto za upravljanje bežičnim uređajima, sučelje za povezivanje na Internet pomoću HP mobilnog širokopojasnog modula te sučelje za slanje i primanje SMS (tekstualnih) poruka. HP Connection Manager omogućava vam upravljanje sljedećim uređajima: ● Uređaj za bežičnu lokalnu mrežu (WLAN)/Wi-Fi ● Uređaj za bežičnu mrežu širokog područja (WWAN)/HP mobilni širokopojasni modul ● Bluetooth HP Connection Manager pruža vam informacije i obavijesti o statusu veze, stanju napajanja, detaljima SIM-a i SMS porukama. Statusne informacije i obavještenja nalaze se u području s obavještenjima, na samom desnom kraju programske trake. Za otvaranje aplikacija HP Connection Manager: ▲ Kliknite ikonu HP Connection Manager na programskoj traci. -iliOdaberite Start (Početak) > All Programs (Svi programi) > Productivity and Tools (Produktivnost i alati) > HP Connection Manager. Za više informacija pogledajte odjeljak Help (Pomoć) za softver HP Connection Manager. Korištenje dugmeta za bežično povezivanje Računar ima dugme za bežično povezivanje, jedan ili više bežičnih uređaja i jednu ili dvije lampice bežične veze, zavisno od modela. Rad svih bežičnih uređaja na računaru omogućava se prilikom sklapanja u fabrici te je lampica bežične veze uključena (bijela) kada uključite računar. Lampica bežične veze označava ukupno stanje napajanja bežičnih uređaja, a ne status pojedinačnih uređaja. Ako je lampica bežične veze bijela, uključen je najmanje jedan bežični uređaj. Ako je lampica bežične veze isključeno, onda su isključeni svi bežični uređaji. NAPOMENA: uređaji. Na nekim modelima lampica bežične veze je boja jantara kad su isključeni svi bežični Budući da su bežični uređaji fabrički omogućeni, dugme za bežično povezivanje možete koristiti za istovremeno uključivanje i isključivanje bežičnih uređaja. Korištenje komandi operativnog sistema Opcija Network and Sharing Center (Centar za mrežu i zajedničko korištenje) omogućava vam postavljanje veze ili mreže, povezivanje s mrežom, upravljanje bežičnim mrežama te dijagnosticiranje problema s mrežom i njihovo rješavanje. Za korištenje kontrola operativnog sistema: ▲ 14 Odaberite Start (Početak) > Control Panel (Kontrolna tabla) > Network and Internet (Mreža i Internet) > Network and Sharing Center (Centar za mrežu i zajedničko korištenje). Poglavlje 3 Povezivanje na mrežu Za više informacija pogledajte odjeljak Help and Support (Pomoć i podrška) odabirom stavki Start (Početak) > Help and Support (Pomoć i podrška). Korištenje WLAN-a Pomoću WLAN uređaja možete pristupiti bežičnoj lokalnoj mreži (WLAN) koja se sastoji od ostalih računara i dodatne opreme koji su povezani bežičnim ruterom ili bežičnom pristupnom tačkom. NAPOMENA: Pojmovi bežični ruter i bežična pristupna tačka se često koriste naizmjenično. ● WLAN mreže velikog opsega, kao što je WLAN mreža u kompaniji ili na javnom mjestu, u pravilu koriste bežične pristupne tačke koje mogu primiti veliki broj računara i dodatne opreme te odvojiti ključne funkcije mreže. ● WLAN mreže u domovima i malim uredima u pravilu koriste bežični ruter koji određenom broju bežičnih i žičanih uređaja omogućava dijeljenje internetske veze, štampača i fajlova bez potrebe za instaliranjem dodatnog hardvera ili softvera. Da biste koristili WLAN uređaj u računaru, morate se povezati na WLAN infrastrukturu (koju omogućava davalac usluge, javna ili korporacijska mreža). Korištenje davaoca internetskih usluga (ISP) Pri podešavanju Internet pristupa kod kuće morate uspostaviti račun kod davaoca internetskih usluga (ISP). Kontaktirajte lokalnog davaoca internetskih usluga da biste kupili internetske usluge i modem. Davalac internetskih usluga će vam pomoći da postavite modem, instalirate mrežni kabl kako biste povezali bežični računar i modem te testirali Internet uslugu. NAPOMENA: Vaš ISP će vam dati korisničku identifikaciju i lozinku koje ćete koristiti za pristup Internetu. Snimite ove informacije i čuvajte ih na sigurnom mjestu. Postavljanje WLAN mreže Za postavljanje WLAN mreže i povezivanje na Internet potrebna vam je sljedeća oprema: ● Modem za širokopojasnu vezu (DSL ili kablovski) (1) i usluga brzog Interneta kupljena od davaoca internetskih usluga (ISP) ● Bežični ruter (2) (kupuje se zasebno) ● Računar sa mogućnošću bežičnog povezivanja (3) NAPOMENA: Neki modemi sadrže ugrađeni bežični usmjerivač. Provjerite sa svojim davaocem internetskih usluga kako biste utvrdili koji tip modema imate. Na ispod navedenoj slici prikazan je primjer instalacije bežične mreže koja je povezana na Internet. Kako vaša mreža raste, mogu se povezivati dodatni bežični i žičani računari radi pristupa Internetu. Za pomoć oko postavljanja WLAN mreže pročitajte uputstva proizvođača rutera ili davaoca internetskih usluga. Povezivanje na bežičnu mrežu 15 Konfigurisanje bežičnog usmjerivača Za pomoć s konfiguriranjem bežičnog rutera pročitajte uputstva proizvođača rutera ili davaoca internetskih usluga. NAPOMENA: Preporučuje se da novi bežični računar najprije povežete sa usmjerivačem koristeći mrežni kabl koji je dostavljen sa usmjerivačem. Kada se računar uspješno poveže na Internet, isključite kabl i pristupite Internetu preko bežične mreže. Zaštita za vaš WLAN Kada postavljate WLAN ili pristupate postojećem WLAN-u, uvijek omogućite osobine sigurnosti kako biste svoju mrežu zaštitili od neovlaštenog pristupa. Može se desiti da WLAN mreže na javnim mjestima (pristupnim tačkama), npr. u kafićima i na aerodromima, ne pružaju nikakvu sigurnost. Ako ste zabrinuti za sigurnost računara dok je povezan na pristupnu tačku, mrežne aktivnosti svedite na razmjenu e-pošte koja nije povjerljiva i osnovno pregledavanje Interneta. Bežični radiosignali putuju van mreže, pa drugi WLAN uređaji mogu pokupiti nezaštićene signale. Poduzmite sljedeće mjere opreza kako biste zaštitili WLAN mrežu: ● Koristite zaštitni zid. Zaštitni zid provjerava podatke i zahtjeve za podacima koji se šalju na vašu mrežu te odbacuje sve sumnjive stavke. Zaštitni zidovi su dostupni i u softveru i na hardveru. Neke mreže koriste kombinaciju oba tipa. ● Koristite bežično šifriranje. Bežično šifriranje koristi sigurnosne postavke za šifriranje i dešifriranje podataka koji se prenose mrežom. Za više informacija pogledajte odjeljak Help and Support (Pomoć i podrška) odabirom stavki Start (Početak) > Help and Support (Pomoć i podrška). Povezivanje na WLAN mrežu Da biste se povezali na WLAN mrežu, slijedite ove korake: 1. Uvjerite se da je WLAN uređaj uključen. Ako je uređaj uključen, lampica bežične veze je upaljena. Ako je lampica bežične veze isključena, pritisnite tipku za bežično povezivanje. NAPOMENA: uređaji. Na nekim modelima lampica bežične veze je žuta kad su isključeni svi bežični 2. Kliknite na ikonu za status mreže u području s obavještenjima koja se nalazi na krajnjoj desnoj strani programske trake. 3. Odaberite WLAN mrežu s kojom se želite povezati. 4. Kliknite Connect (Poveži se). Ako se radi o WLAN mreži sa opcijom sigurnosne zaštite, od vas će se tražiti da unesete sigurnosni kod mreže. Unesite kod, a zatim kliknite OK kako biste dovršili postupak povezivanja. NAPOMENA: Ako na spisku nema nijedne WLAN mreže, onda se nalazite izvan dometa bežičnog usmjerivača ili pristupne tačke. NAPOMENA: Ako ne vidite WLAN mrežu s kojom se želite povezati, kliknite Open Network and Sharing Center (Otvori centar za mrežu i zajedničko korištenje), a zatim kliknite Set up a new connection or network (Postavi novu vezu ili mrežu). Prikazan je popis opcija koje vam omogućavaju ručno pretraživanje i povezivanje na mrežu ili kreiranje nove mrežne veze. 5. 16 Slijedite upute na ekranu kako biste dovršili uspostavljanje veze. Poglavlje 3 Povezivanje na mrežu Nakon što se veza uspostavi pokazivač miša postavite preko ikone za status mreže koja se nalazi u području s obavještenjima u krajnjem desnom uglu trake zadataka, a zatim provjerite naziv i status veze. NAPOMENA: Funkcionalni domet (koliko daleko vaši bežični signali putuju) ovisi o WLAN primjeni, proizvođaču rutera i smetnjama drugih elektroničkih uređaja ili strukturalnih prepreka kao što su zidovi ili podovi. Korištenje funkcije HP Mobile Broadband (HP mobilna širokopojasna mreža) (samo odabrani modeli) HP mobilna širokopojasna mreža omogućava vašem računaru da koristi WWAN mreže za pristupanje Internetu s više mjesta i na većim područjima nego što je to moguće korištenjem WLAN mreža. Za korištenje HP mobilne širokopojasne mreže potreban je davalac mrežnih usluga (pod nazivom operater mobilne mreže) koji je u većini slučajeva operater mreže mobilne telefonije. Pokrivenost HPove mobilne širokopojasne mreže je slična pokrivenosti koja vrijedi za govorno komuniciranje mobilnim telefonom. Kada se koristi sa uslugom operatera mobilne mreže, HP mobilna širokopojasna mreža daje vam slobodu da ostanete povezani na Internet, šaljete poruke e-pošte i uspostavite vezu sa korporacijskom mrežom kada ste na putu ili izvan domašaja Wi-Fi pristupnih tačaka. HP podržava sljedeće tehnologije: ● HSPA (Brzi paketni pristup) koji omogućava pristup mrežama zasnovanim na telekomunikacijskom standardu Globalnog sistema za mobilne komunikacije (GSM). ● EV-DO (Evolution Data Optimized) (Optimizirani razvojni podaci) koji omogućavaju pristup mrežama zasnovanim na telekomunikacijskom standardu višestrukog pristupa dijeljenjem koda (CDMA). Moguće je da će vam trebati serijski broj HP mobilnog širokopojasnog modula kako biste aktivirali uslugu mobilne širokopojasne mreže. Serijski broj odštampan je na naljepnici u ležištu baterije vašeg računara. Neki operateri mobilnih mreža zahtijevaju korištenje SIM-a (identifikacioni modul pretplatnika). SIM sadrži osnovne informacije o vama, kao što su lični identifikacioni broj (PIN) te informacije o mreži. Na nekim računarima SIM se isporučuje instaliran u ležištu baterije. Ako SIM nije prethodno instaliran, može biti dostavljen sa informacijama o HP mobilnoj širokopojasnoj mreži koje se isporučuju sa računarom ili vam ga operater mobilne mreže može dostaviti odvojeno od računara. Za informacije o umetanju ili uklanjanju SIM-a, pogledajte odjeljak Umetanje i uklanjanje SIM kartice (samo na odabranim modelima) na strani 17 u ovom poglavlju. Za više informacija o HP mobilnoj širokopojasnoj mreži i načinu aktiviranja usluge kod željenog operatera mobilne mreže pročitajte podatke o HP mobilnoj širokopojasnoj mreži isporučene s računarom. Za dodatne informacije pogledajte web lokaciju http://www.hp.com/go/mobilebroadband (samo u nekim regionima/zemljama). Umetanje i uklanjanje SIM kartice (samo na odabranim modelima) UPOZORENJE: Da biste spriječili oštećivanje priključaka, prilikom umetanja SIM kartice koristite minimalnu silu. Da biste umetnuli SIM slijedite ove korake: 1. Isključite računar. 2. Zaklopite ekran. Povezivanje na bežičnu mrežu 17 3. Isključite sve vanjske uređaje koji su povezani sa računarom. 4. Iskopčajte kabl za napajanje iz utičnice za naizmjeničnu struju. 5. Preokrenite računar i postavite ga na ravnu površinu sa ležištem za bateriju okrenutim prema vama. 6. Uklonite bateriju. 7. Umetnite SIM karticu u SIM utor te polako gurnite SIM karticu u utor dok čvrsto ne sjedne. NAPOMENA: odjeljku. SIM na vašem računaru može izgledati nešto drugačije od ilustracije u ovom NAPOMENA: Pogledajte sliku na ležištu baterije kako bi ste utvrdili na koji način SIM karticu treba umetnuti u računar. 8. Vratite bateriju. NAPOMENA: 9. Ako ne vratite bateriju, HP mobilna širokopojasna mreža bit će onemogućena. Ponovno spojite vanjsko napajanje. 10. Ponovno spojite vanjske uređaje. 11. Uključite računar. Da uklonite SIM karticu pritisnite je, a zatim je izvadite iz utora. Korištenje GPS-a (samo za odabrane modele) Vaš računar može biti opremljen uređajem za Globalni sistem pozicioniranja (GPS). GPS sateliti sistemima opremljenim GPS-om šalju informacije o lokaciji, brzini i smjeru kretanja. Za više informacija pogledajte odjeljak Help (Pomoć) za softver HP GPS and Location. Korištenje Bluetooth bežičnih uređaja (samo na odabranim modelima) Bluetooth uređaj pruža bežične komunikacije kratkog dometa koje zamjenjuju fizičke kablovske veze koje standardno povezuju elektroničke uređaje kao što su: 18 Poglavlje 3 Povezivanje na mrežu ● Računari (stolni, prijenosni, PDA) ● Telefoni (mobilni, bežični, pametni telefon) ● Slikovni uređaji (štampači, fotoaparati) ● Zvučni uređaji (slušalice, zvučnici) ● Miš Bluetooth uređaji pružaju ravnopravnu mogućnost koja omogućava postavljanje lične mreže (PAN) Bluetooth uređaja. Informacije o konfiguraciji i korištenju Bluetooth uređaja možete pronaći u odjeljku Help (Pomoć) funkcije Bluetooth. Povezivanje na žičnu mrežu Postoje dvije vrste žičanih veza: lokalna mreža (LAN) i modemska veza. LAN veza koristi mrežni kabl i mnogo je brža od modemske koja koristi telefonski kabl. Oba kabla prodaju se posebno. OPOMENA! Da biste smanjili rizik od električnog udara, požara ili oštećenja opreme, nemojte uključivati modemski kabl ili telefonski kabl u RJ-45 (mrežnu) utičnicu. Povezivanje na lokalnu mrežu (LAN) Koristite LAN vezu ako želite direktno povezati računar sa ruterom kod kuće (umjesto bežičnog povezivanja) ili ako želite da ga povežete na postojeću mrežu u vašem uredu. Za povezivanje na LAN potreban je kabl s 8 kontakata, RJ-45 mrežni kabl. Da biste povezali mrežni kabl, slijedite ove korake: 1. Utaknite mrežni kabl u mrežnu utičnicu (1) na računaru. 2. Drugi kraj mrežnog kabla uključite u mrežnu zidnu utičnicu (2) ili ruter. NAPOMENA: Ako mrežni kabl sadrži sklopove za smanjivanje šuma (3) koji sprečavaju smetnje izazvane TV i radio prijemom, usmjerite kraj kabla sa sklopovima prema računaru. Povezivanje na žičnu mrežu 19 4 Navigacija korištenjem tastature, pokreta prstima i uređaja za pokazivanje Vaš računar omogućava jednostavnu navigaciju na ekranu korištenjem pokreta prstima (samo odabrani modeli) pored tastature i miša. Na dodirnoj podlozi računara mogu se koristiti pokreti prstima. Odabrani modeli računara imaju i posebnu tipku za radnju ili funkcije tipki prečica na tastaturi radi jednostavnog obavljanja rutinskih zadataka. Korištenje pokazivačkih uređaja NAPOMENA: Osim pokazivačkih uređaja na računaru, možete koristiti vanjski USB miš (zasebno se prodaje), tako što ćete ga priključiti na jedan od USB priključaka na računaru. Podešavanje željenih opcija pokazivačkih uređaja Koristite odjeljak Mouse Properties (Svojstva miša) u operativnom sistemu Windows kako biste prilagodili postavke za pokazivačke uređaje, kao što su konfiguracija dugmadi, brzina pritiskanja i opcije pokazivača. Možete prikazati i demonstraciju pokreta na dodirnoj podlozi. Za pristup svojstvima miša: ● Odaberite Start (Početak) > Devices and Printers (Uređaji i štampači). Zatim kliknite desnim dugmetom uređaj koji predstavlja vaš računar i odaberite Mouse settings (Postavke miša). Korištenje pokazivačkog štapića Pritisnite pokazivački štapić u pravcu u kojem želite pomjeriti pokazivač na ekranu. Koristite lijevu i desnu tipku pokazivačkog štapića, onako kako biste koristili lijevo i desno dugme na vanjskom mišu. Korištenje dodirne podloge i pokreta Dodirna podloga vam omogućava navigaciju po ekranu računara i kontrolu pokazivača korištenjem jednostavnih pokreta prstima. SAVJET: Koristite lijevo i desno dugme dodirne podloge onako kako biste koristili lijevo i desno dugme na vanjskom mišu. NAPOMENA: Pokreti prstima na dodirnoj podlozi nisu podržani u svim aplikacijama. Uključivanje i isključivanje dodirne podloge Da biste isključili i uključili dodirnu podlogu, kucnite brzo dva puta prstom na dugme za uključivanje/ isključivanje dodirne podloge. 20 Poglavlje 4 Navigacija korištenjem tastature, pokreta prstima i uređaja za pokazivanje Kuckanje Da biste odabrali neku stavku na ekranu, koristite funkciju kuckanja na dodirnoj podlozi. ● Kucnite jednim prstom na zonu dodirne podloge da biste odabrali neku stavku. Dvaput kucnite prstom na stavku kako biste je otvorili. Pomicanje Pomicanje je korisno za kretanje dolje, gore ili sa strane na stranici ili slici. ● Stavite dva prsta malo odmaknuta na zonu dodirne podloge i onda ih prevucite gore, dolje, lijevo, ili desno. Korištenje pokazivačkih uređaja 21 Zumiranje hvatanjem s dva prsta Zumiranje hvatanjem s dva prsta omogućava vam da uvećate ili smanjite prikaz slike ili teksta. ● Uvećajte prikaz postavljanjem dva prsta zajedno na dodirnu podlogu, a onda ih razdvojite. ● Umanjite prikaz tako što ćete postaviti dva razmaknuta prsta na dodirnu podlogu, a zatim ih spojiti. Klik s dva prsta Klik s 2 prsta vam omogućava da napravite odabir na izborniku za predmet na ekranu. NAPOMENA: ● 22 Korištenje klika sa dva prsta isto je što i korištenje desnog dugmeta miša. Stavite dva prsta na zonu dodirne table i pritisnite da biste otvorili izbornik sa opcijama za odabrani predmet. Poglavlje 4 Navigacija korištenjem tastature, pokreta prstima i uređaja za pokazivanje Rotiranje (samo odabrani modeli) Rotiranje omogućava da rotirate stavke poput fotografija. ● Postavite lijevi kažiprst na zonu dodirne podloge. Koristeći svoju desnu ruku, prevucite kažiprst pokretom brisanja u smjeru kazaljke na časovniku za 45 stepeni. Da vratite rotiranje, pomičite desni kažiprst suprotno smjeru kazaljke na časovniku za 45 stepeni. Lagano udaranje (samo na odabranim modelima) Lagano udaranje vam omogućava navigaciju kroz ekrane ili brzo pomicanje kroz dokumente. ● Stavite tri prsta na zonu dodirne podloge i lagano udarajte brzim pokretima gore, dolje, lijevo ili desno. Korištenje pokazivačkih uređaja 23 Korištenje tastature Tastatura i miš vam omogućavaju da kucate, vršite selekcije, pomičete i izvršavate iste funkcije kao prilikom korištenja pokreta prstima. Tastatura vam također omogućava da koristite tipke za radnje i tipke za prečice radi izvođenja posebnih funkcija. NAPOMENA: U zavisnosti od države ili regiona vaša tastatura može imati drukčije tipke i funkcije tastature od onih o kojima se govori u ovom odjeljku. Prepoznavanje tipki prečice Tipka prečice je kombinacija tipke fn(3) i tipke esc(1) ili neke od funkcijskih tipki (2). Da biste koristili tipku prečice: ▲ Kratko pritisnite tipku fn, a zatim i drugu tipku iz kombinacije tipke prečice. Kombinacija tipke prečice Opis fn+esc Prikazuje informacije o sistemu. fn+f2 Pokreće HP Power Assistant. Prikazuje obavještenja o napunjenosti svih instaliranih baterija. Ekran prikazuje koje se baterije pune i prijavljuje kolika je količina punjenja preostala u svakoj bateriji. fn+f3 Pokreće stanje mirovanja čime se vaše informacije spremaju u sistemsku memoriju. Ekran i druge komponente sistema se isključuju i štedi se energija. Da biste izašli iz stanja mirovanja, nakratko pritisnite dugme za napajanje. UPOZORENJE: Da biste smanjili rizik od gubitka informacija, sačuvajte svoj rad prije nego što pokrenete stanje mirovanja. fn+f4 24 Prebacuje sliku na ekranu između uređaja za prikaz koji su povezani sa sistemom. Na primjer, ako je monitor povezan sa računarom, kombinacijom tipki fn+f4 slika ekrana se prebacuje s ekrana na računaru na ekran na monitoru ili na istovremeni prikaz i na računaru i na monitoru. Poglavlje 4 Navigacija korištenjem tastature, pokreta prstima i uređaja za pokazivanje Kombinacija tipke prečice Opis Većina vanjskih monitora prima video informacije od računara koristeći vanjski VGA video standard. Tipkom prečice fn+f4 također možete izmjenjivati slike među drugim uređajima koji od računara primaju video informacije. fn+f6 Smanjuje jačinu zvuka zvučnika. fn+f7 Povećava jačinu zvuka zvučnika. fn+f8 Isključuje zvuk mikrofona. fn+f9 Smanjuje nivo osvijetljenosti ekrana. fn+f10 Povećava nivo osvijetljenosti ekrana. fn+f11 Uključuje i isključuje pozadinsko osvjetljenje tastature. NAPOMENA: Pozadinsko osvjetljenje tastature uključuje se u fabrici. Da biste produžili vijek trajanja baterije, isključite pozadinsko osvjetljenje Korištenje tastatura Računar sadrži ugrađenu integriranu numeričku tastaturu a podržava i opcionalnu vanjsku numeričku tastaturu ili opcionalnu vanjsku tastaturu koja ima numeričku tastaturu. Upotreba ugrađene numeričke tastature (1) Komponenta Opis Tipka fn Uključuje i isključuje ugrađenu numeričku tastaturu kada se pritisne zajedno sa tipkom num lk. NAPOMENA: Ugrađena numerička tastatura neće funkcionirati dok je vanjska ili numerička tastatura povezana sa računarom. Korištenje tastature 25 (2) Komponenta Opis Ugrađena numerička tastatura Kad je tastatura uključena, može se koristiti kao vanjska numerička tastatura. Svaka tipka na numeričkoj tastaturi izvršava funkciju naznačenu ikonom u gornjem desnom uglu tipke. (3) Tipka num lk Uključuje i isključuje ugrađenu numeričku tastaturu kada se pritisne zajedno sa tipkom fn. NAPOMENA: Funkcija tastature koja je aktivna u trenutku isključivanja računara ponovno će se uspostaviti kad se računar opet uključi. Uključivanje i isključivanje ugrađene numeričke tastature Pritisnite fn+num lk da biste uključili ugrađenu numeričku tastaturu. Ponovo pritisnite fn+num lk da biste isključili tastaturu. NAPOMENA: Ugrađena numerička tastatura je isključena dok je vanjska ili numerička tastatura povezana sa računarom. Prebacivanje funkcija tipki na ugrađenoj numeričkoj tastaturi Možete privremeno prebacivati funkcije tipki na ugrađenoj numeričkoj tastaturi između njihovih standardnih funkcija na tastaturi i funkcija numeričke tastature: ● Da biste koristili navigacijsku funkciju numeričke tastature dok je numerička tastatura isključena, pritisnite i držite tipku fn dok pritišćete tipku numeričke tastature. ● Da biste koristili standardnu funkciju tipke tastature dok je numerička tastatura uključena: ◦ Pritisnite i držite pritisnutom tipku fn za pisanje malim slovima. ◦ Pritisnite i držite fn+shift da biste pisali velikim slovima. Korištenje vanjske numeričke tastature koja nije obavezna Tipke na većini vanjskih numeričkih tastatura različito funkcioniraju u zavisnosti od toga da li je tipka num lock uključena ili ne. (Num lock se isključuje u fabrici.)Naprimjer: ● Kada je tipka num lock uključena, većina tipki na tastaturi služi za unos brojeva. ● Kada je tipka num lock isključena, većina tipki na tastaturi funkcionira kao tipke sa strelicama, odnosno tipka page up ili page down. Kada je tipka num lock na vanjskoj tastaturi uključena, num lock lampica na računaru je uključena. Kada je tipka num lock na vanjskoj tastaturi isključena, num lock lampica na računaru je isključena. Da uključite ili isključite tipku num lock na vanjskoj tastaturi dok radite: ▲ 26 Pritisnite tipku num lk na vanjskoj tastaturi, a ne na računaru. Poglavlje 4 Navigacija korištenjem tastature, pokreta prstima i uređaja za pokazivanje 5 Multimedija Vaš računar može sadržavati sljedeće: ● Ugrađen zvučnik(e) ● Ugrađen mikrofon(e) ● Ugrađenu web kameru ● Predinstalirani multimedijalni softver ● Dugmad ili tipke za multimediju Zvuk Na HP računaru možete preuzimati i slušati muziku, uživo prenositi audio sadržaje sa web stranica (uključujući radio), snimati audio sadržaje ili miksati audio i video sadržaje te tako stvarati multimedijalne sadržaje. Da biste povećali uživanje prilikom slušanja priključite vanjske audio uređaje kao što su zvučnici ili slušalice. Povezivanje zvučnika Zvučnike možete priključiti na računar tako što ćete ih spojiti na USB priključke (ili u utičnicu za audio izlaz) na računaru ili baznoj stanici. Da biste povezali bežične zvučnike s računarom, slijedite uputstva proizvođača uređaja. Prije priključivanja audio uređaja ne zaboravite prilagoditi jačinu zvuka. Podešavanje jačine zvuka Zavisno od modela vašeg računara, jačinu zvuka možete podešavati uz pomoć sljedećih opcija: ● Dugmad za jačinu zvuka ● Tipke prečice za jačinu zvuka (određene tipke koje se pritišću skupa sa tipkom fn) ● Tipke za jačinu zvuka OPOMENA! Da biste smanjili rizik od povreda, podesite jačinu zvuka prije nego stavite slušalice, male slušalice ili naglavne slušalice. Dodatne sigurnosne informacije potražite u poglavlju Regulatorne, sigurnosne i napomene o zaštiti životne sredine. Da biste pristupili korisničkim vodičima, odaberite Start (Početak) > Help and Support (Pomoć i podrška) > User Guides (Korisnički vodiči). NAPOMENA: programa. Jačinu zvuka također je moguće kontrolisati putem operativnog sistema i nekih NAPOMENA: Pogledajte Upoznajte svoj računar na strani 3 za informacije o tome kakve vrste kontrola za jačinu zvuka ima vaš računar. Povezivanje slušalica i mikrofona Slušalice s kablom ili naglavne slušalice s kablom možete povezati na priključak za audio izlaz (slušalice) ili za audio ulaz (mikrofon) na računaru. Na tržištu su dostupne razne naglavne slušalice s integriranim mikrofonom. Zvuk 27 Da biste priključili bežične slušalice ili naglavne slušalice na računar, slijedite uputstva proizvođača uređaja. OPOMENA! Da biste smanjili rizik od povreda, smanjite jačinu zvuka prije nego što stavite slušalice, male slušalice ili slušalice sa mikrofonom. Dodatne sigurnosne informacije potražite u poglavlju Regulatorne, sigurnosne i napomene o zaštiti životne sredine. Da biste pristupili tom vodiču, odaberite Start (Početak) > Help and Support (Pomoć i podrška) > User guides (Korisnički vodiči). Provjera funkcija zvuka na računaru NAPOMENA: Da biste postigli najbolje rezultate u snimanju, govorite izravno u mikrofon i snimajte zvuk u okruženju u kojem nema pozadinske buke. Za provjeru funkcija zvuka na računaru, pratite sljedeće korake: 1. Odaberite Start (Početak) > Control Panel (Upravljačka ploča) > Hardware and Sound (Hardver i zvuk) > Sound (Zvuk). 2. Kada se otvori prozor Sound (Zvuk), kliknite karticu Sounds (Zvukovi). Pod opcijom Program Events (Programski događaji), odaberite neki zvučni događaj, na primjer kratki zvučni signal ili alarm, a zatim kliknite dugme Test (Testiraj). Trebali biste čuti zvuk iz zvučnika ili priključenih slušalica. Za provjeru funkcija snimanja na računaru, pratite sljedeće korake: 1. Odaberite Start (Početak) > All Programs (Svi programi) > Accessories (Dodatna oprema) > Sound Recorder (Snimač zvuka). 2. Kliknite Start Recording (Počni snimanje) i govorite u mikrofon. 3. Sačuvajte datoteku na radnu površinu. 4. Otvorite neki multimedijski program i reproducirajte zvuk. Da biste potvrdili ili promijenili postavke zvuka na računaru: ▲ Odaberite Start (Početak) > Control Panel (Upravljačka ploča) > Audio (Zvuk). Web kamera (samo na odabranim modelima) Neki računari sadrže integriranu web kameru. Uz pomoć unaprijed instaliranog softvera, možete koristiti web kameru za snimanje fotografija ili video snimaka. Možete probno prikazati i sačuvati fotografiju ili video snimak. Softver web kamere omogućuje vam da eksperimentišete sa sljedećim karakteristikama: ● Snimanje i dijeljenje videozapisa ● Softver za videostreaming uz trenutačnu razmjenu poruka ● Snimanje fotografija Video Vaš HP računar je snažan video uređaj koji vam omogućava gledanje živog prijenosa video sadržaja sa vaših omiljenih web stranica te preuzimanje video sadržaja i filmova koje možete gledati na računaru bez potrebe pristupa mreži. 28 Poglavlje 5 Multimedija Da biste poboljšali uživanje u gledanju koristite jedan od video priključaka i priključite vanjski monitor, projektor ili TV. Računar ima jedan ili više sljedećih eksternih video priključaka: ● VGA ● DisplayPort VAŽNO: Pazite da vanjski uređaj bude povezan na odgovarajući priključak na računaru putem odgovarajućeg kabla. Pogledajte upute proizvođača ukoliko budete imali nekih pitanja. NAPOMENA: računaru. Pogledajte Upoznajte svoj računar na strani 3 za informacije o video priključcima na VGA Priključak za vanjski monitor, ili VGA priključak, je interfejs uređaja za analogni prikaz koji povezuje vanjski VGA uređaj za prikazivanje, kao što su vanjski VGA monitor ili VGA projektor, sa računarom. 1. Da biste povezali VGA uređaj za prikazivanje, spojite kabl uređaja na priključak za vanjski monitor. 2. Pritišćite fn+f4 kako biste sliku na ekranu prebacivali između 4 načina prikaza. ● Samo ekran računara: Prikaz slike ekrana samo na računaru. ● Dvostruko: Prikaz slike na ekranu istovremeno i na računaru i na vanjskom uređaju. ● Prošireno: Prikaz slike na ekranu prošireno i na računaru i na vanjskom uređaju. ● Samo drugi ekran: Prikaz slike ekrana samo na vanjskom uređaju. Svaki put kada pritisnete tipku fn+f4 stanje ekrana se mijenja. NAPOMENA: Za najbolje rezultate, posebno ako želite odabrati opciju "Extend" (Proširi), podesite rezoluciju ekrana vanjskog uređaja kako slijedi. Odaberite Start (Početak) > Control Panel (Upravljačka ploča) > Appearance and Personalization (Izgled i personalizacija). Pod stavkom Display (Ekran) odaberite Adjust screen resolution (Podesi rezoluciju ekrana). Video 29 DisplayPort DisplayPort povezuje računar na opcionalni video ili audio uređaj, kao što je televizija visoke rezolucije, ili bilo koji kompatibilna digitalna ili audio komponenta. DisplayPort pruža bolju kvalitetu od VGA priključka za vanjski monitor i poboljšava mogućnost digitalnog povezivanja. NAPOMENA: Za prenos video i/ili audio signala preko priključka DisplayPort potreban vam je DisplayPort kabl (kupuje se posebno). NAPOMENA: Jedan DisplayPort uređaj može se povezati na DisplayPort poveznik na računaru. Informacije prikazane na ekranu računara mogu se istovremeno prikazivati na DisplayPort uređaju. Da biste povezali video ili audio uređaj na DisplayPort: 1. Jedan kraj DisplayPort kabla spojite na DisplayPort priključak na računaru. 2. Uključite drugi kraj kabla u video uređaj u digitalni uređaj za prikaz. 3. Pritišćite fn+f4 kako biste sliku na ekranu računara prebacivali između 4 načina prikaza: ● Samo ekran računara: Prikaz slike ekrana samo na računaru. ● Dvostruko: Prikaz slike na ekranu istovremeno i na računaru i na vanjskom uređaju. ● Prošireno: Prikaz slike na ekranu prošireno i na računaru i na vanjskom uređaju. ● Samo drugi ekran: Prikaz slike ekrana samo na vanjskom uređaju. Svaki put kada pritisnete tipku fn+f4 stanje ekrana se mijenja. NAPOMENA: Za najbolje rezultate, posebno ako želite odabrati opciju "Extend" (Proširi), podesite rezoluciju ekrana vanjskog uređaja kako slijedi. Odaberite Start (Početak) > Control Panel (Upravljačka ploča) > Appearance and Personalization (Izgled i personalizacija). Pod stavkom Display (Ekran) odaberite Adjust screen resolution (Podesi rezoluciju ekrana). NAPOMENA: Da biste uklonili kabl uređaja, pritisnite dugme zasuna poveznika kako biste prekinuli njegovu vezu s računarom. Intel bežični prikaz (samo na odabranim modelima) Intel® Wireless Display vam omogućava da sadržaj na računaru bežično dijelite s TV-om. Da biste koristili bežični prikaz, neophodan je bežični TV adapter (kupuje se posebno). Moguće je da se DVD diskovi koji imaju zaštitu izlaza neće moći reproducirati putem funkcije Intel Wireless Display. (No, DVD diskovi koji nemaju zaštitu izlaza će se reproducirati.) Blu-ray diskovi, koji imaju zaštitu izlaza, neće se reproducirati putem funkcije Intel Wireless Display. Za detalje o korištenju bežičnog TV adaptera pogledajte uputstva proizvođača. 30 Poglavlje 5 Multimedija NAPOMENA: omogućeno. Prije korištenja bežičnog prikaza uvjerite se da je bežično povezivanje na računaru Video 31 6 Upravljanje napajanjem NAPOMENA: Računar može imati dugme za napajanje ili prekidač napajanja. Izraz dugme za napajanje se u ovom vodiču koristi za upućivanje na sve vrste kontrola napajanja. Isključivanje računara UPOZORENJE: Kad se računar ugasi, dolazi do gubitka informacija koje nisu spremljene. Naredbom za isključivanje zatvaraju se svi otvoreni programi, uključujući i operativni sistem, a nakon toga isključuju ekran i računar. Ugasite računar u svakoj od sljedećih okolnosti: ● Kad trebate zamijeniti bateriju ili pristupiti komponentama unutar računara ● Kad priključujete vanjski hardverski uređaj koji se ne priključuje na USB (Univerzalna serijska magistrala) priključak ● Ukoliko će računar biti van upotrebe i iskopčan sa vanjskog napajanja duže vrijeme Iako računar možete isključiti pomoću dugmeta za napajanje, preporučeni postupak je korištenje naredbe za isključivanje operativnog sistema Windows. NAPOMENA: Ako je računar u stanju mirovanja ili hibernacije, morate najprije izaći iz stanja mirovanja ili hibernacije da bi se računar mogao isključiti kratkim pritiskom na dugme za napajanje. 1. Spremite svoj rad i zatvorite sve otvorene programe. 2. Odaberite Start (Početak) > Shut down (Isključi). Ako je računar pasivan, a vi ne možete koristiti prethodni postupak isključivanja, isprobajte sljedeće vanredne postupke prema priloženom redoslijedu: ● Pritisnite ctrl+alt+delete. Kliknite ikonu Power (Napajanje), a zatim kliknite Shut down (Isključi). ● Pritisnite i držite pritisnuto dugme za napajanje najmanje 5 sekundi. ● Isključite računar iz vanjskog napajanja. ● Uklonite bateriju na modelima na kojima bateriju može mijenjati korisnik. Postavljanje opcija napajanja Korištenje stanja za uštedu energije Stanje mirovanja se omogućava prilikom sklapanja računara u fabrici. Kada je pokrenuto stanje mirovanja, lampica napajanja treperi i ekran je isključen. Podaci s kojim ste radili sačuvaju se u memoriji. UPOZORENJE: Da biste smanjili rizik od mogućeg oštećenja audio i video sadržaja, gubitka funkcionalnosti reproduciranja audio ili videozapisa ili gubitka podataka, stanje mirovanja i hibernacije ne pokrećite za vrijeme operacija čitanja ili zapisivanja na disk ili vanjsku memorijsku karticu. 32 Poglavlje 6 Upravljanje napajanjem NAPOMENA: U stanju mirovanja ne možete pokrenuti nikakvu vrstu mrežnog povezivanja niti koristiti funkcije kompjutera. Tehnologija kompanije Intel za brzo pokretanje računara (samo na odabranim modelima) Tehnologija kompanije Intel za brzo pokretanje računara (RST) je fabrički omogućena na odabranim modelima. Tehnologija za brzo pokretanje računara omogućava vašem računaru da brzo prekine mirovanje i nastavi rad. Tehnologija za brzo pokretanje upravlja vašim opcijama za uštedu energije na sljedeći način: ● Stanje mirovanja—Tehnologija za brzo pokretanje omogućava vam da odaberete stanje mirovanja. Da biste napustili stanje mirovanja pritisnite bilo koju tipku, aktivirajte dodirnu podlogu ili nakratko pritisnite dugme za napajanje. ● Hibernacija—Tehnologija za brzo pokretanje pokreće stanje hibernacije nakon određenog perioda neaktivnosti kada je računar u stanju mirovanja dok radi na baterijsko ili vanjsko napajanje ili kada baterija dosegne kritično nizak nivo napunjenosti. Kad se pokrene stanje hibernacije, pritisnite dugme za napajanje da biste nastavili rad. NAPOMENA: Tehnologija za brzo pokretanje može biti onemogućena u programu Setup Utility (Uslužni program za postavljanje) (BIOS). Ako želite biti u mogućnosti da pokrećete stanje hibernacije, morate omogućiti hibernaciju koju pokreće korisnik putem Opcija napajanja. Pogledajte Pokretanje i izlazak iz stanja hibernacije na strani 33. Pokretanje stanja mirovanja i izlazak iz njega Ako je računar uključen, stanje mirovanja možete pokrenuti na jedan od sljedećih načina: ● Nakratko pritisnite dugme za napajanje. ● Zaklopite ekran. ● Odaberite Start (Početak), kliknite strelicu pored dugmeta Shut down (Isključi), a zatim kliknite Sleep (Stanje mirovanja). Da biste izašli iz stanja mirovanja: ● Kratko pritisnite dugme za napajanje. ● Ako je ekran zatvoren, otvorite ga. ● Pritisnite tipku na tastaturi. ● Kucnite dodirnu podlogu ili prevucite prstom preko nje Kad računar izađe iz stanja mirovanja, lampice napajanja se uključuju i računar se vraća na ekran na kojem ste prestali raditi. NAPOMENA: Ukoliko ste postavili traženje lozinke prilikom ponovnog aktiviranja računara, morate unijeti svoju lozinku za Windows kako bi računar ponovo prikazivao sliku na ekranu. Pokretanje i izlazak iz stanja hibernacije Sistem je fabrički postavljen na pokretanje stanja hibernacije nakon perioda neaktivnosti kada radi na baterijsko ili vanjsko napajanje, odnosno kada baterija dostigne kritičan nivo napunjenosti. Postavke napajanja i vremena čekanja mogu se promijeniti u Kontrolnoj tabli operativnog sistema Windows. Za pokretanje stanja hibernacije: Postavljanje opcija napajanja 33 ▲ Odaberite Start (Početak), kliknite strelicu pored dugmeta Shut down (Isključi), a zatim kliknite Hibernate (Pokreni stanje hibernacije). Za izlazak iz stanja hibernacije: ▲ Kratko pritisnite dugme za napajanje. Lampice napajanja se uključuju i vaš se rad vraća na ekran, na onom mjestu na kojem ste prestali raditi. NAPOMENA: Ukoliko ste odredili traženje lozinke prilikom „buđenja“, morate unijeti svoju Windows lozinku prije nego što se rad vrati na ekran. Korištenje mjerača napajanja i postavke napajanja Mjerač napajanja nalazi se u području s obavještenjima na krajnjem desnom uglu trake zadataka. Mjerač napajanja omogućava vam brzo pristupanje postavkama napajanja i prikaz preostalog nivoa napunjenosti baterije. ● Da biste prikazali procenat preostalog nivoa napunjenosti baterije i trenutnog plana napajanja, postavite pokazivač na ikonu mjerača napajanja. ● Da biste koristili Opcije napajanja, ili promijenili plan napajanja, kliknite ikonu mjerača napajanja i odaberite stavku sa spiska. Različite ikone mjerača napajanja pokazuju da li računar radi na baterijsko ili na vanjsko napajanje. Ikona također prikazuje poruku ako je baterija dosegnula nizak ili kritičan nivo napunjenosti. Postavljanje zaštite lozinkom za nastavak rada Da biste podesili računar tako da zatraži upisivanje lozinke prilikom izlaska računara iz stanja mirovanja ili hibernacije, slijedite ove korake: 1. Odaberite Start (Početak) > Control Panel (Upravljačka ploča) > System and Security (Sistem i sigurnost) > Power Options (Opcije napajanja). 2. U lijevom okviru kliknite Require a password on wakeup (Zatraži lozinku za nastavak rada). 3. Kliknite Change Settings that are currently unavailable (Promijeni postavke koje trenutno nisu dostupne). 4. Kliknite Require a password (recommended) (Zatraži lozinku (preporučeno)). NAPOMENA: Ako trebate izraditi ili promijeniti trenutnu lozinku za korisnički račun, kliknite na Create or change your user account password (Izradi ili promijeni lozinku za korisnički račun), a zatim slijedite uputstva na ekranu. Ako ne trebate izraditi ili promijeniti lozinku za korisnički račun, idite na korak 5. 5. Kliknite Save changes (Sačuvaj promjene). Korištenje baterijskog napajanja OPOMENA! Da biste smanjili moguće sigurnosne probleme, koristite samo bateriju koja je priložena uz računar, zamjensku bateriju koju je obezbijedio HP ili kompatibilnu bateriju koja je kupljena od HP. Računar radi na baterijsko napajanje uvijek kada nije priključen na vanjsko napajanje naizmjeničnom strujom. Vijek trajanja baterije računara razlikuje se zavisno od postavki upravljanja napajanjem, programa koji se na njemu pokreću, osvijetljenosti ekrana, vanjskih uređaja koji su povezani s računarom i ostalih faktorima. Držanje baterije u računaru uvijek kada je računar uključen u napajanje naizmjeničnom strujom puni bateriju i štiti vaš rad u slučaju nestanka struje. Ako se u računaru nalazi 34 Poglavlje 6 Upravljanje napajanjem napunjena baterija, a on radi na vanjskom napajanju naizmjeničnom strujom putem adaptera naizmjenične struje, računar će prijeći na baterijsko napajanje kada se adapter naizmjenične struje iskopča iz računara ili kada se prekine napajanje naizmjeničnom strujom. NAPOMENA: Kada iskopčate napajanje naizmjeničnom strujom, osvijetljenost ekrana automatski se smanjuje kako bi se produžio vijek trajanja baterije. Odabrani modeli računara mogu se prebacivati s jednog grafičkog načina rada na drugi radi produženja vijeka trajanja baterije. Za više informacija pročitajte Zamjenjiva grafika (samo na odabranim modelima) na strani 40. Pronalaženje dodatnih informacija o bateriji Odjeljak Help and Support (Pomoć i podrška) pruža sljedeće alatke i informacije o bateriji: ● Alatka Battery Check (Provjera baterije) za testiranje učinkovitosti baterije ● Informacije o kalibraciji, upravljanju napajanjem i pravilnom održavanju i pohrani radi maksimalnog povećanja vijeka trajanja baterije ● Informacije o vrstama, specifikacijama, životnim ciklusima i kapacitetima baterija Da biste pristupili informacijama o bateriji: ▲ Odaberite Start (Početak) > Help and Support (Pomoć i podrška) > Learn (Učenje) > Power Plans (Planovi napajanja): Često postavljana pitanja. Korištenje alatke Battery check (Provjera baterije) Odjeljak Help and Support (Pomoć i podrška) pruža informacije o statusu baterije u računaru. Da biste pokrenuli Battery Check (Provjera baterije): 1. Spojite adapter naizmjenične struje s računarom. NAPOMENA: Računar mora biti povezan s vanjskim napajanjem kako bi alatka Battery Check (Provjera baterije) mogla ispravno funkcionirati. 2. Odaberite Start (Početak) > Help and Support (Pomoć i podrška) > Troubleshoot (Rješavanje problema) > Power, Thermal and Mechanical (Napajanje, zagrijavanje i mehanika). 3. Kliknite karticu Power (Napajanje), a zatim kliknite Battery Check (Provjera baterije). Alatka Battery Check (Provjera baterije) ispituje bateriju i njene ćelije, utvrđujući da li ispravno rade, a zatim izvještava o rezultatima ispitivanja. Prikazivanje preostalog nivoa napunjenosti baterije ▲ Pokazivač postavite na ikonu mjerača napunjenosti baterije na Windows radnoj površini u području s obavještenjima u krajnjem desnom uglu trake zadataka. Maksimalno produženje vremena pražnjenja baterije Vrijeme pražnjenja baterije varira ovisno od funkcija koje koristite dok računar radi na baterijsko napajanje. Maksimalno vrijeme pražnjenja baterije postepeno se skraćuje jer se kapacitet baterije neizbježno smanjuje. Savjeti za produženje vremena pražnjenja baterije: ● Smanjite osvjetljenje ekrana. ● Uklonite bateriju iz računara kada se ne koristi ili ne puni ako računar ima bateriju koju može mijenjati korisnik. Postavljanje opcija napajanja 35 ● Bateriju koju može mijenjati korisnik pohranite na hladnom i suhom mjestu. ● Odaberite postavku Power saver (Štednja energije) u odjeljku Power Options (Opcije napajanja). Upravljanje niskim nivoima napunjenosti baterije U ovom odjeljku se opisuju fabrički postavljena upozorenja i reakcije sistema. Neka upozorenja o niskim nivoima napunjenosti baterije i reakcije sistema mogu se promijeniti putem opcije Power Options (Opcije napajanja). Preference postavljene korištenjem Power Options (Opcije napajanja) ne utiču na lampice. Prepoznavanje niskih nivoa napunjenosti baterije Kada baterija kao jedini izvor napajanja za računar dostigne nizak ili kritičan nivo napunjenosti, dešava se sljedeće: ● Lampica baterije (samo na odabranim modelima) ukazuje na nizak ili kritičan nivo napunjenosti baterije. – ili – ● Ikona mjerača napajanja u području sa obavještenjima pokazuje obavještenje o niskom ili kritičnom nivou napunjenosti baterije. NAPOMENA: Za dodatne informacije o mjeraču napajanja pogledajte Korištenje mjerača napajanja i postavke napajanja na strani 34. Ako je računar u stanju mirovanja, nakratko će ostati u stanju mirovanja, a zatim će se isključiti i izgubiti sve podatke koje niste prethodno sačuvali. Rješavanje problema niskog nivoa napunjenosti baterije Rješavanje problema niskog nivoa napunjenosti baterije kada je dostupno vanjsko napajanje ▲ Priključite neki od sljedećih uređaja: ● Adapter naizmjenične struje ● Opcionalni uređaj za priključivanje ili proširenje ● Opcionalni adapter za napajanje kupljen kao dodatna oprema od kompanije HP Rješavanje problema niskog nivoa napunjenosti baterije kada nije dostupan izvor napajanja Da biste riješili problem niskog nivoa napunjenosti kada nije dostupan nijedan izvor napajanja, sačuvajte podatke s kojim radite i isključite računar. Umetanje ili uklanjanje baterije Umetanje baterije Za umetanje baterije: 36 1. Preokrenite računar i postavite ga na ravnu površinu sa ležištem za bateriju okrenutim od vas. 2. Umetnite dio baterije sa priključcima (1) u ležište, poravnavajući je sa lijevom ivicom. Poglavlje 6 Upravljanje napajanjem 3. Nagnite bateriju prema dolje (2), gurnite bateriju (3) u ležište dok zasun za otpuštanje baterije ne klikne, a onda pomjerite zasun u lijevo da biste zaključali bateriju. NAPOMENA: Kada je baterija zaključana neće se vidjeti crvena boja u utoru zasuna za otpuštanje baterije. Uklanjanje baterije Da biste uklonili bateriju: UPOZORENJE: Ukoliko uklonite bateriju koja predstavlja jedini izvor napajanja za računar, može doći do gubitka informacija. Da biste spriječili gubitak informacija, sačuvajte podatke s kojim ste radili i isključite računar iz operativnog sistema Windows prije nego što uklonite bateriju. 1. Preokrenite računar i postavite ga na ravnu površinu sa ležištem za bateriju okrenutim od vas. 2. Gurnite zasun za otpuštanje baterije (1) da biste oslobodili bateriju. Postavljanje opcija napajanja 37 3. Gurnite bateriju prema van (2), i onda podignite vanjsku ivicu baterije (3) da biste je uklonili iz računara. Štednja baterijskog napajanja ● Odaberite postavke male potrošnje energije putem Opcija napajanja u Windows kontrolnoj tabli: ● Isključite bežičnu i LAN vezu i izađite iz modemskih aplikacija kada ih ne koristite. ● Iskopčajte vanjske uređaje koji nisu priključeni na vanjski izvor napajanja ako ih ne koristite. ● Zaustavite, onemogućite ili uklonite vanjske memorijske kartice koje ne koristite. ● Smanjite osvijetljenost ekrana. ● Prije nego prestanete s radom na računaru, pokrenite stanje mirovanja ili isključite kompjuter. Pohranjivanje baterije koju može zamijeniti korisnik UPOZORENJE: Da biste smanjili rizik od oštećenja baterije, ne izlažite je visokim temperaturama u dužim vremenskim razdobljima. Ukoliko se računar neće koristiti i bit će iskopčan iz vanjskog napajanja više od dvije sedmice, uklonite bateriju koju može mijenjati korisnik i pohranite je odvojeno od računara. Da biste produžili napunjenost pohranjene baterije, pohranite je na hladnom i suhom mjestu. NAPOMENA: Pohranjenu bateriju treba provjeravati svakih šest mjeseci. Ako je kapacitet manji od 50 posto, bateriju ponovno napunite prije vraćanja na pohranu. Kalibrirajte bateriju prije upotrebe ako je bila pohranjena mjesec dana ili duže. Odlaganje baterije koju može zamijeniti korisnik OPOMENA! Da biste smanjili rizik od požara ili opekotina, nemojte rastavljati, razbijati ili bušiti bateriju; nemojte praviti kratki spoj na vanjskim kontaktima; nemojte odlagati bateriju u vatru ili u vodu. Za informacije o ispravnom odlaganju baterije pogledajte Obavještenja o propisima, sigurnosti i zaštiti životne sredine. Da biste pristupili korisničkim vodičima, odaberite Start (Početak) > Help and Support 38 Poglavlje 6 Upravljanje napajanjem (Pomoć i podrška) > User Guides (Korisnički vodiči). Da biste pristupili informacijama o bateriji, odaberite Start (Početak) > Help and Support (Pomoć i podrška) > Learn (Učenje) > Power Plans (Planovi napajanja): Često postavljana pitanja. Zamjena baterije koju može mijenjati korisnik Alatka Battery Check (Provjera baterije) upozorava vas da bateriju morate zamijeniti kada se unutrašnja ćelija ne puni ispravno ili kada je kapacitet baterije znatno oslabio. Ako je baterija eventualno pokrivena HP garancijom, upute sadrže i identifikacijski broj garancije. Poruka vas upućuje na web stranicu kompanije HP gdje možete naći više informacija o naručivanju zamjenske baterije. Korištenje vanjskog napajanja izmjeničnom strujom OPOMENA! Nemojte puniti bateriju računara dok ste u avionu. OPOMENA! Da biste smanjili mogućnost pojavljivanja sigurnosnih problema, koristite isključivo adapter naizmjenične struje koji ste dobili s računarom, zamjenski adapter naizmjenične struje koji ste dobili od kompanije HP ili kompatibilni adapter naizmjenične struje koji ste kupili od kompanije HP. Za informacije o priključivanju na napajanje naizmjeničnom strujom pogledajte poster Uputstva za postavljanje koji se nalazi u pakovanju računara. NAPOMENA: Vanjsko napajanje naizmjeničnom strujom obezbjeđuje se putem odobrenog adaptera za naizmjeničnu struju ili opcionalnih uređaja za priključivanje ili proširenje. Uključite računar na vanjsko napajanje naizmjeničnom strujom u svakoj od sljedećih okolnosti: ● Kada punite ili kalibrirate bateriju ● Kada instalirate ili mijenjate softver sistema ● Prilikom zapisivanja informacija na CD, DVD ili BD disk (samo na odabranim modelima) ● Kada je aktivna funkcija Disk Defragmenter (Defragmentacija diska) ● Kada izrađujete rezervnu kopiju ili vršite obnovu Kad spojite računar na vanjsko napajanje naizmjeničnom strujom, događa se sljedeće: ● Baterija se počinje puniti. ● Ako je računar uključen, ikona mjerača napajanja u području sa obavještenjima mijenja izgled. Kad isključite računar iz vanjskog napajanja naizmjeničnom strujom, događa se sljedeće: ● Računar se prebacuje na baterijsko napajanje. ● Osvijetljenost ekrana automatski se smanjuje kako bi se uštedio vijek trajanja baterije. Testiranje adaptera naizmjenične struje Testirajte adapter naizmjenične struje ako računar pokazuje bilo koji od sljedećih simptoma kad je uključen u napajanje naizmjeničnom strujom: ● Računar se ne uključuje. ● Ekran se ne uključuje. ● Lampice napajanja su ugašene. Da biste testirali adapter naizmjenične struje: Postavljanje opcija napajanja 39 NAPOMENA: Sljedeće upute odnose se na računare s baterijama koje može mijenjati korisnik. 1. Isključite računar. 2. Uklonite bateriju iz računara. 3. Priključite adapter naizmjenične struje na računar, a zatim ga uključite u utičnicu za naizmjeničnu struju. 4. Uključite računar. ● Ako se lampica napajanja uključi, adapter naizmjenične struje funkcionira ispravno. ● Ako lampice napajanja ostanu isključene, adapter naizmjenične struje ne funkcionira i treba ga zamijeniti. Informacije o nabavci zamjenskog adaptera za napajanje naizmjeničnom strujom zatražite od odjela za podršku. Osvježavanje sadržaja softvera tehnologijom Intel Smart Connect Technology (samo određeni modeli) Kada je računar u stanju mirovanja, tehnologija kompanije Intel® za pametno povezivanje periodično računar izvodi iz stanja mirovanja. Ako je dostupna mrežna veza, Smart Connect (Pametno povezivanje) ažurira otvorene aplikacije kao što su pretinci za prispjelu poštu, lokacije društvenih mreža i stranice vijesti i zatim vraća računar u stanje mirovanja. Smart Connect (Pametno povezivanje) također sinhronizira sadržaj koji ste kreirali van mreže, kao što su poruke e-pošte. Kada računar izađe iz stanja mirovanja, imate trenutan pristup svojim ažuriranim informacijama. ▲ Da biste omogućili tu funkciju ili ručno podesili njene postavke, odaberite Start (Početak) > All Programs (Svi programi) > Intel > Intel® Smart Connect Technology (Tehnologija kompanije Intel® za pametno povezivanje). Da biste prikazali ikonu Tehnologije kompanije Intel za pametno povezivanje, postavite pokazivač iznad ikona u području s obavještenjima, sasvim desno na traci zadataka, a zatim kliknite ikonu. Zamjenjiva grafika (samo na odabranim modelima) Odabrani računari opremljeni su zamjenjivom grafikom. Zamjenjive grafike podržavaju i AMD™ i Intel. NAPOMENA: Da biste utvrdili da li vaš računar podržava zamjenjivu grafiku, pogledajte konfiguraciju grafičkog procesora vašeg prijenosnog računara. Intel centralne procesne jedinice (CPU) i AMD jedinice ubrzane obrade (APU) podržavaju zamjenjive grafike. Zamjenjiva grafika nudi dva načina obrade grafike: ● Način rada za veliku učinkovitost—pokreće aplikacije uz optimalnu učinkovitost. ● Način rada za uštedu energije—štedi vijek trajanja baterije. Korištenje zamjenjive grafike (samo za odabrane modele) Zamjenjiva grafika vam omogućava da se prebacujete sa načina rada za veliku učinkovitost i načina rada za uštedu energije i obratno. Da biste upravljati postavkama zamjenjive grafike: 40 1. Kliknite desnim dugmetom miša na radnu površinu operativnog sistema Windows, a zatim odaberite Configure Switchable Graphics (Konfiguriraj zamjenjivu grafiku). 2. Kliknite karticu Power (Napajanje), a zatim odaberite Switchable Graphics (Zamjenjiva grafika). Poglavlje 6 Upravljanje napajanjem Zamjenjiva grafika pojedinačnim aplikacijama dodjeljuje Način rada za veliku učinkovitost ili Način rada za uštedu energije, na osnovu zahtjeva u pogledu napajanja. Također možete ručno izmijeniti postavke pojedinačnih aplikacija pronalaženjem aplikacije na padajućem izborniku Recent Applications (Nedavne aplikacije) ili klikom na stavku Browse (Pretraži), smještenom ispod opcije Other Applications (Ostale aplikacije). Možete vršiti prebacivanje sa načina rada za veliku učinkovitost na način rada za uštedu energije i obratno. NAPOMENA: Za više informacija pogledajte odjeljak Help (Pomoć) za softver zamjenjive grafike. Postavljanje opcija napajanja 41 7 Vanjske kartice i uređaji Korištenje čitača memorijskih kartica Opcionalne memorijske kartice omogućavaju sigurnu pohranu podataka i praktično dijeljenje podataka. Te se kartice često koriste u radu sa digitalnim kamerama i PDA uređajima, kao i drugim računarima. Da biste saznali koje formate memorijskih kartica vaš računar podržava, pogledajte Upoznajte svoj računar na strani 3. Umetanje memorijske kartice UPOZORENJE: Da biste smanjili rizik od oštećenja poveznika za memorijsku karticu, koristite minimalnu silu prilikom umetanja memorijske kartice. 1. Držite karticu tako da strana s oznakom bude okrenuta prema gore, a priključci prema računaru. 2. Umetnite karticu u čitač memorijskih kartica i lagano je pritišćite sve dok ne bude čvrsto postavljena. Čućete zvuk kada uređaj bude otkriven i možda će se prikazati izbornik opcija. Uklanjanje memorijske kartice UPOZORENJE: Da biste smanjili rizik od gubitka podataka ili pasivnog sistema, koristite sljedeći postupak za sigurno uklanjanje memorijske kartice. 42 1. Sačuvajte podatke i zatvorite sve programe povezane s memorijskom karticom. 2. Kliknite ikonu za uklanjanje hardvera koja se nalazi na Windows radnoj površini u području s obavještenjima, krajnje desno na traci zadataka. Zatim slijedite uputstva na ekranu. Poglavlje 7 Vanjske kartice i uređaji 3. Pritisnite karticu (1), a zatim je izvadite iz utora (2). NAPOMENA: Ako se kartica ne izbaci, povucite je iz utora. Korištenje pametnih kartica NAPOMENA: Izraz pametna kartica koristi se u ovom poglavlju za pametne kartice i Java™ kartice. Pametna kartica je dodatna oprema veličine kreditne kartice i na sebi ima mikročip koji sadrži memoriju i mikroprocesor. Kao i osobni računari, pametna kartica ima operativni sistem za upravljanje ulazom i izlazom, a on uključuje sigurnosne osobine za zaštitu protiv upada. Standardne pametne kartice koriste se sa čitačem pametnih kartica (samo na odabranim modelima). Da bi se ostvario pristup sadržaju mikročipa, potreban je PIN. Za više informacija o osobinama pametnih kartica pogledajte odjeljak Help and Support (Pomoć i podrška) odabirom stavki Start (Početak) > Help and Support (Pomoć i podrška). Umetanje pametne kartice 1. Držite karticu sa naljepnicom okrenutom prema gore i pažljivo gurajte karticu u čitač pametne kartice sve dok čvrsto ne sjedne. 2. Pratite uputstvo s ekrana za prijavu na računar pomoću PIN-a pametne kartice. Uklanjanje pametne kartice ▲ Uhvatite pametnu karticu za rub i izvucite je iz čitača pametne kartice. Korištenje pametnih kartica 43 Korištenje USB uređaja Univerzalna serijska magistrala (USB) je hardverski interfejs koji se može koristiti za priključivanje opcionalnog vanjskog uređaja, kao što su USB tastatura, miš, disk, štampač, skener ili koncentrator. Za neke USB uređaje može biti potreban dodatni softver za podršku koji se obično isporučuje uz uređaj. Više informacija o softveru za pojedini uređaj možete pronaći u uputstvima proizvođača. Ta uputstva mogu biti isporučena sa softverom, na disku ili na web lokaciji proizvođača. Računar ima barem jedan USB priključak koji podržava USB uređaje 1.0, 1.1 ili 3.0. Računar također može imati USB priključak za punjenje koji osigurava napajanje za vanjski uređaj. Opcionalni priključni uređaj ili USB čvorište osiguravaju dodatne USB priključke koji se mogu koristiti sa računarom. Povezivanje USB uređaja UPOZORENJE: Da biste smanjili opasnost od nastanka štete na USB priključku, koristite minimalnu silu prilikom priključivanja uređaja. ▲ Uključite USB kabl uređaja u USB priključak: NAPOMENA: Sljedeća ilustracija može izgledati nešto drugačije od vašeg računara. Čućete zvuk kada uređaj bude otkriven. NAPOMENA: Prilikom prvog priključivanja USB uređaja poruka u polju za obavijesti daje vam do znanja da je računar prepoznao uređaj. 44 Poglavlje 7 Vanjske kartice i uređaji Uklanjanje USB uređaja UPOZORENJE: Radi smanjenja rizika od oštećenja USB priključka, nemojte potezati kabl da biste uklonili USB uređaj. UPOZORENJE: Radi smanjenja rizika od gubitka informacija ili mogućnosti da sistem postane pasivan, koristite sljedeću proceduru da biste sigurno uklonili USB uređaj. 1. Da biste uklonili USB uređaj, sačuvajte informacije i zatvorite sve programe koji su povezani sa uređajem. 2. Kliknite na ikonu za uklanjanje hardvera koja se nalazi na Windows radnoj površini u području s obavještenjima, krajnje desno na traci zadataka, a zatim slijedite uputstva na ekranu. 3. Uklonite uređaj. Korištenje opcionalnih vanjskih uređaja NAPOMENA: Više informacija o potrebnom softveru i pogonskim programima ili o priključcima na računaru koje trebate koristiti možete pronaći u uputstvima proizvođača. Da biste povezali vanjski uređaj sa računarom: UPOZORENJE: Radi smanjenja rizika od oštećenja opreme prilikom povezivanja napajanog uređaja, provjerite da li je uređaj isključen i da li je ukopčan kabl za napajanje naizmjeničnom strujom. 1. Povežite uređaj sa računarom. 2. Ako povezujete napajani uređaj, ukopčajte kabl za napajanje uređaja u uzemljenu utičnicu za naizmjeničnu struju. 3. Uključite uređaj. Da biste iskopčali vanjski uređaj koji nema vlastito napajanje, isključite uređaj, a zatim ga iskopčajte iz računara. Da biste iskopčali vanjski uređaj sa napajanjem najprije isključite uređaj pa ga isključite iz računara, a zatim iskopčajte kabl za napajanje naizmjeničnom strujom. Korištenje opcionalnih vanjskih disk jedinica Prijenosni vanjski pogoni proširuju opcije za pohranu i pristup podacima. USB pogon može se dodati priključivanjem pogona na USB priključak računara. NAPOMENA: računaru. HP vanjske USB optičke pogone trebalo bi povezati sa napajanim USB priključkom na Postoje sljedeći tipovi USB diskova: ● disketna jedinica od 1.44-megabajta ● modul tvrdog diska ● vanjski optički disk (CD, DVD i Blu-ray) ● MultiBay uređaj Korištenje priključnog poveznika Priključni poveznik povezuje računar sa opcionalnim priključnim uređajem, tako da se dodatni priključci i poveznici mogu koristiti sa računarom. Korištenje opcionalnih vanjskih uređaja 45 Da biste računar povezali s priključnim uređajem: 46 1. Povucite dugme za povezivanje (1) na priključnom uređaju prema van, da biste uvukli mehanizam za zaključavanje. 2. Poravnajte priključna mjesta na priključnom uređaju sa prijemnicima na donjoj strani računara i spustite računar u priključni uređaj (2) dok ne sjedne na svoje mjesto. 3. Pritisnite dugme za povezivanje (1) na priključnom uređaju da biste učvrstili priključni uređaj sa računarom. Lampica veze (2) upaliće se kada je računar ispravno priključen. Poglavlje 7 Vanjske kartice i uređaji 8 Disk jedinice Rukovanje disk jedinicama UPOZORENJE: Pogoni su osjetljive komponente računara i njima morate pažljivo rukovati. Prije rukovanja pogonima pogledajte sljedeće mjere opreza. Pogon nemojte ispuštati, stavljati na njega predmete, izlagati ga tečnostima, ekstremno niskoj ili visokoj temperaturi ili velikoj vlazi. Prilikom rukovanja pogonima imajte na umu sljedeće mjere opreza: ● Prije vađenja ili umetanja pogona isključite računar. Ako niste sigurni je li računar isključen, u stanju mirovanja ili u hibernaciji, uključite ga, a zatim isključite. ● Prije rukovanja pogonom ispraznite statički elektricitet dodirivanjem uzemljene površine. ● Ne dodirujte kontakte priključka na prijenosnom pogonu ili na računaru. ● Ne koristite prekomjernu silu prilikom umetanja pogona u ležište. ● Ako pogon morate poslati poštom, stavite ga u zaštitnu kovertu ili neko drugo prikladno zaštitno pakovanje i paket označite oznakom "LOMLJIVO". ● Ne izlažite pogon magnetnim poljima. Sigurnosni uređaji s magnetskim poljima uključuju uređaje za provjeru na aerodromu i sigurnosne detektore metala. Pokretne trake na aerodromima i slični sigurnosni uređaji koji provjeravaju ručnu prtljagu koriste rendgenske zrake umjesto magnetizma i ne oštećuju pogone. ● Uklonite medij iz pogona prije vađenja pogona iz ležišta, putovanja, otpreme ili pohranjivanja pogona. ● Nemojte kucati na tastaturi i pomjerati računar dok optički pogon zapisuje na disk. Postupak zapisivanja osjetljiv je na vibracije. ● Prije nego što pomjerite računar koji je povezan sa vanjskim tvrdim diskom pokrenite opciju mirovanja dok se ekran ne isprazni ili pravilno isključite vanjski tvrdi disk. Korištenje tvrdih diskova UPOZORENJE: Da biste spriječili gubitak informacija ili pasivni sistem: Sačuvajte ono na čemu ste radili i isključite računar prije dodavanja ili zamjene memorijskog modula ili tvrdog diska. Ako niste sigurni da li je računar isključen, uključite ga pritiskom na dugme za napajanje. Zatim isključite računar iz operativnog sistema. Intel Smart Response Technology (samo odabrani modeli) Tehnologija Intel® Smart Response Technology (SRT) je funkcija za predmemoriranje tehnologije Intel® Rapid Storage Technology (RST) koja značajno poboljšava rad sistema računara. SRT omogućava računarima koji imaju SSD mSATA modul da budu korišteni kao priručna memorija između sistemske memorije i pogona tvrdog diska. Prednost toga je što je pogon tvrdog diska (ili RAID volumen) na raspolaganju za maksimalni kapacitet pohrane uz istovremeno omogućavanje iskustva poboljšanog rada sistema SSD diska. Rukovanje disk jedinicama 47 Ako dodajete ili nadograđujete tvrdi disk i namjeravate postaviti RAID volumen, morate privremeno onemogućiti SRT, postaviti RAID volumen, a zatim omogućiti SRT. Za privremeno onemogućavanje SRT-a; 1. Odaberite Start (Početak) > All Programs (Svi programi) > Intel > Intel Rapid Storage Technology (Intel Tehnologija brze pohrane). 2. Kliknite vezu Acceleration (Akceleracija), a zatim kliknite vezu Disable Acceleration (Onemogući akceleraciju). 3. Pričekajte dok se ne dovrši procedura u načinu rada Ubrzanje. 4. Kliknite vezu Reset to Available (Vrati na dostupno). VAŽNO: Kod mijenjanja RAID načina rada morate privremeno onemogućiti SRT. Izvršite promjenu a zatim ponovo omogućite SRT. Ako privremeno ne onemogućite ovu funkciju, nećete moći stvarati ili mijenjati RAID volumene. NAPOMENA: HP ne podržava SRT sa samošifrirajućim pogonima (SED-ovima). Uklanjanje ili vraćanje poklopca tvrdog diska Uklanjanje poklopca tvrdog diska Uklonite poklopac tvrdog diska da biste pristupili tvrdom disku. 1. Uklonite bateriju (pogledajte Uklanjanje baterije na strani 37). 2. Otpustite 2 vijka na poklopcu tvrdog diska (1). Gurnite poklopac tvrdog diska van (2) računara, i onda uklonite pokopac (3). Vraćanje poklopca tvrdog diska Vratite poklopac tvrdog diska na mjesto nakon što pristupite tvrdom disku. 1. 48 Poravnajte jezičke na poklopcu tvrdog diska (1) sa žljebovima na računaru. Poglavlje 8 Disk jedinice 2. Gurnite poklopac tvrdog diska (2) na mjesto, a zatim pritegnite 2 vijka (3) 3. Umetnite bateriju (pogledajte Umetanje baterije na strani 36). Zamjena ili nadogradnja tvrdog diska UPOZORENJE: Da biste spriječili gubitak informacija ili pasivni sistem: Prije nego što uklonite tvrdi disk iz odjeljka za tvrdi disk, isključite računar. Nemojte uklanjati tvrdi disk dok je računar uključen, u stanju mirovanja ili hibernacije. Ako niste sigurni da li je računar isključen, uključite ga pritiskom na dugme za napajanje. Zatim isključite računar iz operativnog sistema. Uklanjanje tvrdog diska Za uklanjanje tvrdog diska: 1. Sačuvajte svoj rad i isključite računar. 2. Isključite računar iz naizmjenične struje i iskopčajte sve uređaje koji su na njega priključeni. 3. Preokrenite računar naglavačke na ravnu površinu. 4. Uklonite bateriju (pogledati Uklanjanje baterije na strani 37). 5. Uklonite poklopac tvrdog diska (pogledajte Uklanjanje poklopca tvrdog diska na strani 48). 6. Otpustite 4 vijka na tvrdom disku (1). Povucite jezičak tvrdog diska (2) prema gore kako biste odspojili tvrdi disk. Korištenje tvrdih diskova 49 7. Podignite tvrdi disk, a zatim ga izvucite iz ležišta tvrdog diska. Instaliranje tvrdog diska Za instaliranje tvrdog diska: 50 1. Poravnajte tvrdi disk sa ležištem tvrdog diska, i onda ga spustite (1) u ležište dok priključci tvrdog diska ne sjednu na mjesto. 2. Pritegnite 4 vijka (2) kako biste osigurali tvrdi disk. 3. Vratite poklopac tvrdog diska na mjesto (pogledajte Vraćanje poklopca tvrdog diska na strani 48). Poglavlje 8 Disk jedinice 4. Umetnite bateriju (pogledajte Umetanje baterije na strani 36). 5. Priključite napajanje naizmjeničnom strujom i vanjske uređaje na računar. 6. Uključite računar. Poboljšanje performansi tvrdog diska Korištenje defragmentatora diska Tokom korištenja računara fajlovi na tvrdom disku se fragmentiraju. Fragmentirani disk znači da podaci na disku nisu grupirani jedni uz druge (uzastopni) pa zbog toga tvrdi disk intenzivnije radi kako bi pronašao fajlove i tako usporava računar. Disk Defragmenter (Program za defragmentaciju diska) konsolidira (ili fizički reorganizuje) fragmentirane fajlove i direktorije na tvrdom disku, tako da sistem može efikasno raditi. NAPOMENA: Nije neophodno pokretati defragmentator diska na Solid-State disk jedinicama (SSD). Nakon što pokrenete funkciju Disk Defragmenter (Defragmentacija diska), ona radi bez nadzora. Međutim, ovisno o veličini tvrdog diska i broju fragmentiranih fajlova Programu za defragmentaciju diska će možda trebati više od jednog sata da završi defragmentaciju. HP preporučuje defragmentiranje tvrdog diska najmanje jednom mjesečno. Možete podesiti da se defragmentator diska pokreće prema mjesečnom rasporedu. Računar možete ručno defragmentirati u bilo kom trenutku. Da biste pokrenuli defragmentator diska: 1. Povežite računar sa naizmjeničnim napajanjem. 2. Odaberite Start (Početak) > All Programs (Svi programi) > Accessories (Dodatna oprema) > System Tools (Sistemski alati) > Disk Defragmenter (Defragmentiranje diska). 3. Kliknite Defragment disk (Defragmentiraj disk). NAPOMENA: Windows sadržava osobinu User Account Control (Kontrola korisničkog računa) koja poboljšava sigurnost kompjutera. Za zadatke kao što su instaliranje softvera, pokretanje uslužnih programa ili promjena Windows postavki sistem će možda zatražiti vašu dozvolu ili lozinku. Pogledajte odjeljak Help and Support (Pomoć i podrška). Da biste pristupili odjeljku Help and Support (Pomoć i podrška) odaberite Start (Početak) > Help and Support (Pomoć i podrška). Za dodatne informacije pogledajte pomoć za softver defragmentatora diska. Korištenje funkcije čišćenja diska Funkcija Disk Cleanup (Čišćenje diska) traži na tvrdom disku suvišne datoteke koje možete bezbjedno izbrisati kako biste oslobodili prostor na disku i omogućili računaru da efikasnije radi. Da biste pokrenuli čišćenje diska: 1. Kliknite Start (Početak) > All Programs (Svi programi) > Accessories (Dodatna oprema) > System Tools (Sistemski alati) > Disk Cleanup (Čišćenje diska). 2. Pratite uputstva na ekranu. Korištenje uslužnog programa HP 3D DriveGuard (samo za odabrane modele) HP 3D DriveGuard štiti tvrdi disk tako što parkira pogon i zaustavlja zahtjeve za podacima ako je ispunjen neki od sljedećih uslova: Korištenje tvrdih diskova 51 ● Ispustili ste računar. ● Premještali ste računar sa zatvorenim poklopcem dok je radio uz napajanje preko baterije. Ubrzo nakon što se završi neki od ovih događaja HP 3D DriveGuard vraća tvrdi disk u normalno stanje rada. NAPOMENA: Pošto solid state diskovi (SSD) nemaju pokretnih dijelova, njima nije potrebna zaštita HP 3D DriveGuard. NAPOMENA: Tvrdi disk u ležištu primarnog tvrdog diska ili u ležištu sekundarnog tvrdog diska zaštićen je funkcijom HP 3D DriveGuard. Tvrdi disk koji je instaliran u opcionalni priključni uređaj ili je povezan na USB priključak nije zaštićen funkcijom HP 3D DriveGuard. Za više informacija pogledajte odjeljak Help (Pomoć) za funkciju HP 3D DriveGuard. Prepoznavanje HP 3D DriveGuard statusa Lampica tvrdog diska na računaru mijenja boju kako bi prikazala da je pogon u ležištu primarnog tvrdog diska i/ili pogon u ležištu sekundarnog tvrdog diska (samo na nekim modelima) parkiran. Da biste utvrdili da li je pogon trenutno zaštićeni ili da li je pogon parkiran, pogledajte ikonu na radnoj površini operativnog sistema Windows u području s obavještenjima u krajnjem desnom uglu programske trake ili u Centru za mobilnost: 52 Poglavlje 8 Disk jedinice 9 Sigurnost Zaštita računara Standardne sigurnosne osobine, koje pruža operativni sistem Windows i Setup Utility (Uslužni program za postavljanje) (BIOS) koje ne pripada operativnom sistemu Windows, mogu zaštititi osobne postavke i podatke od raznih rizika. NAPOMENA: Sigurnosna rješenja su dizajnirana da djeluju preventivno. To preventivno djelovanje ne može da spriječi nepravilno korištenje računara ili njegovu krađu. NAPOMENA: Prije nego što pošaljete računar na servisiranje, napravite rezervne kopije podataka i izbrišite povjerljive podatke te uklonite sve postavke lozinki. NAPOMENA: računaru. Neke karakteristike navedene u ovom poglavlju možda neće biti dostupne na vašem NAPOMENA: Vaš računar podržava Computrace, internetsku uslugu praćenja i obnavljanja zasnovanu na sigurnosti koja je dostupna u određenim regionima. Ako računar bude ukraden, Computrace može pratiti računar ako neovlašteni korisnik pristupi internetu. Morate kupiti softver i pretplatiti se na uslugu kako biste koristili Computrace. Za informacije o naručivanju softvera Computrace posjetite http://hp-pt.absolute.com. Rizik za računar Sigurnosna funkcija Neovlaštena upotreba računara HP Client Security, u kombinaciji s lozinkom, pametnom karticom, karticom bez kontakata, registriranim scenama lica, registriranim otiscima prsta ili drugim akreditivima za provjeru autentičnosti. Neovlašten pristup uslužnom programu Computer Setup (f10) Administratorska lozinka za BIOS u uslužnom programu Computer Setup* Neovlašten pristup sadržajima tvrdog diska DriveLock lozinka ili automatska DriveLock lozinka u programu Computer Setup* Neovlašteno pokretanje s opcionalnog eksternog optičkog pogona (samo na odabranim modelima), opcionalnog eksternog tvrdog diska (samo na odabranim modelima) ili s internog mrežnog adaptera Funkcija Boot options (Opcije pokretanja sistema) u uslužnom programu Computer Setup* Neovlašteni pristup Windows korisničkom računu Korisnička lozinka za Windows Neovlašten pristup podacima ● Softver HP Drive Encryption ● Windows Defender Neovlašten pristup postavkama uslužnog programa Computer Setup i drugim informacijama o identifikaciji sistema. Administratorska lozinka za BIOS u uslužnom programu Computer Setup* Neovlašteno uklanjanje računara Utor za sigurnosni kabl (koristi se sa opcionalnim sigurnosnim kablom) *Computer Setup je predinstalirani, na ROM-u zasnovani uslužni program koji se može koristiti čak i kada operativni sistem ne radi ili se ne može učitati. Za pomicanje i vršenje odabira u uslužnom programu Computer Setup možete koristiti pokazivački uređaj (TouchPad, pokazivački štapić ili USB miš) ili tastaturu. Zaštita računara 53 Korištenje lozinki Lozinka je grupa znakova koje ste odabrali za osiguranje računarskih podataka. Može se postaviti nekoliko vrsta lozinki, ovisno o tome kako želite kontrolirati pristup podacima. Lozinke se mogu postavljati u operativnom sistemu Windows ili programu Setup Utility (Uslužni program za postavljanje), koji nije vezan za operativni sistem Windows i prethodno je instaliran na računaru. ● Administratorska lozinka za BIOS i lozinka za DriveLock su postavljene u programu Computer Setup (Postavljanje računara) i njima upravlja BIOS datog sistema. ● Lozinke za automatski DriveLock su omogućene u programu Computer Setup (Postavljanje računara). ● Windows lozinke postavljaju se samo u operativnom sistemu Windows. ● Ako je HP SpareKey (HP Rezervni ključ) postavljen ranije, i ako ste zaboravili administratorsku lozinku za BIOS psravljenu u programu Computer Setup, možete koristiti HP SpareKey kako biste pristupili tom uslužnom programu. ● Ako zaboravite i korisničku i glavnu lozinku za DriveLock, postavljene u uslužnom programu Computer Setup, tvrdi disk koji je zaštićen lozinkama biće trajno zaključan i više se neće moći koristiti. Možete koristiti istu lozinku za funkciju programa Computer Setup i za sigurnosnu funkciju sistema Windows. Možete koristiti istu lozinku i za više funkcija uslužnog programa Computer Setup. Poslužite se sljedećim savjetima za izradu i spremanje lozinki: ● Prilikom izrade lozinki pratite zahtjeve koje postavlja program. ● Nemojte koristiti istu lozinku za različite aplikacije ili web stranice, i nemojte koristiti svoju Windows lozinku za bilo koju drugu aplikaciju ili web stranicu. ● Koristite Upravitelja lozinkama za HP Client Security kako biste pohranili korisnička imena i lozinke za sve web lokacije i aplikacije. Moći ćete ih bezbjedno pročitati u budućnosti ako ih se ne budete mogli sjetiti. ● Nemojte čuvati lozinke u datoteci koja se nalazi na računaru. Sljedeće tabele sadrže spisak najčešće korištenih administratorskih lozinki za Windows i BIOS i opisuju njihove funkcije. Postavljanje lozinki u operativnom sistemu Windows Lozinka Funkcija Administratorska lozinka* Štiti pristup Windows računu na administratorskom nivou. NAPOMENA: Postavljanjem administratorske lozinke za Windows ne postavlja se administratorska lozinka za BIOS. Korisnička lozinka* Štiti pristup Windows korisničkom računu. *Za informacije o postavljanju administratorske lozinke za Windows ili lozinke za korisnika sistema Windows, pogledajte odjeljak Help and Support (Pomoć i podrška) odabirom stavki Start (Početak) > Help and Support (Pomoć i podrška). 54 Poglavlje 9 Sigurnost Postavljanje lozinki u uslužnom programu Computer Setup Lozinka Funkcija administratorska lozinka za BIOS* Štiti pristup uslužnom programu Computer Setup. NAPOMENA: Ako su omogućene funkcije za sprečavanje uklanjanja administratorske lozinke za BIOS, možda nećete moći ukloniti lozinku dok se te funkcije ne onemoguće. Glavna lozinka za DriveLock* Štiti pristup internom tvrdom disku koji je zaštićen aplikacijom DriveLock. Koristi se i za uklanjanje DriveLock zaštite. Ova lozinka se postavlja u stavci DriveLock Passwords (lozinke za DriveLock) tokom procesa omogućivanja. NAPOMENA: Da biste mogli ukloniti DriveLock lozinku, morate prethodno postaviti administratorsku lozinku za BIOS Korisnička lozinka za DriveLock* Štiti pristup internom tvrdom disku koji je zaštićen aplikacijom DriveLock, a postavlja se u stavci DriveLock Passwords tokom procesa omogućivanja. NAPOMENA: Da biste mogli ukloniti DriveLock lozinku, morate prethodno postaviti administratorsku lozinku za BIOS *Detalje o svakoj od ovih lozinki potražite u sljedećim temama. Upravljanje administratorskom lozinkom za BIOS Da biste postavili, promijenili ili obrisali ovu lozinku, pratite sljedeće korake: Postavljanje nove administratorske lozinke za BIOS 1. Uključite ili ponovo pokrenite računar i zatim pritisnite esc dok se na dnu ekrana prikazuje poruka „Press the ESC key for Startup Menu“ (Pritisnite tipku ESC da biste otvorili izbornik za pokretanje). 2. Pritisnite f10 kako biste ušli u Computer Setup. 3. Koristite pokazivački uređaj ili tipke sa strelicama da biste odabrali Security (Sigurnost) > Set Administrator Password (Postavite administratorsku lozinku), a zatim pritisnite tipku enter. 4. Kad se to od vas zatraži, upišite lozinku. 5. Kad se to od vas zatraži, ponovo upišite novu lozinku za potvrdu. 6. Da biste sačuvali promjene i izašli iz programa Computer Setup, kliknite ikonu Save (Sačuvaj), a zatim slijedite uputstva na ekranu. – ili – Koristite tipke sa strelicama kako biste odabrali Main (Glavni) > Save changes and exit (Sačuvaj promjene i izađi), a zatim pritisnite enter. Promjene će stupiti na snagu kada se računar ponovno pokrene. Mijenjanje administratorske lozinke za BIOS 1. Uključite ili ponovo pokrenite računar i zatim pritisnite esc dok se na dnu ekrana prikazuje poruka „Press the ESC key for Startup Menu“ (Pritisnite tipku ESC da biste otvorili izbornik za pokretanje). 2. Pritisnite f10 kako biste ušli u Computer Setup. Korištenje lozinki 55 3. Koristite pokazivački uređaj ili tipke sa strelicama da biste odabrali Security (Sigurnost) > Change Password (Promijenite lozinku), a zatim pritisnite tipku enter. 4. Kad se to od vas zatraži, upišite svoju trenutnu lozinku. 5. Kad se to od vas zatraži, ponovo upišite svoju novu lozinku za potvrdu. 6. Da biste sačuvali promjene i izašli iz uslužnog programa Computer Setup, kliknite ikonu Save (Sačuvaj) u donjem lijevom uglu ekrana, a zatim pratite uputstva na ekranu. – ili – Koristite tipke sa strelicama kako biste odabrali Main (Glavni) > Save changes and exit (Sačuvaj promjene i izađi), a zatim pritisnite enter. Promjene će stupiti na snagu kada se računar ponovno pokrene. Brisanje administratorske lozinke za BIOS 1. Uključite ili ponovo pokrenite računar i zatim pritisnite esc dok se na dnu ekrana prikazuje poruka „Press the ESC key for Startup Menu“ (Pritisnite tipku ESC da biste otvorili izbornik za pokretanje). 2. Pritisnite f10 kako biste ušli u Computer Setup. 3. Koristite pokazivački uređaj ili tipke sa strelicama da biste odabrali Security (Sigurnost) > Change Password (Promijenite lozinku), a zatim pritisnite tipku enter. 4. Kad se to od vas zatraži, upišite svoju trenutnu lozinku. 5. Kad se od vas zatraži nova lozinka, ostavite polje prazno, a zatim pritisnite tipku enter. 6. Pročitajte upozorenje. Za nastavak, odaberite YES (Da). 7. Kad se od vas zatraži da ponovo upišete novu lozinku, ostavite polje prazno, a zatim pritisnite tipku enter. 8. Da biste sačuvali promjene i izašli iz uslužnog programa Computer Setup, kliknite ikonu Save (Sačuvaj) u donjem lijevom uglu ekrana, a zatim pratite uputstva na ekranu. – ili – Koristite tipke sa strelicama kako biste odabrali Main (Glavni) > Save changes and exit (Sačuvaj promjene i izađi), a zatim pritisnite enter. Promjene će stupiti na snagu kada se računar ponovno pokrene. Unošenje administratorske lozinke za BIOS Kad se od vas zatraži BIOS administrator password (administratorska lozinka za BIOS), upišite novu lozinku (služeći se istim tipkama koje ste koristili za postavljanje lozinke), a zatim pritisnite tipku enter. Nakon tri neuspješna pokušaja unošenja administratorske lozinke za BIOS morate ponovo pokrenuti računar i pokušati ponovo. Upravljanje lozinkom za DriveLock uslužnog programa Computer Setup UPOZORENJE: Kako biste spriječili da se tvrdi disk koji je zaštićen aplikacijom DriveLock trajno zaključa, zabilježite korisničku i glavnu lozinku za DriveLock na sigurnom mjestu, dalje od računara. Ako zaboravite obje lozinke za DriveLock, tvrdi disk biće trajno zaključan i više se neće moći koristiti. DriveLock zaštita sprečava neovlašten pristup sadržajima tvrdog diska. DriveLock se može primijeniti samo na interni tvrdi disk (diskove) računara. Kad se DriveLock zaštita primijeni na disk, mora se 56 Poglavlje 9 Sigurnost unijeti lozinka za pristup disku. Da bi mu se moglo pristupiti lozinkama za DriveLock, disk se mora umetnuti u računar ili u napredan replikator priključka. NAPOMENA: Da biste mogli postaviti DriveLock lozinku, morate prethodno postaviti administratorsku lozinku za BIOS Da bi se DriveLock zaštita mogla primijeniti na interni tvrdi disk, potrebno je postaviti korisničku i glavnu lozinku u uslužnom programu Computer Setup. Obratite pažnju na sljedeće pojedinosti vezane za korištenje DriveLock zaštite: ● Nakon što se na tvrdi disk primijeni DriveLock zaštita, tvrdom disku se može pristupiti samo unošenjem korisničke ili glavne lozinke. ● Vlasnik korisničke lozinke trebao bi da bude svakodnevni korisnik zaštićenog tvrdog diska. Vlasnik glavne lozinke može da bude ili administrator sistema ili svakodnevni korisnik. ● Korisnička i glavna lozinka mogu biti potpuno jednake. ● Korisničku ili glavnu lozinku možete izbrisati samo uklanjanjem DriveLock zaštite sa diska. DriveLock zaštita može se ukloniti sa diska samo pomoću glavne lozinke. Postavljanje lozinke za DriveLock Za postavljanje lozinke za DriveLock u uslužnom programu Computer Setup, pratite sljedeće korake: 1. Uključite računar i zatim pritisnite esc dok se na dnu ekrana prikazuje poruka „Press the ESC key for Startup Menu“ (Pritisnite tipku ESC da biste otvorili izbornik za pokretanje). 2. Pritisnite f10 kako biste ušli u Computer Setup. 3. Koristite pokazivački uređaj ili tipke sa strelicama kako biste odabrali Security (Sigurnost) > Hard Drive Tools (Alati tvrdog diska) > DriveLock i pritisnite enter. 4. Kliknite Set DriveLock Password (global) (Postavi DriveLock lozinku (globalno)). 5. Unesite administratorsku lozinku za BIOS i zatim pritisnite enter. 6. Koristite pokazivački uređaj ili tipke sa strelicama kako biste odabrali tvrdi disk koji želite zaštititi, a zatim pritisnite enter. 7. Pročitajte upozorenje. Za nastavak, odaberite YES (Da). 8. Kad se to od vas zatraži, upišite glavnu lozinku, a zatim pritisnite tipku enter. 9. Kad se to od vas zatraži, ponovo upišite glavnu lozinku za potvrdu, a zatim pritisnite tipku enter. 10. Kad se to od vas zatraži, upišite korisničku lozinku, a zatim pritisnite tipku enter. 11. Kad se to od vas zatraži, ponovo upišite korisničku lozinku za potvrdu, a zatim pritisnite tipku enter. 12. Za potvrdu DriveLock zaštite na disku koji ste odabrali, upišite DriveLock u polju za potvrdu, a zatim pritisnite tipku enter. NAPOMENA: Potvrda DriveLock zaštite je osjetljiva na pravilnu upotrebu velikih i malih slova. 13. Da biste sačuvali promjene i izašli iz uslužnog programa Computer Setup, kliknite ikonu Save (Sačuvaj) u donjem lijevom uglu ekrana, a zatim pratite uputstva na ekranu. – ili – Koristite tipke sa strelicama kako biste odabrali Main (Glavni) > Save changes and exit (Sačuvaj promjene i izađi), a zatim pritisnite enter. Korištenje lozinki 57 Promjene će stupiti na snagu kada se računar ponovno pokrene. Unošenje lozinke za DriveLock Provjerite je li tvrdi disk umetnut u računar (ne u opcionalni uređaj za priključivanje ili u vanjski MultiBay). Kad se od vas zatraži DriveLock Password (Lozinka za DriveLock), unesite svoju korisničku ili glavnu lozinku (služeći se istom vrstom tipki koje ste koristili za postavljanje lozinke), a zatim pritisnite tipku enter. Nakon 2 neispravna pokušaja unošenja lozinke, morate ugasiti računar i pokušati ponovo. Izmjena lozinke za DriveLock Za izmjenu lozinke za DriveLock u uslužnom programu Computer Setup, pratite sljedeće korake: 1. Uključite računar i zatim pritisnite esc dok se na dnu ekrana prikazuje poruka „Press the ESC key for Startup Menu“ (Pritisnite tipku ESC da biste otvorili izbornik za pokretanje). 2. Pritisnite f10 kako biste ušli u Computer Setup. 3. Koristite pokazivački uređaj ili tipke sa strelicama kako biste odabrali Security (Sigurnost) > Hard Drive Tools (Alati tvrdog diska) > DriveLock i pritisnite enter. 4. Unesite administratorsku lozinku za BIOS i zatim pritisnite enter. 5. Koristite pokazivački uređaj ili tipke sa strelicama kako biste odabrali Set DriveLock lozinku, i onda pritisnite enter. 6. Pomoću tipki sa strelicom odaberite unutrašnji tvrdi disk, a zatim pritisnite enter. 7. Pomoću pokazivačkog uređaja ili tipki sa strelicama odaberite Change Password (Promijeni lozinku). 8. Kad se to od vas zatraži, upišite svoju trenutnu lozinku, a zatim pritisnite tipku enter. 9. Kad se to od vas zatraži, upišite novu lozinku, a zatim pritisnite tipku enter. 10. Kad se to od vas zatraži, ponovo upišite novu lozinku za potvrdu, a zatim pritisnite tipku enter. 11. Da biste sačuvali promjene i izašli iz uslužnog programa Computer Setup, kliknite ikonu Save (Sačuvaj) u donjem lijevom uglu ekrana, a zatim pratite uputstva na ekranu. – ili – Koristite tipke sa strelicama kako biste odabrali Main (Glavni) > Save changes and exit (Sačuvaj promjene i izađi), a zatim pritisnite enter. Promjene će stupiti na snagu kada se računar ponovno pokrene. Uklanjanje DriveLock zaštite Za uklanjanje DriveLock zaštite u uslužnom programu Computer Setup, pratite sljedeće korake: 58 1. Uključite računar i zatim pritisnite esc dok se na dnu ekrana prikazuje poruka „Press the ESC key for Startup Menu“ (Pritisnite tipku ESC da biste otvorili izbornik za pokretanje). 2. Pritisnite f10 kako biste ušli u Computer Setup. 3. Koristite pokazivački uređaj ili tipke sa strelicama kako biste odabrali Security (Sigurnost) > Hard Drive Tools (Alati tvrdog diska) > DriveLock i pritisnite enter. Poglavlje 9 Sigurnost 4. Unesite administratorsku lozinku za BIOS i zatim pritisnite enter. 5. Koristite pokazivački uređaj ili tipke sa strelicama kako biste odabrali stavku Set DriveLock Password (Postavi DriveLock lozinku), a zatim pritisnite enter. 6. Koristite pokazivački uređaj ili tipke sa strelicama da biste odabrali interni tvrdi disk, a zatim pritisnite enter. 7. Koristite pokazivački uređaj ili tipke sa strelicama da biste odabrali Disable protection (Onemogući zaštitu). 8. Upišite svoju glavnu lozinku, a zatim pritisnite tipku enter. 9. Da biste sačuvali promjene i izašli iz programa Computer Setup, kliknite ikonu Save (Sačuvaj), a zatim slijedite uputstva na ekranu. – ili – Koristite tipke sa strelicama kako biste odabrali Main (Glavni) > Save changes and exit (Sačuvaj promjene i izađi), a zatim pritisnite enter. Promjene će stupiti na snagu kada se računar ponovno pokrene. Korištenje funkcije Automatski DriveLock programa Computer Setup (Postavljanje računara) U okruženju sa više korisnika možete postaviti lozinku za Automatski DriveLock. Kad je omogućena lozinka za Automatski DriveLock, za vas će biti izrađena nasumična korisnička lozinka i glavna lozinka za DriveLock. Kad bilo koji korisnik unese akreditiv za lozinku, ista nasumična korisnička lozinka i glavna lozinka za DriveLock biće upotrijebljena za otključavanje diska. NAPOMENA: Da biste mogli pristupiti osobinama funkcije Automatic DriveLock, morate prethodno postaviti administratorsku lozinku za BIOS Unošenje lozinke za Automatski DriveLock Za omogućavanje lozinke za Automatski DriveLock u uslužnom programu Computer Setup, pratite sljedeće korake: 1. Uključite ili ponovo pokrenite računar i zatim pritisnite esc dok se na dnu ekrana prikazuje poruka „Press the ESC key for Startup Menu“ (Pritisnite tipku ESC da biste otvorili izbornik za pokretanje). 2. Pritisnite f10 kako biste ušli u Computer Setup. 3. Koristite pokazivački uređaj ili tipke sa strelicama kako biste odabrali Security (Sigurnost) > Hard Drive Tools (Alati tvrdog diska) > Automatic DriveLock (Automatski Drive Lock) i pritisnite enter. 4. Unesite administratorsku lozinku za BIOS i zatim pritisnite enter. 5. Koristite pokazivački uređaj ili tipke sa strelicama da biste odabrali interni tvrdi disk, a zatim pritisnite enter. 6. Pročitajte upozorenje. Za nastavak, odaberite YES (Da). 7. Da biste sačuvali promjene i izašli iz programa Computer Setup, kliknite ikonu Save (Sačuvaj), a zatim slijedite uputstva na ekranu. – ili – Koristite tipke sa strelicama kako biste odabrali Main (Glavni) > Save changes and exit (Sačuvaj promjene i izađi), a zatim pritisnite enter. Korištenje lozinki 59 Uklanjanje zaštite Automatski DriveLock Za uklanjanje DriveLock zaštite u uslužnom programu Computer Setup, pratite sljedeće korake: 1. Uključite ili ponovo pokrenite računar i zatim pritisnite esc dok se na dnu ekrana prikazuje poruka „Press the ESC key for Startup Menu“ (Pritisnite tipku ESC da biste otvorili izbornik za pokretanje). 2. Pritisnite f10 kako biste ušli u Computer Setup. 3. Koristite pokazivački uređaj ili tipke sa strelicama kako biste odabrali Security (Sigurnost) > Hard Drive Tools (Alati tvrdog diska) > Automatic DriveLock (Automatski Drive Lock) i pritisnite enter. 4. Unesite administratorsku lozinku za BIOS i zatim pritisnite enter. 5. Koristite pokazivački uređaj ili tipke sa strelicama da biste odabrali interni tvrdi disk, a zatim pritisnite enter. 6. Koristite pokazivački uređaj ili tipke sa strelicama da biste odabrali Disable protection (Onemogući zaštitu). 7. Da biste sačuvali promjene i izašli iz uslužnog programa Computer Setup, kliknite ikonu Save (Sačuvaj) u donjem lijevom uglu ekrana, a zatim pratite uputstva na ekranu. – ili – Koristite tipke sa strelicama kako biste odabrali Main (Glavni) > Save changes and exit (Sačuvaj promjene i izađi), a zatim pritisnite enter. Korištenje antivirusnog softvera Kada koristite računar za pristupanje e-pošti, mreži ili Internetu, postoji mogućnost da ga izložite računarskim virusima. Računarski virusi mogu onemogućiti rad operativnog sistema, programa ili uslužnih programa, odnosno dovesti do njihovog nepravilnog rada. Antivirusni softver može otkriti većinu virusa, uništiti ih i u većini slučajeva popraviti štetu koji su eventualno napravili. Da biste osigurali stalnu zaštitu od novootkrivenih virusa, antivirusni softver mora biti ažuran. Za više informacija o računarskim virusima, utipkajte viruses (virusi) u okvir za pretragu u odjeljku Help and Support (Pomoć i podrška). Korištenje softvera zaštitnog zida Zaštitni zidovi su dizajnirani da spriječe neovlašteni pristup sistemu ili mreži. Zaštitni zid može biti softverski program koji instalirate na svoj računar i/ili mrežu, odnosno to istovremeno može biti hardversko i softversko rješenje. Postoje dva tipa zaštitnog zida: ● Zaštitni zid na glavnom računaru – to je softver koji štiti samo računar na kome je instaliran. ● Zaštitni zid na mreži – instaliran je između DSL ili kablovskog modema i matične mreže radi zaštite svih računara u mreži. Kada je zaštitni zid instaliran u sistemu, svi podaci koji se šalju u sistem ili iz njega nadgledaju se i uspoređuju sa skupom korisnički definiranih kriterija sigurnosti. Svi podaci koji ne zadovoljavaju te kriterije blokirani su. 60 Poglavlje 9 Sigurnost Vaš računar ili oprema za umrežavanje mogu imati već instaliran zaštitni zid. Ukoliko nije instaliran, dostupna su softverska rješenja za zaštitni zid. NAPOMENA: Pod određenim uvjetima, zaštitni zid može blokirati pristup Internet igrama, ometati rad mrežnog štampača ili dijeljenje datoteka na mreži te blokirati autorizovane priloge e-pošte. Da biste privremeno riješili ovaj problem, onemogućite zaštitni zid, obavite željeni zadatak, a zatim ponovo omogućite zaštitni zid. Da biste trajno riješili problem, ponovo konfigurišite zaštitni zid. Instaliranje ažuriranja kritične važnosti UPOZORENJE: Kompanija Microsoft® šalje upozorenja u vezi sa ključnim ažuriranim verzijama. Da biste zaštitili računar od sigurnosnih upada i računarskih virusa, instalirajte sve ključne ažurirane verzije kompanije Microsoft čim primite upozorenje. Moguće je da su ažurirane verzije operativnog sistema i drugog softvera postale dostupne nakon što je računar isporučen iz fabrike. Da biste bili sigurni da su na računaru instalirana sva dostupna ažuriranja, pogledajte sljedeće smjernice: 1. Pokrenite Windows Update (Ažuriranje sistema Windows) čim postavite računar. 2. Nakon toga, Windows Update (Ažuriranje operativnog sistema Windows) pokrećite jednom mjesečno. 3. Pribavljajte ažurirane verzije operativnog sistema Windows i drugih aplikacija kompanije Microsoft, čim se one objave, putem web stranice kompanije Microsoft i veza za ažuriranje u odjeljku Help and Support (Pomoć i podrška). Korištenje funkcije HP Client Security Manager Softver HP Client Security Manager je unaprijed instaliran na odabranim modelima računara. Ovom softveru može se pristupiti putem kontrolne table operativnog sistema Windows. On pruža sigurnosne funkcije koje pomažu protiv neovlaštenog pristupa računaru, mrežama i ključnim podacima. Za više informacija pogledajte odjeljak Help (Pomoć) za softver HP Client Security. Instaliranje opcionalnog sigurnosnog kabla NAPOMENA: Sigurnosni kabl je dizajniran da funkcionira preventivno, ali ne može da spriječi nepravilno korištenje računara ili njegovu krađu. NAPOMENA: Utor za sigurnosni kabl na vašem računaru može izgledati nešto drugačije od onog koji je prikazan na ilustraciji u ovom odjeljku. Pogledajte Upoznajte svoj računar na strani 3 kako biste pronašli utor za sigurnosni kabl na računaru. 1. Omotajte sigurnosni kabl oko učvršćenog predmeta. 2. Umetnite ključ (1) u bravu na kablu (2). 3. Umetnite bravu na kablu u utor za sigurnosni kabl na računaru (3), a zatim zaključajte bravu na kablu pomoću ključa. Instaliranje ažuriranja kritične važnosti 61 Korištenje čitača otiska prsta (samo za odabrane modele) Integrirani čitači otiska prsta su dostupni za odabrane modele računara. Da biste koristili čitač otiska prsta, morate pohraniti otiske prstiju u Upravitelju akreditivima programa HP Client Security. Pogledajte odjeljak Help (Pomoć) softvera HP Client Security. Nakon što pohranite otiske prstiju u Upravitelju akreditivima, možete koristiti upravitelj lozinkama programa HP Client Security kako biste pohranili i popunili korisnička imena i lozinke u podržanim web stranicama i aplikacijama. Pronalaženje čitača otiska prsta Čitač otiska prsta je mali metalni senzor koji se nalazi u sljedećim dijelovima računara: ● pri dnu TourchPada ● s desne strane tastature ● s gornje desne strane ekrana ● s lijeve strane ekrana Ovisno o modelu računara, čitač može biti postavljen horizontalno ili vertikalno. Obe verzije iziskuju da pređete prstom okomito na metalni senzor. Pogledajte Upoznajte svoj računar na strani 3 kako biste pronašli čitač na računaru. 62 Poglavlje 9 Sigurnost 10 Održavanje Dodavanje ili zamjena memorijskih modula Računar ima jedan pretinac za memorijski modul. Kapacitet računara može da se nadogradi dodavanjem memorijskog modula u slobodni utor modula za memorijsko proširenje ili nadograđivanjem postojećeg memorijskog modula u utoru primarnog memorijskog modula. NAPOMENA: Prije dodavanja ili zamjenjivanja memorijskog modula, provjerite da li računar ima najnoviju verziju BIOS-a i ažurirajte BIOS ako je potrebno. Pogledajte Ažuriranje BIOS-a na strani 77. UPOZORENJE: Ako ne ažurirate računar na najnoviji BIOS prije instaliranja ili zamjene memorijskog modula, mogu se pojaviti razni problem sa sistemom. OPOMENA! Da biste smanjili rizik od električnog udara i oštećenja opreme, isključite kabl za napajanje i uklonite sve baterije prije instaliranja memorijskog modula. UPOZORENJE: Elektrostatičko pražnjenje (ESD) može oštetiti elektronske komponente. Prije započinjanja bilo kog postupka, obavezno ispraznite statički elektricitet dodirivanjem uzemljenog metalnog predmeta. UPOZORENJE: Da biste spriječili gubitak informacija ili pasivni sistem: Isključite računar prije nego što dodate ili zamijenite memorijske module. Nemojte uklanjati memorijski modul dok je računar uključen, u stanju mirovanja ili hibernacije. Ako niste sigurni da li je računar isključen ili u stanju hibernacije, uključite ga pritiskom na dugme za napajanje. Zatim isključite računar preko operativnog sistema. NAPOMENA: Da biste koristili dvokanalnu konfiguraciju kada dodajete drugi memorijski modul, vodite računa da dva memorijska modula budu identična. NAPOMENA: Primarna memorija nalazi se na dnu memorijskog utora, a memorija za proširenje nalazi se na vrhu memorijskog utora. Dodavanje ili zamjena memorijskog modula: 1. Sačuvajte podatke s kojim ste radili i isključite računar. 2. Isključite napajanje naizmjeničnom strujom i vanjske uređaje koji su povezani s računarom. 3. Uklonite bateriju (pogledajte Uklanjanje baterije na strani 37). 4. Uklonite poklopac tvrdog diska (pogledajte Uklanjanje poklopca tvrdog diska na strani 48). 5. Da biste uklonili poklopac pretinca za memorijski modul: a. Preokrenite računar i postavite ga na ravnu površinu sa poklopcem pretinca memorijskog modula okrenutim prema vama. b. Otpustite 5 vijaka (1). Dodavanje ili zamjena memorijskih modula 63 c. 6. Lagano nagnite poklopac prema gore, dalje od računara (2) a zatim podignite vrata .dalje od računara. Ako mijenjate memorijski modul, uklonite postojeći memorijski modul: a. Povucite spojnice (1) na obje strane memorijskog modula. Memorijski modul će se izdići. 64 Poglavlje 10 Održavanje b. Uhvatite rub memorijskog modula (2) i lagano povucite memorijski modul iz utora za memorijski modul. UPOZORENJE: Da biste izbjegli oštećenja memorijskog modula, držite ga samo za rubove. Ne dodirujte komponente na memorijskom modulu. Da biste zaštitili memorijski modul nakon uklanjanja, stavite ga u spremnik zaštićen od statičkog elektriciteta. 7. Umetanje novog memorijskog modula: UPOZORENJE: Da biste izbjegli oštećenja memorijskog modula, držite ga samo za rubove. Ne dodirujte komponente na memorijskom modulu. a. Poravnajte narezani rub (1) memorijskog modula sa jezičkom u utoru memorijskog modula. b. Postavite memorijski modul prema površini pretinca za memorijski modul pod uglom od 45 stepeni i pritisnite ga (2) u utor za memorijski modul dok ne legne na mjesto. Dodavanje ili zamjena memorijskih modula 65 c. Pažljivo pritišćite memorijski modul (3) nadolje, ravnomjerno primjenjujući pritisak na njegov lijevi i desni rub, dok se spojnice ne uklope na mjesto. UPOZORENJE: 8. 66 Da biste spriječili oštećenja memorijskog modula, nemojte ga savijati. Da biste vratili na mjesto poklopac pretinca za memorijski modul: a. Preokrenite računar i postavite ga na ravnu površinu sa pretincem memorijskog modula okrenutim prema vama. b. Poravnajte jezičke pretinca sa ivicom računara i gurnite poklopac prema zadnjem dijelu računara pod blago kosim uglom (1). Poglavlje 10 Održavanje c. 9. Rotirajte poklopac prema dolje (2), a zatim pritegnite 5 vijaka (3). Vratite poklopac tvrdog diska na mjesto (pogledajte Vraćanje poklopca tvrdog diska na strani 48). 10. Umetnite bateriju (pogledajte Umetanje baterije na strani 36). 11. Priključite napajanje naizmjeničnom strujom i vanjske uređaje na računar. 12. Uključite računar. Čišćenje računara Za bezbjedno čišćenje računara koristite sljedeće proizvode: ● Dimetil benzil amonijum hlorid, maksimalne koncentracije 0,3% (na primjer, jednokratne maramice raznih proizvođača). ● Bezalkoholna tekućina za čišćenje stakla ● Voda s blagom otopinom sapuna ● Suha krpa od mikrovlakana ili jelenske kože (krpa protiv statičkog elektriciteta, bez masnoća) ● Maramice protiv statičkog elektriciteta UPOZORENJE: Izbjegavajte korištenje jakih otapala za čišćenje koja mogu trajno oštetiti vaš računar. Ako niste sigurni da li je neko sredstvo za čišćenje bezbjedno za vaš računar, provjerite sadržaj proizvoda kako biste bili sigurni da u datom sredstvu nema sastojaka kao što su alkohol, aceton, amonijum hlorid, metilen hlorid i hidrokarbonati. Vlaknasti materijali, kao što su papirni ubrusi, mogu ostaviti ogrebotine na računaru. S vremenom se u ogrebotinama mogu nagomilati nakupine prljavštine i sredstava za čišćenje. Čišćenje računara 67 Postupci čišćenja Za sigurno čišćenje računara slijedite procedure opisane u ovom odjeljku. OPOMENA! uključen. Da biste spriječili strujni udar ili oštećenja komponenata nemojte čistiti računar dok je ● Isključite računar. ● Isključite napajanje naizmjeničnom strujom. ● Isključite sve vanjske uređaje s vlastitim napajanjem. UPOZORENJE: Da biste spriječili moguća oštećenja unutrašnjih komponenti, nemojte prskati sredstva za čišćenje ili tekućine direktno na površinu računara. Curenje tekućina po površini može trajno oštetiti unutrašnje komponente. Čišćenje ekrana (hibridni ili prijenosni računari) Lagano prebrišite ekran mekom krpom bez dlačica koja je navlažena bezalkoholnim sredstvom za čišćenje stakla. Pazite da ekran bude suh prije nego ga zatvorite. Čišćenje stranica ili poklopca Za čišćenje stranica ili poklopca koristite meku krpu od mikrovlakana ili jelenske kože navlaženu nekim ranije spomenutim sredstvom za čišćenje ili odgovarajuću jednokratnu maramicu. NAPOMENA: Prilikom čišćenja poklopca računara koristite kružne pokrete da biste bolje odstranili prljavštinu i nakupine. Čišćenje dodirne podloge, tastature ili miša OPOMENA! Da biste smanjili rizik od strujnog udara ili oštećenja unutrašnjih komponenti, nemojte koristiti papučicu usisivača za čišćenje tastature. Usisivač može da ostavi kućne otpatke na površini tastature. UPOZORENJE: Da biste spriječili oštećenja unutrašnjih komponenti, pazite da tekućine ne dospiju između tipki. ● Za čišćenje dodirne podloge, tastature ili miša koristite meku krpu od mikrovlakana ili jelenske kože navlaženu nekim od ranije spomenutih sredstava za čišćenje ili koristite odgovarajuću jednokratnu maramicu. ● Da biste spriječili priljepljivanje tipki i odstranili prašinu, dlačice i čestice s tastature, koristite konzervu kompresovanog zraka sa slamkom. Ažuriranje programa i pogonskih programa HP preporučuje da redovno ažurirate aplikacije i pogonske programe najnovijim verzijama. Ažuriranje softvera može riješiti probleme i omogućiti nove funkcije i opcije na računaru. Tehnologija se uvijek mijenja i ažuriranje aplikacija i pogonskih programa omogućava računaru da radi na najnovijoj tehnologiji koja je dostupna. Na primjer, starije grafičke komponente možda neće dobro funkcionisati sa najnovijim softverom za igre. Bez najnovijih pogonskih programa vaša oprema neće postizati maksimalni učinak. Da biste preuzeli najnovije verzije HP aplikacija i pogonskih programa idite na http://www.hp.com/ support. Osim toga, prijavite se za primanje automatskih obavještenja o ažuriranim verzijama kada postanu dostupne. 68 Poglavlje 10 Održavanje Korištenje softvera SoftPaq Download Manager HP SoftPaq Download Manager (SDM) je alat koji omogućava brzi pristup SoftPaq informacijama za HP poslovne računare bez zahtijevanja SoftPaq broja. Korištenjem tog alata može jednostavno pretraživati pakete SoftPaq, a zatim ih preuzeti i ažurirati. SoftPaq Download Manager funkcionira tako da čita i preuzima, sa HP FTP-lokacija, objavljeni fajl baze podataka koja sadrži model računara i SoftPaq informacije. SoftPaq Download Manager vam omogućava da specificirate jedan ili više modela računara kako bi se utvrdilo koji su paketi SoftPaq dostupni za preuzimanje. SoftPaq Download Manager provjerava na HP FTP-lokaciji imali ažuriranja baze podataka i softvera. Ako se pronađu ažuriranja, ona se automatski preuzimaju i primjenjuju. Softver SoftPaq Download Manager je dostupan na web lokaciji kompanije HP. Da biste koristili SoftPaq Download Manager za preuzimanje paketa SoftPaq, prvo morate preuzeti i instalirati program. Idite na http://www.hp.com/go/sdm i slijedite uputstva za preuzimanje i instaliranje programa SoftPaq Download Manager. Da biste preuzeli pakete SoftPaq: ▲ Odaberite Start (Početak) > All Programs (Svi programi) > HP > HP SoftPaq Download Manager. NAPOMENA: Ako funkcija User Account Control (Kontrola korisničkog računa) to zatraži od vas, kliknite Yes (Da). Korištenje softvera SoftPaq Download Manager 69 11 Izrada rezervnih kopija i obnova Računar sadrži alate operativnog sistema Windows i kompanije HP koji omogućavaju zaštitu i, po potrebi, povrat informacija ako to bude potrebno. Ovi alati, zajedno sa opcionalnim vanjskim tvrdim diskom ili opcionalnim vanjskim optičkim uređajem će vam pomoći da vratite računar u stanje ispravnog rada, a sve to pomoću jednostavnih koraka. Ovo poglavlje pruža informacije o sljedećim procesima: ● Kreiranje medija za obnavljanje i rezervnih kopija ● Obnavljanje i popravljanje sistema Kreiranje medija za obnavljanje i rezervnih kopija Obnavljanje nakon pada sistema je potpuno samo onoliko koliko je potpuna posljednja rezervna kopija. 1. Nakon što izvršite uspješno postavljanje računara, kreirajte HP medije za obnavljanje. Ovim korakom kreira se DVD disk operativnog sistema Windows 7 i DVD za Obnavljanje pogonskih programa. Rezervna kopija DVD diska sistema Windows se može koristiti za ponovno instaliranje originalnog operativnog sistema u slučajevima kada je tvrdi disk oštećen ili zamijenjen. DVD disk za Obnavljanje pogonskih programa instalira određene pogonske programe i aplikacije. Pogledajte Izrada medija za obnovu pomoću programa HP Recovery Disc Creator (Kreator diska za obnovu) na strani 71. 2. Koristite alate za izradu rezervne kopije i obnavljanje u sistemu Windows kako biste uradili sljedeće: ● pravljenje rezervnih kopija pojedinačnih dokumenata i fascikli, ● izrada rezervne kopije cjelokupnog tvrdog diska (samo na odabranim modelima) ● Izradili disk za popravak sistema (samo odabrani modeli) uz pomoć opcionalnog vanjskog optičkog pogona ● Kreiranje referentnih tačaka za obnavljanje sistema NAPOMENA: U ovom vodiču je opisan pregled opcija za izradu rezervne kopije, obnavljanje i popravljanje. Za više detalja o alatkama pogledajte odjeljak Help and Support (Pomoć i podrška). Da biste pristupili odjeljku Help and Support (Pomoć i podrška) odaberite Start (Početak) > Help and Support (Pomoć i podrška). NAPOMENA: Za slučaj nestabilnosti sistema HP preporučuje da odštampate postupke za obnovu i sačuvate ih za kasniju upotrebu. U slučaju pada sistema, za obnovu sadržaja kompjutera možete koristiti rezervne kopije fajlova. Pogledajte Izrada rezervnih kopija podataka na strani 71. 70 Poglavlje 11 Izrada rezervnih kopija i obnova Smjernice ● Kada kreirate medije za obnovu ili rezervne kopije pohranjujete na diskove, koristite neke od sljedećih vrsta diskova (kupuju se zasebno): DVD+R, DVD+R DL, DVD-R, DVD-R DL ili DVD ±RW. Upotrijebljeni diskovi zavisit će od vrste optičkog pogona koja se koristi. ● Provjerite da li je računar uključen u napajanje naizmjeničnom strujom prije pokretanja procesa izrade rezervnih kopija ili kreiranja diskova za obnovu. Izrada medija za obnovu pomoću programa HP Recovery Disc Creator (Kreator diska za obnovu) HP Recovery Disc Creator je softverski program koji nudi alternativan način izrade medija za oporavak. Nakon uspješnog postavljanja računara možete izraditi medije za obnovu pomoću programa HP Recovery Disc Creator. Ovaj medij za obnovu vam omogućava da ponovo instalirate izvorni operativni kao i odabrane pogonske programe i aplikacije u slučaju oštećenja tvrdog diska. HP Recovery Disc Creator može izraditi dvije vrste DVD-ova za obnovu: ● DVD sistema Windows 7 —instalira operativni sistem bez dodatnih pogonskih programa ili aplikacija. ● DVD za Obnovu pogonskih programa – instalira samo određene pogonske programe i aplikacije, na isti način kao što uslužni program HP Software Setup instalira pogonske programe i aplikacije. Izrada medija za obnovu NAPOMENA: DVD operativnog sistema Windows 7 može se kreirati samo jednom. Nakon kreiranja DVD diska sistema Windows, opcija za izradu tih medija neće biti dostupna. Kreiranje DVD diska sistema Windows: 1. Odaberite Start (Početak) > All Programs (Svi programi) > Productivity and Tools (Produktivnost i alati) > HP Recovery Disc Creator. 2. Odaberite Windows disk. 3. S padajućeg menija odaberite pogon za snimanje (prženje) medija za obnovu. 4. Kliknite dugme Create (Kreiraj) da biste započeli proces snimanja. Nakon kreiranja DVD diska operativnog sistema Windows 7, kreirajte DVD za Obnovu pogonskih programa: 1. Odaberite Start (Početak) > All Programs (Svi programi) > Productivity and Tools (Produktivnost i alati) > HP Recovery Disc Creator. 2. Odaberite Disk pogonskih programa. 3. S padajućeg menija odaberite pogon za snimanje (prženje) medija za obnovu. 4. Kliknite dugme Create (Kreiraj) da biste započeli proces snimanja. Izrada rezervnih kopija podataka Medij za popravku sistema i prvobitnu rezervnu kopiju trebate kreirati odmah nakon inicijalnog postavljanja sistema. Kako dodajete novi softver i fajlove sa podacima, trebalo bi da nastavite sa redovnom izradom rezervnih kopija vašeg sistema kako biste održali svježinu kopija. Trebate kreirati i medije za popravak sistema Windows (samo za odabrane modele) koji se koriste za pokretanje Kreiranje medija za obnavljanje i rezervnih kopija 71 računara i popravak operativnog sistema u slučaju nestabilnosti ili kvara sistema. Vaše prve i naredne rezervne kopije omogućavaju obnovu podataka i postavki u slučaju kvara. Možete izraditi rezervnu kopiju podataka na opcionalnom vanjskom tvrdom disku, mrežnom disku ili opcionalnim vanjskim optičkim diskovima. Kod pravljenja rezervnih kopija obratite pažnju na sljedeće: ● Lične fajlove pohranite u biblioteku Documents (Dokumenti) i redovito izrađujte njihove rezervne kopije. ● Izradite rezervnu kopiju šablona koji su pohranjeni u njihovim srodnim direktorijima. ● Snimanjem slike ekrana na kojoj se vide postavke sačuvajte prilagođene postavke koje se pojavljuju na prozoru, alatnoj traci ili traci menija. Ekranska snimka može vam uštedjeti vrijeme u slučaju da morate ponovo uspostaviti početne vrijednosti svojih željenih opcija. ● Kada rezervne kopije pohranjujete na diskove, označite brojkama svaki disk prije uklanjanja iz pogona. NAPOMENA: Za detaljne upute o različitim mogućnostima izrade rezervne kopije i obnove, potražite informacije o ovim temama u odjeljku Help and Support (Pomoć i podrška). Da biste pristupili odjeljku Help and Support (Pomoć i podrška) odaberite Start (Početak) > Help and Support (Pomoć i podrška). NAPOMENA: Windows sadrži osobinu User Account Control (Kontrola korisničkog računa) koja poboljšava sigurnost računara. Moguće je da ćete morati dati dozvolu ili unijeti lozinku za zadatke kao što su instaliranje softvera, pokretanje uslužnih programa ili promjena postavki operativnog sistema Windows. Pogledajte odjeljak Help and Support (Pomoć i podrška). Da biste pristupili odjeljku Help and Support (Pomoć i podrška) odaberite Start (Početak) > Help and Support (Pomoć i podrška). Kreiranje rezervne kopije pomoću opcije Windows Backup and Restore (Izrada rezervne kopije i obnavljanje u sistemu Windows): NAPOMENA: Proces pravljenja rezervne kopije može trajati više od jednog sata, zavisno od veličine fajlova i brzine računara. 1. Odaberite Start (Početak) > All Programs (Svi programi) > Maintenance (Održavanje) > Backup and Restore (Izrada rezervnih kopija i obnavljanje). 2. Pratite instrukcije na ekranu da biste postavili rezervnu kopiju, kreirali prikaz sistema (samo određeni modeli) ili kreirali medij za obnovu sistema. Izvođenje obnavljanja sistema U slučaju pada ili nestabilnosti sistema računar osigurava sljedeće alatke za obnovu fajlova: 72 ● Windows alatke za obnovu: Pomoću funkcije Windows Backup and Restore (Izrada rezervne kopije i obnavljanje) možete vratiti podatke čiju ste rezervnu kopiju prethodno izradili. Možete koristiti i funkciju operativnog sistema Windows Startup Repair (Popravak prilikom pokretanja) za rješavanje problema koji mogu spriječiti ispravno pokretanje operativnog sistema Windows. ● f11 alati za obnavljanje (samo odabrani modeli): U slučaju pada sistema možete koristiti alatke za obnovu f11 da biste obnovili prvobitnu sliku tvrdog diska. Slika uključuje Windows operativni sistem i softverske programe instalirane u tvornici. Poglavlje 11 Izrada rezervnih kopija i obnova NAPOMENA: Ako ne možete pokrenuti računar niti koristiti diskove za obnovu sistema koje ste ranije izradili (samo za odabrane modele), morate kupiti DVD s operativnim sistemom Windows 7 da biste mogli pokrenuti računar i popraviti operativni sistem. Za dodatne informacije pročitajte Korištenje medija s operativnim sistemom Windows 7 na strani 74. Korištenje Windows alatki za obnovu Uz pomoć alatki operativnog sistema Windows za obnovu možete: ● Obnoviti pojedinačne fajlove ● Vratiti računar na prethodnu tačku za obnovu sistema ● Obnoviti podatke pomoću alatki za obnovu NAPOMENA: Za detaljne upute o različitim mogućnostima obnove i oporavka, potražite informacije o ovim temama u odjeljku Help and Support (Pomoć i podrška). Da biste pristupili odjeljku Help and Support (Pomoć i podrška) odaberite Start (Početak) > Help and Support (Pomoć i podrška). NAPOMENA: Windows sadrži osobinu User Account Control (Kontrola korisničkog računa) koja poboljšava sigurnost računara. Moguće je da ćete morati dati dozvolu ili unijeti lozinku za zadatke kao što su instaliranje softvera, pokretanje uslužnih programa ili promjena postavki operativnog sistema Windows. Pogledajte odjeljak Help and Support (Pomoć i podrška). Da biste pristupili odjeljku Help and Support (Pomoć i podrška) odaberite Start (Početak) > Help and Support (Pomoć i podrška). Da biste vratili informacije za koje ste prethodno izradili rezervnu kopiju: 1. Odaberite Start (Početak) > All Programs (Svi programi) > Maintenance (Održavanje) > Backup and Restore (Izrada rezervnih kopija i obnavljanje). 2. Slijedite uputstva na ekranu da biste obnovili sistemske postavke, računar (samo odabrani modeli) ili fajlove. Da biste vratili informacije pomoću funkcije Startup Repair (Popravak prilikom pokretanja) slijedite ove korake: UPOZORENJE: Neke opcije Popravka prilikom pokretanja će u potpunosti izbrisati i ponovno formatirati tvrdi disk. Svi dokumenti koje ste napravili kao i bilo koji softver koji je instaliran na računar biće trajno uklonjen. Kad se ponovno formatiranje završi, postupkom obnove vraćaju se operativni sistem, pogonski programi, softver i uslužni programi iz rezervne kopije korištene za obnovu. 1. Ako je moguće, izradite rezervne kopije svih ličnih fajlova. 2. Ukoliko je moguće, provjerite da li postoji particija Windows. Da biste provjerili postoji li particija operativnog sistema Windows, odaberite Start (Početak) > Computer (Računar). NAPOMENA: Ukoliko se Windows particija ne nalazi na listi, morate obnoviti operativni sistem kao i sve programe koristeći DVD diskove sistema Windows 7 medija Driver Recovery (Obnavljanje upravljačkih programa). Za dodatne informacije pročitajte Korištenje medija s operativnim sistemom Windows 7 na strani 74. 3. Ako je Windows particija navedena, ponovo pokrenite računar, a zatim pritisnite f8 prije nego se učita operativni sistem Windows. 4. Odaberite Startup Repair (Popravak prilikom pokretanja). 5. Slijedite uputstva na ekranu. Izvođenje obnavljanja sistema 73 NAPOMENA: Za dodatne informacije o obnavljanju pomoću alatki operativnog sistema Windows, odaberite Start (Početak) > Help and Support (Pomoć i podrška). Korištenja f11 alata za obnovu (samo odabrani modeli) UPOZORENJE: Korištenjem tipke f11 sadržaj tvrdog diska briše se u cjelosti i on se ponovo formatira. Svi dokumenti koje ste napravili kao i bilo koji softver koji je instaliran na računar biće trajno uklonjen. Alatka za obnovu f11 ponovno instalira operativni sistem, HP programe i pogonske programe koji su instalirani u fabrici. Softver koji nije bio instaliran u fabrici mora se instalirati ponovno. Za obnovu prvobitne slike tvrdog diska pomoću alatke f11: 1. Ako je moguće, izradite rezervne kopije svih ličnih fajlova. 2. Također provjerite postoji li particija HP Recovery (HP obnova): kliknite Start (Početak), desnim dugmetom miša kliknite Computer (Računar), kliknite Manage (Upravljaj), a zatim kliknite Disk Management (Upravljanje diskom). NAPOMENA: Ukoliko se HP particija za obnavljanje ne nalazi na listi, morate napraviti obnavljanje operativnog sistema i programa koristeći DVD diskove operativnog sistema Windows 7 i medija Driver Recovery (Obnavljanje upravljačkih programa). Za dodatne informacije pročitajte Korištenje medija s operativnim sistemom Windows 7 na strani 74. 3. Ako se particija HP Recovery nalazi na spisku, ponovo pokrenite računar, a zatim pritisnite tipku esc dok je na dnu ekrana prikazana poruka “Press the ESC key for Startup Menu” ("Pritisnite tipku ESC da biste otvorili izbornik za pokretanje"). 4. Pritisnite tipku f11 dok je na ekranu prikazana poruka “Press <F11> for recovery” ("Pritisnite tipku <F11> za obnovu"). 5. Slijedite uputstva na ekranu. Korištenje medija s operativnim sistemom Windows 7 Ako ne možete pokrenuti medije za obnovu koje ste ranije izradili pomoću softvera HP Recovery Disc Creator (samo za odabrane modele), morate kupiti DVD s operativnim sistemom Windows 7 da biste mogli pokrenuti računar i popraviti operativni sistem. Da biste naručili DVD s operativnim sistemom Windows 7, idite na HP-ovu web lokaciju. Za podršku u SAD-u idite na http://www.hp.com/support. Za podršku širom svijeta idite na http://welcome.hp.com/ country/us/en/wwcontact_us.html. DVD možete naručiti i pozivom odjelu za podršku. Za kontakt informacije pročitajte brošuru Worldwide Telephone Numbers (Telefonski brojevi širom svijeta) koja se isporučuje uz računar. UPOZORENJE: Korištenjem DVD-a s operativnim sistemom Windows 7 potpuno se briše sav sadržaj tvrdog diska i ponovno se formatira tvrdi disk. Svi dokumenti koje ste napravili kao i bilo koji softver koji je instaliran na računar biće trajno uklonjen. Kad se završi ponovno formatiranje, postupkom obnove možete vratiti operativni sistem, pogonske programe, softver i uslužne programe. Za pokretanje postupka obnove pomoću DVD-a s operativnim sistemom Windows7: NAPOMENA: 74 Taj proces može trajati nekoliko minuta. 1. Ako je moguće, izradite rezervne kopije svih ličnih fajlova. 2. Ponovo pokrenite računar, a zatim umetnite DVD s operativnim sistemom Windows 7 u optički pogon prije nego se operativni sistem Windows učita. Poglavlje 11 Izrada rezervnih kopija i obnova 3. Kad budete na to upozoreni, pritisnite bilo koju tipku tastature. 4. Slijedite uputstva na ekranu. 5. Kliknite Next (Sljedeće). 6. Odaberite Repair your computer (Popravi računar). 7. Slijedite uputstva na ekranu. Nakon što se popravak završi: 1. Izbacite DVD s operativnim sistemom Windows 7, a zatim umetnite DVD Driver Recovery (Obnova pogonskih programa). 2. Najprije instalirajte program Hardware Enabling Drivers (Pogonski programi za omogućavanje hardvera), a zatim program Recommended Applications (Preporučene aplikacije). Izvođenje obnavljanja sistema 75 12 Computer Setup (BIOS), MultiBoot (Višestruko pokretanje) i HP PC Hardware Diagnostics (Hardverska dijagnostika) (UEFI) Korištenje uslužnog programa Computer Setup Computer Setup (Postavljanje računara) ili Osnovni ulazno-izlazni sistem (BIOS) kontrolira komunikaciju između svih ulaznih i izlaznih uređaja u sistemu (npr. diskovnih pogona, ekrana, tastature, miša i štampača). Computer Setup (Postavljanje računaru) uključuje postavke za instalirane vrste uređaja, slijed pokretanja računara i količinu memorije sistema i proširene memorije. NAPOMENA: Budite veoma pažljivi prilikom unošenja promjena u Computer Setup. Greške mogu onemogućiti pravilan rad računara. Pokretanje uslužnog programa Computer Setup NAPOMENA: Vanjska tastatura ili miš spojeni na USB priključak mogu se koristiti sa uslužnim programom Computer Setup samo ako je omogućena USB podrška za prethodne verzije. Za pokretanje uslužnog programa Computer Setup, pratite sljedeće korake: 1. Uključite ili ponovo pokrenite računar i zatim pritisnite esc dok se na dnu ekrana prikazuje poruka „Press the ESC key for Startup Menu“ (Pritisnite tipku ESC da biste otvorili izbornik za pokretanje). 2. Pritisnite f10 kako biste ušli u Computer Setup. Navigacija i izbor u uslužnom programu Computer Setup Za navigaciju i izbor u uslužnom programu Computer Setup, pratite sljedeće korake: 1. Uključite ili ponovo pokrenite računar i zatim pritisnite esc dok se na dnu ekrana prikazuje poruka „Press the ESC key for Startup Menu“ (Pritisnite tipku ESC da biste otvorili izbornik za pokretanje). NAPOMENA: Za pomicanje i vršenje odabira u uslužnom programu Computer Setup možete koristiti pokazivački uređaj (TouchPad, pokazivački štapić ili USB miš) ili tastaturu. 2. 76 Pritisnite f10 kako biste ušli u Computer Setup. ● Da biste odabrali izbornik ili stavku izbornika, koristite tipku tab i tipke sa strelicama, a zatim pritisnite enter ili se poslužite pokazivačkim uređajem kako biste kliknuli stavku. ● Za pomjeranje gore i dolje, kliknite gornju strelicu ili donju strelicu u gornjem desnom uglu ekrana ili koristite tipku gornje strelice ili tipku donje strelice na tastaturi. ● Za zatvaranje otvorenog dijaloškog okvira i povratak na glavni ekran uslužnog programa Computer Setup, kliknite tipku esc, a zatim pratite uputstva na ekranu. Poglavlje 12 Computer Setup (BIOS), MultiBoot (Višestruko pokretanje) i HP PC Hardware Diagnostics (Hardverska dijagnostika) (UEFI) Za napuštanje izbornika uslužnog programa Computer Setup, odaberite jednu od sljedećih metoda: ● Da biste izašli iz izbornika programa Computer Setup (Postavljanje računara) bez čuvanja promjena: Kliknite ikonu Exit (Izađi) u donjem lijevom uglu ekrana i zatim slijedite uputstva na ekranu. – ili – Koristite tipke sa strelicama kako biste odabrali Main (Glavni) > Ignore changes and exit (Zanemari promjene i izađi), a zatim pritisnite enter. ● Da biste sačuvali promjene i izašli iz izbornika programa Computer Setup (Postavljanje računara) Kliknite ikonu Save (Sačuvaj) u donjem lijevom uglu ekrana, a zatim slijedite uputstva na ekranu. – ili – Koristite tipke sa strelicama kako biste odabrali Main (Glavni) > Save changes and exit (Sačuvaj promjene i izađi), a zatim pritisnite enter. Promjene će stupiti na snagu kada se računar ponovno pokrene. Vraćanje fabrički zadanih postavki u uslužnom programu Computer Setup NAPOMENA: Vraćanje zadanih postavki neće promijeniti način rada tvrdog diska. Za vraćanje svih postavki u uslužnom programu Computer Setup na vrijednosti postavljene u fabrici, pratite ove korake: 1. Uključite ili ponovo pokrenite računar i zatim pritisnite esc dok se na dnu ekrana prikazuje poruka „Press the ESC key for Startup Menu“ (Pritisnite tipku ESC da biste otvorili izbornik za pokretanje). 2. Pritisnite f10 kako biste ušli u Computer Setup. 3. Pomoću pokazivačkog uređaja ili tipki sa strelicama odaberite Main (Glavni) > Restore Defaults (Obnovi zadano). 4. Pratite uputstva na ekranu. 5. Da biste sačuvali promjene i izašli, kliknite ikonu Save (Sačuvaj) u donjem lijevom uglu ekrana, a zatim slijedite uputstva na ekranu. – ili – Koristite tipke sa strelicama kako biste odabrali Main (Glavni) > Save changes and exit (Sačuvaj promjene i izađi), a zatim pritisnite enter. Promjene će stupiti na snagu kada se računar ponovno pokrene. NAPOMENA: Vaše postavke lozinke i postavke sigurnosti se ne mijenjaju prilikom vraćanja fabrički zadanih postavki. Ažuriranje BIOS-a Ažurirane verzije BIOS-a mogu biti dostupne na HP-ovoj web stranici. Većina ažuriranih verzija BIOS-a na web stranici HP-a je upakovana u kompresovane fajlove pod nazivom SoftPaqs. Korištenje uslužnog programa Computer Setup 77 Neki paketi za preuzimanje sadrže datoteku pod nazivom Readme.txt, koja sadrži informacije o instaliranju i rješavanju problema sa datotekom. Utvrđivanje BIOS verzije Da biste utvrdili da li su dostupne ažurirane verzije BIOS-a novije u odnosu na verziju BIOS-a koja je instalirana na vašem računaru, potrebno je da znate verziju BIOS-a sistema koja je trenutno instalirana. Informacije o verziji BIOS-a (poznate i kao ROM date (Datum ROM-a) i System BIOS (BIOS sistema)) mogu se otkriti pritiskom na fn+esc (ako ste već u operativnom sistemu Windows) ili korištenjem uslužnog programa Computer Setup (Postavljanje računara). 1. Pokrenite Computer Setup. 2. Koristite pokazivački uređaj ili tipke sa strelicama kako biste odabrali Main (Glavni) > System Information (Informacije o sistemu). 3. Da biste izašli iz uslužnog programa Computer Setup (Postavljanje računara) bez čuvanja promjena, kliknite ikonu Exit (Izađi) u donjem lijevom uglu ekrana, a zatim slijedite uputstva na ekranu. – ili – Koristite tipke sa strelicama kako biste odabrali Main (Glavni) > Ignore changes and exit (Zanemari promjene i izađi), a zatim pritisnite enter. Preuzimanje ažurirane BIOS verzije UPOZORENJE: Radi smanjenja rizika od oštećenja računara ili neuspješne instalacije, preuzmite i instalirajte ažuriranu BIOS verziju samo kada je računar povezan sa pouzdanim vanjskim izvorom napajanja pomoću adaptera naizmjenične struje. Nemojte preuzimati niti instalirati ažuriranu BIOS verziju kada se računar napaja preko baterija, kada je priključen na opcionalni uređaj za priključivanje ili je povezan na opcionalni izvor napajanja. Tokom preuzimanja i instalacije pratite ova uputstva: Nemojte isključivati napajanje iz računara tako što ćete iskopčati kabl za napajanje iz utičnice za naizmjeničnu struju. Ne isključujte računar i ne pokrećite stanje mirovanja. Nemojte umetati, uklanjati, povezivati niti isključivati bilo koji uređaj ili kabl. 1. Pristupite odjeljku Help and Support (Pomoć i podrška) odabirom stavki Start (Početak) > Help and Support (Pomoć i podrška). 2. Odaberite ažuriranja i podešavanja, a potom odaberite odmah potražite HP ažuriranja. 3. Pratite ove korake u odjeljku za preuzimanje: a. Utvrdite da li je ažurirana verzija BIOS-a posljednja i uporedite je sa trenutno instaliranom verzijom BIOS-a na vašem računaru. Zapišite datum, naziv ili neki drugi identifikator. Te vam informacije mogu biti potrebne kasnije da biste nakon preuzimanja pronašli ažuriranu verziju na tvrdom disku. b. Pratite uputstva na ekranu da biste preuzeli izabranu verziju na tvrdi disk. Ako je ažurirana verzija novija od vaše verzije BIOS-a, zapišite putanju do lokacije na tvrdom disku na kojoj će se preuzeti ažurirana verzija BIOS-a. Ta putanja će vam biti potrebna kada budete spremni da instalirate ažuriranu verziju. 78 Poglavlje 12 Computer Setup (BIOS), MultiBoot (Višestruko pokretanje) i HP PC Hardware Diagnostics (Hardverska dijagnostika) (UEFI) NAPOMENA: Ako povežete računar na mrežu, kontaktirajte administratora mreže prije instalacije softverskih ažuriranja, posebno ažuriranja BIOS sistema. Postupci instalacije BIOS-a se razlikuju. Slijedite uputstva koja se prikažu na ekranu nakon što se završi preuzimanje. Ako se ne prikažu nikakva uputstva, slijedite naredne korake: 1. Odaberite Start (Početak) > Computer (Računar). 2. Kliknite na oznaku tvrdog diska. Tvrdi disk je obično označen kao Local Disk (C:) (Lokalni disk (C:)). 3. Koristeći putanju do tvrdog diska koju ste prethodno zabilježili, otvorite mapu na tvrdom disku koja sadrži ažuriranu verziju. 4. Kliknite dvaput na datoteku koja ima ekstenziju .exe (naprimjer, naziv datoteke.exe). Započinje instalacija BIOS-a. 5. Završite instalaciju tako što ćete pratiti uputstva na ekranu. NAPOMENA: Nakon što vas poruka na ekranu obavijesti o uspješnoj instalaciji, možete obrisati preuzetu datoteku sa tvrdog diska. Korištenje opcije MultiBoot Informacije o redoslijedu uređaja za pokretanje Prilikom pokretanja računara, sistem pokušava da se pokrene sa omogućenih uređaja. Uslužni program MultiBoot, koji se omogućava prilikom sklapanja u fabrici, kontrolira redoslijed kojim sistem bira uređaj za pokretanje sistema. Uređaji za pokretanje sistema mogu obuhvatati optičke pogone, disketne pogone, kartice mrežnog interfejsa (NIC), tvrde diskove i USB uređaje. Uređaji za pokretanje sistema sadrže medije sa kojih se pokreće sistem ili fajlove koje računar treba za pravilno pokretanje i rad. NAPOMENA: Neki uređaji za pokretanje sistema moraju biti omogućeni u uslužnom programu Computer Setup (Postavljanje računara) prije uvrštavanja na redoslijed pokretanja sistema. Redoslijed prema kojem računar traži uređaj za pokretanje sistema možete promijeniti izmjenom redoslijeda pokretanja sistema u uslužnom programu Computer Setup (Postavljanje računara). Također možete pritisnuti tipku esc dok je na dnu ekrana prikazana poruka “Press the ESC key for Startup Menu” („Pritisnite tipku ESC za izbornik pokretanja“), a zatim pritisnuti f9. Pritiskom na f9 prikazuje se izbornik koji prikazuje trenutne uređaje za pokretanje sistema i omogućava vam da odaberete uređaj za pokretanje sistema. Ili možete koristiti MultiBoot Express kako biste postavili računar da pita za lokaciju pokretanja sistema svaki put prilikom uključivanja ili ponovnog pokretanja računara. Biranje MultiBoot željenih vrijednosti MultiBoot možete koristiti na sljedeće načine: Korištenje opcije MultiBoot 79 ● Za postavljanje novog redoslijeda pokretanja sistema koji će računar koristiti prilikom svakog pokretanja promjenom redoslijeda pokretanja sistema u uslužnom programu Computer Setup (Postavljanje računara). ● Za dinamičko biranje uređaja za pokretanje sistema pritiskom tipke esc dok je na dnu ekrana prikazana poruka “Press the ESC key for Startup Menu” (“Pritisnite tipku ESC za izbornik za pokretanje”) i pritiskom tipke f9 za ulazak u izbornik opcija uređaja za pokretanje sistema. ● Za korištenje funkcije MultiBoot Express radi postavljanja promjenjivih redoslijeda pokretanja sistema. Ta funkcija vam prikazuje upit o uređaju za pokretanje sistema prilikom svakog uključivanja ili ponovnog pokretanja računara. Postavljanje novog redoslijeda pokretanja sistema u uslužnom programu Computer System (Postavljanje sistema) Za pokretanje uslužnog programa Computer Setup (Postavljanje računara) i postavljanje redoslijeda uređaja za pokretanje sistema koji računar koristi prilikom svakog uključivanja ili ponovnog pokretanja, izvršite sljedeće korake: 1. Uključite ili ponovo pokrenite računar, a onda pritisnite tipku esc kad se na dnu ekrana ukaže poruka “Press the ESC key for Startup Menu” (Pritisnite tipku ESC za izbornik za pokretanje). 2. Pritisnite tipku f10 kako biste ušli u program Computer Setup (Postavljanje računara). 3. Koristite pokazivački uređaj ili tipke sa strelicama kako biste odabrali spisak Legacy Boot Order (Prethodni redoslijed pokretanja sistema), a zatim pritisnite enter. 4. Da biste pomjerili uređaj prema gore u redoslijedu pokretanja sistema, koristite pokazivački uređaj kako biste kliknuli gornju strelicu ili pritisnite tipku +. – ili – Da biste pomjerili uređaj prema dolje u redoslijedu pokretanja sistema, koristite pokazivački uređaj kako biste kliknuli donju strelicu ili pritisnite tipku -. 5. Da biste sačuvali promjene i izašli iz uslužnog programa Computer Setup (Postavljanje računara), kliknite ikonu Save (Sačuvaj) u donjem lijevom uglu ekrana, a zatim slijedite uputstva na ekranu. – ili – Koristite tipke sa strelicama kako biste odabrali Main (Glavni) > Save changes and exit (Sačuvaj promjene i izađi), a zatim pritisnite enter. Dinamički odabir uređaja za pokretanje sistema koristeći upit f9 Za dinamičko brijanje uređaja za pokretanje sistema za trenutni redoslijed pokretanja, izvršite sljedeće korake: 80 1. Otvorite izbornik Select Boot Device (Odaberi uređaj za pokretanje sistema) uključivanjem ili ponovnim pokretanjem računara, a zatim pritisnite tipku esc dok je na dnu ekrana prikazana poruka “Press the ESC key for Startup Menu” ("Pritisnite tipku ESC za izbornik za pokretanje"). 2. Pritisnite f9. 3. Koristite pokazivački uređaj ili tipke sa strelicama kako biste odabrali uređaj za pokretanje sistema, a zatim pritisnite enter. Poglavlje 12 Computer Setup (BIOS), MultiBoot (Višestruko pokretanje) i HP PC Hardware Diagnostics (Hardverska dijagnostika) (UEFI) Postavljanje MultiBoot Express upita Da biste pokrenuli uslužni program Computer Setup (Postavljanje računara) i postavili računar da prikazuje izbornik početne lokacije za MultiBoot prilikom svakog pokretanja ili ponovnog pokretanja računara, izvršite sljedeće korake: 1. Uključite ili ponovo pokrenite računar, a onda pritisnite tipku esc kad se na dnu ekrana ukaže poruka “Press the ESC key for Startup Menu” (Pritisnite tipku ESC za izbornik za pokretanje). 2. Pritisnite tipku f10 kako biste ušli u program Computer Setup (Postavljanje računara). 3. Koristite pokazivački uređaj ili tipke sa strelicama kako biste odabrali System Configuration (Konfiguracija sistema) > Boot Options (Opcije pokretanja), a zatim pritisnite enter. 4. U polju MultiBoot Express Popup Delay (Sec) (Odgađanje iskočnog izbornika za MultiBoot Express) (sek.) unesite željeni vremenski period u sekundama u kojem će računar prikazivati izbornik početne lokacije prije zadanog prelaska na trenutnu MultiBoot postavku. (Kada je odabrana vrijednost 0, prikazuje se izbornik početne lokacije za Express Boot.) 5. Da biste sačuvali promjene i izašli iz uslužnog programa Computer Setup (Postavljanje računara), kliknite ikonu Save (Sačuvaj) u donjem lijevom uglu ekrana, a zatim slijedite uputstva na ekranu. – ili – Koristite tipke sa strelicama kako biste odabrali Main (Glavni) > Save changes and exit (Sačuvaj promjene i izađi), a zatim pritisnite enter. Promjene će stupiti na snagu prilikom ponovnog pokretanja računara. Unošenje MultiBoot Express preferencija Kada se izbornik Express Boot prikaže tokom pokretanja, na raspolaganju su vam sljedeće opcije: ● Da biste specificirali uređaj za pokretanje sistema iz izbornika Express Boot, odaberite željenu vrijednost unutar predviđenog vremena, a zatim pritisnite enter. ● Da biste spriječili zadani prelazak računara na trenutnu MultiBoot postavku, pritisnite neku tipku prije isteka predviđenog vremena. Računar se neće pokrenuti dok ne odaberete uređaj za pokretanje sistema i pritisnete enter. ● Da biste omogućili pokretanje računara u skladu s trenutnim MultiBoot postavkama, sačekajte da istekne predviđeno vrijeme. Korištenje HP PC Hardware Diagnostics (Hardverska dijagnostika) (UEFI) (samo na odabranim modelima) HP PC Dijagnostika hardvera je Objedinjeni proširivi interfejs za nadogradnju (UEFI) koji vam omogućava da pokrećete dijagnostičke testove kako bi se utvrdili da li hardver računara radi pravilno. Alat se pokreće izvan operativnog sistema kako bi se izolirali kvarovi hardvera od problema koji mogu biti izazvani radom operativnog sistema ili drugih softverskih komponenata. Pokretanje HP PC Dijagnostike hardvera UEFI: 1. Uključite ili ponovo pokrenite računar, brzo pritisnite esc, a zatim pritisnite f2. Nakon pritiskanja tipke f2, BIOS pretražuje tri mjesta za alate za HP PC Dijagnostiku hardvera (UEFI) sljedećim redoslijedom: Korištenje HP PC Hardware Diagnostics (Hardverska dijagnostika) (UEFI) (samo na odabranim modelima) 81 a. Povezani USB pogon NAPOMENA: Da biste preuzeli alat za HP PC Dijagnostiku hardvera (UEFI) na USB pogon, pogledajte Preuzimanje HP PC Dijagnostike hardvera na (UEFI) USB uređaj na strani 82. 2. b. tvrdi disk c. BIOS Koristite tipke sa strelicama kako biste odabrali tip dijagnostičkog testa kojeg želite pokrenuti, a zatim slijedite uputstva na ekranu NAPOMENA: Ako trebate zaustaviti neki dijagnostički test dok je aktivan, pritisnite esc. Preuzimanje HP PC Dijagnostike hardvera na (UEFI) USB uređaj NAPOMENA: Uputstva za preuzimanje programa HP PC Hardware Diagnostics (UEFI) dostupna su samo na engleskom jeziku. Postoje dvije opcije za preuzimanje programa HP PC Hardware Diagnostics na USB uređaj: Opcija 1: Početna stranica za HP PC Diagnostics—Daje pristup najnovijoj UEFI verziji 1. Idite na http://hp.com/go/techcenter/pcdiags. 2. Kliknite link UEFI Download (UEFI preuzimanje), i onda odaberite Run (Pokreni). Opcija 2: Stranice Support and Drivers (Podrška i pogonski programi)—Daju preuzimanja za specifični proizvod za ranije ili kasnije verzije 1. Idite na http://www.hp.com. 2. Postavite pokazivač na stavku Support (Podrška), koja se nalazi na vrhu stranice, a zatim kliknite Download Drivers (Preuzmi pogonske programe). 3. U tekstualnom okviru unesite naziv programa, a zatim kliknite Go (Kreni). – ili – Kiknite Find Now (Pronađi sada) kako biste omogućili da HP automatski otkrije vaš proizvod. 4. Odaberite model računara, a zatim odaberite svoj operativni sistem. 5. U odjeljku Diagnostic (Dijagnostika), kliknite HP UEFI Support Environment (Okruženje za podršku za HP UEFI). – ili – Kliknite Download (Preuzmi), a zatim odaberite Run (Pokreni). 82 Poglavlje 12 Computer Setup (BIOS), MultiBoot (Višestruko pokretanje) i HP PC Hardware Diagnostics (Hardverska dijagnostika) (UEFI) 13 Podrška Kontaktiranje odjela za podršku Ako informacije saopćene u ovom korisničkom vodiču ili u odjeljku Help and Support (Pomoć i podrška) ne daju odgovor na vaša pitanja, možete se obratiti odjelu za podršku. Za podršku u SAD-u idite na http://www.hp.com/go/contactHP. Za podršku širom svijeta idite na http://welcome.hp.com/ country/us/en/wwcontact_us.html. Ovdje možete: ● Ćaskati na mreži sa HP tehničkim osobljem. NAPOMENA: Ako komunikacija sa službom za podršku nije dostupna na određenom jeziku, dostupna je na engleskom. ● Podrška e-poštom. ● Pronađite brojeve telefona odjela za podršku. ● Pronaći HP servisni centar. Naljepnice Naljepnice zalijepljene na računar sadržavaju informacije koje vam mogu zatrebati pri rješavanju problema sa sistemom ili kada s računarom putujete u inostranstvo. VAŽNO: Sve oznake opisane u ovom odjeljku će se nalaziti na jednom od 3 mjesta, ovisno o modelu računara: zalijepljene na donjoj strani računara, smještene u ležištu baterije ili pretinca za memorijski modul. ● Servisna naljepnica—pruža važne informacije za identificiranje računara. Prilikom kontaktiranja odjela za podršku, od vas će se vjerovatno tražiti da navedete serijski broj, a moguće i broj proizvoda ili broj modela. Pronađite te brojeve prije nego što kontaktirate odjel za podršku. Komponenta (1) Serijski broj (2) Broj proizvoda (3) Garantni rok Kontaktiranje odjela za podršku 83 ● Naljepnica s Microsoft® certifikatom o autentičnosti (samo na nekim modelima prije operativnog sistema Windows 8)—Sadrži ključ proizvoda za Windows. Ključ proizvoda vam može zatrebati kod ažuriranja ili rješavanja problema s operativnim sistemom. HP platforme na kojima je unaprijed instaliran operativni sistem Windows 8 ili Windows 8.1 na sebi nemaju fizičku naljepnicu već je na njima elektronski instaliran digitalni ključ proizvoda. NAPOMENA: Operativni sistemi kompanije Microsoft automatski prepoznaju i aktiviraju taj digitalni ključ proizvoda prilikom ponovnog instaliranja operativnih sistema Windows 8 ili Windows 8.1 pomoću metoda za obnavljanje koje je odobrila kompanija HP. 84 ● Naljepnice sa propisima — daju informacije o propisima koje se odnose na računar. ● Naljepnica ili naljepnice certifikata o bežičnom povezivanju – pružaju informacije o opcionalnim bežičnim uređajima i oznake odobrenja za države ili regije u kojima je upotreba navedenih uređaja odobrena. Poglavlje 13 Podrška 14 Specifikacije ● Ulazno napajanje ● Radno okruženje Ulazno napajanje Informacije o napajanju u ovom odjeljku mogu biti korisne ukoliko planirate putovati s računarom u druge zemlje. Računar radi na napajanje istosmjernom strujom, koja se može dopremati iz izvora naizmjenične ili istosmjerne struje. Izvor napajanja naizmjeničnom strujom mora biti jačine 100–240 V, 50–60 Hz. Iako se računar može napajati na zasebnom izvoru istosmjerne struje, napajanje bi trebalo vršiti isključivo pomoću adaptera naizmjenične struje ili iz izvora istosmjerne struje koji je dostavio i odobrio HP za korištenje sa ovim računarom. Računar može da radi na napajanju istosmjernom strujom u okviru sljedećih specifikacija. Ulazna snaga Nominalna snaga Radni napon i struja 19,5 V istosmjerne struje na 2,31 A - 45 W 19,5 V istosmjerne struje na 3,33 A - 65 W NAPOMENA: Ovaj proizvod je dizajniran za sisteme sa IT napajanjem u Norveškoj sa naponom od faze do faze koji ne prelazi 240 V rms. NAPOMENA: sistema. Informacije o radnom naponu i struji mogu se pronaći na regulatornoj naljepnici Radno okruženje Faktor Mjerenje SAD U radu (zapisivanje na optički disk) 5°C do 35°C 41°F do 95°F U mirovanju -20°C do 60°C -4°F do 140°F U radu 10% do 90% 10% do 90% U mirovanju 5% do 95% 5% do 95% Temperatura Relativna vlažnost (bez kondenzacije) Maksimalna nadmorska visina (bez nadpritiska) U radu -15 m do 3,048 m -50 stopa to 10 000 stopa U mirovanju - 15 m do 12.192 m -50 stopa do 40.000 stopa Ulazno napajanje 85 A Nošenje računara na put ili transportovanje Ako morate nositi računar na put ili ga transportovati, evo nekih savjeta koje trebate imate na umu da sačuvate vašu opremu. ● Pripremite računar za putovanje ili transport: ◦ Napravite rezervnu kopiju vaših podataka na vanjskom pogonu. ◦ Izvadite iz računara sve diskove i sve vanjske medijske kartice, kao što su memorijske kartice. ◦ Isključite, a potom iskopčajte sve vanjske uređaje. ◦ Isključite računar. ● Ponesite sa sobom rezervnu kopiju informacija. Čuvajte rezervnu kopiju odvojeno od računara. ● Kada putujete avionom, računar nosite kao ručnu prtljagu i nikada ga ne prijavljujte sa ostalom prtljagom. UPOZORENJE: Izbjegavajte izlaganje disk jedinice magnetnom polju. Sigurnosni uređaji sa magnetnim poljem su vrata za detekciju metala i sigurnosni ručni detektori na aerodromima. Aerodromske transportne trake i slični sigurnosni uređaji koji provjeravaju prtljagu koriste Xzrake umjesto magnetnog polja i ne oštećuju uređaje. ● Ako planirate koristiti računar u avionu, slušajte za vrijeme leta obavještenja o tome kada je dozvoljeno koristiti računar. Korištenje računara u avionu dozvoljeno je samo uz odobrenje aviokompanije. ● Ako želite da pošaljete računar ili disk jedinicu, upotrijebite odgovarajući zaštitni omot i na paket stavite naljepnicu „LOMLJIVO“. Ako računar ima instaliran bežični uređaj, korištenje tih uređaja može biti zabranjeno u nekim okruženjima. Takva ograničenja mogu se odnositi na korištenje u letjelicama, u bolnicama, u blizini eksploziva ili na opasnim lokacijama. Ako niste sigurni u vezi s pravilima za korištenje određenog uređaja, tražite odobrenje za upotrebu računara prije nego što ga uključite. ● Ako putujete na međunarodnim relacijama, pridržavajte se sljedećih preporuka: ◦ Provjerite carinske propise o računarima za svaku zemlju ili regiju u vašem planu puta. ◦ Provjerite zahtjeve vezane za kabl za napajanje i adapter za svaku od lokacija na kojima planirate koristiti računar. Napon, frekvencija i utikači za priključenje na izvor napajanja razlikuju se od zemlje do zemlje. OPOMENA! Radi smanjenja rizika od električnog udara, požara ili oštećenja opreme, nemojte koristiti pretvarače napona koji se prodaju s električnim aparatima. 86 Dodatak A Nošenje računara na put ili transportovanje B Rješavanje problema Resursi za rješavanje problema ● Pristupite vezama za web lokacije i dodatnim informacijama o računaru koristeći odjeljak Help and Support (Pomoć i podrška). Da biste pristupili odjeljku Help and Support (Pomoć i podrška) odaberite Start (Početak) > Help and Support (Pomoć i podrška). NAPOMENA: Neki alati za provjeru i popravku zahtijevaju internetsku vezu. HP također pruža dodatne alate koji ne iziskuju internetsku vezu. ● Kontaktirajte HP podršku. Za podršku u SAD-u idite na http://www.hp.com/go/contactHP. Za podršku širom svijeta idite na http://welcome.hp.com/country/us/en/wwcontact_us.html. Odaberite neku od sljedećih vrsta podrške: ◦ Ćaskanje na mreži sa HP tehničkim osobljem. NAPOMENA: Ako komunikacija sa službom za podršku nije dostupna na određenom jeziku, dostupna je na engleskom. ◦ Slanje e-pošte HP podršci. ◦ Pronađite telefonske brojeve HP podrške širom svijeta. ◦ Pronaći HP servisni centar. Rješavanje problema U narednim odjeljcima opisano je nekoliko uobičajenih problema i rješenja. Računar nije moguće pokrenuti Ako se računar ne uključi kada pritisnete dugme za napajanje, sljedeći prijedlozi mogu pomoći da utvrdite razlog zašto se računar ne pokreće: ● Ukoliko je računar priključen na utičnicu za naizmjeničnu struju, priključite neki drugi uređaj u istu utičnicu kako biste provjerili da li je utičnica u ispravnom stanju. NAPOMENA: Koristite samo adapter naizmjenične struje koji ste dobili uz računar ili onaj koji je odobren od strane HP-a za ovaj računar. ● Ukoliko je računar prikopčan na vanjski izvor napajanja, ali ne na utičnicu za naizmjeničnu struju, priključite računar u utičnicu za naizmjeničnu struju koristeći adapter za naizmjeničnu struju. Provjerite da li su kabl za napajanje i adapter naizmjenične struje povezani na odgovarajući način. Ekran računara je prazan Ako je ekran prazan, a niste isključili računar, jedna ili više sljedećih postavki može biti uzrok: ● Računar je možda u stanju mirovanja. Da biste izašli iz stanja mirovanja, nakratko pritisnite dugme za napajanje. Stanje mirovanja je funkcija štednje energije koja deaktivira ekran računara. Stanje mirovanja može pokrenuti sistem dok je računar uključen ali se ne koristi ili ako Resursi za rješavanje problema 87 je računar dostigao nizak nivo napunjenosti baterije. Da biste promijenili ove i druge postavke za napajanje, kliknite desnim dugmetom ikonu Battery (Baterija) koja se nalazi na Windows radnoj površini u području s obavještenjima krajnje desno na traci zadataka, a zatim kliknite Preferences (Željene postavke). ● Moguće je da računar nije postavljen tako da prikazuje sliku na ekranu računara. Da biste prebacili sliku na ekran računara, pritisnite tipke fn+f4. Na većini modela, kada je s računarom povezan opcionalni vanjski ekran, kao npr. monitor, slika se može prikazati na ekranu računara ili vanjskom ekranu ili istovremeno na oba uređaja. Višestrukim pritiskanjem tipki fn+f4 slika se izmjenjuje između ekrana računara, jednog ili više vanjskih ekrana i istovremenog prikaza na svim uređajima. Softver nepravilno funkcionira Ukoliko je softver pasivan ili nepravilno reaguje, ponovo pokrenite računar. Kliknite Start (Početak), kliknite strelicu pored dugmeta Shut down (Isključi), a zatim kliknite Restart (Ponovo pokreni). Ako računar ne možete ponovno pokrenuti korištenjem tog postupka, pogledajte sljedeći odjeljak, Računar je uključen, ali ne reagira na strani 88. Računar je uključen, ali ne reagira Ukoliko je računar uključen, ali ne reagira na softverske komande ili komande sa tastature, pokušajte sa slijedećim postupcima isključivanja u hitnim slučajevima, naznačenim redoslijedom, dok se računar ne isključi: UPOZORENJE: Postupci isključivanja u hitnim slučajevima dovode do gubitka podataka koji ranije nisu sačuvani. ● Pritisnite i držite pritisnuto dugme za napajanje najmanje 5 sekundi. ● Iskopčajte računar iz vanjskog izvora napajanja i izvadite bateriju. Računar je neobično topao Normalno je da je računar topao na dodir prilikom korištenja. No, ako je računar neuobičajeno topao, moguće je da se pregrijava zato što je blokirana ventilacija. Ukoliko sumnjate da se računar pregrijava, pustite da se ohladi do sobne temperature. Pazite da svi ventilacijski otvori budu slobodni od zapreka dok koristite računar. OPOMENA! Da biste smanjili mogućnost nastanka opekotina ili pregrijavanja računara, nemojte ga držati direktno u krilu ili zaklanjati otvore za zrak na računaru. Računar koristite samo na čvrstoj, ravnoj površini. Nemojte dozvoliti da neki drugi čvrsti predmet, kao što je opcionalni štampač koji se nalazi pored, ili neki meki predmet, kao što su jastuci ili tepih ili odjeća, blokiraju protok zraka. Ne dozvolite da adapter naizmjenične struje dođe u kontakt s kožom ili mekom površinom poput jastuka, tepiha ili odjeće za vrijeme rada. Računar i adapter naizmjenične struje usklađeni su sa ograničenjima temperature površine kojoj korisnik može da pristupi, a koja su određena međunarodnim standardom za sigurnost opreme informacione tehnologije (IEC 60950). NAPOMENA: Ventilator u računaru automatski se uključuje kako bi rashladio unutrašnje komponente i spriječio pregrijavanje. Normalno je da se unutrašnji ventilator uključuje i isključuje za vrijeme rada. Vanjski uređaj ne radi Slijedite ove prijedloge ako vanjski uređaj ne radi kako očekujete: 88 Dodatak B Rješavanje problema ● Uređaj uključite prema uputstvima proizvođača. ● Provjerite da su sve veze uređaja zaštićene. ● Provjerite da li je uređaj prikopčan na električnu struju. ● Provjerite da li je uređaj, posebno ukoliko je stariji model, kompatibilan sa operativnim sistemom. ● Provjerite da li su ispravni pogonski programi instalirani i ažurirani. Bežična mrežna veza ne funkcionira Ukoliko bežična mrežna veza ne funkcionira pravilno, pratite sljedeće upute: ● Da biste omogućili ili onemogućili bežični ili žičani mrežni uređaj, kliknite desnim dugmetom ikonu Network Connection (Mrežna veza) na Windows radnoj površini u području sa obavještenjima, na krajnjoj desnoj strani trake zadataka. Za omogućavanje uređaja odaberite okvir za potvrdu iz opcije izbornika. Za onemogućavanje uređaja uklonite oznaku iz okvira za potvrdu. ● Provjerite da li je bežični uređaj uključen. ● Uvjerite se da su bežične antene računara oslobođene svih zapreka. ● Provjerite da li su kablovski ili DSL modem i njihovi kablovi za napajanje pravilno spojeni i da li su lampice upaljene. ● Provjerite da li je bežični usmjerivač ili pristupna tačka pravilno priključena na adapter za napajanje i na kablovski ili DSL modem te da li su lampice upaljene. ● Iskopčajte ili ponovo ukopčajte sve kablove i isključite pa ponovo uključite napajanje. Opcionalni vanjski optički disk ne reproducira ● Prije reproduciranja CD-a ili DVD-a spremite svoj rad i zatvorite sve otvorene programe. ● Odjavite se sa Interneta prije reproduciranja CD-a ili DVD-a. ● Pazite da disk umetnete pravilno. ● Pazite da disk bude čist. Ako je potrebno, očistite disk filtriranom vodom i glatkom tkaninom. Disk brišite od središta prema vanjskom rubu. ● Provjerite ima li na disku ogrebotina. Ako pronađete ogrebotine, obradite disk kompletom za popravku optičkog diska dostupnim u prodavnicama elektronske opreme. ● Onemogućite način mirovanja prije reprodukcije diska. Nemojte pokretati stanje mirovanja za vrijeme reprodukcije diska. U protivnom možete dobiti poruku upozorenja s pitanjem da li želite da nastavite. Ako se pojavi ta poruka, kliknite No (Ne). Nakon što kliknete Ne, računar se može ponašati na neki od sljedećih načina: ◦ Reproduciranje se može nastaviti. – ili – ◦ Prozor reprodukcije u multimedijskom programu se može zatvoriti. Za povratak na reproduciranje diska kliknite na dugme Play (Reproduciranje)( u vašem multimedijskom programu kako biste ponovno pokrenuli disk. U rijetkim slučajevima može biti potrebno da izađete iz programa i zatim ga ponovno pokrenete. Rješavanje problema 89 Film nije vidljiv na vanjskom ekranu. 1. Ako su uključeni i ekran računara i vanjski ekran, jednim ili višestrukim pritiskom na tipke fn+f4 prebacuje se prikaz sa jednog ekrana na drugi. 2. Konfigurirajte postavke monitora kako bi vanjski ekran bio primaran: a. Desnim dugmetom miša kliknite na prazno područje na radnoj površini računara, a zatim odaberite Screen resolution (Rezolucija ekrana). b. Odredite primarni ekran i sekundarni ekran. NAPOMENA: Prilikom korištenja oba prikaza DVD slika se neće pojaviti na prikazu koji je označen kao sekundarni prikaz. Proces snimanja diska na opcionalnom vanjskom optičkom disku ne započinje ili se prekida prije završetka 90 ● Pazite da svi drugi programi budu zatvoreni. ● Isključite stanje mirovanja. ● Pazite da koristite odgovarajuću vrstu diska za vaš pogon. ● Pazite da disk umetnete pravilno. ● Odaberite sporiju brzinu pisanja i pokušajte ponovo. ● Ako kopirate disk, informacije s izvornog diska sačuvajte na tvrdi disk prije nego što pokušate sadržaj spržiti na novi disk, a zatim sadržaj snimite s tvrdog diska. Dodatak B Rješavanje problema C Elektrostatičko pražnjenje Elektrostatičko pražnjenje je oslobađanje statičkog elektriciteta do kojega dolazi kada dva predmeta dođu u kontakt – naprimjer, udar koji osjetite kad pređete preko tepiha i dodirnete kvaku na vratima. Pražnjenje statičkog elektriciteta iz prstiju ili drugih elektrostatičkih provodnika može oštetiti elektronske komponente. Radi sprečavanja oštećenja računara, disk jedinice ili gubitka informacija, pogledajte ove mjere opreza: ● Ako uputstva za uklanjanje ili instalaciju navode da iskopčate računar, iskopčajte ga samo ako je pravilno uzemljen i prije nego što uklonite poklopac. ● Čuvajte komponente u njihovim spremnicima zaštićenim od elektrostatičkog pražnjenja dok ne budete spremni da ih instalirate. ● Izbjegavajte dodirivanje iglica, provodnika i sklopova. Izbjegavajte dodirivanje elektronskih komponenata. ● Koristite nemagnetične alate. ● Prije rukovanja komponentama, ispraznite statički elektricitet tako što ćete dodirnuti neobojenu metalnu površinu komponente. ● Ako uklonite komponentu, stavite je u spremnik zaštićen od elektrostatičkog pražnjenja. Ako vam budu potrebne dodatne informacije o statičkom elektricitetu ili pomoć sa uklanjanjem ili instaliranjem komponenata, kontaktirajte HP podršku. 91 Indeks A Adapter naizmjenične struje, testiranje 39 administratorska lozinka 54 alati za izradu rezervne kopije 70 alati za obnovu 70 alati za obnovu, Windows 73 antivirusni softver 60 ažuriranja kritične važnosti, softver 61 B baterija čuvanje 38 niski nivoi napunjenosti baterije 36 odlaganje 38 pražnjenje 35 prikaz preostale napunjenosti 35 štednja napajanja 38 zamjena 39 baterijsko napajanje 35 Battery Check (Provjera baterije) 35 bežična mreža (WLAN) funkcionalni domet 17 javna WLAN veza 16 korištenje 15 korporacijska WLAN veza 16 potrebna oprema 15 povezivanje 16 sigurnost 16 bežične antene, prepoznavanje 5 bežične kontrole dugme 13 operativni sistem 13 BIOS ažuriranje 77 preuzimanje ažurirane verzije 78 utvrđivanje verzije 78 Bluetooth naljepnica 84 Bluetooth uređaj 13, 18 92 Indeks briga o računaru 67 C caps lock lampica, prepoznavanje 8 čišćenje računara 67 čitač memorijskih kartica, prepoznavanje 3 čitač otiska prsta 62 čitač otiska prsta, prepoznavanje 9 Computer Setup (Postavljanje računara) administratorska lozinka za BIOS 55 Lozinka za DriveLock 56 navigacija i izbor 76 vraćanje fabrički zadanih postavki 77 D Disk Cleanup softver 51 disk jedinice korištenje 47 rukovanje 47 diskovi optički 45 DisplayPort povezivanje 30 prepoznavanje 3 Dodirna podloga dugmad 6 korištenje 20 dugmad desna dodirna podloga 6 desni pokazivački štapić 6 jačina zvuka 27 lijeva dodirna podloga 6 lijevi pokazivački štapić 6 napajanje 8, 32 Tipka Windows 9 dugme za bežično povezivanje 13 dugme za napajanje korištenje 32 prepoznavanje 8 DVD s operativnim sistemom Windows 7 izrada 71 upotreba za oporavak 74 DVD za obnovu pogonskih programa izrada 71 upotreba za oporavak 74 E elektrostatičko pražnjenje 91 F f11 obnova 74 funkcije zvuka, provjera 28 funkcijske tipke, prepoznavanje 9 G gašenje 32 GPS 18 grafički načini rada, prebacivanje 40 H Hibernacija izlazak 33 pokretanje 33 HP 3D DriveGuard 51 HP Client Security Manager 61 HP mobilna širokopojasna mreža, onemogućena 17 HP particija za obnavljanje korištenje za obnovu 74 provjeravanje prisustva 74 HP PC Dijagnostika hardvera UEFI korištenje 81 preuzimanje 82 HP Recovery Disc Creator, korištenje 71 I Indikator isključenosti dodirne podloge, prepoznavanje 8 informacije o bateriji, pronalaženje 35 informacije o propisima naljepnica sa propisima 84 naljepnice certifikata o bežičnom povezivanju 84 Intel bežični prikaz 30 isključivanje računara 32 Izrada rezervne kopije i obnavljanje 72 J jačina zvuka dugmad 27 podešavanje 27 tipke 27 Java kartica definirano 43 uklanjanje 43 umetanje 43 javna WLAN veza 16 K kablovi USB 44 komponente ekran 5 gornja strana 6 prednja strana 11 s desne strane 3 sa donje strane 10 sa lijeve strane 3 koncentratori 44 korisnička lozinka 54 korištenje stanja uštede energije 32 vanjsko napajanje naizmjeničnom strujom 39 korporacijska WLAN veza 16 kritičan nivo napunjenosti baterije 32 L Lampica adaptera naizmjenične struje/Lampica baterije 12 lampica bežične veze 7, 11, 13 lampica tvrdog diska 12, 52 lampica web kamere, prepoznavanje 5 lampica za isključen zvuk mikrofona, prepoznavanje 7 lampice Adapter naizmjenične struje/ baterija 12 bežično povezivanje 7, 11 caps lock 8 Dodirna podloga 8 isključenje mikrofona 7 napajanje 7, 11 num lock 7 Status RJ-45 (mreža) 3 tvrdi disk 12 lampice napajanja 7, 11 lampice, tvrdi disk 52 ležište baterije, prepoznavanje 11 lozinka za Automatski DriveLock uklanjanje 60 unošenje 59 lozinka za DriveLock izmjena 58 opis 56 postavljanje 57 uklanjanje 58 unošenje 58 lozinke administratorske 54 administratorske za BIOS 55 DriveLock 56 korisničke 54 M mediji na koje se mogu zapisivati podaci 32 mediji za čitanje 32 mediji za obnovu, kreiranje 71 mediji za oporavak, korištenje za obnavljanje 74 memorijska kartica podržani formati 42 uklanjanje 42 umetanje 42 memorijski modul uklanjanje 64 umetanje 65 zamjena 63 Mirovanje izlazak 33 pokretanje 33 miš, vanjski podešavanje željenih opcija 20 mrežna utičnica, prepoznavanje 3 N naljepnica certifikata o bežičnom povezivanju 84 naljepnica Microsoft certifikata o autentičnosti 84 naljepnice Bluetooth 84 certifikat o bežičnom povezivanju 84 Microsoft certifikat o autentičnosti 84 propisi 84 serijski broj 83 WLAN 84 napajanje baterija 35 opcije 32 štednja 38 napajanje, prekidač 32 naziv i broj proizvoda, računar 83 nizak nivo napunjenosti baterije 36 nošenje računara na put 38, 84, 86 Num lock lampica 7 num lock, vanjska tastatura 26 O obnavljanje, sistem 72 obnova tvrdog diska 74 odjeljak za tvrdi disk, prepoznavanje 11 održavanje defragmentator diska 51 Disk Cleanup 51 opcionalni vanjski uređaji, korištenje 45 oporavak tvrdog diska 74 optički disk 45 Indeks 93 P pametna kartica definirano 43 uklanjanje 43 umetanje 43 particija za obnavljanje 74 pasivan sistem 32 podešavanje Internet veze 15 podešavanje WLAN-a 15 podrška za prethodne verzije, USB 76 pogoni tvrdi 45 vanjski 45 pogonski mediji 32 pohranjivanje baterije 38 pokazivački štapić 6 pokazivački uređaji, postavljanje željenih postavki 20 pokret prstima na dodirnoj podlozi za rotiranje 23 Pokret prstima na dodirnoj podlozi za zumiranje hvatanjem s dva prsta 22 pokreti na dodirnoj podlozi klikom s dva prsta 22 Pokreti prstima na dodirnoj podlozi klik s dva prsta 22 korištenje 20 pomicanje 21 rotiranje 23 Zumiranje hvatanjem s dva prsta 22 pokreti za pomicanje prstima na dodirnoj podlozi 21 postavljanje opcija napajanja 32 postavljanje zaštite lozinkom za nastavak rada 34 povezivanje na WLAN mrežu 16 pozadinsko osvjetljenje tastature 25 prekidač napajanja 32 prekidač unutrašnjeg prikaza 5 pretinac za bežični i memorijski modul prepoznavanje 10 priključak za napajanje, prepoznavanje 4 priključak za putnu bateriju, prepoznavanje 11 94 Indeks priključak za vanjski monitor 29 priključak, napajanje 4 priključci DisplayPort 3, 30 Intel bežični prikaz 30 USB 3.0 za napajanje (napajan) 4 vanjski monitor 3, 29 VGA 29 priključni poveznik korištenje 45 prepoznavanje 3 problemi, rješavanje 87 provjera funkcija zvuka na računaru 28 3, R računar, putovanje 38, 86 radno okruženje 85 rezervne kopije izrada 71 obnavljanje 73 RJ-45 (mrežna) utičnica, prepoznavanje 3 RJ-45 lampice (mrežne), prepoznavanje 3 rješavanje problema reproduciranje diska 89 snimanje diska 90 vanjski ekran 90 S serijski broj, računar 83 setup utility (Uslužni program za postavljanje) navigacija i izbor 76 vraćanje fabrički zadanih postavki 77 sigurnost, bežična 16 SIM umetanje 17 SIM utor, prepoznavanje 11 slika na ekranu, prebacivanje 24 slušalice i mikrofoni, povezivanje 27 SoftPaqs, preuzimanje 69 softver antivirusni 60 ažuriranja kritične važnosti 61 defragmentator diska 51 Disk Cleanup 51 zaštitnog zida 60 softver Disk Defragmenter (defragmentator diska) 51 softver zaštitnog zida 60 stanja uštede energije 32 Startup Repair (Obnavljanje prilikom pokretanja), korištenje 73 Š štednja, napajanje 38 T tastatura prepoznavanje 25 ugrađena numerička 10 tastatura, vanjska korištenje 26 num lock 26 temperatura 38 temperatura baterije 38 testiranje adaptera naizmjenične struje 39 tipka esc, prepoznavanje 9 tipka fn, prepoznavanje 9, 24 tipka num lk, prepoznavanje 26 tipka Windows, prepoznavanje 9 tipka za isključivanje zvuka mikrofona, prepoznavanje 25 tipka za Windows aplikacije, prepoznavanje 10 tipke esc 9 fn 9 funkcijske 9 jačina zvuka 27 Windows aplikacije 10 tipke prečica isključenje mikrofona 25 korištenje 24 Mirovanje 24 napunjenost baterije 24 opis 24 podešavanje jačine zvuka 25 povećava jačinu zvuka iz zvučnika. 25 povećava osvijetljenost ekrana 25 pozadinsko osvjetljenje tastature 25 prebacivanje slike na ekranu 24 smanjenje zvuka zvučnika 25 smanjivanje osvijetljenosti ekrana 25 tipke prečica na tastaturi, prepoznavanje 24 tipke za jačinu zvuka, prepoznavanje 25 tipke za osvijetljenost ekrana 25 tvrdi disk HP 3D DriveGuard 51 instaliranje 50 uklanjanje 49 vanjski 45 U ugrađena numerička tastatura, prepoznavanje 10, 25 ulazno napajanje 85 unutrašnji mikrofoni, prepoznavanje 5 uređaji visoke definicije, povezivanje 30 USB 3.0 priključak 3 USB 3.0 priključak za punjenje (napajan), prepoznavanje 4 USB kabl, povezivanje 44 USB koncentratori 44 USB podrška za prethodne verzije 76 USB priključci, prepoznavanje 3 USB uređaji opis 44 povezivanje 44 uklanjanje 45 utičnica za audio ulaz (mikrofon), prepoznavanje 4 utičnica za audioizlaz (slušalice), prepoznavanje 4 utičnica za mikrofon (audioulaz), prepoznavanje 4 utičnica za slušalice (audioizlaz) 4 utičnice audioizlaz (slušalice) 4 audioulaz (mikrofon) 4 mreža 3 RJ-45 (mrežna) 3 utor za pametnu karticu, prepoznavanje 4 utor za sigurnosni kabl, prepoznavanje 4 utori pametna kartica 4 sigurnosni kabl 4 SIM 11 V vanjski pogon 45 vanjski uređaji 45 vanjsko napajanje naizmjeničnom strujom, korištenje 39 ventilacijski otvori, prepoznavanje 4, 11 VGA priključak, priključivanje 29 videouređaj 28 W web kamera korištenje 28 prepoznavanje 5 Windows 7, DVD s operativnim sistemom izrada 71 upotreba za oporavak 74 Windows Startup Repair (Obnavljanje prilikom pokretanja sistema Windows), korištenje 73 WLAN antene, prepoznavanje 5 WLAN naljepnica 84 WLAN uređaj 15, 84 WWAN antene, prepoznavanje 5 WWAN uređaj 13, 17 Z zamjenjiva grafika 40 zasun za otpuštanje baterije 11 zasun, otpuštanje baterije 11 Zona dodirne podloge prepoznavanje 6 zvučnici, prepoznavanje 11 Indeks 95
advertisement
* Your assessment is very important for improving the workof artificial intelligence, which forms the content of this project
Related manuals
advertisement