- Home
- Domestic appliances
- Small kitchen appliances
- Food processors
- Mixer/food processor accessories
- HP
- EliteDisplay S231d 23-in IPS LED Notebook Docking Monitor
- Navodila za uporabo
HP EliteDisplay S231d 23-in IPS LED Notebook Docking Monitor Uporabniški priročnik
Add to my manuals
30 Pages
advertisement
▼
Scroll to page 2
of 30
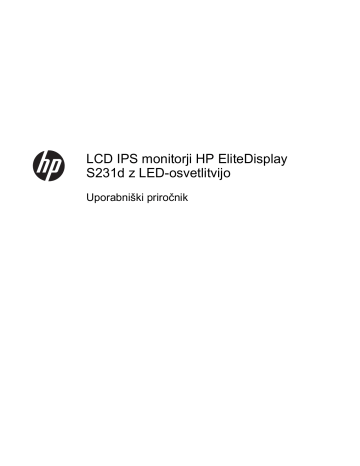
LCD IPS monitorji HP EliteDisplay S231d z LED-osvetlitvijo Uporabniški priročnik © 2014 Hewlett-Packard Development Company, L.P. Microsoft, Windows in Windows Vista so ali blagovne znamke ali registrirane blagovne znamke podjetja Microsoft Corporation v Združenih državah Amerike in/ali drugih državah. Edine garancije za HP-jeve izdelke oziroma storitve so navedene v izrecnih izjavah o jamstvu, priloženih tem izdelkom oziroma storitvam. Noben del tega dokumenta ne pomeni nikakršne dodatne garancije. HP ni odgovoren za tehnične ali uredniške napake ali pomanjkljivosti v tem dokumentu. Ta dokument vsebuje lastniške informacije, zaščitene z avtorskimi pravicami. Nobenega dela tega dokumenta ne smete fotokopirati, reproducirati ali prevesti v drug jezik brez predhodne pisne privolitve družbe Hewlett-Packard. Prva izdaja (februar 2014) Številka dela dokumenta: 750243–BA1 O tem priročniku Ta navodila dajejo informacije o funkcijah monitorja, pripravi monitorja in njegovih tehničnih podatkih. OPOZORILO! Tako označeno besedilo opozarja, da lahko neupoštevanje navodil povzroči telesno poškodbo ali celo smrt. POZOR: Tako označeno besedilo opozarja, da lahko neupoštevanje navodil povzroči poškodbe opreme ali izgubo podatkov. OPOMBA: Tako označeno besedilo vsebuje pomembne dodatne informacije. iii iv O tem priročniku Kazalo 1 Funkcije izdelka .............................................................................................................................................. 1 HP-jev monitor LCD ............................................................................................................................. 1 2 Nastavitev monitorja ....................................................................................................................................... 3 Odpiranje stojala .................................................................................................................................. 3 Komponente na zadnji strani ................................................................................................................ 4 Priključevanje kablov monitorja ............................................................................................................ 5 Vklop monitorja ..................................................................................................................................... 8 Priključevanje prenosnega računalnika HP in nameščanje gonilnikov ................................................. 9 Polnjenje prenosnega računalnika HP ............................................................................................... 11 Priključevanje opcijskih USB-naprav .................................................................................................. 11 Gumbi na sprednji strani .................................................................................................................... 12 Prilagajanje monitorja ......................................................................................................................... 13 Odstranjevanje stojala monitorja ........................................................................................................ 15 Pritrditev monitorja ............................................................................................................. 16 Namestitev varnostne ključavnice ...................................................................................................... 17 Nalepke s tehničnimi podatki monitorja .............................................................................................. 17 3 Uporaba spletne kamere .............................................................................................................................. 18 Namestitev programske opreme YouCam z diska ............................................................................. 18 Snemanje videoposnetkov in fotografij s spletno kamero .................................................................. 18 Videoklepetanje in konferenčno klicanje ............................................................................................ 18 Odpravljanje težav s spletno kamero ................................................................................................. 19 4 Uporaba programske opreme HP MyRoom ................................................................................................ 20 Namestitev programske opreme HP MyRoom z diska ....................................................................... 20 Prenašanje programske opreme HP MyRoom z interneta ................................................................. 20 Ustvarjanje računa HP MyRoom ........................................................................................................ 20 5 Kje najdete dodatne informacije .................................................................................................................. 21 Podpora za izdelke ............................................................................................................................. 21 6 Tehnični podatki ........................................................................................................................................... 22 EliteDisplay S231d ............................................................................................................................. 22 Vnaprej nastavljene ločljivosti zaslona ............................................................................................... 23 v S231d ................................................................................................................................ 23 Vnos uporabniških načinov ................................................................................................................ 24 Časovnik za preklop v spanje ............................................................................................................. 24 vi 1 Funkcije izdelka HP-jev monitor LCD Monitor LCD (zaslon s tekočimi kristali) ima prikazovalnik TFT (tankoplastni tranzistorji) z aktivno matriko in naslednje lastnosti: ● Prikazovalnik z 58,4-centimetrsko (23-palčno) diagonalo vidnega območja, ločljivostjo 1920 × 1080 in podporo za celozaslonski prikaz za nižje ločljivosti omogoča povečavo slik po meri, pri tem pa ohranja izvirno razmerje stranic ● Široko vidno polje, ki omogoča ogled iz stoječega ali sedečega položaja, ali pri gibanju iz ene strani na drugo ● Vgrajena spletna kamera z ločljivostjo 1 milijon slikovnih pik in mikrofon ● Možnost prilagajanja naklona, smeri in višine ● Možnost obračanja zaslona iz ležečega v pokončni položaj ● Odstranljivo stojalo za prilagodljive načine pritrditve monitorja ● Grafika preko USB-priključka s podporo za pretočni video 1080p (priložen kabel USB 3.0) ● Vhod za videosignal, ki podpira analogni VGA in digitalni DisplayPort kot sekundarna grafična vhoda (signalna kabla VGA in DisplayPort nista priložena) ● Vgrajen podvojevalnik vrat z USB-zvezdiščem s 4 vrati, ethernetni vhod, priključek za vhod zvoka in priključek za izhod zvoka ● Notranji masovni pomnilnik s programsko opremo in gonilniki ● Zvezdišče USB 3.0 z enimi visokohitrostnimi vhodnimi vrati USB 3.0 (priključitev na računalnik) in štirimi vrati USB na zadnji plošči monitorja ● Priložen kabel USB za priključitev zvezdišča USB na monitorju v priključek USB na računalniku ● Priložen je napajalni kabel za enosmerno napajanje 19 V za napajanje ali polnjenje prenosnega računalnika HP (do 90 W) ● Podpora za dodatni zvočniški modul HP ● Podpora za funkcijo Plug and Play, če sistem podpira to funkcijo ● Reže za uporabo filtrov zasebnosti (naprodaj posebej), s katerimi blokirate pogled na zaslon s strani ● Varnostna reža na zadnji strani monitorja za ključavnico kabla ● Pripomoček za razporeditev kablov in žic ● Zaslonski meni (OSD oziroma On-Screen Display) za prilagajanje nastavitev in optimizacijo v več jezikih ● Orodje HP Display Assistant za spreminjanje nastavitev monitorja in omogočanje funkcije za preprečevanje kraje ● Disk s programsko opremo in dokumentacijo, ki vsebuje gonilnike za monitor in dokumentacijo o izdelku HP-jev monitor LCD 1 2 ● Programska oprema CyberLink YouCam, ki izboljšuje rabo in varnost spletne kamere ● Programska oprema HP MyRoom za spletne sestanke s sodelavci ● Funkcija varčevanja z energijo za izpolnjevanje zahtev po zmanjšani porabi električne energije ● Nadzor sredstev z inteligentnim upravljanjem ● Varnostna navodila, potrdila in upravna obvestila za te izdelke so na voljo v priročniku Referenčni priročnik za HP-jeve LCD-monitorje (na disku, ki je priložen monitorju) Poglavje 1 Funkcije izdelka 2 Nastavitev monitorja Preden začnete nastavljati monitor, preverite, ali je izklopljeno napajanje monitorja, računalnika in drugih naprav, priključenih vanj, ter sledite navodilom, opisanim v nadaljevanju. Odpiranje stojala 1. Dvignite monitor iz embalaže in ga postavite na ravno površino. 2. Z eno roko držite stojalo za monitor (1), nato primite vrh stojala z drugo roko in odprite glavo monitorja tako, da jo zavrtite za 90 stopinj (2). POZOR: Ne dotikajte se površine zaslona LCD. Pritisk na zaslonu lahko povzroči barvno neskladnost ali napačno usmerjenost tekočih kristalov. Če se to zgodi, zaslon ne bo več normalno deloval. OPOMBA: Ko se monitor prvič odpre, se glava monitorja zaklene pred prilagajanjem na polno višino. Za prilagoditev glave monitorja na polno višino pritisnite na glavo monitorja, da se odklene, in nato dvignite glavo monitorja na polno višino. Oglejte si 3. korak v razdelku Prilagajanje monitorja na strani 13. Odpiranje stojala 3 Komponente na zadnji strani Komponenta Funkcija 1 Vhodni priključek za napajalni kabel Omogoča priključitev napajalnega kabla za oskrbo z enosmernim tokom s prilagojevalnika na monitor. 2 Indikatorska lučka napajanja 3 Izhodni priključek za napajalni kabel Omogoča priključitev napajalnega kabla za oskrbo z enosmernim tokom z monitorja na prenosni računalnik HP za njegovo polnjenje ali napajanje (do 90 W). 4 DisplayPort Omogoča priključitev kabla DisplayPort na monitor. 5 VGA Omogoča priključitev kabla VGA na monitor. To je sekundarni grafični vhod, ki je potreben samo, če priključujete namizni računalnik. 6 Slušalke Omogoča priključitev slušalk ali zvočnikov z malo močjo na monitor. 7 Vhod zvoka Omogoča priključitev izhoda zvoka na monitor. 8 Ethernet Omogoča priključitev kabla RJ-45 Ethernet na monitor. 9 Izhodni priključki USB 2.0 (2) Omogoča priključitev dodatnih naprav USB na monitor za polnjenje. Podpira polnjenje v načinih DCP (samo za polnjenje) in CDP (za polnjenje in prenos podatkov) (nekatere mobilne naprave). 10 Izhodni priključki USB 3.0 (2) Omogoča priključitev dodatnih naprav USB na monitor. 11 Vhodni priključek USB Omogoča priključitev kabla za zvezdišče USB na USB-priključek monitorja in na gostiteljska vrata ali zvezdišče USB. To je primarni grafični vhod, kadar priključujete prenosni računalnik. OPOMBA: Samo določeni modeli prenosnih računalnikov HP so združljivi z enosmernim izhodom in možnostjo polnjenja. 4 Poglavje 2 Nastavitev monitorja Priključevanje kablov monitorja 1. Postavite monitor na priročno, dobro prezračevano mesto zraven računalnika. 2. Odstranite pripomoček za razporeditev kablov s stojala tako, da ga povlečete navzven na obeh straneh sponke (1) in ga nato privzdignete s stojala (2). 3. Ethernet kabel priključite v priključek RJ-45 (omrežje) na monitorju, drugi konec kabla pa v stenski priključek RJ-45 ali usmerjevalnik. 4. Priklopite zunanje USB-naprave na USB-vrata monitorja. Vrata USB se nahajajo na zadnji plošči. Priključevanje kablov monitorja 5 5. Okrogli konec napajalnega kabla priključite na vhodni enosmerni napajalni priključek na hrbtni strani monitorja. Ženski konec napajalnega kabla s tremi kontakti priključite na napajanje, moški konec pa v stensko vtičnico. OPOMBA: Zunanje ohišje naprav z enosmernim izhodom in močjo 90 W mora izpolnjevati zahteve standarda IEC60950–1. OPOZORILO! Da bi zmanjšali možnost električnega udara ali poškodbe opreme: Napajalni kabel priključite v vtičnico, ki je vedno prosto dostopna. Napajanje računalnika odklopite tako, da napajalni kabel izvlečete iz vtičnice za izmenični tok. Če ima napajalni kabel 3-polni vtič, kabel vtaknite v (ozemljeno) 3-polno vtičnico. Ne onemogočite ozemljitvenega pola napajalnega kabla, na primer tako, da priključite 2-pinski prilagojevalnik. Ozemljitveni pol je pomembna varnostna naprava. Zaradi varnosti na napajalne in druge kable ničesar ne polagajte. Postavite jih tako, da ne bo nihče stopil nanje ali se spotaknil ob njih. Ne vlecite za kabel. Če želite kabel izvleči iz vtičnice, ga primite za vtič. 6 Poglavje 2 Nastavitev monitorja 6. Če uporabljate monitor kot standardni enojni monitor za namizni računalnik, priključite kabel VGA med monitor in računalnik. Video signal se pošilja preko kabla VGA. Kadar uporabljate kabel VGA, funkcije podvojevalnika vrat ne delujejo. Če priklapljate prenosni računalnik HP na monitor, priključite en konec priloženega kabla USB na USB-priključek računalnika, drugi konec pa v vhodni USB-priključek monitorja. Videosignal se pošilja preko kabla USB in funkcije podvojevalnika vrat delujejo. Za več informacij glejte razdelek Priključevanje prenosnega računalnika HP in nameščanje gonilnikov na strani 9. OPOMBA: Če priklapljate prenosni računalnik HP na monitor ali uporabljate kabel USB, priključitev kabla VGA ali DisplayPort ni potrebna. ALI Priključite kabel DisplayPort med monitor in računalnik. 7. Slušalke in/ali izhod zvoka po potrebi priključite na vhoda za slušalke in zvok na monitorju. Namesto slušalk lahko na vhod za slušalke priključite zvočnike z malo močjo. Priključevanje kablov monitorja 7 8. Kable pritrdite s pripomočkom za razporeditev kablov. Pripomoček pritisnite naravnost navzdol na ukrivljenem vratu stojala in pazite, da se stranski jezički zaskočijo v reže na stojalu. Vklop monitorja 1. Vklopite računalnik. 2. Pritisnite gumb za vklop na sprednji strani monitorja. POZOR: Poškodba vžgane slike se pojavi na monitorjih, na katerih je dalj časa na zaslonu prikazana ista mirujoča slika.* Če želite preprečiti to poškodbo na zaslonu monitorja, morate vedno vklopiti ohranjevalnik zaslona ali izklopiti monitor, kadar ga dalj časa ne uporabljate. To pojav je običajen na zaslonih LCD vseh proizvajalcev. Poškodba vžgane slike na monitorjih ni vključena v garancijo HP. * Dalj časa pomeni 12 zaporednih ur brez uporabe. OPOMBA: Če se po pritisku gumba za napajanje ne zgodi nič, je morda omogočena funkcija Power Button Lockout (Zaklepanje gumba za napajanje). Funkcijo onemogočite tako, da pritisnete gumb za monitor in ga držite 10 sekund. OPOMBA: Lučko LED za napajanje lahko onemogočite v zaslonskem meniju. Na sprednji strani monitorja pritisnite gumb Menu (Meni), nato izberite Management (Upravljanje) > Bezel Power LED (Indikator LED) > Off (Izklop). Ko je monitor vklopljen, bodo v oknu Monitor Status (Status monitorja) prikazane naslednje informacije: 8 ● trenutni status (Active (Aktiven) ali No Signal (Ni signala)) vseh treh video vhodov (USB, DisplayPort in VGA), ● trenutno nastavitev (vklop ali izklop) za možnost Auto-Switch Input (Samodejno zaznavanje vhoda), ● trenutno nastavitev za možnost Default Input (Privzeti vhod) (USB, DisplayPort ali VGA; tovarniško je nastavljen USB), ● trenutno zaznano ločljivost zaslona, ● priporočeno izvorno, vnaprej nastavljeno ločljivost zaslona. Poglavje 2 Nastavitev monitorja Monitor ob vklopu samodejno preveri, ali je na priključkih video vhodov aktiven signal, in pri privzetih nastavitvah monitorja prikaže video s prvega video vhoda, na katerem je zaznal aktiven signal. Če sta aktivna dva vhoda ali več, privzeti vhod in nastavitve funkcije samodejnega zaznavanja vhoda določajo prednost vhodnega signala, ki naj se prikaže. Za preklop med vhodnimi viri USB, DisplayPort in VGA pritisnite gumb Input Control (Nadzor vhoda) na sprednji plošči monitorja. Priključevanje prenosnega računalnika HP in nameščanje gonilnikov Če želite monitor uporabljati s prenosnim računalnikom HP, priključite kabel USB med prenosni računalnik in monitor in namestite gonilnike za USB in LAN. Video signal se pošilja preko kabla USB. Kabel USB omogoča tudi delovanje vseh funkcij podvojevalnika vrat. POZOR: Ne nameščajte več kot enega nabora grafičnih gonilnikov za USB. V nasprotnem lahko pride do težav zaradi nezdružljivosti programske opreme, ki lahko povzročijo, da na enem od zaslonov ne bo slike. Gonilnike lahko namestite z diska, priloženega monitorju, preden priključite prenosni računalnik na monitor, oziroma z notranjega pomnilnika monitorja po tem, ko priključite prenosni računalnik na monitor. Nameščanje gonilnikov z notranjega pomnilnika monitorja: 1. Vklopite monitor in prenosni računalnik HP. 2. En konec priloženega kabla USB priključite v USB-priključek na prenosnem računalniku, drugi konec pa v vhodni priključek USB na monitorju. OPOMBA: Za optimalno zmogljivost priključite kabel USB na vrata SuperSpeed USB ali USB 3.0 na prenosnem računalniku. Ta vrata so modre barve ali označena z ikono SS-USB. Monitor bo deloval, tudi če ga priključite na vrata USB 2.0, vendar bo hitrost pretoka podatkov manjša. Priključevanje prenosnega računalnika HP in nameščanje gonilnikov 9 3. Ko priključite kabel USB, se bo na zaslonu prenosnega računalnika prikazalo pojavno okno AutoPlay (Samodejno predvajanje). V oknu AutoPlay (Samodejno predvajanje) kliknite Open folder to view files (Odpri mapo za ogled datotek). OPOMBA: Če se okno AutoPlay (Samodejno predvajanje) ne prikaže, odprite Raziskovalca sistema Microsoft Windows ter poiščite in izberite pogon HP S231d in nato nadaljujte z naslednjim korakom. 4. Dvokliknite datoteko SETUP. 5. Izberite svoj jezik in kliknite puščični gumb. 6. Namestite gonilnik DisplayLink. Nameščanje gonilnikov z diska, priloženega monitorju: 1. Vstavite disk v optični pogon prenosnega računalnika. OPOMBA: Če se okno AutoPlay (Samodejno predvajanje) ne prikaže, v Raziskovalcu sistema Microsoft Windows izberite disk in nato nadaljujte z naslednjim korakom. 2. Dvokliknite datoteko START. 3. Izberite svoj jezik in kliknite puščični gumb. 4. Nameščanje programske opreme gonilnika HP S231d Driver Software: 5. Ko so nameščeni vsi gonilniki, priključite en konec priloženega kabla USB v USB-priključek na prenosnem računalniku, drugi konec pa v vhodni priključek USB na monitorju, kot prikazuje prejšnja slika. OPOMBA: Za optimalno zmogljivost priključite kabel USB na vrata SuperSpeed USB ali USB 3.0 na prenosnem računalniku. Ta vrata so modre barve ali označena z ikono SS-USB. Monitor bo deloval, tudi če ga priključite na vrata USB 2.0, vendar bo hitrost pretoka podatkov manjša. Ko priključujete prenosni računalnik na monitor HP S231d po zaključeni začetni namestitvi programske opreme, se bo morda znova prikazalo okno AutoPlay (Samodejno predvajanje). Programske opreme gonilnika ni treba namestiti vsakokrat, ko priklopite monitor HP S231d. Okno AutoPlay (Samodejno predvajanje) lahko zaprete. Onemogočanje okna AutoPlay (Samodejno predvajanje) v sistemu Microsoft Windows 7: 1. Odprite Control Panel (Nadzorna plošča) in izberite Hardware and Sound (Strojna oprema in zvok) > AutoPlay (Samodejno predvajanje). 2. Odstranite izbiro Use AutoPlay for all/some devices (Uporabi samodejno predvajanje za vse/ posamezne naprave) in kliknite Save (Shrani). Za dostop do uporabniške dokumentacije po začetni namestitvi vstavite disk, priložen monitorju, in v Raziskovalcu sistema Microsoft Windows poiščite dokumentacijo na disku. Za posodobitve posameznih datotek programske opreme gonilnikov za ta monitor pojdite na http://www.hp.com, kliknite Podpora in nato Prenos gonilnikov v spustnem meniju. Za posodobitve posameznih datotek programske opreme gonilnika za ta monitor glejte Support & Drivers (Podpora in gonilniki) na http://www.hp.com. 10 Poglavje 2 Nastavitev monitorja Polnjenje prenosnega računalnika HP Monitor ima izhodni napajalni priključek 90 W DC, ki ga lahko uporabite za polnjenje prenosnega računalnika HP. OPOMBA: Polnilni sistem omogoča do 90 W moči. Prenosnih računalnikov HP, ki potrebujejo več kot 90 W, ne morete polniti s tem sistemom. Podpora je omogočena samo za prenosne računalnike HP. Za polnjenje prenosnega računalnika HP priključite en konec priloženega napajalnega kabla v izhodni napajalni priključek na monitorju, drugi konec kabla pa v napajalni priključek na prenosnem računalniku. Priključevanje opcijskih USB-naprav Monitor je opremljen z zvezdiščem USB 3.0 s štirimi zunanjimi vrati USB 3.0 na zadnji plošči. OPOMBA: Kabel za zvezdišče USB morate priključiti iz monitorja v računalnik, če želite omogočiti vrata USB na monitorju. Oglejte si 6. korak v razdelku Priključevanje kablov monitorja na strani 5. Polnjenje prenosnega računalnika HP 11 Gumbi na sprednji strani Tabela 2-1 Gumbi na sprednji strani monitorja Gumb Funkcija 1 Mikrofon (2) Omogoča snemanje zvoka. 2 Spletna kamera Snema videoposnetke in zajema fotografije. 3 Meni Odpre, izbere ali zapre zaslonski meni. 4 Minus Če je zaslonski meni vklopljen, pritisnite ta gumb, če se želite pomakniti nazaj v zaslonskem meniju in zmanjšati vrednosti posameznih nastavitev. 5 Plus/vir Če je zaslonski prikaz (OSD) neaktiven, pritisnite ta gumb, da aktivirate gumb za vir, ki izbere vhodni videosignal (DisplayPort, USB ali VGA). 6 V redu/samodejna prilagoditev Če je zaslonski meni vklopljen, pritisnite ta gumb, da izberete označeno možnost menija. Če je zaslonski meni izklopljen, pritisnite ta gumb, da vklopite funkcijo za samodejno prilagoditev slike. Samodejno prilagajanje deluje samo, če je aktivni video signal VGA. 7 Vklop Omogoča vklop in izklop monitorja. OPOMBA: Če si želite ogledati simulator menija OSD, obiščite HP Customer Self Repair Services Media Library (Knjižnica medijev službe za samostojna popravila s strani strank HP) na naslovu http://www.hp.com/go/sml. 12 Poglavje 2 Nastavitev monitorja Prilagajanje monitorja Vaš model monitorja se bo morda po videzu razlikoval od modela, prikazanega na naslednjih slikah. 1. Zaslon monitorja nagnite naprej ali nazaj, da ga nastavite na ustrezno višino oči. 2. Za najboljše vidno polje zasukajte monitor malo na levo ali desno. Prilagajanje monitorja 13 3. Prilagodite monitor na udobno višino za vašo delovno postajo. Zgornji rob okvirja monitorja naj ne presega višine oči. Uporabnikom z očali oziroma lečami bo morda bolj ustrezal nižje in nazaj nagnjen monitor. Ko med delom spremenite držo, spremenite tudi položaj monitorja. OPOMBA: Ko se monitor prvič odpre, se glava monitorja zaklene pred prilagajanjem na polno višino. Za prilagoditev glave monitorja na polno višino pritisnite na glavo monitorja, da se odklene, in nato dvignite glavo monitorja na polno višino. 4. Monitor obrnite iz ležečega v pokončni položaj, da ga prilagodite svojim potrebam in aplikacijam. a. Prilagodite monitor na polno višino in ga nagnite nazaj, kolikor je mogoče (1). b. Obrnite monitor v smeri urinega kazalca za 90° iz ležečega v pokončni položaj (2). POZOR: Če monitor pri obračanju ni nastavljen na polno višino in ni popolnoma nagnjen, bo spodnja desna stran monitorja prišla v stik s stojalom, zaradi česar se monitor lahko poškoduje. Če boste monitorju dodali opcijski zvočniški modul, ga namestite po tem, ko obrnete monitor. Zvočniški modul bo pri obračanju prišel v stik s stojalom, kar je lahko vzrok za poškodbe monitorja ali zvočniškega modula. 14 Poglavje 2 Nastavitev monitorja OPOMBA: Za ogled informacij na zaslonu v pokončnem načinu lahko namestite programsko opremo HP Display Assistant, priloženo na disku s programsko opremo in dokumentacijo. Položaj zaslonskega menija je prav tako mogoče zasukati v pokončni način. Zasukate ga tako, da se pomaknete v zaslonski meni in pritisnete gumb Menu (Meni) na sprednji strani, v meniju izberete OSD Control (Nadzor zaslonskega menija) in nato še Rotate OSD (Zasukaj zaslonski meni). Odstranjevanje stojala monitorja Če želite monitor pritrditi na zid, nosilno roko ali drugače, ga morate odstraniti s stojala. POZOR: Preden začnete razstavljati monitor, preverite, ali je ta izklopljen in ali sta napajalni ter signalni kabel izključena. Izključite tudi vse kable USB, ki so priključeni na monitor. 1. Odklopite in odstranite vse kable iz monitorja. 2. Monitor z zaslonom navzdol položite na ravno površino, ki naj bo pokrita s čisto, suho krpo. 3. Stojalo obrnite v smeri urinega kazalca za 45 stopinj in odstranite vijak iz hrbtne strani monitorja, nato stojalo obrnite v nasprotni smeri urinega kazalca za 45 stopinj in odstranite tudi drugi vijak iz hrbtne strani monitorja. 4. Stojalo monitorja zavrtite navzgor (1), nato ga povlecite nazaj (2), da nastavke na stojalu monitorja odstranite iz rež na monitorju. Odstranjevanje stojala monitorja 15 Pritrditev monitorja Monitor lahko pritrdite na zid, nosilno roko ali drug nastavek za pritrditev. OPOMBA: Naprava je izdelana tako, da se lahko uporablja s stenskimi nosilci, ki imajo potrdilo UL ali CSA. 1. Odstranite monitor s stojala. Glejte Odstranjevanje stojala monitorja na strani 15. POZOR: Ta monitor podpira 100-milimetrske luknje za pritrditev v skladu z industrijskim standardom VESA. Če želite na monitor pritrditi različna stojala drugih proizvajalcev, boste potrebovali štiri 4-milimetrske vijake z razmikom med navoji 0,7 mm in dolžino 10 mm. Ne uporabljajte daljših vijakov, ker lahko poškodujejo monitor. Prepričajte se, da je proizvajalčeva namestitvena naprava skladna s standardom VESA in lahko prenese težo monitorja s ploskim zaslonom. Za najboljše delovanje je pomembno, da uporabljate napajalni kabel in video kable, ki ste jih dobili skupaj z monitorjem. 2. Če želite monitor pritrditi na nosilno roko, vstavite štiri vijake dolžine 10 mm v luknje na plošči nosilne roke in jih privijte v luknje na monitorju. Če želite monitor varno pritrditi na kakšen drug nastavek za pritrditev, sledite navodilom, ki so priložena nastavku. 3. 16 Priključite kable monitorja. Poglavje 2 Nastavitev monitorja Namestitev varnostne ključavnice Monitor lahko zavarujete z dodatno ključavnico za kabel, ki je na voljo pri HP. Nalepke s tehničnimi podatki monitorja Na nalepkah s tehničnimi podatki monitorja so številka rezervnega dela, številka izdelka in serijska številka. Potrebovali jih boste pri stiku s HP-jem v zvezi s svojim modelom monitorja. Nalepke s tehničnimi podatki najdete na zadnji plošči glave monitorja. Namestitev varnostne ključavnice 17 3 Uporaba spletne kamere Namestite programsko opremo CyberLink YouCam in gonilnik z diska, ki je priložen monitorju. OPOMBA: Za delovanje spletne kamere morata biti monitor in osebni računalnik povezana preko vmesnika USB. Spletna kamera ne bo delovala, če za grafični vmesnik uporabljate kabel VGA. Spletno kamero lahko uporabljate za: ● Ustvarjanje videoposnetkov iz datotek na računalniku ● Ustvarjanje posnetkov za prikaz, urejanje, spreminjanje, pošiljanje in tiskanje ● Ustvarjanje videobeležk za izboljšan vizualni koledar in souporabo z drugimi ● Videoklepetanje v programu HP MyRoom ali drugih združljivih programih ● Uvoz videoposnetkov v program za izdelavo filmov, ki jih lahko shranite, pretakate preko spleta ali posnamete na disk Namestitev programske opreme YouCam z diska Namestitev programske opreme YouCam: 1. Vstavite disk, ki je priložen monitorju, v optični pogon računalnika. 2. Izberite Install CyberLink YouCam (Namesti CyberLink YouCam) in zaženite namestitveno datoteko. 3. Sledite navodilom na zaslonu. Snemanje videoposnetkov in fotografij s spletno kamero Uporaba programa CyberLink YouCam, ko ga namestite s priloženega diska: 1. Kliknite gumb Start. 2. Kliknite Vsi programi, CyberLink YouCam in znova CyberLink YouCam. 3. Kliknite Tutorials (Vadnice), da se prikaže videoposnetek z navodili. Videoklepetanje in konferenčno klicanje Za pripravo videoklepeta morate imeti vzpostavljeno povezavo z internetom in svojim ponudnikom internetnih storitev ter programsko opremo, s katero lahko izvajate videoklice preko interneta. Tako kot pri programski opremi za pomenkovanje ali hitra sporočila, lahko to programsko opremo uporabljate za pomenkovanje z več ljudmi hkrati. Ta programska oprema lahko zahteva ločeno naročnino. Optimalna razdalja za snemanje zvoka s poljem mikrofonov je približno 0,5 m (2 čevlja) od mikrofona. 18 Poglavje 3 Uporaba spletne kamere Pred vzpostavitvijo videoklepeta: 1. Prenesite program za internetno sporočanje ali videoklice. Poskrbite, da ima oseba, ki jo kličete, združljivo programsko opremo za videoklice. 2. Omogočite svojo spletno kamero kot privzeti vhod za sliko. To običajno storite v videonastavitvah v meniju Tools (Orodja) v programski opremi, ki jo uporabljate. 3. Začnite videoklic tako, da upoštevate navodila programske opreme za videoklice. Odpravljanje težav s spletno kamero Težave s spletno kamero lahko imajo različne vzroke. Težava lahko izhaja iz gonilnikov spletne kamere ali programske opreme, ki želi uporabljati spletno kamero. Preden se obrnete na družbo HP: ● Prenesite najnovejše gonilnike za svoj model monitorja. ● Preiščite spletno mesto HP, če so na voljo znane težave s spletno kamero, posodobitve programske opreme in članki za podporo. Odpravljanje težav s spletno kamero 19 4 Uporaba programske opreme HP MyRoom Programska oprema HP MyRoom je spletna soba za sestanke. S svojimi sodelavci se lahko povežete »iz oči v oči« in sodelujete s pomočjo priročnih orodij. Namestitev programske opreme HP MyRoom z diska Namestitev programske opreme HP MyRoom: 1. Disk, ki je priložen monitorju, vstavite v optični pogon računalnika. 2. Izberite Install HP MyRoom (Namesti HP MyRoom) in zaženite namestitveno datoteko. 3. Sledite navodilom na zaslonu. Prenašanje programske opreme HP MyRoom z interneta Prenos programske opreme HP MyRoom: 1. Obiščite https://www.rooms.hp.com/myroom. 2. Select language (Izberite želeni jezik) v zgornjem desnem vogalu zaslona. Kliknite Go (Pojdi), če ste spremenili jezik. 3. Kliknite Download Now (Prenesi). 4. Kliknite Run (Zaženi), da zaženete datoteko. 5. Upoštevajte navodila na zaslonu, da dokončate namestitev programske opreme. Ustvarjanje računa HP MyRoom Začetek uporabe programske opreme HP MyRoom, ko je namestitev programske opreme končana: 20 1. Kliknite Create New Account (Ustvari nov račun). 2. Vnesite svoje ime in e-poštni naslov ter določite geslo. 3. Sledite navodilom za potrditev svojega e-poštnega naslova. 4. Prijavite se v storitev HP MyRoom. 5. Začnite uporabljati program HP MyRoom s klikom na gumb Add Contact (Dodaj stik). 6. Kliknite gumb z vprašajem in izberite Documentation (Dokumentacija) za podrobna navodila. Poglavje 4 Uporaba programske opreme HP MyRoom 5 Kje najdete dodatne informacije Za naslednje dodatne informacije glejte HP LCD Monitors Reference Guide (Referenčni vodnik za LCD-monitorje HP), ki je na disku, priloženem monitorju: ● Optimizacija zmogljivosti monitorja ● Priporočila za varnost in vzdrževanje ● Uporaba menija OSD ● Obvestila agencij in upravnih organov ● Odpravljanje težav in priporočene rešitve najpogostejših težav Za informacije o preprečevanju kraje glejte HP Display Assistant User Guide (Uporabniški priročnik za programsko opremo HP Display Assistant), priložen monitorju na disku. Za dodatne informacije o uporabi in nastavljanju svojega monitorja pojdite na http://www.hp.com/ support. Izberite svojo državo ali regijo, izberite Odpravljanje težav in nato vnesite model monitorja v polje Iskanje po izdelku. Kliknite Pojdi. Podpora za izdelke Uporabniški priročnik za monitor, referenčni vodnik in gonilniki so na voljo na naslovu http://www.hp.com/ support. Če v vodniku ali HP LCD Monitors Reference Guide (Referenčni vodnik za LCD-monitorje HP) ne najdete odgovorov na svoja vprašanja, se lahko obrnete na podporo. Za podporo v ZDA obiščite http://www.hp.com/go/contactHP. Za podporo po svetu obiščite http://welcome.hp.com/country/us/en/ wwcontact_us.html. Spletno mesto ponuja: ● spletni klepet s HP-jevim tehnikom, OPOMBA: Če podpora v določenem jeziku ni na voljo, je na voljo v angleščini. ● Telefonske številke tehnične podpore, ● Iskanje HP-jevega servisa. Podpora za izdelke 21 6 Tehnični podatki OPOMBA: Vsi tehnični podatki predstavljajo običajne podatke, ki jih ponujajo proizvajalci HP-jevih komponent; dejanska zmogljivost je lahko višja ali nižja. EliteDisplay S231d Tabela 6-1 Tehnični podatki za EliteDisplay S231d Vrsta zaslona 58,4-centimetrski široki zaslon 23-palčni široki zaslon Vidna površina zaslona 58,4-centimetrska diagonala 23-palčna diagonala Aspect Ratio (Razmerje višina/širina) 16:9 Nagibanje od –5 do 30° Sukanje 360° Največja teža (nezapakirano) 6,12 kg 13,5 funta Višina (najvišji položaj) 47,00 cm 18,50 palca Višina (najnižji položaj) 34,33 cm 13,51 palca Globina 24,24 cm 9,54 palca Širina 54,40 cm 21,41 palca Največja ločljivost 1920 x 1080 (60 Hz) analogni vhod Mere (skupaj s stojalom) 1920 x 1080 (60 Hz) digitalni vhod Optimalna ločljivost 1920 x 1080 (60 Hz) analogni vhod 1920 x 1080 (60 Hz) digitalni vhod Besedilni način 720 x 400 Vodoravna frekvenca od 24 do 80 kHz Navpična hitrost osveževanja od 50 do 60 Hz Zahteve glede temperature okolja Delovna temperatura od 0 do 5.000 m od 0 do 16.400 čevljev od 0 do 12.192 m od 0 do 40.000 Temperatura skladiščenja Relativna vlažnost od 20 do 80 % Vir napajanja: enosmerni 19 V DC, 7,7 A Nadmorska višina: Med delovanjem Shranjevanje 22 Poglavje 6 Tehnični podatki od 0 do 5.000 m od 0 do 12.192 m Tabela 6-1 Tehnični podatki za EliteDisplay S231d (Se nadaljuje) Izmerjena poraba energije: Polna moč 60 W Običajne nastavitve 38 W Spanje 2,2 W Izklop 0,5 W Vhodni priključki En vhodni priključek USB s priloženim kablom; en priključek VGA (kabel ni priložen); en priključek DisplayPort (kabel ni priložen); en priključek za vhod zvoka (kabel ni priložen); en priključek Ethernet (kabel ni priložen) Za najnovejše tehnične podatke ali dodatne specifikacije za ta izdelek pojdite na http://www.hp.com/ go/quickspecs/ in poiščite model svojega zaslona ter zanj značilne specifikacije QuickSpecs. Tabela 6-2 Napajalni prilagojevalnik/model Proizvajalec Številka modela Nazivna napajalna napetost Delta Electronics, Inc. ADP150TB TA 150 W/19,5 V Vnaprej nastavljene ločljivosti zaslona Ločljivosti zaslona, navedene spodaj, se najpogosteje uporabljajo in so tovarniško nastavljene privzete vrednosti. Monitor samodejno prepozna te vnaprej nastavljene načine, tako da se prikažejo na sredini zaslona in v pravilni velikosti. S231d Tabela 6-3 Tovarniško privzeti načini Tovarn iška nastavi tev Oblika slikovnih pik Vodoravna frekvenca (kHz) Navpična frekvenca (Hz) 1 640 x 480 31,469 59,940 2 720 x 400 31,469 70,087 3 800 x 600 37,879 60,317 4 1024 x 768 48,363 60,004 5 1280 x 720 45,00 60,00 6 1280 x 1024 63,981 60,02 7 1440 x 900 55,935 59,887 8 1.600 × 900 60,00 60,00 9 1.680 x 1.050 65,29 59,954 10 1920 x 1080 67,50 60,00 Vnaprej nastavljene ločljivosti zaslona 23 Tabela 6-4 Visokoločljivostne oblike videozapisa Prednasta vitev Hitrost Oblika slikovnih pik Vodoravna frekvenca (kHz) Navpična frekvenca (Hz) 1 720p50 1.280 x 720 37,5 50 2 720p60 1.280 x 720 45 60 3 1080p60 1.920 x 1.080 67,5 60 4 1080p50 1.920 x 1.080 56,25 50 Vnos uporabniških načinov Grafična kartica lahko zahteva način prikazovanja, ki ni prednastavljen, če: ● Ne uporabljate standardne grafične kartice. ● Ne uporabljate prednastavljenega načina. Če se to zgodi, boste morda morali z zaslonskim menijem spremeniti nastavitve monitorja. Prilagodite lahko vse načine in shranite spremembe. Monitor samodejno shrani novo nastavitev in jo pri naslednji uporabi zazna kot vse ostale prednastavljene načine. Poleg tovarniško nastavljenih načinov je na voljo tudi najmanj 10 takih, ki jih lahko uporabnik prilagodi in shrani. Časovnik za preklop v spanje Monitor podpira tudi način delovanja z manjšo porabo energije. Vanj preklopi, če zazna, da ni signala za horizontalno in/ali vertikalno sinhronizacijo. V tem načinu je zaslon črn, osvetlitev ugasne in lučka napajanja sveti oranžno. Monitor v varčevalnem načinu porabi 2 W energije. Monitor potrebuje malo časa, da znova preklopi v običajni način delovanja. Navodila za nastavitev funkcij za varčevanje z energijo (včasih imenovana tudi funkcije za upravljanje porabe) najdete v priročniku z navodili za računalnik. OPOMBA: Opisana funkcija za varčevanje z energijo deluje samo, če je monitor priključen v računalnik, ki to funkcijo podpira. Z izbiro ustreznih nastavitev v časovniku za spanje lahko monitor nastavite tudi tako, da v način nižje porabe preklopi po vnaprej določenem času. Ko časovnik za spanje sproži preklop monitorja v način manjše porabe, lučka za vklop utripa oranžno. 24 Poglavje 6 Tehnični podatki
advertisement
* Your assessment is very important for improving the workof artificial intelligence, which forms the content of this project
Related manuals
advertisement