advertisement
▼
Scroll to page 2
of 56
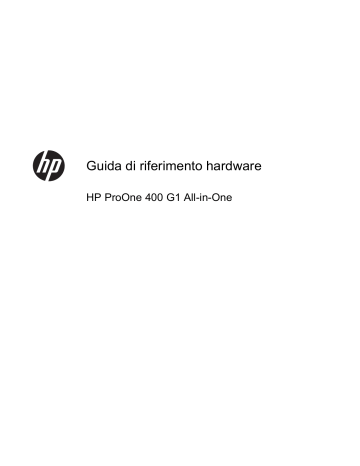
Guida di riferimento hardware HP ProOne 400 G1 All-in-One © Copyright 2014 Hewlett-Packard Development Company, L.P. Le informazioni contenute in questo documento sono soggette a modifiche senza preavviso. Windows è un marchio registrato o commerciale di Microsoft Corporation negli Stati Uniti e/o in altri paesi. Intel e Core sono marchi di Intel Corporation negli Stati Uniti e in altri paesi. Bluetooth è un marchio registrato di proprietà del rispettivo depositario e utilizzato su licenza dalla Hewlett-Packard Company. Le sole garanzie per i prodotti e i servizi HP sono definite nelle norme esplicite di garanzia che accompagnano tali prodotti e servizi. Nulla di quanto contenuto nel presente documento va interpretato come costituente una garanzia aggiuntiva. HP non risponde di eventuali errori tecnici ed editoriali o di omissioni presenti in questo documento. Questo documento contiene informazioni riservate protette da copyright. È vietato fotocopiare, riprodurre o tradurre questo manuale in un'altra lingua senza il consenso scritto della Hewlett-Packard Company . Prima edizione (gennaio 2014) Numero di parte del documento: 754627-061 Informazioni su questa guida Il presente manuale fornisce informazioni di base per l'aggiornamento del computer. AVVERTENZA! Il testo così contrassegnato indica che la mancata osservanza delle istruzioni potrebbe causare lesioni fisiche o addirittura la morte. ATTENZIONE: La mancata osservanza delle indicazioni contrassegnate in questo modo può comportare danni alle apparecchiature o perdita dei dati. NOTA: Il testo contrassegnato in questo modo indica informazioni supplementari importanti. iii iv Informazioni su questa guida Sommario 1 Caratteristiche del prodotto ........................................................................................................................... 1 Panoramica .......................................................................................................................................... 1 Componenti anteriori ............................................................................................................................ 3 Componenti laterali .............................................................................................................................. 4 Componenti sul lato posteriore ............................................................................................................. 5 Funzioni della tastiera .......................................................................................................................... 6 Regolazione del supporto ..................................................................................................................... 7 Riattivazione del computer ................................................................................................................... 7 Posizione del numero di serie .............................................................................................................. 8 2 Opzioni di visualizzazione .............................................................................................................................. 9 Regolazione del segnale audio ............................................................................................................ 9 Regolazione della luminosità del display .............................................................................................. 9 3 Riparazioni e aggiornamenti dell'hardware ................................................................................................ 11 Avvertenze e precauzioni ................................................................................................................... 11 Ulteriori informazioni ........................................................................................................................... 12 Collegamento e scollegamento dell'alimentazione ............................................................................ 12 Collegamento dell'alimentazione ....................................................................................... 12 Scollegamento dell'alimentazione ..................................................................................... 12 Installazione della chiusura con cavo ................................................................................................. 12 Installazione di una vite di sicurezza nel pannello di accesso ............................................................ 14 Sincronizzazione della tastiera o del mouse senza fili opzionali ........................................................ 14 Rimozione delle batterie dalla tastiera o dal mouse wireless opzionali .............................................. 16 Fissaggio del computer a un sistema di montaggio ........................................................................... 17 Collegamento di un secondo display .................................................................................................. 19 Individuazione dei componenti interni ................................................................................................ 21 Rimozione e installazione della memoria ........................................................................................... 21 SODIMM ............................................................................................................................ 21 SODIMM DDR3-SDRAM ................................................................................................... 21 Inserimento dei moduli SODIMM nei rispettivi zoccoli ....................................................... 22 Installazione del SODIMM ................................................................................................. 22 Sostituzione della batteria .................................................................................................................. 27 Sostituzione delle unità ...................................................................................................................... 32 Sostituzione dell'unità disco rigido ..................................................................................... 32 Rimozione di un’unità disco rigido ..................................................................... 32 v Rimozione di un'unità disco rigido interna da 3,5" ............................ 32 Rimozione di un'unità a stato solido (SSD, Solid-state drive) da 2,5", unità autocrittografata (SED, self-encrypting drive) o unità ibrida a stato solido (SSHD) ............................................................. 34 Installazione di un’unità disco rigido .................................................................. 37 Installazione di un'unità disco rigido interna da 3,5" ......................... 37 Installazione di un'unità a stato solido (SSD, Solid-state drive) da 2,5", unità autocrittografata (SED, self-encrypting drive) o unità ibrida a stato solido (SSHD) ............................................................. 39 Sostituzione dell'unità disco ottico ..................................................................................... 41 Appendice A Scariche elettrostatiche ........................................................................................................... 46 Prevenzione dei danni dovuti a scariche elettrostatiche .................................................................... 46 Metodi di messa a terra ...................................................................................................................... 46 Appendice B Linee guida di funzionamento del computer, manutenzione ordinaria e preparazione per il trasporto ................................................................................................................................................... 47 Linee guida di funzionamento del computer e manutenzione ordinaria ............................................. 47 Precauzioni unità disco ottico ............................................................................................................. 48 Preparazione al trasporto ................................................................................................................... 48 Indice analitico .................................................................................................................................................. 49 vi 1 Caratteristiche del prodotto Panoramica Figura 1-1 HP ProOne 400 G1 All-in-One HP ProOne 400 G1 All-in-One offre le seguenti caratteristiche: ● Fattore di forma integrato All-in-One ● LCD antiriflesso con retroilluminazione WLED, ampio schermo diagonale da 54,6 cm (21,5 pollici) (1920 x 1080) ● Touch Screen ottico ● Inclinazione regolabile ● Pannelli rimovibili sulla parte posteriore del computer per una manutenzione rapida ed efficace del PC ● Fori di montaggio VESA (100 mm x 100 mm) ● Processori Intel® Core™ di generazione 4 ● Unità disco rigido fino a 2 TB, SSD (Solid State Drive) da 180 GB, SSD da 256 GB con autocrittografia, unità da 500 GB con autocrittografia oppure unità SSD da 1 TB ● Unità disco ottico con caricamento da vassoio HP SuperMulti DVD+/-RW SATA, unità disco DVD-ROM o Blue-ray Writer sottile con supporto BDXL ● Chipset Intel H81 Express ● Due slot SODIMM con fino a 16 GB di memoria DDR3 SDRAM e supporto memoria a doppio canale ● Scheda grafica Intel integrata ● Uscita video DisplayPort (con audio) per il supporto di un secondo schermo ● Porta seriale Panoramica 1 ● DP audio, supporto adattatore da DP a VGA/DVI/HDMI ● Controller Ethernet Realtek RTL8151GH-CG GbE integrato ● Connettività wireless (opzionale): ◦ Intel Dual Band Wireless-N 7260 802.11 a/b/g/n ◦ Scheda combinata WLAN e Bluetooth, 802,11 a/b/g/n Bluetooth® 4,0 ● Webcam HD integrata e doppio microfono opzionali ● Altoparlanti stereo di qualità superiore ● Lettore di schede di memoria 5-in-1 opzionale ● 6 porte USB: 1 USB 3.0, 1 USB 3.0 (caricamento veloce), 4 USB 2.0 ● Scelta di tastiera e mouse con o senza fili ◦ Tastiera e mouse USB cablati ◦ HP USB–PS/2 tastiera impermeabile e mouse ◦ Tastiera e mouse wireless ● Sistemi operativi Windows® 7 Professional 32-bit o 64-bit o Windows® 8,1 Professional 64-bit ● Alimentazione esterna a risparmio energetico dell'89% ● Qualificato ENERGY STAR®, registrato EPEAT® Gold Per ulteriori informazioni, visitare la pagina http://www.hp.com/go/productbulletin e cercare il modello del computer in uso per consultare le QuickSpecs specifiche per il modello. 2 Capitolo 1 Caratteristiche del prodotto Componenti anteriori Figura 1-2 Componenti anteriori Tabella 1-1 Componenti anteriori Componente Componente 1 Doppio microfono (opzionale) 4 Pulsante di accensione 2 Spia di attività webcam (con webcam opzionale) 5 Altoparlanti stereo ad alte prestazioni 3 Webcam (opzionale) Componenti anteriori 3 Componenti laterali Figura 1-3 Componenti laterali Tabella 1-2 Componenti laterali 4 Componente Componente 1 Unità ottica con caricamento a vassoio 6 Lettore di schede di memoria HP 5 in 1 (opzionale) 2 Pulsante di espulsione unità ottica 7 Porta USB 3.0 3 Unità disco ottico e spia di attività 8 Porta USB 3.0, ricarica rapida 4 Spia di attività dell'unità disco ottico 9 Connettore microfono 5 LED lettore di schede di memoria HP 5 in 1 (opzionale) 10 Jack per cuffie Capitolo 1 Caratteristiche del prodotto Componenti sul lato posteriore Figura 1-4 Componenti sul lato posteriore Tabella 1-3 Componenti sul lato posteriore Componente Componente 1 Pannello di accesso 7 Connettore alimentazione 2 Vite di sicurezza del pannello di accesso (posizione specifica) 8 LED di attività/alimentazione CC 3 Foro della vite di sicurezza (posizione di blocco) 9 Porta Gigabit Ethernet RJ-45 4 Porta DisplayPort 10 4 porte USB 2.0 5 Porta seriale 11 Uscita audio stereo 6 Attacco per cavo con lucchetto Componenti sul lato posteriore 5 Funzioni della tastiera Figura 1-5 Funzioni della tastiera Tabella 1-4 Funzioni della tastiera 6 Componente Componente 1 Sospensione 6 Disattiva volume 2 Indietro veloce 7 Abbassa volume 3 Play/Pausa 8 Alza volume 4 Stop 9 Funzione 5 Avanzamento veloce Capitolo 1 Caratteristiche del prodotto Regolazione del supporto Questo supporto consente di inclinare il computer indietro da 10° a 25° fino a raggiungere un angolo più confortevole. Figura 1-6 Regolazione dell'inclinazione Riattivazione del computer Per riattivare HP ProOne 400 G1 All-in-One: ▲ Per riattivare il computer dallo stato di standby utilizzando la funzionalità touch, passare il dito sullo schermo o toccare lo schermo e tenerlo premuto per almeno due secondi. ▲ Per riattivare il computer dallo stato di ibernazione, premere e rilasciare il pulsante di alimentazione. Queste istruzioni sono applicabili a HP ProOne 400 G1All-in-On, dotato di uno dei seguenti sistemi operativi: ● Windows 8 (tutte le edizioni, a 64 bit) ● Windows 7 (tutte le edizioni, versione a 32 bit o 64 bit) Regolazione del supporto 7 Posizione del numero di serie Il computer è dotato di un numero di serie e di un ID prodotto univoci, situati sulla superficie esterna. Tenere questi numeri a portata di mano quando si richiede l'assistenza del servizio clienti. Figura 1-7 Individuazione del numero di serie. 8 Capitolo 1 Caratteristiche del prodotto 2 Opzioni di visualizzazione Regolazione del segnale audio ● Sulla workstation HP ProOne 400 G1 AiO non è presente alcun pulsante per il controllo hardware del volume. (Alcune tastiere, tuttavia, sono dotate di pulsanti per la regolazione del volume.) ● Il volume può essere regolato con il controllo master del sistema operativo (OS) o con il programma di controllo audio del software (SW). ● Il controllo master del sistema operativo e il controllo audio del software sono indipendenti. Tuttavia, entrambi sono attivi contemporaneamente e determinano il livello audio. ● Se il segnale audio non si sente, verificare il controllo master del sistema operativo e il controllo audio del software per assicurarsi che non sia stato impostato su un valore troppo basso. Regolazione della luminosità del display Le impostazioni per la luminosità della retroilluminazione di HP ProOne 400 G1 AiO consentono esclusivamente la regolazione della luminosità totale dello schermo integrato. Windows 7 e Windows 8 offrono due metodi per controllare la luminosità della retroilluminazione dello schermo integrato. Queste due opzioni regolano la luminosità della retroilluminazione dal 100% fino al 30% rispetto al valore massimo della retroilluminazione. Windows 7 1. Selezionare Pannello di controllo > Opzioni risparmio energia. 2. Spostare la barra di scorrimento della luminosità dello schermo nella parte inferiore della finestra per apportare eventuali modifiche. oppure 1. Fare clic su Start > Programmi > Produttività e strumenti > HP My Display. 2. Selezionare Regola. 3. Spostare la barra di scorrimento per regolare i parametri. 4. Sulla parte inferiore della finestra fare clic su Apply (Applica) oppure su OK per salvare le modifiche. Windows 8 1. Puntare il mouse in alto a destra sulla schermata Start per visualizzare gli Accessi. 2. Fare clic su Impostazioni. 3. Nell’angolo in basso della finestra di destra, fare clic su Luminosità. 4. Spostare la barra di scorrimento per regolare i parametri. Regolazione del segnale audio 9 oppure 10 1. Dal desktop, puntare quindi il mouse sulla barra delle applicazioni sul bordo inferiore dello schermo. 2. Fare clic su Mostra icone nascoste, poi sull’icona HP My Display. 3. Selezionare Regola. 4. Spostare la barra di scorrimento per regolare i parametri. 5. Sulla parte inferiore della finestra fare clic su Apply (Applica) oppure su OK per salvare le modifiche. Capitolo 2 Opzioni di visualizzazione 3 Riparazioni e aggiornamenti dell'hardware Avvertenze e precauzioni Prima di eseguire gli aggiornamenti, assicurarsi di leggere attentamente tutte le istruzioni, le precauzioni e gli avvertimenti riportati in questa guida. AVVERTENZA! Per ridurre il rischio di lesioni fisiche dovute a scosse elettriche, superfici surriscaldate o incendi: Scollegare il cavo di alimentazione dalla presa a muro e lasciare raffreddare i componenti interni del sistema prima di toccarli. Non collegare i connettori telefonici e per telecomunicazioni alle prese NIC (Network Interface Card, Scheda di interfaccia di rete). Non rimuovere lo spinotto di terra del cavo di alimentazione. Il collegamento a terra è un requisito fondamentale per la sicurezza. Il cavo va collegato a una presa con collegamento a terra che deve essere sempre facilmente accessibile. Per la propria sicurezza, non appoggiare nulla sopra i cavi. Sistemarli in modo che non possano essere calpestati accidentalmente e che non vi si possa inciampare. Non tirare i cavi. Per staccare il cavo dalla presa elettrica, afferrarlo per la spina. Per ridurre i rischi di danni alle persone, leggere la Guida alla sicurezza e al comfort. Descrive come organizzare l’ambiente di lavoro, la postura corretta, le norme per la salute e la sicurezza. La guida si trova su Internet all'indirizzo http://www.hp.com/ergo. AVVERTENZA! I computer collocati in maniera inappropriata su credenze, librerie, mensole, scrivanie, altoparlanti, cassettiere o carrelli possono cadere e procurare lesioni alle persone. Va prestata attenzione a instradare tutti i cordoni e i cavi connessi al computer in modo che non possano essere tirati, afferrati o costituire pericolo di inciampo. AVVERTENZA! Contiene componenti sotto tensione e mobili. Scollegare l'alimentazione dell'apparecchiatura prima di rimuovere il pannello di accesso. Riposizionare e fissare il pannello di accesso prima di ricollegare l’apparecchiatura alla presa di corrente. ATTENZIONE: l'elettricità statica può danneggiare i componenti elettrici del computer o delle parti opzionali. Prima di iniziare queste procedure, scaricare tutta l'energia elettrostatica toccando un oggetto metallico collegato a terra. Vedere Scariche elettrostatiche a pagina 46 per ulteriori informazioni. Quando il computer è collegato a una fonte di alimentazione CA, la scheda di sistema viene sempre alimentata. È necessario scollegare il cavo di alimentazione dalla fonte di alimentazione prima di aprire il computer al fine di impedire danni ai componenti interni. Avvertenze e precauzioni 11 Ulteriori informazioni Per ulteriori informazioni sulla rimozione e sostituzione dei componenti hardware, sull'utility Computer Setup e sulla risoluzione dei problemi, consultare la guida (disponibile solo in inglese) Maintenance and Service Guide (Guida ai servizi e alla manutenzione) relativa al computer in uso all'indirizzo http://www.hp.com. Collegamento e scollegamento dell'alimentazione Collegamento dell'alimentazione 1. Collegare i cavi periferici alle rispettive porte. 2. Collegare l'estremità femmina dell'altro cavo di alimentazione all'alimentatore "brick" (1). 3. Collegare l'altra estremità del cavo di alimentazione a una presa elettrica (2). 4. Collegare l'estremità arrotondata del cavo di alimentazione all'apposito connettore nella parte posteriore del computer (3). Figura 3-1 Collegamento dell'alimentazione 5. Premere il pulsante di alimentazione sulla parte superiore del computer per accenderlo. Scollegamento dell'alimentazione 1. Rimuovere tutti i supporti rimovibili, quali dischi ottici o unità flash USB, dal computer. 2. Spegnere il computer tramite il sistema operativo, quindi spegnere tutte le periferiche esterne. 3. Se è installato un blocco con cavo sul retro del computer, rimuoverlo. 4. Scollegare il cavo di alimentazione dall'apposito connettore nella parte posteriore del computer. Installazione della chiusura con cavo L'attacco per cavo con lucchetto consente di mettere in sicurezza il computer. Si tratta di un dispositivo di blocco a cui è collegato un cavo. Un’estremità del cavo viene fissata alla scrivania (o a 12 Capitolo 3 Riparazioni e aggiornamenti dell'hardware un altro oggetto non trasportabile) e l’altra estremità del cavo all'attacco per cavo con lucchetto sul retro del computer. Chiudere il blocco con cavo con la chiave. Figura 3-2 Installazione della chiusura con cavo Installazione della chiusura con cavo 13 Installazione di una vite di sicurezza nel pannello di accesso È possibile impedire l'accesso ai componenti interni fissando il pannello di accesso. Rimuovere la vite di sicurezza Torx T15 antimanomissione dalla posizione specifica sul retro del computer e avvitarla nel foro della vite di sicurezza (posizione di blocco) per impedire la rimozione del pannello di accesso. Figura 3-3 Fissaggio del pannello di accesso Sincronizzazione della tastiera o del mouse senza fili opzionali L'installazione della tastiera e del mouse senza fili opzionali è un'operazione semplice. Rimuovere le linguette della batteria dalla tastiera e dal mouse per attivare le batterie preinstallate NOTA: Evitare l’uso del mouse su una superficie scura o lucida per incrementare la durata e le prestazioni della batteria, e spegnerlo quando non viene utilizzato. 14 Capitolo 3 Riparazioni e aggiornamenti dell'hardware Per sincronizzare la tastiera e il mouse wireless: 1. Assicurarsi che la tastiera e il mouse siano vicini al computer, a non più di 30 cm (1 piede) e lontani da interferenze di altri dispositivi. 2. Accendere il computer. 3. Assicurarsi che l'interruttore di alimentazione posto sulla parte inferiore del mouse sia in posizione ON. 4. Inserire il ricevitore wireless in una porta USB del computer. Figura 3-4 Installazione del ricevitore wireless 5. Premere e tenere premuto il pulsante di connessione del ricevitore wireless per cinque secondi fino a quando il LED lampeggia con una luce blu per indicare attività. NOTA: Quando la luce LED blu inizia a lampeggiare indicando attività, sono disponibili 30 secondi per sincronizzare il mouse al ricevitore wireless. 6. Premere e rilasciare il pulsante di connessione posto sulla parte inferiore del mouse. Il LED blu, indicatore di attività, del ricevitore wireless si spegne quando la sincronizzazione è completa. NOTA: Se si preme ancora il pulsante di connessione sul lato inferiore del mouse, la sincronizzazione del ricevitore e del mouse wireless sarà interrotta. Spegnere il mouse quindi riaccenderlo per ripristinare la sincronizzazione. NOTA: Se la procedura non funziona, rimuovere e reinserire il ricevitore della tastiera e del mouse senza fili sul retro del computer e rieseguire la sincronizzazione. Se la sincronizzazione continua a non funzionare, rimuovere e sostituire le batterie. Sincronizzazione della tastiera o del mouse senza fili opzionali 15 Rimozione delle batterie dalla tastiera o dal mouse wireless opzionali NOTA: La tastiera e il mouse senza fili sono componenti opzionali. Per rimuovere le batterie dalla tastiera senza fili, rimuovere lo sportello delle batterie sul lato inferiore della tastiera (1) ed estrarre le batterie dal vano batterie (2). Figura 3-5 Rimozione delle batterie dalla tastiera wireless Per rimuovere le batterie dal mouse senza fili, rimuovere lo sportello delle batterie sul lato inferiore del mouse (1) ed estrarre le batterie dal vano batterie (2). Figura 3-6 Rimozione delle batterie dal mouse wireless 16 Capitolo 3 Riparazioni e aggiornamenti dell'hardware Fissaggio del computer a un sistema di montaggio Il supporto del computer è fissato a un montaggio VESA all'interno del telaio del computer. È possibile rimuovere il supporto e installare il computer su una parete, un braccio del monitor o altro impianto di montaggio. Tabella 3-1 Dimensioni del computer (senza supporto) Dimensioni del computer (senza supporto) Altezza 362,9 mm 14,3 pollici Larghezza 557,9 mm 22,0 pollici Profondità 59,4 mm 2,3 pollici Configurazione minima 7,42 kg 16,4 libbre Con accessori 7,57 kg 16,7 libbre 100 mm x 100 mm 3,94" x 3,94" Peso del computer (senza supporto) Modelli di fori VESA standard Altezza e larghezza Per rimuovere il supporto: 1. Rimuovere tutti i supporti rimovibili, quali dischi ottici o unità flash USB, dal computer. 2. Spegnere il computer tramite il sistema operativo, quindi spegnere tutte le periferiche esterne. 3. Scollegare il cavo di alimentazione dalla relativa presa e tutte le eventuali periferiche esterne. ATTENZIONE: Indipendentemente dallo stato di accensione, quando il sistema è collegato a una presa CA funzionante, la scheda di sistema è sempre alimentata. È necessario scollegare il cavo di alimentazione per evitare danni ai componenti interni del computer. 4. Rimuovere/sganciare gli eventuali dispositivi di sicurezza che impediscono l'apertura del computer. 5. Posizionare il computer su una superficie piana e morbida con il lato anteriore rivolto verso il basso. HP consiglia di utilizzare una coperta, un asciugamano o un altro panno morbido per proteggere il frontalino e la superficie dello schermo da graffi o altri danni. 6. Allentare le due viti prigioniere ubicate sulla parte inferiore del computer (1) per sganciare il lato inferiore del pannello di accesso. Fissaggio del computer a un sistema di montaggio 17 7. Ruotare verso l'alto il bordo inferiore del pannello di accesso (2), quindi sollevare il pannello di accesso dal computer (3). Figura 3-7 Rimozione del pannello di accesso 8. Posizionare il pannello di accesso su una superficie piana con l'interno del pannello rivolto verso l'alto. 9. Rimuovere le tre viti (1) di fissaggio del supporto al pannello di accesso, quindi rimuoverlo (2). Figura 3-8 Rimozione del supporto NOTA: Riporre le viti insieme al supporto in caso di necessità in futuro. 10. Posizionare il bordo superiore del pannello di accesso sul bordo superiore del telaio del computer (1). Assicurarsi di allineare i ganci sul lato inferiore del bordo superiore del pannello di accesso con il bordo superiore del computer. 11. Ruotare il bordo inferiore del pannello di accesso verso il basso (2) e premere con decisione nel telaio fino a quando non scatta in posizione. 18 Capitolo 3 Riparazioni e aggiornamenti dell'hardware 12. Serrare le viti prigioniere (3) per fissare il pannello di accesso in posizione. Figura 3-9 Reinstallazione del pannello di accesso Il computer può essere montato a parete, a un braccio del monitor o ad altro impianto di montaggio. Collegamento di un secondo display Il connettore DisplayPort sul retro del computer consente di collegare un secondo schermo al computer. Se si aggiunge un secondo schermo dotato di connettore DisplayPort, non è necessario l'utilizzo dell'adattatore video DisplayPort. Se si aggiunge un secondo schermo che non è dotato di connettore DisplayPort, è possibile acquistare un adattatore video DisplayPort da HP per la propria configurazione. Gli adattatori DisplayPort e i cavi video devono essere acquistati separatamente. HP offre i seguenti adattatori: ● Adattatore da DisplayPort a VGA ● Adattatore da DisplayPort a DVI ● Adattatore da DisplayPort a HDMI Per connettere un secondo schermo: 1. Spegnere il computer e i secondo schermo che si desidera collegare al computer. Collegamento di un secondo display 19 2. Se il secondo schermo è dotato di connettore DisplayPort, utilizzare un cavo DisplayPort per collegare direttamente il connettore DisplayPort sul retro del computer al connettore DisplayPort sul secondo schermo. Figura 3-10 Collegamento di un secondo display utilizzando un cavo DisplayPort 3. Se il secondo schermo non è dotato di connettore DisplayPort, collegare un adattatore video DisplayPort al connettore DisplayPort del computer. Quindi utilizzare un cavo (VGA, DVI o HDMI, a seconda della propria applicazione) per collegare l'adattatore e il secondo schermo. Figura 3-11 Collegamento di un secondo display utilizzando un adattatore DisplayPort 4. Accendere il computer e il secondo schermo. NOTA: Utilizzare il software della scheda grafica o le Impostazioni dello schermo per configurare il secondo schermo come immagine speculare dello schermo principale o come estensione dello stesso. 20 Capitolo 3 Riparazioni e aggiornamenti dell'hardware Individuazione dei componenti interni Le sezioni seguenti contengono procedure per la rimozione e sostituzione dei seguenti componenti interni: ● Unità disco ottico ● Unità disco rigido, unità a stato solido o unità di crittografia automatica ● Batteria ● Memoria Figura 3-12 Individuazione dei componenti interni Componente Componente 1 Unità disco ottico 3 Batteria 2 Unità disco rigido 4 Memoria Rimozione e installazione della memoria Il computer è dotato di moduli di memoria SODIMM DDR3-SDRAM. SODIMM Gli zoccoli di memoria sulla scheda di sistema possono essere popolati con moduli SODIMM (non più di due) di standard industriale. Si tratta di zoccoli di memoria contenenti almeno un modulo di memoria SODIMM preinstallato. Per ottenere il massimo supporto di memoria è possibile popolare la scheda di sistema con un massimo di 16 GB di memoria. SODIMM DDR3-SDRAM Per il corretto funzionamento del sistema, i moduli SODIMM devono essere: ● di standard industriale a 204 pin ● senza buffer non ECC PC3-10600 DDR3-1600 Conformità a MHz ● SODIMM DDR3-SDRAM da 1,5 volt Individuazione dei componenti interni 21 I moduli di memoria SODIMM DDR3-SDRAM devono anche: ● supportare latenza CAS 11 DDR3 a 1600 Mhz (tempi 11-11-11) ● contenere la specifica obbligatoria JEDEC (Joint Electronic Device Engineering Council) Inoltre, il computer supporta: ● tecnologie di memoria non ECC da 1 Gbit, 2 Gbit e 4 Gbit ● moduli SODIMM single-sided e double-sided ● SODIMM costruiti con SDRAM da x8 e x16; i moduli SODIMM costruiti con x4 SDRAM non sono supportati NOTA: Il sistema non funzionerà in modo corretto se si installano memorie SODIMM non supportati. HP offre l'upgrade di memoria su questi computer e consiglia l'acquisto al dettaglio per evitare problemi di compatibilità con memorie di terze parti non supportate. Inserimento dei moduli SODIMM nei rispettivi zoccoli Il sistema funzionerà automaticamente in modalità single channel, dual channel o flessibile, a seconda di come sono installati i moduli SODIMM. Fare riferimento alla seguente tabella per identificare le posizioni del canale SODIMM. Tabella 3-2 Identificazione delle posizioni SODIMM Percorso Etichetta della scheda di sistema Canale Socket inferiore SODIMM1 Canale A Socket inferiore SODIMM3 Canale B ● Il sistema funzionerà in modalità single channel se i moduli SODIMM sono stati inseriti in un solo canale. ● Il sistema funzionerà in modalità flex se la capacità di memoria dei moduli SODIMM sul Canale A non è pari alla capacità di memoria dei moduli SODIMM sul Canale B. In modalità flex, il canale popolato con la quantità di memoria inferiore descrive la quantità di memoria totale assegnata alla modalità dual channel, mentre la parte rimanente viene assegnata alla modalità single channel. Se un solo canale dispone di una quantità maggiore di memoria rispetto all'altro, la quantità maggiore dovrà essere assegnata al Canale A. ● Il sistema funzionerà in modalità dual channel ad elevate prestazioni solo se la capacità di memoria del modulo SODIMM nel Canale A è uguale a quella del modulo SODIMM nel Canale B. ● In qualsiasi modalità, la velocità di funzionamento massima è determinata dal più lento dei moduli SODIMM presenti nel sistema. Installazione del SODIMM Sulla scheda di sistema sono presenti due zoccoli di memoria. Per rimuovere o installare i moduli di memoria: 22 1. Rimuovere tutti i supporti rimovibili, quali dischi ottici o unità flash USB, dal computer. 2. Spegnere il computer tramite il sistema operativo, quindi spegnere tutte le periferiche esterne. Capitolo 3 Riparazioni e aggiornamenti dell'hardware 3. Scollegare il cavo di alimentazione dalla relativa presa e tutte le eventuali periferiche esterne. ATTENZIONE: Prima di aggiungere o rimuovere moduli di memoria, è necessario scollegare il cavo di alimentazione e attendere circa 30 secondi per scaricare l'eventuale tensione residua. Indipendentemente dallo stato di accensione, quando il computer è collegato a una presa CA funzionante, i moduli di memoria sono sempre alimentati. L'aggiunta o la rimozione dei moduli di memoria quando il sistema è alimentato può causare danni irreparabili ai moduli di memoria o alla scheda di sistema. 4. Rimuovere/sganciare gli eventuali dispositivi di sicurezza che impediscono l'apertura del computer. 5. Posizionare il computer su una superficie piana e morbida con il lato anteriore rivolto verso il basso. HP consiglia di utilizzare una coperta, un asciugamano o un altro panno morbido per proteggere il frontalino e la superficie dello schermo da graffi o altri danni. 6. Allentare le due viti prigioniere ubicate sulla parte inferiore del computer (1) per sganciare il lato inferiore del pannello di accesso. 7. Ruotare verso l'alto il bordo inferiore del pannello di accesso (2), quindi sollevare il pannello di accesso dal computer (3). Figura 3-13 Rimozione del pannello di accesso Rimozione e installazione della memoria 23 8. Rimuovere le tre viti che fissano il pannello VESA al telaio (1), quindi sollevare il pannello verso l'esterno del telaio (2). Figura 3-14 Rimozione del pannello VESA 9. 24 Rimuovere le due viti per il fissaggio della protezione antincendio al telaio (1). Capitolo 3 Riparazioni e aggiornamenti dell'hardware 10. Ruotare la protezione verso destra (2), quindi sollevarla estraendola dal telaio (3). Figura 3-15 Rimozione della protezione antincendio I moduli di memoria sono ora visibili nel lato destro del del telaio. Figura 3-16 Individuazione dei moduli di memoria Rimozione e installazione della memoria 25 11. Per rimuovere un modulo di memoria, spingere verso l'esterno i due fermi su ciascun lato del modulo SODIMM (1), quindi estrarlo dallo zoccolo (2). Figura 3-17 Rimozione di un modulo di memoria 12. Per installare un modulo di memoria, far scorrere il modulo SODIMM nello zoccolo con un'angolatura di circa 30° (1), quindi premere verso il basso il modulo SODIMM (2) fino a bloccare i fermi in sede. Figura 3-18 Installazione di un modulo di memoria NOTA: Un modulo di memoria ha soltanto un verso di inserimento. La tacca del modulo deve combaciare con la sporgenza dello zoccolo. 13. Bloccare le tre linguette ubicate sul lato destro della protezione antincendio negli slot corrispondenti sul lato destro del telaio e ruotare la protezione antincendio verso il basso sul telaio. 14. Serrare le due viti per fissare la protezione antincendio al telaio. 15. Posizionare il pannello VESA sul telaio e serrare le tre viti per fissare il pannello VESA al telaio. 26 Capitolo 3 Riparazioni e aggiornamenti dell'hardware 16. Posizionare il bordo superiore del pannello di accesso sul bordo superiore del telaio del computer (1). Assicurarsi di allineare i ganci sul lato inferiore del bordo superiore del pannello di accesso con il bordo superiore del computer. 17. Ruotare il bordo inferiore del pannello di accesso verso il basso (2) e premere con decisione nel telaio fino a quando non scatta in posizione. 18. Serrare le viti prigioniere (3) per fissare il pannello di accesso in posizione. Figura 3-19 Reinstallazione del pannello di accesso 19. Collocare il computer in posizione verticale. 20. Ricollegare il cavo di alimentazione e i dispositivi esterni. 21. Bloccare gli eventuali dispositivi di sicurezza sganciati durante la rimozione del pannello di accesso. 22. Accendere il computer. All'accensione del computer la memoria aggiuntiva viene riconosciuta in modo automatico. Sostituzione della batteria La batteria è ubicata sulla scheda di sistema sul lato sinistro dei moduli di memoria. La batteria in dotazione al computer alimenta l'orologio in tempo reale. Utilizzare batterie sostitutive equivalenti a quella originariamente installata sul computer, cioè batterie a bottone al litio da 3 Volt. AVVERTENZA! Il computer contiene una batteria interna al diossido di litio manganese. Esiste il rischio di incendio o di ustioni se la batteria non viene maneggiata correttamente. Per ridurre il rischio di lesioni fisiche: Non tentare di ricaricare la batteria. Non esporre le batterie a temperature superiori a 60°C (140°F). I contatti esterni non devono essere smontati, piegati, forati, messi in cortocircuito, né gettati nel fuoco o in acqua. Sostituire solo con ricambi HP designati per questo prodotto. Sostituzione della batteria 27 ATTENZIONE: Prima di sostituire la batteria, è importante eseguire il backup delle impostazioni CMOS del computer. Quando la batteria viene tolta o sostituita, le impostazioni CMOS vengono cancellate. l’accumulo di elettricità statica nel corpo umano può danneggiare i componenti elettrici del computer o di altre periferiche. Prima di iniziare queste procedure, scaricare tutta l'energia elettrostatica toccando un oggetto metallico collegato a terra. NOTA: la durata della batteria al litio può essere prolungata collegando il computer a una presa elettrica CA. La batteria al litio viene utilizzata solo quando il computer NON è collegato all'alimentazione CA. HP invita i clienti a riciclare l'hardware usato, le cartucce originali HP e le batterie ricaricabili. Per ulteriori informazioni relative ai programmi di riciclaggio, visitare il sito http://www.hp.com/recycle. 1. Rimuovere tutti i supporti rimovibili, quali dischi ottici o unità flash USB, dal computer. 2. Spegnere correttamente il computer dal sistema operativo, quindi spegnere tutte le periferiche esterne. 3. Scollegare il cavo di alimentazione dalla presa di alimentazione e scollegare eventuali periferiche esterne. ATTENZIONE: Indipendentemente dallo stato di accensione, quando il sistema è collegato a una presa CA funzionante, la scheda di sistema è sempre alimentata. È necessario scollegare il cavo di alimentazione per evitare danni ai componenti interni del computer. 4. Rimuovere/sganciare gli eventuali dispositivi di sicurezza che impediscono l'apertura del computer. 5. Posizionare il computer su una superficie piana e morbida con il lato anteriore rivolto verso il basso. HP consiglia di utilizzare una coperta, un asciugamano o un altro panno morbido per proteggere il frontalino e la superficie dello schermo da graffi o altri danni. 6. Allentare le due viti prigioniere ubicate sulla parte inferiore del computer (1) per sganciare il lato inferiore del pannello di accesso. 7. Ruotare verso l'alto il bordo inferiore del pannello di accesso (2), quindi sollevare il pannello di accesso dal computer (3). Figura 3-20 Rimozione del pannello di accesso 28 Capitolo 3 Riparazioni e aggiornamenti dell'hardware 8. Rimuovere le tre viti che fissano il pannello VESA al telaio (1), quindi sollevare il pannello verso l'esterno del telaio (2). Figura 3-21 Rimozione del pannello VESA 9. Rimuovere le due viti per il fissaggio della protezione antincendio al telaio (1). Sostituzione della batteria 29 10. Ruotare la protezione verso destra (2), quindi sollevarla estraendola dal telaio (3). Figura 3-22 Rimozione della protezione antincendio La batteria è ora visibile sul lato sinistro dei moduli di memoria. Figura 3-23 Individuazione della batteria 11. Per estrarre la batteria dal suo scomparto, inserire uno strumento sottile di mentallo nella scanalatura laterale dello scomparto sotto la batteria (1) e sollevare la battteria per estrarla dallo scomparto (2). 30 Capitolo 3 Riparazioni e aggiornamenti dell'hardware 12. Per inserire la nuova batteria, far scorrere un bordo della batteria sostitutiva sotto l'aletta del portabatterie con il lato positivo rivolto verso l’alto (1) e spingere sull'altro bordo verso il basso finché non è nella posizione corretta (2). Figura 3-24 Rimozione e riposizionamento della batteria a bottone (tipo 1) 13. Bloccare le tre linguette ubicate sul lato destro della protezione antincendio negli slot corrispondenti sul lato destro del telaio e ruotare la protezione antincendio verso il basso sul telaio. 14. Serrare le due viti per fissare la protezione antincendio al telaio. 15. Posizionare il pannello VESA sul telaio e serrare le tre viti per fissare il pannello VESA al telaio. 16. Posizionare il bordo superiore del pannello di accesso sul bordo superiore del telaio del computer (1). Assicurarsi di allineare i ganci sul lato inferiore del bordo superiore del pannello di accesso con il bordo superiore del computer. 17. Ruotare il bordo inferiore del pannello di accesso verso il basso (2) e premere con decisione nel telaio fino a quando non scatta in posizione. 18. Serrare le viti prigioniere (3) per fissare il pannello di accesso in posizione. Figura 3-25 Reinstallazione del pannello di accesso 19. Collocare il computer in posizione verticale. 20. Ricollegare il cavo di alimentazione e i dispositivi esterni. 21. Bloccare gli eventuali dispositivi di sicurezza sganciati durante la rimozione del pannello di accesso. Sostituzione della batteria 31 22. Accendere il computer. 23. Ripristinare la data e l'ora, le password e tutte le impostazioni speciali del sistema utilizzando Computer Setup. Sostituzione delle unità Sostituzione dell'unità disco rigido L'unità disco rigido è situata sul retro del pannello di accesso sul lato inferiore sinistro del computer (guardando il retro). L'unità è ospitata in un alloggiamento rimovibile. Le seguenti unità potrebbero essere installate nel computer: ● Un'unità disco rigido da 3,5" ● Un'unità a stato solido (SSD, Solid-state drive) 2,5", unità autocrittografata (SED, self-encrypting drive), la crittografia dei auto (SED) o unità ibrida a stato solido (SSHD) NOTA: Il kit opzioni unità HP da 2,5 pollici (6.35 cm) contiene anche l'adattatore necessario all'installazione dell'unità. ● Rimozione di un’unità disco rigido ● Installazione di un’unità disco rigido Rimozione di un’unità disco rigido ● Rimozione di un'unità disco rigido interna da 3,5" ● Rimozione di un'unità a stato solido (SSD, Solid-state drive) da 2,5", unità autocrittografata (SED, self-encrypting drive) o unità ibrida a stato solido (SSHD) Rimozione di un'unità disco rigido interna da 3,5" 1. Rimuovere tutti i supporti rimovibili, quali dischi ottici o unità flash USB, dal computer. 2. Spegnere il computer tramite il sistema operativo, quindi spegnere tutte le periferiche esterne. 3. Scollegare il cavo di alimentazione dalla relativa presa e tutte le eventuali periferiche esterne. ATTENZIONE: Indipendentemente dallo stato di accensione, quando il sistema è collegato a una presa CA funzionante, la scheda di sistema è sempre alimentata. È necessario scollegare il cavo di alimentazione per evitare danni ai componenti interni del computer. 32 4. Rimuovere/sganciare gli eventuali dispositivi di sicurezza che impediscono l'apertura del computer. 5. Posizionare il computer su una superficie piana e morbida con il lato anteriore rivolto verso il basso. HP consiglia di utilizzare una coperta, un asciugamano o un altro panno morbido per proteggere il frontalino e la superficie dello schermo da graffi o altri danni. 6. Allentare le due viti prigioniere ubicate sulla parte inferiore del computer (1) per sganciare il lato inferiore del pannello di accesso. Capitolo 3 Riparazioni e aggiornamenti dell'hardware 7. Ruotare verso l'alto il bordo inferiore del pannello di accesso (2), quindi sollevare il pannello di accesso dal computer (3). Figura 3-26 Rimozione del pannello di accesso La struttura dell'unità disco rigido è ora visibile nel lato inferiore sinistro del telaio. Figura 3-27 Individuazione della struttura dell'unità disco rigido 8. Allentare la vite prigioniera che fissa la struttura dell'unità disco rigido al telaio (1). Sostituzione delle unità 33 9. Far scorrere la struttura dell'unità disco rigido verso sinistra, quindi estrarlo dal telaio (2). Figura 3-28 Rimozione della struttura dell'unità disco rigido 10. Rimuovere le quattro viti di montaggio (1) che fissano l'unità disco rigido da 3,5" alla struttura. Accertarsi di tenere le viti insieme agli occhielli blu di gomma da utilizzare per installare un'unità di sostituzione. 11. Estrarre l'unità disco rigido da 3,5" dalla struttura (2). Figura 3-29 Rimozione delle viti di montaggio Per istruzioni sull'installazione di un'unità disco rigido, vedere Installazione di un’unità disco rigido a pagina 37. Rimozione di un'unità a stato solido (SSD, Solid-state drive) da 2,5", unità autocrittografata (SED, selfencrypting drive) o unità ibrida a stato solido (SSHD) 34 1. Rimuovere tutti i supporti rimovibili, quali dischi ottici o unità flash USB, dal computer. 2. Spegnere il computer tramite il sistema operativo, quindi spegnere tutte le periferiche esterne. Capitolo 3 Riparazioni e aggiornamenti dell'hardware 3. Scollegare il cavo di alimentazione dalla relativa presa e tutte le eventuali periferiche esterne. ATTENZIONE: Indipendentemente dallo stato di accensione, quando il sistema è collegato a una presa CA funzionante, la scheda di sistema è sempre alimentata. È necessario scollegare il cavo di alimentazione per evitare danni ai componenti interni del computer. 4. Rimuovere/sganciare gli eventuali dispositivi di sicurezza che impediscono l'apertura del computer. 5. Posizionare il computer su una superficie piana e morbida con il lato anteriore rivolto verso il basso. HP consiglia di utilizzare una coperta, un asciugamano o un altro panno morbido per proteggere il frontalino e la superficie dello schermo da graffi o altri danni. 6. Allentare le due viti prigioniere ubicate sulla parte inferiore del computer (1) per sganciare il lato inferiore del pannello di accesso. 7. Ruotare verso l'alto il bordo inferiore del pannello di accesso (2), quindi sollevare il pannello di accesso dal computer (3). Figura 3-30 Rimozione del pannello di accesso La struttura dell'unità disco rigido è ora visibile nel lato inferiore sinistro del telaio. Figura 3-31 Individuazione della struttura dell'unità disco rigido 8. Allentare la vite prigioniera che fissa la struttura dell'unità disco rigido al telaio (1). Sostituzione delle unità 35 9. Far scorrere la struttura dell'unità disco rigido verso sinistra, quindi estrarlo dal telaio (2). Figura 3-32 Rimozione della struttura dell'unità disco rigido 10. Rimuovere le quattro viti di montaggio (1) che fissano l'adattatore unità da 2,5" alla struttura. Accertarsi di tenere le viti insieme agli occhielli blu di gomma da utilizzare per installare un'unità di sostituzione. 11. Estrarre l'adattatore unità da 2,5" dalla struttura (2). Figura 3-33 Rimozione dell’alloggiamento per unità disco 12. Rimuovere le quattro viti (1) che fissano l'unità da 2,5" all'adattatore. Accertarsi di tenere le viti da utilizzare per installare un'unità di ricambio. 36 Capitolo 3 Riparazioni e aggiornamenti dell'hardware 13. Estrarre l'unità disco rigido da 2,5" dall'adattatore (2). Figura 3-34 Rimozione dell'adattatore dell'unità da 2,5'' dall'alloggiamento dell'unità Per istruzioni sull'installazione di un'unità disco rigido, vedere Installazione di un’unità disco rigido a pagina 37. Installazione di un’unità disco rigido ● Installazione di un'unità disco rigido interna da 3,5" ● Installazione di un'unità a stato solido (SSD, Solid-state drive) da 2,5", unità autocrittografata (SED, self-encrypting drive) o unità ibrida a stato solido (SSHD) Installazione di un'unità disco rigido interna da 3,5" 1. Estrarre la nuova unità disco rigido da 3,5" dalla struttura (1). Assicurarsi che il connettore dell'unità disco rigido sia rivolto verso l'alto sull'estremità aperta dell'unità. 2. Serrare le quattro viti di montaggio nei lati della struttura dell'unità disco rigido nell'unità disco rigido da 3,5" (2). Non rimuovere le rondelle blu di gomma poste dietro ogni vite. Figura 3-35 Installazione dell'unità disco rigido da 3,5" nella struttura Sostituzione delle unità 37 3. Con il connettore dell'unità disco rigido da 3,5" rivolto verso il centro del telaio, posizionare la struttura dell'unità disco rigido nel telaio e farlo scorrere verso il centro finché non scatta in posizione (1). 4. Serrare la vite prigioniera (2) per fissare la struttura dell'unità disco rigido al telaio. Figura 3-36 Installazione della struttura dell'unità disco rigido 5. Posizionare il bordo superiore del pannello di accesso sul bordo superiore del telaio del computer (1). Assicurarsi di allineare i ganci sul lato inferiore del bordo superiore del pannello di accesso con il bordo superiore del computer. 6. Ruotare il bordo inferiore del pannello di accesso verso il basso (2) e premere con decisione nel telaio fino a quando non scatta in posizione. 7. Serrare le viti prigioniere (3) per fissare il pannello di accesso in posizione. Figura 3-37 Reinstallazione del pannello di accesso 38 8. Collocare il computer in posizione verticale. 9. Ricollegare il cavo di alimentazione e i dispositivi esterni. Capitolo 3 Riparazioni e aggiornamenti dell'hardware 10. Bloccare gli eventuali dispositivi di sicurezza sganciati durante la rimozione del pannello di accesso. 11. Accendere il computer. Installazione di un'unità a stato solido (SSD, Solid-state drive) da 2,5", unità autocrittografata (SED, selfencrypting drive) o unità ibrida a stato solido (SSHD) 1. Inserire l'unità a stato solido (SSD, Solid-state drive) da 2,5", unità autocrittografata (SED, selfencrypting drive) o unità ibrida a stato solido (SSHD) nell'adattatore unità da 2,5" (1). Verificare che il connettore si trovi all'apertura dell'adattatore. 2. Serrare le quattro viti (2) per fissare l'unità a stato solido (SSD, Solid-state drive) da 2,5", unità autocrittografata (SED, self-encrypting drive) o unità ibrida a stato solido (SSHD) nell'adattatore unità da 2,5". Figura 3-38 Fissare l'unità disco rigido da 2,5" nell'adattatore 3. Far scorrere l'adattatore unità da 2,5" nella struttura dell'unità disco rigido (1). Sostituzione delle unità 39 4. Serrare le quattro viti di montaggio con gli occhielli nei lati della struttura dell'unità disco rigido nell'adattatore unità da 2,5" (2). Non rimuovere le rondelle blu di gomma poste dietro ogni vite. Figura 3-39 Installazione dell'adattatore unità da 2,5" nella struttura 5. Con il connettore dell'unità da 2,5" rivolto verso il centro del telaio, posizionare la struttura dell'unità nel telaio e farlo scorrere verso il centro finché non scatta in posizione (1). 6. Serrare la vite prigioniera (2) per fissare la struttura dell'unità disco rigido al telaio. Figura 3-40 Installazione della struttura dell'unità disco rigido 40 7. Posizionare il bordo superiore del pannello di accesso sul bordo superiore del telaio del computer (1). Assicurarsi di allineare i ganci sul lato inferiore del bordo superiore del pannello di accesso con il bordo superiore del computer. 8. Ruotare il bordo inferiore del pannello di accesso verso il basso (2) e premere con decisione nel telaio fino a quando non scatta in posizione. Capitolo 3 Riparazioni e aggiornamenti dell'hardware 9. Serrare le viti prigioniere (3) per fissare il pannello di accesso in posizione. Figura 3-41 Reinstallazione del pannello di accesso 10. Collocare il computer in posizione verticale. 11. Ricollegare il cavo di alimentazione e i dispositivi esterni. 12. Bloccare gli eventuali dispositivi di sicurezza sganciati durante la rimozione del pannello di accesso. 13. Accendere il computer. Sostituzione dell'unità disco ottico L'unità disco ottico si trova sopra all'unità disco rigido sul lato sinistro del computer (visto dal lato posteriore). 1. Rimuovere tutti i supporti rimovibili, quali dischi ottici o unità flash USB, dal computer. 2. Spegnere il computer tramite il sistema operativo, quindi spegnere tutte le periferiche esterne. 3. Scollegare il cavo di alimentazione dalla relativa presa e tutte le eventuali periferiche esterne. ATTENZIONE: Indipendentemente dallo stato di accensione, quando il sistema è collegato a una presa CA funzionante, la scheda di sistema è sempre alimentata. È necessario scollegare il cavo di alimentazione per evitare danni ai componenti interni del computer. 4. Rimuovere/sganciare gli eventuali dispositivi di sicurezza che impediscono l'apertura del computer. 5. Posizionare il computer su una superficie piana e morbida con il lato anteriore rivolto verso il basso. HP consiglia di utilizzare una coperta, un asciugamano o un altro panno morbido per proteggere il frontalino e la superficie dello schermo da graffi o altri danni. 6. Allentare le due viti prigioniere ubicate sulla parte inferiore del computer (1) per sganciare il lato inferiore del pannello di accesso. Sostituzione delle unità 41 7. Ruotare verso l'alto il bordo inferiore del pannello di accesso (2), quindi sollevare il pannello di accesso dal computer (3). Figura 3-42 Rimozione del pannello di accesso L'unità disco ottico è ora visibile nel lato superiore sinistro del telaio. Figura 3-43 Individuazione dell'unità disco ottico 8. Allentare le viti prigioniere (1) della staffa di fissaggio dell'unità disco ottico al telaio. NOTA: Nei modelli non dotati di unità disco ottico, la staffa di fissaggio dell'unità disco ottico è installata sul telaio. Rimuovere la staffa dal telaio e seguire gli altri passaggi utilizzando due viti del kit di opzioni per montare la staffa sull'unità disco ottico. 42 Capitolo 3 Riparazioni e aggiornamenti dell'hardware 9. Far scorrere verso sinistra l'unità disco ottico (2) per rimuoverla dal telaio. Figura 3-44 Rimozione dell’unità disco ottico 10. Rimuovere le due viti che collegano la staffa dell'unità disco rigido all'unità disco ottico. Figura 3-45 Rimozione delle staffe dell'unità disco ottico Sostituzione delle unità 43 11. Collegare la staffa dell'unità disco ottico alla nuova unità disco ottico avvitando le due viti attraverso la staffa sulla nuova unità. Figura 3-46 Installazione della staffa dell’unità disco ottico 12. Posizionare la nuova unità disco ottico nel telaio e spingere l'unità con decisione fino a farla scattare in posizione (1). NOTA: L'unità disco ottico può essere installata in un solo modo. 13. Serrare la vite prigioniera (2) alla staffa dell'unità disco ottico per fissare l'unità al telaio. Figura 3-47 Installazione dell'unità disco ottico 14. Posizionare il bordo superiore del pannello di accesso sul bordo superiore del telaio del computer (1). Assicurarsi di allineare i ganci sul lato inferiore del bordo superiore del pannello di accesso con il bordo superiore del computer. 15. Ruotare il bordo inferiore del pannello di accesso verso il basso (2) e premere con decisione nel telaio fino a quando non scatta in posizione. 44 Capitolo 3 Riparazioni e aggiornamenti dell'hardware 16. Serrare le viti prigioniere (3) per fissare il pannello di accesso in posizione. Figura 3-48 Reinstallazione del pannello di accesso 17. Collocare il computer in posizione verticale. 18. Ricollegare il cavo di alimentazione e i dispositivi esterni. 19. Bloccare gli eventuali dispositivi di sicurezza sganciati durante la rimozione del pannello di accesso. 20. Accendere il computer. Sostituzione delle unità 45 A Scariche elettrostatiche Una scarica elettrostatica proveniente da un dito o altro conduttore può danneggiare le schede di sistema o altri dispositivi sensibili all'elettricità statica. Questo tipo di danno può ridurre la durata del dispositivo. Prevenzione dei danni dovuti a scariche elettrostatiche Per evitare il rischio di danni causati da scariche elettrostatiche, osservare le precauzioni riportate di seguito: ● Evitare il contatto con le mani durante il trasporto e la conservazione dei prodotti in contenitori antistatici. ● Conservare i componenti sensibili all'elettricità statica nei relativi contenitori finché non si raggiunge una postazione di lavoro priva di cariche elettrostatiche. ● Sistemare i contenitori su una superficie provvista di collegamento a terra prima di estrarne i componenti. ● Evitare di toccare i contatti elettrici, i conduttori e i circuiti. ● Assicurarsi di essere sempre provvisti di un adeguato collegamento a terra quando si tocca un componente o un gruppo sensibile all'elettricità statica. Metodi di messa a terra Vi sono diversi metodi di collegamento a terra. Utilizzare uno o più dei seguenti metodi durante la manipolazione o l'installazione di componenti sensibili all'elettricità statica. ● Indossare un bracciale collegato tramite un cavo a una postazione di lavoro o allo chassis di un computer provvisto di collegamento a massa. I bracciali antistatici sono fascette flessibili con una resistenza di 1 megohm +/- 10 percento nei cavi di terra. Per ottenere un adeguato collegamento a terra, indossare il bracciale a contatto con la pelle. ● Presso le postazioni di lavoro in cui l'operatore deve restare in piedi, utilizzare fascette antistatiche per le caviglie o per le scarpe. Indossare tali protezioni su entrambi piedi in caso di pavimenti con proprietà conduttrici o dissipatrici. ● Utilizzare attrezzi conduttivi. ● Utilizzare un kit di manutenzione portatile comprendente un tappetino da lavoro in grado di dissipare l'elettricità statica. Se si è sprovvisti delle attrezzature consigliate per un adeguato collegamento a terra, contattare un fornitore di servizi, un concessionario o un rivenditore autorizzato HP. NOTA: Per ulteriori informazioni sull'elettricità statica o per assistenza durante l'installazione dei prodotti, rivolgersi a un fornitore di servizi, concessionario o rivenditore HP autorizzato. 46 Appendice A Scariche elettrostatiche B Linee guida di funzionamento del computer, manutenzione ordinaria e preparazione per il trasporto Linee guida di funzionamento del computer e manutenzione ordinaria Seguire le seguenti linee guida per impostare il computer ed eseguire la manutenzione ordinaria appropriata: ● Tenere il computer lontano da eccessiva umidità, luce solare diretta e temperature estreme. ● Collocare il computer su una superficie solida e piana. Lasciare uno spazio di 10,2 cm (4 pollici) in corrispondenza di tutti i lati del computer per consentire un adeguato flusso d'aria. ● Non ostruire mai il flusso d'aria nel computer bloccando eventuali ventole o entrate d'aria. ● Non utilizzare mai il computer senza i pannelli di accesso. ● Tenere i computer a debita distanza tra loro in maniera che non siano soggetti ad aria preriscaldata o di ricircolo. ● Se il computer va collocato in un cabinet separato, quest'ultimo deve essere fornito di ventilazione d'ingresso e di scarico, e devono essere rispettate le stesse linee guida di funzionamento indicate in precedenza. ● Tenere le sostanze liquide lontane dal computer e dalla tastiera. ● Non coprire mai con alcun tipo di materiale gli slot di ventilazione. ● Installare o abilitare le funzioni di risparmio energetico del sistema operativo o altro software, inclusi gli stati di sospensione. ● Durante le operazioni di pulizia spegnere il computer e scollegare il cavo di alimentazione facendo attenzione a: ◦ Pulire l'esterno del computer con un panno morbido e umido. Utilizzare prodotti per la pulizia che potrebbero scolorire o danneggiare il rivestimento. ◦ Non utilizzare detergenti che contengono sostanze derivate dal petrolio, come benzene, diluenti o altre sostanze volatili per pulire lo schermo o l'involucro esterno del monitor. Questi prodotti chimici possono danneggiare il computer. ◦ Pulire lo schermo utilizzando un panno morbido e pulito. Per esigenze di pulizia più complesse, utilizzare una miscela 50/50 di acqua e alcool isopropilico. Spruzzare il detergente su un panno e passare delicatamente il panno umido sulla superficie dello schermo. Non spruzzare il detergente direttamente sulla superficie dello schermo. Potrebbe scorrere dietro il frontalino e danneggiare i componenti elettronici. ◦ Pulire di tanto in tanto le ventole d'aria su tutti i lati del computer interessati. Lanugine, polvere e altri componenti estranei possono bloccare le ventole e limitare la ventilazione. Linee guida di funzionamento del computer e manutenzione ordinaria 47 Precauzioni unità disco ottico Osservare le seguenti linee guida durante il funzionamento o la pulizia dell'unità disco ottico. ● Non spostare l'unità quando questa è in funzione, in quanto ciò potrebbe causare un malfunzionamento durante la lettura. ● Evitare di esporre l'unità a cambiamenti repentini di temperatura, in quanto ciò può causare la formazione di condensa al suo interno. Se la temperatura cambia improvvisamente mentre l'unità è accesa, attendere almeno un'ora prima di scollegare l'alimentazione. Se si utilizza immediatamente l'unità, è possibile che questa non funzioni correttamente durante la lettura. ● Evitare di collocare l'unità in un luogo soggetto ad umidità elevata, temperature estreme, vibrazioni meccaniche o luce solare diretta. ATTENZIONE: Se oggetti o liquidi dovessero penetrare nell'unità, scollegare immediatamente il computer e farlo controllare da un fornitore di servizi HP autorizzato. Preparazione al trasporto Seguire i seguenti suggerimenti durante la preparazione del computer al trasporto: 1. Eseguire il backup dei file dell'unità disco rigido in supporti ottici o in unità USB esterne. Assicurarsi che i supporti di backup non siano esposti ad impulsi elettrici o magnetici durante la conservazione o il trasporto. NOTA: l'unità disco rigido si blocca automaticamente nel momento in cui non viene più erogata l'alimentazione al sistema. 2. Rimuovere e riporre tutti i supporti rimovibili. 3. Spegnere il computer e le periferiche esterne. 4. Scollegare il cavo di alimentazione dalla relativa presa elettrica, quindi dal computer. 5. Scollegare i componenti del sistema e le periferiche esterne dalle loro fonti di alimentazione e quindi dal computer. NOTA: Verificare che tutte le schede siano inserite saldamente e correttamente negli appositi slot prima di trasportare il computer. 6. 48 Riporre i componenti del computer e i dispositivi esterni nelle confezioni originali o in confezioni simili, con materiale da imballaggio sufficiente a proteggerli. Appendice B Linee guida di funzionamento del computer, manutenzione ordinaria e preparazione per il trasporto Indice analitico A Adattatore video DisplayPort, collegamento 19 alimentazione collegamento 12 scollegamento 12 audio, regolazione 9 avvertenze e precauzioni 11 unità a stato solido da 2,5" (SSD, Solid-state drive) 39 unità autocrittografata da 2,5" (SED) 39 unità disco ottico 41 unità disco rigido da 2,5" 39 unità disco rigido da 3,5" 37 unità ibrida a stato solido (SSHD) da 2,5" 39 Vite di sicurezza del pannello di accesso 14 B batteria, reinserimento 27 C collegamento secondo schermo 19 componenti frontespizio 3 interni 21 laterale 4 posteriore 5 componenti anteriori 3 componenti laterali 4 componenti posteriori 5 componenti:interni 21 Computer, linee guida di funzionamento 47 D display regolazione dell'audio 9 regolazione della luminosità F fori di montaggio VESA funzioni introduzione 1 tastiera 6 17 I ID prodotto, posizioni 8 installazione batteria 27 blocco con cavo 12 memoria 22 secondo schermo 19 L linee guida relative all'installazione 11 Linee guida relative alla ventilazione 47 luminosità, regolazione 9 M memoria installazione 22 rimuovere 22 specifiche 21 Specifiche per SODIMM 21 Metodi di messa a terra 46 Montaggio del computer 17 mouse rimozione delle batterie 16 sincronizzazione senza fili 14 9 P posizioni del numero di serie 8 protezione Installazione della vite di sicurezza del pannello di accesso 14 posizione slot per cavo con lucchetto 12 R regolazione audio 9 luminosità 9 regolazione inclinazione 7 regolazione rotazione 7 riattivazione del computer 7 rimozione base 17 batteria 27 unità a stato solido da 2,5" (SSD, Solid-state drive) 34 unità autocrittografata da 2,5" (SED) 34 unità disco rigido da 2,5" 34 unità disco rigido da 3,5" 32 unità ibrida a stato solido (SSHD) da 2,5" 34 S Scariche elettrostatiche, prevenzione dei danni 46 sincronizzare tastiera e mouse wireless 14 SODIMM identificazione 22 posizione 22 specifiche 21 specifiche, memoria 21 supporto, rimozione 17 T tastiera funzioni 6 rimozione delle batterie 16 sincronizzazione senza fili 14 trasporto, preparazione 48 U ulteriori informazioni 12 unità 2,5", rimozione 34 2,5'', installazione 39 3,5", rimozione 32 3,5'', installazione 37 tipi 32 unità a stato solido (SSD, Solidstate drive) 2,5", rimozione 34 2,5'', installazione 39 Indice analitico 49 unità autocrittografata (SED, selfencrypting drive) 2,5", rimozione 34 2,5'', installazione 39 unità disco ottico precauzioni 48 reinstallazione 41 unità disco rigido 2,5" 32 2,5", rimozione 34 2,5'', installazione 39 3,5" 32 3,5", rimozione 32 3,5'', installazione 37 reinstallazione 32 tipi 32 unità a stato solido (SSD, Solidstate drive) 32 unità autocrittografata (SED, self-encrypting drive) 32 unità ibrida a stato solido (SSHD) 32 unità ibrida a stato solido (SSHD) 2,5", rimozione 34 2,5'', installazione 39 50 Indice analitico
advertisement
* Your assessment is very important for improving the workof artificial intelligence, which forms the content of this project
Related manuals
advertisement