advertisement
▼
Scroll to page 2
of
44
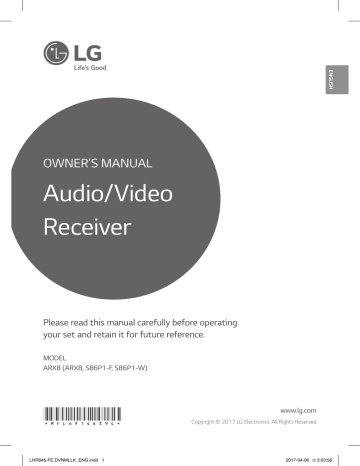
ENGLISH OWNER’S MANUAL Audio/Video Receiver Please read this manual carefully before operating your set and retain it for future reference. MODEL ARX8 (ARX8, S86P1-F, S86P1-W) *MFL69146394* LHR846-FE.DVNMLLK_ENG.indd 1 www.lg.com Copyright © 2017 LG Electronics. All Rights Reserved 2017-04-06 �� 2:03:56 2 Getting Started Safety information 1 CAUTION Getting Started RISK OF ELECTRIC SHOCK DO NOT OPEN CAUTION: TO REDUCE THE RISK OF ELECTRIC SHOCK DO NOT REMOVE COVER (OR BACK) NO USER-SERVICEABLE PARTS INSIDE REFER SERVICING TO QUALIFIED SERVICE PERSONNEL. This lightning flash with arrowhead symbol within an equilateral triangle is intended to alert the user to the presence of uninsulated dangerous voltage within the product’s enclosure that may be of sufficient magnitude to constitute a risk of electric shock to persons. The exclamation point within an equilateral triangle is intended to alert the user to the presence of important operating and maintenance (servicing) instructions in the literature accompanying the product. WARNING: TO PREVENT FIRE OR ELECTRIC SHOCK HAZARD, DO NOT EXPOSE THIS PRODUCT TO RAIN OR MOISTURE. WARNING: Do not install this equipment in a confined space such as a book case or similar unit. CAUTION: The apparatus should not be exposed to water (dripping or splashing) and no objects filled with liquids, such as vases, should be placed on the apparatus. CAUTION: Do not use high voltage products around this product. (ex. Electrical swatter) This product may malfunction due to electrical shock. LHR846-FE.DVNMLLK_ENG.indd 2 CAUTION: Do not block any ventilation openings. Install in accordance with the manufacturer’s instructions. Slots and openings in the cabinet are provided for ventilation and to ensure reliable operation of the product and to protect it from over heating. The openings shall be never be blocked by placing the product on a bed, sofa, rug or other similar surface. This product should not be placed in a builtin installation such as a bookcase or rack unless proper ventilation is provided or the manufacturer’s instruction has been adhered to. CAUTION concerning the Power Cord The Power Plug is the disconnecting device. In case of an emergency, the Power Plug must remain readily accessible. Check the specification page of this owner’s manual to be certain of the current requirements. Do not overload wall outlets. Overloaded wall outlets, loose or damaged wall outlets, extension cords, frayed power cords, or damaged or cracked wire insulation are dangerous. Any of these conditions could result in electric shock or fire. Periodically examine the cord of your device, and if its appearance indicates damage or deterioration, unplug it, discontinue use of the device, and have the cord replaced with an exact replacement part by an authorized service center. Protect the power cord from physical or mechanical abuse, such as being twisted, kinked, pinched, closed in a door, or walked upon. Pay particular attention to plugs, wall outlets, and the point where the cord exits the device. NOTICE: For safety marking information including product identification and supply ratings, please refer to the main label on the bottom or the other surface of the product. 2017-04-06 �� 2:03:56 Getting Started 3 This device is equipped with a portable battery or accumulator. 1 Getting Started Safety way to remove the battery or the battery from the equipment: Remove the old battery or battery pack, follow the steps in reverse order than the assembly. To prevent contamination of the environment and bring on possible threat to human and animal health, the old battery or the battery put it in the appropriate container at designated collection points. Do not dispose of batteries or battery together with other waste. It is recommended that you use local, free reimbursement systems batteries and accumulators. The battery shall not be exposed to excessive heat such as sunshine, fire or the like. CAUTION: No naked flame sources, such as lighted candles, should be placed on the apparatus. Symbols ~ Refers to alternating current(AC). 0 Refers to direct current(DC). Refers to class II equipment. 1 Refers to stand-by. ! Refer to “ON” (power). Refers to dangerous voltage. LHR846-FE.DVNMLLK_ENG.indd 3 2017-04-06 �� 2:03:56 4 Table of Contents Table of Contents 1 Getting Started 2 6 6 6 6 7 8 10 11 Safety information Unique features Accessories Introduction – Symbols Used in this Manual – Required cables Remote control Front panel Rear panel 2 Connecting 12 12 13 14 14 16 17 18 19 19 Before connecting Positioning the system Connecting to speakers Connecting TV with other devices – Using an HDMI cable – Using a composite video cable Connecting audio devices Connecting other devices Connecting the antenna Connecting portable devices 3 System Setting 20 20 20 21 21 22 22 22 Settings and adjustments using the SETUP menu – SETUP configuration – TESTTONE menu – LEVEL menu – DISTANCE menu – A/V SYNC menu (Adjusting the audio delay) – DOLBY DRC menu – RESET menu 4 Operating 23 23 23 24 24 24 25 25 25 26 26 29 29 30 31 31 Selecting the input source – By using the knob on the unit – By using the remote control USB Operation – Basic Operations – Selecting a folder and an MP3/WMA file – Deleting an MP3/WMA file – Playing repeatedly or randomly – To activate the mute function – Playable file Requirement – Playback effect Enjoying various sound mode – Setting the USER EQ – LG Sound Sync Using a BLUETOOTH® wireless technology – Listening to music stored on the Bluetooth devices – Using the Music Flow Bluetooth App – Activate Bluetooth with “Music Flow Bluetooth” App Radio Operations – Listening to FM radio – Improving poor FM reception – Presetting the Radio Stations – Deleting all the saved stations Other Operations – Dimmer – Using the Sleep Timer – Displaying file and input source – Auto power down – AUTO POWER On/Off Advanced Operations – Recording to USB 33 34 35 35 35 35 35 36 36 36 36 36 36 37 37 LHR846-FE.DVNMLLK_ENG.indd 4 2017-04-06 �� 2:03:56 Table of Contents 5 Troubleshooting 38 Troubleshooting 6 Appendix 39 Controlling a TV with the Supplied Remote Control – Setting up the remote to control your TV Trademarks and licenses Maintenance – Handling the unit Specifications 39 40 40 40 41 5 1 2 3 4 5 6 LHR846-FE.DVNMLLK_ENG.indd 5 2017-04-06 �� 2:03:56 6 Getting Started Unique features 1 Bluetooth® Accessories Please check and identify the supplied accessories. Getting Started Listens to music stored on your Bluetooth device. Portable In Listens to music from your portable device. (MP3, Notebook, etc.) Remote control (1) Battery (1) Playback effects Listens to music various sound and playback effects. USB Direct Recording Records music to your USB device. (analog sources only.) FM antenna (1) Music Flow Bluetooth Introduction Music Flow Bluetooth is an App designed to let you take control of some of LG’s latest Audio devices. Refer to the page 33-34. Symbols Used in this Manual LG Sound Sync Controls volume level of this unit by the remote control of your LG TV that is compatible with LG Sound Sync. LHR846-FE.DVNMLLK_ENG.indd 6 ,,Note Indicates special notes and operating features. >>Caution Indicates cautions for preventing possible damages from abuse. 2017-04-06 �� 2:03:57 Getting Started Required cables 7 yy HDMI cable The hookup diagrams on the subsequent pages assume the use of the following connection cables. yy Analog audio cable 1 yy Portable cable ( 3.5 mm Stereo plug) Getting Started You must purchase the connection cables separately if necessary. White (L) Red (R) ,,Note yy Turn off the power to all components before making any connections. yy Composite video cable Yellow yy Analog audio/Composite video cable Yellow (Video) White (L/audio) Red (R/audio) yy When connecting an audio/video cable, be sure to match the color-coded pins to the appropriate jacks on the components: yellow (video) to yellow; white (left, audio) to white; and red (right, audio) to red. yy When connecting optical digital cables, insert the cable plugs straight in until they click into place. yy Do not bend or tie optical digital audio cables. yy Optical digital audio cable LHR846-FE.DVNMLLK_ENG.indd 7 2017-04-06 �� 2:03:57 8 Getting Started Remote control • • • • • • • • • • • • • • a• • • • • • • • • • • • • • DJ EFFECT : Selects a desired DJ EFFECT. (Refer to page 27.) 1 : Switches the unit ON or OFF. 1 Getting Started SLEEP : Sets dimmer or the system to turn off automatically at a specified time. AUTO DJ : Selects the AUTO DJ mode. (For more information refer to the page 27.) JUKE BOX : -- Selects JUKE BOX mode. -- Makes your favorites list. INFORMATION : -- Displays the information of a file or an input source. -- Sees the name of connected all Bluetooth device in Bluetooth mode. FUNCTION : Selects the function and the input source. DELETE : -- Deletes MP3/WMA files or folders. -- Deletes a song on JUKE BOX list. • • • • • • • • • • • • • • b• • • • • • • • • • • • • • ENTER/SET : Acknowledges menu selection. PRESET/FOLDER (-/+) : -- Selects a preset stations. -- Searches a folder on USB device. TUNING (-/+) : Tunes in the desired radio station. W/S/A/D (up/ down/ left/ right): Selects an option in the menu. BACK : Moves backwards in the menu or exits the setup menu. SETUP : Displays or exits the [SETUP] menu. Replacement of battery AA A(R 03 ) Remove the battery cover on the rear of the Remote Control, and insert the battery with 4 and 5 matched correctly. LHR846-FE.DVNMLLK_ENG.indd 8 2017-04-06 �� 2:03:58 Getting Started 9 • • • • • • • • • • • • • • c• • • • • • • • • • • • • • • • • • • • • • • • • • • • e• • • • • • • • • • • • • • Z : Stops playback. 0 to 9 numerical buttons : -- Selects numbered options in a menu. -- Selects numbered tracks, files, or preset number. d MONO/STEREO : -- Starts playback. -- Selects MONO/STEREO in FM mode. C/V : Goes to the next or previous file. c/v : Searches backward or forward. • • • • • • • • • • • • • • d• • • • • • • • • • • • • • AUTO POWER : Turns on or off AUTO POWER function. (Refer to the page 36.) TV Control Buttons : Refer to the page 39. 1 Getting Started M : Pauses playback. REPEAT : Listens to your files repeatedly or randomly. SPEAKER LEVEL : Sets the sound level of desired speaker. VOL (-/+) : Adjusts speaker volume. BASS BLAST : Selects the BASS BLAST sound mode directly. SOUND EFFECT : Selects a sound effect mode. : Turns off the sound temporarily. Press the button again to restore the sound. INPUT buttons : Selects the input source you want to use. (For more information refer to the page 23.) -- AUX : Selects the input source connected to AUX IN 1/2(L/R) jack. -- PORT.IN : Selects the input source connected to PORT.IN jack. -- OPTICAL : Selects the input source connected to OPTICAL IN jack. -- HDMI IN : Selects the input source connected to HDMI IN 1/2/3 jack. -- USB : Selects the input source connected to USB port. -- BLUETOOTH : Selects Bluetooth function. -- RADIO : Selects the FM tuner. X REC : USB direct recording. (Refer to the page 37.) LHR846-FE.DVNMLLK_ENG.indd 9 2017-04-06 �� 2:03:58 10 Getting Started Front panel 1 a b c d e f g Getting Started l k j i h a 1/! (STANDBY/ON) Switches the unit ON or OFF. g USB port (5 V 0 500 mA) Connects an USB device to USB port. b BASS BLAST Selects the BASS BLAST sound mode directly. h MASTER VOLUME Adjusts the speaker volume. c Remote sensor i CONTROL -- Control the DJ EFFECT and DJ PRO. -- Adjust USER EQ sound level. (For more information refer to the page 29.) d Display window Shows the current status of the unit. e DJ EFFECT Selects DJ effect. (For more information refer to the page 27.) f USER EQ Sets the USER EQ mode (BASS, MIDDLE and TREBLE). (For more information refer to the page 29.) ENTER -- Acknowledges menu selection. -- Enters USER EQ/ Confirms USER EQ setting. (For more information refer to the page 29.) j DJ PRO Selects DJ PRO effect. (For more information refer to the page 26.) k SOUND EFFECT Selects Sound effect. l INPUT SELECTION Selects input source. PLAY/PAUSE -- Starts playback. -- Pauses playback, press it again to exit pauses status. -- Selects BASS, MIDDLE or TREBLE while in "USER EQ" mode by pressing PLAY/PAUSE repeatedly.(For more information refer to the page 29.) STOP Stops playback. LHR846-FE.DVNMLLK_ENG.indd 10 2017-04-06 �� 2:03:58 Getting Started 11 Rear panel a b c d 1 Getting Started k a SPEAKERS Connects the speaker cables. b AUX IN 1/2 (L/R) Connects to external source with 2 channel audio outputs. c LINE OUT (L/R) Connects the components with 2 channel audio inputs. j i h gf e i DIGITAL AUDIO IN OPTICAL Connects other components with an optical digital audio output. j HDMI IN 1/2/3 Connects the component with HDMI output. k HDMI OUT TO TV Connects to TV with HDMI inputs. d Power cord e ANTENNA FM – Connects the FM wired antenna. f VIDEO OUT Connects the components with analog video input jacks. g VIDEO IN Connects the components with analog video output jacks. h PORT. IN Connects a portable device (MP3 player, etc) to PORT. IN jack. LHR846-FE.DVNMLLK_ENG.indd 11 2017-04-06 �� 2:03:58 12 Connecting Before connecting Please make sure to disconnect the AC power cord before making any connection between the unit and any other device. Positioning the system 2 Connecting The following illustration shows an example of positioning the system. Note that the illustrations in these instructions differ from the actual unit for explanation purposes. For the best possible surround sound, all the speakers should be placed at the same distance from the listening position ( ). B A D C E F A A LHR846-FE.DVNMLLK_ENG.indd 12 Front speaker (L) Front speaker (R) Place the front speakers to the sides of the monitor or screen and as flush with the screen surface as possible. Subwoofer with built in rear speaker (L) Subwoofer with built in rear speaker (R) The position of the subwoofer is not so critical, because low bass sounds are not highly directional. But it is better to place the subwoofer near the front speakers. Turn it slightly toward the center of the room to reduce the wall reflections. Unit >>Caution yy Do not stack the speakers and be careful that the speaker should not fall down. Otherwise it may result in the speaker malfunction and causing personal injury and/ or property damage. yy Make sure to install the speaker with other people in order to prevent it from falling and causing injuries to the installer. 2017-04-06 �� 2:03:59 Connecting 13 Connecting to speakers Connect the speaker plugs and the speaker cables to the SPEAKERS connector. Make sure to connect the speaker’s plug and cable to the corresponding speaker connector when connecting the plug and cable. >>Caution yy Do not try to lift the speaker alone. It needs two persons to lift the speaker. Otherwise it may result in the speaker malfunction and cause personal injury and/or property damage. yy Check the volume level before playing music to prevent infirm, child, and pregnant women from being shocked by the sudden and loud sound from the unit. yy Be careful to make sure children not to put their hands or any objects into the opening speaker duct hole. 2 Connecting yy Do not use the unit in a limited space. It may damage a person’s hearing. It is recommended to use it in a wide space. yy The speakers contain magnet parts, so color irregularity may occur on the TV screen or PC monitor screen. Please use the speakers far away from either TV screen or PC monitor. Color Speaker Grey REAR R Red FRONT R Orange WOOFER 2 Orange WOOFER 1 Blue REAR L White FRONT L LHR846-FE.DVNMLLK_ENG.indd 13 yy Use the speaker supplied with this unit only. Using any other speaker may cause malfunction. 2017-04-06 �� 2:03:59 14 Connecting 2 Connecting TV with other devices 1. Connect the HDMI IN 1/2/3 jack on AV Receiver System to your video device with HDMI OUT jack using HDMI cable. You can watch the input image from your video device. There are two ways of connecting your video device to AV Receiver System. 3. Set the input source to HDMI (refer to the page 23). 2. Connect the HDMI OUT TO TV jack on AV Receiver System to the HDMI IN jack on your TV. Using an HDMI cable Connecting Since HDMI offers both audio and video signal over one cable, you can enjoy them without additional audio cable. DVD, Blu-ray disc player etc. HDMI cable HDMI cable TV LHR846-FE.DVNMLLK_ENG.indd 14 2017-04-06 �� 2:03:59 Connecting 15 ,,Note yy HDMI is the abbreviated name for High Definition Multimedia Interface. It is an interface which transmits video and audio signals in digital format. If a connected HDMI device does not accept the audio output of the unit, the HDMI device’s audio sound may be distorted or may not output. yy When you connect a HDMI or DVI compatible device make sure of the followings : -- The connected device’s video input is set correctly for this unit. 2 Connecting -- Try switching off the HDMI/DVI device and this unit. Next, switch on the HDMI/DVI device and leave it for around 30 seconds, then switch on this unit. -- The connected device is compatible with 720 x 576i (or 480i), 720 x 576p (or 480p), 1280 x 720p, 1920 x 1080i or 1920 x 1080p video input. -- This unit does not support 4K device normally. So if you use 4K device, please connect to TV directly. yy Not all HDCP-compatible HDMI or DVI devices will work with this unit. yy The picture will not be displayed properly with non-HDCP device. yy This unit does not playback and TV screen is changed to black screen. yy If there are noises or lines on the screen, please check the HDMI cable (length is generally limited to 4.5 m(15 ft)). yy Changing the resolution when the connection has already been established may result in malfunctions. To solve the problem, turn off the unit and then turn it on again. yy When the HDMI connection with HDCP is not verified, TV screen is changed to black screen. In this case, check the HDMI connection, or disconnect the HDMI cable. yy When DTS source is connected through HDMI IN jacks, the external device will convert from DTS source to PCM. LHR846-FE.DVNMLLK_ENG.indd 15 2017-04-06 �� 2:03:59 16 Connecting Using a composite video cable To enjoy both sounds and pictures from your device, you have to connect analog audio cable as well as composite video cable. 2 1. Connect the VIDEO IN jack on AV Receiver System to the VIDEO OUT jack on your video device using a composite video cable. 2. Connect the AUX IN 1/2 (L/R) jacks of AV Receiver System to the left and right AUDIO OUT jacks on your video device using an audio cables. 3. Connect the VIDEO OUT jack on your AV Receiver System to the VIDEO IN jack on your TV. DVD, Blu-ray disc player etc 4. Set the input source to AUX1/2 (refer to the page ���). Connecting Audio cable Video cable ,,Note yy When connecting an audio/video cable, be sure to match the color-coded pins to the appropriate jacks on the components: yellow (video) to yellow; white (left, audio) to white; and red (right, audio) to red. yy When both the VIDEO IN and VIDEO OUT jacks are connected, the video signals can be output from the VIDEO OUT jack, even if this unit has been turned off. TV LHR846-FE.DVNMLLK_ENG.indd 16 Video cable 2017-04-06 �� 2:03:59 Connecting 17 Connecting audio devices 1. Connect AUX1/2 IN (L/R), OPTICAL jack on AV Receiver System to your audio device’s OUTPUT jack you want. You can hear the sound from your TV, DVD player, Blu-ray player, CD player, etc. It is not necessary to connect all the cables. Connect AV Receiver System to an AUX, an OPTICAL jack on your device you want to connect. 2. Set the input source to AUX 1/2 or OPTICAL you connect (Refer to the page 23). ,,Note yy When connecting OPTICAL jack, DTS is not output. 2 Connecting yy When connecting an audio/video cable, be sure to match the color-coded pins to the appropriate jacks on the components: yellow (video) to yellow; white (left, audio) to white; and red (right, audio) to red. Audio cable Optical cable or DVD, Blu-ray disc player etc. LHR846-FE.DVNMLLK_ENG.indd 17 TV 2017-04-06 �� 2:04:00 18 Connecting Connecting other devices 1. Connect the LINE OUT jacks on AV Receiver System to your device's INPUT jack you want You can connect various devices (TV, recorder, etc) to the jacks on AV receiver system. Refer to "Connecting audio devices" and "Connecting portable device" when you connect external device. TV, VCR, Recorder, etc 2 Connecting Or 2. Set the input source to FM, PORT.IN or AUX1/2 you connect (Refer ����������������������� to the page 23). ,,Note yy When connecting an audio/video cable, be sure to match the color-coded pins to the appropriate jacks on the components: yellow (video) to yellow; white (left, audio) to white; and red (right, audio) to red. yy It is only output analog signal. (FM, portable, or AUX1/2) Audio cable yy When you connect to a TV by using only audio cable, TV AV setup menu may not be activated (It depends on TV models). But audio will be outputted normally. yy The sound through LINE OUT (L/R) is output only original sound. LHR846-FE.DVNMLLK_ENG.indd 18 2017-04-06 �� 2:04:00 Connecting 19 Connecting the antenna 1. Connect the FM wire antenna to the FM antenna connector. FM antenna Connecting portable devices 1. Connect the PORT. IN jack on the rear panel of AV Receiver System to LINE OUT jack on your portable device (MP3 player, etc.) using a portable cable ( 3.5 mm stereo plug). 2 Connecting 2. Set the input source to FM tune (refer to the page 23). Portable cable ,,Note Be sure to fully extend the FM wire antenna. MP3 player etc. 2. Set the input source to PORTABLE (refer to the page 23). LHR846-FE.DVNMLLK_ENG.indd 19 2017-04-06 �� 2:04:00 20 System Setting Settings and adjustments using the SETUP menu TESTTONE menu By using the SETUP menus, you can make various adjustments to customize the unit. 2. Press ENTER/SET. SETUP configuration SETUP 3 1 TESTTONE System Setting TESTING : FRONT L TESTING : FRONT R TESTING : SURROUND R TESTING : SURROUND L TESTING : SUB WOOFER 2 LEVEL FRONT L : - 6 to + 6 FRONT R : - 6 to + 6 SURROUND R : -6 to +6 SURROUND L : -6 to +6 SUB WOOFER : - 40 to + 6 3 DISTANCE FRONT L : 0 M to 6.0 M FRONT R : 0 M to 6.0 M SURROUND R : 0 M to 6.0 M SURROUND L : 0 M to 6.0 M SUB WOOFER : 0 M to 6.0 M 4 A/V SYNC 0 MS to 300 MS 5 DOLBY DRC 6 RESET LHR846-FE.DVNMLLK_ENG.indd 20 You can adjust the speaker levels while listening to the test tone from your listening position. 1. Press SETUP. "1 TESTTONE" appears on the display window. The test tone is emitted from each speaker in sequence as follows: TESTING : FRONT L TESTING : FRONT R TESTING : SURROUND R TESTING : SURROUND L TESTING : SUB WOOFER You can select desired speakers manually by pressing W/S repeatedly 3. You can verify each speakers tone. 4. Press BACK to move to the previous menu. Press SETUP to exit the setup menu. OFF ON 1 : YES 2 : NO 2017-04-06 �� 2:04:00 System Setting 21 LEVEL menu DISTANCE menu You can adjust the level of each speaker to suit your preference. You can set the distance of the speakers connected to this unit. 1. Press SETUP. 1. Press SETUP. "1 TESTTONE" appears on the display window. "1 TESTTONE" appears on the display window. 2. Press W/Srepeatedly until “2 LEVEL” appears, then press ENTER/SET. 2. Press W/S repeatedly until “3 DISTANCE" appears, then press ENTER/SET. 3. Press W/S repeatedly until the desired speaker appears. 3. Press W/S repeatedly until the desired speaker appears. Display Description Display Description FRONT L Front left speaker (-6 to +6) FRONT L Front left speaker (0 M to 6.0 M) FRONT R Front right speaker (-6 to +6) FRONT R Front right speaker (0 M to 6.0 M) 3 SURROUND R Rear right speaker (-6 to +6) SURROUND R Rear right speaker (0 M to 6.0 M) SURROUND L Rear left speaker (-6 to +6) SURROUND L Rear left speaker (0 M to 6.0 M) SUB WOOFER Subwoofer (-40 to +6) SUB WOOFER Subwoofer (0 M to 6.0 M) System Setting 4. Press A/D to adjust the level of each speaker. 4. Press A/D to set the distance of the speakers. 5. Press BACK to move to the previous menu. Press SETUP to exit the setup menu. 5. Press BACK to move to the previous menu. Press SETUP to exit the setup menu. You can adjust speaker level directly by pressing SPEAKER LEVEL on the remote control. Adjusting the speaker levels You can adjust the level of each speaker. These settings are applied to all sound fields. You can adjust from - 6 to + 6(Subwoofer - 40 to + 6). 1. Press SPEAKER LEVEL on the remote control. and press W/S repeatedly until the desired speaker appears. The display changes cyclically in the display window as follows. FRONT L FRONT R SURROUND R SURROUND L SUB WOOFER 2. Press A/D to adjust the level of each speaker. 3. Repeat and adjust the sound level of the other speakers. LHR846-FE.DVNMLLK_ENG.indd 21 2017-04-06 �� 2:04:00 22 System Setting A/V SYNC menu (Adjusting the audio delay) You can delay the sound output using this function when the image is slower than the sound. 1. Press SETUP. "1 TESTTONE" appears on the display window. 2. Press W/Srepeatedly until “4 A/V SYNC” appears, then press ENTER/SET. 3. Press A/D to adjust the delay between sound and image. You can adjust from 0 MS to 300 MS in 10 MS steps. 3 System Setting 4. Press BACK to move to the previous menu. Press SETUP to exit the setup menu. RESET menu This allows you to initialize settings you have made in the SETUP menu. 1. Press SETUP. "1 TESTTONE" appears on the display window. 2. Press W/Srepeatedly until “6 RESET” appears, then press ENTER/SET. “1 : YES 2 : NO” appears on the display window. 3. Press the numeric 1 to reset the unit to its original settings. If you don't want to reset it, press the numeric 2. 4. Press BACK to move to the previous menu. Press SETUP to exit the setup menu. ,,Note You may not be able to adjust the delay between sound and image perfectly using this function. DOLBY DRC menu This function allows you to listen to a movie at a lower volume without losing clarity of sound. You can compress the dynamic range of the Dolby Digital audio output. 1. Press SETUP. "1 TESTTONE" appears on the display window. 2. Press W/Srepeatedly until “5 DOLBY DRC” appears, then press ENTER/SET. 3. Press A/D to set the DRC. - DOLBY DRC OFF : Deactivates this function. - DOLBY DRC ON : Activates this function. 4. Press BACK to move to the previous menu. Press SETUP to exit the setup menu. ,,Note Audio dynamic range compression lets you compress the dynamic range of the soundtrack based on the dynamic range information included in the Dolby Digital signal. LHR846-FE.DVNMLLK_ENG.indd 22 2017-04-06 �� 2:04:01 Operating 23 Selecting the input source This section explains how to select the input source (i.e., the AUX component that you want to listen.). It is necessary to connect the equipment you want to enjoy such as DVD, Blu-ray disc player, USB etc. By using the knob on the unit 1. Press 1/! (STANDBY/ON) on the unit. 2. Select a source by using INPUT SELECTION on the unit. The selected source appears on the display window. To select Display (Function) AUX 1 Component connected to AUX IN 2 jack AUX 2 Portable device connected to PORT. IN jack PORTABLE Connect Bluetooth device to unit. BLUETOOTH LG TV that is supported LG Sound Sync (Wireless) LG TV Component connected to HDMI IN 1 jack HDMI IN 1 Component connected to HDMI IN 2 jack HDMI IN 2 Component connected to HDMI IN 3 jack HDMI IN 3 Component connected to OPTICAL IN jack OPTICAL FM radio FM USB device connected to USB port USB LHR846-FE.DVNMLLK_ENG.indd 23 1. Press 1 on the remote control. 2. Select a source by pressing the button on the remote control once or repeatedly. To select Button Component connected to AUX 1/2 AUX Portable device connected to PORT. IN jack PORT.IN Component connected to OPTICAL IN jack OPTICAL Component connected to HDMI 1/2/3 jack HDMI IN USB device connected to USB port USB Bluetooth device connected to unit. BLUETOOTH FM radio RADIO 4 Operating Component connected to AUX IN 1 jack By using the remote control 2017-04-06 �� 2:04:01 24 Operating USB Operation Selecting a folder and an MP3/WMA file Basic Operations 1. Press W/S repeatedly until a desired folder appears. 1. Connect the USB device to the USB port. 2. Press d to play it. The first file of folder will play. ,,Note yy USB Folders/Files are recognized as below. 4 Operating 2. Select the USB function by rotating INPUT SELECTION on the unit or pressing USB on the remote control. To Do this Press Z on the remote control or Stop STOP on the unit. Press d on the remote control or Playback PLAY/PAUSE on the unit. Press M on the remote control or Pause PLAY/PAUSE on the unit during playback. Searching Press c/v on the remote for a section control during playback and release within a file it at the point you want to listen to. Press 0 to 9 numerical buttons on Selecting a file the remote control to go to the directly desired file directly. Press C/V to go to the next Skipping to file or to return to the beginning of the next/ the current file. previous file Press C twice briefly to step back to the previous file. LHR846-FE.DVNMLLK_ENG.indd 24 yy If there is no file in a folder, the folder will not appear. yy Folders will be presented as the following order; ROOT FOLDER 1 FOLDER 3 FOLDER 7 FOLDER 8 FOLDER 5 FOLDER 6 yy File will be played from $ file No.1 to $ file No.14 one by one. yy Files and folders will be presented in order recorded and may be presented differently according to the record circumstances. yy *ROOT : The first screen you can see when a computer recognize the USB is “ROOT”. 2017-04-06 �� 2:04:01 Operating 25 Deleting an MP3/WMA file Playing repeatedly or randomly You can delete file, folder or format by pressing DELETE. This function is supported only in stop status. (USB only) During playback, press select a desired mode. 1. -Select the file or folder you want to delete and press DELETE. Display REPEAT repeatedly to Description REPEAT TRK The current file will be played repeatedly. Or REPEAT DIR All the files in Directory will be played repeatedly. Press DELETE repeatedly during selecting the MP3/WMA file. REPEAT ALL All the files in device will be played repeatedly. -Press and hold DELETE to format the USB device. The display changes in the following order. - DEL FILE? : Deletes file - DEL FOLDER? : Deletes folder - FORMAT? : Formats USB 2. To delete file/folder or format, press d. 3. If you want to exit the current mode, press Z. yy Do not extract the USB device during operation. (play, delete, etc.) yy Regular back up is recommended to prevent data loss. yy The delete function may not be supported according to the USB status. (lock, etc.) LHR846-FE.DVNMLLK_ENG.indd 25 OFF The files will be played in random order. Returns to normal playback. To activate the mute function Press on the remote control. " display window. " appears on the To cancel, press on the remote control again or change the volume level by using VOL -/+ on the remote or rotating MASTER VOLUME on the front panel. 4 Operating >>Caution RANDOM 2017-04-06 �� 2:04:01 26 Operating Playable file Requirement Playback effect Music file requirement The unit supports various sound and playback effects : DJ PRO, AUTO DJ, DJ EFFECT, and JUKE BOX playback. MP3/WMA file compatibility with this unit is limited as follows. yy Sampling frequency : within 32 to 48 kHz (MP3), within 32 to 48 kHz (WMA) yy Bit rate : within 32 to 320 kbps (MP3), 40 to 192 kbps (WMA) yy Maximum files : Under 2000 yy Maximum folders : Under 200 yy File extensions : “.mp3”/ “.wma” 4 DJ PRO It allows you to mix CLUB, DRUM or SCRATCH sound effect. CLUB and DRUM have up to 6 sounds effect. Turn DJ PRO clockwise or counterclockwise to select a desired DJ PRO sound effect. And then, turn CONTROL clockwise or counterclockwise. ,,Note Operating Compatible USB Devices yy Initial DJ PRO mode is DJ PRO OFF. yy MP3 Player : Flash type MP3 player. yy USB Flash Drive : Devices that support USB2.0 or USB1.1. yy DJ PRO mode is displayed for 3 seconds when you rotate DJ PRO (CLUB, DRUM or SCRATCH). yy The USB function of this unit does not support all USB devices. yy The currently playing DJ PRO sound is stopped and the selected DJ PRO sound outputs if you select a different DJ PRO sound effect while DJ PRO sound is playing. USB device requirement yy Devices which require additional program installation when you have connected it to a computer, are not supported. yy Do not extract the USB device while in operation. yy For a large capacity USB, it may take longer than a few minute to be searched. yy The functions supported by DJ PRO are RADIO, USB, AUX1/2, PORTABLE, BLUETOOTH, and LG TV. yy You can hear effect of scratch sound depending on the direction in which you rotate CONTROL. yy To prevent data loss, back up all data. yy If you use a USB extension cable or USB hub, the USB device is not recognized. yy Using NTFS file system is not supported. (Only FAT (16/32) file system is supported.) yy External HDD, Card readers, Locked devices, or hard type USB devices are not supported. yy USB port of the unit cannot be connected to PC. The unit cannot be used as a storage device. yy Some USB may not work with this unit. LHR846-FE.DVNMLLK_ENG.indd 26 2017-04-06 �� 2:04:01 Operating 27 DJ EFFECT AUTO DJ playback It allows you to enjoy DJ EFFECT such as FLANGER/ PHASER/WAH/DELAY sound effect. Auto DJ blends the end of one song into the beginning of another for seamless playback. It equalizes volume across files for uninterrupted playback. 1. Press DJ EFFECT to select a desired DJ EFFECT (FLANGER, PHASER, WAH, DELAY, OFF). 2. Turn CONTROL clockwise or counterclockwise to adjust the DJ EFFECT level between 0 to 15. You can also adjust the DJ EFFECT level by pressing A/D on the remote control. ,,Note yy The DJ EFFECT mode is displayed for 3 seconds when a DJ EFFECT Key is inputted. yy The current gage level is displayed when adjusting gage. yy If the function changed or the unit is turned off and on, DJ EFFECT mode with DJ EFFECT is turned off. Press AUTO DJ on the remote control repeatedly, the display changes as followings. RANDOM (AUTO DJ RANDOM) -> REPEAT ALL (AUTO DJ SEQUENTIAL) -> (AUTO DJ OFF) Mode Display Window Description OFF (AUTO DJ OFF) - RANDOM RANDOM (AUTO DJ RANDOM) The music is played randomly on this mode. REPEAT REPEAT ALL (AUTO DJ SEQUENTIAL) The music is played repeatedly on this mode. Operating ,,Note yy It is not supported on the AUTO DJ mode to search for a section within a file or to play repeatedly or randomly. 4 yy If you move to other functions or stop the music using STOP on the unit (or Z on the remote control) on AUTO DJ mode, AUTO DJ function will be disable. yy AUTO DJ function is not supported in the music file whose length is less than 60 seconds. yy Only AUTO DJ SEQUENTIAL is selected when played JUKE BOX list. yy You can only use AUTO DJ playback when using USB playback. LHR846-FE.DVNMLLK_ENG.indd 27 2017-04-06 �� 2:04:01 28 Operating JUKE BOX Playback (Program play) JUKE BOX function enables you to make a playlist of your favorite files from a USB device. A playlist of up to 100 files can be entered. Making JUKE BOX list It is supported only on stop status. 1. Press and hold JUKE BOX to enter the edit mode. 2. Select a file by pressing C/V on the remote control. 3. Press JUKE BOX to save the file. 4. Repeat 2 to 3 to store the other files. (You can modify the list by pressing W/S to select the JUKE BOX program number.) 5. Press JUKE BOX once again. 4 To play the JUKE BOX list, press d after you make the list. Operating Enjoying JUKE BOX Press JUKE BOX twice on stop status. “JUKE BOX ON” appears on the display window. To play JUKE BOX list, press d on the remote control or PLAY/ PAUSE on the unit. Deleting JUKE BOX list Deleting function is worked only on the edit mode. Refer to “Making JUKE BOX list” step 1. 1. Select a song by pressing JUKE BOX repeatedly or pressing W/S. 2. Press DELETE while a song is selected. ,,Note yy To check the status of JUKE BOX, press JUKE BOX once. You can also check it by the word “PROG.” on the display window. yy If there is no JUKE BOX list, “JUKE BOX NONE” appears on the display window when you press JUKE BOX. yy JUKE BOX is switched off in the case below. -- Changing the function to the others. -- Turning off and on the unit. -- Operating the numeric buttons on the remote control. yy JUKE BOX list is cleared in the case below. -- Removing the USB device. -- Deleting or recording music files in the USB device. yy You can only use JUKE BOX playback when using USB playback. To cancel it, press JUKE BOX twice. “JUKE BOX OFF” appears on the display window. LHR846-FE.DVNMLLK_ENG.indd 28 2017-04-06 �� 2:04:01 Operating 29 Enjoying various sound mode Display Description Local specialization equalizer Regionally optimized sound effect. (ARABIC/ PERSIAN/ INDIA/ AFRO(AFRO Hip Hop)) MUSIC You can enjoy comfortable and natural sound. CINEMA You can enjoy more immersive and cinematic surround sound. You can listen to music with desired sound effect by adjusting the BASS, MIDDLE and TREBLE. POP 1. Press USER EQ on the front panel. “USER EQ” appears on the display window. JAZZ This program lends an enthusiastic atmosphere to the sound, giving you the feeling you are at an actual pop, classic, jazz or rock concert. You can enjoy various sound mode. For details, refer to "Setting the USER EQ", "Sound effect" and "Bass Blast". Setting the USER EQ 2. Press ENTER on the front panel while the “USER EQ” is displayed in the display window. CLASSIC ROCK This mode makes voice sound clear, improving the quality of voice sound. 4. Rotate CONTROL on the front panel to set sound level. BASS BLAST During playback, reinforces the bass sound. 5. Press ENTER on the front panel to finish the settings. FOOTBALL You can enjoy the sound effect FOOTBALL STADIUM. Sound effect STANDARD You can enjoy optimized sound. This system has a number of preset sound effects. You can select a suitable sound effect. Press SOUND EFFECT on the remote control or rotate SOUND EFFECT on the front repeatedly until the desired sound effect appears on the display window. 4 Operating VOICE 3. Select the BASS, MIDDLE or TREBLE by pressing PLAY/PAUSE on the front panel. ,,Note yy In some of surround modes, some speakers, there’s no sound or low sound. It depends on the mode of surround and the source of audio, it is not defective. yy By pressing BASS BLAST you can directly select BASS BLAST effect. LHR846-FE.DVNMLLK_ENG.indd 29 2017-04-06 �� 2:04:01 30 Operating LG Sound Sync With wireless connection 1. Turn on the unit by pressing 1 (Power) on the remote control. You can control some functions of this unit by your TV's remote control with LG Sound Sync. It is compatible with the LG TV that is supported LG Sound Sync. Make sure of the LG Sound Sync logo on your TV. Controllable function by LG TV's remote control : Volume up/down, mute Refer to the TV's instruction manual for the details of LG Sound Sync. Make one of the following connections, depending on the capabilities of your equipment. ,,Note 4 Operating yy You can also use the remote control of this unit while using LG Sound Sync. If you use TV's remote control again, the unit synchronizes with the TV. 2. Select the input source to LG TV by pressing FUNCTION button repeatedly. 3. Set up the sound output of TV to listen to the sound through this unit : TV setting menu [ [Sound] [ [TV Sound output] [ [LG Sound Sync (Wireless)] When the TV is not connected, “LG TV READY” appears on the display window. If the TV and this unit are connected normally, “LG TV PAIRED” will be appear on the display window. ,,Note If you turned off the unit directly by pressing 1 (Power), LG Sound Sync (Wireless) will be disconnected. To use this function again, you should reconnect the TV and the unit. yy If the connection fails, check the conditions of this unit and your TV : power, function. yy Make sure of the condition of this unit and the connection in the cases below when using LG Sound Sync. -- Turn off the unit. -- Changing the function to the others. -- Disconnecting the wireless connection caused by interference or a distance. yy The amount of time to turn off this unit is different depending on your TV when you set AUTO POWER function to ON. yy Details of TV setting menu vary depending on the models of your TV. yy If you connect LG Sound Sync when “Music Flow Bluetooth” app is connected, control through the app is available. yy If an LG TV is connected when using Bluetooth, Bluetooth is disconnected and the LG TV is connected. yy The volume may be increased when the TV and this unit is connected by LG Sound Sync. LHR846-FE.DVNMLLK_ENG.indd 30 2017-04-06 �� 2:04:02 Operating 31 Using a BLUETOOTH® wireless technology About Bluetooth Bluetooth is wireless communication technology for short range connection. The sound may be interrupted when the connection interfered by the other electronic wave or you connect the Bluetooth in the other rooms. Connecting individual devices under Bluetooth wireless technology does not incur any charges. A mobile phone with Bluetooth wireless technology can be operated via the Cascade if the connection was made via Bluetooth wireless technology. Available Devices : Mobile phone, MP3, Laptop, PDA. Bluetooth Profiles A2DP (Advanced Audio Distribution Profile) Codec : SBC Before you start the pairing procedure, make sure the Bluetooth feature is turned on in to your Bluetooth device. Refer to your Bluetooth device’s user guide. Once a pairing operation is performed, it does not need to be performed again. 1. Turn on the unit. 2. Operate the Bluetooth device and perform the pairing operation. When searching for this unit with the Bluetooth device, a list of the devices found may appear in the Bluetooth device display depending on the type of Bluetooth device. Your unit appears as “LG ARX8(XX)". ,,Note yy XX means the last two digits of Bluetooth address. For example, if your unit has a Bluetooth address such as 9C:02:98:4A:F7:08, you will see “LG ARX8(08)” on your Bluetooth device. yy Depending on the Bluetooth device type, some device have a different pairing way. Enter the PIN code (0000) as needed. 4 Operating In order to use Bluetooth wireless technology, devices must be able to interpret certain profiles. This unit is compatible with following profile. Listening to music stored on the Bluetooth devices yy You can connect this unit with up to 3 Bluetooth device simultaneously same method as above description. yy The multi pairing connection is only supported on Android or iOS devices. (Multi pairing connection may not be supported depending on the connected device specifications.) yy Removable/detachable Bluetooth device (Ex : Dongle etc..) doesn't supported multi pairing. 3. When this unit is successfully connected with your Bluetooth device, “BLUETOOTH PAIRED” appears on the display window and change to Bluetooth device name soon. ,,Note yy "BLUETOOTH PAIRED" will momentarily appear on the display when you connect other devices for multi pairing. yy If the device name is unavailable, “_” will be displayed. LHR846-FE.DVNMLLK_ENG.indd 31 2017-04-06 �� 2:04:02 32 Operating 4. Listen to music. To play a music stored on your Bluetooth device, refer to your Bluetooth device’s user guide. ,,Note yy When using Bluetooth® technology, you have to make a connection between the unit and the Bluetooth device as close as possible and keep the distance. However it may not work well in the case below : -- There is a obstacle between the unit and the Bluetooth device. -- There is a device using same frequency with Bluetooth® technology such as a medical equipment, a microwave or a wireless LAN device. yy You should connect your Bluetooth device to this unit again when you restart it. 4 Operating yy Even if this unit connected up to 3 Bluetooth devices, you can play and control music by using only one of the connected devices. yy When this unit connected with multiple Bluetooth devices, only one device which you are playing keeps Bluetooth connection when you change the function to the others. yy The sound may be interrupted when the connection has interference from other electronic devices. LHR846-FE.DVNMLLK_ENG.indd 32 ,,Note yy You may not control the Bluetooth device with this unit. yy Depending on the type of the device, you may not be able to use the Bluetooth function. yy You can enjoy wireless system using phone, MP3, Notebook, etc.. yy The more distance between the unit and the Bluetooth device, the lower the sound quality becomes. yy Bluetooth connection will be disconnected when the unit is turned off or the Bluetooth device gets far from the unit. yy When Bluetooth connection is disconnected, connect the Bluetooth device to the unit again. yy When not connected the Bluetooth, “BLUETOOTH” and “BLUETOOTH READY” appears on the control panel. yy When you use the BT function, adjust the volume to a proper level on the Bluetooth device. yy If it is not in the BT function, only one device can be connected. yy If a Bluetooth device is connected when using LG TV, LG TV is disconnected and the Bluetooth device is connected. yy When you connect Bluetooth device (iOS device etc.) to this unit or operate the device, the volume level can be synchronized with each other. 2017-04-06 �� 2:04:02 Operating 33 Using the Music Flow Bluetooth App ,,Note Only Android OS is available to use “Music Flow Bluetooth” app with this unit. Install “Music Flow Bluetooth” App through “Google Android Market (Google Play Store)” 1. Tap the “Google Android Market (Google Play Store)” icon. 2. In the search bar, type in the “Music Flow Bluetooth” and search it. About “Music Flow Bluetooth” App 3. In the search result list, find and tap “Music Flow Bluetooth” to start downloading Bluetooth app. “Music Flow Bluetooth” app brings a suite of new features to this unit. 5. Tap an icon for downloading. To enjoy more features, you are recommended to download and install free “Music Flow Bluetooth” app. Install “Music Flow Bluetooth” App onto Your Bluetooth Device ,,Note yy Make sure that your Bluetooth device is connected to the Internet. yy Make sure that your Bluetooth device is equipped with “Google Android Market (Google Play Store)”. 4 Operating 1. Install “Music Flow Bluetooth” app through QR code. Use the scanning software to scan the QR code. 4. Tap an icon for installation. 2. Tap an icon for installation. 3. Tap an icon for downloading. ,,Note yy Make sure that your Bluetooth device is connected to the Internet. yy Make sure that your Bluetooth device has a scanning software application. If you don’t have one, download one from “Google Android Market (Google Play Store)”. yy Depending on the area, QR code may not work. LHR846-FE.DVNMLLK_ENG.indd 33 2017-04-06 �� 2:04:02 34 Operating Activate Bluetooth with “Music Flow Bluetooth” App “Music Flow Bluetooth” app helps to connect your Bluetooth device to this unit. 1. Tap “Music Flow Bluetooth” app icon on the home screen to open “Music Flow Bluetooth” app, and go to the main menu. 2. Tap [Setting] and select the unit you want. 3. If you want to get more information to operate, tap [Setting] and [Help]. ,,Note yy “Music Flow Bluetooth” app will be available in the software version as follow; -- Android O/S : Ver 4.0.3 (or later) 4 yy If you use “Music Flow Bluetooth” app for operation, there would be some differences between “Music Flow Bluetooth” app and the supplied remote control. Use the supplied remote control as necessary. Operating yy Depending on the Bluetooth device, “Music Flow Bluetooth” app may not work. yy After connection of “Music Flow Bluetooth” app, music may be output from your device. In this case, try connecting procedure again. yy If you operate the other applications or change the settings on your Bluetooth device while using “Music Flow Bluetooth” app, “Music Flow Bluetooth” app may operate abnormally. yy When “Music Flow Bluetooth” app operates abnormally, check your Bluetooth device and the connection of “Music Flow Bluetooth” app and then try to connect again. yy Depending on the smart phone's operating system, you have some differences for “Music Flow Bluetooth” operation. yy Check Bluetooth setting on your Bluetooth device if “Music Flow Bluetooth” app connection does not work well. LHR846-FE.DVNMLLK_ENG.indd 34 2017-04-06 �� 2:04:02 Operating 35 Radio Operations Presetting the Radio Stations Be sure that FM antenna is connected. (Refer to the page 19.) Before tuning, make sure to turn down the volume. Listening to FM radio 1. Press RADIO on the remote control or turn INPUT SELECTION on the unit until FM appears on the display window. The last received station is tuned in. 2. Auto tuning : Press and hold TUNING -/+ for about 2 seconds until the frequency indication starts to change, then release. Scanning stops when the unit tunes in a station. Manual tuning : Press TUNING -/+ on the remote control repeatedly. Improving poor FM reception 1. Tune in to a radio station. 2. Press ENTER/SET. A preset number will blink in the display window. 3. Press PRESET/FOLDER +/- to select the preset number you want. 4. Press ENTER/SET. The station is stored. 5. Repeat steps 1 to 4 to store the other stations. 6. To listen to a preset station, press PRESET/ FOLDER +/- or 0 to 9 numerical buttons. Deleting all the saved stations 1. Press and hold DELETE for two seconds. “ERASE ALL?” will flash up on the unit display. 2. Press ENTER to erase all the saved radio stations. 4 Operating 3. Adjust the volume by pressing VOL+/- on the remote control or turn MASTER VOLUME on the unit. You can preset 50 stations for FM. Press MONO/STEREO on the remote control. This will change the tuner from stereo to mono and usually improve the reception. LHR846-FE.DVNMLLK_ENG.indd 35 2017-04-06 �� 2:04:02 36 Operating Other Operations Dimmer Press SLEEP once. The display window is darkened by half and the lighting is turned off. To cancel it, press SLEEP repeatedly until dim off. Using the Sleep Timer You can set the unit to turn off automatically at a specified time. Press SLEEP repeatedly. The indicator changes cyclically in the display window as follows. SLEEP 180 -> 150 -> 120 -> 90 -> 80 -> 70 -> 60 -> 50 -> 40 -> 30 -> 20 -> 10 -> Off (No display) To check the remaining time, press SLEEP. The remaining time appears on the display window. 4 Operating To cancel the sleep function, press SLEEP repeatedly until “SLEEP 10” appears, and then press SLEEP once again while “SLEEP 10” is displayed. ,,Note When the sleep timer is activated, the display window dims and the lighting is turned off. Displaying file and input source You can display various information of the input source by pressing INFORMATION. Function Description AUX 1/2, PORTABLE Displays the audio format. (ex : ANALOG) BLUETOOTH Sees the name of connected all Bluetooth device in Bluetooth mode. HDMI IN 1/2/3, OPTICAL Displays the audio format and audio channel. (ex : PCM2/0.0, Dolby D 3/2.1, etc.) USB Displays the file information during MP3/WMA playback. and audio channel. (ex : FILE-XXXXXX) LHR846-FE.DVNMLLK_ENG.indd 36 Auto power down This unit will be off itself to save electric consumption in the case main unit is not connected to external device and is not used for 20 minutes. So does this unit after six hours since Main unit has been connected to other device using analog input. AUTO POWER On/Off This unit automatically turns on by an input source : Optical, LG TV or Bluetooth. When you turn on your TV or an external device connected to this unit, this unit recognizes the input signal and select the suitable function. You can hear the sound from your device. If you try to connect your Bluetooth device, this unit turns on and ready to pair. Connect your Bluetooth device and play your music. This function turns on or off each time you press AUTO POWER. ,,Note yy After the unit is turned on by AUTO POWER function, it will be automatically turned off if there is no signal for a certain period of time from the TV connected by LG Sound Sync (Wireless). yy After the unit is turned on by AUTO POWER function, it will be automatically turned off if there is no signal for a certain period of time from the external device. yy If you turned off the unit directly, it cannot be turned on automatically by AUTO POWER function. However the unit can be turned on by AUTO POWER function when optical signal comes in after 5 seconds of no signal. yy Depending on the connected device, this function may not operate. yy If you disconnect Bluetooth connection by this unit, some Bluetooth devices try to connect to the unit continually. Therefore it is recommended to disconnect the connection before turn off the unit. yy When you turn on this unit for the first time, Auto Power function is turned on status. 2017-04-06 �� 2:04:02 Operating 37 Advanced Operations Recording to USB You can record a various sound source to USB. (AUX1/2 ,PORTABLE, FM) 1. Connect the USB device to the unit. 2. Select a function in which you want to record by using INPUT SELECTION on the unit or FUNCTION on the remote control. 3. Press XREC on the remote control. 4. To stop recording, press STOP on the unit or XREC on the remote control. Pausing recording During recording, press PLAY/PAUSE on the unit or M on the remote control to pause recording. To select recording bit rate 1. Press XREC on the remote control for longer than 3 seconds. yy When you stop recording during playback, the file that has been recorded at that time will be stored. yy Do not remove the USB device or turn off the unit during USB recording. If does not, an incomplete file may be made and not deleted on PC. yy If USB recording does not work, the message like “NO USB”, “ERROR”, “USB FULL”, “NOT SUPPORT”, “FILE MAX” is displayed on the display window. yy Multi card reader device or External HDD can not be used for USB recording. yy A file is recorded by about 512 Mbyte when you record for a long term. yy You may not store more than 2000 files. yy You can check recording elapsed time by pressing INFORMATION button on the remote control. yy It’ll be stored as follows. Tuner 4 Operating Press PLAY/PAUSE on the unit or d on the remote control to restart recording. ,,Note yy It is not supported to record music stored on Bluetooth, HDMI IN and OPTICAL IN sources. The other source* 2. Press C/V on the remote control to select a bit rate. 3. Press XREC on the remote control again to finish the setting. -- TUNER : The current recording frequency is shown. -- *: PORTABLE and the like. yy You can record various sound using DJ Pro/ Scratch/DJ Effect/Original Source. The making of unauthorized copies of copy-protected material, including computer programs, files, broadcasts and sound recordings, may be an infringement of copyrights and constitute a criminal offense. This equipment should not be used for such purposes. Be responsible Respect copyrights LHR846-FE.DVNMLLK_ENG.indd 37 2017-04-06 �� 2:04:02 38 Troubleshooting Troubleshooting PROBLEM The unit does not work properly. No Power CAUSE & CORRECTION yy Turn off the power of this unit and the connected external device (TV, Woofer, DVD-player, Amplifier, etc.) and turn it on again. yy Disconnect the power cord of this unit and the connected external device (TV, Woofer, DVD-player, Amplifier, etc.) and then try connecting again. yy The power cord is unpluged. Plug in the power cord. yy Check the condition by operating other electronic devices. yy The speaker wires are disconnected. Check the speaker connections. yy The volume is set to minimum. Adjust the volume level. No sound yy Incorrect input source is selected. Check the input source and select the correct input source. yy The mute function is activated. Press or adjust the volume level to cancel the mute function. 5 Troubleshooting yy The antenna is positioned poorly. Adjust its position. yy The signal strength of the radio station is too weak. Tune to the station manually. Radio stations cannot be tuned in properly. yy No stations have been preset or preset stations have been cleared (when tuning by scanning preset channels). Preset some radio stations, see page 35 for details. yy The remote control is too far from the unit. Operate the remote control within about 23 ft (7 m). The remote control does not work properly. LHR846-FE.DVNMLLK_ENG.indd 38 yy There is an obstacle in the path of the remote control and the unit. Remove the obstacle. yy The batteries in the remote control are exhausted. Replace the batteries with new one. 2017-04-06 �� 2:04:02 Appendix 39 Controlling a TV with the Supplied Remote Control You can control your TV using the buttons below. Setting up the remote to control your TV You can operate your TV with the supplied remote control. If your TV is listed in the table below, set the appropriate manufacturer code. 1. While holding down 1 (TV POWER) button, and press the manufacturer code for your TV with the numerical buttons (see the table below). Manufacturer Code number LG 1(Default), 2 Zenith 1, 3, 4 GoldStar 1, 2 Samsung 6, 7 By pressing You can Sony 8, 9 1 (TV POWER) Turn the TV on or off. Hitachi 4 INPUT Switch the TV’s input source between the TV and other input sources. PR/CH W/S Scan up or down through memorized channels. VOL +/– Adjust the volume of the TV MUTE Turn the TV’s volume on or off. Depending on the unit being connected, you may not be able to control your TV using some of the buttons. LHR846-FE.DVNMLLK_ENG.indd 39 Depending on your TV, some or all buttons may not function on the TV, even after entering the correct manufacturer code. When you replace the batteries of the remote, the code number you have set may be reset to the default setting. Set the appropriate code number again. 6 Appendix ,,Note 2. Release the 1 (TV POWER) button to complete setting. 2017-04-06 �� 2:04:02 40 Appendix Trademarks and licenses Maintenance Handling the unit The terms HDMI and HDMI High-Definition Multimedia Interface, and the HDMI logo are trademarks or registered trademarks of HDMI Licensing LLC in the United States and other countries. When shipping the unit Please save the original shipping carton and packing materials. If you need to ship the unit, for maximum protection, re-pack the unit as it was originally packed at the factory. Keeping the exterior surfaces clean Manufactured under license from Dolby Laboratories. Dolby and the double-D symbol are trademarks of Dolby Laboratories. Bluetooth® wireless technology is a system which allows radio contact between electronic devices. Connecting individual devices under Bluetooth® wireless technology does not incur any charges. A mobile phone with Bluetooth® wireless technology can be operated via the Cascade if the connection was made via Bluetooth® wireless technology. 6 yy Do not use volatile liquids such as insecticide spray near the unit. yy Wiping with strong pressure may damage the surface. yy Do not leave rubber or plastic products in contact with the unit for a long period of time. Cleaning the unit To clean the player, use a soft, dry cloth. If the surfaces are extremely dirty, use a soft cloth lightly moistened with a mild detergent solution. Do not use strong solvents such as alcohol, benzine, or thinner, as these might damage the surface of the unit. The Bluetooth® word mark and logos are owned by the Bluetooth® SIG, Inc. and any use of such marks by LG Electronics is under license. Appendix Other trademarks and trade names are those of their respective owners. LHR846-FE.DVNMLLK_ENG.indd 40 2017-04-06 �� 2:04:03 Appendix 41 Specifications General Power requirements Refer to the main label. Power consumption Refer to the main label. Dimensions (W x H x D) (430 x 146.5 x 368) mm Net Weight (Approx.) 4.7 kg Operating temperature 41 °F to 95 °F (5 °C to 35 °C) Operating humidity 5 % to 90 % Bus Power Supply 5 V 0 500 mA Available Digital Input Audio Sampling Frequency 32 kHz, 44.1 kHz, 48 kHz, 96 kHz Available Digital Input Audio format Dolby Digital, PCM Available Music File format MP3, WMA Input/Output ANALOG AUDIO IN 2.0 Vrms (1 kHz, 0 dB), 600 Ω, RCA jack (L, R) x 2 ANALOG VIDEO IN 1.0 Vrms (p-p), 75 Ω, sync negative, RCA jack x 1 OPTICAL IN 3.0 Vrms (p-p), Optical jack x 1 PORT. IN 0.5 Vrms ( 3.5 mm stereo jack) x 1 HDMI IN/OUT 19 pin (Type A, HDMI™ connector) AUDIO OUT 2.0 Vrms (1 kHz, 0 dB), 600 Ω, RCA jack (L, R) x 1 VIDEO OUT 1.0 Vrms (p-p), 75 Ω, sync negative, RCA jack x 1 FM Tuning Range 87.5 MHz to 108.0 MHz or 87.50 MHz to 108.00 MHz Appendix Tuner 6 Amplifier (RMS output power) Stereo mode Surround mode LHR846-FE.DVNMLLK_ENG.indd 41 260 W (3 Ω at 1 kHz) x 2 Front 260 W (3 Ω at 1 kHz) x 2 Rear 260 W (3 Ω at 1 kHz) x 2 Sub woofer 280 W (3 Ω at 70 Hz) x 2 2017-04-06 �� 2:04:03 42 Appendix Front speakers Type 2 Way 2 Speaker Impedance 3Ω Rated Input Power 260 W x 2 Max. Input Power 520 W x 2 Net Dimensions (W x H x D) (274 x 941 x 277) mm Net Weight (1EA) 14.6 kg Subwoofer/Rear speakers Subwoofer 1 Way 1 Speaker Rear speakers 1 Way 1 Speaker Subwoofer 3Ω Rear speakers 3Ω Rated Input Power Subwoofer 280 W x 2 Rear speakers 260 W x 2 Max. Input Power Subwoofer 560 W x 2 Rear speakers 520 W x 2 Type Impedance Net Dimensions (W x H x D) (300 X 680 X 334) mm Net Weight(1EA) 12 kg yy Designs and specifications are subject to change without prior notice. 6 Appendix LHR846-FE.DVNMLLK_ENG.indd 42 2017-04-06 �� 2:04:03 LHR846-FE.DVNMLLK_ENG.indd 43 2017-04-06 �� 2:04:03 LHR846-FE.DVNMLLK_ENG.indd 44 2017-04-06 �� 2:04:03
advertisement
Key Features
- Powerful Sound
- Modern Design
- Multi-Bluetooth
- TV Sound Sync
- 3 HDMI In
- Wireless Blutooth Audio Streaming
Related manuals
advertisement