- Home
- Domestic appliances
- Small kitchen appliances
- Food processors
- Mixer/food processor accessories
- Packard Bell
- EN LV11HC
- User guide
Packard Bell EN LV11HC Notebook Guide
Add to my manuals
920 Pages
Packard Bell EN LV11HC combines sleek design with uncompromising performance. Enjoy smooth computing experience and crisp visuals thanks to a powerful processor, stunning display and ample storage. Immerse yourself in the world of entertainment with integrated speakers, webcam and microphone. Stay connected with built-in wireless and Bluetooth, while the array of ports ensures compatibility with any peripherals you may need. Packard Bell EN LV11HC is the perfect choice for students, professionals and everyday users seeking a reliable and versatile computing solution.
advertisement
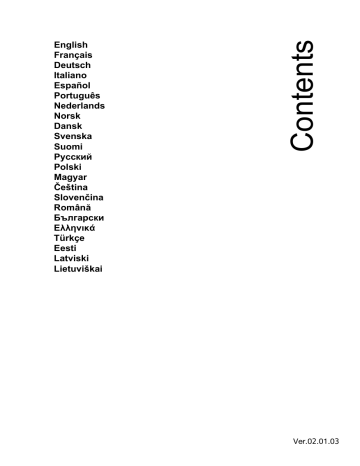
English
Français
Deutsch
Italiano
Español
Português
Nederlands
Norsk
Dansk
Svenska
Suomi
Русский
Polski
Magyar
Č eština
Sloven č ina
Român ă
Български
Ελληνικά
Türkçe
Eesti
Latviski
Lietuviškai
Ver.0
2
.01.0
3
Quick Start Guide
Packard Bell EasyNote LV
T
ABLE OF
C
ONTENTS
Wireless connection........................................... 3
Registration........................................................ 3
Software installation........................................... 4
Recovery............................................................ 4
Having trouble?.................................................. 4
Getting to know your computer 5
Top view - display .............................................. 5
Top view - keyboard .......................................... 6
Special keys ............................................... 6
Front view .......................................................... 8
Left view............................................................. 9
Right view ........................................................ 10
Base view ........................................................ 11
Touchpad basics.............................................. 12
Touchpad gestures .......................................... 12
Creating a recovery backup ............................. 13
Creating a drivers and applications backup ..... 15
Recovering your system .................................. 16
Reinstalling drivers and applications ........ 17
Returning to an earlier system snapshot ................................................... 19
Recovering from Windows........................ 19
Recovering from a recovery backup ......... 22
Table of Contents - 1
Copyright © 10/2012.
All Rights Reserved.
Packard Bell EasyNote TV Quick Guide
This revision: 5 October 2012
Work Great with Microsoft® Office 2010 - Express your ideas, solve problems and simplify everyday projects with Office 2010.
Photo editing - Easily edit and print your photos with Windows Live Photo
Gallery. Then share them on Facebook, YouTube™ or Windows Live.
Search & Decide with Bing™ - Find and organize the answers you need using Bing™, so you can make faster, more informed decisions.
Please use this space to write down important information about your computer.
Product name: . . . . . . . . . . . . . . . . . . . . . . . . . . . . . .
Serial Number: . . . . . . . . . . . . . . . . . . . . . . . . . . . . . . .
Date of purchase: . . . . . . . . . . . . . . . . . . . . . . . . . . . .
Place of purchase: . . . . . . . . . . . . . . . . . . . . . . . . . . . .
Visit registration.packardbell.com
and discover the benefits of being a customer of
Packard Bell.
Remark: All images are for reference purposes only. Actual configuration may vary.
2 - Quick start guide
S
TARTING YOUR COMPUTER
Thank you for purchasing this Packard Bell computer!
This guide has been designed to introduce you to the features of your computer and assist in your computing experience.
After setting up and starting your computer, as shown in the setup instructions, it will ask you questions that will help you connect to the
Internet. Your computer will then configure installed software.
W
IRELESS CONNECTION
To connect to a wireless network, first check the wireless features of your computer are on, and that the router or modem you want to connect to is also correctly configured.
• If wireless is not on, press the Windows key ( ) + W, type "Wireless" and then click on Wireless . Click the toggle switch under Wi-Fi to enable the wireless connection. Click again to disable.
• To connect to a network, press the Windows key ( ) + W, type
"Wireless" and then click on Connect to a network . Select your network and enter the password if required.
• After a short delay, your computer should connect to the Internet.
If your network is not detected, or your computer does not connect to the
Internet, please refer to your ISP or router’s documentation. After your computer starts and you can use it, open Internet Explorer and follow the instructions.
Alternatively, use a network cable to connect directly to a network port on your router. Please refer to your ISP or router’s guide.
R
EGISTRATION
When using your computer for the first time, it is recommended that you register it. This gives you access to some useful benefits, such as:
• Faster service from our trained representatives.
• Membership in the Packard Bell community: receive promotions and participate in customer surveys.
• The latest news from Packard Bell.
How to register
During the initial startup of your computer, a window will invite you to register. Please fill in the information and click Next . The second window you'll see contains optional fields that will help us to provide you with a more personable customer service experience.
Starting your computer - 3
Another option
Another way to register your Packard Bell product is to visit our website at registration.packardbell.com
. Choose your country and follow the simple instructions.
After registering, you will be sent a confirmation email with important information that you should keep in a safe place.
S OFTWARE INSTALLATION
Your computer will automatically install software and prepare your computer for use. This may take some time, please do not turn off your computer; wait until the installation has finished.
R
ECOVERY
You should create recovery discs as soon as you are able. The Packard
Bell Recovery Management program allow you to create recovery discs and then to restore or reinstall applications and drivers provided by
Packard Bell.
H AVING TROUBLE ?
Packard Bell provides several options to support your purchase.
Packard Bell support
Make sure you write down your computer serial number, date and place of purchase and model name on the area provided in this guide; save your proof of purchase. Before you call us, please write down any error message that accompanies the problem, and have the computer in front of you and switched on if possible. Having these items to hand when contacting us will ensure better and quicker service.
Packard Bell website
Remember to visit www.packardbell.com - Check out the support section for up-to-date information, help, drivers and downloads.
Warranty and contact information
You can find information about the warranty for your computer and how to contact technical support in your computer’s Warranty.
4 - Quick start guide
G
ETTING TO KNOW YOUR
COMPUTER
After setting up your computer, as illustrated in the setup instructions, let us show you around your new Packard Bell computer.
T OP VIEW - DISPLAY
Packard Bell EasyNote LV
1 3
2
#
1
2
Icon Item
Microphone
Display screen
3 Webcam
Description
Internal microphone for sound recording.
Also called Liquid-Crystal Display (LCD), displays computer output.
Web camera for video communication.
A light next to the Webcam indicates that the webcam is active.
Getting to know your computer - 5
T
OP VIEW
-
KEYBOARD
1
2
5
3
4
#
1
2
3
4
Icon Item
Power button / indicator
Keyboard
Touchpad
Click buttons (left and right)
Description
Turns the computer on and off. Indicates the computer's power status.
For entering data into your computer.
- Special keys are described on page 6.
Touch-sensitive pointing device which functions like a computer mouse.
The left and right side of the button function as left and right selection buttons.
5 Speakers Deliver stereo audio output.
Note: The front panel indicators are visible even when the computer cover is closed.
Special keys
Your computer’s keyboard includes keys that activate special functions.
The function of each key is clearly marked with an icon.
Icon Function Description
Fn
Hotkey for second function
Activates a second function on certain keys.
E.g. press the Fn key to activate the F1 to F12 keys.
Help
Backup
Communication
Opens the help menu.
Allows you to create backup copies of your computer; either the entire system or only selected files and folders. Create a regular schedule or make copies whenever you want.
Enables/disables the computer’s communication devices.
6 - Quick start guide
Icon Function
Display toggle
Screen blank
Touchpad toggle
Play/Pause
Stop
Previous
Description
Switches display output between the display screen, external monitor (if connected) and both.
Turns the display screen backlight off to save power.
Press any key to return.
Turns the internal touchpad on and off.
Play or pause a selected media file.
Stop playing the selected media file.
Return to the previous media file.
Next
Brightness down
Jump to the next media file.
Decreases the screen brightness.
Brightness up
Social Networking
Volume up
Volume down
Speaker toggle
Increases the screen brightness.
Opens the Social Networks application.
- If this application is not installed, the key will start your instant messenging application.
Increases the sound volume.
Decreases the sound volume.
Turns the speakers on and off.
Hotkeys
The computer uses hotkeys (key combinations) to access function keys and navigation commands.
To activate hotkeys, press and hold the Fn key (bottom left) before pressing the other key in the hotkey combination.
Hotkey Function Description
Fn + Special keys
Function keys Activates the F1 to F12 keys.
Fn +
Fn +
Fn +
Fn +
Home
End
Page up
Page Down
Scrolls to the beginning of a document.
Scrolls to the end of a document.
Scrolls up a page in a document.
Scrolls down a page in a document.
Getting to know your computer - 7
- Note: It is not necessary to press the Fn key to use the F1 to F12 function keys when starting your computer or when using the BIOS.
To swap the hotkey and special function of the F1 to F12 keys, change the function key setting in the BIOS (to open the BIOS press F2 when starting your computer, then select the Main menu and change Function key behavior to Function keys ).
F RONT VIEW
#
1
2
1
Icon Item
2
Power indicator
Description
Indicates the computer's power status.
Battery indicator
Indicates the computer's battery status.
- Charging: The light shows amber when the battery is charging.
- Fully charged: The light shows blue when in
AC mode.
Indicates when the hard disk drive is active.
HDD indicator
Communication indicator
Multi-in-1 card reader
Indicates the computer’s wireless connectivity device status.
Accepts Secure Digital (SD), MultiMediaCard
(MMC), Memory Stick PRO (MS PRO), xD-
Picture Card (xD).
- Push to remove/install the card. Only one card can operate at any given time.
8 - Quick start guide
L
EFT VIEW
#
1
2
3
4
5
6
1 2 3 4 5 6
Icon Item
Kensington lock slot
Ventilation and cooling fan
Ethernet (RJ-45) port
Description
Connects to a Kensington-compatible computer security lock.
- Wrap the computer security lock cable around an immovable object such as a table or handle of a locked drawer.
Insert the lock into the notch and turn the key to secure the lock.
Some keyless models are also available.
Allows the computer to stay cool.
- Do not cover or obstruct the openings.
Connects to an Ethernet 10/100/1000-based network.
External display
(VGA) port
HDMI port
USB port
Connects to a display device (e.g., external monitor, LCD projector).
Supports high-definition digital video connections.
Connect to USB devices (e.g., USB mouse,
USB camera).
- If a port is black, it is USB 2.0 compatible, if a port is blue (optional) it is also USB 3.0 compatible.
Getting to know your computer - 9
R
IGHT VIEW
#
3
4
1
2
5
6
7
1 2 3 4 5 6 7
Icon Item
Microphone jack
Headphones / speaker jack
USB port
Optical drive
Optical disk access indicator
Optical drive eject button
Description
Accepts inputs from external microphones.
Connects to audio line-out devices (e.g., speakers, headphones).
- Supports compatible 3.5 mm headsets with built-in microphone (e.g. Acer smart handheld headsets).
Connect to USB devices (e.g., USB mouse,
USB camera).
- If a port is black, it is USB 2.0 compatible, if a port is blue (optional) it is also USB 3.0 compatible.
Internal optical drive; accepts CDs or DVDs.
Lights up when the optical drive is active.
Ejects the optical disk from the drive.
Emergency eject hole
DC-in jack
Ejects the optical drive tray when the computer is turned off.
- Carefully insert a straightened paper clip to eject the optical drive tray.
Connects to your computer’s AC adapter.
10 - Quick start guide
B
ASE VIEW
1
2
3
4
#
1
2
3
4
Icon Item
Battery bay
Battery release latch
Description
Houses the computer's battery pack.
Releases the battery for removal. Insert a suitable tool and slide to release.
Memory compartment
Houses the computer's main memory.
Hard disk bay
Ventilation and cooling fan
Houses the computer's hard disk (secured with screws).
Allows the computer to stay cool.
- Do not cover or obstruct the openings.
Getting to know your computer - 11
T
OUCHPAD
T
OUCHPAD BASICS
The touchpad controls the arrow (or 'cursor') on the screen. As you slide your finger across the touchpad, the cursor will follow this movement.
Press the left or right side of the button located beneath the touchpad to perform selection and execution functions. These two areas are similar to the left and right buttons on a mouse. Tapping on the touchpad is the same as clicking the left side of the button.
Note: The touchpad is sensitive to finger movement; the lighter the touch, the better the response.
Please keep the touchpad and your fingers dry and clean.
The cursor is controlled by some basic gestures:
• Single-finger slide: Slide a finger across the touchpad to move the cursor.
• Single-finger tap : Lightly tap the touchpad with your finger, to perform a 'click', which will select or start an item. Quickly repeat the tap to perform a double tap or 'double click'.
• Drag : Press and hold the left side of the selection button, or tap twice anywhere on the touchtap, then slide a second finger across the touchpad to select all items in an area.
T
OUCHPAD GESTURES
Windows 8 and many applications support touchpad gestures that use one or more fingers.
Note: Support for touchpad gestures depends on the active application.
These allow you to control applications with a few simple gestures, such as:
• Swipe in from edge: Access Windows tools by swiping into the center of the touchpad from the right, top or left.
• Swipe in from right edge: Toggle the charms.
• Swipe in from top edge: Toggle the app commands.
• Swipe in from left edge: Switch to the previous app.
• Two-finger slide: Swiftly scroll through web pages, documents and playlists by placing two fingers on the touchpad and moving both in any direction.
• Two-finger pinch: Zoom in and out of photos, maps and documents with a simple finger-and-thumb gesture.
12 - Quick start guide
R
ECOVERY
If you are having trouble with your computer, and the frequently asked questions (see page 82) do not help, you can 'recover' your computer - i.e. return it to an earlier state.
This section describes the recovery tools available on your computer.
Packard Bell provides Packard Bell Recovery Management , which allows you to create a recovery backup , a drivers and applications backup , and to start recovery options, either using Windows tools, or the recovery backup.
Note: Packard Bell Recovery Management is only available with a pre-installed Windows operating system.
Important: We recommend that you create a Recovery Backup and Drivers and Applications Backup and as soon as possible.
In certain situations a full recovery will require a USB recovery backup.
C
REATING A RECOVERY BACKUP
To reinstall from a USB storage drive, you must first create a recovery backup. The recovery backup includes the entire original contents of your computer’s hard drive, including Windows and all factory-loaded software and drivers. Using this backup will restore your computer to the same state as when you purchased it, while giving you an option to retain all settings and personal data.
Note: Make sure you have a USB drive with a capacity of at least 16 GB.
1. From Start , type 'Recovery' and then click Packard Bell Recovery
Management in the list of apps.
Recovery - 13
2. Click Create Factory Default Backup . The Recovery Drive window opens.
Make sure Copy contents from the recovery partition to the recovery drive is selected. This provides the most complete and safest recovery backup.
3. Plug in the USB drive then click Next .
• Make sure your USB drive has enough capacity before continuing.
The recovery backup requires at least 16 GB of storage
4. You will be shown the backup progress on the screen.
5. Follow the process until it completes.
6. After creating the recovery backup, you can choose to delete the recovery information on your computer. If you delete this information, you can only use the USB recovery backup to restore your computer, if you lose or erase the USB drive, you cannot restore your computer.
14 - Quick start guide
7. Unplug the USB drive and label it clearly.
Important: Write a unique, descriptive label on the backup, such as 'Windows Recovery Backup'. Make sure you keep the backup in a safe place that you will remember.
C REATING A DRIVERS AND APPLICATIONS BACKUP
To create a Drivers and Applications Backup, that contains the factoryloaded software and drivers needed by your computer, you may use either a USB storage drive or, if your computer features a DVD recorder, one or more blank recordable DVDs.
1. From Start , type 'Recovery' and then click Packard Bell Recovery
Management in the list of apps.
2. Click Create Drivers and Applications Backup .
Plug in the USB drive or insert a blank DVD into the optical drive, then click Next .
Recovery - 15
• If you are using a USB drive, make sure your USB drive has enough capacity before continuing.
• If using DVDs, it will also show the number of blank, recordable discs you will need to complete the recovery discs. Make sure that you have the required number of identical, blank discs.
3. Click Start to copy files.You will be shown the backup progress on the screen.
4. Follow the process until it completes:
• If you are using optical discs, the drive ejects each disc as it completes burning it. Remove the disc from the drive and mark it with a permanent marker.
If multiple discs are required, insert a new disc when prompted, then click OK . Continue until the process is complete.
• If you are using a USB drive, unplug the drive and label it clearly.
Important: Write a unique, descriptive label on each backup, such as 'Drivers and Applications Backup'. Make sure you keep the backup in a safe place that you will remember.
R
ECOVERING YOUR SYSTEM
To recover your system:
1. Perform minor fixes.
If only one or two items of software or hardware have stopped working correctly, the problem may be solved by reinstalling the software or the device drivers.
To reinstall software and drivers that were pre-installed at the factory,
16 - Quick start guide
see
"Reinstalling drivers and applications" on page 17
.
For instructions on reinstalling software and drivers that were not preinstalled, see that product’s documentation or support Web site.
2. Revert to a previous system condition.
If reinstalling software or drivers does not help, then the problem may be solved by returning your system to a previous state when everything was working correctly.
For instructions, see "Returning to an earlier system snapshot" on page 19
.
3. Reset your operating system.
If nothing else has solved the problem and you want to reset your
.
4. Reset your system to its factory condition.
If nothing else has solved the problem and you want to reset your system to factory condition, see
"Returning your system to its factory condition" on page 19
.
Reinstalling drivers and applications
As a troubleshooting step, you may need to reinstall the applications and device drivers that came pre-installed on your computer from the factory.
You can reinstall using either your hard drive or the backup you have created.
• Other applications - If you need to reinstall software that did not come pre-installed on your computer, you need to follow that software’s installation instructions.
• New device drivers - If you need to reinstall device drivers that did not come pre-installed on your computer, follow the instructions provided with the device.
If you are reinstalling using Windows and the recovery information stored on your computer:
• From Start , type 'Recovery' and then click Packard Bell Recovery
Management in the list of apps.
• Click Reinstall Drivers or Applications .
Recovery - 17
• You should see the Contents section of the Packard Bell Resource
Center .
• Click the install icon for the item you want to install, then follow the onscreen instructions to complete the installation. Repeat this step for each item you want to reinstall.
If you are reinstalling from a Drivers and Applications Backup on a DVD or
USB drive:
1. Insert the Drivers and Applications Backup into the disc drive or connect it to a free USB port.
• If you inserted a DVD wait for Packard Bell Resource Center to start.
• If Packard Bell Resource Center does not start automatically, press the Windows key + < E >, then double-click on the optical drive icon.
• If you are using a USB drive, press the Windows key + < E >, then double-click on the drive that contains the backup. Double-click on
ResourceCenter .
2. You should see the Contents section of the Packard Bell Resource
Center .
3. Click the install icon for the item you want to install, then follow the onscreen prompts to complete the installation. Repeat this step for each item you want to reinstall.
18 - Quick start guide
Returning to an earlier system snapshot
Microsoft System Restore periodically takes a 'snapshot' of your system settings and saves them as restore points. In most cases of hard-toresolve software problems, you can return to one of these restore points to get your system running again.
Windows automatically creates an additional restore point each day, and also each time you install software or device drivers.
Note : For more information about using Microsoft System Restore, from Start , type 'Help' and then click Help and Support in the list of apps. Type 'Windows system restore' in the Search Help box, then press Enter .
Returning to a restore point
1. From Start , type 'Control Panel' and then click Control Panel in the list of apps.
2. Click System and Security > Action Center , then click Recovery at the bottom of the window.
3. Click Open System Restore , then Next .
4. Click the latest restore point (at a time when your system worked correctly), click Next , then Finish .
5. A confirmation window appears; click Yes . Your system is restored using the restore point you specified. This process may take several minutes, and may restart your computer.
Returning your system to its factory condition
If your computer experiences problems that are not recoverable by other methods, you may need to reinstall everything to return your system to its factory condition. You can recover from either your hard drive or the recovery backup you have created.
• If you can still run Windows and have not deleted the recovery partition, see
"Recovering from Windows" on page 19
.
• If you cannot run Windows, your original hard drive has been completely re-formatted or you have installed a replacement hard drive, see
"Recovering from a recovery backup" on page 22 .
Recovering from Windows
Start Packard Bell Recovery Management:
• From Start , type 'Recovery' and then click Packard Bell Recovery
Management in the list of apps.
Recovery - 19
Two options are available, Restore Factory Settings (Reset my PC) or
Customized Restore (Refresh my PC).
Restore Factory Settings deletes everything on your hard drive, then reinstalls Windows and all software and drivers that were pre-installed on your system. If you can access important files on your hard drive, back them up now. See
"Restore Factory Settings with Packard Bell
Recovery Management" on page 20
.
Customized Restore will attempt to retain your files (user data) but will reinstall all software and drivers. Software installed since you purchased your PC will be removed (except software installed from the Windows
Store). See "Customized Restore with Packard Bell Recovery
.
Restore Factory Settings with Packard Bell Recovery Management
1. Click Restore Factory Settings .
Caution: 'Restore Factory Settings' will erase all files on your hard drive.
2. If your computer is configured with two operating systems (only available on certain systems), a window opens with the option to restore either Windows 7 or Windows 8. If you choose Windows 7, your computer will restart and restore Windows 7. If you choose Windows 8,
Reset your PC opens, as described below.
Note: To fully enjoy Windows 8 features after changing from Windows
7, enter the BIOS (press < F2 > when starting your computer) and change Boot Mode to UEFI . If you reinstall Windows 7, you must change Boot Mode back to Legacy before restarting your computer.
20 - Quick start guide
3. The Reset your PC window opens.
Images for reference only.
4. Click Next , then choose how to erase your files: a.
Just remove my files quickly erases all files before restoring your computer and takes about 30 minutes. b.
Fully clean the drive completely cleans the drive after each file is erased, so no files can be viewed after the recovery. Cleaning the drive takes much longer, up to 5 hours, but is much more secure as old files are completely removed.
5. Click Reset .
6. The recovery process begins by restarting your computer, then continues by copying files to your hard drive.
7. After the recovery has finished, you can start using your computer by repeating the first-start process.
Customized Restore with Packard Bell Recovery Management
1. Click Customized Restore (Retain User Data) .
2. The Refresh your PC window opens.
3. Click Next , then Refresh .
Recovery - 21
4. The recovery process begins by restarting your computer, then continues by copying files to your hard drive. This process takes about 30 minutes.
Recovering from a recovery backup
To recover from a recovery backup on a USB drive:
1. Find your recovery backup.
2. Plug in the USB drive and turn on your computer.
3. If it is not already enabled, you must enable the F12 Boot Menu : a. Press < F2 > when starting your computer. b. Use the left or right arrow keys to select the Main menu.
c. Press the down key until F12 Boot Menu is selected, press < F5 > to change this setting to Enabled . d. Use the left or right arrow keys to select the Exit menu.
e. Depending on the type of BIOS your computer uses, select Save
Changes and Exit or Exit Saving Changes and press Enter . Select
OK or Yes to confirm. f. Your computer will restart.
4. During startup, press < F12 > to open the boot menu. The boot menu allows you to select which device to start from, select the USB drive.
a. Use your arrow keys to select USB Device , then press Enter . b. Windows starts from the recovery backup instead of the normal startup process.
5. Select your keyboard type.
6. Select Troubleshoot and then choose the type of recovery to use: a. Click Advanced then System Restore to start Microsoft System
Restore:
Microsoft System Restore periodically takes a 'snapshot' of your system settings and saves them as restore points. In most cases of hard-to-resolve software problems, you can return to one of these restore points to get your system running again.
b. Click Reset your PC to start the reset process:
Reset your PC deletes everything on your hard drive, then reinstalls
Windows and all software and drivers that were pre-installed on your system. If you can access important files on your hard drive, back
them up now. See "Reset your PC from the recovery backup" on page 23
.
c. Click Refresh your PC to start the refresh process:
Refresh your PC will attempt to retain your files (user data) but will reinstall all software and drivers. Software installed since you purchased your PC will be removed (except software installed from the Windows Store). See
"Refresh your PC from the recovery backup" on page 23
.
22 - Quick start guide
Reset your PC from the recovery backup
Caution: Reset your PC will erase all files on your hard drive.
1. The Reset your PC window opens.
Images for reference only.
2. Click Next.
3. Select the operating system to recover (normally only one option is available).
4. Choose to keep any changes to the hard drive: a. If you have deleted the recovery partition or otherwise changed the partitions on the hard drive and want to keep these changes, select No . b. To completely restore your computer to Factory Settings, select Yes .
5. Choose how to erase your files: a.
Just remove my files quickly erases all files before restoring your computer and takes about 30 minutes. b.
Fully clean the drive completely cleans the drive after each file is erased, so no files can be viewed after the recovery. Cleaning the drive takes much longer, up to 5 hours, but is much more secure as old files are completely removed.
6. Click Reset .
7. After the recovery has finished, you can start using your computer by repeating the first-start process.
Refresh your PC from the recovery backup
1. The Refresh your PC window opens.
2. Click Next .
3. Select the operating system to recover (normally only one option is available).
4. Click Refresh .
5. The recovery process begins by restarting your computer, then continues by copying files to your hard drive. This process takes about 30 minutes.
Recovery - 23
R
EGULATORY INFORMATION
P REVENTION OF HEARING LOSS
Caution: Permanent hearing loss may occur if earphones or headphones are used at high volume for prolonged periods of time.
- A pleine puissance, l’écoute prolongée du baladeur peut endommager l’oreille de l’utilisateur.
CAUTION when listening:
To protect your hearing, follow these instructions.
- Increase the volume gradually until you can hear clearly and comfortably.
- Do not increase the volume level after your ears have adjusted.
- Do not listen to music at high volumes for extended periods.
- Do not increase the volume to block out noisy surroundings.
- Decrease the volume if you can’t hear people speaking near you.
R ADIO DEVICE REGULATORY NOTICE
Note: Regulatory information below is for models with wireless LAN and/or Bluetooth only.
W IRELESS A DAPTER R EGULATORY I NFORMATION
USA — FCC and FAA
The FCC with its action in ET Docket 96-8 has adopted a safety standard for human exposure to radio frequency (RF) electromagnetic energy emitted by FCC certified equipment. The wireless adapter meets the Human Exposure limits found in OET Bulletin
65, supplement C, 2001, and ANSI/IEEE C95.1, 1992. Proper operation of this radio according to the instructions found in this manual will result in exposure substantially below the FCC’s recommended limits.
- The following safety precautions should be observed:
Do not touch or move antenna while the unit is transmitting or receiving.
- Do not hold any component containing the radio such that the antenna is very close or touching any exposed parts of the body, especially the face or eyes, while transmitting.
- Do not operate the radio or attempt to transmit data unless the antenna is connected; this behavior may cause damage to the radio.
Use in specific environments:
- The use of wireless adapters in hazardous locations is limited by the constraints posed by the safety directors of such environments.
- The use of wireless adapters on airplanes is governed by the Federal Aviation
Administration (FAA).
- The use of wireless adapters in hospitals is restricted to the limits set forth by each hospital.
Antenna Use
In order to comply with FCC RF exposure limits, low gain integrated antennas should be located at a minimum distance of 20 cm (8 inches) or more from the body of all persons or at a minimum distance as specified by the FCC module grant conditions. FCC grants can be viewed from the FCC Equipment Authorization website at https://fjallfoss.fcc.gov/ oetcf/eas/reports/GenericSearch.cfm by entering the FCC ID printed on the module label.
24 - Quick start guide
Explosive Device Proximity Warning
Warning: Do not operate a portable transmitter (including this wireless adapter) near unshielded blasting caps or in an explosive environment unless the transmitter has been modified to be qualified for such use
Antenna Warnings
Warning: To comply with the FCC and ANSI C95.1 RF exposure limits, it is recommended that for the wireless adapter installed in a desktop or portable computer, the antenna for this wireless adapter to be installed so as to provide a separation distance of at least 20 cm (8 inches) from all persons or at the minimum distance as specified by the module grant conditions. FCC grants can be viewed from the FCC Equipment Authorization website at https://fjallfoss.fcc.gov/oetcf/eas/ reports/GenericSearch.cfm by entering the FCC ID printed on the module label.
Warning: The wireless adapter is not designed for use with high-gain directional antennas.
Use On Aircraft Caution
Caution: Regulations of the FCC and FAA prohibit airborne operation of radiofrequency wireless devices (wireless adapters) because their signals could interfere with critical interfere with critical aircraft instruments.
Local Restrictions on 802.11a, 802.11b, 802.11g and 802.11n Radio Usage
Caution: Due to the fact that the frequencies used by 802.11a, 802.11b, 802.11g and
802.11n wireless LAN devices may not yet be harmonized in all countries, 802.11a,
802.11b, 802.11g and 802.11n products are designed for use only in specific countries, and are not allowed to be operated in countries other than those of designated use. As a user of these products, you are responsible for ensuring that the products are used only in the countries for which they were intended and for verifying that they are configured with the correct selection of frequency and channel for the country of use. Any deviation from the permissible power and frequency settings for the country of use is an infringement of national law and may be punished as such.
Wireless Interoperability
The wireless adapter is designed to be interoperable with other wireless LAN products that are based on direct sequence spread spectrum (DSSS) radio technology and to comply with the following standards:
- IEEE Std. 802.11b compliant Standard on Wireless LAN
- IEEE Std. 802.11g compliant Standard on Wireless LAN
- IEEE Std. 802.11a compliant Standard on Wireless LAN (applies to devices supporting 802.11a)
- IEEE Std. 802.11n draft 2.0 compliant on Wireless LAN
- Wireless Fidelity certification, as defined by the Wi-Fi Alliance
The Wireless Adapter and Your Health
The wireless adapter, like other radio devices, emits radio frequency electromagnetic energy. The level of energy emitted by the wireless adapter, however, is less than the electromagnetic energy emitted by other wireless devices such as mobile phones. The wireless adapter operates within the guidelines found in radio frequency safety standards and recommendations. These standards and recommendations reflect the consensus of the scientific community and result from deliberations of panels and committees of scientists who continually review and interpret the extensive research literature. In some situations or environments, the use of the wireless adapter may be restricted by the proprietor of the building or responsible representatives of the applicable organization.
Examples of such situations may include:
Regulatory information - 25
- Using the wireless adapter on board airplanes, or
- Using the wireless adapter in any other environment where the risk of interference with other devices or services is perceived or identified as being harmful.
If you are uncertain of the policy that applies to the use of wireless adapters in a specific organization or environment (an airport, for example), you are encouraged to ask for authorization to use the adapter before you turn it on.
FCC Radio Frequency Interference Requirements (applies to device supporting
802.11a)
This device is restricted to indoor use due to its operation in the 5.15 to 5.25 GHz and
5.470 to 5.725 GHz frequency ranges. FCC requires this product to be used indoors for the frequency ranges 5.15 to 5.25 GHz and 5.470 to 5.725 GHz to reduce the potential for harmful interference to co-channel mobile satellite systems. High power radars are allocated as primary users of the 5.25 to 5.35 GHz and 5.65 to 5.85 GHz bands. These radar stations can cause interference with and /or damage this device. No configuration controls are provided for this wireless adapter allowing any change in the frequency of operations outside the FCC grant of authorization for U.S operation according to Part
15.407 of the FCC rules.
USA — Federal Communications Commission (FCC)
This device complies with Part 15 of the FCC Rules. Operation of the device is subject to the following two conditions:
- This device may not cause harmful interference.
- This device must accept any interference that may cause undesired operation.
Note: The radiated output power of the adapter is far below the FCC radio frequency exposure limits. Nevertheless, the adapter should be used in such a manner that the potential for human contact during normal operation is minimized. To avoid the possibility of exceeding the FCC radio frequency exposure limits, you should keep a distance of at least 20 cm between you (or any other person in the vicinity), or the minimum separation distance as specified by the FCC grant conditions, and the antenna that is built into the computer. Details of the authorized configurations can be found at http://www.fcc.gov/oet/ea/ by entering the FCC ID number on the device.
Interference Statement
This wireless adapter has been tested and found to comply with the limits for a Class B digital device, pursuant to Part 15 of the FCC Rules. These limits are designed to provide reasonable protection against harmful interference in a residential installation. This wireless adapter generates, uses, and can radiate radio frequency energy. If the wireless adapter is not installed and used in accordance with the instructions, the wireless adapter may cause harmful interference to radio communications. There is no guarantee, however, that such interference will not occur in a particular installation. If this wireless adapter does cause harmful interference to radio or television reception (which can be determined by turning the equipment off and on), the user is encouraged to try to correct the interference by taking one or more of the following measures:
- Reorient or relocate the receiving antenna of the equipment experiencing the interference.
- Increase the distance between the wireless adapter and the equipment experiencing the interference.
- Connect the computer with the wireless adapter to an outlet on a circuit different from that to which the equipment experiencing the interference is connected.
- Consult the dealer or an experienced radio/TV technician for help.
26 - Quick start guide
Note: The adapter must be installed and used in strict accordance with the manufacturer's instructions as described in the user documentation that comes with the product. Any other installation or use will violate FCC Part 15 regulations.
Canada — Industry Canada (IC)
This device complies with RSS210 of Industry Canada. Cet appareil se conforme à
RSS210 de Canada d'Industrie.
Caution: When machine supports and using IEEE 802.11a wireless LAN, this product is restricted to indoor use due to its operation in the 5.15- to 5.25 GHz frequency range. Industry Canada requires this product to be used indoors for the frequency range of 5.15 GHz to 5.25 GHz to reduce the potential for harmful interference to co-channel mobile satellite systems. High power radar is allocated as the primary user of the 5.25 to 5.35 GHz and 5.65 to 5.85 GHz bands. These radar stations can cause interference with and/or damage to this device. The maximum allowed antenna gain for use with this device is 6dBi in order to comply with the
E.I.R.P limit for the 5.25 to 5.35 and 5.725 to 5.85 GHz frequency range in point-topoint operation. To comply with RF exposure requirements all antennas should be located at a minimum distance of 20 cm, or the minimum separation distance allowed by the module approval, from the body of all persons.
Attention : l’utilisation d’un réseau sans fil IEEE802.11a est réstreinte à une utilisation en intérieur à cause du fonctionement dans la bande de fréquence 5,15 -
5,25 GHz. Industry Canada requiert que ce produit soit utilisé à l’intérieur des bâtiments pour la bande de fréquence 5,15 - 5,25 GHz afin de réduire les possibilités d’interférences nuisibles aux canaux co-existants des systèmes de transmission satellites. Les radars de puissances ont fait l’objet d’une allocation primaire de fréquences dans les bandes 5,25 - 5,35 GHz et 5 65 - 5 85 GHz. Ces stations radar peuvent créer des interférences avec ce produit et/ou lui être nuisible. Le gain d’antenne maximum permissible pour une utilisation avec ce produit est de 6 dBi afin d’être conforme aux limites de puissance isotropique rayonnée équivalente (P.I.R.E.) applicable dans les bandes 5,25 - 5,35 GHz et 5,725 - 5,85 GHz en fonctionement point-à-point. Se pour conformer aux conditions d'exposition de RF toutes les antennes devraient être localisées à une distance minimum de 20 cm, ou la distance de séparation minimum permise par l'approbation de module, du corps de toutes les personnes.
This Class B digital apparatus complies with Canadian ICES-003.
Cet appareil numérique de la classe B est conforme a la norme NMB-003 du Canada.
"To prevent radio interference to the licensed service, this device is intended to be operated indoors and away from windows to provide maximum shielding. Equipment (or its transmit antenna) that is installed outdoors is subject to licensing."
« Pour empêcher que cet appareil cause du brouillage au service faisant l'objet d'une licence, il doit être utilisé a l'intérieur et devrait être placé loin des fenêtres afin de fournir un écran de blindage maximal. Si le matériel (ou son antenne d'émission) est installé à l'extérieur, il doit faire l'objet d'une licence. »
European Union
List of applicable countries
This product must be used in strict accordance with the regulations and constraints in the country of use. For further information, contact the local office in the country of use.
Please see http://ec.europa.eu/enterprise/rtte/implem.htm for the latest country list.
Regulatory information - 27
List of National Codes
T HIS EQUIPMENT MAY BE OPERATED IN THE FOLLOWING COUNTRIES : I
Country
Austria
Belgium
Cyprus CY
Czech Republic CZ
ISO 3166
2 letter code
AT
BE
Denmark
Estonia
Finland
France
DK
EE
FI
FR
Country
Germany
Greece
Hungary
Ireland
Italy
Latvia
Lithuania LT
Luxembourg LU
HU
IE
IT
LV
ISO 3166
2 letter code
DE
GR
Country
Malta
Netherlands
ISO 3166
2 letter code
MT
NT
Country
ISO 3166
2 letter code
United Kingdom GB
Iceland IS
Poland
Portugal
Slovakia
Slovenia
Spain
Sweden
PL
PT
SK
SL
ES
SE
Liechtenstein
Norway
Switzerland
Bulgaria
Romania
Turkey
LI
NO
CH
BG
RO
TR
The low band 5.15 -5.35 GHz is for indoor use only.
This equipment complies with the essential requirements of the European Union directive
1999/5/EC. See Statements of European Union Compliance, and more details refer to the attached Declaration of Conformity.
English
Č esky [Czech]
Daansk [Danish]
Deutsch
[German]
Eesti [Estonian]
Español
[Spanish]
Ελληνικά
[Greek]
Hereby, ACER INC., declares that this devise is in compliance with the essential requirements and other relevant provisionns of Directive 1999/5/EC.
ACER INC. tímto prohlašuje, že toto za ř ízení je ve shod ě se základními požadavky a dalšími p ř íslušnými ustanoveními sm ě rnice 1999/5/ES.
Undertegnede ACER INC. erklærer herved, at følgende udstyr overholder de væsentlige krav og øvrige relevante krav i direktiv 1999/5/EF.
Hiermit erklärt ACER INC., dass sich das Gerät Radiolan in
Übereinstimmung mit den grundlegenden Anforderungen und den übrigen einschlägigen Bestimmungen der Richtlinie
1999/5/EG befindet.
Käesolevaga kinnitab ACER INC. seadme vastavust direktiivi
1999/5/EÜ põhinõuetele ja nimetatud direktiivist tulenevatele teistele asjakohastele sätetele.
Por medio de la presente ACER INC. declara que el dispositivo cumple con los requisitos esenciales y cualesquiera otras disposiciones aplicables o exigibles de la
Directiva 1999/5/CE.
∆ια του παρόντος η ACER INC. δηλώνει ότι η παρούσα
συσκευή συ µµ ορφώνεται προς τις ουσιώδεις απαιτήσεις και
τις λοιπές διατάξεις της Οδηγίας 1999/5/ ΕΚ .
28 - Quick start guide
Français
[French]
Íslenska
[Icelandic]
Itaaliano [Italian]
Latviski [Latvian]
Lietuvi
[Lithuanian]
Malti [Maltese]
Magyar
[Hungarian]
Nederlands
[Dutch]
Norsk ų
[Norwegiann]
Polski [Polish]
Português
[Portuguese]
Slovensko
[Slovenian]
Par la présente ACER INC. déclare que cet appareil est conforme aux exigences essentielles et aux autres dispositions pertinentes de la directive 1999/5/CE.
Hér með lýsir ACER INC. yfir því að er í samræmi við grunnkröfur og aðrar kröfur, sem gerða r eru í tilskipun
1999/5/EC.
Con la presente ACER INC. dichiara che questo dispositivo è conforme ai requisiti essenziali ed alle altre disposizioni pertinenti stabilite dalla direttiva 1999/5/CE.
Ar šo ACER INC. deklar ē , ka š ī ier ī ce atbilst Direkt ī vas
1999/5/EK b ū tiskaj ā m pras ī b ā m un citiem ar to saist ī tajiem noteikumiem.
Šiuo ACER INC. deklaruoja, kad šis į renginys atitinka esminius reikalavimus ir kitas 1999/5/EB Direktyvos nuostatas.
Hawnhekk, ACER INC., jiddikjara li dan jikkonforma mal- ti ijiet essenzjali u ma provvedimenti o rajn relevanti li he mm fid-Dirrettiva 1999/5/EC.
Alulírott, ACER INC. nyilatkozom, hogy a készülék megfelel a vonatkozó alapveto követelményeknek és az 1999/5/EC irányelv egyéb eloírásainak.
Hierbij verklaart ACER INC. dat het toestel voldoet aan de essentiële eisen en de andere relevante bepalingen van richtlijn 1999/5/EG.
ACER INC. erklærer herved at utstyret er i samsvar med de grunnleggende krav og øvrige relevante krav i direktiv
1999/5/EF.
Niniejszym ACER INC. o ś wiadcza, ż e urz ą dzenie jest zgodne z zasadniczymi wymogami oraz pozosta ł ymi stosownymi postanowieniami Dyrektywy 1999/5/EC.
ACER INC. declara que este dispostivo está conforme com os requisitos essenciais e outras disposições da Directiva
1999/5/CE.
ACER INC. izjavlja, da je ta naprava skladna z bistvenimi zahtevami in ostalimi relevantnimi dolo č ili Direktive
1999/5/ES.
Regulatory information - 29
Slovensky
[Slovak]
Suomi [Finnish]
Svenska
[Swedish]
ACER INC. týmto vyhlasuje, že zariadenie sp ĺň a základné požiadavky a všetky príslušné ustanovenia Smernice
1999/5/ES.
ACER INC. vakuuttaa täten että tämä laite on direktiivin 1999/
5/EY oleellisten vaatimusten ja sitä koskevienn direktiivin muiden ehtojen mukainen.
Härmed intygar ACER INC. att denna enhet står i
överensstämmelse med väsentliga egenskapskrav och
övriga relevanta bestämmelser som framgår av direktiv
1999/5/EG.
France
Pour la France métropolitaine :
2,400 - 2,4835 GHz (Canaux 1à 13) autorisé en usage intérieur
2,400 - 2,454 GHz (canaux 1 à 7) autorisé en usage extérieur
Pour la Guyane et la Réunion :
2,400 - 2,4835 GHz (Canaux 1à 13) autorisé en usage intérieur
2,420 - 2,4835 GHz (canaux 5 à 13) autorisé en usage extérieur
Pour tout le territoire Français :
Seulement 5,15 -5,35 GHz autorisé pour le 802.11a
L'utilisation de cet equipement (2,4 GHz WLAN) est soumise à certaines restrictions :
- La puissance maximale autorisée en intérieur est de 100 mW pour 2400 - 2483,5 MHz.
- La puissance maximale autorisée est de 100 mW en extérieur pour 2400 - 2454 MHz.
- La puissance maximale autorisée est de 10 mW en extérieur, 2454 - 2483,5 MHz.
Pour les dernières restrictions, voir http://www.art-telecom.fr.
Italy
The use of these equipments is regulated by:
1.D.L.gs 1.8.2003, n. 259, article 104 (activity subject to general authorization) for outdoor use and article 105 (free use) for indoor use, in both cases for private use.
2.D.M. 28.5.03, for supply to public of RLAN access to networks and telecom services.
L’uso degli apparati è regolamentato da:
1.D.L.gs 1.8.2003, n. 259, articoli 104 (attività soggette ad autorizzazione generale) se utilizzati al di fuori del proprio fondo e 105 (libero uso) se utilizzati entro il proprio fondo, in entrambi i casi per uso private.
2.D.M. 28.5.03, per la fornitura al pubblico dell’accesso R-LAN alle reti e ai servizi di telecomunicazioni.
Belgium
Dans le cas d'une utilisation privée, à l'extérieur d'un bâtiment, au-dessus d'un espace public, aucun enregistrement n'est nécessaire pour une distance de moins de 300 m.
Pour une distance supérieure à 300 m un enregistrement auprès de l'IBPT est requise.
Pour les enregistrements et licences, veuillez contacter l'IBPT.
In geval van privé-gebruik, buiten een gebouw, op een openbare plaats, is geen registratie nodig, wanneer de afstand minder dan 300 m is. Voor een afstand groter dan 300 m is een registratie bij BIPT vereist. Voor registraties en licenties, gelieve BIPT te contacteren.
30 - Quick start guide
Brazil
Este equipamento opera em caráter secundário, isto é, não tem direito a proteção contra interferência prejudicial, mesmo de estações do mesmo tipo, e não pode causar interferência a sistemas operando em caráter primário.
Pakistan
Pakistan Telecommunication Authority (PTA) Approved
Morocco
The operation of this product in the radio channel 2 (2417 MHz) is not authorized in the following cities: Agadir, Assa-Zag, Cabo Negro, Chaouen, Goulmima, Oujda, Tan Tan,
Taourirt, Taroudant and Taza.
The operation of this product in the radio channels 4, 5, 6 and 7 (2425 - 2442 MHz) is not authorized in the following cities: Aéroport Mohamed V, Agadir, Aguelmous, Anza,
Benslimane, Béni Hafida, Cabo Negro, Casablanca, Fès, Lakbab, Marrakech, Merchich,
Mohammédia, Rabat, Salé, Tanger, Tan Tan, Taounate, Tit Mellil, Zag.
Japan
5 GHz 帯は室内でのみ使用のこと
Korea
당해 무선설비는 운용 중 전파혼신 가능성이 있음
Taiwan
第十二條
經型式認證合格之低功率射頻電機,非經許可,公司、商號或使用者均不得擅自變更頻
率、加大功率或變更原設計之特性及功能。
第十四條
低功率射頻電機之使用不得影響飛航安全及干擾合法通信 ; 經發現有干擾現象時,應立即
停用,並改善至無干擾時方得繼續使用。
前項合法通信,指依電信法規定作業之無線通信。
低功率射頻電機須忍受合法通信或工業、科學及醫療用電波輻射性電機設備之干擾。
M ODIFICATIONS TO THE P RODUCT
CE Marking
Packard Bell cannot be held responsible for unauthorized modifications made by the user and the consequences thereof, which may alter the conformity of the product with the CE
Marking.
Radio frequency interference
The manufacturer is not responsible for any radio or TV interference caused by unauthorised modifications to this equipment.
C
ONNECTIONS AND REMOTE EARTHS
PELV (Protected Extra Low Voltage)
To ensure the extra-low voltage integrity of the equipment, only connect equipment with mains-protected electrically-compatible circuits to the external ports.
SELV (Safety Extra Low Voltage)
Every input and output of this product is classified as Safety Extra Low Voltage.
Remote earths
To prevent electrical shock, connect all local (individual office) computers and computer support equipment to the same electrical circuit of the building wiring. If you are unsure, check the building wiring to avoid remote earth conditions.
Regulatory information - 31
Building supply
Only connect the equipment to a building supply that is in accordance with current wiring regulations in your country. In the U.K., these are the IEE regulations.
P
OWER SUPPLY AND CABLES
Power supply
The power supply socket-inlet and socket-outlet (if equipped) are classified as Hazardous
Voltage.
You must unplug the power supply cord and remove the battery to disconnect the equipment from the power supply. In that aim, the socket-outlet should be installed near to the equipment and should be easily accessible.
Input rating: Refer to the rating label on the bottom of the computer and ensure that your power adapter complies with the specified rating.
Under no circumstances should the user attempt to disassemble the power supply. The power supply has no user-replaceable parts. Inside the power supply are hazardous voltages that can cause serious personal injury.
A defective power supply must be returned to your dealer.
Power cables and plug
This Product requires a grounded power cord and plug. The plug only fits in a grounded power outlet. Make sure the power outlet is properly grounded before inserting the plug.
Do not insert the plug into a non-grounded power outlet. Contact your electrician for details.
The cord length must not exceed 2.5 metres. To prevent electrical hazards, do not remove or disable the ground contact on the power cord. Replace the power cord if it gets damaged. Contact your dealer for an exact replacement. In Europe, the plug must be rated for 250 VAC, 10 amp minimum. The plug must display an international agency approval marking. The cord must be suitable for use in the end-user country. Consult your dealer or the local electrical authorities if you are unsure of the type of power cord to use in your country.
Cables
For cables which are not delivered with the Product in the computer's packaging:
The EMC performance of the system is guaranteed only if the cable and interface use efficient shielding.
The use of shielded interface cable is required for USB, IEEE1394, serial, printer, game, analog or digital audio/ video, PS2, TV or FM antennas, and generally all high-speed cable interfaces.
Use only UL Listed No. 26AWG or larger telecommunication cords.
Only Ethernet LAN or RTC modem cable can have length exceeding 3 metres.
Packard Bell recommends that you add a ferrite core round clip to each cable connecting your computer to a hardware device that was not included with your computer.
- Ferrite reference: 28A-2029 from Steward (two loops)
During product certification, Packard Bell used the following cable quality:
- USB2.0 Certified Cables from Hama 46778
- IEEE1394 shielded FireWire from Hama 50011
- RCA-RCA shielded Audio/Video Cables from Thomson KHC001M, KHC012M,
KHC028M
- Stereo Jack shielded Audio cables from Hama 43330H, 42714H
32 - Quick start guide
Heat Build-up and Portable Computers
The AC adapter and the underside of the computer can become hot after prolonged use.
Sustained physical contact with either should be avoided.
C
HASSIS COVER REMOVAL AND REPLACEMENT
Before removing the chassis cover to service or modify the equipment, you must disconnect all power and modem cords, and remove or disable the battery.
Caution: Some components inside the computer can become hot after prolonged use.
You then must close the chassis before you plug in and switch on the equipment.
L ASER C OMPLIANCE S TATEMENT
The optical devices are tested and certified to be compliant with International
Electrotechnical Commission IEC60825-1 and European EN60825-1 standards for Class
1 laser products.
Class 1 laser products are not considered hazardous. The optical devices are designed such that there is never human access to laser radiation above a Class 1 level during normal operation or prescribed maintenance conditions.
The optical devices installed in your computer are designed for use solely as components of such electronic product and therefore do not comply with the appropriate requirements of Code of Federal Regulation Sec. 1040.10 and Sec. 1040.11 for COMPLETE laser products.
Because exposure to laser radiation is extremely hazardous, under no circumstances should the user attempt to disassemble the laser device.
P
ACKAGING
The packaging of this product is compliant with the European Environmental Directive 94/
62/EC from December 20th 1994 and its equivalent in the French Legislation by the
Decree 98-638 from july 20th 1998.
C OMPLIANT WITH R USSIAN REGULATORY CERTIFICATION
Regulatory information - 33
E
NVIRONMENT
O UR COMMITMENT TO ENVIRONMENTAL PROTECTION
Environment has been at the heart of our products.
Packard Bell is committed to limit the environmental impact of its products during product life cycle.
Starting at design phase, with a very strict procurement policy, maximum attention is given to electronic components in order to limit their weight in heavy metals such as lead, cadmium, chromium, mercury, etc. Suppliers are asked, for each part of any product, to respect all regulations.
As far as end-of-life products are concerned, measures have been taken to anticipate and facilitate the recycling of all our products. Thus, all plastic parts heavier than 25 grams used in Packard Bell products are labelled ISO 11469. This label allows a quick recognition of the material and eases its valorisation. Likewise, desktop computers are designed to be easily dismantled, with screws being replaced by clips.
P RODUCT DISPOSAL
The 2002/96/EC Directive, known as Waste Electrical and Electronic
Equipment (WEEE) Directive, requires that used electrical and electronic products must be disposed of separately from normal household waste in order to promote reuse, recycling and other forms of recovery and to reduce the quantity of waste to be eliminated with a view to reducing landfill and incineration. The crossed-out dustbin logo is there to remind you that these products must be sorted separately for disposal. These rules concern all Packard Bell products and also all accessories, such as keyboard, mouse, speakers, remote control, etc. When you have to dispose of such products, make sure that they are correctly recycled by checking with your local authority, or by returning your old equipment to your retailer if you are replacing it. For information, visit www.packardbell.com/recycling .
Battery disposal (when applicable)
Before disposing of your equipment ensure that you have removed any batteries that may be fitted in the equipment. European law states that batteries must be collected for disposal separately from household waste. Do not throw your used batteries in the dustbin. Dispose of your used batteries via a battery collection scheme where available, or ask your distributor or local authority what infrastructures you can use. Your efforts will enable the safe collection, recycling and destruction of used batteries and will help protect the environment and reduce health hazards.
Caution: Risk of explosion if battery is replaced by an incorrect type. Dispose of used batteries according to the instructions.
ENERGY STAR
Packard Bell's ENERGY STAR qualified products save your money by reducing energy cost and protecting the environment without sacrificing features or performance. Packard Bell is proud to offer our customers products with the ENERGY STAR mark.
What is ENERGY STAR?
Products that are ENERGY STAR qualified use less energy and prevent greenhouse gas emissions by meeting strict energy efficiency guidelines set by the U.S. Environmental
Protection Agency. Packard Bell is committed to offering products and services worldwide that help customers save money, conserve energy and improve the quality of our environment. The more energy we can save through higher energy efficiency, the more we reduce greenhouse gases and the risks of climate change. More information refers to
34 - Quick start guide
www.energystar.gov
or www.energystar.gov/powermanagement .
Note : Information in this section may not apply to your computer.
Packard Bell ENERGY STAR qualified products:
- produce less heat and reduce cooling loads in warmer climates.
- automatically go into "display Sleep" and "computer Sleep" mode after 10 and 30 minutes of inactivity, respectively.
- wake from "Sleep" mode if the keyboard is pressed or mouse is moved.
- save more than 80% energy when in "Sleep" mode.
ENERGY STAR and the ENERGY STAR mark are registered U.S. marks.
Environment - 35
S
OFTWARE LICENSE
Note: Most of the software applications are already preinstalled on your Packard Bell computer. They are ready to use or to set up. However, some titles require a CD or
DVD to run. You will find these discs in your computer's packaging.
Packard Bell License Agreement (CD and/or DVD Products). This copy of the original is your proof of license. Please treat it as valuable property.
Important!
Read carefully before installing the software.
The following License Agreement applies to you. This is a legal agreement between you
(either individual or an entity) and Packard Bell. By installing the software you are agreeing to be bound by the terms of this Agreement. If you do not agree to the terms of this Agreement, promptly return your entire computer system, the unopened software packet(s), if any, as well as the accompanying terms (including written materials or other container(s)) in the place you obtained them for a full refund.
P ACKARD B ELL SOFTWARE LICENSE
1. Grant of License
This Packard Bell License Agreement (“License”) permits you to use one copy of the specified version of the Packard Bell SOFTWARE identified above (which may include at least one CD or DVD disc) on any single computer, provided the SOFTWARE is in use on only one computer at any time. If you have multiple Licenses for the SOFTWARE, then at any time you may have as many copies of the SOFTWARE in use as you have Licenses.
The SOFTWARE is “in use” on a computer when it is loaded into the temporary memory
(i.e. RAM) or installed in the permanent memory (e.g. hard disk, CD and/or DVD, or other storage device of that computer, except that a copy installed on a network server for the sole purpose of distribution of other computer is not “in use.” If the anticipated number of users of the SOFTWARE will exceed the number of applicable Licenses, then you must have a reasonable mechanism or process in place to assure that the number of persons using the SOFTWARE concurrently does no exceed the number of Licenses. If the
SOFTWARE is permanently installed on the hard disk or the storage device of a computer
(other than a network server) and one person uses that computer more than 80% of the time it is in use, then that person may also use the SOFTWARE on a portable or home computer.
2. Copyright
The SOFTWARE is owned by Packard Bell or its suppliers and is protected by United
States copyright laws and international treaty provision. Therefore, you must treat the
SOFTWARE like any other copyrighted material (e.g. a book or musical recording) except that you may transfer the CD and/or DVD disc portion of the SOFTWARE, if any, to a single hard disk provided you keep the original solely for backup or archival purposes. You may not copy the CD and/or DVD disc portion of the SOFTWARE or the written materials accompanying the SOFTWARE.
3. Other restrictions
You may not rent or lease the SOFTWARE, but you may transfer the SOFTWARE and accompanying written materials on a permanent basis provided you retain no copies and the recipient agrees to the terms of this Agreement. You may not reverse engineer, decompile or disassemble the SOFTWARE. Any transfer of the SOFTWARE must include the most recent update and all prior versions.
36 - Quick start guide
T HIRD P ARTY S OFTWARE OR F REE S OFTWARE L ICENSE INFORMATION
Software pre-loaded, embedded or otherwise distributed with the products provided by
Packard Bell does contain free or third party software programs (the “Free Software”), which are licensed under the terms GNU General Public License (the “GPL”). The Free
Software is marked as such. Your copying, distribution and/or modification of the Free
Software shall be subject to the terms of the GPL.
The Free Software is distributed in the hope that, but it will be useful WITHOUT ANY
WARRANTY; without even the implied warranty of MERCHANTABILITY or FITNESS
FOR A PARTICULAR PURPOSE. The provisions of the GNU General Public License shall always apply. You may access http://www.gnu.org directly to obtain a copy of the
GPL or write to the free Software Foundation, Inc. and request a copy. The address of the
Free Software Foundation, Inc is: 59 Temple Place - Suite 330, Boston, MA, 02111-1307,
USA.
For a period of three (3) years as commencing from your receipt of this software, you may obtain a complete machine-readable copy of the source code for the Free Software under the terms of the GPL without charge except for the cost of media, shipping, and handling, upon a written request to us.
Contact us if you have any further questions. Our mailing address is 8F, 88, Sec. 1, Hsin
Tai Wu Rd., Hsichih, New Taipei City 221, Taiwan.
Part No.:
Ver.: 02.01.0
3
Software license - 37
Guide de mise en route rapide
Packard Bell EasyNote LV
T
ABLE DES MATIÈRES
Connexion sans fil ............................................. 3
Enregistrement .................................................. 3
Installation des logiciels ..................................... 4
Récupération ..................................................... 4
Vous avez des problèmes ? .............................. 4
Apprendre à connaître votre ordinateur 5
Vue supérieure - affichage................................. 5
Vue supérieure - clavier..................................... 6
Touches spéciales...................................... 7
Vue frontale ....................................................... 9
Vue gauche........................................................ 9
Vue droite ........................................................ 10
Vue de la base................................................. 11
Informations de base du touchpad .................. 12
Gestes du touchpad......................................... 12
Créer une sauvegarde de récupération ........... 14
Récupération de votre système ....................... 18
Réinstaller les pilotes et les applications............................................... 18
Retourner votre système à son état d’usine ...................................................... 21
Récupérer depuis Windows...................... 21
Récupérer depuis une sauvegarde de récupération.............................................. 23
Table des matières - 1
Copyright © 2012.
Tous droits réservés.
Guide de mise en route rapide du Packard Bell EasyNote LV
Première publication : 20 Juillet 2012
Veuillez utiliser cet espace pour noter les informations importantes sur votre ordinateur.
Nom produit : . . . . . . . . . . . . . . . . . . . . . . . . . . . . . . .
Numéro de série : . . . . . . . . . . . . . . . . . . . . . . . . . . . .
Date d’achat : . . . . . . . . . . . . . . . . . . . . . . . . . . . . . . .
Lieu d’achat : . . . . . . . . . . . . . . . . . . . . . . . . . . . . . . .
Visitez le site registration.packardbell.com
et découvrez les avantages réservés aux clients Packard Bell.
Remarque : Toutes les images sont pour référence seulement. La configuration du produit peut varier.
2 - Guide de mise en route rapide
D
ÉMARRER VOTRE ORDINATEUR
Merci d’avoir acheté cet ordinateur Packard Bell !
Ce guide a été conçu pour vous présenter les caractéristiques de votre ordinateur et vous assister dans votre découverte de l’informatique.
Après avoir installé et démarré votre ordinateur, comme indiqué dans les instructions d’installation, il vous posera des questions qui vous aideront à vous connecter à Internet. Votre ordinateur configurera alors les logiciels installés.
C
ONNEXION SANS FIL
Pour vous connecter à un réseau sans fil, vérifiez d’abord que les fonctions sans fil de votre ordinateur sont activées, et que le routeur ou le modem auquel vous souhaitez vous connecter est également correctement configuré.
• Si la fonction sans fil n’est pas activée, appuyez la touche Windows ( )
+ W, saisissez « sans fil » puis cliquez sur Sans fil . Cliquez le commutateur sous Wi-Fi pour activer la connexion sans fil. Cliquez à nouveau pour désactiver.
• Pour vous connecter à un réseau, appuyez sur la touche Windows ( )
+ W, saisissez « sans fil » puis cliquez sur Connexion à un réseau .
Sélectionnez votre réseau, et entrez le mot de passe si nécessaire.
• Après un court délai, votre ordinateur devrait se connecter à Internet.
Si votre réseau n’est pas détecté, ou si votre ordinateur ne se connecte pas à Internet, veuillez consulter votre FAI ou de la documentation du routeur. Après le démarrage de votre ordinateur et quand vous pouvez l’utiliser, ouvrez Internet Explorer et suivez les instructions.
Vous pouvez également utiliser un câble réseau pour vous connecter directement à un port réseau sur votre routeur. Veuillez consulter votre
FAI ou de le guide du routeur.
E NREGISTREMENT
Lors de la première utilisation de votre ordinateur, il est recommandé de l’enregistrer. Cela vous donne accès à des avantages utiles, comme :
• Service plus rapide de nos représentants entraînés
• Participation à la communauté Packard Bell : recevez des promotions et participez à nos enquêtes clients
• Les dernières actualités de Packard Bell
Démarrer votre ordinateur - 3
Comment s’enregistrer
Pendant le démarrage initial de votre ordinateur, une fenêtre vous invitera
à l’enregistrer. Veuillez remplir les informations et cliquez sur Suivant . La seconde fenêtre affichée contiendra des champs optionnels qui nous aideront à vous fournir une expérience de service client plus personnelle.
Une autre option
Une autre manière d’enregistrer votre produit Packard Bell est de visiter notre site Web sur registration.packardbell.com
. Sélectionnez votre pays et suivez simplement les instructions.
Après l’enregistrement, nous vous enverrons un email de confirmation avec les données importantes que vous devrez conserver précieusement.
I
NSTALLATION DES LOGICIELS
Votre ordinateur installera automatiquement les logiciels et préparera votre ordinateur pour l’utilisation. Cela peut prendre un certain temps, veuillez ne pas éteindre votre ordinateur. Attendez que l’installation soit terminée.
R ÉCUPÉRATION
Créez des disques de récupération dès que possible. Le programme
Packard Bell Recovery Management permet de créer des disques de récupération puis de restaurer ou de réinstaller les applications et les pilotes fournis par Packard Bell.
V
OUS AVEZ DES PROBLÈMES
?
Packard Bell fournit plusieurs options pour le support de votre achat.
Support Packard Bell
N’oubliez pas de noter le numéro de série, la date et le lieu d’achat, ainsi que le modèle de votre ordinateur dans l’espace fourni dans ce manuel ; conservez votre preuve d’achat. Avant de vous nous appelez, veuillez prendre note du message d’erreur qui accompagne le problème et vous installer devant votre ordinateur, ce dernier devant être si possible allumé.
Ces éléments nous permettront de vous offrir un service plus rapide et de meilleure qualité.
Site Web de Packard Bell
N’oubliez pas de visiter le site www.packardbell.fr - Consultez la section de support, elle contient des informations mises à jour, de l’aide, des pilotes et des téléchargements.
Informations de garantie et de contact
Vous pouvez trouver des informations sur la garantie de votre ordinateur et comment contacter le support technique dans la Garantie de votre ordinateur.
4 - Guide de mise en route rapide
A
PPRENDRE À CONNAÎTRE VOTRE
ORDINATEUR
Après avoir installé votre ordinateur, comme illustré dans les instructions d’installation, nous allons vous faire explorer votre nouvel ordinateur
Packard Bell.
Packard Bell EasyNote LV
V UE SUPÉRIEURE - AFFICHAGE
1 3
2
#
1
Icône Élément
Microphone
2 Écran d’affichage
Description
Microphone interne pour l’enregistrement sonore.
Également appelé écran LCD (Liquid Crystal
Display), il affiche les données de l’ordinateur.
Apprendre à connaître votre ordinateur - 5
#
3
Icône Élément
Webcam
Description
Webcam pour communication vidéo.
Une lumière à côté de la webcam indique que la webcam est active.
V
UE SUPÉRIEURE
-
CLAVIER
1
2
5
3
4
#
1
Icône Élément Description
Bouton/Indicateur d’alimentation
Met l’ordinateur sous tension et hors tension.
Indique l’état d’alimentation de l’ordinateur.
2
3
Clavier
Touchpad
Pour l’entrée des informations dans votre ordinateur.
- Les touches spéciales sont décrites à la page 7.
Périphérique de pointage sensible au touché qui fonctionne comme une souris.
4
Boutons
(gauche et droit)
Le côté gauche et le côté droit du bouton fonctionnent comme boutons de sélection gauche et droite.
5 Haut-parleurs Produit le son stéréo.
Remarque : Les indicateurs du panneau avant sont visibles même lorsque l’écran
LCD est fermé.
6 - Guide de mise en route rapide
Touches spéciales
Le clavier de votre ordinateur comporte des touches qui activent des fonctions spéciales. La fonction de chaque touche est clairement indiquée par une icône.
Icône Fonction Description
Fn
Touche spéciale pour la seconde fonction
Active une seconde fonction sur certaines touches.
P.ex., appuyez la touche Fn pour activer les touches
F1 à F12.
Aide Ouvre le menu de l’aide.
Sauvegarder
Communication
Choix de l’affichage
Écran noir
Touchpad
Lecture/Pause
Permet de créer des copies de sauvegarde de votre ordinateur, que ce soit de l’intégralité du système ou uniquement certains fichiers et dossiers. Créez une planification régulière ou faites des copies quand vous le voulez.
Active/désactive les périphériques de communication de l’ordinateur.
Permet de permuter l’affichage entre l’écran d’affichage, le moniteur externe (s’il est connecté) et les deux.
Désactive le rétro éclairage de l’écran pour économiser l’énergie. Appuyez sur une touche pour le rallumer.
Active et désactive le touchpad.
Lisez ou effectuez une pause d’un fichier multimédia sélectionné.
Arrêter Arrêtez la lecture du fichier multimédia sélectionné.
Précédent Retournez au fichier multimédia précédent.
Suivant
Luminosité -
Luminosité +
Réseau social
Volume +
Passez au fichier multimédia suivant.
Diminue la luminosité de l’écran.
Augmente la luminosité de l’écran.
Ouvre l’application Réseaux sociaux.
- Si cette application n’est pas installée, la touche démarrera votre application messagerie instantanée.
Augmente le volume sonore.
Apprendre à connaître votre ordinateur - 7
Icône Fonction
Volume -
Haut-parleur
Description
Diminue le volume sonore.
Active et désactive les haut-parleurs.
Touches spéciales
L’ordinateur utilise des touches spéciales (combinaisons de touches) pour accéder aux touches de fonction et aux commandes de navigation.
Pour activer les touches spéciales, appuyez et maintenez la touche Fn
(en bas à gauche) avant d’appuyer sur l’autre touche dans la combinaison de la touche spéciale.
Touche spéciale Fonction Description
Fn + touches spéciales
Touches de fonction
Active les touches F1 à F12.
Fn +
Fn +
Fn +
Fn +
Accueil
Fin
Page Préc
Page Suiv
Défile au début d’un document.
Défile à la fin d’un document.
Défile d’une page vers le haut dans un document.
Défile d’une page vers le bas dans un document.
- Remarque : Il n’est pas nécessaire d’appuyer sur la touche Fn pour utiliser les touches de fonction F1 à F12 lorsque vous démarrez votre ordinateur ou lorsque vous utilisez le BIOS.
Pour échanger la touche spéciale et la fonction spéciale des touches F1 à F12, changez le paramètres de la touche de fonction dans le BIOS (pour ouvrir le BIOS appuyez sur F2 lors du démarrage de votre ordinateur, puis sélectionnez le menu
Main (Principal) et changez Function key behavior (Comportement des touches de fonction) sur Function keys (Touches de fonction)).
8 - Guide de mise en route rapide
V
UE FRONTALE
#
1
2
1 2
Icône Élément
Indicateur d’alimentation
Indicateur de la batterie
Indicateur du disque dur
Indicateur de communication
Lecteur de cartes multiples en un
Description
Indique l’état d’alimentation de l’ordinateur.
Indique l’état de la batterie de l’ordinateur.
- Charge : La lumière est orange lorsque la batterie se recharge.
- Pleine charge : La diode est bleue en mode secteur.
Indique l’activité du disque dur.
Indique l’état du périphérique de connectivité sans fil de l’ordinateur.
Accepte une carte mémoire Secure Digital
(SD), MultiMediaCard (MMC), Memory Stick
Pro (MS PRO) et xD-Picture (xD).
- Poussez pour retirer/installer la carte.
Seule une carte peut fonctionner à un moment donné.
V
UE GAUCHE
#
1
1
Icône Élément
2
Fente pour cadenas
Kensington
3 4 5 6
Description
Se connecte à un cadenas de sécurité pour ordinateur Kensington.
- Enroulez le câble du cadenas de sécurité pour ordinateur autour d’une table, de la poignée d’un tiroir verrouillé, ou de tout autre objet fixe.
Insérez le cadenas dans l’encoche et tournez la clef pour verrouiller le cadenas.
Certains modèles ne possèdent pas de clef.
Apprendre à connaître votre ordinateur - 9
#
2
3
4
5
6
Icône Élément
Ventilation et ventilateur de refroidissement
Port Ethernet RJ-45
Description
Permet à l’ordinateur de rester froid.
- Ne couvrez pas et ne bloquez pas les ouvertures.
Se connecte à un réseau Ethernet 10/100/1000
Base.
Port d’affichage
(VGA) externe
Port HDMI
Port USB
Se connecte à un périphérique d’affichage
(p.ex. un moniteur externe, un projecteur LCD).
Prend en charge les connexions vidéo numériques à haute définition.
Se connectent à des périphériques USB
(p.ex. une souris USB, une caméra USB).
- Si le port est noir, il est compatible USB 2.0, si le port est bleu (en option), il est
également compatible USB 3.0.
V UE DROITE
#
1
2
3
4
1 2 3 4 5 6 7
Icône Élément
Prise microphone
Prise haut-parleurs/ casque
Port USB
Lecteur optique
Description
Accepte les entrées de microphones externes.
Se connecte à des périphériques audio en sortie (p.ex. haut-parleurs ou un casque stéréo).
- Prend en charge les casques 3,5 mm compatibles avec microphone intégré (p.ex.
casques pour Smartphone Acer).
Se connectent à des périphériques USB
(p.ex. une souris USB, une caméra USB).
- Si le port est noir, il est compatible USB 2.0, si le port est bleu (en option), il est
également compatible USB 3.0.
Lecteur optique interne, accepte les CD ou les
DVD.
Indicateur d’accès du disque optique
S’allume lorsque le lecteur optique est actif.
10 - Guide de mise en route rapide
#
5
6
7
Icône Élément
Bouton d’éjection du lecteur optique
Description
Éjecte le disque optique du lecteur.
Trou d’éjection d’urgence
Prise d’alimentation
Éjecte le plateau du lecteur optique lorsque l’ordinateur est hors tension.
- Insérez délicatement un trombone pour
éjecter le plateau du lecteur optique.
Se connecte à l’adaptateur secteur de votre ordinateur.
V
UE DE LA BASE
1
2
3
4
#
1
2
3
4
Icône Élément
Baie de la batterie
Loquet de libération de la batterie
Description
Contient la batterie de l’ordinateur.
Libère la batterie pour le retrait. Insérez un outil approprié et faites glisser pour libérer.
Compartiment mémoire
Contient la mémoire principale de l’ordinateur.
Baie du disque dur
Ventilation et ventilateur de refroidissement
Contient le disque dur de l’ordinateur (fixé avec des vis).
Permet à l’ordinateur de rester froid.
- Ne couvrez pas et ne bloquez pas les ouvertures.
Apprendre à connaître votre ordinateur - 11
T
OUCHPAD
I
NFORMATIONS DE BASE DU TOUCHPAD
Le touchpad contrôle la flèche (ou ‘curseur’) sur l’écran. Lorsque vous faites glisser votre doigt sur le touchpad, le curseur suivra ce mouvement.
Appuyez sur le bouton gauche et le bouton droit situés sur le bord du touchpad pour sélectionner et exécuter. Ces deux zones sont similaires au bouton gauche et au bouton droit d’une souris. Taper sur le touchpad est équivalent à un clic gauche.
Remarque : Le touchpad est sensible aux mouvements du doigt ; la réponse est d'autant meilleure que le touché est léger.
Veuillez garder le touchpad ainsi que vos doigts secs et propres.
Le curseur est contrôlé par quelques gestes de base :
• Glissé à un seul doigt : Faites glisser votre doigt sur le touchpad pour déplacer le curseur.
• Appui à un seul doigt : Tapez légèrement sur le touchpad, pour effectuer un 'clic', ce qui sélectionnera ou démarrera un
élément. Tapez rapidement deux fois pour effectuer un 'double clic'.
• Glisser : Appuyez et maintenez sur le côté gauche du bouton de sélection ou appuyez deux fois n’importe où sur le touchpad, puis faites glisser un second doigt sur le touchpad pour sélectionner tous les
éléments dans une zone.
G
ESTES DU TOUCHPAD
Windows 8 et de nombreuses applications prennent en charge les gestes du touchpad qui utilisent un ou plusieurs doigts.
Remarque : La prise en charge des gestes du touchpad dépend de l'application active.
Cela permet de contrôler les applications avec quelques gestes simples, tels que :
• Faites glisser depuis le bord : Accédez aux outils depuis Windows en faisant glisser vers le centre du touchpad depuis la droite, le haut ou la gauche.
• Faites glisser depuis le bord droit : Basculez les charms.
• Faites glisser depuis le bord supérieur : Basculez les commandes des applis.
• Faites glisser depuis le bord gauche : Passez à l'appli précédente.
12 - Guide de mise en route rapide
• Glissé à deux doigts : Faites défiler rapidement les pages
Web, documents et listes de lecture en plaçant deux doigts sur le touchpad et en déplaçant les deux dans n'importe quelle direction.
• Pincement de deux doigts : Faites un zoom avant et arrière sur les photos, cartes et documents avec un simple geste doigt-et-pouce.
Touchpad - 13
R
ÉCUPÉRATION
Si vous rencontrez des problèmes avec votre ordinateur, et la foire aux questions ne vous aide pas, vous pouvez ‘récupérer’ votre ordinateur – c’est-à-dire le retourner à un état antérieur.
Cette section décrit les outils de récupération disponibles sur votre ordinateur. Packard Bell fournit Packard Bell Recovery Management , qui vous permet de créer une sauvegarde de récupération , une sauvegarde des pilotes et des applications , et de démarrer les options de récupération, soit en utilisant les outils de Windows, ou la sauvegarde de récupération.
Remarque : Packard Bell Recovery Management n’est disponible qu’avec un système d’exploitation Windows préinstallé.
Important : Nous vous recommandons de créer une sauvegarde de récupération et une sauvegarde des pilotes et des applications dès que possible.
Dans certaines situations, une récupération complète nécessitera une sauvegarde de récupération USB.
Créer une sauvegarde de récupération
Pour réinstaller depuis un lecteur de stockage USB, vous devez d’abord créer une sauvegarde de récupération. La sauvegarde de récupération comprend l’ensemble du contenu original du disque dur de votre ordinateur, y compris Windows et tous les logiciels et pilotes chargés en usine. Utiliser cette sauvegarde restaurera votre ordinateur au même état que lorsque vous l’avez acheté, tout en vous donnant l’option de conserver tous les paramètres et données personnelles.
Remarque : Assurez-vous d’avoir un lecteur USB avec une capacité d’au moins16 Go.
1. Depuis Démarrer , saisissez ‘Recovery’ puis cliquez sur Packard Bell
Recovery Management dans la liste des applis.
14 - Guide de mise en route rapide
2. Cliquez sur Créer une sauvegarde par défaut de l’usine . La fenêtre
Lecteur de récupération s’ouvre.
Assurez-vous que Copier le contenu de la partition de récupération sur le disque de récupération est sélectionné. Cela fournit la sauvegarde de récupération la plus complète et la plus sûre.
3. Branchez le lecteur USB, puis cliquez sur Suivant .
• Assurez-vous que votre lecteur USB a une capacité suffisante avant de continuer. La sauvegarde de récupération nécessite un stockage d’au moins 16 Go.
4. La progression de la sauvegarde sera affichée à l’écran.
5. Continuez le processus jusqu’à sa fin.
Récupération - 15
6. Après avoir créé la sauvegarde de récupération, vous pouvez choisir de supprimer les informations de récupération sur votre ordinateur. Si vous supprimez ces informations, vous ne pouvez utiliser que la sauvegarde de récupération USB pour restaurer votre ordinateur, si vous perdez ou effacer le lecteur USB, vous ne pouvez pas restaurer votre ordinateur.
7. Débranchez le lecteur USB et marquez-le clairement.
Important : Écrivez une description unique de la sauvegarde, par exemple ‘Sauvegarde de récupération Windows’. Assurez-vous de conserver la sauvegarde dans un endroit sûr dont vous vous souviendrez.
Créer la sauvegarde des pilotes et des applications
Pour créer une sauvegarde des pilotes et des applications, qui contient les logiciels chargés en usine et les pilotes nécessaires à votre ordinateur, vous pouvez utiliser soit un lecteur de stockage USB ou, si votre ordinateur dispose d’un graveur de DVD, un ou plusieurs DVD enregistrables vierges.
1. Depuis Démarrer , saisissez ‘Recovery’ puis cliquez sur Packard Bell
Recovery Management dans la liste des applis.
2. Cliquez sur Créer la sauvegarde des pilotes et des applications .
Branchez le lecteur USB ou insérez un DVD vierge dans le lecteur optique, puis cliquez sur Suivant .
16 - Guide de mise en route rapide
• Si vous utilisez un lecteur USB, assurez-vous que votre lecteur USB a une capacité suffisante avant de continuer.
• Si vous utilisez des DVD, le nombre de disques vierges enregistrables dont vous aurez besoin pour les disques de récupération sera également affiché. Assurez-vous d’avoir le nombre de disques vierges identiques.
3. Cliquez sur Démarrer pour copier les fichiers. La progression de la sauvegarde sera affichée à l’écran.
4. Continuez le processus jusqu’à sa fin :
• Si vous utilisez des disques optiques, le lecteur éjecte chaque disque lorsqu’il a fini de le graver. Retirez le disque du lecteur et marquez-le avec un marqueur permanent.
Si plusieurs disques sont nécessaires, insérez un nouveau disque à l’invite, puis cliquez sur OK . Continuer jusqu’à la fin du processus.
• Si vous utilisez un lecteur USB, débranchez le lecteur et marquez-le clairement.
Important : Écrivez une description unique sur chaque sauvegarde, par exemple ‘Sauvegarde des pilotes et des applications’. Assurez-vous de conserver la sauvegarde dans un endroit sûr dont vous vous souviendrez.
Récupération - 17
Récupération de votre système
Pour récupérer votre système :
1. Effectuez des corrections mineures.
Si seulement un ou deux éléments logiciels ou matériels ont cessé de fonctionner correctement, le problème peut être résolu en réinstallant les logiciels ou les pilotes de périphériques.
Pour réinstaller les logiciels et les pilotes qui ont été préinstallés à
l’usine, voir « Réinstaller les pilotes et les applications » à la page 18
.
Pour des instructions sur la réinstallation des logiciels et des pilotes qui n’ont pas été préinstallés, voir la documentation de ce produit ou le site
Web de support.
2. Rétablissez à un état antérieur du système.
Si la réinstallation du logiciel ou des pilotes n’aide pas, alors le problème peut être résolu en retournant votre système à un état antérieur quand tout fonctionnait correctement.
Pour des instructions, voir
« Retourner à un instantané antérieur du système » à la page 20 .
3. Réinitialisez votre système d’exploitation.
Si rien d’autre n’a résolu le problème et vous voulez réinitialiser votre système, mais garder vos informations utilisateur, voir
« Retourner votre système à son état d’usine » à la page 21
.
4. Réinitialisez votre système à son état d’usine.
Si rien d’autre n’a résolu le problème et vous voulez réinitialiser votre
système à l’état d’usine, voir « Retourner votre système à son état d’usine » à la page 21 .
Réinstaller les pilotes et les applications
Au cours d’un dépannage, il peut être nécessaire de réinstaller les applications et les pilotes de périphériques qui ont été préinstallés sur votre ordinateur à l’usine. Vous pouvez réinstaller en utilisant soit votre disque dur ou la sauvegarde que vous avez créée.
• Autres applications - Si vous devez réinstaller un logiciel qui n’était pas préinstallé sur votre ordinateur, vous devez suivre les instructions d’installation de ce logiciel.
• Nouveau pilotes de périphériques - Si vous devez réinstaller des pilotes de périphériques qui n’étaient pas préinstallés sur votre ordinateur, suivez les instructions fournies avec les périphériques.
18 - Guide de mise en route rapide
Si vous réinstallez à l’aide de Windows et les informations de récupération sont stockées sur votre ordinateur :
• Depuis Démarrer , saisissez ‘Recovery’ puis cliquez sur Packard Bell
Recovery Management dans la liste des applis.
• Cliquez sur Réinstaller les pilotes ou les applications .
• Vous devriez voir la section Contenus du Centre de ressource
Packard Bell .
• Cliquez sur l’icône installer de l’élément que vous voulez installer, puis suivez les instructions à l’écran pour terminer l’installation. Répétez cette étape pour chaque élément que vous souhaitez réinstaller.
Si vous réinstallez depuis une Sauvegarde des pilotes et des applications sur un DVD ou lecteur USB :
1. Insérez Sauvegarde des pilotes et des applications dans le lecteur de disque ou connectez-la à un port USB libre.
• Si vous insérez un DVD, attendez le démarrage du Centre de ressource Packard Bell .
• Si le Centre de ressource Packard Bell ne démarre pas automatiquement, appuyez sur la touche Windows + < E >, puis double-cliquez sur l’icône du lecteur optique.
• Si vous utilisez un lecteur USB, appuyez sur la touche Windows +
< E >, puis double-cliquez sur le lecteur qui contient la sauvegarde.
Double-cliquez sur ResourceCenter .
Récupération - 19
2. Vous devriez voir la section Contenus du Centre de ressource
Packard Bell .
3. Cliquez sur l’icône installer de l’élément que vous voulez installer, puis suivez les invites à l’écran pour terminer l’installation.
Répétez cette étape pour chaque élément que vous souhaitez réinstaller.
Retourner à un instantané antérieur du système
La Restauration du système de Microsoft prend périodiquement des
‘instantanés’ de vos paramètres système et les enregistre comme points de restauration. Dans la plupart des cas de problèmes logiciels difficiles à résoudre, vous pouvez retourner à un de ces points de restauration pour faire fonctionner à nouveau votre système.
Windows crée automatiquement un nouveau point de restauration chaque jour, et chaque fois que vous installez des logiciels ou des pilotes de périphériques.
Remarque : Pour plus d’informations sur l’utilisation de la
Restauration du système de Microsoft, depuis Démarrer , saisissez
‘Aide’ puis cliquez sur Aide et support dans la liste des applis.
Saisissez ‘restauration du système Windows’ dans la zone
Rechercher dans l’Aide, puis appuyez sur Entrée .
Retourner à un point de restauration:
1. Depuis Démarrer , saisissez ‘Panneau de configuration’ puis cliquez sur
Panneau de configuration dans la liste des applis.
2. Cliquez sur Système et sécurité > Centre d’action , puis cliquez sur
Récupération en bas de la fenêtre.
3. Cliquez sur Ouverture de Restauration du système , puis sur Suivant .
4. Cliquez sur le dernier point de restauration souhaité (à un moment où votre système a fonctionné correctement), cliquez sur Suivant , puis sur
Terminer .
5. Une fenêtre de confirmation apparaît. Cliquez sur Oui . Votre système est restauré à l’aide du point de restauration que vous avez spécifié. Ce processus peut prendre quelques minutes, et peut redémarrer votre ordinateur.
20 - Guide de mise en route rapide
Retourner votre système à son état d’usine
Si votre ordinateur rencontre des problèmes qui ne sont pas récupérables par d’autres méthodes, il peut être nécessaire de retourner tout votre système à son état d’usine. Vous pouvez récupérer depuis soit votre disque dur ou la sauvegarde de récupération que vous avez créée.
• Si vous pouvez encore exécuter Windows et vous n’avez pas supprimé
la partition de récupération, voir « Récupérer depuis Windows » à la page 21
.
• Si vous ne pouvez pas exécuter Windows, votre disque dur d’origine a
été entièrement reformaté ou vous avez installé un remplacement de disque dur, voir
« Récupérer depuis une sauvegarde de récupération » à la page 23 .
Récupérer depuis Windows
Démarrez Packard Bell Recovery Management :
• Depuis Démarrer , saisissez ‘Recovery’ puis cliquez sur Packard Bell
Recovery Management dans la liste des applis.
Deux options sont disponibles, Restaurer les paramètres d’usine
(Réinitialiser mon PC) ou Restauration personnalisée (Actualiser mon
PC).
Restaurer les paramètres d’usine efface tout sur votre disque dur, puis réinstalle Windows et tous les logiciels et pilotes qui ont été préinstallés sur votre système. Si vous pouvez accéder aux fichiers importants sur votre disque dur, sauvegardez-les maintenant. Voir « Restaurer les paramètres d’usine avec Packard Bell Recovery Management » à la page 22 .
Restauration personnalisée essaiera de conserver vos fichiers
(données de l’utilisateur), mais réinstallera tous les logiciels et les pilotes.
Les logiciels installés depuis que vous avez acheté votre PC seront supprimés (à l’exception des logiciels installés à partir de Windows Store).
Voir « Restauration personnalisée avec Packard Bell Recovery
Management » à la page 23 .
Récupération - 21
Restaurer les paramètres d’usine avec Packard Bell Recovery
Management
1. Cliquez sur Restaurer les paramètres d’usine .
Attention : ‘Restaurer les paramètres d’usine’ effacera tous les fichiers sur votre disque dur.
2. La fenêtre Réinitialiser votre PC s’ouvre.
Les images sont mises uniquement à titre de référence.
3. Cliquez sur Suivant , puis choisissez comment effacer vos fichiers : a.
Simplement supprimer mes fichiers efface rapidement tous les fichiers avant la restauration de votre ordinateur et prend environ 30 minutes. b.
Entièrement nettoyer le lecteur nettoie complètement le disque après que chaque fichier est effacé, ainsi aucun fichier ne peut être affiché après la récupération. Nettoyer le lecteur prend beaucoup plus de temps, jusqu’à 5 heures, mais c’est beaucoup plus sûr car les anciens fichiers sont complètement supprimés.
4. Cliquez sur Réinitialiser .
5. Le processus de récupération commence par le redémarrage de votre ordinateur, puis se poursuit par la copie des fichiers sur votre disque dur.
6. Après la fin de récupération, vous pouvez commencer à utiliser votre ordinateur en répétant le processus de premier démarrage.
22 - Guide de mise en route rapide
Restauration personnalisée avec Packard Bell Recovery Management
1. Cliquez sur Restauration personnalisée (conserver les données utilisateur) .
2. La fenêtre Actualiser votre PC s’ouvre.
3. Cliquez sur Suivant , puis sur Actualiser .
4. Le processus de récupération commence par le redémarrage de votre ordinateur, puis se poursuit par la copie des fichiers sur votre disque dur. Ce processus prend environ 30 minutes.
Récupérer depuis une sauvegarde de récupération
Pour récupérer depuis une sauvegarde de récupération sur un lecteur
USB :
1. Trouvez votre sauvegarde de récupération.
2. Branchez votre lecteur USB et allumez votre ordinateur.
3. S’il n’est pas déjà activé vous devez activer le Menu de démarrage
F12 : a. Appuyez sur < F2 > au démarrage de votre ordinateur. b. Utilisez les touches fléchées gauche ou droite pour sélectionner le menu Main .
c. Appuyez sur la touche jusqu’à ce que F12 Boot Menu soit sélectionné, appuyez sur < F5 > pour changer ce paramètre sur
Enabled . d. Utilisez les touches fléchées gauche ou droite pour sélectionner le menu Exit .
Récupération - 23
e. Selon le type de BIOS utilisé par votre ordinateur, sélectionnez Save
Changes and Exit ou Exit Saving Changes et appuyez sur Enter .
Sélectionnez OK ou Yes pour confirmer. f. Votre ordinateur redémarrera.
4. Lors du démarrage, appuyez sur < F12 > pour ouvrir le menu de démarrage. Le menu de démarrage vous permettra de sélectionner le périphérique de démarrage, sélectionnez le lecteur USB.
a. Utilisez vos touches fléchées pour sélectionner USB Device , puis appuyez sur Enter . b. Windows démarre depuis la sauvegarde de récupération au lieu du processus de démarrage normal.
5. Sélectionnez votre type de clavier.
6. Sélectionnez Troubleshoot et choisissez le type de récupération à utiliser : a. Cliquez sur Advanced puis sur System Restore pour démarrer la
Restauration du système de Microsoft :
La Restauration du système de Microsoft prend périodiquement un
‘instantané’ de vos paramètres système et les enregistre comme points de restauration. Dans la plupart des cas de problèmes logiciels difficiles à résoudre, vous pouvez retourner à un de ces points de restauration pour faire fonctionner à nouveau votre système.
b. Cliquez sur Reset your PC pour démarrer le processus de réinitialisation :
Reset your PC efface tout sur votre disque dur, puis réinstalle
Windows et tous les logiciels et pilotes qui ont été préinstallés sur votre système. Si vous pouvez accéder aux fichiers importants sur votre disque dur, sauvegardez-les maintenant. Voir « Réinitialiser votre PC depuis la sauvegarde de récupération » à la page 25 .
c. Cliquez sur Refresh your PC pour démarrer le processus d’actualisation :
Refresh your PC essaiera de conserver vos fichiers (données de l’utilisateur), mais réinstallera tous les logiciels et les pilotes. Les logiciels installés depuis que vous avez acheté votre PC seront supprimés (à l’exception des logiciels installés à partir de Windows
Store). Voir « Actualiser votre PC depuis la sauvegarde de récupération » à la page 26 .
24 - Guide de mise en route rapide
Réinitialiser votre PC depuis la sauvegarde de récupération
Attention : Réinitialiser votre PC effacera tous les fichiers sur votre disque dur.
1. La fenêtre Réinitialiser votre PC s’ouvre.
Les images sont mises uniquement à titre de référence.
2. Cliquez sur Suivant.
3. Sélectionnez le système d’exploitation à récupérer (normalement une seule option est disponible).
4. Choisissez de conserver les modifications éventuelles sur le disque dur : a. Si vous avez supprimé la partition de récupération ou modifié les partitions d’une quelconque manière sur le disque dur et vous souhaitez conserver ces modifications, sélectionnez Non . b. Pour restaurer complètement votre ordinateur aux paramètres d’usine, sélectionnez Oui .
5. Choisir comme effacer vos fichiers : a.
Simplement supprimer mes fichiers efface rapidement tous les fichiers avant la restauration de votre ordinateur et prend environ 30 minutes. b.
Entièrement nettoyer le lecteur nettoie complètement le disque après que chaque fichier est effacé, ainsi aucun fichier ne peut être affiché après la récupération. Nettoyer le lecteur prend beaucoup plus de temps, jusqu’à 5 heures, mais c’est beaucoup plus sûr cas les anciens fichiers sont complètement supprimés.
6. Cliquez sur Réinitialiser .
7. Après la fin de récupération, vous pouvez commencer à utiliser votre ordinateur en répétant le processus de premier démarrage.
Récupération - 25
Actualiser votre PC depuis la sauvegarde de récupération
1. La fenêtre Actualiser votre PC s’ouvre.
2. Cliquez sur Suivant .
3. Sélectionnez le système d’exploitation à récupérer (normalement une seule option est disponible).
4. Cliquez sur Actualiser .
5. Le processus de récupération commence par le redémarrage de votre ordinateur, puis se poursuit par la copie des fichiers sur votre disque dur. Ce processus prend environ 30 minutes.
26 - Guide de mise en route rapide
I
NFORMATIONS RÉGLEMENTAIRES
P RÉVENTION DE PERTE AUDITIVE
Attention : Une perte permanente de l’audition peut se produire si des
écouteurs ou un casque sont utilisés à un volume élevé pendant une longue période.
- A pleine puissance, l’écoute prolongée du baladeur peut endommager l’oreille de l’utilisateur.
Avertissement pour l’écoute
Pour protéger votre ouïe, respectez les consignes ci-dessous.
- Augmentez le son progressivement jusqu’à ce que vous puissiez l’entendre nettement et confortablement.
- N’augmentez pas le niveau du volume une fois que vos oreilles se sont adaptées au volume actuel.
- N’écoutez pas une musique à un niveau de volume important pendant une longue durée.
- N’augmentez pas le volume pour masquer le bruit environnant.
- Baissez le volume si vous ne pouvez pas entendre la personne près de vous.
A VIS RÉGLEMENTAIRE DU PÉRIPHÉRIQUE RADIO
Remarque : Les informations réglementaires suivantes concernent uniquement les modèles avec réseau sans fil et/ou Bluetooth.
I NFORMATIONS R ÉGLEMENTAIRES DE L’ ADAPTATEUR S ANS F IL
USA — FCC and FAA
The FCC with its action in ET Docket 96-8 has adopted a safety standard for human exposure to radio frequency (RF) electromagnetic energy emitted by FCC certified equipment. The wireless adapter meets the Human Exposure limits found in OET Bulletin
65, supplement C, 2001, and ANSI/IEEE C95.1, 1992. Proper operation of this radio according to the instructions found in this manual will result in exposure substantially below the FCC’s recommended limits.
- The following safety precautions should be observed:
Do not touch or move antenna while the unit is transmitting or receiving.
- Do not hold any component containing the radio such that the antenna is very close or touching any exposed parts of the body, especially the face or eyes, while transmitting.
- Do not operate the radio or attempt to transmit data unless the antenna is connected; this behavior may cause damage to the radio.
Use in specific environments:
- The use of wireless adapters in hazardous locations is limited by the constraints posed by the safety directors of such environments.
- The use of wireless adapters on airplanes is governed by the Federal Aviation
Administration (FAA).
- The use of wireless adapters in hospitals is restricted to the limits set forth by each hospital.
Antenna Use
In order to comply with FCC RF exposure limits, low gain integrated antennas should be located at a minimum distance of 20 cm (8 inches) or more from the body of all persons or at a minimum distance as specified by the FCC module grant conditions. FCC grants can be viewed from the FCC Equipment Authorization website at https://fjallfoss.fcc.gov/ oetcf/eas/reports/GenericSearch.cfm by entering the FCC ID printed on the module label.
Informations réglementaires - 27
Explosive Device Proximity Warning
Warning: Do not operate a portable transmitter (including this wireless adapter) near unshielded blasting caps or in an explosive environment unless the transmitter has been modified to be qualified for such use
Antenna Warnings
Warning: To comply with the FCC and ANSI C95.1 RF exposure limits, it is recommended that for the wireless adapter installed in a desktop or portable computer, the antenna for this wireless adapter to be installed so as to provide a separation distance of at least 20 cm (8 inches) from all persons or at the minimum distance as specified by the module grant conditions. FCC grants can be viewed from the FCC Equipment Authorization website at https://fjallfoss.fcc.gov/oetcf/eas/ reports/GenericSearch.cfm by entering the FCC ID printed on the module label.
Warning: The wireless adapter is not designed for use with high-gain directional antennas.
Use On Aircraft Caution
Caution: Regulations of the FCC and FAA prohibit airborne operation of radiofrequency wireless devices (wireless adapters) because their signals could interfere with critical interfere with critical aircraft instruments.
Local Restrictions on 802.11a, 802.11b, 802.11g and 802.11n Radio Usage
Caution: Due to the fact that the frequencies used by 802.11a, 802.11b, 802.11g and
802.11n wireless LAN devices may not yet be harmonized in all countries, 802.11a,
802.11b, 802.11g and 802.11n products are designed for use only in specific countries, and are not allowed to be operated in countries other than those of designated use. As a user of these products, you are responsible for ensuring that the products are used only in the countries for which they were intended and for verifying that they are configured with the correct selection of frequency and channel for the country of use. Any deviation from the permissible power and frequency settings for the country of use is an infringement of national law and may be punished as such.
Wireless Interoperability
The wireless adapter is designed to be interoperable with other wireless LAN products that are based on direct sequence spread spectrum (DSSS) radio technology and to comply with the following standards:
- IEEE Std. 802.11b compliant Standard on Wireless LAN
- IEEE Std. 802.11g compliant Standard on Wireless LAN
- IEEE Std. 802.11a compliant Standard on Wireless LAN (applies to devices supporting 802.11a)
- IEEE Std. 802.11n draft 2.0 compliant on Wireless LAN
- Wireless Fidelity certification, as defined by the Wi-Fi Alliance
The Wireless Adapter and Your Health
The wireless adapter, like other radio devices, emits radio frequency electromagnetic energy. The level of energy emitted by the wireless adapter, however, is less than the electromagnetic energy emitted by other wireless devices such as mobile phones. The wireless adapter operates within the guidelines found in radio frequency safety standards and recommendations. These standards and recommendations reflect the consensus of the scientific community and result from deliberations of panels and committees of scientists who continually review and interpret the extensive research literature. In some situations or environments, the use of the wireless adapter may be restricted by the proprietor of the building or responsible representatives of the applicable organization.
Examples of such situations may include:
- Using the wireless adapter on board airplanes, or
28 - Guide de mise en route rapide
- Using the wireless adapter in any other environment where the risk of interference with other devices or services is perceived or identified as being harmful.
If you are uncertain of the policy that applies to the use of wireless adapters in a specific organization or environment (an airport, for example), you are encouraged to ask for authorization to use the adapter before you turn it on.
FCC Radio Frequency Interference Requirements (applies to device supporting
802.11a)
This device is restricted to indoor use due to its operation in the 5.15 to 5.25 GHz and
5.470 to 5.725 GHz frequency ranges. FCC requires this product to be used indoors for the frequency ranges 5.15 to 5.25 GHz and 5.470 to 5.725 GHz to reduce the potential for harmful interference to co-channel mobile satellite systems. High power radars are allocated as primary users of the 5.25 to 5.35 GHz and 5.65 to 5.85 GHz bands. These radar stations can cause interference with and /or damage this device. No configuration controls are provided for this wireless adapter allowing any change in the frequency of operations outside the FCC grant of authorization for U.S operation according to Part
15.407 of the FCC rules.
USA — Federal Communications Commission (FCC)
This device complies with Part 15 of the FCC Rules. Operation of the device is subject to the following two conditions:
- This device may not cause harmful interference.
- This device must accept any interference that may cause undesired operation.
Note: The radiated output power of the adapter is far below the FCC radio frequency exposure limits. Nevertheless, the adapter should be used in such a manner that the potential for human contact during normal operation is minimized. To avoid the possibility of exceeding the FCC radio frequency exposure limits, you should keep a distance of at least 20 cm between you (or any other person in the vicinity), or the minimum separation distance as specified by the FCC grant conditions, and the antenna that is built into the computer. Details of the authorized configurations can be found at http://www.fcc.gov/oet/ea/ by entering the FCC ID number on the device.
Interference Statement
This wireless adapter has been tested and found to comply with the limits for a Class B digital device, pursuant to Part 15 of the FCC Rules. These limits are designed to provide reasonable protection against harmful interference in a residential installation. This wireless adapter generates, uses, and can radiate radio frequency energy. If the wireless adapter is not installed and used in accordance with the instructions, the wireless adapter may cause harmful interference to radio communications. There is no guarantee, however, that such interference will not occur in a particular installation. If this wireless adapter does cause harmful interference to radio or television reception (which can be determined by turning the equipment off and on), the user is encouraged to try to correct the interference by taking one or more of the following measures:
- Reorient or relocate the receiving antenna of the equipment experiencing the interference.
- Increase the distance between the wireless adapter and the equipment experiencing the interference.
- Connect the computer with the wireless adapter to an outlet on a circuit different from that to which the equipment experiencing the interference is connected.
- Consult the dealer or an experienced radio/TV technician for help.
Note: The adapter must be installed and used in strict accordance with the manufacturer's instructions as described in the user documentation that comes with the product. Any other installation or use will violate FCC Part 15 regulations.
Informations réglementaires - 29
Canada — Industry Canada (IC)
This device complies with RSS210 of Industry Canada. Cet appareil se conforme à
RSS210 de Canada d'Industrie.
Caution: When machine supports and using IEEE 802.11a wireless LAN, this product is restricted to indoor use due to its operation in the 5.15- to 5.25 GHz frequency range. Industry Canada requires this product to be used indoors for the frequency range of 5.15 GHz to 5.25 GHz to reduce the potential for harmful interference to co-channel mobile satellite systems. High power radar is allocated as the primary user of the 5.25 to 5.35 GHz and 5.65 to 5.85 GHz bands. These radar stations can cause interference with and/or damage to this device. The maximum allowed antenna gain for use with this device is 6dBi in order to comply with the
E.I.R.P limit for the 5.25 to 5.35 and 5.725 to 5.85 GHz frequency range in point-topoint operation. To comply with RF exposure requirements all antennas should be located at a minimum distance of 20 cm, or the minimum separation distance allowed by the module approval, from the body of all persons.
Attention : l’utilisation d’un réseau sans fil IEEE802.11a est réstreinte à une utilisation en intérieur à cause du fonctionement dans la bande de fréquence 5,15 -
5,25 GHz. Industry Canada requiert que ce produit soit utilisé à l’intérieur des bâtiments pour la bande de fréquence 5,15 - 5,25 GHz afin de réduire les possibilités d’interférences nuisibles aux canaux co-existants des systèmes de transmission satellites. Les radars de puissances ont fait l’objet d’une allocation primaire de fréquences dans les bandes 5,25 - 5,35 GHz et 5 65 - 5 85 GHz. Ces stations radar peuvent créer des interférences avec ce produit et/ou lui être nuisible. Le gain d’antenne maximum permissible pour une utilisation avec ce produit est de 6 dBi afin d’être conforme aux limites de puissance isotropique rayonnée équivalente (P.I.R.E.) applicable dans les bandes 5,25 - 5,35 GHz et 5,725 - 5,85 GHz en fonctionement point-à-point. Se pour conformer aux conditions d'exposition de RF toutes les antennes devraient être localisées à une distance minimum de 20 cm, ou la distance de séparation minimum permise par l'approbation de module, du corps de toutes les personnes.
This Class B digital apparatus complies with Canadian ICES-003.
Cet appareil numérique de la classe B est conforme a la norme NMB-003 du Canada.
"To prevent radio interference to the licensed service, this device is intended to be operated indoors and away from windows to provide maximum shielding. Equipment (or its transmit antenna) that is installed outdoors is subject to licensing."
« Pour empêcher que cet appareil cause du brouillage au service faisant l'objet d'une licence, il doit être utilisé a l'intérieur et devrait être placé loin des fenêtres afin de fournir un écran de blindage maximal. Si le matériel (ou son antenne d'émission) est installé à l'extérieur, il doit faire l'objet d'une licence. »
Union européenne
Liste de pays concernés
Ce produit doit être utilisé conformément aux réglementations et contraintes en vigueur dans le pays d’utilisation. Pour des informations complémentaires, contactez le bureau local du pays d’utilisation. Veuillez visiter http://ec.europa.eu/enterprise/rtte/implem.htm
pour la dernière liste des pays.
30 - Guide de mise en route rapide
Liste de codes de pays
Cet appareil peut être utilisé dans les pays suivants :
Pays
Autriche
Belgique
Chypre
République
Tchèque
Danemark
Estonie
Finlande
France
CZ
DK
EE
FI
FR
Code à
2 lettres
ISO 3166
AT
Pays
Allemagne
BE
CY
Grèce
Hongrie
Irlande IE
Italie
Lettonie
IT
LV
Lituanie LT
Luxembourg LU
Code à
2 lettres
ISO 3166
DE
GR
HU
Pays
Malte
Néerlandais NT
Pologne PL
Code à
2 lettres
ISO 3166
MT
Pays
Royaume-Uni
Islande
Liechtenstein
Portugal
Slovaquie
Slovénie
Espagne
Suède
PT
SK
SL
ES
SE
Norvège
Suisse
Bulgarie
Roumain
Turquie
NO
CH
BG
RO
TR
Code à
2 lettres
ISO 3166
GB
IS
LI
La bande basse 5,15 à-5,35 GHz est pour une utilisation en intérieur uniquement.
Cet é est conforme aux exigences essentielles des Directives du Conseil Européen, des standards et autres documents normatifs de la directive 1999/5/EC de l’Union européenne. Voir les Déclarations de conformité de l’Union européenne, et pour plus de détails consulter la Déclaration de conformité jointe.
English
Č esky [Czech]
Daansk [Danish]
Deutsch
[German]
Eesti [Estonian]
Español
[Spanish]
Ελληνικά
[Greek]
Hereby, ACER INC., declares that this devise is in compliance with the essential requirements and other relevant provisionns of Directive 1999/5/EC.
ACER INC. tímto prohlašuje, že toto za ř ízení je ve shod ě se základními požadavky a dalšími p ř íslušnými ustanoveními sm ě rnice 1999/5/ES.
Undertegnede ACER INC. erklærer herved, at følgende udstyr overholder de væsentlige krav og øvrige relevante krav i direktiv 1999/5/EF.
Hiermit erklärt ACER INC., dass sich das Gerät Radiolan in
Übereinstimmung mit den grundlegenden Anforderungen und den übrigen einschlägigen Bestimmungen der Richtlinie
1999/5/EG befindet.
Käesolevaga kinnitab ACER INC. seadme vastavust direktiivi
1999/5/EÜ põhinõuetele ja nimetatud direktiivist tulenevatele teistele asjakohastele sätetele.
Por medio de la presente ACER INC. declara que el dispositivo cumple con los requisitos esenciales y cualesquiera otras disposiciones aplicables o exigibles de la
Directiva 1999/5/CE.
∆ια του παρόντος η ACER INC. δηλώνει ότι η παρούσα
συσκευή συ µµ ορφώνεται προς τις ουσιώδεις απαιτήσεις και
τις λοιπές διατάξεις της Οδηγίας 1999/5/ ΕΚ .
Informations réglementaires - 31
Français
[French]
Íslenska
[Icelandic]
Itaaliano [Italian]
Latviski [Latvian]
Lietuvi
[Lithuanian]
Malti [Maltese]
Magyar
[Hungarian]
Nederlands
[Dutch]
Norsk ų
[Norwegiann]
Polski [Polish]
Português
[Portuguese]
Slovensko
[Slovenian]
Par la présente ACER INC. déclare que cet appareil est conforme aux exigences essentielles et aux autres dispositions pertinentes de la directive 1999/5/CE.
Hér með lýsir ACER INC. yfir því að er í samræmi við grunnkröfur og aðrar kröfur, sem gerða r eru í tilskipun
1999/5/EC.
Con la presente ACER INC. dichiara che questo dispositivo è conforme ai requisiti essenziali ed alle altre disposizioni pertinenti stabilite dalla direttiva 1999/5/CE.
Ar šo ACER INC. deklar ē , ka š ī ier ī ce atbilst Direkt ī vas
1999/5/EK b ū tiskaj ā m pras ī b ā m un citiem ar to saist ī tajiem noteikumiem.
Šiuo ACER INC. deklaruoja, kad šis į renginys atitinka esminius reikalavimus ir kitas 1999/5/EB Direktyvos nuostatas.
Hawnhekk, ACER INC., jiddikjara li dan jikkonforma mal- ti ijiet essenzjali u ma provvedimenti o rajn relevanti li he mm fid-Dirrettiva 1999/5/EC.
Alulírott, ACER INC. nyilatkozom, hogy a készülék megfelel a vonatkozó alapveto követelményeknek és az 1999/5/EC irányelv egyéb eloírásainak.
Hierbij verklaart ACER INC. dat het toestel voldoet aan de essentiële eisen en de andere relevante bepalingen van richtlijn 1999/5/EG.
ACER INC. erklærer herved at utstyret er i samsvar med de grunnleggende krav og øvrige relevante krav i direktiv
1999/5/EF.
Niniejszym ACER INC. o ś wiadcza, ż e urz ą dzenie jest zgodne z zasadniczymi wymogami oraz pozosta ł ymi stosownymi postanowieniami Dyrektywy 1999/5/EC.
ACER INC. declara que este dispostivo está conforme com os requisitos essenciais e outras disposições da Directiva
1999/5/CE.
ACER INC. izjavlja, da je ta naprava skladna z bistvenimi zahtevami in ostalimi relevantnimi dolo č ili Direktive
1999/5/ES.
32 - Guide de mise en route rapide
Slovensky
[Slovak]
Suomi [Finnish]
Svenska
[Swedish]
ACER INC. týmto vyhlasuje, že zariadenie sp ĺň a základné požiadavky a všetky príslušné ustanovenia Smernice
1999/5/ES.
ACER INC. vakuuttaa täten että tämä laite on direktiivin 1999/
5/EY oleellisten vaatimusten ja sitä koskevienn direktiivin muiden ehtojen mukainen.
Härmed intygar ACER INC. att denna enhet står i
överensstämmelse med väsentliga egenskapskrav och
övriga relevanta bestämmelser som framgår av direktiv
1999/5/EG.
France
Pour la France métropolitaine :
2,400 - 2,4835 GHz (Canaux 1à 13) autorisé en usage intérieur
2,400 - 2,454 GHz (canaux 1 à 7) autorisé en usage extérieur
Pour la Guyane et la Réunion :
2,400 - 2,4835 GHz (Canaux 1à 13) autorisé en usage intérieur
2,420 - 2,4835 GHz (canaux 5 à 13) autorisé en usage extérieur
Pour tout le territoire Français :
Seulement 5,15 -5,35 GHz autorisé pour le 802.11a
L'utilisation de cet equipement (2,4 GHz WLAN) est soumise à certaines restrictions :
- La puissance maximale autorisée en intérieur est de 100 mW pour 2400 - 2483,5 MHz.
- La puissance maximale autorisée est de 100 mW en extérieur pour 2400 - 2454 MHz.
- La puissance maximale autorisée est de 10 mW en extérieur, 2454 - 2483,5 MHz.
Pour les dernières restrictions, voir http://www.art-telecom.fr.
Italy
The use of these equipments is regulated by:
1.D.L.gs 1.8.2003, n. 259, article 104 (activity subject to general authorization) for outdoor use and article 105 (free use) for indoor use, in both cases for private use.
2.D.M. 28.5.03, for supply to public of RLAN access to networks and telecom services.
L’uso degli apparati è regolamentato da:
1.D.L.gs 1.8.2003, n. 259, articoli 104 (attività soggette ad autorizzazione generale) se utilizzati al di fuori del proprio fondo e 105 (libero uso) se utilizzati entro il proprio fondo, in entrambi i casi per uso private.
2.D.M. 28.5.03, per la fornitura al pubblico dell’accesso R-LAN alle reti e ai servizi di telecomunicazioni.
Belgium
Dans le cas d'une utilisation privée, à l'extérieur d'un bâtiment, au-dessus d'un espace public, aucun enregistrement n'est nécessaire pour une distance de moins de 300 m.
Pour une distance supérieure à 300 m un enregistrement auprès de l'IBPT est requise.
Pour les enregistrements et licences, veuillez contacter l'IBPT.
In geval van privé-gebruik, buiten een gebouw, op een openbare plaats, is geen registratie nodig, wanneer de afstand minder dan 300 m is. Voor een afstand groter dan 300 m is een registratie bij BIPT vereist. Voor registraties en licenties, gelieve BIPT te contacteren.
Informations réglementaires - 33
Brazil
Este equipamento opera em caráter secundário, isto é, não tem direito a proteção contra interferência prejudicial, mesmo de estações do mesmo tipo, e não pode causar interferência a sistemas operando em caráter primário.
Pakistan
Pakistan Telecommunication Authority (PTA) Approved
Morocco
The operation of this product in the radio channel 2 (2417 MHz) is not authorized in the following cities: Agadir, Assa-Zag, Cabo Negro, Chaouen, Goulmima, Oujda, Tan Tan,
Taourirt, Taroudant and Taza.
The operation of this product in the radio channels 4, 5, 6 and 7 (2425 - 2442 MHz) is not authorized in the following cities: Aéroport Mohamed V, Agadir, Aguelmous, Anza,
Benslimane, Béni Hafida, Cabo Negro, Casablanca, Fès, Lakbab, Marrakech, Merchich,
Mohammédia, Rabat, Salé, Tanger, Tan Tan, Taounate, Tit Mellil, Zag.
Japan
5 GHz 帯は室内でのみ使用のこと
Korea
당해 무선설비는 운용 중 전파혼신 가능성이 있음
Taiwan
第十二條
經型式認證合格之低功率射頻電機,非經許可,公司、商號或使用者均不得擅自變更頻
率、加大功率或變更原設計之特性及功能。
第十四條
低功率射頻電機之使用不得影響飛航安全及干擾合法通信 ; 經發現有干擾現象時,應立即
停用,並改善至無干擾時方得繼續使用。
前項合法通信,指依電信法規定作業之無線通信。
低功率射頻電機須忍受合法通信或工業、科學及醫療用電波輻射性電機設備之干擾。
M ODIFICATIONS APPORTÉES AU PRODUIT
Homologation CE
Packard Bell ne peut être tenu responsable des modifications non autorisées apportées par l’utilisateur et des conséquences qui en découlent pouvant endiguer la conformité du produit au standard CE.
Interférences radioélectriques
Le fabricant décline toute responsabilité en cas d’interférences radioélectriques ou TV résultant de modifications non autorisées apportées au produit.
B
RANCHEMENTS ET MISE À LA TERRE DISTANTE
PELV (très basse tension protégée)
Pour assurer l’intégrité des tensions extra-basses de ce produit, ne raccordez aux ports externes de ce dernier que des équipements pourvus de circuits électriques protégés.
SELV (très basse tension de sécurité)
Toutes les entrées et sorties de ce produit sont de type SELV (très basse tension de sécurité).
Mise à la terre distante
Pour éviter les décharges électriques, branchez tous les ordinateurs et équipements locaux (bureaux individuels) au même circuit électrique du câblage du bâtiment. En cas de doute, vérifiez le câblage du bâtiment pour éviter toute mise à la terre distante.
34 - Guide de mise en route rapide
Source d’alimentation
Ne connectez cet équipement qu’à une source d’alimentation conforme aux législations sur le câblage électrique en vigueur dans votre pays. Au Royaume-Uni, il s’agit de la norme IEE.
A LIMENTATION ET CÂBLES
Alimentation
Tous les connecteurs d’entrée/sortie (le cas échéant) de l’alimentation renferment des tensions dangereuses.
Vous devez débrancher le cordon d’alimentation pour couper l’alimentation de l'appareil
(et retirez la batterie s’il s’agit d’un ordinateur portable). Il est donc impératif que la prise de courant soit située tout près de l’équipement et qu’elle soit facilement accessible.
Valeur nominale en entrée : Regardez l’étiquette de valeur nominale sur le dessous de l’ordinateur et assurez-vous que votre adaptateur secteur est conforme à la valeur nominale spécifiée.
Vous ne devez en aucun cas tenter de démonter le bloc d’alimentation. Il ne contient aucune pièce que vous pouvez remplacer. Il renferme en outre des tensions dangereuses qui risquent de vous blesser.
Tout bloc d’alimentation défectueux doit être retourné au revendeur.
Câbles d’alimentation et prise
Ce produit nécessite un cordon d’alimentation et une prise mis à la terre. La prise ne peut s’insérer que dans une prise secteur mise à la terre. Assurez-vous que la prise secteur est correctement mise à la terre avant d’insérer la prise. N’insérez pas la prise dans une prise secteur non mise à la terre. Contactez votre électricien pour des détails.
Sa longueur ne doit pas excéder 2,5 mètres. Pour limiter les risques d’électrocution, ne retirez pas le contact de terre du cordon d’alimentation. Remplacez le cordon d’alimentation s’il est endommagé. Contactez votre revendeur pour le remplacer par un cordon identique. En Europe, la fiche doit supporter 250 Vca, 10 A minimum. La fiche doit comporter une mention indiquant qu’elle est homologuée par un organisme international.
En outre, le cordon doit pouvoir s’utiliser dans le pays de l’utilisateur final. Si vous ne savez pas quel type de cordon utiliser dans votre pays, contactez votre revendeur ou les autorités compétentes.
Câbles
Pour les câbles non fournis dans l’emballage du produit :
Les performances EMC du système ne sont garanties que si des blindages efficaces sont utilisés au niveau des câbles et des interfaces.
Il est nécessaire d’utiliser des câbles d’interface blindés pour les périphériques USB, les périphériques IEEE1394, les périphériques série, les imprimantes, les périphériques de jeu, les périphériques audio/vidéo analogiques ou numériques, les périphériques PS2, les téléviseurs ou les antennes FM et généralement toutes les interfaces des câbles haut débit.
N’utilisez que des câbles de communication homologués UL n°26AWG ou plus larges.
Seuls les câbles réseau Ethernet ou modem RTC peuvent excéder 3 mètres de long.
Packard Bell vous recommande d’ajouter un clip en ferrite autour de chaque câble utilisé pour brancher votre ordinateur sur un périphérique matériel non inclus avec votre ordinateur.
- Référence du clip en ferrite : 28A-2029 de Steward (deux boucles)
Lors de la certification du produit, Packard Bell a utilisé des câbles de qualité suivante :
- Câbles certifiés USB2.0 Hama 46778
- Câble FireWire blindé IEEE1394 Hama 50011
Informations réglementaires - 35
- Câbles audio/vidéo blindés RCA-RCA Thomson KHC001M, KHC012M, KHC028M
- Câbles audio blindés avec connecteurs jack stéréo Hama 43330H, 42714H
Chaleur générée et ordinateurs portables
L’adaptateur secteur et la face inférieure de l’ordinateur peuvent chauffer en cas d’utilisation prolongée. Le cas échéant, évitez tout contact physique durable avec ces derniers.
R ETRAIT ET REMISE EN PLACE DU CAPOT DU CHÂSSIS
Avant de retirer le capot du châssis pour assurer la maintenance de l'équipement ou le modifier, vous devez débrancher le cordon d'alimentation et le câble du modem et retirer ou désactiver la batterie.
Attention : Certains composants dans l’ordinateur peuvent chauffer en cas d’utilisation prolongée.
Lorsque vous avez terminé, vous devez refermer le châssis avant de brancher l’équipement et de le mettre sous tension.
A VIS SUR LA COMPATIBILITÉ LASER
Les périphériques optiques ont été testés et certifiés conformes au standard IEC60825-1 de la commission internationale électrotechnique, ainsi qu’aux normes européennes
EN60825-1 ciblant les produits laser de classe 1.
Les produits laser de classe 1 ne sont pas considérés comme dangereux. Les périphériques optiques sont conçus de telle sorte que les utilisateurs ne peuvent être soumis au rayon laser au-delà d’un niveau de classe 1 lorsqu’ils fonctionnent normalement ou qu’ils font l’objet d’opérations de maintenance autorisées.
Les périphériques optiques installés sur votre ordinateur ne sont conçus que pour être utilisés en tant que composants de ce type de produit électronique et ne répondent donc pas aux exigences des standards Sec. 1040.10 et Sec. 1040.11 du Code of Federal
Regulation pour TOUS les produits laser.
S’exposer aux rayons laser étant extrêmement dangereux, vous ne devez en aucun cas tenter de démonter le périphérique laser.
E MBALLAGE
L’emballage de ce produit est conforme aux exigences de la directive environnementale européenne 94/62/EC du 20 décembre 1994 et correspond au décret 98-638 de la législation française du 20 juillet 1998.
C ONFORME À LA CERTIFICATION RÉGLEMENTAIRE RUSSE
36 - Guide de mise en route rapide
E
NVIRONNEMENT
N OTRE ENGAGEMENT EN FAVEUR DE LA PROTECTION DE L ’ ENVIRONNEMENT
L’environnement est au cœur de nos produits.
Packard Bell s’est fixé pour mission de limiter l’impact de ses produits sur l’environnement, et ce tout au long de leur cycle de vie.
Dès la phase de conception, forts de notre politique d’approvisionnement extrêmement stricte, nous accordons toute notre attention aux composants électroniques afin de limiter leur teneur en métaux lourds tels que le plomb, le cadmium, le chrome, le mercure, etc.
Nous demandons aux fournisseurs de respecter toutes les réglementations en vigueur, quel que soit le composant qu’il fournisse, et ce pour tous nos produits.
Concernant les produits en fin de vie, des mesures ont été prises pour anticiper et faciliter le recyclage de tous nos produits. Ainsi, tous les éléments en plastique pesant plus de
25 grammes utilisés dans les produits Packard Bell sont étiquetés ISO 11469. Cette
étiquette permet une identification rapide du matériau et facilite sa valorisation. De même, les ordinateurs de bureau sont conçus pour être aisément démontés, les vis étant remplacées par des clips.
M ISE AU REBUT DU PRODUIT
Conformément aux exigences de la directive 2002/96/EC, connue sous le nom de directive DEEE (Déchets d’Équipements Électriques et
Électroniques), les produits électriques et électroniques usagés doivent
être détruits séparément des ordures ménagères normales afin de promouvoir la réutilisation, le recyclage et d’autres formes de récupération, ainsi que de limiter la quantité de déchets devant être
éliminés et de réduire du même coup les décharges et incinérations. Le logo représentant une poubelle barrée d’une croix apposé sur ces produits indique qu’ils doivent être triés séparément en vue d’être détruits. Sont concernés tous les produits
Packard Bell et accessoires, notamment les claviers, souris, haut-parleurs, télécommandes, etc. Lorsque vous devez vous débarrasser de tels produits, assurezvous qu’ils sont correctement recyclés en vous renseignant auprès des autorités locales ou en retournant votre ancien équipement à votre revendeur si vous voulez le remplacer.
Pour de plus amples informations, visitez le site www.packardbell.com/recycling .
Destruction des batteries (lorsqu’applicable)
Avant de vous débarrasser de votre équipement, assurez-vous d’avoir retiré toute batterie dont il pourrait être équipé. La législation européenne stipule que les batteries doivent
être collectées pour être détruites séparément des ordures ménagères. Ne jetez pas vos batteries usagées à la poubelle. Débarrassez-vous de vos batteries usagées conformément au programme de collecte des batteries en vigueur dans votre région (le cas échéant) ou contactez votre distributeur ou les autorités locales pour connaître les infrastructures disponibles. Vos efforts permettront non seulement de collecter, de recycler et de détruire les batteries usagées en toute sécurité, mais également de protéger l’environnement et de limiter les atteintes à la santé publique.
Attention : Risque d’explosion si la pile est remplacée par un type incorrect. Mise au rebut des batteries usagées conformément aux instructions.
ENERGY STAR
Les produits qualifiés ENERGY STAR d'Packard Bell vous font
économiser de l'argent en réduisant les coûts énergétiques et en protégeant l'environnement, sans compromettre les fonctionnalités ou les performances. Packard Bell est fier d'offrir à ses clients des produits pourvus du label ENERGY STAR.
Environnement - 37
Qu'est que ENERGY STAR ?
Les produits qualifiés ENERGY STAR utilisent moins d'énergie et empêchent les
émissions de gaz à effet de serre en respectant des directives strictes sur l’efficacité
énergétique définies par l’agence américaine de protection de l’environnement. Packard
Bell s’engage à proposer dans le monde entier des produits et services qui aident les consommateurs à faire des économies, économiser l’énergie et améliorer la qualité de l'environnement. Plus nous pouvons économiser d'énergie en étant plus efficaces, plus nous pourrons réduire les gaz à effet de serre et les risques de changement climatique.
Vous trouverez plus de renseignements sur le site www.energystar.gov
ou www.energystar.gov/powermanagement .
Remarque : Les informations de cette section peuvent ne pas s’appliquer votre ordinateur.
Les produits qualifiés ENERGY STAR Packard Bell :
- Produisent moins de chaleur et réduisent les charges de refroidissement, ainsi que les ambiances surchauffées.
- Passent automatiquement en mode de « veille écran » et « veille ordinateur » respectivement après 10 et 30 minutes d'inactivité.
- Sortez l'ordinateur du mode veille en pressant une touche du clavier ou en déplaçant la souris.
- En mode « veille », les ordinateurs économisent plus de 80 % d'énergie.
ENERGY STAR et le label ENERGY STAR sont des marques déposées aux États-Unis.
38 - Guide de mise en route rapide
L
ICENCE LOGICIELLE
Remarque : La plupart des applications sont déjà préinstallées sur votre ordinateur
Packard Bell. Elles sont immédiatement utilisables ou configurables. Certains programmes nécessitent cependant un CD ou DVD pour pouvoir s’exécuter. Vous trouverez ces disques dans l’emballage de votre ordinateur.
Accord de Licence Packard Bell (produits sur CD et/ou DVD). Cette copie constitue la preuve que vous disposez d’une licence. Veuillez en prendre le plus grand soin.
Important !
Lisez attentivement ce qui suit avant d’installer les logiciels.
Cet Accord de Licence vous concerne. Il s’agit d’un accord légal entre vous (personne physique ou morale) et Packard Bell Si vous déballez le(s) logiciel(s), vous acceptez les termes de cet Accord. Si vous ne les acceptez pas, veuillez retourner dans les plus brefs délais l’intégralité de votre ordinateur, le(s) logiciel(s) dans son (leur) emballage d’origine scellé, le cas échéant, accompagné(s) de tous les éléments fournis (y compris la documentation papier ou tout autre emballage), au magasin dans lequel vous l’avez acheté afin d’être intégralement remboursé.
P ACKARD B ELL L ICENCE LOGICIELLE
1. Octroi de licence
Cet Accord de licence Packard Bell (la « Licence ») vous octroie le droit d’utiliser une copie de la version spécifiée du LOGICIEL Packard Bell susmentionné (qui peut inclure au moins un CD ou DVD-ROM) sur n’importe quel ordinateur, sous réserve que le
LOGICIEL ne soit utilisé que sur un seul et même ordinateur. Par contre, si vous disposez de Licences multiples pour le LOGICIEL, vous pouvez utiliser simultanément autant de copies du LOGICIEL que vous avez de Licences. Le LOGICIEL est considéré comme
« utilisé » lorsqu’il est chargé dans la mémoire vive (la RAM) ou permanente de l’ordinateur (par exemple, le disque dur, le lecteur de CD et/ou de DVD ou toute autre unité de stockage). En revanche, une copie installée sur un serveur réseau dans l’unique but de distribuer le logiciel sur d’autres ordinateurs n’est pas considérée comme
« utilisée ». Si le nombre d’utilisateurs du LOGICIEL s’avère supérieur au nombre de
Licences applicables, vous devez disposer d’un mécanisme ou d’une procédure intelligente afin que le nombre d’utilisateurs concomitants du LOGICIEL n’excède pas le nombre de Licences. Une fois le LOGICIEL définitivement installé sur le disque dur ou le périphérique de stockage d’un ordinateur (autre qu’un serveur réseau), toute personne qui se servira de cet ordinateur pendant plus de 80% de son temps de fonctionnement pourra également utiliser le LOGICIEL sur un ordinateur portable ou domestique.
2. Copyright
Le LOGICIEL est la propriété de Packard Bell ou de ses fournisseurs et il est protégé par les lois américaines et les traités internationaux en matière de droits d'auteur. Par conséquent, vous devez traiter le LOGICIEL comme tout autre produit protégé par copyright (tel un livre ou une cassette audio), excepté que vous pouvez transférer le contenu du CD et/ou du DVD du LOGICIEL sur un disque dur, sous réserve que vous ne gardiez l’original qu’à des fins de sauvegarde et d’archivage. Vous ne devez en aucun cas copier le CD et/ou le DVD du LOGICIEL ou la documentation papier qui l’accompagne.
3. Autres restrictions
Vous ne pouvez en aucun cas louer le LOGICIEL. Cependant, vous pouvez transférer définitivement le LOGICIEL et la documentation papier qui l’accompagne, sous réserve que vous n’en gardiez aucune copie et que le destinataire accepte les termes de cet
Accord. Vous ne devez pas effectuer l’ingénierie inverse du LOGICIEL, le décompiler ou le désassembler. Lors d’un transfert, vous devez joindre au LOGICIEL sa toute dernière mise à jour et toutes les versions précédentes.
Licence logicielle - 39
I NFORMATIONS SUR LES LICENCES DE LOGICIELS TIERS OU LOGICIELS LIBRES
Les logiciels préchargés, embarqués ou autrement distribués avec les produits fournis par Packard Bell ne contiennent pas de programmes libres ou tiers (les « logiciels libres »), lesquels sont fournis conformément aux conditions de la licence publique générale GNU (la « GPL »). Les logiciels libres sont signalés en tant que tels. La copie, la diffusion et/ou la modification des logiciels libres sont soumises aux conditions de la
GPL.
Les logiciels libres sont distribués dans l’espoir qu’ils seront utiles mais SANS AUCUNE
GARANTIE, pas même la garantie implicite de VALEUR MARCHANDE ou d’ADÉQUATION À UN USAGE SPÉCIFIQUE. Les dispositions de la licence publique générale GNU s’appliquent systématiquement. Vous pouvez vous connecter au site http://www.gnu.org pour obtenir une copie de la GPL ou écrire à Free Software
Foundation, Inc. et en demander une copie. Free Software Foundation, Inc. est basé à l’adresse suivante : 59 Temple Place - Suite 330, Boston, MA, 02111-1307, États-Unis.
Pendant une période de trois (3) ans à compter de la réception de ces logiciels, vous pouvez obtenir une copie complète lisible par machine du code source des logiciels libres, conformément aux conditions de la GPL, sans frais, excepté les coûts des supports, d’expédition et de manutention, en nous adressant une demande écrite.
Contactez-nous si vous avez d’autres questions. Notre adresse postale est 8F, 88, Sec.
1, Hsin Tai Wu Rd., Hsichih, New Taipei City 221, Taïwan.
40 - Guide de mise en route rapide
Part No.:
Ver.: 02.01.02
Kurzanleitung
Packard Bell EasyNote LV
I
NHALTSVERZEICHNIS
Drahtlose Verbindung ........................................ 3
Registrierung ..................................................... 3
Software-Installation .......................................... 4
Wiederherstellung.............................................. 4
Gibt es Probleme? ............................................. 4
Ansicht von oben - Bildschirm ........................... 6
Ansicht von oben - Tastatur............................... 7
Sondertasten .............................................. 7
Vorderseite ........................................................ 9
Linke Seite ....................................................... 10
Rechte Seite .................................................... 11
Unterseite ........................................................ 12
Touchpad-Grundlagen..................................... 13
Touchpad-Fingerbewegungen......................... 13
Erstellen einer Wiederherstellungskopie.......... 15
Erstellen einer Kopie von Treibern und
Applikationen ................................................... 17
Wiederherstellung des Systems ...................... 19
Neuinstallation von Treibern und
Applikationen ............................................ 19
Wiederherstellen eines früheren
Systemabbilds .......................................... 21
Zurücksetzen des Systems auf die
Werkseinstellungen .................................. 22
Wiederherstellung in Windows ................. 22
Wiederherstellungskopie .......................... 24
Inhaltsverzeichnis - 1
Copyright © 2012.
Alle Rechte vorbehalten.
Kurzanleitung für Packard Bell EasyNote LV
Originalausgabe: 20. Juli, 2012
Hier können Sie wichtige Informationen über Ihren Computer aufschreiben.
Produktname: . . . . . . . . . . . . . . . . . . . . . . . . . . . . . . . .
Seriennummer: . . . . . . . . . . . . . . . . . . . . . . . . . . . . . . .
Kaufdatum: . . . . . . . . . . . . . . . . . . . . . . . . . . . . . . . . . .
Kaufort: . . . . . . . . . . . . . . . . . . . . . . . . . . . . . . . . . . . .
Besuchen Sie registration.packardbell.com
und erfahren Sie mehr über die Vorteile, welche Packard Bell-Kunden genießen.
Bemerkung: Alle Bilder hierin dienen lediglich zur Veranschaulichung. Die tatsächlichen
Eigenschaften können sich von den Bildern unterscheiden.
2 - Kurzanleitung
S
TARTEN
I
HRES
R
ECHNERS
Vielen Dank, dass Sie sich für einen Packard Bell-Computer entschieden haben!
Dieses Benutzerhandbuch soll Sie mit den Funktionen Ihres Computers vertraut machen und in der Anfangsphase unterstützen.
Nachdem Sie den Computer wie in der Anleitung gezeigt aufgestellt und gestartet haben, werden Ihnen Fragen gestellt, die Ihnen bei der
Verbindung mit dem Internet helfen. Der Computer konfiguriert anschließend die installierte Software.
D
RAHTLOSE
V
ERBINDUNG
Wenn Sie eine Verbindung zu einem drahtlosen Netz herstellen möchten, stellen Sie erst sicher, dass die Drahtlos-Funktionen auf dem Computer aktiviert sind und dass der Router oder das Modem, zu dem Sie eine
Verbindung herstellen möchten, richtig konfiguriert ist.
• Ist die Drahtlosfunktion nicht aktiviert, drücken Sie auf die Windows-
Taste ( ) + W, geben Sie „Drahtlos“ ein und klicken Sie auf Drahtlos .
Klicken Sie auf den Schalter unter WLAN , um die Drahtlosverbindung zu aktivieren. Klicken Sie erneut, um sie zu deaktivieren.
• Wenn Sie die Verbindung mit einem Netzwerk herstellen möchten, drücken Sie auf die Windows-Taste ( ) + W, geben Sie „Drahtlos” ein und klicken Sie anschließend auf Mit einem Netzwerk verbinden.
Wählen Sie Ihr Netzwerk aus und geben Sie bei Bedarf das Kennwort ein.
• Nach einer kurzen Verzögerung sollte der Computer eine Verbindung zum Internet aufbauen.
Wird das Netz nicht entdeckt oder wird der Computer nicht mit dem
Internet verbunden, lesen Sie bitte die Informationen des Internetanbieters oder des Routers. Wenn der Computer gestartet wurde und betriebsbereit ist, öffnen Sie Internet Explorer und folgen Sie den Anweisungen.
Sie können stattdessen auch eine direkte Verbindung zu einem
Netzwerkanschluss auf dem Router mit einem Netzwerkkabel herstellen. Erkundigen Sie sich beim Internetanbieter oder lesen Sie die Router-Bedienungsanleitung.
R EGISTRIERUNG
Wenn Sie Ihren Computer zum ersten Mal verwenden, sollten Sie ihn registrieren. Sie kommen so in den Genuss einer Reihe von Vorteilen, einschließlich:
• Schnellere Dienstleistungen durch unsere geschulten Vertreter.
Starten Ihres Rechners - 3
• Mitgliedschaft in der Packard Bell-Community: Empfang von
Sonderangeboten und Teilnahme an Kundenumfragen.
• Empfang der aktuellsten Nachrichten von Packard Bell.
Wie Sie Ihr Produkt registrieren können
Während des erstmaligen Startens Ihres Notebooks oder
Desktopcomputers wird ein Fenster angezeigt, in dem Sie zur
Registrierung eingeladen werden. Geben Sie die Informationen ein und klicken Sie anschließend auf Weiter . Das zweite angezeigte Fenster enthält optionale Felder, über die Sie unsere Kundendienstleistungen für
Sie besser auf Ihre Bedürfnisse abstimmen können.
Alternative Option
Sie können Ihr Packard Bell-Produkt auch über die Website registration.packardbell.com
registrieren. Wählen Sie Ihr Land aus und folgen Sie den einfachen Anweisungen.
Nachdem die Registrierung durchgeführt wurde, senden wir Ihnen eine E-
Mail zur Bestätigung, die wichtige Informationen enthält, welche Sie an einem sicheren Ort aufbewahren sollten.
S OFTWARE -I NSTALLATION
Der Computer installiert automatisch Software und bereit Ihren Computer auf die Verwendung vor. Dies kann eine Weile dauern. Schalten Sie den
Computer nicht aus und warten Sie, bis die Installation durchgeführt wurde.
W
IEDERHERSTELLUNG
Sie sollten so bald wie möglich Wiederherstellungs-Discs anfertigen. Mit dem Programm Packard Bell Recovery Management können Sie
Wiederherstellungs-Disc erstellen und anschließend von Packard Bell bereitgestellte Anwendungen und Treiber wiederherstellen und neu installieren.
G
IBT ES
P
ROBLEME
?
Packard Bell bietet Ihnen mehrere Optionen zur Hilfe.
Packard Bell-Support
Notieren Sie auf dem dafür vorgesehenen Platz auf diesem Handbuch die
Seriennummer, das Datum und den Ort des Kaufs sowie den
Modellnamen des Computers. Bewahren Sie Ihren Kaufbeleg auf. Sollten
Sie uns anrufen, notieren Sie sich bitte zuvor alle Fehlermeldungen im
Zusammenhang mit dem Problem und halten Sie den Computer eingeschaltet bereit (sofern möglich). Nur so können wir eine schnelle und optimale Hilfe garantieren.
4 - Kurzanleitung
Packard Bell-Website
Besuchen Sie www.packardbell.com – Im Support-Teil finden Sie aktuelle
Informationen, Hilfe, Treiber und Downloads.
Garantie und Kontaktdaten
Hier finden Sie Informationen zur Garantie Ihres Computers und dazu, wie
Sie den technischen Support zu Garantiefragen rund um Ihren Computer kontaktieren können.
Starten Ihres Rechners - 5
K
ENNENLERNEN DES
C
OMPUTERS
Nachdem Sie den Computer wie im Übersichtsblatt gezeigt aufgestellt haben, finden Sie im Folgenden eine Übersicht über Ihren neuen Packard
Bell-Computer.
Packard Bell EasyNote LV
A NSICHT VON OBEN - B ILDSCHIRM
1 3
2
#
1
Symbol Element
Mikrofon
2 Anzeigebildschirm
3 Webcam
Beschreibung
Internes Mikrofon für die Tonaufnahme.
Wird auch als LCD (Liquid-Crystal-Display) bezeichnet. Zeigt die Ausgabe des
Computers an.
Web-Kamera für Videokommunikation.
Ein Licht neben der Webcam zeigt an, dass die Webcam aktiv ist.
6 - Kurzanleitung
A
NSICHT VON OBEN
- T
ASTATUR
1
2
5
3
4
#
1
Symbol Element
Ein/Aus-Taste/-
Anzeige
Beschreibung
Schaltet den Computer ein und aus. Zeigt den
Ein/Aus-Status des Computers an.
2
3
Tastatur
Touchpad
Dient der Eingabe von Daten in den
Computer.
- Sondertasten werden auf Seite 7
beschrieben.
Berührungssensibles Zeigegerät, das die gleichen Funktionen besitzt wie eine
Computer-Maus.
4
Anklicktasten
(links und rechts)
Lautsprecher
Die linke und rechte Seite der Taste dient als linke und rechte Auswahltaste.
Gibt Ton in Stereo aus.
5
Hinweis: Die Statusanzeigen auf der Vorderseite sind selbst dann zu sehen, wenn die Computerklappe geschlossen ist.
Sondertasten
Auf der Tastatur des Computers gibt es Tasten für besondere Funktionen.
Die Funktion jeder Taste ist anhand eines Symbols erkennbar.
Symbol Funktion Beschreibung
Fn
Direkttaste für zweite
Funktion
Aktiviert eine zweite Funktion auf bestimmten
Tasten. Drücken Sie z. B. auf die Fn-Taste, um die
Tasten F1 bis F12 zu aktivieren.
Hilfe Hiermit öffnen Sie das Hilfe-Menü.
Kennenlernen des Computers - 7
Symbol Funktion
Sicherung
Kommunikation
Display-Schalter
Bildschirm leer
Touchpad-Schalter
Wiedergabe/Pause
Stopp
Zurück
Weiter
Beschreibung
Hiermit können Sie Sicherungskopien des
Computers, entweder des gesamten Systems oder ausgewählter Dateien und Ordner, erstellen.
Erstellen Sie einen Zeitplan oder fertigen Sie
Kopien zu einem beliebigen Zeitpunkt an.
Aktiviert/Deaktiviert die Kommunikationsgeräte des Computers.
Wechselt die Anzeigeausgabe zwischen
Anzeigebildschirm, externem Monitor (falls angeschlossen) und gleichzeitig beiden Anzeigen.
Schaltet die Hintergrundbeleuchtung des
Bildschirms aus, um Energie zu sparen. Drücken
Sie zum Einschalten eine beliebige Taste.
Schaltet das interne Touchpad ein oder aus.
Geben Sie hiermit die ausgewählte Mediendatei wieder und halten Sie die Wiedergabe an.
Beenden Sie hiermit die Wiedergabe der ausgewählten Mediendatei.
Hiermit gelangen Sie zur vorherigen Mediendatei zurück.
Hiermit springen Sie zur nächsten Mediendatei.
Dunkler Verringert die Bildschirmhelligkeit.
Heller Erhöht die Bildschirmhelligkeit.
Soziale Netzwerke
Öffnet die Soziale Netzwerke Anwendung.
- Ist diese Anwendung nicht installiert, wird mit der Taste die Instant Messenging Anwendung geöffnet.
Erhöht die Lautstärke.
Lauter
Leiser Verringert die Lautstärke.
Lautsprecherschalter Schaltet die Lautsprecher ein und aus.
8 - Kurzanleitung
Direkttasten
Der Computer besitzt Direkttasten (Tastenkombinationen), mit denen Sie auf Funktionstasten und Navigationsbefehle zugreifen können.
Zum Aktivieren von Hotkeys müssen Sie zuerst die Fn -Taste (unten links) drücken und halten und dann die andere Taste der Hotkey-Kombination drücken.
Direkttaste Funktion Beschreibung
Fn + Sondertasten
Funktionstasten Aktiviert die Tasten F1 bis F12.
Fn +
Fn +
Fn +
Fn +
Startseite
Ende
Bild nach oben
Bild nach unten
Scrollen Sie hiermit zum Anfang eines
Dokuments.
Scrollen Sie hiermit zum Ende eines
Dokuments.
Scrollen Sie hiermit auf der Seite eines
Dokuments nach oben
Scrollen Sie hiermit auf der Seite eines
Dokuments nach unten
- Hinweis: Sie brauchen nicht auf die Fn-Taste zu drücken, um die Funktionstasten F1 bis F12 zu benutzen, wenn Sie den Computer starten oder BIOS verwenden.
Wenn Sie die Direkttasten- und Sonderfunktionen der Tasten F1 bis F12 wechseln möchten, ändern Sie die Einstellungen für die Funktionstasten im BIOS (drücken Sie zum Öffnen des BIOS auf F2 , wenn Sie den Computer starten. Wählen Sie anschließend das Menü Main und wechseln Sie Function key behavior nach
Function keys ).
V
ORDERSEITE
#
1
1 2
Symbol Element
Energieanzeige
Beschreibung
Zeigt den Ein/Aus-Status des Computers an.
Akku-Anzeige
HDD-Anzeige
Anzeige für
Kommunikation
Zeigt den Akkustatus des Computers an.
- Aufladung: Die Leuchte erscheint gelb, wenn der Akku aufgeladen wird.
- Voll aufgeladen: Die Leuchte erscheint blau, wenn Netzstrom verwendet wird.
Leuchtet auf, wenn die Festplatte aktiv ist.
Zeigt den Verbindungsstatus der drahtlosen
Geräte des Computers an.
Kennenlernen des Computers - 9
#
2
Symbol Element
Mehrere-in-1-
Kartenleser
Beschreibung
Eignet sich für Secure Digital (SD),
MultiMediaCard (MMC), Memory Stick PRO
(MS PRO) und xD-Picture Card (xD).
- Drücken Sie hier, um die Karte zu entfernen/ einzusetzen. Es kann nicht mehr als eine Karte gleichzeitig verwendet werden.
L
INKE
S
EITE
#
1
2
3
4
5
6
1
Symbol Element
2
Steckplatz für
Kensington-Schloss
Belüftung und
Ventilator
Ethernet (RJ-45)-
Anschluss
Anschluss für externe Anzeige
(VGA)
HDMI-Anschluss
USB-Anschluss
3 4 5 6
Beschreibung
Hier können Sie ein Kensington-kompatibles
Sicherheitsschloss für den Computer anbringen.
- Binden Sie ein Diebstahlsicherungskabel an ein unbewegliches Objekt wie einen
Tisch oder einen Griff einer abgeschlossenen Schublade.
Stecken Sie das Schloss in den Anschluss für die Diebstahlsicherung, und schließen
Sie dieses ab.
Es gibt auch Modelle ohne Schlüssel.
Hiermit wird der Computer gekühlt.
- Verdecken oder schließen Sie nicht die
Öffnungen.
Hier schließen Sie ein auf Ethernet 10/100/
1000-basiertes Netzwerk an.
Dient dem Anschluss eines Anzeigegerätes
(z. B. einem externen Monitor oder LCD-
Projektor).
Unterstützt digitale High-Definition-Video-
Verbindungen.
Dient dem Anschluss von USB-Geräten
(z. B. USB-Maus, USB-Kamera).
- Wenn der Anschluss schwarz ist, ist er mit
USB 2.0 kompatibel; wenn er blau ist
(optional), ist er auch mit USB 3.0 kompatibel.
10 - Kurzanleitung
R
ECHTE
S
EITE
#
1
2
3
4
5
6
7
1 2 3 4 5 6 7
Symbol Element
Mikrofonbuchse
Kopfhörer- /
Lautsprecher-
Buchse
USB-Anschluss
Optisches Laufwerk
Beschreibung
Eignet sich für Eingaben aus externen
Mikrofonen.
Zum Anschluss von Audioausgabe-Geräten
(z.B. Lautsprechern, Kopfhörern).
- Eignet sich für compatible 3,5 mm
Headsets mit integriertem Mikrofon (z. B.
Acer Smartphone-Headsets).
Dient dem Anschluss von USB-Geräten
(z. B. USB-Maus, USB-Kamera).
- Wenn der Anschluss schwarz ist, ist er mit
USB 2.0 kompatibel; wenn er blau ist
(optional), ist er auch mit USB 3.0 kompatibel.
Internes optisches Laufwerk; eignet sich für
CDs oder DVDs.
Leuchtet auf, wenn optisches Laufwerk aktiv ist.
Optische Disk
Anzeige
Auswurftaste für optisches Laufwerk
Fährt das optische Laufwerk heraus.
Mechanisches
Auswurfloch
DC-Eingangsbuchse
Schiebt den Träger des optischen Laufwerks aus, wenn der Computer ausgeschaltet ist.
- Stecken Sie eine gerade gebogene
Büroklammer vorsichtig hinein, um das optische Laufwerk herauszufahren.
Schließen Sie hier das Netzteil des
Computers an.
Kennenlernen des Computers - 11
U
NTERSEITE
1
2
3
4
#
1
Symbol Element
Akkufach
2
Verriegelung des
Akkus
3
4
Speicherfach
Festplattenfach
Belüftung und
Ventilator
Beschreibung
Enthält den Akku des Computers.
Entsperrt den Akku für die Herausnahme.
Schieben Sie die Verriegelung mit einem geeigneten Werkzeug auf.
Enthält den Hauptspeicher des Computers.
Enthält die Computer-Festplatte (durch
Schrauben gesichert).
Hiermit wird der Computer gekühlt.
- Verdecken oder schließen Sie nicht die
Öffnungen.
12 - Kurzanleitung
T
OUCHPAD
T
OUCHPAD
-G
RUNDLAGEN
Mit dem Touchpad steuern Sie den Pfeil (oder 'Cursor') auf dem
Bildschirm. Wenn Sie Ihren Finger er das Touchpad fren, wird der
Mauszeiger auf dem Bildschirm entsprechend bewegt.
Drücken Sie die linken und rechten Tasten unterhalb des Touchpads, um
Funktionen auszuwählen und auszuführen. Diese zwei Bereiche entsprechen den linken und rechten Tasten einer Maus. Ein Antippen des
Touchpads entspricht dem Klicken mit der linken Maustaste.
Hinweis: Das Touchpad ist berührungsempfindlich. Je leichter also die Berührung, desto besser ist die Reaktion.
Bitte achten Sie darauf, dass das Touchpad und Ihre Finger stets trocken und sauber sind.
Der wird mit einigen grundlegenden Bewegungen gesteuert:
• Mit einem Finger streichen: Streichen Sie Ihren Finger über das Touchpad, um den Cursor zu bewegen.
• Tippen mit einem Finger : Tippen Sie leicht auf das
Touchpad, um zu klicken und so ein Element auszuwählen oder einen Befehl auszuführen. Wiederholen Sie das Tippen schnell, um doppelt zu tippen bzw. zu klicken.
• Ziehen : Drücken Sie etwas länger auf die linke Seite der Auswahltaste oder tippen Sie zweimal auf eine beliebige Stelle des Touchtaps und streichen Sie anschließend mit einem zweiten Finger über dieses, um alle Elemente in einem Bereich auszuwählen.
T
OUCHPAD
-F
INGERBEWEGUNGEN
Windows 8 und eine Vielzahl von Applikationen unterstützen
Touchpadbewegungen mit mehr als einem Finger.
Hinweis: Die Unterstützung von Touchpadbewegungen hängt von der jeweils aktiven Applikation ab.
Dies ermöglicht Ihnen die Steuerung von Anwendungen mit ein paar einfachen Gesten, so wie:
• Wischen vom Rand aus: Rufen Sie
Windows-Tools auf, indem Sie vom rechten, oberen oder linken Rand des Touchpads zur
Mitte wischen.
• Wischen vom rechten Rand aus: Hiermit wechseln Sie die Charms.
• Wischen vom oberen Rand aus: Hiermit wechseln Sie die App-
Befehle.
• Wischen vom linken Rand aus: Hiermit wechseln Sie zur vorherigen App.
Touchpad - 13
• Mit zwei Fingern streichen: Scrollen Sie schnell durch
Webseiten, Dokumente und Wiedergabeliste, indem Sie zwei
Finger auf dem Touchpad in beliebige Richtungen verschieben.
• Zwei Finger spreizen oder zusammenführen: Zoomen Sie mit einer Finger-und-Daumen-Bewegung in Fotos, Karten und
Dokumente hinein und aus ihnen heraus.
14 - Kurzanleitung
W
IEDERHERSTELLUNG
Sollten Sie Probleme mit Ihrem Computer haben und Sie keine Hilfe in den FAQs (oft gestellte Fragen) finden können, können Sie den Computer wiederherstellen - d. h. ihn in einen früheren Zustand zurückversetzen.
In diesem Abschnitt werden die Wiederherstellungswerkzeuge beschrieben, die auf dem Computer zur Verfügung stehen. Packard Bell bietet Ihnen das Packard Bell Recovery Management , womit Sie eine
Wiederherstellungskopie und eine Kopie von Treibern und Applikationen herstellen und die Wiederherstellungsoptionen, etweder mit Windows-
Werkzeugen oder der Wiederherstellungskopie nutzen können.
Hinweis: Packard Bell Recovery Management ist nur verfügbar, wenn ein Windows-Betriebssystem bereits installiert ist.
Wichtiger Hinweis: Die Herstellung einer
Wiederherstellungskopie und einer Kopie von Treibern und
Applikationen wird sobald wie möglich empfohlen.
In bestimmten Fällen wird für eine vollständige
Wiederherstellung eine USB-Wiederherstellungskopie benötigt.
Erstellen einer Wiederherstellungskopie
Wenn Sie eine Neuinstallation mit Hilfe eines USB-Speicherlaufwerks durchführen möchten, müssen Sie erst eine Wiederherstellungskopie erstellen. Die Wiederherstellungskopie enthält alle ursprünglichen Inhalte der Festplatte des Computers, einschließlich Windows und alle ab Werk geladene Software und Treiber. Mit dieser Kopie können Sie Ihren
Computer wieder in den Zustand zurückversetzen, in dem Sie ihn gekauft haben, wobei Sie die Möglichkeit haben, sämtliche Einstellungen und persönlichen Daten beizubehalten.
Hinweis: Stellen Sie sicher, dass Ihr USB-Laufwerk über eine Kapazität von mindestens 16 GB verfügt.
1. Geben Sie im Start -Bildschirm „Wiederherstellung“ ein und klicken Sie anschließend auf Packard Bell Recovery Management in der Liste mit
Apps.
Wiederherstellung - 15
2. Klicken Sie auf Sicherung von Werkseinstellungen . Das Fenster
Wiederherstellungslaufwerk wird geöffnet.
Stellen Sie sicher, dass Inhalte von Wiederherstellungspartition zum
Wiederherstellungslaufwerk kopieren ausgewählt ist. Dies erzeugt die kompletteste und sicherste Wiederherstellungskopie.
3. Schließen Sie das USB-Laufwerk an und klicken Sie anschließend auf
Weiter .
• Stellen Sie sicher, dass das USB-Laufwerk über eine ausreichende
Speicherkapazität verfügt, bevor Sie fortfahren. Für die
Wiederherstellungskopie werden mindestens 16 GB an Speicherplatz benötigt.
4. Auf dem Bildschirm wird der Sicherungsfortschritt angezeigt.
5. Führen Sie den Vorgang bis zum Ende durch.
16 - Kurzanleitung
6. Nachdem Sie die Wiederherstellungskopie erstellt haben, können die
Wiederherstellungsinformationen auf dem Computer löschen. Wenn Sie diese Informationen löschen, können Sie den Computer nur mit der
USB-Wiederherstellungskopie wiederherstellen. Sollten Sie das USB-
Laufwerk verlieren oder die darauf gespeicherten Daten löschen, können Sie den Computer nicht wiederherstellen.
7. Trennen Sie das USB-Laufwerk ab und beschriften Sie es deutlich.
Wichtiger Hinweis: Verwenden Sie einen einmaligen, beschreibenden Namen, z. B. „Windows
Wiederherstellungkopie“. Bewahren Sie die Sicherungskopie an einem sicheren Ort auf, an den Sie sich erinnern.
Erstellen einer Kopie von Treibern und
Applikationen
Wenn Sie eine Kopie für Treiber und Applikationen erstellen möchten, die die ab Werk geladenen Softwareprogramme und Treiber enthält, welche von Ihrem Computer benötigt werden, können Sie ein USB-
Speicherlaufwerk oder, falls der Computer über ein DVD-
Aufnahmelaufwerk verfügt, eine oder mehrere leere, aufnehmbare DVDs verwenden.
1. Geben Sie im Start -Bildschirm „Wiederherstellung“ ein und klicken Sie anschließend auf Packard Bell Recovery Management in der Liste mit
Apps.
Wiederherstellung - 17
2. Klicken Sie auf Sicherung von Treibern und Anwendungen .
Schließen Sie das USB-Laufwerk an oder legen Sie eine DVD in das optische Laufwerk ein. Klicken Sie anschließend auf Weiter .
• Wenn Sie ein USB-Laufwerk verwenden, stellen Sie sicher, dass dessen Speicherplatz ausreicht, bevor Sie fortfahren.
• Bei Verwendung von DVDs wird die Anzahl der leeren, aufnehmbaren Datenträger angezeigt, die Sie für die Erstellung von
Wiederherstellungskopien benötigen. Legen Sie die erforderliche
Anzahl von identischen, leeren DVDs bereit.
3. Klicken Sie auf Start , um Dateien zu kopieren. Der Sicherungsvorgang wird auf dem Bildschirm angezeigt.
4. Führen Sie den Vorgang bis zum Ende durch:
• Wenn Sie optische Datenträger verwenden, gibt das Laufwerk jede
Disc aus, nachdem sie komplett beschrieben wurde. Nehmen Sie die
Disc aus dem Laufwerk und beschriften Sie sie mit einem speziellen
Marker.
Wenn mehrere Discs benötigt werden, legen Sie auf Aufforderung eine neue Disc ein und klicken Sie anschließend auf OK . Fahren Sie fort, bis der Vorgang abgeschlossen ist.
• Wenn Sie ein USB-Laufwerk verwenden, trennen Sie das es ab und beschriften Sie es deutlich.
Wichtiger Hinweis: Verwenden Sie einen einmaligen, beschreibenden Namen, z. B. „Kopie von Treibern und
Applikationen“. Bewahren Sie die Sicherungskopie an einem sicheren Ort auf, an den Sie sich erinnern.
18 - Kurzanleitung
Wiederherstellung des Systems
So stellen Sie das System wieder her:
1. Kleinere Korrekturen durchführen.
Wenn nur ein oder zwei Software- oder Hardware-Elemente nicht länger funktionieren, kann das Problem möglicherweise durch Neuinstallierung der Software oder der Gerätetreiber behoben werden.
Wenn Sie vom Hersteller installierte Software oder Treiber neu
installieren möchten, lesen Sie "Neuinstallation von Treibern und
Anweisungen zur Neuinstallation der Software und Treiber, welche später installiert wurden, finden Sie in den Informationen über das jeweilige Produkt oder auf der Support-Website.
2. Zu einem früheren Systemzustand zurückwechseln.
Wenn das Neuinstallieren der Software oder Treiber keine Abhilfe schafft, können Sie das Problem möglicherweise lösen, indem Sie das
System auf einen Zustand zurücksetzen, in dem es funktionierte.
Anleitungen finden Sie unter
"Wiederherstellen eines früheren
.
3. Betriebssystem zurücksetzen.
Wenn Sie das Problem nicht mit einer anderen Methode lösen konnten und Sie das System auf die Werkseinstellungen zurücksetzen und gleichzeitig Ihre Daten beibehalten möchten, lesen Sie
auf "Zurücksetzen des Systems auf die Werkseinstellungen" auf
4. System auf die Werkseinstellungen zurücksetzen.Wenn Sie das
Problem nicht mit einer anderen Methode lösen konnten und Sie das
System auf die Werkseinstellungen zurücksetzen möchten, lesen Sie
"Zurücksetzen des Systems auf die Werkseinstellungen" auf
Neuinstallation von Treibern und Applikationen
Als ein Schritt für die Problembehebung können Sie die Applikationen und
Gerätetreiber installieren, die vom Hersteller bereits auf dem Computer installiert wurden. Sie können die Neuinstallation entweder mit der
Festplatte oder mit der von Ihnen erstellten Sicherungskopie durchführen.
• Andere Applikationen – Wenn Sie Software neu installieren möchten, die nicht bereits auf dem Computer installiert war, folgen Sie den
Installationsanweisungen für diese Software.
• Neue Gerätetreiber – Wenn Sie Gerätetreiber neu installieren möchten, die nicht bereits auf dem Computer installiert waren, folgen Sie den
Anweisungen für das jeweilige Gerät.
Wiederherstellung - 19
Wenn Sie die Neuinstallation mit Windows durchführen und die
Wiederherstellungsinformationen auf dem Computer gespeichert sind:
• Geben Sie im Start -Bildschirm „Wiederherstellung“ ein und klicken
Sie anschließend auf Packard Bell Recovery Management in der
Liste mit Apps.
• Klicken Sie auf Treiber oder Anwendungen neu installieren .
• Der Bereich Inhalte des Packard Bell Ressourcen-Centers sollte dann angezeigt werden.
• Klicken Sie auf das Installieren -Symbol für das Element, das
Sie installieren möchten. Folgen Sie anschließend den
Anweisungen auf dem Bildschirm, um die Installation durchzuführen.
Wiederholen Sie diesen Schritt für jedes Element, das sie neu installieren möchten.
Wenn Sie die Neuinstallation mit einer Kopie von Treibern und
Applikationen auf einer DVD oder einem USB-Laufwerk durchführen:
1. Legen Sie die DVD mit der Kopie von Treiber und Applikationen in das Disc-Laufwerk ein oder schließen Sie das USB-Laufwerk an.
• Wenn Sie eine DVD einlegen, warten Sie, bis Packard Bell
Ressourcen-Center gestartet wird.
• Sollte das Packard Bell Ressourcen-Center nicht automatisch starten, drücken Sie auf die Windows-Taste + < E > und doppelklicken Sie anschließend auf das Symbol des optischen
Laufwerks.
20 - Kurzanleitung
• Wenn Sie ein USB-Laufwerk verwenden, drücken Sie auf die
Windows-Taste + < E > und doppelklicken Sie anschließend auf das
Laufwerk, in dem sich die Sicherungskopie befindet. Doppelklicken
Sie auf Ressourcen-Center .
2. Der Bereich Inhalte des Packard Bell Ressourcen-Centers sollte dann angezeigt werden.
3. Klicken Sie auf das Installieren -Symbol für das Element, das Sie installieren möchten. Folgen Sie anschließend den Anweisungen auf dem Bildschirm, um die Installation durchzuführen. Wiederholen Sie diesen Schritt für jedes Element, das sie neu installieren möchten.
Wiederherstellen eines früheren Systemabbilds
Microsofts Systemwiederherstellung nimmt regelmäßig „Schnappschüsse“ der Systemeinstellungen auf und speichert sie als
Wiederherstellungspunkte. In den meisten Fällen, bei denen sich
Softwareproblem schwer lösen lassen, können Sie zu einem dieser
Wiederherstellungspunkte zurückwechseln, um das System wieder funktionsfähig zu machen.
Windows erstellt jeden Tag und jedes Mal, wenn Sie Software oder
Gerätetreiber installieren, automatisch einen zusätzlichen
Wiederherstellungspunkt.
Hinweis : Wenn Sie weitere Informationen über die Microsoft
Systemwiederherstellung erhalten möchten, geben Sie auf dem Start -
Bildschirm „Hilfe“ ein und klicken Sie auf Hilfe und Support in der
Liste mit Apps. Geben Sie in das Feld Hilfe durchsuchen „Windows
Systemwiederherstellung“ ein und drücken Sie auf Eingabe .
Zurückwechseln zu einem Wiederherstellungspunkt
1. Geben Sie im Start -Bildschirm „Systemsteuerung” ein und klicken Sie anschließend auf Systemsteuerung in der Liste mit Apps.
2. Klicken Sie auf System und Sicherheit > Wartungscenter und anschließend unten im Fenster auf Wiederherstellung .
3. Klicken Sie auf Systemwiederherstellung öffnen und anschließend auf Weiter .
Wiederherstellung - 21
4. Klicken Sie auf den letzten Wiederherstellungspunkt (an dem das
System noch einwandfrei funktionierte), klicken Sie auf Weiter und anschließend auf Fertig stellen .
5. Ein Bestätigungsfenster wird angezeigt; klicken Sie auf Ja . Das System wird mit dem ausgewählten Wiederherstellungspunkt wiederhergestellt.
Dieser Vorgang kann mehrere Minuten dauern und der Computer wird möglicherweise neu gestartet.
Zurücksetzen des Systems auf die Werkseinstellungen
Wenn es auf dem Computer Probleme gibt, die mit anderen Methoden nicht gelöst werden können, müssen Sie möglicherweise das System auf seine Werkseinstellungen zurücksetzen. Sie können die
Wiederherstellung entweder mit der Festplatte oder mit der von Ihnen erstellten Wiederherstellungskopie durchführen.
• Wenn sich Windows weiter ausführen lässt und die
Wiederherstellungspartition nicht gelöscht wurde, lesen Sie
"Wiederherstellung in Windows" auf Seite 22
.
• Wenn Sie Windows nicht mehr ausführen können und die Festplatte komplett neu formatiert wurde oder Sie eine andere Festplatte installiert
haben, lesen Sie "Wiederherstellung mit einer
Wiederherstellungskopie" auf Seite 24 .
Wiederherstellung in Windows
Starten Sie Packard Bell Recovery Management:
• Geben Sie im Start -Bildschirm „Wiederherstellung“ ein und klicken Sie anschließend auf Packard Bell Recovery Management in der Liste mit
Apps.
Es gibt zwei Optionen: Werkseinstellungen wiederherstellen (PC zurücksetzen) oder Benutzerdefinierte Wiederherstellung (PC aktualisieren).
Werkseinstellungen wiederherstellen werden alle Inhalte auf der
Festplatte gelöscht. Anschließend werden Windows und alle
Softwareprogramme und Treiber neu installiert, die sich ab Werk im
System befanden. Wenn Sie weiterhin auf wichtige Dateien auf der
Festplatte zugreifen können, sollten Sie sie jetzt sichern. Siehe
"Werkseinstellungen mit Packard Bell Recovery Management wiederherstellen" auf Seite 23 .
22 - Kurzanleitung
Bei Benutzerdefinierte Wiederherstellung wird versucht, Ihre Dateien
(Benutzerdaten) beizubehalten, es werden aber alle Softwareprogramme und Treiber neu installiert. Softwareprogramme, die nach dem Kauf des
PC installiert wurden, werden entfernt (Ausnahme sind
Softwareprogramme, die über den Windows Shop installiert wurden).
Siehe "Benutzerdefinierte Wiederherstellung mit Packard Bell
Recovery Management" auf Seite 24 .
Werkseinstellungen mit Packard Bell Recovery Management wiederherstellen
1. Klicken Sie auf Wiederherstellung von Werkseinstellungen .
Achtung: Beim Wiederherstellen der Werkseinstellungen werden alle Dateien auf der Festplatte gelöscht.
2. Das Fenster PC zurücksetzen wird angezeigt.
Die Abbildungen dienen lediglich der Veranschaulichung.
3. Klicken Sie auf Weiter und wählen Sie anschließend aus, wie Sie die
Dateien löschen möchten: a.
Dateien einfach entfernen löscht schnell alle Dateien vor der
Wiederherstellung des Computers. Dies dauert etwa 30 Minuten. b.
Laufwerk vollständig bereinigen bereinigt das Laufwerk nach dem
Löschen jeder Datei, so dass nach der Wiederherstellungen keine
Dateien mehr gesehen werden können. Die Bereinigung des
Laufwerks dauert wesentlich länger, bis zu fünf Stunden, aber ist sicherer, da alte Dateien komplett entfernt werden.
4. Klicken Sie auf Zurücksetzen .
5. Die Wiederherstellung beginnt mit dem Neustart des Computers.
Anschließend werden Dateien auf die Festplatte kopiert.
Wiederherstellung - 23
6. Nach Beendigung der Wiederherstellung, können Sie den Computer verwenden, indem Sie den erstmaligen Startvorgang wiederholen.
Benutzerdefinierte Wiederherstellung mit Packard Bell Recovery
Management
1. Klicken Sie auf Benutzerdefinierte Wiederherstellung
(Benutzerdaten werden beibehalten) .
2. Das Fenster PC aktualisieren wird angezeigt.
3. Klicken Sie auf Weiter und anschließend auf Aktualisieren .
4. Die Wiederherstellung beginnt mit dem Neustart des Computers.
Anschließend werden Dateien auf die Festplatte kopiert. Dieser
Vorgang dauert etwa 30 Minuten.
Wiederherstellung mit einer Wiederherstellungskopie
So führen Sie eine Wiederherstellung mit einer Wiederherstellungskopie auf einem USB-Laufwerk durch:
1. Suchen Sie nach der Wiederherstellungskopie.
2. Schließen Sie das USB-Laufwerk an und schalten Sie den Computer ein.
3. Aktivieren Sie das F12 Boot Menü , falls es noch nicht aktiviert ist: a. Drücken Sie auf < F2 >, während der Computer gestartet wird. b. Wählen Sie das Untermenü Main mit der linken oder rechten
Pfeiltaste aus.
c. Drücken Sie auf die Nach-unten-Taste, bis F12 Boot Menu ausgewählt ist. Drücken Sie auf < F5 >, um diese Einstellung auf
Enabled zu setzen.
24 - Kurzanleitung
d. Wählen Sie das Menü Exit mit der linken oder rechten Pfeiltaste aus.
e. Je nach Art des BIOS, das vom Computer verwendet wird, wählen
Sie Save Changes and Exit oder Exit Saving Changes und drücken Sie auf Eingabe . Wählen Sie zur Bestätigung OK oder Ja . f. Der Computer wird neu gestartet.
4. Drücken Sie während des Startvorgangs auf < F12 >, um das Boot Menu zu öffnen. Im Boot Menu können Sie das Gerät auswählen, von dem aus das System gestartet wird. Wählen Sie das USB-Laufwerk aus.
a. Wählen Sie mit den Pfeiltasten USB Device aus und drücken Sie anschließend auf Eingabe . b. Windows startet die Installation dann von der
Wiederherstellungskopie aus, anstatt den normalen Startvorgang zu durchlaufen.
5. Wählen Sie Ihren Tastaturtyp.
6. Wählen Sie Troubleshoot und wählen Sie anschließend die Art der
Wiederherstellung, die Sie verwenden möchten: a. Klicken Sie auf Erweitert und anschließend auf
Systemwiederherstellung , um Microsoft Systemwiederherstellung zu starten:
Microsoft Systemwiederherstellung nimmt regelmäßig
„Schnappschüsse“ der Systemeinstellungen auf und speichert sie als
Wiederherstellungspunkte. In den meisten Fällen, bei denen sich
Softwareprobleme schwer lösen lassen, können Sie zu einem dieser
Wiederherstellungspunkte zurückwechseln, um das System wieder funktionsfähig zu machen.
b. Klicken Sie auf PC zurücksetzen , um mit der Zurücksetzung zu beginnen:
PC zurücksetzen löscht alle Inhalte auf der Festplatte. Anschließend werden Windows und alle Softwareprogramme und Treiber neu installiert, die sich ab Werk im System befanden. Wenn Sie weiterhin auf wichtige Dateien auf der Festplatte zugreifen können, sollten Sie sie jetzt sichern. Siehe "PC mit Wiederherstellungskopie zurücksetzen" auf Seite 26 .
c. Klicken Sie auf PC aktualisieren , um mit der Aktualisierung zu beginnen:Bei
PC aktualisieren wird versucht, Ihre Dateien (Benutzerdaten) beizubehalten, aber es werden aber alle Softwareprogramme und
Treiber neu installiert. Softwareprogramme, die nach dem Kauf des
PC installiert wurden, werden entfernt (Ausnahme sind
Softwareprogramme, die über den Windows Shop installiert wurden).
Siehe "PC mit Wiederherstellungskopie aktualisieren" auf
Seite 27 .
Wiederherstellung - 25
PC mit Wiederherstellungskopie zurücksetzen
Achtung: Beim Zurücksetzen des PCs werden alle Dateien auf der Festplatte gelöscht.
1. Das Fenster PC zurücksetzen wird angezeigt.
Die Abbildungen dienen lediglich der Veranschaulichung.
2. Klicken Sie auf Weiter .
3. Wählen Sie das Betriebssystem zur Wiederherstellung (normalerweise steht nur eine Option zur Verfügung).
4. Wählen Sie aus, Änderungen an der Festplatte beizubehalten: a. Sollten Sie die Wiederherstellungspartition gelöscht oder die
Partitionen auf der Festplatte auf andere Weise geändert haben und
Sie diese Änderungen beibehalten möchten, wählen Sie Nein . b. Wenn Sie den Computer vollständig auf die Werkseinstellungen zurücksetzen möchten, wählen Sie Ja .
5. Wählen Sie aus, wie die Dateien gelöscht werden sollen: a.
Dateien einfach entfernen löscht schnell alle Dateien vor der
Wiederherstellung des Computers. Dies dauert etwa 30 Minuten. b.
Laufwerk vollständig bereinigen bereinigt das Laufwerk nach dem
Löschen jeder Datei, so dass nach der Wiederherstellungen keine
Dateien mehr gesehen werden können. Die Bereinigung des
Laufwerks dauert wesentlich länger, bis zu fünf Stunden, aber ist sicherer, da alte Dateien komplett entfernt werden.
6. Klicken Sie auf Zurücksetzen .
7. Nach Beendigung der Wiederherstellung, können Sie den Computer verwenden, indem Sie den erstmaligen Startvorgang wiederholen.
26 - Kurzanleitung
PC mit Wiederherstellungskopie aktualisieren
1. Das Fenster PC aktualisieren wird angezeigt.
2. Klicken Sie auf Weiter .
3. Wählen Sie das Betriebssystem zur Wiederherstellung (normalerweise steht nur eine Option zur Verfügung).
4. Klicken Sie auf Aktualisieren .
5. Die Wiederherstellung beginnt mit dem Neustart des Computers.
Anschließend werden Dateien auf die Festplatte kopiert. Dieser
Vorgang dauert etwa 30 Minuten.
Wiederherstellung - 27
R
ECHTSVORSCHRIFTEN
S CHUTZ VOR H ÖRSCHÄDEN
Achtung: Bleibende Hörschäden können entstehen, wenn Hörkapseln oder Kopfhörer über einen längeren Zeitraum mit hoher Lautstärke benutzt werden.
- A pleine puissance, l’écoute prolongée du baladeur peut endommager l’oreille de l’utilisateur.
ACHTUNG beim Hören
Bitte beachten Sie die folgenden, von Experten verfassten Hinweise, um Ihr Gehöhr zu schützen.
- Erhöhen Sie die Lautstärke nach und nach, bis Sie den Ton deutlich und angenehm hören können.
- Erhöhen Sie nicht die Lautstärke, nachdem Ihre Ohren sich an sie gewöhnt haben.
- Hören Sie nicht über einen längeren Zeitraum Musik mit hoher Lautstärke.
- Erhöhen Sie nicht die Lautstärke, um Umgebungsgeräusche zu übertönen.
- Verringern Sie die Lautstärke, wenn Sie Personen neben sich nicht verstehen können.
B EHÖRDLICHE I NFORMATIONEN FÜR F UNKGERÄTE
Hinweis : Die folgenden behördlichen Informationen gelten nur für Modelle mit drahtlosen LAN- und/oder Bluetooth-Funktionen.
D RAHTLOS -A DAPTER R ECHTSVORSCHRIFTEN
USA — FCC and FAA
The FCC with its action in ET Docket 96-8 has adopted a safety standard for human exposure to radio frequency (RF) electromagnetic energy emitted by FCC certified equipment. The wireless adapter meets the Human Exposure limits found in OET Bulletin
65, supplement C, 2001, and ANSI/IEEE C95.1, 1992. Proper operation of this radio according to the instructions found in this manual will result in exposure substantially below the FCC’s recommended limits.
- The following safety precautions should be observed:
Do not touch or move antenna while the unit is transmitting or receiving.
- Do not hold any component containing the radio such that the antenna is very close or touching any exposed parts of the body, especially the face or eyes, while transmitting.
- Do not operate the radio or attempt to transmit data unless the antenna is connected; this behavior may cause damage to the radio.
Use in specific environments:
- The use of wireless adapters in hazardous locations is limited by the constraints posed by the safety directors of such environments.
- The use of wireless adapters on airplanes is governed by the Federal Aviation
Administration (FAA).
- The use of wireless adapters in hospitals is restricted to the limits set forth by each hospital.
Antenna Use
In order to comply with FCC RF exposure limits, low gain integrated antennas should be located at a minimum distance of 20 cm (8 inches) or more from the body of all persons or at a minimum distance as specified by the FCC module grant conditions. FCC grants can be viewed from the FCC Equipment Authorization website at https://fjallfoss.fcc.gov/ oetcf/eas/reports/GenericSearch.cfm by entering the FCC ID printed on the module label.
28 - Kurzanleitung
Explosive Device Proximity Warning
Warning: Do not operate a portable transmitter (including this wireless adapter) near unshielded blasting caps or in an explosive environment unless the transmitter has been modified to be qualified for such use
Antenna Warnings
Warning: To comply with the FCC and ANSI C95.1 RF exposure limits, it is recommended that for the wireless adapter installed in a desktop or portable computer, the antenna for this wireless adapter to be installed so as to provide a separation distance of at least 20 cm (8 inches) from all persons or at the minimum distance as specified by the module grant conditions. FCC grants can be viewed from the FCC Equipment Authorization website at https://fjallfoss.fcc.gov/oetcf/eas/ reports/GenericSearch.cfm by entering the FCC ID printed on the module label.
Warning: The wireless adapter is not designed for use with high-gain directional antennas.
Use On Aircraft Caution
Caution: Regulations of the FCC and FAA prohibit airborne operation of radiofrequency wireless devices (wireless adapters) because their signals could interfere with critical interfere with critical aircraft instruments.
Local Restrictions on 802.11a, 802.11b, 802.11g and 802.11n Radio Usage
Caution: Due to the fact that the frequencies used by 802.11a, 802.11b, 802.11g and
802.11n wireless LAN devices may not yet be harmonized in all countries, 802.11a,
802.11b, 802.11g and 802.11n products are designed for use only in specific countries, and are not allowed to be operated in countries other than those of designated use. As a user of these products, you are responsible for ensuring that the products are used only in the countries for which they were intended and for verifying that they are configured with the correct selection of frequency and channel for the country of use. Any deviation from the permissible power and frequency settings for the country of use is an infringement of national law and may be punished as such.
Wireless Interoperability
The wireless adapter is designed to be interoperable with other wireless LAN products that are based on direct sequence spread spectrum (DSSS) radio technology and to comply with the following standards:
- IEEE Std. 802.11b compliant Standard on Wireless LAN
- IEEE Std. 802.11g compliant Standard on Wireless LAN
- IEEE Std. 802.11a compliant Standard on Wireless LAN (applies to devices supporting 802.11a)
- IEEE Std. 802.11n draft 2.0 compliant on Wireless LAN
- Wireless Fidelity certification, as defined by the Wi-Fi Alliance
The Wireless Adapter and Your Health
The wireless adapter, like other radio devices, emits radio frequency electromagnetic energy. The level of energy emitted by the wireless adapter, however, is less than the electromagnetic energy emitted by other wireless devices such as mobile phones. The wireless adapter operates within the guidelines found in radio frequency safety standards and recommendations. These standards and recommendations reflect the consensus of the scientific community and result from deliberations of panels and committees of scientists who continually review and interpret the extensive research literature. In some situations or environments, the use of the wireless adapter may be restricted by the proprietor of the building or responsible representatives of the applicable organization.
Examples of such situations may include:
- Using the wireless adapter on board airplanes, or
Rechtsvorschriften - 29
- Using the wireless adapter in any other environment where the risk of interference with other devices or services is perceived or identified as being harmful.
If you are uncertain of the policy that applies to the use of wireless adapters in a specific organization or environment (an airport, for example), you are encouraged to ask for authorization to use the adapter before you turn it on.
FCC Radio Frequency Interference Requirements (applies to device supporting
802.11a)
This device is restricted to indoor use due to its operation in the 5.15 to 5.25 GHz and
5.470 to 5.725 GHz frequency ranges. FCC requires this product to be used indoors for the frequency ranges 5.15 to 5.25 GHz and 5.470 to 5.725 GHz to reduce the potential for harmful interference to co-channel mobile satellite systems. High power radars are allocated as primary users of the 5.25 to 5.35 GHz and 5.65 to 5.85 GHz bands. These radar stations can cause interference with and /or damage this device. No configuration controls are provided for this wireless adapter allowing any change in the frequency of operations outside the FCC grant of authorization for U.S operation according to Part
15.407 of the FCC rules.
USA — Federal Communications Commission (FCC)
This device complies with Part 15 of the FCC Rules. Operation of the device is subject to the following two conditions:
- This device may not cause harmful interference.
- This device must accept any interference that may cause undesired operation.
Note: The radiated output power of the adapter is far below the FCC radio frequency exposure limits. Nevertheless, the adapter should be used in such a manner that the potential for human contact during normal operation is minimized. To avoid the possibility of exceeding the FCC radio frequency exposure limits, you should keep a distance of at least 20 cm between you (or any other person in the vicinity), or the minimum separation distance as specified by the FCC grant conditions, and the antenna that is built into the computer. Details of the authorized configurations can be found at http://www.fcc.gov/oet/ea/ by entering the FCC ID number on the device.
Interference Statement
This wireless adapter has been tested and found to comply with the limits for a Class B digital device, pursuant to Part 15 of the FCC Rules. These limits are designed to provide reasonable protection against harmful interference in a residential installation. This wireless adapter generates, uses, and can radiate radio frequency energy. If the wireless adapter is not installed and used in accordance with the instructions, the wireless adapter may cause harmful interference to radio communications. There is no guarantee, however, that such interference will not occur in a particular installation. If this wireless adapter does cause harmful interference to radio or television reception (which can be determined by turning the equipment off and on), the user is encouraged to try to correct the interference by taking one or more of the following measures:
- Reorient or relocate the receiving antenna of the equipment experiencing the interference.
- Increase the distance between the wireless adapter and the equipment experiencing the interference.
- Connect the computer with the wireless adapter to an outlet on a circuit different from that to which the equipment experiencing the interference is connected.
- Consult the dealer or an experienced radio/TV technician for help.
Note: The adapter must be installed and used in strict accordance with the manufacturer's instructions as described in the user documentation that comes with the product. Any other installation or use will violate FCC Part 15 regulations.
30 - Kurzanleitung
Canada — Industry Canada (IC)
This device complies with RSS210 of Industry Canada. Cet appareil se conforme à
RSS210 de Canada d'Industrie.
Caution: When machine supports and using IEEE 802.11a wireless LAN, this product is restricted to indoor use due to its operation in the 5.15- to 5.25 GHz frequency range. Industry Canada requires this product to be used indoors for the frequency range of 5.15 GHz to 5.25 GHz to reduce the potential for harmful interference to co-channel mobile satellite systems. High power radar is allocated as the primary user of the 5.25 to 5.35 GHz and 5.65 to 5.85 GHz bands. These radar stations can cause interference with and/or damage to this device. The maximum allowed antenna gain for use with this device is 6dBi in order to comply with the
E.I.R.P limit for the 5.25 to 5.35 and 5.725 to 5.85 GHz frequency range in point-topoint operation. To comply with RF exposure requirements all antennas should be located at a minimum distance of 20 cm, or the minimum separation distance allowed by the module approval, from the body of all persons.
Attention : l’utilisation d’un réseau sans fil IEEE802.11a est réstreinte à une utilisation en intérieur à cause du fonctionement dans la bande de fréquence 5,15 -
5,25 GHz. Industry Canada requiert que ce produit soit utilisé à l’intérieur des bâtiments pour la bande de fréquence 5,15 - 5,25 GHz afin de réduire les possibilités d’interférences nuisibles aux canaux co-existants des systèmes de transmission satellites. Les radars de puissances ont fait l’objet d’une allocation primaire de fréquences dans les bandes 5,25 - 5,35 GHz et 5 65 - 5 85 GHz. Ces stations radar peuvent créer des interférences avec ce produit et/ou lui être nuisible. Le gain d’antenne maximum permissible pour une utilisation avec ce produit est de 6 dBi afin d’être conforme aux limites de puissance isotropique rayonnée équivalente (P.I.R.E.) applicable dans les bandes 5,25 - 5,35 GHz et 5,725 - 5,85 GHz en fonctionement point-à-point. Se pour conformer aux conditions d'exposition de RF toutes les antennes devraient être localisées à une distance minimum de 20 cm, ou la distance de séparation minimum permise par l'approbation de module, du corps de toutes les personnes.
This Class B digital apparatus complies with Canadian ICES-003.
Cet appareil numérique de la classe B est conforme a la norme NMB-003 du Canada.
"To prevent radio interference to the licensed service, this device is intended to be operated indoors and away from windows to provide maximum shielding. Equipment (or its transmit antenna) that is installed outdoors is subject to licensing."
« Pour empêcher que cet appareil cause du brouillage au service faisant l'objet d'une licence, il doit être utilisé a l'intérieur et devrait être placé loin des fenêtres afin de fournir un écran de blindage maximal. Si le matériel (ou son antenne d'émission) est installé à l'extérieur, il doit faire l'objet d'une licence. »
Europäische Union
Liste zutreffender Länder
Dieses Produkt darf nur gemäß den Vorschriften und Beschränkungen des Landes benutzt werden, in dem es verwendet wird. Für weitere Informationen wenden Sie sich bitte an die zuständigen Behörden in den jeweiligen Ländern. Auf der Website http://ec.europa.eu/enterprise/rtte/implem.htm finden Sie eine aktuelle Länderliste.
Rechtsvorschriften - 31
Liste der Ländercodes
Dieses Gerät kann in den folgenden Ländern verwendet werden:
Country
Österreich
Belgien
Zypern CY
Tschechische
Republik
CZ
Dänemark DK
ISO 3166
2-
Zeichen-
Code
AT
BE
Estland
Finnland
Frankreich
EE
FI
FR
Country
Ungarn
Irland
Italien
Lettland
Litauen
Luxemburg
ISO 3166
2-
Zeichen-
Code
Deutschland DE
Griechenland GR
HU
IE
IT
LV
LT
LU
Country
ISO 3166
2-
Zeichen-
Code
Malta MT
Niederlande NT
Polen PL
Portugal
Slowakei
Slowenien
Spanien
Schweden
PT
SK
SL
ES
SE
Country
ISO 3166
2-
Zeichen-
Code
Großbritannien GB
Island IS
Liechtenstein LI
Norwegen
Schweiz
Bulgarien
Rumänien
Türkei
NO
CH
BG
RO
TR
Das Niedrigband 5,15 -5,35 GHz ist nur für die Benutzung im Haus bestimmt.
Dieses Gerät erfüllt die grundlegenden Anforderungen der Richtlinie 1995/5/EC der
Europäischen Union. Siehe Erklärungen zu Europäische Union Übereinstimmungen und für weitere Einzelheiten die beiliegende Konformitätserklärung.
English
Č esky [Czech]
Daansk [Danish]
Deutsch
[German]
Eesti [Estonian]
Español
[Spanish]
Ελληνικά
[Greek]
Hereby, ACER INC., declares that this devise is in compliance with the essential requirements and other relevant provisionns of Directive 1999/5/EC.
ACER INC. tímto prohlašuje, že toto za ř ízení je ve shod ě se základními požadavky a dalšími p ř íslušnými ustanoveními sm ě rnice 1999/5/ES.
Undertegnede ACER INC. erklærer herved, at følgende udstyr overholder de væsentlige krav og øvrige relevante krav i direktiv 1999/5/EF.
Hiermit erklärt ACER INC., dass sich das Gerät Radiolan in
Übereinstimmung mit den grundlegenden Anforderungen und den übrigen einschlägigen Bestimmungen der Richtlinie
1999/5/EG befindet.
Käesolevaga kinnitab ACER INC. seadme vastavust direktiivi
1999/5/EÜ põhinõuetele ja nimetatud direktiivist tulenevatele teistele asjakohastele sätetele.
Por medio de la presente ACER INC. declara que el dispositivo cumple con los requisitos esenciales y cualesquiera otras disposiciones aplicables o exigibles de la
Directiva 1999/5/CE.
∆ια του παρόντος η ACER INC. δηλώνει ότι η παρούσα
συσκευή συ µµ ορφώνεται προς τις ουσιώδεις απαιτήσεις και
τις λοιπές διατάξεις της Οδηγίας 1999/5/ ΕΚ .
32 - Kurzanleitung
Français
[French]
Íslenska
[Icelandic]
Itaaliano [Italian]
Latviski [Latvian]
Lietuvi
[Lithuanian]
Malti [Maltese]
Magyar
[Hungarian]
Nederlands
[Dutch]
Norsk ų
[Norwegiann]
Polski [Polish]
Português
[Portuguese]
Slovensko
[Slovenian]
Par la présente ACER INC. déclare que cet appareil est conforme aux exigences essentielles et aux autres dispositions pertinentes de la directive 1999/5/CE.
Hér með lýsir ACER INC. yfir því að er í samræmi við grunnkröfur og aðrar kröfur, sem gerða r eru í tilskipun
1999/5/EC.
Con la presente ACER INC. dichiara che questo dispositivo è conforme ai requisiti essenziali ed alle altre disposizioni pertinenti stabilite dalla direttiva 1999/5/CE.
Ar šo ACER INC. deklar ē , ka š ī ier ī ce atbilst Direkt ī vas
1999/5/EK b ū tiskaj ā m pras ī b ā m un citiem ar to saist ī tajiem noteikumiem.
Šiuo ACER INC. deklaruoja, kad šis į renginys atitinka esminius reikalavimus ir kitas 1999/5/EB Direktyvos nuostatas.
Hawnhekk, ACER INC., jiddikjara li dan jikkonforma mal- ti ijiet essenzjali u ma provvedimenti o rajn relevanti li he mm fid-Dirrettiva 1999/5/EC.
Alulírott, ACER INC. nyilatkozom, hogy a készülék megfelel a vonatkozó alapveto követelményeknek és az 1999/5/EC irányelv egyéb eloírásainak.
Hierbij verklaart ACER INC. dat het toestel voldoet aan de essentiële eisen en de andere relevante bepalingen van richtlijn 1999/5/EG.
ACER INC. erklærer herved at utstyret er i samsvar med de grunnleggende krav og øvrige relevante krav i direktiv
1999/5/EF.
Niniejszym ACER INC. o ś wiadcza, ż e urz ą dzenie jest zgodne z zasadniczymi wymogami oraz pozosta ł ymi stosownymi postanowieniami Dyrektywy 1999/5/EC.
ACER INC. declara que este dispostivo está conforme com os requisitos essenciais e outras disposições da Directiva
1999/5/CE.
ACER INC. izjavlja, da je ta naprava skladna z bistvenimi zahtevami in ostalimi relevantnimi dolo č ili Direktive
1999/5/ES.
Rechtsvorschriften - 33
Slovensky
[Slovak]
Suomi [Finnish]
Svenska
[Swedish]
ACER INC. týmto vyhlasuje, že zariadenie sp ĺň a základné požiadavky a všetky príslušné ustanovenia Smernice
1999/5/ES.
ACER INC. vakuuttaa täten että tämä laite on direktiivin 1999/
5/EY oleellisten vaatimusten ja sitä koskevienn direktiivin muiden ehtojen mukainen.
Härmed intygar ACER INC. att denna enhet står i
överensstämmelse med väsentliga egenskapskrav och
övriga relevanta bestämmelser som framgår av direktiv
1999/5/EG.
France
Pour la France métropolitaine :
2,400 - 2,4835 GHz (Canaux 1à 13) autorisé en usage intérieur
2,400 - 2,454 GHz (canaux 1 à 7) autorisé en usage extérieur
Pour la Guyane et la Réunion :
2,400 - 2,4835 GHz (Canaux 1à 13) autorisé en usage intérieur
2,420 - 2,4835 GHz (canaux 5 à 13) autorisé en usage extérieur
Pour tout le territoire Français :
Seulement 5,15 -5,35 GHz autorisé pour le 802.11a
L'utilisation de cet equipement (2,4 GHz WLAN) est soumise à certaines restrictions :
- La puissance maximale autorisée en intérieur est de 100 mW pour 2400 - 2483,5 MHz.
- La puissance maximale autorisée est de 100 mW en extérieur pour 2400 - 2454 MHz.
- La puissance maximale autorisée est de 10 mW en extérieur, 2454 - 2483,5 MHz.
Pour les dernières restrictions, voir http://www.art-telecom.fr.
Italy
The use of these equipments is regulated by:
1.D.L.gs 1.8.2003, n. 259, article 104 (activity subject to general authorization) for outdoor use and article 105 (free use) for indoor use, in both cases for private use.
2.D.M. 28.5.03, for supply to public of RLAN access to networks and telecom services.
L’uso degli apparati è regolamentato da:
1.D.L.gs 1.8.2003, n. 259, articoli 104 (attività soggette ad autorizzazione generale) se utilizzati al di fuori del proprio fondo e 105 (libero uso) se utilizzati entro il proprio fondo, in entrambi i casi per uso private.
2.D.M. 28.5.03, per la fornitura al pubblico dell’accesso R-LAN alle reti e ai servizi di telecomunicazioni.
Belgium
Dans le cas d'une utilisation privée, à l'extérieur d'un bâtiment, au-dessus d'un espace public, aucun enregistrement n'est nécessaire pour une distance de moins de 300 m.
Pour une distance supérieure à 300 m un enregistrement auprès de l'IBPT est requise.
Pour les enregistrements et licences, veuillez contacter l'IBPT.
In geval van privé-gebruik, buiten een gebouw, op een openbare plaats, is geen registratie nodig, wanneer de afstand minder dan 300 m is. Voor een afstand groter dan 300 m is een registratie bij BIPT vereist. Voor registraties en licenties, gelieve BIPT te contacteren.
34 - Kurzanleitung
Brazil
Este equipamento opera em caráter secundário, isto é, não tem direito a proteção contra interferência prejudicial, mesmo de estações do mesmo tipo, e não pode causar interferência a sistemas operando em caráter primário.
Pakistan
Pakistan Telecommunication Authority (PTA) Approved
Morocco
The operation of this product in the radio channel 2 (2417 MHz) is not authorized in the following cities: Agadir, Assa-Zag, Cabo Negro, Chaouen, Goulmima, Oujda, Tan Tan,
Taourirt, Taroudant and Taza.
The operation of this product in the radio channels 4, 5, 6 and 7 (2425 - 2442 MHz) is not authorized in the following cities: Aéroport Mohamed V, Agadir, Aguelmous, Anza,
Benslimane, Béni Hafida, Cabo Negro, Casablanca, Fès, Lakbab, Marrakech, Merchich,
Mohammédia, Rabat, Salé, Tanger, Tan Tan, Taounate, Tit Mellil, Zag.
Japan
5 GHz 帯は室内でのみ使用のこと
Korea
당해 무선설비는 운용 중 전파혼신 가능성이 있음
Taiwan
第十二條
經型式認證合格之低功率射頻電機,非經許可,公司、商號或使用者均不得擅自變更頻
率、加大功率或變更原設計之特性及功能。
第十四條
低功率射頻電機之使用不得影響飛航安全及干擾合法通信 ; 經發現有干擾現象時,應立即
停用,並改善至無干擾時方得繼續使用。
前項合法通信,指依電信法規定作業之無線通信。
低功率射頻電機須忍受合法通信或工業、科學及醫療用電波輻射性電機設備之干擾。
V ERÄNDERUNGEN AM P RODUKT
CE-Kennzeichnung
Packard Bell haftet nicht für unbefugt vom Benutzer vorgenommene Veränderungen und deren Folgen, durch die sich die Konformität des Produkts mit den
Zulassungsvorschriften für die CE-Kennzeichnung ändern kann.
HF-Störung
Der Hersteller ist nicht verantwortlich für eventuelle Störungen des Radio- oder
Fernsehempfangs, die auf unzulässige Änderungen an diesem Gerät zurückzuführen sind.
A NSCHLÜSSE UND E RDLEITER
PELV (Protected Extra Low Voltage)
Um den PELV-Status der Anlage sicherzustellen, dürfen nur Geräte mit entsprechender
Netzsicherung und passenden Anschlusswerten an den externen Ports angeschlossen werden.
Sicherheitskleinspannung (SELV)
Alle Eingänge und Ausgänge dieses Gerätes entsprechen der Einstufung für
Sicherheitskleinspannung.
Erdleiter
Zur Vermeidung von Berührungsspannungen sind alle lokalen Computer
(Einzelplatzsysteme) und Zusatzgeräte am selben Stromkreis anzuschließen.
Informieren Sie sich im Zweifelsfall anhand der entsprechenden Schaltpläne für das betreffende Gebäude.
Rechtsvorschriften - 35
Hausstromversorgung
Schließen Sie das Gerät nur einer Stromversorgung an, die den geltenden Vorschriften für elektrische Anlagen in Ihrem Land entspricht. In Großbritannien sind dies die IEE-
Vorschriften.
S TROMVERSORGUNG UND K ABEL
Netzteil
Die Ein- und Ausgangsbuchsen für die Netzstromversorgung (sofern vorhanden) sind für
Hochspannung ausgelegt.
Um das Gerät von der Stromversorgung abzutrennen, und den Akku zu entfernen, müssen Sie das Netzkabel abtrennen. Aus diesem Grund sollte sich die verwendete
Steckdose in der Nähe des Gerätes befinden und gut zugänglich sein.
Eingabeleistung: Sehen Sie das Leistungs-Label an der Unterseite des Computers und stellen Sie sicher, dass die Netzteile mit der angegebenen Leistung konform sind.
Versuchen Sie unter keinen Umständen, das Netzteil zu demontieren. Das Netzteil besitzt keine Teile, die vom Benutzer ausgetauscht werden können. Im Netzteil gibt es gefährliche Spannungen, die schwerwiegende Verletzungen verursachen können.
Geben Sie ein fehlerhaftes Netzteil an den Händler zurück.
Netzkabel und Stecker
Für dieses Produkt wird ein geerdetes drei-drähtiges Kabel und ein Stecker benötigt. Der
Stecker eignet sich nur für eine geerdete Netzsteckdose. Stellen Sie sicher, dass die
Netzsteckdose ordnungsgemäß geerdet ist, bevor Sie den Stecker einstecken. Stecken
Sie den Stecker nicht in eine Steckdose, die nicht geerdet ist. Wenden Sie sich an Ihren
Elektriker, wenn Sie Fragen haben.
Die Länge des Netzkabels darf 2,5 m nicht überschreiten. Zur Vermeidung von
Elektroschocks darf der Erdleiter des Netzkabels nicht entfernt oder unterbrochen werden. Sollte das Stromkabel beschädigt sein, muss es unverzüglich ersetzt werden.
Wenden Sie sich an Ihren Händler, um ein identisches Ersatzkabel zu erhalten. In Europa muss der Stecker für mindestens 250 V Wechselstrom bei 10 Ampere ausgelegt sein.
Außerdem muss der Stecker ein internationales Zulassungszeichen tragen. Das Kabel muss für die Verwendung im Land des Endbenutzers geeignet sein. Bei diesbezüglichen
Fragen wenden Sie sich bitte an einen Fachhändler oder Ihren zuständigen
Stromversorger.
Kabel
Kabel, die nicht zum Originallieferumfang des Gerätes gehören:
Die Einhaltung der EMV-Richtlinien durch das System ist nur gewährleistet, wenn Kabel und Schnittstelle entsprechend geschirmt sind.
Die Verwendung geschirmter Schnittstellenkabel ist erforderlich für: USB, IEEE1394, serielle Anschlüsse, Drucker, Spiele, analoge oder digitale Audio/Videoanschlüsse, PS2,
TV- oder UKW-Antennen sowie generell alle Schnittstellen von
Hochgeschwindigkeitskabeln.
Verwenden Sie Telekommunikationskabel gemäß UL Listed No. 26AWG oder größer.
Nur Ethernet LAN- oder RTC-Modemkabel dürfen eine Kabellänge von 3 m
überschreiten.
Packard Bell empfiehlt, jedes Verbindungskabel zwischen Ihrem -Computer und einem nicht zum Originallieferumfang gehörenden Hardwaregerät mit einem Ferritkern zu versehen.
- Ferritkern: 28A-2029 von Steward (zwei Schleifen)
36 - Kurzanleitung
Im Rahmen der Produktzertifizierung wurden folgende Kabel von Packard Bell verwendet:
- USB 2.0-zertifizierte Kabel von Hama 46778
- IEEE1394-geschirmte FireWire von Hama 50011
- RCA-RCA-geschirmte Audio/Videokabel von Thomson KHC001M, KHC012M,
KHC028M
- geschirmte Audiokabel mit Stereostecker von Hama 43330H, 42714H
Aufheizung und tragbare Computer
Bei längerer Benutzung können sich der Akku und die Unterseite des Computers stark erwärmen. Ein längerer Körperkontakt sollte daher vermieden werden.
E NTFERNEN UND M ONTIEREN DER C HASSISABDECKUNG
Bevor Sie die Chassisabdeckung zu Wartungszwecken oder für Änderungsmaßnahmen am System entfernen, müssen Sie alle Netz- und Modemkabel abtrennenund den Akku herausnehmen oder deaktivieren.
Achtung: Einige Komponenten im Inneren des Notebooks können nach längerer
Benutzung heiß werden.
Schließen Sie das Chassis, bevor Sie das System wieder an die Netzstromversorgung anschließen und einschalten.
E RKLÄRUNG ZUR K OMPATIBILITÄT DER L ASEREINHEIT
Die optischen Geräte wurden getestet und erfüllen die Vorschriften der International
Electrotechnical Commission IEC60825-1 sowie die EG-Norm EN60825-1 für
Lasergeräte der Klasse 1.
Klasse-1-Lasergeräte gelten nicht als gefährlich. Die optischen Geräte sind so konzipiert, dass Personen bei normalem Betrieb oder strikter Beachtung der Wartungsvorschriften keiner höheren als der bei Klasse-1-Lasergeräten zulässigen Laserstrahlung ausgesetzt werden.
Die in Ihrem Computer installierten optischen Geräte sind ausschließlich für die
Verwendung als Komponenten eines solchen elektronischen Gerätes vorgesehen und entsprechen nicht den speziellen Anforderungen des Code of Federal Regulation Sec.
1040.10 und Sec. 1040.11 für KOMPLETTE Lasergeräte.
Da es extrem gefährlich ist, sich Laserstrahlen auszusetzen, darf der Benutzer unter keinen Umständen versuchen, das Lasergerät zu demontieren.
V ERPACKUNG
Die Verpackung dieses Produkts erfüllt die Europäische Umweltrichtlinie 94/62/EG vom
20. Dezember 1994 sowie deren Umsetzung in der französischen Gesetzgebung gemäß
Dekret 98-638 vom 20. Juli 1998.
K
ONFORM MIT DER RUSSISCHEN BEHÖRDLICHEN
Z
ERTIFIKATION
Rechtsvorschriften - 37
U
MGEBUNG
U NSER E NGAGEMENT BEIM U MWELTSCHUTZ
Umweltschutz spielt bei unseren Produkten eine wichtige Rolle.
Packard Bell hat sich verpflichtet, die Umweltbelastung seiner Produkte für deren gesamte Lebensdauer zu begrenzen.
Schon in der Entwicklungsphase wird mit einer sehr strengen Beschaffungspolitik
äußerste Aufmerksamkeit auf elektronische Komponenten gelegt, um deren Anteile an
Schwermetallen wie Blei, Cadmium, Chrom, Quecksilber usw. zu limitieren. Bei jedem
Bestandteil eines Produkts sind die Zulieferer zur Einhaltung aller Rechtsvorschriften aufgefordert.
In Bezug auf ausgediente Geräte wurden Vorsorgemaßnahmen getroffen, um die
Wiederverwertung aller unserer Produkte zu vereinfachen. So sind alle in Packard Bell-
Produkten zu findenden Kunststoffteile, die mehr als 25 g wiegen, gemäß ISO 11469 gekennzeichnet. Auf diese Weise ist das Material schnell zu erkennen und einfacher zu verwerten. Desktop-Computer beispielsweise sind so konstruiert, dass sie leicht zerlegt werden können, indem Schrauben durch Clips ersetzt wurden.
P RODUKTENTSORGUNG
Gemäß der Richtlinie 2002/96/EC, auch bekannt als WEEE (Waste
Electrical and Electronic Equipment)-Richtlinie müssen elektrische und elektronische Produkte getrennt vom normalen Hausmüll entsorgt werden, um die Wiederbenutzung, Weiterverwertung und andere Formen der Wiedergewinnung zu fördern und die Menge des zu beseitigenden
Mülls und im Hinblick auf eine geringere Deponielagerung und
Veraschung zu reduzieren. Das Logo des durchgestrichenen Papierkorbs soll Sie deshalb daran erinnern, dass diese Produkte getrennt gesammelt und entsorgt werden müssen. Diese Vorschriften betreffen alle Ihre Packard Bell-Produkte sowie sämtliches Zubehör wie Tastatur, Maus, Lautsprecher, Fernbedienung usw. Falls Sie solche Produkte entsorgen müssen, sollten Sie sicherstellen, dass sie ordnungsgemäß wiederverwertet werden, indem Sie sich an die zuständige Behörde wenden oder Ihre ersetzten Altgeräte an den Händler zurückgeben. Weitere Informationen finden Sie unter www.packardbell.com/recycling .
Akku- und Batterieentsorgung (sofern zutreffend)
Stellen Sie vor dem Entsorgen Ihres Gerätes sicher, dass Sie alle vorhandenen Akkus/
Batterien entfernt haben. Nach europäischem Recht müssen Akkus/Batterien getrennt vom Hausmüll gesammelt und entsorgt werden. Werfen Sie verbrauchte Akkus/Batterien nicht in den Abfalleimer. Entsorgen Sie sie möglichst über ein entsprechendes
Rücknahmesystem, oder erkundigen Sie sich bei Ihrem Händler oder der zuständigen
Behörde nach einer entsprechenden Infrastruktur. Mit Ihrem Engagement ermöglichen
Sie es, verbrauchte Akkus/Batterien sicher zu sammeln und wiederzuverwerten oder zu beseitigen, und helfen, die Umwelt zu schützen und Gesundheitsrisiken zu verringern.
Achtung: Beim Ersetzen eines Akkus oder einer Batterie durch andere eines falschen Typs besteht Explosionsgefahr. Entsorgen Sie Akkus gemäß Anleitung.
ENERGY STAR
Packard Bell-Produkte mit dem ENERGY STAR-Zeichen helfen Ihnen dabei, Geld zu sparen, da sie weniger Energie verbrauchen und gleichzeitig die Umwelt schonen, ohne dass Sie dabei Einbußen bei den
Features oder bei der Leistungsfähigkeit machen müssen. Packard Bell ist stolz darauf, seinen Kunden Produkte mit dem ENERGY STAR-
Zeichen anbieten zu können.
38 - Kurzanleitung
Worum handelt es sich bei ENERGY STAR?
Produkte mit dem ENERGY STAR-Zeichen verbrauchen weniger Energie und geben keine Treibhausgase aus. Sie erfüllen die strikten Stromsparkriterien, die von der amerikanischen Umweltschutzbehörde EPA aufgestellt wurden. Packard Bell ist darum bemüht, weltweit Produkte und Dienstleistungen anzubieten, die Kunden dabei helfen,
Geld und Energie zu sparen und einen Beitrag zum Umweltschutz zu leisten. Je mehr
Energie wir mit Hilfe besserer Energieeffizienz sparen können, desto mehr wird die
Emission von Treibhausgasen verringert und desto besser wird das Risiko von
Klimawechseln verhindert. Weitere Informationen finden Sie auf der Webseite www.energystar.gov
oder www.energystar.gov/powermanagement .
Hinweis: Die Informationen in diesem Abschnitt beziehen sich möglicherweise nicht auf Ihren Computer.
Packard Bell-Produkte mit dem ENERGY STAR-Zeichen zeichnen sich durch folgende
Eigenschaften aus:
- Sie produzieren weniger Wärme und reduzieren so den Kühlaufwand und die
Erwärmung des Klimas.
- Sie deaktivieren automatisch den Monitor nach 10 Minuten an Inaktivität und aktivieren den Energiesparmodus des Computers nach 30 Minuten.
- Computer werden durch Tastendruck oder Bewegung der Maus wieder aus dem
Schlaf-Modus aufgeweckt.
- Im Schlaf-Modus sparen Computer mehr als 80% an Energie.
ENERGY STAR und das ENERGY STAR-Zeichen sind in den USA eingetragene Marken.
Umgebung - 39
S
OFTWARELIZENZ
Hinweis: Die meisten Softwareanwendungen sind bereits auf Ihrem Packard Bell-
Computer installiert. Sie sind bereit, um benutzt oder eingerichtet zu werden. Für einige Programme ist jedoch eine CD oder DVD erforderlich. Sie finden diese
Medien im Lieferumfang Ihres Computers.
Packard BellLizenzvertrag (CD- und/oder DVD-Produkte). Diese Kopie des
Originalvertrags ist Ihr Lizenznachweis. Sie sollte daher als wertvoller Besitz behandelt werden.
Wichtig!
Bitte vor dem Installieren der Software sorgfältig durchlesen.
Der folgende Lizenzvertrag wird mit Ihnen geschlossen. Dies ist ein rechtsverbindlicher
Vertrag zwischen Ihnen (entweder als natürliche oder juristische Person) und Packard
Bell. Durch das Installieren der Software erklären Sie sich mit den Bedingungen dieses
Vertrages einverstanden. Sollten Sie mit den Bedingungen dieses Vertrages nicht einverstanden sein, geben Sie das gesamte Computersystem, das/die ungeöffnete
Softwarepaket/e (sofern vorhanden) sowie das Begleitmaterial (einschließlich aller schriftlichen Unterlagen oder sonstigen Behältnisse) gegen Erstattung des vollen
Kaufpreises an den Verkäufer zurück.
P ACKARD B ELL S OFTWARELIZENZ
1. Gewährung von Lizenz
Dieser Packard Bell Lizenzvertrag („Lizenz“) gestattet Ihnen, eine Kopie der angegebenen Version der oben definierten Packard Bell SOFTWARE (zu der mindestens eine CD oder DVD gehören kann) auf einem einzelnen Computer unter der
Voraussetzung zu benutzen, dass die SOFTWARE immer nur auf einem Computer gleichzeitig benutzt wird. Sofern Sie Mehrfachlizenzen für die SOFTWARE erworben haben, dürfen Sie immer nur so viele Kopien in Benutzung haben, wie Sie Lizenzen besitzen. Die SOFTWARE ist auf einem Computer „in Benutzung“, wenn sie in den
Zwischenspeicher (d. h. RAM) geladen oder in einem permanenten Speicher (z. B.
Festplatte, CD und/oder DVD oder andere Speichermedien) des betreffenden Computers installiert wurde, mit der Ausnahme, dass eine auf einem Netzwerkserver allein zum
Zwecke der Verteilung an andere Computer installierte Kopie nicht „in Benutzung“ ist.
Sollte die voraussichtliche Anzahl der SOFTWARE-Benutzer die Anzahl der verfügbaren
Lizenzen überschreiten, müssen Sie für praktikable Mechanismen oder Verfahren sorgen, um sicherzustellen, dass die Anzahl der Personen, die die SOFTWARE gleichzeitig benutzen, die Anzahl der vorhandenen Lizenzen nicht übersteigt. Falls die
SOFTWARE permanent auf der Festplatte oder dem Speichermedium eines Computers
(ausgenommen ein Netzwerkserver) installiert ist und dieser Computer zu mehr als 80% seiner Betriebszeit von einer einzigen Person benutzt wird, darf diese Person die
SOFTWARE auch auf einem tragbaren Computer oder einem Heimcomputer benutzen.
2. Copyright
Die SOFTWARE ist Eigentum von Packard Bell oder seiner Zulieferer und durch das
Urheberrecht der Vereinigten Staaten von Amerika sowie internationaler Verträge geschützt. Sie müssen die SOFTWARE daher wie jedes andere urheberechtlich geschützte Material (z. B. ein Buch oder eine Musikaufnahme) behandeln; Sie dürfen jedoch den auf CD und/oder DVD befindlichen Teil der SOFTWARE (sofern vorhanden) unter der Voraussetzung auf eine Festplatte übertragen, dass Sie das Original lediglich zu Sicherungs- oder Archivierungszwecken behalten. Kopien des auf CD- und/oder DVD befindlichen Teils der SOFTWARE oder der schriftlichen Begleitunterlagen der
SOFTWARE dürfen nicht angefertigt werden.
40 - Kurzanleitung
3. Weitere Einschränkungen
Sie dürfen die SOFTWARE weder vermieten noch verleihen; hingegen dürfen Sie die
Rechte für diese SOFTWARE sowie alle schriftlichen Begleitunterlagen dauerhaft auf einen anderen übertragen, sofern Sie weder Kopien zurückbehalten und sich der
Empfänger mit den Bestimmungen diese Vertrages einverstanden erklärt. Sie dürfen die
SOFTWARE nicht zurückentwickeln, dekompilieren oder disassemblieren. Jede
Übertragung der SOFTWARE muss einschließlich der letzten aktualisierten Version sowie aller früheren Versionen erfolgen.
L IZENZINFORMATIONEN FÜR S OFTWARE VON D RITTHERSTELLERN ODER F REIE S OFTWARE
Vorinstallierte, integrierte oder anderweitig mit von Packard Bell B.V. bereitgestellten
Produkten vertriebene Software enthält freie oder von Drittherstellern stammende
Programme („Freie Software“), die gemäß den Bedingungen der GNU General Public
License („GPL“) lizenziert sind. Diese Freie Software ist als solche gekennzeichnet.
Jegliches Kopieren, Weitergeben und/oder Modifizieren der Freien Software unterliegt den Bedingungen der GPL.
Die Freie Software wird in der Hoffnung verteilt, dass sie nützlich ist, jedoch OHNE
JEGLICHE GEWÄHRLEISTUNG, selbst ohne die gesetzliche Gewährleistung der
MARKTFÄHIGKEIT oder EIGNUNG FÜR EINEN BESTIMMTEN ZWECK. Es gelten stets die Bestimmungen der GNU General Public License. Sie können unter http:// www.gnu.org direkt eine Kopie der GPL erhalten oder sich schriftlich an die Free Software
Foundation, Inc. wenden und eine Kopie anfordern. Die Adresse der Free Software
Foundation, Inc lautet: 59 Temple Place - Suite 330, Boston, MA, 02111-1307, USA.
Für die Dauer von drei (3) Jahren, ab Erhalt dieser Software, können Sie auf schriftliche
Anfrage an uns unter den Bedingungen der GPL eine vollständige maschinenlesbare
Kopie des Quellcodes dieser Freien Software ohne Berechnung, jedoch gegen Erstattung der Kosten für Datenträger, Versand und Verwaltungsaufwand, beziehen.
Bei weitergehenden Fragen wenden Sie sich bitte unter folgender Adresse an uns: 8F, 88,
Sec. 1, Hsin Tai Wu Rd., Hsichih, New Taipei City 221, Taiwan.
Part No.:
Ver.: 02.01.02
Softwarelizenz - 41
Guida Rapida all’Avvio
Packard Bell EasyNote LV
I
NDICE
Connessione wireless........................................ 3
Registrazione..................................................... 3
Installazione del software .................................. 4
Recupero ........................................................... 4
Vi serve una mano?........................................... 4
Caratteristiche del computer 5
Vista superiore - display .................................... 5
Vista superiore - tastiera.................................... 6
Tasti speciali............................................... 6
Vista frontale...................................................... 9
Vista da sinistra ................................................. 9
Vista da destra................................................. 10
Vista base ........................................................ 11
Nozioni di base sul touchpad........................... 12
Movimenti del touchpad ................................... 12
Creare un backup di recupero ......................... 14
Creare backup per driver e applicazioni .......... 16
Recupero del sistema ...................................... 18
Reinstallare driver e applicazioni .............. 18
Riportare il sistema a un'istantanea di sistema precedente .................................. 20
Ripristino da Windows .............................. 21
Recuperare da un backup di recupero ..... 23
Informazioni sulle normative 26
Indice - 1
Copyright © 2012.
Tutti i diritti riservati.
Guida Rapida all’Avvio Packard Bell EasyNote LV
Prima edizione: 20 luglio 2012
Si prega di utilizzare questo spazio per annotare informazioni importanti sul computer.
Nome del prodotto: . . . . . . . . . . . . . . . . . . . . . . . . . . . .
Numero di serie: . . . . . . . . . . . . . . . . . . . . . . . . . . . . . .
Data di acquisto: . . . . . . . . . . . . . . . . . . . . . . . . . . . . .
Luogo d'acquisto: . . . . . . . . . . . . . . . . . . . . . . . . . . . . .
Visita registration.packardbell.com
e scopri i vantaggi di essere un cliente Packard Bell.
Nota: Tutte le illustrazioni sono da considerarsi di riferimento. La reale configurazione può variare.
2 - Guida Rapida all’Avvio
A
VVIO DEL COMPUTER
Grazie per aver acquistato questo Packard Bell computer!
Questa guida è stata progettata per introdurvi le funzioni del computer ed assistervi nella vostra esperienza informatica.
Dopo aver configurato e avviato il computer, come illustrato nelle istruzioni di configurazione, vi saranno rivolte delle domande che vi aiuteranno a collegarvi a Internet. A questo punto il computer configurerà il software installato.
C ONNESSIONE WIRELESS
Per connettervi a una rete wireless, verificate dapprima che le funzioni wireless del computer siano attive e che anche il router o modem a cui desiderate connettervi sia configurato correttamente.
• Se il wireless non è attivo, premere il tasto Windows ( ) + W, digitare
"Wireless" e quindi fare clic su Wireless . Fare clic sull'interruttore di attivazione/disattivazione in Wi-Fi per abilitare la connessione wireless.
Fare nuovamente clic per disattivarla.
• Per connettersi a una rete, premere il tasto Windows ( ) + W, digitare
"Wireless" e quindi fare clic su Connettiti a una network . Selezionare la rete e inserire la password se richiesta.
• Dopo un breve ritardo, il computer dovrebbe connettersi a Internet.
Se la rete non viene rilevata, o se il computer non si connette a Internet, consultate la documentazione del vostro ISP o router. Dopo l'avvio del computer e quando potete utilizzarlo, aprite Internet Explorer e seguite le istruzioni.
In alternativa, usate un cavo di rete per il collegamento diretto a una porta di rete sul router. Consultate la guida del vostro ISP o router.
R EGISTRAZIONE
Quando viene utilizzato il computer per la prima volta, si consiglia di registrarlo. In questo modo si potrà usufruire di alcuni vantaggi, come ad esempio:
• Assistenza più veloce da parte dei nostri rappresentanti specializzati
• Iscrizione alla Packard Bell community: ricezione di promozioni e partecipazione ai sondaggi.
• Le ultime notizie da Packard Bell.
Come eseguire la registrazione
Durante l’avvio iniziale del notebook o desktop, verrà visualizzata una finestra che invita ad eseguire la registrazione. Inserire le informazioni e fare clic su Avanti . La seconda finestra che viene visualizzata contiene i campi opzionali che possono aiutare nella personalizzazione dei servizi.
Avvio del computer - 3
Seconda opzione
Un altro modo per registrare il proprio Packard Bell prodotto consiste nel visitare il sito Internet su registration.packardbell.com
. Scegliere il paese e seguire le istruzioni visualizzate.
Una volta effettuata la registrazione, vi invieremo una e-mail di conferma contenente informazioni importanti da conservare in un luogo sicuro.
I NSTALLAZIONE DEL SOFTWARE
Il computer installerà automaticamente il software e predisporrà il computer all'uso. Questa operazione potrebbe richiedere del tempo, non spegnete il computer; aspettate che l'installazione sia terminata.
R
ECUPERO
È necessario creare dischi di ripristino non appena possibile. Il programma Packard Bell Recovery Management consente di creare un disco di recupero per ripristinare o reinstallare le applicazioni e i driver forniti da Packard Bell.
V I SERVE UNA MANO ?
Packard Bell fornisce diverse opzioni per supportare il vostro acquisto.
Packard Bell assistenza
Annotate sulla copertina di questa guida il numero di serie del computer, la data ed il luogo di acquisto ed il nome del modello; conservate la prova dell'acquisto. Prima di contattarci, annotate i messaggi di errore relativi al problema e, se possibile, mettetevi davanti al computer acceso. Avere a portata di mano queste informazioni e poterle fornire prontamente quando ci contattate, ci permetterà di garantirvi un servizio migliore e più efficiente.
Sito Web Packard Bell
Ricordate di visitare www.packardbell.com - Visitate la sezione supporto per informazioni aggiornate, la guida, driver ed elementi da scaricare.
Garanzia e Informazioni di contatto
Le informazioni relative alla garanzia del computer e su come contattare il supporto tecnico si trovano nella Garanzia del computer.
4 - Guida Rapida all’Avvio
C
ARATTERISTICHE DEL COMPUTER
Dopo aver configurato il computer come illustrato nelle istruzioni di configurazione, far riferimento alla presente documentazione per la presentazione del nuovo Packard Bell computer.
Packard Bell EasyNote LV
V ISTA SUPERIORE - DISPLAY
1 3
2
#
1
Icona Voce
Microfono
2 Display
3 Webcam
Descrizione
Microfono interno per la registrazione di audio.
Grande display a cristalli liquidi (Liquid-Crystal
Display; LCD), per una visualizzazione confortevole.
Web camera per la comunicazione video.
Una luce accanto alla webcam indica che la webcam è attiva.
Caratteristiche del computer - 5
V
ISTA SUPERIORE
-
TASTIERA
1
2
5
3
4
#
1
Icona Voce
Pulsante di accensione/ indicatore
Descrizione
Accende/spegne il computer. Indicano lo stato di accensione/alimentazione del computer.
2
3
4
Tastiera
Touchpad
Tasti clic (sinistra e destra)
Per l'immissione di dati sul computer.
- I tasti speciali sono descritti in pagina 6.
Dispositivo di puntamento sensibile al tocco con funzioni simili a quelle di un comune mouse.
I tasti destra e sinistra hanno le stesse funzioni dei tasti destra e sinistra di selezione.
5 Altoparlanti Emette l'uscita audio stereo.
Nota: Gli indicatori del pannello frontale sono visibili anche quando il coperchio del computer è chiuso.
Tasti speciali
La tastiera del computer comprende tasti che attivano funzioni speciali. La funzione di ciascun tasto è chiaramente indicata con un'icona.
Icona Funzione Descrizione
Fn
Tasto di selezione rapida per la seconda funzione
Attiva una seconda funzione su certi tasti.
Es. premere il tasto Fn per attivare i tasti da F1 a F12.
Guida Per aprire il menu guida.
6 - Guida Rapida all’Avvio
Icona Funzione
Backup
Comunicazioni
Passaggio da uno schermo all'altro
Avvio di screen saver
Descrizione
Questo strumento consente di creare copie di backup del computer; o del sistema intero, o solo dei file e cartelle selezionati. Creare una pianificazione regolare o eseguire copie tutte le volte che lo si desidera.
Attiva/disattiva i dispositivi di comunicazione del computer.
Consente la commutazione in uscita display tra video del display o monitor esterno (se collegato) e entrambi.
Disattiva la retroilluminazione dello schermo per risparmiare energia. Premere un tasto qualsiasi per tornare allo stato precedente.
Attivazione e disattivazione del touchpad
Attiva e disattiva il touchpad interno.
Riproduci/Pausa
Stop
Riproduce o sospende la riproduzione del file multimediale selezionato.
Interrompe la riproduzione del file multimediale selezionato.
Precedente Per passare al file multimediale precedente.
Avanti Per passare al file multimediale successivo.
Riduzione della luminosità
Aumento della luminosità
Riduce la luminosità dello schermo.
Consente di aumentare la luminosità dello schermo.
Rete sociale
Volume su
Apre l'applicazione Rete Sociale.
- Se l’applicazione non è installata, il tasto aprirà l’applicazione per la messaggistica istantanea.
Aumenta il volume.
Volume giù Riduce il volume.
Attivazione e disattivazione degli altoparlanti
Attiva e disattiva gli altoparlanti.
Caratteristiche del computer - 7
Tasti di scelta rapida
Il computer utilizza tasti di selezione rapida (combinazioni di tasti) per accedere ai tasti funzione e ai comandi di navigazione.
Per attivare i tasti di scelta rapida, tenere premuto Fn (in basso a sinistra) e premere l'altro tasto della combinazione.
Tasti di scelta rapida
Funzione Descrizione
Fn + Tasti speciali
Tasti di funzione
Attiva i tasti da F1 a F12.
Fn +
Fn +
Fn +
Fn +
Home
Fine
Pagina su
Pagina giù
Scorre all'inizio di un documento.
Scorre alla fine di un documento.
Scorre su di una pagina in un documento.
Scorre giù di una pagina in un documento.
- Nota: Non è necessario premere il tasto Fn per utilizzare i tasti funzione da F1 a F12 quando si avvia il computer o quando si usa il BIOS.
Per scambiare il tasto di selezione rapida e la funzione speciale dei tasti da F1 a F12, modificare l'impostazione dei tasti funzione nel BIOS (per aprire il BIOS premere F2 quando si avvia il computer, quindi selezionare il Menu principale e modificare il comportamento dei tasti funzione in Tasti funzione ).
8 - Guida Rapida all’Avvio
V
ISTA FRONTALE
#
1
2
1 2
Icona Voce
Indicatore di accensione/ alimentazione
Indicatore della batteria
Indicatore disco rigido
Indicatore comunicazione
Lettore di schede multiplo
Descrizione
Indicano lo stato di accensione/alimentazione del computer.
Indica lo stato della batteria del computer.
- In carica: Luce di colore giallo quando la batteria è in ricarica.
- Completamente carica: Luce di colore blu quando è nella modalità AC.
Si accende quando l'unità disco rigido è attiva.
Indica lo stato della connettività wireless del computer.
Supporta Secure Digital (SD), MultiMediaCard
(MMC), Memory Stick Pro (MS PRO), xD-Picture Card (xD).
- Premere per rimuovere/installare la scheda.
È possibile utilizzare una sola scheda di memoria alla volta.
V ISTA DA SINISTRA
#
1
Icona Voce
Slot blocco
Kensington
2
1
3 4 5 6
Descrizione
Per il collegamento al blocco di sicurezza dei computer Kensington-compatibili.
- Avvolgere un cavo di sicurezza per computer intorno ad un oggetto fisso, ad esempio un tavolo o la maniglia di un cassetto chiuso a chiave.
Inserire la serratura nel foro e girare la chiave per fissare il blocco.
Sono disponibili anche modelli senza chiave.
Caratteristiche del computer - 9
#
2
3
4
5
6
Icona Voce
Ventilazione e ventola di raffreddamento
Descrizione
Permette al computer di rimanere fresco.
- Non coprire e non ostruire le aperture.
Porta Ethernet
(RJ-45)
Porta HDMI
Per il collegamento a una rete con Ethernet
10/100/1000.
Porta display esterno
(VGA)
Effettua il collegamento a un dispositivo di visualizzazione (ad es., monitor esterno, proiettore LCD).
Supporta il collegamento per video digitali ad alta definizione.
Porta USB
Effettua il collegamento ai dispositivi USB (ad es., mouse USB, fotocamera USB).
- Se la porta è nera, è compatibile con
USB 2.0, se la porta è blu (opzionale) è compatibile anche con USB 3.0.
V
ISTA DA DESTRA
#
1
2
3
4
1 2 3 4 5 6 7
Icona Voce
Jack microfono
Jack auricolari/ altoparlanti
Porta USB
Lettore ottico
Indicatore accesso disco ottico
Descrizione
Accetta ingressi provenienti da microfoni esterni.
Per il collegamento a dispositivi audio line-out
(ad es., altoparlanti, auricolari).
- Supporta auricolari compatibili da 3,5 mm con microfono incorporato (es. auricolari per palmari intelligenti Acer).
Effettua il collegamento ai dispositivi USB (ad es., mouse USB, fotocamera USB).
- Se la porta è nera, è compatibile con
USB 2.0, se la porta è blu (opzionale) è compatibile anche con USB 3.0.
Unità ottica interna, accetta CD o DVD.
Si accende quando il disco ottico è attivo.
10 - Guida Rapida all’Avvio
#
5
6
7
Icona Voce
Tasto di espulsione del disco ottico
Descrizione
Espelle il disco ottico dall'unità.
Foro di espulsione di emergenza
Jack CC-in
Espelle il vassoio del disco ottico se il computer
è spento.
- Inserire attentamente una graffetta diritta per espellere il vassoio del disco ottico.
Collega il computer all’adattatore CA.
V ISTA BASE
1
2
3
4
# Icona Voce
1
Alloggiamento della batteria
2
Gancio di rilascio della batteria
Descrizione
Contiene il modulo batteria del computer.
Per togliere la batteria. Inserire un utensile adatto e far scorrere per sbloccare.
Vano per la memoria Contiene la memoria principale del computer.
3
4
Alloggiamento per il disco rigido
Contiene il disco rigido del computer (fissato con viti).
Ventilazione e ventola di raffreddamento
Permette al computer di rimanere fresco.
- Non coprire e non ostruire le aperture.
Caratteristiche del computer - 11
T
OUCHPAD
N
OZIONI DI BASE SUL TOUCHPAD
Il touchpad controlla la freccia sullo schermo (o "cursore"). Quando si scorre il dito lungo il pad sensibile al tatto, il cursore seguirà questo movimento.
Premere i pulsanti sinistro e destro collocati a margine del touchpad per effettuare selezioni e operazioni. Queste due aree sono simili ai pulsanti destro e sinistro del mouse. Toccando il touchpad si ottiene lo stesso risultato che si ha facendo clic con il tasto sinistro del mouse.
Nota: Il touchpad è sensibile ai movimenti delle dita; quindi, ad un tocco più leggero corrisponde una resa migliore. si prega di tenere il touchpad e le dita asciutte e pulite.
Il cursore è controllato da alcuni gesti di base:
• Scorrimento con un dito: scorrere un dito sul touchpad per spostare il cursore.
• Tocco con un dito: Toccare leggermente il touchpad con il dito per eseguire un "clic", che seleziona o avvia una voce.
Ripetere rapidamente il tocco per eseguire un doppio tocco o "doppio clic".
• Trascinare: premere e tenere premuto il lato sinistro del pulsante di selezione, o toccare due volte il touchtap, quindi scorrere un dito sul touchpad per selezionare tutte le voci in un'area.
M
OVIMENTI DEL TOUCHPAD
Windows 8 e molte applicazioni supportano i movimenti del touchpad che prevedono l'uso di una o più dita.
Nota: il supporto per i movimenti del touchpad dipende dall'applicazione attiva.
In questo modo è possibile controllare le applicazioni con pochi e semplici movimenti, quali:
• Scorrere in dentro dal bordo: consente di accedere agli strumenti di Windows scorrendo nel centro del touchpad da destra, dall'alto o da sinistra.
• Scorrere in dentro dal bordo destro: alternare i charm.
• Scorrere in dentro dal bordo superiore: consente di alternare i comandi delle applicazioni.
• Scorrere in dentro dal bordo sinistro: consente di passare all'applicazione precedente.
12 - Guida Rapida all’Avvio
• Scorrimento con due dita: consente di scorrere rapidamente le pagine web, i documenti e le playlist posizionando due dita sul touchpad e spostandole entrambe in qualsiasi direzione.
• Pizzicamento con due dita: consente di eseguire lo zoom avanti o indietro su foto, mappe e documenti con un semplice movimento di un dito e del pollice.
Touchpad - 13
R
IPRISTINO
Se stai riscontrando problemi con il tuo computer e le domande frequenti non sono d'aiuto, puoi 'recuperare' il tuo computer, ovvero ripristinarlo a uno stato precedente.
Questa sezione descrive gli strumenti di ripristino disponibili sul tuo computer. Packard Bell fornisce Packard Bell Recovery Management , che consente di creare un backup di ripristino , un backup dei driver e delle applicazioni , e di avviare le opzioni di ripristino, utilizzando gli strumenti
Windows o il backup di ripristino.
Nota: Packard Bell Recovery Management è disponibile soltanto con un sistema operativo Windows pre-installato.
Importante: ti consigliamo di creare un Backup di ripristino e un
Backup dei Driver e delle Applicazioni il prima possibile.
In determinate situazione un ripristino completo richiederà un backup di recupero USB.
Creare un backup di recupero
Per eseguire nuovamente l'installazione utilizzando un'unità di archiviazione USB, è necessario creare prima creare un backup di recupero. Il backup di recupero comprende i contenuti originali del disco rigido del computer, incluso Windows e i software e driver caricati in fabbrica. Utilizzando questo backup, il computer verrà ripristinato allo stesso stato di quando è stato acquistato, offrendo anche un'opzione che consente di conservare le impostazioni e i dati personali.
Nota: assicurarsi di disporre di un'unità USB con una capacità di almeno
16 GB.
1. Da Start , digitare 'Recovery' e quindi fare clic su Packard Bell
Recovery Management nell'elenco delle applicazioni.
14 - Guida Rapida all’Avvio
2. Fare clic su Crea backup predefinito di fabbrica . Si apre la finestra
Unità di ripristino .
Assicurarsi che Copia i contenuti dalla partizione di ripristino all'unità di ripristino sia selezionato. Questo fornisce il backup di recupero più completo e più sicuro.
3. Collegare l'unità USB, quindi fare clic su Avanti .
• Assicurarsi che l'unità USB abbia una capacità sufficiente prima di continuare. Il backup di recupero richiede almeno 16 GB di memoria
4. Verrà mostrato l'avanzamento del backup sullo schermo.
5. Seguire il processo fino al completamento.
Ripristino - 15
6. Dopo aver creato il backup di recupero è possibile scegliere di eliminare le informazioni di ripristino dal computer. Se si eliminano queste informazioni, è possibile utilizzare il backup di recupero USB soltanto per ripristinare il computer, in caso di smarrimento o cancellazione dell'unità USB non è possibile ripristinare il computer.
7. Scollegare l'unità USB ed etichettarla chiaramente.
Importante: Scrivere su ogni backup un'etichetta descrittiva unica, ad esempio ‘backup di recupero di Windows’. Assicurarsi di conservare il backup in un luogo sicuro e facile da ricordare.
Creare backup per driver e applicazioni
Per creare un Backup per Driver e Applicazioni che contenga il software e i driver precaricati in fabbrica richiesti dal computer, è possibile utilizzare un'unità di archiviazione USB oppure, se il computer presenta un registratore DVD, uno o più DVD riscrivibili vergini.
1. Da Start , digitare 'Recovery' e quindi fare clic su Packard Bell
Recovery Management nell'elenco delle applicazioni.
2. Fare clic su Crea backup per driver e applicazioni .
Collegare l'unità USB o inserire un DVD vergine nell'unità ottica, quindi fare clic su Avanti .
16 - Guida Rapida all’Avvio
• Se si utilizza un'unità USB, assicurarsi che disponga di spazio sufficiente prima di continuare.
• Se si usano DVD, mostrerà anche il numero di dischi registrabili vergini necessari a completare i dischi di recupero. Assicurarsi di disporre della quantità necessaria di dischi vuoti e identici.
3. Fare clic su Start per copiare i file. Verrà mostrato l'avanzamento del backup sullo schermo.
4. Seguire il processo fino al completamento:
• Se si utilizzano dischi ottici, l'unità espelle ciascun disco man mano che ne completa la masterizzazione. Estraete il disco dall'unità ed etichettatelo con un pennarello indelebile.
Nel caso siano necessari più dischi, inserite un nuovo disco quando richiesto, quindi fate clic su OK . Continuate fino al completamento dell'operazione.
• Se si utilizza un'unità USB, scollegare l'unità ed etichettarla chiaramente.
Importante: Scrivere su ogni backup un'etichetta descrittiva unica, ad esempio ‘Backup dei Driver e delle Applicazioni’.
Assicurarsi di conservare il backup in un luogo sicuro e facile da ricordare.
Ripristino - 17
Recupero del sistema
Per ripristinare il sistema:
1. Eseguire correzioni minori.
Se solamente uno o due componenti software o hardware hanno smesso di funzionare correttamente, il problema potrebbe essere risolto reinstallando il software o i driver del dispositivo.
.
Per istruzioni sulla reinstallazione di software e driver non preinstallati, consultare la documentazione di prodotto o il sito Web dell'assistenza.
2. Riportare il sistema a una condizione precedente.
Se la reinstallazione del software o dei driver non aiuta, il problema potrebbe essere risolto riportando il sistema a una condizione precedente in cui tutto funzionava correttamente.
Per le istruzioni, vedere "Riportare il sistema a un'istantanea di sistema precedente" a pagina 20 .
3. Ripristinare il sistema operativo.
Se nient'altro ha risolto il problema e si desidera reimpostare il sistema
.
4. Reimpostare il sistema alla condizione di fabbrica.
Se il problema non viene risolto e si desidera ripristinare il sistema ai predefiniti di fabbrica, vedere
"Riportare il sistema ai predefiniti di fabbrica" a pagina 21 .
Reinstallare driver e applicazioni
Come procedura della risoluzione dei problemi, potrebbe essere necessario reinstallare le applicazioni e i driver dei dispositivi che risultavano preinstallati sul computer dalla fabbrica. È possibile reinstallare utilizzando sia il disco rigido che i backup creati.
• Altre applicazioni - Se si desidera reinstallare un software che non è preinstallato sul computer, è necessario seguire le istruzioni di installazione di quel software.
• Nuovi driver del dispositivo - Se si desidera reinstallare i driver del dispositivo che non sono preinstallati sul computer, seguire le istruzioni fornite con il dispositivo.
18 - Guida Rapida all’Avvio
Se si sta reinstallando con Windows e le informazioni di recupero salvate sul computer:
• Da Start , digitare 'Recovery' e quindi fare clic su Packard Bell
Recovery Management nell'elenco delle applicazioni.
• Fare clic su Reinstalla driver o applicazioni .
• Dovrebbe essere visualizzata la sezione Contenuti del Packard Bell
Centro Risorse .
• Fare clic sull'icona installa per l'elemento che si desidera installare, quindi seguire i comandi su schermo per completare l’installazione. Ripetere questo passaggio per ciascun elemento che si desidera reinstallare.
Se si sta reinstallando da un backup di recupero per driver e applicazioni su un DVD o un'unità USB:
1. Inserire il Backup per driver e applicazioni nell'unità del disco o collegarlo a una porta USB libera.
• Se si è inserito un DVD, attendere l'avvio del Packard Bell Centro
Risorse .
• Se il Packard Bell Centro Risorse non si avvia automaticamente, premere il tasto Windows + < E >, quindi fare doppio cloc sull'icona dell'unità ottica.
• Se si sta utilizzando un'unità USB, premere il tasto Windows + < E >, quindi fare doppio clic sull'unità che contiene il backup. Fare doppio clic sul Centro Risorse .
Ripristino - 19
2. Dovrebbe essere visualizzata la sezione Contenuti del Packard Bell
Centro Risorse .
3. Fare clic sull'icona installa per l'elemento che si desidera installare, quindi seguire i comandi su schermo per completare l’installazione. Ripetere questo passaggio per ciascun elemento che si desidera reinstallare.
Riportare il sistema a un'istantanea di sistema precedente
Microsoft System Restore cattura periodicamente delle 'istantanee' delle impostazioni di sistema e le salva come punti di recupero. In molti casi, s il problema software è difficili da risolvere, è possibile tornare a uno di questi punti di recupero per poter riavviare il sistema.
Windows crea automaticamente un punto di recupero aggiuntivo ogni giorno e anche ogni volta che si installano software o driver di dispositivi.
Nota : Per ulteriori informazioni sull'uso di Microsoft System Restore, da Start , digitare 'Guida' e quindi fare clic su Guida e supporto nell'elenco delle applicazioni. Digitare 'Windows system restore' nella casella Cerca nella guida, quindi premere Invio .
Per tornare a un punto di ripristino
1. Da Start , digitare 'Pannello di controllo' quindi fare clic su Pannello di controllo nell'elenco delle applicazioni.
2. Fare clic su Sistema e Sicurezza > Centro Action , quindi fare clic su
Recupero in fondo alla finestra.
3. Fare clic su Apri ripristino sistema , quindi Avanti .
4. Fare clic sull'ultimo punto di recupero (quando il sistema funzionava correttamente), fare clic su Avanti , quindi Fine .
5. Viene visualizzata la finestra con il messaggio di conferma; fare clic su
Sì . Il sistema viene ripristinato utilizzando il punto di recupero specificato. Per questo processo potrebbero essere necessari alcuni minuti e il computer potrebbe essere necessario il riavvio del computer.
20 - Guida Rapida all’Avvio
Riportare il sistema ai predefiniti di fabbrica
In caso di problemi non risolvibili con metodi alternativi, potrebbe essere necessario reinstallare tutto per riportare il sistema alla sua condizione di fabbrica. È possibile eseguire il recupero utilizzando sia il disco rigido che i backup di recupero creati.
• Se è ancora possibile eseguire Windows e la partizione di recupero non
è stata eliminata, vedere "Ripristino da Windows" a pagina 21
.
• Se non è possibile avviare Windows e il disco rigido originale è stato completamente riformattato o è stato installato un disco rigido sostitutivo, vedere
"Recuperare da un backup di recupero" a pagina
Ripristino da Windows
Avviare Packard Bell Recovery Management:
• Da Start , digitare 'Recovery' e quindi fare clic su Packard Bell
Recovery Management nell'elenco delle applicazioni.
Sono disponibili due opzioni, Ripristina Impostazioni di fabbrica
(Reimposta il PC) o Ripristino personalizzato (Aggiorna PC).
Ripristina alle Impostazioni di fabbrica elimina qualsiasi oggetto sul disco rigido, quindi reinstalla Windows e tutti i software e driver che erano stati preinstallati nel sistema. Se è possibile accedere a file importanti sul disco rigido, eseguire ora il backup. Vedere "Ripristina Impostazioni di fabbrica con Packard Bell Recovery Management" a pagina 22 .
Ripristino personalizzato tenterà di conservare i file (dati utente) ma reinstallerà tutti i software e driver. I software installati dall'acquisto del PC saranno rimossi (ad eccezione dei software installati da Windows Store).
Vedere "Ripristino personalizzato con Packard Bell Recovery
Management" a pagina 23 .
Ripristino - 21
Ripristina Impostazioni di fabbrica con Packard Bell Recovery
Management
1. Fare clic su Ripristina Impostazioni di fabbrica .
Attenzione: 'Ripristina Impostazioni di fabbrica' cancellerà tutti i file nel disco rigido.
2. Si apre la finestra Reimposta il PC .
Le immagini sono solo di riferimento.
3. Fare clic su Avanti , quindi scegliere come eliminare i file: a.
Rimuovi i miei file elimina rapidamente tutti i file prima di ripristinare il computer e richiede circa 30 minuti. b.
Pulisci completamente l'unità pulisce completamente l'unità dopo la cancellazione di ciascun file, pertanto non è possibile visualizzare alcun file dopo il recupero. La pulizia dell'unità richiede molto più tempo, fino a 5 ore, ma è molto più sicura siccome i file di vecchia data vengono completamente rimossi.
4. Fare clic su Reimposta .
5. Il processo di recupero inizierà una volta riavviato il computer, quindi continuerà a copiare i file nel disco rigido.
6. Una volta terminato il recupero è possibile iniziare a usare il computer ripetendo ripetendo la procedura di avvio iniziale.
22 - Guida Rapida all’Avvio
Ripristino personalizzato con Packard Bell Recovery Management
1. Fare clic su Ripristino personalizzato (conserva i dati utente) .
2. Si apre la finestra Aggiorna il PC .
3. Fare clic su Avanti , quindi su Aggiorna .
4. Il processo di recupero inizierà una volta riavviato il computer, quindi continuerà a copiare i file nel disco rigido. Questa procedura richiede circa 30 minuti.
Recuperare da un backup di recupero
Per recuperare da un backup di recupero su un'unità USB:
1. Trovare il proprio backup di recupero.
2. Inserire l’unità USB e accendere il computer.
3. Se non è già stato attivato, è necessario attivare il menu di avvio F12 : a. Premere < F2 > durante l’avvio del computer. b. Usare i tasti freccia sinistra o destra per selezionare il Menu Main .
c. Premere il tasto giù fino a selezionare F12 Boot Menu , premere
< F5 > per cambiare l'impostazione su Enabled . d. Usare i tasti freccia sinistra o destra per selezionare il Menu Exit .
e. A seconda del tipo di BIOS utilizzati dal computer, selezionare Save
Changes and Exit oppure Exit Saving Changes e premere Invio .
Selezionare OK o Sì per confermare. f. Il computer si riavvia.
Ripristino - 23
4. Durante l’avvio, premere < F12 > per aprire il menu di avvio. Il menu di avvio consente di selezionare quale dispositivo avviare, selezionare l'unità USB.
a. Usare i tasti freccia per selezionare USB Device , quindi premere
Invio . b. Windows si avvia dal backup di recupero invece del normale processo di avvio.
5. Selezionare il tipo di tastiera.
6. Selezionare Risoluzione dei guasti quindi selezionare il tipo di recupero da utilizzare: a. Fare clic su Avanzato quindi su Ripristino del sistema per avviare
Microsoft System Restore:
Microsoft System Restore cattura periodicamente delle 'istantanee' delle impostazioni di sistema e le salva come punti di recupero. In molti casi, s il problema software è difficili da risolvere, è possibile tornare a uno di questi punti di recupero per poter riavviare il sistema.
b. Fare clic su Reimposta PC per avviare la procedura di reimpostazione:
Reimposta PC cancella tutti i dati sull'hard drive, quindi reinstalla
Windows e tutti i software e i driver che risultavano preinstallati sul sistema. Se è possibile accedere a file importanti sul disco rigido, eseguire ora il backup. Vedere "Reimpostare il PC dal backup di recupero" a pagina 24 .
c. Fare clic su Aggiorna PC per avviare la procedura di aggiornamento:
Aggiorna PC tenterà di conservare i file (dati utente) ma reinstallerà tutti i software e driver. I software installati dall'acquisto del PC saranno rimossi (ad eccezione dei software installati da Windows
Store. Vedere "Aggiornare il PC dal backup di recupero" a pagina
25 .
Reimpostare il PC dal backup di recupero
Attenzione: Reimposta PC cancellerà tutti i file nel disco rigido.
1. Si apre la finestra Reimposta il PC .
Le immagini sono solo di riferimento.
2. Fare clic su Avanti.
3. Selezionare il sistema operativo da ripristinare (solitamente è disponibile soltanto un'opzione).
24 - Guida Rapida all’Avvio
4. Scegliere di conservare le modifiche sul disco rigido: a. Se si è eliminata la partizione di recupero o altrimenti si è cambiata partizione sul disco rigido e si desidera conservare queste modifiche, selezionare No . b. Per ripristinare completamente il computer alle Impostazioni di fabbrica, selezionare Sì .
5. Selezionare come cancellare i file: a.
Rimuovi i miei file elimina rapidamente tutti i file prima di ripristinare il computer e richiede circa 30 minuti. b.
Pulisci completamente l'unità pulisce completamente l'unità dopo la cancellazione di ciascun file, pertanto non è possibile visualizzare alcun file dopo il recupero. La pulizia dell'unità richiede molto più tempo, fino a 5 ore, ma è molto più sicura siccome i file di vecchia data vengono completamente rimossi.
6. Fare clic su Reimposta .
7. Una volta terminato il recupero è possibile iniziare a usare il computer ripetendo ripetendo la procedura di avvio iniziale.
Aggiornare il PC dal backup di recupero
1. Si apre la finestra Aggiorna il PC .
2. Fare clic su Avanti .
3. Selezionare il sistema operativo da ripristinare (solitamente è disponibile soltanto un'opzione).
4. Fare clic su Aggiorna .
5. Il processo di recupero inizierà una volta riavviato il computer, quindi continuerà a copiare i file nel disco rigido. Questa procedura richiede circa 30 minuti.
Ripristino - 25
I
NFORMAZIONI SULLE NORMATIVE
P REVENZIONE DELLA PERDITA DI UDITO
Attenzione: Luso prolungato di auricolari o cuffie ad alto volume potrebbe causare la perdita permanente delludito.
- A pleine puissance, lécoute prolongée du baladeur peut endommager loreille de lutilisateur.
ATTENZIONE durante lascolto
Attenersi alle istruzioni che seguono per proteggere l'udito.
- Aumentare gradatamente il volume finché si sente in modo chiaro e confortevole.
- Non aumentarlo finché le orecchie non si sono adattate al livello di volume.
- Non ascoltare la musica ad alto volume per periodi prolungati.
- Non alzare il volume per sovrastare i rumori esterni.
- Ridurre il volume se non si riescono a sentire le persone vicine che ci parlano.
D ISPOSIZIONI SUI DISPOSITIVI RADIO
Nota : Le disposizioni che seguono sono solo per i modelli con WLAN e/o Bluetooth.
I NFORMAZIONI N ORMATIVE S UGLI A DATTATORI W IRELESS
USA — FCC and FAA
The FCC with its action in ET Docket 96-8 has adopted a safety standard for human exposure to radio frequency (RF) electromagnetic energy emitted by FCC certified equipment. The wireless adapter meets the Human Exposure limits found in OET Bulletin
65, supplement C, 2001, and ANSI/IEEE C95.1, 1992. Proper operation of this radio according to the instructions found in this manual will result in exposure substantially below the FCC’s recommended limits.
- The following safety precautions should be observed:
Do not touch or move antenna while the unit is transmitting or receiving.
- Do not hold any component containing the radio such that the antenna is very close or touching any exposed parts of the body, especially the face or eyes, while transmitting.
- Do not operate the radio or attempt to transmit data unless the antenna is connected; this behavior may cause damage to the radio.
Use in specific environments:
- The use of wireless adapters in hazardous locations is limited by the constraints posed by the safety directors of such environments.
- The use of wireless adapters on airplanes is governed by the Federal Aviation
Administration (FAA).
- The use of wireless adapters in hospitals is restricted to the limits set forth by each hospital.
Antenna Use
In order to comply with FCC RF exposure limits, low gain integrated antennas should be located at a minimum distance of 20 cm (8 inches) or more from the body of all persons or at a minimum distance as specified by the FCC module grant conditions. FCC grants can be viewed from the FCC Equipment Authorization website at https://fjallfoss.fcc.gov/ oetcf/eas/reports/GenericSearch.cfm by entering the FCC ID printed on the module label.
26 - Guida Rapida all’Avvio
Explosive Device Proximity Warning
Warning: Do not operate a portable transmitter (including this wireless adapter) near unshielded blasting caps or in an explosive environment unless the transmitter has been modified to be qualified for such use
Antenna Warnings
Warning: To comply with the FCC and ANSI C95.1 RF exposure limits, it is recommended that for the wireless adapter installed in a desktop or portable computer, the antenna for this wireless adapter to be installed so as to provide a separation distance of at least 20 cm (8 inches) from all persons or at the minimum distance as specified by the module grant conditions. FCC grants can be viewed from the FCC Equipment Authorization website at https://fjallfoss.fcc.gov/oetcf/eas/ reports/GenericSearch.cfm by entering the FCC ID printed on the module label.
Warning: The wireless adapter is not designed for use with high-gain directional antennas.
Use On Aircraft Caution
Caution: Regulations of the FCC and FAA prohibit airborne operation of radiofrequency wireless devices (wireless adapters) because their signals could interfere with critical interfere with critical aircraft instruments.
Local Restrictions on 802.11a, 802.11b, 802.11g and 802.11n Radio Usage
Caution: Due to the fact that the frequencies used by 802.11a, 802.11b, 802.11g and
802.11n wireless LAN devices may not yet be harmonized in all countries, 802.11a,
802.11b, 802.11g and 802.11n products are designed for use only in specific countries, and are not allowed to be operated in countries other than those of designated use. As a user of these products, you are responsible for ensuring that the products are used only in the countries for which they were intended and for verifying that they are configured with the correct selection of frequency and channel for the country of use. Any deviation from the permissible power and frequency settings for the country of use is an infringement of national law and may be punished as such.
Wireless Interoperability
The wireless adapter is designed to be interoperable with other wireless LAN products that are based on direct sequence spread spectrum (DSSS) radio technology and to comply with the following standards:
- IEEE Std. 802.11b compliant Standard on Wireless LAN
- IEEE Std. 802.11g compliant Standard on Wireless LAN
- IEEE Std. 802.11a compliant Standard on Wireless LAN (applies to devices supporting 802.11a)
- IEEE Std. 802.11n draft 2.0 compliant on Wireless LAN
- Wireless Fidelity certification, as defined by the Wi-Fi Alliance
The Wireless Adapter and Your Health
The wireless adapter, like other radio devices, emits radio frequency electromagnetic energy. The level of energy emitted by the wireless adapter, however, is less than the electromagnetic energy emitted by other wireless devices such as mobile phones. The wireless adapter operates within the guidelines found in radio frequency safety standards and recommendations. These standards and recommendations reflect the consensus of the scientific community and result from deliberations of panels and committees of scientists who continually review and interpret the extensive research literature. In some situations or environments, the use of the wireless adapter may be restricted by the proprietor of the building or responsible representatives of the applicable organization.
Examples of such situations may include:
- Using the wireless adapter on board airplanes, or
Informazioni sulle normative - 27
- Using the wireless adapter in any other environment where the risk of interference with other devices or services is perceived or identified as being harmful.
If you are uncertain of the policy that applies to the use of wireless adapters in a specific organization or environment (an airport, for example), you are encouraged to ask for authorization to use the adapter before you turn it on.
FCC Radio Frequency Interference Requirements (applies to device supporting
802.11a)
This device is restricted to indoor use due to its operation in the 5.15 to 5.25 GHz and
5.470 to 5.725 GHz frequency ranges. FCC requires this product to be used indoors for the frequency ranges 5.15 to 5.25 GHz and 5.470 to 5.725 GHz to reduce the potential for harmful interference to co-channel mobile satellite systems. High power radars are allocated as primary users of the 5.25 to 5.35 GHz and 5.65 to 5.85 GHz bands. These radar stations can cause interference with and /or damage this device. No configuration controls are provided for this wireless adapter allowing any change in the frequency of operations outside the FCC grant of authorization for U.S operation according to Part
15.407 of the FCC rules.
USA — Federal Communications Commission (FCC)
This device complies with Part 15 of the FCC Rules. Operation of the device is subject to the following two conditions:
- This device may not cause harmful interference.
- This device must accept any interference that may cause undesired operation.
Note: The radiated output power of the adapter is far below the FCC radio frequency exposure limits. Nevertheless, the adapter should be used in such a manner that the potential for human contact during normal operation is minimized. To avoid the possibility of exceeding the FCC radio frequency exposure limits, you should keep a distance of at least 20 cm between you (or any other person in the vicinity), or the minimum separation distance as specified by the FCC grant conditions, and the antenna that is built into the computer. Details of the authorized configurations can be found at http://www.fcc.gov/oet/ea/ by entering the FCC ID number on the device.
Interference Statement
This wireless adapter has been tested and found to comply with the limits for a Class B digital device, pursuant to Part 15 of the FCC Rules. These limits are designed to provide reasonable protection against harmful interference in a residential installation. This wireless adapter generates, uses, and can radiate radio frequency energy. If the wireless adapter is not installed and used in accordance with the instructions, the wireless adapter may cause harmful interference to radio communications. There is no guarantee, however, that such interference will not occur in a particular installation. If this wireless adapter does cause harmful interference to radio or television reception (which can be determined by turning the equipment off and on), the user is encouraged to try to correct the interference by taking one or more of the following measures:
- Reorient or relocate the receiving antenna of the equipment experiencing the interference.
- Increase the distance between the wireless adapter and the equipment experiencing the interference.
- Connect the computer with the wireless adapter to an outlet on a circuit different from that to which the equipment experiencing the interference is connected.
- Consult the dealer or an experienced radio/TV technician for help.
Note: The adapter must be installed and used in strict accordance with the manufacturer's instructions as described in the user documentation that comes with the product. Any other installation or use will violate FCC Part 15 regulations.
28 - Guida Rapida all’Avvio
Canada — Industry Canada (IC)
This device complies with RSS210 of Industry Canada. Cet appareil se conforme à
RSS210 de Canada d'Industrie.
Caution: When machine supports and using IEEE 802.11a wireless LAN, this product is restricted to indoor use due to its operation in the 5.15- to 5.25 GHz frequency range. Industry Canada requires this product to be used indoors for the frequency range of 5.15 GHz to 5.25 GHz to reduce the potential for harmful interference to co-channel mobile satellite systems. High power radar is allocated as the primary user of the 5.25 to 5.35 GHz and 5.65 to 5.85 GHz bands. These radar stations can cause interference with and/or damage to this device. The maximum allowed antenna gain for use with this device is 6dBi in order to comply with the
E.I.R.P limit for the 5.25 to 5.35 and 5.725 to 5.85 GHz frequency range in point-topoint operation. To comply with RF exposure requirements all antennas should be located at a minimum distance of 20 cm, or the minimum separation distance allowed by the module approval, from the body of all persons.
Attention : l’utilisation d’un réseau sans fil IEEE802.11a est réstreinte à une utilisation en intérieur à cause du fonctionement dans la bande de fréquence 5,15 -
5,25 GHz. Industry Canada requiert que ce produit soit utilisé à l’intérieur des bâtiments pour la bande de fréquence 5,15 - 5,25 GHz afin de réduire les possibilités d’interférences nuisibles aux canaux co-existants des systèmes de transmission satellites. Les radars de puissances ont fait l’objet d’une allocation primaire de fréquences dans les bandes 5,25 - 5,35 GHz et 5 65 - 5 85 GHz. Ces stations radar peuvent créer des interférences avec ce produit et/ou lui être nuisible. Le gain d’antenne maximum permissible pour une utilisation avec ce produit est de 6 dBi afin d’être conforme aux limites de puissance isotropique rayonnée équivalente (P.I.R.E.) applicable dans les bandes 5,25 - 5,35 GHz et 5,725 - 5,85 GHz en fonctionement point-à-point. Se pour conformer aux conditions d'exposition de RF toutes les antennes devraient être localisées à une distance minimum de 20 cm, ou la distance de séparation minimum permise par l'approbation de module, du corps de toutes les personnes.
This Class B digital apparatus complies with Canadian ICES-003.
Cet appareil numérique de la classe B est conforme a la norme NMB-003 du Canada.
"To prevent radio interference to the licensed service, this device is intended to be operated indoors and away from windows to provide maximum shielding. Equipment (or its transmit antenna) that is installed outdoors is subject to licensing."
« Pour empêcher que cet appareil cause du brouillage au service faisant l'objet d'une licence, il doit être utilisé a l'intérieur et devrait être placé loin des fenêtres afin de fournir un écran de blindage maximal. Si le matériel (ou son antenne d'émission) est installé à l'extérieur, il doit faire l'objet d'une licence. »
Unione Europea
Elenco dei paesi
Questo prodotto deve essere utilizzato in stretto accordo con le normative e i vincoli vigenti nel Paese in cui il prodotto viene impiegato. Per ulteriori informazioni contattare l'ente regolatore del paese dove viene usato il prodotto. Vedere http://ec.europa.eu/enterprise/rtte/implem.htm per l'elenco di paesi più aggiornato.
Informazioni sulle normative - 29
Elenco norme nazionali
Questa non può essere utilizzata nei seguenti paesi:
Paese
Austria
Belgio
Cipro
BE
CY
Repubblica ceca CZ
Danimarca DK
ISO 3166 codice a
2 lettere
AT
Paese
Germania
Grecia
Ungheria
Irlanda
Italia
Estonia
Finlandia
Francia
EE
FI
FR
Lettonia
Lituania
LV
LT
Lussemburgo LU
IE
IT
GR
HU
ISO 3166 codice a
2 lettere
DE
Paese
Malta
Paesi Bassi
Polonia
Portogallo
Slovacchia
Slovenia
Spagna
Svezia
SL
ES
SE
NT
PL
PT
SK
ISO 3166 codice a
2 lettere
MT
Paese
Regno Unito
Islanda
Liechtenstein
Norvegia
Svizzera
Bulgaria
Romania
Turchia
La banda bassa da 5,15 -5,35 GHz è solo per uso interno.
Questo apparecchio è conforme ai requisiti essenziali della direttiva dell'Unione Europea
1999/5/CE. Consultare le Dichiarazioni di Conformità dell'Unione Europea e, per ulteriori informazioni, fare riferimento alla Dichiarazione di Conformità allegata.
IS
LI
NO
CH
ISO 3166 codice a
2 lettere
GB
BG
RO
TR
English
Č esky [Czech]
Daansk [Danish]
Deutsch
[German]
Eesti [Estonian]
Español
[Spanish]
Ελληνικά
[Greek]
Hereby, ACER INC., declares that this devise is in compliance with the essential requirements and other relevant provisionns of Directive 1999/5/EC.
ACER INC. tímto prohlašuje, že toto za ř ízení je ve shod ě se základními požadavky a dalšími p ř íslušnými ustanoveními sm ě rnice 1999/5/ES.
Undertegnede ACER INC. erklærer herved, at følgende udstyr overholder de væsentlige krav og øvrige relevante krav i direktiv 1999/5/EF.
Hiermit erklärt ACER INC., dass sich das Gerät Radiolan in
Übereinstimmung mit den grundlegenden Anforderungen und den übrigen einschlägigen Bestimmungen der Richtlinie
1999/5/EG befindet.
Käesolevaga kinnitab ACER INC. seadme vastavust direktiivi
1999/5/EÜ põhinõuetele ja nimetatud direktiivist tulenevatele teistele asjakohastele sätetele.
Por medio de la presente ACER INC. declara que el dispositivo cumple con los requisitos esenciales y cualesquiera otras disposiciones aplicables o exigibles de la
Directiva 1999/5/CE.
∆ια του παρόντος η ACER INC. δηλώνει ότι η παρούσα
συσκευή συ µµ ορφώνεται προς τις ουσιώδεις απαιτήσεις και
τις λοιπές διατάξεις της Οδηγίας 1999/5/ ΕΚ .
30 - Guida Rapida all’Avvio
Français
[French]
Íslenska
[Icelandic]
Itaaliano [Italian]
Latviski [Latvian]
Lietuvi
[Lithuanian]
Malti [Maltese]
Magyar
[Hungarian]
Nederlands
[Dutch]
Norsk ų
[Norwegiann]
Polski [Polish]
Português
[Portuguese]
Slovensko
[Slovenian]
Par la présente ACER INC. déclare que cet appareil est conforme aux exigences essentielles et aux autres dispositions pertinentes de la directive 1999/5/CE.
Hér með lýsir ACER INC. yfir því að er í samræmi við grunnkröfur og aðrar kröfur, sem gerða r eru í tilskipun
1999/5/EC.
Con la presente ACER INC. dichiara che questo dispositivo è conforme ai requisiti essenziali ed alle altre disposizioni pertinenti stabilite dalla direttiva 1999/5/CE.
Ar šo ACER INC. deklar ē , ka š ī ier ī ce atbilst Direkt ī vas
1999/5/EK b ū tiskaj ā m pras ī b ā m un citiem ar to saist ī tajiem noteikumiem.
Šiuo ACER INC. deklaruoja, kad šis į renginys atitinka esminius reikalavimus ir kitas 1999/5/EB Direktyvos nuostatas.
Hawnhekk, ACER INC., jiddikjara li dan jikkonforma mal- ti ijiet essenzjali u ma provvedimenti o rajn relevanti li he mm fid-Dirrettiva 1999/5/EC.
Alulírott, ACER INC. nyilatkozom, hogy a készülék megfelel a vonatkozó alapveto követelményeknek és az 1999/5/EC irányelv egyéb eloírásainak.
Hierbij verklaart ACER INC. dat het toestel voldoet aan de essentiële eisen en de andere relevante bepalingen van richtlijn 1999/5/EG.
ACER INC. erklærer herved at utstyret er i samsvar med de grunnleggende krav og øvrige relevante krav i direktiv
1999/5/EF.
Niniejszym ACER INC. o ś wiadcza, ż e urz ą dzenie jest zgodne z zasadniczymi wymogami oraz pozosta ł ymi stosownymi postanowieniami Dyrektywy 1999/5/EC.
ACER INC. declara que este dispostivo está conforme com os requisitos essenciais e outras disposições da Directiva
1999/5/CE.
ACER INC. izjavlja, da je ta naprava skladna z bistvenimi zahtevami in ostalimi relevantnimi dolo č ili Direktive
1999/5/ES.
Informazioni sulle normative - 31
Slovensky
[Slovak]
Suomi [Finnish]
Svenska
[Swedish]
ACER INC. týmto vyhlasuje, že zariadenie sp ĺň a základné požiadavky a všetky príslušné ustanovenia Smernice
1999/5/ES.
ACER INC. vakuuttaa täten että tämä laite on direktiivin 1999/
5/EY oleellisten vaatimusten ja sitä koskevienn direktiivin muiden ehtojen mukainen.
Härmed intygar ACER INC. att denna enhet står i
överensstämmelse med väsentliga egenskapskrav och
övriga relevanta bestämmelser som framgår av direktiv
1999/5/EG.
France
Pour la France métropolitaine :
2,400 - 2,4835 GHz (Canaux 1à 13) autorisé en usage intérieur
2,400 - 2,454 GHz (canaux 1 à 7) autorisé en usage extérieur
Pour la Guyane et la Réunion :
2,400 - 2,4835 GHz (Canaux 1à 13) autorisé en usage intérieur
2,420 - 2,4835 GHz (canaux 5 à 13) autorisé en usage extérieur
Pour tout le territoire Français :
Seulement 5,15 -5,35 GHz autorisé pour le 802.11a
L'utilisation de cet equipement (2,4 GHz WLAN) est soumise à certaines restrictions :
- La puissance maximale autorisée en intérieur est de 100 mW pour 2400 - 2483,5 MHz.
- La puissance maximale autorisée est de 100 mW en extérieur pour 2400 - 2454 MHz.
- La puissance maximale autorisée est de 10 mW en extérieur, 2454 - 2483,5 MHz.
Pour les dernières restrictions, voir http://www.art-telecom.fr.
Italy
The use of these equipments is regulated by:
1.D.L.gs 1.8.2003, n. 259, article 104 (activity subject to general authorization) for outdoor use and article 105 (free use) for indoor use, in both cases for private use.
2.D.M. 28.5.03, for supply to public of RLAN access to networks and telecom services.
L’uso degli apparati è regolamentato da:
1.D.L.gs 1.8.2003, n. 259, articoli 104 (attività soggette ad autorizzazione generale) se utilizzati al di fuori del proprio fondo e 105 (libero uso) se utilizzati entro il proprio fondo, in entrambi i casi per uso private.
2.D.M. 28.5.03, per la fornitura al pubblico dell’accesso R-LAN alle reti e ai servizi di telecomunicazioni.
Belgium
Dans le cas d'une utilisation privée, à l'extérieur d'un bâtiment, au-dessus d'un espace public, aucun enregistrement n'est nécessaire pour une distance de moins de 300 m.
Pour une distance supérieure à 300 m un enregistrement auprès de l'IBPT est requise.
Pour les enregistrements et licences, veuillez contacter l'IBPT.
In geval van privé-gebruik, buiten een gebouw, op een openbare plaats, is geen registratie nodig, wanneer de afstand minder dan 300 m is. Voor een afstand groter dan 300 m is een registratie bij BIPT vereist. Voor registraties en licenties, gelieve BIPT te contacteren.
32 - Guida Rapida all’Avvio
Brazil
Este equipamento opera em caráter secundário, isto é, não tem direito a proteção contra interferência prejudicial, mesmo de estações do mesmo tipo, e não pode causar interferência a sistemas operando em caráter primário.
Pakistan
Pakistan Telecommunication Authority (PTA) Approved
Morocco
The operation of this product in the radio channel 2 (2417 MHz) is not authorized in the following cities: Agadir, Assa-Zag, Cabo Negro, Chaouen, Goulmima, Oujda, Tan Tan,
Taourirt, Taroudant and Taza.
The operation of this product in the radio channels 4, 5, 6 and 7 (2425 - 2442 MHz) is not authorized in the following cities: Aéroport Mohamed V, Agadir, Aguelmous, Anza,
Benslimane, Béni Hafida, Cabo Negro, Casablanca, Fès, Lakbab, Marrakech, Merchich,
Mohammédia, Rabat, Salé, Tanger, Tan Tan, Taounate, Tit Mellil, Zag.
Japan
5 GHz 帯は室内でのみ使用のこと
Korea
당해 무선설비는 운용 중 전파혼신 가능성이 있음
Taiwan
第十二條
經型式認證合格之低功率射頻電機,非經許可,公司、商號或使用者均不得擅自變更頻
率、加大功率或變更原設計之特性及功能。
第十四條
低功率射頻電機之使用不得影響飛航安全及干擾合法通信 ; 經發現有干擾現象時,應立即
停用,並改善至無干擾時方得繼續使用。
前項合法通信,指依電信法規定作業之無線通信。
低功率射頻電機須忍受合法通信或工業、科學及醫療用電波輻射性電機設備之干擾。
M ODIFICHE AL PRODOTTO
Contrassegno CE
Packard Bell B.V. non può essere ritenuta responsabile per modifiche non autorizzate apportate al prodotto da parte dell'utente e per le conseguenze che ne potrebbero derivare, poiché potrebbero alterare la conformità del prodotto con il Marchio CE.
Interferenze alle radio frequenze
Il produttore non è responsabile per l'interferenza radio/TV provocata da alterazioni non autorizzate apportate al dispositivo.
C
ONNESSIONI E TERRA REMOTA
PELV (Protected Extra Low Voltage - Tensione extra bassa protetta)
Per garantire l'integrità di questo prodotto con le specifiche per i componenti a voltaggio extra basso, collegate alle porte esterne esclusivamente dispositivi periferici con circuiti elettrici protetti compatibili.
SELV (Safety Extra Low Voltage - Voltaggio extra basso di sicurezza)
Tutti gli ingressi ed uscite di questo prodotto sono classificati come SELV (Safety Extra
Low Voltage - voltaggio extra basso di sicurezza).
Terra remota
Per prevenire rischi di folgorazione, collegate tutti i computer locali (singolo ufficio) e le attrezzature di supporto allo stesso circuito elettrico dell'impianto dello stabile. In caso d'incertezza, verificate l'impianto elettrico dello stabile per evitare la presenza di una condizione di terra remota.
Informazioni sulle normative - 33
Circuito elettrico dello stabile
Collegate questo prodotto esclusivamente ad impianti elettrici conformi con le normative per i cablaggi elettrici locali. Per l'Inghilterra, sono in vigore le normative IEE.
A
LIMENTAZIONE E CAVI
Alimentazione
I connettori di ingresso ed uscita alimentazione (se presenti) sono classificati come connettori con voltaggi pericolosi.
Per scollegare il dispositivo dall’alimentazione elettrica è necessario estrarre il cavo di alimentazione dalla presa (e rimuovere la batteria se utilizzate un notebook). A questo proposito, la presa di alimentazione deve essere installata in prossimità del dispositivo e deve essere facilmente raggiungibile.
Alimentazione nominale: Fare riferimento all’etichetta con le informazioni sull’alimentazione nella parte inferiore del computer e verificare che l’adattatore di alimentazione sia conforme con i valori.
L'utente non deve tentare di disassemblare (aprire) l'alimentatore per nessuna ragione o circostanza. All'interno dell'alimentatore non vi sono componenti sostituibili personalmente. Al suo interno sono presenti tensioni pericolose che possono provocare seri danni alla persona.
Eventuali alimentatori difettosi devono essere consegnati al rivenditore.
Cavi di alimentazione e spina
Questo prodotto richiede un cavo di alimentazione e una spina con messa a terra. La presa può essere inserita solo su prese di alimentazione con messa a terra. Assicurarsi che la presa di alimentazione sia dotata di messa a terra prima di inserire la spina. Non inserire la spina in una presa di corrente priva di messa a terra. Contattare il proprio elettricista per i dettagli.
La lunghezza del cavo non può eccedere i 2,5 metri. Per evitare folgorazioni, non rimuovete o disabilitate il polo per la messa a terra del cavo di alimentazione. Sostituite immediatamente il cavo se danneggiato. Contattate il rivenditore per ottenere un ricambio idoneo. In Europa, la spina deve essere idonea a tensioni di 250 VCA, 10 amp minimo.
La spina deve inoltre riportare il marchio di approvazione di un'agenzia internazionale. Il cavo deve essere idoneo alle specifiche locali. Consultate il rivenditore o le autorità di competenza locali per chiarimenti sul modello di cavo di alimentazione adatto alla vostra nazione.
Cavi
Per cavi non forniti con il Prodotto nell'imballo del computer:
Le caratteristiche EMC del sistema sono garantite a patto che vengano utilizzati cavi ed interfacce adeguatamente schermati.
L'uso di cavi d'interfaccia schermati è obbligatoria per le connessioni USB, IEEE1394, seriali, stampante, giochi, audio/ video analogico o digitale, PS2, TV od antenne FM, ed in genere per tutte le interfacce per cavi ad alta velocità.
Utilizzate esclusivamente cavi di telecomunicazione certificati UL 26AWG o superiori.
Solo i cavi modem RTC o LAN Ethernet possono essere di lunghezza superiore a 3 metri.
Packard Bell raccomanda di aggiungere un anello in ferrite su ciascun cavo di connessione del computer verso periferiche hardware non fornite con il computer.
- Specifiche ferrite: 28A-2029 della Steward (due loop)
Nel corso della certificazione del prodotto, Packard Bell ha utilizzato cavi con la qualità seguente:
- Cavi USB2.0 certificati della Hama 46778
- FireWire IEEE1394 schermati della Hama 50011
34 - Guida Rapida all’Avvio
- Cavi Audio/Video schermati RCA-RCA della Thomson KHC001M, KHC012M,
KHC028M
- Cavi audio schermati con jack stereo della Hama 43330H, 42714H
Surriscaldamento e computer portatili
L'alimentatore CA ed il lato inferiore del computer può surriscaldarsi se utilizzato per lungo tempo. Evitate quindi il contatto fisico con questi componenti.
R IMOZIONE E REINSTALLAZIONE DEL COPERCHIO DEL TELAIO
Prima di rimuovere il coperchio del telaio per operazioni di manutenzione o modifica, dovete disconnettere tutti i cavi di alimentazione e del modem e rimuovere o disattivare la batteria.
Attenzione: Alcuni componenti all'interno del computer potrebbero surriscaldarsi durante l'uso prolungato.
Dovete poi chiudere il telaio prima di alimentare ed accendere il dispositivo.
A
VVISO CONFORMITÀ LASER
I dispositivi ottici hanno superato una procedura di collaudo e sono stati certificati conformi con gli standard della Commissione elettrotecnica internazionale IEC60825-1 e europea EN60825-1 per i prodotti laser Classe 1.
I prodotti laser di Classe 1 non sono considerati pericolosi. I dispositivi ottici sono progettati in modo che l'uomo non venga mai esposto a radiazioni laser superiori al livello
Classe 1 durante la normale attività o le regolari operazioni di manutenzione.
I dispositivi ottici installati nel vostro computer sono specificatamente progettati per l'uso esclusivamente in abbinamento a questo prodotto elettronico e pertanto non sono conformi con i requisiti imposti dal Codice delle norme federali "Code of Federal
Regulation" Sec. 1040.10 e Sec. 1040.11 rivolto ai prodotti laser COMPLETI.
A causa dell'estrema pericolosità dell'esposizione a radiazioni laser, l'utente non deve in nessuna circostanza disassemblare il dispositivo laser.
C ONFEZIONE
Il packaging di questo prodotto è conforme alla direttiva ambientale europea 94/62/EC del
20 dicembre 1994 ed al suo equivalente nella legislazione francese, il decreto 98-638 del
20 luglio 1998.
C
ONFORME ALLE NORMATIVE
R
USSE SULLA CERTIFICAZIONE
Informazioni sulle normative - 35
C
ONDIZIONI OPERATIVE
I L NOSTRO IMPEGNO NEI CONFRONTI DELLA PROTEZIONE AMBIENTALE
L'ambiente è sempre stato al centro di tutti i nostri prodotti.
Packard Bell è volto a limitare l'impatto ambientale dei suoi prodotti, durante l'intero ciclo di vita.
A partire dalla fase di design, con una politica di approvvigionamento molto rigida, viene posta la massima attenzione nel limitare il più possibile la presenza di metalli pesanti come piombo, cadmio, cromo, mercurio, ecc. nei componenti elettronici. Viene richiesto ai fornitori di rispettare tutte le normative vigenti, per ogni parte, di ogni prodotto.
Per quanto riguarda la fase terminale del ciclo di vita dei prodotti, sono state prese misure volte a facilitare e anticipare il riciclaggio di tutti i nostri prodotti. Per questo motivo, tutte le parti in plastica con un peso superiore ai 25 grammi, utilizzate nei prodotti Packard Bell, sono etichettate ISO 11469. In questo modo è possibile identificarne rapidamente i materiali, facilitandone la valorizzazione. Per lo stesso motivo, i computer desktop sono progettati per essere facilmente smantellati, con le viti sostituite da clip.
S MALTIMENTO DEL PRODOTTO
La direttiva 2002/96/CE, nota come WEEE (Waste Electrical and
Electronic Equipment) impone lo smaltimento separato di prodotti elettrici ed elettronici usati dai rifiuti urbani ed equiparati, al fine di promuoverne il recupero, riciclo ed altre forme di riutilizzo e di ridurre la quantità di rifiuti da smaltire nell'ottica di contenere l'accumulo di materiali nelle discariche e il loro incenerimento. Il simbolo del bidone barrato ricorda che questi prodotti devono essere smaltiti in maniera separata. Queste norme si riferiscono a tutti i vostri prodotti Packard Bell e anche agli accessori, quali tastiera, mouse, diffusori, telecomando, ecc. Dovendo smaltire questi prodotti, assicuratevi che vengano correttamente riciclati, rivolgendovi alle autorità municipali, o consegnando le apparecchiature obsolete al rivenditore, in caso dobbiate sostituirle con delle nuove. Per maggiori informazioni, visitare www.packardbell.com/recycling .
Smaltimento della batteria (se applicabile)
Prima di smaltire un apparecchio, verificate di aver rimosso eventuali batterie installate al suo interno. La Legge europea in materia di smaltimento delle batterie cita che le batterie devono essere smaltite separatamente dai normali rifiuti domestici. Non gettate le batterie usate assieme ai rifiuti domestici. Smaltite le batterie conferendole presso un apposito centro di raccolta, se disponibile, oppure richiedete al vostro distributore o all'autorità municipale a quali infrastrutture rivolgersi. I vostri sforzi contribuiranno alla raccolta, al riciclaggio e alla distruzione delle batterie esauste secondo modalità sicure, e aiuteranno a proteggere l'ambiente e a ridurre i rischi per la salute.
Attenzione: Possibile rischio di esplosione qualora la batteria venisse sostituita con una di tipo non idoneo. Smaltite le batterie usate in accordo con le istruzioni.
ENERGY STAR
I prodotti classificati ENERGY STAR di Packard Bell's consentono di risparmiare denaro riducendo i costi e proteggendo l’ambiente senza sacrificare caratteristiche o prestazioni. Packard Bell offre con orgoglio ai propri clienti prodotti con marchio ENERGY STAR.
36 - Guida Rapida all’Avvio
Cosa è ENERGY STAR?
I prodotti classificati ENERGY STAR utilizzano una minore energia e sono realizzati in modo da prevenire le emissioni gassose grazie alla conformità alle linee guida sull’efficienza energetica stilate dall’agenzia statunitense EPA (Environmental Protection
Agency). Packard Bell si impegna allo scopo di offrire prodotti e servizi in tutto il mondo che aiutino i clienti a risparmiare denaro, conservare energia e a migliore la qualità del nostro ambiente. Più energia si riesce a risparmiare grazie ad una migliore efficienza energetica, maggiore sarà la riduzione delle emissioni gassose e i rischi di cambiamenti climatici. Per maggiori informazioni far riferimento a www.energystar.gov
o www.energystar.gov/powermanagement .
Nota : le informazioni contenute nella presente sezione potrebbero non essere applicabili al proprio computer.
I prodotti classificati ENERGY STAR di Packard Bell:
- Producono meno calore e riducono la quantità di energia per il raffreddamento, e il riscaldamento climatico.
- Entrano automaticamente in modalità "sospensione display" e "sospensione computer" dopo 10 e 30 minuti di inattività.
- Il computer esce dalla modalità sospensione premendo la tastiera o muovendo il mouse.
- I computer risparmiano più dell’80% dell’energia in modalità "sospensione".
ENERGY STAR e il marchio ENERGY STAR sono marchi registrati negli Stati Uniti.
Condizioni operative - 37
L
ICENZA SOFTWARE
Nota: La maggior parte delle applicazioni software è già stata preinstallata sul vostro
Packard Bell computer. Il software è pronto per essere utilizzato o configurato.
Tuttavia, alcuni programmi richiederanno comunque l'uso di un CD o DVD. Questi dischi si trovano nella confezione del computer.
Packard Bell Contratto di licenza (Prodotti CD e/o DVD). La presente copia dell'originale costituisce la prova di licenza dell'utente. L'utente è invitato a conservarla come una proprietà di valore.
Importante!
Leggere attentamente prima di installare il software.
Contratto di licenza per l'uso. La presente costituisce un contratto legale tra l'utente
(persona fisica o giuridica) e Packard Bell. L'installazione del software comporta l'accettazione esplicita da parte dell'utente dei termini del presente Contratto. Se l'utente non accetta i termini del presente Contratto, è tenuto a restituire prontamente il computer completo, il/i pacchetto/i software sigillato/i, se presenti, ed il materiale a corredo (incluso materiale in forma cartacea o altro tipo di confezione) per ottenerne rimborso.
P ACKARD B ELL LICENZA SOFTWARE
1. Concessioni della licenza
Il presente Packard Bell Contratto di licenza (“Licenza”) consente all'utente l'uso di una copia della versione specificata del Packard Bell SOFTWARE identificato sopra (che potrebbe includere almeno un disco CD o DVD) su un singolo computer, a patto che il
SOFTWARE sia in uso su un solo computer alla volta. Se l'utente dispone di più licenze per il SOFTWARE, il numero di copie del SOFTWARE in uso dovrà essere pari al numero di Licenze. Il SOFTWARE è "in uso" su un computer quando è caricato nella memoria temporanea (RAM) o installato nella memoria permanente (es. disco rigido, CD e/o DVD o altro tipo di dispositivo di memorizzazione di tale computer), la copia installata su un server di rete esclusivamente a scopo di distribuzione ad altri computer non viene considerata nel concetto di "in uso". Se il numero di utenti del SOFTWARE eccede il numero di Licenze applicabili, allora l'utente deve provvedere un meccanismo legittimo per garantire che il numero di persone che utilizzano il SOFTWARE contemporaneamente non ecceda il numero di Licenze. Se il SOFTWARE è permanentemente installato sul disco rigido o su un dispositivo di memorizzazione di un computer (eccetto il server di rete) e l'utente utilizza tale computer per oltre 80% del tempo, tale utente potrà utilizzare il SOFTWARE anche su un computer portatile o sul computer personale.
2. Copyright
Il SOFTWARE è di proprietà di Packard Bell o dei suoi fornitori ed è protetto dalle leggi sui diritti d'autore (copyright) statunitensi e dalle leggi e trattati internazionali pertinenti.
Pertanto l'utente deve trattare il SOFTWARE come qualsiasi altro materiale sottoposto a copyright (p.e. libri o registrazioni musicali), salvo il fatto che all'utente è consentito di trasferire la porzione di SOFTWARE contenuta su disco CD o DVD, se presente, su un singolo hard disk, a patto che venga conservato l'originale, esclusivamente a scopo di realizzarne una copia di sicurezza o per archiviazione. All'utente non è consentito realizzare una copia della porzione di SOFTWARE contenuta nel CD e/o DVD, né del materiale cartaceo o in forma scritta che accompagna il SOFTWARE.
3. Altre limitazioni
All'utente non è concesso di affittare né noleggiare il SOFTWARE; tuttavia l'utente ha facoltà di trasferire il SOFTWARE e la relativa documentazione in modo permanente, a patto che non ne trattenga alcuna copia e che il ricevente accetti i termini del presente
38 - Guida Rapida all’Avvio
Contratto. Non è concesso svolgere attività di reverse engineer, decompilare né disassemblare il SOFTWARE. Tutti i trasferimenti del SOFTWARE devono includere aggiornamenti e versioni precedenti.
I NFORMAZIONI SULLA LICENZA DEL SOFTWARE GRATUITO O TERZE PARTI
Il software precaricato, incorporato o altrimenti distribuito con i prodotti forniti da Packard
Bell comprende dei programmi software terze parti o gratuiti ("Software gratuito"), sottoposti alla licenza pubblica generica GNU General Public License ("GPL"). Il Software
Gratuito è marchiato di conseguenza. La copia, la distribuzione e/o la modifica del
Software libero sono soggette ai termini della licenza GPL.
Il Software libero viene distribuito con l'auspicio che risulti utile, ma SENZA ALCUNA
GARANZIA; in particolare senza alcuna garanzia implicita sulla COMMERCIABILITÀ od
ADEGUATEZZA PER UNO SCOPO PARTICOLARE. Le disposizioni e le clausole della
Licenza pubblica generica GNU General Public License sono sempre applicabili. Per ottenere una copia della GPL è possibile accedere direttamente al sito http:// www.gnu.org, o scrivere a Free Software Foundation, Inc. per richiederne una copia.
L'indirizzo della Free Software Foundation, Inc è: 59 Temple Place - Suite 330, Boston,
MA, 02111-1307, USA.
Entro un periodo di tre (3) mesi a partire dalla ricezione del software, è possibile inviarci una richiesta scritta per ottenere una copia completa e del codice sorgente, in formato elettronico, del Software libero coperto dai termini della GPL, a titolo gratuito, salvo il costo del supporto e della spedizione.
Non esiti a contattarci per ulteriori informazioni e quesiti. Il nostro indirizzo email è 8F, 88,
Sec. 1, Hsin Tai Wu Rd., Hsichih, New Taipei City 221, Taiwan.
Part No.:
Ver.: 02.01.02
Licenza software - 39
Guía Rápida de Instalación
Packard Bell EasyNote LV
CONTENIDO
Conexión inalámbrica ........................................ 3
Registro ............................................................. 3
Instalación del software ..................................... 4
Recuperación..................................................... 4
¿Tiene problemas?............................................ 4
Nociones preliminares sobre su ordenador 5
Vista superior - pantalla ..................................... 5
Vista superior - teclado ...................................... 6
Teclas especiales ....................................... 7
Vista frontal........................................................ 9
Vista izquierda ................................................... 9
Vista derecha................................................... 10
Vista de la base ............................................... 11
Aspectos básicos del panel táctil..................... 12
Gestos de panel táctil ...................................... 12
Crear una copia de seguridad de recuperación .................................................... 14
Crear una copia de seguridad de aplicaciones y controladores............................ 16
Recuperación del sistema................................ 18
Reinstalar controladores y aplicaciones ... 18
Restablecer el sistema al estado predeterminado de fábrica........................ 21
Recuperación desde Windows ................. 21
Recuperación desde una copia de seguridad de recuperación ....................... 23
CONTENIDO - 1
Copyright © 2012.
Reservados todos los derechos.
Guía Rápida de Packard Bell EasyNote LV
Versión original: 20 de Julio 2012
Utilice este espacio para escribir cualquier información importante sobre su ordenador.
Nombre del producto: . . . . . . . . . . . . . . . . . . . . . . . . . .
Número de serie: . . . . . . . . . . . . . . . . . . . . . . . . . . . . .
Fecha de compra:. . . . . . . . . . . . . . . . . . . . . . . . . . . . .
Lugar de compra: . . . . . . . . . . . . . . . . . . . . . . . . . . . .
Visite registration.packardbell.com
y descubra los beneficios de ser cliente de Packard
Bell.
Nota: Las imágenes son meramente indicativas. La configuración real puede variar.
2 - Guía Rápida de Instalación
I
NICIO DEL ORDENADOR
Gracias por adquirir este ordenador Packard Bell.
Esta guía se ha diseñado para presentarle las características del ordenador y ayudarle en sus experiencias con él.
Tras configurar e iniciar su ordenador tal y como se indica en las instrucciones de instalación, el sistema le hará algunas preguntas que le ayudarán a conectarse a Internet. Su ordenador configurará entonces el software instalado.
C
ONEXIÓN INALÁMBRICA
Para conectarse a una red inalámbrica, compruebe primero que la función inalámbrica del ordenador está activada y que el router o módem al que desea conectarse está bien configurado.
• Si inalámbrico está activado, pulse la tecla Windows ( ) + W, escriba
"Inalámbrico" y luego haga clic en Inalámbrico . Haga clic en el interruptor que hay debajo de Wi-Fi para habilitar la conexión inalámbrica. Vuelva a hacer clic para deshabilitarlo.
• Para conectarse a una red, pulse la tecla Windows ( ) + W, escriba
"Inalámbrico" y luego haga clic en Conectarse a una red . Seleccione su red y, si es necesario, introduzca la contraseña.
• Tras un breve periodo de tiempo, el ordenador debería conectarse a
Internet.
Si el ordenador no detecta su red o no se conecta a Internet, póngase en contacto con su ISP o consulte la documentación del router. Una vez que se inicie el ordenador y pueda utilizarlo, abra Internet Explorer y siga las instrucciones.
También puede usar un cable de red para conectarse directamente a un puerto de red del router. Póngase en contacto con su ISP o consulte la guía del router.
R EGISTRO
Al utilizar el ordenador por primera vez, se recomienda que lo registre.
Esto le permitirá disfrutar de algunas útiles ventajas, tales como:
• Un servicio más rápido de nuestros representantes cualificados.
• Suscripción en la comunidad de Packard Bell: recibirá promociones y participará en encuestas de clientes.
• Las noticias más recientes de Packard Bell.
Inicio del ordenador - 3
Cómo registrarse
Durante el arranque inicial de su ordenador de sobremesa o portátil, se mostrará una ventana invitándole a registrarse. Rellene la información y haga clic en Siguiente . La segunda ventana que verá contiene campos opcionales que le permitirán disfrutar de una experiencia de servicio al cliente mucho más personalizada.
Otra opción
También puede registrar su producto Packard Bell visitando nuestro sitio
Web en registration.packardbell.com
. Elija su país y siga las sencillas instrucciones.
Después de registrarse, se le remitirá un correo electrónico de confirmación con información importante que deberá guardar en un lugar seguro.
I
NSTALACIÓN DEL SOFTWARE
Su ordenador instalará automáticamente el software y se preparará para su uso. Esto puede tardar algo de tiempo. No apague el ordenador.
Espere a que la instalación haya terminado.
R ECUPERACIÓN
Debería crear discos de recuperación en cuanto pueda. El programa
Packard Bell Recovery Management le permite crear discos de recuperación y luego restaurar o reinstalar aplicaciones y controladores suministrados por Packard Bell.
¿T IENE PROBLEMAS ?
Packard Bell ofrece varias opciones de asistencia para su compra.
Asistencia de Packard Bell
Anote el número de serie, la fecha y lugar de compra y el modelo de su ordenador en el área indicada para ello en esta guía; guarde el comprobante de compra. Antes de llamarnos, anote cualquier mensaje de error que acompañe al problema y, si es posible, tenga el ordenador delante y encendido. Tenga esta información a mano cuando se ponga en contacto con nosotros para que podamos prestarle un servicio mejor y más rápido.
Sitio Web de Packard Bell
No olvide visitar www.packardbell.com. Consulte la sección de soporte para obtener información actualizada, ayuda, controladores y descargas.
Garantía e información de contacto
En la Garantía de su equipo, encontrará información sobre la garantía de su equipo y cómo ponerse en contacto con el servicio de asistencia técnica.
4 - Guía Rápida de Instalación
N
OCIONES PRELIMINARES SOBRE
SU ORDENADOR
Una vez configurado el ordenador del modo indicado en las instrucciones de instalación, iniciaremos un paseo por su nuevo equipo de Packard
Bell.
Packard Bell EasyNote LV
V ISTA SUPERIOR - PANTALLA
1 3
2
#
1
Icono Elemento
Micrófono
2 Pantalla
Descripción
Micrófono interno para la grabación del sonido.
También denominada pantalla de cristal líquido
(LCD), es el dispositivo de salida visual del ordenador.
Nociones preliminares sobre su ordenador - 5
#
3
Icono Elemento
Webcam
Descripción
Cámara Web para comunicación de vídeo.
Una luz junto a la webcam indica que la cámara está activa.
V ISTA SUPERIOR - TECLADO
1
2
5
3
4
#
1
Icono Elemento
Indicador/botón de alimentación
Descripción
Enciende o apaga el ordenador. Proporciona información sobre el estado de energía del ordenador.
2
3
Teclado
Panel táctil
Para introducir datos en su ordenador.
- Las teclas especiales se describen en la
Dispositivo de punteo táctil que funciona como un ratón de ordenador.
4
Botones de clic
(izquierdo y derecho)
La parte izquierda y derecha del botón funcionan como los botones de selección izquierdo y derecho.
5 Altavoces Proporciona una salida de audio.
Nota: Los indicadores del panel frontal quedan visibles aunque se cierre la tapa del ordenador.
6 - Guía Rápida de Instalación
Teclas especiales
El teclado de su ordenador incluye teclas que permiten activar funciones especiales. La función de cada una de las teclas aparece claramente marcada con un icono.
Icono Función Descripción
Fn
Tecla para activar función secundaria
Permite activar la función secundaria en ciertas teclas.
Por ejemplo: pulse la tecla Fn para activar las teclas F1 a F12.
Ayuda Abre el menú de ayuda.
Copia de seguridad
Comunicación
Le permite crear copias de seguridad de todo el sistema o solo de determinados archivos y carpetas.
Cree un calendario regular o realice copias cuando quiera.
Activa/desactiva los dispositivos de comunicación del ordenador.
Permite cambiar la salida entre la pantalla y el monitor externo (si está conectado) o ambos.
Selector de pantalla
Pantalla en blanco
Apaga la luz de fondo de la pantalla para ahorrar energía. Pulse cualquier tecla para encenderla.
Alternar panel táctil Activa o desactiva el panel táctil interno.
Reproducir/Pausa
Detener
Reproduce o hace una pausa en un archivo multimedia seleccionado.
Detiene la reproducción del archivo multimedia seleccionado.
Anterior Regresa al archivo multimedia anterior.
Siguiente
Disminuir brillo
Salta al siguiente archivo multimedia.
Disminuye el brillo de la pantalla.
Aumentar brillo
Redes sociales
Subir volumen
Bajar volumen
Alternar altavoces
Aumenta el brillo de la pantalla.
Abre la aplicación Redes sociales.
- Si esta aplicación no está instalada, la tecla abrirá su aplicación de mensajería instantánea.
Sube el volumen.
Baja el volumen.
Activa o desactiva los altavoces.
Nociones preliminares sobre su ordenador - 7
Teclas de acceso directo
El ordenador utiliza teclas de acceso directo (combinaciones de teclas) para acceder a teclas de función y comandos de navegación.
Para activar las teclas de acceso directo, mantenga pulsada la tecla Fn
(parte inferior izquierda) y pulse la otra tecla de la combinación.
Tecla de acceso directo Función Descripción
Fn + teclas especiales
Teclas de función
Permite activar las teclas F1 a F12.
Fn +
Fn +
Fn +
Fn +
Inicio
Fin
Re Pág
Av Pág
Le permite desplazarse al inicio de un documento.
Le permite desplazarse al final de un documento.
Permite retroceder una página en un documento.
Permite avanzar una página en un documento.
- Nota: Cuando se inicie el ordenador o utilice la BIOS, no es necesario pulsar la tecla
Fn para usar las teclas de función F1 a F12.
Para cambiar la tecla de acceso directo y la función especial de las teclas F1 a F12, cambie la configuración de la tecla de función en la BIOS (para abrir la BIOS, pulse
F2 cuando se inicie el ordenador, seleccione el menú Main (Principal) y cambie
Function key behavior (Comportamiento de tecla de función) a Function keys
(Teclas de función)).
8 - Guía Rápida de Instalación
V
ISTA FRONTAL
#
1
2
1 2
Icono Elemento
Indicador de encendido
Indicador de batería
Descripción
Proporciona información sobre el estado de energía del ordenador.
Proporciona información sobre el estado de la batería.
- Carga: La luz se vuelve ámbar cuando se carga la batería.
- Carga completa: La luz se vuelve azul en el modo de CA.
Indicador de disco duro
Indicador de comunicación
Indica si la unidad de disco duro está activa.
Proporciona información sobre el estado del ordenador de conectividad inalámbrica.
Lector de tarjetas multifunción
Admite tarjetas Secure Digital (SD),
MultiMediaCard (MMC), Memory Stick PRO
(MS PRO) y xD-Picture Card (xD).
- Presione para extraer/instalar la tarjeta. No se pueden usar varias tarjetas a la vez.
V
ISTA IZQUIERDA
#
1
1
Icono Elemento
2
Ranura de bloqueo
Kensington
3 4 5 6
Descripción
Permite conectar un candado de seguridad para ordenadores compatibles con
Kensington.
- Enganche el cable de seguridad para ordenadores a un objeto fijo como una mesa o el tirador de un cajón cerrado con llave.
Introduzca el candado en la ranura y gire la llave.
También hay modelos sin llave.
Nociones preliminares sobre su ordenador - 9
#
2
3
4
5
6
Icono Elemento
Ventilación y ventilador de refrigeración
Puerto Ethernet
(RJ-45)
Descripción
Permite que el ordenador se mantenga refrigerado.
- No tape ni obstruya las aberturas.
Conexión para una red basada en Ethernet
10/100/1000.
Puerto de visualización externo
(VGA)
Conexión para pantallas (p. ej., monitor externo o proyector LCD).
Puerto HDMI
Puerto USB
Compatible con conexiones de vídeo digital de alta definición.
Conexión para dispositivos USB (p. ej., ratón
USB o cámara USB).
- Si el puerto es negro, significa que es compatible con USB 2.0; si el puerto es azul
(opcional), significa que también es compatible con USB 3.0.
V
ISTA DERECHA
#
1
2
3
1 2 3 4 5 6 7
Icono Elemento
Conector del micrófono
Descripción
Permite la entrada de audio de micrófonos externos.
Toma de auriculares/ altavoces
Puerto USB
Unidad óptica
Conexión para dispositivos de salida de audio
(p. ej., altavoces, auriculares, etc.).
- Admite auriculares compatibles de 3,5 mm con micrófono incorporado (p. ej., auriculares portátiles de Acer).
Conexión para dispositivos USB (p. ej., ratón
USB o cámara USB).
- Si el puerto es negro, significa que es compatible con USB 2.0; si el puerto es azul
(opcional), significa que también es compatible con USB 3.0.
Dispositivo óptico interno; acepta CD y DVD.
10 - Guía Rápida de Instalación
#
4
5
6
7
Icono Elemento
Indicador de acceso del disco óptico
Descripción
Se enciende cuando la unidad óptica está activa.
Botón de expulsión de la unidad óptica
Expulsa el disco óptico de la unidad.
Orificio de expulsión de emergencia
Conector de entrada de CC
Permite expulsar la bandeja de la unidad
óptica cuando el ordenador está apagado.
- Inserte con cuidado un clip enderezado para expulsar la bandeja del disco óptico.
Conexión del adaptador de CA de su ordenador.
V
ISTA DE LA BASE
1
2
3
4
#
1
2
3
4
Icono Elemento
Compartimiento de la batería
Descripción
Aloja la batería del ordenador.
Pestillo de liberación de la batería
Compartimiento de memoria
Libera la batería para poder sacarla.
Inserte una herramienta adecuada y deslice para liberarla.
Contiene la memoria principal de ordenador.
Compartimento del disco duro
Contiene el disco duro del ordenador
(fijado con tornillos).
Ventilación y ventilador de refrigeración
Permite que el ordenador se mantenga refrigerado.
- No tape ni obstruya las aberturas.
Nociones preliminares sobre su ordenador - 11
P
ANEL TÁCTIL
A
SPECTOS BÁSICOS DEL PANEL TÁCTIL
El panel táctil controla la flecha (o 'cursor') en la pantalla. Al deslizar el dedo por el panel táctil, el cursor seguirá este movimiento.
Pulse el botón izquierdo o derecho que hay debajo del panel táctil para ejecutar las funciones de selección y ejecución. Estos dos áreas equivalen a los botones izquierdo y derecho de un ratón. Puntear en el panel táctil equivale a hacer clic con el botón izquierdo del ratón.
Nota: El panel táctil es sensible al movimiento del dedo; cuanto más ligero sea el toque, mejor será la respuesta.
Mantenga el panel táctil y sus dedos secos y limpios.
El cursor se controla mediante algunos gestos básicos:
• Deslizamiento de un dedo: deslice un dedo por el panel táctil para mover el cursor.
• Punteo con un dedo : Puntee ligeramente en el panel táctil con el dedo, para hacer 'clic' y seleccionar o ejecutar un elemento. Repita rápidamente el punteo para realizar un doble punteo o
'doble clic'.
• Arrastrar : mantenga pulsada la parte izquierda del botón de selección, o puntee dos veces en cualquier punto del panel táctil, y luego deslice otro dedo por el panel táctil para seleccionar todos los elementos de un
área.
G
ESTOS DE PANEL TÁCTIL
Windows 8 y muchas aplicaciones admiten gestos de panel táctil que utilizan uno o más dedos.
Nota: Los gestos de panel táctil compatibles dependen de la aplicación activa.
Esto le permite controlar aplicaciones con unos cuantos gestos sencillos, como:
• Desplazamiento hacia dentro desde el borde: acceda a las herramientas de
Windows deslizando el dedo hacia el centro del panel táctil desde la parte derecha, superior o izquierda.
• Desplazamiento hacia dentro desde el borde derecho: permite alternar entre los charms.
• Desplazamiento hacia dentro desde el borde superior: permite alternar entre los comandos de una aplicación.
• Desplazamiento hacia dentro desde el borde izquierdo: permite cambiar a la aplicación anterior.
12 - Guía Rápida de Instalación
• Deslizamiento con dos dedos: desplácese rápidamente por páginas web, documentos y listas de reproducción colocando dos dedos en el panel táctil y moviéndolos en cualquier dirección.
• Gesto con dos dedos: Acerque o aleje fotos, mapas y documentos con un sencillo gesto con el índice y el pulgar.
Panel táctil - 13
R
ECUPERACIÓN
Si tiene problemas con su ordenador y las preguntas más frecuentes no le ayudan, puede 'recuperar' su ordenador, es decir, devolverlo a un estado anterior.
En esta sección se describen las herramientas de recuperación disponibles en su ordenador. Packard Bell ofrece Packard Bell Recovery
Management , que le permite crear una copia de seguridad de recuperación , una copia de seguridad de aplicaciones y controladores , e iniciar las opciones de recuperación utilizando las herramientas de
Windows o la copia de seguridad de recuperación.
Nota: Packard Bell Recovery Management solo está disponible con un sistema operativo Windows preinstalado.
Importante: Le recomendamos que cree una Copia de seguridad de recuperación y una Copia de seguridad de aplicaciones y controladores , y que lo haga lo antes posible.
En ciertas situaciones, una recuperación completa requerirá una copia de seguridad de recuperación USB.
Crear una copia de seguridad de recuperación
Para reinstalar el sistema desde una unidad de almacenamiento USB, debe crear antes una copia de seguridad de recuperación. La copia de seguridad de recuperación incluye todo el contenido original del disco duro de su ordenador, incluyendo Windows y todo el software y los controladores cargados de fábrica. Esta copia de seguridad restaurará su ordenador al mismo estado en el que fue adquirido, al mismo tiempo que le da la opción de mantener toda su configuración y datos personales.
Nota: Asegúrese de que tiene una unidad USB con una capacidad mínima de 16 GB.
1. Desde Inicio , escriba 'Recovery' y después haga clic en Packard Bell
Recovery Management en la lista de aplicaciones.
14 - Guía Rápida de Instalación
2. Haga clic en Creación de copia de seguridad predeterminada de fábrica . Se abrirá la ventana Unidad de recuperación .
Asegúrese de que la opción Copiar el contenido de la partición de recuperación en la unidad de recuperación está seleccionada. Esta opción ofrece la copia de seguridad de recuperación más completa y segura.
3. Conecte la unidad USB y después haga clic en Siguiente .
• Antes de continuar, asegúrese de que su unidad USB tiene capacidad suficiente. La copia de seguridad de recuperación requiere al menos 16 GB de almacenamiento
4. En la pantalla se mostrará el progreso de la copia de seguridad.
5. Siga el proceso hasta que se complete.
Recuperación - 15
6. Tras crear la copia de seguridad de recuperación, puede optar por borrar la información de recuperación de su ordenador. Si borra esta información, solo podrá usar la copia de seguridad de recuperación
USB para restaurar su ordenador, si la pierde o borra la unidad USB, no podrá restaurar su ordenador.
7. Desconecte la unidad USB y etiquétela de forma clara.
Importante: Ponga una etiqueta única y descriptiva a la copia de seguridad, como ‘Copia de seguridad de recuperación de
Windows'. Asegúrese de guardar la copia de seguridad en un lugar seguro que recuerde.
Crear una copia de seguridad de aplicaciones y controladores
Para crear una Copia de seguridad de aplicaciones y controladores que contenga el software y los controladores cargados de fábrica que necesita su ordenador, puede usar una unidad de almacenamiento USB o bien, si su ordenador cuenta con una grabadora de DVD, uno o más DVD grabables vacíos.
1. Desde Inicio , escriba 'Recovery' y después haga clic en Packard Bell
Recovery Management en la lista de aplicaciones.
16 - Guía Rápida de Instalación
2. Haga clic en Crear copia de seguridad de controladores y aplicaciones .
Conecte la unidad USB o inserte un DVD vacío en la unidad óptica, y después haga clic en Siguiente .
• Si va a utilizar una unidad USB, asegúrese de que esta tiene capacidad suficiente antes de continuar.
• Si va a utilizar varios DVD, también se le mostrará el número de discos grabables vacíos que necesitará para completar los discos de recuperación. Asegúrese que tener el número necesario de discos vacíos del mismo tipo.
3. Haga clic en Iniciar para copiar los archivos. Se mostrará el progreso de la copia de seguridad en la pantalla.
4. Siga el proceso hasta que se complete:
• Si utiliza discos ópticos, la unidad irá expulsando los discos a medida que los grabe. Retire el disco de la unidad y etiquételo con un rotulador permanente.
Si necesita múltiples discos, introduzca uno nuevo cuando se le indique y después, haga clic en Aceptar . Continúe hasta que se complete el proceso.
• Si utiliza una unidad USB, desconecte la unidad y etiquétela de forma clara.
Importante: Ponga una etiqueta única y descriptiva a cada copia de seguridad, como ‘Copia de seguridad de aplicaciones y controladores'. Asegúrese de guardar la copia de seguridad en un lugar seguro que recuerde.
Recuperación - 17
Recuperación del sistema
Para recuperar su sistema:
1. Realice pequeños cambios.
Si solo han dejado de funcionar correctamente uno o dos elementos de software o hardware, puede que el problema se solucione reinstalando el software o los controladores del dispositivo.
Para reinstalar el software y los controladores preinstalados de fábrica, consulte
"Reinstalar controladores y aplicaciones" en la página 18 .
Para obtener instrucciones sobre cómo reinstalar el software y los controladores que no venían preinstalados, consulte la documentación del producto o el sitio web de asistencia.
2. Vuelva a un estado anterior del sistema.
Si no sirve con reinstalar el software o los controladores, tal vez el problema se solucione haciendo que el sistema vuelva a un estado anterior en el que todo funcionaba correctamente.
3. Restablezca su sistema operativo.
Si no puede solucionar el problema de ninguna otra forma y desea restablecer su sistema, pero conservar la información del usuario, consulte
"Restablecer el sistema al estado predeterminado de fábrica" en la página 21
.
4. Restablezca el sistema al estado de fábrica.
Si nada de lo anterior ha solucionado el problema y quiere restablecer el sistema a los valores predeterminados de fábrica, consulte
"Restablecer el sistema al estado predeterminado de fábrica" en la página 21
.
Reinstalar controladores y aplicaciones
Como medida para solucionar el problema, puede que deba reinstalar las aplicaciones y los controladores del dispositivo que se facilitan preinstalados de fábrica en su ordenador. Para ello, puede reinstalar el sistema recurriendo al disco duro o a la copia de seguridad que ha creado.
• Otras aplicaciones: si necesita reinstalar software que no venía preinstalado en su ordenador, debe seguir las instrucciones de instalación de dicho software.
• Nuevos controladores del dispositivo: si necesita reinstalar controladores del dispositivo que no venían preinstalados en su ordenador, debe seguir las instrucciones facilitadas con dicho dispositivo.
18 - Guía Rápida de Instalación
Si desea reinstalar el sistema utilizando Windows y la información de recuperación almacenada en el ordenador:
• Desde Inicio , escriba 'Recovery' y después haga clic en Packard
Bell Recovery Management en la lista de aplicaciones.
• Haga clic en Reinstalación de aplicaciones o controladores .
• Debería ver la sección Contenido del Centro de recursos de
Packard Bell .
• Haga clic en el icono de instalación del elemento que desea instalar y después siga las indicaciones en pantalla para completar el proceso. Repita este paso para cada elemento que desee reinstalar.
Si realiza la reinstalación desde una Copia de seguridad de aplicaciones y controladores en un DVD o unidad USB:
1. Inserte la Copia de seguridad de aplicaciones y controladores en la unidad de disco o conéctela a un puerto USB.
• Si ha insertado un DVD, espere a que se inicie el Centro de recursos de Packard Bell para empezar.
• Si el Centro de recursos de Packard Bell no se inicia automáticamente, pulse la tecla de Windows + < E >, y luego haga doble clic en el icono de unidad óptica.
• Si utiliza una unidad USB, pulse la tecla de Windows + < E >, y luego haga doble clic en la unidad que contenga la copia de seguridad.
Haga doble clic en Centro de recursos .
Recuperación - 19
2. Debería ver la sección Contenido del Centro de recursos de Packard
Bell .
3. Haga clic en el icono de instalación del elemento que desea instalar y después siga las indicaciones en pantalla para completar el proceso. Repita este paso para cada elemento que desee reinstalar.
Volver a una instantánea del sistema anterior
La herramienta Restaurar sistema de Microsoft toma ‘instantáneas’ periódicas de la configuración del sistema y las guarda como puntos de restauración. En la mayoría de los casos de problemas de software difíciles de solucionar, puede regresar a uno de estos puntos de restauración para que su sistema vuelva a funcionar.
Windows crea automáticamente un punto de restauración adicional cada día y cada vez que se instala un software nuevo o los controladores de un nuevo dispositivo.
Nota : Para más información sobre el uso de la herramienta Restaurar sistema de Microsoft, en Inicio , escriba ‘Ayuda’ y después, haga clic en Ayuda y soporte técnico en la lista de aplicaciones. Escriba
‘Restaurar sistema de Windows’ en el cuadro Buscar Ayuda y luego, pulse Intro .
.
Volver a un punto de restauración
1. Desde Inicio , escriba 'Panel de control' y después, haga clic en Panel de control en la lista de aplicaciones.
2. Haga clic en Sistema y seguridad > Centro de actividades , y después haga clic en Recuperación en la parte inferior de la ventana.
3. Haga clic en Abrir restauración del sistema y luego seleccione
Siguiente .
4. Haga clic en el punto de restauración más reciente (en el momento en que su sistema funcionaba correctamente), haga clic en Siguiente y después en Finalizar .
5. Aparecerá una ventana de confirmación; haga clic en Sí . El sistema se restaurará utilizando el punto de restauración especificado. Este proceso puede durar unos minutos y tal vez se reinicie el ordenador.
20 - Guía Rápida de Instalación
Restablecer el sistema al estado predeterminado de fábrica
Si el ordenador presenta problemas que no se pueden recuperar de ningún otro modo, tal vez tenga que reinstalarlo todo para restablecer el sistema al estado de fábrica. Para ello, puede utilizar el disco duro o la copia de seguridad de recuperación que ha creado.
• Si puede seguir ejecutando Windows y no se ha borrado la partición de
recuperación, consulte "Recuperación desde Windows" en la página 21
.
• Si no puede ejecutar Windows, el disco duro original se ha reformateado completamente o si ha instalado un disco duro de sustitución, consulte
"Recuperación desde una copia de seguridad de recuperación" en la página 23 .
Recuperación desde Windows
Inicie Packard BellRecovery Management
• Desde Inicio , escriba 'Recovery' y después haga clic en Packard Bell
Recovery Management en la lista de aplicaciones.
Hay dos opciones disponibles: Restaurar valores predeterminados
(Restablecer mi PC) o Restaurar valores personalizados (Actualizar mi
PC).
La opción Restaurar valores predeterminados elimina todo lo existente en el disco duro, y después se reinstala Windows y todo el software y los controladores que estaban preinstalados en su sistema. Si aún tiene acceso a archivos importantes de su disco duro, realice una copia de seguridad de ellos. Consulte "Restaurar valores predeterminados con
Packard Bell Recovery Management" en la página 22 .
La opción Restaurar valores personalizados intentará conservar sus archivos (datos del usuario) aunque se reinstalarán todos los programas y controladores. El software instalado desde que adquirió su PC se eliminará (a excepción del software instalado desde la Windows Store)..
Consulte "Restauración personalizada con Packard Bell Recovery
Management" en la página 23 .
Recuperación - 21
Restaurar valores predeterminados con Packard Bell Recovery
Management
1. Haga clic en Restaurar valores predeterminados .
Precaución: La opción 'Restaurar valores predeterminados' borrará todos los archivos de su disco duro.
2. Se abre la ventana Restablecer su PC .
Las imágenes son solo una referencia.
3. Haga clic en Siguiente y luego elija cómo borrar sus archivos: a. La opción Simplemente eliminar mis archivos borra rápidamente todos los archivos antes de restaurar su ordenador y tarda unos 30 minutos aproximadamente. b. La opción Limpiar la unidad por completo limpia completamente la unidad después de que se hayan borrado todos los archivos, por lo que no se podrá ver ningún archivo tras la recuperación. La limpieza de la unidad tarda mucho más, hasta 5 horas, pero es mucho más segura, ya que se eliminan por completo los archivos antiguos.
4. Haga clic en Restablecer .
5. El proceso de recuperación comienza con el reinicio del ordenador y luego continúa copiando archivos en el disco duro.
6. Una vez que se ha completado la recuperación, puede empezar a usar su ordenador repitiendo el proceso del primer arranque.
22 - Guía Rápida de Instalación
Restauración personalizada con Packard Bell Recovery Management
1. Haga clic en Restaurar valores personalizados (conservar datos del usuario) .
2. Se abre la ventana Actualizar su PC .
3. Haga clic en Siguiente , después en Actualizar .
4. El proceso de recuperación comienza con el reinicio del ordenador y luego continúa copiando archivos en el disco duro. Este proceso tarda unos 30 minutos.
Recuperación desde una copia de seguridad de recuperación
Para recuperar el sistema desde una copia de seguridad de recuperación en una unidad USB:
1. Busque su copia de seguridad de recuperación.
2. Conecte la unidad USB y encienda su ordenador.
3. Si aún no está habilitado, debe habilitar el Menú de arranque F12 : a. Pulse < F2 > cuando inicie el ordenador. b. Utilice las teclas de flecha izquierda o derecha para seleccionar el menú Main .
c. Pulse la tecla de flecha abajo hasta que se seleccione F12 Boot
Menu pulse < F5 > para cambiar la opción a Enabled . d. Utilice las teclas de flecha izquierda o derecha para seleccionar el menú Exit .
e. Dependiendo del tipo de BIOS que utilice su ordenador, seleccione
Save Changes and Exit o Exit Saving Changes y pulse Enter .
Seleccione OK o Yes para confirmar. f. Su ordenador se reiniciará.
Recuperación - 23
4. Durante el inicio, pulse < F12 > para abrir el menú de arranque. El menú de arranque le permite seleccionar desde qué dispositivo empezar, seleccione la unidad USB.
a. Utilice las teclas de flecha para seleccionar USB Device , después pulse Enter . b. Windows se iniciará desde la copia de seguridad de recuperación en lugar de iniciar el proceso de arranque normal.
5. Seleccione su tipo de teclado.
6. Seleccione Troubleshoot y luego elija el tipo de recuperación que usa: a. Haga clic en Advanced y luego en System Restore para iniciar la
Restauración del sistema de Microsoft:
La herramienta Restaurar sistema de Microsoft toma 'instantáneas’ periódicas de la configuración del sistema y las guarda como puntos de restauración. En la mayoría de los casos de problemas de software difíciles de solucionar, puede regresar a uno de estos puntos de restauración para que su sistema vuelva a funcionar.
b. Haga clic en Reset your PC para iniciar el proceso de restablecimiento:
La opción Reset your PC borra todo el disco duro para luego reinstalar Windows y todo el software y los controladores preinstalados en su sistema. Si aún tiene acceso a archivos importantes de su disco duro, realice una copia de seguridad de ellos. Consulte "Restablecer su PC desde la copia de seguridad de recuperación" en la página 24 .
c. Haga clic en Refresh your PC para iniciar el proceso de actualización:
La opción Refresh your PC intentará conservar sus archivos (datos del usuario) aunque se reinstalarán todos los programas y controladores. El software instalado desde que adquirió su PC se eliminará (a excepción del software instalado desde la Windows
Store). Consulte "Actualizar su PC desde la copia de seguridad de recuperación" en la página 25 .
Restablecer su PC desde la copia de seguridad de recuperación
Precaución: La opción Restablecer su PC borrará todos los archivos de su unidad de disco duro.
1. Se abre la ventana Restablecer su PC .
Las imágenes son solo una referencia.
24 - Guía Rápida de Instalación
2. Haga clic en Siguiente .
3. Seleccione el sistema operativo que dese recuperar (normalmente solo hay una opción disponible).
4. Elija mantener cualquier cambio en el disco duro: a. Si ha eliminando la partición de recuperación o ha cambiado de otro modo las particiones del disco duro y desea conservar estos cambios, seleccione No . b. Para restaurar por completo su ordenador a los valores predeterminados de fábrica, seleccione Sí .
5. Elija cómo borrar sus archivos: a. La opción Simplemente eliminar mis archivos borra rápidamente todos los archivos antes de restaurar su ordenador y tarda unos 30 minutos aproximadamente. b. La opción Limpiar la unidad por completo limpia completamente la unidad después de que se hayan borrado todos los archivos, por lo que no se podrá ver ningún archivo tras la recuperación. La limpieza de la unidad tarda mucho más, hasta 5 horas, pero es mucho más segura, ya que se eliminan por completo los archivos antiguos.
6. Haga clic en Restablecer .
7. Una vez que se ha completado la recuperación, puede empezar a usar su ordenador repitiendo el proceso del primer arranque.
Actualizar su PC desde la copia de seguridad de recuperación
1. Se abre la ventana Actualizar su PC .
2. Haga clic en Siguiente .
3. Seleccione el sistema operativo que dese recuperar (normalmente solo hay una opción disponible).
4. Haga clic en Actualizar .
5. El proceso de recuperación comienza con el reinicio del ordenador y luego continúa copiando archivos en el disco duro. Este proceso tarda unos 30 minutos.
Recuperación - 25
I
NFORMACIÓN REGULADORA
P REVENCIÓN DE LA PÉRDIDA AUDITIVA
Precaución: Si se usan auriculares con un volumen alto durante largos periodos de tiempo, se puede producir una pérdida auditiva permanente.
- A pleine puissance, l’écoute prolongée du baladeur peut endommager l’oreille de l’utilisateur.
Preste ATENCIÓN cuando escuche música
Siga estas instrucciones, recomendadas por expertos en audición, para proteger sus oídos.
- Suba el volumen de forma gradual hasta que pueda oír clara y cómodamente.
- No suba el nivel del volumen cuando sus oídos no se hayan ajustado a ese nivel.
- No escuche música a un volumen alto durante largos prolongados de tiempo.
- No suba el volumen para no oír un entorno ruidoso.
- Reduzca el volumen si no puede escuchar a la gente que habla a su alrededor.
A VISO NORMATIVO DE LOS DISPOSITIVOS DE RADIO
Nota : La información reguladora que aparece a continuación solamente se aplica a modelos con la función de red inalámbrica y/o Bluetooth.
N FORMACIÓN S OBRE LA N ORMATIVA A PLICABLE AL A DAPTADOR I NALÁMBRICO
USA — FCC and FAA
The FCC with its action in ET Docket 96-8 has adopted a safety standard for human exposure to radio frequency (RF) electromagnetic energy emitted by FCC certified equipment. The wireless adapter meets the Human Exposure limits found in OET Bulletin
65, supplement C, 2001, and ANSI/IEEE C95.1, 1992. Proper operation of this radio according to the instructions found in this manual will result in exposure substantially below the FCC’s recommended limits.
- The following safety precautions should be observed:
Do not touch or move antenna while the unit is transmitting or receiving.
- Do not hold any component containing the radio such that the antenna is very close or touching any exposed parts of the body, especially the face or eyes, while transmitting.
- Do not operate the radio or attempt to transmit data unless the antenna is connected; this behavior may cause damage to the radio.
Use in specific environments:
- The use of wireless adapters in hazardous locations is limited by the constraints posed by the safety directors of such environments.
- The use of wireless adapters on airplanes is governed by the Federal Aviation
Administration (FAA).
- The use of wireless adapters in hospitals is restricted to the limits set forth by each hospital.
Antenna Use
In order to comply with FCC RF exposure limits, low gain integrated antennas should be located at a minimum distance of 20 cm (8 inches) or more from the body of all persons or at a minimum distance as specified by the FCC module grant conditions. FCC grants can be viewed from the FCC Equipment Authorization website at https://fjallfoss.fcc.gov/ oetcf/eas/reports/GenericSearch.cfm by entering the FCC ID printed on the module label.
26 - Guía Rápida de Instalación
Explosive Device Proximity Warning
Warning: Do not operate a portable transmitter (including this wireless adapter) near unshielded blasting caps or in an explosive environment unless the transmitter has been modified to be qualified for such use
Antenna Warnings
Warning: To comply with the FCC and ANSI C95.1 RF exposure limits, it is recommended that for the wireless adapter installed in a desktop or portable computer, the antenna for this wireless adapter to be installed so as to provide a separation distance of at least 20 cm (8 inches) from all persons or at the minimum distance as specified by the module grant conditions. FCC grants can be viewed from the FCC Equipment Authorization website at https://fjallfoss.fcc.gov/oetcf/eas/ reports/GenericSearch.cfm by entering the FCC ID printed on the module label.
Warning: The wireless adapter is not designed for use with high-gain directional antennas.
Use On Aircraft Caution
Caution: Regulations of the FCC and FAA prohibit airborne operation of radiofrequency wireless devices (wireless adapters) because their signals could interfere with critical interfere with critical aircraft instruments.
Local Restrictions on 802.11a, 802.11b, 802.11g and 802.11n Radio Usage
Caution: Due to the fact that the frequencies used by 802.11a, 802.11b, 802.11g and
802.11n wireless LAN devices may not yet be harmonized in all countries, 802.11a,
802.11b, 802.11g and 802.11n products are designed for use only in specific countries, and are not allowed to be operated in countries other than those of designated use. As a user of these products, you are responsible for ensuring that the products are used only in the countries for which they were intended and for verifying that they are configured with the correct selection of frequency and channel for the country of use. Any deviation from the permissible power and frequency settings for the country of use is an infringement of national law and may be punished as such.
Wireless Interoperability
The wireless adapter is designed to be interoperable with other wireless LAN products that are based on direct sequence spread spectrum (DSSS) radio technology and to comply with the following standards:
- IEEE Std. 802.11b compliant Standard on Wireless LAN
- IEEE Std. 802.11g compliant Standard on Wireless LAN
- IEEE Std. 802.11a compliant Standard on Wireless LAN (applies to devices supporting 802.11a)
- IEEE Std. 802.11n draft 2.0 compliant on Wireless LAN
- Wireless Fidelity certification, as defined by the Wi-Fi Alliance
The Wireless Adapter and Your Health
The wireless adapter, like other radio devices, emits radio frequency electromagnetic energy. The level of energy emitted by the wireless adapter, however, is less than the electromagnetic energy emitted by other wireless devices such as mobile phones. The wireless adapter operates within the guidelines found in radio frequency safety standards and recommendations. These standards and recommendations reflect the consensus of the scientific community and result from deliberations of panels and committees of scientists who continually review and interpret the extensive research literature. In some situations or environments, the use of the wireless adapter may be restricted by the proprietor of the building or responsible representatives of the applicable organization.
Examples of such situations may include:
- Using the wireless adapter on board airplanes, or
Información reguladora - 27
- Using the wireless adapter in any other environment where the risk of interference with other devices or services is perceived or identified as being harmful.
If you are uncertain of the policy that applies to the use of wireless adapters in a specific organization or environment (an airport, for example), you are encouraged to ask for authorization to use the adapter before you turn it on.
FCC Radio Frequency Interference Requirements (applies to device supporting
802.11a)
This device is restricted to indoor use due to its operation in the 5.15 to 5.25 GHz and
5.470 to 5.725 GHz frequency ranges. FCC requires this product to be used indoors for the frequency ranges 5.15 to 5.25 GHz and 5.470 to 5.725 GHz to reduce the potential for harmful interference to co-channel mobile satellite systems. High power radars are allocated as primary users of the 5.25 to 5.35 GHz and 5.65 to 5.85 GHz bands. These radar stations can cause interference with and /or damage this device. No configuration controls are provided for this wireless adapter allowing any change in the frequency of operations outside the FCC grant of authorization for U.S operation according to Part
15.407 of the FCC rules.
USA — Federal Communications Commission (FCC)
This device complies with Part 15 of the FCC Rules. Operation of the device is subject to the following two conditions:
- This device may not cause harmful interference.
- This device must accept any interference that may cause undesired operation.
Note: The radiated output power of the adapter is far below the FCC radio frequency exposure limits. Nevertheless, the adapter should be used in such a manner that the potential for human contact during normal operation is minimized. To avoid the possibility of exceeding the FCC radio frequency exposure limits, you should keep a distance of at least 20 cm between you (or any other person in the vicinity), or the minimum separation distance as specified by the FCC grant conditions, and the antenna that is built into the computer. Details of the authorized configurations can be found at http://www.fcc.gov/oet/ea/ by entering the FCC ID number on the device.
Interference Statement
This wireless adapter has been tested and found to comply with the limits for a Class B digital device, pursuant to Part 15 of the FCC Rules. These limits are designed to provide reasonable protection against harmful interference in a residential installation. This wireless adapter generates, uses, and can radiate radio frequency energy. If the wireless adapter is not installed and used in accordance with the instructions, the wireless adapter may cause harmful interference to radio communications. There is no guarantee, however, that such interference will not occur in a particular installation. If this wireless adapter does cause harmful interference to radio or television reception (which can be determined by turning the equipment off and on), the user is encouraged to try to correct the interference by taking one or more of the following measures:
- Reorient or relocate the receiving antenna of the equipment experiencing the interference.
- Increase the distance between the wireless adapter and the equipment experiencing the interference.
- Connect the computer with the wireless adapter to an outlet on a circuit different from that to which the equipment experiencing the interference is connected.
- Consult the dealer or an experienced radio/TV technician for help.
Note: The adapter must be installed and used in strict accordance with the manufacturer's instructions as described in the user documentation that comes with the product. Any other installation or use will violate FCC Part 15 regulations.
28 - Guía Rápida de Instalación
Canada — Industry Canada (IC)
This device complies with RSS210 of Industry Canada. Cet appareil se conforme à
RSS210 de Canada d'Industrie.
Caution: When machine supports and using IEEE 802.11a wireless LAN, this product is restricted to indoor use due to its operation in the 5.15- to 5.25 GHz frequency range. Industry Canada requires this product to be used indoors for the frequency range of 5.15 GHz to 5.25 GHz to reduce the potential for harmful interference to co-channel mobile satellite systems. High power radar is allocated as the primary user of the 5.25 to 5.35 GHz and 5.65 to 5.85 GHz bands. These radar stations can cause interference with and/or damage to this device. The maximum allowed antenna gain for use with this device is 6dBi in order to comply with the
E.I.R.P limit for the 5.25 to 5.35 and 5.725 to 5.85 GHz frequency range in point-topoint operation. To comply with RF exposure requirements all antennas should be located at a minimum distance of 20 cm, or the minimum separation distance allowed by the module approval, from the body of all persons.
Attention : l’utilisation d’un réseau sans fil IEEE802.11a est réstreinte à une utilisation en intérieur à cause du fonctionement dans la bande de fréquence 5,15 -
5,25 GHz. Industry Canada requiert que ce produit soit utilisé à l’intérieur des bâtiments pour la bande de fréquence 5,15 - 5,25 GHz afin de réduire les possibilités d’interférences nuisibles aux canaux co-existants des systèmes de transmission satellites. Les radars de puissances ont fait l’objet d’une allocation primaire de fréquences dans les bandes 5,25 - 5,35 GHz et 5 65 - 5 85 GHz. Ces stations radar peuvent créer des interférences avec ce produit et/ou lui être nuisible. Le gain d’antenne maximum permissible pour une utilisation avec ce produit est de 6 dBi afin d’être conforme aux limites de puissance isotropique rayonnée équivalente (P.I.R.E.) applicable dans les bandes 5,25 - 5,35 GHz et 5,725 - 5,85 GHz en fonctionement point-à-point. Se pour conformer aux conditions d'exposition de RF toutes les antennes devraient être localisées à une distance minimum de 20 cm, ou la distance de séparation minimum permise par l'approbation de module, du corps de toutes les personnes.
This Class B digital apparatus complies with Canadian ICES-003.
Cet appareil numérique de la classe B est conforme a la norme NMB-003 du Canada.
"To prevent radio interference to the licensed service, this device is intended to be operated indoors and away from windows to provide maximum shielding. Equipment (or its transmit antenna) that is installed outdoors is subject to licensing."
« Pour empêcher que cet appareil cause du brouillage au service faisant l'objet d'une licence, il doit être utilisé a l'intérieur et devrait être placé loin des fenêtres afin de fournir un écran de blindage maximal. Si le matériel (ou son antenne d'émission) est installé à l'extérieur, il doit faire l'objet d'une licence. »
Union Europea
Lista de países aplicables
El uso de este producto debe seguir estrictamente las normativas y restricciones del país donde se utilice. Para más información, póngase en contacto con el organismo regulador del país de uso. Consulte http://ec.europa.eu/enterprise/rtte/implem.htm para ver la lista de países más reciente.
Información reguladora - 29
Lista de códigos nacionales
Este equipo puede utilizarse en los siguientes países:
País
Austria
Bélgica
Chipre
República
Checa
Dinamarca
Estonia
Finlandia
Francia
CZ
DK
EE
FI
FR
AT
BE
CY
ISO 3166 código de 2 letras
País
Alemania
Grecia
Hungría
Irlanda
Italia
Letonia
Lituania
Luxemburgo
IE
IT
LV
LT
LU
ISO 3166 código de 2 letras
País
DE
GR
HU
Malta
Holanda
Polonia
Portugal
Eslovaquia
Eslovenia
España
Suecia
PT
SK
SL
ES
SE
ISO 3166 código de 2 letras
País
MT
NT
PL
Reino Unido
Islandia
ISO 3166 código de 2 letras
GB
IS
Liechtenstein LI
Noruega
Suiza
Bulgaria
Rumanía
Turquía
NO
CH
BG
RO
TR
La banda baja 5,15 -5,35 GHz está destinada únicamente al uso en interiores.
Este equipo cumple con los principales requisitos de la directiva 1999/5/EC de la Unión
Europea. Consulte las Declaraciones sobre el cumplimiento normativo en la Unión
Europea y más información disponible en la Declaración de Conformidad adjunta.
English
Č esky [Czech]
Daansk [Danish]
Deutsch
[German]
Eesti [Estonian]
Español
[Spanish]
Ελληνικά
[Greek]
Hereby, ACER INC., declares that this devise is in compliance with the essential requirements and other relevant provisionns of Directive 1999/5/EC.
ACER INC. tímto prohlašuje, že toto za ř ízení je ve shod ě se základními požadavky a dalšími p ř íslušnými ustanoveními sm ě rnice 1999/5/ES.
Undertegnede ACER INC. erklærer herved, at følgende udstyr overholder de væsentlige krav og øvrige relevante krav i direktiv 1999/5/EF.
Hiermit erklärt ACER INC., dass sich das Gerät Radiolan in
Übereinstimmung mit den grundlegenden Anforderungen und den übrigen einschlägigen Bestimmungen der Richtlinie
1999/5/EG befindet.
Käesolevaga kinnitab ACER INC. seadme vastavust direktiivi
1999/5/EÜ põhinõuetele ja nimetatud direktiivist tulenevatele teistele asjakohastele sätetele.
Por medio de la presente ACER INC. declara que el dispositivo cumple con los requisitos esenciales y cualesquiera otras disposiciones aplicables o exigibles de la
Directiva 1999/5/CE.
∆ια του παρόντος η ACER INC. δηλώνει ότι η παρούσα
συσκευή συ µµ ορφώνεται προς τις ουσιώδεις απαιτήσεις και
τις λοιπές διατάξεις της Οδηγίας 1999/5/ ΕΚ .
30 - Guía Rápida de Instalación
Français
[French]
Íslenska
[Icelandic]
Itaaliano [Italian]
Latviski [Latvian]
Lietuvi
[Lithuanian]
Malti [Maltese]
Magyar
[Hungarian]
Nederlands
[Dutch]
Norsk ų
[Norwegiann]
Polski [Polish]
Português
[Portuguese]
Slovensko
[Slovenian]
Par la présente ACER INC. déclare que cet appareil est conforme aux exigences essentielles et aux autres dispositions pertinentes de la directive 1999/5/CE.
Hér með lýsir ACER INC. yfir því að er í samræmi við grunnkröfur og aðrar kröfur, sem gerða r eru í tilskipun
1999/5/EC.
Con la presente ACER INC. dichiara che questo dispositivo è conforme ai requisiti essenziali ed alle altre disposizioni pertinenti stabilite dalla direttiva 1999/5/CE.
Ar šo ACER INC. deklar ē , ka š ī ier ī ce atbilst Direkt ī vas
1999/5/EK b ū tiskaj ā m pras ī b ā m un citiem ar to saist ī tajiem noteikumiem.
Šiuo ACER INC. deklaruoja, kad šis į renginys atitinka esminius reikalavimus ir kitas 1999/5/EB Direktyvos nuostatas.
Hawnhekk, ACER INC., jiddikjara li dan jikkonforma mal- ti ijiet essenzjali u ma provvedimenti o rajn relevanti li he mm fid-Dirrettiva 1999/5/EC.
Alulírott, ACER INC. nyilatkozom, hogy a készülék megfelel a vonatkozó alapveto követelményeknek és az 1999/5/EC irányelv egyéb eloírásainak.
Hierbij verklaart ACER INC. dat het toestel voldoet aan de essentiële eisen en de andere relevante bepalingen van richtlijn 1999/5/EG.
ACER INC. erklærer herved at utstyret er i samsvar med de grunnleggende krav og øvrige relevante krav i direktiv
1999/5/EF.
Niniejszym ACER INC. o ś wiadcza, ż e urz ą dzenie jest zgodne z zasadniczymi wymogami oraz pozosta ł ymi stosownymi postanowieniami Dyrektywy 1999/5/EC.
ACER INC. declara que este dispostivo está conforme com os requisitos essenciais e outras disposições da Directiva
1999/5/CE.
ACER INC. izjavlja, da je ta naprava skladna z bistvenimi zahtevami in ostalimi relevantnimi dolo č ili Direktive
1999/5/ES.
Información reguladora - 31
Slovensky
[Slovak]
Suomi [Finnish]
Svenska
[Swedish]
ACER INC. týmto vyhlasuje, že zariadenie sp ĺň a základné požiadavky a všetky príslušné ustanovenia Smernice
1999/5/ES.
ACER INC. vakuuttaa täten että tämä laite on direktiivin 1999/
5/EY oleellisten vaatimusten ja sitä koskevienn direktiivin muiden ehtojen mukainen.
Härmed intygar ACER INC. att denna enhet står i
överensstämmelse med väsentliga egenskapskrav och
övriga relevanta bestämmelser som framgår av direktiv
1999/5/EG.
France
Pour la France métropolitaine :
2,400 - 2,4835 GHz (Canaux 1à 13) autorisé en usage intérieur
2,400 - 2,454 GHz (canaux 1 à 7) autorisé en usage extérieur
Pour la Guyane et la Réunion :
2,400 - 2,4835 GHz (Canaux 1à 13) autorisé en usage intérieur
2,420 - 2,4835 GHz (canaux 5 à 13) autorisé en usage extérieur
Pour tout le territoire Français :
Seulement 5,15 -5,35 GHz autorisé pour le 802.11a
L'utilisation de cet equipement (2,4 GHz WLAN) est soumise à certaines restrictions :
- La puissance maximale autorisée en intérieur est de 100 mW pour 2400 - 2483,5 MHz.
- La puissance maximale autorisée est de 100 mW en extérieur pour 2400 - 2454 MHz.
- La puissance maximale autorisée est de 10 mW en extérieur, 2454 - 2483,5 MHz.
Pour les dernières restrictions, voir http://www.art-telecom.fr.
Italy
The use of these equipments is regulated by:
1.D.L.gs 1.8.2003, n. 259, article 104 (activity subject to general authorization) for outdoor use and article 105 (free use) for indoor use, in both cases for private use.
2.D.M. 28.5.03, for supply to public of RLAN access to networks and telecom services.
L’uso degli apparati è regolamentato da:
1.D.L.gs 1.8.2003, n. 259, articoli 104 (attività soggette ad autorizzazione generale) se utilizzati al di fuori del proprio fondo e 105 (libero uso) se utilizzati entro il proprio fondo, in entrambi i casi per uso private.
2.D.M. 28.5.03, per la fornitura al pubblico dell’accesso R-LAN alle reti e ai servizi di telecomunicazioni.
Belgium
Dans le cas d'une utilisation privée, à l'extérieur d'un bâtiment, au-dessus d'un espace public, aucun enregistrement n'est nécessaire pour une distance de moins de 300 m.
Pour une distance supérieure à 300 m un enregistrement auprès de l'IBPT est requise.
Pour les enregistrements et licences, veuillez contacter l'IBPT.
In geval van privé-gebruik, buiten een gebouw, op een openbare plaats, is geen registratie nodig, wanneer de afstand minder dan 300 m is. Voor een afstand groter dan 300 m is een registratie bij BIPT vereist. Voor registraties en licenties, gelieve BIPT te contacteren.
32 - Guía Rápida de Instalación
Brazil
Este equipamento opera em caráter secundário, isto é, não tem direito a proteção contra interferência prejudicial, mesmo de estações do mesmo tipo, e não pode causar interferência a sistemas operando em caráter primário.
Pakistan
Pakistan Telecommunication Authority (PTA) Approved
Morocco
The operation of this product in the radio channel 2 (2417 MHz) is not authorized in the following cities: Agadir, Assa-Zag, Cabo Negro, Chaouen, Goulmima, Oujda, Tan Tan,
Taourirt, Taroudant and Taza.
The operation of this product in the radio channels 4, 5, 6 and 7 (2425 - 2442 MHz) is not authorized in the following cities: Aéroport Mohamed V, Agadir, Aguelmous, Anza,
Benslimane, Béni Hafida, Cabo Negro, Casablanca, Fès, Lakbab, Marrakech, Merchich,
Mohammédia, Rabat, Salé, Tanger, Tan Tan, Taounate, Tit Mellil, Zag.
Japan
5 GHz 帯は室内でのみ使用のこと
Korea
당해 무선설비는 운용 중 전파혼신 가능성이 있음
Taiwan
第十二條
經型式認證合格之低功率射頻電機,非經許可,公司、商號或使用者均不得擅自變更頻
率、加大功率或變更原設計之特性及功能。
第十四條
低功率射頻電機之使用不得影響飛航安全及干擾合法通信 ; 經發現有干擾現象時,應立即
停用,並改善至無干擾時方得繼續使用。
前項合法通信,指依電信法規定作業之無線通信。
低功率射頻電機須忍受合法通信或工業、科學及醫療用電波輻射性電機設備之干擾。
M ODIFICACIONES EN EL PRODUCTO
Marca CE
Packard Bell no se puede considerar responsable de modificaciones no autorizadas realizadas por el usuario y sus consecuencias, que pueden alterar la conformidad del producto con marca CE.
Interferencias de radiofrecuencia
El fabricante no se responsabiliza de interferencias de radio o de televisión debidas a modificaciones no autorizadas de este equipo.
C
ONEXIONES Y DERIVACIONES
PELV (Tensión muy baja de protección)
Para garantizar la integridad de tensión muy baja del equipo, conéctelo únicamente con circuitos compatibles eléctricamente y con protección a los puertos externos.
SELV (Tensión muy baja de seguridad)
Todas las entradas y salidas de este producto se clasifican como Tensión muy baja de seguridad.
Derivaciones
Para evitar el riesgo de electrocución, conecte todos los ordenadores locales
(individuales) y equipos informáticos auxiliares a un mismo circuito de la instalación eléctrica del edificio. Si no está seguro, compruebe la instalación eléctrica del edificio para evitar problemas de derivación.
Información reguladora - 33
Instalación eléctrica
Conecte el equipo únicamente a tomas de corriente que cumplan las normativas sobre instalación eléctrica vigentes en su país. En el Reino Unido, éstas son las normativas IEE.
F
UENTE DE ALIMENTACIÓN Y CABLES
Fuente de alimentación
El conector de entrada de corriente de la fuente de alimentación (y el de salida, si dispone de él) se clasifica como Tensión peligrosa.
Debe desenchufar el cable de alimentación y extraer la batería para desconectar el equipo de la toma de corriente. Con ese fin, la toma de corriente debe estar cerca del equipo y ser de fácil acceso.
Entrada nominal: consulte la etiqueta de la parte inferior del equipo para asegurarse de que el adaptador de corriente coincide con el valor especificado.
En ningún caso el usuario debe intentar desmontar la fuente de alimentación. La fuente de alimentación no contiene piezas que el usuario pueda sustituir. En el interior de la fuente de alimentación hay tensiones peligrosas que pueden provocar serios daños personales.
Si la fuente de alimentación es defectuosa, debe devolverla al distribuidor.
Cables y clavija de alimentación
Este producto necesita un cable de alimentación y una clavija con conexión a tierra. El enchufe únicamente encaja en una toma eléctrica con conexión a tierra. Asegúrese de que la toma de alimentación está bien conectada a tierra antes de insertar la clavija. No inserte el enchufe en una toma que no esté conectada a tierra. Póngase en contacto con su electricista para obtener información detallada.
La longitud del cable no debe superar los 2,5 metros. Para evitar descargas eléctricas, no elimine o desactive el contacto de toma de tierra del cable de alimentación. Cambie el cable si resulta dañado. Póngase en contacto con su distribuidor para que le proporcione un cable del mismo tipo. En Europa, el enchufe debe admitir
250 voltios de corriente alterna con una intensidad mínima de 10 amperios. Además, debe presentar una marca que indique su aprobación por una agencia internacional. Por otra parte, el cable debe servir para el país del usuario final. Si no está seguro del tipo de cable de alimentación que debe emplear, consúltelo a su distribuidor o a los encargados del suministro eléctrico de su zona.
Cables
Para los cables no entregados con el Producto en el embalaje del ordenador:
El rendimiento EMC del sistema sólo se garantiza si el cable y la interfaz utilizan blindajes eficaces.
El uso de cable de interfaz blindado se requiere para USB, IEEE1394, serie, impresora, juegos, audio y vídeo analógico o digital, PS2, antenas de TV o FM y en general todos los cables de interfaz de todas las velocidades.
Utilice sólo cables de telecomunicación núm. 26AWG o más grandes incluidos en la lista
UL.
Sólo el cable de LAN Ethernet o módem RTC puede exceder los 3 metros de longitud.
Packard Bell recomienda instalar un núcleo de ferrita en cada cable que conecte un dispositivo de hardware no entregado con el ordenador Packard Bell.
- Referencia de ferrita: 28A-2029 de Steward (dos anillos)
En la certificación del producto, Packard Bell utilizó las siguientes calidades de cables:
- Cables certificados USB2.0 de Hama 46778
- IEEE1394 FireWire blindado de Hama 50011
34 - Guía Rápida de Instalación
- Cables de audio/vídeo RCA-RCA blindados de Thomson KHC001M, KHC012M,
KHC028M
- Cables de audio estéreo blindados de Hama 43330H, 42714H
Acumulación de calor y equipos portátiles
El adaptador de CA y la parte inferior del ordenador se pueden calentar tras un uso prolongado, por que se debe evitar el contacto físico continuado con cualquiera de dichas partes.
E XTRACCIÓN Y COLOCACIÓN DE LA CUBIERTA DEL CHASIS
Antes de retirar la tapa del chasis para hacer una revisión del equipo o modificarlo, debe desconectar todos los cables del módem y de la toma de corriente, y extraer o desactivar la batería.
Precaución: Algunos componentes internos del ordenador se pueden calentar tras un uso prolongado.
Después, debe cerrar el chasis antes de enchufar el equipo y encenderlo.
C ERTIFICADO DE CUMPLIMIENTO DE LA NORMATIVA SOBRE LÁSER
Los dispositivos ópticos se prueban y se certifican que cumplen las normas de la
Comisión Electrotécnica Internacional IEC60825-1 y las normas europeas EN60825-1 para productos láser de Clase 1.
Los productos láser Clase 1 no se consideran peligrosos. Los dispositivos ópticos están diseñados de forma que no pueda haber acceso humano a la radiación láser por encima de un nivel de Clase 1, siempre que se utilicen de forma adecuada, siguiendo las instrucciones de mantenimiento.
Los dispositivos ópticos instalados en el equipo están diseñados para uso exclusivo como componente de este producto electrónico, y por lo tanto no cumplen con los requisitos del
Código de regulación federal secciones 1040.10 y 10140.11 para productos láser
COMPLETOS.
Debido a que la exposición a la radiación láser es extremadamente peligrosa, el usuario en ningún caso debe intentar desmontar el dispositivo láser.
E MBALAJE
El embalaje de este producto cumple con la Directiva medioambiental europea 94/62/EC de 20 de diciembre de 1994 y su equivalente en la legislación francesa por Decreto 98-
638 de 20 de julio de 1998.
D E CONFORMIDAD CON LA CERTIFICACIÓN REGULADORA RUSA
Información reguladora - 35
M
EDIO AMBIENTE
N UESTRO COMPROMISO CON LA PROTECCIÓN DEL MEDIO AMBIENTE
El medio ambiente está en el corazón de nuestros productos.
Packard Bell se compromete a limitar el impacto medioambiental de sus productos durante su ciclo de vida.
Comenzando por la fase de diseño, con una política de adquisición muy estricta, se presta especial atención a los componentes electrónicos con el fin de limitar su contenido de metales pesados como el plomo, cadmio, cromo, mercurio, etc. Se exige a los proveedores de cada pieza del producto que respeten todas las normas.
En cuento al final del ciclo de vida de los productos, se han tomado medidas para prever y facilitar el reciclaje de todos nuestros productos. Así, todas las piezas de plástico de más de 25 gramos utilizadas en los productos Packard Bell están etiquetadas por ISO
11469. Esta etiqueta permite reconocer el material inmediatamente y facilita su evaluación. De igual forma, los ordenadores de sobremesa están diseñados para ser desmantelados fácilmente, ya que los tornillos se han sustituido por enganches.
D ESECHO DE PRODUCTOS
La directiva 2002/96/CE, conocida como Directiva sobre residuos de equipos eléctricos y electrónicos (RAEE), obliga a desechar los productos eléctricos y electrónicos usados por separado de los residuos domésticos normales con el fin de promover la reutilización, el reciclado y otras formas de recuperación, así como la reducción de la cantidad de residuos sujetos a eliminación con el objetivo de reducir su enterramiento e incineración. El logo de la papelera tachada se incluye para recordarle que estos productos deben seleccionarse por separado antes de desecharlos. Las normas se refieren a todos los productos de Packard Bell además de todos los accesorios como teclado, ratón, altavoces, control de asistencia, etc. Cuando vaya a desechar estos productos, asegúrese de que los recicla correctamente consultándoselo a la autoridad local o devolviendo su equipo usado a su distribuidor si va a reemplazarlo por otro. Para más información, visite www.packardbell.com/recycling .
Eliminación de las baterías o pilas (en su caso)
Antes de deshacerse de su equipo, asegúrese de que ha retirado todas las baterías o pilas que pueda contener el equipo. La legislación europea establece que las baterías o pilas deben seleccionarse para su desecho por separado de los residuos domésticos. No tire las baterías o pilas usadas a la basura. Deshágase de ellas por medio de un plan de recogida de baterías o pilas que esté a su alcance, o pregúntele a su distribuidor o a la autoridad local qué tipo de infraestructuras están destinadas a este fin. Sus esfuerzos posibilitarán una recogida, reciclado y destrucción seguros de las baterías o pilas usadas y contribuirán a proteger el medio ambiente, así como a reducir los riesgos para la salud.
Precaución: Riesgo de explosión si la batería o pila se reemplaza por otra del tipo incorrecto. Elimine las baterías o pilas ya utilizadas de acuerdo con las instrucciones.
ENERGY STAR
Los productos calificados con la ENERGY STAR de Packard Bell le permiten ahorrar dinero reduciendo el coste de la energía y protegiendo el medio ambiente sin afectar a las funciones o al rendimiento. En
Packard Bell estamos orgullosos de ofrecer a nuestros clientes productos con la marca ENERGY STAR.
36 - Guía Rápida de Instalación
¿Qué es ENERGY STAR?
Los productos calificados con la ENERGY STAR consumen menos energía y evitan las emisiones de gas de efecto invernadero cumpliendo unos estrictos requisitos de uso eficiente de la energía establecidos por la agencia de protección medioambiental de
EE.UU. Packard Bell se compromete a ofrecer productos y servicios en todo el mundo que ayuden a los clientes a ahorrar dinero, conservar la energía y mejorar la calidad de nuestro medio ambiente. Cuanta más energía podamos ahorrar mediante un uso más eficiente de la energía, más reduciremos los gases de efecto invernadero y los riesgos de que cambie el clima. Para más información, consulte www.energystar.gov
o www.energystar.gov/powermanagement .
Nota: Puede que la información de esta sección no se aplique a su equipo.
Los productos calificados con la ENERGY STAR de Packard Bell:
- Producen menos calor, y reducen las cargas de refrigeración y el recalentamiento.
- Entran automáticamente en el modo de "suspensión de la pantalla" y "suspensión del ordenador" tras 10-30 minutos de inactividad respectivamente.
- Desactive el modo de suspensión pulsando el teclado o moviendo el ratón.
- En el modo de "suspensión", los ordenadores ahorrarán más del 80% de energía.
ENERGY STAR y la marca de ENERGY STAR son marcas registradas en EE.UU.
Medio ambiente - 37
L
ICENCIA DE SOFTWARE
Nota: La mayoría de las aplicaciones de software ya están instaladas en su ordenador Packard Bell. El software está listo para ser utilizado o instalado. No obstante, algunos títulos requieren un CD o DVD para ejecutarse. Encontrará estos discos en el embalaje del ordenador.
Contrato de licencia de Packard Bell (Productos de CD y/o DVD). Esta copia del original es su prueba de licencia. Trátelo como una propiedad valiosa.
¡Importante!
Lea esto atentamente antes de instalar el software.
Este Contrato de Licencia se aplica a usted. Este contrato es un acuerdo legal entre usted
(ya sea un individuo o una entidad) y Packard Bell. Al instalar el software, acepta obligarse por los términos de este Contrato. Si no está de acuerdo con los términos de este Contrato, devuelva inmediatamente el sistema informático completo o, si se han suministrado, los paquetes de software sin abrir junto con los términos que los acompañan (incluyendo los materiales escritos u otros contenedores) al lugar donde los adquirió a efectos de obtener el reembolso total del importe pagado.
P ACKARD B ELL LICENCIA DE SOFTWARE
1. Otorgamiento de licencia
Este Contrato de Licencia de Packard Bell ("Licencia") le otorga los derechos de utilizar una copia de la versión especificada del SOFTWARE de Packard Bell especificado arriba
(que incluye al menos un disco CD-ROM o DVD) en un ordenador, siempre y cuando dicho SOFTWARE se utilice en un sólo ordenador por cada copia. Si dispone de varias
Licencias para el SOFTWARE, podrá entonces hacer uso de tantas copias del
SOFTWARE como Licencias haya adquirido. El SOFTWARE se considera "en uso" en un ordenador cuando se haya cargado en la memoria temporal (es decir, en la RAM) o se encuentre instalado en la memoria permanente (por ejemplo, en el disco duro, CD y/ o DVD u otro dispositivo de almacenamiento) de dicho ordenador, salvo en caso de que una copia instalada en un servidor de red con el único propósito de la distribución de otro ordenador no esté "en uso". Si el número previsto de usuarios del SOFTWARE llegara a sobrepasar el número de Licencias aplicables, entonces deberá establecer un mecanismo o proceso razonable por el cual se asegura que el número de personas que utilicen el SOFTWARE a la vez no sobrepase el número de Licencias. Si el SOFTWARE está instalado de forma permanente en el disco duro o en el dispositivo de almacenamiento de un ordenador (que no sea un servidor de red) y una persona utilice este ordenador durante más del 80% del tiempo de utilización de dicho ordenador, entonces esta persona también podrá utilizar el SOFTWARE en un ordenador portátil o doméstico.
2. Copyright
El SOFTWARE es propiedad de Packard Bell o de sus proveedores y está protegido por las leyes de EE.UU. de derechos de autor y las disposiciones de los tratados internacionales. Por consiguiente, debe tratar este SOFTWARE al igual que trataría cualquier otro material sujeto a derechos de autor (por ejemplo, un libro o una grabación de música) con la salvedad de que puede transferir la parte disco de CD y/o DVD del
SOFTWARE, de ser aplicable, a un disco duro único siempre y cuando guarde el original
únicamente con el propósito de disponer de una copia de seguridad o de archivo. No podrá realizar copias de la parte disco de CD y/o DVD del SOFTWARE o de los materiales impresos suministrados con el SOFTWARE.
38 - Guía Rápida de Instalación
3. Otras restricciones
No podrá alquilar o arrendar el SOFTWARE, pero puede transferir permanentemente el
SOFTWARE junto con los materiales impresos incluidos con él bajo la condición de que no retenga copias y de que el receptor acepte los términos de este Contrato. Está prohibido realizar ingeniería inversa, descompilar o desensamblar el SOFTWARE.
Cualquier transferencia de SOFTWARE debe incluir las actualizaciones más recientes y todas las versiones previas.
I NFORMACIÓN SOBRE LA L ICENCIA DEL S OFTWARE DE TERCEROS O S OFTWARE LIBRE
El software precargado, integrado o distribuido de cualquier otro modo con los productos que proporciona Packard Bell contiene programas de terceros o gratuitos (el "Software libre") cubiertos por una licencia basada en los términos de la Licencia Pública General de GNU (la "GPL"). El Software libre está indicado como tal. La copia, distribución y/o modificación por su parte del Software libre estará sujeta a los términos de la GPL.
El Software libre se distribuye con el propósito de que resulte útil, pero SIN NINGUNA
GARANTÍA, ni siquiera la garantía implícita de COMERCIABILIDAD o IDONEIDAD
PARA UN FIN DETERMINADO. Las disposiciones de la Licencia Pública General de
GNU siempre estarán vigentes. Para obtener una copia de la GPL directamente, visite http://www.gnu.org o escriba a la Free Software Foundation, Inc. La dirección de esta fundación es: 59 Temple Place - Suite 330, Boston, MA, 02111-1307, EE.UU.
Durante un periodo de tres (3) años a partir de la recepción de este software, puede obtener una copia legible por máquina del código fuente del Software libre sujeta a los términos de la GPL sin coste alguno, a excepción de los gastos del soporte físico, envío y gestión, previa solicitud por escrito a nosotros.
Si tiene alguna consulta más que hacernos, escríbanos. Nuestra dirección de correo ordinario es 8F, 88, Sec. 1, Hsin Tai Wu Rd., Hsichih, New Taipei City 221, Taiwán.
Part No.:
Ver.: 02.01.02
Licencia de software - 39
Guia de Iniciação Rápida
Packard Bell EasyNote LV
CONTEÚDO
Ligação sem fios................................................ 3
Registo............................................................... 3
Instalação de software....................................... 4
Recovery............................................................ 4
Tem problemas?................................................ 4
Vista de topo - ecrã............................................ 5
Vista de topo – teclado ...................................... 6
Teclas especiais ......................................... 6
Vista frontal........................................................ 9
Vista esquerda................................................... 9
Vista direita ...................................................... 10
Visão da base .................................................. 11
Princípios fundamentais do teclado táctil ........ 12
Gestos do teclado táctil ................................... 12
Criar uma cópia de segurança de recuperação ..................................................... 14
Recuperar o sistema........................................ 18
Reinstalar controladores e aplicações...... 18
Regressar a uma captura de sistema anterior...................................................... 20
Repor o sistema para o estado de fábrica ....................................................... 21
Recuperar a partir do Windows ................ 21
Recuperar a partir da cópia de segurança de recuperação ....................... 23
CONTEÚDO - 1
Copyright © 2012.
Todos os Direitos Reservados.
Guia de Iniciação Rápida Packard Bell EasyNote LV
Edição Original: 20 Julho 2012
Utilize este espaço para anotar informações importantes acerca do seu computador.
Nome do produto: . . . . . . . . . . . . . . . . . . . . . . . . . . . .
Número de Série: . . . . . . . . . . . . . . . . . . . . . . . . . . . .
Data de Compra: . . . . . . . . . . . . . . . . . . . . . . . . . . . . .
Local de Aquisição: . . . . . . . . . . . . . . . . . . . . . . . . . . .
Visite a registration.packardbell.com
e descubra os benefícios de ser um cliente
Packard Bell.
Nota: Todas as imagens servem apenas como referência. A configuração efectiva poderá variar.
2 - Guia de Iniciação Rápida
I
N I C I A R O S E U C O M P U T A D O R
Obrigado por ter adquirido este computador Packard Bell!
Este manual foi concebido para apresentar as características do seu computador e para o auxiliar na sua experiência de trabalho com o mesmo.
Depois de instalar e iniciar o seu computador, como indicado nas instruções de instalação, deverá responder a algumas perguntas que o irão ajudar a ligar-se à Internet. O seu computador irá então configurar o software instalado.
L
IGAÇÃO SEM FIOS
Para ligar a uma rede sem fios, primeiro verifique se as funcionalidades sem fios do seu computador estão ligadas, e que o router ou modem ao qual deseja ligar também está devidamente configurado.
• Se não tiver ligada a função sem fios, prima a tecla Windows ( ) + W, digite "Wireless" e depois clique em Sem fios . Clique no interruptor em
Wi-Fi para ativar a ligação sem fios. Clique novamente para desativar.
• Para ligar a uma rede, prima a tecla Windows ( ) + W, digite
"Wireless" e depois clique em Ligar a uma rede . Selecione a sua rede e introduza a palavra-passe se necessário.
• Após um breve momento, o seu computador deverá ligar-se à Internet.
Caso a sua rede não seja detectada, ou caso o seu computador não se ligue à Internet, consulte a documentação do seu ISP ou router. Depois de iniciar, pode utilizar o computador, abra o Internet Explorer e siga as instruções.
Como alternativa, utilize um cabo de rede para ligar directamente a uma porta de rede no seu router. Consulte o guia do seu ISP ou router.
R
EGISTO
Quando utiliza o seu computador pela primeira vez, é recomendado que o registe. Tal irá permitir-lhe usufruir de alguns benefícios, como:
• Serviço mais rápido, prestado pelos nossos representantes.
• Registo na comunidade Packard Bell: recepção de promoções e participação em inquéritos ao cliente.
• As últimas notícias da Packard Bell.
Como se Registar
Durante o arranque iniciar do seu portátil ou computador de secretária, uma janela irá convidá-lo(a) a registar-se. Preencha a informação e clique em Seguinte . A segunda janela que verá contém campos opcionais que nos ajudarão a dar-lhe uma experiência mais pessoal de apoio ao cliente.
Iniciar o seu computador - 3
Outra opção
Outra forma de registar o seu produto Packard Bell é visitar o nosso site em registration.packardbell.com
. Escolha o seu país e siga as simples instruções.
Depois de registar, ser-lhe-á enviado um correio electrónico de confirmação, com informações importantes que deverá guardar em local seguro.
I NSTALAÇÃO DE SOFTWARE
O seu computador irá instalar automaticamente o software e preparar o seu computador para utilização. Poderá demorar algum tempo, não desligue o seu computador; aguarde até que a instalação tenha terminado.
R
ECOVERY
Deverá criar discos de recuperação assim que possível. O programa
Packard Bell Recovery Management permite-lhe criar discos de recuperação e restaurar ou reinstalar aplicações e controladores fornecidos pela Packard Bell.
T EM PROBLEMAS ?
A Packard Bell apresenta várias opções para o auxiliar com a sua compra.
Assistência Packard Bell
Não se esqueça de anotar o número de série do seu computador, data e local de compra e o nome do modelo na área para o efeito, neste guia; guarde a sua prova de compra. Antes de nos contactar, anote qualquer mensagem de erro que acompanhe o problema, e tenha o computador à sua frente e ligado, caso seja possível. Tendo estes elementos à mão garante, quando nos contactar, uma assistência melhor e mais rápida.
Website da Packard Bell
Não se esqueça de visitar.packardbell. com – Veja a secção de suporte para informações actualizadas, ajuda, controladores e transferências.
Informação de Garantia e de Contacto
Pode encontrar a informação sobre a garantia do seu computador e como contactar o suporte técnico na Garantia do seu computador.
4 - Guia de Iniciação Rápida
C
O N H E C E R O S E U C O M P U T A D O R
Depois de montar o computador tal como indicado nas instruções, deixe-nos mostrar-lhe o seu novo Packard Bell computador.
Packard Bell EasyNote LV
V ISTA DE TOPO - ECRÃ
1 3
2
#
1
2
Ícone Item
Microfone
Ecrã
3 Webcam
Descrição
Microfone interno para gravação de som.
Também chamado ecrã de cristais líquidos (LCD), permite visualizar a informação do computador.
Câmara web para comunicações vídeo.
Uma luz junto da Webcam indica que a webcam está ativa.
Conhecer o seu computador - 5
V
ISTA DE TOPO
–
TECLADO
1
2
5
3
4
#
1
2
3
Ícone Item
Indicador/Botão de alimentação
Teclado
Teclado táctil
Descrição
Liga e desliga o computador. Indica o estado da alimentação do computador.
Para introduzir informações no seu computador.
- As teclas especiais estão descritas na
Dispositivo apontador sensível ao toque, que funciona como um rato de computador.
4
Botões de clique
(esquerdo e direito)
O lado esquerdo e direito do botão funciona como os botões de selecção esquerdo e direito.
Obtenha saída de áudio em estéreo.
5 Altifalantes
Nota: Os indicadores no painel dianteiro são visíveis mesmo com a tampa do monitor fechada.
Teclas especiais
O teclado do seu computador inclui teclas que activam funções especiais.
A função de cada tecla está marcada com um ícone.
Ícone Função Descrição
Fn
Tecla de atalho para função secundária
Activa uma segunda função em certas teclas.
Por ex., prima a tecla Fn para activar as teclas F1 a F12.
Ajuda Abre o menu de ajuda.
6 - Guia de Iniciação Rápida
Ícone Função
Cópia de segurança
Comunicação
Comutação de visualização
Ecrã em branco
Comutação de teclado táctil
Reproduzir/
Pausar
Parar
Descrição
Permite-lhe criar cópias de segurança de todo o seu sistema, ou apenas de ficheiros ou pastas seleccionados. Crie um agendamento regular ou realize cópias sempre que o desejar.
Activa/desactiva os dispositivos de comunicação do computador.
Alterna a saída entre o ecrã de visualização, o monitor externo (se está ligado) e ambos.
Desliga a luz de fundo do ecrã de visualização para economizar energia. Prima qualquer tecla para retomar a actividade.
Liga e desliga o teclado táctil interno.
Reproduz ou pausa um ficheiro multimédia seleccionado.
Para a reprodução do ficheiro multimédia seleccionado.
Anterior Retorna ao ficheiro multimédia anterior.
Seguinte Avança até ao ficheiro multimédia seguinte.
Reduzir luminosidade
Aumentar luminosidade
Reduz a luminosidade do ecrã.
Aumenta a luminosidade do ecrã.
Rede social
Abre a aplicação de Redes Sociais.
- Se esta aplicação não estiver instalada, a tecla irá iniciar a aplicação de mensagens instantâneas.
Aumentar volume Aumenta o volume de som.
Diminui o volume de som.
Diminuir volume
Comutação de altifalante
Liga e desliga os altifalantes.
Conhecer o seu computador - 7
Teclas de atalho
O computador utiliza teclas de atalho (combinação de teclas) para aceder a teclas de função e comandos de navegação.
Para activar as teclas de atalho, prima e mantenha premida a tecla Fn
(canto inferior esquerdo) antes de premir a outra tecla na combinação de teclas de atalho.
Tecla de atalho Função Descrição
Fn + Teclas especiais
Teclas de funções
Activa as teclas F1 a F12.
Fn +
Fn +
Home
End
Desloca até ao início de um documento.
Desloca até ao final de um documento.
Fn +
Fn +
Page Up
Page Down
Desloca uma página para cima num documento.
Desloca uma página para baixo num documento.
- Nota: Não é necessário premir a tecla Fn para utilizar as teclas de função F1 a F12 quando inicia o seu computador, nem quando utiliza a BIOS.
Para trocar a tecla de atalho e função especial das teclas F1 a F12, altere a definição da tecla de função na BIOS (para abrir a BIOS prima F2 quando inicia o computador, e depois seleccione o menu Main (Principal) e altere o Comportamento das teclas de função para Teclas de função ).
8 - Guia de Iniciação Rápida
V
ISTA FRONTAL
#
1
2
1
Ícone Item
2
Indicador de alimentação
Descrição
Indica o estado da alimentação do computador.
Indicador da bateria
Indicador HDD
Indica o estado da bateria do computador.
- A carregar: A luz é âmbar quando a bateria está a carregar.
- Carga completa: A luz é azul no modo CA.
Indica quando o disco rígido está activo.
Indicador de comunicação
Leitor de cartões vários-em-um
Indica o estado do dispositivo de ligação sem fios do computador.
Aceita cartões Secure Digital (SD),
MultiMediaCard (MMC), Memory Stick PRO
(MS PRO), xD-Picture Card (xD).
- Empurre para remover/instalar o cartão.
Apenas pode ser utilizado um cartão de cada vez.
V
ISTA ESQUERDA
#
1
1
Ícone Item
2
Ranhura para fecho
Kensington
3 4 5 6
Descrição
Liga a um cadeado de segurança Kensington
(ou compatível).
- Enrole o cabo de bloqueio de segurança do computador em torno de um objecto imóvel, como por exemplo uma mesa ou o puxador de uma gaveta fechada.
Introduza o cabo de segurança na ranhura e rode a chave para proteger o bloqueio.
Também estão disponíveis modelos sem chave.
Conhecer o seu computador - 9
#
2
3
4
Ícone Item
Ventilação e ventoinha de arrefecimento
Porta Ethernet
(RJ-45)
Ligação a ecrã externo (VGA)
5 Porto HDMI
6 Porta USB
Descrição
Permite ao computador manter-se fresco.
- Não tape nem obstrua as aberturas.
Liga a uma rede Ethernet de base 10/100/
1000.
Liga a um dispositivo de visualização
(por exemplo, monitor externo, projector LCD).
Suporta ligações de vídeo digital de alta definição.
Liga a dispositivos USB (por exemplo, rato USB, câmara USB).
- Se a porta for preta, é compatível com
USB 2.0, se a porta for azul (opcional) é também compatível com USB 3.0.
V ISTA DIREITA
#
1
2
3
4
1 2 3 4 5 6 7
Ícone Item
Tomada para microfone
Descrição
Aceita entradas de microfones externos.
Tomada de auscultadores/ altifalante
Porta USB
Liga a dispositivos de saída de áudio
(por exemplo, altifalantes, auscultadores).
- Suporta auscultadores 3,5 mm compatíveis, com microfone integrado (por exemplo, auscultadores Acer smart handheld).
Liga a dispositivos USB (por exemplo, rato USB, câmara USB).
- Se a porta for preta, é compatível com
USB 2.0, se a porta for azul (opcional) é também compatível com USB 3.0.
Unidade óptica interna; aceita CDs ou DVDs.
Unidade óptica
Indicador de acesso do disco óptico
Acende quando a unidade óptica está activa.
10 - Guia de Iniciação Rápida
#
5
6
7
Ícone Item
Botão de ejecção da unidade óptica
Descrição
Ejecta o disco óptico da unidade.
Furo de ejecção de emergência
Ejecta o tabuleiro da unidade óptica quando o computador está desligado.
- Introduza, com cuidado, um clip endireitado para ejectar o tabuleiro da unidade óptica.
Tomada de entrada
CC
Liga ao transformador CA do seu computador.
V
ISÃO DA BASE
1
2
3
4
#
1
2
3
4
Ícone Item
Baía da bateria
Descrição
Contém a bateria do computador.
Patilha de libertação da bateria
Liberta a bateria para remoção. Introduza uma ferramenta adequada e deslize para libertar.
Compartimento da memória
Compartimento do disco rígido
Ventilação e ventoinha de arrefecimento
Aloja a memória principal do computador.
Aloja o disco rígido do computador (seguro por parafusos).
Permite ao computador manter-se fresco.
- Não tape nem obstrua as aberturas.
Conhecer o seu computador - 11
T
E C L A D O T Á C T I L
P
RINCÍPIOS FUNDAMENTAIS DO TECLADO TÁCTIL
O painel táctil controla a seta (ou ‘cursor’) no ecrã. À medida que arrasta o dedo no painel táctil, o cursor segue este movimento.
Prima os botões esquerdo o direito, situados na extremidade do teclado táctil, para efectuar funções de selecção e de execução. Estas duas áreas são semelhantes aos botões esquerdo e direito de um rato. Tocar no teclado táctil equivale a clicar com o botão esquerdo.
Nota: O teclado táctil é sensível aos movimentos dos dedos.Assim, quanto mais leve for o toque, melhor será a resposta.
Mantenha o teclado táctil e os seus dedos secos e limpos.
O cursor é controlado por alguns gestos básicos:
• Deslocar um dedo: Desloque um dedo pela superfície do teclado táctil para movimentar o cursor.
• Toque com um dedo: Dê um só toque no teclado táctil com o seu dedo para executar um clique, que irá seleccionar ou iniciar um item. Rapidamente, toque novamente para realizar dois toques ou "duplo toque".
• Arrastar: Mantenha premido o lado esquerdo do botão de selecção ou toque duas vezes em qualquer área do painel táctil, quando deslizar um segundo dedo pelo painel táctil, selecciona todos os itens na área.
G
ESTOS DO TECLADO TÁCTIL
O Windows 8 e muitas aplicações são compatíveis com gestos do teclado táctil com um ou mais dedos.
Nota: A compatibilidade com gestos do teclado táctil depende da aplicação activa.
Isto permite-lhe controlar as aplicações com uns simples gestos, como:
• Deslizar o dedo a partir de um canto:
Aceda às ferramentas Windows deslizando a partir da direita, centro ou esquerda do teclado táctil para o centro.
• Deslizar o dedo a partir do canto direito: Comutar charms.
• Deslizar o dedo a partir do canto superior: Comutar comandos de aplicações.
• Deslizar o dedo a partir do canto esquerdo: Activar a aplicação anterior.
• Deslocar dois dedo: Percorra rapidamente páginas web, documentos e listas de reprodução com dois dedos no teclado táctil e movendo ambos os dedos em qualquer direcção.
12 - Guia de Iniciação Rápida
• Apertar dois dedo: Aumente e diminua o zoom de fotos, mapas e documentos com simples gestos com o indicador e polegar.
Teclado táctil - 13
R
E C U P E R A Ç Ã O
Se tiver problemas com o seu computador e as perguntas mais frequentes não o ajudarem, pode 'recuperar' o seu computador – ou seca, repô-lo o estado anterior.
Esta secção descreve as ferramentas de recuperação no seu computador. Packard Bell oferece Packard Bell Recovery Management , que lhe permitir criar uma cópia de segurança para recuperação , uma cópia de segurança de controladores e aplicações e para iniciar as opções de recuperação, usando as ferramentas do Windows ou a cópia de segurança de recuperação.
Nota: Packard Bell Recovery Management está apenas disponível num sistema operativo Windows pré-instalado.
Importante: Recomendamos que crie uma Cópia de Segurança de Recuperação e Cópia de Segurança de Controladores e de
Aplicações e assim que possível.
Em algumas situações, uma recuperação total requer uma cópia de segurança de recuperação em USB.
Criar uma cópia de segurança de recuperação
Para reinstalar a partir de uma unidade de armazenamento USB, tem primeiro de criar a cópia de segurança de recuperação. A cópia de segurança de recuperação inclui todo o conteúdo original do disco rígido do seu computador, incluindo Windows e todo o software e controladores carregados em fábrica. Com esta cópia de segurança restaurará o computador para o mesmo estado em que o adquiriu, enquanto lhe confere a opção de manter todas as definições e dados pessoais para uma recuperação posterior.
Nota: Certifique-se de que tem uma unidade USB com capacidade de, pelo menos, de 16 GB.
1. A partir de Iniciar , introduza "Recovery" e depois clique em Packard
Bell Recovery Management na lista de aplicações.
14 - Guia de Iniciação Rápida
2. Clique em Criar Cópia de Segurança de Predefinições de Fábrica . A janela da Unidade de Recuperação abre-se.
Certifique-se de que selecciona Copiar conteúdo das partições de recuperação para a unidade de recuperação . Isto garante a cópia de segurança de recuperação mais completa e mais segura.
3. Ligue a unidade USB e clique em Seguinte .
• Certifique-se de que a unidade USB tem capacidade suficiente antes de continuar. A cópia de segurança de recuperação requer pelo menos 16 GB de armazenamento
4. Irá aparecer no ecrã o progresso de cópia de segurança.
5. Siga o processo até que esteja concluído.
Recuperação - 15
6. Depois de criar a cópia de segurança de recuperação, pode optar por eliminar a informação de recuperação do seu computador. Se eliminar esta informação, só pode usar a cópia de segurança de recuperação
USB para restaurar o seu computador, se perder ou eliminar a unidade
USB, não pode restaurar o seu computador.
7. Desligue a unidade USB e identifique-a claramente.
Importante: Escreva uma identificação única, descritiva da cópia de segurança como ‘Cópia de segurança de recuperação do
Windows’. Certifique-se que mantém a cópia de segurança em local seguro, e onde não se esqueça.
Criar cópia de segurança de controladores e de aplicações
Para criar uma cópia de segurança de controladores e de aplicações, que contenha o software e carregadores carregados na fábrica exigidos pelo seu computador, pode usar uma unidade de armazenamento USB ou, se o seu computador estiver equipado com gravador de DVD, um ou mais
DVDs vazios graváveis.
1. A partir de Iniciar , introduza "Recovery" e depois clique em Packard
Bell Recovery Management na lista de aplicações.
2. Clique em Criar Cópia de Segurança de Controladores e
Aplicações .
16 - Guia de Iniciação Rápida
Ligue a unidade USB ou insira um DVD vazio na unidade ótica, e depois clique em Seguinte .
• Se utilizar uma unidade USB, certifique-se de que a unidade USB tem capacidade suficiente antes de continuar.
• Se utilizar DVDs, será mostrado o número de discos vazios e graváveis que irá necessitar para concluir os discos de recuperação.
Certifique-se de que dispõe do número necessário de discos em branco.
3. Clique em Iniciar para copiar ficheiros. Será mostrado o progresso da cópia de segurança no ecrã.
4. Siga o processo até que esteja concluído:
• Se usar discos ópticos, a unidade ejecta cada disco após a gravação.
Retire o disco da unidade e identifique-o com um marcador de tinta permanente.
Se forem necessários vários discos, insira um disco novo quando solicitado e clique em OK . Continue até que o processo esteja concluído.
• Se usar uma unidade USB, desligue a unidade e identifique-a claramente.
Importante: Escreva uma identificação única, descritiva em cada cópia de segurança como ‘Cópia de segurança de controladores e de aplicações’. Certifique-se que mantém a cópia de segurança em local seguro, e onde não se esqueça.
Recuperação - 17
Recuperar o sistema
Para recuperar o seu sistema:
1. Realize pequenas correcções.
Se apenas um ou dois itens de software ou hardware tiverem deixado de funcionar correctamente, o problema poderá ser resolvido através da reinstalação do software ou controladores do dispositivo.
Para reinstalar o software e controladores pré-instalados de fábrica, consulte
"Reinstalar controladores e aplicações" na página 18
.
Para instruções sobre como reinstalar software ou controladores não pré-instalados, consulte a documentação desse produto ou o website de suporte.
2. Reverter para um estado de sistema anterior.
Se reinstalar o software ou controladores não ajudar, então o problema poderá ser solucionado revertendo o seu sistema a um estado anterior, quando tudo estava a funcionar correctamente.
Para instruções, consulte "Regressar a uma captura de sistema anterior" na página 20 .
3. Reinicie o seu sistema operativo.
Caso nada tenha resolvido o seu problema, e desejar repor o seu sistema para o estado de fábrica, mas manter a informação de utilizador, consulte
"Repor o sistema para o estado de fábrica" na página 21
.
4. Repor o sistema para o estado de fábrica.
Caso nada tenha solucionado o seu problema, e desejar repor o seu sistema para o estado de fábrica, consulte
"Repor o sistema para o estado de fábrica" na página 21
.
Reinstalar controladores e aplicações
Como passo intermédio de resolução de problemas, poderá ter de reinstalar as aplicações e os controladores do dispositivos que vieram pré-instalados com o seu computador. Pode reinstalar utilizando ou o seu disco rígido ou a cópia de segurança que criou.
• Outras aplicações – Caso tenha de reinstalar o software não préinstalado no seu computador, terá de seguir as instruções de instalação desse software.
• Novos controladores de dispositivo – Caso tenha de reinstalar controladores de dispositivos não pré-instalados no seu computador, terá de seguir as instruções que acompanham o dispositivo.
18 - Guia de Iniciação Rápida
Se reinstalar com o Windows e a informação de recuperação armazenada no seu computador:
• A partir de Iniciar , introduza "Recovery" e depois clique em Packard
Bell Recovery Management na lista de aplicações.
• Clique em Reinstalar Aplicações ou Controladores .
• Deverá ver a secção Conteúdo do Packard Bell Centro de
Recursos .
• Clique no ícone instalar para o item que deseja instalar, e depois siga as instruções no ecrã para concluir a instalação.
Repita este passo para cada item que deseja reinstalar.
Se reinstalar a partir de uma cópia de segurança de controladores e de aplicações num DVD ou unidade USB:
1. Insira a Cópia de segurança de controladores e de aplicações na unidade do disco ou ligue-a a uma porta USB livre.
• Se inserir um DVD, aguarde até o Packard Bell Centro de
Recursos iniciar.
• Se o Packard Bell Centro de Recursos não iniciar automaticamente, prima a tecla Windows + < E >, e depois clique duas vezes no ícone da unidade óptica.
• Se usar uma unidade USB, prima a tecla Windows + < E >, depois clique duas vezes na unidade que contém a cópia de segurança.
Clique duas vezes no Centro de Recursos .
Recuperação - 19
2. Deverá ver a secção Conteúdo do Packard Bell Centro de Recursos .
3. Clique no ícone instalar para o item que deseja instalar, e depois siga as instruções no ecrã para concluir a instalação. Repita este passo para cada item que deseja reinstalar.
Regressar a uma captura de sistema anterior
O Restauro do Sistema da Microsoft tira um ‘instantâneo’ das definições do seu sistema e guarda-os como pontos de restauro. Na maior parte dos casos mais complicados de problemas de software, pode reverter para um desses pontos de restauro para voltar a ter o sistema a funcionar.
O Windows cria automaticamente um ponto de restauro adicional todos os dias, e também sempre que instala software ou controladores de dispositivo.
Nota : Para mais informações acerca do Restauro de Sistema
Microsoft, a partir de Iniciar , introduza ‘Ajuda’ e depois clique em
Ajuda e Suporte na lista de aplicações. Introduza 'Restauro do sistema windows’ na caixa de Pesquisa de Ajuda, e depois prima
Enter .
Retomar um ponto de restauro
1. A partir de Iniciar , introduza ’Painel de Controlo’ e depois clique em
Painel de Controlo na lista de aplicações.
2. Clique em Sistema e Segurança > Centro de Acção , depois clique em
Recuperação no fundo da janela.
3. Clique em Abrir Restauro do Sistema e depois Seguinte .
4. Clique no último ponto de restauro ( numa altura em que o seu sistema esteja a funcionar corretamente), clique em Seguinte , depois em
Concluir .
5. Aparece uma janela de confirmação; clique em Sim . O seu sistema será restaurado utilizando o ponto de restauro especificado. Este processo poderá demorar vários minutos e reiniciar o seu computador.
20 - Guia de Iniciação Rápida
Repor o sistema para o estado de fábrica
Caso o seu computador tenha problemas não recuperáveis através de outros métodos, poderá ter de reinstalar tudo para repor o sistema para o estado de fábrica. Pode recuperar utilizando ou o seu disco rígido ou a cópia de segurança de recuperação que criou.
• Se ainda conseguir executar o Windows e não eliminou a partição de recuperação, consulte
"Recuperar a partir do Windows" na página 21
.
• Caso não consiga utilizar o Windows e o seu disco rígido original tenha sido totalmente reformatado ou tiver instalado um disco rígido de substituição, consulte
"Recuperar a partir da cópia de segurança de recuperação" na página 23
.
Recuperar a partir do Windows
Inicie Packard BellRecovery Management:
• A partir de Iniciar , introduza ’Recovery’ e depois clique em Packard Bell
Recovery Management na lista de aplicações.
Estão disponíveis duas opções, Restaurar Definições de Fábrica (Repor o meu PC) ou Restauro Personalizado (Actualizar o meu PC).
Restaurar Definições de Fábrica elimina tudo no seu disco rígido, depois reinstala o Windows e todo o software e controladores préinstalados no seu sistema. Caso consiga aceder a ficheiros importantes no seu disco rígido, faça agora uma cópia de segurança dos mesmos.
Consulte "Restaurar Definições de Fábrica com Packard Bell
Recovery Management" na página 22 .
Restauro Personalizado irá tentar reter os seus ficheiros (dados de utilizador) mas irá reinstalar todo o software e controladores. O software instalado desde que comprou o seu PC será removido (excepto software instalado a partir da Windows Store). Consulte "Restauro personalizado com Packard Bell Recovery Management" na página 23 .
Recuperação - 21
Restaurar Definições de Fábrica com Packard Bell Recovery
Management
1. Clique em Restaurar Definições de Fábrica .
Precaução: 'Restaurar Definições de Fábrica' eliminará todos os ficheiros no seu disco rígido.
2. Abre-se a janela Repor o seu PC .
Imagens apenas para referência.
3. Clique em Seguinte , depois escolha como eliminar os seus ficheiros: a.
Remover apenas os meus ficheiros elimina rapidamente todos os ficheiros antes de restaurar o seu computador e demora cerca de 30 minutos. b.
Limpar completamente a unidade limpa completamente a unidade depois de cada ficheiros ser eliminado, por isso não é possível visualizar ficheiros depois da recuperação. A limpeza da unidade demora muito mais, até 5 horas, mas é muito mais segura porque os ficheiros antigos são completamente removidos.
4. Clique em Repor .
5. O processo de recuperação começa por reiniciar o seu computador, e depois continua a copiar ficheiros para o seu disco rígido.
6. Depois de terminar a recuperação, pode começar a usar o seu computador, repetindo o processo de primeiro arranque.
22 - Guia de Iniciação Rápida
Restauro personalizado com Packard Bell Recovery Management
1. Clique em Restauro Personalizado (Manter Dados do Utilizador) .
2. Abre-se a janela Actualizar o seu PC .
3. Clique em Seguinte , depois em Actualizar .
4. O processo de recuperação começa por reiniciar o seu computador, e depois continua a copiar ficheiros para o seu disco rígido. Este processo demora cerca de 30 minutos.
Recuperar a partir da cópia de segurança de recuperação
Para recuperar a partir de uma cópia de segurança de recuperação numa unidade USB:
1. Encontre a sua cópia de segurança.
2. Ligue uma unidade USB e ligue o seu computador.
3. Se ainda não estiver activado, tem de activar o Menu de Arranque F12
(F12 Boot Menu): a. Prima < F2 > quando inicia o seu computador. b. Utilize as setas esquerda e direita para seleccionar o menu
Principal .
c. Prima a tecla baixo até que esteja seleccionado Menu de Arranque
F12 , prima < F5 > para alterar esta definição para < Enabled >. d. Utilize as setas esquerda ou direita para seleccionar o menu Exit .
e. Dependendo do tipo de BIOS do seu computador, seleccione Save
Changes and Exit ou Exit Saving Changes e prima Enter .
Seleccione OK ou Yes para confirmar. f. O seu computador irá reiniciar.
Recuperação - 23
4. Durante o arranque, prima < F12 > para abrir o menu de arranque. O menu de arranque permite-lhe seleccionar qual o dispositivo do qual iniciar, seleccione a unidade USB.
a. Utilize as teclas de seta para seleccionar USB Device , e depois prima Enter . b. O Windows inicia a partir da cópia de segurança em vez do processo de arranque normal.
5. Seleccione o tipo do seu teclado.
6. Seleccione Troubleshoot e depois seleccione o tipo de recuperação a usar: a. Clique em Advanced depois em System Restore para iniciar o
Restauro do Sistema Microsoft:
O Restauro do Sistema da Microsoft tira periodicamente um
‘instantâneo’ das definições do seu sistema e guarda-os como pontos de restauro. Na maior parte dos casos mais complicados de problemas de software, pode reverter para um desses pontos de restauro para voltar a ter o sistema a funcionar.
b. Clique em Reset your PC para iniciar o processo de reposição:
Reset your PC elimina tudo no seu disco rígido, depois reinstala o
Windows e todo o software e controladores pré-instalados no seu sistema. Caso consiga aceder a ficheiros importantes no seu disco rígido, faça agora uma cópia de segurança dos mesmos. Consulte
"Repor o seu PC a partir da cópia de segurança de recuperação" na página 24 .
c. Clique em Refresh your PC para iniciar o processo de actualização:
Refresh your PC irá tentar reter os seus ficheiros (dados de utilizador) mas irá reinstalar todo o software e controladores. O software instalado desde que comprou o seu PC será removido
(exceto software instalado a partir da Windows Store). Consulte
"Actualizar o seu PC a partir da cópia de segurança de recuperação" na página 25 .
Repor o seu PC a partir da cópia de segurança de recuperação
Precaução: Repor o seu PC eliminará todos os ficheiros no seu disco rígido.
1. Abre-se a janela Repor o seu PC .
Imagens apenas para referência.
24 - Guia de Iniciação Rápida
2. Clique em Seguinte .
3. Seleccione o sistema operativo para recuperar (normalmente só está disponível uma opção).
4. Seleccione se pretende manter as alterações no disco rígido: a. Se eliminou a partição de recuperação ou, de outro modo, alterou as partições no disco rígido e quer manter essas alterações, seleccione
Não . b. Para restaurar completamente as Definições da Fábrica no seu computador, seleccione Sim .
5. Escolha como eliminar os seus ficheiros: a.
Remover apenas os meus ficheiros elimina rapidamente todos os ficheiros antes de restaurar o seu computador e demora cerca de
30 minutos. b.
Limpar completamente a unidade limpa completamente a unidade depois de cada ficheiros ser eliminado, por isso não é possível visualizar ficheiros depois da recuperação. A limpeza da unidade demora muito mais, até 5 horas, mas é muito mais segura porque os ficheiros antigos são completamente removidos.
6. Clique em Repor .
7. Depois de terminar a recuperação, pode começar a usar o seu computador, repetindo o processo de primeiro arranque.
Actualizar o seu PC a partir da cópia de segurança de recuperação
1. Abre-se a janela Actualizar o seu PC .
2. Clique em Seguinte .
3. Seleccione o sistema operativo para recuperar (normalmente só está disponível uma opção).
4. Clique em Actualizar .
5. O processo de recuperação começa por reiniciar o seu computador, e depois continua a copiar ficheiros para o seu disco rígido. Este processo demora cerca de 30 minutos.
Recuperação - 25
I
N F O R M A Ç Ã O R E G U L A T Ó R I A
P REVENÇÃO DE PERDAS DE AUDIÇÃO
Precaução: Poderá ocorrer perda permantente de audição caso sejam usados auscultadores ou auriculares num volume elevado durante longos períodos de tempo.
- A pleine puissance, l’écoute prolongée du baladeur peut endommager l’oreille de l’utilisateur.
PRECAUÇÕES enquanto ouve
Para proteger os seus ouvidos, siga as instruções em baixo.
- Aumente o volume gradualmente até obter um nível de som claro e confortável.
- Não aumente o nível de volume quando já tiver obtido um nível confortável.
- Não ouça música muito alta por longos períodos de tempo.
- Não aumente o volume de som de forma a disfarçar o ruído ambiente.
- Reduza o volume se não conseguir ouvir o que as pessoas próximo de si estão a dizer.
A VISO RELATIVO AOS DISPOSITIVOS RÁDIO
Nota: A informação que se segue destina-se apenas aos modelos com LAN sem fios e/ou Bluetooth.
INFORMAÇÃO R EGULADORA D O A DAPTADOR S EM F IOS
USA — FCC and FAA
The FCC with its action in ET Docket 96-8 has adopted a safety standard for human exposure to radio frequency (RF) electromagnetic energy emitted by FCC certified equipment. The wireless adapter meets the Human Exposure limits found in OET Bulletin
65, supplement C, 2001, and ANSI/IEEE C95.1, 1992. Proper operation of this radio according to the instructions found in this manual will result in exposure substantially below the FCC’s recommended limits.
- The following safety precautions should be observed:
Do not touch or move antenna while the unit is transmitting or receiving.
- Do not hold any component containing the radio such that the antenna is very close or touching any exposed parts of the body, especially the face or eyes, while transmitting.
- Do not operate the radio or attempt to transmit data unless the antenna is connected; this behavior may cause damage to the radio.
Use in specific environments:
- The use of wireless adapters in hazardous locations is limited by the constraints posed by the safety directors of such environments.
- The use of wireless adapters on airplanes is governed by the Federal Aviation
Administration (FAA).
- The use of wireless adapters in hospitals is restricted to the limits set forth by each hospital.
Antenna Use
In order to comply with FCC RF exposure limits, low gain integrated antennas should be located at a minimum distance of 20 cm (8 inches) or more from the body of all persons or at a minimum distance as specified by the FCC module grant conditions. FCC grants can be viewed from the FCC Equipment Authorization website at https://fjallfoss.fcc.gov/ oetcf/eas/reports/GenericSearch.cfm by entering the FCC ID printed on the module label.
26 - Guia de Iniciação Rápida
Explosive Device Proximity Warning
Warning: Do not operate a portable transmitter (including this wireless adapter) near unshielded blasting caps or in an explosive environment unless the transmitter has been modified to be qualified for such use
Antenna Warnings
Warning: To comply with the FCC and ANSI C95.1 RF exposure limits, it is recommended that for the wireless adapter installed in a desktop or portable computer, the antenna for this wireless adapter to be installed so as to provide a separation distance of at least 20 cm (8 inches) from all persons or at the minimum distance as specified by the module grant conditions. FCC grants can be viewed from the FCC Equipment Authorization website at https://fjallfoss.fcc.gov/oetcf/eas/ reports/GenericSearch.cfm by entering the FCC ID printed on the module label.
Warning: The wireless adapter is not designed for use with high-gain directional antennas.
Use On Aircraft Caution
Caution: Regulations of the FCC and FAA prohibit airborne operation of radiofrequency wireless devices (wireless adapters) because their signals could interfere with critical interfere with critical aircraft instruments.
Local Restrictions on 802.11a, 802.11b, 802.11g and 802.11n Radio Usage
Caution: Due to the fact that the frequencies used by 802.11a, 802.11b, 802.11g and
802.11n wireless LAN devices may not yet be harmonized in all countries, 802.11a,
802.11b, 802.11g and 802.11n products are designed for use only in specific countries, and are not allowed to be operated in countries other than those of designated use. As a user of these products, you are responsible for ensuring that the products are used only in the countries for which they were intended and for verifying that they are configured with the correct selection of frequency and channel for the country of use. Any deviation from the permissible power and frequency settings for the country of use is an infringement of national law and may be punished as such.
Wireless Interoperability
The wireless adapter is designed to be interoperable with other wireless LAN products that are based on direct sequence spread spectrum (DSSS) radio technology and to comply with the following standards:
- IEEE Std. 802.11b compliant Standard on Wireless LAN
- IEEE Std. 802.11g compliant Standard on Wireless LAN
- IEEE Std. 802.11a compliant Standard on Wireless LAN (applies to devices supporting 802.11a)
- IEEE Std. 802.11n draft 2.0 compliant on Wireless LAN
- Wireless Fidelity certification, as defined by the Wi-Fi Alliance
The Wireless Adapter and Your Health
The wireless adapter, like other radio devices, emits radio frequency electromagnetic energy. The level of energy emitted by the wireless adapter, however, is less than the electromagnetic energy emitted by other wireless devices such as mobile phones. The wireless adapter operates within the guidelines found in radio frequency safety standards and recommendations. These standards and recommendations reflect the consensus of the scientific community and result from deliberations of panels and committees of scientists who continually review and interpret the extensive research literature. In some situations or environments, the use of the wireless adapter may be restricted by the proprietor of the building or responsible representatives of the applicable organization.
Examples of such situations may include:
- Using the wireless adapter on board airplanes, or
Informação regulatória - 27
- Using the wireless adapter in any other environment where the risk of interference with other devices or services is perceived or identified as being harmful.
If you are uncertain of the policy that applies to the use of wireless adapters in a specific organization or environment (an airport, for example), you are encouraged to ask for authorization to use the adapter before you turn it on.
FCC Radio Frequency Interference Requirements (applies to device supporting
802.11a)
This device is restricted to indoor use due to its operation in the 5.15 to 5.25 GHz and
5.470 to 5.725 GHz frequency ranges. FCC requires this product to be used indoors for the frequency ranges 5.15 to 5.25 GHz and 5.470 to 5.725 GHz to reduce the potential for harmful interference to co-channel mobile satellite systems. High power radars are allocated as primary users of the 5.25 to 5.35 GHz and 5.65 to 5.85 GHz bands. These radar stations can cause interference with and /or damage this device. No configuration controls are provided for this wireless adapter allowing any change in the frequency of operations outside the FCC grant of authorization for U.S operation according to Part
15.407 of the FCC rules.
USA — Federal Communications Commission (FCC)
This device complies with Part 15 of the FCC Rules. Operation of the device is subject to the following two conditions:
- This device may not cause harmful interference.
- This device must accept any interference that may cause undesired operation.
Note: The radiated output power of the adapter is far below the FCC radio frequency exposure limits. Nevertheless, the adapter should be used in such a manner that the potential for human contact during normal operation is minimized. To avoid the possibility of exceeding the FCC radio frequency exposure limits, you should keep a distance of at least 20 cm between you (or any other person in the vicinity), or the minimum separation distance as specified by the FCC grant conditions, and the antenna that is built into the computer. Details of the authorized configurations can be found at http://www.fcc.gov/oet/ea/ by entering the FCC ID number on the device.
Interference Statement
This wireless adapter has been tested and found to comply with the limits for a Class B digital device, pursuant to Part 15 of the FCC Rules. These limits are designed to provide reasonable protection against harmful interference in a residential installation. This wireless adapter generates, uses, and can radiate radio frequency energy. If the wireless adapter is not installed and used in accordance with the instructions, the wireless adapter may cause harmful interference to radio communications. There is no guarantee, however, that such interference will not occur in a particular installation. If this wireless adapter does cause harmful interference to radio or television reception (which can be determined by turning the equipment off and on), the user is encouraged to try to correct the interference by taking one or more of the following measures:
- Reorient or relocate the receiving antenna of the equipment experiencing the interference.
- Increase the distance between the wireless adapter and the equipment experiencing the interference.
- Connect the computer with the wireless adapter to an outlet on a circuit different from that to which the equipment experiencing the interference is connected.
- Consult the dealer or an experienced radio/TV technician for help.
Note: The adapter must be installed and used in strict accordance with the manufacturer's instructions as described in the user documentation that comes with the product. Any other installation or use will violate FCC Part 15 regulations.
28 - Guia de Iniciação Rápida
Canada — Industry Canada (IC)
This device complies with RSS210 of Industry Canada. Cet appareil se conforme à
RSS210 de Canada d'Industrie.
Caution: When machine supports and using IEEE 802.11a wireless LAN, this product is restricted to indoor use due to its operation in the 5.15- to 5.25 GHz frequency range. Industry Canada requires this product to be used indoors for the frequency range of 5.15 GHz to 5.25 GHz to reduce the potential for harmful interference to co-channel mobile satellite systems. High power radar is allocated as the primary user of the 5.25 to 5.35 GHz and 5.65 to 5.85 GHz bands. These radar stations can cause interference with and/or damage to this device. The maximum allowed antenna gain for use with this device is 6dBi in order to comply with the
E.I.R.P limit for the 5.25 to 5.35 and 5.725 to 5.85 GHz frequency range in point-topoint operation. To comply with RF exposure requirements all antennas should be located at a minimum distance of 20 cm, or the minimum separation distance allowed by the module approval, from the body of all persons.
Attention : l’utilisation d’un réseau sans fil IEEE802.11a est réstreinte à une utilisation en intérieur à cause du fonctionement dans la bande de fréquence 5,15 -
5,25 GHz. Industry Canada requiert que ce produit soit utilisé à l’intérieur des bâtiments pour la bande de fréquence 5,15 - 5,25 GHz afin de réduire les possibilités d’interférences nuisibles aux canaux co-existants des systèmes de transmission satellites. Les radars de puissances ont fait l’objet d’une allocation primaire de fréquences dans les bandes 5,25 - 5,35 GHz et 5 65 - 5 85 GHz. Ces stations radar peuvent créer des interférences avec ce produit et/ou lui être nuisible. Le gain d’antenne maximum permissible pour une utilisation avec ce produit est de 6 dBi afin d’être conforme aux limites de puissance isotropique rayonnée équivalente (P.I.R.E.) applicable dans les bandes 5,25 - 5,35 GHz et 5,725 - 5,85 GHz en fonctionement point-à-point. Se pour conformer aux conditions d'exposition de RF toutes les antennes devraient être localisées à une distance minimum de 20 cm, ou la distance de séparation minimum permise par l'approbation de module, du corps de toutes les personnes.
This Class B digital apparatus complies with Canadian ICES-003.
Cet appareil numérique de la classe B est conforme a la norme NMB-003 du Canada.
"To prevent radio interference to the licensed service, this device is intended to be operated indoors and away from windows to provide maximum shielding. Equipment (or its transmit antenna) that is installed outdoors is subject to licensing."
« Pour empêcher que cet appareil cause du brouillage au service faisant l'objet d'une licence, il doit être utilisé a l'intérieur et devrait être placé loin des fenêtres afin de fournir un écran de blindage maximal. Si le matériel (ou son antenne d'émission) est installé à l'extérieur, il doit faire l'objet d'une licence. »
União Europeia
Lista de países aplicáveis
Este produto deve ser usado em conformidade com as leis e restrições do país de uso.
Para mais informações, entre em contacto com o órgão regulador no país de uso.
Consulte http://ec.europa.eu/enterprise/rtte/implem.htm para a lista de países mais actual.
Informação regulatória - 29
Lista de Códigos Nacionais
Este equipamento pode ser utilizado nos seguintes países:
País
Áustria
Bélgica
Chipre
República
Checa
Dinamarca
Estónia
Finlândia
França
CZ
DK
EE
FI
FR
Código
ISO 3166 de duas letras
AT
BE
CY
País
Alemanha
Grécia
Hungria
Irlanda IE
Itália
Letónia
Lituânia
IT
LV
LT
Luxemburgo LU
Código
ISO 3166 de duas letras
País
DE
GR
HU
Malta
Holanda
Polónia
Portugal
Eslováquia
Eslovénia
Espanha
Suécia
PT
SK
SL
ES
SE
Código
ISO 3166 de duas letras
País
MT
NT
PL
Reino Unido
Islândia
Liechtenstein
Noruega
Suíça
Bulgária
Roménia
Turquia
A banda baixa 5,15-5,35 GHz é apenas para uso dentro de portas.
Este equipamento está conforme aos requisitos essenciais da diretiva da União Europeia
1999/5/EC. Consulte as Declarações de Conformidade da União Europeia e para mais detalhes, veja a Declaração de Conformidade em anexo.
NO
CH
BG
RO
TR
Código
ISO 3166 de duas letras
GB
IS
LI
English
Č esky [Czech]
Daansk [Danish]
Deutsch
[German]
Eesti [Estonian]
Español
[Spanish]
Ελληνικά
[Greek]
Hereby, ACER INC., declares that this devise is in compliance with the essential requirements and other relevant provisionns of Directive 1999/5/EC.
ACER INC. tímto prohlašuje, že toto za ř ízení je ve shod ě se základními požadavky a dalšími p ř íslušnými ustanoveními sm ě rnice 1999/5/ES.
Undertegnede ACER INC. erklærer herved, at følgende udstyr overholder de væsentlige krav og øvrige relevante krav i direktiv 1999/5/EF.
Hiermit erklärt ACER INC., dass sich das Gerät Radiolan in
Übereinstimmung mit den grundlegenden Anforderungen und den übrigen einschlägigen Bestimmungen der Richtlinie
1999/5/EG befindet.
Käesolevaga kinnitab ACER INC. seadme vastavust direktiivi
1999/5/EÜ põhinõuetele ja nimetatud direktiivist tulenevatele teistele asjakohastele sätetele.
Por medio de la presente ACER INC. declara que el dispositivo cumple con los requisitos esenciales y cualesquiera otras disposiciones aplicables o exigibles de la
Directiva 1999/5/CE.
∆ια του παρόντος η ACER INC. δηλώνει ότι η παρούσα
συσκευή συ µµ ορφώνεται προς τις ουσιώδεις απαιτήσεις και
τις λοιπές διατάξεις της Οδηγίας 1999/5/ ΕΚ .
30 - Guia de Iniciação Rápida
Français
[French]
Íslenska
[Icelandic]
Itaaliano [Italian]
Latviski [Latvian]
Lietuvi
[Lithuanian]
Malti [Maltese]
Magyar
[Hungarian]
Nederlands
[Dutch]
Norsk ų
[Norwegiann]
Polski [Polish]
Português
[Portuguese]
Slovensko
[Slovenian]
Par la présente ACER INC. déclare que cet appareil est conforme aux exigences essentielles et aux autres dispositions pertinentes de la directive 1999/5/CE.
Hér með lýsir ACER INC. yfir því að er í samræmi við grunnkröfur og aðrar kröfur, sem gerða r eru í tilskipun
1999/5/EC.
Con la presente ACER INC. dichiara che questo dispositivo è conforme ai requisiti essenziali ed alle altre disposizioni pertinenti stabilite dalla direttiva 1999/5/CE.
Ar šo ACER INC. deklar ē , ka š ī ier ī ce atbilst Direkt ī vas
1999/5/EK b ū tiskaj ā m pras ī b ā m un citiem ar to saist ī tajiem noteikumiem.
Šiuo ACER INC. deklaruoja, kad šis į renginys atitinka esminius reikalavimus ir kitas 1999/5/EB Direktyvos nuostatas.
Hawnhekk, ACER INC., jiddikjara li dan jikkonforma mal- ti ijiet essenzjali u ma provvedimenti o rajn relevanti li he mm fid-Dirrettiva 1999/5/EC.
Alulírott, ACER INC. nyilatkozom, hogy a készülék megfelel a vonatkozó alapveto követelményeknek és az 1999/5/EC irányelv egyéb eloírásainak.
Hierbij verklaart ACER INC. dat het toestel voldoet aan de essentiële eisen en de andere relevante bepalingen van richtlijn 1999/5/EG.
ACER INC. erklærer herved at utstyret er i samsvar med de grunnleggende krav og øvrige relevante krav i direktiv
1999/5/EF.
Niniejszym ACER INC. o ś wiadcza, ż e urz ą dzenie jest zgodne z zasadniczymi wymogami oraz pozosta ł ymi stosownymi postanowieniami Dyrektywy 1999/5/EC.
ACER INC. declara que este dispostivo está conforme com os requisitos essenciais e outras disposições da Directiva
1999/5/CE.
ACER INC. izjavlja, da je ta naprava skladna z bistvenimi zahtevami in ostalimi relevantnimi dolo č ili Direktive
1999/5/ES.
Informação regulatória - 31
Slovensky
[Slovak]
Suomi [Finnish]
Svenska
[Swedish]
ACER INC. týmto vyhlasuje, že zariadenie sp ĺň a základné požiadavky a všetky príslušné ustanovenia Smernice
1999/5/ES.
ACER INC. vakuuttaa täten että tämä laite on direktiivin 1999/
5/EY oleellisten vaatimusten ja sitä koskevienn direktiivin muiden ehtojen mukainen.
Härmed intygar ACER INC. att denna enhet står i
överensstämmelse med väsentliga egenskapskrav och
övriga relevanta bestämmelser som framgår av direktiv
1999/5/EG.
France
Pour la France métropolitaine :
2,400 - 2,4835 GHz (Canaux 1à 13) autorisé en usage intérieur
2,400 - 2,454 GHz (canaux 1 à 7) autorisé en usage extérieur
Pour la Guyane et la Réunion :
2,400 - 2,4835 GHz (Canaux 1à 13) autorisé en usage intérieur
2,420 - 2,4835 GHz (canaux 5 à 13) autorisé en usage extérieur
Pour tout le territoire Français :
Seulement 5,15 -5,35 GHz autorisé pour le 802.11a
L'utilisation de cet equipement (2,4 GHz WLAN) est soumise à certaines restrictions :
- La puissance maximale autorisée en intérieur est de 100 mW pour 2400 - 2483,5 MHz.
- La puissance maximale autorisée est de 100 mW en extérieur pour 2400 - 2454 MHz.
- La puissance maximale autorisée est de 10 mW en extérieur, 2454 - 2483,5 MHz.
Pour les dernières restrictions, voir http://www.art-telecom.fr.
Italy
The use of these equipments is regulated by:
1.D.L.gs 1.8.2003, n. 259, article 104 (activity subject to general authorization) for outdoor use and article 105 (free use) for indoor use, in both cases for private use.
2.D.M. 28.5.03, for supply to public of RLAN access to networks and telecom services.
L’uso degli apparati è regolamentato da:
1.D.L.gs 1.8.2003, n. 259, articoli 104 (attività soggette ad autorizzazione generale) se utilizzati al di fuori del proprio fondo e 105 (libero uso) se utilizzati entro il proprio fondo, in entrambi i casi per uso private.
2.D.M. 28.5.03, per la fornitura al pubblico dell’accesso R-LAN alle reti e ai servizi di telecomunicazioni.
Belgium
Dans le cas d'une utilisation privée, à l'extérieur d'un bâtiment, au-dessus d'un espace public, aucun enregistrement n'est nécessaire pour une distance de moins de 300 m.
Pour une distance supérieure à 300 m un enregistrement auprès de l'IBPT est requise.
Pour les enregistrements et licences, veuillez contacter l'IBPT.
In geval van privé-gebruik, buiten een gebouw, op een openbare plaats, is geen registratie nodig, wanneer de afstand minder dan 300 m is. Voor een afstand groter dan 300 m is een registratie bij BIPT vereist. Voor registraties en licenties, gelieve BIPT te contacteren.
32 - Guia de Iniciação Rápida
Brazil
Este equipamento opera em caráter secundário, isto é, não tem direito a proteção contra interferência prejudicial, mesmo de estações do mesmo tipo, e não pode causar interferência a sistemas operando em caráter primário.
Pakistan
Pakistan Telecommunication Authority (PTA) Approved
Morocco
The operation of this product in the radio channel 2 (2417 MHz) is not authorized in the following cities: Agadir, Assa-Zag, Cabo Negro, Chaouen, Goulmima, Oujda, Tan Tan,
Taourirt, Taroudant and Taza.
The operation of this product in the radio channels 4, 5, 6 and 7 (2425 - 2442 MHz) is not authorized in the following cities: Aéroport Mohamed V, Agadir, Aguelmous, Anza,
Benslimane, Béni Hafida, Cabo Negro, Casablanca, Fès, Lakbab, Marrakech, Merchich,
Mohammédia, Rabat, Salé, Tanger, Tan Tan, Taounate, Tit Mellil, Zag.
Japan
5 GHz 帯は室内でのみ使用のこと
Korea
당해 무선설비는 운용 중 전파혼신 가능성이 있음
Taiwan
第十二條
經型式認證合格之低功率射頻電機,非經許可,公司、商號或使用者均不得擅自變更頻
率、加大功率或變更原設計之特性及功能。
第十四條
低功率射頻電機之使用不得影響飛航安全及干擾合法通信 ; 經發現有干擾現象時,應立即
停用,並改善至無干擾時方得繼續使用。
前項合法通信,指依電信法規定作業之無線通信。
低功率射頻電機須忍受合法通信或工業、科學及醫療用電波輻射性電機設備之干擾。
A LTERAÇÕES REALIZADAS NO PRODUTO
Marca CE
Packard Bell não pode ser considerada responsável por alterações não autorizadas feitas pelo utilizador e respectivas consequências, que podem alterar a conformidade do produto com as certificações da marca CE.
Interferência da frequência de rádio
O fabricante não se responsabiliza por quaisquer interferências na recepção de televisão ou rádio provocadas por modificações não autorizadas neste equipamento.
C
ONEXÕES E LIGAÇÕES À TERRA REMOTAS
PELV (tensão muito baixa protegida)
Para garantir a integridade de tensão muito baixa do aparelho, ligue-o às portas externas apenas com circuitos eléctricos compatíveis e protecção da rede.
SELV (tensão muito baixa de segurança)
Cada entrada e saída deste produto está classificada como tensão muito baixa de segurança.
Ligações à terra remotas
Para prevenir choques eléctricos, ligue todos os computadores locais (escritório individual) e equipamento de apoio de computadores ao mesmo circuito eléctrico das ligações eléctricas do edifício. Se não tiver a certeza, verifique as ligações eléctricas do edifício para evitar situações de ligação à terra remotas.
Informação regulatória - 33
Corrente eléctrica do edifício
Ligue apenas o equipamento a uma corrente que esteja em conformidade com as regulamentações de ligações eléctricas em vigor no seu país. No Reino Unido, as normas
IEE são as seguintes.
F ONTE DE ALIMENTAÇÃO E CABOS
Fonte de alimentação
As tomadas de entrada e de saída da fonte de alimentação (quando equipadas) são classificadas como tensão perigosa.
Deve desligar o cabo de alimentação eléctrica e remover a bateria para desligar o equipamento da corrente eléctrica. Neste sentido, a tomada de saída deve ser instalada junto ao equipamento e deve ser de fácil acesso.
Voltagem de entrada: Consulte a etiqueta de voltagem no fundo do computador e certifique-se que o seu transformador cumpre a voltagem especificada.
O utilizador nunca deverá tentar desmontar a fonte de alimentação. A fonte de alimentação não contém componentes que possam ser substituídas pelo utilizador. A própria fonte de alimentação contém tensões perigosas que podem provocar ferimentos físicos graves.
Se a fonte de alimentação apresentar defeitos, deve devolvê-la ao revendedor.
Cabos e ficha de alimentação
Este produto requer um cabo e ficha de alimentação com ligação terra. A ficha encaixa apenas em tomadas de electricidade ligadas à terra. Certifique-se que a tomada eléctrica está devidamente ligada à terra antes de introduzir a ficha. Não insira a ficha numa tomada de electricidade não ligada à terra. Consulte o seu electricista para obter informações mais detalhadas.
O comprimento do cabo não deve exceder os 2,5 metros. Para evitar a ocorrência de choques eléctricos, não retire nem desactive o contacto com a terra do cabo de alimentação. Se o cabo de alimentação for danificado, substitua-o. Contacte o revendedor de modo a efectuar uma substituição correcta. Na Europa, a ficha tem que estar classificada para 250 V CA, no mínimo de 10 amperes. A ficha tem que apresentar uma marca de homologação duma instituição internacional. O cabo deve ser adequado ao país do utilizador final. Contacte o revendedor ou as autoridades locais para a electricidade, se não tiver a certeza do tipo de cabo de alimentação que deve utilizar no país onde reside.
Cabos
Em relação aos cabos que não são fornecidos com o Produto na embalagem do computador:
A compatibilidade electromagnética do sistema só é garantida se o cabo e a interface tiverem uma blindagem eficiente.
É necessária a utilização de um cabo com interface blindado para USB, IEEE1394, série, impressora, jogos, áudio/vídeo analógico ou digital, Ethernet LAN, PS2, antenas de TV ou FM e, em geral, todas as interfaces de cabos de alta velocidade.
Utilize apenas cabos de telecomunicações com a marca UL n.º 26AWG ou maiores.
Apenas o cabo da Ethernet LAN ou do modem RTC pode ter um comprimento superior a 3 metros.
Packard Bell recomenda que adicione um grampo redondo de núcleo de ferrite a cada cabo ligando o seu computador a um dispositivo de hardware que não foi fornecido com o seu computador.
- Referência da ferrite: 28A-2029 da Steward (dois ganchos)
34 - Guia de Iniciação Rápida
Durante a certificação do produto, a Packard Bell utilizou as seguintes qualidades de cabo:
- Cabos certificados USB2.0 da Hama 46778
- FireWire blindada IEEE1394 da Hama 50011
- Cabos de áudio/vídeo blindados RCA-RCA da Thomson KHC001M, KHC012M,
KHC028M
- Cabo áudio blindado da ficha estéreo da Hama 43330H, 42714H
Computadores portáteis e aquecimento interno
O adaptador CA e a parte debaixo do computador podem ficar quentes após uma utilização prolongada. Deverá ser evitado o contacto físico com ambas as partes.
R EMOÇÃO E SUBSTITUIÇÃO DA TAMPA DO CHASSIS
Antes de remover a tampa do chassis para prestar assistência ou modificar o equipamento, é necessário desligar todos os cabos de alimentação e do modem e retirar ou desactivar a bateria.
Cuidado : Alguns componentes no interior do computador pode ficar quentes após uma utilização prolongada.
Depois, tem de fechar o chassis antes de inserir os cabos e ligar o equipamento.
D ECLARAÇÃO DE CONFORMIDADE LASER
Os dispositivos ópticos são testados e certificados para estarem em conformidade com as normas da Comissão Electrotécnica Internacional IEC60825-1 e EN60825-1 europeias para produtos laser de Classe 1.
Os produtos a laser da classe 1 não são considerados perigosos. Os dispositivos ópticos foram concebidos de forma a evitar qualquer exposição a radiações laser acima do nível da classe 1, durante o funcionamento normal ou nas condições de manutenção indicadas.
Os dispositivos ópticos instalados no seu computador foram concebidos para uso exclusivo enquanto componentes de tais produtos electrónicos e, logo, não estão em conformidade com os requisitos específicos do código de normas federais Sec. 1040.10 e Sec. 1040.11 para produtos a laser COMPLETOS.
Uma vez que a exposição à radiação laser é extremamente perigosa, o utilizador não deverá nunca, sob quaisquer circunstâncias, tentar desmontar o dispositivo a laser.
A CONDICIONAMENTO
O acondicionamento deste produto está em conformidade com a Directiva ambiental europeia 94/62/CE de 20 de Dezembro de 1994 e com a sua equivalente na legislação francesa pelo Decreto 98-638 de 20 de Julho de 1998.
E M CONFORMIDADE COM A CERTIFICAÇÃO REGULAMENTAR R USSA
Informação regulatória - 35
A
M B I E N T E
O NOSSO COMPRIMISSO COM A PROTECÇÃO AMBIENTAL
O ambiente tem tido um papel importante na criação dos nossos produtos.
Packard Bell está empenhada em limitar o impacto ambiental dos seus produtos durante o respectivo ciclo de vida.
Começando pela fase de concepção, com uma política de aquisição muito restrita, é dado o máximo de atenção aos componentes electrónicos para limitar o seu peso em metais pesados, como chumbo, cádmio, crómio, mercúrio, etc. Pede-se aos fornecedores, de cada peça de qualquer produto, que respeitem todos os regulamentos.
No que diz respeito aos produtos no final da vida útil, foram tomadas medidas para antecipar e facilitar a reciclagem de todos os nossos produtos. Por isso, todas as peças de plástico utilizadas nos produtos da Packard Bell que pesam mais de 25 gramas têm a etiqueta ISO 11469. Esta etiqueta permite o reconhecimento rápido do material e facilita a sua valorização. Da mesma forma, os computadores de secretária são concebidos para serem facilmente desmontados, substituindo-se os parafusos por clips.
E LIMINAÇÃO DO P RODUTO
A directiva 2002/96/CE, conhecida como directiva de resíduos de equipamentos eléctricos e electrónicos (REEE), exige que os produtos electrónicos e eléctricos usados sejam eliminados em separado dos resíduos domésticos para promover a reutilização, reciclagem e outras formas de recuperação e reduzir a quantidade de detritos a eliminar, tendo em vista a redução de aterros sanitários e incineração. O símbolo do balde do lixo riscado destina-se a lembrá-lo que estes produtos devem ser eliminados em separado. Estes regulamentos aplicam-se a todos os produtos
Packard Bell e a todos os acessórios, como teclados, ratos, colunas, telecomandos, etc.
Quando eliminar este tipo de produtos, consulte a autoridade local ou devolva o equipamento usado ao seu revendedor, caso o vá substituir, de modo a se certificar de que é correctamente reciclado. Para mais informações, visite www.packardbell.com/ recycling .
Eliminação de bateria (se for aplicável)
Antes de deitar fora o seu equipamento, certifique-se que retirou todas as baterias que possam estar dentro do equipamento. A legislação europeia declara que as baterias têm de ser recolhidas para serem eliminadas em separado do lixo doméstico. Não coloque as baterias usadas no balde do lixo. Coloque as baterias usadas num ponto de recolha específico, quando disponível, ou consulte o seu distribuidor ou autoridade local para saber que infra-estruturas pode usar. A sua colaboração permitirá a recolha, reciclagem e destruição seguras das baterias usadas, ajudando a proteger o ambiente e a reduzir o risco para a saúde.
Precaução : Risco de explosão caso a bateria seja substituída por uma de tipo incorrecto. Elimine as baterias usadas de acordo com as instruções.
ENERGY STAR
Os produtos Packard Bell com ENERGY STAR poupam-lhe dinheiro ao reduzir o custo de energia e protegendo o ambiente sem sacrificar funcionalidades ou desempenho. A Packard Bell orgulha-se de oferecer aos nossos clients produtos com a marca ENERGY STAR.
36 - Guia de Iniciação Rápida
O que é a ENERGY STAR?
Produtos com ENERGY STAR utilizam menos energia e evitam emissões de gases com efeito estufa ao cumprir rigorosas orientações de eficiência energética definidas pela
Agência de Protecção Ambiental dos E.U.A. A Packard Bell está empenhada em oferecer produtos e serviços a nível mundial que ajudem os clientes a poupar dinheiro, a poupar energia e a melhorar a qualidade do ambiente. Quanto mais energia pudermos poupar com mais eficiência energética, mais conseguiremos reduzir a emissão de gases com efeito estufa e o risco de alterações climáticas. Para mais informações consulte www.energystar.gov
ou www.energystar.gov/powermanagement .
Nota : As informações desta secção podem não aplicar-se ao seu computador.
Produtos Packard Bell com ENERGY STAR:
- Produzem menos calor e reduzem cargas de arrefecimento e climas quentes.
- Passam automaticamente para os modos “suspensão de ecrã” e “suspensão do computador” após 10 e 30 minuots de inactividade, respectivamente.
- Desperte o computador do modo suspensão premindo o teclado ou mexendo no rato.
- Os computadores pouparão mais de 80% da energia no modo “suspensão”.
A ENERGY STAR e a marca ENERGY STAR são marcas registadas dos E.U.A.
Ambiente - 37
L
I C E N Ç A D E S O F T W A R E
Nota: A maioria dos softwares já está pré-instalada no seu computador Packard
Bell. Estão prontos para ser utilizados e configurados. Contudo, alguns requerem a introdução de um CD ou DVD. Estes discos encontram-se na embalagem do computador.
Acordo de licença Packard Bell (produtos de CD e/ou DVD). Esta cópia do original constitui a sua prova de licença. Conserve-a como uma propriedade valiosa.
Importante!
Ler com atenção antes de instalar o software
O Acordo de licença seguinte aplica-se a si. Trata-se de um acordo legal entre si (quer individualmente quer como entidade) e a Packard Bell. Ao instalar o software compromete-se a obedecer aos termos deste Acordo. Caso o cliente não concorde com os termos deste Acordo, deverá devolver o computador, o(s) pacote(s) de software não aberto(s) e, se existirem, os termos que o acompanham (incluindo materiais escritos e arquivos ou outro(s) recipiente(s)) ao local de aquisição para um reembolso total.
P ACKARD B ELL LICENÇA DE SOFTWARE
1. Concessão de licença
Este Acordo de licença da Packard Bell (“Licença”) permite-lhe utilizar uma cópia da versão específica do SOFTWARE da Packard Bell identificado acima (que pode incluir pelo menos um disco CD ou DVD) num único computador, sob condição do SOFTWARE ser apenas utilizado num único computador a qualquer momento. Se o cliente dispuser de diversas licenças para o SOFTWARE, então poderá utilizar em qualquer momento tantas cópias do SOFTWARE quantas licenças possuir. O SOFTWARE está “a ser utilizado” num computador quando é carregado na memória temporária (isto é, a RAM) ou instalado na memória permanente (por exemplo, disco rígido, CD e/ou DVD-ROM ou noutro suporte de armazenamento desse computador), exceptuando o caso em que uma cópia é instalada num servidor de rede, com fins exclusivamente de distribuição, de outro computador, caso em que o SOFTWARE não está “a ser utilizado”. Se o número antecipado de utilizadores do SOFTWARE exceder o número de licenças aplicáveis, então o cliente terá que dispor de um mecanismo ou processo razoável para assegurar que o número de pessoas que utilizam o SOFTWARE simultaneamente não exceda o número de licenças. Se o SOFTWARE estiver instalado de forma permanente no disco rígido ou num dispositivo de armazenamento de um computador (que não um servidor de rede) e se uma pessoa utilizar esse computador durante mais de 80% do tempo em que este está a ser utilizado, então essa pessoa poderá também utilizar o SOFTWARE num computador portátil ou doméstico.
2. Direitos de autor
O SOFTWARE é propriedade da Packard Bell ou dos fornecedores e encontra-se protegido pelas leis de direitos de autores dos Estados Unidos da América e pela disposição do tratado internacional. Por conseguinte, deve tratar o SOFTWARE como qualquer outro material protegido pelos direitos de autor (por ex. livro ou gravação musical) excepto que pode transferir a parte do disco CD e/ou DVD do SOFTWARE, se existir, para um único disco rígido, sob condição de guardar o original apenas para fins de cópia de segurança e arquivo. O cliente não pode copiar parte do disco CD e/ou DVD do SOFTWARE ou os materiais escritos que acompanham o SOFTWARE.
38 - Guia de Iniciação Rápida
3. Outras restrições
O cliente não pode alugar ou efectuar leasing do SOFTWARE, mas pode transferir o
SOFTWARE e os materiais escritos que o acompanham numa base permanente desde que não retenha quaisquer cópias e desde que o destinatário concorde com os termos deste contrato. O cliente não pode alterar a engenharia, decompor ou desmontar o
SOFTWARE. Qualquer transferência do SOFTWARE terá que incluir a actualização mais recente e todas as versões anteriores.
I NFORMÇÃO SOBRE LICENÇA DE S OFTWARE DE TERCEIROS E S OFTWARE DE L ICENÇA L IVRE
O software pré-carregado, integrado ou distribuído de qualquer outra forma com os produtos fornecidos pela Packard Bell no contém programas de software de terceiros ou livres (o Software Livre), que são licenciados ao abrigo dos termos da Licença Pública
Geral GNU (a GPL). O Software Livre é identificado como tal. As cópias, distribuição e/ou alterações que fizer do Software Livre estão sujeitas aos termos da GPL.
O software Livre é distribuído na esperança de que seja útil, mas SEM QUALQUER
GARANTIA; nem mesmo com a garantia implícita de COMERCIABILIDADE ou
ADEQUAÇÃO PARA UM FIM ESPECÍFICO. As provisões da Licença Pública Geral GNU devem ser sempre aplicadas: Pode aceder directamente a http://www.gnu.org para obter uma cópia da GPL ou escrever à Free Software Foundation, Inc. e solicitar uma cópia. A morada da Free Software Foundation, Inc é: 59 Temple Place - Suite 330, Boston, MA,
02111-1307, USA.
Durante um período de três (3) anos com início na recepção por si deste software, pode obter um exemplar legível por uma máquina do código-fonte do Software Livre ao abrigo dos termos da GPL sem qualquer custo excepto o custo do suporte, porte e processamento, através de pedido escrito dirigido a nós.
Agradecemos que nos contacte se tiver mais questões. A nossa morada para correspondência 8F, 88, Sec. 1, Hsin Tai Wu Rd., Hsichih, New Taipei City 221, Taiwan.
Part No.:
Ver.: 02.01.02
Licença de software - 39
Verkorte handleiding
Packard Bell EasyNote LV
INHOUDSOPGAVE
Draadloze verbindingen..................................... 3
Registratie.......................................................... 3
Installatie van de software ................................. 4
Herstel ............................................................... 4
Problemen? ....................................................... 4
Bovenkant - beeldscherm .................................. 5
Bovenkant - toetsenbord.................................... 6
Speciale toetsen......................................... 6
Voorkant ............................................................ 9
Linkerkant .......................................................... 9
Rechterkant ..................................................... 10
Onderkant ........................................................ 11
Werken met het touchpad................................ 12
Touchpad-bewegingen .................................... 12
Een herstelback-up maken .............................. 14
Het systeem herstellen .................................... 18
Stuurprogramma's en toepassingen opnieuw installeren ................................... 18
Terug naar een eerdere momentopname van het systeem............. 20
De fabriekstoestand van het systeem herstellen .................................................. 20
Herstellen vanuit Windows ....................... 21
Herstellen vanaf een back-up ................... 23
Informatie over voorschriften 26
INHOUDSOPGAVE - 1
Copyright © 2012.
Alle rechten voorbehouden.
Packard Bell EasyNote LV Verkorte handleiding
Oorspronkelijke uitgave: 20 juli 2012
Gebruik deze ruimte om belangrijke informatie over uw computer te noteren.
Productnaam: . . . . . . . . . . . . . . . . . . . . . . . . . . . . . . .
Serienummer: . . . . . . . . . . . . . . . . . . . . . . . . . . . . . . .
Aankoopdatum: . . . . . . . . . . . . . . . . . . . . . . . . . . . . . .
Plaats van aankoop: . . . . . . . . . . . . . . . . . . . . . . . . . .
Ga naar registration.packardbell.com
en ontdek alle voordelen voor klanten van
Packard Bell.
Opmerking: Alle afbeeldingen dienen alleen ter verwijzing. Daadwerkelijke configuratie kan afwijken.
2 - Verkorte handleiding
D
E COMPUTER OPSTARTEN
Wij danken u voor de aanschaf van een Packard Bell-computer!
Deze handleiding maakt u bekend met de functies van uw computer en begeleidt u bij het gebruik.
Nadat de computer is ingesteld en opgestart, wat wordt uitgelegd in de setupinstructies, krijgt u een aantal vragen voorgelegd om verbinding met internet te kunnen maken. De computer configureert vervolgens de geïnstalleerde software.
D
RAADLOZE VERBINDINGEN
Als u verbinding wilt maken met een draadloos netwerk, controleert u eerst of de draadloze netwerkfunctionaliteit van de computer is ingeschakeld, en of de router of modem waarmee u verbinding wilt maken correct is geconfigureerd.
• Wanneer draadloos niet ingeschakeld is, drukt u op de Windows-toets
( ) + W, voert u "Draadloos" in en klikt u daarna op Draadloos . Klik op de schakeltoets onder Wi-Fi om de draadloze verbinding in te schakelen. Klik daar nogmaals op om die uit te schakelen.
• Om verbinding te maken met een netwerk drukt op de Windows-toets
( ) + W, voert u "Draadloos" in en klikt u daarna op Verbinding maken met een netwerk . Kies uw netwerk en voer indien nodig het wachtwoord in.
• Na een korte vertraging moet de computer verbinding met internet maken.
Als het netwerk niet wordt gedetecteerd, of als de computer geen verbinding met internet maakt, kijkt u in de documentatie van de internetaanbieder of de router. Zodra de computer start en gebruiksklaar is, opent u Internet Explorer en volgt u de instructies.
Een alternatieve methode is door een netwerkkabel op een netwerkpoort van de router aan te sluiten. Kijk in de documentatie van uw netwerkaanbieder of router.
R EGISTRATIE
Als u de computer voor het eerst gebruikt, wordt aanbevolen dat u onmiddellijk registreert. Hierdoor heeft u toegang tot enkele handige voordelen, zoals:
• Snellere dienstverlening door onze getrainde medewerkers.
• Lidmaatschap van de Packard Bell community: ontvang aanbiedingen en doe mee aan enquêtes.
• Het laatste nieuws van Packard Bell.
De computer opstarten - 3
Registreren gaat zo
Tijdens de eerste keer instellen van laptop of desktop, verschijnt een melding met de uitnodiging om te registreren. Vul de verplichte velden in en klik op Volgende . Het tweede venster bevat optionele velden, waardoor wij beter onze dienstverlening op uw persoonlijke wensen kunnen aanpassen.
Andere optie
Een andere methode om het Packard Bell product te registreren, is door onze website te bezoeken op register.packardbell.com
. Kies uw land en volg de eenvoudige instructies.
Zodra we uw productregistratie ontvangen, krijgt u een bevestigingse-mail met belangrijke informatie die u op een veilige plek moet opbergen.
I NSTALLATIE VAN DE SOFTWARE
De installatie van de software en het voorbereiden op het gebruik gebeurt automatisch. Dit kan enige tijd duren. Schakel de computer niet uit, wacht totdat de installatie klaar is.
H ERSTEL
Maak zo spoedig mogelijk herseldisks. Met het programma Packard Bell
Recovery Management kunt u hersteldisks maken en vervolgens toepassingen en stuurprogramma’s van Packard Bell herstellen of opnieuw installeren.
P
ROBLEMEN
?
Packard Bell levert diverse opties voor hulp bij uw aankoop.
Packard Bell ondersteuning
Noteer het serienummer van uw computer, de datum en plaats van aankoop en de modelnaam die in deze handleiding wordt genoemd; bewaar het bewijs van aankoop. Noteer voordat u ons belt eventuele foutmeldingen die verschijnen als het probleem zich voordoet. Ga bij de computer zitten en schakel deze indien mogelijk in. Houd deze informatie bij de hand als u contact met ons opneemt. Zo kunnen we u beter en sneller van dienst zijn.
Packard Bell-website
Ga naar www.packardbell.com - Bezoek het onderdeel Ondersteuning: het bevat actuele informatie, hulp, stuurprogramma’s en downloads.
Garantie en contactgegevens
In de Garantiegids van de computer vindt u informatie over de garantie van de computer en hoe u contact kunt opnemen met de klantenservice voor aanspraak op de garantie.
4 - Verkorte handleiding
D
E COMPUTER LEREN KENNEN
Nadat de computer is ingesteld volgens de instructies, bent u nu klaar voor een rondleiding door de nieuwe Packard Bell computer.
Packard Bell EasyNote LV
B OVENKANT - BEELDSCHERM
1 3
2
# Pictogram Item
1 Microfoon
2 Beeldscherm
3 Webcam
Beschrijving
Interne microfoon voor geluidsopname.
Ook wel Liquid-Crystal Display (LCD) genoemd, geeft de output van de computer weer.
Webcam voor videocommunicatie.
Een lichtje naast de webcam geeft aan dat de webcam actief is.
De computer leren kennen - 5
B
OVENKANT
-
TOETSENBORD
1
2
5
3
4
# Pictogram Item
1
Aan/uit-knop/ indicator
2
3
Toetsenbord
Touchpad
Beschrijving
Schakelt de computer aan en uit. Geeft de energiestatus van de computer aan.
Om gegevens in te voeren in de computer.
- Speciale toetsen worden beschreven in
Tastgevoelig aanwijsapparaat dat functioneert als een computermuis.
4
Kliktoetsen (links en rechts)
De linker- en rechterzijde van de knop functioneert als linker- en rechterselectieknoppen.
Luidsprekers Leveren stereogeluid.
5
Opmerking: De statusindicatoren aan de voorkant zijn ook zichtbaar als het scherm gesloten is.
Speciale toetsen
Het toetsenbord van de computer bevat toetsen die speciale functies activeren. De functie van elke toets is duidelijk aangegeven door een pictogram.
Pictogram Functie Beschrijving
Fn
Sneltoets voor tweede functie
Activeert een tweede functie op bepaalde toetsen.
Druk bijvoorbeeld op de Fn-toets om de toetsen F1 tot en met F12 te activeren.
Help Opent het helpmenu.
6 - Verkorte handleiding
Pictogram Functie
Back-uppen
Beschrijving
Met dit hulpmiddel kunt u reservekopieën maken van het gehele systeem of van slechts enkele geselecteerde bestanden en mappen. Stel regelmatige back-ups in op het rooster, of alleen als u dat wilt.
Communicatie
Schakelt de communicatieapparaten van de computer in/uit.
Schakeltoets voor beeldscherm
Schakelt de weergave-uitvoer tussen het scherm, externe monitor (indien aangesloten) en beide.
Leeg scherm
Hiermee schakelt u de lamp van het beeldscherm uit om stroom te besparen. Druk op een willekeurige toets om het beeldscherm weer te activeren.
Schakeltoets voor touchpad
Hiermee schakelt u het interne touchpad in en uit.
Afspelen/pauze
Stoppen
Een geselecteerd mediabestand afspelen of pauzeren.
Het afspelen stoppen van het geselecteerde mediabestand.
Vorige Terugkeren naar het vorige mediabestand.
Volgende Naar het volgende mediabestand springen.
Helderheid verlagen
Helderheid verhogen
Hiermee verlaagt u de helderheid van het beeldscherm.
Verhoogt de helderheid van het beeldscherm.
Sociale netwerken
Volume omhoog
Opent de toepassing Sociale netwerken.
- Als deze toepassing niet is geïnstalleerd, wordt met deze toets de instant messenging toepassing gestart.
Hiermee verhoogt u het luidsprekervolume.
Volume omlaag Hiermee verlaagt u het luidsprekervolume.
Schakeltoets voor luidspreker
Hiermee schakelt u de luidsprekers in en uit.
De computer leren kennen - 7
Sneltoetsen
De computer maakt gebruik van sneltoetsen (toetscombinaties) om functietoetsen en de navigatieopdrachten te activeren.
Om een sneltoets te gebruiken drukt u de Fn -toets (linksonder) in voordat u de andere toets van de combinatie indrukt.
Sneltoets Functie Beschrijving
Fn + Speciale toetsen (zie
Functietoetsen Activeert de toetsen F1 tot en met F12.
Fn +
Fn +
Fn +
Fn +
Home
End
Page up
Page Down
Springt naar het begin van een document.
Springt naar het eind van een document.
Bladert één pagina omhoog in het document.
Bladert één pagina omlaag in het document.
- Opmerking: Als de computer wordt opgestart of in de BIOS is het niet nodig de Fntoets in te drukken om de functietoetsen F1 tot en met F12 te gebruiken.
Schakel tussen de sneltoets en de speciale functie van de toetsen F1 tot en met F12, door in de BIOS de functietoetsinstelling te veranderen (open de BIOS door op F2 te drukken als de computer wordt opgestart. Kies vervolgens het Hoofdmenu en wijzig het gedrag van de Functietoets in Functietoetsen ).
8 - Verkorte handleiding
V
OORKANT
1 2
# Pictogram Item
Energie-indicator
1
2
Accu-indicator
HDD-indicator
Communicatieindicator
Meer-in-éénkaartlezer
Beschrijving
Geeft de energiestatus van de computer aan.
Geeft de batterijstatus van de computer aan.
- Opladen: Het licht is oranje als de batterij wordt opgeladen.
- Volledig opgeladen: Het licht is blauw in de
AC-modus.
Licht op wanneer de harde schijf actief is.
Geeft de apparaatstatus van de draadloze verbindingen van de computer aan.
Accepteert Secure Digital (SD),
MultiMediaCard (MMC), Memory Stick PRO
(MS PRO), xD-Picture Card (xD).
- Duwen om de kaart te verwijderen/plaatsen.
Slechts één kaart tegelijk mag gebruikt worden.
L INKERKANT
1
1
# Pictogram Item
2
Kensington-slot sleuf
3 4 5 6
Beschrijving
Aansluiting voor een Kensington-compatibel computerbeveiligingsslot.
- Wikkel een kabel rond een vast, onwrikbaar object, zoals een tafel of een handgreep van een lade.
Plaats het slot in de uitsparing en draai de sleutel om zodat het slot is vergrendeld.
Er zijn ook modellen beschikbaar zonder
Kensington-slot.
De computer leren kennen - 9
# Pictogram Item
2
Ventilatie en koelventilator
3
4
Ethernetpoort
(RJ-45)
Externe weergavepoort
(VGA)
5 HDMI-poort
6 Usb-poort
Beschrijving
Hierdoor blijft de computer koel.
- Dek de openingen nooit af.
Aansluiting voor een op Ethernet
10/100/1000-gebaseerd netwerk.
Aansluiting voor een beeldscherm (bijv. een externe monitor, LCD-projector).
Ondersteunt high-definition digitale videosignalen.
Aansluitingen voor usb-apparaten
(bijv. usb-muis, usb-camera).
- Als de poort zwart van kleur is, is deze compatibel met usb 2.0. Als de poort blauw is (optie), is deze ook compatibel met usb 3.0.
R
ECHTERKANT
1 2 3 4 5 6 7
# Pictogram Item
Microfoonaansluiti ng
Beschrijving
Aansluitingen voor externe microfoon.
1
2
3
Aansluiting voor hoofdtelefoon/ luidspreker
Usb-poort
Optisch station
Aansluiting voor lijn-uit audioapparaten (bijv. luidsprekers, hoofdtelefoon).
- Ondersteunt compatibele 3,5 mm hoofdtelefoon met ingebouwde microfoon
(bijvoorbeeld hoofdtelefoons voor Acer smartphone).
Aansluitingen voor usb-apparaten
(bijv. usb-muis, usb-camera).
- Als de poort zwart van kleur is, is deze compatibel met usb 2.0. Als de poort blauw is (optie), is deze ook compatibel met usb 3.0.
Intern optisch station; accepteert CDs of
DVDs.
10 - Verkorte handleiding
# Pictogram Item
4
Toegangsindicator optische schijf
Beschrijving
Brandt wanneer het optisch station actief is.
5
Uitwerpknop optisch station
Werpt de optische schijf uit het station.
6
Nooduitwerpopening
Opent de lade van het optisch station wanneer de computer is uitgeschakeld.
- Steek het rechte uiteinde van een paperclip voorzichtig in het gat om de lade te openen.
7
Gelijkstroomaansluiting
Aansluiting voor de adapter.
O NDERKANT
1
2
3
4
# Pictogram Item
1 Batterijnis
2
Beschrijving
Bevat de batterij van de computer.
Batterijvergrendeling
Maakt de batterij los. Gebruik een geschikt gereedschap om het los te schuiven.
Geheugenvak
3
4
Harde schijf nis
Ventilatie en koelventilator
Bevat het hoofdgeheugen van de computer.
Bevat de harde schijf van de computer
(vastgeschroefd).
Hierdoor blijft de computer koel.
- Dek de openingen nooit af.
De computer leren kennen - 11
T
OUCHPAD
W
ERKEN MET HET TOUCHPAD
Het touchpad bestuurt de pijl (of 'cursor') op het scherm. Als u met uw vinger over het touchpad beweegt, volgt de cursor de beweging.
Druk op de knoppen links en rechts op het touchpad om items te selecteren en functies uit te voeren. Deze twee zones komen overeen met de linker- en rechtermuisknop. Tikken op het touchpad is hetzelfde als het klikken met de linkermuisknop.
Opmerking: Het touchpad is gevoelig voor vingerbewegingen: hoe lichter de druk, hoe beter de respons.
Houd het touchpad en uw vingers droog en schoon.
De cursor wordt aangestuurd door enkele basisbewegingen:
• Schuifbeweging met één vinger: Schuif met één vinger over het touchpad om de cursor te verplaatsen.
• Tikbeweging met één vinger : Tik zacht op het touchpad om een klik uit te voeren, waarmee u een item selecteert of opstart. Herhaal de tikbeweging snel om een dubbele tik of dubbele klik uit te voeren.
• Slepen : Houd de linkerzijde van de selectieknop ingedrukt of tik tweemaal op een willekeurige plaats op het touchpad en schuif dan met een andere vinger over het touchpad om alle items in een zone te selecteren.
T
OUCHPAD
-
BEWEGINGEN
Windows 8 en veel toepassingen ondersteunen touchpad-bewegingen met één of meer vingers.
Opmerking: Of de touchpad-bewegingen ondersteund worden, hangt af van de actieve toepassing.
Hierdoor kunt u toepassingen met slechts enkele eenvoudige gebaren beheren, zoals:
• Binnenwaartse veegbeweging vanuit een hoek: Open Windows-hulpmiddelen door vanaf de rechter-, boven- of linkerzijde naar het midden van het touchpad te vegen.
• Binnenwaartse veegbeweging vanaf de rechterrand: Schakel tussen de charms.
• Binnenwaartse veegbeweging vanaf de bovenrand: Schakel tussen de app-opdrachten.
• Binnenwaartse veegbeweging vanaf de linkerrand: Schakel terug naar de vorige app.
12 - Verkorte handleiding
• Schuifbeweging met twee vingers: Blader snel door webpagina's, documenten en afspeellijsten door twee vingers op het touchpad te plaatsen en die beide in een willekeurige richting te bewegen.
• Knijpbeweging met twee vingers: In- en uitzoomen op foto’s, kaarten en documenten met een eenvoudig vingerduimgebaar.
Touchpad - 13
H
ERSTEL
Als u een probleem optreedt, en de veelgestelde vragen geen oplossing bieden, kunt u de computer 'herstellen' - m.a.w. terugbrengen naar een eerdere toestand.
Dit onderdeel beschrijft de hersteltools die beschikbaar zijn op de computer. Packard Bell levert Packard Bell Recovery Management , waarmee u een herstelback-up , een back-up met stuurprogramma's en toepassingen kunt maken. Om de herstelopties te starten, gebruikt u hulpmiddelen uit Windows of de herstelback-up.
Opmerking: Packard Bell Recovery Management is uitsluitend beschikbaar als een Windows-besturingssysteem al is geïnstalleerd.
Belangrijk: Het wordt aanbevolen dat u zo snel mogelijk een
Herstelback-up en een Back-up met stuurprogramma's en toepassingen maakt.
In bepaalde situaties vereist een volledige back-up een usbherstelback-up.
Een herstelback-up maken
Om vanaf een usb-opslag te herstellen, moet u vooraf een herstelback-up maken. De herstelback-up bevat de complete originele gegevens van de harde schijf van de computer, inclusief WIndows en alle vooraf geïnstalleerde stuurprogramma's en software. Met deze back-up kunt u de standaardconfiguratie van de computer herstellen. Het programma biedt tevens de optie alle instellingen en persoonlijke gegevens te bewaren, zodat u deze later kunt herstellen.
Opmerking: Zorg dat u een usb-station met een capaciteit van minstens 16 GB hebt.
1. In Start voert u 'Herstel' in en klikt u op Packard Bell Recovery
Management in de lijst met apps.
14 - Verkorte handleiding
2. Klik op Disk met fabriekswaarden maken . Het venster Herstelstation verschijnt.
Zorg dat de optie Gegevens van de herstelpartitie naar het herstelstation kopiëren is geselecteerd. De levert de meest complete en veiligste herstelback-up.
3. Sluit het usb-station aan en klik op Volgende .
• Zorg dat het usb-station voldoende capaciteit heeft voordat u verder gaat. De herstelback-up vereist minstens 16 GB opslagruimte
4. De voortgang van de back-up is zichtbaar op het scherm.
5. Volg het proces totdat het voltooid is.
Herstel - 15
6. Zodra de herstelback-up is gemaakt, kunt u ervoor kiezen dat de herstelgegevens op de computer worden verwijderd. Als u deze gegevens verwijdert, kunt u met de usb-herstelback-up de computer herstellen, maar als u het usb-station verliest of wist, kunt u de computer niet herstellen.
7. Koppel het usb-station los en markeer het.
Belangrijk: Schrijf een unieke beschrijving op het station, zoals
'Windows Herstelback-up'. Bewaar de back-up op een veilige plek die u niet vergeet.
Back-up maken van stuurprogramma's en toepassingen
Maak een Backup van stuurprogramma's en toepassingen, met daarop de vooraf, in de fabriek geïnstalleerde software en stuurprogramma's van de computer, via een usb-opslagapparaat, of, als de computer beschikt over een dvd-brander, met één of meer opneembare dvd's.
1. In Start voert u 'Herstel' in en klikt u op Packard Bell Recovery
Management in de lijst met apps.
2. Klik op Back-up maken van stuurprogramma's en toepassingen .
Sluit het usb-station aan of plaats een lege dvd in het optische station en klik op Volgende .
16 - Verkorte handleiding
• Wanneer u een usb-station gebruikt, moet u controleren of het voldoende capaciteit heeft voordat u verder gaat.
• Wanneer u dvd's gebruikt, zal ook het aantal lege beschrijfbare disks worden weergegeven dat u nodig hebt voor het maken van de hersteldisks. Zorg dat u het vereiste aantal vereiste identieke, lege disks bij de hand hebt.
3. Klik op Start om bestanden te kopiëren. U ziet de voortgang van de back-up in beeld.
4. Volg het proces totdat het voltooid is.
• Wanneer u optische disks gebruikt, zal het station elke disk uitwerpen wanneer het klaar is met het branden ervan. Haal de disk uit het station en markeer hem met een markeerstift.
Als meerdere disks nodig zijn, plaatst u, zodra dit gevraagd wordt, een nieuwe disk en klikt u op OK . Ga door totdat het proces voltooid is.
• Wanneer u een usb-station gebruikt, moet u het usb-station loskoppelen en duidelijk beschrijven.
Belangrijk: Schrijf een unieke beschrijving op elke back-up, bijvoorbeeld 'Back-up van stuurprogramma's en toepassingen'.
Bewaar de back-up op een veilige plek die u niet vergeet.
Herstel - 17
Het systeem herstellen
Zo herstelt u het systeem:
1. Voer kleine reparaties uit.
Als één of twee software- of hardware-items niet meer correct functioneren, kan het probleem wellicht worden opgelost door de software of de stuurprogramma's opnieuw te installeren.
Voor informatie over het opnieuw installeren van software en stuurprogramma’s die vooraf zijn geïnstalleerd, zie
"Stuurprogramma's en toepassingen opnieuw installeren" op pagina 18
.
Voor instructies over het opnieuw installeren van software en stuurprogramma’s die niet vooraf zijn geïnstalleerd, zie de documentatie of ondersteunende website van het betreffende product.
2. Herstel een eerdere systeemtoestand.
Als het opnieuw installeren van software of stuurprogramma’s niet helpt, dan kan het probleem wellicht worden opgelost door een eerdere, functionerende toestand van het systeem te herstellen.
Zie
"Terug naar een eerdere momentopname van het systeem" op pagina 20
voor instructies.
3. Herstel de fabrieksinstellingen van het besturingssysteem.
Als niets anders het probleem heeft verholpen en u de fabrieksinstellingen van het systeem wilt herstellen, zie dan
"De fabriekstoestand van het systeem herstellen" op pagina 20 .
4. Herstel de fabriekstoestand van het systeem.
Als niets anders het probleem heeft verholpen en u de fabrieksinstellingen van het systeem wilt herstellen, zie dan
"De fabriekstoestand van het systeem herstellen" op pagina 20 .
Stuurprogramma's en toepassingen opnieuw installeren
Als onderdeel van de probleemoplossing, dient u wellicht de toepassingen en stuurprogramma’s, die in de fabriek op de computer zijn geïnstalleerd, opnieuw te installeren. U kunt opnieuw installeren vanaf de harde schijf of vanaf de gemaakte back-up.
• Andere toepassingen - Als u software opnieuw moet installeren die niet al op de computer was geïnstalleerd, volgt u de installatie-instructies van de betreffende software.
• Stuurprogramma’s van nieuwe apparaten - Als u apparaatstuurprogramma’s opnieuw wilt installeren die niet vooraf op de computer zijn geïnstalleerd, volgt u de instructies van het betreffende apparaat.
18 - Verkorte handleiding
Wanneer u opnieuw installeert met Windows en de op uw computer opgeslagen herstelinformatie:
• In Start voert u 'Herstel' in en klikt u op Packard Bell Recovery
Management in de lijst met apps.
• Klik op Stuurprogramma’s of toepassingen opnieuw installeren .
• Als het goed is ziet u het onderdeel Inhoud van het Packard Bell
Resource Center .
• Klik op het pictogram installeren van het item dat u wilt installeren. Volg de instructies op het scherm om de installatie te voltooien. Herhaal deze stap voor elk item dat u opnieuw wilt installeren.
Wanneer u een opnieuw installeert vanaf een Back-up met stuurprogramma's en toepassingen op een dvd of usb-station:
1. Plaats de Back-up met stuurprogramma's en toepassingen in het schijfstation of sluit de usb-flashdrive aan op een vrije usb-poort.
• Als u een dvd hebt geplaatst, wacht u op het Packard Bell Resource
Center .
• Als Packard BellResource Center niet automatisch start, drukt u op de Windows-toets + < E > en vervolgens dubbelklikt u op het pictogram van het optische station.
• Als u een usb-station gebruikt, drukt u op de Windows-toets + < E > en vervolgens dubbelklikt u op het station met de back-up. Dubbelklik op
ResourceCenter .
Herstel - 19
2. Als het goed is ziet u het onderdeel Inhoud van het Packard Bell
Resource Center .
3. Klik op het pictogram installeren van het item dat u wilt installeren. Volg de instructies op het scherm om de installatie te voltooien. Herhaal deze stap voor elk item dat u opnieuw wilt installeren.
Terug naar een eerdere momentopname van het systeem
Microsoft Systeemherstel maakt periodiek een ‘momentopname’ van de systeeminstellingen en bewaart dit als een herstelpunt. In de meeste gevallen van lastig te verhelpen softwareproblemen, kunt u terugkeren naar één van deze herstelpunten om het systeem weer aan de praat te krijgen.
Windows maakt automatisch elke dag een extra herstelpunt, en ook elke keer dat u software of stuurprogramma's installeert.
Opmerking : Voor meer informatie over het gebruik van Microsoft
Systeemherstel, voert u in Start , "Help" in en klikt u daarna op Help en ondersteuning in de lijst met apps. Voer 'windows systeemherstel' in het zoekvak van Help in en druk op Enter .
Een herstelpunt herstellen
1. In Start voert u "Configuratiescherm" in en klikt u op
Configuratiescherm in de lijst met apps.
2. Klik op Systeem en beveiliging > Onderhoudscentrum en klik daarna onder in het scherm op Herstel .
3. Klik op Systeemherstel starten en vervolgens op Volgende .
4. Klik op het laatste herstelpunt (gemaakt op een moment dat uw systeem correct functioneerde), klik op Volgende en daarna op Voltooien .
5. Er verschijnt een scherm ter bevestiging; klik op Ja . Het systeem wordt hersteld met het opgegeven herstelpunt. Het herstelproces duurt enkele minuten. Eventueel wordt de computer opnieuw opgestart.
De fabriekstoestand van het systeem herstellen
Als er problemen zijn opgetreden op de computer, die niet herstelbaar zijn met andere methodes, dient u wellicht alles opnieuw te installeren om het
20 - Verkorte handleiding
systeem naar de oorspronkelijke toestand te herstellen. U kunt herstellen vanaf de harde schijf of vanaf de gemaakte hersteldisks.
• Als Windows nog steeds kan worden gestart en de herstelpartitie niet is
verwijderd, zie dan "Herstellen vanuit Windows" op pagina 21
.
• Als u Windows niet meer kunt starten, dan is de originele harde schijf volledig geformatteerd of hebt u een vervangende harde schijf
geplaatst, zie dan "Herstellen vanaf een back-up" op pagina 23 .
Herstellen vanuit Windows
Start Packard BellRecovery Management
• In Start voert u 'Herstel' in en klikt u op Packard Bell Recovery
Management in de lijst met apps.
Er zijn twee opties beschikbaar, Fabrieksinstellingen herstellen (Mijn pc resetten) of Aangepast herstel (Mijn pc vernieuwen).
Fabrieksinstellingen herstellen verwijdert alles op de harde schijven, installeert vervolgens Windows en alle vooraf geïnstalleerde software en stuurprogramma’s. Als u nog toegang hebt tot belangrijke bestanden op de harde schijf, maakt u daar nu back-ups van. Zie "Fabrieksinstellingen herstellen met Packard Bell Recovery Management" op pagina 22 .
Aangepast herstel zal proberen uw bestanden (gebruikersgegevens) te behouden maar zal alle software en stuurprogramma's opnieuw installeren. Software die u hebt geïnstalleerd sinds de aankoop van uw pc zal verwijderd worden (met uitzondering van de software die via Windows
Store geïnstalleerd is). Zie "Aangepast herstellen met Packard Bell
Recovery Management" op pagina 23 .
Herstel - 21
Fabrieksinstellingen herstellen met Packard Bell Recovery Management
1. Klik op Fabrieksinstellingen herstellen .
Pas op: 'Fabrieksinstellingen herstellen' wist alle bestanden op de harde schijf.
2. Het venster PC herstellen wordt geopend.
Illustraties dienen slechts ter verwijzing.
3. Klik op Volgende en kies vervolgens hoe u de bestanden wilt wissen: a.
Verwijder de bestanden wist alle bestanden voordat u de computer herstelt. Dit duurt ongeveer 30 minuten. b.
Station volledig wissen wist het station nadat elk bestand wordt gewist, zodat de bestanden na de herstelpoging niet meer kunnen worden weergegeven. Het wissen van het station duurt veel langer, maximaal 5 uur, maar is veel veiliger aangezien oude bestanden volledig worden verwijderd.
4. Klik op Herstellen .
5. Het herstelproces begint met het opnieuw opstarten van de computer.
Vervolgens worden de bestanden naar de harde schijf gekopieerd.
6. Als de herstelpoging is voltooid, gebruikt u de computer door het proces voor eerste keer starten te herhalen.
22 - Verkorte handleiding
Aangepast herstellen met Packard Bell Recovery Management
1. Klik op Aangepast herstel (gebruikersgegevens behouden) .
2. Het venster PC herstellen wordt geopend.
3. Klik op Volgende en vervolgens op Vernieuwen .
4. Het herstelproces begint met het opnieuw opstarten van de computer.
Vervolgens worden de bestanden naar de harde schijf gekopieerd. Dit duurt ongeveer 30 minuten.
Herstellen vanaf een back-up
Herstellen vanaf een back-up op een usb-station:
1. Zo vindt u de back-up:
2. Sluit het usb-station aan en zet de computer aan.
3. Als het nog niet is ingeschakeld, dient u het F12 Opstartmenu in te schakelen: a. Druk op < F2 > als u de computer opstart. b. Gebruik de linker- en rechterpijltoetsen om het Main te selecteren.
c. Druk op de pijl-omlaag totdat het F12 Boot Menu is geselecteerd.
Druk op < F5 > om deze instelling te veranderen in Enabled . d. Gebruik de linker- en rechterpijltoetsen om het menu Exit te selecteren.
e. Afhankelijk van het type BIOS van de computer, kiest u Save
Changes and Exit of Exit Saving Changes en druk op Enter . Kies
OK of Yes ter bevestiging. f. De computer wordt opnieuw opgestart.
Herstel - 23
4. Druk tijdens het opstarten op < F12 > om het opstartmenu te openen. In het opstartmenu kunt u kiezen vanaf welk station u start, bijvoorbeeld vanaf een usb-station.
a. Selecteer met de pijltoetsen de optie USB Device en druk vervolgens op Enter . b. Windows zal opstarten vanaf de herstelback-up in plaats van de normale opstartprocedure uit te voeren.
5. Selecteer het toetsenbordtype.
6. Kies Troubleshoot en vervolgens het hersteltype: a. Klik op Advanced en vervolgens op System Restore om Microsoft
Systeemherstel te starten:
Microsoft Systeemherstel maakt periodiek een ‘momentopname’ van de systeeminstellingen en bewaart dit als een herstelpunt. In de meeste gevallen van lastig te verhelpen softwareproblemen, kunt u terugkeren naar één van deze herstelpunten om het systeem weer aan de praat te krijgen.
b. Klik op Reset your PC om de herstelpoging te starten:
Reset your PC verwijdert alles op de harde schijven, installeert vervolgens Windows en alle vooraf geïnstalleerde software en stuurprogramma’s. Als u nog toegang hebt tot belangrijke bestanden op de harde schijf, maakt u daar nu back-ups van. Zie "De pc herstellen vanaf de back-up" op pagina 24 .
c. Klik op Refresh your PC om de vernieuwpoging te starten:
Refresh your PC zal proberen uw bestanden (gebruikersgegevens) te behouden maar zal alle software en stuurprogramma's opnieuw installeren. Software die u hebt geïnstalleerd sinds de aankoop van uw pc zal verwijderd worden (met uitzondering van de software die via Windows Store geïnstalleerd is). Zie "De pc vernieuwen vanaf de back-up" op pagina 25 .
De pc herstellen vanaf de back-up
Pas op: Als de pc wordt hersteld, worden alle bestanden op de harde schijf gewist.
1. Het venster PC herstellen wordt geopend.
Illustraties dienen slechts ter verwijzing.
2. Klik op Volgende.
3. Kies het besturingssysteem om te herstellen (normaal gesproken is hier slechts één optie beschikbaar).
24 - Verkorte handleiding
4. Kies om de wijzigingen op de harde schijf te behouden: a. Als u de herstelpartitie hebt verwijderd of andere wijzigingen hebt aangebracht op de partities van de harde schijf en deze wijzigingen wilt houden, kiest u Nee . b. Als u de fabrieksinstellingen van de computer volledig wilt herstellen, kiest u Ja .
5. Kies hoe de bestanden worden gewist: a.
Verwijder de bestanden wist alle bestanden voordat u de computer herstelt. Dit duurt ongeveer 30 minuten. b.
Station volledig wissen wist het station nadat elk bestand wordt gewist, zodat de bestanden na de herstelpoging niet meer kunnen worden weergegeven. Het wissen van het station duurt veel langer, maximaal 5 uur, maar is veel veiliger aangezien oude bestanden volledig worden verwijderd.
6. Klik op Herstellen .
7. Als de herstelpoging is voltooid, gebruikt u de computer door het proces voor eerste keer starten te herhalen.
De pc vernieuwen vanaf de back-up
1. Het venster PC herstellen wordt geopend.
2. Klik op Volgende .
3. Kies het besturingssysteem om te herstellen (normaal gesproken is hier slechts één optie beschikbaar).
4. Klik op Vernieuwen .
5. Het herstelproces begint met het opnieuw opstarten van de computer.
Vervolgens worden de bestanden naar de harde schijf gekopieerd. Dit duurt ongeveer 30 minuten.
Herstel - 25
I
NFORMATIE OVER VOORSCHRIFTEN
P REVENTIE VAN GEHOORBESCHADIGING
Pas op: Onherstelbare gehoorbeschadiging kan het gevolg zijn als een oortelefoon of hoofdtelefoon gedurende langere tijd op hoog volume wordt gebruikt.
- A pleine puissance, l’écoute prolongée du baladeur peut endommager l’oreille de l’utilisateur.
PAS OP tijdens het luisteren
Volg deze instructies om uw gehoor te beschermen.
- Verhoog het volume gelijkmatig totdat u alles helder en comfortabel hoort.
- Verhoog het volumeniveau niet zodra uw gehoor zich heeft aangepast.
- Luister niet gedurende langere tijd op hoog volume naar muziek.
- Zet het geluid niet harder om omgevingsgeluiden buiten te sluiten.
- Zet het geluid zachter als u gesprekken in de buurt niet meer kunt horen.
R ADIO APPARAAT R EGULERINGSBERICHT
Opmerking: Onderstaande informatie over regelgeving is alleen voor modellen met wireless LAN en/of Bluetooth.
I
NFORMATIE
O
VER
R
EGELGEVING
M.
B
.
T
. D
E
D
RAADLOZE
A
DAPTER
USA — FCC and FAA
The FCC with its action in ET Docket 96-8 has adopted a safety standard for human exposure to radio frequency (RF) electromagnetic energy emitted by FCC certified equipment. The wireless adapter meets the Human Exposure limits found in OET Bulletin
65, supplement C, 2001, and ANSI/IEEE C95.1, 1992. Proper operation of this radio according to the instructions found in this manual will result in exposure substantially below the FCC’s recommended limits.
- The following safety precautions should be observed:
Do not touch or move antenna while the unit is transmitting or receiving.
- Do not hold any component containing the radio such that the antenna is very close or touching any exposed parts of the body, especially the face or eyes, while transmitting.
- Do not operate the radio or attempt to transmit data unless the antenna is connected; this behavior may cause damage to the radio.
Use in specific environments:
- The use of wireless adapters in hazardous locations is limited by the constraints posed by the safety directors of such environments.
- The use of wireless adapters on airplanes is governed by the Federal Aviation
Administration (FAA).
- The use of wireless adapters in hospitals is restricted to the limits set forth by each hospital.
Antenna Use
In order to comply with FCC RF exposure limits, low gain integrated antennas should be located at a minimum distance of 20 cm (8 inches) or more from the body of all persons or at a minimum distance as specified by the FCC module grant conditions. FCC grants can be viewed from the FCC Equipment Authorization website at https://fjallfoss.fcc.gov/ oetcf/eas/reports/GenericSearch.cfm by entering the FCC ID printed on the module label.
26 - Verkorte handleiding
Explosive Device Proximity Warning
Warning: Do not operate a portable transmitter (including this wireless adapter) near unshielded blasting caps or in an explosive environment unless the transmitter has been modified to be qualified for such use
Antenna Warnings
Warning: To comply with the FCC and ANSI C95.1 RF exposure limits, it is recommended that for the wireless adapter installed in a desktop or portable computer, the antenna for this wireless adapter to be installed so as to provide a separation distance of at least 20 cm (8 inches) from all persons or at the minimum distance as specified by the module grant conditions. FCC grants can be viewed from the FCC Equipment Authorization website at https://fjallfoss.fcc.gov/oetcf/eas/ reports/GenericSearch.cfm by entering the FCC ID printed on the module label.
Warning: The wireless adapter is not designed for use with high-gain directional antennas.
Use On Aircraft Caution
Caution: Regulations of the FCC and FAA prohibit airborne operation of radiofrequency wireless devices (wireless adapters) because their signals could interfere with critical interfere with critical aircraft instruments.
Local Restrictions on 802.11a, 802.11b, 802.11g and 802.11n Radio Usage
Caution: Due to the fact that the frequencies used by 802.11a, 802.11b, 802.11g and
802.11n wireless LAN devices may not yet be harmonized in all countries, 802.11a,
802.11b, 802.11g and 802.11n products are designed for use only in specific countries, and are not allowed to be operated in countries other than those of designated use. As a user of these products, you are responsible for ensuring that the products are used only in the countries for which they were intended and for verifying that they are configured with the correct selection of frequency and channel for the country of use. Any deviation from the permissible power and frequency settings for the country of use is an infringement of national law and may be punished as such.
Wireless Interoperability
The wireless adapter is designed to be interoperable with other wireless LAN products that are based on direct sequence spread spectrum (DSSS) radio technology and to comply with the following standards:
- IEEE Std. 802.11b compliant Standard on Wireless LAN
- IEEE Std. 802.11g compliant Standard on Wireless LAN
- IEEE Std. 802.11a compliant Standard on Wireless LAN (applies to devices supporting 802.11a)
- IEEE Std. 802.11n draft 2.0 compliant on Wireless LAN
- Wireless Fidelity certification, as defined by the Wi-Fi Alliance
The Wireless Adapter and Your Health
The wireless adapter, like other radio devices, emits radio frequency electromagnetic energy. The level of energy emitted by the wireless adapter, however, is less than the electromagnetic energy emitted by other wireless devices such as mobile phones. The wireless adapter operates within the guidelines found in radio frequency safety standards and recommendations. These standards and recommendations reflect the consensus of the scientific community and result from deliberations of panels and committees of scientists who continually review and interpret the extensive research literature. In some situations or environments, the use of the wireless adapter may be restricted by the proprietor of the building or responsible representatives of the applicable organization.
Examples of such situations may include:
- Using the wireless adapter on board airplanes, or
Informatie over voorschriften - 27
- Using the wireless adapter in any other environment where the risk of interference with other devices or services is perceived or identified as being harmful.
If you are uncertain of the policy that applies to the use of wireless adapters in a specific organization or environment (an airport, for example), you are encouraged to ask for authorization to use the adapter before you turn it on.
FCC Radio Frequency Interference Requirements (applies to device supporting
802.11a)
This device is restricted to indoor use due to its operation in the 5.15 to 5.25 GHz and
5.470 to 5.725 GHz frequency ranges. FCC requires this product to be used indoors for the frequency ranges 5.15 to 5.25 GHz and 5.470 to 5.725 GHz to reduce the potential for harmful interference to co-channel mobile satellite systems. High power radars are allocated as primary users of the 5.25 to 5.35 GHz and 5.65 to 5.85 GHz bands. These radar stations can cause interference with and /or damage this device. No configuration controls are provided for this wireless adapter allowing any change in the frequency of operations outside the FCC grant of authorization for U.S operation according to Part
15.407 of the FCC rules.
USA — Federal Communications Commission (FCC)
This device complies with Part 15 of the FCC Rules. Operation of the device is subject to the following two conditions:
- This device may not cause harmful interference.
- This device must accept any interference that may cause undesired operation.
Note: The radiated output power of the adapter is far below the FCC radio frequency exposure limits. Nevertheless, the adapter should be used in such a manner that the potential for human contact during normal operation is minimized. To avoid the possibility of exceeding the FCC radio frequency exposure limits, you should keep a distance of at least 20 cm between you (or any other person in the vicinity), or the minimum separation distance as specified by the FCC grant conditions, and the antenna that is built into the computer. Details of the authorized configurations can be found at http://www.fcc.gov/oet/ea/ by entering the FCC ID number on the device.
Interference Statement
This wireless adapter has been tested and found to comply with the limits for a Class B digital device, pursuant to Part 15 of the FCC Rules. These limits are designed to provide reasonable protection against harmful interference in a residential installation. This wireless adapter generates, uses, and can radiate radio frequency energy. If the wireless adapter is not installed and used in accordance with the instructions, the wireless adapter may cause harmful interference to radio communications. There is no guarantee, however, that such interference will not occur in a particular installation. If this wireless adapter does cause harmful interference to radio or television reception (which can be determined by turning the equipment off and on), the user is encouraged to try to correct the interference by taking one or more of the following measures:
- Reorient or relocate the receiving antenna of the equipment experiencing the interference.
- Increase the distance between the wireless adapter and the equipment experiencing the interference.
- Connect the computer with the wireless adapter to an outlet on a circuit different from that to which the equipment experiencing the interference is connected.
- Consult the dealer or an experienced radio/TV technician for help.
Note: The adapter must be installed and used in strict accordance with the manufacturer's instructions as described in the user documentation that comes with the product. Any other installation or use will violate FCC Part 15 regulations.
28 - Verkorte handleiding
Canada — Industry Canada (IC)
This device complies with RSS210 of Industry Canada. Cet appareil se conforme à
RSS210 de Canada d'Industrie.
Caution: When machine supports and using IEEE 802.11a wireless LAN, this product is restricted to indoor use due to its operation in the 5.15- to 5.25 GHz frequency range. Industry Canada requires this product to be used indoors for the frequency range of 5.15 GHz to 5.25 GHz to reduce the potential for harmful interference to co-channel mobile satellite systems. High power radar is allocated as the primary user of the 5.25 to 5.35 GHz and 5.65 to 5.85 GHz bands. These radar stations can cause interference with and/or damage to this device. The maximum allowed antenna gain for use with this device is 6dBi in order to comply with the
E.I.R.P limit for the 5.25 to 5.35 and 5.725 to 5.85 GHz frequency range in point-topoint operation. To comply with RF exposure requirements all antennas should be located at a minimum distance of 20 cm, or the minimum separation distance allowed by the module approval, from the body of all persons.
Attention : l’utilisation d’un réseau sans fil IEEE802.11a est réstreinte à une utilisation en intérieur à cause du fonctionement dans la bande de fréquence 5,15 -
5,25 GHz. Industry Canada requiert que ce produit soit utilisé à l’intérieur des bâtiments pour la bande de fréquence 5,15 - 5,25 GHz afin de réduire les possibilités d’interférences nuisibles aux canaux co-existants des systèmes de transmission satellites. Les radars de puissances ont fait l’objet d’une allocation primaire de fréquences dans les bandes 5,25 - 5,35 GHz et 5 65 - 5 85 GHz. Ces stations radar peuvent créer des interférences avec ce produit et/ou lui être nuisible. Le gain d’antenne maximum permissible pour une utilisation avec ce produit est de 6 dBi afin d’être conforme aux limites de puissance isotropique rayonnée équivalente (P.I.R.E.) applicable dans les bandes 5,25 - 5,35 GHz et 5,725 - 5,85 GHz en fonctionement point-à-point. Se pour conformer aux conditions d'exposition de RF toutes les antennes devraient être localisées à une distance minimum de 20 cm, ou la distance de séparation minimum permise par l'approbation de module, du corps de toutes les personnes.
This Class B digital apparatus complies with Canadian ICES-003.
Cet appareil numérique de la classe B est conforme a la norme NMB-003 du Canada.
"To prevent radio interference to the licensed service, this device is intended to be operated indoors and away from windows to provide maximum shielding. Equipment (or its transmit antenna) that is installed outdoors is subject to licensing."
« Pour empêcher que cet appareil cause du brouillage au service faisant l'objet d'une licence, il doit être utilisé a l'intérieur et devrait être placé loin des fenêtres afin de fournir un écran de blindage maximal. Si le matériel (ou son antenne d'émission) est installé à l'extérieur, il doit faire l'objet d'une licence. »
Europese Unie
Lijst van landen waarop dit van toepassing is
Dit product moet worden gebruikt conform de voorschriften en wetten van het land waarin het wordt gebruikt. Voor meer informatie neemt u contact op met het plaatselijke kantoor van het land van gebruik. Zie http://ec.europa.eu/enterprise/rtte/implem.htm voor de nieuwste landenlijst.
Informatie over voorschriften - 29
Lijst met landcodes
Deze apparatuur mag in de volgende landen worden gebruikt:
Land
ISO 3166
2lettercode
Land
Oostenrijk AT
België
Cyprus
Tsjechië
Denemarken DK
Estland EE
Finland
Frankrijk
FI
FR
BE
CY
CZ
ISO 3166
2-
Duitsland DE
Griekenland GR
Hongarije
Ierland
HU
IE
Italië
Letland
Litouwen
Luxemburg
IT
LV
LT
LU lettercode
Land
Malta
Nederland
Polen
Portugal
Slowakije
Slovenië
Spanje
Zweden
MT
SK
SL
ES
SE
NL
PL
PT
ISO 3166
2lettercode
Land
ISO 3166
2lettercode
Verenigd
Koninkrijk
IJsland
GB
IS
Liechtenstein LI
Noorwegen NO
Zwitserland CH
Bulgarije BG
Roemenië
Turkije
RO
TR
De lage bandbreedte 5,15-5,35 GHz is uitsluitend voor gebruik binnenshuis.
Dit apparaat in overeenstemming is met de essentiële eisen van richtlijn 1999/5/EC. Zie
Verklaringen van overeenstemming met regelgeving van de Europese Unie, en voor meer details kijk in de bijgesloten Verklaring van overeenstemming.
English
Č esky [Czech]
Daansk [Danish]
Deutsch
[German]
Eesti [Estonian]
Español
[Spanish]
Ελληνικά
[Greek]
Hereby, ACER INC., declares that this devise is in compliance with the essential requirements and other relevant provisionns of Directive 1999/5/EC.
ACER INC. tímto prohlašuje, že toto za ř ízení je ve shod ě se základními požadavky a dalšími p ř íslušnými ustanoveními sm ě rnice 1999/5/ES.
Undertegnede ACER INC. erklærer herved, at følgende udstyr overholder de væsentlige krav og øvrige relevante krav i direktiv 1999/5/EF.
Hiermit erklärt ACER INC., dass sich das Gerät Radiolan in
Übereinstimmung mit den grundlegenden Anforderungen und den übrigen einschlägigen Bestimmungen der Richtlinie
1999/5/EG befindet.
Käesolevaga kinnitab ACER INC. seadme vastavust direktiivi
1999/5/EÜ põhinõuetele ja nimetatud direktiivist tulenevatele teistele asjakohastele sätetele.
Por medio de la presente ACER INC. declara que el dispositivo cumple con los requisitos esenciales y cualesquiera otras disposiciones aplicables o exigibles de la
Directiva 1999/5/CE.
∆ια του παρόντος η ACER INC. δηλώνει ότι η παρούσα
συσκευή συ µµ ορφώνεται προς τις ουσιώδεις απαιτήσεις και
τις λοιπές διατάξεις της Οδηγίας 1999/5/ ΕΚ .
30 - Verkorte handleiding
Français
[French]
Íslenska
[Icelandic]
Itaaliano [Italian]
Latviski [Latvian]
Lietuvi
[Lithuanian]
Malti [Maltese]
Magyar
[Hungarian]
Nederlands
[Dutch]
Norsk ų
[Norwegiann]
Polski [Polish]
Português
[Portuguese]
Slovensko
[Slovenian]
Par la présente ACER INC. déclare que cet appareil est conforme aux exigences essentielles et aux autres dispositions pertinentes de la directive 1999/5/CE.
Hér með lýsir ACER INC. yfir því að er í samræmi við grunnkröfur og aðrar kröfur, sem gerða r eru í tilskipun
1999/5/EC.
Con la presente ACER INC. dichiara che questo dispositivo è conforme ai requisiti essenziali ed alle altre disposizioni pertinenti stabilite dalla direttiva 1999/5/CE.
Ar šo ACER INC. deklar ē , ka š ī ier ī ce atbilst Direkt ī vas
1999/5/EK b ū tiskaj ā m pras ī b ā m un citiem ar to saist ī tajiem noteikumiem.
Šiuo ACER INC. deklaruoja, kad šis į renginys atitinka esminius reikalavimus ir kitas 1999/5/EB Direktyvos nuostatas.
Hawnhekk, ACER INC., jiddikjara li dan jikkonforma mal- ti ijiet essenzjali u ma provvedimenti o rajn relevanti li he mm fid-Dirrettiva 1999/5/EC.
Alulírott, ACER INC. nyilatkozom, hogy a készülék megfelel a vonatkozó alapveto követelményeknek és az 1999/5/EC irányelv egyéb eloírásainak.
Hierbij verklaart ACER INC. dat het toestel voldoet aan de essentiële eisen en de andere relevante bepalingen van richtlijn 1999/5/EG.
ACER INC. erklærer herved at utstyret er i samsvar med de grunnleggende krav og øvrige relevante krav i direktiv
1999/5/EF.
Niniejszym ACER INC. o ś wiadcza, ż e urz ą dzenie jest zgodne z zasadniczymi wymogami oraz pozosta ł ymi stosownymi postanowieniami Dyrektywy 1999/5/EC.
ACER INC. declara que este dispostivo está conforme com os requisitos essenciais e outras disposições da Directiva
1999/5/CE.
ACER INC. izjavlja, da je ta naprava skladna z bistvenimi zahtevami in ostalimi relevantnimi dolo č ili Direktive
1999/5/ES.
Informatie over voorschriften - 31
Slovensky
[Slovak]
Suomi [Finnish]
Svenska
[Swedish]
ACER INC. týmto vyhlasuje, že zariadenie sp ĺň a základné požiadavky a všetky príslušné ustanovenia Smernice
1999/5/ES.
ACER INC. vakuuttaa täten että tämä laite on direktiivin 1999/
5/EY oleellisten vaatimusten ja sitä koskevienn direktiivin muiden ehtojen mukainen.
Härmed intygar ACER INC. att denna enhet står i
överensstämmelse med väsentliga egenskapskrav och
övriga relevanta bestämmelser som framgår av direktiv
1999/5/EG.
France
Pour la France métropolitaine :
2,400 - 2,4835 GHz (Canaux 1à 13) autorisé en usage intérieur
2,400 - 2,454 GHz (canaux 1 à 7) autorisé en usage extérieur
Pour la Guyane et la Réunion :
2,400 - 2,4835 GHz (Canaux 1à 13) autorisé en usage intérieur
2,420 - 2,4835 GHz (canaux 5 à 13) autorisé en usage extérieur
Pour tout le territoire Français :
Seulement 5,15 -5,35 GHz autorisé pour le 802.11a
L'utilisation de cet equipement (2,4 GHz WLAN) est soumise à certaines restrictions :
- La puissance maximale autorisée en intérieur est de 100 mW pour 2400 - 2483,5 MHz.
- La puissance maximale autorisée est de 100 mW en extérieur pour 2400 - 2454 MHz.
- La puissance maximale autorisée est de 10 mW en extérieur, 2454 - 2483,5 MHz.
Pour les dernières restrictions, voir http://www.art-telecom.fr.
Italy
The use of these equipments is regulated by:
1.D.L.gs 1.8.2003, n. 259, article 104 (activity subject to general authorization) for outdoor use and article 105 (free use) for indoor use, in both cases for private use.
2.D.M. 28.5.03, for supply to public of RLAN access to networks and telecom services.
L’uso degli apparati è regolamentato da:
1.D.L.gs 1.8.2003, n. 259, articoli 104 (attività soggette ad autorizzazione generale) se utilizzati al di fuori del proprio fondo e 105 (libero uso) se utilizzati entro il proprio fondo, in entrambi i casi per uso private.
2.D.M. 28.5.03, per la fornitura al pubblico dell’accesso R-LAN alle reti e ai servizi di telecomunicazioni.
Belgium
Dans le cas d'une utilisation privée, à l'extérieur d'un bâtiment, au-dessus d'un espace public, aucun enregistrement n'est nécessaire pour une distance de moins de 300 m.
Pour une distance supérieure à 300 m un enregistrement auprès de l'IBPT est requise.
Pour les enregistrements et licences, veuillez contacter l'IBPT.
In geval van privé-gebruik, buiten een gebouw, op een openbare plaats, is geen registratie nodig, wanneer de afstand minder dan 300 m is. Voor een afstand groter dan 300 m is een registratie bij BIPT vereist. Voor registraties en licenties, gelieve BIPT te contacteren.
32 - Verkorte handleiding
Brazil
Este equipamento opera em caráter secundário, isto é, não tem direito a proteção contra interferência prejudicial, mesmo de estações do mesmo tipo, e não pode causar interferência a sistemas operando em caráter primário.
Pakistan
Pakistan Telecommunication Authority (PTA) Approved
Morocco
The operation of this product in the radio channel 2 (2417 MHz) is not authorized in the following cities: Agadir, Assa-Zag, Cabo Negro, Chaouen, Goulmima, Oujda, Tan Tan,
Taourirt, Taroudant and Taza.
The operation of this product in the radio channels 4, 5, 6 and 7 (2425 - 2442 MHz) is not authorized in the following cities: Aéroport Mohamed V, Agadir, Aguelmous, Anza,
Benslimane, Béni Hafida, Cabo Negro, Casablanca, Fès, Lakbab, Marrakech, Merchich,
Mohammédia, Rabat, Salé, Tanger, Tan Tan, Taounate, Tit Mellil, Zag.
Japan
5 GHz 帯は室内でのみ使用のこと
Korea
당해 무선설비는 운용 중 전파혼신 가능성이 있음
Taiwan
第十二條
經型式認證合格之低功率射頻電機,非經許可,公司、商號或使用者均不得擅自變更頻
率、加大功率或變更原設計之特性及功能。
第十四條
低功率射頻電機之使用不得影響飛航安全及干擾合法通信 ; 經發現有干擾現象時,應立即
停用,並改善至無干擾時方得繼續使用。
前項合法通信,指依電信法規定作業之無線通信。
低功率射頻電機須忍受合法通信或工業、科學及醫療用電波輻射性電機設備之干擾。
A ANPASSINGEN VAN HET PRODUCT
CE-keurmerk
Packard Bell kan niet aansprakelijk worden gesteld voor ongeoorloofde wijzigingen die door de gebruiker zijn aangebracht en de gevolgen daarvan, welke de productconformiteit met het CE-keurmerk beïnvloeden.
Storing op radiofrequenties
De fabrikant is niet aansprakelijk voor storingen in radio- of TV-ontvangst als gevolg van ongeoorloofde wijzigingen in deze apparatuur.
A
ANSLUITINGEN EN EXTERNE AARDINGEN
PELV (Protected Extra Low Voltage)
Om de veiligheid van de apparatuur bij zeer lage spanningen te kunnen handhaven, mogen op de externe poorten alleen apparaten worden aangesloten waarvan de netvoeding en het zwakstroomgedeelte galvanisch van elkaar gescheiden zijn.
SELV (Safety Extra Low Voltage)
Alle in- en uitgangen van dit apparaat voldoen aan de SELV-norm (Safety Extra Low
Voltage).
Externe aardverbindingen
Om elektrische schokken te voorkomen, moeten alle lokale (tot één kantoor behorende) computers en ondersteunende apparaten op dezelfde elektrische groep van het gebouw worden aangesloten. Controleer eventueel de bedrading van het gebouw om uit te sluiten dat de apparatuur extern wordt geaard.
Informatie over voorschriften - 33
Stroomvoorziening gebouw
Sluit de apparatuur alleen aan op een stroomvoorziening die voldoet aan de huidige voorschriften in uw woonplaats. In Nederland en België gaat het dan om de IEEvoorschriften.
V OEDING EN KABELS
Voeding
Op de voedingsingang en -uitgang (indien aanwezig) staat een gevaarlijke spanning.
U dient de stekker van de netkabel uit het stopcontact te halen en de accu te verwijderen om de apparatuur van de netspanning te ontkoppelen. Zorg daarom dat de apparatuur in de buurt van het stopcontact is opgesteld en dat het stopcontact gemakkelijk te bereiken is.
Spanning: Zie het voedingslabel aan de onderkant van de computer en zorg dat de adapter overeenkomt met de opgegeven spanning.
Onder geen voorwaarde mag de voedingseenheid door de gebruiker worden gedemonteerd. De voeding bevat geen onderdelen die u zelf kunt vervangen. In de voedingseenheid bestaan gevaarlijke spanningen die ernstig lichamelijk letsel kunnen veroorzaken.
Een defecte voedingseenheid dient u aan uw leverancier te retourneren.
Stroomkabels en stekker
Dit product vereist een geaarde stroomkabel en stekker. De stekker past alleen in een geaard stopcontact. Zorg dat het stopcontact correct geaard is voordat u de stekker insteekt. Plaats de stekker niet in een stopcontact zonder aarde. Neem contact op met uw elektricien voor details.
De kabel mag maximaal 2,5 meter lang zijn. Om elektrische schokken te voorkomen, mag u de aarding van de netkabel nooit verwijderen of veranderen. Vervang de netkabel als deze beschadigd is. Neem voor de goede vervangingskabel contact op met uw leverancier. In Europa moet de voedingskabel geschikt zijn voor 250 V AC, minimaal 10
A. De stekker moet voorzien zijn van een internationaal keurmerk. De kabel moet kunnen worden gebruikt in het land van de eindgebruiker. Neem in geval van twijfel over het soort kabel contact op met uw leverancier.
Kabels
Voor kabels die niet zijn meegeleverd in de productverpakking:
De EMC-eigenschappen van het systeem worden alleen gegarandeerd als de kabel en interface zijn voorzien van efficiënte afscherming.
Voor toepassingen van het type USB, IEEE1394, serieel, printer, game, analoge of digitale audio/video, PS2, TV of FM-antenne, en voor alle soorten hogesnelheidsinterfaces in het algemeen is het gebruik van afgeschermde interfacekabels vereist.
Gebruik uitsluitend kabels van het type 26AWG of hoger (UL-listed).
Alleen Ethernet-netwerkkabels of RTC-modemkabels mogen een lengte van meer dan
3 meter hebben.
Packard Bell raadt u aan een klem met ferrietkern aan te brengen om iedere kabel die uw
-computer verbindt met een hardwareapparaat dat niet bij uw computer is geleverd.
- Ferrietinformatie: 28A-2029 van Steward (twee lussen)
Voor de productcertificering heeft Packard Bell de volgende soorten kabels gebruikt:
- USB 2.0-gecertificeerde kabels van Hama 46778
- Afgeschermde IEEE 1394 FireWire van Hama 50011
- Afgeschermde RCA-RCA audio/videokabels van Thomson KHC001M, KHC012M,
KHC028M
- Afgeschermde stereo-audiokabels van Hama 43330H, 42714H
34 - Verkorte handleiding
Hittevorming en draagbare computers
Bij langdurig gebruik kunnen de netadapter en de onderzijde van de computer heet worden. Raak deze delen daarom niet langer dan noodzakelijk aan.
K
AP VAN DE SYSTEEMKAST VERWIJDEREN EN TERUGPLAATSEN
Voordat u de systeemkast opent voor werkzaamheden in de computer, moet u de voedingskabels en modemkabels loskoppelen en de accu verwijderen of uitschakelen.
Pas op: Bij langdurig gebruik kunnen sommige onderdelen in de computer heet worden.
Daarna moet u de systeemkast weer sluiten voordat u de voedingskabel aansluit en de computer inschakelt.
V ERKLARING LASERPRODUCT
De in uw computer geïnstalleerde optische instrumenten zijn getest en voldoen aan de desbetreffende eisen van de International Electrotechnical Commission IEC60825-1 en de Europese norm EN60825-1 voor laserproducten van klasse 1.
Laserproducten van klasse 1 worden als ongevaarlijk beschouwd. De optische apparaten zijn zo ontworpen dat de gebruiker tijdens normaal gebruik of voorgeschreven onderhoud nooit aan laserstraling boven het niveau van klasse 1 wordt blootgesteld.
De in uw computer geïnstalleerde optische instrumenten zijn alleen bedoeld als onderdeel van een elektronisch product en voldoen daarom niet aan de desbetreffende eisen van de Code of Federal Regulation Sec. 1040.10 en Sec. 1040.11 voor
VOLLEDIGE laserproducten.
Omdat blootstelling aan laserstraling buitengewoon gevaarlijk is, mag de gebruiker in geen geval proberen de laser te demonteren.
V ERPAKKING
De verpakking van dit product voldoet aan de voorwaarden van de Europese milieurichtlijn 94/62/EC van 20 december 1994 en het overeenkomstige Franse decreet
98-638 van 20 juli 1998.
V OLDOET AAN R USSISCHE REGULERINGSCERTIFICATIE
Informatie over voorschriften - 35
O
MGEVING
W IJ ZIJN BETROKKEN BIJ HET BESCHERMEN VAN HET MILIEU
Het milieu is een belangrijke factor van onze producten.
Packard Bell heeft zich ertoe verplicht de milieuschade van haar producten te beperken tijdens de hele gebruiksduur van de producten.
Vanaf de ontwerpfase wordt dankzij een uiterst strikt aankoopbeleid maximale aandacht geschonken aan elektronische onderdelen om hun gehalte aan zware metalen (zoals lood, cadmium, chroom, kwik, enzovoort) te beperken. Onze leveranciers moeten voor elk onderdeel van de producten aan alle voorschriften voldoen.
Wat het vernietigen van de producten op het einde van de levensduur betreft, zijn maatregelen genomen om het recyclen van al onze producten van tevoren in te plannen en te vergemakkelijken. Alle kunststof onderdelen van meer dan 25 gram in Packard Bellproducten hebben daarom het ISO 11469-label. Dit label maakt snelle identificatie van het materiaal mogelijk en vereenvoudigt valorisatie. Hetzelfde geldt voor onze desktopcomputers, waarbij de schroeven zijn vervangen door clips om eenvoudige demontage mogelijk te maken.
P RODUCT WEGGOOIEN
Volgens de richtlijn 2002/96/EG voor afval van elektrische en elektronische apparaten (AEEA) moeten elektrische en elektronische producten gescheiden van normaal huishoudelijk afval worden verwerkt.
Dit bevordert hergebruik en recycling en vermindert de hoeveelheid te verwerken afval en daarmee de benodigde ruimte op het stortterrein. Het logo met de doorgekruiste kliko herinnert u eraan dat deze producten gescheiden moeten worden aangeboden voor verwerking. Deze regels gelden voor alle Packard Bell-producten en alle accessoires, zoals een toetsenbord, muis, luidsprekers, afstandsbediening etc. Als u dergelijke producten wilt weggooien, zorgt u voor een correcte recycling volgens de richtlijnen van uw gemeente of levert u de oude apparatuur bij uw winkel in. Ga voor meer informatie naar www.packardbell.com/ recycling .
Batterijen/accu’s weggooien (indien van toepassing)
Verwijder de batterijen/accu’s voordat u uw apparatuur weggooit. Volgens Europese wetgeving moeten batterijen/accu’s afzonderlijk van het huishoudvuil worden weggegooid. Gooi gebruikte batterijen/accu’s niet in de vuilnisbak. Breng ze naar speciale inzamelpunten of vraag uw leverancier of gemeente om informatie. Mede door uw inspanningen wordt een veilige inzameling, recycling en vernietiging van gebruikte batterijen/accu’s mogelijk, wordt het milieu beschermd en worden gezondheidsrisico's verkleind.
Pas op: Explosiegevaar indien de batterij wordt vervangen door een verkeerd soort batterij. Voer gebruikte batterijen af volgens de instructies.
ENERGY STAR
De met ENERGY STAR gemarkeerde producten van Packard Bell besparen geld doordat wordt bespaard op energiekosten en sparen het milieu zonder functies of prestaties in te boeten. Packard Bell presenteert haar klanten trots producten met de ENERGY STAR-markering.
36 - Verkorte handleiding
Wat is ENERGY STAR?
Producten met de markering ENERGY STAR gebruiken minder energie en voorkomen de uitstoot van broeikasgassen, doordat ze voldoen aan de strikte richtlijnen voor energieefficiëntie van de U.S. Environmental Protection Agency. Het is de doelstelling van
Packard Bell om wereldwijd producten en diensten te bieden die klanten helpen geld en energie te besparen en de kwaliteit van ons milieu te verbeteren. Hoe meer energie we kunnen besparen door hogere energie-efficiëntie, hoe meer we broeikasgassen kunnen verminderen en daarmee het risico op klimaatverandering. Voor meer informatie, zie www.energystar.gov
of www.energystar.gov/powermanagement .
Opmerking : De informatie in deze sectie is wellicht niet van toepassing op uw computer.
Met ENERGY STAR gemarkeerde producten van Packard Bell:
- Produceren minder warmte en reduceren de noodzaak van koeling, en een warmer klimaat.
- Automatisch de "slaapstand beeldscherm" en "slaapstand computer" activeren na
10 en 30 minuten van geen activiteit.
- Wek de computer uit de slaapstand door op het toetsenbord te drukken of de muis te bewegen.
- Computers besparen meer dan 80% energie in de "slaapstand".
ENERGY STAR en de ENERGIE STAR-markering zijn in de V.S. gedeponeerde merken.
Omgeving - 37
S
OFTWARELICENTIE
Opmerking: De meeste softwaretoepassingen zijn al op uw Packard Bell -computer geïnstalleerd. Deze software is klaar voor gebruik of installatie. Sommige titels werken echter alleen met een CD of DVD. U vindt deze discs in de computerverpakking.
Packard Bell Gebruiksrechtovereenkomst (CD-ROM- en/of DVD-ROM-producten). Dit is een kopie van het originele licentiebewijs. Bewaar dit belangrijke document.
Belangrijk!
Lees dit zorgvuldig door voordat u de software installeert.
Onderstaande gebruiksrechtovereenkomst geldt voor u. Dit is een rechtsgeldige overeenkomst tussen u (als eindgebruiker of rechtspersoon) en Packard Bell. Door het installeren van de software stemt u ermee in gebonden te zijn aan de bepalingen van deze overeenkomst. Als u niet instemt met de voorwaarden van deze overeenkomst, retourneert u het complete computersysteem, eventuele ongeopende softwarepakket(ten) en de bijbehorende items (waaronder documentatiemateriaal of andere verpakkingen) op de plaats van aankoop. U krijgt dan uw geld volledig terug.
P ACKARD B ELL SOFTWARELICENTIE
1. Licentieverlening
Deze Packard Bell Gebruiksrechtovereenkomst (het “Gebruiksrecht”) verleent u het recht
één exemplaar van de hierboven gespecificeerde Packard Bell -SOFTWARE (die kan bestaan uit ten minste één CD of DVD) te gebruiken op één stand-alone computer, met dien verstande dat de SOFTWARE op elk willekeurig moment slechts op één computer tegelijk in gebruik is. Indien u meerdere gebruiksrechten voor de SOFTWARE bezit, mag u te allen tijde net zoveel kopieën van de SOFTWARE in gebruik hebben als u gebruiksrechten hebt. “Gebruik” van de SOFTWARE op een computer betekent het laden van de SOFTWARE in het tijdelijke geheugen (d.w.z. het RAM) en de installatie in het permanente geheugen (d.w.z. de harde schijf, een CD/DVD of ander opslagmedium) van die computer. Gebruik omvat niet de installatie van een kopie op een netwerkserver met als enig doel het distribueren naar andere computers. Indien het verwachte aantal gebruikers van de SOFTWARE het aantal gebruiksrechten zal overtreffen, dient u een redelijke methode of procedure in gebruik te nemen om te zorgen dat het aantal personen dat gezamenlijk van de SOFTWARE gebruik maakt, niet het aantal gebruiksrechten overtreft. Indien de SOFTWARE op een harde schijf of een ander opslagmedium wordt geïnstalleerd (afgezien van een netwerkserver) en één persoon meer dan 80% van de tijd gebruik maakt van die computer, dan mag diegene de SOFTWARE ook op een draagbare computer of thuiscomputer gebruiken.
2. Copyright
De SOFTWARE is eigendom van Packard Bell of haar leveranciers en wordt beschermd door de auteurswetten van de Verenigde Staten van Amerika en internationale verdragsbepalingen. Daarom moet u de SOFTWARE behandelen als ieder ander materiaal waarop auteursrechten rusten (bijv. een boek of een muziekopname) uitgezonderd van het feit dat u het CD- en/of DVD-gedeelte van de SOFTWARE, indien aanwezig, op één harde schijf mag zetten mits u het origineel alleen voor backup- of archiefdoeleinden gebruikt. Het is niet toegestaan de CD en/of DVD van de SOFTWARE of het bijbehorende documentatiemateriaal te kopiëren.
3. Andere beperkingen
Het is u niet toegestaan de SOFTWARE te verhuren of te leasen, maar u mag de
SOFTWARE en het bijbehorende documentatiemateriaal overdragen op een permanente basis mits u daarbij alle kopieën overdraagt, en indien de verkrijger de bepalingen van
38 - Verkorte handleiding
deze overeenkomst aanvaardt. Het is u niet toegestaan de SOFTWARE te reverseengineeren, decompileren of te disassembleren. Elke overdracht moet mede omvatten de meest recente update en alle eerdere versies.
L ICENTIE INFORMATIE S OFTWARE V AN D ERDEN OF V RIJE S OFTWARE
Voorgeïnstalleerde, geïntegreerde of op andere wijze gedistribueerde software op de door Packard Bell geleverde producten bevat vrije software of software van derden (de
"vrije software"), onder licentie van de GNU General Public License (de "GPL"). Vrije software is als zodanig aangeduid. Het kopiëren, distribueren en/of modificeren van de vrije software moet conform de voorwaarden van de GPL plaatsvinden.
De vrije software wordt gedistribueerd in de hoop zijn nut te bewijzen, echter ZONDER
ENKELE GARANTIE; zelfs geen impliciete garantie met betrekking tot verkoopbaarheid of geschiktheid voor enigerlei doel. De bepalingen van de GNU Public License zijn altijd van toepassing. Op http://www.gnu.org vindt u een exemplaar van de GPL. U kunt hiervoor ook de Free Software Foundation, Inc. aanschrijven. Het adres van de Free
Software Foundation, Inc is: 59 Temple Place - Suite 330, Boston, MA, 02111-1307, USA.
Gedurende een periode van drie (3) jaar na ontvangst van deze software kunt u na een schriftelijke aanvraag gratis, uitgezonderd de kosten van de media, verzending en handling, een volledige versie van de broncode van de vrije software krijgen onder de voorwaarden van de GPL.
Neem voor eventuele vragen contact met ons op. Ons postadres is 8F, 88, Sec. 1, Hsin
Tai Wu Rd., Hsichih, New Taipei City 221, Taiwan.
Part No.:
Ver.: 02.01.02
Softwarelicentie - 39
Brukerhåndbok
Packard Bell EasyNote LV
INNHOLDSFORTEGNELSE
Trådløs tilkobling................................................ 3
Registrering ....................................................... 3
Programvareinstallasjon .................................... 4
Gjenoppretting ................................................... 4
Har du problemer?............................................. 4
Visning ovenfra – skjerm ................................... 5
Visning ovenfra – tastatur .................................. 6
Spesialtaster............................................... 6
Frontvisning ....................................................... 9
Venstre visning .................................................. 9
Høyre visning................................................... 10
Bunnvisning ..................................................... 11
Pekeplate – grunnleggende............................. 12
Pekeplategester............................................... 12
Opprette en sikkerhetskopi for gjenoppretting . 13
Gjenopprette systemet..................................... 16
Returnere systemet til fabrikktilstanden.... 20
Gjenopprette fra Windows ........................ 20
Gjenopprette fra en sikkerhetskopi for gjenoppretting ........................................... 22
INNHOLDSFORTEGNELSE - 1
Copyright © 2012.
Med enerett.
Packard Bell EasyNote LV Brukerhåndbok
Opprinnelig utgave: 20. Juli 2012
Bruk denne plassen til å skrive ned viktig informasjon om datamaskinen din.
Produktnavn: . . . . . . . . . . . . . . . . . . . . . . . . . . . . . . . .
Serienummer: . . . . . . . . . . . . . . . . . . . . . . . . . . . . . . .
Innkjøpsdato: . . . . . . . . . . . . . . . . . . . . . . . . . . . . . . . .
Innkjøpssted: . . . . . . . . . . . . . . . . . . . . . . . . . . . . . . . .
Besøk registration.packardbell.com
og oppdag fordelene med å være Packard
Bellkunde.
Kommentar: Alle bilder er kun for referanseformål. Den faktiske konfigurasjonen kan variere.
2 - Brukerhåndbok
S
T A R T E D A T A M A S K I N E N
Takk for at du kjøpte denne Packard Bell-datamaskinen!
Hensikten med denne håndboken er å gjøre deg kjent med funksjonene i datamaskinen og hjelpe deg å opparbeide erfaring i databehandling.
Etter at du har satt opp og startet datamaskinen, som vist i oppsettinstruksjoner, får du spørsmål som forenkler tilkobling til Internett.
Datamaskinen vil deretter konfigurere den installerte programvaren.
T
RÅDLØS TILKOBLING
Hvis du vil koble til et trådløst nettverk, må du først kontrollere at de trådløse funksjonene på datamaskinen er på, og at ruteren og modemet du vil koble til, også er riktig konfigurert.
• Hvis trådløs ikke er på, trykker du på Windows-tasten ( ) + W, skriver
"Trådløs" og klikker på Trådløs . Klikk på av/på-bryteren under Wi-Fi for
å aktivere den trådløse tilkoblingen. Klikk en gang til for å deaktivere.
• Hvis du vil koble til et nettverk, trykker du på ( ) + W, skriver "Trådløs" og klikker på Koble til et nettverk . Velg nettverket og skriv inn passordet hvis nødvendig.
• Etter en kort forsinkelse bør datamaskinen koble seg til Internett.
Hvis nettverket ikke oppdages, eller hvis datamaskinen ikke kobles til
Internett, kan du slå opp i dokumentasjonen fra Internett-leverandøren eller i ruterhåndboken. Etter at datamaskinen har startet og du kan bruke den, åpner du Internet Explorer og følger instruksjonene.
Alternativt kan du bruke en nettverkskabel til å koble direkte til en nettverksport på ruteren. Kontakt ISPen eller slå opp i ruterdokumentasjonen.
R EGISTRERING
Når du bruker datamaskinen for første gang, bør du registrere den umiddelbart. Dette gir deg noen nyttige fordeler, for eksempel:
• raskere service fra våre kvalifiserte representanter.
• Medlemskap i Packard Bell-brukergruppen: kampanjetilbud og deltakelse i kundeundersøkelser.
• de siste nyhetene fra Packard Bell.
Hvordan registrere deg
Under første gangs oppsett av en notisbok- eller skrivebordsmaskin vises et vindu der du blir bedt om å registrere deg. Fyll ut informasjonen og klikk på Neste . I det neste vinduet ser du noen valgfrie felt som vil hjelpe oss med å tilby deg mer personlig kundeservice.
Starte datamaskinen - 3
Et annet alternativ
En annen måte å registrere Packard Bell-produktet på er å besøke vårt webområde på registration.packardbell.com
. Velg landet ditt og følg de enkle instruksjonene.
Etter registrering får du en bekreftelsesmelding med viktige data som du bør oppbevare på et trygt sted.
P ROGRAMVAREINSTALLASJON
Datamaskinen vil automatisk installere programvare og klargjøre datamaskinen for bruk. Dette kan ta litt tid. Ikke slå av datamaskinen, men vent til installasjonen er ferdig.
G
JENOPPRETTING
Du bør opprette gjenopprettingsdisker så snart du kan. Programmet
Packard Bell Recovery Management gir deg mulighet til å opprette gjenopprettingsdisker og deretter gjenopprette eller gjeninstallere applikasjoner og drivere fra Packard Bell.
H AR DU PROBLEMER ?
Packard Bell tilbyr flere alternativer som støtte for kjøpet ditt.
Packard Bell-støtte
Skriv ned datamaskinens serienummer, dato og sted for kjøpet samt modellnavnet på omslaget på denne veiledningen. Ta vare på kjøpsbeviset ditt (kvitteringen). Før du ringer oss, bør du skrive ned eventuelle feilmeldinger i forbindelse med problemet og ha datamaskinen foran deg og - om mulig - slått på. Hvis du har alt dette for hånden når du kontakter oss, er du sikret bedre og raskere service.
Packard Bell-webområde
Husk å besøke www.packardbell.com – Undersøk støttedelen for å finne oppdatert informasjon, hjelp, drivere og nedlastinger.
Garanti- og kontaktinformasjon
I datamaskinens garantihåndbok finner du informasjon om datamaskinens garanti og hvordan du kontakter teknisk støtteavdeling.
4 - Brukerhåndbok
B
L I K J E N T M E D D A T A M A S K I N E N
Når du har satt opp datamaskinen som vist på plakaten, la oss ta en omvisning i din nye Packard Bell-datamaskin.
Packard Bell EasyNote LV
V ISNING OVENFRA – SKJERM
1 3
2
#
1
Ikon Element
Mikrofon
2 Skjerm
3 Webkamera
Beskrivelse
Intern mikrofon for lydinnspilling.
Kalles også LCD-skjerm (Liquid-Crystal
Display; LCD), viser utdata fra datamaskinen.
Webkamera til videokommunikasjon.
Et lys ved siden av webkameraet angir at det er aktivt.
Bli kjent med datamaskinen - 5
V
ISNING OVENFRA
–
TASTATUR
1
2
5
3
4
#
1
2
3
4
Ikon Element
Strømknapp/-indikator
Beskrivelse
Slår datamaskinen av og på. Angir datamaskinens strømstatus.
Tastatur
Pekeplate
Klikkeknapper
(venstre og høyre)
Høyttalere
Legger inn data i datamaskinen.
- Spesialtaster er beskrevet på side 6.
Pekeenhet som reagerer på berøring og fungerer som en mus.
Venstre og høyre side av knappen fungerer som venstre og høyre valgknapp.
Lever lydutdata i stereo.
5
Merk: Frontpanelindikatorene er synlige selv når skjermen er lukket.
Spesialtaster
Datamaskinens tastatur omfatter taster som aktiverer spesielle funksjoner.
Funksjonen til hver tast er tydelig merket med et ikon.
Ikon Funksjon Beskrivelse
Fn
Hurtigtast for annen funksjon
Aktiverer en annen funksjon på visse taster.
Trykk for eksempel på Fn-tasten for å aktivere tastene
F1 til F12.
Hjelp Åpner hjelp-menyen.
Sikkerhetskopiering
Lar deg opprette sikkerhetskopier av datamaskinen, enten hele systemet eller bare utvalgte filer og mapper.
Følg en regelmessig tidsplan, eller ta kopier når du vil.
6 - Brukerhåndbok
Ikon Funksjon
Kommunikasjon
Skjermbytte
Blank skjerm
Pekeplate av/på
Spill av/Pause
Stopp
Forrige
Neste
Lysstyrke ned
Lysstyrke opp
Sosiale nettverk
Volum opp
Volum ned
Høyttaler av/på
Beskrivelse
Aktiverer/deaktiverer datamaskinens kommunikasjonsenheter.
Bytter mellom visning på vanlig skjerm, ekstern skjerm
(hvis tilkoblet) eller begge deler.
Slå av skjermens bakgrunnsbelysning for å spare strøm. Trykk på en hvilken som helst tast for å gå tilbake.
Slår den interne pekeplaten av og på.
Spill av eller pause en valgt mediefil.
Stopp avspilling av den valgte mediefilen.
Returner til forrige mediefil.
Hopp til neste mediefil.
Reduserer skjermens lysstyrke.
Øker skjermens lysstyrke.
Åpner applikasjonen Sosiale nettverk.
- Hvis dette programmet ikke er installert, vil tasten starte direktemeldingsprogrammet du bruker.
Øker lydvolumet.
Reduserer lydvolumet.
Slår høyttalerne av og på.
Bli kjent med datamaskinen - 7
Hurtigtaster
Datamaskinen bruker hurtigtaster (tastekombinasjoner) for å få tilgang til funksjonstaster og navigeringskommandoer.
Når du skal aktivere hurtigtaster, trykker du på og holder Fn -tasten inne før du trykker på den andre tasten i en hurtigtastkombinasjon.
Hurtigtast Funksjon Beskrivelse
Fn +
Spesialtaster
Funksjonstaster Aktiver tastene F1 til F12.
Fn +
Fn +
Fn +
Fn +
Hjemmeside
End
Side opp
Side ned
Ruller til begynnelsen av et dokument.
Ruller til slutten av et dokument.
Ruller en side opp i et dokument.
Ruller en side ned i et dokument.
- Merk: Det er ikke nødvendig å trykke på Fn-tasten for å bruke funksjonstastene F1 til F12 når du starter datamaskinen eller når du bruker BIOS.
Hvis du vil bytte om på hurtigtast- og spesialfunksjonen til tastene F1 til F12, endrer du funksjonstastinnstillingen i BIOS (for å åpne BIOS trykker du på F2 når du starter datamaskinen, og velger hovedmenyen og endrer funsjonstastvirkemåten til funksjonstastene ).
8 - Brukerhåndbok
F
RONTVISNING
#
1
2
1 2
Ikon Element
Strømindikator
Batteriindikator
Harddiskindikator
Kommunikasjonsindikator
Multi-i-1-kortleser
Beskrivelse
Angir datamaskinens strømstatus.
Angir datamaskinens batteristatus.
- Lading: Lampen lyser gult når batteriet lades.
- Helt oppladet: Lampen lyser blått i nettstrømmodus.
Lyser når harddisken er aktiv.
Angir datamaskinens status for trådløs tilkobling.
Godtar Secure Digital (SD), MultiMediaCard
(MMC), Memory Stick Pro (MS PRO) og xD-Picture Card (xD).
- Skyv inn for å fjerne/installere kortet.
Bare ett kort kan operere til enhver tid.
V ENSTRE VISNING
#
1
2
1
Ikon Element
Ventilasjon og kjølevifte
2
Spor for Kensingtonlås
3 4 5 6
Beskrivelse
Kobler til en Kensington-kompatibel sikkerhetslås for datamaskinen.
- Koble en sikkerhetslåskabel rundt et ubevegelig objekt som et bord eller håndtaket på en låst skuff.
Sett inn låsen i sporet og vri om nøkkelen for
å låse.
Noen nøkkelløse modeller er også tilgjengelige.
Lar datamaskinen holde seg kjølig.
- Ikke dekk til eller blokker åpninger.
Bli kjent med datamaskinen - 9
#
3
4
5
6
Ikon Element
Ethernet-port (RJ-45)
Beskrivelse
Kobler til et Ethernet 10/100/1000-basert nettverk.
Port for ekstern skjerm (VGA)
HDMI-port
USB-port
Kobler til en skjermenhet (f.eks. ekstern skjerm,
LCD-projektor).
Støtter høydefinisjons digitale videoforbindelser.
Kobler til USB -enheter (f.eks. USB-mus,
USB-kamera).
- Hvis porten er svart, er den USB 2.0kompatibel. Hvis den er blå (valgfritt), er den
USB 3.0-kompatibel.
H ØYRE VISNING
#
1
2
3
4
5
1 2 3 4 5 6 7
Ikon Element
Mikrofonport
Beskrivelse
Mottar inndata fra eksterne mikrofoner.
Hodetelefoner/ høyttaler-kontakt
USB-port
Kobler til utdataenheter for lyd (f.eks. høyttalere, hodetelefon).
- Støtter kompatible 3,5 mm headset med innebygd mikrofon (f.eks. Acer Smart håndholdte headset).
Kobler til USB -enheter (f.eks. USB-mus,
USB-kamera).
- Hvis porten er svart, er den USB 2.0kompatibel. Hvis den er blå (valgfritt), er den
USB 3.0-kompatibel.
Intern optisk stasjon. Godtar CDer og DVDer.
Optisk stasjon
Tilgangsindikator for optisk disk
Lyser når den optiske stasjonen er aktiv.
Utløserknapp for optisk stasjon
Løser ut den optiske disken fra stasjonen.
10 - Brukerhåndbok
# Ikon Element
6 Nødutløserhull
7 Strømtilkobling
B UNNVISNING
1
2
3
Beskrivelse
Løser ut platen i den optiske stasjonen når datamaskinen er slått av.
- Sett forsiktig inn en rett binders for å løse ut den optiske stasjonen.
Kobler til datamaskinens batterieliminator.
4
#
1
Ikon Element
Batterirom
2 Batteriutløserbolt
3
4
Minnerom
Harddiskplass
Ventilasjon og kjølevifte
Beskrivelse
Huser datamaskinens batterier.
Frigir batteriet for fjerning. Sett inn et egnet verktøy og skyv for å frigjøre.
Huser datamaskinens hovedminne.
Huser datamaskinens harddisk (sikret med skruer).
Lar datamaskinen holde seg kjølig.
- Ikke dekk til eller blokker åpninger.
Bli kjent med datamaskinen - 11
P
E K E P L A T E
P
EKEPLATE
–
GRUNNLEGGENDE
Pekeplaten styrer pilen (eller "markøren") på skjerme. Når du skyver fingeren over pekeplaten, vil markøren følge denne bevegelsen.
Trykk på venstre og høyre knapp på kanten av pekeplaten for å utføre valg og funksjoner. Disse to områdene tilsvarer venstre og høyre knapp på en mus. Å "tappe" på pekeplaten er det samme som å klikke med venstre knapp.
Merk: Pekeplaten er følsom for fingerbevegelser – jo lettere berøring, desto bedre respons.
Hold pekeplaten og fingrene tørre og rene.
Markøren styres av noen grunnleggende bevegelser:
• Enkeltfingerskyv: Beveg fingeren over pekeplaten for å flytte markøren.
• Klikk med én finger: Klikk lett på pekeplaten med fingeren for
å "starte" et element. Gjenta klikket raskt for å utføre et dobbeltklikk.
• Dra: Trykk og hold nederste venstre side av valgknappen, eller klikk to ganger hvor som helst på pekeplaten og skyv en annen finger over pekeplaten for å velge alle elementer i et område.
P
EKEPLATEGESTER
Windows 8 og mange applikasjoner støtter pekeplategester som bruker én eller flere fingre.
Merk: Støtte for pekeplategester avhenger av den aktive applikasjonen.
Dette gjør det mulig å kontrollere programmer med noen få enkle bevegelser, for eksempel:
• Sveip inn fra kanten: Bruk Windowsverktøy ved å sveipe inn i midten av pekeplaten fra høyre, øverste eller venstre.
• Sveip inn fra høyre kant: Bytt mellom charms.
• Sveip inn fra øvre kant: Bytt mellom app-kommandoer.
• Sveip inn fra venstre kant: Bytt til forrige app.
• Tofingerskyv: Rull raskt gjennom websider, dokumenter og spillelister ved å plassere to fingre på pekeplaten og bevege begge i hvilken som helst retning.
• Tofingerklemming: Zoom inn og ut av fotografier, kart og dokumenter med en enkel finger-og-tommel-gest.
12 - Brukerhåndbok
G
J E N O P P R E T T I N G
Hvis du har problemer med datamaskinen, og de vanlige spørsmålene og svarene ikke hjelper, kan du "gjenopprette" datamaskinen, dvs. returnere den til en tidligere tilstand.
Dette avsnittet beskriver gjenopprettingsverktøyene som finnes på datamaskinen din. Packard Bell tilbyr Packard Bell Recovery
Management , som lar deg opprette en sikkerhetskopi for gjenoppretting og en sikkerhetskopi for drivere og applikasjoner . For å starte gjenopprettingsalternativene kan du enten bruke Windows-verktøy eller sikkerhetskopien for gjenoppretting.
Merk: Packard Bell Recovery Management er bare tilgjengelig med en forhåndsinstallert versjon av Windows.
Viktig: Vi anbefaler at du oppretter en sikkerhetskopi for gjenoppretting og sikkerhetskopi for drivere og applikasjoner .
Gjør det så snart som mulig.
I visse situasjoner vil en full gjenoppretting kreve en USB-kopiert sikkerhetskopi.
Opprette en sikkerhetskopi for gjenoppretting
Hvis du vil gjeninstallere fra en USB-lagringsenhet, må du først opprette en sikkerhetskopi for gjenoppretting. Sikkerhetskopien for gjenoppretting omfatter hele det opprinnelige innholdet på datamaskinens harddisk, medregnet Windows og all programvare og alle drivere forhåndslastet fra fabrikken. Dette tilbakestiller datamaskinen til samme tilstand som den var i da du kjøpte den, og gir deg samtidig anledning til å beholde alle innstillinger og personlige data.
Merk: Sørg for at du har en USB-stasjon med en kapasitet på minst
16 GB.
1. Fra Start skriver du "Recovery" og klikker på Packard Bell Recovery
Management i listen over apper.
Gjenoppretting - 13
2. Klikk på Lag fabrikkstandard sikkerhetskopi . Vinduet
Gjenopprettingsstasjon åpnes.
Sørg for at Kopier innhold fra gjenopprettingspartisjonen til gjenopprettingsstasjonen er valgt. Dette gir den mest komplette og sikreste sikkerhetskopien for gjenoppretting.
3. Plugg inn USB-stasjonen og klikk på Neste .
• Sørg for at USB-stasjonen har nok kapasitet før du fortsetter.
Sikkerhetskopien for gjenoppretting krever minst 16 GB lagringsplass
4. Du får vist sikkerhetskopieringens fremdrift på skjermen.
5. Følg prosessen inntil den er fullført:
14 - Brukerhåndbok
6. Etter at du har opprettet sikkerhetskopien for gjenoppretting, kan du velge å slette gjenopprettingsinformasjonen på datamaskinen. Hvis du sletter denne informasjonen, kan du bare bruke USB-sikkerhetskopien for gjenoppretting til å gjenopprette datamaskinen. Hvis du mister eller sletter USB-stasjonen, kan du ikke gjenopprette datamaskinen.
7. Plugg ut USB-stasjonen og merk den tydelig.
Viktig: Skriv en unik, beskrivende etikett for sikkerhetskopien, for eksempel "Windows-sikkerhetkopi for gjenoppretting". Sørg for å oppbevare sikkerhetskopien på et trygt sted du vil huske på.
Opprette en sikkerhetskopi for drivere og applikasjoner
Hvis du vil opprette en sikkerhetskopi for drivere og applikasjoner, som inneholder den fabrikklastede programvaren og driverne som datamaskinen trenger, kan du enten bruke en USB-lagringsstasjon eller, hvis datamaskinen har en DVD-brenner, en eller flere blanke innspillbare
DVDer.
1. Fra Start skriver du "Recovery" og klikker på Packard Bell Recovery
Management i listen over apper.
2. Klikk på Lag sikkerhetskopi av drivere og applikasjoner .
Plugg inn USB-stasjonen eller sett inn en blank DVD i den optiske stasjonen, og klikk på Neste .
Gjenoppretting - 15
• Hvis du bruker en USB-disk, må du sørge for at den har nok kapasitet før du fortsetter.
• Hvis du bruker DVDer, vil den også vise antall tomme, innspillbare disker du trenger for å lage alle gjenopprettingsdiskene. Kontroller at du har det nødvendige antallet identiske, tomme disker.
3. Klikk på Start for å kopiere filene. Du vil få vist sikkerhetskopieringens fremdrift på skjermen.
4. Følg prosessen inntil den er fullført:
• Hvis du bruker optiske disker, løser stasjonen ut hver disk etter hver som de er ferdig brent. Ta ut disken fra stasjonen, og merk den med en markørpenn.
Hvis du må bruke flere disker, setter du inn en ny disk når du blir bedt om det, og klikker på OK . Fortsett inntil prosessen en fullført.
• Hvis du bruker en USB-stasjon, plugger du ut stasjonen og merker den tydelig.
Viktig: Skriv en unik, beskrivende etikett for hver sikkerhetskopi, for eksempel "Sikkerhetskopi for drivere og applikasjoner". Sørg for å oppbevare sikkerhetskopien på et trygt sted du vil huske på.
Gjenopprette systemet
Slik gjenoppretter du systemet:
1. Utføre mindre fikser.
Hvis bare ett eller to programvareelementer har sluttet å fungere korrekt, kan problemet løses ved å installere programvaren eller enhetsdriverne på nytt.
16 - Brukerhåndbok
Hvis du vil gjenopprette programvaren og driverne som ble
forhåndsinstallert på fabrikken, se "Installere drivere og applikasjoner på nytt" på side 17 .
Hvis du vil ha instruksjoner for gjeninstallering av programvare og drivere som ikke var forhåndsinstallert, se det produktets dokumentasjon eller webområde for brukerstøtte.
2. Gå tilbake til en tidligere systemtilstand.
Hvis gjeninstallering av programvare eller drivere ikke hjelper, kan problemet løses ved å returnere systemet til en tidligere tilstand da alt virket som det skulle.
3. Tilbakestille operativsystemet
Hvis ingenting annet har løst problemet og du vil tilbakestille systemet til
fabrikktilstanden, se "Returnere systemet til fabrikktilstanden" på side 20 .
4. Tilbakestill systemet til fabrikktilstanden.
Hvis ingenting annet har løst problemet og du vil tilbakestille systemet til
fabrikktilstanden, se "Returnere systemet til fabrikktilstanden" på side 20 .
Installere drivere og applikasjoner på nytt
Som et ledd i feilsøkingen må du kanskje gjeninstallere applikasjonene og enhetsdriverne som leveres forhåndsinstallert på datamaskinen fra fabrikken. Du kan installere på nytt enten ved hjelp av harddisken eller sikkerhetskopien du har opprettet.
• Andre applikasjoner – hvis du trenger å gjenopprette programvare som ikke var forhåndsinstallert på datamaskinen, må du følge instruksjonene for installering av den programvaren.
• Nye enhetsdrivere – hvis du må gjenopprette enhetsdrivere som ikke var forhåndsinstallert på datamaskinen, følger du instruksjonene som fulgte med enheten.
Gjenoppretting - 17
Hvis du installerer på nytt ved hjelp av Windows og gjenopprettingsinformasjonen som er lagret på datamaskinen din:
• Fra Start skriver du "Recovery" og klikker på Packard Bell Recovery
Management i listen over apper.
• Klikk på Installer drivere eller applikasjoner på nytt .
• Du bør se avsnittet Innhold i Packard Bell Ressurssenter .
• Klikk på Installer -ikonet for elementet du vil installere, og følg skjerminstruksjonene for å fullføre installeringen. Gjenta dette trinnet for hvert element du vil installere på nytt.
Hvis du installerer på nytt fra en sikkerhetskopi for drivere og applikasjoner på en DVD eller USB-stasjon:
1. Sett inn Sikkerhetskopi for drivere og applikasjoner i diskstasjonen eller koble den til en ledig USB-port.
• Hvis du satte inn en DVD, må du vente på at Packard Bell
Ressurssenter skal starte.
• Hvis Packard Bell Ressurssenter ikke starter automatisk, trykker du på Windows-tasten + < E > og dobbeltklikker på ikonet for optisk stasjon.
• Hvis du bruker en USB-stasjon, trykker du på Windows-tasten + < E > og dobbeltklikker på stasjonen som inneholder sikkerhetskopien.
Dobbeltklikk på ResourceCenter .
18 - Brukerhåndbok
2. Du bør se avsnittet Innhold i Packard Bell Ressurssenter .
3. Klikk på Installer -ikonet for elementet du vil installere, og følg skjerminstruksjonene for å fullføre installeringen. Gjenta dette trinnet for hvert element du vil installere på nytt.
Vende tilbake til et tidligere stillbilde av systemet
Microsoft Systemgjenoppretting tar med jevne mellomrom et "stillbilde" av systeminnstillingene og lagrer dem som gjenopprettingspunkter. I de fleste tilfeller av vanskelige programvareproblemer kan du gå tilbake til et av disse gjenopprettingspunktene for å få systemet i gang igjen.
Windows oppretter automatisk et ekstra gjenopprettingspunkt hver dag, og også hver gang du installerer programvare eller enhetsdrivere.
Merk : Hvis du vil ha mer informasjon om bruk av Microsoft
Systemgjenoppretting, skriver du "Hjelp" fra Start og klikker på Hjelp og støtte i listen over apper. Skriv inn "Windows systemgjenoppretting" i boksen Hjelp til søk, og trykk på Enter .
Gå tilbake til et gjenopprettingspunkt
1. Fra Start skriver du #Kontrollpanel" og klikker på Kontrollpanel i listen over apper.
2. Klikk på System og sikkerhet > Handlingssenter og klikk på
Gjenoppretting nederst i vinduet.
3. Klikk på Åpne systemgjenoppretting og deretter på Neste .
4. Klikk på det siste gjenopprettingspunktet (på et tidspunkt da systemet virket som det skulle), klikk på Neste og deretter på Fullfør .
5. Et bekreftelsesvindu vises. Klikk på Ja . Systemet gjenopprettes ved hjelp av gjenopprettingspunktet du angav. Denne prosessen kan ta flere minutter og føre til at datamaskinen startes på nytt.
Gjenoppretting - 19
Returnere systemet til fabrikktilstanden
Hvis datamaskinen får problemer som ikke kan gjenopprettes med andre metoder, må du kanskje installere alt på nytt for å returnere systemet til fabrikktilstanden. Du kan gjenopprette enten ved hjelp av harddisken eller sikkerhetskopien for gjenoppretting du har opprettet.
• Hvis du fortsatt kan kjøre Windows og ikke har slettet
gjenopprettingspartisjonen, se "Gjenopprette fra Windows" på side
• Hvis du ikke kan kjøre Windows og den opprinnelige harddisken har blitt fullstendig formatert på nytt, eller hvis du har installert en ny harddisk, se
"Gjenopprette fra en sikkerhetskopi for gjenoppretting" på side 22 .
Gjenopprette fra Windows
Start Packard Bell Recovery Management:
• Fra Start skriver du "Recovery" og klikker på Packard Bell Recovery
Management i listen over apper.
Det finnes to alternativer, Gjenopprett fabrikkinnstillinger (Tilbakestill min PC) eller Tilpasset gjenoppretting (Oppdater min PC).
Gjenopprett fabrikkinnstillinger sletter alt på harddisken og gjeninstallerer Windows og alle programmer og drivere som var forhåndsinstallert på systemet. Hvis du har tilgang til viktige filer på harddisken, sikkerhetskopierer du dem nå. Se "Gjenopprett fabrikkinnstillinger med Packard Bell Recovery Management" på side
21 .
Tilpasset gjenoppretting vil prøve å bevare filene dine (brukerdata), men vil installere all programvare og drivere på nytt. Programvare installert siden du kjøpte PCen, vil fjernes (unntatt programvare installert fra
Windows Store). Se "Tilpasset gjenoppretting med Packard Bell
Recovery Management" på side 22 .
20 - Brukerhåndbok
Gjenopprett fabrikkinnstillinger med Packard Bell Recovery Management
1. Klikk på Gjenopprett fabrikkinnstillinger .
Forsiktig: "Gjenopprett fabrikkinnstillinger" vil slette alle filer på harddisken.
2. Vinduet Tilbakestill din PC åpnes.
Bildene er kun for referanseformål.
3. Klikk på Neste og velg hvordan filene skal slettes: a.
Bare fjern filene mine sletter raskt alle filer før du gjenoppretter datamaskinen, og det tar omtrent 30 minutter. b.
Tøm stasjonen helt renser stasjonen helt etter at hver fil er slettet, slik at ingen filer kan vises etter gjenopprettingen. Rensing av stasjonen tar mye lenger, opptil 5 timer, men det er mye sikrere fordi gamle filer blir fjernet helt.
4. Klikk på Tilbakestill .
5. Gjenopprettingsprosessen begynner med å starte datamaskinen på nytt og fortsetter med å kopiere filer til harddisken.
6. Etter at gjenopprettingen er ferdig, kan du begynne å bruke datamaskinen ved å gjenta den første startprosessen.
Gjenoppretting - 21
Tilpasset gjenoppretting med Packard Bell Recovery Management
1. Klikk på Tilpasset gjenoppretting (behold brukerdata) .
2. Vinduet Oppdater din PC åpnes.
3. Klikk på Neste , deretter Oppdater .
4. Gjenopprettingsprosessen begynner med å starte datamaskinen på nytt og fortsetter med å kopiere filer til harddisken. Denne prosessen tar omtrent 30 minutter.
Gjenopprette fra en sikkerhetskopi for gjenoppretting
Slik gjenoppretter du fra en sikkerhetskopi for gjenoppretting på en USBstasjon:
1. Finn sikkerhetskopien for gjenoppretting.
2. Plugg inn USB-stasjonen og slå på datamaskinen.
3. Hvis den ikke er aktivert allerede, må du aktivere F12 Oppstartsmeny : a. Trykk på < F2 > når du starter datamaskinen. b. Bruk venstre eller høyre piltast til å velge Main menyen .
c. Trykk på nedtasten inntil F12 Boot Menu er valgt, og trykk på < F5 > for å endre denne innstillingen til Enabled . d. Bruk venstre eller høyre piltast til å velge Exit -menyen.
e. Avhengig av typen BIOS datamaskinen bruker, velger du Save
Changes and Exit eller Exit Saving Changes og trykker på Enter .
Velg OK eller Yes for å bekrefte. f. Datamaskinen vil starte på nytt.
22 - Brukerhåndbok
4. Under oppstart trykker du på < F12 > for å åpne oppstartmenyen.
Oppstartsmenyen gir deg mulighet til å velge hvilken enhet du vil starte fra, for eksempel USB-stasjonen.
a. Bruk piltastene til å velge USB Device , og trykk på Enter . b. Windows installerer fra sikkerhetskopien for gjenoppretting i stedet for den normale oppstartsprosessen.
5. Velg tastaturtypen din.
6. Velg Troubleshoot og deretter typen gjenoppretting du vil bruke: a. Klikk på Advanced og deretter System Restore for å starte Microsoft
Systemgjenoppretting:
Microsoft Systemgjenoppretting tar med jevne mellomrom et
"stillbilde" av systeminnstillingene og lagrer dem som gjenopprettingspunkter. I de fleste tilfeller av vanskelige programvareproblemer kan du gå tilbake til et av disse gjenopprettingspunktene for å få systemet i gang igjen.
b. Klikk på Reset your PC for å starte tilbakestillingsprosessen:
Reset your PC sletter alt på harddisken og gjeninstallerer Windows og alle programmer og drivere som var forhåndsinstallert på systemet. Hvis du har tilgang til viktige filer på harddisken, sikkerhetskopierer du dem nå. Se "Tilbakestille PCen fra sikkerhetskopien for gjenoppretting" på side 23 .
c. Klikk på Refresh your PC for å starte tilbakestillingsprosessen:
Refresh your PC vil prøve å bevare filene dine (brukerdata), men vil installere all programvare og drivere på nytt. Programvare installert siden du kjøpte PCen, vil fjernes (unntatt programvare installert fra
Windows Store). Se "Oppdatere PCen fra sikkerhetskopien for gjenoppretting" på side 24 .
Tilbakestille PCen fra sikkerhetskopien for gjenoppretting
Forsiktig: Tilbakestilling av PCen vil slette alle filene på harddisken.
1. Vinduet Tilbakestill din PC åpnes.
Bildene er kun for referanseformål.
2. Klikk på Neste.
3. Velg operativsystemet du vil gjenopprette til (vanligvis er bare ett alternativ tilgjengelig).
Gjenoppretting - 23
4. Velg å beholde eventuelle endringer på harddisken: a. Hvis du har slettet gjenopprettingspartisjonen eller på annen måte endret partisjonene på harddisken og vil beholde disse endringene, velger du Nei . b. Hvis du vil gjenopprette datamaskinen til Fabrikkinnstillinger, velger du Ja .
5. Velg hvordan du vil slette filene: a.
Bare fjern filene mine sletter raskt alle filer før du gjenoppretter datamaskinen, og det tar omtrent 30 minutter. b.
Tøm stasjonen helt renser stasjonen helt etter at hver fil er slettet, slik at ingen filer kan vises etter gjenopprettingen. Rensing av stasjonen tar mye lenger, opptil 5 timer, men det er mye sikrere fordi gamle filer blir fjernet helt.
6. Klikk på Tilbakestill .
7. Etter at gjenopprettingen er ferdig, kan du begynne å bruke datamaskinen ved å gjenta den første startprosessen.
Oppdatere PCen fra sikkerhetskopien for gjenoppretting
1. Vinduet Oppdater din PC åpnes.
2. Klikk på Neste .
3. Velg operativsystemet du vil gjenopprette til (vanligvis er bare ett alternativ tilgjengelig).
4. Klikk på Oppdater .
5. Gjenopprettingsprosessen begynner med å starte datamaskinen på nytt og fortsetter med å kopiere filer til harddisken. Denne prosessen tar omtrent 30 minutter.
24 - Brukerhåndbok
I
N F O R M A S J O N O M F O R S K R I F T E R
F OREBYGGING AV HØRSELSTAP
Forsiktig: Permanent hørseltap kan oppstå hvis øreplugger eller hodetelefoner brukes ved høyt volum i lengre perioder.
- A pleine puissance, l’écoute prolongée du baladeur peut endommager l’oreille de l’utilisateur.
FORSIKTIG under lytting
Beskytt hørselen ved å følge disse instruksjonene.
- Øk volumet gradvis til lyden er klar og har et behagelig nivå.
- Ikke øk volumet etter at ørene har tilpasset seg nivået.
- Ikke hør på musikk med høyt volum i lengre tidsperioder.
- Ikke øk volumet for å stenge ute lyder i bråkete omgivelser.
- Reduser volumet hvis du ikke hører at folk snakker i nærheten.
R EGULERENDE BESTEMMELSER FOR RADIOENHETER
Merk: Forskriftsinformasjonen nedenfor er kun for modeller med trådløst LAN og/eller Bluetooth.
R EGULERINGSINFORMASJON F OR T RÅDLØSE A DAPTERE
USA — FCC and FAA
The FCC with its action in ET Docket 96-8 has adopted a safety standard for human exposure to radio frequency (RF) electromagnetic energy emitted by FCC certified equipment. The wireless adapter meets the Human Exposure limits found in OET Bulletin
65, supplement C, 2001, and ANSI/IEEE C95.1, 1992. Proper operation of this radio according to the instructions found in this manual will result in exposure substantially below the FCC’s recommended limits.
- The following safety precautions should be observed:
Do not touch or move antenna while the unit is transmitting or receiving.
- Do not hold any component containing the radio such that the antenna is very close or touching any exposed parts of the body, especially the face or eyes, while transmitting.
- Do not operate the radio or attempt to transmit data unless the antenna is connected; this behavior may cause damage to the radio.
Use in specific environments:
- The use of wireless adapters in hazardous locations is limited by the constraints posed by the safety directors of such environments.
- The use of wireless adapters on airplanes is governed by the Federal Aviation
Administration (FAA).
- The use of wireless adapters in hospitals is restricted to the limits set forth by each hospital.
Antenna Use
In order to comply with FCC RF exposure limits, low gain integrated antennas should be located at a minimum distance of 20 cm (8 inches) or more from the body of all persons or at a minimum distance as specified by the FCC module grant conditions. FCC grants can be viewed from the FCC Equipment Authorization website at https://fjallfoss.fcc.gov/ oetcf/eas/reports/GenericSearch.cfm by entering the FCC ID printed on the module label.
Informasjon om forskrifter - 25
Explosive Device Proximity Warning
Warning: Do not operate a portable transmitter (including this wireless adapter) near unshielded blasting caps or in an explosive environment unless the transmitter has been modified to be qualified for such use
Antenna Warnings
Warning: To comply with the FCC and ANSI C95.1 RF exposure limits, it is recommended that for the wireless adapter installed in a desktop or portable computer, the antenna for this wireless adapter to be installed so as to provide a separation distance of at least 20 cm (8 inches) from all persons or at the minimum distance as specified by the module grant conditions. FCC grants can be viewed from the FCC Equipment Authorization website at https://fjallfoss.fcc.gov/oetcf/eas/ reports/GenericSearch.cfm by entering the FCC ID printed on the module label.
Warning: The wireless adapter is not designed for use with high-gain directional antennas.
Use On Aircraft Caution
Caution: Regulations of the FCC and FAA prohibit airborne operation of radiofrequency wireless devices (wireless adapters) because their signals could interfere with critical interfere with critical aircraft instruments.
Local Restrictions on 802.11a, 802.11b, 802.11g and 802.11n Radio Usage
Caution: Due to the fact that the frequencies used by 802.11a, 802.11b, 802.11g and
802.11n wireless LAN devices may not yet be harmonized in all countries, 802.11a,
802.11b, 802.11g and 802.11n products are designed for use only in specific countries, and are not allowed to be operated in countries other than those of designated use. As a user of these products, you are responsible for ensuring that the products are used only in the countries for which they were intended and for verifying that they are configured with the correct selection of frequency and channel for the country of use. Any deviation from the permissible power and frequency settings for the country of use is an infringement of national law and may be punished as such.
Wireless Interoperability
The wireless adapter is designed to be interoperable with other wireless LAN products that are based on direct sequence spread spectrum (DSSS) radio technology and to comply with the following standards:
- IEEE Std. 802.11b compliant Standard on Wireless LAN
- IEEE Std. 802.11g compliant Standard on Wireless LAN
- IEEE Std. 802.11a compliant Standard on Wireless LAN (applies to devices supporting 802.11a)
- IEEE Std. 802.11n draft 2.0 compliant on Wireless LAN
- Wireless Fidelity certification, as defined by the Wi-Fi Alliance
The Wireless Adapter and Your Health
The wireless adapter, like other radio devices, emits radio frequency electromagnetic energy. The level of energy emitted by the wireless adapter, however, is less than the electromagnetic energy emitted by other wireless devices such as mobile phones. The wireless adapter operates within the guidelines found in radio frequency safety standards and recommendations. These standards and recommendations reflect the consensus of the scientific community and result from deliberations of panels and committees of scientists who continually review and interpret the extensive research literature. In some situations or environments, the use of the wireless adapter may be restricted by the proprietor of the building or responsible representatives of the applicable organization.
Examples of such situations may include:
- Using the wireless adapter on board airplanes, or
26 - Brukerhåndbok
- Using the wireless adapter in any other environment where the risk of interference with other devices or services is perceived or identified as being harmful.
If you are uncertain of the policy that applies to the use of wireless adapters in a specific organization or environment (an airport, for example), you are encouraged to ask for authorization to use the adapter before you turn it on.
FCC Radio Frequency Interference Requirements (applies to device supporting
802.11a)
This device is restricted to indoor use due to its operation in the 5.15 to 5.25 GHz and
5.470 to 5.725 GHz frequency ranges. FCC requires this product to be used indoors for the frequency ranges 5.15 to 5.25 GHz and 5.470 to 5.725 GHz to reduce the potential for harmful interference to co-channel mobile satellite systems. High power radars are allocated as primary users of the 5.25 to 5.35 GHz and 5.65 to 5.85 GHz bands. These radar stations can cause interference with and /or damage this device. No configuration controls are provided for this wireless adapter allowing any change in the frequency of operations outside the FCC grant of authorization for U.S operation according to Part
15.407 of the FCC rules.
USA — Federal Communications Commission (FCC)
This device complies with Part 15 of the FCC Rules. Operation of the device is subject to the following two conditions:
- This device may not cause harmful interference.
- This device must accept any interference that may cause undesired operation.
Note: The radiated output power of the adapter is far below the FCC radio frequency exposure limits. Nevertheless, the adapter should be used in such a manner that the potential for human contact during normal operation is minimized. To avoid the possibility of exceeding the FCC radio frequency exposure limits, you should keep a distance of at least 20 cm between you (or any other person in the vicinity), or the minimum separation distance as specified by the FCC grant conditions, and the antenna that is built into the computer. Details of the authorized configurations can be found at http://www.fcc.gov/oet/ea/ by entering the FCC ID number on the device.
Interference Statement
This wireless adapter has been tested and found to comply with the limits for a Class B digital device, pursuant to Part 15 of the FCC Rules. These limits are designed to provide reasonable protection against harmful interference in a residential installation. This wireless adapter generates, uses, and can radiate radio frequency energy. If the wireless adapter is not installed and used in accordance with the instructions, the wireless adapter may cause harmful interference to radio communications. There is no guarantee, however, that such interference will not occur in a particular installation. If this wireless adapter does cause harmful interference to radio or television reception (which can be determined by turning the equipment off and on), the user is encouraged to try to correct the interference by taking one or more of the following measures:
- Reorient or relocate the receiving antenna of the equipment experiencing the interference.
- Increase the distance between the wireless adapter and the equipment experiencing the interference.
- Connect the computer with the wireless adapter to an outlet on a circuit different from that to which the equipment experiencing the interference is connected.
- Consult the dealer or an experienced radio/TV technician for help.
Note: The adapter must be installed and used in strict accordance with the manufacturer's instructions as described in the user documentation that comes with the product. Any other installation or use will violate FCC Part 15 regulations.
Informasjon om forskrifter - 27
Canada — Industry Canada (IC)
This device complies with RSS210 of Industry Canada. Cet appareil se conforme à
RSS210 de Canada d'Industrie.
Caution: When machine supports and using IEEE 802.11a wireless LAN, this product is restricted to indoor use due to its operation in the 5.15- to 5.25 GHz frequency range. Industry Canada requires this product to be used indoors for the frequency range of 5.15 GHz to 5.25 GHz to reduce the potential for harmful interference to co-channel mobile satellite systems. High power radar is allocated as the primary user of the 5.25 to 5.35 GHz and 5.65 to 5.85 GHz bands. These radar stations can cause interference with and/or damage to this device. The maximum allowed antenna gain for use with this device is 6dBi in order to comply with the
E.I.R.P limit for the 5.25 to 5.35 and 5.725 to 5.85 GHz frequency range in point-topoint operation. To comply with RF exposure requirements all antennas should be located at a minimum distance of 20 cm, or the minimum separation distance allowed by the module approval, from the body of all persons.
Attention : l’utilisation d’un réseau sans fil IEEE802.11a est réstreinte à une utilisation en intérieur à cause du fonctionement dans la bande de fréquence 5,15 -
5,25 GHz. Industry Canada requiert que ce produit soit utilisé à l’intérieur des bâtiments pour la bande de fréquence 5,15 - 5,25 GHz afin de réduire les possibilités d’interférences nuisibles aux canaux co-existants des systèmes de transmission satellites. Les radars de puissances ont fait l’objet d’une allocation primaire de fréquences dans les bandes 5,25 - 5,35 GHz et 5 65 - 5 85 GHz. Ces stations radar peuvent créer des interférences avec ce produit et/ou lui être nuisible. Le gain d’antenne maximum permissible pour une utilisation avec ce produit est de 6 dBi afin d’être conforme aux limites de puissance isotropique rayonnée équivalente (P.I.R.E.) applicable dans les bandes 5,25 - 5,35 GHz et 5,725 - 5,85 GHz en fonctionement point-à-point. Se pour conformer aux conditions d'exposition de RF toutes les antennes devraient être localisées à une distance minimum de 20 cm, ou la distance de séparation minimum permise par l'approbation de module, du corps de toutes les personnes.
This Class B digital apparatus complies with Canadian ICES-003.
Cet appareil numérique de la classe B est conforme a la norme NMB-003 du Canada.
"To prevent radio interference to the licensed service, this device is intended to be operated indoors and away from windows to provide maximum shielding. Equipment (or its transmit antenna) that is installed outdoors is subject to licensing."
« Pour empêcher que cet appareil cause du brouillage au service faisant l'objet d'une licence, il doit être utilisé a l'intérieur et devrait être placé loin des fenêtres afin de fournir un écran de blindage maximal. Si le matériel (ou son antenne d'émission) est installé à l'extérieur, il doit faire l'objet d'une licence. »
Europeisk union
Liste over aktuelle land
Dette produktet må brukes i henhold til regelverket og begrensningene som gjelder i landet det brukes i. Ytterligere informasjon er tilgjengelig på lokalkontoret i brukerlandet. Se http://ec.europa.eu/enterprise/rtte/implem.htm for å se den siste landslisten.
28 - Brukerhåndbok
Liste over nasjonale koder
Dette utstyret kan opereres i følgende land:
Land
Østerrike
Belgia
Kypros
Tsjekkisk republikk
Danmark
Estland
Finland
Frankrike
DK
EE
FI
FR
ISO 3166
2-bokstavs kode
Land
AT
BE
CY
Tyskland
Hellas
Ungarn
CZ Irland
Italia
Latvia
Litauen
IT
LV
LT
Luxembourg LU
ISO 3166
2-bokstavs kode
Land
DE
GR
HU
Malta
Nederland
Polen
IE Portugal
Slovakia
Slovenia
Spania
Sverige
SK
SL
ES
SE
ISO 3166
2-bokstavs kode
Land
MT
NT
PL Liechtenstein LI
ISO 3166
2-bokstavs kode
Storbritannia GB
Island IS
PT Norge NO
Sveits
Bulgaria
Romania
Tyrkia
KN
BG
RO
TR
Det lave båndet, 5,15 til 5,35 GHz, er kun for innendørs bruk.
Dette utstyret overholder de grunnleggende kravene i EU-direktiv 1999/5/EC. Se
Erklæringer om EU-overholdelse. Flere detaljer i vedlagte Konformitetserklæring.
English
Č esky [Czech]
Daansk [Danish]
Deutsch
[German]
Eesti [Estonian]
Español
[Spanish]
Ελληνικά
[Greek]
Hereby, ACER INC., declares that this devise is in compliance with the essential requirements and other relevant provisionns of Directive 1999/5/EC.
ACER INC. tímto prohlašuje, že toto za ř ízení je ve shod ě se základními požadavky a dalšími p ř íslušnými ustanoveními sm ě rnice 1999/5/ES.
Undertegnede ACER INC. erklærer herved, at følgende udstyr overholder de væsentlige krav og øvrige relevante krav i direktiv 1999/5/EF.
Hiermit erklärt ACER INC., dass sich das Gerät Radiolan in
Übereinstimmung mit den grundlegenden Anforderungen und den übrigen einschlägigen Bestimmungen der Richtlinie
1999/5/EG befindet.
Käesolevaga kinnitab ACER INC. seadme vastavust direktiivi
1999/5/EÜ põhinõuetele ja nimetatud direktiivist tulenevatele teistele asjakohastele sätetele.
Por medio de la presente ACER INC. declara que el dispositivo cumple con los requisitos esenciales y cualesquiera otras disposiciones aplicables o exigibles de la
Directiva 1999/5/CE.
∆ια του παρόντος η ACER INC. δηλώνει ότι η παρούσα
συσκευή συ µµ ορφώνεται προς τις ουσιώδεις απαιτήσεις και
τις λοιπές διατάξεις της Οδηγίας 1999/5/ ΕΚ .
Informasjon om forskrifter - 29
Français
[French]
Íslenska
[Icelandic]
Itaaliano [Italian]
Latviski [Latvian]
Lietuvi
[Lithuanian]
Malti [Maltese]
Magyar
[Hungarian]
Nederlands
[Dutch]
Norsk ų
[Norwegiann]
Polski [Polish]
Português
[Portuguese]
Slovensko
[Slovenian]
Par la présente ACER INC. déclare que cet appareil est conforme aux exigences essentielles et aux autres dispositions pertinentes de la directive 1999/5/CE.
Hér með lýsir ACER INC. yfir því að er í samræmi við grunnkröfur og aðrar kröfur, sem gerða r eru í tilskipun
1999/5/EC.
Con la presente ACER INC. dichiara che questo dispositivo è conforme ai requisiti essenziali ed alle altre disposizioni pertinenti stabilite dalla direttiva 1999/5/CE.
Ar šo ACER INC. deklar ē , ka š ī ier ī ce atbilst Direkt ī vas
1999/5/EK b ū tiskaj ā m pras ī b ā m un citiem ar to saist ī tajiem noteikumiem.
Šiuo ACER INC. deklaruoja, kad šis į renginys atitinka esminius reikalavimus ir kitas 1999/5/EB Direktyvos nuostatas.
Hawnhekk, ACER INC., jiddikjara li dan jikkonforma mal- ti ijiet essenzjali u ma provvedimenti o rajn relevanti li he mm fid-Dirrettiva 1999/5/EC.
Alulírott, ACER INC. nyilatkozom, hogy a készülék megfelel a vonatkozó alapveto követelményeknek és az 1999/5/EC irányelv egyéb eloírásainak.
Hierbij verklaart ACER INC. dat het toestel voldoet aan de essentiële eisen en de andere relevante bepalingen van richtlijn 1999/5/EG.
ACER INC. erklærer herved at utstyret er i samsvar med de grunnleggende krav og øvrige relevante krav i direktiv
1999/5/EF.
Niniejszym ACER INC. o ś wiadcza, ż e urz ą dzenie jest zgodne z zasadniczymi wymogami oraz pozosta ł ymi stosownymi postanowieniami Dyrektywy 1999/5/EC.
ACER INC. declara que este dispostivo está conforme com os requisitos essenciais e outras disposições da Directiva
1999/5/CE.
ACER INC. izjavlja, da je ta naprava skladna z bistvenimi zahtevami in ostalimi relevantnimi dolo č ili Direktive
1999/5/ES.
30 - Brukerhåndbok
Slovensky
[Slovak]
Suomi [Finnish]
Svenska
[Swedish]
ACER INC. týmto vyhlasuje, že zariadenie sp ĺň a základné požiadavky a všetky príslušné ustanovenia Smernice
1999/5/ES.
ACER INC. vakuuttaa täten että tämä laite on direktiivin 1999/
5/EY oleellisten vaatimusten ja sitä koskevienn direktiivin muiden ehtojen mukainen.
Härmed intygar ACER INC. att denna enhet står i
överensstämmelse med väsentliga egenskapskrav och
övriga relevanta bestämmelser som framgår av direktiv
1999/5/EG.
France
Pour la France métropolitaine :
2,400 - 2,4835 GHz (Canaux 1à 13) autorisé en usage intérieur
2,400 - 2,454 GHz (canaux 1 à 7) autorisé en usage extérieur
Pour la Guyane et la Réunion :
2,400 - 2,4835 GHz (Canaux 1à 13) autorisé en usage intérieur
2,420 - 2,4835 GHz (canaux 5 à 13) autorisé en usage extérieur
Pour tout le territoire Français :
Seulement 5,15 -5,35 GHz autorisé pour le 802.11a
L'utilisation de cet equipement (2,4 GHz WLAN) est soumise à certaines restrictions :
- La puissance maximale autorisée en intérieur est de 100 mW pour 2400 - 2483,5 MHz.
- La puissance maximale autorisée est de 100 mW en extérieur pour 2400 - 2454 MHz.
- La puissance maximale autorisée est de 10 mW en extérieur, 2454 - 2483,5 MHz.
Pour les dernières restrictions, voir http://www.art-telecom.fr.
Italy
The use of these equipments is regulated by:
1.D.L.gs 1.8.2003, n. 259, article 104 (activity subject to general authorization) for outdoor use and article 105 (free use) for indoor use, in both cases for private use.
2.D.M. 28.5.03, for supply to public of RLAN access to networks and telecom services.
L’uso degli apparati è regolamentato da:
1.D.L.gs 1.8.2003, n. 259, articoli 104 (attività soggette ad autorizzazione generale) se utilizzati al di fuori del proprio fondo e 105 (libero uso) se utilizzati entro il proprio fondo, in entrambi i casi per uso private.
2.D.M. 28.5.03, per la fornitura al pubblico dell’accesso R-LAN alle reti e ai servizi di telecomunicazioni.
Belgium
Dans le cas d'une utilisation privée, à l'extérieur d'un bâtiment, au-dessus d'un espace public, aucun enregistrement n'est nécessaire pour une distance de moins de 300 m.
Pour une distance supérieure à 300 m un enregistrement auprès de l'IBPT est requise.
Pour les enregistrements et licences, veuillez contacter l'IBPT.
In geval van privé-gebruik, buiten een gebouw, op een openbare plaats, is geen registratie nodig, wanneer de afstand minder dan 300 m is. Voor een afstand groter dan 300 m is een registratie bij BIPT vereist. Voor registraties en licenties, gelieve BIPT te contacteren.
Informasjon om forskrifter - 31
Brazil
Este equipamento opera em caráter secundário, isto é, não tem direito a proteção contra interferência prejudicial, mesmo de estações do mesmo tipo, e não pode causar interferência a sistemas operando em caráter primário.
Pakistan
Pakistan Telecommunication Authority (PTA) Approved
Morocco
The operation of this product in the radio channel 2 (2417 MHz) is not authorized in the following cities: Agadir, Assa-Zag, Cabo Negro, Chaouen, Goulmima, Oujda, Tan Tan,
Taourirt, Taroudant and Taza.
The operation of this product in the radio channels 4, 5, 6 and 7 (2425 - 2442 MHz) is not authorized in the following cities: Aéroport Mohamed V, Agadir, Aguelmous, Anza,
Benslimane, Béni Hafida, Cabo Negro, Casablanca, Fès, Lakbab, Marrakech, Merchich,
Mohammédia, Rabat, Salé, Tanger, Tan Tan, Taounate, Tit Mellil, Zag.
Japan
5 GHz 帯は室内でのみ使用のこと
Korea
당해 무선설비는 운용 중 전파혼신 가능성이 있음
Taiwan
第十二條
經型式認證合格之低功率射頻電機,非經許可,公司、商號或使用者均不得擅自變更頻
率、加大功率或變更原設計之特性及功能。
第十四條
低功率射頻電機之使用不得影響飛航安全及干擾合法通信 ; 經發現有干擾現象時,應立即
停用,並改善至無干擾時方得繼續使用。
前項合法通信,指依電信法規定作業之無線通信。
低功率射頻電機須忍受合法通信或工業、科學及醫療用電波輻射性電機設備之干擾。
E NDRINGER I PRODUKTET
CE-merking
Packard Bell kan ikke holdes ansvarlig for uautoriserte endringer som foretas av brukeren og for konsekvensene av dette, som kan endre produktets samsvar med CE-merkingen.
Radiofrekvensinterferens
Produsenten er ikke ansvarlig for eventuell radio- eller TV-interferens som er forårsaket av uautoriserte endringer av dette utstyret.
T
ILKOBLINGER OG FJERNTLIGGENDE JORDING
PELV (Protected Extra Low Voltage – beskyttet ekstra lav spenning)
For å sikre at utstyret overholder kravene til ekstra lav spenning, må det kun kobles utstyr med nettstrømbeskyttede, elektrisk kompatible kretser til de eksterne portene.
SELV (Safety Extra Low Voltage – ekstra lav sikker spenning)
Alle innganger og utganger på dette produktet er klassifisert som ekstra lav sikker spenning.
Fjerntliggende jordinger
For å forhindre elektrisk støt, må alle lokale datamaskiner (hvert enkelt kontor) og støtteutstyr for datamaskiner kobles til den samme elektriske kretsen i bygningens ledningsnett. Hvis du er usikker, bør du kontrollere bygningens ledningsnett for å unngå problemer med fjerntliggende jording.
32 - Brukerhåndbok
Strømtilførsel i bygningen
Utstyret må kun kobles til strømforsyning som samsvarer med bestemmelsene for strømkabling i ditt land. I Storbritannia er dette IEE-bestemmelsene.
S
TRØMFORSYNING OG KABLER
Strømforsyning
Kontaktene for strøminntak og strømuttak (hvis de foreligger) er klassifisert som farlig spenning.
Du må trekke ut strømkontakten når du skal koble utstyret fra strømforsyningen (og fjerne batteriet, hvis du bruker en notebook-maskin). Stikkontakten bør derfor være installert i nærheten av utstyret og være lett tilgjengelig.
Nominell inngangsverdi: Se merkeplaten i bunnen av datamaskinen, og kontroller at batterieliminatoren overholder den angitte verdien.
Brukeren må aldri prøve å demontere strømforsyningen. Strømforsyningen har ingen deler som kan skiftes av brukeren. Inne i strømforsyningen er det farlig spenning som kan føre til alvorlig personskade.
Hvis strømforsyningen er defekt, må den returneres til forhandleren.
Strømkabler og -plugg
Dette produktet krever en jordet strømledning og -plugg. Pluggen kan bare settes inn et jordet strømuttak. Sørg for at strømuttaket er skikkelig jordet før du setter inn pluggen.
Ikke sett inn pluggen i et ujordet uttak. Kontakt elektriker for å få flere detaljer.
Lengden på ledningen må ikke være mer enn 2,5 meter. For å forhindre elektriske faremomenter, må du ikke fjerne eller deaktivere jordingskontakten på strømledningen.
Hvis kabelen blir skadet, må den skiftes ut. Kontakt forhandleren for å få en ny av nøyaktig samme type. I Europa må kontakten være typegodkjent for 250 V (vekselstrøm), minimum
10 A. Pluggen må ha en internasjonal godkjenningsmerking. Ledningen må være egnet for bruk i sluttbrukerens land. Kontakt forhandleren eller lokale elektrisitetsmyndigheter hvis du er usikker på hvilken type strømledning du skal bruke i ditt land.
Kabler
For kabler som ikke leveres med produktet i datamaskinens emballasje:
Systemets EMC-ytelse kan bare garanteres hvis det benyttes effektiv skjerming av kabelen og grensesnittet.
Bruk av skjermet grensesnittkabel er påkrevd for USB-, IEEE1394-, serielle-, skriver-, spill-, analoge eller digitale lyd/bildegrensesnitt, PS2, TV- eller FM-antenner og generelt alle grensesnitt for høyhastighetskabler.
Bruk kun UL-merkede nr. 26AWG eller større telekommunikasjonsledninger.
Det er bare Ethernet LAN- eller RTC-modemkabler som kan være mer enn 3 meter lange.
Packard Bell anbefaler at du setter en rund klips med ferrittkjerne på hver kabel som kobler datamaskinen til en maskinvareenhet som ikke ble levert med datamaskinen.
- Ferrittreferanse: 28A-2029 fra Steward (to sløyfer)
Under produktsertifisering bruker Packard Bell følgende kabelkvalitet:
- USB2.0-sertifiserte kabler fra Hama 46778
- IEEE1394 skjermet FireWire fra Hama 50011
- RCA-RCA skjermede lyd-/videokabler fra Thomson KHC001M, KHC012M,
KHC028M
- Stereokontakt skjermede lydkabler fra Hama 43330H, 42714H
Varmeutvikling og bærbare datamaskiner
Vekselstrømadapteren og undersiden av datamaskinen kan bli varme etter langvarig bruk. Unngå forlenget fysisk kontakt med dem.
Informasjon om forskrifter - 33
T A AV OG SETTE PÅ KABINETTDEKSELET
Før du fjerner dekselet på kabinettet for å utføre service eller endre utstyret, må du koble fra alle strøm- og modemledninger og ta ut eller deaktivere batteriet.
Forsiktig: Noen interne komponenter i datamaskinen kan bli varme etter forlenget bruk.
Deretter må du lukke kabinettet før du plugger utstyret inn og slår det på.
E RKLÆRING OM LASERSAMSVAR
De optiske enhetene er testet og sertifisert for å være i samsvar med standardene under
International Electrotechnical Commission IEC60825-1 og europeiske EN60825-1 standarder for laserprodukter i klasse 1.
Klasse 1 laserprodukter anses ikke å innebære noen risiko. De optiske enhetene er utformet på en slike måte at det aldri foreligger menneskelig tilgang til laserstråling over et Klasse 1-nivå under normal betjening eller foreskrevne vedlikeholdsforhold.
Det optiske utstyret som er installert i datamaskinen din, er kun utformet for bruk som komponenter i slike elektroniske produkter. Derfor overholder det ikke aktuelle krav i Code of Federal Regulation Sec. 1040.10 og Sec. 1040.11 for KOMPLETTE laserprodukter.
Fordi det er svært farlig å utsette seg for laserbestråling, må brukeren under ingen omstendigheter forsøke å demontere laserenheten.
E MBALLASJE
Emballasjen til dette produktet oppfyller kravene i det europeiske direktivet om miljø
(94/62/EU) fra 20. desember 1994 og tilsvarende bestemmelse 98-638 fra 20. juli 1998 i fransk lovgivning.
O
VERHOLDER RUSSISK FORSKRIFTSMESSIG SERTIFISERING
34 - Brukerhåndbok
M
I L J Ø
V ÅR FORPLIKTELSE TIL Å BESKYTTE MILJØET
Miljøet har alltid stått i fokus under produksjonen av produktene våre.
Packard Bell er forpliktet til å begrense skaden produktene påfører miljøet i hele produktets livssyklus.
Vi har en svært streng innkjøpspolicy, og under utviklingen av produktene er vi svært opptatt av å velge elektroniske komponenter med omhu for å begrense vekten av tungmetaller, som for eksempel bly, kadmium, krom, kvikksølv osv.
Alle leverandører blir bedt om å respektere alle forskrifter, for alle store og små produktdeler. Alle plastdeler som er tyngre enn 25 gram som brukes i Packard Bellprodukter, er dermed merket med ISO 11469. Dette merket gjør at materialet raskt gjenkjennes og letter verdisettingen. Likeledes er stasjonære datamaskiner utviklet slik at de enkelt kan demonteres, da skruer er erstattet med klips.
K ASSERE PRODUKTER
Direktiv 2002/96/EU, kjent under navnet WEEE-direktivet (Waste
Electrical and Electronic Equipment), krever at brukte elektriske og elektroniske produkter skal kasseres atskilt fra vanlig husholdningsavfall, i den hensikt å promotere gjenbruk, resirkulering og andre former for gjenvinning og redusere mengden avfall som skal elimineres, slik at deponiene og forbrenningsmengden kan bli mindre. Søppelkasselogoen med et kryss over skal minne deg på at disse produktene må sorteres separat ved kassering. Disse reglene gjelder alle Packard Bell-produkter, og alt tilbehør, for eksempel tastatur, mus, høyttalere, fjernkontroll osv. Når du må kassere slike produkter, må du passe på at de blir resirkulert på riktig måte ved å kontakte lokale myndigheter, eller ved å levere gammelt utstyr tilbake til forhandleren hvis du skal kjøpe nytt utstyr. For informasjon, besøk www.packardbell.com/recycling .
Kassere batterier (når relevant)
Innsatsen din vil sikre at de brukte batteriene samles inn, resirkuleres og ødelegges på en sikker måte, og dette vil bidra til å beskytte miljøet og redusere helsefarer. Europeisk lovgivning krever at batterier skal samles inn atskilt fra husholdningsavfall ved kassering.
Ikke kast brukte batterier sammen med vanlig avfall. Kasser brukte batterier i henhold til lokal lovgivning, eller spør forhandleren eller lokale myndigheter hvor batterier skal avhendes. Innsatsen din vil sikre at de brukte batteriene samles inn, resirkuleres og
ødelegges på en sikker måte, og dette vil bidra til å beskytte miljøet og redusere helsefarer.
Forsiktig: Eksplosjonsfare hvis batteriet skiftes ut med feil batteritype. Kast brukte batterier i henhold til instruksjonene.
ENERGY STAR
Packard Bells ENERGY STAR-kvalifiserte produkter sparer deg penger ved å redusere energikostnader og beskytte miljøet uten å ofre funksjoner eller ytelse. Packard Bell er stolt over å tilby våre kunder produkter med
ENERGY STAR-merket.
Hva er ENERGY STAR?
Produkter som er ENERGY STAR-kvalifisert, bruker mindre energi og forhindrer utslipp av drivhusgass ved å oppfylle de strenge retningslinjene til energieffektivitet som er angitt av amerikanske miljøvernmyndigheter. Packard Bell forplikter seg til å tilby produkter og tjenester globalt for å hjelpe kunder med å spare penger, bevare energi og forbedre kvaliteten på miljøet. Jo mer energi vi kan spare, desto høyere energieffektivitet, og jo mer reduserer vi drivhusgasser og farene for klimaendring.
Mer informasjon på www.energystar.gov
eller www.energystar.gov/ powermanagement .
Miljø - 35
Merk : Informasjonen i dette avsnittet gjelder kanskje ikke for din datamaskin.
Packard Bell ENERGY STAR-kvalifiserte produkter:
- Genererer mindre varme og reduserer kjølebelastninger og varmere klimaforhold.
- Gå automatisk til "displayhvile" og "datamaskinhvile" etter henholdsvis 10 og 30 minutter med inaktivitet.
- Vekk datamaskinen fra hvilemodus ved å trykke på tastaturet eller flytte musen.
- Datamaskiner sparer mer enn 80% i "hvilemodus".
ENERGY STAR og ENERGY STAR-merket er registrerte USA-merker.
36 - Brukerhåndbok
P
R O G R A M V A R E L I S E N S
Merk: De fleste brukerprogrammene er allerede installert på Packard Bell maskinen. De er klare til bruk eller til å konfigureres. Enkelte programmer krever imidlertid en CD eller DVD for å kunne kjøres. Du finner disse platene i emballasjen sammen med datamaskinen.
Packard Bell Lisensavtale for (CD- og/eller DVD-ROM-produkter). Denne kopien av originalen utgjør ditt lisensbevis. Den bør behandles som en verdifull eiendel.
Viktig!
Les dette nøye før du installerer programvaren.
Følgende Lisensavtale gjelder for deg. Dette er en juridisk bindende avtale mellom deg
(som enkeltperson eller juridisk enhet) og Packard Bell. Ved å installere programvaren godtar du å være forpliktet av betingelsene i denne avtalen. Hvis du ikke godtar betingelsene i avtalen, må du snarest returnere hele datamaskinsystemet, den/de uåpnede programvarepakken(e) og de medfølgende betingelsesdokumentene (inklusive skriftlig materiale eller annen/andre beholder(e)) på det stedet der du mottok dem, for å oppnå full refusjon.
P ACKARD B ELL PROGRAMVARELISENS
1. Lisensbevilling
Denne lisensavtalen med Packard Bell ("Lisensen") gir deg tillatelse til å bruke én kopi av den spesifiserte versjonen av den PROGRAMVAREN fra Packard Bell som er spesifisert ovenfor (som kan omfatte minst én CD- eller DVD-plate) på en hvilken som helst enkeltstående datamaskin, på betingelse av at PROGRAMVAREN bare er i bruk på én enkelt datamaskin til enhver tid. Hvis du har flere lisenser for PROGRAMVAREN, kan du til enhver tid ha like mange kopier i bruk som du har lisenser. PROGRAMVAREN er "i bruk" når den er lastet inn i det midlertidige minnet (dvs. RAM) eller installert i det faste minnet (for eksempel harddisk, CD- og/eller DVD eller annet lagringsmedium på denne datamaskinen), med det unntak at en kopi installert på en nettverkserver for det ene formål å distribueres til andre datamaskiner ikke er "i bruk". Hvis det forventede antall brukere av PROGRAMVAREN vil overskride antallet gyldige lisenser, må du sørge for å ha en rimelig mekanisme eller prosess på plass for å sikre at antallet personer som bruker
PROGRAMVAREN samtidig ikke overskrider antallet lisenser. Hvis PROGRAMVAREN er fast installert på harddisken eller lagringsmediet på en datamaskin (som ikke er en nettverkserver) og én person bruker denne datamaskinen mer enn 80 % av den tiden den er i bruk, kan denne personen også bruke PROGRAMVAREN på en bærbar eller en hjemmedatamaskin.
2. Copyright
PROGRAMVAREN eies av Packard Bell eller deres leverandører og er beskyttet av lover om opphavsrett i USA og av internasjonale handelsavtaler. Du må derfor behandle
PROGRAMVAREN som ethvert annet opphavsrettslig beskyttet materiale (f. eks. en bok eller et musikkopptak), bortsett fra at du kan overføre CD- eller DVD-platedelen av
PROGRAMVAREN, hvis dette er aktuelt, til én enkelt harddisk med den betingelsen at du beholder originalen utelukkende til sikkerhetskopierings- eller arkiveringsformål. Du har ikke lov til å kopiere CD- og/eller DVD-platedelen av PROGRAMVAREN og heller ikke det skriftlige materialet som følger med PROGRAMVAREN.
Programvarelisens - 37
3. Andre begrensninger
Du har ikke lov til å leie ut eller lease PROGRAMVAREN, men du har anledning til å overføre PROGRAMVAREN og det medfølgende skriftlige materialet på permanent basis under forutsetning av at du ikke beholder noen kopier og at mottakeren godtar betingelsene i denne avtalen. Du har ikke lov til å ta fra hverandre programkoden, dekompilere eller demontere PROGRAMVAREN. Enhver overføring av
PROGRAMVAREN må inkludere den nyeste oppdateringen og alle tidligere versjoner.
I NFORMASJON OM TREDJEPARTSPROGRAMVARE ELLER GRATIS PROGRAMVARE
Programvare som er forhåndslastet, innebygd eller på annen måte distribuert sammen med produktene fra Packard Bell, inneholder gratisprogrammer eller tredjepartsprogrammer (Gratis programvare), som er lisensiert under vilkårene i GNU
General Public License (GPL). Gratis programvare er merket på den måten. Kopiering, distribusjon og/eller endring av gratis programvare m utfres i henhold til GPL.
Gratis programvare distribueres med et håp om at den skal være nyttig, MEN den distribueres uten garanti, til og med uten den underforståtte garantien om SALGBARHET eller EGNETHET TIL ET SPESIELT FORML. Bestemmelsene i GNU General Public
License skal alltid gjelde. Du kan gå inn på http://www.gnu.org for å hente en kopi av GPL, eller skrive til Free Software Foundation, Inc. og be om en kopi. Adressen til Free
Software Foundation, Inc er: 59 Temple Place - Suite 330, Boston, MA, 02111-1307, USA.
I en periode på tre (3) år, som starter fra du mottar denne programvaren, kan du få tilsendt en fullstendig kopi av kildekoden for gratisvaren i henhold til GPL-vilkårene uten omkostninger, bortsett fra kostnaden for media, leveranse og behandling, hvis du sender oss en skriftlig anmodning.
Kontakt oss hvis du har flere spørsmål. Vår postadresse er 8F, 88, Sec. 1, Hsin Tai Wu
Rd., Hsichih, New Taipei City 221, Taiwan.
38 - Brukerhåndbok
Part No.:
Ver.: 02.01.02
Kvikstartvejledning
Packard Bell EasyNote LV
INDHOLDSFORTEGNELSE
Trådløs forbindelse ............................................ 3
Registrering ....................................................... 3
Softwareinstallation............................................ 4
Gendannelse ..................................................... 4
Har du problemer?............................................. 4
Introduktion til din computer 5
Fra oven - skærm .............................................. 5
Fra oven - tastatur ............................................. 6
Speciel tast................................................. 6
Set forfra ............................................................ 9
Fra venstre......................................................... 9
Fra højre .......................................................... 10
Set fra bunden ................................................. 11
Introduktion til pegefelt..................................... 12
Bevægelser på pegefeltet................................ 12
Gendannelse af dit system .............................. 17
Geninstallation af drivere og programmer .............................................. 17
Gendannelse til et tidligere systembillede ............................................ 19
Returnering af systemet til fabriksstandarden ..................................... 19
Gendannelse fra Windows........................ 20
Gendannelse fra en sikkerhedskopiering til gendannelse......... 22
Oplysninger om lovbestemmelser 25
INDHOLDSFORTEGNELSE - 1
Copyright © 2012.
Alle Rettigheder Forbeholdes.
Packard Bell EasyNote LV - Kvikstartvejledning
Oprindeligt udgivet: 20 Juli 2012
Brug denne plads til at skrive vigtige oplysninger ned om computeren.
Produktnavn: . . . . . . . . . . . . . . . . . . . . . . . . . . . . . . . .
Serienummer: . . . . . . . . . . . . . . . . . . . . . . . . . . . . . . .
Købsdato: . . . . . . . . . . . . . . . . . . . . . . . . . . . . . . . . . .
Købt hos: . . . . . . . . . . . . . . . . . . . . . . . . . . . . . . . . . . .
Besøg registration.packardbell.com
, og opdag fordelene ved at være en Packard Bellkunde.
Bemærk: Alle billeder er kun ment som en reference. Faktisk konfiguration kan være anderledes.
2 - Kvikstartvejledning
S
T A R T A F C O M P U T E R E N
Tak, fordi du har valgt denne Packard Bell-computer!
Denne håndbog er lavet som introduktion til funktionerne på din computer og som en hjælp til brug af den.
Når du har konfigureret og startet computeren som vist i konfigurationsvejledningen, bliver du stillet spørgsmål, som vil hjælpe dig med at oprette forbindelse til internettet. Din computer vil så konfigurere installeret software.
T
RÅDLØS FORBINDELSE
Hvis du vil oprette forbindelse til et trådløst netværk, skal du først undersøge, om de trådløse funktioner på computeren er aktiveret, og at den router eller det modem, du vil oprette forbindelse til, også er korrekt konfigureret.
• Hvis trådløs ikke er aktiveret, skal du trykke på Windows-tasten ( )
+ W, indtaste "Trådløs" og klikke på Trådløs . Klik på til/fra-kontakten under Wi-Fi for at aktivere den trådløse forbindelse. Klik igen for at deaktivere.
• For at oprette forbindelse til et netværk, skal du trykke på Windowstasten ( ) + W, indtaste "Trådløs" og klikke på Opret forbindelse til et netværk . Vælg dit netværk, og angiv adgangskoden, hvis det kræves.
• Efter et kort øjeblik, skulle computeren oprette forbindelse til internettet.
Hvis dit netværk ikke registreres, eller computeren ikke opretter forbindelse til internettet, skal du søge hjælpe hos din ISP eller router'ens dokumentation. Når computeren starter, og du kan bruge den, skal du
åbne Internet Explorer og følge vejledningen.
Du kan alternativt bruge et netværkskabel til at oprette direkte forbindelse til en netværksport på router'en. Der henvises til din ISP eller router-dokumentationen.
R EGISTRERING
Det anbefales, når du bruger computeren for første gang, at du registrerede den. Derved får du adgang til nogle nyttige fordele, f.eks.:
• Hurtigere service fra vores uddannede repræsentanter.
• Medlemskab i Packard Bell-fællesskabet: du får særtilbud og deltager i kundeundersøgelser.
• De seneste nyheder fra Packard Bell.
Start af computeren - 3
Sådan registrerer du
Under opsætningen af din bærbare eller skrivebordscomputer bliver der vist et vindue, der spørger, om du vil registrere dig. Udfyld oplysningerne, og klik på Næste . Det andet vindue, der kommer frem, indeholder valgfrie felter, som vil hjælpe os med at give dig en mere personlig kundeserviceoplevelse.
Endnu en mulighed
Du kan også registrere dit Packard Bell-produkt ved at besøge vores websted på registration.packardbell.com
. Vælg dit land, og følg de simple instruktioner.
Når vi har registreret, får du tilsendt en bekræftelses-e-mail med vigtige oplysninger, som du bør opbevare på et sikkert sted.
S OFTWAREINSTALLATION
Din computer vil automatisk installere software og forberede din computer til brug. Det kan tage lidt tid, men du må ikke slukke for computeren. Vent til installationen er færdig.
G ENDANNELSE
Du skal oprette gendannelsesdiske så hurtig som muligt. Programmet
Packard Bell Recovery Management sætter dig i stand til at oprette gendannelsesdiske, som du så kan gendanne eller geninstallere programmer og drivere fra Packard Bell.
H
AR DU PROBLEMER
?
Packard Bell indeholder flere muligheder til understøttelse af dit køb.
Packard Bell support
Husk at skrive computerens serienummer, købsdato og -sted samt modelnavn i det område, der er til det på denne vejledning. Gem dit købebevis. Hvis du ringer til os, skal du notere eventuelle fejlmeddelelser i forbindelse med problemet og om muligt have computeren klar og tændt foran dig. Vi kan yde dig en bedre og hurtigere service, hvis du har disse ting klar, når du kontakter os.
Packard Bells websted
Glem ikke at besøge www.packardbell.com - Se i supportafsnittet for opdaterede oplysninger, hjælp, drivere og downloads.
Garanti- og kontaktoplysninger
Du kan finde oplysninger om garantien på din computer, og hvordan du får kontakt med teknisk support i computerens garantivejledning.
4 - Kvikstartvejledning
I
N T R O D U K T I O N T I L D I N C O M P U T E R
Når du har konfigureret computeren som vist på illustrationerne i vejledningen, så lad os vise dig din nye Packard Bell computer.
F RA OVEN - SKÆRM
Packard Bell EasyNote LV
1 3
2
#
1
Ikon Element
Mikrofon
2 Skærm
3 Webcam
Beskrivelse
Intern mikrofon til optagelse af lyd.
Den kaldes også for et LCD (Liquid-Crystal
Display - flydende krystalskærm), og den viser computerens output.
Webkamera til videokommunikation.
En lampe ved siden af webcammet angiver, at det er aktivt.
Introduktion til din computer - 5
F
RA OVEN
-
TASTATUR
1
2
5
3
4
#
1
2
3
4
Ikon Element
Afbryderknap/
Strømindikator
Tastatur
Touchpad (pegefelt)
Klik-knapper (til venstre og til højre)
Beskrivelse
Tænder/slukker for computeren. Angiver computerens strømstatus.
Til indtastning af data på computeren.
- Særlige taster beskrives på side 6.
Et berøringsfølsomt pegeredskab, der fungerer ligesom en computermus.
Venstre og højre side af knappen fungerer som venstre og højre valgknapper.
5 Højttalere Leverer stereolydoutput.
Bemærk: Frontpanelets indikatorer er synlige, selvom computerens låg er lukket.
Speciel tast
Computerens tastatur omfatter taster, der aktiverer særlige funtkioner.
Funktionen af hver taste er klar markeret med et ikon.
Ikon Funktion Beskrivelse
Fn
Genvejstaste til en anden funktion
Aktiverer en anden funktion på visse taster.
Tryk f.eks. på Fn-tasten for at aktivere tasterne F1 til
F12.
Hjælp
Sikkerhedskopier
Åbner menuen hjælp.
Sætter dig i stand til at oprette sikkerhedskopier for computeren. Enten af hele systemet eller bare udvalgte filer og mapper. Opret en regelmæssig plan, eller tag kopier, når du vil.
6 - Kvikstartvejledning
Ikon Funktion
Kommunikation
Skærm til/fra
Tom skærm
Touchpad til/fra
Afspil/Pause
Stop
Forrige
Næste
Lysstyrke ned
Lysstyrke op
Sociale netværk
Lydstyrke op
Lydstyrke ned
Højttaler til/fra
Beskrivelse
Aktiverer/deaktiverer computerens kommunikationsenheder.
Skifter skærmoutputtet mellem skærmen, en ekstern skærm (hvis den er tilsluttet) og begge to.
Slukker for skærmens baggrundslys for at spare strøm.
Tryk på en vilkårlig taste for at returnere.
Tænder og slukker for det interne touchpad.
Afspil eller pause en udvalgt mediefil midlertidigt.
Standser afspilningen af den valgte mediefil.
Går tilbage til den forrige mediefil.
Springer til den næste mediefil.
Sænker skærmens lysstyrke.
Forøger skærmens lysstyrke.
Åbner programmet Sociale netværk.
- Hvis dette program ikke er installeret, vil tasten starte programmet til onlinemeddelelser.
Forøger højttalerens lydstyrke.
Sænker højttalerens lydstyrke.
Tænder og slukker for højttalerne.
Introduktion til din computer - 7
Hurtigtaster
Computeren bruger genvejstaster (tastekombinationer) til at få adgang til funktionstaster og navigationskommandoer.
Hvis du vil aktivere genvejstaster, skal du holde Fn -tasten nede (nederst til venstre) og derefter trykke på den anden taste i genvejstastekombinationen.
Hurtigtast Funktion Beskrivelse
Fn + særlig taste
Funktionstaster Aktiverer tasterne F1 til F12.
Fn +
Fn +
Fn +
Fn +
Home
End
Page up
Page Down
Ruller til begyndelsen af et dokument.
Ruller til slutningen af et dokument.
Ruller en side op i et dokument.
Ruller en side ned i et dokument.
- Bemærk: Det er ikke nødvendigt at trykke på Fn-tasten for at bruge funktionstasterne
F1 til F12, når du starter computeren, eller når du bruger BIOS.
Hvis du vil ændre genvejstaste og særlige funktioner for tasterne F1 til F12, kan du
ændre indstillingen af funktionstasterne i BIOS (åbn BIOS ved at trykke på F2 , når du starter computeren og så vælge Main -menu og ændre Function key behavior til
Function keys ).
8 - Kvikstartvejledning
S
ET FORFRA
#
1 2
Ikon Element
Strømindikator
Beskrivelse
Angiver computerens strømstatus.
1
2
Batteriindikator
Angiver computerens batteristatus.
- Oplader: Lampen lyser gult, når batteriet oplader.
- Fuldt opladet: Lampen lyser blåt i
AC-tilstand.
Lyser, når harddisken er aktiv.
Harddiskindikator
Kommunikationsindikator
Flere-i-en-kortlæser
Angiver status for computerens trådløse enhedsforbindelse.
Accepterer Secure Digital (SD),
MultiMediaCard (MMC), Memory Stick PRO
(MS PRO), xD-Picture Card (xD).
- Skub for at fjerne/installere kortet. Der kan kun være et aktivt kort ad gangen.
F RA VENSTRE
#
1
Ikon Element
Åbning til en
Kensington-lås
2
1
2
Ventilation og køleblæser
3 4 5 6
Beskrivelse
Tilslutter til en Kensington-kompatibel computers sikkerhedslås.
- Sno kabelet til computersikkerhedslåsen rundt om en fast genstand, f.eks. et bord eller et håndtag på en låst skuffe.
Sæt låsen i indhakket, og drej nøglen, så låsen sættes fast.
Der findes også modeller uden nøgle.
Muliggør, at computeren køler af.
- Du må aldrig tildække eller spærre
åbningerne.
Introduktion til din computer - 9
#
3
4
Ikon Element
Ethernet (RJ-45)-port
Beskrivelse
Tilslutter til et Ethernet 10/100/1000-baseret netværk.
Port til ekstern skærm (VGA)
Tilslutter til en skærmenhed (f.eks. ekstern skærm, LCD-projektor).
5 HDMI-port
6 USB-port
Understøtter HD digitale netværksforbindelser.
Tilslutter til USB-enheder (f. eks. en USB-mus,
USB-kamera).
- Hvis porten er sort, er den USB 2.0kompatibel. Hvis porten er blå (valgfri) er den også USB 3.0-kompatibel.
F
RA HØJRE
#
1
2
3
4
5
1
Ikon Element
2
Mikrofonstik
3
Beskrivelse
4 5 6 7
Accepterer input fra eksterne mikrofoner.
Hovedtelefoner/ højttalerstik
USB-port
Optisk drev
Tilslutter til lydenheder (f. eks. højtalere, hovedtelefoner).
- Understøtter kompatible 3,5 mm hovedsæt med indbygget mikrofon (f.eks. Acer smart håndholdte hovedsæt).
Tilslutter til USB-enheder (f. eks. en USB-mus,
USB-kamera).
- Hvis porten er sort, er den USB 2.0kompatibel. Hvis porten er blå (valgfri) er den også USB 3.0-kompatibel.
Internt optisk drev; accepterer CD'er og
DVD'er.
Optisk disk - adgangsindikator
Skub ud-knap for det optiske drev
Lyser, når det optiske drev er aktivt.
Skubber den optiske disk ud ad drevet.
10 - Kvikstartvejledning
#
6
7
Ikon Element
Mekanisk udløserhul
Jævnstrøm ind-stik
Beskrivelse
Det åbner skuffen til det optiske drev, når computeren er slukket.
- Indsæt forsigtigt en udtrukket papirklip for at skubbe den optiske disks bakke ud.
Tilslutter computerens vekselstrømsadapter.
S
ET FRA BUNDEN
1
2
3
4
#
1
2
Ikon Element
Batterirum
Frigørelsesrigel til batteri
Hukommelsesrum
Beskrivelse
Indeholder computerens batteri.
Frigør batteriet til udtagning. Indsæt et passende værktøj, og skub for at frigøre.
3
4
Harddiskbås
Ventilation og køleblæser
Her sidder computerens centrale hukommelse.
Indeholder computerens harddisk
(fastsat med skruer).
Muliggør, at computeren køler af.
- Du må aldrig tildække eller spærre
åbningerne.
Introduktion til din computer - 11
P
E G E F E L T
I
NTRODUKTION TIL PEGEFELT
Pegefeltet kontrollerer pilen (eller 'markøren') på skærmen. Når du glider fingeren over pegefeltet, vil markøren følge denne bevægelse.
Tryk på højre og venstre knap på kanten af pegefeltet for at vælge eller aktivere funktioner. Disse to områder svarer til venstre og højre knap på en mus. At trykke på pegefeltet svarer til at klikke med venstre knap.
Bemærk: Pegefeltet er følsomt over for fingerbevægelser;des lettere berøringen er, des bedre virkning.
Sørg for, at pegefeltet og dine fingre er tørre og rene.
Markøren styres med et par grundlæggende bevægelser:
• Før en finger : Før en finger hen over pegefeltet for at flytte markøren.
• Enkelt fingertryk : Bank let på pegefeltet med en finger for at udføre et 'klik', som vil vælge eller starte et element. Bank igen hurtigt derefter hvis du vil dobbeltbanke eller 'dobbeltklikke'.
• Træk : Tryk og hold ned på venstre side af valgknappen, eller tryk to gange hvor som helst på pegefeltet, og før derefter en anden finger hen over pegefeltet for at vælge alle emnerne i området.
B EVÆGELSER PÅ PEGEFELTET
Windows 8 og mange programmer understøtter bevægelser på pegefeltet med en eller flere fingre.
Bemærk: Understøttelse af bevægelser på pegefeltet afhænger af det aktive program.
Det sætter dig i stand til at kontrollere programmer med et par enkelte bevægelser, f.eks.:
• Før fingeren ind fra kanten: Få adgang til
Windows-værktøjer ved at føre en finger ind mod midten af pegefeltet fra højre, fra toppen eller fra venstre.
• Før fingeren ind fra højre kant: Skifter mellem charms.
• Før fingeren ind fra den øverste kant: Skifter mellem appkommandoerne.
• Før fingeren ind fra venstre kant: Skifter til den forrige app.
• Før to fingre: Rul hurtigt gennem web-sider, dokumenter og afspilningslister ved at sætte to fingre på pegefeltet og bevæge dem begge i en vilkårlig retning.
• Knib med to fingre: Zoom ind og ud på billeder, kort og dokumenter med en enkel finger- og tommelfingerbevægelse.
12 - Kvikstartvejledning
G
E N D A N N E L S E
Hvis du har problemer med din computer, og de ofte stillede spørgsmål ikke hjælper, kan du "gendanne" din computer - dvs. bringe den tilbage til en tidligere tilstand.
I dette afsnit beskrives de gendannelsesværktøjer, der findes på din computer. Packard Bell giver dig adgang til Packard Bell Recovery
Management , som du kan bruge til at oprette en sikkerhedskopi til gendannelse , en sikkerhedskopi til drivere og programmer og til startgendannelsesfunktioner ved hjælp af Windows-værktøjer eller sikkerhedskopien til gendannelse.
Bemærk: Packard Bell Recovery Management er kun tilgængeligt med et forudinstalleret Windows-operativsystem.
Vigtigt: Vi anbefaler, at du oprette en Sikkerhedskopi til gendannelse og en Sikkerhedskopi til drivere og programmer så snart som muligt.
I nogle situationer vil en fuld gendannelse kræve en USBsikkerhedskopi til gendannelse.
Oprettelse af en sikkerhedskopi til gendannelse
Hvis du vil geninstallere fra et USB-lagerdrev, skal du først oprette en sikkerhedskopi til gendannelse. Sikkerhedskopien til gendannelse indeholder alt oprindeligt indhold på computerens harddisk, herunder
Windows og alle fabriksindlæste programmer og drivere. Denne sikkerhedskopi gendanner den tilstand, som computeren var i, da du købte den, og samtidig får du mulighed for at bibeholde alle indstillinger og personlige data.
Bemærk: Sørg for at have et USB-drev med en kapacitet på mindst
16 GB.
1. Fra Start indtaster du 'Recovery', hvorefter du klikker på Packard
BellRecovery Management i listen over apps.
Gendannelse - 13
2. Klik på Opret fabriksstandardsikkerhedskopiering . Vinduet gendannelsesdrev åbnes.
Sørg for, at Kopier indholdet fra gendannelsespartitionen til gendannelsesdrevet er valgt. Dette giver den mest komplette og sikreste sikkerhedskopi til gendannelse.
3. Sæt USB-drevet i, og klik på Næste .
• Kontroller, at dit USB-drev har nok kapacitet, før du fortsætter.
Sikkerhedskopieringen til gendannelse kræver mindst 16 GB lager
4. Du vil få vist sikkerhedskopieringens status på skærmen.
5. Følg processen, indtil den er færdig.
14 - Kvikstartvejledning
6. Når du har oprettet sikkerhedskopieringen til gendannelse, kan du vælge at slette gendannelsesoplysningerne på din computer. Hvis du sletter disse oplysninger, kan du kun bruge USB-sikkerhedskopien til gendannelse til at gendanne din computer. Hvis du mister eller sletter
USB-drevet, kan du ikke gendanne din computer.
7. Fjern USB-drevet, og mærk det tydeligt.
Vigtigt: Skriv en entydig, beskrivende tekst på sikkerhedskopien, f.eks. "Windows-gendannelsesdisk". Sørg for, at du opbevarer sikkerhedskopien på et sikkert sted, som du kan huske.
Oprettelse af en sikkerhedskopi til drivere og programmer
Hvis du vil oprette en sikkerhedskopi til drivere og programmer, som indeholder den fabriksindlæste software og drivere, som du computer skal bruge, kan du enten bruge et USB-lagerdrev eller en eller flere tomme, skrivbare dvd'er, hvis din computer har en dvd-brænder.
1. Fra Start indtaster du 'Recovery', hvorefter du klikker på Packard
BellRecovery Management i listen over apps.
2. Klik på Opret drivere og programsikkerhedskopiering .
Sæt USB-drevet i, eller sæt en tom dvd i det optiske drev, og klik på
Næste .
Gendannelse - 15
• Hvis du bruger et USB-drev, skal du sørge for, at der er nok kapacitet på det, før du fortsætter.
• Hvis du bruger dvd’er, vil det også vise antallet af tomme, skrivbare diske, som skal bruges til gendannelsesdiske. Sørg for at have det nødvendige antal identiske, tomme diske.
3. Klik på Start for at kopiere filer. Status for sikkerhedskopieringen vises på skærmen.
4. Følg processen, indtil den er færdig:
• Hvis du bruger optiske diske, vil drevet skubbe hver disk ud, når det er færdig med at brænde den. Fjern disken, og skriv den ønskede tekst på den med en pen med permanent skrift.
Hvis du skal bruge flere diske, skal du indsætte en ny disk, når du bliver bedt om det, og derefter klikke på OK . Forsæt, indtil processen er fuldført.
• Hvis du bruger et USB-drev, skal du fjerne drevet og mærke det tydeligt.
Vigtigt: Skriv en entydig, beskrivende tekst på hver sikkerhedskopi, f.eks. "Sikkerhedskopi af drivere og programmer". Sørg for, at du opbevarer sikkerhedskopien på et sikkert sted, som du kan huske.
16 - Kvikstartvejledning
Gendannelse af dit system
Sådan gendanner du systemet:
1. Udfør mindre rettelser.
Hvis det kun er en eller to ting inden for software eller hardware, der er holdt op med at fungere korrekt, kan problemet løses ved at geninstallere softwaren eller enhedsdriverne.
Hvis du vil geninstallere software og drivere, der var forudinstalleret på
fabrikken, skal du se "Geninstallation af drivere og programmer" på side 17 .
Oplysninger om geninstallation af software og drivere, der ikke var forudinstalleret, skal du se i produktets dokumentation eller på supportwebstedet.
2. Vend tilbage til en tidligere systemtilstand.
Hvis geninstallation af software eller drivere ikke hjælper, kan problemet løses ved at returnere systemet til en tidligere tilstand, hvor alt fungere korrekt.
Vejledning findes under "Gendannelse til et tidligere systembillede" på side 19 .
3. Nulstil operativsystemet.
Hvis intet andet har løst problemet, og du vil nulstille systemet til fabriksstandarden, men bevare dine brugeroplysninger: se
"Returnering af systemet til fabriksstandarden" på side 19 .
4. Nulstil systemet til fabriksstandarden.
Hvis intet andet har løst problemet, og du vil nulstille systemet til fabriksstandarden: se
"Returnering af systemet til fabriksstandarden" på side 19
.
Geninstallation af drivere og programmer
Du skal måske geninstallere de programmer og de enhedsdrivere, der var forudinstalleret på computeren fra fabrikken som et fejlfindingstrin. Du kan geninstallere enten fra harddisken eller den sikkerhedskopi, du har oprettet.
• Andre programmer - Hvis du skal geninstallere software, der ikke var forudinstalleret på computeren, skal du følge den softwares installationsvejledning.
• Nye enhedsdrivere - Hvis du har brug for at geninstallere enhedsdrivere, der ikke blev leveret forudinstalleret på computeren, skal du følge den vejledning, der kom med enheden.
Gendannelse - 17
Hvis du geninstallerer med Windows, og gendannelsesoplysningerne gemmes på computeren:
• Fra Start indtaster du 'Recovery', hvorefter du klikker på Packard
BellRecovery Management i listen over apps.
• Klik på Geninstaller drivere eller programmer .
• Se afsnittet Indhold i Packard Bell Ressourcecenter .
• Klik på ikonet Installer for det emne, du vil installere, og følg så instruktionerne på skærmen for at gennemføre installationen.
Gentag dette trin for hvert emne, du vil geninstallere.
Hvis du geninstallerer fra en sikkerhedskopi til drivere og programmer på et dvd- eller USB-drev:
1. Sæt sikkerhedskopien til drivere og programmer i diskdrevet, eller tilslut den til en ledig USB-port.
• Hvis du satte en dvd i, skal du vente på, at Packard Bell
Ressourcecenter starter.
• Hvis Packard Bell Resourcecenter ikke starter automatisk, skal du trykke på Windows-tasten + < E > og derefter dobbeltklikke på ikonet for det optiske drev.
• Hvis du bruger et USB-drev, skal du trykke på Windows-tasten + < E > og derefter dobbeltklikke på det drev, der indeholder sikkerhedskopien. Dobbeltklik på Ressourcecenter .
18 - Kvikstartvejledning
2. Se afsnittet Indhold i Packard Bell Ressourcecenter .
3. Klik på ikonet Installer for det emne, du vil installere, og følg så instruktionerne på skærmen for at gennemføre installationen.
Gentag dette trin for hvert emne, du vil geninstallere.
Gendannelse til et tidligere systembillede
Microsoft Systemgendannelse tager regelmæssigt ’snapshots’ af systemindstillingerne og gemmer dem som gendannelsespunkter. I det fleste tilfælde med svært løselige softwareproblemer kan du returnere til et af disse gendannelsespunkter for at få systemet til at køre igen.
Windows opretter automatisk et yderligere gendannelsespunkt hver dag og også hver gang, du installerer software eller enhedsdrivere.
Note : For yderligere oplysninger om brugen af Microsoft systemgendannelse skal du gå til Start , indtaste “Hjælp” og derefter klikke på Hjælp og support i listen over programmer. Indtast
“Windows systemgendannelse” i feltet Søg i Hjælp,og tryk på Enter .
.
Gendannelse til et gendannelsespunkt
1. Fra Start indtaster du “Kontrolpanel”, hvorefter du klikker på
Kontrolpanel i listen over programmer.
2. Klik på System og sikkerhed > Løsningscenter og klik derefter på
Recovery nederst i vinduet.
3. Klik på Åbn systemgendannelse og derefter Næste .
4. Klik på det seneste gendannesespunkt (eller et tidspunkt, hvor dit system fungerede korrekt) og klik derefter på Næste , og derefter Udfør .
5. Der vises et bekræftelsesvindue. Klik på Ja . Dit system gendannes ved hjælp af det gendannelsespunkt, du angav. Denne proces kan tage flere minutter og kan genstarte computeren.
Returnering af systemet til fabriksstandarden
Hvis computeren oplever problemer, der ikke kan gendannes med andre metoder, skal du måske geninstallere alt for at returnere systemet til fabriksstandarden. Du kan gendanne enten fra harddisken eller den gendannelsessikkerhedskopi, du har oprettet.
Gendannelse - 19
• Hvis du stadig kan køre Windows og ikke har slettet gendannelsespartitionen: se
"Gendannelse fra Windows" på side 20 .
• Hvis du ikke kan køre Windows, og din oprindelige harddiske er fuldstændigt genformateret, eller du har installeret en udskiftningsdisk, skal du se under
"Gendannelse fra en sikkerhedskopiering til gendannelse" på side 22
.
Gendannelse fra Windows
Start Packard Bell Recovery Management:
• Fra Start indtaster du 'Recovery', hvorefter du klikker på Packard
BellRecovery Management i listen over apps.
Der er to valgmuligheder: Gendan fabriksindstillinger (Nulstil min pc) eller Tilpasset gendannelse (Opdater min pc).
Gendan fabriksindstillinger sletter alt på harddisken og geninstallere
Windows og alt software og alle drivere, der var forudinstalleret på systemet. Hvis du kan få adgang til vigtige filer på harddisken, så sikkerhedskopier dem nu. Se "Gendannelse af fabriksindstillinger med
Packard Bell Recovery Management" på side 20 .
Tilpasset gendannelse vil forsøge at bevare dine filer (brugerdata) men geninstallerer al software og alle drivere. Software, der er installeret siden du købte din pc, fjernes (undtagen software installeret fra Windows Store).
Se "Tilpasset gendannelse med Packard Bell Recovery Management" på side 21 .
Gendannelse af fabriksindstillinger med Packard Bell Recovery
Management
1. Klik på Gendan fabriksindstillinger .
Forsigtig: "Gendan fabriksindstillinger" sletter alle filer på din harddisk.
20 - Kvikstartvejledning
2. Vinduet Nulstil din pc åbnes.
Billederne er kun til illustration.
3. Klik på Næste , og vælg derefter, hvordan du vil slette dine filer: a.
Fjern blot mine filer sletter hurtigt alle filer, inden din computer gendannes, og tager ca. 30 minutter. b.
Ryd drevet helt rydder drevet helt, efter at hver fil er slettet, så ingen filer kan ses efter gendannelsen. Rydning af drevet tager meget længere (op til 5 timer), men er lang mere sikkert, fordi gamle filer fjernes helt.
4. Klik på Nulstil .
5. Gendannelsesprocessen begynder ved at genstarte computeren og så fortsætte med at kopiere filer til harddisken.
6. Når gendannelsen er gennemført, kan du begynde at bruge computeren ved at gentage processen ved den første start.
Tilpasset gendannelse med Packard Bell Recovery Management
1. Klik på Tilpasset gendannelse (bevar brugerdata) .
2. Vinduet Opdater din pc åbnes.
3. Klik på Næste og derefter på Opdater .
Gendannelse - 21
4. Gendannelsesprocessen begynder ved at genstarte computeren og så fortsætte med at kopiere filer til harddisken. Denne proces tager ca. 30 minutter.
Gendannelse fra en sikkerhedskopiering til gendannelse
Sådan gendanner du fra en sikkerhedskopi til gendannelse på et USBdrev:
1. Find din sikkerhedskopi til gendannelse:
2. Indsæt USB-drevet, og tænd for computeren.
3. Du skal aktivere F12 Startmenu , hvis den ikke allerede er aktiveret: a. Tryk på < F2 >, når du starter computeren. b. Brug venstre- eller højrepiletasterne til at vælge menuen Hoved .
c. Tryk på Ned-tasten, indtil F12 Startmenu er valgt. Tryk på < F5 > for at
ændre denne indstilling til Aktiveret . d. Brug venstre- eller højrepiletasterne til at vælge menuen Afslut .
e. Afhængigt af, hvilken BIOS din computer bruger, skal du vælge Save
Changes and Exit eller Exit Saving Changes og trykke på Enter .
Vælg OK eller Yes for at bekræfte. f. Din computer til genstarte.
4. Under starten skal du trykke på < F12 > for at åbne startmenuen.
Startmenuen sætter dig i stand til at vælge den enhed, der skal startes fra. Vælg USB-drevet.
a. Brug piletasterne til at vælge USB Device , og tryk så på Enter . b. Windows starter fra gendannelsessikkerhedskopien i stedet for den normal startproces.
5. Vælg din tastaturtype.
6. Vælg Fejlfinding , og vælg derefter den type gendannelse, du vil bruge: a. Klik på Avanceret og derefter på Systemgendannelse for at starte
Microsoft Systemgendannelse:
Microsoft Systemgendannelse tager regelmæssigt et "snapshot" af systemindstillingerne og gemmer dem som gendannelsespunkter. I det fleste tilfælde med svært løselige softwareproblemer kan du returnere til et af disse gendannelsespunkter for at få systemet til at køre igen.
b. Klik på Nulstil din pc for at starte nulstillingsprocessen:
Nulstil din pc sletter alt på harddisken og geninstallere Windows og alt software og alle drivere, der var forudinstalleret på systemet. Hvis du kan få adgang til vigtige filer på harddisken, så sikkerhedskopier dem nu. Se "Nulstilling af pc'en fra sikkerhedskopien til gendannelse" på side 23 .
22 - Kvikstartvejledning
c. Klik på Opdater din pc for at starte opdateringsprocessen:
Opdater din pc vil forsøge at bevare dine filer (brugerdata) men geninstallerer al software og alle drivere. Software, der er installeret siden du købte din pc, fjernes (undtagen software installeret fra
Windows Store). Se "Opdatering af pc'en fra sikkerhedskopien til gendannelse" på side 24 .
Nulstilling af pc'en fra sikkerhedskopien til gendannelse
Forsigtig: En nulstilling af pc'en vil slette alle filer på harddisken.
1. Vinduet Nulstil din pc åbnes.
Billederne er kun til illustration.
2. Klik på Næste .
3. Vælg det operativsystem, der skal gendannes (normalt er der kun én mulighed).
4. Vælg at bevare alle ændringer på harddisken: a. Hvis du har slettet gendannelsespartitionen eller på anden måde har
ændret partitionerne på harddisken og vil beholde disse ændringer, skal du vælge Nej . b. Hvis du vil gendanne din computer helt til fabriksindstillingerne, skal du vælge Ja .
5. Vælg, hvordan du vil slette dine filer: a.
Fjern blot mine filer sletter hurtigt alle filer, inden din computer gendannes, og tager ca. 30 minutter. b.
Ryd drevet helt rydder drevet helt, efter at hver fil er slettet, så ingen filer kan ses efter gendannelsen. Rydning af drevet tager meget længere (op til 5 timer), men er lang mere sikkert, fordi gamle filer fjernes helt.
6. Klik på Nulstil .
7. Når gendannelsen er gennemført, kan du begynde at bruge computeren ved at gentage processen ved den første start.
Gendannelse - 23
Opdatering af pc'en fra sikkerhedskopien til gendannelse
1. Vinduet Opdater din pc åbnes.
2. Klik på Næste .
3. Vælg det operativsystem, der skal gendannes (normalt er der kun én mulighed).
4. Klik på Opdater .
5. Gendannelsesprocessen begynder ved at genstarte computeren og så fortsætte med at kopiere filer til harddisken. Denne proces tager ca. 30 minutter.
24 - Kvikstartvejledning
O
P L Y S N I N G E R O M
L O V B E S T E M M E L S E R
F ORHINDRE HØRETAB
Forsigtig: Der kan opstå permanent høretab, hvis øretelefonen eller hovedtelefoner bruges ved høje lydstyrker i lang tid ad gangen.
- A pleine puissance, l’écoute prolongée du baladeur peut endommager l’oreille de l’utilisateur.
UDVIS FORSIGTIGHED, når du lytter
Som beskyttelse af din hørelse skal du følge disse instruktioner.
- Forøg lydstyrken gradvis, indtil du kan høre klart og behageligt.
- Forøg ikke lydstyrken, når dine ører har vænnet sig til denne.
- Lyt ikke til musik ved høje lydstyrker i lange perioder.
- Forøg ikke lydstyrken for at fortrænge støjende omgivelser.
- Sænk lydstyrken, hvis du ikke kan høre personer, der taler i nærheden af dig.
B EMÆRKNING OM REGULERING AF RADIOENHED
Bemærk: Nedenstående oplysninger om reguleringer gælder kun for modeller med trådløst LAN og/eller Bluetooth.
R EGULERENDE O PLYSNINGER OM T RÅDLØS A DAPTER
USA — FCC and FAA
The FCC with its action in ET Docket 96-8 has adopted a safety standard for human exposure to radio frequency (RF) electromagnetic energy emitted by FCC certified equipment. The wireless adapter meets the Human Exposure limits found in OET Bulletin
65, supplement C, 2001, and ANSI/IEEE C95.1, 1992. Proper operation of this radio according to the instructions found in this manual will result in exposure substantially below the FCC’s recommended limits.
- The following safety precautions should be observed:
Do not touch or move antenna while the unit is transmitting or receiving.
- Do not hold any component containing the radio such that the antenna is very close or touching any exposed parts of the body, especially the face or eyes, while transmitting.
- Do not operate the radio or attempt to transmit data unless the antenna is connected; this behavior may cause damage to the radio.
Use in specific environments:
- The use of wireless adapters in hazardous locations is limited by the constraints posed by the safety directors of such environments.
- The use of wireless adapters on airplanes is governed by the Federal Aviation
Administration (FAA).
- The use of wireless adapters in hospitals is restricted to the limits set forth by each hospital.
Antenna Use
In order to comply with FCC RF exposure limits, low gain integrated antennas should be located at a minimum distance of 20 cm (8 inches) or more from the body of all persons or at a minimum distance as specified by the FCC module grant conditions. FCC grants can be viewed from the FCC Equipment Authorization website at https://fjallfoss.fcc.gov/ oetcf/eas/reports/GenericSearch.cfm by entering the FCC ID printed on the module label.
Oplysninger om lovbestemmelser - 25
Explosive Device Proximity Warning
Warning: Do not operate a portable transmitter (including this wireless adapter) near unshielded blasting caps or in an explosive environment unless the transmitter has been modified to be qualified for such use
Antenna Warnings
Warning: To comply with the FCC and ANSI C95.1 RF exposure limits, it is recommended that for the wireless adapter installed in a desktop or portable computer, the antenna for this wireless adapter to be installed so as to provide a separation distance of at least 20 cm (8 inches) from all persons or at the minimum distance as specified by the module grant conditions. FCC grants can be viewed from the FCC Equipment Authorization website at https://fjallfoss.fcc.gov/oetcf/eas/ reports/GenericSearch.cfm by entering the FCC ID printed on the module label.
Warning: The wireless adapter is not designed for use with high-gain directional antennas.
Use On Aircraft Caution
Caution: Regulations of the FCC and FAA prohibit airborne operation of radiofrequency wireless devices (wireless adapters) because their signals could interfere with critical interfere with critical aircraft instruments.
Local Restrictions on 802.11a, 802.11b, 802.11g and 802.11n Radio Usage
Caution: Due to the fact that the frequencies used by 802.11a, 802.11b, 802.11g and
802.11n wireless LAN devices may not yet be harmonized in all countries, 802.11a,
802.11b, 802.11g and 802.11n products are designed for use only in specific countries, and are not allowed to be operated in countries other than those of designated use. As a user of these products, you are responsible for ensuring that the products are used only in the countries for which they were intended and for verifying that they are configured with the correct selection of frequency and channel for the country of use. Any deviation from the permissible power and frequency settings for the country of use is an infringement of national law and may be punished as such.
Wireless Interoperability
The wireless adapter is designed to be interoperable with other wireless LAN products that are based on direct sequence spread spectrum (DSSS) radio technology and to comply with the following standards:
- IEEE Std. 802.11b compliant Standard on Wireless LAN
- IEEE Std. 802.11g compliant Standard on Wireless LAN
- IEEE Std. 802.11a compliant Standard on Wireless LAN (applies to devices supporting 802.11a)
- IEEE Std. 802.11n draft 2.0 compliant on Wireless LAN
- Wireless Fidelity certification, as defined by the Wi-Fi Alliance
The Wireless Adapter and Your Health
The wireless adapter, like other radio devices, emits radio frequency electromagnetic energy. The level of energy emitted by the wireless adapter, however, is less than the electromagnetic energy emitted by other wireless devices such as mobile phones. The wireless adapter operates within the guidelines found in radio frequency safety standards and recommendations. These standards and recommendations reflect the consensus of the scientific community and result from deliberations of panels and committees of scientists who continually review and interpret the extensive research literature. In some situations or environments, the use of the wireless adapter may be restricted by the proprietor of the building or responsible representatives of the applicable organization.
Examples of such situations may include:
- Using the wireless adapter on board airplanes, or
26 - Kvikstartvejledning
- Using the wireless adapter in any other environment where the risk of interference with other devices or services is perceived or identified as being harmful.
If you are uncertain of the policy that applies to the use of wireless adapters in a specific organization or environment (an airport, for example), you are encouraged to ask for authorization to use the adapter before you turn it on.
FCC Radio Frequency Interference Requirements (applies to device supporting
802.11a)
This device is restricted to indoor use due to its operation in the 5.15 to 5.25 GHz and
5.470 to 5.725 GHz frequency ranges. FCC requires this product to be used indoors for the frequency ranges 5.15 to 5.25 GHz and 5.470 to 5.725 GHz to reduce the potential for harmful interference to co-channel mobile satellite systems. High power radars are allocated as primary users of the 5.25 to 5.35 GHz and 5.65 to 5.85 GHz bands. These radar stations can cause interference with and /or damage this device. No configuration controls are provided for this wireless adapter allowing any change in the frequency of operations outside the FCC grant of authorization for U.S operation according to Part
15.407 of the FCC rules.
USA — Federal Communications Commission (FCC)
This device complies with Part 15 of the FCC Rules. Operation of the device is subject to the following two conditions:
- This device may not cause harmful interference.
- This device must accept any interference that may cause undesired operation.
Note: The radiated output power of the adapter is far below the FCC radio frequency exposure limits. Nevertheless, the adapter should be used in such a manner that the potential for human contact during normal operation is minimized. To avoid the possibility of exceeding the FCC radio frequency exposure limits, you should keep a distance of at least 20 cm between you (or any other person in the vicinity), or the minimum separation distance as specified by the FCC grant conditions, and the antenna that is built into the computer. Details of the authorized configurations can be found at http://www.fcc.gov/oet/ea/ by entering the FCC ID number on the device.
Interference Statement
This wireless adapter has been tested and found to comply with the limits for a Class B digital device, pursuant to Part 15 of the FCC Rules. These limits are designed to provide reasonable protection against harmful interference in a residential installation. This wireless adapter generates, uses, and can radiate radio frequency energy. If the wireless adapter is not installed and used in accordance with the instructions, the wireless adapter may cause harmful interference to radio communications. There is no guarantee, however, that such interference will not occur in a particular installation. If this wireless adapter does cause harmful interference to radio or television reception (which can be determined by turning the equipment off and on), the user is encouraged to try to correct the interference by taking one or more of the following measures:
- Reorient or relocate the receiving antenna of the equipment experiencing the interference.
- Increase the distance between the wireless adapter and the equipment experiencing the interference.
- Connect the computer with the wireless adapter to an outlet on a circuit different from that to which the equipment experiencing the interference is connected.
- Consult the dealer or an experienced radio/TV technician for help.
Note: The adapter must be installed and used in strict accordance with the manufacturer's instructions as described in the user documentation that comes with the product. Any other installation or use will violate FCC Part 15 regulations.
Oplysninger om lovbestemmelser - 27
Canada — Industry Canada (IC)
This device complies with RSS210 of Industry Canada. Cet appareil se conforme à
RSS210 de Canada d'Industrie.
Caution: When machine supports and using IEEE 802.11a wireless LAN, this product is restricted to indoor use due to its operation in the 5.15- to 5.25 GHz frequency range. Industry Canada requires this product to be used indoors for the frequency range of 5.15 GHz to 5.25 GHz to reduce the potential for harmful interference to co-channel mobile satellite systems. High power radar is allocated as the primary user of the 5.25 to 5.35 GHz and 5.65 to 5.85 GHz bands. These radar stations can cause interference with and/or damage to this device. The maximum allowed antenna gain for use with this device is 6dBi in order to comply with the
E.I.R.P limit for the 5.25 to 5.35 and 5.725 to 5.85 GHz frequency range in point-topoint operation. To comply with RF exposure requirements all antennas should be located at a minimum distance of 20 cm, or the minimum separation distance allowed by the module approval, from the body of all persons.
Attention : l’utilisation d’un réseau sans fil IEEE802.11a est réstreinte à une utilisation en intérieur à cause du fonctionement dans la bande de fréquence 5,15 -
5,25 GHz. Industry Canada requiert que ce produit soit utilisé à l’intérieur des bâtiments pour la bande de fréquence 5,15 - 5,25 GHz afin de réduire les possibilités d’interférences nuisibles aux canaux co-existants des systèmes de transmission satellites. Les radars de puissances ont fait l’objet d’une allocation primaire de fréquences dans les bandes 5,25 - 5,35 GHz et 5 65 - 5 85 GHz. Ces stations radar peuvent créer des interférences avec ce produit et/ou lui être nuisible. Le gain d’antenne maximum permissible pour une utilisation avec ce produit est de 6 dBi afin d’être conforme aux limites de puissance isotropique rayonnée équivalente (P.I.R.E.) applicable dans les bandes 5,25 - 5,35 GHz et 5,725 - 5,85 GHz en fonctionement point-à-point. Se pour conformer aux conditions d'exposition de RF toutes les antennes devraient être localisées à une distance minimum de 20 cm, ou la distance de séparation minimum permise par l'approbation de module, du corps de toutes les personnes.
This Class B digital apparatus complies with Canadian ICES-003.
Cet appareil numérique de la classe B est conforme a la norme NMB-003 du Canada.
"To prevent radio interference to the licensed service, this device is intended to be operated indoors and away from windows to provide maximum shielding. Equipment (or its transmit antenna) that is installed outdoors is subject to licensing."
« Pour empêcher que cet appareil cause du brouillage au service faisant l'objet d'une licence, il doit être utilisé a l'intérieur et devrait être placé loin des fenêtres afin de fournir un écran de blindage maximal. Si le matériel (ou son antenne d'émission) est installé à l'extérieur, il doit faire l'objet d'une licence. »
Den Europæiske Union
Liste over omfattede lande
Dette produkt må kun benyttes i nøje overensstemmelse med anvendelseslandets gældende bestemmelser og begrænsninger. Yderligere oplysninger kan fås hos den ansvarlige myndighed i det land, hvor enheden anvendes. Se http://ec.europa.eu/ enterprise/rtte/implem.htm for den seneste landeliste.
28 - Kvikstartvejledning
Liste over nationale koder
Dette udstyr kan bruges i følgende lande:
Land
Østrig
Belgien BE
Cypern CY
ISO 3166 2bogstavers kode
AT
Tjekkiet CZ
Danmark DK
Estland EE
Finland FI
Frankrig FR
Land
ISO 3166 2bogstavers kode
DE Tyskland
Grækenland GR
Ungarn HU
Irland
Italien
Letland
Litauen
IE
IT
LV
LT
Luxembourg LU
Land
Malta
Holland
Polen
Portugal
Slovakiet
Slovenien SL
Spanien ES
Sverige SE
NL
PL
PT
SK
ISO 3166 2bogstavers kode
MT
Land
ISO 3166 2bogstavers kode
Storbritannien GB
Island IS
Liechtenstein LI
Norge
Schweiz
NO
CH
Bulgarien
Rumænien
Tyrkiet
BG
RO
TR
Det lave bånd på 5,15 - 5,35 GHz er kun til indendørs brug.
Dette udstyr overholder de vigtigste krav i Den Europæiske Unions Direktiv 1999/5/EC.
Se Overensstemmelseserklæringer vedrørende Den Europæiske Union, og for flere oplysninger henvises til den vedhæftede Erklæring om overholdelse.
English
Č esky [Czech]
Daansk [Danish]
Deutsch
[German]
Eesti [Estonian]
Español
[Spanish]
Ελληνικά
[Greek]
Hereby, ACER INC., declares that this devise is in compliance with the essential requirements and other relevant provisionns of Directive 1999/5/EC.
ACER INC. tímto prohlašuje, že toto za ř ízení je ve shod ě se základními požadavky a dalšími p ř íslušnými ustanoveními sm ě rnice 1999/5/ES.
Undertegnede ACER INC. erklærer herved, at følgende udstyr overholder de væsentlige krav og øvrige relevante krav i direktiv 1999/5/EF.
Hiermit erklärt ACER INC., dass sich das Gerät Radiolan in
Übereinstimmung mit den grundlegenden Anforderungen und den übrigen einschlägigen Bestimmungen der Richtlinie
1999/5/EG befindet.
Käesolevaga kinnitab ACER INC. seadme vastavust direktiivi
1999/5/EÜ põhinõuetele ja nimetatud direktiivist tulenevatele teistele asjakohastele sätetele.
Por medio de la presente ACER INC. declara que el dispositivo cumple con los requisitos esenciales y cualesquiera otras disposiciones aplicables o exigibles de la
Directiva 1999/5/CE.
∆ια του παρόντος η ACER INC. δηλώνει ότι η παρούσα
συσκευή συ µµ ορφώνεται προς τις ουσιώδεις απαιτήσεις και
τις λοιπές διατάξεις της Οδηγίας 1999/5/ ΕΚ .
Oplysninger om lovbestemmelser - 29
Français
[French]
Íslenska
[Icelandic]
Itaaliano [Italian]
Latviski [Latvian]
Lietuvi
[Lithuanian]
Malti [Maltese]
Magyar
[Hungarian]
Nederlands
[Dutch]
Norsk ų
[Norwegiann]
Polski [Polish]
Português
[Portuguese]
Slovensko
[Slovenian]
Par la présente ACER INC. déclare que cet appareil est conforme aux exigences essentielles et aux autres dispositions pertinentes de la directive 1999/5/CE.
Hér með lýsir ACER INC. yfir því að er í samræmi við grunnkröfur og aðrar kröfur, sem gerða r eru í tilskipun
1999/5/EC.
Con la presente ACER INC. dichiara che questo dispositivo è conforme ai requisiti essenziali ed alle altre disposizioni pertinenti stabilite dalla direttiva 1999/5/CE.
Ar šo ACER INC. deklar ē , ka š ī ier ī ce atbilst Direkt ī vas
1999/5/EK b ū tiskaj ā m pras ī b ā m un citiem ar to saist ī tajiem noteikumiem.
Šiuo ACER INC. deklaruoja, kad šis į renginys atitinka esminius reikalavimus ir kitas 1999/5/EB Direktyvos nuostatas.
Hawnhekk, ACER INC., jiddikjara li dan jikkonforma mal- ti ijiet essenzjali u ma provvedimenti o rajn relevanti li he mm fid-Dirrettiva 1999/5/EC.
Alulírott, ACER INC. nyilatkozom, hogy a készülék megfelel a vonatkozó alapveto követelményeknek és az 1999/5/EC irányelv egyéb eloírásainak.
Hierbij verklaart ACER INC. dat het toestel voldoet aan de essentiële eisen en de andere relevante bepalingen van richtlijn 1999/5/EG.
ACER INC. erklærer herved at utstyret er i samsvar med de grunnleggende krav og øvrige relevante krav i direktiv
1999/5/EF.
Niniejszym ACER INC. o ś wiadcza, ż e urz ą dzenie jest zgodne z zasadniczymi wymogami oraz pozosta ł ymi stosownymi postanowieniami Dyrektywy 1999/5/EC.
ACER INC. declara que este dispostivo está conforme com os requisitos essenciais e outras disposições da Directiva
1999/5/CE.
ACER INC. izjavlja, da je ta naprava skladna z bistvenimi zahtevami in ostalimi relevantnimi dolo č ili Direktive
1999/5/ES.
30 - Kvikstartvejledning
Slovensky
[Slovak]
Suomi [Finnish]
Svenska
[Swedish]
ACER INC. týmto vyhlasuje, že zariadenie sp ĺň a základné požiadavky a všetky príslušné ustanovenia Smernice
1999/5/ES.
ACER INC. vakuuttaa täten että tämä laite on direktiivin 1999/
5/EY oleellisten vaatimusten ja sitä koskevienn direktiivin muiden ehtojen mukainen.
Härmed intygar ACER INC. att denna enhet står i
överensstämmelse med väsentliga egenskapskrav och
övriga relevanta bestämmelser som framgår av direktiv
1999/5/EG.
France
Pour la France métropolitaine :
2,400 - 2,4835 GHz (Canaux 1à 13) autorisé en usage intérieur
2,400 - 2,454 GHz (canaux 1 à 7) autorisé en usage extérieur
Pour la Guyane et la Réunion :
2,400 - 2,4835 GHz (Canaux 1à 13) autorisé en usage intérieur
2,420 - 2,4835 GHz (canaux 5 à 13) autorisé en usage extérieur
Pour tout le territoire Français :
Seulement 5,15 -5,35 GHz autorisé pour le 802.11a
L'utilisation de cet equipement (2,4 GHz WLAN) est soumise à certaines restrictions :
- La puissance maximale autorisée en intérieur est de 100 mW pour 2400 - 2483,5 MHz.
- La puissance maximale autorisée est de 100 mW en extérieur pour 2400 - 2454 MHz.
- La puissance maximale autorisée est de 10 mW en extérieur, 2454 - 2483,5 MHz.
Pour les dernières restrictions, voir http://www.art-telecom.fr.
Italy
The use of these equipments is regulated by:
1.D.L.gs 1.8.2003, n. 259, article 104 (activity subject to general authorization) for outdoor use and article 105 (free use) for indoor use, in both cases for private use.
2.D.M. 28.5.03, for supply to public of RLAN access to networks and telecom services.
L’uso degli apparati è regolamentato da:
1.D.L.gs 1.8.2003, n. 259, articoli 104 (attività soggette ad autorizzazione generale) se utilizzati al di fuori del proprio fondo e 105 (libero uso) se utilizzati entro il proprio fondo, in entrambi i casi per uso private.
2.D.M. 28.5.03, per la fornitura al pubblico dell’accesso R-LAN alle reti e ai servizi di telecomunicazioni.
Belgium
Dans le cas d'une utilisation privée, à l'extérieur d'un bâtiment, au-dessus d'un espace public, aucun enregistrement n'est nécessaire pour une distance de moins de 300 m.
Pour une distance supérieure à 300 m un enregistrement auprès de l'IBPT est requise.
Pour les enregistrements et licences, veuillez contacter l'IBPT.
In geval van privé-gebruik, buiten een gebouw, op een openbare plaats, is geen registratie nodig, wanneer de afstand minder dan 300 m is. Voor een afstand groter dan 300 m is een registratie bij BIPT vereist. Voor registraties en licenties, gelieve BIPT te contacteren.
Oplysninger om lovbestemmelser - 31
Brazil
Este equipamento opera em caráter secundário, isto é, não tem direito a proteção contra interferência prejudicial, mesmo de estações do mesmo tipo, e não pode causar interferência a sistemas operando em caráter primário.
Pakistan
Pakistan Telecommunication Authority (PTA) Approved
Morocco
The operation of this product in the radio channel 2 (2417 MHz) is not authorized in the following cities: Agadir, Assa-Zag, Cabo Negro, Chaouen, Goulmima, Oujda, Tan Tan,
Taourirt, Taroudant and Taza.
The operation of this product in the radio channels 4, 5, 6 and 7 (2425 - 2442 MHz) is not authorized in the following cities: Aéroport Mohamed V, Agadir, Aguelmous, Anza,
Benslimane, Béni Hafida, Cabo Negro, Casablanca, Fès, Lakbab, Marrakech, Merchich,
Mohammédia, Rabat, Salé, Tanger, Tan Tan, Taounate, Tit Mellil, Zag.
Japan
5 GHz 帯は室内でのみ使用のこと
Korea
당해 무선설비는 운용 중 전파혼신 가능성이 있음
Taiwan
第十二條
經型式認證合格之低功率射頻電機,非經許可,公司、商號或使用者均不得擅自變更頻
率、加大功率或變更原設計之特性及功能。
第十四條
低功率射頻電機之使用不得影響飛航安全及干擾合法通信 ; 經發現有干擾現象時,應立即
停用,並改善至無干擾時方得繼續使用。
前項合法通信,指依電信法規定作業之無線通信。
低功率射頻電機須忍受合法通信或工業、科學及醫療用電波輻射性電機設備之干擾。
Æ NDRINGER AF PRODUKTET
CE-mærkning
Packard Bell kan ikke drages til ansvar for ikke-tilladte ændringer af udstyret, som er foretaget af brugeren, og følgerne heraf, som kan betyde, at produktet ikke længere overholder CE-mærkningen.
Radiofrekvens-interferens
Producenten er ikke ansvarlig for eventuelle forstyrrelser (interferens) fra radio eller fjernsyn forårsaget af ikke-godkendte ændringer af dette udstyr.
T
ILSLUTNINGER OG JORDFORBINDELSE
PELV (Protected Extra Low Voltage)
For at sikre korrekt ekstra-lav spænding på udstyret må de eksterne porte kun tilsluttes udstyr med lysnetbeskyttede elektrisk kompatible kredsløb.
SELV (Safety Extra Low Voltage)
Enhver ind- og udgang på dette produkt er klassificeret som SELV (Safety Extra Low
Voltage – sikkerhedskredsløb med særlig lav spænding).
Jordforbindelse
For at undgå elektrisk stød skal alle lokale computere (på de enkelte kontorer) og hjælpeudstyr til computere tilsluttes til det samme elektriske kredsløb i bygningens elektriske ledningsnet. Hvis du er usikker på dette, skal bygningens elektriske ledningsnet kontrolleres for at undgå problemer med jordforbindelsen.
32 - Kvikstartvejledning
Strømforsyning
Udstyret må kun tilsluttes sådanne strømforsyninger, der opfylder de gældende forskrifter for elektriske installationer i dit land. I Danmark følges IEE-reglerne (Intelligent Energi i
Europa).
S TRØMFORSYNING OG KABLER
Strømforsyning
Indgangen og (eventuelt) udgangen til strømforsyningen er klassificeret som farlig spænding.
Du skal tage ledningen ud af stikkontakten for at afbryde strømmen til udstyret (og fjerne batteriet, hvis du bruger en bærbar computer). Derfor bør stikkontakten sidde i nærheden af udstyret, så den er nem at komme til.
Inputklassifikation: Der henvises til klassifikationsmærket nederst på computeren. Sørg for, at din strømadapter overholder den angivne klassifikation.
Forsøg ikke på nogen måde at skille strømforsyningen ad. Der er ingen dele i strømforsyningen, der kan udskiftes af brugeren. Strømstyrken i strømforsyningen er så kraftig, at der er fare for alvorlig personskade.
En defekt strømforsyning skal indleveres til forhandleren.
Strømkabler og -stik
Dette produkt kræver en jordet strømledning og -stik. Stikket passer kun til en stikkontakt med jord. Sørg for, at stikkontakten er korrekt jordet, inden du sætter stikket i stikkontakten. Sæt ikke stikket i en stikkontakt uden jord. Kontakt en elektriker for yderligere oplysninger.
Netledningen må ikke være længere end 2,5 meter. Jordforbindelseslederen må ikke fjernes eller deaktiveres, da den beskytter mod elektriske ulykker. Udskift netledningen, hvis den bliver ødelagt. Kontakt din forhandler, så du er sikker på at få samme type. I
Europa skal stikket være beregnet til 250 VAC, mindst 10 A. Stikket skal være forsynet med en internationalt anerkendt godkendelsesmærkning. Ledningen skal være beregnet til brug i slutbrugerens land. Kontakt forhandleren eller den relevante myndighed, hvis du er usikker på, om ledningen kan anvendes i dit land.
Kabler
Kabler, der ikke er leveret med produktet i computerens emballage:
Systemets EMC-ydelse (den elektromagnetiske kompatibilitet) kan kun garanteres, hvis der anvendes effektiv afskærmning til kabel og interface.
Der kræves interfacekabel med afskærmning til USB, IEEE1394, seriel, printer, spil, analog eller digital lyd/video, PS2, tv- eller FM-antenner og i det hele taget til alle højhastighedskablers interface.
Brug kun UL Listed No. 26AWG eller større ledninger til telekommunikationsudstyr.
Kun Ethernet LAN eller RTC-modemkabler må have en længde på over 3 meter.
Packard Bell anbefaler, at der sættes en rund ferritkerne på hvert kabel, der forbinder computeren med en hardwareenhed, der ikke fulgte med computeren.
- Anbefalet ferrit: 28A-2029 fra Steward (to løkker)
Under produktcertificeringen anvendte Packard Bell følgende kabelkvalitet:
- USB2.0-certificerede kabler fra Hama 46778
- IEEE1394 skærmet FireWire fra Hama 50011
- RCA-RCA skærmet Audio/Video-kabler fra Thomson KHC001M, KHC012M,
KHC028M
- Stereo jack, skærmede audio-kabler fra Hama 43330H, 42714H
Oplysninger om lovbestemmelser - 33
Varmeudvikling og bærbare computere
Netadapteren og undersiden af computeren kan blive varme efter langvarig brug. Undgå vedvarende fysisk kontakt med dem.
F
JERNELSE OG MONTERING AF KABINETTETS DÆKSEL
Inden kabinettets dæksel fjernes for at servicere eller ændre udstyret, skal alle strøm- og modemkabler trækkes ud af stikkontakten, og batteriet skal udtages eller deaktiveres.
Forsigtig: Visse komponenter inden i computeren kan blive varme efter længere tids brug.
Derefter skal kabinettet lukkes, før du sætter stikket i en stikkontakt og tænder for udstyret.
E RKLÆRING VEDRØRENDE KORREKT BRUG AF LASERUDSTYR
De optiske enheder er afprøvet og certificeret og er fundet i overensstemmelse med Den
Internationale Elektrotekniske Kommission IEC60825-1 og for Klasse 1-laserprodukter i de europæiske EN60825-1-standarder.
Laserprodukter i Klasse 1 betragtes ikke som farlige. De optiske enheder er designet således, at mennesker aldrig kan udsættes for laserstråling, der overstiger et Klasse 1niveau under normal betjening eller de tilladte vedligeholdelsesforhold.
De optiske enheder, der er installeret på computeren, er kun beregnet til anvendelse som komponenter i et sådant elektronisk produkt og er derfor ikke i overensstemmelse med de relevante krav i Code of Federal Regulation Sec. 1040.10 og Sec. 1040.11 for
KOMPLETTE laserprodukter.
Eftersom det er yderst farligt at blive udsat for laserstråling, må brugeren under ingen omstændigheder forsøge at skille laserenheden ad.
E MBALLAGE
Emballagen til dette produkt overholder EU's miljødirektiv 94/62/EC af 20. december
1994 og tilsvarende regler i det franske lovdekret 98-638 af 20. juli 1998.
O VERHOLDER RUSSISK REGULERENDE CERTIFICERING
34 - Kvikstartvejledning
M
I L J Ø
V ORES TILSAGN OM MILJØBESKYTTELSE
Miljø ligger os på sinde i forbindelse med vores produkter.
Packard Bell arbejder vi målrettet for at begrænse miljøbelastningen fra vores produkter i hele produktets levetid.
Med udgangspunkt i designfasens meget strenge indkøbspolitik gives elektroniske komponenter størst mulig opmærksomhed med henblik på at begrænse deres andel af tungmetaller som f.eks. bly, kadmium, krom, kviksølv etc. Leverandører bliver bedt om, for hver produktdel, at respektere alle lovbestemmelser.
Med hensyn til levetid og bortskaffelse etc. af produkter har vi taget forholdsregler, som skal foregribe og lette genvendelsen af alle vores produkter. Således får alle plastikdele, som vejer mere end 25 gram, og som bruges i Packard Bell-produkter, mærket
ISO 11469. Dette mærke gør det let at genkende materialet og fremmer dets valorisering.
På samme måde designes stationære computere, så de let kan skilles ad, og skruer erstattes af clips.
B ORTSKAFFELSE AF PRODUKTER
Ifølge Europa-Parlamentets og Rådets direktiv 2002/96/EF om affald af elektrisk og elektronisk udstyr (WEEE) kræves, at brugte elektriske og elektroniske produkter skal bortskaffes særskilt fra normalt husholdningsaffald for at fremme genanvendelse, genbrug og andre former for genvinding og formindske den affaldsmængde, der skal fjernes, med henblik på at reducere affaldsdeponering og afbrænding. Logoet med den overkrydsede affaldsspand har til formål at minde dig om, at disse produkter skal sorteres separat ved bortskaffelse. Disse regler gælder alle dine
Packard Bell-produkter og også alle perifere enheder som f.eks. tastatur, mus, højttalere, fjernbetjening etc. Når du skal skille dig af med sådanne produkter, skal du sørge for, at de genbruges korrekt, enten ved at forhøre dig om fremgangsmåden hos de lokale myndigheder eller ved at returnere dit gamle udstyr til din forhandler, hvis du køber nyt.
Du kan få flere oplysninger ved at besøge www.packardbell.com/recycling .
Bortskaffelse af batterier/batteripakker (hvis det er relevant)
Før du skiller dig af med dit udstyr, skal du huske at fjerne alle batterier, som sidder i udstyret. I henhold til europæisk lovgivning skal batterier samles og bortskaffes adskilt fra husholdningsaffald. Smid ikke brugte batterier i affaldsspanden. Bortskaf dine brugte batterier via steder, hvor de indsamles, eller spørg din forhandler eller de lokale myndigheder til råds. På denne måde bidrager du til en sikker indsamling, genanvendelse og destruktion af brugte batterier og er med til at beskytte miljøet og reducere sundhedsrisici.
Forsigtig: Risiko for eksplosion, hvis batteriet udskiftes med en forkert batteritype.
Bortskaf brugte batterier som anvist.
ENERGY STAR
Packard Bell's ENERGY STAR-kvalificerede produkter sparer dig penge ved at reducere energiomkostningerne, og beskytter miljøet uden at gå på kompromis med funktioner eller ydeevne. Packard Bell er stolt af at kunne tilbyde vores kunder produkter med ENERGY STAR-mærket.
Miljø - 35
Hvad er ENERGY STAR?
Produkter, der er ENERGY STAR-kvalificerede, bruger mindre energi og forhindrer drivhusgasudledninger ved at opfylde strenge retningslinjer for energieffektivitet, som angivet af det amerikanske miljøministerium. Packard Bell forpligter sig til at tilbyde produkter og tjenester i hele verden, der hjælper kunderne med at spare penge, energi og forbedre kvaliteten af vores miljø. Jo mere energi, vi sparer gennem større energieffektivitet, jo mere reducerer vi drivhusgasserne og risikoen for klimeforandringer.
Flere oplysninger kan fås på www.energystar.gov
eller www.energystar.gov/ powermanagement .
Bemærk: Oplysninger i dette afsnit gælder måske ikke for din computer.
Packard Bell ENERGY STAR-kvalificerede produkter:
- Producerer mindre varme og reducerer kølingsbelastninger og varmere klimaer.
- Går automatisk i "skærmdvale" og "computerdvale" efter 10 og 30 minutters inaktivitet.
- Vækker computeren fra dvaletilstand ved tryk på tastatur eller flytning af mus.
- Computere vil spare mere end 80 % energi i "dvale"tilstand.
ENERGY STAR og ENERGY STAR-mærket er registrerede mærker i USA.
36 - Kvikstartvejledning
S
O F T W A R E L I C E N S
Bemærk: De fleste softwareapplikationer er i forvejen installeret på din Packard Bell computer. De er klar til brug eller klar til installation. Visse programmer kræver dog en cd-rom eller en dvd for at køre. Disse diske findes i computerpakken.
Packard Bell Licensaftale (cd- og/eller dvd-produkter). Denne kopi af originalen er dit licensbevis. Du bedes opbevare den på et sikkert sted.
Vigtigt!
Læs omhyggeligt følgende, før softwaren installeres.
Følgende licensaftale gælder for dig. Dette er en juridisk aftale mellem dig (enten enkeltperson eller en enhed) og Packard Bell Ved at installere softwaren indvilger du i at være bundet af betingelserne i nærværende aftale. Hvis du ikke kan acceptere denne aftales betingelser, skal du straks returnere hele computersystemet, eventuelle uåbnede softwarepakker og de medfølgende betingelser (herunder trykte materialer eller andre opbevaringskasser) til det sted, hvorfra du har fået materialerne med henblik på at få en fuldstændig refundering.
P ACKARD B ELL SOFTWARELICENS
1. Licensgivning
Denne Packard Bell Licensaftale ("Licens") giver dig tilladelse til at anvende én (1) kopi af den specificerede version af Packard Bell SOFTWARE som angivet herover (som omfatter mindst én (1) CD- eller DVD-disk) på en hvilken som helst enkeltcomputer, forudsat at SOFTWAREN til enhver tid kun er i brug på én computer. Hvis du har flere
Licenser til SOFTWAREN, så kan du på et hvilket som helst tidspunkt have så mange kopier af SOFTWAREN i brug, som du har Licenser. SOFTWAREN er "i brug" på en computer, når den er indlæst i den midlertidige hukommelse (dvs. RAM-hukommelsen) eller installeret i den permanente hukommelse (dvs. harddisk, cd og/eller dvd eller anden lageringsenhed på denne computer). Undtaget herfra er en kopi, som er installeret på en netværksserver med distribution af anden computer som eneste formål. Denne kopi er ikke "i brug". Hvis det forventede antal brugere af SOFTWAREN overskrider antallet af
Licenser, som må anvendes, skal der tages forholdsregler, som sikrer, at antallet af personer, der bruger SOFTWAREN samtidigt, ikke overskrider antallet af Licenser. Hvis
SOFTWAREN er installeret permanent på harddisken eller en computers lagringsenhed
(dvs. en anden computer end en netværksserver), og én person bruger denne computer mere end 80% af den tid, den er i brug, så kan denne person også bruge SOFTWAREN på en bærbar computer eller hjemmecomputer.
2. Copyright
SOFTWAREN ejes af Packard Bell eller dets leverandører og er beskyttet af De Forenede
Staters ophavsretslove og internationale traktatbestemmelser. Derfor skal SOFTWAREN behandles som ethvert andet ophavsretligt beskyttet materiale (f.eks. en bog eller en musikoptagelse) med den undtagelse, at du kan overføre den del af SOFTWAREN, der eventuelt er på cd'en og/eller dvd'en, til en enkelt harddisk, forudsat, at du beholder originalen udelukkende til sikkerhedskopierings- eller arkiveringsformål. Det er ikke tilladt at kopiere den del af SOFTWAREN, der findes på cd- og/eller dvd-disk, eller det trykte materiale, som følger med SOFTWAREN.
3. Andre begrænsninger
Du må ikke udleje eller lease SOFTWAREN, men du må overføre SOFTWAREN og tilhørende skriftlige materialer permanent, forudsat at du ikke beholder nogen kopier, og at modtageren accepterer vilkårene i denne Aftale. Du må ikke foretage reverse engineering, dekompilering eller disassemblering af SOFTWAREN. Alle overførsler af
SOFTWAREN skal omfatte den seneste opdatering og alle tidligere versioner.
Softwarelicens - 37
O PLYSNINGER OM SOFTWARE FRA TREDJEPART ELLER GRATIS SOFTWARELICENS
Software, som er indlæst på forhånd, integreret eller på anden måde distribueres med de produkter, som Packard Bell leverer, indeholder gratis softwareprogrammer eller softwareprogrammer fra tredjepart ("Gratis Software"), som gives i licens i henhold til vilkårene GNU "GPL" (General Public License). En markering på den Gratis Software angiver, at den er gratis. Kopiering, distribution og/eller ændring af den Gratis Software er underlagt vilkårene i GPL-licensen.
Den Gratis Software distribueres i det håb, at den vil vise sig nyttig, men UDEN NOGEN
GARANTIER, selv uden stiltiende garantier for SALGBARHED eller EGNETHED TIL ET
BESTEMT FORMÅL. Bestemmelserne i GNU GPL-licensen gælder til enhver tid. Du kan gå ind på http://www.gnu.org direkte for at erhverve en kopi af GPL-licensen eller skrive til den Free Software Foundation, Inc. og anmode om en kopi. Adressen på den Free
Software Foundation, Inc er: 59 Temple Place - Suite 330, Boston, MA, 02111-1307, USA.
I en periode på tre (3) år, som indledes, når du modtager denne software, kan du ved skriftlig henvendelse til os omkostningsfrit få en komplet maskinlæsbar kopi af kildekoden til den Gratis Software i henhold til vilkårene i GPL-licensen. Du vil dog blive opkrævet et beløb til dækning af medier, forsendelse og ekspedition.
Kontakt os, hvis du har spørgsmål. Vores postadresse er 8F, 88, Sec. 1, Hsin Tai Wu Rd.,
Hsichih, New Taipei City 221, Taiwan.
38 - Kvikstartvejledning
Part No.:
Ver.: 02.01.02
Snabbguide
Packard Bell EasyNote LV
INNEHÅLL
Trådlös anslutning ............................................. 3
Registrering ....................................................... 3
Programinstallation ............................................ 4
Återställning ....................................................... 4
Har du problem? ................................................ 4
Vy över ovansidan - bildskärm........................... 5
Vy över ovansidan - tangentbord....................... 6
Specialtangenter ........................................ 6
Vy över framsidan.............................................. 8
Vy från vänster................................................... 9
Vy från höger ................................................... 10
Vy underifrån ................................................... 11
Grunder för användning av pekplattan ............ 12
Styrplatterörelser ............................................. 12
Skapa en säkerhetskopia för återställning ....... 13
Återställa systemet........................................... 17
Ominstallera drivrutiner och program ....... 17
Återställa systemet till fabrikstillståndet. ... 20
Återställa från Windows ............................ 20
Återställa från en säkerhetskopia för
återställning .............................................. 22
INNEHÅLL - 1
Copyright © 2012.
Med ensamrätt.
Packard Bell EasyNote LV Snabbguide
Ursprunglig utgåva: 20 Juli 2012
Använd det här utrymmet för att anteckna viktig information om din dator.
Produktnamn: . . . . . . . . . . . . . . . . . . . . . . . . . . . . . . .
Serienummer: . . . . . . . . . . . . . . . . . . . . . . . . . . . . . . .
Inköpsdatum: . . . . . . . . . . . . . . . . . . . . . . . . . . . . . . . .
Inköpsställe: . . . . . . . . . . . . . . . . . . . . . . . . . . . . . . . . .
Besök registration.packardbell.com
och upptäck fördelarna med att vara kund hos
Packard Bell.
Anmärkning: Alla bilder är endast avsedda för referensändamål. Den faktiska konfigurationen kan variera.
2 - Snabbguide
S
T A R T A D A T O R N
Tack för att du har valt en Packard Bell-dator!
Den här guiden är avsedd att presentera datorns funktioner och hjälpa dig att förstå din dator.
När datorn har installerats och startats enligt installationsanvisningarna ställer den frågor som hjälper dig med anslutningen till Internet. Därefter konfigurerar datorn den installerade programvaran.
T
RÅDLÖS ANSLUTNING
Om du vill ansluta till ett trådlöst nätverk kontrollerar du först att datorns trådlösa funktioner är aktiverade och att routern eller modemet du vill ansluta till har rätt konfiguration.
• Om du inte har aktiverat trådlöst, tryck på Windows-tangenten ( ) + W, ange "Trådlöst" och klicka sedan på Trådlöst . Klicka på vippströmbrytaren under Wi-Fi för att aktivera den trådlösa anslutningen. Klicka igen för att inaktivera.
• För att ansluta till ett nätverk, klicka på Windows-tangenten ( ) + W, ange "Trådlös" och klicka sedan på Anslut till ett nätverk . Välj nätverk och ange lösenordet vid behov.
• Efter en kort stund ansluts datorn till Internet.
Om ditt nätverk inte identifieras eller datorn inte ansluts till Internet läser du Internetleverantörens eller routerns dokumentation. När datorn har startat och går att använda öppnar du Internet Explorer och följer anvisningarna.
Du kan även använda en nätverkskabel för att ansluta direkt till en nätverksport på routern. Läs Internetleverantörens eller routerns handbok.
R
EGISTRERING
Vi rekommenderar att du registrerar datorn redan första gången du använder den. På så sätt får du bland annat tillgång till följande förmåner:
• Snabbare service från vår specialutbildade kundtjänstpersonal
• Medlemskap i Packard Bells användargemenskap: kampanjerbjudanden och möjlighet att delta i kundenkäter
• Senaste nytt från Packard Bell
Så här registrerar du dig
När du startar datorn första gången visas ett fönster med en registreringsinbjudan. Fyll i uppgifterna och klicka på Nästa . Det andra fönstret som visas innehåller valfria fält som hjälper oss att anpassa vår kundservice till just dig.
Starta datorn - 3
Alternativt registreringssätt
Du kan även registrera din produkt genom att besöka Packard Bells webbplats på: registration.packardbell.com
. Välj bara ditt land och följ sedan de enkla anvisningarna.
Efter registrering skickar vi en bekräftelse till dig via e-post.
E-postmeddelandet innehåller viktiga uppgifter som du bör förvara på ett säkert ställe.
P ROGRAMINSTALLATION
Datorn installerar programvaran automatiskt och förbereder sig för användning. Det kan ta lite tid. Stäng inte av datorn utan vänta tills installationen är klar.
Å TERSTÄLLNING
Du bör skapa återställningsskivor snarast möjligt. Med programmet
Packard Bell Recovery Management kan du skapa återställningsskivor som sedan kan användas till att återställa eller återinstallera program och drivrutiner från Packard Bell.
H AR DU PROBLEM ?
Packard Bell har flera alternativ som stöd för ditt inköp.
Packard Bell-support
Skriv ned datorns serienummer, inköpsdatum och -ställe samt modellnamn på avsett område i den här handboken, spara ditt inköpsbevis. Om du ringer oss antecknar du eventuella felmeddelanden rörande problemet och har datorn framför dig – helst påslagen. Om du har den här informationen till hands när du kontaktar oss, kan vi erbjuda dig bättre och snabbare service.
Packard Bells webbplats
Kom ihåg att besöka www.packardbell.com - Kolla in hjälpsektionen för den senaste informationen, hjälp, drivrutiner och nedladdningar.
Garanti- och kontaktinformation
Du hittar information om garantin för din dator och uppgifter om hur du kontaktar teknisk support i datorns garantiguide.
4 - Snabbguide
B
E K A N T A D I G M E D D A T O R N
När du har installerat datorn enligt illustrationen i instruktionsfoldern vill vi beskriva din nya bärbara Packard Bell-dator.
Packard Bell EasyNote LV
V Y ÖVER OVANSIDAN - BILDSKÄRM
1 3
2
#
1
2
Ikon Objekt
Mikrofon
Bildskärm
3 Webbkamera
Beskrivning
Inbyggd mikrofon för ljudinspelning.
Kallas även Liquid-Crystal Display (LCD), visar utdata från datorn.
Webbkamera för videokommunikation.
En lampa bredvid webbkameran visar att webbkameran är aktiv.
Bekanta dig med datorn - 5
V
Y ÖVER OVANSIDAN
-
TANGENTBORD
1
2
5
3
4
#
1
Ikon Objekt
Av-/på-knapp/indikator
Beskrivning
Slår på och stänger av datorn. Anger om datorn är av eller på.
2
3
Tangentbord
Pekplatta
För inmatning av data i datorn.
- Specialtangenter beskrivs på sidan 6.
Beröringskänslig pekenhet som fungerar som en datormus.
4
Klickknappar
(vänster och höger)
Högtalare
Knappens vänstra och högra sida fungerar som vänster och höger valknapp.
Avger utgående stereoljud.
5
Obs: Indikatorerna på frontpanelen syns även när datorhöljet är stängt.
Specialtangenter
På datorns tangentbord finns knappar som aktiverar särskilda funktioner.
Funktionen hos varje knapp är tydligt markerad med en ikon.
Ikon Funktion
Fn
Snabbknapp för den andra funktionen
Beskrivning
Aktiverar en andra funktion för vissa knappar.
T.ex. trycker du på knappen Fn för att aktivera knapparna F1 till F12.
Hjälp
Säkerhetskopiering
Öppnar hjälpmenyn.
Med det här verktyget kan du skapa säkerhetskopior av antingen hela ditt system eller bara utvalda filer och mappar. Skapa ett regelbundet schema eller skapa kopior när du vill.
6 - Snabbguide
Ikon Funktion
Kommunikation
Beskrivning
Aktiverar/avaktiverar datorns kommunikationsenheter.
Växla bildskärm
Växlar visning mellan datorns bildskärm och en extern monitor (om ansluten) och båda.
Skärmsläckare
Stänger av bildskärmens bakgrundsbelysning för att spara ström. Återgå genom att trycka på en valfri tangent.
Aktivera/avaktivera pekplatta
Aktiverar/avaktiverar den interna pekplattan.
Spela upp/pausa Spelar upp eller pausar en vald mediefil.
Stopp Stoppar uppspelning av vald mediefil.
Föregående
Nästa
Minska ljusstyrka
Återgår till föregående mediefil.
Hoppar till nästa mediefil.
Minskar bildskärmens ljusstyrka.
Öka ljusstyrkan Ökar bildskärmens ljusstyrka.
Sociala nätverk
Höj volymen
Öppnar programmet för sociala nätverk.
- Om programmet inte är installerat startar tangenten ditt snabbmeddelandeprogram.
Höjer högtalarvolymen.
Sänk volymen Sänker högtalarvolymen.
Aktivera/avaktivera högtalare
Sätter på/stänger av högtalarna.
Bekanta dig med datorn - 7
Snabbtangenter
Datorn utnyttjar snabbknappar (knappkombinationer) för att komma åt funktionsknappar och navigeringskommandon.
Du aktiverar snabbknappar genom att hålla ned Fn (längst ned till vänster) innan du trycker på den andra knappen i snabbknappskombinationen.
Snabbtangent Funktion Beskrivning
Fn +
Specialknappar
Funktionstangenter Aktiverar knapparna F1 till F12.
Fn +
Fn +
Fn +
Fn +
Startsida
Slut
Sida upp
Sida ner
Bläddrar till dokumentets början.
Bläddrar till dokumentets slut.
Bläddrar en sida uppåt i dokumentet.
Bläddrar en sida nedåt i dokumentet.
- Obs: Du behöver inte trycka på knappen Fn för att använda funktionsknapparna F1 till F12 vid start av datorn eller vid användning av BIOS.
Om du vill växla snabbknappar och särskilda funktioner för knapparna F1 till F12
ändrar du inställningen för funktionsknappen i BIOS (öppna BIOS genom att trycka på F2 när datorn startas, välj sedan huvudmenyn och ändra Funktionsknappens funktion till Funktionsknappar ).
V Y ÖVER FRAMSIDAN
#
1
1 2
Ikon Objekt
På-indikator
Beskrivning
Anger om datorn är av eller på.
Batteriindikator
Hårddiskindikator
Anger status för datorns batteri.
- Laddar: Lyser orange när batteriet laddas.
- Fulladdad: Lyser blått då datorn är ansluten till nätström.
Tänds när hårddisken arbetar.
Kommunikationsindi kator
Anger status för datorns trådlösa anslutningsenhet.
8 - Snabbguide
#
2
Ikon Objekt
Flera-i-1-kortläsare
Beskrivning
Avsedd för Secure Digital (SD),
MultiMediaCard (MMC), Memory Stick PRO
(MS PRO), xD-Picture Card (xD).
- Tryck för att ta bort/sätta i kortet. Endast ett kort kan vara aktivt åt gången.
V Y FRÅN VÄNSTER
#
1
2
3
4
5
6
1 2 3 4 5 6
Ikon Objekt
Skåra för
Kensingtonlås
Beskrivning
Ansluts till ett Kensington-kompatibelt datorskyddslås.
- Lägg en låsvajer runt ett fast föremål, t.ex. ett bord eller handtaget till en låst skrivbordslåda.
Sätt in låset i uttaget och lås det sedan genom att vrida om nyckeln.
Vissa modeller är dock nyckellösa.
Ventilationsöppningar och kylfläkt
Möjliggör att datorn hålls sval.
- Täck eller blockera aldrig öppningarna.
Ethernet-port (RJ-45)
Ansluts till ett Ethernet 10/100/1000-baserat nätverk.
Port för extern bildskärm (VGA)
Anslutning till en visningsenhet (t.ex. extern bildskärm, LCD-projektor).
HDMI-port
USB-port
Har stöd för digitala videoanslutningar av högdefinitionstyp.
Anslutning för USB -enheter (t.ex. USB-mus,
USB-kamera).
- Om porten är svart är den USB 2.0kompatibel. Om porten är blå (tillval) är den dessutom USB 3.0-kompatibel.
Bekanta dig med datorn - 9
V
Y FRÅN HÖGER
#
1
2
3
4
5
6
7
1 2 3 4 5 6 7
Ikon Objekt
Mikrofoningång
Utgång för hörlurar/ högtalare
USB-port
Optisk läsenhet
Beskrivning
Anslutning för externa mikrofoner.
Anslutning för externa ljudenheter (t.ex. högtalare, hörlurar).
- Stöder kompatibla 3,5 mm headset med inbyggd mikrofon (t.ex. headset från Acer smart handheld).
Anslutning för USB -enheter (t.ex. USB-mus,
USB-kamera).
- Om porten är svart är den USB 2.0kompatibel. Om porten är blå (tillval) är den dessutom USB 3.0-kompatibel.
Inbyggd optisk läsenhet för CD- eller DVDskivor.
Åtkomstindikator för optisk läsenhet
Tänds när den optiska läsenheten arbetar.
Utmatningsknapp för optisk läsenhet
Matar ut skivan från den optiska läsenheten.
Häl för mekanisk utmatning
DC in-anslutning
Matar ut skivluckan från den optiska läsenheten när datorn är avstängd.
- Tryck försiktigt in spetsen på ett uträtat gem i hålet för att mata ut det optiska enhetsfacket.
Ansluts till datorns nätadapter.
10 - Snabbguide
V
Y UNDERIFRÅN
1
2
3
4
#
1
2
Ikon Objekt
Batterifack
Hake för frigöring av batteriet
Beskrivning
Avsett för datorns batteripack.
Frigör batteriet före borttagning. Sätt i ett lämpligt verktyg och skjut för att frigöra.
Minnesfack Här finns datorns huvudminne.
3
4
Hårddiskfack Utrymme för datorns hårddisk (fastskruvad).
Ventilationsöppningar och kylfläkt
Möjliggör att datorn hålls sval.
- Täck eller blockera aldrig öppningarna.
Bekanta dig med datorn - 11
P
E K P L A T T A
G
RUNDER FÖR ANVÄNDNING AV PEKPLATTAN
Pekplattan styr pilen (eller markör) på skärmen. När du drar fingret över den pekplattan följer markören rörelsen.
Du kan markera objekt eller utföra funktioner genom att trycka på vänster- och högerknappen vid nedre kanten av pekplattan. De två områdena fungerar som vänster- och högerknapparna på en mus. Att klicka med fingret på pekplattan har samma effekt som att klicka på vänster musknapp.
Obs: Pekplattan är känslig för fingerrörelser; ju lättare beröring, desto bättre respons.
Vänligen se till att pekplattan och dina fingrar är torra och rena.
Markören styrs av några grundläggande gester:
• Dra-ett-finger : Flytta pekaren genom att flytta fingret över pekplattan.
• Tryck med ett finger : Klicka lätt på pekplattan med ditt finger för att utföra ett "klick" för att välja eller starta en post. Upprepa knackningen snabbt för att utföra en dubbelknackning eller
"dubbelklick".
• Dra : Tryck och håll den vänstra sidan av valknappen eller tryck två gånger som helst på pekplattan, skjut sedan ett andra finger över pekplattan för att markera alla objekt i ett område.
S
TYRPLATTERÖRELSER
Windows 8 och många program stöder styrplatterörelser som använder en eller flera fingrar.
Obs: Stöd för styrplatterörelser beror på det aktiva programmet.
På så sätt kan du styra program med några få enkla gester, t.ex.:
• Dra från kanten: Tillgång Windows-verktyg genom att dra i mitten av styrplattan från höger, upp eller vänster.
• Dra från högerkanten: Växla charms.
• Dra från överkanten: Växla appkommandona.
• Dra från vänsterkanten: Växla till föregående app.
• Dra-två-fingrar: Snabbskrolla igenom webbsidor, dokument och spellistor genom att placera två fingrar på pekplattan och flytta både i någon riktning.
• Tvåfingergrepp: Zooma in och ut foton, kartor och dokument med en enkel gest med fingret och tummen.
12 - Snabbguide
Å
T E R S T Ä L L N I N G
Om du har problem med din dator som inte går att lösa med hjälp av
Vanliga frågor kan du ”återställa” datorn, dvs. återbörda den till ett tidigare tillstånd.
I det här avsnittet beskrivs de verktyg för återställning som finns tillgängliga i datorn. Packard Bell tillhandahåller Packard Bell Recovery
Management , som gör det möjligt att skapa en säkerhetskopia av systemet , en säkerhetskopia av drivrutiner och program och att starta
återställningsalternativ, antingen med hjälp av Windows-verktyg eller säkerhetskopian av systemet.
Obs: Packard Bell Recovery Management är endast tillgängligt med ett förinstallerat Windows operativsystem.
Viktigt! Vi rekommenderar att du skapar en Säkerhertskopia för
återställning och en Säkerhetskopia av fabriksinstallerade program och drivrutiner så snart som möjligt.
I vissa fall krävs en säkerhetskopia på usb-enhet för fullständig
återställning.
Skapa en säkerhetskopia för återställning
Du måste skapa en återställningsskiva i förväg för att kunna återinstallera från en säkerhetskopia på en usb-lagringsenhet. Säkerhetskopian för
återställningen inkluderar allt originalinnehåll på hårddisken, inklusive
Windows och alla fabriksinstallerade program och drivrutiner. När du använder säkerhetskopian så återställs datorn till samma tillstånd som när du köpte den, samtidigt som alla inställningar och personliga data behålls.
Obs: Se till att du har en usb-enhet med minst 16 GB lagringsutrymme.
1. Tryck på Start , skriv 'Recovery' och klicka sedan på Packard Bell
Recovery Management i listan över program.
Återställning - 13
2. Klicka på Skapa säkerhetskopia med fabriksinställningarna .
Fönstret Recovery Drive öppnas.
Kontrollera att Kopiera innehåll från återställningspartitionen till
återställningsenheten är valt. Det ger den fullständigaste och säkraste säkerhetskopian.
3. Koppla in usb-enheten och klicka sedan på Nästa .
• Kontrollera att usb-enheten har tillräckligt med lagringsutrymme innan du fortsätter. Säkerhetskopian för återställning kräver minst 16 GB lagringsutrymme
4. Du ser säkerhetskopieringens förlopp på skärmen.
5. Följ processen tills den har slutförts.
14 - Snabbguide
6. När du har skapat säkerhetskopian för återställning kan du välja att radera återställningsinformationen i din dator. Om du raderar informationen är det bara med säkerhetskopian på usb-enheten som du kan återställa datorn; om du skulle råka tappa bort eller radera usbenheten kan du alltså inte återställa datorn.
7. Koppla från usb-enheten och sätt på en etikett som tydligt beskriver innehållet.
Viktigt! Skriv en unik, beskrivande titel på säkerhetskopian, t.ex.
”Säkerhetskopia av Windows”. Se till att förvara säkerhetskopiorna på en säker plats som du kommer ihåg.
Skapa en säkerhetskopia av drivrutiner och program
För att skapa en säkerhetskopia av drivrutiner och program, som innehållerde fabriksinstallerade programmen och drivrutinerna som behövs i datorn, kan du antingen använda en usb-lagringsenhet, eller, om datorn har en DVD-inspelare, en eller flera tomma inspelningsbara dvdskivor.
1. Tryck på Start , skriv 'Recovery' och klicka sedan på Packard Bell
Recovery Management i listan över program.
2. Klicka på Skapa säkerhetskopia med drivrutiner och program .
Anslut usb-enheten eller mata in en tom dvd-skiva i den optiska läsenheten och klicka sedan på Nästa .
Återställning - 15
• Om du använder en usb-enhet, se till att du har tillräckligt med ledigt lagringsutrymme innan du fortsätter.
• Om du använder dvd-skivor, får du också reda på hur många tomma, inspelningsbara skivor du behöver för att kunna slutföra säkerhetskopieringen. Kontrollera att du har nödvändigt antal identiska, tomma skivor.
3. Klicka på Start för att kopiera filerna. Du ser säkerhetskopieringens förlopp på skärmen.
4. Följ processen tills den har slutförts.
• Om du använder optiska skivor, matar enheten ut skivorna när de har bränts. Ta bort skivan från enheten och märk den med en permanent märkpenna.
Om flera skivor krävs, sätter du i en ny skiva när du uppmanas till det.
Klicka därefter på OK . Fortsätt tills processen har slutförts.
• Om du använder en usb-enhet, koppla från enheten och sätt på en etikett som tydligt beskriver innehållet.
Viktigt! Skriv en unik, beskrivande titel på varje säkerhetskopia, t.ex. ”Säkerhetskopia av drivrutiner och program”. Se till att förvara säkerhetskopiorna på en säker plats som du kommer ihåg.
16 - Snabbguide
Återställa systemet
Återställa systemet:
1. Utföra mindre rättelser
Om bara ett eller två program- eller maskinvaruobjekt har slutat fungera på rätt sätt kan problemet kanske lösas genom att ominstallera programmet eller enhetsdrivrutiner.
Uppgifter om återställning av program och drivrutiner som
förinstallerades på fabriken finns i "Ominstallera drivrutiner och program" på sidan 17 .
Anvisningar om ominstallation av program och drivrutiner som inte var förinstallerade finns i produktens dokumentation eller på dess webbplats för teknisk support.
2. Återgå till ett tidigare systemtillstånd.
Om ominstallation av program eller drivrutiner inte hjälper kan problemet kanske lösas genom att återställa systemet till ett tidigare stadium när allt fungerade på rätt sätt.
Anvisningar finns i
"Återgå till en tidigare ögonblicksbild av systemet" på sidan 19 .
3. Återställ operativsystemet.
Om inget annat har löst problemet och du vill återställa systemet men
behålla dina användardata, se "Återställa systemet till fabrikstillståndet." på sidan 20 .
4. Återställa systemet till fabrikstillståndet.
Om inget annat har löst problemet och du vill återställa systemet till fabrikstillståndet läser du
"Återställa systemet till fabrikstillståndet." på sidan 20
.
Ominstallera drivrutiner och program
Du kan som ett felsökningssteg behöva återinstallera program och enhetsdrivrutiner som förinstallerades i datorn från fabriken. Du kan antingen återställa med hjälp av hårddisken eller säkerhetskopian du har skapat.
• Andra program – om du måste återställa program som inte var förinstallerade i datorn följer du programmens installationsanvisningar.
• Nya enhetsdrivrutiner – om du måste återställa enhetsdrivrutiner som inte var förinstallerade i datorn följer du anvisningarna som levererades med enheten.
Återställning - 17
Om du återställer med Windows och återställningsinformationen lagrad på din dator:
• Tryck på Start , skriv 'Recovery' och klicka sedan på Packard Bell
Recovery Management i listan över program.
• Klicka Ominstallera drivrutiner eller program .
• Du bör nu se avsnittet Innehåll i Packard Bell Resurscenter .
• Klicka på installations -ikonen för det objekt du vill installera och följ sedan anvisningarna på skärmen för att slutföra installationen. Upprepa det här steget för alla objekt som du vill
återinstallera.
Om du återställer från säkerhetskopian av drivrutiner och program på en dvd-skiva eller usb-enhet:
1. Sätt in Säkerhetskopia med drivrutiner och program i skivenheten eller anslut den till en ledig usb-port.
• Om du satte i en dvd-skiva, vänta tills Packard Bell Resurscenter har startat.
• Om Packard Bell Resurscenter inte startar automatiskt, tryck på
Windows-tangenten + < E >, och dubbelklicka sedan på ikonen för den optiska skivenheten.
• Om du använder en usb-enhet trycker du på Windows-tangenten +
< E > och dubbelklickar sedan på den enhet som innehåller säkerhetskopian. Dubbelklicka på ResourceCenter .
18 - Snabbguide
2. Du bör nu se avsnittet Innehåll i Packard Bell Resurscenter .
3. Klicka på installations -ikonen för det objekt du vill installera och följ sedan anvisningarna på skärmen för att slutföra installationen.
Upprepa det här steget för alla objekt som du vill återinstallera.
Återgå till en tidigare ögonblicksbild av systemet
Microsoft System Restore tar regelbundet en "ögonblicksbild" av systeminställningarna och sparar den som en återställningspunkt. I de flesta fall där programproblem visar sig svåra att lösa kan du återgå till en av de här återställningspunkterna för att få systemet att fungera igen.
Windows skapar automatiskt en extra återställningspunkt varje dag samt varje gång du installerar program eller enhetsdrivrutiner.
Obs : För mer information om hur man använder Microsoft
Systemåterställning, gå till Start , skriv in "Hjälp" och klicka sedan på
Hjälp och support i programlistan. Skriv in "Windows
Systemåterställning" i rutan Sök i Hjälp och tryck sedan på Enter .
Återgå till en återställningspunkt
1. Gå till Start , skriv in "Kontrollpanelen" och klicka sedan
Kontrollpanelen i programlistan.
2. Klicka System och säkerhet > Åtgärdscenter och klicka sedan
Återställning längst ner i fönstret.
3. Klicka på Öppna Systemåterställning och sedan på Nästa .
4. Klicka på den senaste återställningspunkten (för när ditt system fungerade ordentligt), klicka Nästa , sedan Avsluta .
5. Ett bekräftelsefönster öppnas; klicka Ja . Systemet återställs enligt den angivna återställningspunkten. Processen kan ta flera minuter och datorn kan startas om.
Återställning - 19
Återställa systemet till fabrikstillståndet.
Om datorn får problem som inte går att åtgärda med andra metoder kan du behöva återinstallera allt för att återställa systemet till fabrikstillståndet.
Du kan antingen återställa med hjälp av hårddisken eller säkerhetskopian du har skapat.
• Om du fortfarande kan köra Windows och inte har raderat
återställningspartitionen, se
"Återställa från Windows" på sidan 20 .
• Om du inte kan köra Windows, har den ursprungliga hårddisken omformaterats helt och hållet eller om du har installerat en ersättningshårddisk läser du
"Återställa från en säkerhetskopia för
Återställa från Windows
Starta Packard Bell Recovery Management:
• Tryck på Start , skriv in ”Återställning” och klicka sedan på Packard Bell
Recovery Management i programlistan.
Det finns två tillgängliga alternativ, Återställ fabriksinställningar
(återställ min dator) eller Anpassad återställning (uppdatera min dator).
Återställ fabriksinställningar raderar allt på hårddisken och installerar sedan om Windows samt alla program och drivrutiner som var förinstallerade i systemet. Om du har åtkomst till viktiga filer på hårddisken säkerhetskopierar du dem nu. Se "Återställa fabriksinställningarna med Packard Bell Recovery Management" på sidan 21 .
Anpassad återställning försöker att föra över dina filer (användardata) men ominstallerar alla program och drivrutiner. Programvara installerad efter inköpet av datorn tas bort (med undantag för programvara installerad från Windows Store). Se "Anpassad återställning med Packard Bell
Recovery Management" på sidan 22 .
20 - Snabbguide
Återställa fabriksinställningarna med Packard Bell Recovery
Management
1. Klicka på Återställ fabriksinställningarna .
Var försiktig: ”Återställ fabriksinställningarna” raderar alla filer på hårddisken.
2. Fönstret Återställ datorn öppnas.
Bilderna är endast avsedda för referensändamål.
3. Klicka på Nästa och välj sedan hur du vill radera dina filer: a.
Ta bara bort mina filer raderar snabbt alla filer och återställer sedan datorn. Det tar cirka 30 minuter. b.
Rensa enheten fullständigt rensar enheten fullständigt efter att varje fil har raderats, så att inga filer går att visa efter återställningen.
Att rensa enheten tar betydligt längre tid, upp till 5 timmar, men är en mycket säkrare metod, eftersom gamla filer tas bort fullständigt.
4. Klicka på Återställ .
5. Återställningsprocessen börjar med att datorn startas om och fortsätter sedan med kopiering av filer till hårddisken.
6. När återställningen har slutförts kan du börja använda datorn genom att upprepa första start-proceduren.
Återställning - 21
Anpassad återställning med Packard Bell Recovery Management
1. Klicka på Anpassad återställ (för över användardata) .
2. Fönstret Uppdatera datorn öppnas.
3. Klicka på Nästa och sedan på Uppdatera .
4. Återställningsprocessen börjar med att datorn startas om och fortsätter sedan med kopiering av filer till hårddisken. Processen tar cirka 30 minuter.
Återställa från en säkerhetskopia för återställning
Så här återställer du från en säkerhetskopia för återställning på en usbenhet:
1. Leta reda på din säkerhetskopia.
2. Anslut usb-enheten och slå på datorn.
3. Om den inte redan är aktiverad, måste du aktivera F12 Startmeny : a. Tryck på < F2 > när du startar datorn. b. Använd vänster eller höger pilknapp för att välja menyn Main .
c. Tryck på nedåtknappen tills F12 Boot Menu markeras och tryck sedan på < F5 > för att ändra inställningen till Enabled . d. Använd vänster eller höger pilknapp för att välja menyn Exit .
e. Beroende på aktuellt BIOS i din dator väljer du Save Changes and
Exit eller Exit Saving Changes och trycker på Enter . Markera OK eller Yes för att bekräfta. f. Din dator startar om.
22 - Snabbguide
4. Under start trycker du på < F12 > för att öppna startmenyn. Startmenyn ger möjlighet att välja vilken enhet starten ska ske från. Välj usbenheten.
a. Använd pilknapparna för att markera raden USB Device och tryck sedan på Enter . b. Windows startar från säkerhetskopian istället för den normala uppstartningsprocessen.
5. Välj tangentbordstyp:
6. Välj Troubleshoot och välj sedan vilken typ av återställning du vill använda: a. Klicka på Advanced och sedan på System Restore för att starta
Microsoft Systemåterställning:
Microsoft Systemåterställning tar regelbundet en "ögonblicksbild" av systeminställningarna och sparar den som en återställningspunkt. I de flesta fall där programproblem visar sig svåra att lösa kan du
återgå till en av de här återställningspunkterna för att få systemet att fungera igen.
b. Klicka på Reset your PC för att starta återställningsprocessen:
Reset your PC raderar allt på hårddisken och installerar sedan om
Windows samt alla program och drivrutiner som var förinstallerade i systemet. Om du har åtkomst till viktiga filer på hårddisken säkerhetskopierar du dem nu. Se "Återställa datorn från säkerhetskopia för återställning" på sidan 23 .
c. Klicka på Refresh your PC för att starta återställningsprocessen:
Refresh your PC försöker att behålla dina filer (användardata) men ominstallerar alla program och drivrutiner. Programvara installerad efter inköpet av datorn tas bort (med undantag för programvara installerad från Windows Store). Se "Uppdatera datorn från säkerhetskopia för återställning" på sidan 24 .
Återställa datorn från säkerhetskopia för återställning
Var försiktig: Återställ datorn raderar alla filer på hårddisken.
1. Fönstret Återställ datorn öppnas.
Bilderna är endast avsedda för referensändamål.
2. Klicka på Nästa.
3. Välj operativsystem att återställa (normalt finns det bara ett alternativ tillgängligt).
Återställning - 23
4. Välj att begränsa förändringar till enbart hårddisken: a. Om du har raderat återställningspartitionen eller på annat sätt ändrat partitionerna på hårddisken och vill behålla dessa ändringar, välj Nej . b. Om du vill återställa datorn fullständigt till Fabriksinställningarna väljer du Ja .
5. Välj hur du vill radera dina filer: a.
Ta bara bort mina filer raderar snabbt alla filer och återställer sedan datorn. Det tar cirka 30 minuter. b.
Rensa enheten fullständigt rensar enheten fullständigt efter att varje fil har raderats, så att inga filer går att visa efter återställningen.
Att rensa enheten tar betydligt längre tid, upp till 5 timmar, men är en mycket säkrare metod, eftersom gamla filer tas bort fullständigt.
6. Klicka på Återställ .
7. När återställningen har slutförts kan du börja använda datorn genom att upprepa första start-proceduren.
Uppdatera datorn från säkerhetskopia för återställning
1. Fönstret Uppdatera datorn öppnas.
2. Klicka på Nästa .
3. Välj operativsystem att återställa (normalt finns det bara ett alternativ tillgängligt).
4. Klicka på Uppdatera .
5. Återställningsprocessen börjar med att datorn startas om och fortsätter sedan med kopiering av filer till hårddisken. Processen tar cirka 30 minuter.
24 - Snabbguide
N
O R M E R
F ÖREBYGGANDE AV HÖRSELSKADA
Var försiktig: Permanent hörselskada kan uppstå om öronsnäckor eller hörlurar används vid hög volym under längre perioder.
- A pleine puissance, l’écoute prolongée du baladeur peut endommager l’oreille de l’utilisateur.
VAR FÖRSIKTIG vid lyssning
Följ instruktionerna nedan för att skydda din hörsel.
- Höj volymen gradvis tills du hör klart och bekvämt.
- Öka inte volymen efter det att dina öron har anpassat sig.
- Lyssna inte på musik med för hög volym under längre perioder.
- Öka inte volymen för att utestänga oljud i omgivningen.
- Sänk volymen om du inte hör människor som talar nära dig.
F ÖRESKRIFTER FÖR ENHETER FÖR RADIOTRAFIK
Obs: Normer för nedanstående gäller bara för modeller med trådlöst nätverk
(WLAN) och/eller Bluetooth.
G ÄLLANDE F ÖRESKRIFTER F ÖR T RÅDLÖS A DAPTOR
USA — FCC and FAA
The FCC with its action in ET Docket 96-8 has adopted a safety standard for human exposure to radio frequency (RF) electromagnetic energy emitted by FCC certified equipment. The wireless adapter meets the Human Exposure limits found in OET Bulletin
65, supplement C, 2001, and ANSI/IEEE C95.1, 1992. Proper operation of this radio according to the instructions found in this manual will result in exposure substantially below the FCC’s recommended limits.
- The following safety precautions should be observed:
Do not touch or move antenna while the unit is transmitting or receiving.
- Do not hold any component containing the radio such that the antenna is very close or touching any exposed parts of the body, especially the face or eyes, while transmitting.
- Do not operate the radio or attempt to transmit data unless the antenna is connected; this behavior may cause damage to the radio.
Use in specific environments:
- The use of wireless adapters in hazardous locations is limited by the constraints posed by the safety directors of such environments.
- The use of wireless adapters on airplanes is governed by the Federal Aviation
Administration (FAA).
- The use of wireless adapters in hospitals is restricted to the limits set forth by each hospital.
Antenna Use
In order to comply with FCC RF exposure limits, low gain integrated antennas should be located at a minimum distance of 20 cm (8 inches) or more from the body of all persons or at a minimum distance as specified by the FCC module grant conditions. FCC grants can be viewed from the FCC Equipment Authorization website at https://fjallfoss.fcc.gov/ oetcf/eas/reports/GenericSearch.cfm by entering the FCC ID printed on the module label.
Normer - 25
Explosive Device Proximity Warning
Warning: Do not operate a portable transmitter (including this wireless adapter) near unshielded blasting caps or in an explosive environment unless the transmitter has been modified to be qualified for such use
Antenna Warnings
Warning: To comply with the FCC and ANSI C95.1 RF exposure limits, it is recommended that for the wireless adapter installed in a desktop or portable computer, the antenna for this wireless adapter to be installed so as to provide a separation distance of at least 20 cm (8 inches) from all persons or at the minimum distance as specified by the module grant conditions. FCC grants can be viewed from the FCC Equipment Authorization website at https://fjallfoss.fcc.gov/oetcf/eas/ reports/GenericSearch.cfm by entering the FCC ID printed on the module label.
Warning: The wireless adapter is not designed for use with high-gain directional antennas.
Use On Aircraft Caution
Caution: Regulations of the FCC and FAA prohibit airborne operation of radiofrequency wireless devices (wireless adapters) because their signals could interfere with critical interfere with critical aircraft instruments.
Local Restrictions on 802.11a, 802.11b, 802.11g and 802.11n Radio Usage
Caution: Due to the fact that the frequencies used by 802.11a, 802.11b, 802.11g and
802.11n wireless LAN devices may not yet be harmonized in all countries, 802.11a,
802.11b, 802.11g and 802.11n products are designed for use only in specific countries, and are not allowed to be operated in countries other than those of designated use. As a user of these products, you are responsible for ensuring that the products are used only in the countries for which they were intended and for verifying that they are configured with the correct selection of frequency and channel for the country of use. Any deviation from the permissible power and frequency settings for the country of use is an infringement of national law and may be punished as such.
Wireless Interoperability
The wireless adapter is designed to be interoperable with other wireless LAN products that are based on direct sequence spread spectrum (DSSS) radio technology and to comply with the following standards:
- IEEE Std. 802.11b compliant Standard on Wireless LAN
- IEEE Std. 802.11g compliant Standard on Wireless LAN
- IEEE Std. 802.11a compliant Standard on Wireless LAN (applies to devices supporting 802.11a)
- IEEE Std. 802.11n draft 2.0 compliant on Wireless LAN
- Wireless Fidelity certification, as defined by the Wi-Fi Alliance
The Wireless Adapter and Your Health
The wireless adapter, like other radio devices, emits radio frequency electromagnetic energy. The level of energy emitted by the wireless adapter, however, is less than the electromagnetic energy emitted by other wireless devices such as mobile phones. The wireless adapter operates within the guidelines found in radio frequency safety standards and recommendations. These standards and recommendations reflect the consensus of the scientific community and result from deliberations of panels and committees of scientists who continually review and interpret the extensive research literature. In some situations or environments, the use of the wireless adapter may be restricted by the proprietor of the building or responsible representatives of the applicable organization.
Examples of such situations may include:
- Using the wireless adapter on board airplanes, or
26 - Snabbguide
- Using the wireless adapter in any other environment where the risk of interference with other devices or services is perceived or identified as being harmful.
If you are uncertain of the policy that applies to the use of wireless adapters in a specific organization or environment (an airport, for example), you are encouraged to ask for authorization to use the adapter before you turn it on.
FCC Radio Frequency Interference Requirements (applies to device supporting
802.11a)
This device is restricted to indoor use due to its operation in the 5.15 to 5.25 GHz and
5.470 to 5.725 GHz frequency ranges. FCC requires this product to be used indoors for the frequency ranges 5.15 to 5.25 GHz and 5.470 to 5.725 GHz to reduce the potential for harmful interference to co-channel mobile satellite systems. High power radars are allocated as primary users of the 5.25 to 5.35 GHz and 5.65 to 5.85 GHz bands. These radar stations can cause interference with and /or damage this device. No configuration controls are provided for this wireless adapter allowing any change in the frequency of operations outside the FCC grant of authorization for U.S operation according to Part
15.407 of the FCC rules.
USA — Federal Communications Commission (FCC)
This device complies with Part 15 of the FCC Rules. Operation of the device is subject to the following two conditions:
- This device may not cause harmful interference.
- This device must accept any interference that may cause undesired operation.
Note: The radiated output power of the adapter is far below the FCC radio frequency exposure limits. Nevertheless, the adapter should be used in such a manner that the potential for human contact during normal operation is minimized. To avoid the possibility of exceeding the FCC radio frequency exposure limits, you should keep a distance of at least 20 cm between you (or any other person in the vicinity), or the minimum separation distance as specified by the FCC grant conditions, and the antenna that is built into the computer. Details of the authorized configurations can be found at http://www.fcc.gov/oet/ea/ by entering the FCC ID number on the device.
Interference Statement
This wireless adapter has been tested and found to comply with the limits for a Class B digital device, pursuant to Part 15 of the FCC Rules. These limits are designed to provide reasonable protection against harmful interference in a residential installation. This wireless adapter generates, uses, and can radiate radio frequency energy. If the wireless adapter is not installed and used in accordance with the instructions, the wireless adapter may cause harmful interference to radio communications. There is no guarantee, however, that such interference will not occur in a particular installation. If this wireless adapter does cause harmful interference to radio or television reception (which can be determined by turning the equipment off and on), the user is encouraged to try to correct the interference by taking one or more of the following measures:
- Reorient or relocate the receiving antenna of the equipment experiencing the interference.
- Increase the distance between the wireless adapter and the equipment experiencing the interference.
- Connect the computer with the wireless adapter to an outlet on a circuit different from that to which the equipment experiencing the interference is connected.
- Consult the dealer or an experienced radio/TV technician for help.
Note: The adapter must be installed and used in strict accordance with the manufacturer's instructions as described in the user documentation that comes with the product. Any other installation or use will violate FCC Part 15 regulations.
Normer - 27
Canada — Industry Canada (IC)
This device complies with RSS210 of Industry Canada. Cet appareil se conforme à
RSS210 de Canada d'Industrie.
Caution: When machine supports and using IEEE 802.11a wireless LAN, this product is restricted to indoor use due to its operation in the 5.15- to 5.25 GHz frequency range. Industry Canada requires this product to be used indoors for the frequency range of 5.15 GHz to 5.25 GHz to reduce the potential for harmful interference to co-channel mobile satellite systems. High power radar is allocated as the primary user of the 5.25 to 5.35 GHz and 5.65 to 5.85 GHz bands. These radar stations can cause interference with and/or damage to this device. The maximum allowed antenna gain for use with this device is 6dBi in order to comply with the
E.I.R.P limit for the 5.25 to 5.35 and 5.725 to 5.85 GHz frequency range in point-topoint operation. To comply with RF exposure requirements all antennas should be located at a minimum distance of 20 cm, or the minimum separation distance allowed by the module approval, from the body of all persons.
Attention : l’utilisation d’un réseau sans fil IEEE802.11a est réstreinte à une utilisation en intérieur à cause du fonctionement dans la bande de fréquence 5,15 -
5,25 GHz. Industry Canada requiert que ce produit soit utilisé à l’intérieur des bâtiments pour la bande de fréquence 5,15 - 5,25 GHz afin de réduire les possibilités d’interférences nuisibles aux canaux co-existants des systèmes de transmission satellites. Les radars de puissances ont fait l’objet d’une allocation primaire de fréquences dans les bandes 5,25 - 5,35 GHz et 5 65 - 5 85 GHz. Ces stations radar peuvent créer des interférences avec ce produit et/ou lui être nuisible. Le gain d’antenne maximum permissible pour une utilisation avec ce produit est de 6 dBi afin d’être conforme aux limites de puissance isotropique rayonnée équivalente (P.I.R.E.) applicable dans les bandes 5,25 - 5,35 GHz et 5,725 - 5,85 GHz en fonctionement point-à-point. Se pour conformer aux conditions d'exposition de RF toutes les antennes devraient être localisées à une distance minimum de 20 cm, ou la distance de séparation minimum permise par l'approbation de module, du corps de toutes les personnes.
This Class B digital apparatus complies with Canadian ICES-003.
Cet appareil numérique de la classe B est conforme a la norme NMB-003 du Canada.
"To prevent radio interference to the licensed service, this device is intended to be operated indoors and away from windows to provide maximum shielding. Equipment (or its transmit antenna) that is installed outdoors is subject to licensing."
« Pour empêcher que cet appareil cause du brouillage au service faisant l'objet d'une licence, il doit être utilisé a l'intérieur et devrait être placé loin des fenêtres afin de fournir un écran de blindage maximal. Si le matériel (ou son antenne d'émission) est installé à l'extérieur, il doit faire l'objet d'une licence. »
EU
Lista över tillämpliga länder
Produkten måste användas i enlighet med de bestämmelser och begränsningar som gäller i aktuellt land. Kontakta ansvarig myndighet i användningslandet för ytterligare information. På http://ec.europa.eu/enterprise/rtte/implem.htm finns den senaste landslistan.
28 - Snabbguide
Lista över nationella koder
Denna utrustning kan användas i följande länder:
Land
ISO 3166
2 bokstäver
Österrike AT
Land
Tyskland
Belgien BE Grekland
ISO 3166
2 bokstäver
DE
Land
GR
HU
Malta
Nederländerna
Polen
ISO 3166
2 bokstäver
MT
Land
ISO 3166
2 bokstäver
Storbritannien GB
NT Island IS
Cypern
Tjeckiska republiken
CY
CZ
Danmark DK
Estland
Finland
EE
FI
Frankrike Fr
Ungern
Irland IE
Italien
Lettland
Litauen
IT
LV
LT
Luxemburg LU
Portugal
Slovakien
Slovenien
Spanien
Sverige
PL
PT
SK
SL
ES
SE
Liechtenstein LI
Norge
Schweiz
Bulgarien
Rumänien
Turkiet
NO
CH
BG
RO
TR
Den låga bandet 5,15 -5,35 GHz är endast för inomhusbruk.
Denna utrustning överensstämmer med de väsentliga kraven i EU-direktiv 1999/5/EC. Se uttalanden från European Union Compliance, för ytterligare information se bifogad konformitetsdeklaration.
English
Č esky [Czech]
Daansk [Danish]
Deutsch
[German]
Eesti [Estonian]
Español
[Spanish]
Ελληνικά
[Greek]
Hereby, ACER INC., declares that this devise is in compliance with the essential requirements and other relevant provisionns of Directive 1999/5/EC.
ACER INC. tímto prohlašuje, že toto za ř ízení je ve shod ě se základními požadavky a dalšími p ř íslušnými ustanoveními sm ě rnice 1999/5/ES.
Undertegnede ACER INC. erklærer herved, at følgende udstyr overholder de væsentlige krav og øvrige relevante krav i direktiv 1999/5/EF.
Hiermit erklärt ACER INC., dass sich das Gerät Radiolan in
Übereinstimmung mit den grundlegenden Anforderungen und den übrigen einschlägigen Bestimmungen der Richtlinie
1999/5/EG befindet.
Käesolevaga kinnitab ACER INC. seadme vastavust direktiivi
1999/5/EÜ põhinõuetele ja nimetatud direktiivist tulenevatele teistele asjakohastele sätetele.
Por medio de la presente ACER INC. declara que el dispositivo cumple con los requisitos esenciales y cualesquiera otras disposiciones aplicables o exigibles de la
Directiva 1999/5/CE.
∆ια του παρόντος η ACER INC. δηλώνει ότι η παρούσα
συσκευή συ µµ ορφώνεται προς τις ουσιώδεις απαιτήσεις και
τις λοιπές διατάξεις της Οδηγίας 1999/5/ ΕΚ .
Normer - 29
Français
[French]
Íslenska
[Icelandic]
Itaaliano [Italian]
Latviski [Latvian]
Lietuvi
[Lithuanian]
Malti [Maltese]
Magyar
[Hungarian]
Nederlands
[Dutch]
Norsk ų
[Norwegiann]
Polski [Polish]
Português
[Portuguese]
Slovensko
[Slovenian]
Par la présente ACER INC. déclare que cet appareil est conforme aux exigences essentielles et aux autres dispositions pertinentes de la directive 1999/5/CE.
Hér með lýsir ACER INC. yfir því að er í samræmi við grunnkröfur og aðrar kröfur, sem gerða r eru í tilskipun
1999/5/EC.
Con la presente ACER INC. dichiara che questo dispositivo è conforme ai requisiti essenziali ed alle altre disposizioni pertinenti stabilite dalla direttiva 1999/5/CE.
Ar šo ACER INC. deklar ē , ka š ī ier ī ce atbilst Direkt ī vas
1999/5/EK b ū tiskaj ā m pras ī b ā m un citiem ar to saist ī tajiem noteikumiem.
Šiuo ACER INC. deklaruoja, kad šis į renginys atitinka esminius reikalavimus ir kitas 1999/5/EB Direktyvos nuostatas.
Hawnhekk, ACER INC., jiddikjara li dan jikkonforma mal- ti ijiet essenzjali u ma provvedimenti o rajn relevanti li he mm fid-Dirrettiva 1999/5/EC.
Alulírott, ACER INC. nyilatkozom, hogy a készülék megfelel a vonatkozó alapveto követelményeknek és az 1999/5/EC irányelv egyéb eloírásainak.
Hierbij verklaart ACER INC. dat het toestel voldoet aan de essentiële eisen en de andere relevante bepalingen van richtlijn 1999/5/EG.
ACER INC. erklærer herved at utstyret er i samsvar med de grunnleggende krav og øvrige relevante krav i direktiv
1999/5/EF.
Niniejszym ACER INC. o ś wiadcza, ż e urz ą dzenie jest zgodne z zasadniczymi wymogami oraz pozosta ł ymi stosownymi postanowieniami Dyrektywy 1999/5/EC.
ACER INC. declara que este dispostivo está conforme com os requisitos essenciais e outras disposições da Directiva
1999/5/CE.
ACER INC. izjavlja, da je ta naprava skladna z bistvenimi zahtevami in ostalimi relevantnimi dolo č ili Direktive
1999/5/ES.
30 - Snabbguide
Slovensky
[Slovak]
Suomi [Finnish]
Svenska
[Swedish]
ACER INC. týmto vyhlasuje, že zariadenie sp ĺň a základné požiadavky a všetky príslušné ustanovenia Smernice
1999/5/ES.
ACER INC. vakuuttaa täten että tämä laite on direktiivin 1999/
5/EY oleellisten vaatimusten ja sitä koskevienn direktiivin muiden ehtojen mukainen.
Härmed intygar ACER INC. att denna enhet står i
överensstämmelse med väsentliga egenskapskrav och
övriga relevanta bestämmelser som framgår av direktiv
1999/5/EG.
France
Pour la France métropolitaine :
2,400 - 2,4835 GHz (Canaux 1à 13) autorisé en usage intérieur
2,400 - 2,454 GHz (canaux 1 à 7) autorisé en usage extérieur
Pour la Guyane et la Réunion :
2,400 - 2,4835 GHz (Canaux 1à 13) autorisé en usage intérieur
2,420 - 2,4835 GHz (canaux 5 à 13) autorisé en usage extérieur
Pour tout le territoire Français :
Seulement 5,15 -5,35 GHz autorisé pour le 802.11a
L'utilisation de cet equipement (2,4 GHz WLAN) est soumise à certaines restrictions :
- La puissance maximale autorisée en intérieur est de 100 mW pour 2400 - 2483,5 MHz.
- La puissance maximale autorisée est de 100 mW en extérieur pour 2400 - 2454 MHz.
- La puissance maximale autorisée est de 10 mW en extérieur, 2454 - 2483,5 MHz.
Pour les dernières restrictions, voir http://www.art-telecom.fr.
Italy
The use of these equipments is regulated by:
1.D.L.gs 1.8.2003, n. 259, article 104 (activity subject to general authorization) for outdoor use and article 105 (free use) for indoor use, in both cases for private use.
2.D.M. 28.5.03, for supply to public of RLAN access to networks and telecom services.
L’uso degli apparati è regolamentato da:
1.D.L.gs 1.8.2003, n. 259, articoli 104 (attività soggette ad autorizzazione generale) se utilizzati al di fuori del proprio fondo e 105 (libero uso) se utilizzati entro il proprio fondo, in entrambi i casi per uso private.
2.D.M. 28.5.03, per la fornitura al pubblico dell’accesso R-LAN alle reti e ai servizi di telecomunicazioni.
Belgium
Dans le cas d'une utilisation privée, à l'extérieur d'un bâtiment, au-dessus d'un espace public, aucun enregistrement n'est nécessaire pour une distance de moins de 300 m.
Pour une distance supérieure à 300 m un enregistrement auprès de l'IBPT est requise.
Pour les enregistrements et licences, veuillez contacter l'IBPT.
In geval van privé-gebruik, buiten een gebouw, op een openbare plaats, is geen registratie nodig, wanneer de afstand minder dan 300 m is. Voor een afstand groter dan 300 m is een registratie bij BIPT vereist. Voor registraties en licenties, gelieve BIPT te contacteren.
Normer - 31
Brazil
Este equipamento opera em caráter secundário, isto é, não tem direito a proteção contra interferência prejudicial, mesmo de estações do mesmo tipo, e não pode causar interferência a sistemas operando em caráter primário.
Pakistan
Pakistan Telecommunication Authority (PTA) Approved
Morocco
The operation of this product in the radio channel 2 (2417 MHz) is not authorized in the following cities: Agadir, Assa-Zag, Cabo Negro, Chaouen, Goulmima, Oujda, Tan Tan,
Taourirt, Taroudant and Taza.
The operation of this product in the radio channels 4, 5, 6 and 7 (2425 - 2442 MHz) is not authorized in the following cities: Aéroport Mohamed V, Agadir, Aguelmous, Anza,
Benslimane, Béni Hafida, Cabo Negro, Casablanca, Fès, Lakbab, Marrakech, Merchich,
Mohammédia, Rabat, Salé, Tanger, Tan Tan, Taounate, Tit Mellil, Zag.
Japan
5 GHz 帯は室内でのみ使用のこと
Korea
당해 무선설비는 운용 중 전파혼신 가능성이 있음
Taiwan
第十二條
經型式認證合格之低功率射頻電機,非經許可,公司、商號或使用者均不得擅自變更頻
率、加大功率或變更原設計之特性及功能。
第十四條
低功率射頻電機之使用不得影響飛航安全及干擾合法通信 ; 經發現有干擾現象時,應立即
停用,並改善至無干擾時方得繼續使用。
前項合法通信,指依電信法規定作業之無線通信。
低功率射頻電機須忍受合法通信或工業、科學及醫療用電波輻射性電機設備之干擾。
Ä NDRINGAR AV PRODUKTEN
CE-märkning
Packard Bell ansvarar inte för eventuella icke godkända ändringar som användaren utför, vilka gör att produkten inte längre uppfyller specifikationerna för CE-märkning, eller för konsekvenser därav.
Radiofrekventa störningar
Tillverkaren ansvarar inte för radio- eller TV-störningar som orsakas av otillåtna ändringar av utrustningen.
A
NSLUTNINGAR OCH FJÄRRJORD
PELV (Protected Extra Low Voltage)
För att säkerställa extra låg spänning för utrustningen får endast utrustning som har nätskyddade, elektriskt kompatibla kretsar anslutas till de externa portarna.
SELV (Safety Extra Low Voltage)
Samtliga in- och utgångar på denna produkt är klassade som Safety Extra Low Voltage.
Jordning
För att förhindra elektriska stötar ska alla lokala (enskilda kontorsdatorer) datorer och kringutrustning anslutas till samma elektriska krets i byggnaden. Om du är osäker kontrollerar du byggnadens ledningsdragning för att undvika jordpotentialskillnader.
32 - Snabbguide
Elnät
Anslut endast utrustningen till nät som uppfyller landets aktuella elsäkerhetsbestämmelser. I Storbritannien gäller IEE-bestämmelserna.
S
TRÖMFÖRSÖRJNING OCH KABLAR
Strömtillförsel
Ingången, och i förekommande fall utgången, för nätanslutning klassas som farlig spänning.
För att göra utrustningen spänningslös måste du dra ut nätsladden ur vägguttaget och ta ur batteriet. Av detta skäl bör vägguttaget finnas nära datorn och vara lätt åtkomligt.
Ineffektsklassning: Se effektklassningsetiketten på datorns undersida och kontrollera att nätadaptern är kompatibel med de angivna klassningsvärdena.
Försök aldrig under några som helst omständigheter att ta isär nätsladden.
Strömförsörjningsenheten innehåller inga delar som kan bytas ut av användaren. I strömförsörjningsenheten finns farlig spänning, som kan orsaka allvarlig personskada.
En defekt strömförsörjningsenhet ska lämnas tillbaka till återförsäljaren.
Nätkablar och stickpropp
Den här produkten kräver en jordad nätkabel och stickpropp. Kontakten passar bara i ett jordat eluttag. Se till att eluttaget är ordentligt jordat innan du sätter i stickproppen. Sätt inte i kontakten i ett eluttag som inte är jordat. Kontakta din elektriker om du vill ha information.
Sladden får inte vara längre än 2,5 meter. Försök aldrig utföra ändringar av nätsladdens jordade kontakt. Det kan innebära risk för allvarliga elstötar. Om sladden skadas ska den bytas ut i sin helhet. Kontakta din återförsäljare för att få rätt typ av utbytessladd. I Europa måste kontakten vara godkänd för 250 V växelström, min. 10 A. Kontakten måste vara märkt med en internationell godkännandesymbol. Sladden måste vara lämpad för användning i det aktuella landet. Fråga din datorhandlare eller lokala elmyndighet till råds om du är osäker på vilken typ av nätsladd som ska användas i landet.
Kablar
För kablar som inte levereras med produkten i datorförpackningen gäller:
Systemets EMC-prestanda garanteras endast om kabeln och kontakten är effektivt skärmade.
Skärmad gränssnittskabel krävs för USB, IEEE1394, serieport, skrivare, spel, analog eller digital audio/video, PS2, TV- eller FM-antenner samt i regel alla kabelgränssnitt för höga hastigheter.
Använd endast UL-listade telekommunikationskablar typ 26AWG eller större.
Endast Ethernet LAN- eller RTC-modemkablar kan vara längre än 3 meter.
Packard Bell rekommenderar att du sätter på en rund ferritkärnsklämma på varje kabel som förbinder datorn med en maskinvaruenhet, som inte levererats tillsammans med datorn.
- Ferrit-referens: 28A-2029 från Steward (två slingor)
Under produktcertifieringen har Packard Bell använt följande kabelkvalitet:
- USB2.0-certifierade kablar från Hama 46778
- IEEE1394 skärmad FireWire från Hama 50011
- RCA-RCA skärmade ljud-/videokablar från Thomson KHC001M, KHC012M,
KHC028M
- Stereouttag med skärmade ljudkablar från Hama 43330H, 42714H
Värmeavgivning från bärbara datorer
Nätadaptern och datorns undersida kan bli varma under långvarig användning. Undvik längre fysisk kontakt med adaptern och datorns undersida.
Normer - 33
T A BORT OCH SÄTTA TILLBAKA HÖLJET
Innan du tar bort chassits hölje för service eller för att modifiera utrustningen måste du koppla bort alla nät- och modemsladdar samt ta ur batteriet.
Var försiktig: En del komponenter inne i datorn kan bli heta efter lång användningstid.
Du måste därefter sätta tillbaka höljet igen innan du sätter i kontakten och slår på utrustningen.
M EDDELANDE OM LASERSTRÅLNING
De optiska enheterna är testade och certifierade för att överensstämma med International
Electrotechnical Commission IEC60825-1 och europeisk standard EN60825-1, standarder för laserprodukter klass 1.
Laserprodukter klass 1 betraktas inte som farliga. De optiska enheterna är konstruerade på sätt som inte utsätter människor för laserstrålning över nivån för klass 1 under normal drift eller vid föreskrivet underhåll.
De optiska enheterna i datorn är avsedda att användas uteslutande som komponenter i sådana elektroniska produkter, och uppfyller därför inte kraven i den federala förordningen avsnitt 1040.10 och avsnitt 1040.11 för KOMPLETTA laserprodukter.
Eftersom laserstrålning är mycket skadlig, får du under inga omständigheter försöka demontera laserenheten.
E MBALLAGE
Emballaget för denna förpackning uppfyller det europeiska miljödirektivet 94/62/EG från
20 december 1994 och dess motsvarighet i den franska lagstiftningen i förordningen
98-638 från 20 juli 1998.
U PPFYLLER RYSKA MYNDIGHETERS CERTIFIERINGSKRAV
34 - Snabbguide
M
I L J Ö
V ÅRT ENGAGEMANG I MILJÖSKYDD
Miljön ligger som grund för våra produkter.
Packard Bell har åtagit sig att begränsa den miljöpåverkan som företagets produkter utgör under deras livscykel.
Det börjar vid designfasen med en mycket strikt upphandlingspolicy och maximal uppmärksamhet på elektroniska komponenter för att begränsa deras vikt i tunga metaller som t.ex. bly, kadmium, krom, kvicksilver, osv. Leverantörerna ombeds, för varje komponent i alla produkter, att följa alla föreskrifter.
När det gäller förbrukade produkter har åtgärder vidtagits för att underlätta återvinning av alla våra produkter. Följaktligen är alla plastdelar som väger mer än 25 gram i Packard
Bell-produkter märkta ISO 11469. Med hjälp av detta märke kan man snabbt identifiera materialet och underlätta dess valorisation. På liknande sätt är stationära datorer konstruerade så att de enkelt kan demonteras, med klämmor istället för skruvar.
A VFALLSHANTERING
Enligt 2002/96/EG-direktivet (WEEE - Waste Electrical and Electronic
Equipment) för avfallshantering av elektroniska produkter ska förbrukade elektriska och elektroniska produkter avfallshanteras separat från det vanliga hushållsavfallet, så att de ska kunna återanvändas och återvinnas samt mängden deponerat avfall och förbränning minimeras. Logotypen med en överkryssad soptunna finns där för att påminna dig om att dessa produkter måste sorteras separat för kassering. Dessa regler gäller för alla dina Packard Bell-produkter och även alla tillbehör som t.ex. tangentbord, mus, högtalare, fjärrkontroll, osv. När du måste kassera sådana produkter ser du till att de återvinns på rätt sätt genom att kontrollera med lokal myndighet eller genom att returnera din gamla utrustning till återförsäljaren om du byter ut den.
Information finns på www.packardbell.com/recycling .
Avfallshantering av batterier (i förekommande fall)
Innan du kasserar någon utrustning ska du ta bort alla batterier i den. Enligt europeisk lagstiftning får inte batterier kasseras med hushållsavfall. Kasta inte förbrukade batterier i soptunnan. Kassera begagnade batterier via batteriinsamling om så är möjligt eller kontakta din distributör eller lokal myndighet för att få information om var/hur förbrukade batterier ska kasseras. Din insats möjliggör säker insamling, återvinning och förstörelse av förbrukade batterier och bidrar till att skydda miljön och minska hälsorisker.
Var försiktig: Om du sätter i batterier av fel typ finns risk för explosion.
Avfallshantera förbrukade batterier enligt anvisningarna.
ENERGY STAR
Packard Bells ENERGY STAR-märkta produkter hjälper dig att spara pengar genom att minska energikostnaden och skydda miljön utan att för den skull göra avkall på funktionalitet eller prestanda. Packard Bell är stolta över att kunna erbjuda våra kunder märkta med symbolen
ENERGY STAR.
Vad är ENERGY STAR?
Produkter som uppfyller kraven för ENERGY STAR-märkning använder mindre energi och förhindrar utsläpp av växthusgaser genom att uppfylla stränga riktlinjer för effektiv energianvändning som utarbetats av USA:s miljömyndighet EPA. Packard Bell strävar kontinuerligt efter att erbjuda produkter och tjänster över hela världen som hjälper kunder att spara pengar och energi samt förbättra kvaliteten på vår miljö. Ju mer energi vi kan spara genom effektivare energianvändning, desto mer kan vi minska mängden växthusgaser och riskerna med klimatförändring. Mer information finns på www.energystar.gov
och www.energystar.gov/powermanagement .
Miljö - 35
Obs!
Informationen i det här avsnittet kanske inte gäller din dator.
Packard Bells ENERGY STAR-märkta produkter:
- Avger mindre värme och minskar både kylningsbehov och klimatuppvärmningen.
- Försätts automatiskt i lägena “skärmvila” och “datorvila” efter 10 respektive
30 minuters inaktivitet.
- Väck datorn från viloläge genom att trycka på tangentbordet eller röra på musen.
- Datorer sparar över 80 % energi när de är försatta i viloläge.
ENERGY STAR och ENERGY STAR-märket är registrerade märken i USA.
36 - Snabbguide
P
R O G R A M L I C E N S
Obs: De flesta programmen har redan installerats i Packard Bell-datorn. De kan användas eller ställas in direkt. Vissa program kräver dock en CD- eller DVD-skiva för att kunna köras. De skivor som behövs hittar du i datorförpackningen.
Packard Bell Licensavtal (CD- och/eller DVD-produkter). Denna kopia av originalet utgör ditt licensbevis. Betrakta det som värdefull egendom.
Viktigt!
Läs noggrant igenom detta innan programvaran installeras.
Följande licensavtal gäller för dig. Detta är ett rättsligt bindande avtal mellan dig (som individ eller juridisk person) och Packard Bell Genom att installera programvaran accepterar du att villkoren i avtalet gäller för dig. Om du inte accepterar villkoren i det här avtalet ska du snarast möjligt returnera hela datorsystemet, oöppnade programvarupaketet, tillsammans med medföljande villkor (inklusive skriftligt material och pärmar eller andra förvaringsanordningar) till anskaffningsplatsen, för att erhålla full
återbetalning.
P ACKARD B ELL P ROGRAMLICENS
1. Licenstillstånd
Detta licensavtal ("licens") från Packard Bell tillåter dig att använda en kopia av den ovan angivna versionen av Packard Bells PROGRAMVARA (som inkluderar minst en CD- eller
DVD-skiva) på vilken dator som helst, under förutsättning att PROGRAMVARAN endast används på en dator i taget. Om du har flera licenser för PROGRAMVARAN kan du vid varje given tidpunkt använda lika många kopior av PROGRAMVARAN som du har licenser. PROGRAMVARAN "används" i en dator när den är laddad i det icke-permanenta minnet (t.ex. RAM) eller installerat i det permanenta minnet (t.ex. på hårddisk, CD och/ eller DVD eller annan lagringsenhet i datorn). En kopia som finns installerad i en nätverksserver enkom för distributionssyfte till andra datorer anses inte "användas". Om det förväntade antalet användare av PROGRAMVARAN kommer att överstiga antalet tillämpliga licenser måste du ha en mekanism eller process för att med rimlig grad av säkerhet kontrollera att det antal personer som samtidigt använder PROGRAMVARAN inte överstiger antalet licenser. Om PROGRAMVARAN är permanent installerad på hårddisken eller på en lagringsenhet i en dator (utom en nätverksserver), och en person använder denna dator under mer än 80% av dess användningstid, kan den personen också använda PROGRAMVARAN på en bärbar dator eller hemdator.
2. Upphovsrätt
PROGRAMVARAN ägs av Packard Bell eller dess leverantörer och skyddas av amerikanska upphovsrättslagar och internationella överenskommelser. Du måste därför behandla PROGRAMVARAN som allt annat upphovsrättsmaterial (t.ex. en bok eller en musikinspelning) förutom att du får överföra den del av PROGRAMVARAN som finns på
CD- och/eller DVD-skivan, om sådan finns, till en enskild hårddisk under förutsättning att du behåller originalet enbart för säkerhetskopiering eller arkivering. Du får inte kopiera den del av PROGRAMVARAN som finns på CD- och/eller DVD-skivan och inte heller skriftligt material som tillhör PROGRAMVARAN.
3. Andra begränsningar
Du får inte hyra eller leasa ut PROGRAMVARAN, men du kan överföra
PROGRAMVARAN och medföljande skriftligt material permanent, under förutsättning att du inte behåller några kopior och att mottagaren accepterar villkoren i avtalet. Du får inte dekompilera eller ta isär programvaran eller utföra så kallad "reverserad ingenjörskonst" på den. Eventuell överföring av PROGRAMVARAN måste inkludera den senaste uppdateringen och samtliga tidigare versioner.
Programlicens - 37
I NFORMATION OM LICENS FÖR TREDJEPARTSPROGRAM ELLER GRATISPROGRAM
Programvara som förinstalleras, inbäddas eller på annat sätt distribueras med produkter från Packard Bell innehåller gratis- eller tredjepartsprogram (”Gratisprogramvara”) som är licensierade under villkoren i GNU General Public License (”GPL”). Gratisprogramvaran
är märkt som sådan. Vid kopiering, distribution och/eller ändring av Gratisprogramvaran gäller villkoren i GPL.
Gratisprogramvaran distribueras i förhoppningen att den kommer att bli användbar, men
UTAN NÅGON GARANTI; till och med utan underförstådd garanti för ALLMÄN
LÄMPLIGHET eller LÄMPLIGHET FÖR ETT SÄRSKILT ÄNDAMÅL. Villkoren i GNU
General Public License (allmän licens) gäller alltid. Du kan gå till http://www.gnu.org direkt om du vill hämta en kopia av GPL, eller skriv till Free Software Foundation, Inc. och begär en kopia. Adressen till Free Software Foundation, Inc är: 59 Temple Place - Suite 330,
Boston, MA, 02111-1307, USA.
Under en period på tre (3) år från det datum du fick programvaran kan du, genom att skicka en skriftlig beställning till oss, få en fullständig maskinläsbar kopia av källkoden för
Gratisprogramvaran under villkoren i GPL. Kopian är gratis du betalar bara för media, frakt och hantering.
Kontakta oss om du har några frågor. Vår adress är 8F, 88, Sec. 1, Hsin Tai Wu Rd.,
Hsichih, New Taipei City 221, Taiwan.
38 - Snabbguide
Part No.:
Ver.: 02.01.02
Pikakäynnistysopas
Packard Bell EasyNote LV
SISÄLLYSLUETTELO
Langaton yhteys ................................................ 3
Rekisteröinti ....................................................... 3
Ohjelmiston asennus ......................................... 4
Palauttaminen.................................................... 4
Ongelmia? ......................................................... 4
Tietokoneeseesi tutustuminen 5
Näkymä ylhäältä - näyttö ................................... 5
Näkymä ylhäältä - näppäimistö.......................... 6
Erikoisnäppäimet........................................ 6
Etunäkymä......................................................... 9
Vasen näkymä ................................................... 9
Oikea näkymä.................................................. 10
Pohjanäkymä ................................................... 11
Perusasiat kosketusalustasta .......................... 12
Kosketusalustan eleet...................................... 12
Palautusvarmuuskopion luominen ................... 14
Laiteohjainten ja sovellusten varmuuskopion luominen ................................. 16
Järjestelmän palauttaminen ............................. 18
Laiteohjaimien ja sovellusten asentaminen uudelleen............................. 18
Aikaisempaan järjestelmävedokseen palaaminen ............................................... 20
Tietokoneen palauttaminen tehdasasetuksiin ....................................... 21
Palauttaminen Windowsista...................... 21
Palauttaminen palautusvarmuuskopiosta ......................... 23
SISÄLLYSLUETTELO - 1
Copyright © 2012.
Kaikki oikeudet pidätetään.
Packard Bell EasyNote LV Pikakäynnistysopas
Ensimmäinen julkistus: 20.07.2012
Käytä tätä tilaa kirjoittaaksesi ylös tärkeitä tietoja tietokoneestasi.
Tuotteen nimi: . . . . . . . . . . . . . . . . . . . . . . . . . . . . . . .
Sarjanumero: . . . . . . . . . . . . . . . . . . . . . . . . . . . . . . . .
Ostopäivämäärä: . . . . . . . . . . . . . . . . . . . . . . . . . . . . .
Ostopaikka: . . . . . . . . . . . . . . . . . . . . . . . . . . . . . . . . .
Vieraile osoitteessa registration.packardbell.com
ja löydä hyödyt Packard Bell – asiakkaana olemisesta.
Huomautus: Kaikki kuvat ovat vain viitteellisiä. Todellinen kokoonpano voi vaihdella.
2 - Pikakäynnistysopas
T
I E T O K O N E E N K Ä Y N N I S T Ä M I N E N
Kiitos, kun hankit Packard Bell -tietokoneen.
Tässä käyttöoppaassa kuvataan tietokoneen toiminnot, ja siinä on ohjeita tietokoneen käytöstä.
Kun olet asennusohjeiden mukaisesti asentanut ja käynnistänyt tietokoneen, se esittää kysymyksiä, jotka auttavat internettiin yhdistämisessä. Tietokone konfiguroi sitten asennetut ohjelmat.
L
ANGATON YHTEYS
Yhdistääksesi langattomaan verkkoon, tarkista ensin, että tietokoneen langattomat ominaisuudet ovat päällä, ja että reititin tai modeemi johon haluat yhdistää on myös oikein asennettu.
• Jos langaton yhteys ei ole käytössä, paina Windows-näppäintä ( )
+ W, kirjoita "Langaton" ja napsauta Langaton . Ota langaton yhteys käyttöön napsauttamalla kytkintä kohdasta Wi-Fi . Voit kytkeä yhteyden pois käytöstä napsauttamalla kytkintä uudelleen.
• Yhteys verkkoon avataan painamalla Windows-näppäintä ( ) + W, kirjoittamalla "Langaton" ja napsauttamalla Yhdistä verkkoon . Valitse haluamasi verkko ja anna tarvittaessa salasana.
• Pienen viiveen jälkeen tietokoneen pitäisi yhdistää internettiin.
Jos verkkoa ei havaita tai tietokone ei yhdistä internettiin, lue Internetpalveluntarjoajan tai reitittimen dokumentaatiot. Kun tietokone on käynnistynyt ja voit käyttää sitä, avaa Internet Explorer ja seuraa ohjeita.
Vaihtoehtoisesti käytä verkkokaapelia yhdistämään suoraan reitittimen verkkoporttiin. Lue Internet-palveluntarjoajan tai reitittimen opas.
R
EKISTERÖINTI
Kun käytät tietokonettasi ensimmäisen kerran, on suositeltavaa, että rekisteröit sen. Tämä antaa sinulle pääsyn joihinkin hyödyllisiin etuihin, kuten:
• Nopeampi palvelu koulutetuilta edustajiltamme.
• Jäsenyys Packard Bell -yhteisössä: saat mainosmateriaalia ja voit osallistua asiakastutkimuksiin
• saat uusimmat uutiset Packard Bell:lta.
Miten rekisteröidytään
Tietokoneen alkukäynnistyksen aikana ilmestyvä ikkuna pyytää rekisteröitymään. Täytä tiedot ja napsauta Seuraava . Näkemäsi toinen ikkuna sisältää valinnaisia kenttiä, jotka auttavat meitä tarjoamaan sinulle miellyttävämmän asiakaspalvelukokemuksen.
Tietokoneen käynnistäminen - 3
Toinen vaihtoehto
Toinen keino rekisteröidä Packard Bell -tuotteesi on vierailla websivullamme osoitteessa registration.packardbell.com
. Valitse maasi ja seuraa yksinkertaisia ohjeita.
Rekisteröitymisen jälkeen sinulle lähetetään vahvistussähköposti, jossa on tärkeää tietoa. Pidä tämä tallessa.
O HJELMISTON ASENNUS
Tietokone asentaa automaattisesti ohjelmia ja valmistelee tietokoneen käyttökuntoon. Tämä voi kestää jonkin aikaa. Älä sammuta tietokonetta, odota kunnes asennus on päättynyt.
P
ALAUTTAMINEN
Sinun kannattaa luoda palautuslevyt niin pian kuin mahdollista. Packard
Bell Recovery Management -ohjelma antaa sinun luoda palautuslevyt ja sitten palauttaa tai asentaa Packard Bell:in tarjoamia ohjelmia tai laiteohjaimia.
O NGELMIA ?
Packard Bell tarjoaa useita vaihtoehtoja ostoksesi tueksi.
Packard Bell tuki
Muista kirjoittaa tietokoneen sarjanumero, ostopäivä ja -paikka ja mallin nimi tähän oppaaseen niille varattuun kohtaan. Jos soitat asiakaspalveluun, kirjoita ensin muistiin ongelmaan liittyvä mahdollinen virheilmoitus ja, jos mahdollista, asetu tietokoneen ääreen ja kytke se päälle. Kun nämä tiedot ovat helposti käytettävissä ottaessasi yhteyttä, voimme palvella sinua paremmin ja nopeammin.
Packard Bellweb-sivusto
Muista käydä osoitteessa www.packardbell.com - Löydät uusimmat tiedot, ohjeet, ajurit ja ohjelmat tukiosiosta.
Takuu- ja yhteystietoja
Voit etsiä tietoja tietokoneesi takuuasioista ja kuinka ottaa ottaa yhteyttä tekniseen tukeen tietokoneesi Takuuoppaasta.
4 - Pikakäynnistysopas
T
I E T O K O N E E S E E S I T U T U S T U M I N E N
Kun olet asentanut koneesi asennusohjeissa kuvatulla tavalla, anna meidän esitellä sinulle uusi Packard Bell -tietokoneesi.
Packard Bell EasyNote LV
N ÄKYMÄ YLHÄÄLTÄ - NÄYTTÖ
1 3
2
# Kuvake Osio
1 Mikrofoni
2 Näyttöruutu
3 Webkamera
Kuvaus
Sisäinen mikrofoni äänen tallentamista varten.
Nimeltään myös nestekidenäyttö (Liquid-
Crystal Display; LCD), näyttää tietokoneen ulostulon.
Web-kamera video-tietoliikenteeseen.
Web-kameran vieressä oleva merkkivalo osoittaa web-kameran olevan toiminnassa.
Tietokoneeseesi tutustuminen - 5
N
ÄKYMÄ YLHÄÄLTÄ
-
NÄPPÄIMISTÖ
1
2
5
3
4
#
1
Kuvake Osio
Virtapainike/-ilmaisin
Kuvaus
Käynnistää ja sulkee koneen. Osoittaa tietokoneen virran tilan.
2
3
4
5
Näppäimistö
Kosketusalusta
Tiedon syöttämiseen tietokoneelle.
- Erikoisnäppäimet on kuvailtu sivulta 6.
Kosketusherkkä osoitinlaite, joka toimii kuten tietokoneen hiiri.
Napsautuspainikkeet
(vasen ja oikea)
Vasen ja oikea puoli nappulasta toimii samoin kuin vasen ja oikea valintapainikkeet.
Kaiuttimet Toimittaa stereoäänen ulostulon.
Huomautus: Etupaneelin ilmaisimet näkyvät vaikka tietokoneen kansi olisi suljettu.
Erikoisnäppäimet
Tietokoneen näppäimistöön kuuluu näppäimiä, joilla on erikoistoimintoja.
Jokaisen näppäimen toiminta on selkeästi kuvattu kuvakkeella.
Kuvake Toiminto Kuvaus
Fn
Pikanäppäin toiselle toiminnolle
Aktivoi tiettyjen näppäinten toisen toiminnon.
Esim. paina Fn-näppäintä aktivoidaksesi F1 –
F12-näppäimet.
Ohje Avaa online-ohjeen.
Varmuuskopio
Tämä työkalu mahdollistaa varmuuskopiointien tekemisen koko järjestelmästä tai vain valituista tiedostoista ja kansioista. Laadi vakioaikataulu tai tee kopioita aina kun haluat.
6 - Pikakäynnistysopas
Kuvake Toiminto
Tietoliikenne
Näytön vaihtokytkin
Näyttöruudun tyhjennys
Kosketusalustan vaihtokytkin
Toista/Tauko
Kuvaus
Ottaa käyttöön/poistaa käytöstä tietokoneen tietoliikennelaitteet.
Kytkee näytön ulostulon näyttöruudun, ulkoisen monitorin (jos kytketty) ja molempien välillä.
Sammuttaa näytön taustavalon virran säästämiseksi.
Paina mitä tahansa näppäintä palataksesi normaalitilaan.
Kytkee sisäisen kosketusalustan käyttöön ja pois käytöstä.
Toista tai pysäytä valittu mediatiedosto.
Pysäytä Pysäytä valitun mediatiedoston toistaminen.
Edellinen Palaa edelliseen mediatiedostoon.
Seuraava Hyppää seuraavaan mediatiedostoon.
Kirkkauden vähennys
Kirkkauden lisäys
Vähentää näytön kirkkautta.
Lisää näytön kirkkautta.
Sosiaalinen verkostoituminen
Avaa Sosiaalinen Verkostoituminen-ohjelman.
- Jos tätä sovellusta ei ole asennettu, näppäin käynnistää pikaviestintä-sovelluksesi.
Äänenvoimakkuus ylös
Äänenvoimakkuus alas
Kaiuttimien vaihtokytkin
Lisää äänenvoimakkuutta.
Vähentää äänenvoimakkuutta.
Kytkee kaiuttimet käyttöön ja pois käytöstä.
Tietokoneeseesi tutustuminen - 7
Pikavalintanäppäimet
Tietokone käyttää pikanäppäimiä (näppäinyhdistelmiä) toimintonäppäimille ja navigointikomennoille.
Aktivoidaksesi pikavalintanäppäimet paina ja pidä painettuna Fn näppäintä (alavasemmalla) ja paina sitten pikavalintanäppäinyhdistelmän toista näppäintä.
Pikanäppäin Toiminto Kuvaus
Fn +
Erikoisnäppäimet
Toimintonäppäi met
Aktivoi F1 - F12-näppäimet.
Fn +
Fn +
Kotisivu
End
Vierittää tekstin dokumentin alkuun.
Vierittää tekstin dokumentin loppuun.
Fn + Page up Vierittää dokumentissa sivun ylöspäin.
Fn + Page Down Vierittää dokumentissa sivun alaspäin.
- Huomautus: Ei ole tarpeen painaa Fn-painiketta käyttääksesi F1 – F12toimintanäppäimiä, kun käynnistät tietokonetta, tai kun käytät BIOS:sia.
Vaihtaaksesi pikanäppäimien ja F1 – F12-näppäinten erikoistoimintoja, muuta toimintonäppäinten asetuksia BIOS:sta (avataksesi BIOS:in paina F2 -näppäintä koneen käynnistyessä ja valitse sitten Päävalikko ja muuta Toimintonäppäinten käyttäytyminen muotoon Funktionäppäimet ).
8 - Pikakäynnistysopas
E
TUNÄKYMÄ
1
2
1 2
# Kuvake Osio
Virranilmaisin
Akkutilan ilmaisin
Kiintolevyn merkkivalo
Tietoliikenteen ilmaisin
Monta yhdessä kortinlukija
Kuvaus
Osoittaa tietokoneen virran tilan.
Osoittaa tietokoneen akun tilan.
- Lataus meneillään: Valo palaa oranssina, kun akku latautuu.
- Täyteen ladattu: Valo palaa sinisenä, kun tietokone on verkkovirta-tilassa.
Palaa, kun kiintolevy on aktiivinen.
Osoittaa tietokoneen langattoman yhdistettävyyden laitetilan.
Hyväksyy seuraavat muistikortit: Secure Digital
(SD), MultiMediaCard (MMC), Memory Stick
PRO (MS PRO) ja xD-Picture Card (xD).
- Poista/Asenna kortti työntämällä. Vain yksi kortti toimii kerrallaan.
V ASEN NÄKYMÄ
1
# Kuvake Osio
2
Kensington-lukon paikka
1
2
Tuuletusaukot ja jäähdytystuuletin
3 4 5 6
Kuvaus
Liittää Kensington-yhteensopivaan tietokoneen turvalukkoon.
- Kierrä tietokoneen turvalukon kaapeli kiinteän esineen, kuten pöydän tai lukitun laatikon kahvan ympärille.
Syötä lukko uraan ja kierrä avainta varmistaaksesi lukon.
Saatavilla on myös joitakin avaimettomia malleja.
Antaa tietokoneen pysyä viileänä.
- Älä peitä tai tuki aukkoa.
Tietokoneeseesi tutustuminen - 9
# Kuvake Osio
3
Ethernet (RJ-45) portti
4
5
6
Kuvaus
Liittää Ethernet 10/100/1000 -pohjaiseen verkkoon.
Ulkoinen näyttöportti
(VGA)
Liittää näyttölaitteeseen (esim. ulkoinen näyttö,
LCD-projektori).
HDMI-portti
USB-portti
Tukee korkealaatuisia digitaalisia videoliitäntöjä.
Yhdistää USB -laitteisiin (esim. USB-hiiri,
USB-kamera).
- Jos portti on musta, se on USB 2.0yhteensopiva, jos portti on sininen
(valinnainen), se on myös USB 3.0yhteensopiva.
O IKEA NÄKYMÄ
1
2
3
4
5
1 2
# Kuvake Osio
Mikrofoni-jakki
Kuulokkeet/ kaiutin jakki
USB-portti
Optinen asema
Optisen levyn tilan osoitin
Optisen aseman ulostyöntöpainike
3 4 5 6 7
Kuvaus
Hyväksyy syötteet ulkoisilta mikrofoneilta.
Yhdistää audioliitäntälaitteisiin (esim. kaiuttimet, kuulokkeet).
- Tukee yhteensopivia 3,5 mm:n kuulokketa sisäänrakennetulla mikrofonilla (esim.
Acerin käsinpideltävät älykuulokkeet).
Yhdistää USB -laitteisiin (esim. USB-hiiri,
USB-kamera).
- Jos portti on musta, se on USB 2.0yhteensopiva, jos portti on sininen
(valinnainen), se on myös USB 3.0yhteensopiva.
Sisäinen optinen levyasema, hyväksyy CD:t ja
DVD:t.
Syttyy, kun optinen asema on aktiivinen.
Työntää optisen levykkeen ulos asemasta.
10 - Pikakäynnistysopas
#
6
7
Kuvake Osio
Hätäulostyöntöaukko
DC-tulojakki
Kuvaus
Työntää ulos optisen aseman kelkan, kun tietokone on sammutettu.
- Syötä varovasti suoristettu paperiliitin työntääksesi optisen aseman kelkan ulos.
Yhdistyy koneesi verkkovirtasovittimeen.
P OHJANÄKYMÄ
1
2
3
4
#
1
2
Kuvake Osio
Akkutila
Akun vapautussalpa
Kuvaus
Sisältää tietokoneen akkuyksikön.
Vapauttaa akun poistamista varten. Syötä sopiva työkalu ja liu’uta vapauttaaksesi.
Muistilokero
3
4
Kovalevytila
Tuuletusaukot ja jäähdytystuuletin
Sisältää tietokoneen päämuisti.
Sisältää koneen kovalevyn (varmistettu ruuveilla).
Antaa tietokoneen pysyä viileänä.
- Älä peitä tai tuki aukkoa.
Tietokoneeseesi tutustuminen - 11
K
O S K E T U S A L U S T A
P
ERUSASIAT KOSKETUSALUSTASTA
Kosketusalusta ohjaa ruudulla näkyvää nuolta (eli 'osoitinta').
Kun liu'utat sormeasi kosketusalustalla, osoitin seuraa sormesi liikettä.
Paina vasenta ja oikeaa painiketta kosketusalustan alapuolella tehdäksesi valinta- ja suoritustoimintoja. Nämä kaksi aluetta vastaavat hiiren oikeaa ja vasenta painiketta. Kosketuslevyn napauttaminen vastaa vasemman painikkeen napsauttamista.
Ohje: Kosketusalusta on herkkä sormen liikkeille. Mitä kevyempi kosketus, sen parempi on osoittimen vaste.
Pidä kosketusalusta ja sormesi kuivina ja puhtaina.
Peruseleet ohjaavat osoitinta:
• Yhden sormen liu'utus : Siirrä osoitinta liu'uttamalla sormeasi kosketusalustalla.
• Yhden sormen napautus : Valita haluamasi kohteen
"napsauttamalla" sitä, eli painamalla kosketusalustaa tai napauttamalla sitä kevyesti sormella. "Kaksoisnapsautus" tehdään napauttamalla kosketusalustaa kahdesti peräkkäin.
• Vedä : Valitse tietyn alueen kaikki kohteet painamalla ja pitämällä valintapainikkeen vasenta puoliskoa tai napauttamalla kahdesti mitä tahansa kohtaa kosketusalustalla ja liu’uttamalla samalla toista sormea kosketusalustan pintaa pitkin.
K
OSKETUSALUSTAN ELEET
Windows 8 ja monet sovellukset tukevat moniliiketoimintoa, eli ne tunnistavat useammalla kuin yhdellä sormella tehdyt liikkeet.
Ohje: Riippuu sovelluksesta, toimivatko moniliiketoiminnot kyseisessä sovelluksessa.
Tämä antaa sinun ohjata sovelluksia muutamilla yksinkertaisilla liikkeillä kuten:
• Pyyhkäise sisäänpäin reunasta: Avaa
Windowsin työkalut pyyhkäisemällä kosketusalustan keskustaa kohden oikealta, ylhäältä tai vasemmalta.
• Pyyhkäise sisäänpäin oikeasta reunasta: Vaihda charmien välillä.
• Pyyhkäise sisäänpäin yläreunasta: Vaihda sovelluskomentojen välillä.
• Pyyhkäise sisäänpäin vasemmasta reunasta: Siirry edelliseen sovellukseen.
12 - Pikakäynnistysopas
• Kahden sormen liu'utus: Vieritä web-sivujen, asiakirjojen ja musiikin toistoluettelojen läpi asettamalla kaksi sormea kosketusalustalle ja siirtämällä niitä haluamaasi suuntaan.
• Kahden sormen puristus: Lähennä ja loitonna valokuvia, karttoja ja asiakirjoja yksinkertaisella peukalon ja etusormen liikkeellä.
Kosketusalusta - 13
P
A L A U T T A M I N E N
Jos sinulla on ongelmia tietokoneesi kanssa ja usein kysyttyjen kysymysten vastaukset eivät auta, voit 'palauttaa' tietokoneesi eli palauttaa sen aikaisempaan tilaan.
Tässä osassa esitellään tietokoneesi palautustyökalut. Packard Bell tarjoaa työkalun nimeltä Packard Bell Recovery Management , jolla voit luoda palautusvarmuuskopion tai laiteohjaimien ja sovellusten varmuuskopion sekä käynnistää palautustoiminnot käyttäen joko
Windowsin työkaluja tai palautusvarmuuskopiota.
Ohje: Packard Bell Recovery Management on käytettävissä vain valmiiksi asennetussa Windows-käyttöjärjestelmässä.
Tärkeää: Suosittelemme, että luot Palautusvarmuuskopion sekä
Laiteohjaimien ja sovellusten varmuuskopion mahdollisimman pian.
Tietyissä tilanteissa täydellinen palauttaminen tarvitsee USBpalautusvarmuuskopion.
Palautusvarmuuskopion luominen
Jotta voit palauttaa tietokoneen USB-tallennuslevyltä, sinun on luotava palautusvarmuuskopio etukäteen. Palautusvarmuuskopio on täydellinen kopio tietokoneesi kiintolevystä, mukaanlukien Windows sekä kaikki tehdasasennetut ohjelmistot ja laiteohjaimet. Tämä palautustapa palauttaa tietokoneen siihen tilaan, jossa se oli ostohetkellä, ja antaa mahdollisuuden säilyttää kaikki asetukset ja henkilökohtaiset tiedostot.
Ohje: USB-tallennuslaitteen kapasiteetin on oltava vähintään 16 GB.
1. Kirjoita Käynnistä -ruutuun 'Palauttaminen' ja napsauta avautuvasta sovellusluettelosta Packard Bell Recovery Management .
14 - Pikakäynnistysopas
2. Napsauta Luo varmuuskopio tehdasasetuksista . Palautettava asema
-ikkuna avautuu.
Varmista, että kohta Kopioi varmuuskopioitavan osion sisältö varmuuskopioasemalle on valittuna. Tällä tavalla saat täydellisimmän ja turvallisimman varmuuskopion.
3. Liitä USB-asema tietokoneeseen ja napsauta Seuraava .
• Varmista, että USB-asemalla on riittävästi vapaata tilaa ennen tallennustilaa
4. Näet varmuuskopioinnin etenemisen ruudulla.
5. Jatka prosessia kunnes se on tehty loppuun.
Palauttaminen - 15
6. Kun olet luonut palautusvarmuuskopion, voit halutessasi poistaa palautustiedot tietokoneelta. Jos poistat tiedot, voit palauttaa tietokoneen vain USB-palautusvarmuuskopiosta ja jos kadotat tai tyhjennät USB-aseman, et pysty palauttamaan tietokonettasi.
7. Irrota USB-asema ja merkitse se selvästi.
Tärkeää: Anna varmuuskopiolle kuvaava nimi, kuten 'Windowspalautusvarmuuskopio'. Pidä varmuuskopiota varmassa ja helposti muistettavassa paikassa.
Laiteohjainten ja sovellusten varmuuskopion luominen
Voit luoda Laiteohjaimien ja sovellusten varmuuskopion, joka sisältää tietokoneesi tarvitsemat tehtaalla asennetut ohjelmistot ja laiteohjaimet käyttämällä joko USB-tallennusasemaa tai, jos tietokoneessasi on tallentava DVD-asema, yhtä tai useampaa tallennettavaa DVD-levyä.
1. Kirjoita Käynnistä -ruutuun 'Palauttaminen' ja napsauta avautuvasta sovellusluettelosta Packard Bell Recovery Management .
2. Napsauta Luo laiteohjaimien ja sovellusten varmuuskopio .
Liitä USB-asema paikalleen tai aseta tyhjä DVD-levy optiseen asemaan ja napsauta sitten Seuraava .
16 - Pikakäynnistysopas
• Jos käytät USB-asemaa, varmista ennen jatkamista että sen tallennuskapasiteetti on riittävä.
• Jos käytät DVD-levyjä, ohjelmisto kertoo myös miten monta tyhjää tallennettavaa levyä tarvitset palautuslevyjen luontiin. Varmista ennen jatkamista, että käytössäsi on tarvittava määrä samanlaisia tyhjiä levyjä.
3. Aloita tiedostojen kopiointi napsauttamalla Käynnistä .
Varmuuskopioinnin edistyminen näkyy näytöllä.
4. Jatka, kunnes prosessi on valmis:
• Jos käytät optisia levyjä, asema työntää jokaisen valmiin levyn ulos asemasta polton jälkeen. Poista levy levyasemasta ja merkitse se tarkoitukseen soveltuvalla kynällä.
Jos palautuslevyjen luontiin tarvitaan useita levyjä, aseta uusi levy asemaan pyydettäessä ja napsauta lopuksi OK . Jatka kunnes prosessi on valmis.
• Jos käytät USB-asemaa, irrota se tietokoneesta ja merkitse se selkeästi.
Tärkeää: Anna jokaiselle varmuuskopiolle kuvaava nimi, kuten
'Laiteohjaimien ja sovellusten varmuuskopio'. Pidä varmuuskopiota varmassa ja helposti muistettavassa paikassa.
Palauttaminen - 17
Järjestelmän palauttaminen
Järjestelmän palauttaminen:
1. Tee pienet korjaukset.
Jos vain yksi tai kaksi ohjelmaa tai laitteiston osaa on lakannut toimimasta oikein, ongelma voi ratketa asentamalla ohjelma tai laiteajurit uudestaan.
Valmiiksi asennettujen sovellusten ja laiteohjaimien palauttamisesta saat lisätietoja kohdasta
"Laiteohjaimien ja sovellusten asentaminen uudelleen" sivulta 18
.
Ei-ennakkoon asennettujen ohjelmien ja ajureiden uudelleenasennusohjeita varten katso tuotteen dokumentaatiot tai tekniset ohjeet internetin tukisivustolta.
2. Palautus aikaisempaan järjestelmätilaan.
Jos ohjelmien tai ajureiden uudelleenasennus ei auta, voi ongelma ratketa palauttamalla järjestelmä aikaisempaan tilaan, jolloin kaikki toimi oikein.
Katso lisätietoja kohdasta "Aikaisempaan järjestelmävedokseen palaaminen" sivulta 20 .
3. Nollaa käyttöjärjestelmäsi.
Jos mikään muu ei ole ratkaissut ongelmaasi ja haluat nollata järjestelmän mutta säilyttää omat tietosi, katso ohjeet kohdasta
"Tietokoneen palauttaminen tehdasasetuksiin" sivulta 21
.
4. Järjestelmän nollaaminen tehdasasetuksiin.
Jos mikään muu ei auta ja haluat palauttaa tietokoneesi
tehdasasetuksiin, katso lisätietoja kohdasta "Tietokoneen palauttaminen tehdasasetuksiin" sivulta 21
.
Laiteohjaimien ja sovellusten asentaminen uudelleen
Vianhakuvaiheessa saatat joutua asentamaan tehtaalla ennakkoon asennetut sovellukset ja laiteohjaimet uudelleen. Voit asentaa ne uudelleen käyttäen joko kiintolevyä tai tekemääsi varmistuskopiota.
• Muut sovellukset - Jos palautat sovellusta, joka ei tullut asennettuna ennakkoon, sinun täytyy seurata kyseisen sovelluksen asennusohjeita.
• Uudet laiteohjaimet - Jos palautat laiteohjaimia, jotka eivät tulleet ennakkoon asennettuina, seuraa laitteen mukana toimitettuja ohjeita.
18 - Pikakäynnistysopas
Jos palautat järjestelmän Windowsista ja käytät tietokoneellesi tallennettua palautustietoa:
• Kirjoita Käynnistä -ruutuun 'Palauttaminen' ja napsauta avautuvasta sovellusluettelosta Packard Bell Recovery Management .
• Napsauta Asenna laiteohjaimet tai sovellukset uudelleen .
• Avaa kohta Sisältö Packard Bell Resource Centerista .
• Napsauta asennettavan kohdan asennus kuvaketta ja noudata sen jälkeen ruudulle tulevia ohjeita suorittaaksesi asennuksen loppuun. Toista tämä vaihe jokaisen asennettavan ohjaimen tai sovelluksen kohdalla.
Jos asennat uudelleen DVD-levyllä tai USB-asemalla sijaitsevasta laiteohjaimien ja sovellusten varmuuskopiosta:
1. Aseta Laiteohjaimien ja sovellusten varmuuskopio levyasemaan tai liitä se vapaaseen USB-liittimeen.
• Jos asetit DVD-levyn asemaan, odota kunnes Packard Bell
Resource Center käynnistyy.
• Jos Packard Bell Resource Center ei käynnisty automaattisesti, paina Windows-näppäintä + < E > ja kaksoisnapsauta optisen levyn kuvaketta.
• Jos käytät USB-asemaa, paina Windows-näppäintä + < E > ja kaksoisnapsauta varmuuskopion sisältävää asemaa.
Kaksoisnapsauta ResourceCenter .
Palauttaminen - 19
2. Avaa kohta Sisältö Packard Bell Resource Centerista .
3. Napsauta asennettavan kohdan asennus kuvaketta ja noudata sen jälkeen ruudulle tulevia ohjeita suorittaaksesi asennuksen loppuun. Toista tämä vaihe jokaisen asennettavan ohjaimen tai sovelluksen kohdalla.
Aikaisempaan järjestelmävedokseen palaaminen
Microsoft System Restore ottaa säännöllisin väliajoin ‘kuvia’ järjestelmän asetuksista ja säilyttää niitä palautuspisteinä. Useimmissa vaikeasti ratkaistavissa ohjelmaongelmatapauksissa voit palata yhteen näistä palautuspisteistä saadaksesi järjestelmään toimimaan taas.
Windows luo automaattisesti uuden palautuspisteen joka päivä ja myös joka kerta, kun asennat ohjelmia tai laiteohjaimia.
Huomautus : Lisätietoja Microsoft System Restoresta saat Käynnistä ruudusta kirjoittamalla 'Ohje' ja napsauttamalla sovellusluettelosta
Ohje ja tuki . Kirjoita hakukenttään 'Windowsin järjestelmän palauttaminen' ja paina Enter .
Palautuspisteeseen palaaminen
1. Kirjoita Käynnistä -ruutuun 'Ohjauspaneeli' ja napsauta avautuvasta sovellusluettelosta Ohjauspaneeli .
2. Napsauta Järjestelmä ja turvallisuus > Toimintokeskus ja napsauta sitten ikkunan alareunasta Palauttaminen .
3. Napsauta Avaa järjestelmän palautus ja sen jälkeen Seuraava .
4. Napsauta haluamaasi palautuskohtaa (aikaa, jolloin järjestelmä toimi oikein), napsauta Seuraava ja sen jälkeen Lopeta .
5. Vahvistusikkuna avautuu, napsauta Kyllä . Järjestelmä palautuu käyttämääsi palautuspisteeseen. Prosessi voi kestää useita minuutteja ja saattaa käynnistää tietokoneen uudelleen.
20 - Pikakäynnistysopas
Tietokoneen palauttaminen tehdasasetuksiin
Jos tietokoneessasi on ongelmia joita ei pysty ratkaisemaan muilla tavoin, saatat joutua asentamaan kaiken uudelleen, eli palauttamaan järjestelmän tehdasasetuksiin. Voit palauttaa käyttäen joko kiintolevyä tai tekemääsi varmuuskopiota.
• Jos Windows toimii edelleen etkä ole poistanut varmuuskopio-osiota,
katso lisätietoja kohdasta "Palauttaminen Windowsista" sivulta 21 .
• Jos Windows ei toimi, alkuperäinen kiintolevy on tyhjennetty tai tietokoneeseen on asennettu uusi kiintolevy, katso lisätietoja kohdasta
"Palauttaminen palautusvarmuuskopiosta" sivulta 23 .
Palauttaminen Windowsista
Käynnistä Packard Bell Recovery Management:
• Kirjoita Käynnistä -ruutuun 'Palauttaminen' ja napsauta avautuvasta sovellusluettelosta Packard Bell Recovery Management .
Vaihtoehtoja on kaksi, Palauta tehdasasetukset (Nollaa PC-tietokoneeni) tai Mukautettu palautus (Päivitä PC-tietokoneeni).
Palauta tehdasasetukset poistaa kaikki tiedot kiintolevyltä ja asentaa
Windowsin sekä tietokoneeseen tehtaalla asennetut sovellukset ja laiteohjaimet uudelleen. Jos pääset käsiksi kiintolevysi tärkeisiin tiedostoihin, tee niistä varmuuskopio nyt. Katso lisätietoja kohdasta
"Tehdasasetusten palauttaminen Packard Bell Recovery
Managementilla" sivulta 22 .
Mukautettu palautus yrittää säilyttää tiedostosi (käyttäjän tiedot), mutta asentaa ohjelmistot ja laiteohjaimet uudelleen. Tietokoneen hankinnan jälkeen asennetut ohjelmistot poistetaan (paitsi Windows Storesta hankittuja ei poisteta). Katso lisätietoja "Mukautettu palauttaminen
Packard Bell Recovery Managementilla" sivulta 23 .
Palauttaminen - 21
Tehdasasetusten palauttaminen Packard Bell Recovery Managementilla
1. Napsauta Palauta tehdasasetukset .
Varoitus: 'Palauta tehdasasetukset' tyhjentää kaikki tiedostot kiintolevyltäsi.
2.
Nollaa PC-tietokoneesi -ikkuna avautuu.
Kuvat ovat viitteellisiä.
3. Napsauta Seuarava ja valitse sen jälkeen, miten tiedostot poistetaan: a.
Poista vain omat tiedostoni poistaa nopeasti kaikki tiedostot ennen tietokoneen palauttamista. Toiminto kestää noin 30 minuuttia. b.
Tyhjennä asema täysin tyhjentää aseman täysin tiedostojen poistamisen jälkeen, jolloin tiedostoja ei voi tulevaisuudessa katsella.
Aseman tyhjentäminen kestää paljon pidempään, jopa viisi tuntia. Se on kuitenkin turvallisempi tapa, koska vanhat tiedostot poistetaan täysin.
4. Napsauta Nollaa .
5. Palautusprosessi aloittaa käynnistämällä tietokoneen uudestaan ja jatkaa sitten kopioimalla tiedostot kiintolevylle.
6. Kun palauttaminen on tehty, voit aloittaa tietokoneen käytön toistamalla ensimmäisen käyttöönoton yhteydessä tehdyt toimenpiteet.
22 - Pikakäynnistysopas
Mukautettu palauttaminen Packard Bell Recovery Managementilla
1. Napsauta Mukautettu palautus (Säilytä käyttäjän tiedot) .
2.
Päivitä PC-tietokoneesi -ikkuna avautuu.
3. Napsauta Seuraava ja sitten Päivitä .
4. Palautusprosessi aloittaa käynnistämällä tietokoneen uudestaan ja jatkaa sitten kopioimalla tiedostot kiintolevylle. Prosessi kestää noin 30 minuuttia.
Palauttaminen palautusvarmuuskopiosta
Palauttaminen USB-asemassa olevasta palautusvarmuuskopiosta:
1. Etsi palautusvarmuuskopiosi.
2. Liitä USB-asema tietokoneeseesi ja käynnistä tietokone.
3. Jos käynnistysvalikkoa ei ole jo otettu käyttöön, sinun pitää ottaa käyttöön F12 Käynnistysvalikko : a. Paina < F2 >, kun käynnistät tietokoneen. b. Valitse Main vasen- ja oikea nuolinäppäimillä.
c. Paina alas-näppäintä kunnes F12 Boot Menu on valittuna ja paina
< F5 > -painiketta muuttaaksesi asetukseksi Enabled . d. Valitse Exit -valikko vasen- ja oikea-nuolinäppäimillä.
e. Riippuen tietokoneesi BIOS:in tyypistä valitse joko Save Changes and Exit tai Exit Saving Changes ja paina Enter -näppäintä.
Vahvista valitsemalla OK tai Yes . f. Tietokoneesi käynnistetään uudestaan.
Palauttaminen - 23
4. Käynnistyksen aikana paina< F12 > avataksesi käynnistysvalikon.
Käynnistysvalikosta voit valita miltä laitteelta käynnistetään, valitse
USB-asema.
a. Valitse nuolinäppäimillä USB Device ja paina sitten Enter . b. Windows käynnistää tietokoneen varmuuskopiolta tavallisen käynnistyksen sijaan.
5. Valitse näppäimistön tyyppi.
6. Valitse Ongelmanratkaisu ja valitse sitten käytettävä palautustyyppi: a. Käynnistä Microsoft System Restore napsauttamalla Lisäasetukset ja System Restore :
Microsoft System Restore ottaa säännöllisin väliajoin 'kuvia' järjestelmän asetuksista ja tallentaa ne palautuspisteiksi. Useimmissa vaikeasti ratkaistavissa ohjelmaongelmatapauksissa voit palata yhteen näistä palautuspisteistä saadaksesi järjestelmään toimimaan taas.
b. Aloita nollausprosessi napsauttamalla Nollaa PC-tietokoneesi :
Nollaa PC-tietokoneesi poistaa kaiken kiintolevyltä ja asentaa uudelleen Windowsin ja kaikki ohjelmat ja laiteohjaimet, jotka olivat järjestelmään asennettu ennakkoon. Jos pääset käsiksi kiintolevysi tärkeisiin tiedostoihin, tee niistä varmuuskopio nyt. Katso lisätietoja kohdasta "PC-tietokoneen nollaaminen palautusvarmuuskopiosta" sivulta 24 .
c. Aloita päivitysprosessi napsauttamalla Päivitä PC-tietokoneesi :
Päivitä PC-tietokoneesi yrittää säilyttää tiedostosi (käyttäjän tiedot), mutta asentaa ohjelmistot ja laiteohjaimet uudelleen. Tietokoneen hankinnan jälkeen asennetut ohjelmistot poistetaan (paitsi Windows
Storesta hankittuja ei poisteta). Katso lisätietoja kohdasta "PCtietokoneen päivittäminen palautusvarmuuskopiosta" sivulta 25 .
PC-tietokoneen nollaaminen palautusvarmuuskopiosta
Varoitus: Nollaa PC-tietokoneesi tyhjentää kaikki tiedostot kiintolevyltäsi.
1.
Nollaa PC-tietokoneesi -ikkuna avautuu.
Kuvat ovat viitteellisiä.
2. Napsauta Seuraava.
3. Valitse palautettava käyttöjärjestelmä (tavallisesti vaihtoehtoja on vain yksi).
24 - Pikakäynnistysopas
4. Choose to keep any changes to the hard drive:Valitse, haluatko säilyttää kiintolevylle tehdyt muutokset: a. Jos olet poistanut palautusosion tai muuten muuttanut kiintolevyn osioita ja haluat säilyttää muutokset, valitse Ei . b. Jos haluat palauttaa tietokoneesi täydellisesti tehdasasetuksiin, valitse Kyllä .
5. Valitse, miten poista tiedostosi: a.
Poista vain omat tiedostoni poistaa nopeasti kaikki tiedostot ennen tietokoneen palauttamista. Toiminto kestää noin 30 minuuttia. b.
Tyhjennä asema täysin tyhjentää aseman täysin tiedostojen poistamisen jälkeen, jolloin tiedostoja ei voi tulevaisuudessa katsella.
Aseman tyhjentäminen kestää paljon pidempään, jopa viisi tuntia. Se on kuitenkin turvallisempi tapa, koska vanhat tiedostot poistetaan täysin.
6. Napsauta Nollaa .
7. Kun palauttaminen on tehty, voit aloittaa tietokoneen käytön toistamalla ensimmäisen käyttöönoton yhteydessä tehdyt toimenpiteet.
PC-tietokoneen päivittäminen palautusvarmuuskopiosta
1.
Päivitä PC-tietokoneesi -ikkuna avautuu.
2. Napsauta Seuraava .
3. Valitse palautettava käyttöjärjestelmä (tavallisesti vaihtoehtoja on vain yksi).
4. Napsauta Päivitä .
5. Palautusprosessi aloittaa käynnistämällä tietokoneen uudestaan ja jatkaa sitten kopioimalla tiedostot kiintolevylle. Prosessi kestää noin 30 minuuttia.
Palauttaminen - 25
O
I K E U D E L L I S I A T I E T O J A
K UULONALENEMAN EHKÄISY
Varoitus: Pitkäaikainen kuulokkeiden käyttö suurella
äänenvoimakkuudella saattaa aiheuttaa pysyvän kuulovaurion.
- A pleine puissance, l’écoute prolongée du baladeur peut endommager l’oreille de l’utilisateur.
VAROITUS kuunneltaessa
Suojaa kuuloasi noudattamalla seuraavia ohjeita.
- Korota äänenvoimakkuutta asteittain kunnes kuulet selvästi ja miellyttävästi.
- Älä korota äänenvoimakkuutta kun korvat ovat tottuneet siihen.
- Älä kuuntele musiikkia suurella äänenvoimakkuudella pitkiä aikoja.
- Älä korota äänenvoimakkuutta meluisan ympäristön äänien peittämiseksi.
- Alenna äänenvoimakkuutta jos et kuule lähellä olevien ihmisten puhetta.
R ADIOLAITTEITA KOSKEVA HUOMAUTUS
Huomaa: Seuraavat rajoitukset koskevat vain malleja joissa on langaton LAN ja/tai
Bluetooth.
L ANGATONTA S OVITINTA K OSKEVIA S ÄÄDÖSTIETOJA
USA — FCC and FAA
The FCC with its action in ET Docket 96-8 has adopted a safety standard for human exposure to radio frequency (RF) electromagnetic energy emitted by FCC certified equipment. The wireless adapter meets the Human Exposure limits found in OET Bulletin
65, supplement C, 2001, and ANSI/IEEE C95.1, 1992. Proper operation of this radio according to the instructions found in this manual will result in exposure substantially below the FCC’s recommended limits.
- The following safety precautions should be observed:
Do not touch or move antenna while the unit is transmitting or receiving.
- Do not hold any component containing the radio such that the antenna is very close or touching any exposed parts of the body, especially the face or eyes, while transmitting.
- Do not operate the radio or attempt to transmit data unless the antenna is connected; this behavior may cause damage to the radio.
Use in specific environments:
- The use of wireless adapters in hazardous locations is limited by the constraints posed by the safety directors of such environments.
- The use of wireless adapters on airplanes is governed by the Federal Aviation
Administration (FAA).
- The use of wireless adapters in hospitals is restricted to the limits set forth by each hospital.
Antenna Use
In order to comply with FCC RF exposure limits, low gain integrated antennas should be located at a minimum distance of 20 cm (8 inches) or more from the body of all persons or at a minimum distance as specified by the FCC module grant conditions. FCC grants can be viewed from the FCC Equipment Authorization website at https://fjallfoss.fcc.gov/ oetcf/eas/reports/GenericSearch.cfm by entering the FCC ID printed on the module label.
26 - Pikakäynnistysopas
Explosive Device Proximity Warning
Warning: Do not operate a portable transmitter (including this wireless adapter) near unshielded blasting caps or in an explosive environment unless the transmitter has been modified to be qualified for such use
Antenna Warnings
Warning: To comply with the FCC and ANSI C95.1 RF exposure limits, it is recommended that for the wireless adapter installed in a desktop or portable computer, the antenna for this wireless adapter to be installed so as to provide a separation distance of at least 20 cm (8 inches) from all persons or at the minimum distance as specified by the module grant conditions. FCC grants can be viewed from the FCC Equipment Authorization website at https://fjallfoss.fcc.gov/oetcf/eas/ reports/GenericSearch.cfm by entering the FCC ID printed on the module label.
Warning: The wireless adapter is not designed for use with high-gain directional antennas.
Use On Aircraft Caution
Caution: Regulations of the FCC and FAA prohibit airborne operation of radiofrequency wireless devices (wireless adapters) because their signals could interfere with critical interfere with critical aircraft instruments.
Local Restrictions on 802.11a, 802.11b, 802.11g and 802.11n Radio Usage
Caution: Due to the fact that the frequencies used by 802.11a, 802.11b, 802.11g and
802.11n wireless LAN devices may not yet be harmonized in all countries, 802.11a,
802.11b, 802.11g and 802.11n products are designed for use only in specific countries, and are not allowed to be operated in countries other than those of designated use. As a user of these products, you are responsible for ensuring that the products are used only in the countries for which they were intended and for verifying that they are configured with the correct selection of frequency and channel for the country of use. Any deviation from the permissible power and frequency settings for the country of use is an infringement of national law and may be punished as such.
Wireless Interoperability
The wireless adapter is designed to be interoperable with other wireless LAN products that are based on direct sequence spread spectrum (DSSS) radio technology and to comply with the following standards:
- IEEE Std. 802.11b compliant Standard on Wireless LAN
- IEEE Std. 802.11g compliant Standard on Wireless LAN
- IEEE Std. 802.11a compliant Standard on Wireless LAN (applies to devices supporting 802.11a)
- IEEE Std. 802.11n draft 2.0 compliant on Wireless LAN
- Wireless Fidelity certification, as defined by the Wi-Fi Alliance
The Wireless Adapter and Your Health
The wireless adapter, like other radio devices, emits radio frequency electromagnetic energy. The level of energy emitted by the wireless adapter, however, is less than the electromagnetic energy emitted by other wireless devices such as mobile phones. The wireless adapter operates within the guidelines found in radio frequency safety standards and recommendations. These standards and recommendations reflect the consensus of the scientific community and result from deliberations of panels and committees of scientists who continually review and interpret the extensive research literature. In some situations or environments, the use of the wireless adapter may be restricted by the proprietor of the building or responsible representatives of the applicable organization.
Examples of such situations may include:
- Using the wireless adapter on board airplanes, or
Oikeudellisia tietoja - 27
- Using the wireless adapter in any other environment where the risk of interference with other devices or services is perceived or identified as being harmful.
If you are uncertain of the policy that applies to the use of wireless adapters in a specific organization or environment (an airport, for example), you are encouraged to ask for authorization to use the adapter before you turn it on.
FCC Radio Frequency Interference Requirements (applies to device supporting
802.11a)
This device is restricted to indoor use due to its operation in the 5.15 to 5.25 GHz and
5.470 to 5.725 GHz frequency ranges. FCC requires this product to be used indoors for the frequency ranges 5.15 to 5.25 GHz and 5.470 to 5.725 GHz to reduce the potential for harmful interference to co-channel mobile satellite systems. High power radars are allocated as primary users of the 5.25 to 5.35 GHz and 5.65 to 5.85 GHz bands. These radar stations can cause interference with and /or damage this device. No configuration controls are provided for this wireless adapter allowing any change in the frequency of operations outside the FCC grant of authorization for U.S operation according to Part
15.407 of the FCC rules.
USA — Federal Communications Commission (FCC)
This device complies with Part 15 of the FCC Rules. Operation of the device is subject to the following two conditions:
- This device may not cause harmful interference.
- This device must accept any interference that may cause undesired operation.
Note: The radiated output power of the adapter is far below the FCC radio frequency exposure limits. Nevertheless, the adapter should be used in such a manner that the potential for human contact during normal operation is minimized. To avoid the possibility of exceeding the FCC radio frequency exposure limits, you should keep a distance of at least 20 cm between you (or any other person in the vicinity), or the minimum separation distance as specified by the FCC grant conditions, and the antenna that is built into the computer. Details of the authorized configurations can be found at http://www.fcc.gov/oet/ea/ by entering the FCC ID number on the device.
Interference Statement
This wireless adapter has been tested and found to comply with the limits for a Class B digital device, pursuant to Part 15 of the FCC Rules. These limits are designed to provide reasonable protection against harmful interference in a residential installation. This wireless adapter generates, uses, and can radiate radio frequency energy. If the wireless adapter is not installed and used in accordance with the instructions, the wireless adapter may cause harmful interference to radio communications. There is no guarantee, however, that such interference will not occur in a particular installation. If this wireless adapter does cause harmful interference to radio or television reception (which can be determined by turning the equipment off and on), the user is encouraged to try to correct the interference by taking one or more of the following measures:
- Reorient or relocate the receiving antenna of the equipment experiencing the interference.
- Increase the distance between the wireless adapter and the equipment experiencing the interference.
- Connect the computer with the wireless adapter to an outlet on a circuit different from that to which the equipment experiencing the interference is connected.
- Consult the dealer or an experienced radio/TV technician for help.
Note: The adapter must be installed and used in strict accordance with the manufacturer's instructions as described in the user documentation that comes with the product. Any other installation or use will violate FCC Part 15 regulations.
28 - Pikakäynnistysopas
Canada — Industry Canada (IC)
This device complies with RSS210 of Industry Canada. Cet appareil se conforme à
RSS210 de Canada d'Industrie.
Caution: When machine supports and using IEEE 802.11a wireless LAN, this product is restricted to indoor use due to its operation in the 5.15- to 5.25 GHz frequency range. Industry Canada requires this product to be used indoors for the frequency range of 5.15 GHz to 5.25 GHz to reduce the potential for harmful interference to co-channel mobile satellite systems. High power radar is allocated as the primary user of the 5.25 to 5.35 GHz and 5.65 to 5.85 GHz bands. These radar stations can cause interference with and/or damage to this device. The maximum allowed antenna gain for use with this device is 6dBi in order to comply with the
E.I.R.P limit for the 5.25 to 5.35 and 5.725 to 5.85 GHz frequency range in point-topoint operation. To comply with RF exposure requirements all antennas should be located at a minimum distance of 20 cm, or the minimum separation distance allowed by the module approval, from the body of all persons.
Attention : l’utilisation d’un réseau sans fil IEEE802.11a est réstreinte à une utilisation en intérieur à cause du fonctionement dans la bande de fréquence 5,15 -
5,25 GHz. Industry Canada requiert que ce produit soit utilisé à l’intérieur des bâtiments pour la bande de fréquence 5,15 - 5,25 GHz afin de réduire les possibilités d’interférences nuisibles aux canaux co-existants des systèmes de transmission satellites. Les radars de puissances ont fait l’objet d’une allocation primaire de fréquences dans les bandes 5,25 - 5,35 GHz et 5 65 - 5 85 GHz. Ces stations radar peuvent créer des interférences avec ce produit et/ou lui être nuisible. Le gain d’antenne maximum permissible pour une utilisation avec ce produit est de 6 dBi afin d’être conforme aux limites de puissance isotropique rayonnée équivalente (P.I.R.E.) applicable dans les bandes 5,25 - 5,35 GHz et 5,725 - 5,85 GHz en fonctionement point-à-point. Se pour conformer aux conditions d'exposition de RF toutes les antennes devraient être localisées à une distance minimum de 20 cm, ou la distance de séparation minimum permise par l'approbation de module, du corps de toutes les personnes.
This Class B digital apparatus complies with Canadian ICES-003.
Cet appareil numérique de la classe B est conforme a la norme NMB-003 du Canada.
"To prevent radio interference to the licensed service, this device is intended to be operated indoors and away from windows to provide maximum shielding. Equipment (or its transmit antenna) that is installed outdoors is subject to licensing."
« Pour empêcher que cet appareil cause du brouillage au service faisant l'objet d'une licence, il doit être utilisé a l'intérieur et devrait être placé loin des fenêtres afin de fournir un écran de blindage maximal. Si le matériel (ou son antenne d'émission) est installé à l'extérieur, il doit faire l'objet d'une licence. »
Euroopan Unioni
Luettelo maista, joissa vakuutus on voimassa
Tätä laitetta on käytettävä tiukasti käyttömaan määräysten ja rajoitusten mukaisesti.
Lisätietoja asiasta saat ottamalla yhteyttä laitteen edustajaan kyseisessä käyttömaassa.
Katso http://ec.europa.eu/enterprise/rtte/implem.htm uusin maaluettelo.
Oikeudellisia tietoja - 29
Maakoodien luettelo
Tätä laitetta saa käyttää seuraavissa maissa:
Maa
Itävalta
Belgia
Kypros
Tšekki
Tanska
Viro
Suomi
Ranska
EE
FI
FR
BE
CY
CZ
DK
ISO 3166 kaksikirjaiminen koodi
AT
Maa
Saksa
Kreikka
Unkari
Irlanti
Italia
Latvia
Liettua
Luxemburg
LV
LT
LU
GR
HU
IE
IT
ISO 3166 kaksikirjaiminen koodi
DE
Maa
Malta
Alankomaat
Puola
Portugali
Slovakia
NT
PL
PT
SK
ISO 3166 kaksikirjaiminen koodi
MT
Maa
Iso-Britannia
Islanti
Liechtenstein
Norja
Sveitsi
Slovenia
Espanja
Ruotsi
SL
ES
SE
Bulgaria
Romania
Turkki
Alempi taajuuskaista 5,15 - 5,35 GHz on tarkoitettu käytettäväksi vain sisätiloissa.
Tämä laite täyttää Euroopan Unionin direktiivin 1999/5/EC oleelliset vaatimukset. Katso
Euroopan Unionin säädösten mukaista yhteensopivuutta koskevia tietoja ja muita lisätietoja liitteenä olevasta Yhdenmukaisuusvakuutuksesta.
IS
LI
NO
CH
ISO 3166 kaksikirjaiminen koodi
GB
BG
RO
TR
English
Č esky [Czech]
Daansk [Danish]
Deutsch
[German]
Eesti [Estonian]
Español
[Spanish]
Ελληνικά
[Greek]
Hereby, ACER INC., declares that this devise is in compliance with the essential requirements and other relevant provisionns of Directive 1999/5/EC.
ACER INC. tímto prohlašuje, že toto za ř ízení je ve shod ě se základními požadavky a dalšími p ř íslušnými ustanoveními sm ě rnice 1999/5/ES.
Undertegnede ACER INC. erklærer herved, at følgende udstyr overholder de væsentlige krav og øvrige relevante krav i direktiv 1999/5/EF.
Hiermit erklärt ACER INC., dass sich das Gerät Radiolan in
Übereinstimmung mit den grundlegenden Anforderungen und den übrigen einschlägigen Bestimmungen der Richtlinie
1999/5/EG befindet.
Käesolevaga kinnitab ACER INC. seadme vastavust direktiivi
1999/5/EÜ põhinõuetele ja nimetatud direktiivist tulenevatele teistele asjakohastele sätetele.
Por medio de la presente ACER INC. declara que el dispositivo cumple con los requisitos esenciales y cualesquiera otras disposiciones aplicables o exigibles de la
Directiva 1999/5/CE.
∆ια του παρόντος η ACER INC. δηλώνει ότι η παρούσα
συσκευή συ µµ ορφώνεται προς τις ουσιώδεις απαιτήσεις και
τις λοιπές διατάξεις της Οδηγίας 1999/5/ ΕΚ .
30 - Pikakäynnistysopas
Français
[French]
Íslenska
[Icelandic]
Itaaliano [Italian]
Latviski [Latvian]
Lietuvi
[Lithuanian]
Malti [Maltese]
Magyar
[Hungarian]
Nederlands
[Dutch]
Norsk ų
[Norwegiann]
Polski [Polish]
Português
[Portuguese]
Slovensko
[Slovenian]
Par la présente ACER INC. déclare que cet appareil est conforme aux exigences essentielles et aux autres dispositions pertinentes de la directive 1999/5/CE.
Hér með lýsir ACER INC. yfir því að er í samræmi við grunnkröfur og aðrar kröfur, sem gerða r eru í tilskipun
1999/5/EC.
Con la presente ACER INC. dichiara che questo dispositivo è conforme ai requisiti essenziali ed alle altre disposizioni pertinenti stabilite dalla direttiva 1999/5/CE.
Ar šo ACER INC. deklar ē , ka š ī ier ī ce atbilst Direkt ī vas
1999/5/EK b ū tiskaj ā m pras ī b ā m un citiem ar to saist ī tajiem noteikumiem.
Šiuo ACER INC. deklaruoja, kad šis į renginys atitinka esminius reikalavimus ir kitas 1999/5/EB Direktyvos nuostatas.
Hawnhekk, ACER INC., jiddikjara li dan jikkonforma mal- ti ijiet essenzjali u ma provvedimenti o rajn relevanti li he mm fid-Dirrettiva 1999/5/EC.
Alulírott, ACER INC. nyilatkozom, hogy a készülék megfelel a vonatkozó alapveto követelményeknek és az 1999/5/EC irányelv egyéb eloírásainak.
Hierbij verklaart ACER INC. dat het toestel voldoet aan de essentiële eisen en de andere relevante bepalingen van richtlijn 1999/5/EG.
ACER INC. erklærer herved at utstyret er i samsvar med de grunnleggende krav og øvrige relevante krav i direktiv
1999/5/EF.
Niniejszym ACER INC. o ś wiadcza, ż e urz ą dzenie jest zgodne z zasadniczymi wymogami oraz pozosta ł ymi stosownymi postanowieniami Dyrektywy 1999/5/EC.
ACER INC. declara que este dispostivo está conforme com os requisitos essenciais e outras disposições da Directiva
1999/5/CE.
ACER INC. izjavlja, da je ta naprava skladna z bistvenimi zahtevami in ostalimi relevantnimi dolo č ili Direktive
1999/5/ES.
Oikeudellisia tietoja - 31
Slovensky
[Slovak]
Suomi [Finnish]
Svenska
[Swedish]
ACER INC. týmto vyhlasuje, že zariadenie sp ĺň a základné požiadavky a všetky príslušné ustanovenia Smernice
1999/5/ES.
ACER INC. vakuuttaa täten että tämä laite on direktiivin 1999/
5/EY oleellisten vaatimusten ja sitä koskevienn direktiivin muiden ehtojen mukainen.
Härmed intygar ACER INC. att denna enhet står i
överensstämmelse med väsentliga egenskapskrav och
övriga relevanta bestämmelser som framgår av direktiv
1999/5/EG.
France
Pour la France métropolitaine :
2,400 - 2,4835 GHz (Canaux 1à 13) autorisé en usage intérieur
2,400 - 2,454 GHz (canaux 1 à 7) autorisé en usage extérieur
Pour la Guyane et la Réunion :
2,400 - 2,4835 GHz (Canaux 1à 13) autorisé en usage intérieur
2,420 - 2,4835 GHz (canaux 5 à 13) autorisé en usage extérieur
Pour tout le territoire Français :
Seulement 5,15 -5,35 GHz autorisé pour le 802.11a
L'utilisation de cet equipement (2,4 GHz WLAN) est soumise à certaines restrictions :
- La puissance maximale autorisée en intérieur est de 100 mW pour 2400 - 2483,5 MHz.
- La puissance maximale autorisée est de 100 mW en extérieur pour 2400 - 2454 MHz.
- La puissance maximale autorisée est de 10 mW en extérieur, 2454 - 2483,5 MHz.
Pour les dernières restrictions, voir http://www.art-telecom.fr.
Italy
The use of these equipments is regulated by:
1.D.L.gs 1.8.2003, n. 259, article 104 (activity subject to general authorization) for outdoor use and article 105 (free use) for indoor use, in both cases for private use.
2.D.M. 28.5.03, for supply to public of RLAN access to networks and telecom services.
L’uso degli apparati è regolamentato da:
1.D.L.gs 1.8.2003, n. 259, articoli 104 (attività soggette ad autorizzazione generale) se utilizzati al di fuori del proprio fondo e 105 (libero uso) se utilizzati entro il proprio fondo, in entrambi i casi per uso private.
2.D.M. 28.5.03, per la fornitura al pubblico dell’accesso R-LAN alle reti e ai servizi di telecomunicazioni.
Belgium
Dans le cas d'une utilisation privée, à l'extérieur d'un bâtiment, au-dessus d'un espace public, aucun enregistrement n'est nécessaire pour une distance de moins de 300 m.
Pour une distance supérieure à 300 m un enregistrement auprès de l'IBPT est requise.
Pour les enregistrements et licences, veuillez contacter l'IBPT.
In geval van privé-gebruik, buiten een gebouw, op een openbare plaats, is geen registratie nodig, wanneer de afstand minder dan 300 m is. Voor een afstand groter dan 300 m is een registratie bij BIPT vereist. Voor registraties en licenties, gelieve BIPT te contacteren.
32 - Pikakäynnistysopas
Brazil
Este equipamento opera em caráter secundário, isto é, não tem direito a proteção contra interferência prejudicial, mesmo de estações do mesmo tipo, e não pode causar interferência a sistemas operando em caráter primário.
Pakistan
Pakistan Telecommunication Authority (PTA) Approved
Morocco
The operation of this product in the radio channel 2 (2417 MHz) is not authorized in the following cities: Agadir, Assa-Zag, Cabo Negro, Chaouen, Goulmima, Oujda, Tan Tan,
Taourirt, Taroudant and Taza.
The operation of this product in the radio channels 4, 5, 6 and 7 (2425 - 2442 MHz) is not authorized in the following cities: Aéroport Mohamed V, Agadir, Aguelmous, Anza,
Benslimane, Béni Hafida, Cabo Negro, Casablanca, Fès, Lakbab, Marrakech, Merchich,
Mohammédia, Rabat, Salé, Tanger, Tan Tan, Taounate, Tit Mellil, Zag.
Japan
5 GHz 帯は室内でのみ使用のこと
Korea
당해 무선설비는 운용 중 전파혼신 가능성이 있음
Taiwan
第十二條
經型式認證合格之低功率射頻電機,非經許可,公司、商號或使用者均不得擅自變更頻
率、加大功率或變更原設計之特性及功能。
第十四條
低功率射頻電機之使用不得影響飛航安全及干擾合法通信 ; 經發現有干擾現象時,應立即
停用,並改善至無干擾時方得繼續使用。
前項合法通信,指依電信法規定作業之無線通信。
低功率射頻電機須忍受合法通信或工業、科學及醫療用電波輻射性電機設備之干擾。
M UUTOKSET TUOTTEESEEN
CE-merkintä
Packard Bell ei ole vastuussa käyttäjän tekemistä luvattomista muutoksista tuotteeseen ja näiden muutosten seurauksista, jotka voivat vaikuttaa tuotteen vastaavuuteen CEmerkintävaatimusten kanssa.
Radiotaajuiset häiriöt
Valmistaja ei ole vastuullinen mistään radio tai TV-häiriöstä, joka aiheutuu valtuuttamattomasta muutoksesta tähän laitteistoon.
L
IITÄNNÄT JA MAADOITUSKYTKENNÄT
PELV (Protected Extra Low Voltage, turvallinen pienjännite liitetyin PE-johdoin)
Laitteen pienjännitesuojauksen suojaamiseksi laitteen liitäntöihin saa kytkeä vain suojattuja, yhteensopivia elektronisia laitteita.
SELV (Safety Extra Low Voltage, turvallinen pienjännite ilman nollajohdinta)
Tuotteen kaikki tulo- ja lähtöliitännät on luokiteltu turvallisiksi pienjänniteliitännöiksi ilman nollajohdinta.
Maadoituskytkennät
Sähköiskuvaaran välttämiseksi kaikki paikalliset tietokoneet ja oheislaitteet on kytkettävä rakennuksen samaan virtapiiriin. Jos olet epävarma, tarkista rakennukset verkkokaaviosta, että laitteet on maadoitettu samaan virtapiiriin.
Oikeudellisia tietoja - 33
Taloverkko
Sijoituspaikan taloverkon on täytettävä kansalliset sähköasennuksia koskevat vaatimukset. Iso-Britanniassa on noudatettava IEE-määräyksiä.
V
IRTALÄHDE JA
-
JOHDOT
Virtalähde
Verkkojännitteen tulo- ja mahdollinen lähtöliitäntä on luokiteltu vaarallisiksi.
Virtajohto on irrotettava seinäpistorasiasta ja akku pitää irrottaa, kun laite halutaan jännitteettömäksi. Tämän vuoksi laite tulisi sijoittaa helposti käsillä olevan pistorasian läheisyyteen.
Tulojännite: Tietokoneen pohjassa on merkintä oikeista jännitteistä. Varmista, että verkkolaite täyttää jännitevaatimukset.
Missään tilanteessa käyttäjän ei tule yrittää purkaa virtalähdettä. Sen sisällä ei ole käyttäjän huollettavia osia. Virtalähteen sisällä on vaarallisen voimakas jännite, joka voi aiheuttaa hengenvaaran.
Palauta viallinen virtalähde jälleenmyyjällesi.
Virtakaapelit ja pistotulppa
Tämä tuote vaatii maadoitetun virtajohdon ja pistotulpan. Pistotulppa sopii vain maadoitettuun liitäntärasiaan. Varmista, että liitäntärasia on kunnolla maadoitettu ennen pistotulpan sisään laittamista. Älä laita pistotulppaa sisään maadoittamattomaan liitäntärasiaan. Ota yhteys sähkömieheen yksityiskohtaisia neuvoja tarvitessasi.
Johdon pituus saa olla enintään 2,5 metriä. Älä irrota maadoitusjohdinta tai poista sitä käytöstä sähköiskuvaaran ehkäisemiseksi. Vaihda vaurioitunut virtajohto välittömästi.
Virtajohtoja saat jälleenmyyjiltä ja elektroniikkaliikkeistä. Euroopassa pistotulpan nimellisjännitteen pitää olla 250 V AC, 10 A. Pistotulpassa on oltava kansainvälisen luokituslaitoksen hyväksyntämerkki. Virtajohdon pitää täyttää kansalliset vaatimukset.
Tiedot sopivista virtajohdoista saat jälleenmyyjältäsi tai sähköasentajalta.
Kaapelit
Kaapelit, jotka eivät sisältyneen tuotteen toimitukseen sen alkuperäisessä pakkauksessa:
Järjestelmän EMC-suorituskyky taataan vain silloin, kun kaapelissa ja liitännässä käytetään riittävää suojausta.
Suojatun kytkentäkaapelin käyttämistä vaaditaan kytkettäessä USB-, IEEE1394-, sarja-, tulostin-, peli-, analogisia tai digitaalisia audio/video-laitteita ja PS2-laitteita, TV- tai FMantenneja sekä mitä tahansa suurta tiedonsiirtonopeutta käyttäviä laitteita.
Käytä vain tietoliikennekaapeleita, joiden UL-luokitus on vähintään 26AWG.
Ainostaan Ethernet- tai RTC-modeemikaapeli saa olla pidempi 3 metriä.
Packard Bell suosittelee ferriittirenkaan kiinnittämistä jokaiseen kaapeliin ennen tietokoneen kytkemistä laitteeseen, joka ei sisältynyt tietokoneen toimitukseen.
- Esimerkki ferriittirenkaasta: Stewardin 28A-2029 (kaksi silmukkaa)
Tuotteen sertifioinnissa Packard Bell on käyttänyt seuraavien määritysten mukaisia kaapeleita:
- USB2.0-sertifioidut kaapelit, Hama 46778
- Suojatut IEEE1394 FireWire -kaapelit, Hama 50011
- Suojatut RCA-RCA-A/V-kaapelit, Thomson KHC001M, KHC012M, KHC028M
- Suojatut stereoaudiokaapelit, Hama 43330H, 42714H
Lämmön muodostuminen ja kannettavat tietokoneet
Verkkolaite ja tietokoneen alapinta voivat kuumentua, kun tietokonetta käytetään pitkään yhtäjaksoisesti. Jatkuvaa fyysistä kosketusta näiden kanssa on vältettävä.
34 - Pikakäynnistysopas
L AITTEEN KOTELON IRROTTAMINEN JA ASENTAMINEN
Kaikki virtajohdot ja modeemijohdot on kytkettävä irti ja akku on irrotettava ennen kotelon avaamista vaativien huolto- tai muutostöiden aloittamista.
Varoitus: Tietokoneen sisällä olevat komponentit voivat kuumentua, kun tietokonetta käytetään pitkään yhtäjaksoisesti.
Virtajohdon saa kiinnittää ja laitteen kytkeä päälle vasta, kun kotelo on asennettu takaisin paikalleen.
L ASERYHTEENSOPIVUUS
Optiset laitteet on testattu ja sertifioitu IEC60825-1- ja EN60825-1-standardien luokan 1 laserlaitteita koskevien määräysten mukaisesti.
Luokan 1 lasertuotteita ei pidetä vaarallisina. Optiset laitteen on suunniteltu niin, että käyttäjä ei koskaan voi altistua luokan 1 arvot ylittävälle lasersäteilylle laitteen normaalin käytön tai käyttäjän suoritettaviksi tarkoitettujen huoltotoimien aikana.
Tietokoneeseen asennetut optiset laitteet on suunniteltu käytettäviksi ainoastaan tällaisen elektronisen laitteen osina, minkä vuoksi ne eivät täytä TÄYDELLISIÄ lasertuotteita koskevia Code of Federal Regulation Sec. 1040.10- ja Sec. 1040.11 -vaatimuksia.
Koska altistuminen lasersäteilylle on erittäin haitallista, älä missään tapauksessa yritä purkaa tai avata laserlaitetta.
P AKKAUS
Tämän tuotteen pakkaus on yhteensopiva pakkauksia ja pakkausjätettä koskevan direktiivin 94/62/EY (annettu 20.12.1994) ja sen ranskalaisen vastineen (Decree 98-638,
20.7.1998) kanssa.
Y
HDENMUKAINEN VENÄLÄISEN SÄÄDÖSSERTIFIOINNIN
KANSSA
Oikeudellisia tietoja - 35
Y
M P Ä R I S T Ö
S ITOUTUMISEMME YMPÄRISTÖN SUOJELUUN
Ympäristöasiat on otettu huomioon kaikissa tuotteissamme.
Packard Bell on sitoutunut rajoittamaan tuotteidensa ympäristövaikutuksia koko niiden elinkaaren aikana.
Jo suunnitteluvaiheessa ankaran alihankintakäytännnön mukaisesti kiinnitetään tarkasti huomiota elektroniikkakomponentteihin, jotta ne eivät sisältäisi tarpeettomasti raskasmetalleja, kuten lyijyä, kadmiumia, kromia, elohopeaa tms. Kaikkien tuotteiden jokaisen osan toimittajia vaaditaan noudattamaan kaikkia asianmukaisia säädöksiä.
Loppuun käytettyjen tuotteiden osalta kierrätyksen helppous on otettu huomioon. Näin ollen kaikissa Packard Bell -tuotteissa käytettävissä muoviosissa, joiden paino on yli
25 grammaa, on ISO 11469 -standardin mukaiset merkinnät. Merkinnät nopeuttavat materiaalin tunnistamista ja helpottavat sen uudelleenkäyttöä. Vastaavasti pöytätietokoneet on suunniteltu helposti purettaviksi. Esimerkiksi niiden ruuvit on korvattu pikakiinnikkeillä.
T UOTTEEN HÄVITTÄMINEN
Sähkö- ja elektroniikkalaiteromua koskeva WEEE-direktiivi 2002/96/EY edellyttää käytettyjen sähkö- ja elektroniikkalaitteiden hävittämistä erillään tavallisesta kotitalousjätteestä. Tämän tarkoituksena on edistää uudelleenkäyttöä, kierrätystä ja muuta uusiokäyttöä sekä vähentää kaatopaikkajätteen ja polttojätteen määrää. Tuotteissa oleva yliviivattua roska-astiaa esittävä merkki muistuttaa, että nämä tuotteet pitää lajitella erikseen hävittämistä varten. Nämä säännöt koskevat kaikkia Packard
Bell -tuotteita sekä myös lisävarusteita, kuten näppäimistöä, hiirtä, kaiuttimia, kauko-ohjainta jne. Kun olet hävittämässä tällaisia tuotteita, kysy yksityiskohtaisia tietoja niiden kierrättämisestä paikallisilta jätehuoltoviranomaisilta tai palauta laitteisto sen myyneeseen liikkeeseen uuden laitteiston hankkimisen yhteydessä.
Lisätietoja on osoitteessa www.packardbell.com/recycling .
Akkujen ja paristojen hävittäminen (jos soveltuva)
Ennen kuin hävität laitteiston, varmista, että olet poistanut laitteistosta kaikki mahdolliset akut ja paristot. Yleiseurooppalaisten määräysten mukaisesti akut ja paristot pitää kerätä hävitettäväksi erikseen, eikä niitä saa hävittää kotitalousjätteen mukana. Älä heitä käytettyjä akkuja tai paristoja roska-astiaan. Vie käytetyt akut ja paristot niille tarkoitettuun keräyspisteeseen. Saat tietoja keräyspisteistä ja -järjestelyistä paikallisilta jätehuoltoviranomaisilta. Toimittamalla käytetyt akut ja paristot keräyspisteeseen mahdollistat käytettyjen akkujen ja paristojen turvalliseen keräämisen, kierrätyksen ja hävityksen, mikä auttaa suojelemaan ympäristöä ja vähentämään terveyshaittoja.
Varoitus: Väärän tyyppisen akun asentaminen laitteeseen voi aiheuttaa räjähdysvaaran. Hävitä käytetyt akut ja paristot ohjeiden mukaisesti.
ENERGY STAR
Packard Bell'in ENERGY STAR -pätevät tuotteet säästävät rahaasi vähentämällä energiakustannuksia ja suojaavat ympäristöä ilman suorituskykyä tuhlaavia ominaisuuksia. Packard Bell on ylpeä tarjotessaan asiakkaillemme tuotteita, joissa on ENERGY STAR - merkki.
36 - Pikakäynnistysopas
Mikä on ENERGY STAR?
Tuotteet, jotka ovat ENERGY STAR –päteviä, käyttävät vähemmän energiaa ja estävät kasvihuonekaasupäästöjä täyttämällä tiukat USA:n ympäristösuojeluviraston (U.S.
Environmental Protection Agency) asettamat energiatehokkuuden ohjeet. Packard Bell on sitoutunut tarjoamaan maailmanlaajuisesti tuotteita ja palveluita, jotka auttavat asiakkaita säästämään rahaa, säästämään energiaa ja parantamaan ympäristömme laatua. Mitä enemmän energiaa voimme säästää korkeammalla energiatehokkuudella, sitä enemmän vähennämme kasvihuonekaasuja ja ilmastomuutoksen vaaraa. Katso lisätietoja osoitteessa www.energystar.gov
tai www.energystar.gov/ powermanagement .
Ohje: Tämä osa ei ehkä koske tietokonettasi.
Packard Bell ENERGY STAR –pätevät tuotteet:
- Tuottavat vähemmän lämpöä ja vähentävät jäähdytyskuormia sekä ilmaston lämmittämistä.
- Menevät automaattisesti "näytön lepo" ja "tietokoneen lepo" -tilaan 10 ja 30 minuutin kuluttua toimettomuudesta tässä järjestyksessä.
- Herättävät tietokoneen lepotilasta painamalla näppäimistöstä tai siitämällä hiirtä.
- Tietokoneet säästävät enemmän kuin 80% energiaa "lepo"-tilassa.
ENERGY STAR ja ENERGY STAR –merkki ovat rekisteröityjä U.S. -tuotemerkkejä.
Ympäristö - 37
O
H J E L M I S T O N K Ä Y T T Ö O I K E U S
Huomautus: Suurin osa ohjelmasovelluksista on jo esiasennettu Packard Bell tietokoneeseesi. Ohjelmisto on asennettu käyttövalmiiksi tai määritettäväksi ensimmäisellä käyttökerralla. Osa ohjelmista kuitenkin vaatii, että niihin liittyvä CD- tai DVD-levy on tietokoneessa. Nämä levyt ovat tietokoneen pakkauksessa.
Packard Bell Käyttöoikeussopimus (CD- ja/tai DVD-tuotteet). Tämä kappale on todistus sinulle myönnetystä käyttöoikeudesta. Säilytä se turvallisessa paikassa.
Tärkeää!
Lue nämä ohjeet huolellisesti ennen ohjelmiston asentamista.
Tämä käyttöoikeussopimus koskee asiakasta. Tämä on oikeudellisesti sitova käyttöoikeussopimus asiakkaan (yksityishenkilön tai juridisen henkilön) ja Packard Bell: n välillä. Asentamalla ohjelmiston asiakas sitoutuu tämän käyttöoikeussopimuksen ehtoihin. Jos asiakas ei hyväksy tämän sopimuksen ehtoja, koko tietokonejärjestelmä, avaamattomat ohjelmistopakkaukset (jos on) ja niiden mukana toimitettu materiaali
(kirjallinen materiaali tai muut pakkausmateriaalit mukaan lukien) on palautettava hankintapisteeseen, joka palauttaa tuotteen hinnan asiakkaalle.
P ACKARD B ELL OHJELMISTON KÄYTTÖOIKEUS
1. Käyttöoikeuden myöntäminen
Tämä Packard Bell -käyttöoikeussopimus (käyttöoikeussopimus) antaa asiakkaalle oikeuden käyttää yhtä kappaletta yllä mainitusta Packard Bell -OHJELMISTOSTA (joka voi sisältää vähintään CD- tai DVD-levyn) yhdessä tietokoneessa niin, että
OHJELMISTOA ei samanaikaisesti voida käyttää useassa tietokoneessa. Jos asiakkaalla on OHJELMISTOTUOTTEEN useita käyttöoikeuksia, käytössä voi samanaikaisesti olla käyttöoikeuksia vastaava määrä kopioita. OHJELMISTOTUOTTEEN katsotaan olevan käytössä tietokoneessa silloin, kun se on ladattu väliaikaiseen muistiin (esimerkiksi keskusmuistiin) tai asennettu tietokoneen pysyvään muistiin (esimerkiksi kiintolevylle,
CD- ja/tai DVD-levylle tai muulle tallennusvälineelle). Kopion ei kuitenkaan katsota olevan käytössä silloin, kun se on tallennettu palvelimeen vain ja ainoastaan sen jakamista muihin tietokoneisiin varten. Jos OHJELMISTOTUOTTEEN käyttäjien odotettavissa oleva määrä ylittää asiakkaalle myönnettyjen käyttöoikeuksien määrän, käytössä on oltava järjestelmä, joka varmistaa, että OHJELMISTOTUOTETTA samanaikaisesti käyttävien käyttäjien määrä ei ylitä myönnettyjen käyttöoikeuksien määrää. Jos
OHJELMISTOTUOTE on asennettu pysyvästi tietokoneen kiintolevylle tai muulle tallennusvälineelle (verkkopalvelinta lukuun ottamatta) ja yksi henkilö käyttää kyseistä tietokonetta yli 80 prosenttia sen koko käyttöajasta, tämä henkilö saa käyttää
OHJELMISTOTUOTETTA myös kannettavassa tietokoneessaan tai kotitietokoneessaan.
2. Copyright
Tämä OHJELMISTO on Packard Bell tai sen toimittajien omaisuutta. OHJELMISTO on suojattu tekijänoikeuslailla ja kansainvälisillä sopimusmääräyksillä Yhdysvalloissa ja muissa maissa. Tämän johdosta OHJELMISTOA tulee kohdella samoin kuin mitä tahansa muuta tekijänoikeudella suojattua aineistoa (esimerkiksi kirjaa tai musiikkitallennetta), paitsi että asiakas saa joko tallentaa OHJELMISTON CD- ja/tai DVD-levyllä toimitetun osan (jos on) yhdelle kiintolevylle sillä edellytyksellä, että alkuperäinen versio säilytetään ainoastaan arkistointia ja varmuuskopiointia varten. OHJELMISTON CD- ja/tai DVDlevyillä toimitetun osien ja OHJELMISTON mukana toimitetun kirjallisen materiaalin osittainenkin kopioiminen on kielletty.
38 - Pikakäynnistysopas
3. Muut rajoitukset
Asiakas ei saa vuokrata tai lainata OHJELMISTOTUOTETTA, mutta asiakas saa siirtää
OHJELMISTOTUOTTEEN ja sen mukana toimitetun kirjallisen materiaalin pysyvästi toiselle henkilölle sillä edellytyksellä, että OHJELMISTOTUOTTEESTA ei säilytetä kopioita ja että siirron vastaanottaja hyväksyy käyttöoikeussopimuksen ehdot.
OHJELMISTOTUOTTEEN valmistustapaa ei saa perusteellisesti tutkia eikä sitä saa purkaa tai hajottaa. Jos OHJELMISTOTUOTE siirretään, sen mukana on siirrettävä myös uusin päivitys ja kaikki sitä edeltävät versiot.
M UUN V ALMISTAJAN O HJELMISTON T AI ILMAISOHJELMISTON K ÄYTTÖOIKEUSTIETOJA
Ohjelmistot, jotka on valmiiksi ladattu, sisäänrakennettu tai muuten toimitettu Packard
Bell: n tuotteiden mukana ei sisällä ilmaisia tai kolmannen osapuolen ohjelmia
(“ilmaisohjelmisto”), joille myönnetään käyttöoikeus GNU General Public License
(“GPL”)-ehtojen nojalla. Ilmaisohjelmiston on merkitty olevan tyypiltään tällainen.
Ilmaisohjelmiston kopioiminen, jakaminen ja/tai muuttaminen ovat GPLkäyttöoikeussopimuksen alaista toimintaa.
Ilmaisohjelmisto jaetaan ILMAN MITÄÄN TAKUITA; myös ilman oletettuja takuita
SOVELTUVUUDESTA KAUPANKÄYNNIN KOHTEEKSI tai SOPIVUUDESTA
MIHINKÄÄN TIETTYYN TARKOITUKSEEN. GNU General Public License käyttöoikeusopimuksen ehdot ovat aina voimassa. Voit ladata käyttöoikeussopimuksen osoitteesta http://www.gnu.org tai pyytää sitä kirjeitse Free Software Foundation, Inc:ltä.
Free Software Foundation, Inc:n osoite on: 59 Temple Place - Suite 330, Boston, MA,
02111-1307, USA.
Kolmen (3) vuoden kuluttua tämän ohjelmiston vastaanottamisesta käyttäjä voi kirjallisen pyynnön esittämällä saada täydellisen koneella lukukelpoisen kopion ilmaisohjelmiston lähdekoodista veloituksetta lukuun ottamatta tietovälineestä, lähettämisestä tai käsittelystä aiheutuvia kustannuksia.
Ota yhteyttä, jos sinulla on kysyttävää. Postiosoitteemme on 8F, 88, Sec. 1, Hsin Tai Wu
Rd., Hsichih, New Taipei City 221, Taiwan.
Part No.:
Ver.: 02.01.02
Ohjelmiston käyttöoikeus - 39
Краткое руководство
Packard Bell EasyNote LV
ОГЛАВЛЕНИЕ
Беспроводное подключение ........................... 3
Регистрация ...................................................... 3
Установка программного обеспечения .......... 4
Восстановление ............................................... 4
Возникли проблемы ?....................................... 4
Вид сверху - дисплей ....................................... 5
Вид сверху - клавиатура .................................. 6
Специальные клавиши ............................. 7
Вид спереди ..................................................... 9
Вид слева ....................................................... 10
Вид справа ...................................................... 11
Вид снизу ........................................................ 12
Основы использования сенсорной панели .. 13
Жесты на сенсорной панели ......................... 13
Создание резервной копии для восстановления .............................................. 15
Восстановление системы .............................. 19
Переустановка драйверов и приложений ............................................. 19
" моментальному снимку " системы ........ 21
Восстановление системы до первоначального состояния ................... 22
Восстановление из самой системы
Windows ................................................... 22
Восстановление из резервной копии для восстановления ................................ 24
Лицензия на программное обеспечение 40
ОГЛАВЛЕНИЕ - 1
Copyright © 2012.
Все права защищены .
Краткое руководство с
Первый выпуск : 20 Июль 2012 г .
В этом месте запишите важные сведения о вашем компьютере .
Название продукта : . . . . . . . . . . . . . . . . . . . . . . . . .
Серийный номер : . . . . . . . . . . . . . . . . . . . . . . . . . . . .
Дата покупки : . . . . . . . . . . . . . . . . . . . . . . . . . . . . . .
Место покупки : . . . . . . . . . . . . . . . . . . . . . . . . . . . . .
Посетите веб сайт registration.packardbell.com
, где вы узнаете о льготах для владельцев устройств Packard Bell.
Примечание : все показанные здесь изображения приведены только для справки .
Реальная конфигурация может отличаться от показанной .
2 - Краткое руководство
Запуск компьютера
Благодарим вас за покупку этого компьютера Packard Bell!
Это руководство расскажет о возможностях вашего компьютера и поможет приобрести необходимые навыки в работе с ним .
После того , как вы настроите и запустите компьютер в соответствии с инструкциями по установке , система задаст вам вопросы , которые помогут вам подключиться к Интернету . Затем компьютер сконфигурирует установленное программное обеспечение .
Беспроводное подключение
Чтобы подключиться к беспроводной сети , сначала включите в компьютере функции беспроводной связи , а затем проверьте правильность настройки маршрутизатора или модема , к которому хотите подключить компьютер .
• Если беспроводное подключение не включено , то нажмите клавиши
Windows ( ) + W, введите " Беспров ." и затем нажмите Беспров .
Чтобы включить беспроводное подключение , нажмите переключатель под Wi-Fi . Для отключения нажмите еще раз .
• Чтобы подключиться к сети , нажмите клавиши Windows ( ) + W, введите " Беспров ." и затем нажмите Подключиться к сети .
Выберите вашу сеть и при необходимости введите пароль .
• После небольшой задержки ваш компьютер должен подключиться к
Интернету .
Если компьютер не найдет сеть или не подключится к Интернету , то обратитесь за помощью к своему поставщику услуг Интернета или прочитайте документацию на маршрутизатор . Когда компьютер загрузится и будет готов к работе , откройте программу Internet
Explorer и выполните инструкции .
Другой способ : Сетевой кабель от компьютера подключите напрямую к сетевому разъему маршрутизатора . Обратитесь за помощью к своему поставщику услуг Интернета или прочитайте документацию на маршрутизатор .
Регистрация
Перед первым использованием компьютера советуем зарегистрировать его . Это даст вам определенные преимущества , такие как :
• Ускоренное обслуживание нашими специалистами .
• Членство в сообществе Packard Bell: Получение уведомлений о рекламных акциях и участие в опросах пользователей .
• Получение новостных рассылок от компании Packard Bell.
Запуск компьютера - 3
Порядок регистрации
В процессе первоначального запуска компьютера откроется окно с предложением зарегистрироваться . Введите нужные сведения и нажмите кнопку Далее . В следующем окне с не обязательными для заполнения полями можно ввести дополнительные сведения , которые позволят индивидуализировать техническую поддержку .
Второй способ
Зарегистрировать ваше устройство Packard Bell можно также на нашем веб сайте registration.packardbell.com
. Выберите свою страну и выполните несложные указания .
После регистрации мы отправим вам электронное письмо с подтверждением и важными сведениями , которые вам будет нужно сохранить в надежном месте .
Установка программного обеспечения
Ваш компьютер автоматически установит программное обеспечение и подготовится к работе . Это может занять некоторое время , поэтому не выключайте компьютер , пока не закончится установка .
Восстановление
При первой возможности создайте диски восстановления . Программа
Packard Bell Recovery Management поможет вам создать диски восстановления и затем восстановить или переустановить программы и драйверы , предоставленные компанией Packard Bell.
Возникли проблемы ?
Packard Bell предлагает несколько способов поддержки вашего компьютера .
Packard Bell - поддержка
Обязательно запишите серийный номер своего компьютера , дату и место покупки , название модели в поле на специальной странице настоящего руководства и сохраните кассовый или товарный чек .
Перед обращением в нашу службу поддержки запишите текст сообщения об ошибке и при возможности сядьте за компьютер и включите его . Это позволит быстрее и эффективнее устранить неполадки .
Веб сайт Packard Bell
Не забывайте заходить на веб сайт www.packardbell.com, чтобы знакомиться в нашем разделе поддержки с самой свежей информацией , справочными материалами и загружать новые драйверы и программы .
Гарантия и контактные сведения
Условия гарантии на ваш компьютер и порядок обращения в службу технической поддержки см . в Гарантии на ваш компьютер .
4 - Краткое руководство
Знакомство с компьютером
Теперь , когда вы выполнили настройки , как показано на плакате по установке , давайте поближе познакомимся с вашим новым Packard
Bell ноутбуком .
Packard Bell EasyNote LV
Вид сверху - дисплей
1 3
2
#
1
2
3
Значок Элемент
Микрофон
Экран дисплея
Веб камера
Описание
Внутренний микрофон для записи звука .
Другое название - жидкокристаллический дисплей ( ЖК дисплей ); служит для вывода изображения , формируемого компьютером .
Веб камера для видеосвязи .
Горящий индикатор рядом с веб камерой означает , что она активна .
Знакомство с компьютером - 5
Вид сверху - клавиатура
1
2
5
3
4
#
1
2
3
Значок Элемент
Кнопка / индикатор питания
Клавиатура
Сенсорная панель
Описание
Служит для включения / выключения компьютера . Отображает состояние питания компьютера .
Служит для ввода данных в компьютер .
Специальные клавиши описаны на
Чувствительное к прикосновениям указательное устройство , позволяющее управлять курсором на экране так же , как и мышью .
4
Кнопки управления
( левая и правая )
Нажатие аналогично мыши .
этой кнопки нажатию с левого левой и и правого правой края кнопок
5 Динамики Используются для вывода стереозвука .
Примечание : Индикаторы на передней панели видны даже при закрытой крышке компьютера .
6 - Краткое руководство
Специальные клавиши
На клавиатуре вашего компьютера есть клавиши , выполняющие специальные функции . Назначение каждой клавиши ясно обозначено соответствующим значком .
Значок Функция Описание
Fn
Горячая клавиша для второй функции
Активирует вторую функцию на определенных клавишах .
Например , нажмите клавишу Fn, чтобы активировать клавиши с F1 по F12.
Справка
Резервное копирование
Средства связи
Переключение видеовыхода
Выключение экрана
Открытие меню Справка .
С помощью этого приложения можно создавать резервные копии вашего компьютера - либо всей системы , либо только выбранных файлов и папок . Создайте расписание регулярного копирования или делайте копии при необходимости .
Включение / выключение модулей связи в компьютере .
Переключает вывод изображения либо на дисплей , либо на внешний монитор ( если он подключен ), либо одновременно и на дисплей , и на внешний монитор .
Выключение экрана дисплея для экономии заряда аккумулятора . Для включения экрана нажмите любую клавишу .
Выключатель сенсорной панели
Воспроизвести /
Приостановить
Остановить
Включение и выключение встроенной сенсорной панели .
Воспроизведение или приостановка воспроизведения выбранного медиафайла .
Останов воспроизведения выбранного медиафайла .
Предыдущий Возврат к предыдущему медиафайлу .
Переход к следующему медиафайлу .
След .
Уменьшение яркости
Повышение яркости
Уменьшение яркости экрана .
Увеличение яркости экрана .
Знакомство с компьютером - 7
Значок Функция
Социальные сети
Описание
Открытие приложения " Социальные сети ".
Если это приложение не установлено , то клавиша запускает приложение для обмена мгновенными сообщениями .
Повышение громкости звука .
Увеличение громкости
Уменьшение громкости
Выключатель динамиков
Уменьшение громкости звука .
Попеременное включение и выключение динамиков .
" Горячие " клавиши
В компьютере используются " горячие " клавиши ( комбинации клавиш ) для использования функциональных клавиш и команд навигации .
Для использования комбинации клавиш сначала нажмите клавишу Fn
( снизу слева ) и затем , не отпуская ее , нажмите вторую клавишу этой комбинации .
Комбинация клавиш
Функция Описание
Fn + специальные клавиши
( см
Функциональн ые клавиши
Активирование клавиш с F1 по F12.
Fn + Home Прокрутка в начало документа .
Fn +
Fn +
End
Page Up
Прокрутка в конец документа .
Прокрутка по документу на одну страницу вверх .
Fn + Page Down
Прокрутка по документу на одну страницу вниз .
Примечание : Не нужно нажимать клавишу Fn для использования многофункциональных клавиш с F1 по F12 при запуске компьютера или при использовании системы BIOS.
Чтобы поменять горячие клавиши и специальные функции клавиш с F1 по
F12, измените настройки функциональных клавиш в системе BIOS ( чтобы открыть окно системы BIOS, во время загрузки нажмите F2 , затем выберите меню Main ( Главное ) и для параметра Function key behavior
( Поведение функциональных клавиш ) измените значение на Function keys
( функциональные клавиши )).
8 - Краткое руководство
Вид спереди
1
2
1 2
# Значок Элемент
Индикатор питания
Описание
Отображает состояние питания компьютера .
Индикатор аккумулятора
Отображает состояние аккумулятора компьютера .
Зарядка : Этот индикатор горит желтым во время зарядки аккумулятора .
Полностью заряжен : Этот индикатор горит синим при питании от электросети .
Индикатор работы жесткого диска
Горит при обращении к жесткому диску .
Индикатор связи
Отображает состояние модуля беспроводной связи компьютера .
Комбинированное устройство считывания карт памяти различных форматов
Поддерживает форматы Secure Digital (SD),
MultiMediaCard (MMC), Memory Stick PRO
(MS PRO), xD-Picture Card (xD).
Надавите , чтобы извлечь / вставить карту . Единовременно можно использовать только одну карту памяти .
Знакомство с компьютером - 9
Вид слева
# Значок Элемент
1
2
3
4
5
6
1
Замок типа
Kensington
2
Вентиляционные отверстия и вентилятор охлаждения
Разъем Ethernet
(RJ-45)
Разъем внешнего дисплея (VGA)
Разъем HDMI
Разъем USB
3 4 5 6
Описание
Служит для подсоединения защитного тросика с замком типа Kensington для предотвращения кражи компьютера .
Обмотайте безопасности кабелем для замка компьютеров неподвижный предмет , например , стол или ручку запертого ящика .
Вставьте замок тросика в гнездо и поверните ключ , чтобы запереть замок .
Бывают модели замков и без ключей .
Позволяют компьютеру не перегреваться .
Не заслоняйте и не загораживайте эти отверстия .
Служит для подключения к сети Ethernet
10/100/1000 Мбит / с .
Служит для подключения устройства отображения ( например , внешнего монитора , ЖК проектора ).
Служит для подключения к источникам цифрового видео высокой четкости .
Служит для подключения устройств с интерфейсом USB ( например , мыши или камеры ).
Черный цвет этого разъема означает , что он совместим со стандартом
USB 2.0, а синий цвет ( необязательно ) этого разъема означает , что он также совместим со стандартом USB 3.0.
10 - Краткое руководство
Вид справа
1 2 3 4 5 6 7
# Значок Элемент
Гнездо микрофона
Описание
Служит для подключения внешнего микрофона .
1
2
3
4
5
6
7
Гнездо
Разъем наушников динамиков
USB
/
Служит для подключения звуковых устройств к линейному выходу ( например , динамиков , наушников )
Поддерживает совместимые 3,5мм наушники со встроенным микрофоном
( например , компактные наушники Acer).
Служит для подключения устройств с интерфейсом USB ( например , мыши или камеры ).
Черный цвет этого разъема означает , что он совместим со стандартом
USB 2.0, а синий цвет ( необязательно ) этого разъема означает , что он также совместим со стандартом USB 3.0.
Привод оптических дисков
Внутренний привод оптических компакт дисков или DVDдисков .
Индикатор обращения к оптическому диску
Горит дисков во
.
время работы привода оптических
Кнопка извлечения диска из привода
Служит для извлечения оптического диска из привода .
Отверстие аварийного извлечения
Служит для открытия лотка привода оптических дисков , когда питание компьютера отключено .
Чтобы открыть лоток привода оптических дисков , осторожно вставьте наконечник канцелярской скрепки в это отверстие .
Разъем для подключения питания постоянного тока
Служит питания для к подключения компьютеру .
адаптера сетевого
Знакомство с компьютером - 11
Вид снизу
1
2
3
4
#
1
Значок Элемент
Отсек аккумулятора
Описание
В этот отсек устанавливается аккумулятор компьютера .
2
Защелка извлечения аккумулятора
Разблокирует аккумулятор для его извлечения . Вставьте подходящий инструмент и сдвиньте , чтобы отпереть .
3
4
Отсек модулей оперативной памяти
Отсек жесткого диска
Вентиляционные отверстия и вентилятор охлаждения
В этот отсек устанавливаются модули оперативной памяти компьютера .
Здесь размещается жесткий диск компьютера ( крепится винтами ).
Позволяют компьютеру не перегреваться .
Не заслоняйте и не загораживайте эти отверстия .
12 - Краткое руководство
Сенсорная панель
Основы использования сенсорной панели
Сенсорная панель служит для управления перемещением стрелки
( или ' курсора ') по экрану . При проведении пальца по сенсорной панели курсор повторяет траекторию перемещения пальца .
Нажимайте левую и правую кнопки под сенсорной панелью для выбора и выполнения функций . Эти две области аналогичны левой и правой кнопкам мыши . Постукивание по сенсорной панели аналогично нажатию левой кнопки мыши .
Примечание : Сенсорная панель чувствительна к движению пальца ; чем легче касание , тем точнее реакция . следите за тем , чтобы сенсорная панель и ваши пальцы были сухими и чистыми .
Управлять курсором можно несколькими основными жестами :
• Сдвиг одним пальцем : Для перемещения курсора двигайте пальцем по сенсорной панели .
• Касание одним пальцем : Слегка коснитесь ее пальцем , чтобы " щелчком " выбрать элемент или запустить его . Для
" двойного щелчка " нужно быстро дважды коснуться сенсорной панели .
• Перетаскивание : Нажмите и удерживайте левый край кнопки выбора или дважды коснитесь в любом месте на сенсорной панели , затем вторым пальцем обведите область на сенсорной панели , чтобы выбрать все элементы в этой области .
Жесты на сенсорной панели
В Windows 8 и во многих приложениях поддерживаются жесты одним или несколькими пальцами на сенсорной панели .
Примечание : Возможность использования жестов на сенсорной панели зависит от активного приложения .
Это позволяет управлять программами с помощью нескольких простых жестов , например :
• Провести от края внутрь : откройте инструменты Windows, проведя пальцем с правого , верхнего или левого края к центру сенсорной панели .
• Провести от правого края внутрь : переключение между экспресс кнопками charms.
• Провести от верхнего края внутрь : переключение между командами приложения .
• Провести от левого края внутрь : переключение на предыдущее приложение .
Сенсорная панель - 13
• Сдвиг двумя пальцами : чтобы быстро прокрутить веб страницы , документы или списки воспроизведения , поместите два пальца на сенсорную панель и сдвигайте в любом направлении .
• Сведение или разведение двух пальцев (" щипки "): увеличение или уменьшение масштаба фотографий , карт и документов " щипками " двумя пальцами .
14 - Краткое руководство
Восстановление
В случае неполадок в работе компьютера , когда не помогают ответы на часто задаваемые вопросы , можно " восстановить " компьютер , то есть восстановить его предыдущее состояние .
В этом разделе описываются имеющиеся в вашем компьютере средства восстановления . Packard Bell предлагает приложение
Packard Bell Recovery Management для создания резервной копии для восстановления , резервной копии драйверов и приложений , а также выполнения восстановления либо с помощью инструментов Windows, либо резервной копии для восстановления .
Примечание : Packard Bell Программа Recovery Management доступна только в моделях с предустановленной операционной системой Windows.
Важно ! Советуем как можно скорее создать Резервную копию для восстановления и Резервную копию драйверов и приложений .
В некоторых случаях для полного восстановления потребуется резервная копия для восстановления , записанная на USBнакопителе .
Создание резервной копии для восстановления
Для переустановки с USBнакопителя нужно сначала создать резервную копию для восстановления . Резервная копия для восстановления содержит все файлы , изначально записанные на жесткий диск компьютера , в том числе Windows и все записанные при изготовлении программы и драйверы . Эта резервная копия восстановит компьютер до состояния на момент покупки . При этом у вас будет возможность сохранить все настройки и личные данные для восстановления в дальнейшем .
Примечание : Проверьте , чтобы на USBнакопителе свободного места было не менее 16 ГБ .
1.
На экране Пуск введите "Recovery" и затем в списке приложений нажмите Packard Bell Recovery Management .
Восстановление - 15
2.
Нажмите Создать резервную копию заводских настроек .
Откроется окно Диск для восстановления .
Установите флажок Копировать содержимое раздела жесткого диска восстановления на диск для восстановления . Этот параметр обеспечивает максимально полное и безопасное создание резервной копии для восстановления .
3.
Подключите USBнакопитель и нажмите Далее .
• Прежде чем продолжить , убедитесь , что на USBнакопителе достаточно свободного места . Для записи резервной копии для восстановления требуется не менее ГБ
4.
На экране будет отображаться ход выполнения резервного копирования .
5.
Выполните указания для завершения процесса .
16 - Краткое руководство
6.
После создания резервной копии для восстановления вы сможете удалить с жесткого диска компьютере информацию для восстановления . Если удалите эту информацию , то для восстановления компьютера сможете использовать только резервную копию , записанную на USBнакопителе . Если потеряете этот USBнакопитель или сотрете данные с него , то не сможете восстановить компьютер .
7.
Отсоедините USBнакопитель и нанесите на него четкую маркировку .
Важно ! Напишите понятный текст , например , " Резервная копия для восстановления Windows". Сохраните эту резервную копию в надежном месте и запомните это место .
Создание резервной копии драйверов и приложений
Для создания резервной копии драйверов и приложений , содержащей ПО и драйверы , записанное на компьютер при его изготовлении , можно использовать USBнакопитель или , если в вашем компьютере есть устройство записи DVDдисков , один или несколько чистых записываемых DVDдисков .
1.
На экране Пуск введите "Recovery" и затем в списке приложений нажмите Packard Bell Recovery Management .
Восстановление - 17
2.
Нажмите Создать резервную копию драйверов и приложений .
Подключите USBнакопитель или вставьте чистый DVDдиск в привод оптических дисков и нажмите Далее .
• Если используете USBнакопитель , то перед продолжением убедитесь , что на нем достаточно свободного места .
• Если используете DVDдиски , то программа укажет , сколько нужно чистых записываемых дисков для записи дисков восстановления . Приготовьте их перед началом процедуры .
3.
Нажмите Пуск , чтобы скопировать файлы . На экране будет отображаться ход выполнения резервного копирования .
4.
Выполните указания для завершения процесса :
• Если используете оптические диски , то лоток привода будет открываться после записи каждого диска . Извлеките диск из привода и пометьте его перманентным маркером .
Если нужно записать несколько дисков , то , увидев предложение на экране , вставьте следующий диск и нажмите OK .
Продолжайте эти действия , пока процесс не завершится .
• Если используете USBнакопитель , то отсоедините его и нанесите на него четкую маркировку .
Важно ! Напишите на каждом диске понятный текст , например , " Резервная копия драйверов и приложений ".
Сохраните эту резервную копию в надежном месте и запомните это место .
18 - Краткое руководство
Восстановление системы
Порядок восстановления системы :
1.
Устраните мелкие проблемы .
Если возникнут неполадки в работе только одного или двух программных или аппаратных компонентов , то проблему можно решить переустановкой этих программ или драйверов устройств .
Порядок восстановления ПО и драйверов , предустановленных на заводе изготовителе , см . в разделе
" Переустановка драйверов и приложений " стр . 19
.
Инструкции по переустановке программ и драйверов , установленных вами после покупки , см . в документации на эти продукты или на веб сайтах поддержки .
2.
Возврат к предыдущему состоянию системы .
Если переустановка программ и драйверов не поможет , то попробуйте устранить проблему , вернув систему к ее предыдущему состоянию , когда все работало нормально .
Инструкции см . в разделе
" моментальному снимку " системы " стр . 21
.
3.
Сбросьте настройки операционной системы .
Если не останется других способов устранить проблему , то придется сбросить систему , сохранив пользовательские данные .
См . раздел
" Восстановление системы до первоначального состояния " стр . 22
.
4.
Сброс системы до первоначального состояния .
Если ничто не помогает устранить проблему и вы хотите выполнить сброс системы до изначального состояния с заводскими настройками , то см . раздел
" Восстановление системы до первоначального состояния " стр . 22 .
Переустановка драйверов и приложений
В качестве одной из мер устранения неисправностей может понадобиться переустановка приложений и драйверов устройств , изначально установленных в компьютере при его изготовлении . Для переустановки можно использовать либо жесткий диск , либо созданные вами резервные копии .
• Другие приложения - чтобы переустановить программу , изначально не установленную в компьютере , вам будет нужно выполнить указания по установке такой программы .
• Новые драйверы устройств - чтобы переустановить драйверы устройств , изначально не установленных в компьютере , вам будет нужно выполнить инструкции из руководства на это устройство .
Восстановление - 19
Если вы выполняете переустановку при помощи Windows, а информация для восстановления хранится в компьютере :
• На экране Пуск введите "Recovery" и затем в списке приложений нажмите Packard Bell Recovery Management .
• Нажмите Переустановить драйверы или приложения .
• Должен открыться раздел Содержание окна Packard Bell Центр ресурсов .
• Нажмите значок установить для элемента , который хотите установить , затем следуйте экранным указаниям для выполнения установки . Повторите эти действия для всех элементов , которые хотите переустановить .
Если вы выполняете переустановку при помощи резервной копии драйверов и приложений , записанной на DVDдиске или USBнакопителе :
1.
Вставьте диск Резервная копия драйверов и приложений в привод дисков или подключите накопитель в свободный разъем
USB.
• Если вы вставили DVDдиск , то дождитесь открытия окна
Packard Bell Центр ресурсов .
• Если окно Packard Bell Центр ресурсов не откроется автоматически , то нажмите клавиши Windows + < E >, затем дважды щелкните значок привода оптических дисков .
20 - Краткое руководство
• Если используете USBнакопитель , то нажмите клавиши Windows
+ < E >, затем дважды щелкните накопитель , на котором записана резервная копия . Дважды щелкните значок Центр ресурсов .
2.
Должен открыться раздел Содержание окна Packard Bell Центр ресурсов .
3.
Нажмите значок установить для элемента , который хотите установить , затем следуйте экранным указаниям по выполнению установки . Повторите эти действия для всех элементов , которые хотите переустановить .
Возврат к предыдущему " моментальному снимку " системы
Функция " Восстановление системы Microsoft" периодически делает
" моментальные снимки " параметров и настроек вашей системы и сохраняет их как точки восстановления . В большинстве случаев сложных проблем с программами для восстановления работоспособности системы можно вернуться на одну или несколько этих точек восстановления назад .
Система Windows автоматически создает дополнительную точку восстановления не только ежедневно , но и при установке каждой новой программы или драйвера устройства .
Примечание : Чтобы просмотреть дополнительные сведения об использовании функции " Восстановление системы Microsoft", на экране Пуск введите " Справка " и затем в списке приложений нажмите Справка и поддержка . В окне поискового запроса
Справки введите " восстановление системы Windows" и нажмите клавишу Enter .
Возврат к точке восстановления
1.
На экране Пуск введите " Панель управления " и затем в списке приложений нажмите Панель управления .
2.
Нажмите Система и безопасность > Центр поддержки , затем внизу окна нажмите Восстановление .
3.
Нажмите Запуск восстановления системы , затем Далее .
Восстановление - 21
4.
Нажмите самую последнюю точку восстановления ( на тот момент , когда ваша система работала правильно ), нажмите Далее и затем
Готово .
5.
В отрывшемся окне с запросом на подтверждение нажмите Да .
После этого система будет восстановлена с использованием указанной вами точки восстановления . Этот процесс может занять несколько минут и потребовать перезагрузки компьютера .
Восстановление системы до первоначального состояния
Если в компьютере возникнут проблемы , которые не удастся устранить другими способами , то , возможно , понадобится переустановить систему целиком , чтобы восстановить ее изначальное состояние . Для восстановления можно использовать либо жесткий диск , либо созданные вами резервные копии для восстановления .
• Если система Windows еще запускается , и вы не удалили на жестком диске раздел восстановления , то см . раздел
" Восстановление из самой системы Windows" стр . 22 .
• Если система Windows не запускается , а оригинальный жесткий диск был полностью переформатирован или заменен , то см . раздел
" Восстановление из резервной копии для восстановления " стр . 24
.
Восстановление из самой системы Windows
Запустите приложение Packard BellRecovery Management:
• На экране Пуск введите "Recovery" и затем в списке приложений нажмите Packard Bell Recovery Management .
Предусмотрено два способа - Восстановление заводских установок ( Сброс ПК ) или Настраиваемое восстановление
( Обновить ПК ).
Функция Восстановление заводских установок удалит все данные с жесткого диска , затем переустановит Windows и все предустановленные в компьютере программы и драйверы . Если еще можно открыть важные файлы на жестком диске , то прямо сейчас создайте их резервные копии . См . раздел " Восстановление заводских настроек при помощи приложения Packard Bell
Recovery Management" стр . 23 .
22 - Краткое руководство
Функция Настраиваемое восстановление попытается сохранить ваши файлы ( пользовательские данные ), но переустановит все программы и драйверы . Программы , установленные вами после покупки ПК , будут удалены ( кроме программ , установленных с сайта
Магазин Windows). См . раздел " Настраиваемое восстановление при помощи приложения Packard Bell Recovery Management" стр . 24 .
Восстановление заводских настроек при помощи приложения
Packard Bell Recovery Management
1.
Нажмите Восстановить заводские настройки .
Внимание ! Функция " Восстановить заводские настройки " сотрет все файлы на жестком диске .
2.
Откроется окно Сброс ПК .
Иллюстрации приведены только для справки .
3.
Нажмите Далее и выберите способ удаления файлов : a.
Удалить только мои файлы - быстрое удаление всех файлов перед восстановлением компьютера ; такое удаление занимает около 30 минут . b.
Полностью очистить диск - полная очистка диска после удаления каждого файла , чтобы после восстановления ни один старый файл нельзя было прочитать . Очистка диска занимает намного больше времени ( до 5 часов ), но это намного более безопасный способ , так как старые файлы удаляются безвозвратно .
4.
Нажмите Сброс .
Восстановление - 23
5.
В процессе восстановления сначала произойдет перезагрузка компьютера , а затем начнется копирование файлов на жесткий диск .
6.
После завершения восстановления вы сможете начать работу с компьютером , повторив действия , выполняемые при первом запуске .
Настраиваемое восстановление при помощи приложения Packard
Bell Recovery Management
1.
Нажмите Настраиваемое восстановление ( сохранить пользовательские данные ) .
2.
Откроется окно Обновить ПК .
3.
Нажмите Далее , затем Обновить .
4.
В процессе восстановления сначала произойдет перезагрузка компьютера , а затем начнется копирование файлов на жесткий диск . Этот процесс занимает около 30 минут .
Восстановление из резервной копии для восстановления
Порядок восстановления из резервной копии , записанной на USBнакопителе :
1.
Найдите резервную копию для восстановления .
2.
Вставьте USBнакопитель и включите компьютер .
3.
Включите F12 Boot Menu ( Меню загрузки F12) , если оно еще не включено : a.
Во время загрузки компьютера нажмите клавишу < F2 >. b.
Нажатием клавиш со стрелками влево или вправо выберите меню Main ( Главное ) .
24 - Краткое руководство
c.
Нажатием клавиши со стрелкой вниз выберите F12 Boot Menu
( Меню загрузки F12) , затем нажмите клавишу < F5 > , чтобы изменить значение на Enabled ( Включено ) >. d.
Нажатием клавиш со стрелками влево или вправо выберите меню Exit ( Выход ) .
e.
В зависимости от типа системы BIOS вашего компьютера выберите Save Changes and Exit ( Сохранить изменения и выйти ) или Exit Saving Changes ( Выйти , сохранив изменения ) и нажмите клавишу Enter . Для подтверждения нажмите OK или
Yes ( Да ) . f.
Компьютер перезагрузится .
4.
Во время загрузки нажмите клавишу < F12 >, чтобы открыть меню загрузки . В меню загрузки можно выбрать устройство , с которого следует загружаться , например , USBнакопитель .
a.
Нажатие клавиш со стрелками выделите строку USB Device
(USBустройство ) , затем нажмите клавишу Enter . b.
Вместо обычной загрузки произойдет запуск Windows с резервной копии восстановления .
5.
Выберите тип клавиатуры .
6.
Выберите Troubleshoot ( Устранение неисправностей ) и затем выберите нужный тип восстановления : a.
Нажмите Дополнительно и затем Восстановление системы , чтобы запустить функцию " Восстановление системы Microsoft":
Функция " Восстановление системы Microsoft" периодически делает " моментальные снимки " параметров и настроек вашей системы и сохраняет их как точки восстановления . В большинстве случаев сложных проблем с программами для восстановления работоспособности системы можно вернуться на одну или несколько этих точек восстановления назад .
b.
Нажмите Сброс ПК , чтобы начать процесс сброса настроек : Функция
Сброс ПК удалит все данные с жесткого диска , после этого будут переустановлены система Windows и все предустановленные в компьютере программы и драйверы . Если еще можно открыть важные файлы на жестком диске , то прямо сейчас создайте их резервные копии . См . раздел " Сброс ПК из резервной копии восстановления " стр . 26 .
c.
Нажмите Обновить ПК , чтобы начать процесс обновления : Функция
Обновить ПК попытается сохранить ваши файлы
( пользовательские данные ), но переустановит все программы и драйверы . Программы , установленные вами после покупки ПК , будут удалены ( кроме программ , установленных с сайта
Магазина Windows). См . раздел " Обновление ПК из резервной копии восстановления " стр . 27 .
Восстановление - 25
Сброс ПК из резервной копии восстановления
Внимание ! При сбросе ПК будут удалены все файлы на жестком диске .
1.
Откроется окно Сброс ПК .
Иллюстрации приведены только для справки .
2.
Нажмите Далее .
3.
Выберите операционную систему для восстановления ( обычно доступен только один вариант ).
4.
Выберите сохранение всех изменений , произведенных с жестким диском : a.
Если вы удалили на жестком диске раздел восстановления или другим способом изменили разделы жесткого диска и хотите сохранить эти изменения , то выберите Нет . b.
Чтобы полностью восстановить компьютер до состояния заводских настроек , то выберите Да .
5.
Выберите способ удаления файлов : a.
Удалить только мои файлы - быстрое удаление всех файлов перед восстановлением компьютера ; такое удаление занимает около 30 минут . b.
Полностью очистить диск - полная очистка диска после удаления каждого файла , чтобы после восстановления ни один старый файл нельзя было прочитать . Очистка диска занимает намного больше времени ( до 5 часов ), но это намного более безопасный способ , так как старые файлы удаляются безвозвратно .
6.
Нажмите Сброс .
7.
После завершения восстановления вы сможете начать работу с компьютером , повторив действия , выполняемые при первом запуске .
26 - Краткое руководство
Обновление ПК из резервной копии восстановления
1.
Откроется окно Обновить ПК .
2.
Нажмите Далее .
3.
Выберите операционную систему для восстановления ( обычно доступен только один вариант ).
4.
Нажмите Обновить .
5.
В процессе восстановления сначала произойдет перезагрузка компьютера , а затем начнется копирование файлов на жесткий диск . Этот процесс занимает около 30 минут .
Восстановление - 27
Нормативная информация
Предотвращение потери слуха
Внимание : Длительное использование наушников или гарнитуры на высокой громкости может привести к необратимой потере слуха .
- A pleine puissance, l’ й coute prolong й e du baladeur peut endommager l’oreille de l’utilisateur.
МЕРЫ ПРЕОСТОРОЖНОСТИ при прослушивании
Чтобы не повредить слух , соблюдайте приведенные ниже рекомендации .
Увеличивайте громкость до нужного уровня постепенно .
Не увеличивайте уровень громкости после того , как уши к нему привыкнут .
Не слушайте музыку на большой громкости слишком долго .
Не увеличивайте громкость , чтобы перекрыть шум окружающей среды .
Уменьшите громкость , если не слышите разговора находящихся рядом людей .
Нормативное уведомление в отношении радиоустройств
Примечание : Ниже приведена нормативная информация только для моделей с модулями Bluetooth и / или связи в беспроводных локальных сетях .
Нормативная Информация Об Адаптере Беспроводной Сети
USA — FCC and FAA
The FCC with its action in ET Docket 96-8 has adopted a safety standard for human exposure to radio frequency (RF) electromagnetic energy emitted by FCC certified equipment. The wireless adapter meets the Human Exposure limits found in OET Bulletin
65, supplement C, 2001, and ANSI/IEEE C95.1, 1992. Proper operation of this radio according to the instructions found in this manual will result in exposure substantially below the FCC’s recommended limits.
- The following safety precautions should be observed:
Do not touch or move antenna while the unit is transmitting or receiving.
- Do not hold any component containing the radio such that the antenna is very close or touching any exposed parts of the body, especially the face or eyes, while transmitting.
- Do not operate the radio or attempt to transmit data unless the antenna is connected; this behavior may cause damage to the radio.
Use in specific environments:
- The use of wireless adapters in hazardous locations is limited by the constraints posed by the safety directors of such environments.
- The use of wireless adapters on airplanes is governed by the Federal Aviation
Administration (FAA).
- The use of wireless adapters in hospitals is restricted to the limits set forth by each hospital.
Antenna Use
In order to comply with FCC RF exposure limits, low gain integrated antennas should be located at a minimum distance of 20 cm (8 inches) or more from the body of all persons or at a minimum distance as specified by the FCC module grant conditions. FCC grants can be viewed from the FCC Equipment Authorization website at https://fjallfoss.fcc.gov/ oetcf/eas/reports/GenericSearch.cfm by entering the FCC ID printed on the module label.
28 - Краткое руководство
Explosive Device Proximity Warning
Warning: Do not operate a portable transmitter (including this wireless adapter) near unshielded blasting caps or in an explosive environment unless the transmitter has been modified to be qualified for such use
Antenna Warnings
Warning: To comply with the FCC and ANSI C95.1 RF exposure limits, it is recommended that for the wireless adapter installed in a desktop or portable computer, the antenna for this wireless adapter to be installed so as to provide a separation distance of at least 20 cm (8 inches) from all persons or at the minimum distance as specified by the module grant conditions. FCC grants can be viewed from the FCC Equipment Authorization website at https://fjallfoss.fcc.gov/oetcf/eas/ reports/GenericSearch.cfm by entering the FCC ID printed on the module label.
Warning: The wireless adapter is not designed for use with high-gain directional antennas.
Use On Aircraft Caution
Caution: Regulations of the FCC and FAA prohibit airborne operation of radiofrequency wireless devices (wireless adapters) because their signals could interfere with critical interfere with critical aircraft instruments.
Local Restrictions on 802.11a, 802.11b, 802.11g and 802.11n Radio Usage
Caution: Due to the fact that the frequencies used by 802.11a, 802.11b, 802.11g and
802.11n wireless LAN devices may not yet be harmonized in all countries, 802.11a,
802.11b, 802.11g and 802.11n products are designed for use only in specific countries, and are not allowed to be operated in countries other than those of designated use. As a user of these products, you are responsible for ensuring that the products are used only in the countries for which they were intended and for verifying that they are configured with the correct selection of frequency and channel for the country of use. Any deviation from the permissible power and frequency settings for the country of use is an infringement of national law and may be punished as such.
Wireless Interoperability
The wireless adapter is designed to be interoperable with other wireless LAN products that are based on direct sequence spread spectrum (DSSS) radio technology and to comply with the following standards:
- IEEE Std. 802.11b compliant Standard on Wireless LAN
- IEEE Std. 802.11g compliant Standard on Wireless LAN
- IEEE Std. 802.11a compliant Standard on Wireless LAN (applies to devices supporting 802.11a)
- IEEE Std. 802.11n draft 2.0 compliant on Wireless LAN
- Wireless Fidelity certification, as defined by the Wi-Fi Alliance
The Wireless Adapter and Your Health
The wireless adapter, like other radio devices, emits radio frequency electromagnetic energy. The level of energy emitted by the wireless adapter, however, is less than the electromagnetic energy emitted by other wireless devices such as mobile phones. The wireless adapter operates within the guidelines found in radio frequency safety standards and recommendations. These standards and recommendations reflect the consensus of the scientific community and result from deliberations of panels and committees of scientists who continually review and interpret the extensive research literature. In some situations or environments, the use of the wireless adapter may be restricted by the proprietor of the building or responsible representatives of the applicable organization.
Examples of such situations may include:
- Using the wireless adapter on board airplanes, or
Нормативная информация - 29
- Using the wireless adapter in any other environment where the risk of interference with other devices or services is perceived or identified as being harmful.
If you are uncertain of the policy that applies to the use of wireless adapters in a specific organization or environment (an airport, for example), you are encouraged to ask for authorization to use the adapter before you turn it on.
FCC Radio Frequency Interference Requirements (applies to device supporting
802.11a)
This device is restricted to indoor use due to its operation in the 5.15 to 5.25 GHz and
5.470 to 5.725 GHz frequency ranges. FCC requires this product to be used indoors for the frequency ranges 5.15 to 5.25 GHz and 5.470 to 5.725 GHz to reduce the potential for harmful interference to co-channel mobile satellite systems. High power radars are allocated as primary users of the 5.25 to 5.35 GHz and 5.65 to 5.85 GHz bands. These radar stations can cause interference with and /or damage this device. No configuration controls are provided for this wireless adapter allowing any change in the frequency of operations outside the FCC grant of authorization for U.S operation according to Part
15.407 of the FCC rules.
USA — Federal Communications Commission (FCC)
This device complies with Part 15 of the FCC Rules. Operation of the device is subject to the following two conditions:
- This device may not cause harmful interference.
- This device must accept any interference that may cause undesired operation.
Note: The radiated output power of the adapter is far below the FCC radio frequency exposure limits. Nevertheless, the adapter should be used in such a manner that the potential for human contact during normal operation is minimized. To avoid the possibility of exceeding the FCC radio frequency exposure limits, you should keep a distance of at least 20 cm between you (or any other person in the vicinity), or the minimum separation distance as specified by the FCC grant conditions, and the antenna that is built into the computer. Details of the authorized configurations can be found at http://www.fcc.gov/oet/ea/ by entering the FCC ID number on the device.
Interference Statement
This wireless adapter has been tested and found to comply with the limits for a Class B digital device, pursuant to Part 15 of the FCC Rules. These limits are designed to provide reasonable protection against harmful interference in a residential installation. This wireless adapter generates, uses, and can radiate radio frequency energy. If the wireless adapter is not installed and used in accordance with the instructions, the wireless adapter may cause harmful interference to radio communications. There is no guarantee, however, that such interference will not occur in a particular installation. If this wireless adapter does cause harmful interference to radio or television reception (which can be determined by turning the equipment off and on), the user is encouraged to try to correct the interference by taking one or more of the following measures:
- Reorient or relocate the receiving antenna of the equipment experiencing the interference.
- Increase the distance between the wireless adapter and the equipment experiencing the interference.
- Connect the computer with the wireless adapter to an outlet on a circuit different from that to which the equipment experiencing the interference is connected.
- Consult the dealer or an experienced radio/TV technician for help.
Note: The adapter must be installed and used in strict accordance with the manufacturer's instructions as described in the user documentation that comes with the product. Any other installation or use will violate FCC Part 15 regulations.
30 - Краткое руководство
Canada — Industry Canada (IC)
This device complies with RSS210 of Industry Canada. Cet appareil se conforme à
RSS210 de Canada d'Industrie.
Caution: When machine supports and using IEEE 802.11a wireless LAN, this product is restricted to indoor use due to its operation in the 5.15- to 5.25 GHz frequency range. Industry Canada requires this product to be used indoors for the frequency range of 5.15 GHz to 5.25 GHz to reduce the potential for harmful interference to co-channel mobile satellite systems. High power radar is allocated as the primary user of the 5.25 to 5.35 GHz and 5.65 to 5.85 GHz bands. These radar stations can cause interference with and/or damage to this device. The maximum allowed antenna gain for use with this device is 6dBi in order to comply with the
E.I.R.P limit for the 5.25 to 5.35 and 5.725 to 5.85 GHz frequency range in point-topoint operation. To comply with RF exposure requirements all antennas should be located at a minimum distance of 20 cm, or the minimum separation distance allowed by the module approval, from the body of all persons.
Attention : l’utilisation d’un réseau sans fil IEEE802.11a est réstreinte à une utilisation en intérieur à cause du fonctionement dans la bande de fréquence 5,15 -
5,25 GHz. Industry Canada requiert que ce produit soit utilisé à l’intérieur des bâtiments pour la bande de fréquence 5,15 - 5,25 GHz afin de réduire les possibilités d’interférences nuisibles aux canaux co-existants des systèmes de transmission satellites. Les radars de puissances ont fait l’objet d’une allocation primaire de fréquences dans les bandes 5,25 - 5,35 GHz et 5 65 - 5 85 GHz. Ces stations radar peuvent créer des interférences avec ce produit et/ou lui être nuisible. Le gain d’antenne maximum permissible pour une utilisation avec ce produit est de 6 dBi afin d’être conforme aux limites de puissance isotropique rayonnée équivalente (P.I.R.E.) applicable dans les bandes 5,25 - 5,35 GHz et 5,725 - 5,85 GHz en fonctionement point-à-point. Se pour conformer aux conditions d'exposition de RF toutes les antennes devraient être localisées à une distance minimum de 20 cm, ou la distance de séparation minimum permise par l'approbation de module, du corps de toutes les personnes.
This Class B digital apparatus complies with Canadian ICES-003.
Cet appareil numérique de la classe B est conforme a la norme NMB-003 du Canada.
"To prevent radio interference to the licensed service, this device is intended to be operated indoors and away from windows to provide maximum shielding. Equipment (or its transmit antenna) that is installed outdoors is subject to licensing."
« Pour empêcher que cet appareil cause du brouillage au service faisant l'objet d'une licence, il doit être utilisé a l'intérieur et devrait être placé loin des fenêtres afin de fournir un écran de blindage maximal. Si le matériel (ou son antenne d'émission) est installé à l'extérieur, il doit faire l'objet d'une licence. »
Европейский Союз
Перечень соответствующих стран
Это устройство должно использоваться в строгом соответствии с нормами и ограничениями , установленными в стране его эксплуатации . Дополнительную информацию можно получить в местном офисе в стране использования .
Актуальный список стран см . на веб странице http://ec.europa.eu/enterprise/rtte/ implem.htm.
Нормативная информация - 31
Список кодов стран
Данное оборудование можно эксплуатировать в следующих странах :
Страна
Австрия
Бельгия
Кипр
Чешская
Республика
Дания
Эстония
CZ
DK
EE
Финляндия FI
Франция
ISO 3166 2буквенный код
AT
BE
Страна
Германия
Греция
ISO 3166 2буквенный код
DE
GR
Страна
Мальта
Нидерланды
ISO 3166 2буквенный код
Страна
MT
NT
Великобри тания
Исландия
CY Венгрия HU Польша PL
Лихтенш тейн
FR
Ирландия
Италия
Латвия
Литва
Люксем бург
IE
IT
LV
LT
LU
Португалия
Словакия
Словения
Испания
Швеция
PT
SK
SL
ES
SE
Норвегия
Швейцария
Болгария
Румыния
Турция
ISO 3166 2буквенный код
GB
IS
LI
NO
CH
BG
RO
TR
Диапазон частот 5,15 -5,35 ГГц предназначен для использования только в помещениях .
Данное устройство отвечает основным требованиям Директивы Европейского
Союза 99/5/EC. См . Заявления о соответствии требованиям директив Европейского
Союза ; дополнительные сведения см . в прилагаемом Заявлении о соответствии .
English
Č esky [Czech]
Daansk [Danish]
Deutsch
[German]
Eesti [Estonian]
Español
[Spanish]
Hereby, ACER INC., declares that this devise is in compliance with the essential requirements and other relevant provisionns of Directive 1999/5/EC.
ACER INC. tímto prohlašuje, že toto za ř ízení je ve shod ě se základními požadavky a dalšími p ř íslušnými ustanoveními sm ě rnice 1999/5/ES.
Undertegnede ACER INC. erklærer herved, at følgende udstyr overholder de væsentlige krav og øvrige relevante krav i direktiv 1999/5/EF.
Hiermit erklärt ACER INC., dass sich das Gerät Radiolan in
Übereinstimmung mit den grundlegenden Anforderungen und den übrigen einschlägigen Bestimmungen der Richtlinie
1999/5/EG befindet.
Käesolevaga kinnitab ACER INC. seadme vastavust direktiivi
1999/5/EÜ põhinõuetele ja nimetatud direktiivist tulenevatele teistele asjakohastele sätetele.
Por medio de la presente ACER INC. declara que el dispositivo cumple con los requisitos esenciales y cualesquiera otras disposiciones aplicables o exigibles de la
Directiva 1999/5/CE.
32 - Краткое руководство
Ελληνικά
[Greek]
Français
[French]
Íslenska
[Icelandic]
Itaaliano [Italian]
Latviski [Latvian]
Lietuvi
[Dutch]
Norsk ų
[Lithuanian]
Malti [Maltese]
Magyar
[Hungarian]
Nederlands
[Norwegiann]
Polski [Polish]
Português
[Portuguese]
∆ια του παρόντος η ACER INC. δηλώνει ότι η παρούσα
συσκευή συ µµ ορφώνεται προς τις ουσιώδεις απαιτήσεις και
τις λοιπές διατάξεις της Οδηγίας 1999/5/ ΕΚ .
Par la présente ACER INC. déclare que cet appareil est conforme aux exigences essentielles et aux autres dispositions pertinentes de la directive 1999/5/CE.
Hér með lýsir ACER INC. yfir því að er í samræmi við grunnkröfur og aðrar kröfur, sem gerða r eru í tilskipun
1999/5/EC.
Con la presente ACER INC. dichiara che questo dispositivo è conforme ai requisiti essenziali ed alle altre disposizioni pertinenti stabilite dalla direttiva 1999/5/CE.
Ar šo ACER INC. deklar ē , ka š ī ier ī ce atbilst Direkt ī vas
1999/5/EK b ū tiskaj ā m pras ī b ā m un citiem ar to saist ī tajiem noteikumiem.
Šiuo ACER INC. deklaruoja, kad šis į renginys atitinka esminius reikalavimus ir kitas 1999/5/EB Direktyvos nuostatas.
Hawnhekk, ACER INC., jiddikjara li dan jikkonforma mal- ti ijiet essenzjali u ma provvedimenti o rajn relevanti li he mm fid-Dirrettiva 1999/5/EC.
Alulírott, ACER INC. nyilatkozom, hogy a készülék megfelel a vonatkozó alapveto követelményeknek és az 1999/5/EC irányelv egyéb eloírásainak.
Hierbij verklaart ACER INC. dat het toestel voldoet aan de essentiële eisen en de andere relevante bepalingen van richtlijn 1999/5/EG.
ACER INC. erklærer herved at utstyret er i samsvar med de grunnleggende krav og øvrige relevante krav i direktiv
1999/5/EF.
Niniejszym ACER INC. o ś wiadcza, ż e urz ą dzenie jest zgodne z zasadniczymi wymogami oraz pozosta ł ymi stosownymi postanowieniami Dyrektywy 1999/5/EC.
ACER INC. declara que este dispostivo está conforme com os requisitos essenciais e outras disposições da Directiva
1999/5/CE.
Нормативная информация - 33
Slovensko
[Slovenian]
Slovensky
[Slovak]
Suomi [Finnish]
Svenska
[Swedish]
ACER INC. izjavlja, da je ta naprava skladna z bistvenimi zahtevami in ostalimi relevantnimi dolo č ili Direktive
1999/5/ES.
ACER INC. týmto vyhlasuje, že zariadenie sp ĺň a základné požiadavky a všetky príslušné ustanovenia Smernice
1999/5/ES.
ACER INC. vakuuttaa täten että tämä laite on direktiivin 1999/
5/EY oleellisten vaatimusten ja sitä koskevienn direktiivin muiden ehtojen mukainen.
Härmed intygar ACER INC. att denna enhet står i
överensstämmelse med väsentliga egenskapskrav och
övriga relevanta bestämmelser som framgår av direktiv
1999/5/EG.
France
Pour la France métropolitaine :
2,400 - 2,4835 GHz (Canaux 1à 13) autorisé en usage intérieur
2,400 - 2,454 GHz (canaux 1 à 7) autorisé en usage extérieur
Pour la Guyane et la Réunion :
2,400 - 2,4835 GHz (Canaux 1à 13) autorisé en usage intérieur
2,420 - 2,4835 GHz (canaux 5 à 13) autorisé en usage extérieur
Pour tout le territoire Français :
Seulement 5,15 -5,35 GHz autorisé pour le 802.11a
L'utilisation de cet equipement (2,4 GHz WLAN) est soumise à certaines restrictions :
- La puissance maximale autorisée en intérieur est de 100 mW pour 2400 - 2483,5 MHz.
- La puissance maximale autorisée est de 100 mW en extérieur pour 2400 - 2454 MHz.
- La puissance maximale autorisée est de 10 mW en extérieur, 2454 - 2483,5 MHz.
Pour les dernières restrictions, voir http://www.art-telecom.fr.
Italy
The use of these equipments is regulated by:
1.D.L.gs 1.8.2003, n. 259, article 104 (activity subject to general authorization) for outdoor use and article 105 (free use) for indoor use, in both cases for private use.
2.D.M. 28.5.03, for supply to public of RLAN access to networks and telecom services.
L’uso degli apparati è regolamentato da:
1.D.L.gs 1.8.2003, n. 259, articoli 104 (attività soggette ad autorizzazione generale) se utilizzati al di fuori del proprio fondo e 105 (libero uso) se utilizzati entro il proprio fondo, in entrambi i casi per uso private.
2.D.M. 28.5.03, per la fornitura al pubblico dell’accesso R-LAN alle reti e ai servizi di telecomunicazioni.
Belgium
Dans le cas d'une utilisation privée, à l'extérieur d'un bâtiment, au-dessus d'un espace public, aucun enregistrement n'est nécessaire pour une distance de moins de 300 m.
Pour une distance supérieure à 300 m un enregistrement auprès de l'IBPT est requise.
Pour les enregistrements et licences, veuillez contacter l'IBPT.
34 - Краткое руководство
In geval van privé-gebruik, buiten een gebouw, op een openbare plaats, is geen registratie nodig, wanneer de afstand minder dan 300 m is. Voor een afstand groter dan 300 m is een registratie bij BIPT vereist. Voor registraties en licenties, gelieve BIPT te contacteren.
Brazil
Este equipamento opera em caráter secundário, isto é, não tem direito a proteção contra interferência prejudicial, mesmo de estações do mesmo tipo, e não pode causar interferência a sistemas operando em caráter primário.
Pakistan
Pakistan Telecommunication Authority (PTA) Approved
Morocco
The operation of this product in the radio channel 2 (2417 MHz) is not authorized in the following cities: Agadir, Assa-Zag, Cabo Negro, Chaouen, Goulmima, Oujda, Tan Tan,
Taourirt, Taroudant and Taza.
The operation of this product in the radio channels 4, 5, 6 and 7 (2425 - 2442 MHz) is not authorized in the following cities: Aéroport Mohamed V, Agadir, Aguelmous, Anza,
Benslimane, Béni Hafida, Cabo Negro, Casablanca, Fès, Lakbab, Marrakech, Merchich,
Mohammédia, Rabat, Salé, Tanger, Tan Tan, Taounate, Tit Mellil, Zag.
Japan
5 GHz 帯は室内でのみ使用のこと
Korea
당해 무선설비는 운용 중 전파혼신 가능성이 있음
Taiwan
第十二條
經型式認證合格之低功率射頻電機,非經許可,公司、商號或使用者均不得擅自變更頻
率、加大功率或變更原設計之特性及功能。
第十四條
低功率射頻電機之使用不得影響飛航安全及干擾合法通信 ; 經發現有干擾現象時,應立即
停用,並改善至無干擾時方得繼續使用。
前項合法通信,指依電信法規定作業之無線通信。
低功率射頻電機須忍受合法通信或工業、科學及醫療用電波輻射性電機設備之干擾。
Модификации устройства
Маркировка CE
Packard Bell не несет ответственности за выполненные пользователем несанкционированные модификации и их последствия , в результате которых устройство может перестать соответствовать требованиям маркировки CE.
Радиочастотные помехи
Изготовитель не несет ответственности за помехи в работе радио - и телевизионной аппаратуры , возникшие в результате несанкционированного изменения данного оборудования .
Подключения и заземление
Стандарт PELV ( защищенные цепи со сверхнизким напряжением )
Чтобы обеспечить в оборудовании целостность цепей со сверхнизким напряжением , это оборудование нужно подключать только к совместимым заземленным розеткам сетевого питания .
Стандарт SELV ( безопасные цепи со сверхнизким напряжением )
Все устройства ввода вывода этого устройства относятся к категории безопасных устройств со сверхнизким напряжением .
Нормативная информация - 35
Заземление
Во избежание поражения электрическим током все локальные офисные компьютеры и внешние устройства нужно подключать к одной и той же электросети здания . В случае сомнений убедитесь в том , что сеть здания оснащена необходимыми средствами заземления .
Сети электропитания
Оборудование нужно подключать только к сетям электропитания , которые отвечают действующим нормативным требованиям в вашей стране . В Великобритании эти требования описаны в правилах Общества инженеров электриков (IEE).
Блок питания и кабели
Блок питания
Входные и выходные ( при наличии ) разъемы блока питания относятся к категории разъемов с опасным напряжением .
Чтобы отключить электропитание устройства , нужно отсоединить шнур блока питания и извлечь аккумулятор . Поэтому электрическая розетка должна находиться рядом с оборудованием и быть доступной .
Номинал входного напряжения : убедитесь , что параметры сетевого адаптера соответствуют номиналу , указанному на этикетке снизу компьютера .
Категорически запрещается разбирать блок питания . В нем нет деталей , которые должен заменять пользователь . Внутренние компоненты блока питания находятся под опасным напряжением , и при контакте с ними пользователь может получить серьезные травмы .
Неисправный блок питания нужно вернуть продавцу .
Шнуры питания и вилка
У этого устройства адаптер переменного тока имеет шнур и вилку с заземлением .
Эту вилку можно подключать только к заземленным электророзеткам . Прежде чем вставлять вилку в электророзетку , убедитесь , что электророзетка надлежащим образом заземлена . Не вставляйте вилку в незаземленную электророзетку .
Обратитесь за справкой к квалифицированному электрику .
Длина шнура не должна превышать 2,5 м . Во избежание поражения электрическим током не отключайте и не удаляйте контакт заземления в шнуре питания .
Поврежденный шнур питания нужно заменить . Для замены шнура питания обратитесь к продавцу . В Европе вилка шнура питания должна быть рассчитана на переменное напряжение 250 В и на силу тока не менее 10 А . Вилка шнура питания должна иметь маркировку соответствующего международного агентства . Шнур питания должен быть пригоден для использования в стране эксплуатации . Тип нужного шнура питания можно уточнить у продавца или местных специалистов по электротехнике .
Кабели
Сведения о кабелях , не входящих в комплект поставки компьютера :
Заявленные параметры электромагнитной совместимости системы гарантируются только при использовании экранированных кабелей и интерфейсов .
Экранированные интерфейсные кабели требуются для разъемов USB, IEEE1394, последовательного и игрового портов , разъема принтера , разъемов аналоговых или цифровых аудио / видеоустройств , локальной сети Ethernet, порта PS/2; гнездо телевизионных и УКВ антенн , а также практически всех высокоскоростных кабельных интерфейсов .
Используйте только телекоммуникационные кабели марки UL 26AWG или лучше .
Длина более 3 метров допускается только для кабеля локальной сети Ethernet и модемного кабеля .
36 - Краткое руководство
Packard Bell советует оснащать каждый кабель круглым зажимом с ферритовым стержнем при подключении компьютера ко всем устройствам , не входящим в комплект поставки .
Сведения о феррите : 28A-2029, Steward ( две петли )
Во время сертификации устройства компания Packard Bell использовала кабели следующих стандартов :
Кабели Hama 46778, сертифицированные по стандарту USB 2.0
Экранированные кабели Hama 50011 стандарта IEEE1394 FireWire
Экранированные аудио - и видеокабели RCA-RCA KHC001M, KHC012M,
KHC028M фирмы Thomson
Экранированные аудиокабели со стереоразъемом 43330H, 42714H фирмы
Hama
Тепловыделение и переносные компьютеры
После продолжительной работы адаптер сетевого питания и днище компьютера могут нагреваться . Следует избегать продолжительного физического контакта с ними .
Снятие и установка крышки корпуса
Перед снятием крышки корпуса для обслуживания или модификации оборудования нужно отсоединить шнур питания и модемный кабель и извлечь или отключить аккумулятор .
Внимание : Некоторые компоненты внутри компьютера могут нагреваться в результате продолжительной работы .
Перед подключением оборудования и включением питания нужно закрыть корпус .
Заявление о соответствии стандартам для лазерных устройств
Оптические устройства прошли тестирование и сертификацию на соответствие стандарту Международной электротехнической комиссии IEC60825-1 и европейскому стандарту EN60825-1 для лазерных устройств Класса 1.
Лазерные устройства Класса 1 не считаются опасными . При нормальной эксплуатации и обслуживании оптических устройств конструкция устройств защищает пользователя от лазерного излучения мощностью выше Класса 1.
Оптические устройства , установленные в вашем компьютере , предназначены для использования только в качестве компонентов электронного устройства и поэтому не отвечают требованиям разделов 1040.10 и 1040.11 Свода федеральных норм и правил США для ПОЛНОСТЬЮ лазерных устройств .
Воздействие лазерного излучения на человека крайне опасно , поэтому пользователю категорически запрещается разбирать лазерное устройство .
Упаковка
Упаковка этого устройства соответствует требованиям Директивы Европы по окружающей среде 94/62/EC от 20 декабря 1994 г . и аналогичному постановлению законодательного органа Франции 98-638 от 20 июля 1998 г .
Отвечает требованиям сертифицирующих органов Российской
Федерации
Нормативная информация - 37
Защита окружающей среды
Наши обязательства по защите окружающей среды
Защита окружающей среды - это краеугольный камень нашего подхода к созданию наших устройств .
Packard Bell стремится ограничить влияние ее продуктов на окружающую среду в течение всего их жизненного цикла .
Уже на этапе разработки применяется строгая политика контроля поставок . Особое внимание уделяется проверке электронных компонентов , чтобы снизить содержание таких тяжелых металлов , как свинец , кадмий , хром , ртуть и т . п . Мы требуем , чтобы поставщики всех компонентов наших устройств соблюдали все нормативные требования .
Предпринимаемые нами меры позволяют спланировать и облегчить утилизацию устройств , срок службы которых истек . Все пластмассовые детали весом более 25 грамм , используемые в устройствах Packard Bell, помечены маркировкой ISO 11469.
Эта маркировка позволяет быстро идентифицировать материал и облегчает его переработку . Настольные компьютеры проектируются так , чтобы их было легко разбирать , поэтому вместо винтов используются зажимы .
Утилизация устройств
Согласно директиве 2002/96/EC об утилизации электрического и электронного оборудования (WEEE), использованное электрическое и электронное оборудование должно утилизироваться отдельно от бытовых отходов для обеспечения повторного использования , переработки и других способов восстановления , а также сокращения объемов подлежащих уничтожению отходов . Эмблема с изображением перечеркнутой мусорной корзины указывает на то , что эти устройства следует отсортировывать от прочего мусора и утилизировать отдельно . Эти правила относятся ко всем устройствам компании Packard Bell, а также ко всем аксессуарам , таким как клавиатура , мышь , колонки , пульт ДУ и т .
д .
При необходимости утилизации таких продуктов обеспечьте их соответствующую переработку , обратившись в местные органы власти или вернув старое оборудование продавцу в случае его замены . Дополнительные сведения можно узнать на веб сайте www.packardbell.com/recycling .
Утилизация аккумуляторов ( при их наличии )
Перед утилизацией оборудования обязательно извлеките аккумуляторы , которые могут в нем быть установлены . Согласно европейским законам , утилизация аккумуляторов осуществляется отдельно от бытовых отходов . Не выбрасывайте использованные аккумуляторы в контейнер для бытового мусора . По возможности сдавайте использованные аккумуляторы в соответствующие пункты сбора отходов или обратитесь к продавцу или в местные органы власти . Соблюдение этих инструкций обеспечит безопасный сбор , переработку и уничтожение использованных аккумуляторов , позволит защитить окружающую среду и снизить опасность для здоровья людей .
Внимание : Использование аккумулятора неправильного типа может вызвать взрыв . Использованные аккумуляторы следует сдавать на утилизацию в соответствии с инструкциями .
38 - Краткое руководство
ENERGY STAR
Продукция Packard Bell, соответствующая требованиям ENERGY
STAR, экономит ваши средства , снижая затраты на электроэнергию , и защищает окружающую среду без сокращения функциональных возможностей или снижения быстродействия . Компания Packard Bell рада предложить своим покупателям продукцию с логотипом
ENERGY STAR.
Что такое ENERGY STAR?
Соответствующие стандарту ENERGY STAR изделия потребляют меньше электроэнергии и предотвращают выбросы углекислого газа , отвечая строгим требованиям , установленным Американским агентством по охране окружающей среды . Компания Packard Bell стремится предлагать во всех странах мира такие устройства и услуги , которые помогают покупателям экономить деньги , бережно расходовать энергию и улучшить качество окружающей нас среды . Чем больше энергии мы сможем сэкономить путем рационального ее использования , тем больше мы снизим выбросы углекислого газа и сократим риск изменения климата .
Дополнительные сведения см . на веб сайтах www.energystar.gov
или www.energystar.gov/powermanagement .
Примечание : Сведения , приведенные в этом разделе , могут не относиться к вашему компьютеру .
Отвечающая стандарту ENERGY STAR продукция компании Packard Bell:
Производит меньше тепла и требует меньше энергозатрат на охлаждение .
Автоматически переводит дисплей и компьютер в спящий режим через 10 и 30 минут отсутствия активности соответственно .
Чтобы вывести компьютер из спящего режима , нажмите любую клавишу на клавиатуре или пошевелите мышью .
В спящем режиме компьютеры экономят более 80% энергии .
ENERGY STAR и логотип ENERGY STAR являются зарегистрированными знаками
США .
Защита окружающей среды - 39
Лицензия на программное обеспечение
Примечание : В вашем компьютере Packard Bell изначально установлено большинство программных приложений . Эти программы уже готовы к использованию или настройке . Однако для запуска некоторых программ требуется компакт диск или DVDдиск . Эти диски входят в комплект поставки вашего компьютера .
Лицензионное соглашение с компанией Packard Bell ( продукты на компакт дисках и / или DVDдисках ). Эта копия оригинала является вашим подтверждением наличия лицензии . Обращайтесь с ней как с ценным имуществом .
Внимание !
Внимательно прочтите перед установкой программного обеспечения .
Следующее Лицензионное соглашение применимо к вам . Настоящий документ является юридическим соглашением между вами ( физическим или юридическим лицом ) и компанией Packard Bell. Устанавливая программное обеспечение , вы тем самым соглашаетесь соблюдать все условия настоящего Соглашения . Если вы не согласны с условиями настоящего Соглашения , то без промедления верните в магазин компьютер , невскрытую упаковку (и ) с программным обеспечением и сопроводительные материалы ( в том числе письменные материалы или другие контейнеры ), чтобы вам вернули полную стоимость покупки .
Packard Bell лицензия на программное обеспечение
1. Предоставление лицензии
Настоящее Лицензионное соглашение на программное обеспечение компании
Packard Bell( далее " Лицензия ") разрешает вам использовать одну копию указанной версии указанного выше ПРОГРАММНОГО ОБЕСПЕЧЕНИЯ компании Packard Bell
( которое может быть записано , как минимум , на одном компакт диске или
DVDдиске ) на одном компьютере при условии , что ПРОГРАММНОЕ
ОБЕСПЕЧЕНИЕ одновременно используется только на одном компьютере . Если у вас есть несколько Лицензий на ПРОГРАММНОЕ ОБЕСПЕЧЕНИЕ , то в любое время вы можете использовать столько копий ПРОГРАММНОГО ОБЕСПЕЧЕНИЯ , на сколько у вас есть Лицензии . ПРОГРАММНОЕ ОБЕСПЕЧЕНИЕ " используется " в компьютере , если оно загружено в оперативную память ( ОЗУ ) или установлено в долговременной памяти ( например , на жестком диске , компакт диске и / или
DVDдиске либо в другом устройстве хранения этого компьютера ), но копия , установленная на сетевом сервере исключительно для распространения на другие компьютеры , не считается " используемой ". Если предполагаемое число пользователей ПРОГРАММНОГО ОБЕСПЕЧЕНИЯ станет больше числа применимых Лицензий , то вам будет нужно разумными средствами или способом обеспечить , чтобы количество пользователей , одновременно использующих
ПРОГРАММНОЕ ОБЕСПЕЧЕНИЕ , не превышало число Лицензий . Если
ПРОГРАММНОЕ ОБЕСПЕЧЕНИЕ постоянно установлено на жестком диске или устройстве хранения компьютера ( а не на сетевом сервере ), и один пользователь использует этот компьютер более 80% всего машинного времени , то такой пользователь также вправе использовать ПРОГРАММНОЕ ОБЕСПЕЧЕНИЕ на ноутбуке или домашнем компьютере .
40 - Краткое руководство
2. Авторское право
ПРОГРАММНОЕ ОБЕСПЕЧЕНИЕ является собственностью компании Packard Bell или ее поставщиков и охраняется законами США об авторском праве и условиями международных договоров . Поэтому вы должны обращаться с ПРОГРАММНЫМ
ОБЕСПЕЧЕНИЕМ как с любым другим материалом , охраняемым авторским правом
( например , книгой или музыкальной записью ), за исключением того , что вы можете скопировать на один жесткий диск часть ПРОГРАММНОГО ОБЕСПЕЧЕНИЯ , записанного на компакт диске или DVDдиске ( если есть ), при условии , что вы будете хранить оригинал исключительно для резервного копирования или архивирования . Вам запрещено копировать часть ПРОГРАММНОГО
ОБЕСПЕЧЕНИЯ , записанную на компакт диске или DVDдиске , или письменные материалы , сопровождающие ПРОГРАММНОЕ ОБЕСПЕЧЕНИЕ .
3. Другие ограничения
Вам запрещается сдавать ПРОГРАММНОЕ ОБЕСПЕЧЕНИЕ в аренду или внаем , но вы можете навсегда передать ПРОГРАММНОЕ ОБЕСПЕЧЕНИЕ и сопроводительные письменные материалы при условии , что вы не оставите у себя никаких копий , а получатель согласится с условиями настоящего Соглашения .
Запрещается выполнять обратный инжиниринг , декомпиляцию или дизассемблирование ПРОГРАММНОГО ОБЕСПЕЧЕНИЯ . Любая передача
ПРОГРАММНОГО ОБЕСПЕЧЕНИЯ должна содержать последние обновления и все предыдущие версии .
Информация о лицензии на бесплатное или стороннее программное обеспечение
Программное обеспечение , которое изначально установлено , встроено или иным способом распространяется вместе с продуктами компании Packard Bell, не содержит бесплатных или сторонних программ (" Бесплатное ПО "), которые лицензируются на основании Общедоступной лицензии GNU (" Общедоступная лицензия "). Бесплатное ПО обозначается как таковое . Вы можете копировать , изменять и распространять Бесплатное ПО в соответствии с условиями
Общедоступной лицензии .
Бесплатное программное обеспечение распространяется в расчете на то , что оно будет полезно БЕЗ ВСЯКИХ ГАРАНТИЙ , даже без подразумеваемой гарантии
ГОДНОСТИ ДЛЯ ПРОДАЖИ или ПРИГОДНОСТИ ДЛЯ ИСПОЛЬЗОВАНИЯ ПО
НАЗНАЧЕНИЮ . Условия Общедоступной лицензии GNU подлежат обязательному выполнению . Общедоступную лицензию можно загрузить на веб сайте http://www.gnu.org или заказать ее копию , отправив письменный запрос в Фонд бесплатного программного обеспечения . Адрес Фонда бесплатного программного обеспечения (Free Software Foundation, Inc): 59 Temple Place - Suite 330, Boston, MA,
02111-1307, USA.
Согласно условиям Общедоступной лицензии , в течение 3 ( трех ) лет с даты получения этой программы вы можете отправить нам письменный запрос на бесплатное получение полной машиночитаемой копии исходного кода Бесплатного
ПО ( носители , пересылка и обработка оплачиваются отдельно ).
Обращайтесь к нам , если у вас появятся какие либо вопросы . Наш почтовый адрес :
8F, 88, Sec. 1, Hsin Tai Wu Rd., Hsichih, New Taipei City 221, Taiwan.
Part No.:
Ver.: 02.01.02
Лицензия на программное обеспечение - 41
Przewodnik
Packard Bell EasyNote LV
SPIS TRE
Ś
CI
Po łą czenie bezprzewodowe .............................. 3
Rejestracja......................................................... 3
Instalacja oprogramowania................................ 4
Odzyskiwanie..................................................... 4
Masz problemy? ................................................ 4
Widok z góry – wy ś wietlacz ............................... 5
Widok z góry – klawiatura.................................. 6
Klawisze specjalne ..................................... 6
Widok z przodu .................................................. 9
Widok z lewej..................................................... 9
Widok z prawej ................................................ 10
Widok od strony podstawy............................... 11
Gesty touchpada.............................................. 12
Tworzenie kopii zapasowych przywracania ..... 14
Odzyskiwanie systemu .................................... 18
Ponowna instalacja sterowników i aplikacji ..................................................... 18
Powrót do przechwyconego poprzedniego ekranu systemu.................. 20
Przywracanie fabrycznych ustawie ń systemu .................................................... 21
Przywracanie z systemu Windows ........... 21
Przywracanie z kopii zapasowych przywracania............................................. 23
SPIS TRE Ś CI - 1
Copyright © 2012.
Wszelkie prawa zastrze ż one.
Skrócony poradnik Packard Bell EasyNote LV
Wydanie oryginalne: 20 Lipiec 2012
Prosz ę u ż y ć poni ż szego miejsca do zapisania wa ż nych informacji o komputerze.
Nazwa produktu: . . . . . . . . . . . . . . . . . . . . . . . . . . . . .
Numer seryjny: . . . . . . . . . . . . . . . . . . . . . . . . . . . . . .
Data zakupu: . . . . . . . . . . . . . . . . . . . . . . . . . . . . . . . .
Miejsce zakupu: . . . . . . . . . . . . . . . . . . . . . . . . . . . . . .
Odwied ź stron ę registration.packardbell.com
i odkryj korzy ś ci oferowane klientom firmy Packard Bell.
Uwaga: Wszystkie ilustracje s ą przedstawiane tylko w celach informacyjnych.
Rzeczywiste konfiguracje mog ą si ę ró ż ni ć .
2 - Przewodnik
Uruchamianie komputera
Dzi ę kujemy za zakup komputera Packard Bell!
Poni ż sza instrukcja ma na celu zapoznanie Pa ń stwa z w ł a ś ciwo ś ciami komputera i pomoc w jego obs ł udze.
Po ustawieniu i uruchomieniu komputera zgodnie z instrukcjami konfiguracji zostan ą wy ś wietlone pytania pomocnicze w celu pod łą czenia
Internetu. Komputer nast ę pnie skonfiguruje zainstalowane oprogramowanie.
Po
łą
czenie bezprzewodowe
Aby uzyska ć po łą czenie z sieci ą bezprzewodow ą , sprawd ź najpierw, czy w łą czone s ą funkcje sieci bezprzewodowej komputera, a nast ę pnie, czy router lub modem, który chcesz pod łą czy ć jest odpowiednio skonfigurowany.
• Je ś li sie ć bezprzewodowa nie jest w łą czona, naci ś nij klawisz Windows
( ) + W, wpisz „Bezprzewodowa”, a nast ę pnie kliknij
Bezprzewodowa . Kliknij prze łą cznik pod Wi-Fi , aby w łą czy ć po łą czenie bezprzewodowe. Kliknij ponownie, aby wy łą czy ć .
• Aby pod łą czy ć do sieci, naci ś nij klawisz Windows ( ) + W, wpisz
„Bezprzewodowej”, a nast ę pnie kliknij Pod łą cz do sieci . Wybierz sie ć i wprowad ź has ł o, je ż eli jest wymagane.
• Po krótkiej chwili komputer powinien uzyska ć po łą czenie z Internetem.
Je ś li sie ć nie zosta ł a wykryta lub komputer nie uzyska ł po łą czenia z
Internetem, skontaktuj si ę z dostawc ą us ł ug internetowych lub zapoznaj si ę z dokumentacj ą routera. Po uruchomieniu komputera otwórz przegl ą dark ę Internet Explorer i post ę puj zgodnie z instrukcjami.
Mo ż na tak ż e przy u ż yciu kabla sieciowego pod łą czy ć si ę bezpo ś rednio do portu sieciowego routera. Uzyskaj informacje od dostawcy us ł ug internetowych lub instrukcj ę obs ł ugi routera.
Rejestracja
Przed pierwszym u ż yciem komputera zalecane jest jego zarejestrowanie.
Zapewni to dost ę p do nast ę puj ą cych korzy ś ci:
• Szybsza obs ł uga ze strony naszych przeszkolonych przedstawicieli.
• Cz ł onkowstwo w spo ł eczno ś ci Packard Bell: mo ż liwo ść uczestniczenia w akcjach promocyjnych i ankietach dla klientów.
• Najnowsze wiadomo ś ci od firmy Packard Bell.
Sposób rejestracji
Podczas pierwszego uruchomienia notebooka lub komputera biurkowego zostanie wy ś wietlone okno z zaproszeniem do rejestracji. Wpisz odpowiednie informacje i kliknij przycisk Dalej . W nast ę pnym oknie zobaczysz pola opcjonalne, które pomog ą nam zapewni ć Ci us ł ugi dostosowane do Twoich potrzeb.
Uruchamianie komputera - 3
Inny sposób
Produkt marki Packard Bell mo ż na równie ż zarejestrowa ć odwiedzaj ą c stron ę internetow ą pod adresem registration.packardbell.com
. Wybierz kraj i post ę puj zgodnie z prostymi instrukcjami.
Po rejestracji produktu wy ś lemy wiadomo ść e-mail z potwierdzeniem, zawieraj ą cym wa ż ne dane, które nale ż y przechowywa ć w bezpiecznym miejscu.
Instalacja oprogramowania
Oprogramowanie zostanie automatycznie zainstalowane i komputer zostanie przygotowany do u ż ytkowania. Mo ż e to chwil ę potrwa ć .
Komputera nie nale ż y wy łą cza ć do czasu zako ń czenia instalacji.
Odzyskiwanie
Nale ż y jak najszybciej utworzy ć dyski przywracania. Program Packard
Bell Recovery Management umo ż liwia tworzenie dysków przywracania, a nast ę pnie przywracanie lub ponown ą instalacj ę aplikacji oraz sterowników firmy Packard Bell.
Masz problemy?
Firma Packard Bell zapewnia kilka opcji obs ł ugi technicznej nabytego produktu.
Obs ł uga techniczna Packard Bell
Prosimy zapisa ć numer seryjny komputera, dat ę i miejsce zakupu, a tak ż e nazw ę modelu w przeznaczonym na to polu w niniejszym podr ę czniku.
Nale ż y te ż zachowa ć dowód zakupu. Przed zadzwonieniem prosimy zapisa ć wszelkie komunikaty o b łę dach wyst ę puj ą cych wraz z problemem i, je ś li to mo ż liwe, usi ąść przed w łą czonym komputerem. Dzi ę ki temu b ę dziemy mogli zapewni ć lepsz ą i szybsz ą obs ł ug ę .
Witryna internetowa Packard Bell
Zajrzyj na nasz ą witryn ę internetow ą www.packardbell.com – sprawd ź sekcj ę obs ł ugi technicznej: zawiera ona aktualne informacje, pomoc, sterowniki i materia ł y do pobrania.
Gwarancja i informacje kontaktowe
Informacje na temat gwarancji na komputer oraz sposobu kontaktowania si ę z obs ł ug ą techniczn ą znajduj ą si ę w Gwarancji tego komputera.
4 - Przewodnik
Poznawanie komputera
Po ustawieniu komputera jak to przedstawiono w instrukcjach konfiguracji, przyjrzyjmy si ę nowemu komputerowi Packard Bell.
Packard Bell EasyNote LV
Widok z góry – wy
ś
wietlacz
1 3
2
#
1
2
3
Ikona Element
Mikrofon
Opis
Wewn ę trzny mikrofon do rejestrowania d ź wi ę ku.
Ekran wy ś wietlacza
Nazywany jest tak ż e wy ś wietlaczem ciek ł okrystalicznym (Liquid-Crystal Display; LCD), wy ś wietla informacje wyj ś ciowe komputera.
Kamera internetowa
Kamera internetowa do komunikacji wideo.
Ś wiecenie wska ź nika obok kamery internetowej sygnalizuje, ż e jest ona aktywna.
Poznawanie komputera - 5
Widok z góry – klawiatura
1
2
5
3
4
#
1
2
3
Ikona Element
Przycisk/wska ź nik zasilania
Klawiatura
Touchpad
Opis
S ł u ż y do w łą czania i wy łą czania komputera.
Wskazuje stan zasilania komputera.
Umo ż liwia wprowadzanie danych do komputera.
- Przyciski specjalne s ą opisane na
Dotykowe urz ą dzenie wskazuj ą ce, które dzia ł a jak myszka komputerowa.
4
Przyciski klikni ęć
(lewy i prawy)
Naciskanie lewej i prawej strony przycisku powoduje dzia ł anie jak naciskanie przycisków wyboru lewo/prawo.
Zapewniaj ą mo ż liwo ść odtwarzania d ź wi ę ku.
5 G ł o ś niki
Uwaga: Wska ź niki panelu czo ł owego s ą widoczne nawet po zamkni ę ciu pokrywy komputera.
Klawisze specjalne
Klawiatura komputera posiada klawisze, które aktywuj ą funkcje specjalne.
Funkcja ka ż dego klawisza jest wyra ź nie oznaczona ikon ą .
Ikona Funkcja Opis
Fn
Klawisz skrótu dla drugiej funkcji
Aktywuje drug ą funkcj ę na okre ś lonych klawiszach.
Na przyk ł ad naci ś nij klawisz Fn, aby aktywowa ć klawisze od F1 do F12.
Pomoc Otwiera menu pomoc.
6 - Przewodnik
Ikona Funkcja
Kopia zapasowa
Komunikacja
Prze łą czenie wy ś wietlania
Pusty ekran
Prze łą czenie touchpada
Odtwórz/
Wstrzymaj
Zatrzymaj
Wstecz
Dalej
Zmniejszenie jasno ś ci
Zwi ę kszenie jasno ś ci
Sieci spo ł eczno ś ciowe
Zwi ę kszenie g ł o ś no ś ci
Zmniejszenie g ł o ś no ś ci
Prze łą czanie g ł o ś nika
Opis
Umo ż liwia tworzenie kopii zapasowych danych komputera: ca ł ego systemu lub wybranych plików i folderów. Mo ż esz okre ś li ć harmonogram tworzenia kopii lub tworzy ć je, gdy zachodzi taka potrzeba.
W łą cza/wy łą cza urz ą dzenia komunikacyjne komputera.
Umo ż liwia prze łą czanie sygna ł u wyj ś ciowego wy ś wietlacza na ekran wy ś wietlacza lub na zewn ę trzny monitor (je ś li jest przy łą czony) lub na oba.
Wy łą cza pod ś wietlenie ekranu wy ś wietlacza w celu oszcz ę dzania energii. Naci ś nij dowolny klawisz w celu przywrócenia wy ś wietlania.
Umo ż liwia w łą czanie i wy łą czanie wewn ę trznego touchpada.
Odtwarzanie lub wstrzymanie wybranego pliku multimedialnego.
Zatrzymanie odtwarzania wybranego pliku multimedialnego.
Powrót do wcze ś niejszego pliku multimedialnego.
Przeskoczenie do nast ę pnego pliku multimedialnego.
Zmniejsza jasno ść ekranu.
Zwi ę ksza jasno ść ekranu.
Otwiera aplikacj ę Sieci spo ł eczno ś ciowe.
- Je ż eli ta aplikacja nie jest zainstalowana, klawisz uruchomi aplikacj ę komunikatora.
Zwi ę ksza g ł o ś no ść d ź wi ę ku.
Zmniejsza g ł o ś no ść d ź wi ę ku.
Umo ż liwia w łą czanie i wy łą czanie g ł o ś ników.
Poznawanie komputera - 7
Klawisze skrótów
Klawisze skrótów (kombinacje klawiszy) w komputerze umo ż liwiaj ą dost ę p do klawiszy funkcji i klawiszy steruj ą cych nawigacj ą .
Aby uaktywnia ć klawisze skrótów, naci ś nij i przytrzymaj klawisz Fn (na dole po lewej stronie) przed naci ś ni ę ciem innego klawisza w kombinacji klawisza skrótu.
Klawisz skrótu Funkcja Opis
Fn + klawisze specjalne (patrz
Klawisze funkcyjne
Aktywuje klawisze od F1 do F12.
Fn +
Fn +
Strona g ł ówna
Zako ń cz
Przewija do pocz ą tku dokumentu.
Przewija do ko ń ca dokumentu.
Fn + Page Up
Przewija o jedn ą stron ę w gór ę w dokumencie.
Fn + Page Down Przewija o jedn ą stron ę w dó ł w dokumencie.
- Uwaga: Nie trzeba naciska ć klawisza Fn, aby korzysta ć z klawiszy funkcji od F1 do
F12 podczas uruchamiania komputera lub korzystania z programu BIOS.
Aby zamieni ć klawisz skrótu na specjaln ą funkcj ę klawiszy od F1 do F12, zmie ń ustawienie klawisza funkcji w programie BIOS (aby otworzy ć BIOS, naci ś nij klawisz
F2 podczas uruchamiania komputera, a nast ę pnie wybierz menu G ł ówne i zmie ń dzia ł anie klawisza funkcji na Klawisze funkcji ).
8 - Przewodnik
Widok z przodu
#
1 2
Ikona Element
Wska ź nik zasilania
Opis
Wskazuje stan zasilania komputera.
1
2
Wska ź nik akumulatora
Wskazuje stan akumulatora komputera.
Ł adowanie: Ś wieci ż ó ł tym ś wiat ł em, gdy akumulator jest ł adowany.
- Pe ł ne na ł adowanie: Ś wieci niebieskim ś wiat ł em podczas pracy w trybie zasilania pr ą dem przemiennym.
Ś wieci, gdy dzia ł a dysk twardy.
Wska ź nik dysku twardego
Wska ź nik komunikacji
Wielofunkcyjny czytnik kart pami ę ci
Wskazuje stan po łą czenia bezprzewodowego komputera z urz ą dzeniem.
Obs ł uguje nast ę puj ą ce typy kart: Secure Digital
(SD), MultiMediaCard (MMC), Memory Stick
PRO (MS PRO) oraz xD-Picture Card (xD).
- Aby wyj ąć /zainstalowa ć kart ę , wci ś nij j ą delikatnie. Jednorazowo mo ż na obs ł ugiwa ć tylko jedn ą kart ę .
Widok z lewej
#
1
Ikona Element
2
Gniazdo blokady
Kensington
1
3 4 5 6
Opis
S ł u ż y do pod łą czania blokady zgodnej ze standardem firmy Kensington.
- Kabel zabezpieczenia komputera nale ż y owin ąć wokó ł ci ęż kiego nieruchomego obiektu, takiego jak stó ł lub uchwyt zablokowanej szuflady.
Wstaw zamek blokady do gniazda i przekr ęć klucz w celu zamkni ę cia blokady.
Dost ę pne s ą tak ż e modele bez kluczy.
Poznawanie komputera - 9
#
2
3
4
5
6
Ikona Element
Otwory wentylacyjne oraz wentylator
Port Ethernet (RJ-45)
Opis
Umo ż liwiaj ą ch ł odzenie komputera.
- Nie wolno zakrywa ć ani blokowa ć otworów.
S ł u ż y do przy łą czania do sieci komputerowej typu Ethernet 10/100/1000.
Port zewn ę trznego wy ś wietlacza (VGA)
S ł u ż y do przy łą czania urz ą dzenia wy ś wietlaj ą cego (np. zewn ę trzny monitor, projektor LCD).
Port HDMI
Port USB
Obs ł uguje po łą czenie cyfrowego wideo o wysokiej rozdzielczo ś ci.
S ł u żą do przy łą czania urz ą dze ń USB
(np. mysz USB, aparat cyfrowy USB).
- Port czarny jest zgodny z USB 2.0, natomiast port niebieski (opcjonalny) jest równie ż zgodny z USB 3.0.
Widok z prawej
#
1
2
3
4
1 2 3 4 5 6 7
Ikona Element
Gniazdo mikrofonowe
Gniazdo s ł uchawek/ g ł o ś ników
Port USB
Nap ę d optyczny
Opis
S ł u ż y do przy łą czania sygna ł u z zewn ę trznych mikrofonów.
S ł u ż y do przy łą czania urz ą dze ń liniowego wyj ś cia audio (np. g ł o ś niki, s ł uchawki).
- Obs ł uguje zgodne s ł uchawki z wtyczk ą 3,5 z wbudowanym mikrofonem (np. s ł uchawki do urz ą dze ń Acer Smart Handheld).
S ł u żą do przy łą czania urz ą dze ń USB
(np. mysz USB, aparat cyfrowy USB).
- Port czarny jest zgodny z USB 2.0, natomiast port niebieski (opcjonalny) jest równie ż zgodny z USB 3.0.
Wewn ę trzny nap ę d optyczny; obs ł uguje dyski
CD lub DVD.
Wska ź nik dost ę pu do dysku optycznego
Ś wieci, kiedy nap ę d optyczny jest aktywny.
10 - Przewodnik
#
5
6
7
Ikona Element
Przycisk wysuwania nap ę du optycznego
Opis
Wyrzuca dysk optyczny z nap ę du.
Otwór wysuwania awaryjnego
Gniazdo zasilania
Umo ż liwia wysuni ę cie tacy nap ę du optycznego, kiedy komputer jest wy łą czony.
- Wsu ń ostro ż nie wyprostowany spinacz do papieru do otworu i wysu ń tac ę nap ę du optycznego.
Umo ż liwia pod łą czenie do zasilacza sieciowego komputera.
Widok od strony podstawy
1
2
3
4
#
1
2
3
4
Ikona Element
Wn ę ka na bateri ę
Blokada baterii
Opis
Przechowuje bateri ę komputera.
Umo ż liwia zwolnienie i wyj ę cie baterii. W ł ó ż odpowiednie narz ę dzi i przesu ń , aby zwolni ć .
Przegroda na pami ęć Mie ś ci g ł ówn ą pami ęć komputera.
Wn ę ka na dysk twardy
Mie ś ci dysk twardy komputera (zabezpieczona ś rubami).
Otwory wentylacyjne oraz wentylator
Umo ż liwiaj ą ch ł odzenie komputera.
- Nie wolno zakrywa ć ani blokowa ć otworów.
Poznawanie komputera - 11
Touchpad
Podstawowe informacje o obs
ł
udze touchpada
Przy u ż yciu touchpada mo ż na sterowa ć strza ł k ą (lub „kursorem”) na ekranie. Kursor na ekranie b ę dzie pod ąż a ł za ruchem palca przesuwanego po touchpadzie.
Naciskaj znajduj ą ce si ę poni ż ej touchpada przyciski w lewo i w prawo, aby uruchomi ć funkcj ę zaznaczenia i wykonania. Te dwa obszary maj ą podobne dzia ł anie do lewego i prawego przycisku myszki. Stukni ę cie touchpada ma taki sam skutek, jak klikni ę cie lewym przyciskiem myszki.
Uwaga: Touchpad reaguje na ruchy palca. Im l ż ejsze dotkni ę cie, tym lepsza jest reakcja.
Nale ż y dba ć o to, aby touchpad i palce by ł y suche i czyste.
Kursor jest sterowany za pomoc ą kilku podstawowych gestów:
• Przeci ą gni ę cie jednym palcem: Przesu ń palcem wzd ł u ż powierzchni touchpada, aby przesun ąć kursor.
• Stukni ę cie jednym palcem : Llekko stuknij powierzchni ę touchpada palcem, aby „klikn ąć ”, co spowoduje wybór lub uruchomienie danego elementu. Szybko powtórz stukni ę cie, aby wykona ć dwukrotne stukni ę cie lub „dwukrotne klikni ę cie”.
• Przeci ą gnij : Naci ś nij i przytrzymaj lew ą stron ę przycisku wyboru lub stuknij dwukrotnie gdziekolwiek na powierzchni dotykowej, a nast ę pnie przeci ą gnij drugim palcem po touchpadzie, aby wybra ć wszystkie elementy w obszarze.
Gesty touchpada
System operacyjny Windows 8 i wiele aplikacji obs ł uguje gesty touchpada z wykorzystaniem jednego lub wi ę cej palców.
Uwaga: Obs ł uga gestów touchpada zale ż y od aktywnej aplikacji.
Umo ż liwia to sterowanie aplikacjami za pomoc ą kilku prostych gestów, na przyk ł ad:
• Przeci ą gni ę cie do wewn ą trz od kraw ę dzi:
Dost ę p do narz ę dzi systemu Windows przez przeci ą gni ę cie do ś rodka touchpada od prawej, górnej lub lewej strony.
• Przeci ą gni ę cie do wewn ą trz od prawej kraw ę dzi: Prze łą cza pasek
Charms.
• Przeci ą gni ę cie do wewn ą trz od górnej kraw ę dzi: Prze łą cza polecenia aplikacji.
• Przeci ą gni ę cie do wewn ą trz od lewej kraw ę dzi: Prze łą cza do poprzedniej aplikacji.
12 - Przewodnik
• Przeci ą gni ę cie dwoma palcami: Mo ż esz szybko przewija ć strony internetowe, dokumenty lub listy odtwarzania przez umieszczenie dwóch palców na touchpadzie i przeci ą gni ę cie ich w dowolnym kierunku.
• Ś ci ą ganie lub rozsuwanie dwóch palców: Umo ż liwia zmniejszenie lub powi ę kszenie zdj ęć , map i dokumentów przy pomocy prostego gestu z u ż yciem kciuka i palca.
Touchpad - 13
Odzyskiwanie
Je ś li podczas korzystania z komputera wyst ą pi ą problemy, a sekcja cz ę sto zadawanych pyta ń nie pomaga, istnieje mo ż liwo ść przywrócenia wcze ś niejszych ustawie ń komputera, tzn. powrotu do poprzedniego stanu.
Sekcja ta opisuje narz ę dzia odzyskiwania dost ę pne na komputerze.
Packard Bell zapewnia system Packard Bell Recovery Management , umo ż liwiaj ą cy tworzenie kopii do odtwarzania systemu , kopii sterowników i aplikacji , oraz opcje uruchamiania procesu odzyskiwania, czy to przy u ż yciu narz ę dzi Windows, czy te ż kopii do odtwarzania systemu.
Uwaga: Aplikacja Packard Bell Recovery Management jest dost ę pna tylko w przypadku wst ę pnie zainstalowanych systemów Windows.
Wa ż ne: Zalecamy jak najszybsze utworzenie Kopii zapasowej przywracania systemu Windows oraz Kopii zapasowej sterowników i aplikacji .
W okre ś lonych przypadkach ca ł kowite odzyskanie systemu b ę dzie wymaga ł o utworzenia kopii zapasowej przywracania
USB.
Tworzenie kopii zapasowych przywracania
Aby dokona ć ponownej instalacji przy u ż yciu nap ę du USB, nale ż y najpierw utworzy ć kopi ę zapasow ą przywracania. Kopia zapasowa przywracania obejmuje ca łą oryginaln ą zawarto ść dysku twardego komputera, w tym system Windows i ca ł e fabrycznie zainstalowane oprogramowanie i sterowniki. Spowoduje to przywrócenie komputera do stanu fabrycznego, pozwalaj ą c zachowa ć wszystkie ustawienia i dane osobiste.
Uwaga: Upewnij si ę , ż e pojemno ść nap ę du USB wynosi co najmniej
16 GB.
1. W menu Start wpisz s ł owo „Recovery”, a nast ę pnie kliknij pozycj ę
Packard Bell Recovery Management na li ś cie aplikacji.
14 - Przewodnik
2. Kliknij pozycj ę Utwórz kopi ę zapasow ą ustawie ń fabrycznych .
Zostanie otwarte okno Dysk odzyskiwania .
Upewnij si ę , ż e wybrana zosta ł a opcja Kopiuj zawarto ść z przywracanej partycji do nap ę du przywracania . Zapewni to najpe ł niejsz ą i najbezpieczniejsz ą kopi ę zapasow ą przywracania.
3. Pod łą cz nap ę d USB, a nast ę pnie kliknij Dalej .
• Przed kontynuowaniem upewnij si ę , ż e nap ę d USB ma wystarczaj ą c ą pojemno ść . Kopia zapasowa przywracania wymaga co najmniej 16 GB pojemno ś ci
4. Na ekranie b ę dzie widoczny post ę p tworzenia kopii zapasowych.
5. Post ę puj zgodnie z instrukcjami, aby uko ń czy ć proces.
Odzyskiwanie - 15
6. Po utworzeniu kopii zapasowej przywracania mo ż na usun ąć dane przywracania znajduj ą ce si ę na komputerze. Po usuni ę ciu tych danych poprzedni stan komputera mo ż na przywróci ć wy łą cznie przy u ż yciu kopii zapasowej przywracania USB. W przypadku utraty lub wyczyszczenia nap ę du USB przywrócenie poprzedniego stanu komputera b ę dzie niemo ż liwe.
7. Od łą cz nap ę d USB i oznacz go wyra ź nie.
Wa ż ne: Oznacz ka ż d ą z kopii unikalnym opisem, np. „Kopia zapasowa przywracania systemu Windows”. Pami ę taj, aby kopie zapasowe przechowywa ć w bezpiecznym miejscu, o którym nie zapomnisz.
Tworzenie kopii zapasowych sterowników i aplikacji
Aby utworzy ć kopie zapasowe sterowników i aplikacji zawieraj ą ce fabrycznie zainstalowane oprogramowanie i sterowniki wymagane przez komputer, mo ż na u ż y ć nap ę du USB lub, je ś li w danym komputerze zainstalowana jest nagrywarka DVD, jedn ą lub kilka pustych p ł yt DVD z mo ż liwo ś ci ą nagrywania.
1. W menu Start wpisz s ł owo „Recovery”, a nast ę pnie kliknij pozycj ę
Packard Bell Recovery Management na li ś cie aplikacji.
16 - Przewodnik
2. Kliknij opcj ę Utwórz kopi ę zapasow ą sterowników i aplikacji .
Pod łą cz nap ę d USB lub w ł ó ż pust ą p ł yt ę DVD do nap ę du optycznego, a nast ę pnie kliknij przycisk Dalej .
• W przypadku u ż ycia nap ę du USB upewnij si ę najpierw, ż e ma on wystarczaj ą c ą pojemno ść .
• Je ś li korzystasz z p ł yt DVD, zostanie pokazana równie ż informacja na temat liczby p ł yt potrzebnych do utworzenia kopii zapasowej.
Upewnij si ę , ż e dysponujesz wymagan ą liczb ą identycznych, pustych p ł yt.
3. Kliknij pozycj ę Uruchom , aby skopiowa ć pliki. Na ekranie b ę dzie widoczny post ę p tworzenia kopii zapasowych.
4. Post ę puj zgodnie z instrukcjami, aby uko ń czy ć proces:
• W przypadku korzystania z p ł yt optycznych nap ę d b ę dzie wysuwa ł ka ż d ą kolejn ą p ł yt ę po jej nagraniu. Wyjmij dysk z nap ę du i oznacz go niezmywalnym markerem.
Je ż eli potrzebnych jest kilka dysków, w ł ó ż kolejny dysk, gdy wy ś wietlony zostanie odpowiedni komunikat, a nast ę pnie kliknij OK .
Kontynuuj a ż do zako ń czenia procesu.
• W przypadku u ż ycia nap ę du USB od łą cz go i oznacz wyra ź nie.
Wa ż ne: Oznacz ka ż d ą z kopii unikalnym opisem, np. „Kopia zapasowa przywracania aplikacji/sterowników”. Pami ę taj, aby kopie zapasowe przechowywa ć w bezpiecznym miejscu, o którym nie zapomnisz.
Odzyskiwanie - 17
Odzyskiwanie systemu
Aby przywróci ć system:
1. Dokonaj niewielkich poprawek.
Je ś li tylko jeden lub dwa elementy oprogramowania lub osprz ę tu przesta ł y dzia ł a ć prawid ł owo, problem mo ż na rozwi ą za ć instaluj ą c ponownie oprogramowanie lub sterowniki urz ą dzenia.
Aby przywróci ć zainstalowane fabrycznie oprogramowanie i sterowniki,
patrz "Ponowna instalacja sterowników i aplikacji" na stronie 18
.
Aby uzyska ć instrukcje dotycz ą ce ponownej instalacji oprogramowania lub sterowników niezainstalowanych fabrycznie, zapoznaj si ę z dokumentacj ą produktu lub stron ą obs ł ugi.
2. Przywró ć poprzednie ustawienia systemu.
Je ś li ponowna instalacja oprogramowania lub sterowników nie pomo ż e, problem mo ż na rozwi ą za ć przywracaj ą c poprzedni stan systemu, w którym wszystko dzia ł a ł o prawid ł owo.
Instrukcje dost ę pne s ą w cz ęś ci
"Powrót do przechwyconego poprzedniego ekranu systemu" na stronie 20 .
3. Zresetuj system operacyjny.
Je ś li powy ż sze czynno ś ci nie rozwi ą za ł y problemu i chcesz zresetowa ć system jednak zachowa ć dane u ż ytkownika, patrz
"Przywracanie fabrycznych ustawie ń systemu" na stronie 21 .
4. Przywró ć fabryczne ustawienia systemu.
Je ś li powy ż sze czynno ś ci nie rozwi ą za ł y problemu i chcesz przywróci ć
fabryczne ustawienia systemu, patrz "Przywracanie fabrycznych ustawie ń systemu" na stronie 21 .
Ponowna instalacja sterowników i aplikacji
W celu rozwi ą zania wyst ę puj ą cego problemu mo ż e wyst ą pi ć konieczno ść ponownej instalacji aplikacji i sterowników urz ą dzenia zainstalowanych na komputerze fabrycznie. Ponownej instalacji mo ż na dokona ć u ż ywaj ą c z dysku twardego lub utworzonej kopii zapasowej.
• Inne aplikacje — aby ponownie zainstalowa ć oprogramowanie, które nie by ł o fabrycznie zainstalowane na komputerze, nale ż y zastosowa ć si ę do instrukcji instalacji oprogramowania.
• Nowe sterowniki urz ą dzenia — aby ponownie zainstalowa ć sterowniki urz ą dzenia, które nie by ł y zainstalowane fabrycznie na komputerze, post ę puj zgodnie z instrukcjami dostarczonymi z urz ą dzeniem.
18 - Przewodnik
W przypadku ponownej instalacji za pomoc ą systemu Windows, gdy informacje na temat przywracania przechowywane s ą na komputerze:
• W menu Start wpisz s ł owo „Recovery”, a nast ę pnie kliknij pozycj ę
Packard Bell Recovery Management na li ś cie aplikacji.
• Kliknij opcj ę Zainstaluj ponownie sterowniki lub aplikacje .
• Powinna zosta ć wy ś wietlona sekcja Zawarto ść aplikacji Packard
Bell Centrum zasobów .
• Kliknij ikon ę Instaluj dla pozycji, któr ą chcesz zainstalowa ć , a nast ę pnie post ę puj zgodnie z poleceniami wy ś wietlanymi na ekranie, aby zako ń czy ć instalacj ę . Powtórz ten krok dla ka ż dej pozycji, któr ą chcesz zainstalowa ć ponownie.
W przypadku ponownej instalacji przy u ż yciu Kopii zapasowej sterowników i aplikacji na p ł ycie DVD lub nap ę dzie USB:
1. W ł ó ż Kopi ę zapasow ą sterowników i aplikacji na nap ę du dysku lub pod łą cz j ą do wolnego portu USB.
• W przypadku w ł o ż enia p ł yty DVD nale ż y odczeka ć na uruchomienie aplikacji Packard BellCentrum zasobów .
• Je ś li aplikacja Packard Bell Centrum zasobów nie zostanie uruchomiona automatycznie, naci ś nij klawisz Windows + < E >, a nast ę pnie kliknij dwukrotnie ikon ę nap ę du optycznego.
• W przypadku korzystania z nap ę du USB naci ś nij klawisz Windows +
< E >, a nast ę pnie kliknij dwukrotnie nap ę d, na którym zapisana jest kopia zapasowa. Kliknij dwukrotnie pozycj ę ResourceCenter .
Odzyskiwanie - 19
2. Powinna zosta ć wy ś wietlona sekcja Zawarto ść aplikacji Packard Bell
Centrum zasobów .
3. Kliknij ikon ę Instaluj dla pozycji, któr ą chcesz zainstalowa ć , a nast ę pnie post ę puj zgodnie z poleceniami wy ś wietlanymi na ekranie, aby zako ń czy ć instalacj ę . Powtórz ten krok dla ka ż dej pozycji, któr ą chcesz zainstalowa ć ponownie.
Powrót do przechwyconego poprzedniego ekranu systemu
Funkcja Przywracanie systemu Microsoft od czasu do czasu zapami ę tuje ustawienia systemu i zapisuje je jako punkty przywracania. W przypadku wi ę kszo ś ci trudnych do rozwi ą zania problemów z oprogramowaniem mo ż na powróci ć do jednego takich punktów przywracania i ponownie uruchomi ć system.
System Windows automatycznie tworzy dodatkowy punkt przywracania ka ż dego dnia i przy ka ż dej instalacji oprogramowania lub sterowników urz ą dzenia.
Uwaga : Aby dowiedzie ć si ę wi ę cej na temat korzystania z funkcji
Przywracanie systemu Microsoft, wpisz s ł owo „Pomoc” w menu Start , a nast ę pnie kliknij pozycj ę Pomoc i obs ł uga techniczna na li ś cie aplikacji. Wpisz fraz ę „przywracanie systemu Windows” w polu
Wyszukaj w Pomocy, a nast ę pnie naci ś nij przycisk Enter .
Powrót do punktu przywracania
1. W menu Start wpisz fraz ę „Panel sterowania”, a nast ę pnie kliknij pozycj ę Panel sterowania na li ś cie aplikacji.
2. Kliknij pozycje System i zabezpieczenia > Centrum akcji , a nast ę pnie kliknij opcj ę Odzyskiwanie w dolnej cz ęś ci okna.
3. Kliknij polecenie Otwórz przywracanie systemu , a nast ę pnie przycisk
Dalej .
4. Kliknij ostatni punkt przywracania (z czasu, w którym system dzia ł a ł prawid ł owo), kliknij przycisk Dalej , a nast ę pnie przycisk Zako ń cz .
5. Zostanie wy ś wietlone okno potwierdzenia; kliknij opcj ę Tak . System zostanie przywrócony przy u ż yciu okre ś lonego punktu przywracania.
Proces ten mo ż e potrwa ć kilka minut i po jego zako ń czeniu komputer mo ż e zosta ć ponownie uruchomiony.
20 - Przewodnik
Przywracanie fabrycznych ustawie ń systemu
W przypadku wyst ą pienia problemów z komputerem, których nie mo ż na rozwi ą za ć przy u ż yciu innych metod, konieczne mo ż e by ć ponowne zainstalowanie ca ł ego systemu, aby przywróci ć jego ustawienia fabryczne. Ustawienia mo ż na przywróci ć u ż ywaj ą c z dysku twardego lub utworzonej kopii zapasowej przywracania.
• Je ś li wci ąż mo ż esz uruchomi ć system Windows i partycja przywracania nie zosta ł a usuni ę
ta, patrz "Przywracanie z systemu Windows" na stronie 21 .
• Je ś li uruchomienie systemu Windows jest niemo ż liwe, oryginalny twardy dysk zosta ł ca ł kowicie sformatowany lub zainstalowano zast ę pczy dysk twardy, patrz
"Przywracanie z kopii zapasowych przywracania" na stronie 23
.
Przywracanie z systemu Windows
Uruchom aplikacj ę Packard Bell Recovery Management:
• W menu Start wpisz s ł owo „Recovery”, a nast ę pnie kliknij pozycj ę
Packard Bell Recovery Management na li ś cie aplikacji.
Dost ę pne s ą dwie opcje: Przywracanie ustawie ń fabrycznych
(Zresetowanie komputera) lub Przywracanie spersonalizowane
(Od ś wie ż enie komputera).
Funkcja Przywracanie ustawie ń fabrycznych usuwa wszystkie dane z dysku twardego, a nast ę pnie instaluje ponownie system Windows i wszystkie programy oraz sterowniki, które by ł y fabrycznie zainstalowane w systemie. Je ś li masz dost ę p do wa ż nych plików na dysku twardym, utwórz teraz ich kopi ę zapasow ą . Zobacz "Przywró ć ustawienia fabryczne przy u ż yciu aplikacji Packard Bell Recovery Management" na stronie 22 .
Funkcja Przywracanie spersonalizowane podejmuje prób ę zachowania plików (danych) u ż ytkownika, ale oprogramowanie i sterowniki s ą instalowane od nowa. Wszelkie oprogramowanie zainstalowane po zakupie komputera zostanie usuni ę te (z wyj ą tkiem oprogramowania zainstalowanego ze Sklepu Windows). Zobacz "Przywracanie spersonalizowane przy u ż yciu aplikacji Packard Bell Recovery
Management" na stronie 23 .
Odzyskiwanie - 21
Przywró ć ustawienia fabryczne przy u ż yciu aplikacji Packard Bell
Recovery Management
1. Kliknij pozycj ę Przywró ć ustawienia fabryczne .
Ostrze ż enie: Przywrócenie ustawie ń fabrycznych spowoduje usuni ę cie wszystkich plików zapisanych na twardym dysku.
2. Zostanie otwarte okno Zresetuj komputer .
Ilustracje s ą przyk ł adowe.
3. Kliknij opcj ę Dalej , a nast ę pnie wybierz sposób usuni ę cia plików: a. Opcja Usu ń tylko pliki spowoduje szybkie usuni ę cie wszystkich plików przed przywróceniem stanu komputera, co trwa oko ł o 30 minut. b. Opcja Wyczy ść ca ł y nap ę d spowoduje ca ł kowite wyczyszczenie nap ę du po usuni ę ciu wszystkich plików. Po przywróceniu systemu pliki wi ę c nie b ę d ą ju ż widoczne. Czyszczenie nap ę du trwa znacznie d ł u ż ej, do 5 godzin, jednak jest du ż o bezpieczniejsze, poniewa ż stare pliki s ą ca ł kowicie usuwane.
4. Kliknij opcj ę Zresetuj .
5. Proces przywracania rozpoczyna si ę od ponownego uruchomienia komputera, a nast ę pnie pliki s ą kopiowane na twardy dysk.
6. Po zako ń czeniu procesu odzyskiwania mo ż na rozpocz ąć korzystanie z komputera, powtarzaj ą c czynno ś ci procesu pierwszego uruchamiania.
22 - Przewodnik
Przywracanie spersonalizowane przy u ż yciu aplikacji Packard Bell
Recovery Management
1. Kliknij opcj ę Przywracanie spersonalizowane (zachowaj dane u ż ytkownika) .
2. Zostanie otwarte okno Od ś wie ż komputer .
3. Kliknij przycisk Dalej , a nast ę pnie Od ś wie ż .
4. Proces przywracania rozpoczyna si ę od ponownego uruchomienia komputera, a nast ę pnie pliki s ą kopiowane na twardy dysk. Proces ten trwa oko ł o 30 minut.
Przywracanie z kopii zapasowych przywracania
Przywracanie z kopii zapasowych przywracania zapisanych na nap ę dzie
USB:
1. Odszukaj kopie zapasowe przywracania.
2. Pod łą cz nap ę d USB i w łą cz komputer.
3. Je ś li Menu rozruchu F12 nie jest jeszcze w łą czone, nale ż y je w łą czy ć : a. Naci ś nij < F2 > podczas uruchamiania komputera. b. Naciskaj ą c klawisze strza ł ki w lewo lub strza ł ki w prawo, wybierz menu Main .
c. Naciskaj klawisz, a ż zostanie wybrane F12 Boot Menu , naci ś nij
< F5 >, aby zmieni ć to ustawienie na Enabled . d. Naciskaj ą c klawisze strza ł ki w lewo lub strza ł ki w prawo, wybierz menu Exit .
Odzyskiwanie - 23
e. W zale ż no ś ci od u ż ywanego przez komputer typu systemu BIOS, wybierz opcj ę Save Changes and Exit lub Exit Saving Changes , a nast ę pnie naci ś nij przycisk Enter . Wybierz OK lub Yes , aby potwierdzi ć . f. Komputer zostanie uruchomiony ponownie.
4. Podczas uruchamiania naci ś nij < F12 >, aby otworzy ć menu rozruchu.
Menu rozruchu umo ż liwia wybór urz ą dzenia, od którego chcesz zacz ąć , wybierz nap ę d USB.
a. Naciskaj ą c klawisze strza ł ek wybierz USB Device , a nast ę pnie naci ś nij przycisk Enter . b. Zamiast normalnego procesu rozruchu system Windows uruchomi si ę z kopii zapasowej.
5. Wybierz typ klawiatury.
6. Wybierz opcj ę Troubleshoot , a nast ę pnie wybierz sposób przywracania systemu: a. Kliknij Advanced , a nast ę pnie System Restore , aby uruchomi ć funkcj ę Przywracanie systemu Microsoft:Funkcja
Przywracanie systemu Microsoft od czasu do czasu zapami ę tuje ustawienia systemu i zapisuje je jako punkty przywracania. W przypadku wi ę kszo ś ci trudnych do rozwi ą zania problemów z oprogramowaniem mo ż na powróci ć do jednego takich punktów przywracania i ponownie uruchomi ć system.
b. Kliknij opcj ę Reset your PC , aby uruchomi ć proces resetowania:Funkcja
Reset your PC usuwa wszystkie dane z dysku twardego, a nast ę pnie instaluje ponownie system Windows i wszystkie programy oraz sterowniki, które by ł y fabrycznie zainstalowane w systemie. Je ś li masz dost ę p do wa ż nych plików na dysku twardym, utwórz teraz ich kopi ę zapasow ą . Zobacz "Zresetuj komputer przy u ż yciu kopii zapasowej przywracania" na stronie 25 .
c. Kliknij opcj ę Refresh your PC , aby uruchomi ć proces od ś wie ż ania:Funkcja
Refresh your PC podejmuje prób ę zachowania plików (danych) u ż ytkownika, ale oprogramowanie i sterowniki s ą instalowane od nowa. Wszelkie oprogramowanie zainstalowane po zakupie komputera zostanie usuni ę te (z wyj ą tkiem oprogramowania zainstalowanego ze Sklepu Windows). Zobacz "Od ś wie ż komputer przy u ż yciu kopii zapasowej przywracania" na stronie 26 .
24 - Przewodnik
Zresetuj komputer przy u ż yciu kopii zapasowej przywracania
Ostrze ż enie: Zresetowanie komputera spowoduje usuni ę cie wszystkich plików zapisanych na twardym dysku.
1. Zostanie otwarte okno Zresetuj komputer .
Ilustracje s ą przyk ł adowe.
2. Kliknij przycisk Dalej.
3. Wybierz system operacyjny, który chcesz przywróci ć (zazwyczaj dost ę pna jest tylko jedna opcja).
4. Wybierz opcj ę zachowania wszelkich zmian na twardym dysku: a. Je ś li przywracana partycja lub partycja zmieniona w inny sposób na twardym dysku zosta ł a usuni ę ta i chcesz zachowa ć te zmiany, wybierz opcj ę Nie . b. Aby ca ł kowicie przywróci ć ustawienia fabryczne komputera, wybierz opcj ę Tak .
5. Wybierz, w jaki sposób chcesz usun ąć pliki: a. Opcja Usu ń tylko pliki spowoduje szybkie usuni ę cie plików przed przywróceniem stanu komputera. Proces ten trwa oko ł o 30 minut. b. Opcja Wyczy ść ca ł y nap ę d spowoduje ca ł kowite wyczyszczenie nap ę du po usuni ę ciu wszystkich plików. Po przywróceniu systemu pliki wi ę c nie b ę d ą ju ż widoczne. Czyszczenie nap ę du trwa znacznie d ł u ż ej, do 5 godzin, jednak jest du ż o bezpieczniejsze, poniewa ż stare pliki s ą ca ł kowicie usuwane.
6. Kliknij opcj ę Zresetuj .
7. Po zako ń czeniu procesu odzyskiwania mo ż na rozpocz ąć korzystanie z komputera, powtarzaj ą c czynno ś ci procesu pierwszego uruchamiania.
Odzyskiwanie - 25
Od ś wie ż komputer przy u ż yciu kopii zapasowej przywracania
1. Zostanie otwarte okno Od ś wie ż komputer .
2. Kliknij Dalej .
3. Wybierz system operacyjny, który chcesz przywróci ć (zazwyczaj dost ę pna jest tylko jedna opcja).
4. Kliknij przycisk Od ś wie ż .
5. Proces przywracania rozpoczyna si ę od ponownego uruchomienia komputera, a nast ę pnie pliki s ą kopiowane na twardy dysk. Proces ten trwa oko ł o 30 minut.
26 - Przewodnik
Informacje prawne
Zapobieganie utracie s ł uchu
Ostrze ż enie: W przypadku wyd ł u ż onego korzystania ze s ł uchawek przy du ż ym nat ęż eniu d ź wi ę ku mo ż e wyst ą pi ć trwa ł a utrata s ł uchu.
- U ż ywanie s ł uchawek przez d ł u ż szy czas przy wysokim poziomie g ł o ś no ś ci mo ż e powodowa ć trwa ł e uszkodzenie s ł uchu.
Nale ż y zachowa ć OSTRO Ż NO ŚĆ podczas s ł uchania
Aby chroni ć swój s ł uch, przestrzegaj poni ż szych zalece ń .
- Zwi ę kszaj g ł o ś no ść stopniowo, dopóki d ź wi ę k nie b ę dzie s ł yszany wyra ź nie i komfortowo.
- Nie zwi ę kszaj poziomu g ł o ś no ś ci, gdy s ł uch zaadaptuje si ę do bie żą cego poziomu.
- Nie s ł uchaj g ł o ś nej muzyki przez d ł ugi czas.
- Nie zwi ę kszaj g ł o ś no ś ci, aby zag ł uszy ć ha ł asy dochodz ą ce z otoczenia.
- Zmniejsz g ł o ś no ść , je ś li nie s ł yszysz ludzi mówi ą cych w pobli ż u.
Uwagi prawne dotycz ą ce urz ą dzenia radiowego
Uwaga: Zamieszczone poni ż ej informacje prawne dotycz ą tylko modeli dla sieci bezprzewodowych LAN i/lub Bluetooth.
Informacje Prawne Dotycz ą ce Karty Sieci Bezprzewodowej
USA — FCC and FAA
The FCC with its action in ET Docket 96-8 has adopted a safety standard for human exposure to radio frequency (RF) electromagnetic energy emitted by FCC certified equipment. The wireless adapter meets the Human Exposure limits found in OET Bulletin
65, supplement C, 2001, and ANSI/IEEE C95.1, 1992. Proper operation of this radio according to the instructions found in this manual will result in exposure substantially below the FCC’s recommended limits.
- The following safety precautions should be observed:
Do not touch or move antenna while the unit is transmitting or receiving.
- Do not hold any component containing the radio such that the antenna is very close or touching any exposed parts of the body, especially the face or eyes, while transmitting.
- Do not operate the radio or attempt to transmit data unless the antenna is connected; this behavior may cause damage to the radio.
Use in specific environments:
- The use of wireless adapters in hazardous locations is limited by the constraints posed by the safety directors of such environments.
- The use of wireless adapters on airplanes is governed by the Federal Aviation
Administration (FAA).
- The use of wireless adapters in hospitals is restricted to the limits set forth by each hospital.
Antenna Use
In order to comply with FCC RF exposure limits, low gain integrated antennas should be located at a minimum distance of 20 cm (8 inches) or more from the body of all persons or at a minimum distance as specified by the FCC module grant conditions. FCC grants can be viewed from the FCC Equipment Authorization website at https://fjallfoss.fcc.gov/ oetcf/eas/reports/GenericSearch.cfm by entering the FCC ID printed on the module label.
Informacje prawne - 27
Explosive Device Proximity Warning
Warning: Do not operate a portable transmitter (including this wireless adapter) near unshielded blasting caps or in an explosive environment unless the transmitter has been modified to be qualified for such use
Antenna Warnings
Warning: To comply with the FCC and ANSI C95.1 RF exposure limits, it is recommended that for the wireless adapter installed in a desktop or portable computer, the antenna for this wireless adapter to be installed so as to provide a separation distance of at least 20 cm (8 inches) from all persons or at the minimum distance as specified by the module grant conditions. FCC grants can be viewed from the FCC Equipment Authorization website at https://fjallfoss.fcc.gov/oetcf/eas/ reports/GenericSearch.cfm by entering the FCC ID printed on the module label.
Warning: The wireless adapter is not designed for use with high-gain directional antennas.
Use On Aircraft Caution
Caution: Regulations of the FCC and FAA prohibit airborne operation of radiofrequency wireless devices (wireless adapters) because their signals could interfere with critical interfere with critical aircraft instruments.
Local Restrictions on 802.11a, 802.11b, 802.11g and 802.11n Radio Usage
Caution: Due to the fact that the frequencies used by 802.11a, 802.11b, 802.11g and
802.11n wireless LAN devices may not yet be harmonized in all countries, 802.11a,
802.11b, 802.11g and 802.11n products are designed for use only in specific countries, and are not allowed to be operated in countries other than those of designated use. As a user of these products, you are responsible for ensuring that the products are used only in the countries for which they were intended and for verifying that they are configured with the correct selection of frequency and channel for the country of use. Any deviation from the permissible power and frequency settings for the country of use is an infringement of national law and may be punished as such.
Wireless Interoperability
The wireless adapter is designed to be interoperable with other wireless LAN products that are based on direct sequence spread spectrum (DSSS) radio technology and to comply with the following standards:
- IEEE Std. 802.11b compliant Standard on Wireless LAN
- IEEE Std. 802.11g compliant Standard on Wireless LAN
- IEEE Std. 802.11a compliant Standard on Wireless LAN (applies to devices supporting 802.11a)
- IEEE Std. 802.11n draft 2.0 compliant on Wireless LAN
- Wireless Fidelity certification, as defined by the Wi-Fi Alliance
The Wireless Adapter and Your Health
The wireless adapter, like other radio devices, emits radio frequency electromagnetic energy. The level of energy emitted by the wireless adapter, however, is less than the electromagnetic energy emitted by other wireless devices such as mobile phones. The wireless adapter operates within the guidelines found in radio frequency safety standards and recommendations. These standards and recommendations reflect the consensus of the scientific community and result from deliberations of panels and committees of scientists who continually review and interpret the extensive research literature. In some situations or environments, the use of the wireless adapter may be restricted by the proprietor of the building or responsible representatives of the applicable organization.
Examples of such situations may include:
- Using the wireless adapter on board airplanes, or
28 - Przewodnik
- Using the wireless adapter in any other environment where the risk of interference with other devices or services is perceived or identified as being harmful.
If you are uncertain of the policy that applies to the use of wireless adapters in a specific organization or environment (an airport, for example), you are encouraged to ask for authorization to use the adapter before you turn it on.
FCC Radio Frequency Interference Requirements (applies to device supporting
802.11a)
This device is restricted to indoor use due to its operation in the 5.15 to 5.25 GHz and
5.470 to 5.725 GHz frequency ranges. FCC requires this product to be used indoors for the frequency ranges 5.15 to 5.25 GHz and 5.470 to 5.725 GHz to reduce the potential for harmful interference to co-channel mobile satellite systems. High power radars are allocated as primary users of the 5.25 to 5.35 GHz and 5.65 to 5.85 GHz bands. These radar stations can cause interference with and /or damage this device. No configuration controls are provided for this wireless adapter allowing any change in the frequency of operations outside the FCC grant of authorization for U.S operation according to Part
15.407 of the FCC rules.
USA — Federal Communications Commission (FCC)
This device complies with Part 15 of the FCC Rules. Operation of the device is subject to the following two conditions:
- This device may not cause harmful interference.
- This device must accept any interference that may cause undesired operation.
Note: The radiated output power of the adapter is far below the FCC radio frequency exposure limits. Nevertheless, the adapter should be used in such a manner that the potential for human contact during normal operation is minimized. To avoid the possibility of exceeding the FCC radio frequency exposure limits, you should keep a distance of at least 20 cm between you (or any other person in the vicinity), or the minimum separation distance as specified by the FCC grant conditions, and the antenna that is built into the computer. Details of the authorized configurations can be found at http://www.fcc.gov/oet/ea/ by entering the FCC ID number on the device.
Interference Statement
This wireless adapter has been tested and found to comply with the limits for a Class B digital device, pursuant to Part 15 of the FCC Rules. These limits are designed to provide reasonable protection against harmful interference in a residential installation. This wireless adapter generates, uses, and can radiate radio frequency energy. If the wireless adapter is not installed and used in accordance with the instructions, the wireless adapter may cause harmful interference to radio communications. There is no guarantee, however, that such interference will not occur in a particular installation. If this wireless adapter does cause harmful interference to radio or television reception (which can be determined by turning the equipment off and on), the user is encouraged to try to correct the interference by taking one or more of the following measures:
- Reorient or relocate the receiving antenna of the equipment experiencing the interference.
- Increase the distance between the wireless adapter and the equipment experiencing the interference.
- Connect the computer with the wireless adapter to an outlet on a circuit different from that to which the equipment experiencing the interference is connected.
- Consult the dealer or an experienced radio/TV technician for help.
Note: The adapter must be installed and used in strict accordance with the manufacturer's instructions as described in the user documentation that comes with the product. Any other installation or use will violate FCC Part 15 regulations.
Informacje prawne - 29
Canada — Industry Canada (IC)
This device complies with RSS210 of Industry Canada. Cet appareil se conforme à
RSS210 de Canada d'Industrie.
Caution: When machine supports and using IEEE 802.11a wireless LAN, this product is restricted to indoor use due to its operation in the 5.15- to 5.25 GHz frequency range. Industry Canada requires this product to be used indoors for the frequency range of 5.15 GHz to 5.25 GHz to reduce the potential for harmful interference to co-channel mobile satellite systems. High power radar is allocated as the primary user of the 5.25 to 5.35 GHz and 5.65 to 5.85 GHz bands. These radar stations can cause interference with and/or damage to this device. The maximum allowed antenna gain for use with this device is 6dBi in order to comply with the
E.I.R.P limit for the 5.25 to 5.35 and 5.725 to 5.85 GHz frequency range in point-topoint operation. To comply with RF exposure requirements all antennas should be located at a minimum distance of 20 cm, or the minimum separation distance allowed by the module approval, from the body of all persons.
Attention : l’utilisation d’un réseau sans fil IEEE802.11a est réstreinte à une utilisation en intérieur à cause du fonctionement dans la bande de fréquence 5,15 -
5,25 GHz. Industry Canada requiert que ce produit soit utilisé à l’intérieur des bâtiments pour la bande de fréquence 5,15 - 5,25 GHz afin de réduire les possibilités d’interférences nuisibles aux canaux co-existants des systèmes de transmission satellites. Les radars de puissances ont fait l’objet d’une allocation primaire de fréquences dans les bandes 5,25 - 5,35 GHz et 5 65 - 5 85 GHz. Ces stations radar peuvent créer des interférences avec ce produit et/ou lui être nuisible. Le gain d’antenne maximum permissible pour une utilisation avec ce produit est de 6 dBi afin d’être conforme aux limites de puissance isotropique rayonnée équivalente (P.I.R.E.) applicable dans les bandes 5,25 - 5,35 GHz et 5,725 - 5,85 GHz en fonctionement point-à-point. Se pour conformer aux conditions d'exposition de RF toutes les antennes devraient être localisées à une distance minimum de 20 cm, ou la distance de séparation minimum permise par l'approbation de module, du corps de toutes les personnes.
This Class B digital apparatus complies with Canadian ICES-003.
Cet appareil numérique de la classe B est conforme a la norme NMB-003 du Canada.
"To prevent radio interference to the licensed service, this device is intended to be operated indoors and away from windows to provide maximum shielding. Equipment (or its transmit antenna) that is installed outdoors is subject to licensing."
« Pour empêcher que cet appareil cause du brouillage au service faisant l'objet d'une licence, il doit être utilisé a l'intérieur et devrait être placé loin des fenêtres afin de fournir un écran de blindage maximal. Si le matériel (ou son antenne d'émission) est installé à l'extérieur, il doit faire l'objet d'une licence. »
Unia Europejska
Lista obj ę tych krajów
Podczas u ż ytkowania niniejszego produktu nale ż y ś ci ś le przestrzega ć przepisów i ogranicze ń obowi ą zuj ą cych w kraju u ż ytkowania. W celu uzyskania dalszych informacji nale ż y skontaktowa ć si ę z lokalnym biurem kraju u ż ytkowania. Aby przejrze ć najnowsz ą list ę krajów, przejd ź na stron ę http://ec.europa.eu/enterprise/rtte/implem.htm.
30 - Przewodnik
Lista kodów krajów
Z urz ą dzenia mo ż na korzysta ć w nast ę puj ą cych krajach:
Kraj
Austria
Belgia
Cypr
Czechy
Dania
Estonia
Finlandia
Francja
AT
DK
EE
FI
FR
BE
CY
CZ
ISO 3166
2-literowy kod
Kraj
ISO 3166
2-literowy kod
Kraj
Niemcy DE
Grecja
W ę gry
Irlandia
W ł ochy
Ł otwa
IT
LV
Litwa LT
Luksemburg LU
GR
HU
IE
Malta
Holandia
Polska
Portugalia
S ł owacja
S ł owenia
Hiszpania
Szwecja
SK
SL
ES
SE
NT
PL
PT
ISO 3166
2-literowy kod
MT
Kraj
ISO 3166
2-literowy kod
Wielka
Brytania
Islandia
GB
IS
Liechtenstein LI
Norwegia NO
Szwajcaria
Bu ł garia
Rumunia
Turcja
CH
BG
RO
TR
Niskie pasmo 5,15–5,35 GHz przeznaczone jest wy łą cznie do u ż ytku domowego.
Ten sprz ę t spe ł nia istotne wymagania Unii Europejskiej 1999/5/WE. Patrz O ś wiadczenia o zgodno ś ci z wymogami Unii Europejskiej, natomiast aby uzyska ć szczegó ł owe informacje zobacz za łą czon ą Deklaracj ę zgodno ś ci.
English
Č esky [Czech]
Daansk [Danish]
Deutsch
[German]
Eesti [Estonian]
Español
[Spanish]
Ελληνικά
[Greek]
Hereby, ACER INC., declares that this devise is in compliance with the essential requirements and other relevant provisionns of Directive 1999/5/EC.
ACER INC. tímto prohlašuje, že toto za ř ízení je ve shod ě se základními požadavky a dalšími p ř íslušnými ustanoveními sm ě rnice 1999/5/ES.
Undertegnede ACER INC. erklærer herved, at følgende udstyr overholder de væsentlige krav og øvrige relevante krav i direktiv 1999/5/EF.
Hiermit erklärt ACER INC., dass sich das Gerät Radiolan in
Übereinstimmung mit den grundlegenden Anforderungen und den übrigen einschlägigen Bestimmungen der Richtlinie
1999/5/EG befindet.
Käesolevaga kinnitab ACER INC. seadme vastavust direktiivi
1999/5/EÜ põhinõuetele ja nimetatud direktiivist tulenevatele teistele asjakohastele sätetele.
Por medio de la presente ACER INC. declara que el dispositivo cumple con los requisitos esenciales y cualesquiera otras disposiciones aplicables o exigibles de la
Directiva 1999/5/CE.
∆ια του παρόντος η ACER INC. δηλώνει ότι η παρούσα
συσκευή συ µµ ορφώνεται προς τις ουσιώδεις απαιτήσεις και
τις λοιπές διατάξεις της Οδηγίας 1999/5/ ΕΚ .
Informacje prawne - 31
Français
[French]
Íslenska
[Icelandic]
Itaaliano [Italian]
Latviski [Latvian]
Lietuvi
[Lithuanian]
Malti [Maltese]
Magyar
[Hungarian]
Nederlands
[Dutch]
Norsk ų
[Norwegiann]
Polski [Polish]
Português
[Portuguese]
Slovensko
[Slovenian]
Par la présente ACER INC. déclare que cet appareil est conforme aux exigences essentielles et aux autres dispositions pertinentes de la directive 1999/5/CE.
Hér með lýsir ACER INC. yfir því að er í samræmi við grunnkröfur og aðrar kröfur, sem gerða r eru í tilskipun
1999/5/EC.
Con la presente ACER INC. dichiara che questo dispositivo è conforme ai requisiti essenziali ed alle altre disposizioni pertinenti stabilite dalla direttiva 1999/5/CE.
Ar šo ACER INC. deklar ē , ka š ī ier ī ce atbilst Direkt ī vas
1999/5/EK b ū tiskaj ā m pras ī b ā m un citiem ar to saist ī tajiem noteikumiem.
Šiuo ACER INC. deklaruoja, kad šis į renginys atitinka esminius reikalavimus ir kitas 1999/5/EB Direktyvos nuostatas.
Hawnhekk, ACER INC., jiddikjara li dan jikkonforma mal- ti ijiet essenzjali u ma provvedimenti o rajn relevanti li he mm fid-Dirrettiva 1999/5/EC.
Alulírott, ACER INC. nyilatkozom, hogy a készülék megfelel a vonatkozó alapveto követelményeknek és az 1999/5/EC irányelv egyéb eloírásainak.
Hierbij verklaart ACER INC. dat het toestel voldoet aan de essentiële eisen en de andere relevante bepalingen van richtlijn 1999/5/EG.
ACER INC. erklærer herved at utstyret er i samsvar med de grunnleggende krav og øvrige relevante krav i direktiv
1999/5/EF.
Niniejszym ACER INC. o ś wiadcza, ż e urz ą dzenie jest zgodne z zasadniczymi wymogami oraz pozosta ł ymi stosownymi postanowieniami Dyrektywy 1999/5/EC.
ACER INC. declara que este dispostivo está conforme com os requisitos essenciais e outras disposições da Directiva
1999/5/CE.
ACER INC. izjavlja, da je ta naprava skladna z bistvenimi zahtevami in ostalimi relevantnimi dolo č ili Direktive
1999/5/ES.
32 - Przewodnik
Slovensky
[Slovak]
Suomi [Finnish]
Svenska
[Swedish]
ACER INC. týmto vyhlasuje, že zariadenie sp ĺň a základné požiadavky a všetky príslušné ustanovenia Smernice
1999/5/ES.
ACER INC. vakuuttaa täten että tämä laite on direktiivin 1999/
5/EY oleellisten vaatimusten ja sitä koskevienn direktiivin muiden ehtojen mukainen.
Härmed intygar ACER INC. att denna enhet står i
överensstämmelse med väsentliga egenskapskrav och
övriga relevanta bestämmelser som framgår av direktiv
1999/5/EG.
France
Pour la France métropolitaine :
2,400 - 2,4835 GHz (Canaux 1à 13) autorisé en usage intérieur
2,400 - 2,454 GHz (canaux 1 à 7) autorisé en usage extérieur
Pour la Guyane et la Réunion :
2,400 - 2,4835 GHz (Canaux 1à 13) autorisé en usage intérieur
2,420 - 2,4835 GHz (canaux 5 à 13) autorisé en usage extérieur
Pour tout le territoire Français :
Seulement 5,15 -5,35 GHz autorisé pour le 802.11a
L'utilisation de cet equipement (2,4 GHz WLAN) est soumise à certaines restrictions :
- La puissance maximale autorisée en intérieur est de 100 mW pour 2400 - 2483,5 MHz.
- La puissance maximale autorisée est de 100 mW en extérieur pour 2400 - 2454 MHz.
- La puissance maximale autorisée est de 10 mW en extérieur, 2454 - 2483,5 MHz.
Pour les dernières restrictions, voir http://www.art-telecom.fr.
Italy
The use of these equipments is regulated by:
1.D.L.gs 1.8.2003, n. 259, article 104 (activity subject to general authorization) for outdoor use and article 105 (free use) for indoor use, in both cases for private use.
2.D.M. 28.5.03, for supply to public of RLAN access to networks and telecom services.
L’uso degli apparati è regolamentato da:
1.D.L.gs 1.8.2003, n. 259, articoli 104 (attività soggette ad autorizzazione generale) se utilizzati al di fuori del proprio fondo e 105 (libero uso) se utilizzati entro il proprio fondo, in entrambi i casi per uso private.
2.D.M. 28.5.03, per la fornitura al pubblico dell’accesso R-LAN alle reti e ai servizi di telecomunicazioni.
Belgium
Dans le cas d'une utilisation privée, à l'extérieur d'un bâtiment, au-dessus d'un espace public, aucun enregistrement n'est nécessaire pour une distance de moins de 300 m.
Pour une distance supérieure à 300 m un enregistrement auprès de l'IBPT est requise.
Pour les enregistrements et licences, veuillez contacter l'IBPT.
In geval van privé-gebruik, buiten een gebouw, op een openbare plaats, is geen registratie nodig, wanneer de afstand minder dan 300 m is. Voor een afstand groter dan 300 m is een registratie bij BIPT vereist. Voor registraties en licenties, gelieve BIPT te contacteren.
Informacje prawne - 33
Brazil
Este equipamento opera em caráter secundário, isto é, não tem direito a proteção contra interferência prejudicial, mesmo de estações do mesmo tipo, e não pode causar interferência a sistemas operando em caráter primário.
Pakistan
Pakistan Telecommunication Authority (PTA) Approved
Morocco
The operation of this product in the radio channel 2 (2417 MHz) is not authorized in the following cities: Agadir, Assa-Zag, Cabo Negro, Chaouen, Goulmima, Oujda, Tan Tan,
Taourirt, Taroudant and Taza.
The operation of this product in the radio channels 4, 5, 6 and 7 (2425 - 2442 MHz) is not authorized in the following cities: Aéroport Mohamed V, Agadir, Aguelmous, Anza,
Benslimane, Béni Hafida, Cabo Negro, Casablanca, Fès, Lakbab, Marrakech, Merchich,
Mohammédia, Rabat, Salé, Tanger, Tan Tan, Taounate, Tit Mellil, Zag.
Japan
5 GHz 帯は室内でのみ使用のこと
Korea
당해 무선설비는 운용 중 전파혼신 가능성이 있음
Taiwan
第十二條
經型式認證合格之低功率射頻電機,非經許可,公司、商號或使用者均不得擅自變更頻
率、加大功率或變更原設計之特性及功能。
第十四條
低功率射頻電機之使用不得影響飛航安全及干擾合法通信 ; 經發現有干擾現象時,應立即
停用,並改善至無干擾時方得繼續使用。
前項合法通信,指依電信法規定作業之無線通信。
低功率射頻電機須忍受合法通信或工業、科學及醫療用電波輻射性電機設備之干擾。
Wprowadzanie zmian w produkcie
Oznaczenie CE
Packard Bell nie ponosi odpowiedzialno ś ci za nielegalne zmiany wprowadzone przez u ż ytkownika i ich ewentualne konsekwencje, które mog ą wp ł yn ąć na zgodno ść produktu z oznaczeniem CE.
Cz ę stotliwo ść radiowa — zak ł ócenia
Producent nie odpowiada za ż adne zak ł ócenia radiowe ani telewizyjne spowodowane nielegalnym zmianami w sprz ę cie.
Po łą czenia i przepi ę cia
PELV (Obwód bardzo niskiego napi ę cia)
Aby zapewni ć bardzo niskie napi ę cie, wystarczy pod łą czy ć sprz ę t do zewn ę trznych portów za pomoc ą obwodów elektrycznie kompatybilnych z sieci ą zasilaj ą c ą .
SELV (Bardzo niskie napi ę cie bezpieczne)
Ka ż de wej ś cie i wyj ś cie w produkcie klasyfikowane jest jako bardzo niskie napi ę cie bezpieczne.
Przepi ę cia
Aby zapobiec wstrz ą sowi elektrycznemu, nale ż y po łą czy ć wszystkie lokalne (osobiste biuro) komputery i sprz ę t dodatkowy z tym samym obwodem elektrycznym w instalacji w budynku. W razie w ą tpliwo ś ci, nale ż y sprawdzi ć instalacj ę , aby unikn ąć przepi ęć .
34 - Przewodnik
Zasilanie w budynku
Nale ż y pod łą cza ć urz ą dzenie do zasilania zgodnie z obowi ą zuj ą cymi przepisami w danym kraju. W Wielkiej Brytanii s ą to przepisy IEE.
Zasilanie i przewody
Zasilanie
Gniazdka zasilania elektrycznego s ą klasyfikowane jako Niebezpieczne napi ę cie.
W celu od łą czenia urz ą dzenia nale ż y wyci ą gn ąć wtyczk ę przewodu zasilaj ą cego i wyj ąć akumulator. W tym celu gniazdo wyj ś cia powinno by ć ł atwo dost ę pne i zainstalowane w pobli ż u sprz ę tu.
Dane znamionowe wej ś ciowe: Nale ż y sprawdzi ć etykiet ę z danymi znamionowymi umieszczon ą na spodzie komputera i upewni ć si ę , ż e parametry zasilacza odpowiadaj ą znajduj ą cym si ę tam informacjom.
Pod ż adnym pozorem nie nale ż y demontowa ć zasilania elektrycznego. Zasilanie nie posiada ż adnych cz ęś ci, których wymiany mo ż e dokona ć u ż ytkownik. Wewn ą trz zasilania znajduj ą si ę niebezpieczne napi ę cia, które mog ą spowodowa ć powa ż ne obra ż enia.
Wadliwe zasilanie nale ż y zwróci ć sprzedawcy.
Przewody zasilaj ą ce i wtyczka
Ten produkt wymaga przewodu i wtyczki z uziemieniem. Wtyczka ta pasuje tylko do gniazda zasilaj ą cego z uziemieniem. Przed przy łą czeniem wtyczki nale ż y upewni ć si ę , czy gniazdo zasilaj ą ce jest prawid ł owo uziemione. Nie przy łą cza ć wtyczki do nieuziemionego gniazda zasilaj ą cego. Zwróci ć si ę do swego elektryka w celu uzyskania szczegó ł owych informacji.
D ł ugo ść sznura nie mo ż e przekracza ć 2,5 metra. Aby zapobiec niebezpiecze ń stwom zwi ą zanym z elektryczno ś ci ą , nie nale ż y usuwa ć lub uniemo ż liwia ć dzia ł ania uziemienia w sznurze zasilaj ą cym. Je ś li sznur zostanie uszkodzony, nale ż y go wymieni ć .
Skontaktowa ć si ę ze sprzedawc ą w celu znalezienia odpowiedniego sznura do wymiany.
W Europie, wtyczka musi mie ć minimalne napi ę cie nominalne 10A / 250VAC. Skontaktuj si ę ze sprzedawc ą lub miejsk ą elektrowni ą , je ś li nie jeste ś pewny, jakiego sznura nale ż y u ż ywa ć w twoim kraju. Sznur musi by ć odpowiedni do u ż ytku w kraju docelowym.
Skontaktuj si ę ze sprzedawc ą lub miejsk ą elektrowni ą , je ś li nie jeste ś pewny, jakiego sznura nale ż y u ż ywa ć w twoim kraju.
Kable
W przypadku kabli niedostarczonych wraz z produktem w opakowaniu komputera:
Wydajno ść EMC w systemie zapewniona jest tylko wtedy, gdy przewody i interfejs u ż ywaj ą sprawnego ekranu.
U ż ycie przewodu kabla z łą cza z ekranem wymagane jest dla USB, IEEE1394, pami ę ci szeregowej, drukarki, gier, analogowego lub cyfrowego odtwarzacza audio/video,
Ethernet LAN, PS2, telewizora lub anten FM i wszystkich z łą czy kablowych dla du ż ych pr ę dko ś ci.
Nale ż y korzysta ć z linki 26AWG (UL) lub przewodów łą czeniowych o wi ę kszych przekrojach.
Tylko kabel modemu Ethernet LAN albo RTC mog ą mie ć d ł ugo ść przekraczaj ą c ą 3 metry.
Packard Bell zaleca dodanie zacisku z rdzeniem ferrytowym wokó ł ka ż dego kabla łą cz ą cego komputer z urz ą dzeniami nieb ę d ą cymi cz ęś ci ą oryginalnego zestawu komputera.
- Zalecany ferryt: 28A-2029 firmy Steward (dwie p ę tle)
Podczas certyfikacji produktu firma Packard Bell u ż ywa ł a nast ę puj ą cych kabli:
- Atestowane kable USB 2.0 firmy Hama 46778
- Ekranowane kable FireWire IEEE1394 firmy Hama 50011
Informacje prawne - 35
- Ekranowane kable audio/wideo RCA-RCA firmy Thomson KHC001M, KHC012M,
KHC028M
- Ekranowane kable audio z wtykiem stereo firmy Hama 43330H, 42714H
Wbudowany czujnik temperatury i komputery przeno ś ne
Przetwornik napi ę cia przemiennego i spód komputera mog ą si ę nagrza ć po d ł u ż szym czasie u ż ywania. Nale ż y unika ć nadmiernego kontaktu z którymkolwiek z urz ą dze ń .
Usuwanie pokrywy p ł yty monta ż owej i wymiana
Przed zdj ę ciem pokrywy w celu przeprowadzenia naprawy serwisowej lub modyfikacji sprz ę tu nale ż y od łą czy ć wszystkie kable zasilania i modemu i wyj ąć lub wy łą czy ć akumulator.
Ostrze ż enie: Niektóre komponenty wewn ą trz komputera mog ą by ć gor ą ce po d ł ugim u ż ytkowaniu.
Nale ż y wtedy zamkn ąć pokryw ę przed pod łą czeniem i w łą czeniem sprz ę tu.
Instrukcja zgodno ś ci lasera
Urz ą dzenia optyczne s ą testowane i po ś wiadczane co do zgodno ś ci z wymogami
Mi ę dzynarodowej Komisji Elektrotechnicznej IEC60825-1 i Europejskimi normami
EN60825-1 dla produktów laserowych klasy 1.
Produkty laserowe klasy 1 nie s ą uwa ż ane za niebezpieczne. Urz ą dzenia optyczne zaprojektowane s ą tak, aby cz ł owiek nie mia ł dost ę pu do promieniowania laserowego powy ż ej poziomu klasy 1 przy normalnych czynno ś ciach lub zalecanych warunkach utrzymania.
Urz ą dzenia optyczne zainstalowane na komputerze s ą przeznaczone do u ż ycia wy łą cznie jako elementy takich produktów elektrycznych i dlatego nie s ą zgodne z odpowiednimi wymogami Code of Federal Regulation, paragraf 1040.10 i 1040.11 dla
CA Ł YCH produktów laserowych.
Poniewa ż nara ż enie na promieniowanie laserowe jest niezwykle niebezpieczne, u ż ytkownik pod ż adnym pozorem nie powinien demontowa ć urz ą dzenia z laserem.
Opakowanie
Opakowanie niniejszego produktu jest zgodne z europejsk ą Dyrektyw ą dotycz ą c ą ś rodowiska naturalnego 94/62/WE od 20 grudnia 1994 roku i jej odpowiednika w prawodawstwie francuskim (Decree 98-638) od 20 lipca 1998 roku.
Zgodno ść z wymaganiami rosyjskimi certyfikacyjnymi
36 - Przewodnik
Warunki
ś
rodowiska
Nasze zaanga ż owanie w ochron ę ś rodowiska
Ś rodowisko naturalne jest dla nas bardzo wa ż ne.
Packard Bell Firma dok ł ada wszelkich stara ń , aby ograniczy ć wp ł yw swoich produktów na ś rodowisko naturalne podczas ca ł ego ich cyklu ż ycia.
Od samego pocz ą tku powstawania produktu bardzo restrykcyjne procedury nabywcze zmuszaj ą do starannego dobierania podzespo ł ów elektronicznych, tak aby maksymalnie ograniczy ć zawarto ść metali ci ęż kich (o ł ów, kadm, chrom, rt ęć itp.). Dostawcy s ą zobowi ą zani do przestrzegania wszystkich obowi ą zuj ą cych przepisów.
W przypadku produktów wycofywanych z produkcji podj ę to ś rodki umo ż liwiaj ą ce przewidywanie i u ł atwiaj ą ce recykling naszych produktów. Z tego powodu wszystkie plastikowe cz ęś ci w komputerach Packard Bell, które s ą ci ęż sze ni ż 25 g, maj ą oznakowanie ISO 11469, które umo ż liwia szybk ą identyfikacj ę materia ł ów i u ł atwia ich waloryzacj ę . Nasze komputery stacjonarne s ą ł atwe w demonta ż u, a zamiast ś rub stosujemy zaciski.
Pozbywanie si ę produktu
Dyrektywa 2002/96/WE, znana jako Dyrektywa o odpadach elektrycznych i elektronicznych (WEEE), wymaga, aby zu ż yte produkty elektryczne i elektroniczne by ł y utylizowane oddzielnie od zwyk ł ych odpadów domowych, aby promowa ć ponowne wykorzystanie, recykling i inne formy odzysku oraz aby redukowa ć ilo ść odpadów, które trzeba niszczy ć , w celu zmniejszenia wysypisk i spalania. Logo przekre ś lonego kosza na ś mieci przypomina, ż e te produkty nale ż y sortowa ć oddzielnie w celu utylizacji.
Te zasady dotycz ą wszystkich produktów Packard Bell oraz wszystkich akcesoriów, takich jak klawiatura, mysz, g ł o ś niki, pilot zdalnego sterowania itp. Gdy trzeba zutylizowa ć takie produkty, nale ż y si ę upewni ć , ż e s ą one poddane odpowiedniemu ponownemu przetworzeniu zgodnie z lokalnymi przepisami, lub zwróci ć stary sprz ę t sprzedawcy w razie wymiany na nowy. Wi ę cej informacji znajduje si ę w witrynie internetowej www.packardbell.com/recycling .
Wyrzucanie baterii (je ż eli dotyczy)
Przed wyrzuceniem sprz ę tu nale ż y si ę upewni ć , ż e usuni ę to z niego wszystkie baterie.
Wed ł ug prawa europejskiego baterie musz ą by ć zbierane i utylizowane oddzielnie od odpadów domowych. Zu ż ytych baterii nie wolno wyrzuca ć do zwyk ł ego kosza na ś mieci.
Zu ż yte baterie nale ż y odda ć w celu utylizacji zgodnie z procedur ą zbiórki baterii, tam gdzie obowi ą zuje, lub zapyta ć w ł adze lokalne albo dystrybutora, z jakich punktów zbiórki mo ż na korzysta ć . Dzi ę ki temu baterie b ę d ą zbierane, przetwarzane i niszczone w sposób bezpieczny, co pozwoli chroni ć ś rodowisko i zmniejszy zagro ż enie dla zdrowia.
Ostrze ż enie: Wymiana baterii na niew ł a ś ciwy jej rodzaj grozi niebezpiecze ń stwem wybuchu. Zu ż ytych baterii nale ż y pozbywa ć si ę zgodnie z instrukcjami.
ENERGY STAR
Produkty firmy Packard Bell z oznaczeniem ENERGY STAR umo ż liwiaj ą oszcz ę dno ść pieni ę dzy poprzez zmniejszenie kosztów energii i ochron ę ś rodowiska przy zachowaniu funkcjonalno ś ci oraz wysokiej jako ś ci dzia ł ania produktu. Firma Packard Bell z dum ą oferuje swoim klientom produkty z oznaczeniem ENERGY STAR.
Warunki ś rodowiska - 37
Co oznacza ENERGY STAR?
Produkty posiadaj ą ce oznakowanie ENERGY STAR zu ż ywaj ą mniej energii tym samym zapobiegaj ą emisji gazów cieplarnianych, spe ł niaj ą c ś cis ł e wymagania dotycz ą ce energooszcz ę dno ś ci ustanowione przez Ameryka ń ski Urz ą d Ochrony Ś rodowiska (U.S.
Environmental Protection Agency). Firma Packard Bell z zaanga ż owaniem rozprowadza na ca ł ym ś wiecie produkty i oferuje us ł ugi umo ż liwiaj ą ce oszcz ę dno ść pieni ę dzy i energii oraz popraw ę stanu ś rodowiska naturalnego. Im wi ę cej zaoszcz ę dzimy energii dzi ę ki zu ż ywaniu jej w bardziej wydajny sposób, tym bardziej zmniejszymy emisj ę gazów cieplarnianych i ryzyko wyst ą pienia zmiany klimatu. Wi ę cej informacji mo ż na znale źć na stronach www.energystar.gov
i www.energystar.gov/powermanagement .
Uwaga : Informacje w tej cz ęś ci mog ą nie dotyczy ć tego komputera.
Produkty firmy Packard Bell z oznaczeniem ENERGY STAR:
- Wytwarzaj ą mniej ciep ł a, zmniejszaj ą obci ąż enie wymagane do och ł adzania i redukuj ą ocieplenie klimatu.
- Automatycznie przechodz ą w tryb wygaszania ekranu i wstrzymania pracy komputera odpowiednio po 10 i 30 minutach nieaktywno ś ci.
- Aby przywróci ć prac ę komputera z trybu wstrzymania, naci ś nij dowolny klawisz na klawiaturze lub porusz mysz ą .
- W trybie wstrzymania komputery zu ż ywaj ą ponad 80% mniej energii.
ENERGY STAR oraz znak ENERGY STAR s ą zarejestrowanymi znakami ameryka ń skimi.
38 - Przewodnik
Licencja oprogramowania
Uwaga: Wi ę kszo ść programów jest instalowanych fabrycznie na komputerze
Packard Bell. S ą one gotowe do u ż ytku lub konfiguracji. Jednak niektóre z nich do uruchomienia wymagaj ą p ł yty CD lub DVD. P ł yty znajduj ą si ę w opakowaniu komputera.
Packard Bell Umowa licencyjna (produkty na p ł ytach CD i/lub DVD). Ta kopia jest dowodem posiadania licencji. Nale ż y j ą zachowa ć i chroni ć przed zniszczeniem.
Wa ż ne!
Nale ż y uwa ż nie przeczyta ć przed zainstalowaniem oprogramowania.
U ż ytkownika obowi ą zuje nast ę puj ą ca Umowa licencyjna. Jest to umowa prawna mi ę dzy
U ż ytkownikiem (osob ą lub firm ą ) a firm ą Packard Bell Instaluj ą c niniejsze oprogramowanie, U ż ytkownik akceptuje warunki zawarte w niniejszej Umowie. Je ś li
U ż ytkownik nie akceptuje warunków zawartych w niniejszej Umowie, winien niezw ł ocznie zwróci ć ca ł y system komputerowy, oprogramowanie w nienaruszonym opakowaniu, je ś li dotyczy, a tak ż e materia ł y towarzysz ą ce (w tym materia ł y pisemne, pojemniki) w miejscu zakupu w celu uzyskania pe ł nego zwrotu pieni ę dzy.
Packard Bell — licencja oprogramowania
1. Udzielenie licencji
Niniejsza Umowa licencyjna z firm ą Packard Bell (zwana dalej Licencj ą ) zezwala na u ż ywanie jednej kopii okre ś lonej powy ż ej wersji OPROGRAMOWANIA firmy Packard Bell
(które mo ż e zawiera ć co najmniej jedn ą p ł yt ę CD lub DVD) na jednym komputerze, pod warunkiem ż e OPROGRAMOWANIE b ę dzie jednocze ś nie u ż ywane tylko na jednym komputerze. Ka ż da kopia Licencji upowa ż nia do u ż ywania jednej kopii
OPROGRAMOWANIA. OPROGRAMOWANIE „w u ż yciu” na komputerze oznacza oprogramowanie znajduj ą ce si ę pami ę ci podr ę cznej (RAM) lub zainstalowane w pami ę ci trwa ł ej (np. na dysku twardym, p ł ycie CD i/lub DVD lub innym urz ą dzeniu pami ę ci w komputerze z wyj ą tkiem kopii zainstalowanej na serwerze sieciowym i s ł u żą cej w celach dystrybucji. Je ś li przewidywana liczba u ż ytkowników OPROGRAMOWANIA przekroczy liczb ę dost ę pnych Licencji, nale ż y zaimplementowa ć mechanizm lub proces, który b ę dzie zpobiega ł wyst ą pieniu takiej sytuacji w rzeczywisto ś ci. Je ś li OPROGRAMOWANIE jest na sta ł e zainstalowane na dysku twardym lub w urz ą dzeniu pami ę ci komputera (innym ni ż serwer sieciowy) i jedna osoba korzysta z niego przez ponad 80% jego pracy, osoba ta mo ż e tak ż e korzysta ć z OPROGRAMOWANIA na komputerze przeno ś nym lub domowym.
2. Prawa autorskie
OPROGRAMOWANIE jest w ł asno ś ci ą firmy Packard Bell lub jej dostawców i jest chronione ameryka ń skim prawem autorskim oraz na mocy postanowie ń traktatu mi ę dzynarodowego. Z tego wzgl ę du OPROGRAMOWANIE nale ż y traktowa ć jako materia ł chroniony prawem autorskim (jak ksi ąż k ę czy nagranie muzyczne), z tym wyj ą tkiem, ż e mo ż na przenie ść fragment OPROGRAMOWANIA znajduj ą cy si ę na p ł ycie
CD i/lub DVD, je ś li dotyczy, na jeden dysk twardy pod warunkiem zachowania orygina ł u jako kopii zapasowej lub do celów archiwalnych. Nie mo ż na kopiowa ć fragmentu
OPROGRAMOWANIA znajduj ą cego si ę na p ł ycie CD i/lub DVD ani materia ł ów pisemnych do łą czonych do OPROGRAMOWANIA.
Licencja oprogramowania - 39
3. Inne ograniczenia
Nie mo ż na wypo ż ycza ć OPROGRAMOWANIA, ale mo ż na trwale przekazywa ć
OPROGRAMOWANIE i do łą czone do niego materia ł y drukowane pod warunkiem pozbycia si ę wszelkich kopii i zaakceptowania niniejszej Umowy przez odbiorc ę .
Stosowanie technik in ż ynierii wstecznej, dekompilacja i demonta ż OPROGRAMOWANIA s ą zabronione. Przekazane OPROGRAMOWANIE musi zawiera ć najnowsze aktualizacje oraz wszystkie poprzednie wersje.
Informacje o licencji na oprogramowanie zewn ę trzne lub bezp ł atne
Oprogramowanie zainstalowane fabrycznie, wewn ę trzne lub w inny sposób rozprowadzane wraz z produktami firmy Packard Bell zawiera programy innych producentów i bezp ł atne („oprogramowanie bezp ł atne”), których u ż ytkowanie podlega warunkom Powszechnej Licencji Publicznej (General Public License) GNU („GPL”).
Oprogramowanie bezp ł atne jest oznaczone jako takie. Warunki kopiowania, dystrybucji i/ lub modyfikowania oprogramowania bezp ł atnego przez u ż ytkownika s ą okre ś lone w licencji GPL.
Oprogramowanie bezp ł atne jest rozprowadzane przy za ł o ż eniu, ż e b ę dzie przydatne, ale
BEZ Ż ADNEJ GWARANCJI; nie posiada nawet domniemanej gwarancji ZDATNO Ś CI DO
SPRZEDA Ż Y ani ZDATNO Ś CI DO KONKRETNEGO ZASTOSOWANIA. Warunki licencji
GNU General Public License obowi ą zuj ą bezterminowo. Kopi ę licencji GPL mo ż na uzyska ć bezpo ś rednio w witrynie http://www.gnu.org lub napisa ć w tym celu do fundacji
Free Software Foundation, Inc. Adres fundacji Free Software Foundation, Inc: 59 Temple
Place - Suite 330, Boston, MA, 02111-1307, USA.
Przez okres trzech (3) lat od dnia otrzymania tego oprogramowania mo ż esz na pisemn ą pro ś b ę otrzyma ć od nas kompletn ą kopi ę czytelnego dla maszyn kodu ź ród ł owego bezp ł atnego oprogramowania na warunkach licencji GPL i bez op ł at. Poniesiesz jedynie koszty no ś ników i wysy ł ki.
W razie jakichkolwiek pyta ń skontaktuj si ę z nami. Nasz adres do korespondencji: 8F, 88,
Sec. 1, Hsin Tai Wu Rd., Hsichih, New Taipei City 221, Tajwan.
40 - Przewodnik
Part No.:
Ver.: 02.01.02
Az els
ő
lépések
útmutatóból
Packard Bell EasyNote LV
TARTALOMJEGYZÉK
Vezeték nélküli kapcsolat .................................. 3
Regisztrálás ....................................................... 3
Szoftvertelepítés ................................................ 4
Recovery............................................................ 4
Problémát észlel? .............................................. 4
Els ő lépések a számítógép megismerése felé 5
Felülnézet - kijelz ő ............................................. 5
Felülnézet - billenty ű zet ..................................... 6
Speciális gombok ....................................... 6
Elölnézet ............................................................ 9
Bal oldali nézet .................................................. 9
Jobb oldali nézet.............................................. 10
Alulnézet .......................................................... 11
Alapvet ő tudnivalók az érint ő padról................. 12
Az érint ő padhoz használható mozdulatok ....... 12
Biztonsági mentés készítése ........................... 14
Biztonsági másolat késztése a meghajtókról
és alkalmazásokról .......................................... 16
A rendszer helyreállítása ................................. 18
újratelepítése ............................................ 18
Visszatérés korábbi rendszerpillanatképhez........................................... 20
A rendszer gyári beállításainak visszaállítása ............................................ 21
Helyreállítás Windowsból.......................... 21
Helyreállítás biztonsági másolatból .......... 23
TARTALOMJEGYZÉK - 1
Copyright © 2012.
Minden jog fenntartva.
Packard Bell EasyNote LV Rövid útmutató
Eredeti kiadás: 2012. Július 20
Erre a helyre írhatja le a számítógépére vonatkozó fontos információkat.
Terméknév: . . . . . . . . . . . . . . . . . . . . . . . . . . . . . . . . .
Sorozatszám: . . . . . . . . . . . . . . . . . . . . . . . . . . . . . . . .
Vásárlás id ő pontja: . . . . . . . . . . . . . . . . . . . . . . . . . . .
Vásárlás helye: . . . . . . . . . . . . . . . . . . . . . . . . . . . . . .
Látogasson el a registration.packardbell.com
oldalra és tudjon meg többet arról, hogy miért hasznos Packard Bell ügyfelének lenni.
Megjegyzés: Az ábrák csak tájékoztató célt szolgálnak. Az aktuális konfiguráció ett ő l eltérhet.
2 - Az els ő lépések útmutatóból
Számítógépének elindítása
Köszönjük, hogy a Packard Bell számítógépe mellett döntött!
Ez a kézikönyv bemutatja Önnek számítógépe jellemz ő it és segít számítógépe még jobb megismeréséhez.
Miután a beállítási útmutató szerint beállította és elindította számítógépét, olyan kérdések jelennek meg, amelyek segítségével csatlakozhat az
Internetre. Ezután a számítógép konfigurálja a feltelepített szoftvert.
Vezeték nélküli kapcsolat
Ha vezeték nélküli kapcsolathoz szeretne csatlakozni, el ő ször ellen ő rizze, hogy a számítógép vezeték nélküli funkcióját bekapcsolták, és a csatlakoztatni kívánt router vagy modem szintén megfelel ő en konfigurált.
• Ha a vezeték nélküli nincs bekapcsolva, nyomja meg a következ ő
Windows billenty ű kombinációt: ( ) + W, írja be a “Vezetéknélküli” szót, majd kattintson a Vezetéknélküli opcióra. Kattintson a billen ő kapcsolóra a Wi-Fi alatt a vezeték nélküli kapcsolat aktiválásához. A letiltáshoz kattintson ismét rá.
• A hálózatra történ ő csatlakozáshoz nyomja meg a következ ő billenty ű kombinációt: ( ) Windows billenty ű + W, írja be:
"Vezetéknélküli", és kattintson a Kapcsolódás egy hálózatra opcióra.
Válassza ki a kívánt hálózatot, és szükség esetén adja meg a jelszót.
• Rövid id ő elteltével a számítógépnek csatlakoznia kell az Internetre.
Ha a gép nem érzékeli az Ön hálózatát, vagy nem csatlakozik az
Internetre, tanulmányozza át az ISP vagy a router dokumentációját.
Miután a számítógép elindul, és Ön használni tudja, nyissa meg az
Internet Explorer-t, és kövesse az utasításokat.
Ezen kívül hálózati kábelt is használhat, amellyel közvetlenül csatlakozhat a router hálózati portjához. Kérjük, tájékozódjon
Internetszolgáltatójától, vagy router útmutatójából.
Regisztrálás
Javasoljuk, hogy az els ő használatakor regisztrálja a számítógépet.
A regisztráció révén hasznos szolgáltatásokhoz férhet hozzá:
• Gyorsabb kiszolgálást kap szakképzett képvisel ő inkt ő l.
• Tagjává válik a Packard Bell közösségnek: értesülhet az akciókról és részt vehet a fogyasztói felmérésekben.
• Megkapja a legújabb híreket a Packard Bell-t ő l.
Számítógépének elindítása - 3
A regisztrálás módja
A hordozható vagy asztali számítógép els ő indításakor megjelenik egy ablak, amellyel a rendszer felajánlja a regisztrálást. Kérjük, töltse ki az adatokat, majd kattintson a Tovább gombra. A második ablakban nem kötelez ő en kitöltend ő mez ő k jelennek meg, amelyek révén személyre szabott felhasználói támogatáshoz juthat.
További lehet ő ségek
A Packard Bell termékek regisztrálása a registration.packardbell.com
címen elérhet ő weboldalon is elvégezhet ő . Válassza ki a megfelel ő országot, majd kövesse az útmutatást.
A regisztrációt követ ő en egy visszaigazoló e-mailt küldünk. Javasoljuk, hogy ő rizze meg ezt az e-mailt, mert fontos információkat tartalmaz.
Szoftvertelepítés
A számítógép automatikusan telepíti a szoftvereket, és felkészíti a számítógépet a használatra. Ez eltarthat egy kis ideig, ez alatt ne kapcsolja ki a számítógépet: várjon, amíg a telepítés befejez ő dik.
Recovery
Amint lehet, készítsen biztonsági mentést lemezekre. A Packard Bell
Recovery Management program lehet ő vé teszi, hogy biztonsági mentést tartalmazó lemezeket készítsen, majd visszaállítsa vagy újratelepítse a
Packard Bell által rendelkezésre bocsátott alkalmazásokat és illeszt ő programokat.
Problémát észlel?
Packard Bell többféle vásárlástámogatási opciót kínál.
Packard Bell támogatás
Írja le számítógépe sorozatszámát, a vásárlás idejét és helyét valamint a kézikönyvben található modellnevet. Ő rizze meg a vásárlási bizonylatot.
Miel ő tt felhív bennünket, írjon le minden hibaüzenetet, amely a problémához társul, és legyen Ön el ő tt a számítógép, lehet ő leg bekapcsolva. Ha ezek kéznél vannak, jobb min ő ség ű és gyorsabb szolgáltatásra lesz lehet ő ség.
Packard Bell honlap
Ne feledje el meglátogatni a www.packardbell.com - Tekintse át a
Támogatás rész tartalmát; számos naprakész információt, súgót, illeszt ő programot és letöltési lehet ő séget találhat itt.
Jótállási és kapcsolatfelvételi információk
A számítógépre vonatkozó jótállással és a technikai támogatás elérésével kapcsolatos információkat a számítógéphez mellékelt Jótállás tartalmazza.
4 - Az els ő lépések útmutatóból
Els
ő
lépések a számítógép megismerése felé
Miután a telepítési poszter alapján üzembe helyezte a számítógépet, ismerkedjen meg új Packard Bell számítógépével.
Packard Bell EasyNote LV
Felülnézet - kijelz
ő
1 3
2
#
1
2
3
Ikon Tétel
Mikrofon
Kijelz ő
Webkamera
Leírás
Bels ő mikrofon hangfelvételek készítéséhez.
Más néven folyadékkristályos kijelz ő (Liquid-Crystal
Display, LCD), a számítógép kimenetét jeleníti meg.
Webkamera videokommunikációs célokra.
A webkamera mellett felvillanó fény azt jelzi, hogy a webkamera aktív.
Els ő lépések a számítógép megismerése felé - 5
Felülnézet - billenty
ű
zet
1
2
5
3
4
# Ikon Tétel
1
Bekapcsoló gomb/ jelz ő fény
Leírás
Be- és kikapcsolja a számítógépet. A számítógép üzemállapotát jelzi.
2
3
Billenty ű zet
Érint ő pad
Az adatbevitel eszköze.
- A közösségi gombok leírása itt található:
Érintésérzékeny mutatóeszköz, a számítógépek egeréhez hasonlóan m ű ködik.
4
5
Kattintógombok
(bal és jobb)
Hangszórók
A gomb jobb és bal oldala jobb és bal választógombként m ű ködik.
A sztereó hangkimenetet biztosítja.
Megjegyzés: Az el ő lap jelz ő i akkor is láthatók, ha a számítógép fedele le van hajtva.
Speciális gombok
A számítógép billenty ű zete tartalmaz speciális funkciókat aktiváló gombokat is. Az egyes gombok funkcióját egyértelm ű ikonok jelzik.
Ikon Funkció Leírás
Fn
Gyorsbillenty ű a második funkcióhoz
Egyes gombokon egy második funkciót aktivál.
Pl. az F1 - F12 gombok aktiválásához nyomja le az Fn gombot.
Súgó Megnyitja a Súgó menüt.
6 - Az els ő lépések útmutatóból
Ikon Funkció
Biztonsági mentés
Leírás
Lehet ő vé teszi, hogy biztonsági mentést készítsen a számítógépr ő l: akár a teljes rendszerr ő l, akár bizonyos fájlokról és mappákról. Rendszeres ütemezés létrehozása, vagy másolatok készítése, amikor Ön akarja.
Kommunikáció
A kijelz ő be- és kikapcsolása
Kijelz ő kikapcsolása
A számítógép kommunikációs moduljainak be- és kikapcsolására használható.
Váltás a következ ő megjelenítési módok között: kijelz ő , küls ő monitor (ha csatlakoztatva van), illetve mindkett ő .
Kikapcsolja a kijelz ő háttérvilágítását, ezzel energiát takarítva meg. A háttérvilágítás bármely billenty ű megnyomására visszakapcsol.
Az érint ő pad be-
és kikapcsolása
A beépített érint ő pad be- és kikapcsolása.
Lejátszás/Szünet
A kijelölt médiafájl lejátszása vagy lejátszásának szüneteltetése.
Leállítás A kijelölt médiafájl lejátszásának leállítása.
El ő z ő Visszalépés az el ő z ő médiafájlra.
Tovább
Fényer ő csökkentése
Fényer ő növelése
Ugrás a következ
Csökkenti a kijelz ő ő
médiafájlra.
fényerejét.
Növeli a kijelz ő fényerejét.
Közösségi hálózatok
A közösségi hálózatok alkalmazását nyitja meg.
- Ha az alkalmazás nincs telepítve, akkor a billenty ű vel az azonnali üzenetküld ő alkalmazás indítható el.
Növeli a hanger ő t.
A hanger ő növelése
A hanger ő csökkentése
Hangszóró be- és kikapcsolása
Csökkenti a hanger ő t.
A hangszórók be- és kikapcsolását teszi lehet ő vé.
Els ő lépések a számítógép megismerése felé - 7
Gyorsbillenty ű k
A számítógép gyorsbillenty ű ket (gombkombinációkat) használ a funkciógombokhoz és a navigációs parancsokhoz.
Gyorsbillenty ű használatához nyomja le és tartsa lenyomva az Fn billenty ű t (bal lent), a billenty ű kombináció másik billenty ű jét csak ezt követ ő en nyomja le.
Gyorsbillenty ű Funkció Leírás
Fn + speciális billenty ű k (lásd:
Funkciógombok Az F1-F12 gombokat aktivizálja.
Fn + Home A dokumentum elejére görget.
Fn +
Fn +
Fn +
End
Visszalapozás
El ő relapozás
A dokumentum végére görget.
Egyet visszalapoz a dokumentumban.
Egyet el ő relapoz a dokumentumban.
- Megjegyzés: A számítógép indításakor vagy a BIOS használatakor nem szükséges megnyomni az Fn gombot az F1 – F12 funkciógombok használatához.
Az F1 - F12 gombok gyorsgomb és speciális funkciójának átkapcsolásához módosítsa a funkciógomb beállítást a BIOS-ban (a BIOS megnyitásához nyomja meg az F2 gombot a számítógép indításakor, majd válassza ki a f ő menüt és módosítsa a funkciógomb m ű ködését funkciógombra ).
8 - Az els ő lépések útmutatóból
Elölnézet
1 2
# Ikon Tétel
Üzemállapot jelz ő fénye
Leírás
A számítógép üzemállapotát jelzi.
1
Akkumulátor
állapotjelz ő
Az akkumulátor üzemállapotát jelzi.
- Töltés: Sárgán világít, ha az akkumulátor töltése folyamatban van.
- Teljesen feltöltve: Hálózati tápellátás használatakor kéken világít.
Jelzi, ha a merevlemez használatban van.
Merevlemez jelz ő fénye
2
Kommunikáció jelz ő
Multifunkciós kártyaolvasó
A számítógép vezeték nélküli kommunikációs egységének állapotát jelzi.
Secure Digital (SD), MultiMediaCard (MMC),
Memory Stick PRO (MS PRO) és xD-Picture
Card (xD) kártyák fogadására képes.
- A kártyák finoman benyomva helyezhet ő k be és vehet ő k ki. Egyszerre csak egyféle kártya használatára van lehet ő ség.
Bal oldali nézet
1
1
# Ikon Tétel
2
Kensington záraljzat
3 4 5 6
Leírás
Kensington számítógépes biztonsági zár alkalmazását teszi lehet ő vé.
- Hurkolja a számítógépes biztonsági zárhoz tartozó drótkötelet egy mozdíthatatlan tárgy, például asztal vagy zárt fiók fogantyúja köré.
Illessze be a horonyba a zárat, majd a kulcsot elfordítva rögzítse.
Kaphatók kulcs nélküli modellek is.
Els ő lépések a számítógép megismerése felé - 9
#
2
3
Ikon Tétel
Szell ő zés és h ű t ő ventilátor
Ethernet (RJ-45) port
Leírás
Lehet ő vé teszi, hogy a számítógép ne melegedjen túl.
- A nyílást tilos lefedni, illetve a leveg ő
áramlását egyéb módon megakadályozni.
Ethernet 10/100/1000 típusú hálózattal képes biztosítani a kapcsolatot.
4
Küls ő kijelz ő (VGA) port
5
6
HDMI port
USB port
Megjelenít ő eszköz (pl. küls ő monitor vagy LCD kivetít ő ) csatlakoztatását teszi lehet ő vé.
A nagy felbontású, digitális videokapcsolatokat támogatja.
USB eszközök (pl. USB-s egér vagy kamera) csatlakoztatását teszi lehet ő vé.
- Ha a port fekete, akkor USB 2.0kompatibilis, ha pedig kék (opcionális), akkor USB 3.0-kompatibilis is egyben.
Jobb oldali nézet
1 2
# Ikon Tétel
Mikrofon aljzat
1
2
Fejhallgató/ hangszóró jack
USB port
3
4
Optikai meghajtó
Az optikai lemez elérését jelz ő fény
10 - Az els ő lépések útmutatóból
3 4 5 6 7
Leírás
Küls ő mikrofon csatlakoztatását teszi lehet ő vé.
Hangkimeneti eszközök (pl. hangszórók, fejhallgató) csatlakoztatását teszi lehet ő vé.
- 3,5 mm csatlakozós, beépített mikrofonnal rendelkez ő headset-el kompatibilis (pl.
Acer smart kézi headset-ek).
USB eszközök (pl. USB-s egér vagy kamera) csatlakoztatását teszi lehet ő vé.
- Ha a port fekete, akkor USB 2.0kompatibilis, ha pedig kék (opcionális), akkor USB 3.0-kompatibilis is egyben.
Bels ő optikai meghajtó, CD- és DVD-lemezek kezelésére képes.
Akkor világít, amikor az optikai meghajtó aktív.
# Ikon Tétel
5
Optikai meghajtó kiadógombja
6
7
Vészkiadó furat
Egyenáramú bemeneti aljzat
Leírás
Segítségével kiadatható a lemez az optikai meghajtóból.
Lehet ő vé teszi az optikai meghajtó tálcájának a számítógép kikapcsolt állapotában történ ő kinyitását.
- Óvatosan helyezzen be egy kiegyenesített gemkapcsot az optikai meghajtó tálcájának kinyitásához.
A számítógép hálózati adapteréhez csatlakozik.
Alulnézet
1
2
3
4
# Ikon Tétel
1
Leírás
Akkumulátorfoglalat A számítógép akkumulátorát fogadja be.
2
Akkumulátor kioldógombja
Az akkumulátor eltávolítását teszi lehet ő vé. A kioldáshoz helyezzen be egy alkalmas eszközt, majd csúsztassa el.
Memóriarekesz A számítógép memóriáját fogadja be.
3
4
Merevlemez-foglalat
A számítógép merevlemezét fogadja be (csavaros rögzítés ű ).
Szell h ű t ő ő zés és ventilátor
Lehet ő vé teszi, hogy a számítógép ne melegedjen túl.
- A nyílást tilos lefedni, illetve a leveg ő áramlását egyéb módon megakadályozni.
Els ő lépések a számítógép megismerése felé - 11
Érint
ő
pad
Alapvet
ő
tudnivalók az érint
ő
padról
Az érint ő felület vezérli a nyilat (vagy „kurzort”) a képerny ő n. Ha ujját elcsúsztatja az érint ő lapon, a kurzor követi ezt a mozdulatot.
A kiválasztási és végrehajtási m ű veleteket az érint ő pad szélén, a bal és a jobb oldalon található gombot lenyomva végezheti el. Ez a két terület hasonló, mint az egér jobb és bal gombja. Az érint ő padon való koppintás megfelel a bal gombbal való kattintásnak.
Megjegyzés: Az érint ő pad az ujj mozgására érzékeny. ezért minél könnyedebb az érintés, annál jobban reagál.
Kérjük, tartsa tisztán és szárazon az érint ő padot és az ujjait.
A kurzort bizonyos alapvet ő mozdulatok vezérlik:
• Egy ujj csúsztatása: A kurzor mozgatásához húzza végig az ujját az érint ő padon.
• Egy ujj csúsztatása: Ujjával érintse meg az érintpadot, azaz csináljon egy "kattintást", így kiválaszthat, vagy elindíthat elemeket. Dupla érintés vagy dulpa "kattintás" elvégzéséhez gyorsan ismételje meg az érint ő mozdulatot.
• Elhúzás: Nyomja le, és tartsa lenyomva a kiválasztó gomb bal oldalát, vagy koppintson kétszer bárhová az érint ő felületre, majd a másik ujját húzza át az érint ő felületen, így egy adott terület összes elemét kiválasztja.
Az érint
ő
padhoz használható mozdulatok
A Windows 8 és számos alkalmazás támogatja az egy vagy több ujjal végrehajtható mozdulatokat.
Megjegyzés: Az érint ő pad mozdulatainak támogatása függ az aktív alkalmazástól.
Ezzel lehet ő vé válik az alkalmazások kontrollja néhány egyszer ű mozdulattal, mint például:
• Húzás szélr ő l befelé: Hozzáférés a
Windows eszközökhöz az érint ő pad közepe felé húzással jobbról, balról vagy fentr ő l.
• Húzás jobb oldalról befelé: A charms bekapcsolása.
• Húzás lefelé fentr ő l: Az alkalmazás parancsok bekapcsolása.
• Húzás bal oldalról befelé: Visszalépés az el ő z ő alkalmazásra.
• Két ujj csúsztatása: Ügyes görgetést végezhet a weboldalakon, dokumentumokon és lejátszási listákon át, ha két ujját az érint ő lapra helyezi és bármely irányba mozgatja egyszerre a kett ő t.
12 - Az els ő lépések útmutatóból
• Két ujj széthúzása: Képek, térképek és dokumentumok nagyítása és kicsinyítése (zoom in/out) egy egyszer ű ujjhüvelykujj mozdulattal.
Érint ő pad - 13
Helyreállítás
Ha probléma van a számítógépével, és a gyakran adott kérdésekre adott válaszok nem segítenek, akkor állítsa helyre a számítógépet – pl. térjen vissza egy korábbi állapothoz.
Ez a fejezet a számítógép helyreállítási eszközeit mutatja be. Packard Bell
Az Packard Bell Recovery Management , segítségével biztonsági mentést készíthet , meghajtók és alkalmazások esetében ; a biztonsági mentés opciókat elindíthatja a Windows eszközökkel, vagy biztonsági másolat készítésével.
Megjegyzés: Packard Bell A Recovery Management csak el ő re telepített Windows operációs rendszerrel használható.
Fontos: Javasoljuk, hogy készítsen egy biztonsági másolatot és meghajtók és alkalmazások biztonsági mentést amint lehetséges.
Egyes esetekben a teljes helyreállításhoz USB biztonsági másolat szükséges.
Biztonsági mentés készítése
Az USB tároló meghajtóról történ ő újratelepítéshez biztonsági mentés szükséges. A biztonsági mentés tartalmaz minden eredeti tartalmat a számítógép hardverér ő l, többek között a Windowst és minden gyárilag telepített szoftvert és meghajtót. A biztonsági mentéssel helyreállítható a számítógép olyan formában, ahogyan az a vásárláskor volt, mewghagyva minden lehet ő séget a személyes beállítások megtartására.
Megjegyzés: Gy ő z ő djön meg arról, hogy az USB meghajtó legalább
16 GB tárhellyel rendelkezik-e.
1. A Start menübe írja be „Recovery” („Helyreállítás”) majd kattintson a
Packard Bell Recovery Management lehet ő ségre az alkalmazások listájában.
14 - Az els ő lépések útmutatóból
2. Kattintson a Create Factory Default Backup (Gyári beállítások biztonsági mentése) lehet ő ségre. A Recovery Drive ablak megnyílik.
Gy ő z ő djön meg arról, hogy a Copy contents (Tartalom másolása) a helyreállítás partícióban a helyreállítás meghajtón ki van jelölve.
Ezzel a lehet ő legteljesebb és legbiztonságosabb biztonsági mentést készítheti el.
3. Helyezze be az USB meghajtót, majd kattintson a Next (Következ ő ) lehet ő ségre.
• Miel ő tt folytatná, gy ő z ő djön meg róla, hogy az USB meghajtón elég hely áll-e rendelkezésre. A biztonsági mentéshez legalább 16 GB tárhely szükséges
4. A képerny ő n láthatóvá válik a biztonsági mentés folyamata.
5. Kövesse figyelemmel a folyamatot a befejezésig.
Helyreállítás - 15
6. A biztonsági másolat elkészítése után választhatja a helyreállítási adatok törlését a számítógépr ő l. Amennyiben törli ezt az információt, kizárólag az USB biztonsági másolattal tudja majd helyreállítani a számítógépét, ezért ha elveszíti az USB meghajtót vagy törli annak tartalmát, a helyreállítást nem fogja tudni elvégezni.
7. Húzza ki az USB meghajtót és jelölje meg pontosan.
Fontos: Pontos leírással jelölje a biztonsági másolatot, pl.
„Windows biztonsági másolat”. A biztonsági másolatot biztonságos helyen ő rizze, és olyan helyre tegye, amire emlékezni fog.
Biztonsági másolat késztése a meghajtókról és alkalmazásokról
A meghajtók és alkalmazások biztonsági másolat olyan gyári szoftvereket
és meghajtókat tartalmaz, amelyekre szüksége van számítógépének, ezeket tárolhatja USB meghajtón, vagy amennyiben számítógépe DVD-
íróval rendelkezik, egy vagy több írható DVD-lemezen.
1. A Start menübe írja be „Recovery” („Helyreállítás”) majd kattintson a
Packard Bell Recovery Management lehet ő ségre az alkalmazások listájában.
16 - Az els ő lépések útmutatóból
2. Kattintson a Meghajtók és Alkalmazások Biztonsági másolat lehet ő ségre.
Helyezzen be egy USB-meghajtót vagy egy üres DVD-t az optikai meghajtóba, majd kattintson a Next (Következ ő ) lehet ő ségre.
• Miel ő tt folytatná, ha USB meghajtót használ, ellen ő rizze, hogy az
USB meghajtón elég hely áll-e rendelkezésre.
• Amennyiben DVD-t használ, ellen ő rizze, hány darab üres írható
DVD-lemezre lesz szüksége a mentéshez. gy ő z ő djön meg arról, hogy ehhez elég üres DVD-lemez áll rendelkezésére.
3. Kattintson a Start gombra a fájlok másolásához. A képerny ő n követheti a biztonsági mentés folyamatát.
4. Kövesse figyelemmel a folyamatot a befejezésig:
• Ha lemezeket használ, a meghajtó kiadja a lemezt az írás befejeztével. Távolítsa el a lemezt a meghajtóból és egy markerrel feliratozza.
Ha több lemezre van szükség, helyezzen be egy újabbat, majd kattintson az OK lehet ő ségre. Folytassa a folyamat befejezéséig.
• Ha USB meghajtót használ, húzza ki a meghajtót, majd pontosan jelölje meg.
Fontos: Pontos leírással jelölje az egyes biztonsági másolatokat, pl. „Windows biztonsági másolat”. A biztonsági másolatot biztonságos helyen ő rizze, és olyan helyre tegye, amire emlékezni fog.
Helyreállítás - 17
A rendszer helyreállítása
A rendszer helyreállításához:
1. Kisebb javítások végzése.
Ha egy vagy két szoftver vay hardver elem nem m ű ködik megfelel ő en, a probléma megoldható a szoftver vagy az eszközmeghajtó
újratelepítésével.
A gyárilag el ő re telepített szoftverek és meghajtók újratelepítéséhez lásd:
"Meghajtók és alkalmazások újratelepítése" 18. oldal .
Az el ő re nem telepített szoftverek és meghajtók újratelepítéséhez szükséges információkat a termék dokumentációjában vagy a forgalmazó honlapján találhat.
2. Az el ő z ő rendszerállapot visszaállítása.
Ha a szoftverek és a meghajtók újratelepítése nem segít, akkor megoldás lehet, ha a rendszert egy olyan korábbi állapotába állítja vissza, amelyben megfelel ő en m ű ködött.
Utasításokért lásd "Visszatérés korábbi rendszer-pillanatképhez"
3. Operációs rendszer újraindítása.
Ha semmi nem oldja meg a problémát és szeretné újraindítani a
4. A rendszer gyári beállításainak visszaállítása.
Ha semmi nem oldja meg a problémát és szeretné újraindítani a
rendszerét a gyári beállításokkal, lásd "A rendszer gyári beállításainak visszaállítása" 21. oldal .
Meghajtók és alkalmazások újratelepítése
A hibaelhárítás lépéseként lehetséges, hogy vissza kell állítania azokat az alkalmazásokat és meghajtókat, amelyek gyárilag el ő re telepítve voltak a számítógépén. Az újratelepítést elvégezheti a merevlemez vagy a korábban készített biztonsági másolat segítségével.
• Egyéb alkalmazások – Amennyiben olyan szoftvert kíván telepíteni, amely nem volt el ő re telepítve a számítógépére, kövesse a szoftver telepítési útmutatóját.
• Új eszköz meghajtók – Amennyiben olyan meghajtót kíván telepíteni, amely nem volt el ő re telepítve a számítógépére, kövesse a meghajtó telepítési útmutatóját.
18 - Az els ő lépések útmutatóból
Amennyiben a Windows és a számítógépen tárolt helyreállítási adatokkat használja az újratelepítéshez:
• A Start menübe írja be „Recovery” („Helyreállítás”) majd kattintson a
Packard Bell Recovery Management lehet ő ségre az alkalmazások listájában.
• Kattintson a Reinstall Drivers or Applications (Meghajtók és alkalmazások újratelepítése) lehet ő ségre.
• Látnia kell a Tartalmak részt a Packard Bell Er ő forrásközpont menüben.
• Kattintson a telepítés ikonra annál az elemnél, amelyet telepíteni kíván, majd kövesse a képerny ő n megjelen ő utasításokat a telepítés végrehajtásához. Minden egyes úrjatelepíteni kívánt elemnél ismételje meg ezt a m ű veletet.
Ha DVD-lemezr ő l vagy USB meghajtóról végzi a meghajtók és alkalmazások biztonsági másolat újratelepítését:
1. Helyezze be a meghajtók és alkalmazások biztonsági másolatot a meghajtóba vagy csatlakoztassa egy szabad USB-porthoz.
• A DVD behelyezése után várjon az Packard Bell Er ő forrásközpont elindulásáig.
• Ha az Packard Bell Er ő forrásközpont nem indul automatikusan, nyomja meg a Windows billenty ű + < E > kombinációt, majd duplán kattintson az optikai meghajtó ikonjára.
Helyreállítás - 19
• Ha USB meghajtót használ, nyomja meg a Windows billenty ű + < E > kombinációt, majd duplán kattintson a másolatot tartalmazó meghajtóra. Kattintson duplán az ResourceCenter .
2. Látnia kell a Tartalmak részt a Packard Bell Er ő forrásközpont menüben.
3. Kattintson a telepítés ikonra annál az elemnél, amelyet telepíteni kíván, majd kövesse a képerny ő n megjelen ő utasításokat a telepítés végrehajtásához. Minden egyes úrjatelepíteni kívánt elemnél ismételje meg ezt a m ű veletet.
Visszatérés korábbi rendszer-pillanatképhez
A Microsoft System Restore (rendszer-visszaállítás) rendszeresen készít
'pillanatképeket a rendszer beállításairól, majd elmenti ő ket, mint visszaállítási pontokat. A legtöbb nehezen megoldható szoftverprobléma esetén visszatérhet egy ilyen visszaállítási ponthoz, így a rendszer képes lesz újra futni.
A Windows minden nap automatikusan készít egy tartalék visszaállítási pont, csakúgy, mint szoftverek és meghajtók telepítésekor.
Megjegyzés : Ha több információt szeretne a Microsoft rendszervisszaállításról, a Start menübe írja be, „Help” („Súgó”) majd kattintson a Help and Support (Súgó és támogatás) lehet ő ségre az alkalmazások listájában. Írja be, „Windows system restore”
(„Windows endszer-visszaállítás” a kers ő Súgó ablakában, majd nyomja meg az Enter billenty ű t.
Visszatérés visszaállítási ponthoz
1. A Start menübe , írja be „Control Panel” („Vezérl ő pult”) majd kattintson a
Vezérl ő pult lehet ő ségre az alkalmazások listájában.
2. Kattintson a System and Security (Rendszer és biztonság) > Action
Center (akciócentrum) lehet ő ségre, majd kattintson a Recovery
(Helyreállítás) lehet ő ségre az ablak alsó részében.
3. Kattintson a Open System Restore (Rendszer-visszaállítás megnyitása) , majd a Next (Következ ő ) gombra.
20 - Az els ő lépések útmutatóból
4. Kattintson a legutóbbi visszaállítási pontra (az, ahol a rendszer még megfelel ő en m ű ködött), majd a Next (Következ ő ) és a Finish
(Befejezés) gombra.
5. Amikor a jóváhagyási ablak megjelenik kattintson a Yes (Igen) gombra.
A rendszer visszáll a megadott visszaállítási pontra. A folyamat néhány percig eltarthat, és újraindíthatja a számítógépet.
A rendszer gyári beállításainak visszaállítása
Ha a számítógép olyan hibát észlel, amely máshogy nem hozható helyre, szükséges lehet a gyári beállítások újratelepítése. A helyreállítást elvégezheti a merevlemez vagy a korábban készített biztonsági másolat segítségével.
• Ha a Windows továbbra is fut, és a helyreállító partíció nem törl ő dött, lásd
"Helyreállítás Windowsból" 21. oldal .
• Ha a Windows nem fut, az eredeti merevlemez teljesen újra lett formázva, vagy egy új merevlemezt telepített fel, lásd
"Helyreállítás biztonsági másolatból" 23. oldal .
Helyreállítás Windowsból
Start Packard Bell Recovery Management:
• A Start menübe írja be „Recovery” („Helyreállítás”) majd kattintson a
Packard Bell Recovery Management lehet ő ségre az alkalmazások listájában.
Két lehet ő ség közül választhat, Restore Factory Settings (Gyári beállítások visszaállítása) (számítógép újraindítása) vagy Customized
Restore (Testreszabott visszaállítás) (számítógép frissítése).
A gyári beállítások visszaállítása minden adatot töröl a merevlemezr ő l, majd újratelepíti a Windowst és minden olyan szoftvert és meghajtót, amelyek el ő re telepítve voltak a számítógépre. Ha vannak olyan fontos fájlok a számítógépén, amelyekhez hozzá tud férni, készítsen róluk biztonsági másolatot most. Lásd "gyári beállítások visszaállítása a
Packard Bell Recovery Management segítségével" 22. oldal .
A testreszabott visszaállítás megpróbálja meg ő rizni a fájlokat
(felhasználói adatokat) de minden szoftvert és meghajtót újratelepít. A számítógép vásárlása óta telepített szoftverek törl ő dnek (kivéve, ha azok a Windows Store-ból lettek telepítve). Lásd "Testreszabott helyreállítás a Packard Bell Recovery Management segítségével" 23. oldal .
Helyreállítás - 21
gyári beállítások visszaállítása a Packard Bell Recovery Management segítségével
1. Kattintson a Restore Factory Settings (Gyári beállítások visszaállítása) lehet ő ségre.
Figyelmeztetés: A „Gyári beállítások visszaállítása” minden fájlt töröl a merevlemezr ő l.
2. A Reset your PC (Számítógép újraindítása) ablak megnyílik.
A képek csak tájékoztató jelleg ű ek.
3. Kattintson a Next (Következ ő ) gombra, majd válassza a ki, hogyan törli a fájlokat: a.
Just remove my files (Csak törölje a fájljaim) gyorsan töröl minden fájlt a számítógép helyreállítását megel ő z ő en, körülbelül 30 percet vesz igénybe. b.
Fully clean the drive (Meghajtó teljes tisztítása) teljesen megtisztítja a meghajtót az egyes fájlok törlését követ ő en, így a helyreállítás után a meghajtón nem lesznek fájlok. A meghajtó tisztítása hosszabb id ő t, akár 5 órát is igénybe vehet, de sokkal biztonságosabb és a régi fájlok teljesen törl ő dnek.
4. Kattintson a Reset (Újraindítás) gombra.
5. A helyreállító folyamat a számítógép újraindításával kezd ő dik, majd folytatódik a fájlok hardverre másolásával.
6. A helyreállítás végeztével újra használhatja számítógépét a kezd ő lépések ismétlésével.
22 - Az els ő lépések útmutatóból
Testreszabott helyreállítás a Packard Bell Recovery Management segítségével
1. Kattintson a Customized Restore (Retain User Data) (Testreszabott helyreállítás (Felhasználói adatok visszaállítása) lehet ő ségre.
2. A Refresh your PC (Számítógép frissítése) ablak megnyílik.
3. Kattintson a Next (Következ ő ) , majd a Refresh (Frissítés) lehet ő ségre.
4. A helyreállító folyamat a számítógép újraindításával kezd ő dik, majd folytatódik a fájlok hardverre másolásával. Ez a folyamat nagyjából 30 percet vesz igénybe.
Helyreállítás biztonsági másolatból
Helyreállítás biztonsági másolatból USB meghajtóról:
1. Keresse meg a biztonsági másolatot.
2. Helyezze be az USB meghajtót, majd kapcsolja be a számítógépet.
3. Ha nincs engedélyezve, engedélyezze az F12 rendszerindító menüt : a. Nyomja meg az < F2 > billenty ű t a számítógép indításakor. b. A jobbra vagy balra mutató nyíl segítségével válassza ki a Main menüt.
c. Nyomja le a lefelé nyilat, amíg az F12 Boot Menu ki nem jelöli, nyomja meg az < F5 > billenyt ű t, beállítva ezzel az Enabled opciót. d. A jobbra vagy balra mutató nyíl segítségével válassza ki az Exit menüt.
Helyreállítás - 23
e. A számítógép által használt BIOS típusától függ ő en váálassza ki a
Save Changes and Exit vagy az Exit Saving Changes lehet ő séget, amjd nyomja meg az Enter billenty ű t. Válassza az OK vagy Yes gombot a meger ő sítéshez. f. A számítógép újraindul.
4. Az indítás során nyomja meg az < F12 > billenty ű t a rendszerindító menü megnyitásához. A rendszerindító menü lehet ő vé teszi, hogy kiválassza az indítóeszközt, pl. az USB meghajtót.
a. A nyilak segítségével válassza ki az USB Device , majd nyomja meg az Enter billenty ű t. b. A Windows normál indítás helyett a biztonsági másolatot indítja el.
5. Válassza ki a billenty ű zet típusát.
6. Válassza a Troubleshoot lehet ő séget, majd válassza ki a kívánt helyreállítási módot: a. Kattintson az Advanced , majd a System Restore lehet ő ségre a
Microsoft rendszer-visszaállítás indításához:
A Microsoft rendszer-visszaállítás rendszeresen készít
'pillanatképeket a rendszer beállításairól, majd elmenti ő ket, mint visszaállítási pontokat. A legtöbb nehezen megoldható szoftverprobléma esetén visszatérhet egy ilyen visszaállítási ponthoz, így a rendszer képes lesz újra futni.
b. Kattintson a Reset your PC lehet ő ségre a folyamat indításához:
A számítógép újraindítása minden adatot töröl a merevlemezr ő l, majd újratelepíti a Windowst és minden olyan szoftvert és meghajtót, amelyek el ő re telepítve voltak a számítógépre. Ha vannak olyan fontos fájlok a számítógépén, amelyekhez hozzá tud férni, készítsen róluk biztonsági másolatot most. Lásd "Számítógép újraindítása biztonsági másolatról" 25. oldal .
c. Kattintson a Refresh your PC lehet ő ségre a folyamat indításához:
Számítógép a frissítéssel megpróbálja meg ő rizni a fájlokat
(felhasználói adatokat) de minden szoftvert és meghajtót újratelepít.
A számítógép vásárlása óta telepített szoftverek törl ő dnek (kivéve, ha azok a Windows Store-ból lettek telepítve). Lásd "Számítógép frissítése biztonsági másolatról" 26. oldal .
24 - Az els ő lépések útmutatóból
Számítógép újraindítása biztonsági másolatról
Vigyázat: A számítógép újraindítása minden fájlt töröl a merevlemezr ő l.
1. A Reset your PC (Számítógép újraindítása) ablak megnyílik.
A képek csak tájékoztató jelleg ű ek.
2. Kattintson a Next (Következ ő ) gombra.
3. Válasszon operációs rendszert a helyreállításhoz (általában csak egy lehet ő ség érhet ő el).
4. A merevlemez adatainak megtartásához válassza: a. Ha törölte a helyreállítási partíciót, vagy azok megváltoztak a merevlemezen, és szeretné ezeket a változásokat meg ő rizni, válassza a No (Nem) lehet ő séget. b. A számítógép helyreállításához a gyári beállításokkal, válassza a Yes
(Igen) lehet ő séget.
5. Válassza ki a fájlok törlésének módját: a.
Just remove my files (Csak törölje a fájljaim) gyorsan töröl minden fájlt a számítógép helyreállítását megel ő z ő en, körülbelül 30 percet vesz igénybe. b.
Fully clean the drive (Meghajtó teljes tisztítása) teljesen megtisztítja a meghajtót az egyes fájlok törlését követ ő en, így a helyreállítás után a meghajtón nem lesznek fájlok. A meghajtó tisztítása hosszabb id ő t, akár 5 órát is igénybe vehet, de sokkal biztonságosabb és a régi fájlok teljesen törl ő dnek.
6. Kattintson a Reset (Újraindítás) gombra.
7. A helyreállítás végeztével újra használhatja számítógépét a kezd ő lépések ismétlésével.
Helyreállítás - 25
Számítógép frissítése biztonsági másolatról
1. A Refresh your PC (Számítógép frissítése) ablak megnyílik.
2. Kattintson a Next (Következ ő ) gombra .
3. Válasszon operációs rendszert a helyreállításhoz (általában csak egy lehet ő ség érhet ő el).
4. Kattintson a Refresh (Frissítés)lehet ő ségre .
5. A helyreállító folyamat a számítógép újraindításával kezd ő dik, majd folytatódik a fájlok hardverre másolásával. Ez a folyamat nagyjából 30 percet vesz igénybe.
26 - Az els ő lépések útmutatóból
Jogszabályi információ
A halláskárosodás megel ő zése
Vigyázat: Ha huzamosabb ideig nagy hanger ő vel használja a fejhallgatót vagy a fülhallgatót, akkor tartósan károsodhat a hallása.
- A pleine puissance, l’écoute prolongée du baladeur peut endommager l’oreille de l’utilisateur.
EL Ő VIGYÁZATOSSÁG a hallgatáshoz
Hallása védelme érdekében kövesse ezeket az útmutatásokat.
- Fokozatosan növelje a hanger ő t, amíg tisztán és kényelmesen nem hallja.
- Ne növelje a hanger ő t, miután fülei hozzászoktak a hanger ő höz.
- Hosszabb ideig ne hallgasson nagy hanger ő vel zenét.
- A zajos környezet kirekesztésére ne növelje a hanger ő t.
- Csökkentse a hanger ő t, ha nem hallja a közelében lév ő emberek beszédét.
Rádiókészülék hatósági engedélyezési megjegyzés
Megjegyzés: Az alábbi hatósági megjegyzés csak a vezeték nélküli LAN és/vagy
Bluetooth csatolóval felszerelt modellekre vonatkozik.
Vezeték Nélküli Adapter Szabályozási Információk
USA — FCC and FAA
The FCC with its action in ET Docket 96-8 has adopted a safety standard for human exposure to radio frequency (RF) electromagnetic energy emitted by FCC certified equipment. The wireless adapter meets the Human Exposure limits found in OET Bulletin
65, supplement C, 2001, and ANSI/IEEE C95.1, 1992. Proper operation of this radio according to the instructions found in this manual will result in exposure substantially below the FCC’s recommended limits.
- The following safety precautions should be observed:
Do not touch or move antenna while the unit is transmitting or receiving.
- Do not hold any component containing the radio such that the antenna is very close or touching any exposed parts of the body, especially the face or eyes, while transmitting.
- Do not operate the radio or attempt to transmit data unless the antenna is connected; this behavior may cause damage to the radio.
Use in specific environments:
- The use of wireless adapters in hazardous locations is limited by the constraints posed by the safety directors of such environments.
- The use of wireless adapters on airplanes is governed by the Federal Aviation
Administration (FAA).
- The use of wireless adapters in hospitals is restricted to the limits set forth by each hospital.
Antenna Use
In order to comply with FCC RF exposure limits, low gain integrated antennas should be located at a minimum distance of 20 cm (8 inches) or more from the body of all persons or at a minimum distance as specified by the FCC module grant conditions. FCC grants can be viewed from the FCC Equipment Authorization website at https://fjallfoss.fcc.gov/ oetcf/eas/reports/GenericSearch.cfm by entering the FCC ID printed on the module label.
Jogszabályi információ - 27
Explosive Device Proximity Warning
Warning: Do not operate a portable transmitter (including this wireless adapter) near unshielded blasting caps or in an explosive environment unless the transmitter has been modified to be qualified for such use
Antenna Warnings
Warning: To comply with the FCC and ANSI C95.1 RF exposure limits, it is recommended that for the wireless adapter installed in a desktop or portable computer, the antenna for this wireless adapter to be installed so as to provide a separation distance of at least 20 cm (8 inches) from all persons or at the minimum distance as specified by the module grant conditions. FCC grants can be viewed from the FCC Equipment Authorization website at https://fjallfoss.fcc.gov/oetcf/eas/ reports/GenericSearch.cfm by entering the FCC ID printed on the module label.
Warning: The wireless adapter is not designed for use with high-gain directional antennas.
Use On Aircraft Caution
Caution: Regulations of the FCC and FAA prohibit airborne operation of radiofrequency wireless devices (wireless adapters) because their signals could interfere with critical interfere with critical aircraft instruments.
Local Restrictions on 802.11a, 802.11b, 802.11g and 802.11n Radio Usage
Caution: Due to the fact that the frequencies used by 802.11a, 802.11b, 802.11g and
802.11n wireless LAN devices may not yet be harmonized in all countries, 802.11a,
802.11b, 802.11g and 802.11n products are designed for use only in specific countries, and are not allowed to be operated in countries other than those of designated use. As a user of these products, you are responsible for ensuring that the products are used only in the countries for which they were intended and for verifying that they are configured with the correct selection of frequency and channel for the country of use. Any deviation from the permissible power and frequency settings for the country of use is an infringement of national law and may be punished as such.
Wireless Interoperability
The wireless adapter is designed to be interoperable with other wireless LAN products that are based on direct sequence spread spectrum (DSSS) radio technology and to comply with the following standards:
- IEEE Std. 802.11b compliant Standard on Wireless LAN
- IEEE Std. 802.11g compliant Standard on Wireless LAN
- IEEE Std. 802.11a compliant Standard on Wireless LAN (applies to devices supporting 802.11a)
- IEEE Std. 802.11n draft 2.0 compliant on Wireless LAN
- Wireless Fidelity certification, as defined by the Wi-Fi Alliance
The Wireless Adapter and Your Health
The wireless adapter, like other radio devices, emits radio frequency electromagnetic energy. The level of energy emitted by the wireless adapter, however, is less than the electromagnetic energy emitted by other wireless devices such as mobile phones. The wireless adapter operates within the guidelines found in radio frequency safety standards and recommendations. These standards and recommendations reflect the consensus of the scientific community and result from deliberations of panels and committees of scientists who continually review and interpret the extensive research literature. In some situations or environments, the use of the wireless adapter may be restricted by the proprietor of the building or responsible representatives of the applicable organization.
Examples of such situations may include:
- Using the wireless adapter on board airplanes, or
28 - Az els ő lépések útmutatóból
- Using the wireless adapter in any other environment where the risk of interference with other devices or services is perceived or identified as being harmful.
If you are uncertain of the policy that applies to the use of wireless adapters in a specific organization or environment (an airport, for example), you are encouraged to ask for authorization to use the adapter before you turn it on.
FCC Radio Frequency Interference Requirements (applies to device supporting
802.11a)
This device is restricted to indoor use due to its operation in the 5.15 to 5.25 GHz and
5.470 to 5.725 GHz frequency ranges. FCC requires this product to be used indoors for the frequency ranges 5.15 to 5.25 GHz and 5.470 to 5.725 GHz to reduce the potential for harmful interference to co-channel mobile satellite systems. High power radars are allocated as primary users of the 5.25 to 5.35 GHz and 5.65 to 5.85 GHz bands. These radar stations can cause interference with and /or damage this device. No configuration controls are provided for this wireless adapter allowing any change in the frequency of operations outside the FCC grant of authorization for U.S operation according to Part
15.407 of the FCC rules.
USA — Federal Communications Commission (FCC)
This device complies with Part 15 of the FCC Rules. Operation of the device is subject to the following two conditions:
- This device may not cause harmful interference.
- This device must accept any interference that may cause undesired operation.
Note: The radiated output power of the adapter is far below the FCC radio frequency exposure limits. Nevertheless, the adapter should be used in such a manner that the potential for human contact during normal operation is minimized. To avoid the possibility of exceeding the FCC radio frequency exposure limits, you should keep a distance of at least 20 cm between you (or any other person in the vicinity), or the minimum separation distance as specified by the FCC grant conditions, and the antenna that is built into the computer. Details of the authorized configurations can be found at http://www.fcc.gov/oet/ea/ by entering the FCC ID number on the device.
Interference Statement
This wireless adapter has been tested and found to comply with the limits for a Class B digital device, pursuant to Part 15 of the FCC Rules. These limits are designed to provide reasonable protection against harmful interference in a residential installation. This wireless adapter generates, uses, and can radiate radio frequency energy. If the wireless adapter is not installed and used in accordance with the instructions, the wireless adapter may cause harmful interference to radio communications. There is no guarantee, however, that such interference will not occur in a particular installation. If this wireless adapter does cause harmful interference to radio or television reception (which can be determined by turning the equipment off and on), the user is encouraged to try to correct the interference by taking one or more of the following measures:
- Reorient or relocate the receiving antenna of the equipment experiencing the interference.
- Increase the distance between the wireless adapter and the equipment experiencing the interference.
- Connect the computer with the wireless adapter to an outlet on a circuit different from that to which the equipment experiencing the interference is connected.
- Consult the dealer or an experienced radio/TV technician for help.
Note: The adapter must be installed and used in strict accordance with the manufacturer's instructions as described in the user documentation that comes with the product. Any other installation or use will violate FCC Part 15 regulations.
Jogszabályi információ - 29
Canada — Industry Canada (IC)
This device complies with RSS210 of Industry Canada. Cet appareil se conforme à
RSS210 de Canada d'Industrie.
Caution: When machine supports and using IEEE 802.11a wireless LAN, this product is restricted to indoor use due to its operation in the 5.15- to 5.25 GHz frequency range. Industry Canada requires this product to be used indoors for the frequency range of 5.15 GHz to 5.25 GHz to reduce the potential for harmful interference to co-channel mobile satellite systems. High power radar is allocated as the primary user of the 5.25 to 5.35 GHz and 5.65 to 5.85 GHz bands. These radar stations can cause interference with and/or damage to this device. The maximum allowed antenna gain for use with this device is 6dBi in order to comply with the
E.I.R.P limit for the 5.25 to 5.35 and 5.725 to 5.85 GHz frequency range in point-topoint operation. To comply with RF exposure requirements all antennas should be located at a minimum distance of 20 cm, or the minimum separation distance allowed by the module approval, from the body of all persons.
Attention : l’utilisation d’un réseau sans fil IEEE802.11a est réstreinte à une utilisation en intérieur à cause du fonctionement dans la bande de fréquence 5,15 -
5,25 GHz. Industry Canada requiert que ce produit soit utilisé à l’intérieur des bâtiments pour la bande de fréquence 5,15 - 5,25 GHz afin de réduire les possibilités d’interférences nuisibles aux canaux co-existants des systèmes de transmission satellites. Les radars de puissances ont fait l’objet d’une allocation primaire de fréquences dans les bandes 5,25 - 5,35 GHz et 5 65 - 5 85 GHz. Ces stations radar peuvent créer des interférences avec ce produit et/ou lui être nuisible. Le gain d’antenne maximum permissible pour une utilisation avec ce produit est de 6 dBi afin d’être conforme aux limites de puissance isotropique rayonnée équivalente (P.I.R.E.) applicable dans les bandes 5,25 - 5,35 GHz et 5,725 - 5,85 GHz en fonctionement point-à-point. Se pour conformer aux conditions d'exposition de RF toutes les antennes devraient être localisées à une distance minimum de 20 cm, ou la distance de séparation minimum permise par l'approbation de module, du corps de toutes les personnes.
This Class B digital apparatus complies with Canadian ICES-003.
Cet appareil numérique de la classe B est conforme a la norme NMB-003 du Canada.
"To prevent radio interference to the licensed service, this device is intended to be operated indoors and away from windows to provide maximum shielding. Equipment (or its transmit antenna) that is installed outdoors is subject to licensing."
« Pour empêcher que cet appareil cause du brouillage au service faisant l'objet d'une licence, il doit être utilisé a l'intérieur et devrait être placé loin des fenêtres afin de fournir un écran de blindage maximal. Si le matériel (ou son antenne d'émission) est installé à l'extérieur, il doit faire l'objet d'une licence. »
Európai Unió
Az országok érvényességi köre
A termék kizárólag a felhasználó országa szabályainak szigorú betartásával használható.
További információkért lépjen kapcsolatba a használat országában található helyi irodával. Az országok legutóbbi listája az alábbi helyen található: http://ec.europa.eu/ enterprise/rtte/implem.htm.
30 - Az els ő lépések útmutatóból
Nemzeti kódok listája
A készülék a következ ő országokban használható:
Ország
Ausztria
Belgium
Ciprus
Cseh
Köztársaság
Dánia
Észtország
Finnország
Franciaország
CZ
DK
EE
FI
FR
ISO 3166
2 –jegy ű kód
AT
BE
CY
Ország
Németország
Görögország
ISO 3166
2 –jegy ű kód
DE
GR
Magyarország HU
Ország
Málta
Hollandia
ISO 3166
2 –jegy ű kód
Ország
MT
NT
Lengyelország PL
Egyesült
Királyság
Izland
Liechtenstein
ISO 3166
2 –jegy kód
GB
IS
LI ű
Írország
Olaszország
Lettország
Litvánia
Luxemburg
IE
IT
LV
LT
LU
Portugália
Szlovákia
Szlovénia SL
Spnyolország ES
Svédország
PT
SK
DK
Norvégia
Svájc
Bulgária
Románia
Törökország
NEM
CH
BG
RO
TR
A 5,15 -5,35 GHz-es alacsony sávszélesség csak beltéri használatra ajánlott.
Ez a készülék megfelel az Európai Unió 1999/5/EC irányelvének alapvet ő követelményeinek. Tekintse meg az Európai Unió Megfelel ő ségi nyilatkozatát, további részleteket a mellékelt Megfelel ő ségi nyilatkozatban talál.
English
Č esky [Czech]
Daansk [Danish]
Deutsch
[German]
Eesti [Estonian]
Español
[Spanish]
Ελληνικά
[Greek]
Hereby, ACER INC., declares that this devise is in compliance with the essential requirements and other relevant provisionns of Directive 1999/5/EC.
ACER INC. tímto prohlašuje, že toto za ř ízení je ve shod ě se základními požadavky a dalšími p ř íslušnými ustanoveními sm ě rnice 1999/5/ES.
Undertegnede ACER INC. erklærer herved, at følgende udstyr overholder de væsentlige krav og øvrige relevante krav i direktiv 1999/5/EF.
Hiermit erklärt ACER INC., dass sich das Gerät Radiolan in
Übereinstimmung mit den grundlegenden Anforderungen und den übrigen einschlägigen Bestimmungen der Richtlinie
1999/5/EG befindet.
Käesolevaga kinnitab ACER INC. seadme vastavust direktiivi
1999/5/EÜ põhinõuetele ja nimetatud direktiivist tulenevatele teistele asjakohastele sätetele.
Por medio de la presente ACER INC. declara que el dispositivo cumple con los requisitos esenciales y cualesquiera otras disposiciones aplicables o exigibles de la
Directiva 1999/5/CE.
∆ια του παρόντος η ACER INC. δηλώνει ότι η παρούσα
συσκευή συ µµ ορφώνεται προς τις ουσιώδεις απαιτήσεις και
τις λοιπές διατάξεις της Οδηγίας 1999/5/ ΕΚ .
Jogszabályi információ - 31
Français
[French]
Íslenska
[Icelandic]
Itaaliano [Italian]
Latviski [Latvian]
Lietuvi
[Lithuanian]
Malti [Maltese]
Magyar
[Hungarian]
Nederlands
[Dutch]
Norsk ų
[Norwegiann]
Polski [Polish]
Português
[Portuguese]
Slovensko
[Slovenian]
Par la présente ACER INC. déclare que cet appareil est conforme aux exigences essentielles et aux autres dispositions pertinentes de la directive 1999/5/CE.
Hér með lýsir ACER INC. yfir því að er í samræmi við grunnkröfur og aðrar kröfur, sem gerða r eru í tilskipun
1999/5/EC.
Con la presente ACER INC. dichiara che questo dispositivo è conforme ai requisiti essenziali ed alle altre disposizioni pertinenti stabilite dalla direttiva 1999/5/CE.
Ar šo ACER INC. deklar ē , ka š ī ier ī ce atbilst Direkt ī vas
1999/5/EK b ū tiskaj ā m pras ī b ā m un citiem ar to saist ī tajiem noteikumiem.
Šiuo ACER INC. deklaruoja, kad šis į renginys atitinka esminius reikalavimus ir kitas 1999/5/EB Direktyvos nuostatas.
Hawnhekk, ACER INC., jiddikjara li dan jikkonforma mal- ti ijiet essenzjali u ma provvedimenti o rajn relevanti li he mm fid-Dirrettiva 1999/5/EC.
Alulírott, ACER INC. nyilatkozom, hogy a készülék megfelel a vonatkozó alapveto követelményeknek és az 1999/5/EC irányelv egyéb eloírásainak.
Hierbij verklaart ACER INC. dat het toestel voldoet aan de essentiële eisen en de andere relevante bepalingen van richtlijn 1999/5/EG.
ACER INC. erklærer herved at utstyret er i samsvar med de grunnleggende krav og øvrige relevante krav i direktiv
1999/5/EF.
Niniejszym ACER INC. o ś wiadcza, ż e urz ą dzenie jest zgodne z zasadniczymi wymogami oraz pozosta ł ymi stosownymi postanowieniami Dyrektywy 1999/5/EC.
ACER INC. declara que este dispostivo está conforme com os requisitos essenciais e outras disposições da Directiva
1999/5/CE.
ACER INC. izjavlja, da je ta naprava skladna z bistvenimi zahtevami in ostalimi relevantnimi dolo č ili Direktive
1999/5/ES.
32 - Az els ő lépések útmutatóból
Slovensky
[Slovak]
Suomi [Finnish]
Svenska
[Swedish]
ACER INC. týmto vyhlasuje, že zariadenie sp ĺň a základné požiadavky a všetky príslušné ustanovenia Smernice
1999/5/ES.
ACER INC. vakuuttaa täten että tämä laite on direktiivin 1999/
5/EY oleellisten vaatimusten ja sitä koskevienn direktiivin muiden ehtojen mukainen.
Härmed intygar ACER INC. att denna enhet står i
överensstämmelse med väsentliga egenskapskrav och
övriga relevanta bestämmelser som framgår av direktiv
1999/5/EG.
France
Pour la France métropolitaine :
2,400 - 2,4835 GHz (Canaux 1à 13) autorisé en usage intérieur
2,400 - 2,454 GHz (canaux 1 à 7) autorisé en usage extérieur
Pour la Guyane et la Réunion :
2,400 - 2,4835 GHz (Canaux 1à 13) autorisé en usage intérieur
2,420 - 2,4835 GHz (canaux 5 à 13) autorisé en usage extérieur
Pour tout le territoire Français :
Seulement 5,15 -5,35 GHz autorisé pour le 802.11a
L'utilisation de cet equipement (2,4 GHz WLAN) est soumise à certaines restrictions :
- La puissance maximale autorisée en intérieur est de 100 mW pour 2400 - 2483,5 MHz.
- La puissance maximale autorisée est de 100 mW en extérieur pour 2400 - 2454 MHz.
- La puissance maximale autorisée est de 10 mW en extérieur, 2454 - 2483,5 MHz.
Pour les dernières restrictions, voir http://www.art-telecom.fr.
Italy
The use of these equipments is regulated by:
1.D.L.gs 1.8.2003, n. 259, article 104 (activity subject to general authorization) for outdoor use and article 105 (free use) for indoor use, in both cases for private use.
2.D.M. 28.5.03, for supply to public of RLAN access to networks and telecom services.
L’uso degli apparati è regolamentato da:
1.D.L.gs 1.8.2003, n. 259, articoli 104 (attività soggette ad autorizzazione generale) se utilizzati al di fuori del proprio fondo e 105 (libero uso) se utilizzati entro il proprio fondo, in entrambi i casi per uso private.
2.D.M. 28.5.03, per la fornitura al pubblico dell’accesso R-LAN alle reti e ai servizi di telecomunicazioni.
Belgium
Dans le cas d'une utilisation privée, à l'extérieur d'un bâtiment, au-dessus d'un espace public, aucun enregistrement n'est nécessaire pour une distance de moins de 300 m.
Pour une distance supérieure à 300 m un enregistrement auprès de l'IBPT est requise.
Pour les enregistrements et licences, veuillez contacter l'IBPT.
In geval van privé-gebruik, buiten een gebouw, op een openbare plaats, is geen registratie nodig, wanneer de afstand minder dan 300 m is. Voor een afstand groter dan 300 m is een registratie bij BIPT vereist. Voor registraties en licenties, gelieve BIPT te contacteren.
Jogszabályi információ - 33
Brazil
Este equipamento opera em caráter secundário, isto é, não tem direito a proteção contra interferência prejudicial, mesmo de estações do mesmo tipo, e não pode causar interferência a sistemas operando em caráter primário.
Pakistan
Pakistan Telecommunication Authority (PTA) Approved
Morocco
The operation of this product in the radio channel 2 (2417 MHz) is not authorized in the following cities: Agadir, Assa-Zag, Cabo Negro, Chaouen, Goulmima, Oujda, Tan Tan,
Taourirt, Taroudant and Taza.
The operation of this product in the radio channels 4, 5, 6 and 7 (2425 - 2442 MHz) is not authorized in the following cities: Aéroport Mohamed V, Agadir, Aguelmous, Anza,
Benslimane, Béni Hafida, Cabo Negro, Casablanca, Fès, Lakbab, Marrakech, Merchich,
Mohammédia, Rabat, Salé, Tanger, Tan Tan, Taounate, Tit Mellil, Zag.
Japan
5 GHz 帯は室内でのみ使用のこと
Korea
당해 무선설비는 운용 중 전파혼신 가능성이 있음
Taiwan
第十二條
經型式認證合格之低功率射頻電機,非經許可,公司、商號或使用者均不得擅自變更頻
率、加大功率或變更原設計之特性及功能。
第十四條
低功率射頻電機之使用不得影響飛航安全及干擾合法通信 ; 經發現有干擾現象時,應立即
停用,並改善至無干擾時方得繼續使用。
前項合法通信,指依電信法規定作業之無線通信。
低功率射頻電機須忍受合法通信或工業、科學及醫療用電波輻射性電機設備之干擾。
A termék módosításai
CE jelzés
Packard Bell nem tehet ő felel ő ssé a felhasználó által végrehajtott engedély nélküli módosításokért és azok következményeiért, amelyek megváltoztathatják a termék CE jelzésre való alkalmasságát.
Rádiófrekvenciás zavarás
A gyártó nem felel ő s az olyan rádió vagy TV zavarásért, amely a berendezés engedély nélküli módosításából ered.
Csatlakozók és távoli földelések
PELV (védett extra alacsony feszültség)
A berendezés extra alacsony feszültséggel kapcsolatos integritásának biztosítása
érdekében csak hálózattal védett, elektromosan kompatibilis áramköröket csatlakoztasson a küls ő portokra.
SELV (biztonsági extra alacsony feszültség)
A termék minden bemenete és kimenete biztonsági extra alacsony feszültség ű nek számít.
Távoli földelések
Az áramütés megel ő zése érdekében minden helyi (önálló irodai) számítógépet és a számítógépeket támogató berendezéseket az épületen belül azonos áramkörre csatlakoztasson. Ha bizonytalan, ellen ő rizze az épület vezetékezését a távoli földelés elkerülése érdekében.
34 - Az els ő lépések útmutatóból
Az épület áramforrása
Csak azokat a berendezéseket csatlakoztassa az épület áramforrására, amelyek
összhangban vannak az országban érvényes vezetékezési rendeletekkel. Az Egyesült
Királyságban ezek az IEE rendeletek.
Tápegység és kábelek
Energiaellátás
A tápegység bemeneti-, és (ha van) kimeneti aljzata veszélyes feszültség ű nek min ő sül.
Ki kell húznia az elektromos vezetéket és eltávolítaniaz akkumulátort a felszerelés leválasztásához. Ennek érdekében a kimeneti aljzatot a berendezés közelében kell elhelyezni, és könnyen elérhet ő nek kell lennie.
Beviteli névleges jellemz ő k: Nézze meg a számítógép alján található névleges jellemz ő ket tartalmazó címkét, és ellen ő rizze, hogy a hálózati adapter megfelel a feltüntetett értékeknek.
A felhasználó semmilyen körülmények között se kísérelje meg szétszerelni a tápegységet. A tápegységben nincsenek a felhasználó által cserélhet ő alkatrészek. A tápegységben veszélyes feszültség van, amely súlyos személyi sérülést okozhat.
A hibás tápegységet vissza kell juttatni a forgalmazónak.
Tápkábelek és dugók
Ehhez a termékhez egy földelt tápkábel és dugó szükséges. A dugó csak földelt elektromos aljzatba illeszkedik. A csatlakoztatás el ő tt gy ő z ő djön meg arról, hogy az elektromos dugó megfelel ő en földelve van. Földeletlen dugaljba ne csatlakoztassa a dugót. Ha tanácsra van szüksége, forduljon villanyszerel ő höz.
A kábel hossza nem haladhatja meg a 2,5 métert. Az elektromos veszély elkerülése
érdekében ne távolítsa el, vagy ne takarja el az elektromos kábel földelési csatlakozóját.
Cserélje ki a sérült elektromos vezetéket. A pontos cseréhez lépjen kapcsolatba a forgalmazóval. Európában a dugónak legalább 250 V/10 A hitelesítéssel kell rendelkeznie. A dugón fel kell tüntetni egy nemzetközi ügynökség jóváhagyási jelzését.
A vezetéknek alkalmasnak kell lennie a végfelhasználó országában történ ő használatra.
Ha bizonytalan az országban használható elektromos vezetékkel kapcsolatban, forduljon a helyi forgalmazóhoz vagy az elektromos hatóságokhoz.
Vezetékek
Olyan vezetékek esetében, melyek nem a termék csomagolásában szállítódnak:
A rendszer elektromágneses kompatibilitási teljesítménye csak a kábel és az interfész megfelel ő árnyékolása esetén garantálható.
Árnyékolt interfész kábel használatára USB, IEEE1394, soros, nyomtató, játék, analóg vagy digitális audio/ video, Ethernet LAN, PS2, TV vagy FM antennák, és általában minden nagy sebesség ű kábeles interfészek használata esetén van szükség.
Csak UL listás 26AWG számú vagy nagyobb telekommunikációs kábelt használjon.
Csak az Ethernet LAN vagy RTC modem kábel hossza lépheti túl a 3 métert.
Packard Bell azt ajánlja, hogy minden olyan vezetéket, amely valamilyen küls ő egységet csatlakoztat az Ön számítógépéhez és amely nem az Ön számítógépének tartozéka, lásson el ferrit gy ű r ű vel.
- Ferrit gy ű r ű ajánlás: Steward 28A-2029 (két hurokkal)
A termék hitelesítése során a Packard Bell a következ ő min ő ség ű vezetékeket használta:
- Hama 46778 típusú USB 2.0 hitelesített vezetékek
- Hama 50011 típusú IEEE1394 árnyékolt FireWire vezeték
- Thomson KHC001M, KHC012M, KHC028M típusú RCA-RCA árnyékolt audió/videó vezeték
- Hama 43330H, 42714H típusú árnyékolt sztereo audió vezeték
H ő fejl ő dés és hordozható számítógépek
Az adapter és a számítógép alja hosszan tartó használat során felforrósodhat. Kerülje az ezekkel való hosszabb fizikai érintkezést.
Jogszabályi információ - 35
A burkolat eltávolítása és cseréje
A berendezés szervizelését vagy módosítását célzó burkolateltávolítás el ő tt szét kell csatlakoztatni minden elektromos és modemvezetéket, és el kell távolítani, vagy letiltani az akkumulátort.
Vigyázat: Hosszantartó használat esetén bizonyos alkatrészek a számítógép belsejében felhevülhetnek.
Ekkor vissza kell zárni a burkolatot, miel ő tt bedugná és bekapcsolná a berendezést.
Lézerrel kapcsolatos megfelel ő ségi nyilatkozat
Az optikai eszközöket úgy tesztelik és tanúsítják, hogy megfeleljenek a Nemzetközi
Elektrotechnikai Bizottság IEC60825-1 szabványának és az európai EN60825-1 szabványnak az 1. osztályú lézertermékekre vonatkozóan.
Az 1. osztályú lézertermékek nem számítanak veszélyesnek. Az optikai eszközöket úgy tervezték, hogy normál m ű ködés közben vagy az el ő írt karbantartási körülmények között a lézersugárzással való emberi érintkezés soha ne haladja meg az 1. osztály szintjét.
A számítógépben elhelyezett optikai eszközök kizárólag az ilyen elektronikus termékek részegységeiként használhatók, és ezért nem felelnek meg a Központi Rendeletek
Törvénykönyve TELJES lézertermékekre vonatkozó 1040.10 és 1040.11 paragrafusai ide vonatkozó követelményeinek.
Mivel a lézersugárzással való érintkezés rendkívül veszélyes, a felhasználó semmilyen körülmények között se kísérelje meg szétszedni a lézeres eszközt.
Csomagolás
A jelen termék csomagolása megfelel az 1994. december 20-i, 94/62/EK Európai
Környezetvédelmi Irányelvnek és az azzal egyenérték ű francia törvénykezés 1998. július
20-i 98-638 rendeletének.
Megfelel az orosz szabályozó tanúsítványoknak és el ő írásoknak
36 - Az els ő lépések útmutatóból
Környezet
Elkötelezettségünk a környezetvédelem mellett
A környezetvédelem termékeink szerves részét képezi.
Packard Bell elkötelezett amellett, hogy csökkentse a termékei környezetre gyakorolt káros hatását a termék élettartama alatt.
A tervezési szakasztól kezdve, rendkívül szigorú beszerzési politika mellett maximális figyelmet fordítanak az elektronikus alkatrészekre annak érdekében, hogy korlátozzák az olyan nehézfémtartalmat, mint az ólom, kadmium, króm, higany stb. A beszállítóktól elvárják a rendelkezések tiszteletben tartását minden termék minden részére vonatkozóan.
Ami az élettartam végén lév ő termékeket illeti, lépések történtek az összes termék
újrafelhasználásának el ő mozdítására és megkönnyítésére. Ilyen módon, a Packard Bell termékekben használt, 25 grammnál nehezebb összes m ű anyag alkatrész ISO 11469 címkével van ellátva. Ugyanígy, az asztali számítógépeket úgy terveztük meg, hogy könnyen szétszerelhet ő k legyenek, ennek érdekében a csavarokat rögzít ő kapcsokkal helyettesítettük.
Termék semlegesítése
A 2002/96/EC Elektronikus és elektromos berendezések hulladékáról
(WEEE) szóló irányelv szerint a használt elektronikus és elektromos termékeket a hagyományos háztartási hulladéktól elkülönítve kell semlegesíteni, el ő segítve ezzel az újraalkalmazást, az újrahasznosítást, a visszanyerés egyéb formáit, illetve csökkentve a hulladékmennyiséget
és az égetést. Az áthúzott szeméttároló logó emlékezteti arra, hogy ezeket a termékeket elkülönítve kell ártalmatlanítani. Ezek a szabályok minden Packard Bell termékre és azok tartozékaira vonatkoznak, mint például billenty ű zet, egér, hangszórók, távkapcsolók, stb. Ha ilyen terméket ártalmatlanít, gy ő z ő djön meg arról, hogy az újrahasznosítás a helyi hatóságok ellen ő rzésével történt, vagy csere esetén a régi készüléket juttassa vissza a keresked ő höz. További információkért látogassa meg a www.packardbell.com/recycling oldalt.
Akkumulátor semlegesítése (ha van)
A készülék semlegesítése el ő tt gy ő z ő djön meg arról, hogy nem maradt a készülékben akkumulátor. Az Európai törvények kimondják, hogy az akkumulátorokat a háztartási hulladéktól elkülönítve kell gy ű jteni. A használt akkumulátorokat ne dobja be a szemetesbe. A használt akkumulátorokat a kijelölt gy ű jt ő helyen helyezze el, vagy kérdezze meg a keresked ő t vagy a helyi hatóságot, hogy mit javasol. Ezzel lehet ő vé teszi a használt akkumulátorok biztonságos gy ű jtését, újrahasznosítását és megsemmisítését, ezzel is védi a környezetet és csökkenti az egészségkárosító környezeti hatásokat.
Vigyázat: Robbanás veszélye áll fenn, ha nem megfelelo fajtájú akkumulátorral cseréli ki az akkumulátort. Az útmutatásoknak megfeleloen szabaduljon meg a használt akkumulátortól.
ENERGY STAR
Az Packard Bell ENERGY STAR min ő sítéssel ellátott termékeivel a szolgáltatások és a teljesítmény terén tett lemondások nélkül nyílik lehet ő ség az energiamegtakarításra, ezáltal a takarékoskodásra és a környezet védelmére. Az Packard Bell büszke arra, hogy termékei
ENERGY STAR min ő sítéssel vannak ellátva.
Környezet - 37
Mi az ENERGY STAR?
Az ENERGY STAR min ő sítéssel ellátott termékek kevesebb energiát fogyasztanak, és az
Amerikai Egyesült Államok Környezetvédelmi Hivatala (U.S. Environmental Protection
Agency) által meghatározott szigorú energiahatékonysági irányelveknek megfelelve el ő segítik az üvegházhatást okozó gázok kibocsátásának mérséklését. Az Packard Bell elkötelezte magát amellett, hogy világszerte olyan termékeket kínáljon a vásárlóknak, amelyek kevesebb energiát fogyasztanak, így el ő segítik a takarékosságot és a környezet védelmét. Minél több energiát tudunk megtakarítani a magasabb energiahatékonyság révén, annál kevesebb üvegházhatást okozó gázt kell kibocsátanunk, ami által csökkenthet ő az éghajlatváltozások valószín ű sége. További információ: www.energystar.gov
vagy www.energystar.gov/powermanagement .
Megjegyzés: A jelen fejezetben közölt információ elképzelhet ő , hogy az Ön számítógépére nem vonatkozik.
Az Packard Bell ENERGY STAR min ő sítéssel ellátott termékei:
- Kevesebb h ő t állítanak el ő , így kevesebb h ű tést igényelnek és melegebb környezetben is üzemeltethet ő k.
- 10 és 30 perces késleltetéssel rendre automatikusan átkapcsolnak a képerny ő és a számítógép alvó módjába.
- Lehet ő vé teszik a számítógép alvó módból történ ő felébresztését a billenty ű zet vagy az egér segítségével.
- A számítógépek több mint 80%-kal kevesebb energiát fogyasztanak alvó módban.
Az ENERGY STAR és az ENERGY STAR jelzés az Amerikai Egyesült Államokban regisztrált jelzés.
38 - Az els ő lépések útmutatóból
Szoftverlicenc
Megjegyzés: A szoftverek többsége elore telepítve érkezik az Ön Packard Bell számítógépén. Ezek használatra vagy beállításra készen állnak. Bizonyos esetekben azonban futtatásukhoz szükség lesz egy CD vagy DVD lemezre. Ezek a lemezek a számítógép csomagolásában találhatók.
Packard Bell Licenc-szerz ő dés (CD és/vagy DVD termékek). Ez a példány az eredeti, amely a vásárlást bizonyítja. Kezelje értéktárgyként.
Fontos!
Olvassa el figyelmesen miel ő tt telepítené a szoftvert.
Az alábbi Licencszerz ő dés vonatkozik Önre. Ez az Ön (természetes vagy jogi személy)
és a Packard Bell közötti licencszerz ő dés. A szoftvercsomag(ok) felnyitásával saját magára nézve kötelez ő nek ismeri el a jelen Szerz ő dés feltételeit. Ha nem ért egyet a jelen
Szerz ő dés feltételeivel, azonnal juttassa vissza a bontatlan szoftvercsomago(ka)t és az azokat kísér ő feltételeket (az írásos anyagokat, valamint az iratgy ű jt ő ket vagy más tároló(ka)t is ideértve), valamint a teljes számítógépes rendszert a beszerzés helyére a vételár visszatérítése érdekében.
Packard Bell szoftverlicenc
1. Licenc átruházása
Ez a Packard Bell Licencszerz ő dés („Licenc") lehet ő vé teszi a fent azonosított, meghatározott verziójú Packard Bell CD és/vagy DVD termék egy példányának
(„SZOFTVER", amely tartalmaz legalább egy CD vagy DVD lemezt, és tartalmazhat egy vagy több hajlékonylemezt) egyetlen számítógépen való használatát, feltéve, ha a
SZOFTVERT egyidej ű leg csak egyetlen számítógépen használják. Ha a SZOFTVER több Licencével rendelkezik, bármikor a SZOFTVER annyi példányát használhatja, ahány Licenccel rendelkezik. A SZOFTVER akkor van „használatban" egy számítógépen, ha annak átmeneti memóriájába (pl. RAM-ba) van töltve, vagy az állandó memóriájára (pl. merevlemezre, CD-re és/vagy DVD-re), illetve a számítógép más tárolóeszközére van telepítve azzal a kivétellel, hogy a hálózati szerverre kizárólag a többi számítógép általi elérés érdekében telepített másolat nem számít „használatnak". Ha a SZOFTVER felhasználóinak várható száma meghaladja az érvényes Licencek számát, ésszer ű mechanizmust vagy folyamatot kell biztosítani annak érdekében, hogy a SZOFTVERT egyidej ű leg használó személyek száma ne haladja meg a Licencek számát. Ha a
SZOFTVER tartósan a számítógép merevlemezére vagy más tárolóeszközére van telepítve (a hálózati szerver kivételével), és egy személy a használati id ő nek több mint
80%-ában használja azt a számítógépet, az illet ő személy hordozható vagy otthoni számítógépen is használhatja a SZOFTVERT.
2. Szerz ő i jog
A SZOFTVER tulajdonosa a Packard Bell vagy annak szállítói, és az Egyesült Államok szerz ő i jogi törvényei és a nemzetközi egyezmények rendelkezéseinek védelme alatt áll.
Következésképpen a SZOFTVERT úgy kell kezelnie mint bármilyen egyéb szerz ő i jogi törvények által védett anyagot (pl. könyv vagy hangfelvétel) kivéve, hogy a CD és/vagy
DVD lemez SZOFTVERT tartalmazó részeit átmásolhatja egyetlen merevlemezre, így az eredeti példányt biztonsági másolatként használhatja. Nem készíthet másolatot a
SZOFTVER CD és/vagy DVD lemezen lév ő részér ő l, illetve a SZOFTVERT kísér ő írásos anyagról.
Szoftverlicenc - 39
3. Egyéb korlátozások
Ön nem adhatja bérbe a SZOFTVERT, de véglegesen átruházhatja a SZOFTVERT és az azt kísér ő írásos anyagot, feltéve, ha egyetlen másolatot sem tart meg, és az átvev ő magára nézve kötelez ő nek ismeri el a jelen Szerz ő dés feltételeit. Ön nem fejtheti, fordíthatja vissza vagy szedheti le a SZOFTVERT. A SZOFTVER minden átruházásának tartalmaznia kell a legutóbbi frissítéseket és minden korábbi verziót.
Küls ő gyártó által készített vagy szabad felhasználású szoftver-információ
A Packard Bell termékeken található el ő telepített, beágyazott, vagy egyéb módon terjesztett szoftver ingyenes vagy harmadik fél által készített szoftvereket (az “Ingyenes szoftverek”) tartalmaz, amelyek a GNU General Public License (a “GPL”) licenc besorolás alá tartoznak. Az ingyenes szoftvert így is jelölik. Az ingyenes szoftver másolása, terjesztése és/vagy módosítása a GPL hatálya alá esik.
Az Ingyenes szoftver terjesztésének célja, hogy az Ön hasznára legyen, azonban a készít ő SEMMILYEN GARANCIÁT NEM VÁLLAL, még az ELADHATÓSÁGÁRA vagy AZ
ADOTT CÉLRA VALÓ ALKALMASSÁGÁRA sem. Minden esetben a GNU General Public
License kitételei érvényesek. Ezt a http://www.gnu.org címen érheti el, ahol beszerezheti a GPL példányát, vagy a Free Software Foundation, Inc. címére írva kérhet egy másolatot. A Free Software Foundation, Inc címe: 59 Temple Place - Suite 330, Boston,
MA, 02111-1307, USA.
A GPL feltételei szerint a számla kiállításától számított három (3) éven belül írásban igényelheti az ingyenes szoftver teljes, gép által olvasható forráskódját, a média, szállítás
és kezelési költséget leszámítva ingyenesen.
További kérdés esetén vegye fel velük a kapcsolatot. Postacímünk: 8F, 88, Sec. 1, Hsin
Tai Wu Rd., Hsichih, New Taipei City 221, Taiwan.
40 - Az els ő lépések útmutatóból
Part No.:
Ver.: 02.01.02
Rychlý pr
ů
vodce
Packard Bell EasyNote LV
OBSAH
Bezdrátové p ř ipojení.......................................... 3
Registrace.......................................................... 3
Instalace softwaru.............................................. 4
Obnovení ........................................................... 4
Máte potíže? ...................................................... 4
Seznámení se s po č íta č em 5
Pohled shora - displej ........................................ 5
Pohled shora – klávesnice................................. 6
Speciální klávesy........................................ 6
Pohled zep ř edu.................................................. 8
Pohled zleva ...................................................... 9
Pohled zprava.................................................. 10
Pohled zespodu ............................................... 11
Základy používání za ř ízení touchpad .............. 12
Gesta na touchpadu......................................... 12
Vytvo ř ení zálohy pro obnovení ........................ 13
Vytvo ř ení zálohy ovlada čů a aplikací............... 15
Obnovení systému ........................................... 17
Op ě tná instalace ovlada čů a aplikací ....... 17
Návrat na d ř ív ě jší snímek systému........... 19
Vrácení systému do stavu z výroby .......... 20
Obnova z Windows................................... 20
Obnova ze zálohy pro obnovení ............... 22
OBSAH - 1
Copyright © 2012.
Všechna práva vyhrazena.
Rychlý pr ů vodce pro notebooky
P ů vodní vydání: 20 Č ervenec 2012
Zde si prosím zapište d ů ležité informace o po č íta č i.
Název produktu: . . . . . . . . . . . . . . . . . . . . . . . . . . . . .
Sériové č íslo: . . . . . . . . . . . . . . . . . . . . . . . . . . . . . . . .
Datum zakoupení: . . . . . . . . . . . . . . . . . . . . . . . . . . . .
Místo zakoupení: . . . . . . . . . . . . . . . . . . . . . . . . . . . . .
Navštivte adresu registration.packardbell.com
a zjist ě te, jaké výhody to má být zákazníkem spole č nosti Packard Bell.
Poznámka: Všechny obrázky jsou pouze orienta č ní. Skute č ná konfigurace se m ů že lišit.
2 - Rychlý pr ů vodce
Spušt
ě
ní po
č
íta
č
e
D ě kujeme, že jste zakoupili tento po č íta č Packard Bell!
Tato p ř íru č ka byla vytvo ř ena tak, aby vám p ř edstavila vlastnosti vašeho po č íta č e a pomohla vám p ř i jeho využití.
Po nastavení a spušt ě ní po č íta č e v souladu s pokyny pro instalaci vám po č íta č položí otázky, které vám pomohou p ř ipojit se k Internetu. Po č íta č potom nakonfiguruje nainstalovaný software.
Bezdrátové p
ř
ipojení
Pro p ř ipojení k bezdrátové síti nejprve zjist ě te, zda jsou zapnuty bezdrátové funkce po č íta č e a zda je také správn ě nakonfigurovaný sm ě rova č nebo modem, ke kterému se chcete p ř ipojit.
• Pokud není zapnuté bezdrátové spojení, stiskn ě te klávesu Windows
( ) + W, zadejte „bezdrátová“ a potom klikn ě te na položku Bezdrátová sít’ . Klikn ě te na p ř epína č pod Wi-Fi pro povolení bezdrátového p ř ipojení. Op ě tným kliknutím vypn ě te.
• Pro p ř ipojení k síti, stiskn ě te klávesu Windows ( ) + W, zadejte
„Bezdrátová“ a potom klepn ě te na položku P ř ipojit k síti . Vyberte sít’ a zadejte heslo, pokud je vyžadováno.
• Po krátké chvíli by se po č íta č m ě l p ř ipojit k Internetu.
Pokud vaše sít’ není zjišt ě na nebo se po č íta č nep ř ipojí k Internetu, dotažte se svého poskytovatele internetových služeb nebo se podívejte do dokumentace ke sm ě rova č i. Když se po č íta č spustí a m ů žete jej používat, otev ř ete Internet Explorer a postupujte podle pokyn ů .
Nebo se pomocí sít’ového kabelu p ř ipojte k p ř ímo k sít’ovému portu sm ě rova č e. Obrat’te se na poskytovatele internetových služeb nebo viz dokumentaci ke sm ě rova č i.
Registrace
Doporu č ujeme vám, abyste si p ř i prvním použití po č íta č zaregistrovali.
Získáte tak p ř ístup k n ě kterým užite č ným výhodám, nap ř íklad:
• Rychlejší služby našich vyškolených zástupc ů .
• Č lenství v komunit ě Packard Bell: možnost dostávat nabídky promoakcí a ú č astnit se pr ů zkum ů mezi zákazníky.
• Aktuální informace od spole č nosti Packard Bell.
Postup registrace
P ř i prvním spušt ě ní notebooku nebo stolního po č íta č e se zobrazí okno, ve kterém budete vyzváni k registraci. Vypl ň te prosím informace a klepn ě te na tla č ítko Další . Druhé okno, které se zobrazí, obsahuje volitelná pole, která nám pomohou poskytovat vám osobn ě ji zam ěř ené zákaznické služby.
Spušt ě ní po č íta č e - 3
Jiná možnost
Další možností, jak m ů žete zaregistrovat sv ů j produkt Packard Bell, je takový, že navštívíte naše webové stránky registration.packardbell.com
. Zvolte zemi a postupujte podle jednoduchých pokyn ů .
Po zaregistrování vám pošleme potvrzovací e-mail s d ů ležitými údaji, které byste m ě li uchovávat na bezpe č ném míst ě .
Instalace softwaru
Po č íta č automaticky nainstaluje software a p ř ipraví po č íta č na používání.
M ů že to n ě jakou donu trvat. Nevypínejte po č íta č prosím; po č kejte, než se instalace dokon č í.
Obnovení
Co nejd ř íve byste m ě li vytvo ř it disky pro obnovení. Program Packard Bell
Recovery Management vám umožní vytvo ř it disky pro obnovení a potom obnovit nebo p ř einstalovat aplikace a ovlada č e poskytované spole č ností
Packard Bell.
Máte potíže?
Spole č nost Packard Bell poskytuje n ě kolik možností podpory pro zakoupené zboží.
Podpora Packard Bell
Zapište si sériové č íslo po č íta č e, datum a místo nákupu a název modelu po č íta č e na pat ř i č né místo v této p ř íru č ce; uschovejte si doklad o nákupu.
Pokud nám budete telefonovat, zapište si všechny chybové zprávy, a pokud je to možné, bu ď te p ř ítomni u zapnutého po č íta č e. Spln ě ní t ě chto podmínek nám umožní poskytovat kvalitn ě jší a rychlejší servis.
Web Packard Bell
Navšt ě vujte stránky www.packardbell.com - Podívejte se do oddílu podpory, který obsahuje aktuální informace, nápov ě du, ovlada č e a položky ke stažení.
Záruka a kontaktní informace
Informace o záruce k vašemu po č íta č i a to, jak lze kontaktovat technickou podporu, naleznete v dokumentu Záruka k vašemu po č íta č i.
4 - Rychlý pr ů vodce
Seznámení se s po
č
íta
č
em
Po nastavení po č íta č e podle pokyn ů k instalaci vás seznámíme s vaším novým Packard Bell po č íta č em.
Packard Bell EasyNote LV
Pohled shora - displej
1 3
2
# Ikona Položka
1
2
3
Mikrofon
Displej
Webová kamera
Popis
Interní mikrofon pro nahrávání zvuku.
Na displeji, ozna č ovaném také displej z tekutých krystal ů (Liquid-Crystal Display; LCD), se zobrazuje grafický výstup po č íta č e.
Webová kamera pro obrazovou komunikaci.
Kontrolka vedle webové kamery ukazuje, že je webová kamera aktivní.
Seznámení se s po č íta č em - 5
Pohled shora – klávesnice
1
2
5
3
4
#
1
2
3
Ikona Položka
Tla č ítko a indikátor napájení
Klávesnice
Touchpad
Popis
Slouží k zapnutí a vypnutí po č íta č e. Indikuje stav napájení po č íta č e.
Slouží k zadávání údaj ů do po č íta č e.
- Speciální klávesy jsou popsány na strani 6.
Polohovací za ř ízení citlivé na dotek, které má podobnou funkci jako po č íta č ová myš.
Levá a pravá strana tla č ítka funguje jako levé a pravé tla č ítko výb ě ru.
4
Tla č ítka (levé a pravé)
5 Reproduktory Zajišt’ují stereofonní zvukový výstup.
Poznámka: Stavové indikátory na p ř edním panelu jsou viditelné i po zav ř ení víka po č íta č e.
Speciální klávesy
Klávesnice po č íta č e zahrnuje klávesy, které aktivují speciální funkce.
Funkce každé klávesy je jasn ě ozna č ena ikonou.
Ikona Funkce Popis
Fn
Klávesová zkratka pro druhou funkci
U ur č itých kláves aktivuje druhou funkci.
Nap ř . stiskn ě te klávesu Fn pro aktivaci kláves F1 až
F12.
Nápov ě da
Zálohovat
Otev ř e se nabídka Nápov ě dy.
Umož ň uje vám vytvá ř et záložní kopie celého vašeho po č íta č e, bu ď celého systému, nebo pouze vybraných soubor ů a složek. Vytvo ř te pravidelný plán nebo si d ě lejte kopie, kdykoli chcete.
6 - Rychlý pr ů vodce
Ikona Funkce
Komunikace
P ř epnutí displeje
Prázdná obrazovka
P ř epnutí za ř ízení touchpad
P ř ehrávat/
Pozastavit
Zastavit
Popis
Povoluje/zakazuje komunika č ní za ř ízení po č íta č e.
P ř epíná výstup zobrazení mezi displejem, externím monitorem (pokud je p ř ipojen) a ob ě ma za ř ízeními.
Slouží k vypnutí podsvícení obrazovky displeje, č ímž se ušet ř í energie. Podsvícení obnovíte stisknutím libovolné klávesy.
Slouží k zapnutí a vypnutí interního za ř ízení touchpad.
P ř ehrát nebo pozastavit vybraný mediální soubor.
Zastavit p ř ehrávání vybraného mediálního souboru.
P ř edchozí
Další
Snížení jasu
Návrat na p ř edchozí mediální soubor.
P ř esko č it na další mediální soubor.
Slouží ke snížení jasu obrazovky.
Zvýšení jasu
Sociální sít ě
Zvýšení hlasitosti
Snížení hlasitosti
P ř epnutí reproduktoru
Slouží ke zvýšení jasu obrazovky.
Otev ř e aplikaci Sociální sít ě .
- Pokud tato aplikace není nainstalována, spustí klávesa vaši aplikaci pro rychlé zprávy.
Slouží ke zvýšení hlasitosti zvuku.
Slouží ke snížení hlasitosti zvuku.
Slouží k zapnutí a vypnutí reproduktor ů .
Seznámení se s po č íta č em - 7
Klávesové zkratky
Po č íta č používá klávesové zkratky (kombinace kláves) pro p ř ístup na funk č ní klávesy a naviga č ní p ř íkazy.
Klávesovou zkratku aktivujete stisknutím a podržením klávesy Fn (vlevo dole) d ř íve, než stisknete druhou klávesu této kombinace.
Klávesová zkratka
Funkce Popis
Fn + speciální klávesy (viz
Funk č ní klávesy
Aktivuje klávesy F1 až F12.
Fn +
Fn +
Fn +
Fn +
Home
End
Page Up
Page Down
P ř ejde na za č átek dokumentu.
P ř ejde na konec dokumentu.
P ř ejde v dokumentu o stránku nahoru.
P ř ejde v dokumentu o stránku dol ů .
- Poznámka: Není nutné stisknout klávesu Fn, když chcete použít funk č ní klávesy F1 až F12 p ř i spoušt ě ní po č íta č e nebo když používáte BIOS.
Chcete-li p ř epnout klávesovou zkratku a speciální funkci kláves F1 až F12, zm ěň te nastavení funk č ní klávesy v systému BIOS (pro otev ř ení systému BIOS stiskn ě te klávesu F2 , když spouštíte po č íta č , potom vyberte nabídku Main (Hlavní) a zm ěň te
Function key behavior (Chování funk č ních kláves) na Function keys (Funk č ní klávesy)).
Pohled zep
ř
edu
1
1 2
# Ikona Položka
Indikátor napájení
Popis
Indikuje stav napájení po č íta č e.
Indikátor baterie
Indikuje stav baterie po č íta č e.
- Nabíjení: P ř i nabíjení baterie svítí indikátor jantarov ě .
- Plné nabití: V režimu napájení ze sít ě svítí indikátor mod ř e.
Svítí, pokud je aktivní pevný disk.
Indikátor HDD
Indikátor komunikace
Indikuje stav za ř ízení pro bezdrátové p ř ipojení po č íta č e.
8 - Rychlý pr ů vodce
#
2
Ikona Položka
Č te č ka karet Více v 1
Popis
Podporuje karty Secure Digital (SD),
MultiMediaCard (MMC), Memory Stick PRO
(MS PRO) a xD-Picture Card (xD).
- Stisknutím vyjm ě te nebo vložte kartu. V jednom okamžiku lze použít jen jednu kartu.
Pohled zleva
1 2 3 4 5 6
#
1
2
3
Ikona Položka
Drážka pro zámek
Kensington
Ventilace a ventilátor
Port Ethernet (RJ-45)
Popis
Umož ň uje p ř ipojení po č íta č ového bezpe č nostního zámku kompatibilního s typem
Kensington.
- P ř ipevn ě te bezpe č nostní kabel k nehybnému p ř edm ě tu, nap ř íklad ke stolu nebo rukojeti uzam č ené zásuvky.
Vložte zámek do drážky a oto č ením klí č e zámek zamkn ě te.
K dispozici jsou rovn ě ž modely bez klí č e.
Umož ň ují chlazení po č íta č e.
- Nezakrývejte ani neblokujte otvory.
Slouží k p ř ipojení po č íta č e k síti Ethernet
10/100/1000.
4
5
Port externího zobrazovacího za ř ízení (VGA)
Port HDMI
Umož ň uje p ř ipojení zobrazovacího za ř ízení
(nap ř íklad externího monitoru nebo projektoru
LCD).
Podporuje p ř ipojení digitálního videa ve vysokém rozlišení.
6 Port USB
Umož ň ují p ř ipojení za ř ízení s rozhraním USB
(nap ř íklad myš nebo fotoaparát USB).
- Pokud je port č erný, je kompatibilní s
USB 2.0, pokud je port modrý (volitelný), jedná se o USB 3.0.
Seznámení se s po č íta č em - 9
Pohled zprava
1 2 3 4 5 6 7
# Ikona Položka
Konektor mikrofonu
1
2
3
4
5
6
7
Popis
Slouží k p ř ipojení vstup ů z externího mikrofonu.
Konektor pro p ř ipojení sluchátek a reproduktor ů
Port USB
Optická jednotka
Slouží k p ř ipojení výstupních zvukových za ř ízení (nap ř íklad reproduktor ů nebo sluchátek).
- Podporuje kompatibilní 3,5 mm sluchátka s vestav ě ným mikrofonem (nap ř . inteligentní p ř íru č ní sluchátka Acer).
Umož ň ují p ř ipojení za ř ízení s rozhraním USB
(nap ř íklad myš nebo fotoaparát USB).
- Pokud je port č erný, je kompatibilní s
USB 2.0, pokud je port modrý (volitelný), jedná se o USB 3.0.
Interní optická jednotka, p ř ijímá disky CD a
DVD.
Indikátor p ř ístupu k optickému disku
Svítí, pokud je optická jednotka aktivní.
Tla č ítko vysunutí optické jednotky
Vysouvá optický disk z jednotky.
Otvor pro nouzové vysunutí
Napájecí konektor
Umož ň uje vysunutí p ř ihrádky optické jednotky, pokud je po č íta č vypnutý.
- Pro vysunutí p ř ihrádky optické jednotky opatrn ě vložte narovnanou kancelá ř skou sponku.
Slouží pro p ř ipojení sít’ového adaptéru.
10 - Rychlý pr ů vodce
Pohled zespodu
1
2
3
4
# Ikona Položka
1 Pozice pro baterii
2
Popis
Zde je uložena baterie po č íta č e.
Uvol ň ovací západka baterie
Uvol ň uje baterii k vyjmutí. Vložte vhodný nástroj a posunutím ji uvoln ě te.
3
4
Pozice pro pam ě t’ Zde je uložena hlavní pam ě t’ po č íta č e.
Pozice pro pevný disk
Zde je uložen pevný disk po č íta č e (zajišt ě ný
šrouby).
Ventilace a ventilátor
Umož ň ují chlazení po č íta č e.
- Nezakrývejte ani neblokujte otvory.
Seznámení se s po č íta č em - 11
Touchpad
Základy používání za
ř
ízení touchpad
Touchpad ovládá šipku (neboli kurzor) na obrazovce. Když prstem p ř ejedete po touchpadu, kurzor bude váš pohyb sledovat.
Chcete-li provést výb ě r nebo použít funkce, stiskn ě te levé nebo pravé tla č ítko pod za ř ízením touchpad. Tyto dv ě oblasti jsou podobné levému a pravému tla č ítku myši. Klepnutí na za ř ízení touchpad je totéž jako stisknutí levého tla č ítka.
Poznámka: Za ř ízení touchpad je citlivé na pohyb prstu; č ím jemn ě ji se plochy dotýkáte, tím lépe reaguje.
Dbejte na to, abyste touchpad a své prsty m ě li stále suché a č isté.
Kurzor se ovládá n ě kolika základními gesty:
• P ř ejetí jedním prstem : P ř eje ď te prstem po touchpadu pro p ř esunutí kurzoru.
• Klepnutí jedním prstem : N ě j prstem lehce klepn ě te pro provedení „kliknutí“, které vybere nebo spustí položku.
Rychlým opakováním klepnutí provedete poklepání neboli „dvojité kliknutí“.
• P ř etáhnout : Stiskn ě te a p ř idržte levou stranu tla č ítka výb ě ru nebo dvakrát klepn ě te na libovolné místo na touchpadu, potom druhým prstem p ř eje ď te p ř es touchpad pro výb ě r všech položek v oblasti.
Gesta na touchpadu
Systém Windows 8 a mnoho aplikací podporuje gesta na touchpadu s využitím jednoho č i více prst ů .
Poznámka: Podpora gest touchpadu závisí na aktivní aplikaci.
Díky tomu m ů žete aplikace ovládat pomocí n ě kolika jednoduchých gest, nap ř íklad:
• P ř esu ň te prst z okraje: Získejte p ř ístup na nástroje Windows p ř esunutím prstu do st ř edu touchpadu zprava, shora nebo zleva.
• P ř esu ň te prst z pravého okraje: P ř epínání charms.
• P ř esu ň te prst z horního okraje: P ř epínání p ř íkaz ů aplikací.
• P ř esu ň te prst z levého okraje: P ř epnutí na p ř edchozí aplikaci.
• P ř ejetí dv ě ma prsty: Rychle p ř eje ď te webové stránky, dokumenty a seznamy stop položením dvou prst ů na touchpad a jejich posunutím libovolným sm ě rem.
• Stažení dvou prst ů : Pomocí jednoduchého gesta prstem a palcem m ů žete p ř iblížit nebo oddálit fotografie, mapy a dokumenty.
12 - Rychlý pr ů vodce
Obnovení
Pokud máte se svým po č íta č em potíže a č asté otázky vám nepomohly, m ů žete po č íta č „obnovit“ – tzn. vrátit jej do d ř ív ě jšího stavu.
Tato č ást popisuje, jaké nástroje pro obnovení jsou k dispozici ve vašem po č íta č i. Packard Bell poskytuje nástroj Packard Bell Recovery
Management , který vám umož ň uje vytvo ř it zálohu pro obnovení , zálohu ovlada čů a aplikací a zahájit možnosti obnovení, at’ již pomocí nástroj ů
Windows, nebo zálohy pro obnovení.
Poznámka: Packard Bell Recovery Management je k dispozici pouze s p ř edinstalovaným opera č ním systémem Windows.
D ů ležité: Doporu č ujeme vám, abyste si vytvo ř ili zálohu pro obnovení a zálohu ovlada čů a aplikací co nejd ř íve.
V n ě kterých situacích bude úplné obnovení vyžadovat zálohu pro obnovení z USB.
Vytvo
ř
ení zálohy pro obnovení
Abyste mohli systém p ř einstalovat pomocí pam ě t’ové jednotky USB, musíte nejprve vytvo ř it zálohu pro obnovení. Záloha pro obnovení zahrnuje celý p ů vodní obsahu pevného disku vašeho po č íta č e v č etn ě opera č ního systému Windows a softwaru a ovlada čů z výrobního závodu.
Pomocí této zálohy obnovíte po č íta č do stavu, ve kterém byl p ř i dodání, a máte tak možnost zachovat všechna nastavení a osobní data.
Poznámka: Ujist ě te se, že máte jednotku USB s kapacitou nejmén ě
16 GB.
1. Na úvodní obrazovce zadejte „Recovery“ a potom v seznamu aplikací klikn ě te na Packard BellRecovery Management .
Obnovení - 13
2. Klikn ě te na možnost Vytvo ř ení zálohy s výchozím nastavením z výroby . Otev ř e se okno Obnovovací disk .
Ujist ě te se, že je vybrána možnost Kopírovat obsah z oddílu pro obnovení na jednotku pro obnovení . Jedná se o nejkompletn ě jší a nejbezpe č n ě jší zálohování pro obnovení.
3. Zapojte jednotku USB, potom klepn ě te na položku Další .
• Ujist ě te se, že je na jednotce USB dostatek volného místa, a teprve potom pokra č ujte. Zálohování pro obnovení vyžaduje nejmén ě 16 GB
úložného místa
4. Pr ů b ě h zálohování se zobrazí na obrazovce.
5. Provád ě jte proces, dokud nebude dokon č en.
14 - Rychlý pr ů vodce
6. Po vytvo ř ení zálohy pro obnovení si m ů žete zvolit, že informace pro obnovení z po č íta č e vymažete. Pokud tyto informace odstraníte, m ů žete pro obnovení po č íta č e použít pouze zálohu pro obnovení na
USB, pokud jednotku USB ztratíte nebo vymažete, nem ů žete po č íta č obnovit.
7. Jednotku USB vypojte a jasn ě ji ozna č te.
D ů ležité: Zálohu ozna č te jedine č ným popisem jako nap ř . „Záloha pro obnovu Windows“. Zálohy si uložte na bezpe č né místo, které si budete pamatovat.
Vytvo
ř
ení zálohy ovlada
čů
a aplikací
Pro vytvo ř ení zálohy ovlada čů a aplikací, která obsahuje software a ovlada č e z výrobního závodu, jež váš po č íta č pot ř ebuje, m ů žete použít bu ď pam ě t’ovou jednotku USB, nebo, pokud váš po č íta č má zapisovací jednotku DVD, jeden nebo více zapisovatelných disk ů DVD.
1. Na úvodní obrazovce zadejte „Recovery“ a potom v seznamu aplikací klikn ě te na Packard BellRecovery Management .
2. Klikn ě te na možnost Vytvo ř ení zálohy s ovlada č i a aplikacemi .
Zapojte jednotku USB nebo vložte prázdný disk DVD do optické jednotky a klikn ě te na položku Další .
Obnovení - 15
• Pokud používáte jednotku USB, ujist ě te se, je na ní dostatek volného místa, a teprve potom pokra č ujte.
• Pokud používáte disky DVD, je v n ě m také uveden po č et prázdných, zapisovatelných disk ů , který bude zapot ř ebí k dokon č ení disk ů pro obnovení. Ujist ě te se, že máte požadovaný po č et identických, prázdných disk ů .
3. Pro zkopírování soubor ů klikn ě te na položku Start . Pr ů b ě h zálohování se zobrazí na obrazovce.
4. Provád ě jte proces, dokud nebude dokon č en:
• Pokud používáte optické disky, jednotka po vypálení každý disk vysune. Vyjm ě te disk z jednotky a ozna č te jej permanentním popisova č em.
Je-li zapot ř ebí více disk ů , vložte p ř i zobrazení výzvy další disk a klepn ě te na OK . Pokra č ujte, dokud nebude celý proces dokon č en.
• Pokud používáte jednotku USB, vypojte ji a jasn ě ji ozna č te.
D ů ležité: Zálohu ozna č te jedine č ným popisem jako nap ř . „Záloha pro ovlada č e a aplikace“. Zálohy si uložte na bezpe č né místo, které si budete pamatovat.
16 - Rychlý pr ů vodce
Obnovení systému
Obnovení vašeho systému:
1. Provedení menších oprav.
Pokud p ř estaly správn ě pracovat pouze jedna nebo dv ě položky softwaru nebo hardwaru, m ů že se problém vy ř ešit p ř einstalováním softwaru nebo ovlada čů za ř ízení.
Pokud jde o p ř einstalování softwaru a ovlada čů , které byly p ř edinstalovány p ř i výrob ě , viz č ást
"Op ě tná instalace ovlada čů a aplikací" na strani 17 .
Pokyny k p ř einstalování softwaru a ovlada čů , které nebyly p ř edinstalovány, najdete v dokumentaci k p ř íslušnému produktu nebo na webových stránkách podpory.
2. Obnovení p ř edchozího stavu systému.
Pokud p ř einstalování softwaru č i ovlada čů nepom ů že, je možné problém vy ř ešit vrácením systém do p ř edchozího stavu, kdy vše fungovalo správn ě .
Pokyny najdete v č ásti
"Návrat na d ř ív ě jší snímek systému" na strani 19
.
3. Resetujte sv ů j opera č ní systém.
Pokud se problém nepoda ř ilo vy ř ešit jinak a chcete systém vrátit do stavu z výroby, ale zachovat své uživatelské informace, viz č ást
„ "Vrácení systému do stavu z výroby" na strani 20 “.
4. Vrácení systému do stavu z výroby.
Pokud se problém nepoda ř ilo vy ř ešit jinak a chcete systém vrátit do stavu z výroby, viz č ást
"Vrácení systému do stavu z výroby" na strani 20
.
Op ě tná instalace ovlada čů a aplikací
V rámci odstra ň ování potíží m ů že být nutné p ř einstalovat aplikace a ovlada č e za ř ízení, které byly na po č íta č i p ř edinstalovány p ř i výrob ě .
Op ě tnou instalaci m ů žete provést pomocí pevného disku nebo pomocí vytvo ř ené zálohy.
• Další aplikace – Pokud pot ř ebujete p ř einstalovat software, který na vašem po č íta č i nebyl p ř edinstalován, postupujte podle pokyn ů pro instalaci takového softwaru.
• Nové ovlada č e za ř ízení – Pokud pot ř ebujete p ř einstalovat ovlada č e za ř ízení, které na vašem po č íta č i nebyly p ř edinstalovány, postupujte podle pokyn ů poskytnutých se za ř ízením.
Obnovení - 17
Pokud provádíte p ř einstalaci pomocí Windows a informace pro obnovení jsou uloženy v po č íta č i:
• Na úvodní obrazovce zadejte „Recovery“ a potom v seznamu aplikací klikn ě te na Packard BellRecovery Management .
• Klikn ě te na položku Op ě tná instalace ovlada čů č i aplikací .
• M ě la by se zobrazit č ást Obsah v Centru informací Packard Bell .
• Klepn ě te na ikonu instalovat položky, kterou chcete nainstalovat, a potom podle pokyn ů na obrazovce dokon č ete instalaci. Tento krok opakujte pro každou položku, kterou chcete p ř einstalovat.
Pokud op ě tn ě instalujete ze zálohy s ovlada č i a aplikacemi na DVD nebo jednotce USB:
1. Vložte Zálohu s ovlada č i a aplikacemi do diskové jednotky nebo ji p ř ipojte do volného portu USB.
• Pokud jste vložili DVD, po č kejte na spušt ě ní Centra informací
Packard Bell .
• Pokud se Centrum informací Packard Bell nespustí automaticky, stiskn ě te klávesu Windows + < E >, potom dvakrát klikn ě te na ikonu optického disku.
• Pokud používáte jednotku USB, stiskn ě te klávesu Windows + < E >, potom dvakrát klikn ě te na jednotku, která obsahuje zálohu. Dvakrát klikn ě te na ResourceCenter .
18 - Rychlý pr ů vodce
2. M ě la by se zobrazit č ást Obsah v Centru informací Packard Bell .
3. Klepn ě te na ikonu instalovat položky, kterou chcete nainstalovat, a potom podle pokyn ů na obrazovce dokon č ete instalaci. Tento krok opakujte pro každou položku, kterou chcete p ř einstalovat.
Návrat na d ř ív ě jší snímek systému
Obnovení systému Microsoft pravideln ě po ř izuje „snímek“ nastavení vašeho systému a ukládá je jako body obnovení. U v ě tšiny problém ů se softwarem, které nelze snadno vy ř ešit, se m ů žete vrátit na n ě který z t ě chto bod ů obnovení, abyste systém znovu uvedli do provozu.
Systém Windows automaticky vytvo ř í další bod obnovení každý den a také pokaždé, když nainstalujete software nebo ovlada č e za ř ízení.
Poznámka : Další informace o používání Obnovení systému Microsoft získáte, když na úvodní obrazovce zadáte „Nápov ě da“ a potom v seznamu aplikací kliknete na položku Nápov ě da a podpora . Do pole
Hledat v nápov ě d ě zadejte „obnovení systému Windows“ a stiskn ě te tla č ítko Enter .
.
Návrat na bod obnovení
1. Na úvodní obrazovce zadejte „Ovládací panely“ a potom v seznamu aplikací klikn ě te na Ovládací panely .
2. Klikn ě te na položku Systém a zabezpe č ení > Centrum akcí a potom klepn ě te na položku Obnovení ve spodní č ásti okna.
3. Klepn ě te na položku Spustit nástroj Obnovení systému a potom klepn ě te na tla č ítko Další .
4. Klikn ě te na poslední bod obnovení (v dob ě , kdy váš systém pracoval správn ě ), klikn ě te na položku Další a potom Dokon č it .
5. V okn ě pro potvrzení klikn ě te na tla č ítko Ano . Váš systém je obnoven pomocí zadaného bodu obnovení. Tento proces m ů že trvat n ě kolik minut a m ů že vyžadovat restartování po č íta č e.
Obnovení - 19
Vrácení systému do stavu z výroby
Pokud po č íta č vykazuje problémy, které nelze jinými metodami odstranit, budete možná muset p ř einstalovat vše, abyste systém vrátili do stavu z výroby. Obnovení m ů žete provést pomocí pevného disku nebo pomocí vytvo ř ené zálohy pro obnovení.
• Pokud je systém Windows funk č ní a neodstranili jste oddíl pro obnovení, viz
"Obnova z Windows" na strani 20 .
• Pokud systém Windows nelze spustit a váš p ů vodní pevný disk byl
úpln ě p ř eformátován nebo jste nainstalovali náhradní pevný disk, viz
"Obnova ze zálohy pro obnovení" na strani 22 .
Obnova z Windows
Spust’te Packard Bell Recovery Management:
• Na úvodní obrazovce zadejte „Recovery“ a potom v seznamu aplikací klikn ě te na Packard BellRecovery Management .
K dispozici jsou dv ě možnosti, Obnovit nastavení z výroby (resetovat po č íta č ) nebo P ř izp ů sobit obnovení (obnovit po č íta č ).
P ř i obnovení nastavení z výroby bude vše odstran ě no z vašeho pevného disku, potom se znovu nainstaluje systém Windows a veškerý software a ovlada č e, které byly na vašem systému p ř edinstalovány.
Pokud máte p ř ístup k d ů ležitým soubor ů m na pevném disku, zazálohujte si je nyní. Viz "Obnovení nastavení z výroby pomocí nástroje Packard
Bell Recovery Management" na strani 21 .
Funkce p ř izp ů sobit obnovení se pokusí zachovat vaše soubory
(uživatelská data), ale p ř einstaluje všechen software a ovlada č e. Software nainstalovaný od zakoupení po č íta č e bude odstran ě n (krom ě softwaru nainstalovaného z Windows Store). Viz "P ř izp ů sobené obnovení pomocí nástroje Packard Bell Recovery Management" na strani 22 .
20 - Rychlý pr ů vodce
Obnovení nastavení z výroby pomocí nástroje Packard Bell Recovery
Management
1. Klikn ě te na položku Obnovit nastavení z výroby .
Upozorn ě ní: „Obnovit nastavení z výroby“ vymaže všechny soubory na vašem pevném disku.
2. Otev ř e se okno Resetovat po č íta č .
Obrázky jsou pouze orienta č ní.
3. Klikn ě te na položku Další , potom zvolte, jak soubory odstranit: a. Funkce Jednoduše odstranit mé soubory rychle vymaže všechny soubory p ř ed obnovením po č íta č e a trvá asi 30 minut. b. Funkce Pln ě jednotku vy č istit úpln ě vy č istí disk po tom, co je každý soubor vymazán, takže po obnovení nejsou vid ě t žádné soubory.
Vy č išt ě ní disku trvá mnohem déle, až 5 hodin, ale je mnohem bezpe č n ě jší, protože staré soubory jsou kompletn ě odstran ě ny.
4. Klikn ě te na položku Resetovat .
5. Proces obnovy za č ne restartováním po č íta č e, potom pokra č uje kopírováním soubor ů na pevný disk.
6. Po provedení obnovy m ů žete za č ít po č íta č používat opakováním procesu prvního spušt ě ní.
Obnovení - 21
P ř izp ů sobené obnovení pomocí nástroje Packard Bell Recovery
Management
1. Klikn ě te na položku P ř izp ů sobit obnovení (zachovat uživatelská data) .
2. Otev ř e se okno Obnovit po č íta č .
3. Klikn ě te na položku Další a potom klikn ě te na položku Obnovit .
4. Proces obnovy za č ne restartováním po č íta č e, potom pokra č uje kopírováním soubor ů na pevný disk. Tato operace trvá p ř ibližn ě 30 minut.
Obnova ze zálohy pro obnovení
Pro obnovení ze zálohy pro obnovení na jednotce USB:
1. Najd ě te zálohu pro obnovení.
2. Zapojte jednotku USB a zapn ě te po č íta č .
3. Pokud ješt ě není povolena, musíte povolit F12 Spoušt ě cí nabídku : a. P ř i spušt ě ní po č íta č e stiskn ě te < F2 >. b. Pomocí tla č ítek šipka vlevo a vpravo vyberte Main nabídku.
c. Stiskn ě te tla č ítko dol ů , dokud nevyberete klávesu F12 Boot Menu , a stiskn ě te tla č ítko < F5 > pro zm ě nu nastavení na Enabled . d. Pomocí tla č ítek šipka vlevo a vpravo vyberte nabídku Exit .
e. V závislosti na typu systému BIOS, který váš po č íta č používá, vyberte možnost Save Changes and Exit nebo Exit Saving
Changes a stiskn ě te Enter . Potvr ď te výb ě rem OK nebo Yes . f. Váš po č íta č se restartuje.
22 - Rychlý pr ů vodce
4. P ř i spoušt ě ní stisknutím tla č ítka < F12 > otev ř ete spoušt ě cí nabídku.
Spoušt ě cí nabídka vám umož ň uje vybrat za ř ízení, ze kterého se provede spušt ě ní; vyberte jednotku USB.
a. Pomocí kláves se šipkami vyberte USB Device , potom stiskn ě te
Enter . b. Systém Windows se spustí ze zálohy pro obnovení, a ne b ě žným procesem spoušt ě ní.
5. Vyberte typ klávesnice.
6. Vyberte možnost Troubleshoot a potom zvolte typy obnovy, který chcete použít: a. Klikn ě te na položku Advanced a potom System Restore pro spušt ě ní Obnovení systému Microsoft:
Obnovení systému Microsoft pravideln ě po ř izuje „snímek“ nastavení vašeho systému a ukládá je jako body obnovení. U v ě tšiny problém ů se softwarem, které nelze snadno vy ř ešit, se m ů žete vrátit na n ě který z t ě chto bod ů obnovení, abyste systém znovu uvedli do provozu.
b. Klikn ě te na Reset your PC pro spušt ě ní procesu resetování:Funkce
Reset your PC vše odstraní z vašeho pevného disku, potom se znovu nainstaluje systém Windows a veškerý software a ovlada č e, které byly na vašem systému p ř edinstalovány. Pokud máte p ř ístup k d ů ležitým soubor ů m na pevném disku, zazálohujte si je nyní. Viz
"Resetování po č íta č e ze zálohy pro obnovení" na strani 23 .
c. Klikn ě te na Refresh your PC pro spušt ě ní procesu obnovení:Funkce
Refresh your PC se pokusí zachovat vaše soubory (uživatelská data), ale p ř einstaluje všechen software a ovlada č e. Software nainstalovaný od zakoupení po č íta č e bude odstran ě n (krom ě softwaru nainstalovaného z Windows Store). Viz "Obnovení po č íta č e ze zálohy pro obnovení" na strani 24 .
Resetování po č íta č e ze zálohy pro obnovení
Upozorn ě ní: Resetování po č íta č e vymaže všechny soubory na vašem pevném disku.
1. Otev ř e se okno Resetovat po č íta č .
Obrázky jsou pouze orienta č ní.
2. Klepn ě te na tla č ítko Další.
3. Vyberte opera č ní systém, který chcete obnovit (normáln ě je k dispozici pouze jedna možnost).
Obnovení - 23
4. Zvolte, pokud chcete zm ě ny na pevném disku zachovat: a. Pokud jste odstranili oddíl pro obnovení nebo oddíly na pevném disku zm ě nili jinak a chcete tyto zm ě ny zachovat, zvolte Ne . b. Pokud chcete úpln ě obnovit po č íta č na nastavení z výroby, zvolte
Ano .
5. Zvolte, jak vymazat soubory: a. Funkce Jednoduše odstranit mé soubory rychle vymaže všechny soubory p ř ed obnovením po č íta č e a trvá asi 30 minut. b. Funkce Pln ě jednotku vy č istit úpln ě vy č istí disk po tom, co je každý soubor vymazán, takže po obnovení nejsou vid ě t žádné soubory.
Vy č išt ě ní disku trvá mnohem déle, až 5 hodin, ale je mnohem bezpe č n ě jší, protože staré soubory jsou kompletn ě odstran ě ny.
6. Klikn ě te na položku Resetovat .
7. Po provedení obnovy m ů žete za č ít po č íta č používat opakováním procesu prvního spušt ě ní.
Obnovení po č íta č e ze zálohy pro obnovení
1. Otev ř e se okno Obnovit po č íta č .
2. Klepn ě te na položku Další .
3. Vyberte opera č ní systém, který chcete obnovit (normáln ě je k dispozici pouze jedna možnost).
4. Klikn ě te na položku Aktualizovat .
5. Proces obnovy za č ne restartováním po č íta č e, potom pokra č uje kopírováním soubor ů na pevný disk. Tato operace trvá p ř ibližn ě
30 minut.
24 - Rychlý pr ů vodce
Informace o p
ř
edpisech
Nebezpe č í poškození sluchu
Upozorn ě ní: Používání sluchátek a dlouhodobý poslech nadm ě rn ě hlasité hudební reprodukce m ů že zp ů sobit trvalé poškození sluchu.
- A pleine puissance, l’écoute prolongée du baladeur peut endommager l’oreille de l’utilisateur.
POZOR p ř i poslechu
Dodržujte tyto pokyny, abyste chránili sv ů j sluch.
- Zvyšujte postupn ě hlasitost, dokud nebude poslech jasný a pohodlný.
- Nezvyšujte úrove ň hlasitosti poté, co si uši p ř ivyknou.
- Neposlouchejte hudbu s vysokou hlasitostí po dlouhou dobu.
- Nezvyšujte úrove ň hlasitosti kv ů li potla č ení hlu č ného okolí.
- Snižte hlasitost, pokud neslyšíte, jak lidé v blízkosti mluví.
Informace o zákonných ustanoveních týkajících se rádiových za ř ízení
Poznámka: Níže uvedené informace o p ř edpisech se vztahují pouze na modely s bezdrátovou sítí LAN nebo Bluetooth.
Regula č ní Informace o Bezdrátových Adaptérech
USA — FCC and FAA
The FCC with its action in ET Docket 96-8 has adopted a safety standard for human exposure to radio frequency (RF) electromagnetic energy emitted by FCC certified equipment. The wireless adapter meets the Human Exposure limits found in OET Bulletin
65, supplement C, 2001, and ANSI/IEEE C95.1, 1992. Proper operation of this radio according to the instructions found in this manual will result in exposure substantially below the FCC’s recommended limits.
- The following safety precautions should be observed:
Do not touch or move antenna while the unit is transmitting or receiving.
- Do not hold any component containing the radio such that the antenna is very close or touching any exposed parts of the body, especially the face or eyes, while transmitting.
- Do not operate the radio or attempt to transmit data unless the antenna is connected; this behavior may cause damage to the radio.
Use in specific environments:
- The use of wireless adapters in hazardous locations is limited by the constraints posed by the safety directors of such environments.
- The use of wireless adapters on airplanes is governed by the Federal Aviation
Administration (FAA).
- The use of wireless adapters in hospitals is restricted to the limits set forth by each hospital.
Antenna Use
In order to comply with FCC RF exposure limits, low gain integrated antennas should be located at a minimum distance of 20 cm (8 inches) or more from the body of all persons or at a minimum distance as specified by the FCC module grant conditions. FCC grants can be viewed from the FCC Equipment Authorization website at https://fjallfoss.fcc.gov/ oetcf/eas/reports/GenericSearch.cfm by entering the FCC ID printed on the module label.
Informace o p ř edpisech - 25
Explosive Device Proximity Warning
Warning: Do not operate a portable transmitter (including this wireless adapter) near unshielded blasting caps or in an explosive environment unless the transmitter has been modified to be qualified for such use
Antenna Warnings
Warning: To comply with the FCC and ANSI C95.1 RF exposure limits, it is recommended that for the wireless adapter installed in a desktop or portable computer, the antenna for this wireless adapter to be installed so as to provide a separation distance of at least 20 cm (8 inches) from all persons or at the minimum distance as specified by the module grant conditions. FCC grants can be viewed from the FCC Equipment Authorization website at https://fjallfoss.fcc.gov/oetcf/eas/ reports/GenericSearch.cfm by entering the FCC ID printed on the module label.
Warning: The wireless adapter is not designed for use with high-gain directional antennas.
Use On Aircraft Caution
Caution: Regulations of the FCC and FAA prohibit airborne operation of radiofrequency wireless devices (wireless adapters) because their signals could interfere with critical interfere with critical aircraft instruments.
Local Restrictions on 802.11a, 802.11b, 802.11g and 802.11n Radio Usage
Caution: Due to the fact that the frequencies used by 802.11a, 802.11b, 802.11g and
802.11n wireless LAN devices may not yet be harmonized in all countries, 802.11a,
802.11b, 802.11g and 802.11n products are designed for use only in specific countries, and are not allowed to be operated in countries other than those of designated use. As a user of these products, you are responsible for ensuring that the products are used only in the countries for which they were intended and for verifying that they are configured with the correct selection of frequency and channel for the country of use. Any deviation from the permissible power and frequency settings for the country of use is an infringement of national law and may be punished as such.
Wireless Interoperability
The wireless adapter is designed to be interoperable with other wireless LAN products that are based on direct sequence spread spectrum (DSSS) radio technology and to comply with the following standards:
- IEEE Std. 802.11b compliant Standard on Wireless LAN
- IEEE Std. 802.11g compliant Standard on Wireless LAN
- IEEE Std. 802.11a compliant Standard on Wireless LAN (applies to devices supporting 802.11a)
- IEEE Std. 802.11n draft 2.0 compliant on Wireless LAN
- Wireless Fidelity certification, as defined by the Wi-Fi Alliance
The Wireless Adapter and Your Health
The wireless adapter, like other radio devices, emits radio frequency electromagnetic energy. The level of energy emitted by the wireless adapter, however, is less than the electromagnetic energy emitted by other wireless devices such as mobile phones. The wireless adapter operates within the guidelines found in radio frequency safety standards and recommendations. These standards and recommendations reflect the consensus of the scientific community and result from deliberations of panels and committees of scientists who continually review and interpret the extensive research literature. In some situations or environments, the use of the wireless adapter may be restricted by the proprietor of the building or responsible representatives of the applicable organization.
Examples of such situations may include:
- Using the wireless adapter on board airplanes, or
26 - Rychlý pr ů vodce
- Using the wireless adapter in any other environment where the risk of interference with other devices or services is perceived or identified as being harmful.
If you are uncertain of the policy that applies to the use of wireless adapters in a specific organization or environment (an airport, for example), you are encouraged to ask for authorization to use the adapter before you turn it on.
FCC Radio Frequency Interference Requirements (applies to device supporting
802.11a)
This device is restricted to indoor use due to its operation in the 5.15 to 5.25 GHz and
5.470 to 5.725 GHz frequency ranges. FCC requires this product to be used indoors for the frequency ranges 5.15 to 5.25 GHz and 5.470 to 5.725 GHz to reduce the potential for harmful interference to co-channel mobile satellite systems. High power radars are allocated as primary users of the 5.25 to 5.35 GHz and 5.65 to 5.85 GHz bands. These radar stations can cause interference with and /or damage this device. No configuration controls are provided for this wireless adapter allowing any change in the frequency of operations outside the FCC grant of authorization for U.S operation according to Part
15.407 of the FCC rules.
USA — Federal Communications Commission (FCC)
This device complies with Part 15 of the FCC Rules. Operation of the device is subject to the following two conditions:
- This device may not cause harmful interference.
- This device must accept any interference that may cause undesired operation.
Note: The radiated output power of the adapter is far below the FCC radio frequency exposure limits. Nevertheless, the adapter should be used in such a manner that the potential for human contact during normal operation is minimized. To avoid the possibility of exceeding the FCC radio frequency exposure limits, you should keep a distance of at least 20 cm between you (or any other person in the vicinity), or the minimum separation distance as specified by the FCC grant conditions, and the antenna that is built into the computer. Details of the authorized configurations can be found at http://www.fcc.gov/oet/ea/ by entering the FCC ID number on the device.
Interference Statement
This wireless adapter has been tested and found to comply with the limits for a Class B digital device, pursuant to Part 15 of the FCC Rules. These limits are designed to provide reasonable protection against harmful interference in a residential installation. This wireless adapter generates, uses, and can radiate radio frequency energy. If the wireless adapter is not installed and used in accordance with the instructions, the wireless adapter may cause harmful interference to radio communications. There is no guarantee, however, that such interference will not occur in a particular installation. If this wireless adapter does cause harmful interference to radio or television reception (which can be determined by turning the equipment off and on), the user is encouraged to try to correct the interference by taking one or more of the following measures:
- Reorient or relocate the receiving antenna of the equipment experiencing the interference.
- Increase the distance between the wireless adapter and the equipment experiencing the interference.
- Connect the computer with the wireless adapter to an outlet on a circuit different from that to which the equipment experiencing the interference is connected.
- Consult the dealer or an experienced radio/TV technician for help.
Note: The adapter must be installed and used in strict accordance with the manufacturer's instructions as described in the user documentation that comes with the product. Any other installation or use will violate FCC Part 15 regulations.
Informace o p ř edpisech - 27
Canada — Industry Canada (IC)
This device complies with RSS210 of Industry Canada. Cet appareil se conforme à
RSS210 de Canada d'Industrie.
Caution: When machine supports and using IEEE 802.11a wireless LAN, this product is restricted to indoor use due to its operation in the 5.15- to 5.25 GHz frequency range. Industry Canada requires this product to be used indoors for the frequency range of 5.15 GHz to 5.25 GHz to reduce the potential for harmful interference to co-channel mobile satellite systems. High power radar is allocated as the primary user of the 5.25 to 5.35 GHz and 5.65 to 5.85 GHz bands. These radar stations can cause interference with and/or damage to this device. The maximum allowed antenna gain for use with this device is 6dBi in order to comply with the
E.I.R.P limit for the 5.25 to 5.35 and 5.725 to 5.85 GHz frequency range in point-topoint operation. To comply with RF exposure requirements all antennas should be located at a minimum distance of 20 cm, or the minimum separation distance allowed by the module approval, from the body of all persons.
Attention : l’utilisation d’un réseau sans fil IEEE802.11a est réstreinte à une utilisation en intérieur à cause du fonctionement dans la bande de fréquence 5,15 -
5,25 GHz. Industry Canada requiert que ce produit soit utilisé à l’intérieur des bâtiments pour la bande de fréquence 5,15 - 5,25 GHz afin de réduire les possibilités d’interférences nuisibles aux canaux co-existants des systèmes de transmission satellites. Les radars de puissances ont fait l’objet d’une allocation primaire de fréquences dans les bandes 5,25 - 5,35 GHz et 5 65 - 5 85 GHz. Ces stations radar peuvent créer des interférences avec ce produit et/ou lui être nuisible. Le gain d’antenne maximum permissible pour une utilisation avec ce produit est de 6 dBi afin d’être conforme aux limites de puissance isotropique rayonnée équivalente (P.I.R.E.) applicable dans les bandes 5,25 - 5,35 GHz et 5,725 - 5,85 GHz en fonctionement point-à-point. Se pour conformer aux conditions d'exposition de RF toutes les antennes devraient être localisées à une distance minimum de 20 cm, ou la distance de séparation minimum permise par l'approbation de module, du corps de toutes les personnes.
This Class B digital apparatus complies with Canadian ICES-003.
Cet appareil numérique de la classe B est conforme a la norme NMB-003 du Canada.
"To prevent radio interference to the licensed service, this device is intended to be operated indoors and away from windows to provide maximum shielding. Equipment (or its transmit antenna) that is installed outdoors is subject to licensing."
« Pour empêcher que cet appareil cause du brouillage au service faisant l'objet d'une licence, il doit être utilisé a l'intérieur et devrait être placé loin des fenêtres afin de fournir un écran de blindage maximal. Si le matériel (ou son antenne d'émission) est installé à l'extérieur, il doit faire l'objet d'une licence. »
Evropská unie
Seznam zemí
Tento produkt smí být používán pouze dle p ř edpis ů a omezení v p ř íslušné zemi. Další informace obdržíte u orgánu, který ř ídí použití t ě chto za ř ízení v dané zemi. Aktuální seznam zemí najdete na webové stránce http://ec.europa.eu/enterprise/rtte/implem.htm.
28 - Rychlý pr ů vodce
Seznam národních kód ů
Toto za ř ízení lze používat v následujících zemích:
Zem ě
Rakousko
Estonsko
Finsko
Francie
ISO 3166
Dvoupís menný kód
AT
Belgie
Kypr
BE
CY
Č eská republika CZ
Dánsko DK
EE
FI
FR
Zem
N
Ř ě ecko
Ma mecko ď
Irsko
Itálie ě arsko
Lotyšsko
Litva
LV
LT
Lucembursko LU
ISO 3166
Dvoupís menný kód
DE
IE
IT
GR
HU
Zem
Malta
Nizozemsko NT
Polsko PL
Portugalsko PT
Slovensko SK
Slovinsko
Špan ě ě lsko
Švédsko
ISO 3166
Dvoupís menný kód
Zem ě
MT
ISO 3166
Dvoupís menný kód
Spojené království
GB
Island IS
Lichtenštejnsko LI
SL
ES
SE
Norsko
Švýcarsko
Bulharsko
Rumunsko
Turecko
NO
CH
BG
RO
TR
Nízké pásmo 5,15 – 5,35 GHz je pouze pro vnit ř ní použití.
Toto za ř ízení odpovídá základním požadavk ů m sm ě rnice Evropské unie 1999/5/ES. Viz
Dokumenty o shod ě s p ř edpisy Evropské unie a další podrobnosti najdete v p ř iloženém
Prohlášení o shod ě .
English
Č esky [Czech]
Daansk [Danish]
Deutsch
[German]
Eesti [Estonian]
Español
[Spanish]
Ελληνικά
[Greek]
Hereby, ACER INC., declares that this devise is in compliance with the essential requirements and other relevant provisionns of Directive 1999/5/EC.
ACER INC. tímto prohlašuje, že toto za ř ízení je ve shod ě se základními požadavky a dalšími p ř íslušnými ustanoveními sm ě rnice 1999/5/ES.
Undertegnede ACER INC. erklærer herved, at følgende udstyr overholder de væsentlige krav og øvrige relevante krav i direktiv 1999/5/EF.
Hiermit erklärt ACER INC., dass sich das Gerät Radiolan in
Übereinstimmung mit den grundlegenden Anforderungen und den übrigen einschlägigen Bestimmungen der Richtlinie
1999/5/EG befindet.
Käesolevaga kinnitab ACER INC. seadme vastavust direktiivi
1999/5/EÜ põhinõuetele ja nimetatud direktiivist tulenevatele teistele asjakohastele sätetele.
Por medio de la presente ACER INC. declara que el dispositivo cumple con los requisitos esenciales y cualesquiera otras disposiciones aplicables o exigibles de la
Directiva 1999/5/CE.
∆ια του παρόντος η ACER INC. δηλώνει ότι η παρούσα
συσκευή συ µµ ορφώνεται προς τις ουσιώδεις απαιτήσεις και
τις λοιπές διατάξεις της Οδηγίας 1999/5/ ΕΚ .
Informace o p ř edpisech - 29
Français
[French]
Íslenska
[Icelandic]
Itaaliano [Italian]
Latviski [Latvian]
Lietuvi
[Lithuanian]
Malti [Maltese]
Magyar
[Hungarian]
Nederlands
[Dutch]
Norsk ų
[Norwegiann]
Polski [Polish]
Português
[Portuguese]
Slovensko
[Slovenian]
Par la présente ACER INC. déclare que cet appareil est conforme aux exigences essentielles et aux autres dispositions pertinentes de la directive 1999/5/CE.
Hér með lýsir ACER INC. yfir því að er í samræmi við grunnkröfur og aðrar kröfur, sem gerða r eru í tilskipun
1999/5/EC.
Con la presente ACER INC. dichiara che questo dispositivo è conforme ai requisiti essenziali ed alle altre disposizioni pertinenti stabilite dalla direttiva 1999/5/CE.
Ar šo ACER INC. deklar ē , ka š ī ier ī ce atbilst Direkt ī vas
1999/5/EK b ū tiskaj ā m pras ī b ā m un citiem ar to saist ī tajiem noteikumiem.
Šiuo ACER INC. deklaruoja, kad šis į renginys atitinka esminius reikalavimus ir kitas 1999/5/EB Direktyvos nuostatas.
Hawnhekk, ACER INC., jiddikjara li dan jikkonforma mal- ti ijiet essenzjali u ma provvedimenti o rajn relevanti li he mm fid-Dirrettiva 1999/5/EC.
Alulírott, ACER INC. nyilatkozom, hogy a készülék megfelel a vonatkozó alapveto követelményeknek és az 1999/5/EC irányelv egyéb eloírásainak.
Hierbij verklaart ACER INC. dat het toestel voldoet aan de essentiële eisen en de andere relevante bepalingen van richtlijn 1999/5/EG.
ACER INC. erklærer herved at utstyret er i samsvar med de grunnleggende krav og øvrige relevante krav i direktiv
1999/5/EF.
Niniejszym ACER INC. o ś wiadcza, ż e urz ą dzenie jest zgodne z zasadniczymi wymogami oraz pozosta ł ymi stosownymi postanowieniami Dyrektywy 1999/5/EC.
ACER INC. declara que este dispostivo está conforme com os requisitos essenciais e outras disposições da Directiva
1999/5/CE.
ACER INC. izjavlja, da je ta naprava skladna z bistvenimi zahtevami in ostalimi relevantnimi dolo č ili Direktive
1999/5/ES.
30 - Rychlý pr ů vodce
Slovensky
[Slovak]
Suomi [Finnish]
Svenska
[Swedish]
ACER INC. týmto vyhlasuje, že zariadenie sp ĺň a základné požiadavky a všetky príslušné ustanovenia Smernice
1999/5/ES.
ACER INC. vakuuttaa täten että tämä laite on direktiivin 1999/
5/EY oleellisten vaatimusten ja sitä koskevienn direktiivin muiden ehtojen mukainen.
Härmed intygar ACER INC. att denna enhet står i
överensstämmelse med väsentliga egenskapskrav och
övriga relevanta bestämmelser som framgår av direktiv
1999/5/EG.
France
Pour la France métropolitaine :
2,400 - 2,4835 GHz (Canaux 1à 13) autorisé en usage intérieur
2,400 - 2,454 GHz (canaux 1 à 7) autorisé en usage extérieur
Pour la Guyane et la Réunion :
2,400 - 2,4835 GHz (Canaux 1à 13) autorisé en usage intérieur
2,420 - 2,4835 GHz (canaux 5 à 13) autorisé en usage extérieur
Pour tout le territoire Français :
Seulement 5,15 -5,35 GHz autorisé pour le 802.11a
L'utilisation de cet equipement (2,4 GHz WLAN) est soumise à certaines restrictions :
- La puissance maximale autorisée en intérieur est de 100 mW pour 2400 - 2483,5 MHz.
- La puissance maximale autorisée est de 100 mW en extérieur pour 2400 - 2454 MHz.
- La puissance maximale autorisée est de 10 mW en extérieur, 2454 - 2483,5 MHz.
Pour les dernières restrictions, voir http://www.art-telecom.fr.
Italy
The use of these equipments is regulated by:
1.D.L.gs 1.8.2003, n. 259, article 104 (activity subject to general authorization) for outdoor use and article 105 (free use) for indoor use, in both cases for private use.
2.D.M. 28.5.03, for supply to public of RLAN access to networks and telecom services.
L’uso degli apparati è regolamentato da:
1.D.L.gs 1.8.2003, n. 259, articoli 104 (attività soggette ad autorizzazione generale) se utilizzati al di fuori del proprio fondo e 105 (libero uso) se utilizzati entro il proprio fondo, in entrambi i casi per uso private.
2.D.M. 28.5.03, per la fornitura al pubblico dell’accesso R-LAN alle reti e ai servizi di telecomunicazioni.
Belgium
Dans le cas d'une utilisation privée, à l'extérieur d'un bâtiment, au-dessus d'un espace public, aucun enregistrement n'est nécessaire pour une distance de moins de 300 m.
Pour une distance supérieure à 300 m un enregistrement auprès de l'IBPT est requise.
Pour les enregistrements et licences, veuillez contacter l'IBPT.
In geval van privé-gebruik, buiten een gebouw, op een openbare plaats, is geen registratie nodig, wanneer de afstand minder dan 300 m is. Voor een afstand groter dan 300 m is een registratie bij BIPT vereist. Voor registraties en licenties, gelieve BIPT te contacteren.
Informace o p ř edpisech - 31
Brazil
Este equipamento opera em caráter secundário, isto é, não tem direito a proteção contra interferência prejudicial, mesmo de estações do mesmo tipo, e não pode causar interferência a sistemas operando em caráter primário.
Pakistan
Pakistan Telecommunication Authority (PTA) Approved
Morocco
The operation of this product in the radio channel 2 (2417 MHz) is not authorized in the following cities: Agadir, Assa-Zag, Cabo Negro, Chaouen, Goulmima, Oujda, Tan Tan,
Taourirt, Taroudant and Taza.
The operation of this product in the radio channels 4, 5, 6 and 7 (2425 - 2442 MHz) is not authorized in the following cities: Aéroport Mohamed V, Agadir, Aguelmous, Anza,
Benslimane, Béni Hafida, Cabo Negro, Casablanca, Fès, Lakbab, Marrakech, Merchich,
Mohammédia, Rabat, Salé, Tanger, Tan Tan, Taounate, Tit Mellil, Zag.
Japan
5 GHz 帯は室内でのみ使用のこと
Korea
당해 무선설비는 운용 중 전파혼신 가능성이 있음
Taiwan
第十二條
經型式認證合格之低功率射頻電機,非經許可,公司、商號或使用者均不得擅自變更頻
率、加大功率或變更原設計之特性及功能。
第十四條
低功率射頻電機之使用不得影響飛航安全及干擾合法通信 ; 經發現有干擾現象時,應立即
停用,並改善至無干擾時方得繼續使用。
前項合法通信,指依電信法規定作業之無線通信。
低功率射頻電機須忍受合法通信或工業、科學及醫療用電波輻射性電機設備之干擾。
Modifikace výrobku
Ozna č ení CE
Packard Bell nebude odpov ě dná za neoprávn ě né modifikace, provedené uživatelem a za následky tohoto konání, které mohou zp ů sobit zm ě nu ve shod ě výrobku s požadavky na ozna č ení CE.
Rušení rádiové frekvence
Výrobce není odpov ě dný za jakékoliv rušení v rádiovém nebo televizním pásmu zp ů sobené neoprávn ě nými modifikacemi tohoto za ř ízení.
Spojení a vzdálené uzemn ě ní
PELV (Chrán ě né velmi nízké nap ě tí)
K zajišt ě ní integrity velmi nízkého nap ě tí za ř ízení je k externím port ů m možné p ř ipojovat pouze sou č ásti s napájením chrán ě ným elektricky kompatibilními obvody.
SELV (Bezpe č né velmi nízké nap ě tí)
Každý vstup a výstup tohoto výrobku je klasifikován jako bezpe č né, velmi nízké nap ě tí.
Vzdálené uzemn ě ní
K zabrán ě ní úraz ů m elektrickým proudem je nutné p ř ipojit všechny místní (samostatná kancelá ř ) po č íta č e a podp ů rné za ř ízení po č íta čů do stejného elektrického obvodu v kabeláži budovy. Pokud si nejste jisti, zkontrolujte kabeláž v budov ě , abyste se vyhnuli podmínkám vzniku vzdáleného uzemn ě ní.
32 - Rychlý pr ů vodce
Napájení v budov ě
Za ř ízení p ř ipojujte pouze k napájení v budov ě , které je v souladu s aktuálními platnými p ř edpisy pro elektroinstalace ve vaší zemi. Ve Velké Británii platí p ř edpisy IEE.
Napájení a kabely
Napájení
Zásuvka a konektor napájení jsou klasifikovány jako nebezpe č né nap ě tí.
Pro odpojení za ř ízení od napájení musíte vytáhnout napájecí kabel (a v p ř ípad ě notebook ů vyjmout akumulátor). Proto by zásuvka m ě la být instalována v blízkosti za ř ízení a m ě la by být snadno p ř ístupná.
Vstupní hodnoty: Podívejte se na štítek se jmenovitými hodnotami na spodní stran ě po č íta č e a ujist ě te se, e váš síový adaptér odpovídá uvedeným hodnotám.
Za žádných okolností by se uživatel nem ě l pokoušet o demontáž napájecího zdroje.
Napájecí zdroj nemá žádné sou č ástky, které by mohl m ě nit uživatel. Uvnit ř napájecího zdroje jsou p ř ítomna nebezpe č ná nap ě tí, která mohou zp ů sobit závažná zran ě ní osob.
Vadný napájecí zdroj musí být vrácen dodavateli.
Napájecí kabely a zástr č ka
Výrobek vyžaduje uzemn ě ný napájecí kabel a zástr č ku. Tuto zástr č ku je možné zapojit jen do uzemn ě né elektrické zásuvky. P ř ed p ř ipojením zástr č ky se ujist ě te, že je napájecí zásuvka ř ádn ě uzemn ě ná. Nezapojujte zástr č ku do neuzemn ě né elektrické zásuvky.
Další informace vám poskytne elektroinstalatér.
Délka kabelu musí být menší ne 2,5 metru. Kv ů li zabrán ě ní úraz ů m elektrickým proudem je zakázáno demontovat nebo odpojovat zemnící kontakt na napájecím kabelu. Napájecí kabel vym ěň te, pokud je poškozený. Kontaktujte svého dodavatele, který vám poskytne vhodný náhradní kabel. V Evrop ě musí být zástr č ka upravena minimáln ě pro nap ě tí
250 V AC, 10 A. Zástr č ka musí být ozna č ena zna č kou schválení mezinárodní certifika č ní organizací. Napájecí kabel musí být vhodný pro použití v zemi koncového uživatele.
Pokud si nejste jisti typem napájecího kabelu, který by se m ě l ve vaší zemi používat, konzultujte svého dodavatele nebo místní orgány odpov ě dné za distribuci elektrické energie.
Kabely
Pro kabely, které nejsou dodány s výrobkem v balení po č íta č e:
Výkon systému je zajišt ě n jen v p ř ípad ě , že kabely a rozhraní jsou efektivn ě stín ě ny.
Použití stín ě ných kabel ů je vyžadováno pro rozhraní USB, IEEE1394, sériové, tiskové, herní, analogové nebo digitální audio/video, Ethernet LAN, PS2, TV a FM antény a obecn ě všechna vysokorychlostní kabelová rozhraní.
Používejte pouze UL kabel s ozna č ením č . 26AWG nebo delší telefonní kabely.
Pouze ethernetový kabel nebo kabel RTC modemu m ů že mít délku p ř esahující 3 metry.
Packard Bell doporu č uje p ř idat ke každému kabelu, kterým p ř ipojujete po č íta č k hardwarovému za ř ízení, které nebylo dodáno s po č íta č em, kruhovou sponu s feritovým jádrem.
- Reference: 28A-2029 od spole č nosti Steward (dv ě smy č ky)
P ř i certifikaci výrobku spole č nost Packard Bell použila následující kabely:
- Certifikované kabely USB2.0 od spole č nosti Hama 46778
- Stín ě ný kabel IEEE1394 FireWire od spole č nosti Hama 50011
- Stín ě né A/V kabely RCA-RCA od spole č nosti Thomson KHC001M, KHC012M,
KHC028M
- Stín ě ný zvukový kabel s konektorem stereo jack od spole č nosti Hama 43330H,
42714H
Informace o p ř edpisech - 33
Tvorba tepla a p ř enosné po č íta č e
Napájecí adaptér a spodní strana po č íta č e mohou být horké, pokud po č íta č pouíváte delší dobu. M ě li byste se vyvarovat delšího fyzického kontaktu s ob ě ma sou č ástmi.
Demontáž a vým ě na krytu p ř ístroje
P ř ed odstran ě ním krytu p ř ístroje k provedení údržby nebo modifikace za ř ízení musíte odpojit všechny kabely napájení, kabel modemu a vyjmout nebo vy ř adit z provozu baterii.
Upozorn ě ní: N ě které sou č ásti v po č íta č i se mohou po delším používání zah ř át.
Poté musíte p ř ed p ř ipojením p ř ístroje a jeho zapnutím sk ř í ň uzav ř ít.
Prohlášení o shod ě laserového za ř ízení
Optická za ř ízení jsou testována a certifikována jako za ř ízení, která jsou v souladu normami Mezinárodní elektrotechnické komise IEC60825–1 a evropskými normami
EN60825–1 pro laserové výrobky t ř ídy 1.
Laserové výrobky t ř ídy 1 nejsou považovány za nebezpe č né. Optická za ř ízení jsou navržena tak, že uživatel by nikdy nem ě l p ř ijít do styku s laserovým zá ř ením na úrovni t ř ídy 1 b ě hem normálního provozu, nebo za p ř edpokladu normálních podmínek údržby.
Optická za ř ízení instalovaná ve vašem po č íta č i jsou navržena k použití výhradn ě jako sou č ásti elektronického výrobku, a proto nespl ň ují p ř íslušná ustanovení Federálního zákoníku č ást 1040.10 a č ást 1040.11 pro KOMPLETNÍ laserový výrobek.
Protože vystavení lidského organismu laserovému zá ř ení je velmi nebezpe č né, uživatel by se za žádných okolností nem ě l pokoušet o demontáž laserového za ř ízení.
Obal
Obal tohoto produktu spl ň uje evropskou sm ě rnici o životním prost ř edí 94/62/ES z
20. listopadu 1994 a odpovídající francouzský zákon Decree 98-638 z 20. č ervence 1998.
Odpovídá ruské regula č ní certifikaci
34 - Rychlý pr ů vodce
Prost
ř
edí
Náš závazek k ochran ě životního prost ř edí
Životní prost ř edí je pro nás d ů ležitým tématem.
Packard Bell se snaží omezovat vliv svých produkt ů na životní prost ř edí v pr ů b ě hu celého životního cyklu produkt ů .
Již ve fázi návrhu je v ě nována maximální pozornost elektronickým sou č ástem, aby byl omezen obsah použitých t ě žkých kov ů , jako jsou olovo, kadmium, chrom, rtut’ atd. Od dodavatel ů každé sou č ásti každého produktu je vyžadováno dodržování veškerých p ř edpis ů .
Co se tý č e produkt ů po skon č ení jejich životnosti, byla u č in ě na opat ř ení, která p ř edpokládají a usnad ň ují recyklaci všech našich produkt ů . Proto všechny plastové díly s hmotností v ě tší ne 25 gram ů použité v produktech Packard Bell nesou ozna č ení podle normy ISO 11469. Toto zna č ení umož ň uje rychlou identifikaci materiálu a usnad ň uje jeho využití. Podobn ě jsou i stolní po č íta č e navrženy tak, aby bylo usnadn ě no jejich rozebrání
– šrouby jsou nahrazeny svorkami.
Likvidace produktu
Sm ě rnice 2002/96/ES, známá jako sm ě rnice o elektrickém a elektronickém odpadu (WEEE), vyžaduje, aby se použitá elektrická a elektronická za ř ízení likvidovala odd ě len ě od b ě žného domovního odpadu. Má tak být podporováno op ě tovné použití, recyklace a další formy obnovení zdroj ů a zmenšení množství odpadu s ohledem na omezování skládek odpad ů a spalování. Logo s p ř eškrtnutým košem p ř ipomíná, že tyto produkty je nutné t ř ídit pro samostatnou likvidaci. Tato pravidla se vztahují na všechny produkty Packard Bell a na veškeré p ř íslušenství, nap ř íklad klávesnici, myš, reproduktory, dálkový ovlada č atd. Likvidujete-li takové produkty, zajist ě te jejich ř ádnou recyklaci bu ď zjišt ě ním pot ř ebných informací na místním
ú ř ad ě , nebo vrácením starého za ř ízení prodejci, pokud jej nahrazujete. Informace naleznete na adrese www.packardbell.com/recycling .
Likvidace baterií a akumulátor ů
P ř ed likvidací za ř ízení vyjm ě te veškeré baterie, které se mohou v za ř ízení nacházet.
Evropský zákon stanoví, že baterie je nutné likvidovat odd ě len ě od b ě žného odpadu.
Nevyhazujte použité baterie a akumulátory do koše. Baterie odneste na sb ě rné místo baterií nebo se zeptejte distributora nebo místního ú ř adu, které infrastruktury jsou k dispozici. Vaše úsilí umožní bezpe č ný sb ě r, recyklaci a zni č ení použitých baterií a pom ů že chránit životní prost ř edí a omezit ohrožení zdraví.
Upozorn ě ní: V p ř ípad ě nahrazení baterie nesprávným typem baterie hrozí nebezpe č í výbuchu. Použité baterie likvidujte podle pokyn ů .
ENERGY STAR
Výrobky spole č nosti Packard Bell s certifikátem ENERGY STAR šet ř í vaše peníze, protože snižují náklady na energii a chrání životní prost ř edí, aniž by bylo nutné ob ě tovat funk č nost nebo výkon. Spole č nost Packard
Bell je hrdá, že m ů že zákazník ů m nabízet výrobky se zna č kou ENERGY
STAR.
Prost ř edí - 35
Co to je ENERGY STAR?
Výrobky s certifikátem ENERGY STAR používají mén ě energie a p ř edcházejí emisím skleníkových plyn ů , protože odpovídají p ř ísným sm ě rnicím, které v oblasti energetické
ú č innosti stanovuje americká agentura pro ochranu životního prost ř edí (Environmental
Protection Agency, EPA). Spole č nost Packard Bell nabízí produkty a služby po celém sv ě t ě a pomáhá tím šet ř it peníze zákazník ů , snižovat spot ř ebu energie a zvyšovat kvalitu životního prost ř edí. Č ím více energie m ů žeme ušet ř it díky vyšší energetické ú č innosti, tím více omezíme skleníkové plyny a riziko zm ě ny klimatu. Další informace získáte na webových adresách www.energystar.gov
nebo www.energystar.gov/ powermanagement .
Poznámka: Informace v tomto oddíle se na váš po č íta č nemusí vztahovat.
Výrobky spole č nosti Packard Bell s certifikátem ENERGY STAR:
- Produkují mén ě tepla a snižují zát ě ž p ř i chlazení a teplejší prost ř edí.
- Po 10 respektive 30 minutách ne č innosti automaticky p ř echázejí do „režimu spánku displeje“ a „režimu spánku po č íta č e“.
- Po č íta č m ů žete z režimu spánku probudit stisknutím n ě které z kláves nebo pohybem myši.
- V režimu „spánku“ po č íta č e ušet ř í více než 80 % energie.
ENERGY STAR a zna č ka ENERGY STAR jsou zna č ky zaregistrované v USA.
36 - Rychlý pr ů vodce
Softwarová licence
Poznámka: V ě tšina softwarových aplikací je již p ř edinstalována v po č íta č i Packard
Bell. Jsou p ř ipraveny k použití nebo nastavení. N ě které aplikace pro sv ů j b ě h však pot ř ebují disk CD nebo DVD. Všechny tyto disky najdete v balení svého po č íta č e.
Packard Bell Licen č ní ujednání (Produkty na CD nebo DVD). Tato kopie originálu je vaším pr ů kazem držitele licence. Prosím považujte ji za cenný majetek.
D ů ležité!
P ř e č t ě te si pozorn ě p ř ed instalací softwaru.
Následující licen č ní ujednání platí pro vás. Toto je zákonná smlouva mezi vámi (bu ď fyzickou, nebo právnickou osobou) a spole č ností Packard Bell Instalací softwaru souhlasíte s podmínkami této smlouvy. Pokud nesouhlasíte s podmínkami této smlouvy, urychlen ě vrat’te celý po č íta č ový systém, neotev ř ený balí č ek se softwarem a p ř íslušné smluvní podmínky (v č etn ě písemných materiál ů a jiného obalu) na místo, kde jste jej zakoupili, a bude vám vrácena úplná cena.
Packard Bell softwarová licence
1. Ud ě lení licence
Tato licen č ní smlouva spole č nosti Packard Bell (dále jen „licence”) vám povoluje používat jednu kopii verze SOFTWARU Packard Bell specifikovaného výše (který m ů že zahrnovat alespo ň jeden disk CD nebo DVD) na jediném po č íta č i za p ř edpokladu, že je SOFTWARE používán v jednu chvíli pouze na jednom po č íta č i. Pokud máte více licencí SOFTWARU, pak m ů žete kdykoliv používat tolik kopií SOFTWARU, kolik máte p ř id ě leno licencí.
SOFTWARE je „používán” na po č íta č i, pokud je zaveden do nestálé pam ě ti (tj. opera č ní pam ě ti RAM) nebo je instalován ve stálé pam ě ti (tj. na pevném, CD a/nebo DVD-ROM, nebo na jiném pam ě t’ovém za ř ízení po č íta č e, krom ě p ř ípadu, kdy je kopie instalována na sít’ový server pro výhradní ú č ely distribuce na jiné po č íta č e, kdy „používána” není. Pokud o č ekávaný po č et uživatel ů SOFTWARU p ř ekro č í po č et p ř íslušných licencí, pak musíte mít k dispozici vhodný mechanismus nebo proces, který zajistí, že po č et osob používajících SOFTWARE sou č asn ě nep ř ekro č í po č et licencí. Pokud je SOFTWARE trvale instalován na pevný disk nebo jiné pam ě t’ové za ř ízení vašeho po č íta č e (krom ě sít’ového serveru) a jedna osoba používá tento po č íta č více než 80% č asu, kdy je v použití, pak tato osoba m ů že používat SOFTWARE rovn ě ž na p ř enosném nebo domácím po č íta č i.
2. Copyright
SOFTWARE je v majetku spole č nosti Packard Bell nebo jejích dodavatel ů a je chrán ě n zákony na ochranu autorských práv platných v USA a ustanoveními mezinárodních dohod. Proto musíte pracovat se SOFTWAREM jako s každým jiným materiálem chrán ě ným autorskými právy (nap ř . kniha nebo hudební nahrávka) krom ě toho, že m ů žete p ř enést č ást SOFTWARU na disku CD nebo DVD na jeden pevný disk za p ř edpokladu, že si originál uchováte pouze pro záložní nebo archivní ú č ely. Nesmíte kopírovat č ást SOFTWARU na CD a/nebo DVD-ROM disku ani tišt ě ný materiál, dodaný se SOFTWAREM.
3. Další omezení
Nesmíte pronajímat nebo p ů j č ovat SOFTWARE, ale m ů žete trvale p ř evést SOFTWARE a p ř íslušné tišt ě né materiály za p ř edpokladu, že si neponecháte žádné kopie a p ř íjemce bude souhlasit s podmínkami této smlouvy. Nesmíte provád ě t zp ě tnou analýzu, dekompilovat nebo zp ě tn ě p ř ekládat SOFTWARE. Jakýkoliv p ř evod SOFTWARU musí zahrnovat poslední aktualizace a všechny p ř edchozí verze.
Softwarová licence - 37
Licen č ní informace k softwaru t ř etích stran nebo volnému softwaru
Software, který je p ř edem nainstalován, integrován nebo jinak distribuován s produkty spole č nosti Packard Bell obsahuje volné softwarové programy nebo softwarové programy t ř etích stran („Volný software“), na které se vztahují licen č ní podmínky obecné ve ř ejné licence GNU („GPL“). Volný software je tak ozna č en. Vaše kopírování, distribuce a úpravy Volného softwaru podléhají podmínkám licence GPL.
Volný software je distribuován v dobré ví ř e, že bude užite č ný, ale BEZ JAKÉKOLI
ZÁRUKY; a to i bez implikované záruky OBCHODOVATELNOSTI nebo VHODNOSTI
PRO UR Č ITÝ Ú Č EL. Vždy budou platit ustanovení obecné ve ř ejné licence GNU. Kopii licence GPL m ů žete nalézt na adrese http://www.gnu.org nebo m ů žete napsat organizaci
Free Software Foundation, Inc. a kopii si vyžádat. Adresa organizace Free Software
Foundation, Inc je: 59 Temple Place - Suite 330, Boston, MA, 02111-1307, USA.
V rámci podmínek licence GPL si b ě hem t ř í (3) let od obdržení tohoto softwaru m ů žete písemn ě zažádat o kompletní strojovou kopii zdrojového kódu pro Volný software, kterou obdržíte bez poplatku. Budou ú č továny pouze náklady na média, doru č ení a manipulaci.
Máte-li jakékoli další otázky, obrat’te se na nás. Naše poštovní adresa je 8F, 88, Sec. 1,
Hsin Tai Wu Rd., Hsichih, New Taipei City 221, Tchaj-wan.
38 - Rychlý pr ů vodce
Part No.:
Ver.: 02.01.02
Stru
č
ná úvodná príru
č
ka
Packard Bell EasyNote LV
OBSAH
Bezdrôtové pripojenie ........................................ 3
Registrácia......................................................... 3
Inštalácia softvéru.............................................. 4
Oprava ............................................................... 4
Máte problémy? ................................................. 4
Zoznámte sa so svojim po č íta č om 5
Poh ľ ad zhora – obrazovka................................. 5
Poh ľ ad zhora – klávesnica................................. 6
Špeciálne klávesy....................................... 6
Poh ľ ad spredu ................................................... 9
Poh ľ ad z ľ ava...................................................... 9
Poh ľ ad sprava.................................................. 10
Poh ľ ad zdola.................................................... 11
Základy používania dotykovej plochy .............. 12
Gestá na dotykovej ploche............................... 12
Vytvorenie zálohy pre opravu .......................... 14
Vytvorenie zálohy ovláda č ov a aplikácií .......... 16
Oprava systému ............................................... 18
Preinštalovanie ovláda č ov a aplikácií ....... 18
Návrat do predchádzajúceho obrazu systému .................................................... 20
Návrat systému do jeho výrobného stavu ......................................................... 21
Oprava zo systému Windows ................... 21
Oprava zo zálohy pre opravu.................... 23
OBSAH - 1
Copyright © 2012.
Všetky práva vyhradené.
Stru č ná úvodná príru č
ka pre Packard Bell EasyNote LV
Pôvodné vydanie: 20 Júl 2012
Toto miesto využite na zapísanie dôležitých údajov o svojom po č íta č i.
Názov výrobku: . . . . . . . . . . . . . . . . . . . . . . . . . . . . . .
Sériové č íslo: . . . . . . . . . . . . . . . . . . . . . . . . . . . . . . . .
Dátum zakúpenia: . . . . . . . . . . . . . . . . . . . . . . . . . . . .
Miesto zakúpenia: . . . . . . . . . . . . . . . . . . . . . . . . . . . .
Navštívte stránku registration.packardbell.com
a objavte výhody zákazníka spolo č nosti Packard Bell.
Poznámka: Všetky obrázky majú len informatívny charakter. Aktuálna konfigurácia môže byt’ iná.
2 - Stru č ná úvodná príru č ka
Spustenie po
č
íta
č
a
Ď akujeme, že ste si kúpili po č íta č Packard Bell!
Táto príru č ka bola vytvorená za ú č elom úvodného zoznámenia sa s funkciami po č íta č a a pomôže vám pri vašej práci s po č íta č om.
Po nastavení a spustení po č íta č a, ako je znázornené v pokynoch k nastaveniu, sa objavia otázky, ktoré vám pomôžu pripojit’ po č íta č na
Internet. Po č íta č potom nakonfiguruje nainštalovaný softvér.
Bezdrôtové pripojenie
Ak chcete pripojit’ k bezdrôtovej sieti, najprv skontrolujte, č i sú na po č íta č i zapnuté funkcie bezdrôtovej komunikácie, a skontrolujte aj, č i je správne nakonfigurovaný smerova č alebo modem, cez ktoré sa bude pripájat’.
• Ak bezdrôtová komunikácia nie je zapnutá, stla č te kláves Windows ( )
+ W, napíšte „Bezdrôtová“ a potom kliknite na položku Bezdrôtové .
Kliknutím na prepína č v č asti Wi-Fi aktivujte bezdrôtové pripojenie.
Opätovným kliknutím deaktivujete.
• Ak chcete pripojit’ k sieti, stla č te kláves Windows ( ) + W, napíšte
„Bezdrôtová“ a potom kliknite na položku Pripojit’ k sieti . Vyberte siet’ a zadajte heslo, ak sa vyžaduje.
• Po krátkej chvíli by sa mal po č íta č pripojit’ na Internet.
Ak vaša siet’ nie je zistená, prípadne sa po č íta č nepripojí na Internet, obrát’te sa na poskytovate ľ a internetových služieb alebo pozrite dokumentáciu k smerova č u. Po tom, č o sa po č íta č spustí a je možné ho používat’, otvorte program Internet Explorer a postupujte pod ľ a pokynov.
Prípadne použite siet’ový kábel a pripojte ho k siet’ovému portu na svojom smerova č i. Informácie žiadajte od poskytovate ľ a pripojenia na
Internet alebo pozrite dokumentáciu k smerova č u.
Registrácia
Pri prvom použití po č íta č a sa odporú č a ihne ď ho zaregistrovat’. Poskytne vám to prístup k užito č ným výhodám, ako sú napríklad:
• Rýchlejší servis od našich vyškolených zástupcov.
• Č lenstvo v komunite Packard Bell: prijímanie propaga č ných materiálov a ú č ast’ na zákazníckych prieskumoch.
• Najnovšie správy od spolo č nosti Packard Bell.
Ako sa zaregistrovat’
Po č as prvého spustenia po č íta č a sa objaví okno s pozvánkou na registráciu. Vypl ň te údaje a kliknite na tla č idlo Ď alej . Druhé okno, ktoré následne uvidíte, obsahuje nepovinné položky, v ď aka ktorým vám môžeme zabezpe č it’ vám prispôsobené servisné služby.
Spustenie po č íta č a - 3
Ď alšia možnost’
Ď alšia možnost’, ako zaregistrovat’ svoj produkt Packard Bell, je návšteva našej webovej stránky na adrese registration.packardbell.com
. Vyberte svoju krajinu a postupujte pod ľ a jednoduchých pokynov.
Po tom, č o prijmeme vašu registráciu výrobku, odošleme vám potvrdzovací e-mail obsahujúci dôležité údaje, ktoré si uschovajte na bezpe č nom mieste.
Inštalácia softvéru
Po č íta č automaticky nainštaluje softvér a pripraví po č íta č na používanie.
Môže to nejakú dobu trvat’, nevypínajte po č íta č a po č kajte, kým sa inštalácia dokon č í.
Oprava
Č o najskôr by ste mali vytvorit’ disky na opravu. Program Packard Bell
Recovery Management umož ň uje vytvárat’ disky pre opravu a potom obnovit’ alebo preinštalovat’ aplikácie a ovláda č e dodávané spolo č nost’ou
Packard Bell.
Máte problémy?
Packard Bell poskytuje viaceré možnosti podpory nákupu.
Podpora Packard Bell
Uistite, že ste si do vyhradenej č asti tejto príru č ky zapísali sériové č íslo svojho po č íta č a, dátum a miesto zakúpenia a názov modelu. Odložte si doklad o kúpe. Pred tým, než nám zavoláte, zapíšte si chybové hlásenie týkajúce sa problému a majte po č íta č pred sebou a zapnutý, ak je to možné. Tieto položky majte poruke, ke ď sa na nás obraciate – zaistíte si tým lepší a rýchlejší servis.
Webová lokalita Packard Bell
Nezabudnite navštívit’ www.packardbell.com – pozrite č ast’ Podpora, kde nájdete najnovšie informácie, pomoc, ovláda č e a súbory na prevzatie.
Záruka a kontaktné informácie
Informácie týkajúce sa záruky po č íta č a a kontaktovania technickej podpory nájdete v Informáciách o záruke k po č íta č u.
4 - Stru č ná úvodná príru č ka
Zoznámte sa so svojim po
č
íta
č
om
Po nastavení po č íta č a pod ľ a letáku o nastavení nám dovo ľ te, aby sme vás zoznámili s vaším novým Packard Bell po č íta č om.
Packard Bell EasyNote LV
Poh
ľ
ad zhora – obrazovka
1 3
2
# Ikona Položka
1 Mikrofón
2 Obrazovka
3 Webkamera
Popis
Interný mikrofón na nahrávanie zvuku.
Nazýva sa tiež Liquid-Crystal Display (LCD), zobrazuje výstup z po č íta č a.
Webová kamera na video komunikáciu.
Kontrolka ved ľ a webkamery signalizuje, č i je webkamera aktívna.
Zoznámte sa so svojim po č íta č om - 5
Poh
ľ
ad zhora – klávesnica
1
2
5
3
4
#
1
2
3
Ikona Položka
Tla č idlo/kontrolka napájania
Klávesnica
Dotyková plocha
Popis
Zapína a vypína po č íta č . Signalizuje stav napájania po č íta č a.
Slúži na zadávanie údajov do po č íta č a.
- Špeciálne klávesy sú opísané na strane 6.
Zariadenie s citlivost’ou na dotyk, ktoré funguje ako po č íta č ová myš.
Ľ avá a pravá strana tla č idla funguje ako ľ avé a pravé tla č idlo výberu.
4
Tla č idlá na klikanie
( ľ avé a pravé)
5 Reproduktory Poskytujú výstup stereo zvuku.
Poznámka: Kontrolky na prednom paneli sú vidite ľ né, aj ke ď je veko po č íta č a zatvorené.
Špeciálne klávesy
Klávesnica po č íta č a obsahuje klávesy, ktorými sa aktivujú špeciálne funkcie. Funkcia jednotlivých tla č idiel je jasne ozna č ená ikonou.
Ikona Funkcia Popis
Fn
Klávesová skratka pre druhú funkciu
Na ur č itých klávesoch aktivuje druhú funkciu.
Stla č ením klávesu Fn napríklad aktivujete klávesy F1 až F12.
Pomocník Ovára ponuku Pomocník.
Záloha
Umož ň uje vytvárat’ záložné kópie po č íta č a – celého systému alebo len vybraných súborov a prie č inkov.
Vytvára pravidelné zálohovanie pod ľ a plánu alebo kedyko ľ vek potrebujete.
6 - Stru č ná úvodná príru č ka
Ikona Funkcia
Komunikácia
Prepínanie zobrazenia
Prázdna obrazovka
Prepínanie dotykovej plochy
Prehrat’/
Pozastavit’
Zastavit’
Predchádzajúce
Nasledujúce
Zníženie jasu
Popis
Zapína a vypína komunika č né zariadenia po č íta č a.
Prepína výstup zobrazenia – obrazovka, externý monitor (ak je pripojený) a obidva sú č asne.
Vypína podsvietenie obrazovky kvôli úspore energie.
Stla č ením ľ ubovo ľ ného klávesu vrátite.
Zapína a vypína internú dotykovú plochu.
Prehrávanie alebo pozastavenie vybraného súboru média.
Zastavenie prehrávania vybraného súboru média.
Návrat na predchádzajúci súbor média.
Presko č enie na nasledujúci súbor média.
Znižuje jas obrazovky.
Zvýšenie jasu
Spolo č enské siete
Zvýšenie hlasitosti
Zníženie hlasitosti
Prepínanie reproduktora
Zvyšuje jas obrazovky.
Otvára aplikáciu Spolo č enské siete.
- Ak aplikácia nie je nainštalovaná, spustí tento kláves aplikáciu okamžitých správ.
Zvyšuje hlasitost’ zvuku.
Znižuje hlasitost’ zvuku.
Zapína a vypína reproduktory.
Zoznámte sa so svojim po č íta č om - 7
Klávesové skratky
Po č íta č využíva klávesové skratky (kombinácie klávesov) na prístup ku klávesom funkcií a príkazom navigácie.
Ak chcete aktivovat’ klávesové skratky, stla č te a podržte kláves Fn
(v ľ avo dole) pred stla č ením ď alšieho klávesu v klávesovej skratke.
Klávesová skratka
Funkcia Popis
Fn + špeciálne klávesy
(vi ď
Klávesy funkcie Aktivuje klávesy F1 až F12.
Fn +
Fn +
Home
End
Nalistuje na za č iatok dokumentu.
Nalistuje na koniec dokumentu.
Fn + Page Up Nalistuje v dokumente o stránku nahor.
Fn + Page Down Nalistuje v dokumente o stránku nadol.
- Poznámka: Kláves Fn nie je potrebné stla č it’, ak potrebujete použit’ klávesy funkcie
F1 až F12 pri spustení po č íta č a alebo pri používaní pomôcky BIOS.
Ak chcete zmenit’ klávesovú skratku a špeciálnu funkciu klávesov F1 až F12, zme ň te nastavenie klávesu funkcie v pomôcke BIOS (ak chcete otvorit’ pomôcku BIOS, stla č te kláves F2 pri spustení po č íta č a, potom vyberte ponuku Main (Hlavná) a zme ň te nastavenie položky Function key behavior (Správanie klávesu funkcie) na možnost’ Function keys (Klávesy funkcie)).
8 - Stru č ná úvodná príru č ka
Poh
ľ
ad spredu
1 2
# Ikona Položka
Kontrolka napájania
Popis
Signalizuje stav napájania po č íta č a.
1
2
Kontrolka batérie
Signalizuje stav batérie po č íta č a.
- Nabíjanie: Pri nabíjaní batérie svieti žltá.
- Nabité: V režime AC svieti modrá.
Svieti, ke ď je jednotka pevného disku aktívna.
Kontrolka pevného disku
Kontrolka komunikácie
Č íta č ka kariet Multiin-1
Signalizuje stav zariadenia na bezdrôtové pripojenie po č íta č a.
Podporuje karty Secure Digital (SD),
MultiMediaCard (MMC), Memory Stick PRO
(MS PRO) a xD-Picture Card (xD).
- Stla č ením vytiahnete/vložíte kartu. Nie je možné pracovat’ s viacerými kartami naraz.
Poh
ľ
ad z
ľ
ava
1
2
1
# Ikona Položka
2
Zásuvka na zámok
Kensington
Ventilácia a chladiaci ventilátor
3 4 5 6
Popis
Pripojenie po č íta č ového bezpe č nostného k ľ ú č a
Kensington.
- Pripojte kábel bezpe č nostného zámku po č íta č a k nepohyblivému predmetu, napríklad stolu alebo držadlu zaistenej zásuvky.
Vložte zámok do otvoru a oto č te k ľ ú č om kvôli zaisteniu zámku.
Niektoré modely sú dostupné aj bez zámku.
V ď aka nemu bude po č íta č chladný.
- Otvory nezakrývajte ani neblokujte.
Zoznámte sa so svojim po č íta č om - 9
# Ikona Položka
3
Port siete Ethernet
(RJ-45)
4
Port externej obrazovky (VGA)
Popis
Pripojenie k sieti Ethernet 10/100/1000.
5
6
Port HDMI
Port USB
Pripojenie zobrazovacieho zariadenia (napr. externého monitora, LCD projektora).
Podporuje pripojenia digitálneho videa s vysokým rozlíšením.
Pripojenie zariadení cez rozhranie USB (napr.
USB myš, USB fotoaparát).
- Ak je port č ierny, ide o rozhranie USB 2.0. Ak je port modrý (volite ľ né), je tiež kompatibilný s rozhraním USB 3.0.
Poh
ľ
ad sprava
1 2 3 4 5 6 7
# Ikona Položka
Konektor mikrofónu
1
2
3
4
5
Popis
Slúži na vstup zvuku z externých mikrofónov.
Konektor na slúchadlá/ reproduktor
Port USB
Optická mechanika
Výstup zvuku do zvukových zariadení (napr. reproduktorov, slúchadiel).
- Podporuje kompatibilné súpravy so zabudovaným mikrofónom a konektorom s ve ľ kost’ou 3,5 mm (napr. slúchadlové súpravy pre telefóny Acer).
Pripojenie zariadení cez rozhranie USB (napr.
USB myš, USB fotoaparát).
- Ak je port č ierny, ide o rozhranie USB 2.0. Ak je port modrý (volite ľ né), je tiež kompatibilný s rozhraním USB 3.0.
Interná optická mechanika na CD alebo DVD disky.
Indikátor prístupu na optický disk
Svieti, ke ď je optická mechanika aktívna.
Tla č idlo vysúvania optickej mechaniky
Vysúva optický disk z jednotky.
10 - Stru č ná úvodná príru č ka
#
6
7
Ikona Položka
Otvor núdzového vysúvania
Konektor vstupu jednosmerného napätia
Popis
Vysúva optickú mechaniku pri vypnutom po č íta č i.
- Optickú mechaniku vysuniete tak, že opatrne vložíte vyrovnanú kancelársku sponku.
Pripojenie siet’ového adaptéra k po č íta č u.
Poh
ľ
ad zdola
1
2
3
4
# Ikona Položka
1 Jednotka batérie
2
Západka uvo ľ nenia batérie
Popis
Slúži na uloženie batérie po č íta č a.
Slúži na uvo ľ nenie batérie pri jej vyberaní.
Vložte vhodný nástroj a posunutím uvo ľ nite.
3
4
Pozícia pre pamät’ Tu je uložená hlavná pamät’ po č íta č a.
Jednotka pevného disku
Slúži na uchytenie pevného disku po č íta č a
(zaistené skrutkou).
Ventilácia a chladiaci ventilátor
V ď aka nemu bude po č íta č chladný.
- Otvory nezakrývajte ani neblokujte.
Zoznámte sa so svojim po č íta č om - 11
Dotyková plocha
Základy používania dotykovej plochy
Dotykovou plochou sa ovláda šípka („kurzor“) na obrazovke. Ke ď posúvate prstom po dotykovej ploche, kurzor nasleduje tento pohyb.
Stla č ením tla č idiel v ľ avo a vpravo od dotykovej plochy vykonávate výber a spúšt’ate funkcie. Tieto dve oblasti majú rovnakú funkciu ako ľ avé a pravé tla č idlo myši. Klepnutie na dotykovú plochu je rovnaké ako kliknutie ľ avým tla č idlom.
Poznámka: Dotyková plocha je citlivá na pohyb prsta; č ím jemnejšie sa jej dotýkate, tým lepšie reaguje.
Udržiavajte dotykovú plochu a prsty suché a č isté .
Kurzor je ovládaný nieko ľ kými základnými gestami:
• Posúvanie jedným prstom : Pohybom prsta na dotykovej ploche pohybujete kurzorom.
• Klepnutie jedným prstom : ľ ahkým klepnutím prstom sa vykonáva „kliknutie“, ktorým sa vyberá alebo spúšt’a položka.
Ak chcete urobit’ dvojité klepnutie alebo „dvojité kliknutie“, rýchlo klepnutie zopakujte.
• Presunutie : Stla č te a podržte ľ avú stranu tla č idla výberu, prípadne klepnite dvakrát kdeko ľ vek na dotykovej ploche, potom potiahnutím prstom po dotykovej ploche vyberte všetky položky v danej oblasti.
Gestá na dotykovej ploche
Systém Windows 8 a viaceré aplikácie podporujú gestá na dotykovej ploche, pri ktorých môžete použit’ jeden alebo viac prstov.
Poznámka: Podpora gest na dotykovej ploche závisí od aktívnej aplikácie.
Tým umož ň uje ovládat’ aplikácie nieko ľ kými jednoduchými gestami, napríklad:
• Potiahnutie okraja smerom dovnútra:
Potiahnutím do stredu dotykovej plochy sprava, zhora alebo z ľ ava sa otvárajú nástroje systému Windows.
• Potiahnutie pravého okraja smerom dovnútra: Otvárajú sa ním vlastné ikony (charms).
• Potiahnutie horného okraja smerom dovnútra: Vykonávajú sa ním príkazy aplikácie.
• Potiahnutie ľ avého okraja smerom dovnútra: Prepnutie na predchádzajúcu aplikáciu.
12 - Stru č ná úvodná príru č ka
• Posúvanie dvomi prstami: Plynulé posúvanie webových stránok, dokumentov a zoznamov skladieb položením dvoch prstov na dotykovú plochu a ich posunutím v ľ ubovo ľ nom smere.
• Zoštipnutie dvomi prstami: Zvä č šovanie a zmenšovanie fotografií, máp a dokumentov jednoduchým gestom prstom a palcom.
Dotyková plocha - 13
Oprava
Ak máte problémy s po č íta č om, a č asto kladené otázky nepomôžu, môžete po č íta č opravit’ – to znamená vrátit’ ho do predchádzajúceho stavu.
V tejto č asti sú opísané nástroje na opravu, ktoré sú v po č íta č i k dispozícii.
Packard Bell poskytuje aplikáciu Packard Bell Recovery Management , ktorá umož ň uje vytvárat’ zálohu pre opravu , zálohu ovláda č ov a aplikácií a spustenie možností opravy, bu ď pomocou nástrojov systému Windows alebo zálohy pre opravu.
Poznámka: Packard Bell Recovery Management je k dispozícii len s vopred nainštalovaným opera č ným systémom Windows.
Dôležité: Odporú č ame, aby ste č o najskôr vytvorili Zálohu pre opravu a Zálohu ovláda č ov a aplikácií .
V ur č itých situáciách vyžaduje úplná oprava zálohu pre opravu na USB jednotke.
Vytvorenie zálohy pre opravu
Ak chcete preinštalovat’ pomocou USB pamät’ovej jednotky, je potrebné predtým vytvorit’ zálohu pre opravu. Záloha pre opravu obsahuje celý pôvodný obsah pevného disku po č íta č a vrátane systému Windows a všetkých voi výrobe predinštalovaných softvérov a ovláda č ov. Pomocou tejto zálohy obnovíte po č íta č do po č iato č ného stavu, v akom bol pri zakúpení. K dispozícii bude možnost’ uchovania všetkých nastavení a osobných údajov.
Poznámka: Nezabudnite použit’ USB jednotku s kapacitou najmenej
16 GB.
1. V č asti Štart napíšte „Recovery“ a potom kliknite v zozname aplikácií na
Packard Bell Recovery Management .
14 - Stru č ná úvodná príru č ka
2. Kliknite na Vytvorit’ výrobcom predvolenú zálohu . Otvorí sa okno
Jednotka opravy .
Uistite sa, č i je vybraná možnost’ Kopírovat’ obsah z oddielu pre opravu na jednotku pre opravu . V ď aka tomu budete mat’ najúplnejšiu a najbezpe č nejšiu zálohu pre opravu.
3. Zapojte USB jednotku, potom kliknite na Ď alej .
• Pred pokra č ovaním zaistite, aby bola na USB jednotke dostato č ná kapacita. Záloha pre opravu vyžaduje najmenej 16 GB pamäte
4. Na obrazovke bude zobrazený priebeh zálohovania.
5. Postupujte, kým nebude proces dokon č ený.
Oprava - 15
6. Po vytvorení zálohy pre opravu môžete vybrat’ možnost’ odstránenia informácií o oprave z po č íta č a. Ak odstránite tieto informácie, môžete na obnovenie po č íta č a použit’ len zálohu pre opravu uloženú na USB jednotke. Ak stratíte alebo vymažete USB jednotku, nebudete môct’ po č íta č obnovit’.
7. Odpojte USB jednotku a zrete ľ ne ju ozna č te.
Dôležité: Napíšte jedine č ný popisný názov zálohy, napríklad
„Záloha pre opravu Windows“. Dbajte na to, aby ste disky uložili na bezpe č né miesto, ktoré si pamätáte.
Vytvorenie zálohy ovláda
č
ov a aplikácií
Ak chcete vytvorit’ Zálohu ovláda č ov a aplikácií, ktorá obsahuje výrobcom predinštalovaný softvér a ovláda č e potrebné pre po č íta č , môžete použit’
USB jednotku alebo jedno č i viac prázdnych zapisovate ľ ných diskov DVD, ak je po č íta č vybavený DVD rekordérom.
1. V č asti Štart napíšte „Recovery“ a potom kliknite v zozname aplikácií na
Packard Bell Recovery Management .
2. Kliknite na Vytvorit’ zálohu ovláda č ov a aplikácií .
Zapojte USB jednotku alebo vložte prázdny disk DVD do optickej mechaniky, potom kliknite na Ď alej .
16 - Stru č ná úvodná príru č ka
• Ak používate USB jednotku, pred pokra č ovaním sa uistite, č i má USB jednotka dostato č nú kapacitu.
• Ak používate disky DVD, zobrazuje sa tu aj po č et prázdnych zapisovate ľ ných diskov, ktoré potrebujete na vytvorenie diskov opravy. Uistite sa, č i máte požadovaný po č et rovnakých prázdnych diskov.
3. Kliknutím na Spustit’ skopírujte súbory. Na obrazovke bude zobrazený priebeh zálohovania.
4. Postupujte, kým nebude proces dokon č ený:
• Ak používate optické disky, mechanika sa po každom dokon č ení napálenia vysunie. Vytiahnite disk z jednotky a ozna č te si ho nezmazate ľ nou fixkou.
Ak sú potrebné viaceré disky, vložte po zobrazení výzvy nový disk, potom kliknite na OK . Pokra č ujte, kým nebude celý proces dokon č ený.
• Ak používate USB jednotku, odpojte ju a zrete ľ ne ozna č te.
Dôležité: Napíšte jedine č ný popisný názov jednotlivých záloh, napríklad „Záloha ovláda č ov a aplikácií“. Dbajte na to, aby ste disky uložili na bezpe č né miesto, ktoré si pamätáte.
Oprava - 17
Oprava systému
Oprava systému:
1. Vykonajte menšie opravy.
Ak prestali správne fungovat’ len jedna č i dve softvérové alebo hardvérové sú č asti, problém možno vyriešit’ preinštalovaním softvéru alebo ovláda č ov zariadení.
Ak chcete preinštalovat’ softvér a ovláda č e, ktoré boli predinštalované výrobcom, pozrite č ast’
"Preinštalovanie ovláda č ov a aplikácií" na strane 18
.
Pokyny na preinštalovanie softvéru a ovláda č ov, ktoré neboli nainštalované vopred, pozrite v dokumentácii k produktu alebo na webovej stránke technickej podpory.
2. Vrát’te systém do predchádzajúceho stavu.
Ak preinštalovanie softvéru a ovláda č ov nepomôže, môže byt’ problém vyriešený návratom systému do predchádzajúceho stavu, kedy všetko fungovalo správne.
Pokyny nájdete v č asti
"Návrat do predchádzajúceho obrazu systému" na strane 20
.
3. Obnovte svoj opera č ný systém.
Ak ni č nevyrieši problém, a chcete obnovit’ systém, ale chcete uchovat’ používate ľ ské údaje, pozrite č
ast’ na "Návrat systému do jeho výrobného stavu" na strane 21
.
4. Obnovte systém do výrobného stavu.
Ak ni č nevyrieši problém, a chcete obnovit’ systém do výrobného stavu, pozrite č ast’
"Návrat systému do jeho výrobného stavu" na strane 21
.
Preinštalovanie ovláda č ov a aplikácií
V rámci postupu riešenia problémov možno bude potrebné preinštalovat’ aplikácie a ovláda č e zariadení, ktoré boli predinštalované do po č íta č a pri výrobe. preinštalovanie je možné pomocou pevného disku alebo vytvorenej zálohy.
• Ostatné aplikácie – ak potrebujete preinštalovat’ softvér, ktorý nebol vopred nainštalovaný pri výrobe, musíte postupovat’ pod ľ a pokynov na inštaláciu tohto softvéru.
• Nové ovláda č e zariadení – ak potrebujete preinštalovat’ ovláda č e zariadení, ktoré neboli do po č íta č a vopred nainštalované pri výrobe, postupujte pod ľ a pokynov dodaných k tomuto zariadeniu.
18 - Stru č ná úvodná príru č ka
Ak preinštalujete pomocou systému Windows a údaje k oprave sú uložené v po č íta č i:
• V č asti Štart napíšte „Recovery“ a potom kliknite v zozname aplikácií na Packard Bell Recovery Management .
• Kliknite na Preinštalovat’ ovláda č e alebo aplikácie .
• Mali by ste vidiet’ č ast’ Obsah v Packard Bell Resource Center .
• Kliknite na ikonu inštalácie pre položku, ktorú chcete nainštalovat’, potom postupujte pod ľ a pokynov na obrazovke a prejdite inštaláciou. Opakujte tento krok pre každú položku, ktorú chcete preinštalovat’.
Ak preinštalujete zo Zálohy ovláda č ov a aplikácií na disku DVD alebo USB jednotke:
1. Vložte disk Záloha ovláda č ov a aplikácií do diskovej mechaniky, prípadne zapojte do vo ľ ného portu USB.
• Ak ste vložili disk DVD, po č kajte, kým sa spustí Packard Bell
Resource Center .
• Ak sa Packard Bell Resource Center nespustí automaticky, stla č te kláves Windows + < E >, potom dvakrát kliknite na ikonu optickej mechaniky.
• Ak používate USB jednotku, stla č te kláves Windows + < E >, potom dvakrát kliknite na jednotku, ktorá obsahuje zálohu. Dvakrát kliknite na ResourceCenter .
Oprava - 19
2. Mali by ste vidiet’ č ast’ Obsah v Packard Bell Resource Center .
3. Kliknite na ikonu inštalácie pre položku, ktorú chcete nainštalovat’, potom postupujte pod ľ a pokynov na obrazovke a prejdite inštaláciou. Opakujte tento krok pre každú položku, ktorú chcete preinštalovat’.
Návrat do predchádzajúceho obrazu systému
Funkcia Obnovenie systému od spolo č nosti Microsoft pravidelne robí
„snímky“ nastavení systému a ukladá ich ako body obnovenia. Pri vä č šine t’ažko riešite ľ ných problémov so softvérom sa môžete vrátit’ do niektorého z týchto bodov obnovenia, aby systém opät’ fungoval.
Systém Windows automaticky vytvára ď alšie body obnovenia každý de ň , ako aj pri každej inštalácii softvéru alebo ovláda č ov zariadení.
Poznámka : Ak potrebujete ď alšie informácie o používaní funkcie
Obnovenie systému od spolo č nosti Microsoft, v č asti Štart napíšte
„Pomoc“ a v zozname aplikácií potom kliknite na položku Pomoc a podpora . Do polí č ka H ľ adat’ v Pomocníkovi napíšte „obnovenie systému Windows“, potom stla č te Enter .
Návrat do bodu obnovenia
1. V č asti Štart napíšte „Ovládací panel“ a potom kliknite v zozname aplikácií na Ovládací panel.
2. Kliknite na Systém a zabezpe č enie > Centrum akcií , potom kliknite v dolnej č asti okna na položku Oprava .
3. Kliknite na Otvorit’ obnovenie systému , potom na Ď alej .
4. Kliknite na najnovší bod obnovenia (v č ase, kedy váš systém fungoval správne), kliknite na Ď alej , potom na Dokon č it’ .
5. Objaví sa potvrdzovacie okno, kliknite na tla č idlo Áno . Systém je obnovený do ur č eného bodu obnovenia. Tento proces môže trvat’ nieko ľ ko minút a môže byt’ pri ň om po č íta č reštartovaný.
20 - Stru č ná úvodná príru č ka
Návrat systému do jeho výrobného stavu
Ak sa na po č íta č i vyskytnú problémy, ktoré nie je možné vyriešit’ ostatnými spôsobmi, možno bude potrebné preinštalovat’ všetko tak, aby sa systém vrátil do svojho výrobného stavu. Oprava je možná pomocou pevného disku alebo vytvorenej zálohy pre opravu.
• Ak stále nemôžete spustit’ systém Windows a neodstránili ste oddiel pre opravu, pozrite č
ast’ "Oprava zo systému Windows" na strane 21 .
• Ak nie je možné spustit’ systém Windows a pôvodný pevný disk bol
úplne preformátovaný, alebo máte nainštalovaný náhradný pevný disk, pozrite č ast’
"Oprava zo zálohy pre opravu" na strane 23 .
Oprava zo systému Windows
Spustite Packard Bell Recovery Management:
• V č asti Štart napíšte „Recovery“ a potom kliknite v zozname aplikácií na
Packard Bell Recovery Management .
K dispozícii sú dve možnosti: Obnovit’ pôvodné nastavenia (Resetovat’ môj PC) alebo Prispôsobené obnovenie (Obnovit’ môj PC).
Pri možnosti Obnovit’ pôvodné nastavenia sa odstráni všetko z pevného disku, potom bude preinštalovaný systém Windows a všetok softvér a ovláda č e, ktoré boli vopred nainštalované v systéme. Ak potrebujete mat’ k dispozícii dôležité súbory z pevného disku, teraz ich zálohujte. Pozrite
"Obnovenie predvolených nastavení pomocou aplikácie Packard Bell
Recovery Management" na strane 22 .
Pri možnosti Prispôsobené obnovenie sa aplikácia pokúsi zachovat’ vaše súbory (používate ľ ské údaje), ale preinštalujte sa všetok softvér a ovláda č e. Softvér nainštalovaný po zakúpení po č íta č a bude odstránený
(okrem softvéru nainštalovaného zo služby Windows Store). Pozrite č ast’
"Prispôsobené obnovenie pomocou aplikácie Packard Bell Recovery
Management" na strane 23 .
Oprava - 21
Obnovenie predvolených nastavení pomocou aplikácie Packard Bell
Recovery Management
1. Kliknite na Obnovit’ pôvodné nastavenia .
Upozornenie: Pri použití možnosti „Obnovit’ pôvodné nastavenia“ budú odstránené všetky súbory z pevného disku.
2. Otvorí sa okno Reset po č íta č a .
Obrázky sú len ilustra č né.
3. Kliknite na tla č idlo Ď alej , potom vyberte spôsob vymazania súborov: a.
Odstránit’ moje súbory – rýchle vymazanie všetkých súborov pred obnovením po č íta č a, trvá to asi 30 minút. b.
Úplné vy č istenie jednotky – po vymazaní jednotlivých súborov sa
úplne vy č istí jednotka, takže po oprave nebude možné zobrazit’ žiadne súbory. Vy č istenie jednotky trvá ove ľ a dlhšie, až 5 hodín, ale je to bezpe č nejšie, pretože staré súbory sa úplne odstránia.
4. Kliknite na Resetovat’ .
5. Proces opravy za č ne reštartovaním po č íta č a, potom pokra č uje kopírovaním súborov na pevný disk.
6. Pom dokon č ení opravy môžete za č at’ používat’ po č íta č opakovaním procesu prvého spustenia.
22 - Stru č ná úvodná príru č ka
Prispôsobené obnovenie pomocou aplikácie Packard Bell Recovery
Management
1. Kliknite na Prispôsobené obnovenie (zachovat’ používate ľ ské
údaje) .
2. Otvorí sa okno Obnovenie po č íta č a .
3. Kliknite na Ď alej , potom na Obnovit’ .
4. Proces opravy za č ne reštartovaním po č íta č a, potom pokra č uje kopírovaním súborov na pevný disk. Tento proces trvá asi 30 minút.
Oprava zo zálohy pre opravu
Oprava zo zálohy pre opravu na USB jednotke:
1. Vyh ľ adajte svoju zálohu pre opravu.
2. Zapojte USB jednotku a zapnite po č íta č .
3. Ak ešte nie je aktivované, je potrebné povolit’ možnost’ F12 Boot Menu
(Ponuka zavedenia klávesom F12): a. Pri spustení po č íta č a stla č te kláves < F2 >. b. Pomocou klávesov so šípkou do ľ ava a doprava vyberte ponuku Main
(Hlavná).
c. Stlá č ajte kláves so šípkou nadol, kým nie je vybraná položka F12
Boot Menu (Ponuka zavedenia klávesom F12), potom stla č ením klávesu < F5 > zme ň te toto nastavenie na Enabled (Povolené). d. Pomocou klávesov so šípkou do ľ ava a doprava vyberte ponuku Exit
(Skon č it’).
e. V závislosti od toho, aký typ BIOS-u po č íta č používa, vyberte možnost’ Save Changes and Exit (Uložit’ zmeny a ukon č it’) alebo
Exit Saving Changes (Ukon č it’ a uložit’ zmeny) a stla č te kláves
Enter . Vyberte OK a potvr ď te stla č ením Áno . f. Po č íta č sa reštartuje.
Oprava - 23
4. Po č as spustenia otvorte ponuku zavedenia stla č ením klávesu < F12 >.
Ponuka zavedenia vám umož ň uje vybrat’ zariadenie, z ktorého spustit’, napríklad z USB jednotky.
a. Pomocou klávesov so šípkou vyberte položku USB zariadenie , potom stla č te Enter . b. Systém Windows sa namiesto bežného procesu spustenia nainštaluje zo zálohy pre opravu.
5. Vyberte typ klávesnice.
6. Vyberte možnost’ Riešenie problémov a potom vyberte typ opravy, ktorú chcete použit’: a. Kliknite na Spresnit’ a potom na Obnovit’ systém , č ím spustíte funkciu Obnovenie systému od spolo č nosti Microsoft:
Funkcia Obnovenie systému od spolo č nosti Microsoft pravidelne robí
„snímky“ nastavení systému a ukladá ich ako body obnovenia. Pri vä č šine t’ažko riešite ľ ných problémov so softvérom sa môžete vrátit’ do niektorého z týchto bodov obnovenia, aby systém opät’ fungoval.
b. Kliknutím na Reset po č íta č a spustite proces obnovenia:
Reset po č íta č a – odstráni všetko z pevného disku, potom bude preinštalovaný systém Windows a všetok softvér a ovláda č e, ktoré boli vopred nainštalované v systéme. Ak potrebujete mat’ k dispozícii dôležité súbory z pevného disku, teraz ich zálohujte. Pozrite č ast’
"Obnovenie po č íta č a zo zálohy pre opravu" na strane 24 .
c. Kliknutím na Reset po č íta č a spustite proces obnovenia:
Obnovenie po č íta č a – aplikácia sa pokúsi zachovat’ vaše súbory
(používate ľ ské údaje), ale preinštalujte sa všetok softvér a ovláda č e.
Softvér nainštalovaný po zakúpení po č íta č a bude odstránený (okrem softvéru nainštalovaného zo služby Windows Store). Pozrite č ast’
"Obnovenie po č íta č a zo zálohy pre opravu" na strane 25 .
Obnovenie po č íta č a zo zálohy pre opravu
Upozornenie: Pri obnovení po č íta č a budú vymazané všetky súbory z pevného disku.
1. Otvorí sa okno Reset po č íta č a .
Obrázky sú len ilustra č né.
2. Kliknite na Ď alej .
3. Vyberte opera č ný systém, ktorý chcete opravit’ (zvy č ajne je k dispozícii len jedna možnost’).
24 - Stru č ná úvodná príru č ka
4. Vyberte možnost’ uchovania všetkých zmien na pevnom disku: a. Ak ste odstránili oddiel pre opravu alebo inak zmenili oddiely na pevnom disku, a chcete uchovat’ tieto zmeny, vyberte možnost’ Nie . b. Ak chcete úplne obnovit’ po č íta č na predvolené nastavenia, vyberte možnost’ Áno .
5. Vyberte, ako vymazat’ vaše súbory: a.
Odstránit’ moje súbory – rýchle vymazanie všetkých súborov pred obnovením po č íta č a, trvá to asi 30 minút. b.
Úplné vy č istenie jednotky – po vymazaní jednotlivých súborov sa
úplne vy č istí jednotka, takže po oprave nebude možné zobrazit’ žiadne súbory. Vy č istenie jednotky trvá ove ľ a dlhšie, až 5 hodín, ale je to bezpe č nejšie, pretože staré súbory sa úplne odstránia.
6. Kliknite na Resetovat’ .
7. Po dokon č ení opravy môžete za č at’ používat’ po č íta č opakovaním procesu prvého spustenia.
Obnovenie po č íta č a zo zálohy pre opravu
1. Otvorí sa okno Obnovenie po č íta č a .
2. Kliknite na Ď alej .
3. Vyberte opera č ný systém, ktorý chcete opravit’ (zvy č ajne je k dispozícii len jedna možnost’).
4. Kliknite na Obnovit’ .
5. Proces opravy za č ne reštartovaním po č íta č a, potom pokra č uje kopírovaním súborov na pevný disk. Tento proces trvá asi 30 minút.
Oprava - 25
Informácie o vyhláškach
Prevencia poškodenia sluchu
Upozornenie: Dlhodobé používanie slúchadiel do uší alebo slúchadiel pri vysokej hlasitosti môže spôsobit’ trvalú stratu sluchu.
- A pleine puissance, l’écoute prolongée du baladeur peut endommager l’oreille de l’utilisateur.
POZOR pri po č úvaní
Z dôvodu ochrany sluchu dodržiavajte tieto pokyny.
- Hlasitost’ zvyšujte postupne, až kým nebudete po č ut’ zrete ľ ne a pohodlne.
- Nezvyšujte úrove ň hlasitosti po tom, č o sa vaše uši prispôsobia nastavenej hlasitosti.
- Nepo č úvajte hudbu dlhodobo nahlas.
- Nezvyšujte úrove ň hlasitosti kvôli prehlušeniu hlu č ného okolia.
- Ak nepo č ujete ľ udí hovoriacich okolo vás, znížte hlasitost’.
Regula č né vyhlásenie k rádiovému zariadeniu
Poznámka: Nižšie uvedená regula č ná informácia sa týka len modelov vybavených technológiou bezdrôtovej LAN a/alebo Bluetooth.
Informácie o Predpisoch k Bezdrôtovému Adaptéru
USA — FCC and FAA
The FCC with its action in ET Docket 96-8 has adopted a safety standard for human exposure to radio frequency (RF) electromagnetic energy emitted by FCC certified equipment. The wireless adapter meets the Human Exposure limits found in OET Bulletin
65, supplement C, 2001, and ANSI/IEEE C95.1, 1992. Proper operation of this radio according to the instructions found in this manual will result in exposure substantially below the FCC’s recommended limits.
- The following safety precautions should be observed:
Do not touch or move antenna while the unit is transmitting or receiving.
- Do not hold any component containing the radio such that the antenna is very close or touching any exposed parts of the body, especially the face or eyes, while transmitting.
- Do not operate the radio or attempt to transmit data unless the antenna is connected; this behavior may cause damage to the radio.
Use in specific environments:
- The use of wireless adapters in hazardous locations is limited by the constraints posed by the safety directors of such environments.
- The use of wireless adapters on airplanes is governed by the Federal Aviation
Administration (FAA).
- The use of wireless adapters in hospitals is restricted to the limits set forth by each hospital.
Antenna Use
In order to comply with FCC RF exposure limits, low gain integrated antennas should be located at a minimum distance of 20 cm (8 inches) or more from the body of all persons or at a minimum distance as specified by the FCC module grant conditions. FCC grants can be viewed from the FCC Equipment Authorization website at https://fjallfoss.fcc.gov/ oetcf/eas/reports/GenericSearch.cfm by entering the FCC ID printed on the module label.
26 - Stru č ná úvodná príru č ka
Explosive Device Proximity Warning
Warning: Do not operate a portable transmitter (including this wireless adapter) near unshielded blasting caps or in an explosive environment unless the transmitter has been modified to be qualified for such use
Antenna Warnings
Warning: To comply with the FCC and ANSI C95.1 RF exposure limits, it is recommended that for the wireless adapter installed in a desktop or portable computer, the antenna for this wireless adapter to be installed so as to provide a separation distance of at least 20 cm (8 inches) from all persons or at the minimum distance as specified by the module grant conditions. FCC grants can be viewed from the FCC Equipment Authorization website at https://fjallfoss.fcc.gov/oetcf/eas/ reports/GenericSearch.cfm by entering the FCC ID printed on the module label.
Warning: The wireless adapter is not designed for use with high-gain directional antennas.
Use On Aircraft Caution
Caution: Regulations of the FCC and FAA prohibit airborne operation of radiofrequency wireless devices (wireless adapters) because their signals could interfere with critical interfere with critical aircraft instruments.
Local Restrictions on 802.11a, 802.11b, 802.11g and 802.11n Radio Usage
Caution: Due to the fact that the frequencies used by 802.11a, 802.11b, 802.11g and
802.11n wireless LAN devices may not yet be harmonized in all countries, 802.11a,
802.11b, 802.11g and 802.11n products are designed for use only in specific countries, and are not allowed to be operated in countries other than those of designated use. As a user of these products, you are responsible for ensuring that the products are used only in the countries for which they were intended and for verifying that they are configured with the correct selection of frequency and channel for the country of use. Any deviation from the permissible power and frequency settings for the country of use is an infringement of national law and may be punished as such.
Wireless Interoperability
The wireless adapter is designed to be interoperable with other wireless LAN products that are based on direct sequence spread spectrum (DSSS) radio technology and to comply with the following standards:
- IEEE Std. 802.11b compliant Standard on Wireless LAN
- IEEE Std. 802.11g compliant Standard on Wireless LAN
- IEEE Std. 802.11a compliant Standard on Wireless LAN (applies to devices supporting 802.11a)
- IEEE Std. 802.11n draft 2.0 compliant on Wireless LAN
- Wireless Fidelity certification, as defined by the Wi-Fi Alliance
The Wireless Adapter and Your Health
The wireless adapter, like other radio devices, emits radio frequency electromagnetic energy. The level of energy emitted by the wireless adapter, however, is less than the electromagnetic energy emitted by other wireless devices such as mobile phones. The wireless adapter operates within the guidelines found in radio frequency safety standards and recommendations. These standards and recommendations reflect the consensus of the scientific community and result from deliberations of panels and committees of scientists who continually review and interpret the extensive research literature. In some situations or environments, the use of the wireless adapter may be restricted by the proprietor of the building or responsible representatives of the applicable organization.
Examples of such situations may include:
- Using the wireless adapter on board airplanes, or
Informácie o vyhláškach - 27
- Using the wireless adapter in any other environment where the risk of interference with other devices or services is perceived or identified as being harmful.
If you are uncertain of the policy that applies to the use of wireless adapters in a specific organization or environment (an airport, for example), you are encouraged to ask for authorization to use the adapter before you turn it on.
FCC Radio Frequency Interference Requirements (applies to device supporting
802.11a)
This device is restricted to indoor use due to its operation in the 5.15 to 5.25 GHz and
5.470 to 5.725 GHz frequency ranges. FCC requires this product to be used indoors for the frequency ranges 5.15 to 5.25 GHz and 5.470 to 5.725 GHz to reduce the potential for harmful interference to co-channel mobile satellite systems. High power radars are allocated as primary users of the 5.25 to 5.35 GHz and 5.65 to 5.85 GHz bands. These radar stations can cause interference with and /or damage this device. No configuration controls are provided for this wireless adapter allowing any change in the frequency of operations outside the FCC grant of authorization for U.S operation according to Part
15.407 of the FCC rules.
USA — Federal Communications Commission (FCC)
This device complies with Part 15 of the FCC Rules. Operation of the device is subject to the following two conditions:
- This device may not cause harmful interference.
- This device must accept any interference that may cause undesired operation.
Note: The radiated output power of the adapter is far below the FCC radio frequency exposure limits. Nevertheless, the adapter should be used in such a manner that the potential for human contact during normal operation is minimized. To avoid the possibility of exceeding the FCC radio frequency exposure limits, you should keep a distance of at least 20 cm between you (or any other person in the vicinity), or the minimum separation distance as specified by the FCC grant conditions, and the antenna that is built into the computer. Details of the authorized configurations can be found at http://www.fcc.gov/oet/ea/ by entering the FCC ID number on the device.
Interference Statement
This wireless adapter has been tested and found to comply with the limits for a Class B digital device, pursuant to Part 15 of the FCC Rules. These limits are designed to provide reasonable protection against harmful interference in a residential installation. This wireless adapter generates, uses, and can radiate radio frequency energy. If the wireless adapter is not installed and used in accordance with the instructions, the wireless adapter may cause harmful interference to radio communications. There is no guarantee, however, that such interference will not occur in a particular installation. If this wireless adapter does cause harmful interference to radio or television reception (which can be determined by turning the equipment off and on), the user is encouraged to try to correct the interference by taking one or more of the following measures:
- Reorient or relocate the receiving antenna of the equipment experiencing the interference.
- Increase the distance between the wireless adapter and the equipment experiencing the interference.
- Connect the computer with the wireless adapter to an outlet on a circuit different from that to which the equipment experiencing the interference is connected.
- Consult the dealer or an experienced radio/TV technician for help.
Note: The adapter must be installed and used in strict accordance with the manufacturer's instructions as described in the user documentation that comes with the product. Any other installation or use will violate FCC Part 15 regulations.
28 - Stru č ná úvodná príru č ka
Canada — Industry Canada (IC)
This device complies with RSS210 of Industry Canada. Cet appareil se conforme à
RSS210 de Canada d'Industrie.
Caution: When machine supports and using IEEE 802.11a wireless LAN, this product is restricted to indoor use due to its operation in the 5.15- to 5.25 GHz frequency range. Industry Canada requires this product to be used indoors for the frequency range of 5.15 GHz to 5.25 GHz to reduce the potential for harmful interference to co-channel mobile satellite systems. High power radar is allocated as the primary user of the 5.25 to 5.35 GHz and 5.65 to 5.85 GHz bands. These radar stations can cause interference with and/or damage to this device. The maximum allowed antenna gain for use with this device is 6dBi in order to comply with the
E.I.R.P limit for the 5.25 to 5.35 and 5.725 to 5.85 GHz frequency range in point-topoint operation. To comply with RF exposure requirements all antennas should be located at a minimum distance of 20 cm, or the minimum separation distance allowed by the module approval, from the body of all persons.
Attention : l’utilisation d’un réseau sans fil IEEE802.11a est réstreinte à une utilisation en intérieur à cause du fonctionement dans la bande de fréquence 5,15 -
5,25 GHz. Industry Canada requiert que ce produit soit utilisé à l’intérieur des bâtiments pour la bande de fréquence 5,15 - 5,25 GHz afin de réduire les possibilités d’interférences nuisibles aux canaux co-existants des systèmes de transmission satellites. Les radars de puissances ont fait l’objet d’une allocation primaire de fréquences dans les bandes 5,25 - 5,35 GHz et 5 65 - 5 85 GHz. Ces stations radar peuvent créer des interférences avec ce produit et/ou lui être nuisible. Le gain d’antenne maximum permissible pour une utilisation avec ce produit est de 6 dBi afin d’être conforme aux limites de puissance isotropique rayonnée équivalente (P.I.R.E.) applicable dans les bandes 5,25 - 5,35 GHz et 5,725 - 5,85 GHz en fonctionement point-à-point. Se pour conformer aux conditions d'exposition de RF toutes les antennes devraient être localisées à une distance minimum de 20 cm, ou la distance de séparation minimum permise par l'approbation de module, du corps de toutes les personnes.
This Class B digital apparatus complies with Canadian ICES-003.
Cet appareil numérique de la classe B est conforme a la norme NMB-003 du Canada.
"To prevent radio interference to the licensed service, this device is intended to be operated indoors and away from windows to provide maximum shielding. Equipment (or its transmit antenna) that is installed outdoors is subject to licensing."
« Pour empêcher que cet appareil cause du brouillage au service faisant l'objet d'une licence, il doit être utilisé a l'intérieur et devrait être placé loin des fenêtres afin de fournir un écran de blindage maximal. Si le matériel (ou son antenne d'émission) est installé à l'extérieur, il doit faire l'objet d'une licence. »
Európska únia
Zoznam krajín
Tento výrobok musí byt’ používaný v súlade so smernicami a obmedzeniami platnými v krajine, kde sa používa. Ak chcete získat’ ď alšie informácie, obrát’te sa na miestne zastúpenie v krajine, kde sa výrobok používa. Najnovší zoznam krajín nájdete na webovej stránke http://ec.europa.eu/enterprise/rtte/implem.htm.
Informácie o vyhláškach - 29
Zoznam národných kódov
Toto zariadenie je možné používat’ v nasledovných krajinách:
Rakúsko
Belgicko
Cyprus
Č eská republika
Dánsko
Estónsko
Fínsko
Krajina
CZ
DK
EE
FI
ISO 3166 2písmenný kód
AT
BE
CY
Krajina
Nemecko
Grécko
Ma ď arsko
ISO 3166 2písmenný kód
DE
GR
HU
Krajina
Malta
Holandsko
Po ľ sko
ISO 3166 2písmenný kód
MT
NT
PL
Krajina
ISO 3166 2písmenný kód
Spojené
Krá ľ ovstvo
Island
GB
IS
Lichtenštajnsko LI
Francúzsko FR
Írsko IE
Taliansko IT
Lotyšsko LV
Litva LT
Luxembursko
LU
Portugalsko PT
Slovensko SK
Slovinsko SL
Španielsko ES
Švédsko SE
Nórsko
Švaj č iarsko
Bulharsko
Rumunsko
Turecko
NO
CH
BG
RO
TR
Nízkofrekven č né pásmo 5,15 až 5,35 GHz je ur č ené len pre použitie v interiéri.
Toto zariadenie sp ĺň a základné požiadavky smernice Európskej únie č . 1999/5/ES.
Pozrite Vyhlásenia k súladu s predpismi Európskej únie a ď alšie podrobnosti nájdete v priloženom Vyhlásení o zhode.
English
Č esky [Czech]
Daansk [Danish]
Deutsch
[German]
Eesti [Estonian]
Hereby, ACER INC., declares that this devise is in compliance with the essential requirements and other relevant provisionns of Directive 1999/5/EC.
ACER INC. tímto prohlašuje, že toto za ř ízení je ve shod ě se základními požadavky a dalšími p ř íslušnými ustanoveními sm ě rnice 1999/5/ES.
Undertegnede ACER INC. erklærer herved, at følgende udstyr overholder de væsentlige krav og øvrige relevante krav i direktiv 1999/5/EF.
Hiermit erklärt ACER INC., dass sich das Gerät Radiolan in
Übereinstimmung mit den grundlegenden Anforderungen und den übrigen einschlägigen Bestimmungen der Richtlinie
1999/5/EG befindet.
Käesolevaga kinnitab ACER INC. seadme vastavust direktiivi
1999/5/EÜ põhinõuetele ja nimetatud direktiivist tulenevatele teistele asjakohastele sätetele.
Español
[Spanish]
Por medio de la presente ACER INC. declara que el dispositivo cumple con los requisitos esenciales y cualesquiera otras disposiciones aplicables o exigibles de la
Directiva 1999/5/CE.
Ελληνικά
[Greek]
∆ια του παρόντος η ACER INC. δηλώνει ότι η παρούσα
συσκευή συ µµ ορφώνεται προς τις ουσιώδεις απαιτήσεις και
τις λοιπές διατάξεις της Οδηγίας 1999/5/ ΕΚ .
30 - Stru č ná úvodná príru č ka
Français
[French]
Íslenska
[Icelandic]
Itaaliano [Italian]
Latviski [Latvian]
Lietuvi
[Lithuanian]
Malti [Maltese]
Magyar
[Hungarian]
Nederlands
[Dutch]
Norsk ų
[Norwegiann]
Polski [Polish]
Português
[Portuguese]
Slovensko
[Slovenian]
Par la présente ACER INC. déclare que cet appareil est conforme aux exigences essentielles et aux autres dispositions pertinentes de la directive 1999/5/CE.
Hér með lýsir ACER INC. yfir því að er í samræmi við grunnkröfur og aðrar kröfur, sem gerða r eru í tilskipun
1999/5/EC.
Con la presente ACER INC. dichiara che questo dispositivo è conforme ai requisiti essenziali ed alle altre disposizioni pertinenti stabilite dalla direttiva 1999/5/CE.
Ar šo ACER INC. deklar ē , ka š ī ier ī ce atbilst Direkt ī vas
1999/5/EK b ū tiskaj ā m pras ī b ā m un citiem ar to saist ī tajiem noteikumiem.
Šiuo ACER INC. deklaruoja, kad šis į renginys atitinka esminius reikalavimus ir kitas 1999/5/EB Direktyvos nuostatas.
Hawnhekk, ACER INC., jiddikjara li dan jikkonforma mal- ti ijiet essenzjali u ma provvedimenti o rajn relevanti li he mm fid-Dirrettiva 1999/5/EC.
Alulírott, ACER INC. nyilatkozom, hogy a készülék megfelel a vonatkozó alapveto követelményeknek és az 1999/5/EC irányelv egyéb eloírásainak.
Hierbij verklaart ACER INC. dat het toestel voldoet aan de essentiële eisen en de andere relevante bepalingen van richtlijn 1999/5/EG.
ACER INC. erklærer herved at utstyret er i samsvar med de grunnleggende krav og øvrige relevante krav i direktiv
1999/5/EF.
Niniejszym ACER INC. o ś wiadcza, ż e urz ą dzenie jest zgodne z zasadniczymi wymogami oraz pozosta ł ymi stosownymi postanowieniami Dyrektywy 1999/5/EC.
ACER INC. declara que este dispostivo está conforme com os requisitos essenciais e outras disposições da Directiva
1999/5/CE.
ACER INC. izjavlja, da je ta naprava skladna z bistvenimi zahtevami in ostalimi relevantnimi dolo č ili Direktive
1999/5/ES.
Informácie o vyhláškach - 31
Slovensky
[Slovak]
Suomi [Finnish]
Svenska
[Swedish]
ACER INC. týmto vyhlasuje, že zariadenie sp ĺň a základné požiadavky a všetky príslušné ustanovenia Smernice
1999/5/ES.
ACER INC. vakuuttaa täten että tämä laite on direktiivin 1999/
5/EY oleellisten vaatimusten ja sitä koskevienn direktiivin muiden ehtojen mukainen.
Härmed intygar ACER INC. att denna enhet står i
överensstämmelse med väsentliga egenskapskrav och
övriga relevanta bestämmelser som framgår av direktiv
1999/5/EG.
France
Pour la France métropolitaine :
2,400 - 2,4835 GHz (Canaux 1à 13) autorisé en usage intérieur
2,400 - 2,454 GHz (canaux 1 à 7) autorisé en usage extérieur
Pour la Guyane et la Réunion :
2,400 - 2,4835 GHz (Canaux 1à 13) autorisé en usage intérieur
2,420 - 2,4835 GHz (canaux 5 à 13) autorisé en usage extérieur
Pour tout le territoire Français :
Seulement 5,15 -5,35 GHz autorisé pour le 802.11a
L'utilisation de cet equipement (2,4 GHz WLAN) est soumise à certaines restrictions :
- La puissance maximale autorisée en intérieur est de 100 mW pour 2400 - 2483,5 MHz.
- La puissance maximale autorisée est de 100 mW en extérieur pour 2400 - 2454 MHz.
- La puissance maximale autorisée est de 10 mW en extérieur, 2454 - 2483,5 MHz.
Pour les dernières restrictions, voir http://www.art-telecom.fr.
Italy
The use of these equipments is regulated by:
1.D.L.gs 1.8.2003, n. 259, article 104 (activity subject to general authorization) for outdoor use and article 105 (free use) for indoor use, in both cases for private use.
2.D.M. 28.5.03, for supply to public of RLAN access to networks and telecom services.
L’uso degli apparati è regolamentato da:
1.D.L.gs 1.8.2003, n. 259, articoli 104 (attività soggette ad autorizzazione generale) se utilizzati al di fuori del proprio fondo e 105 (libero uso) se utilizzati entro il proprio fondo, in entrambi i casi per uso private.
2.D.M. 28.5.03, per la fornitura al pubblico dell’accesso R-LAN alle reti e ai servizi di telecomunicazioni.
Belgium
Dans le cas d'une utilisation privée, à l'extérieur d'un bâtiment, au-dessus d'un espace public, aucun enregistrement n'est nécessaire pour une distance de moins de 300 m.
Pour une distance supérieure à 300 m un enregistrement auprès de l'IBPT est requise.
Pour les enregistrements et licences, veuillez contacter l'IBPT.
In geval van privé-gebruik, buiten een gebouw, op een openbare plaats, is geen registratie nodig, wanneer de afstand minder dan 300 m is. Voor een afstand groter dan 300 m is een registratie bij BIPT vereist. Voor registraties en licenties, gelieve BIPT te contacteren.
32 - Stru č ná úvodná príru č ka
Brazil
Este equipamento opera em caráter secundário, isto é, não tem direito a proteção contra interferência prejudicial, mesmo de estações do mesmo tipo, e não pode causar interferência a sistemas operando em caráter primário.
Pakistan
Pakistan Telecommunication Authority (PTA) Approved
Morocco
The operation of this product in the radio channel 2 (2417 MHz) is not authorized in the following cities: Agadir, Assa-Zag, Cabo Negro, Chaouen, Goulmima, Oujda, Tan Tan,
Taourirt, Taroudant and Taza.
The operation of this product in the radio channels 4, 5, 6 and 7 (2425 - 2442 MHz) is not authorized in the following cities: Aéroport Mohamed V, Agadir, Aguelmous, Anza,
Benslimane, Béni Hafida, Cabo Negro, Casablanca, Fès, Lakbab, Marrakech, Merchich,
Mohammédia, Rabat, Salé, Tanger, Tan Tan, Taounate, Tit Mellil, Zag.
Japan
5 GHz 帯は室内でのみ使用のこと
Korea
당해 무선설비는 운용 중 전파혼신 가능성이 있음
Taiwan
第十二條
經型式認證合格之低功率射頻電機,非經許可,公司、商號或使用者均不得擅自變更頻
率、加大功率或變更原設計之特性及功能。
第十四條
低功率射頻電機之使用不得影響飛航安全及干擾合法通信 ; 經發現有干擾現象時,應立即
停用,並改善至無干擾時方得繼續使用。
前項合法通信,指依電信法規定作業之無線通信。
低功率射頻電機須忍受合法通信或工業、科學及醫療用電波輻射性電機設備之干擾。
Úpravy výrobku
Ozna č enie symbolom CE
Packard Bell nenesie zodpovednost’ za nepovolené úpravy urobené používate ľ om a ich následky, ktoré môžu zrušit’ súlad výrobku s ozna č ením CE.
Rušenie rádiových frekvencií
Výrobca nezodpovedá za žiadne rušenie rozhlasu alebo televízie spôsobené nedovolenými úpravami zariadenia.
Pripojenia a vzdialené zemni č e
PELV (Protected Extra Low Voltage – Chránené ve ľ mi nízke napätie)
V rámci zaistenia integrity ve ľ mi nízkeho napätia zariadenia pripájajte zariadenie iba chránenými elektricky kompatibilnými obvodmi k externým portom.
SELV (Safety Extra Low Voltage – Bezpe č né ve ľ mi nízke napätie)
Každý vstup a výstup tohto výrobku je klasifikovaný ako Bezpe č né ve ľ mi nízke napätie.
Vzdialené zemni č e
V rámci prevencie pred úrazom elektrickým prúdom pripájajte lokálne (jednotlivé kancelárske) po č íta č e a podporné po č íta č ové zariadenia k rovnakému elektrickému obvodu zabudovanej elektroinštalácie. Ak si nie ste istí, skontrolujte zabudovanú elektroinštaláciu, aby ste sa vyhli vzdialeným zemni č om.
Informácie o vyhláškach - 33
Elektroinštalácie
Zariadenie pripájajte iba k elektroinštalácii, ktorá je v súlade s vyhláškami týkajúcimi sa elektrickej inštalácie platnými vo vašej krajine. V Spojenom krá ľ ovstve sú to vyhlášky IEE.
Zdroj napájania a káble
Zdroj napájania
Vstupné a výstupné konektory zdroja napájania (ak sú k dispozícii) sú klasifikované ako
Rizikové napätie.
Na odpojenie zariadenia od zdroja napájania je potrebné odpojit’ napájací kábel a vybrat’ batériu. Preto majú byt’ zásuvky v stene nainštalované blízko zariadenia a mali by byt’ ľ ahko prístupné.
Menovitý výkon: Pozrite štítok menovitých hodnôt umiestnený naspodku po č íta č a a uistite sa, č i napájací adaptér sp ĺň a ur č ený menovitý výkon.
Za žiadnych okolností sa nesmie používate ľ pokúšat’ rozoberat’ zdroj napájania. Zdroj napájania neobsahuje žiadne č asti, ktoré by mohol menit’ používate ľ . Vo vnútri zdroja napájania je rizikové napätie, ktoré môže spôsobit’ vážnu ujmu na zdraví.
Poškodený zdroj napájania je potrebné vrátit’ predajcovi.
Napájacie káble a zástr č ka
Tento výrobok vyžaduje uzemnený napájací kábel a zástr č ku. Zástr č ka je ur č ená len pre uzemnenú elektrickú zásuvku. Pred zapojením zástr č ky sa presved č te, č i je elektrická zásuvka správne uzemnená. Nezapájajte konektor do neuzemnenej elektrickej zásuvky.
Podrobnosti získate od svojho elektrikára.
D ĺ žka kábla môže byt’ maximálne 2,5 metra. V rámci prevencie pred elektrickými rizikami neodstra ň ujte ani neodstavujte uzem ň ovací kontakt na napájacom kábli. Ak sa napájací kábel poškodí, vyme ň te ho. Presnú náhradu si vyžiadajte od svojho predajcu. V Európe musí byt’ zástr č ka stavaná minimálne na striedavý prúd 250 V, 10 A. Na zástr č ke musí byt’ zobrazená zna č ka schválenia medzinárodnou agentúrou. Napájací kábel musí byt’ vhodný na použitie v krajine koncového používate ľ a. Ak si nie ste istí typom napájacieho kábla, ktorý sa používa vo vašej krajine, obrát’te sa na svojho predajcu alebo na miestne energetické úrady.
Káble
Pre káble, ktoré nie sú dodávané s výrobkom v balení po č íta č a:
Výkon EMC systému je zaru č ený iba v prípade, že kábel a rozhranie používajú ú č inné tienenie.
Používanie tieneného kábla rozhrania je potrebné pri rozhraní USB, IEEE1394, sériovom pripojení, tla č iarni, hernom zariadení, analógovom alebo digitálnom zvuku alebo videu,
PS2, anténach TV alebo FM a všeobecne pri všetkých káblových rozhraniach s vysokou rýchlost’ou.
Používajte iba telekomunika č né káble UL č . 26AWG alebo lepšie.
Iba káble siete Ethernet LAN alebo modemu RTC môžu mat’ d ĺ žku viac ako 3 metre.
Packard Bell odporú č a, aby ste pridali svorku s feritovým jadrom okolo každého káblového pripojenia po č íta č a k hardvérovému zariadeniu, ktoré nebolo dodané spolu s po č íta č om.
- Referen č né feritové zariadenie: 28A-2029 od spolo č nosti Steward (dve slu č ky)
Po č as certifikovania výrobku boli spolo č nost’ou Packard Bell použité káble tejto kvality:
- Certifikované káble USB 2.0 Hama 46778
- Tienený kábel IEEE1394 FireWire Hama 50011
- Tienené audio/video káble RCA-RCA Thomson KHC001M, KHC012M, KHC028M
- Zvukové tienené káble so stereo konektorom Hama 43330H, 42714H
34 - Stru č ná úvodná príru č ka
Hromadenie tepla a prenosné po č íta č e
Siet’ový adaptér a spodná strana po č íta č a môžu byt’ pri dlhšom používaní horúce. Mali by ste vyvarovat’ dlhotrvajúcemu kontaktu s obidvomi č ast’ami.
Odobratie krytu a výmena
Pred odobratím krytu za ú č elom servisu alebo úpravy zariadenia je potrebné odpojit’ všetky napájacie káble a modemové káble a vytiahnut’ alebo vypnút’ batériu.
Upozornenie: Niektoré sú č asti vo vnútri po č íta č a môžu byt’ po dlhšom používaní horúce.
Pred zapojením a zapnutím zariadenia je potrebné zavriet’ kryt.
Vyhlásenie o kompatibilite laserového zariadenia
Optické zariadenia sú testované a certifikované, aby sp ĺň ali normu IEC60825-1
Medzinárodnej elektrotechnickej komisie a Európsku normu EN60825-1 pre laserové výrobky triedy 1.
Trieda 1 laserových výrobkov nie je považovaná za rizikovú. Optické zariadenia sú navrhnuté tak, aby č lovek po č as bežnej prevádzky alebo stanovenej údržby nemal nikdy prístup k laserovému žiareniu nad úrove ň Triedy 1.
Optické zariadenia nainštalované v po č íta č i sú navrhnuté tak, aby boli využívané výhradne ako sú č ast’ takéhoto elektronického výrobku a netýkajú sa ich teda príslušné požiadavky Zákona federálnej vyhlášky č ast’ 1040.10 a č ast’ 1040.11 pre KOMPLETNÉ laserové výrobky.
Pretože ú č inky laserového žiarenia sú ve ľ mi rizikové, používate ľ sa nesmie za žiadnych okolností pokúšat’ rozobrat’ laserové zariadenie.
Balenie balenie tohto výrobku je v súlade s Európskou smernicou pre životné prostredie 94/62/ES z 20. decembra 1994 a jej ekvivalentom vo francúzskej legislatíve pod ľ a Dekrétu 98-638 z 20. júla 1998.
Vyhovuje ruskej zákonnej certifikácii
Informácie o vyhláškach - 35
Prostredie
Náš záväzok k ochrane životného prostredia
Životné prostredie sme mali na srdci pri všetkých našich produktoch.
Packard Bell sa zaväzuje obmedzovat’ dopad svojich produktov na životné prostredie po č as ich cyklu životnosti.
Po č núc fázou navrhovania s ve ľ mi prísnymi zásadami dodávok je maximálny pozornost’ venovaná elektronickým komponentom za ú č elom obmedzenia množstva t’ažkých kovov, ktoré obsahujú, napr. olova, chrómu, ortuti at ď . Dodávatelia musia pri všetkých č astiach akéhoko ľ vek produktu dodržiavat’ všetky vyhlášky.
Pokia ľ ide o produkty s koncom životnosti, boli vykonané merania za ú č elom ich zaradenia a u ľ ah č enia recyklovania všetkých našich produktov. Všetky plastové sú č asti t’ažšie ako 25 gramov použité v produktoch Packard Bell sú teda ozna č ené zna č kou ISO
11469. Táto zna č ka umož ň uje ľ ahké rozpoznanie materiálu a u ľ ah č uje jeho zhodnotenie.
Podobne sú stolné po č íta č e navrhnuté tak, aby ich bolo možné ľ ahko rozobrat’, skrutky sú nahradené sponami.
Likvidácia produktu
Smernica 2002/96/ES, známa pod názvom Smernica Elektrické a elektronické zariadenia ur č ené na likvidáciu (Waste Electrical and
Electronic Equipment – WEEE) vyžaduje, aby boli elektrické a elektronické produkty likvidované oddelene od bežného domového dopadu za ú č elom opätovného použitia, recyklovania a ď alších foriem obnovenia a v rámci redukcie množstva odpadu, ktorý musí byt’ zneškodnený s oh ľ adom na redukciu skládkového a spa ľ ovaného odpadu. Logo s pre č iarknutou smetnou nádobou pripomína, že tieto produkty musia byt’ pri likvidácii osobitne vytriedené. Tieto pravidlá sa týkajú všetkých produktov Packard Bell a aj všetkého príslušenstva, ako je napríklad klávesnica, myš, reproduktory, dia ľ kové ovládanie at ď . Ke ď likvidujete tieto produkty, uistite sa u miestnych úradov alebo vrátením starého zariadenia predajcovi (ak ho vymie ň ate), že sú správne recyklované. Informácie nájdete na adrese www.packardbell.com/recycling .
Likvidácia batérií (ak sú k dispozícii)
Pred likvidáciou zariadenia zabezpe č te, aby boli odstránené všetky batérie, ktoré by sa mohli v zariadení nachádzat’. Európske právne normy ur č ujú, že batérie musia byt’ zhromaž ď ované za ú č elom likvidácie oddelene od domového dopadu. Nezahadzujte použité batérie do smetných nádob. Použité batérie likvidujte prostredníctvom systému zberu batérií (ak je k dispozícii) alebo požiadajte svojho predajcu alebo miestne úrady o pokyny, akú infraštruktúru možno použit’. V ď aka vášmu úsiliu bude možné bezpe č ne pozbierat’, recyklovat’ a zni č it’ použité batérie a pomôžete chránit’ životné prostredie a znížit’ zdravotné riziká.
Upozornenie: V prípade výmeny batérie za nesprávny typ hrozí nebezpe č enstvo výbuchu. Použité batérie likvidujte pod ľ a pokynov.
ENERGY STAR
Výrobky spolo č nosti Packard Bell sp ĺň ajúce program ENERGY STAR
šetria vaše peniaze redukovaním spotreby energie a chránia životné prostredie bez straty funkcií alebo výkonu. Spolo č nost’ Packard Bell je hrdá na to, že naše spotrebite ľ ské produkty sú ozna č ené zna č kou
ENERGY STAR.
36 - Stru č ná úvodná príru č ka
Č o je ENERGY STAR?
Výrobky sp ĺň ajúce program ENERGY STAR využívajú menej energie a zabra ň ujú vzniku skleníkového efektu. Sp ĺň ajú prísne smernice týkajúce sa energetickej ú č innosti vydané agentúrou Environmental Protection Agency v USA. Spolo č nost’ Packard Bell sa zaviazala ponúkat’ po celom svete také výrobky a služby, ktoré pomáhajú spotrebite ľ om
šetrit’ peniaze a energiu a vylepšujú kvalitu životného prostredia. Č ím viac energie dokážeme ušetrit’ vyššou energetickou ú č innost’ou, tým viac zredukujeme tvorbu skleníkového efektu a znížime nebezpe č enstve klimatickej zmeny. Ď alšie informácie nájdete na webovej stránke www.energystar.gov
alebo www.energystar.gov/ powermanagement .
Poznámka : Informácie v tejto č asti nemusia platit’ pre váš po č íta č .
Výrobky Packard Bell sp ĺň ajúce program ENERGY STAR:
- Produkujú menej tepla a redukujú zat’aženie chladenia a zohrievania prostredia
- Automaticky prechádzajú do režimu "uspania obrazovky" a "uspania po č íta č a" po
10, resp. 30 minútach ne č innosti.
- Prebudenie po č íta č a z režimu spánku je možné stla č ením klávesnice alebo pohybom myšou.
- V režime "spánku" po č íta č e ušetria viac ako 80% energie.
ENERGY STAR a zna č ka ENERGY STAR sú zna č ky registrované v USA.
Prostredie - 37
Licencia k softvéru
Poznámka: Vä č šina softvérových aplikácií už je v po č íta č i Packard Bell vopred nainštalovaná. Sú už teda pripravené na použitie alebo nastavenie. Niektoré tituly však vyžadujú na spustenie disk CD alebo DVD. Tieto disky nájdete v škatuli s po č íta č om.
Packard Bell Licen č ná zmluva (produkty na CD alebo DVD). Táto kópia originálu je váš doklad o licencii. Uschovajte ju ako cenný predmet.
Dôležité!
Pre č ítajte si pozorne pred inštaláciou softvéru.
Nasledujúca Licen č ná zmluva sa vzt’ahuje na vás. Je to právna zmluva medzi vami
(jednotlivcom alebo organizáciou) a spolo č nost’ou Packard Bell: Inštaláciou softvéru súhlasíte s dodržiavaním podmienok tejto Zmluvy. Ak nesúhlasíte s podmienkami tejto
Zmluvy, bez meškania vrát’te celý po č íta č ový systém, neotvorené balenie softvéru (ak nejaké existuje), ako aj sprievodné podmienky (vrátane písomných materiálov alebo iného balenia) na miesto, kde ste ich získali, a to s plnou náhradou.
Packard Bell Licencia k softvéru
1. Udelenie licencie
Táto Packard Bell Licen č ná zmluva („Licencia“) vás opráv ň uje používat’ jednu kópiu konkrétnej verzie SOFTVÉRU Packard Bell identifikovaného vyššie (ktorý sa môže nachádzat’ aspo ň na jednom disku CD alebo DVD) na jednom po č íta č i, poskytnutý softvér sa používa iba na jednom po č íta č i sú č asne. Ak máte viac Licencií na SOFTVÉR, môžete mat’ kedyko ľ vek to ľ ko kópií SOFTVÉRU, ko ľ ko máte Licencií. SOFTVÉR sa
„používa“ na po č íta č i vtedy, ak je na č ítaný v do č asnej pamäti (t. j. RAM) alebo nainštalovaný v trvalej pamäti (t. j. pevný disk, disk CD alebo DVD, prípadne iné pamät’ové zariadenie tohto po č íta č a), okrem prípadu, ak je kópia nainštalovaná na siet’ovom serveri výhradne na ú č ely distribúcie z iného po č íta č a, na ktorom sa
„nepoužíva“. Ak po č et zú č astnených používate ľ ov SOFTVÉRU presiahne po č et platných
Licencií, musíte mat’ k dispozícii primeraný mechanizmus alebo proces zaistenia, že po č et osôb používajúcich SOFTVÉR sú č asne nepresiahne po č et Licencií. Ak je
SOFTVÉR natrvalo nainštalovaný na pevnom disku alebo pamät’ovom zariadení po č íta č a
(inom než siet’ový server) a jedna osoba používa po č íta č viac než 80% č asu jeho použitia, potom táto osoba môže SOFTVÉR používat’ aj na prenosnom alebo domácom po č íta č i.
2. Autorské práva
Vlastníkom SOFTVÉRU je spolo č nost’ Packard Bell alebo jej dodávatelia a je chránený zákonmi USA týkajúcimi sa autorských práv a medzinárodnými zmluvami. So
SOFTVÉROM teda musíte zaobchádzat’ ako aj s iným materiálom chráneným autorskými právami (napr. kniha alebo hudobná nahrávka)) okrem toho, že môžete prenášat’ č asti disku CD alebo DVD so SOFTVÉROM (ak sú k dispozícii) na jeden pevný disk za ú č elom uchovania originálu výhradne z dôvodu zálohovania alebo archivovania. Nesmiete kopírovat’ žiadnu č ast’ disku CD alebo DVD so SOFTVÉROM ani písomné materiály dodávané so SOFTVÉROM.
3. Ď alšie obmedzenia
Nesmiete zapoži č iavat’ ani prenajímat’ SOFTVÉR, ale môžete preniest’ SOFTVÉR a príslušné písomné materiály na trvalé médium nie za ú č elom kopírovania a s podmienkou, že príjemca prijíma podmienky tejto Zmluvy. Nesmiete spätne analyzovat’, dekompilovat’ alebo rozoberat’ SOFTVÉR. Každý prenos SOFTVÉRU musí obsahovat’ najnovšiu aktualizáciu a všetky predchádzajúce verzie.
38 - Stru č ná úvodná príru č ka
Softvér tretích strán alebo informácie o licencii na bezplatný softvér
Softvér vopred na č ítaný, vstavaný alebo inak distribuovaný s produktmi dodávanými spolo č nost’ou Packard Bell neobsahuje bezplatný softvér alebo softvérové programy tretích strán („Bezplatný softvér“), na ktorý sa vzt’ahuje licencia v rámci podmienok
Všeobecnej verejnej licencie GNU (General Public License – „GPL“). Bezplatný softvér je patri č ne ozna č ený. Kopírovanie, rozširovanie alebo úpravy Bezplatného softvéru je predmetom podmienok licencie GPL.
Bezplatný softvér je distribuovaný v dobrej viere, ale jeho užito č nost’ je BEZ
AKEJKO Ľ VEK ZÁRUKY; bez predpokladanej záruky PREDAJNOSTI alebo
VHODNOSTI NA KONKRÉTNY Ú Č EL. Zaobstaranie všeobecnej verejnej licencie GNU je vecou používate ľ a. Kópiu licencie GPL môžete získat’ priamo na adrese http://www.gnu.org alebo písomne si vyžiadat’ kópiu na adrese spolo č nosti Software
Foundation, Inc. Adresa spolo č nosti Free Software Foundation, Inc. je: 59 Temple Place
- Suite 330, Boston, MA, 02111-1307, USA.
Po dobu troch (3) rokov od dátumu nadobudnutia softvéru môžete od nás na základe písomnej žiadosti získat’ plne zariadením č itate ľ nú kópiu zdrojového kódu pre Bezplatný softvér v rámci podmienok licencie, a to bez poplatku, okrem nákladov na médium, dopravu a manipuláciu.
Ak máte ď alšie otázky, obrát’te sa na nás. Naša poštová adresa je 8F, 88, Sec. 1, Hsin
Tai Wu Rd., Hsichih, New Taipei City 221, Taiwan.
Part No.:
Ver.: 02.01.02
Licencia k softvéru - 39
Ghidul de pornire rapid
ă
Packard Bell EasyNote LV
CUPRINS
Conexiunea wireless.......................................... 3
Înregistrarea....................................................... 3
Instalarea software-ului...................................... 4
Restaurare ......................................................... 4
Ave ţ i probleme?................................................. 4
Cum s ă v ă cunoa ş te ţ i computerul 5
Vedere de sus - afi ş aj ........................................ 5
Vedere de sus - tastatur ă .................................. 6
Taste speciale ............................................ 6
Vedere din fa ţă .................................................. 8
Vedere din stânga.............................................. 9
Vedere din dreapta .......................................... 10
Vedere baz ă .................................................... 11
Elementele de baz ă ale zonei de atingere....... 12
Gesturile zonei de atingere.............................. 12
Restaurarea sistemului .................................... 18
Reinstalarea driverelor ş i aplica ţ iilor ......... 18
Recuperarea din cadrul Windows............. 21
Recuperarea utilizând copia de siguran ţă pentru recuperare ..................... 23
Informa ţ ii privind reglement ă rile în vigoare 26
CUPRINS - 1
Copyright © 2012.
Toate drepturile rezervate.
Ghid rapid Packard Bell EasyNote LV
Prima edi ţ ie: 20 Iulie 2012
Utiliza ţ i acest spa ţ iu pentru a nota informa ţ ii importante despre computerul dvs.
Numele produsului: . . . . . . . . . . . . . . . . . . . . . . . . . . .
Num ă rul seriei: . . . . . . . . . . . . . . . . . . . . . . . . . . . . . .
Data achizi ţ iei: . . . . . . . . . . . . . . . . . . . . . . . . . . . . . . .
Locul achizi ţ iei: . . . . . . . . . . . . . . . . . . . . . . . . . . . . . .
Accesa ţ i registration.packardbell.com
ş i descoperi ţ i avantajele de a fi client
Packard Bell.
Not ă : Toate imaginile sunt numai pentru referin ţă . Configura ţ ia real ă poate diferi.
2 - Ghidul de pornire rapid ă
Pornirea computerului
V ă mul ţ umim pentru c ă a ţ i achizi ţ ionat acest computer Packard Bell!
Acest ghid are rolul de a v ă familiariza cu caracteristicile computerului dvs.
ş i de a v ă înlesni lucrul cu acesta.
Dup ă configurarea ş i pornirea computerului conform instruc ţ iunilor de configurare, vi se vor pune câteva întreb ă ri ce v ă vor asista în conectarea la Internet. Computerul dvs. va configura apoi software-ul instalat.
Conexiunea wireless
Pentru a v ă conecta la o re ţ ea f ă r ă fir, verifica ţ i mai întâi dac ă sunt activate caracteristicile f ă r ă fir ale computerului dvs. ş i dac ă ruterul sau modemul la care dori ţ i s ă v ă conecta ţ i este, de asemenea, configurat corespunz ă tor.
• Dac ă func ţ ia wireless nu este pornit ă , ap ă sa ţ i tasta Windows ( ) + W, tasta ţ i „wireless”, apoi da ţ i clic pe Wireless . Da ţ i clic pe butonul de comutare de la Wi-Fi pentru a activa conexiunea wireless. Da ţ i clic din nou pentru dezactivare.
• Pentru a v ă conecta la o re ţ ea, ap ă sa ţ i tastele Windows ( ) + W, tasta ţ i
"wireless", apoi da ţ i clic pe Conectare la o re ţ ea . Selecta ţ i re ţ eaua dorit ă ş i introduce ţ i parola (dac ă este nevoie).
• Dup ă o scurt ă întârziere, computerul dvs. trebuie s ă se conecteze la
Internet.
Dac ă re ţ eaua dvs. nu a fost detectat ă sau în cazul în care computerul nu se conecteaz ă la Internet, consulta ţ i furnizorul de servicii Internet (ISP) sau documenta ţ ia ruterului. Dup ă ce computerul porne ş te ş i îl pute ţ i utiliza, deschide ţ i Internet Explorer ş i urma ţ i instruc ţ iunile.
O alt ă variant ă ar fi s ă utiliza ţ i un cablu de re ţ ea pentru a v ă conecta direct la un port de re ţ ea al ruterului. Consulta ţ i ISP-ul dvs. sau ghidul de utilizare al ruter-ului.
Înregistrarea
Este recomandat s ă înregistra ţ i computerul la prima utilizare. Astfel, ve ţ i avea anumite avantaje, cum ar fi:
• Deservire mai rapid ă din partea reprezentan ţ ilor no ş tri instrui ţ i.
• Calitatea de membru în comunitatea Packard Bell: beneficia ţ i de promo ţ ii ş i participa ţ i la studii de pia ţă .
• Nout ăţ i de la Packard Bell
Mod de înregistrare
La prima pornire a computerului, va fi afi ş at ă o fereastr ă care v ă va invita s ă v ă înregistra ţ i. Completa ţ i informa ţ iile ş i da ţ i clic pe Urm ă torul . A doua fereastr ă con ţ ine câmpuri op ţ ionale, care ne vor ajuta s ă v ă oferim o experien ţă personalizat ă .
Pornirea computerului - 3
Alt ă op ţ iune
Un alt mod în care v ă pute ţ i înregistra produsul Packard Bell este s ă vizita ţ i site-ul nostru Web la adresa registration.packardbell.com
.
Alege ţ i ţ ara ş i urma ţ i instruc ţ iunile simple.
Dup ă înregistrare, ve ţ i primi un mesaj de confirmare cu informa ţ ii importante, pe care v ă recomand ă m s ă le p ă stra ţ i într-un loc sigur.
Instalarea software-ului
Computerul dvs. va instala automat software-ul ş i se va preg ă ti pentru utilizare. Aceste opera ţ iuni pot dura câtva timp, nu închide ţ i computerul; a ş tepta ţ i pân ă la terminarea instal ă rii.
Restaurare
Trebuie s ă crea ţ i discuri de restaurare cât mai curând posibil. Programul
Packard Bell Recovery Management v ă permite s ă crea ţ i discuri de restaurare ş i apoi s ă restaura ţ i sau s ă reinstala ţ i aplica ţ iile ş i driverele furnizate de Packard Bell.
Ave
ţ
i probleme?
Packard Bell ofer ă mai multe op ţ iuni de asisten ţă .
Asisten ţă Packard Bell
Nu uita ţ i s ă nota ţ i în spa ţ iul special oferit în acest ghid num ă rul de serie al computerului dvs., data ş i locul achizi ţ ion ă rii, precum ş i numele modelului; p ă stra ţ i dovada achizi ţ ion ă rii computerului. Dac ă ne suna ţ i, v ă rug ă m s ă v ă nota ţ i în prealabil orice mesaj de eroare care v ă cauzeaz ă probleme ş i, dac ă este posibil, s ă v ă afla ţ i în fa ţ a computerului pornit. Dac ă dispune ţ i de toate acestea atunci când ne contacta ţ i, ve ţ i putea primi asisten ţă mai am ă nun ţ it ş i mai rapid.
Site Web Packard Bell
Vizita ţ i www.packardbell.com - Consulta ţ i sec ţ iunea de asisten ţă ; con ţ ine informa ţ ii actualizate, ajutor, drivere ş i aplica ţ ii pentru desc ă rcat.
Informa ţ ii despre garan ţ ie ş i date de contact
Pute ţ i g ă si în Ghidul de garan ţ ie al computerului dvs. informa ţ ii despre garan ţ ia computerului ş i cum s ă lua ţ i leg ă tura cu departamentul de asisten ţă tehnic ă .
4 - Ghidul de pornire rapid ă
Cum s
ă
v
ă
cunoa
ş
te
ţ
i computerul
Dup ă configurarea computerului a ş a cum se arat ă în instruc ţ iunile de configurare, permite ţ i-ne s ă v ă prezent ă m noul dvs. Packard Bell computer.
Packard Bell EasyNote LV
Vedere de sus - afi
ş
aj
1 3
2
# Pictogram ă Element
1 Microfon
2 Ecran de afi ş aj
3 Camer ă Web
Descriere
Microfon intern pentru înregistrarea sunetului.
Mai este numit ş i Afi ş aj cu cristale lichide
(LCD) ş i afi ş eaz ă activitatea computerului.
Camer ă Web pentru comunicare video.
Indicatorul luminos de lâng ă camera Web indic ă faptul c ă aceasta este activ ă .
Cum s ă v ă cunoa ş te ţ i computerul - 5
Vedere de sus - tastatur
ă
1
2
5
3
4
# Pictogram ă Element
1
Indicator/buton de alimentare cu energie a computerului
Descriere
Porne ş te ş i opre ş te computerul. Indic ă nivelul de alimentare al computerului.
2
3
4
Tastatur ă
Zona de atingere
Butoane clic
(stânga ş i dreapta)
Pentru introducerea datelor în computer.
- Tastele speciale sunt descrise
Dispozitiv de indicare sensibil la atingere care func ţ ioneaz ă ca un maus de computer.
Partea stâng ă ş i partea dreapt ă a butonului func ţ ioneaz ă ca butoane de selec ţ ie stânga ş i dreapta.
Asigur ă ie ş ire audio stereo.
5 Difuzoare
Not ă : Indicatoarele de pe panoul frontal sunt vizibile chiar ş i atunci când capacul computerului este închis.
Taste speciale
Tastatura computerului dvs. include taste care activeaz ă func ţ ii speciale.
Func ţ ia fiec ă rei taste este marcat ă în mod clar printr-o pictogram ă .
Pictogram ă Func ţ ie Descriere
Fn
Tast ă rapid ă pentru cea de-a doua func ţ ie
Activeaz ă o a doua func ţ ie la anumite taste.
De ex., ap ă sa ţ i tasta Fn pentru a activa tastele
F1 pân ă la F12.
Ajutor Deschide meniul Ajutor.
6 - Ghidul de pornire rapid ă
Pictogram ă Func ţ ie
Copie de siguran ţă
Comunica ţ ii
Comutare afi ş aj
Ecran gol
Descriere
Acest instrument v ă permite s ă crea ţ i copii de siguran ţă ale computerului dvs.; fie ale întregului sistem sau ale fi ş ierelor ş i folderelor selectate.
Crea ţ i un program regulat sau face ţ i copii oricând dori ţ i.
Activeaz ă / dezactiveaz ă dispozitivele de comunica ţ ie ale computerului.
Comut ă afi ş ajul între ecran de afi ş aj, monitor extern (dac ă este conectat) ş i ambele.
Opre ş te lumina de fundal a ecranului pentru a economisi energie. Ap ă sa ţ i orice tast ă pentru reveni.
Comutare zon ă de atingere
Activeaz ă ş i dezactiveaz ă zona de atingere.
Redare/Pauz ă
Red ă sau opre ş te temporar fi ş ierul media selectat.
Oprire Opre ş te redarea fi ş ierului media selectat.
Anterior Revine la fi ş ierul media anterior.
Urm ă torul
Luminozitate sc ă zut ă
Luminozitate m ă rit ă
Socializarea în cadrul re ţ elelor
Volum m ă rit
Volum sc ă zut
Comutare difuzor
Trece la urm ă torul fi ş ier media.
Reduce luminozitatea afi ş ajului.
M ă re ş te luminozitatea afi ş ajului.
Deschide ţ i aplica ţ ia Re ţ ele sociale.
- Dac ă aplica ţ ia nu este instalat ă , tasta va lansa aplica ţ ia de mesagerie instantanee.
M ă re ş te volumul sunetului.
Reduce volumul sunetului.
Porne ş te ş i opre ş te difuzoarele.
Cum s ă v ă cunoa ş te ţ i computerul - 7
Taste rapide
Computerul utilizeaz ă taste rapide (combina ţ ii de taste) pentru a accesa tastele func ţ ionale ş i comenzile de navigare.
Pentru a activa tastele rapide, ap ă sa ţ i ş i ţ ine ţ i ap ă sat ă tasta Fn (stânga jos) înainte de a ap ă sa cealalt ă tast ă din combina ţ ia de taste rapide.
Tast ă rapid ă Func ţ ie Descriere
Fn + taste speciale
(consulta ţ i
Taste func ţ ionale
Activeaz ă tastele F1 pân ă la F12.
Fn +
Fn +
Fn +
Fn +
Acas ă
Sfâr ş it
Pagin ă sus
Pagin ă jos
Defilare c ă tre începutul unui document.
Defilare c ă tre sfâr ş itul unui document.
Defilare în sus cu o pagin ă într-un document.
Defilare în jos cu o pagin ă într-un document.
- Not ă : Nu este necesar ă ap ă sarea tastei Fn pentru a utiliza tastele speciale F1 - F12 atunci când porni ţ i computerul sau când utiliza ţ i BIOS-ul.
Pentru a comuta tasta rapid ă ş i func ţ iile speciale ale tastelor F1 - F12, modifica ţ i în
BIOS setarea tastelor func ţ ionale (pentru a accesa BIOS ap ă sa ţ i F2 la pornirea computerului, apoi selecta ţ i meniul Principal ş i modifica ţ i Comportamentul tastei func ţ ionale în Taste func ţ ionale ).
Vedere din fa
ţă
1 2
# Pictogram ă Element
Indicator de alimentare cu energie
1
Descriere
Indic ă nivelul de alimentare al computerului.
Indicator baterie
Indicator HDD
Indic ă starea bateriei computerului.
- Înc ă rcare: Lumina este galben ă când acumulatorul se încarc ă .
- Complet înc ă rcat: Lumina este albastre în modul c.a.
Indic ă dac ă unitatea de hard disc este activ ă .
Indicator comunicare
Indic ă starea dispozitivului de conectare wireless al computerului.
8 - Ghidul de pornire rapid ă
#
2
Pictogram ă Element
Cititor de cartele multi-in-1
Descriere
Accept ă carduri Secure Digital (SD),
MultiMediaCard (MMC), Memory Stick PRO
(MS PRO) ş i xD-Picture Card.
- Ap ă sa ţ i pentru a extrage/a instala cardul.
Nu poate fi citit decât un singur card o dat ă .
Vedere din stânga
1
2
1 2
# Pictogram ă Element
Slot de blocare
Kensington
Ventilator de r ă cire ş i aerisire
3 4 5 6
Descriere
Conecteaz ă la un dispozitiv de securitate pentru computer compatibil
Kensington.
- Înf ăş ura ţ i cablul blocajului de securitate al computerului în jurul unui obiect fix precum o mas ă sau un mâner al unui sertar încuiat.
Introduce ţ i blocajul în z ă vor ş i r ă suci ţ i cheia pentru a fixa blocajul.
Sunt disponibile ş i unele modele f ă r ă chei.
Permite r ă cirea computerului dvs.
- Nu acoperi ţ i ş i nu obstruc ţ iona ţ i deschiderile.
3
Port Ethernet
(RJ-45)
Conecteaz ă la o re ţ ea Ethernet 10/100/
1000.
4
Port pentru afi ş aj extern (VGA)
Conecteaz ă la un dispozitiv de afi ş are
(de ex. monitor extern sau proiector
LCD).
5
6
Port HDMI
Port USB
Accept ă conexiuni video digitale de
înalt ă defini ţ ie.
Conecteaz ă la dispozitivele USB (de ex. maus USB, camer ă USB).
- Dac ă portul este negru, acesta este compatibil USB 2.0, dac ă portul este albastru (op ţ ional) este compatibil
USB 3.0.
Cum s ă v ă cunoa ş te ţ i computerul - 9
Vedere din dreapta
1 2 3 4 5 6 7
# Pictogram ă Element
Muf ă microfon
1
2
3
4
5
6
7
Descriere
Accept ă intr ă ri de la microfoane externe.
C ăş ti pentru c ăş ti/ difuzoare
Port USB
Unitate optic ă
Se conecteaz ă la dispozitivele audio de ie ş ire
(de ex. difuzoare, c ăş ti).
- Accept ă c ăş ti compatibile, de
3,5 mm, cu microfon încorporat
(de ex., c ăş ti pentru handheld-urile inteligente de la Acer).
Conecteaz ă la dispozitivele USB (de ex. maus USB, camer ă USB).
- Dac ă portul este negru, acesta este compatibil USB 2.0, dac ă portul este albastru (op ţ ional) este compatibil
USB 3.0.
Unitate optic ă intern ă , accept ă CD-uri sau
DVD-uri.
Indicator de acces la discul optic
Se aprinde când unitatea optic ă este activ ă .
Buton de eliminare unitate optic ă
Elimin ă discul optic din unitate.
Orificiu de eliminare de urgen
Muf ă ţă
c.c. intrare
Scoate tava unit ăţ ii optice când computerul este oprit.
- Introduce ţ i cu grij ă o agraf ă pentru hârtie
îndreptat ă pentru a elimina tava unit ăţ ii optice.
Face conectarea la adaptorul c.a. al computerului dvs.
10 - Ghidul de pornire rapid ă
Vedere baz
ă
1
2
3
4
# Pictogram ă Element
1
Ni ş a pentru acumulator
2
Descriere
Ad ă poste ş te setul de acumulatori ai computerului.
Z ă vor de eliberare a acumulatorului.
Elibereaz ă acumulatorul pentru a fi scos.
Introduce ţ i o unealt ă corespunz ă toare ş i glisa ţ i pentru deblocare.
Compartiment de memorie
Ad ă poste ş te memoria principal ă a computerului.
3
4
Loca ş unitate de harddisk
Ventilator de r ă cire ş i aerisire
Ad ă poste ş te unitatea de harddisk a computerului (fixat ă cu ş uruburi).
Permite r ă cirea computerului dvs.
- Nu acoperi ţ i ş i nu obstruc ţ iona ţ i deschiderile.
Cum s ă v ă cunoa ş te ţ i computerul - 11
Zona de atingere
Elementele de baz
ă
ale zonei de atingere
Zona de atingere controleaz sgeata (sau „cursorul”) de pe ecran. Atunci când glisa ţ i degetul pe zona de atingere, cursorul va urma mi ş carea.
Ap ă sa ţ i butoanele stânga ş i dreapta situate sub zona de atingere pentru a efectua func ţ iile de selec ţ ie ş i execu ţ ie. Aceste dou ă zone sunt asem ă n ă toare cu butoanele stânga ş i dreapta de pe un mouse. Ap ă sarea pe zona de atingere este la fel ca atunci când face ţ i clic pe butonul din stânga.
Not ă : Zona de atingere este sensibil ă la mi ş carea degetelor; cu cât atingerea este mai u ş oar ă , cu atât reac ţ ia este mai bun ă .
P ă stra ţ i zona de atingere ş i degetele uscate ş i curate.
Cursorul este comandat prin câteva gesturi de baz ă :
• Glisare cu un singur deget: Glisa ţ i un deget peste zona de atingere pentru a deplasa cursorul.
• Ap ă sare cu un singur deget : Atinge ţ i u ş or zona de atingere cu degetul pentru a face clic, ceea ce va selecta sau lansa un element. Repeta ţ i rapid atingerea pentru a da dublu clic.
• Glisa ţ i : Ţ ine ţ i ap ă sat ă partea stâng ă a butonului de selec ţ ie sau ap ă sa ţ i de dou ă ori oriunde pe zona de atingere, apoi glisa ţ i al doilea deget peste zona de atingere pentru a selecta toate elementele dintr-o zon ă .
Gesturile zonei de atingere
Windows 8 ş i multe aplica ţ ii accept ă gesturi pe zona de atingere, gesturi cu unul sau mai multe degete.
Not ă : Suportul pentru gesturile pe zona de atingere depinde de aplica ţ ia activ ă .
Acest lucru v ă permite s ă controla ţ i aplica ţ iile folosind doar câteva mi ş c ă ri simple, cum ar fi:
• Glisare dinspre margine: accesa ţ i instrumentele Windows glisând spre centrul zonei de atingere din dreapta, de sus sau din stânga.
• Glisare dinspre marginea dreapt ă : comuta ţ i charms.
• Glisare dinspre marginea de sus: comuta ţ i comenzile aplica ţ iei.
• Glisare dinspre marginea stâng ă : comuta ţ i la aplica ţ ia anterioar ă .
• Glisare cu dou ă degete: parcurge ţ i rapid paginile Web, documentele ş i listele de redare a ş ezând dou ă degete pe zona de atingere ş i deplasându-le pe ambele în orice direc ţ ie.
12 - Ghidul de pornire rapid ă
• Strângerea cu dou ă degete: M ă ri ţ i ş i mic ş ora ţ i fotografiile, h ă r ţ ile ş i documentele cu un simplu gest al degetului mare ş i al celui ar ă t ă tor.
Zona de atingere - 13
Recuperare
Dac ă ave ţ i probleme cu computerul, iar întreb ă rile frecvente nu v ă ajut ă , v ă pute ţ i 'recupera' computerul – adic ă s ă -l readuce ţ i la o stare anterioar ă .
Aceast ă sec ţ iune descrie instrumentele de recuperare disponibile pe computerul dvs. Packard Bell furnizeaz ă Packard Bell Recovery
Management , care v ă permite s ă crea ţ i o copie de siguran ţă pentru recuperare , o copie de siguran ţă pentru drivere ş i aplica ţ ii ş i s ă lansa ţ i op ţ iunile pentru recuperare, fie utilizând instrumentele Windows fie copia de siguran ţă pentru recuperare.
Not ă : Packard Bell Recovery Management este disponibil numai pe un sistem de operare Windows preinstalat.
Important: V ă recomand ă m s ă crea ţ i cât mai curând posibil o
Copie de siguran ţă pentru recuperare ş i o Copie de siguran ţă pentru drivere ş i aplica ţ ii .
În anumite situa ţ ii, o recuperare complet ă va necesita crearea unei copii de siguran ţă pentru recuperare prin USB.
Crearea unei copii de siguran
ţă
pentru recuperare
Pentru a reinstala utilizând o unitate de stocare USB trebuie s ă crea ţ i în prealabil o copie de siguran ţă pentru recuperare. Copia de siguran ţă pentru recuperare include întregul con ţ inut original de pe unitatea de harddisk a computerului, inclusiv Windows ş i software-ul ş i driverele instalate din fabric ă . Utilizând aceast ă copie se va restaura computerul la starea în care l-a ţ i achizi ţ ionat, oferindu-v ă totodat ă op ţ iunea de a re ţ ine toate set ă rile ş i datele personale.
Not ă : Asigura ţ i-v ă c ă ave ţ i o unitate USB cu o capacitate de minim
16 GB.
1. Din Start , tasta ţ i 'Recuperare' ş i face ţ i clic pe Packard Bell Recovery
Management în lista de aplica ţ ii.
14 - Ghidul de pornire rapid ă
2. Da ţ i clic pe Creare copie de siguran ţă a set ă rilor implicite din fabric ă . Se va deschide fereastra Unitate de recuperare .
Asigura ţ i-v ă c ă este selectat ă op ţ iunea Copiere con ţ inut de pe parti ţ ia de recuperare pe unitatea de recuperare . Acest lucru asigur ă cea mai sigur ă ş i mai complet ă copie de siguran ţă pentru recuperare.
3. Conecta ţ i unitatea USB, apoi da ţ i clic pe Urm ă torul .
• Înainte de a continua, verifica ţ i dac ă unitatea USB are capacitate suficient ă . Copia de siguran ţă pentru recuperare are nevoie de minim
16 GB de spa ţ iu de stocare
4. Pe ecran vi se va prezenta progresul cre ă rii copiei de siguran ţă .
5. Continua ţ i procesul pân ă la finalizare.
Recuperare - 15
6. Dup ă crearea copiei de siguran ţă pentru recuperare, pute ţ i opta s ă ş terge ţ i informa ţ iile de recuperare de pe computerul dvs. Dac ă ş terge ţ i aceste informa ţ ii, pute ţ i utiliza numai copia de siguran ţă pentru recuperare USB pentru a restaura computerul; dac ă pierde ţ i sau ş terge ţ i unitatea USB, nu pute ţ i restaura computerul.
7. Decupla ţ i unitatea USB ş i eticheta ţ i-o în mod clar.
Important: Scrie ţ i o etichet ă unic ă , descriptiv ă , cum ar fi „Copie de recuperare Windows”. Asigura ţ i-v ă c ă p ă stra ţ i copia de siguran ţă într-un loc sigur, pe care s ă -l ţ ine ţ i minte.
Crearea unei copii de siguran
ţă
pentru drivere
ş
i aplica
ţ
ii
Pentru a crea o Copie de siguran ţă pentru drivere ş i aplica ţ ii, care con ţ ine software-ul ş i driverele preinstalate din fabric ă , necesare computerului dvs., pute ţ i utiliza fie o unitate de stocare USB, fie, în cazul în care computerul dvs. include o unitate de inscrip ţ ionare DVD, unul sau mai multe discuri DVD goale, inscrip ţ ionabile.
1. Din Start , tasta ţ i 'Recuperare' ş i face ţ i clic pe Packard Bell Recovery
Management în lista de aplica ţ ii.
2. Da ţ i clic pe Creare copie de siguran ţă pentru drivere ş i aplica ţ ii .
Conecta ţ i unitatea USB sau introduce ţ i un DVD gol în unitatea optic ă , apoi da ţ i clic pe Urm ă torul .
16 - Ghidul de pornire rapid ă
• Dac ă utiliza ţ i o unitate USB, înainte de a continua asigura ţ i-v ă c ă are o capacitate suficient ă ..
• Dac ă utiliza ţ i DVD-uri, v ă va anun ţ a ş i num ă rul de discuri goale, inscriptibile de care ave ţ i nevoie pentru a finaliza discurile de recuperare. Asigura ţ i-v ă c ă dispune ţ i de num ă rul solicitat de discuri goale, identice.
3. Da ţ i clic pe Start pentru a copia fi ş ierele. Pe ecran se va afi ş a progresul copierii de siguran ţă .
4. Continua ţ i procesul pân ă la finalizare:
• Dac ă utiliza ţ i discuri optice, unitatea extrage fiecare disc pe m ă sur ă ce se termin ă inscrip ţ ionarea. Scoate ţ i discul din unitate ş i însemna ţ il cu un marker permanent.
Dac ă sunt necesare mai multe discuri, introduce ţ i un nou disc atunci când vi se solicit ă , apoi da ţ i clic pe OK . Continua ţ i pân ă la încheierea procesului.
• Dac ă utiliza ţ i o unitate USB, decupla ţ i unitatea ş i eticheta ţ i-o în mod clar.
Important: Scrie ţ i o etichet ă unic ă , descriptiv ă , pe fiecare copie de siguran ţă , cum ar fi „Copie de siguran ţă pentru drivere ş i aplica ţ ii”. Asigura ţ i-v ă c ă p ă stra ţ i copia de siguran ţă într-un loc sigur, pe care s ă -l ţ ine ţ i minte.
Recuperare - 17
Restaurarea sistemului
Pentru a v ă restaura sistemul:
1. Face ţ i corec ţ ii minore.
Dac ă doar unul sau dou ă componente software sau hardware nu mai func ţ ioneaz ă corespunz ă tor, problema se poate rezolva prin reinstalarea software-ului sau a driverelor de dispozitiv.
Pentru a reinstala software-ul ş i driverele care au fost preinstalate din fabric ă , consulta ţ
i "Reinstalarea driverelor ş i aplica ţ iilor" la pagina 18
.
Pentru instruc ţ iuni de reinstalare a software-ului ş i driverelor care nu au fost pre-instalate, vezi documenta ţ ia produsului sau site-ul Web de asisten ţă .
2. Revenirea sistemului la o stare anterioar ă .
Dac ă reinstalarea software-ului sau driverelor nu ajut ă , problema s-ar putea rezolva readucând sistemul la o stare anterioar ă în care totul func ţ iona corespunz ă tor.
Pentru instruc ţ iuni, consulta ţ i
"Revenirea la un instantaneu anterior al sistemului" la pagina 20
.
3. Reseta ţ i sistemul de operare.
Dac ă nimic altceva nu a rezolvat problema ş i dori ţ i s ă reseta ţ i sistemul la starea din fabric ă , dar s ă p ă stra ţ i informa ţ iile utilizatorului, consulta ţ i
"Revenirea sistemului la starea sa din fabric ă ." la pagina 21 .
4. Resetarea sistemului la starea sa din fabric ă .
Dac ă nimic altceva nu a rezolvat problema ş i dori ţ i s ă reseta ţ i sistemul la starea din fabric ă , consulta ţ i
"Revenirea sistemului la starea sa din fabric ă ." la pagina 21 .
Reinstalarea driverelor ş i aplica ţ iilor
Ca pas de depanare, poate fi necesar s ă reinstala ţ i aplica ţ iile ş i driverele de dispozitive care au venit preinstalate din fabric ă . Pute ţ i reinstala utilizând fie harddisk-ul fie copia de siguran ţă pe care a ţ i creat-o.
• Alte aplica ţ ii – dac ă ave ţ i nevoie s ă reinstala ţ i software care nu a venit preinstalat pe computer, trebuie s ă urma ţ i instruc ţ iunile de instalare ale software-ului respectiv.
• Driverele noi de dispozitive – dac ă ave ţ i nevoie s ă reinstala ţ i drivere de dispozitive care nu au venit preinstalate pe computer, urma ţ i instruc ţ iunile furnizate împreun ă cu dispozitivul.
18 - Ghidul de pornire rapid ă
Dac ă reinstala ţ i utilizând Windows ş i informa ţ iile de recuperare stocate pe computer:
• Din Start , tasta ţ i 'Recuperare' ş i face ţ i clic pe Packard Bell Recovery
Management în lista de aplica ţ ii.
• Da ţ i clic pe Reinstalare drivere sau aplica ţ ii .
• Trebuie s ă consulta ţ i sec ţ iunea Con ţ inut din Packard Bell Centrul de resurse .
• Da ţ i clic pe pictograma de instalare pentru elementul pe care dori ţ i s ă -l instala ţ i, apoi urma ţ i instruc ţ iunile de pe ecran pentru a finaliza instalarea. Repeta ţ i acest pas pentru fiecare element pe care dori ţ i s ă -l reinstala ţ i.
Dac ă reinstala ţ i utilizând o Copie de siguran ţă pentru drivere ş i aplica ţ ii de pe o unitate DVD sau USB:
1. Introduce ţ i Copie de siguran ţă pentru drivere ş i aplica ţ ii în unitatea de disc sau conecta ţ i-o la un port USB liber.
• Dac ă a ţ i introdus un DVD, a ş tepta ţ i pornirea aplica ţ iei Packard Bell
Centru de resurse .
• Dac ă Packard Bell Centru de resurse nu porne ş te automat, ap ă sa ţ i tastele Windows + < E >, apoi da ţ i dublu clic pe pictograma unit ăţ ii optice.
• Dac ă utiliza ţ i o unitate USB, ap ă sa ţ i tastele Windows + < E >, apoi da ţ i dublu clic pe unitatea care con ţ ine copia de siguran ţă . Da ţ i dublu clic pe Centru de resurse .
Recuperare - 19
2. Trebuie s ă consulta ţ i sec ţ iunea Con ţ inut din Packard Bell Centrul de resurse .
3. Da ţ i clic pe pictograma de instalare pentru elementul pe care dori ţ i s ă -l instala ţ i, apoi urma ţ i solicit ă rile de pe ecran pentru a finaliza instalarea. Repeta ţ i acest pas pentru fiecare element pe care dori ţ i s ă -l reinstala ţ i.
Revenirea la un instantaneu anterior al sistemului
Aplica ţ ia Microsoft Restaurare sistem ia periodic „instantanee” ale set ă rilor sistemului dvs. ş i le salveaz ă ca puncte de restaurare. La majoritatea problemelor software greu de rezolvat, pute ţ i reveni la unul dintre aceste puncte de restaurare pentru ca sistemul dvs. s ă fie din nou func ţ ional.
Windows creeaz ă în mod automat un punct suplimentar de restaurare în fiecare zi ş i, de asemenea, la fiecare instalare de software sau de drivere de dispozitiv.
Not ă : Pentru mai multe informa ţ ii despre utilizarea Microsoft
Restaurare sistem, din Start , tasta ţ i „Ajutor” ş i da ţ i clic pe Ajutor ş i asisten ţă în lista de aplica ţ ii. Tasta ţ i „Windows restaurare sistem” în caseta Ajutor c ă utare, apoi ap ă sa ţ i Enter .
Revenirea la un punct de restaurare
1. Din Start , tasta ţ i 'Panou de control' ş i da ţ i clic pe Panou de control în lista de aplica ţ ii.
2. Da ţ i clic pe Sistem ş i securitate > Centru de ac ţ iuni , apoi da ţ i clic pe
Recuperare în partea de jos a ferestrei.
3. Da ţ i clic pe Deschidere Restaurare sistem , apoi pe Urm ă torul .
4. Da ţ i clic pe cel mai recent punct de restaurare (într-un moment în care sistemul dvs. func ţ iona corespunz ă tor), da ţ i clic pe Urm ă torul , apoi
Terminare .
5. Va ap ă rea o fereastr ă de confirmare: da ţ i clic pe Da . Sistemul dvs. va fi restaurat utilizând punctul de restaurare specificat. Acest proces poate dura câteva minute ş i ar putea reporni computerul.
20 - Ghidul de pornire rapid ă
Revenirea sistemului la starea sa din fabric ă .
În cazul în care computerul prezint ă probleme care nu pot fi rezolvate prin alte metode, poate fi necesar s ă reinstala ţ i totul pentru a readuce sistemul la starea sa din fabric ă . Pute ţ i face restaurarea utilizând fie harddisk-ul fie copia de rezerv ă pe care a ţ i creat-o.
• Dac ă înc ă pute ţ i rula Windows ş i nu a ţ i ş ters parti ţ ia de recuperare, consulta ţ i
"Recuperarea din cadrul Windows" la pagina 21
.
• Dac ă nu pute ţ i rula Windows, harddisk-ul original a fost complet reformatat sau a ţ i înlocuit harddisk-ul; consulta ţ i
"Recuperarea utilizând copia de siguran ţă pentru recuperare" la pagina 23
.
Recuperarea din cadrul Windows
Lansa ţ i Packard Bell Recovery Management:
• Din Start , tasta ţ i 'Recuperare' ş i da ţ i clic pe Packard Bell Recovery
Management în lista de aplica ţ ii.
Sunt disponibile dou ă op ţ iuni, Restaurare la valorile implicite din fabric ă (Resetare PC-ul meu) sau Restaurare particularizat ă
(Reîmprosp ă tare PC-ul meu).
Op ţ iunea Restaurare la valorile implicite din fabric ă ş terge totul de pe harddisk, apoi reinstaleaz ă Windows ş i toate aplica ţ iile software ş i driverele care au fost preinstalate pe sistem. Dac ă pute ţ i accesa fi ş iere importante de pe harddisk, crea ţ i acum copii de siguran ţă ale acestora.
Consulta ţ i "Restaurare la valorile implicite din fabric ă utilizând
Packard Bell Recovery Management" la pagina 22 .
Restaurare particularizat ă va încerca s ă v ă p ă streze fi ş ierele (datele utilizatorilor) dar va reinstala software-ul ş i driverele. Software-ul instalat dup ă cump ă rarea PC-ului va fi eliminat (cu excep ţ ia software-ului instalat din Windows Store)). Consulta ţ i "Restaurare particularizat ă utilizând
Packard Bell Recovery Management" la pagina 23 .
Recuperare - 21
Restaurare la valorile implicite din fabric ă utilizând Packard Bell
Recovery Management
1. Da ţ i clic pe Restaurare la valorile implicite din fabric ă .
Aten ţ ie: „Restaurare la valorile implicite din fabric ă ” va ş terge toate fi ş ierele de pe harddisk.
2. Se deschide fereastra Resetare PC .
Imaginile sunt doar orientative.
3. Da ţ i clic pe Urm ă torul , apoi alege ţ i modul de ş tergere a fi ş ierelor: a.
Doar ş terge fi ş ierele va ş terge rapid toate fi ş ierele înainte de a restaura computerul ş i dureaz ă circa 30 de minute. b.
Cur ăţ are complet ă a unit ăţ ii cur ăţă complet unitatea dup ă ş tergerea fiec ă rui fi ş ier, astfel încât nici un fi ş ier s ă nu mai poat ă fi vizualizat dup ă recuperare. Cur ăţ area unit ăţ ii dureaz ă mult mai mult, pân ă la 5 ore, dar este mult mai sigur ă deoarece fi ş ierele vechi sunt eliminate complet.
4. Da ţ i clic pe Resetare .
5. Procesul de restaurareîncepe prin repornirea computerului, apoi se copiaz ă fi ş ierele pe harddisk-ul dvs.
6. Dup ă terminarea recuper ă rii, pute ţ i porni computerul repetând procesul primei porniri.
22 - Ghidul de pornire rapid ă
Restaurare particularizat ă utilizând Packard Bell Recovery Management
1. Da ţ i clic pe Restaurare particularizat ă (cu re ţ inerea datelor utilizatorilor) .
2. Se deschide fereastra Reîmprosp ă tare PC .
3. Da ţ i clic pe Urm ă torul , apoi Reîmprosp ă tare .
4. Procesul de restaurareîncepe prin repornirea computerului, apoi se copiaz ă fi ş ierele pe harddisk-ul dvs. Procesul dureaz ă aproximativ 30 de minute.
Recuperarea utilizând copia de siguran ţă pentru recuperare
Pentru a recupera utilizând o copie de siguran ţă pentru recuperare de pe o unitate USB:
1. G ă si ţ i copia de recuperare.
2. Conecta ţ i unitatea USB ş i porni ţ i computerul.
3. Dac ă nu este deja activat, trebuie s ă activa ţ i F12 Meniu Ini ţ ializare : a. Ap ă sa ţ i < F2 > la pornirea computerului. b. Utiliza ţ i tastele s ă geat ă dreapta ş i stânga pentru a selecta meniul
Principal .
c. Ap ă sa ţ i tasta s ă geat ă jos pân ă la selectarea F12 Meniu Ini ţ ializare , ap ă sa ţ i < F5 > pentru a modifica aceast ă setare pe Activat >. d. Utiliza ţ i tastele s ă geat ă dreapta ş i stânga pentru a selecta meniul
Ie ş ire .
e. În func ţ ie de tipul de BIOS utilizat de computerul dvs., selecta ţ i
Salvare modific ă ri ş i ie ş ire sau Ie ş ire cu salvare modific ă ri ş i ap ă sa ţ i Enter . Selecta ţ i OK sau Da pentru confirmare. f. Computerul va reporni.
Recuperare - 23
4. În timpul pornirii, ap ă sa ţ i < F12 > pentru a accesa meniul de ini ţ ializare.
Meniul de ini ţ ializare v ă permite s ă selecta ţ i de pe ce dispozitiv se va face pornirea; selecta ţ i unitatea USB.
a. Utiliza ţ i tastele s ă ge ţ i pentru a selecta linia Unitate USB , apoi ap ă sa ţ i Enter . b. Windows va porni de pe copia de siguran ţă pentru recuperare în loc de procesul normal de pornire.
5. Selecta ţ i tipul de tastatur ă .
6. Selecta ţ i Depanare ş i alege ţ i tipul de recuperare utilizat: a. Da ţ i clic pe Avansat apoi Restaurare sistem pentru a lansa
Microsoft Restaurare sistem:
Aplica ţ ia Microsoft Restaurare sistem ia periodic 'instantanee' ale set ă rilor sistemului dvs. ş i le salveaz ă ca puncte de restaurare. La majoritatea problemelor software greu de rezolvat, pute ţ i reveni la unul dintre aceste puncte de restaurare pentru ca sistemul dvs. s ă fie din nou func ţ ional.
b. Da ţ i clic pe Resetare PC pentru a porni procesul de resetare:
Resetare PC ş terge totul de pe harddisk, apoi reinstaleaz ă Windows ş i toate aplica ţ iile software ş i driverele care au fost preinstalate pe sistem. Dac ă pute ţ i accesa fi ş iere importante de pe harddisk, crea ţ i acum copii de siguran ţă ale acestora. Consulta ţ i "Resetarea PC-ului utilizând copia de siguran ţă pentru recuperare" la pagina 24 .
c. Da ţ i clic pe Reîmprosp ă tare PC pentru a porni procesul de reîmprosp ă tare:
Reîmprosp ă tare PC va încerca s ă v ă p ă streze fi ş ierele (datele utilizatorilor) dar va reinstala software-ul ş i driverele. Software-ul instalat dup ă cump ă rarea PC-ului va fi eliminat (cu excep ţ ia softwareului instalat din Windows Store). Consulta ţ i "Reîmprosp ă tarea PCului utilizând copia de siguran ţă pentru recuperare" la pagina 25 .
Resetarea PC-ului utilizând copia de siguran ţă pentru recuperare
Aten ţ ie: Resetarea PC-ului va ş terge toate fi ş ierele de pe harddisk.
1. Se deschide fereastra Resetare PC .
Imaginile sunt doar orientative.
2. Da ţ i clic pe Urm ă torul .
3. Selecta ţ i sistemul de operare ce va fi recuperat (în mod normal, este disponibil ă o singur ă op ţ iune).
24 - Ghidul de pornire rapid ă
4. Alege ţ i s ă p ă stra ţ i modific ă rile la harddisk: a. Dac ă a ţ i ş ters parti ţ ia de recuperare sau a ţ i modificat în vreun alt mod parti ţ iile de pe harddisk ş i dori ţ i s ă p ă stra ţ i aceste modific ă ri, selecta ţ i
Nu . b. Pentru a restaura computerul la valorile implicite din fabric ă , selecta ţ i
Da .
5. Alege ţ i modul de ş tergere a fi ş ierelor: a.
Doar ş terge fi ş ierele va ş terge rapid toate fi ş ierele înainte de a restaura computerul ş i dureaz ă circa 30 de minute. b.
Cur ăţ are complet ă a unit ăţ ii cur ăţă complet unitatea dup ă ş tergerea fiec ă rui fi ş ier, astfel încât nici un fi ş ier s ă nu mai poat ă fi vizualizat dup ă recuperare. Cur ăţ area unit ăţ ii dureaz ă mult mai mult, pân ă la 5 ore, dar este mult mai sigur ă deoarece fi ş ierele vechi sunt eliminate complet.
6. Da ţ i clic pe Resetare .
7. Dup ă terminarea recuper ă rii, pute ţ i porni computerul repetând procesul primei porniri.
Reîmprosp ă tarea PC-ului utilizând copia de siguran ţă pentru recuperare
1. Se deschide fereastra Reîmprosp ă tare PC .
2. Da ţ i clic pe Urm ă torul .
3. Selecta ţ i sistemul de operare ce va fi recuperat (în mod normal, este disponibil ă o singur ă op ţ iune).
4. Da ţ i clic pe Reîmprosp ă tare .
5. Procesul de restaurareîncepe prin repornirea computerului, apoi se copiaz ă fi ş ierele pe harddisk-ul dvs. Procesul dureaz ă aproximativ 30 de minute.
Recuperare - 25
Informa
ţ
ii privind reglement
ă
rile în vigoare
Prevenirea pierderii auzului
Aten ţ ie: Pierderea definitiv ă a auzului poate ap ă rea dac ă se utilizeaz ă c ăş ti auriculare sau c ăş ti normale la volum ridicat, perioade prelungite de timp.
- A pleine puissance, l’écoute prolongée du baladeur peut endommager l’oreille de l’utilisateur.
FI Ţ I PRECAUT/ Ă atunci când asculta ţ i
Pentru a v ă proteja auzul, urma ţ i aceste instruc ţ iuni.
- M ă ri ţ i volumul treptat pân ă când pute ţ i auzi clar ş i confortabil.
- Nu m ă ri ţ i nivelul volumului decât dup ă ce urechile dvs. s-au obi ş nuit.
- Nu asculta ţ i muzic ă la volum ridicat perioade lungi de timp.
- Nu m ă ri ţ i nivelul volumului pentru a bloca un mediu zgomotos.
- Reduce ţ i volumul dac ă nu-i pute ţ i auzi pe cei care vorbesc în apropierea dvs.
Notificare de reglementare pentru dispozitive radio
Not ă : Informa ţ iile de reglementare de mai jos sunt exclusiv pentru modele cu re ţ ea
LAN wireless ş i/sau Bluetooth.
Informa ţ ii Privind Reglement ă rile În Vigoare Pentru Adaptoare Pentru Re ţ ele F ă r ă
Fir
USA — FCC and FAA
The FCC with its action in ET Docket 96-8 has adopted a safety standard for human exposure to radio frequency (RF) electromagnetic energy emitted by FCC certified equipment. The wireless adapter meets the Human Exposure limits found in OET Bulletin
65, supplement C, 2001, and ANSI/IEEE C95.1, 1992. Proper operation of this radio according to the instructions found in this manual will result in exposure substantially below the FCC’s recommended limits.
- The following safety precautions should be observed:
Do not touch or move antenna while the unit is transmitting or receiving.
- Do not hold any component containing the radio such that the antenna is very close or touching any exposed parts of the body, especially the face or eyes, while transmitting.
- Do not operate the radio or attempt to transmit data unless the antenna is connected; this behavior may cause damage to the radio.
Use in specific environments:
- The use of wireless adapters in hazardous locations is limited by the constraints posed by the safety directors of such environments.
- The use of wireless adapters on airplanes is governed by the Federal Aviation
Administration (FAA).
- The use of wireless adapters in hospitals is restricted to the limits set forth by each hospital.
Antenna Use
In order to comply with FCC RF exposure limits, low gain integrated antennas should be located at a minimum distance of 20 cm (8 inches) or more from the body of all persons or at a minimum distance as specified by the FCC module grant conditions. FCC grants can be viewed from the FCC Equipment Authorization website at https://fjallfoss.fcc.gov/ oetcf/eas/reports/GenericSearch.cfm by entering the FCC ID printed on the module label.
26 - Ghidul de pornire rapid ă
Explosive Device Proximity Warning
Warning: Do not operate a portable transmitter (including this wireless adapter) near unshielded blasting caps or in an explosive environment unless the transmitter has been modified to be qualified for such use
Antenna Warnings
Warning: To comply with the FCC and ANSI C95.1 RF exposure limits, it is recommended that for the wireless adapter installed in a desktop or portable computer, the antenna for this wireless adapter to be installed so as to provide a separation distance of at least 20 cm (8 inches) from all persons or at the minimum distance as specified by the module grant conditions. FCC grants can be viewed from the FCC Equipment Authorization website at https://fjallfoss.fcc.gov/oetcf/eas/ reports/GenericSearch.cfm by entering the FCC ID printed on the module label.
Warning: The wireless adapter is not designed for use with high-gain directional antennas.
Use On Aircraft Caution
Caution: Regulations of the FCC and FAA prohibit airborne operation of radiofrequency wireless devices (wireless adapters) because their signals could interfere with critical interfere with critical aircraft instruments.
Local Restrictions on 802.11a, 802.11b, 802.11g and 802.11n Radio Usage
Caution: Due to the fact that the frequencies used by 802.11a, 802.11b, 802.11g and
802.11n wireless LAN devices may not yet be harmonized in all countries, 802.11a,
802.11b, 802.11g and 802.11n products are designed for use only in specific countries, and are not allowed to be operated in countries other than those of designated use. As a user of these products, you are responsible for ensuring that the products are used only in the countries for which they were intended and for verifying that they are configured with the correct selection of frequency and channel for the country of use. Any deviation from the permissible power and frequency settings for the country of use is an infringement of national law and may be punished as such.
Wireless Interoperability
The wireless adapter is designed to be interoperable with other wireless LAN products that are based on direct sequence spread spectrum (DSSS) radio technology and to comply with the following standards:
- IEEE Std. 802.11b compliant Standard on Wireless LAN
- IEEE Std. 802.11g compliant Standard on Wireless LAN
- IEEE Std. 802.11a compliant Standard on Wireless LAN (applies to devices supporting 802.11a)
- IEEE Std. 802.11n draft 2.0 compliant on Wireless LAN
- Wireless Fidelity certification, as defined by the Wi-Fi Alliance
The Wireless Adapter and Your Health
The wireless adapter, like other radio devices, emits radio frequency electromagnetic energy. The level of energy emitted by the wireless adapter, however, is less than the electromagnetic energy emitted by other wireless devices such as mobile phones. The wireless adapter operates within the guidelines found in radio frequency safety standards and recommendations. These standards and recommendations reflect the consensus of the scientific community and result from deliberations of panels and committees of scientists who continually review and interpret the extensive research literature. In some situations or environments, the use of the wireless adapter may be restricted by the proprietor of the building or responsible representatives of the applicable organization.
Examples of such situations may include:
- Using the wireless adapter on board airplanes, or
Informa ţ ii privind reglement ă rile în vigoare - 27
- Using the wireless adapter in any other environment where the risk of interference with other devices or services is perceived or identified as being harmful.
If you are uncertain of the policy that applies to the use of wireless adapters in a specific organization or environment (an airport, for example), you are encouraged to ask for authorization to use the adapter before you turn it on.
FCC Radio Frequency Interference Requirements (applies to device supporting
802.11a)
This device is restricted to indoor use due to its operation in the 5.15 to 5.25 GHz and
5.470 to 5.725 GHz frequency ranges. FCC requires this product to be used indoors for the frequency ranges 5.15 to 5.25 GHz and 5.470 to 5.725 GHz to reduce the potential for harmful interference to co-channel mobile satellite systems. High power radars are allocated as primary users of the 5.25 to 5.35 GHz and 5.65 to 5.85 GHz bands. These radar stations can cause interference with and /or damage this device. No configuration controls are provided for this wireless adapter allowing any change in the frequency of operations outside the FCC grant of authorization for U.S operation according to Part
15.407 of the FCC rules.
USA — Federal Communications Commission (FCC)
This device complies with Part 15 of the FCC Rules. Operation of the device is subject to the following two conditions:
- This device may not cause harmful interference.
- This device must accept any interference that may cause undesired operation.
Note: The radiated output power of the adapter is far below the FCC radio frequency exposure limits. Nevertheless, the adapter should be used in such a manner that the potential for human contact during normal operation is minimized. To avoid the possibility of exceeding the FCC radio frequency exposure limits, you should keep a distance of at least 20 cm between you (or any other person in the vicinity), or the minimum separation distance as specified by the FCC grant conditions, and the antenna that is built into the computer. Details of the authorized configurations can be found at http://www.fcc.gov/oet/ea/ by entering the FCC ID number on the device.
Interference Statement
This wireless adapter has been tested and found to comply with the limits for a Class B digital device, pursuant to Part 15 of the FCC Rules. These limits are designed to provide reasonable protection against harmful interference in a residential installation. This wireless adapter generates, uses, and can radiate radio frequency energy. If the wireless adapter is not installed and used in accordance with the instructions, the wireless adapter may cause harmful interference to radio communications. There is no guarantee, however, that such interference will not occur in a particular installation. If this wireless adapter does cause harmful interference to radio or television reception (which can be determined by turning the equipment off and on), the user is encouraged to try to correct the interference by taking one or more of the following measures:
- Reorient or relocate the receiving antenna of the equipment experiencing the interference.
- Increase the distance between the wireless adapter and the equipment experiencing the interference.
- Connect the computer with the wireless adapter to an outlet on a circuit different from that to which the equipment experiencing the interference is connected.
- Consult the dealer or an experienced radio/TV technician for help.
Note: The adapter must be installed and used in strict accordance with the manufacturer's instructions as described in the user documentation that comes with the product. Any other installation or use will violate FCC Part 15 regulations.
28 - Ghidul de pornire rapid ă
Canada — Industry Canada (IC)
This device complies with RSS210 of Industry Canada. Cet appareil se conforme à
RSS210 de Canada d'Industrie.
Caution: When machine supports and using IEEE 802.11a wireless LAN, this product is restricted to indoor use due to its operation in the 5.15- to 5.25 GHz frequency range. Industry Canada requires this product to be used indoors for the frequency range of 5.15 GHz to 5.25 GHz to reduce the potential for harmful interference to co-channel mobile satellite systems. High power radar is allocated as the primary user of the 5.25 to 5.35 GHz and 5.65 to 5.85 GHz bands. These radar stations can cause interference with and/or damage to this device. The maximum allowed antenna gain for use with this device is 6dBi in order to comply with the
E.I.R.P limit for the 5.25 to 5.35 and 5.725 to 5.85 GHz frequency range in point-topoint operation. To comply with RF exposure requirements all antennas should be located at a minimum distance of 20 cm, or the minimum separation distance allowed by the module approval, from the body of all persons.
Attention : l’utilisation d’un réseau sans fil IEEE802.11a est réstreinte à une utilisation en intérieur à cause du fonctionement dans la bande de fréquence 5,15 -
5,25 GHz. Industry Canada requiert que ce produit soit utilisé à l’intérieur des bâtiments pour la bande de fréquence 5,15 - 5,25 GHz afin de réduire les possibilités d’interférences nuisibles aux canaux co-existants des systèmes de transmission satellites. Les radars de puissances ont fait l’objet d’une allocation primaire de fréquences dans les bandes 5,25 - 5,35 GHz et 5 65 - 5 85 GHz. Ces stations radar peuvent créer des interférences avec ce produit et/ou lui être nuisible. Le gain d’antenne maximum permissible pour une utilisation avec ce produit est de 6 dBi afin d’être conforme aux limites de puissance isotropique rayonnée équivalente (P.I.R.E.) applicable dans les bandes 5,25 - 5,35 GHz et 5,725 - 5,85 GHz en fonctionement point-à-point. Se pour conformer aux conditions d'exposition de RF toutes les antennes devraient être localisées à une distance minimum de 20 cm, ou la distance de séparation minimum permise par l'approbation de module, du corps de toutes les personnes.
This Class B digital apparatus complies with Canadian ICES-003.
Cet appareil numérique de la classe B est conforme a la norme NMB-003 du Canada.
"To prevent radio interference to the licensed service, this device is intended to be operated indoors and away from windows to provide maximum shielding. Equipment (or its transmit antenna) that is installed outdoors is subject to licensing."
« Pour empêcher que cet appareil cause du brouillage au service faisant l'objet d'une licence, il doit être utilisé a l'intérieur et devrait être placé loin des fenêtres afin de fournir un écran de blindage maximal. Si le matériel (ou son antenne d'émission) est installé à l'extérieur, il doit faire l'objet d'une licence. »
Uniunea European ă
Lista ţă rilor aplicabile
Acest produs trebuie utilizat în strict ă concordan ţă cu reglement ă rile ş i restric ţ iile din ţ ara de utilizare. Pentru informa ţ ii suplimentare, contacta ţ i biroul local din ţ ara în care este utilizat. Accesa ţ i http://ec.europa.eu/enterprise/rtte/implem.htm pentru cea mai recent ă list ă de ţă ri.
Informa ţ ii privind reglement ă rile în vigoare - 29
Lista de coduri na ţ ionale
Acest echipament poate fi utilizat în urm ă toarele ţă ri:
Ţ ar ă
Cod ISO
3166 din
2 litere
Ţ ar ă
Austria
Belgia
AT
BE
Cipru CY
Republica Ceh ă CZ
Germania
Grecia
Ungaria
Irlanda
Danemarca
Estonia
Finlanda
Fran ţ a
DK
EE
FI
FR
Italia
Letonia
Lituania
Luxemburg
IT
LV
LT
LU
Cod ISO
3166 din
2 litere
Ţ ar ă
DE
GR
HU
IE
Malta
Olanda
Polonia
Portugalia
Slovacia
Slovenia
Spania
Suedia
SK
SL
ES
SE
Cod ISO
3166 din
2 litere
Ţ ar ă
MT
NT
PL
PT
Regatul Unit
Islanda
Liechtenstein
Norvegia
Elve ţ ia
Bulgaria
Român ă
Turcia
LI
NU
CH
BG
Cod ISO
3166 din
2 litere
GB
IS
RO
TR
Banda inferioar ă 5,15 -5,35 GHz este prev ă zut ă doar pentru utilizare în spa ţ ii interioare.
Acest echipament este conform cu cerin ţ ele esen ţ iale ale directivei Uniunii Europene
1999/5/CE. Consulta ţ i Declara ţ ia de conformitate în Uniunea European ă ş i pentru detalii suplimentare consulta ţ i Declara ţ ia de conformitate ata ş at ă .
English
Č esky [Czech]
Daansk [Danish]
Deutsch
[German]
Eesti [Estonian]
Español
[Spanish]
Ελληνικά
[Greek]
Hereby, ACER INC., declares that this devise is in compliance with the essential requirements and other relevant provisionns of Directive 1999/5/EC.
ACER INC. tímto prohlašuje, že toto za ř ízení je ve shod ě se základními požadavky a dalšími p ř íslušnými ustanoveními sm ě rnice 1999/5/ES.
Undertegnede ACER INC. erklærer herved, at følgende udstyr overholder de væsentlige krav og øvrige relevante krav i direktiv 1999/5/EF.
Hiermit erklärt ACER INC., dass sich das Gerät Radiolan in
Übereinstimmung mit den grundlegenden Anforderungen und den übrigen einschlägigen Bestimmungen der Richtlinie
1999/5/EG befindet.
Käesolevaga kinnitab ACER INC. seadme vastavust direktiivi
1999/5/EÜ põhinõuetele ja nimetatud direktiivist tulenevatele teistele asjakohastele sätetele.
Por medio de la presente ACER INC. declara que el dispositivo cumple con los requisitos esenciales y cualesquiera otras disposiciones aplicables o exigibles de la
Directiva 1999/5/CE.
∆ια του παρόντος η ACER INC. δηλώνει ότι η παρούσα
συσκευή συ µµ ορφώνεται προς τις ουσιώδεις απαιτήσεις και
τις λοιπές διατάξεις της Οδηγίας 1999/5/ ΕΚ .
30 - Ghidul de pornire rapid ă
Français
[French]
Íslenska
[Icelandic]
Itaaliano [Italian]
Latviski [Latvian]
Lietuvi
[Lithuanian]
Malti [Maltese]
Magyar
[Hungarian]
Nederlands
[Dutch]
Norsk ų
[Norwegiann]
Polski [Polish]
Português
[Portuguese]
Slovensko
[Slovenian]
Par la présente ACER INC. déclare que cet appareil est conforme aux exigences essentielles et aux autres dispositions pertinentes de la directive 1999/5/CE.
Hér með lýsir ACER INC. yfir því að er í samræmi við grunnkröfur og aðrar kröfur, sem gerða r eru í tilskipun
1999/5/EC.
Con la presente ACER INC. dichiara che questo dispositivo è conforme ai requisiti essenziali ed alle altre disposizioni pertinenti stabilite dalla direttiva 1999/5/CE.
Ar šo ACER INC. deklar ē , ka š ī ier ī ce atbilst Direkt ī vas
1999/5/EK b ū tiskaj ā m pras ī b ā m un citiem ar to saist ī tajiem noteikumiem.
Šiuo ACER INC. deklaruoja, kad šis į renginys atitinka esminius reikalavimus ir kitas 1999/5/EB Direktyvos nuostatas.
Hawnhekk, ACER INC., jiddikjara li dan jikkonforma mal- ti ijiet essenzjali u ma provvedimenti o rajn relevanti li he mm fid-Dirrettiva 1999/5/EC.
Alulírott, ACER INC. nyilatkozom, hogy a készülék megfelel a vonatkozó alapveto követelményeknek és az 1999/5/EC irányelv egyéb eloírásainak.
Hierbij verklaart ACER INC. dat het toestel voldoet aan de essentiële eisen en de andere relevante bepalingen van richtlijn 1999/5/EG.
ACER INC. erklærer herved at utstyret er i samsvar med de grunnleggende krav og øvrige relevante krav i direktiv
1999/5/EF.
Niniejszym ACER INC. o ś wiadcza, ż e urz ą dzenie jest zgodne z zasadniczymi wymogami oraz pozosta ł ymi stosownymi postanowieniami Dyrektywy 1999/5/EC.
ACER INC. declara que este dispostivo está conforme com os requisitos essenciais e outras disposições da Directiva
1999/5/CE.
ACER INC. izjavlja, da je ta naprava skladna z bistvenimi zahtevami in ostalimi relevantnimi dolo č ili Direktive
1999/5/ES.
Informa ţ ii privind reglement ă rile în vigoare - 31
Slovensky
[Slovak]
Suomi [Finnish]
Svenska
[Swedish]
ACER INC. týmto vyhlasuje, že zariadenie sp ĺň a základné požiadavky a všetky príslušné ustanovenia Smernice
1999/5/ES.
ACER INC. vakuuttaa täten että tämä laite on direktiivin 1999/
5/EY oleellisten vaatimusten ja sitä koskevienn direktiivin muiden ehtojen mukainen.
Härmed intygar ACER INC. att denna enhet står i
överensstämmelse med väsentliga egenskapskrav och
övriga relevanta bestämmelser som framgår av direktiv
1999/5/EG.
France
Pour la France métropolitaine :
2,400 - 2,4835 GHz (Canaux 1à 13) autorisé en usage intérieur
2,400 - 2,454 GHz (canaux 1 à 7) autorisé en usage extérieur
Pour la Guyane et la Réunion :
2,400 - 2,4835 GHz (Canaux 1à 13) autorisé en usage intérieur
2,420 - 2,4835 GHz (canaux 5 à 13) autorisé en usage extérieur
Pour tout le territoire Français :
Seulement 5,15 -5,35 GHz autorisé pour le 802.11a
L'utilisation de cet equipement (2,4 GHz WLAN) est soumise à certaines restrictions :
- La puissance maximale autorisée en intérieur est de 100 mW pour 2400 - 2483,5 MHz.
- La puissance maximale autorisée est de 100 mW en extérieur pour 2400 - 2454 MHz.
- La puissance maximale autorisée est de 10 mW en extérieur, 2454 - 2483,5 MHz.
Pour les dernières restrictions, voir http://www.art-telecom.fr.
Italy
The use of these equipments is regulated by:
1.D.L.gs 1.8.2003, n. 259, article 104 (activity subject to general authorization) for outdoor use and article 105 (free use) for indoor use, in both cases for private use.
2.D.M. 28.5.03, for supply to public of RLAN access to networks and telecom services.
L’uso degli apparati è regolamentato da:
1.D.L.gs 1.8.2003, n. 259, articoli 104 (attività soggette ad autorizzazione generale) se utilizzati al di fuori del proprio fondo e 105 (libero uso) se utilizzati entro il proprio fondo, in entrambi i casi per uso private.
2.D.M. 28.5.03, per la fornitura al pubblico dell’accesso R-LAN alle reti e ai servizi di telecomunicazioni.
Belgium
Dans le cas d'une utilisation privée, à l'extérieur d'un bâtiment, au-dessus d'un espace public, aucun enregistrement n'est nécessaire pour une distance de moins de 300 m.
Pour une distance supérieure à 300 m un enregistrement auprès de l'IBPT est requise.
Pour les enregistrements et licences, veuillez contacter l'IBPT.
In geval van privé-gebruik, buiten een gebouw, op een openbare plaats, is geen registratie nodig, wanneer de afstand minder dan 300 m is. Voor een afstand groter dan 300 m is een registratie bij BIPT vereist. Voor registraties en licenties, gelieve BIPT te contacteren.
32 - Ghidul de pornire rapid ă
Brazil
Este equipamento opera em caráter secundário, isto é, não tem direito a proteção contra interferência prejudicial, mesmo de estações do mesmo tipo, e não pode causar interferência a sistemas operando em caráter primário.
Pakistan
Pakistan Telecommunication Authority (PTA) Approved
Morocco
The operation of this product in the radio channel 2 (2417 MHz) is not authorized in the following cities: Agadir, Assa-Zag, Cabo Negro, Chaouen, Goulmima, Oujda, Tan Tan,
Taourirt, Taroudant and Taza.
The operation of this product in the radio channels 4, 5, 6 and 7 (2425 - 2442 MHz) is not authorized in the following cities: Aéroport Mohamed V, Agadir, Aguelmous, Anza,
Benslimane, Béni Hafida, Cabo Negro, Casablanca, Fès, Lakbab, Marrakech, Merchich,
Mohammédia, Rabat, Salé, Tanger, Tan Tan, Taounate, Tit Mellil, Zag.
Japan
5 GHz 帯は室内でのみ使用のこと
Korea
당해 무선설비는 운용 중 전파혼신 가능성이 있음
Taiwan
第十二條
經型式認證合格之低功率射頻電機,非經許可,公司、商號或使用者均不得擅自變更頻
率、加大功率或變更原設計之特性及功能。
第十四條
低功率射頻電機之使用不得影響飛航安全及干擾合法通信 ; 經發現有干擾現象時,應立即
停用,並改善至無干擾時方得繼續使用。
前項合法通信,指依電信法規定作業之無線通信。
低功率射頻電機須忍受合法通信或工業、科學及醫療用電波輻射性電機設備之干擾。
Modific ă ri aduse produsului
Marcaj CE
Packard Bell nu poate fi f ă cut ă responsabil ă pentru modific ă ri neautorizate efectuate de utilizator ş i pentru consecin ţ ele lor, care pot afecta conformitatea produsului cu marcajele CE.
Interferen ţă de radio-frecven ţă
Produc ă torul nu este responsabil pentru nicio interferen ţă radio sau TV cauzat ă de modific ă ri neautorizate aduse echipamentului.
Conexiuni ş i împ ă mânt ă ri
Tensiune foarte joas ă de protec ţ ie (PELV)
Pentru a asigura integritatea echipamentului în ceea ce prive ş te tensiunea foarte joas ă , conecta ţ i echipamentul doar în circuite compatibile electric, cu protec ţ ie la supracurent.
Tensiune foarte joas ă de siguran ţă (SELV)
Fiecare intrare ş i ie ş ire a acestui produs este clasificat ă ca având tensiune foarte joas ă de siguran ţă (SELV).
Împ ă mânt ă ri
Pentru a preveni electrocutarea, conecta ţ i toate calculatoarele locale (sau dintr-un birou autonom) ş i echipamentele care le deservesc la acela ş i circuit electric al cl ă dirii. Dac ă nu sunte ţ i sigur, verifica ţ i schema instala ţ iei electrice a cl ă dirii pentru a evita condi ţ iile de
împ ă mântare la distan ţă
Informa ţ ii privind reglement ă rile în vigoare - 33
Re ţ eaua electric ă a cl ă dirii
Conecta ţ i echipamentul numai la o re ţ ea de cl ă dire conform ă cu reglement ă rile privitoare la instala ţ iile electrice valabile în ţ ara dvs. În cazul de fa ţă este vorba despre reglement ă rile IEE.
Sursa de alimentare ş i cabluri
Sursa de alimentare
Intrarea ş i ie ş irea (dac ă exist ă ) pentru alimentare sunt clasificate ca tensiune periculoas ă .
Trebuie s ă scoate ţ i din priz ă cablul de alimentare ş i s ă scoate ţ i acumulatorul pentru a deconecta echipamentul de la sursa de alimentare. În acest scop, priza trebuie s ă se afle cât mai aproape de echipament ş i s ă fie u ş or accesibil ă .
Alimentare nominal ă : Consulta ţ i eticheta de identificare din partea inferioar ă a computerului ş i asigura ţ i-v ă c ă adaptorul de alimentare respect ă parametrii nominali.
Sub nici o form ă utilizatorul nu va încerca s ă demonteze sursa de alimentare. Sursa de alimentare nu con ţ ine componente care s ă poat ă fi înlocuite de un simplu utilizator. În interiorul sursei de alimentare se dezvolt ă tensiuni periculoase care pot cauza accidente serioase.
O surs ă de alimentare defect ă trebuie returnat ă furnizorului.
Cabluri de alimentare ş i fi ş e de alimentare
Acest Produs necesit ă un cablu de alimentare cu împ ă mântare ş i fi şă . Ş tec ă rul se potrive ş te numai într-o priz ă electric ă cu împ ă mântare. Asigura ţ i-v ă c ă priza electric ă este corect împ ă mântat ă înainte de a introduce fi ş a. Nu introduce ţ i ş tec ă rul într-o priz ă electric ă f ă r ă împ ă mântare. Contacta ţ i electricianul pentru detalii.
Lungimea cablului nu trebuie s ă dep ăş easc ă 2,5 metri. Pentru prevenirea riscurilor de electrocutare, nu îndep ă rta ţ i ş i nu dezactiva ţ i contactul de împ ă mântare al cablului de alimentare. Înlocui ţ i cablul de alimentare dac ă acesta se deterioreaz ă . Contacta ţ i-v ă distribuitorul pentru o înlocuire exact ă . În Europa, ş tec ă rul trebuie s ă fie marcat pentru
250 V c.a., 10 A minim. Ş techerul trebuie s ă afi ş eze marcajul unei agen ţ ii interna ţ ionale de aprobare. Cablul trebuie s ă fie adecvat folosirii în ţ ara de destina ţ ie a produsului.
Consulta ţ i-v ă distribuitorul sau autorit ăţ ile locale din domeniul energiei dac ă nu sunte ţ i sigur ce tip de cablu de alimentare trebuie s ă folosi ţ i în ţ ara dvs.
Cabluri
Pentru cablurile care nu sunt livrate împreun ă cu produsul în ambalajul acestuia:
Performan ţ a sistemului în ceea ce prive ş te compatibilitatea electromagnetic ă este garantat ă doar în cazul în care cablurile ş i interfe ţ ele folosesc o ecranare corespunz ă toare.
Folosirea cablurilor de interfa ţă ecranate este necesar ă pentru conectorii USB,
IEEE1394, serial, paralel, gameport, audio/ video analogic sau digital, PS2, antene TV sau FM ş i în general pentru toate interfe ţ ele de mare vitez ă .
Folosi ţ i numai cabluri pentru telecomunica ţ ii testate UL nr. 26AWG sau mai mari.
Numai cablurile Ethernet LAN sau modem RTC pot avea lungimi mai mari de 3 metri.
Packard Bell recomand ă ad ă ugarea unui inel cu miez de ferit ă la fiecare cablu ce face leg ă tura între computerul dvs. ş i un dispozitiv hardware care nu a fost livrat împreun ă cu computerul.
- Ca referin ţă pentru ferite recomand ă m: 28A-2029 de la Steward (cu dou ă bucle)
Pe parcursul procesului de certificare a produsului, Packard Bell a folosit urm ă toarele cabluri:
- Cabluri certificate USB2.0 de la Hama 46778
- IEEE1394 FireWire ecranat de la Hama 50011
- Cabluri RCA-RCA Audio/Video ecranate de la Thomson KHC001M, KHC012M,
KHC028M
- Cabluri audio cu jack stereo ecranate de la Hama 43330H, 42714H
34 - Ghidul de pornire rapid ă
Dezvoltarea de c ă ldur ă ş i calculatoarele portabile
Alimentatorul de c.a ş i partea inferioar ă a calculatorului se pot înc ă lzi dup ă o utilizare prelungit ă . Contactul fizic prelungit cu oricare dintre ele va trebui evitat.
Scoaterea ş i înlocuirea capacului carcasei
Înainte de a îndep ă rta capacul carcasei pentru a repara sau modifica echipamentul, trebuie s ă deconecta ţ i toate cablurile de alimentare ş i de la modem ş i s ă scoate ţ i sau s ă dezactiva ţ i acumulatorul.
Aten ţ ie: Anumite componente din interiorul computerului pot deveni fierbin ţ i dup ă o utilizare prelungit ă .
Trebuie s ă închide ţ i apoi la loc carcasa înainte de a b ă ga în priz ă ş i de a porni echipamentul.
Declara ţ ie privind conformitatea cu emisiile de radia ţ ii laser
Dispozitivele optice au fost testate ş i certificate ca fiind conforme cu standardele Comisiei
Electrotehnice Interna ţ ionale IEC60825-1 ş i European EN60825-1 pentru produse laser din Clasa 1 de securitate.
Produsele laser din Clasa 1 nu sunt considerate periculoase. Dispozitivele optice sunt proiectate astfel încât s ă nu poat ă exista vreodat ă acces uman la o radia ţ ie laser peste nivelele prev ă zute în Clasa 1 în condi ţ ii normale de opera ţ ie sau condi ţ ii recomandate de p ă strare.
Dispozitivele optice instalate în computerul dvs. sunt proiectate pentru folosirea exclusiv ă ca ş i componente ale acestui produs electronic ş i de aceea nu îndeplinesc cerin ţ ele
Codului de Reglement ă ri Federale Sec. 1040.10 ş i Sec. 1040.11 pentru produse laser
COMPLETE.
Deoarece expunerea la radia ţ ii laser este extrem de periculoas ă , utilizatorul nu va încerca sub nici o form ă s ă demonteze dispozitivul laser.
Ambalaj
Ambalajul acestui produs este conform cu Directiva European ă de Mediu 94/62/EC din
20 decembrie 1994 ş i echivalentul acesteia în legisla ţ ia francez ă , Decretul 98-638 din 20 iulie 1998.
Conform cu certificarea de reglementare rus ă
Informa ţ ii privind reglement ă rile în vigoare - 35
Mediu
Angajamentul nostru pentru protec ţ ia mediului înconjur ă tor
Mediul înconjur ă tor s-a aflat dintotdeauna în centrul preocup ă rilor legate de produsele noastre.
Packard Bell este hot ă rât s ă limiteze impactul produselor sale asupra mediului
înconjur ă tor pe parcursul ciclului de via ţă al produselor.
Începând din faza de proiectare, bazat ă pe o politic ă de achizi ţ ii foarte strict ă , se acord ă maximum de aten ţ ie componentelor electronice cu scopul de a limita con ţ inutul lor în metale grele precum plumb, cadmiu, crom, mercur, etc. Pentru orice parte component ă a oric ă rui produs, furnizorilor li se cere s ă respecte toate reglement ă rile în vigoare.
În ceea ce prive ş te sfâr ş itul ciclului de via ţă al produselor, s-au luat m ă suri pentru a anticipa ş i facilita reciclarea tuturor produselor noastre. Astfel, toate p ă r ţ ile din plastic mai grele de 25 de grame folosite în produsele Packard Bell sunt etichetate ca ISO 11469.
Aceast ă etichet ă permite o recunoa ş tere rapid ă a materialului ş i faciliteaz ă valorificarea acestuia. În mod similar, calculatoarele desktop sunt proiectate pentru a putea fi u ş or dezmembrate, ş uruburile fiind înlocuite de cleme de prindere.
Reciclarea produsului
Directiva 2002/96/EC, cunoscut ă ş i ca Directiva privind de ş eurile de echipamente electrice ş i electronice (WEEE), solicit ă ca produsele electrice ş i electronice uzate s ă fie colectate separat de de ş eurile menajere normale, pentru a promova reutilizarea, reciclarea ş i alte forme de recuperare ş i pentru a reduce cantitatea de de ş euri care trebuie eliminat ă cu scopul de a reduce utilizarea gropilor de gunoi ş i incinerarea.
Logo-ul cu un tomberon t ă iat a fost amplasat pentru a v ă reaminti c ă aceste produse trebuie sortate separat în vederea colect ă rii. Aceste reguli implic ă toate produsele dvs. Packard Bell ş i, de asemenea, toate accesoriile, precum tastatura, mouse-ul, boxele, telecomanda, etc. Când trebuie s ă arunca ţ i astfel de produse, asigura ţ i-v ă c ă ele sunt reciclate în mod corect, informându-v ă la autorit ăţ ile locale sau returnând vechiul dvs. echipament furnizorului, presupunând c ă îl înlocui ţ i cu unul nou. Pentru mai multe informa ţ ii, v ă rug ă m s ă vizita ţ i www.packardbell.com/ recycling .
Reciclarea acumulatoarelor (dac ă este cazul)
Înainte de reciclarea echipamentului dvs., asigura ţ i-v ă c ă a ţ i îndep ă rtat orice fel de acumulatoare pe care acesta le-ar putea con ţ ine. Legisla ţ ia European ă prevede ca acumulatoarele s ă fie colectate separat de de ş eurile menajere. Nu arunca ţ i acumulatoarele uzate la tomberon. Debarasa ţ i-v ă de acumulatoarele uzate în cadrul unui program de colectare a acumulatoarelor, acolo unde este disponibil, sau interesa ţ i-v ă la distribuitor sau la autorit ăţ ile locale ce infrastructuri pute ţ i folosi. Eforturile dvs. vor permite colectarea sigur ă , reciclarea ş i distrugerea acumulatoarelor uzate ş i va ajuta la protec ţ ia mediului ş i la reducerea riscurilor asupra s ă n ă t ăţ ii.
Atenþie: Existã pericol de explozie dacã acumulatorul este înlocuit cu altul de un tip nepotrivit. Reciclaþi acumulatoarele uzate conform cu instrucþiunile.
ENERGY STAR
Produsele Packard Bell certificate ENERGY STAR v ă economisesc banii prin reducerea costurilor cu energia ş i protejeaz ă mediul f ă r ă a sacrifica din func ţ ii sau din performan ţă . Packard Bell este mândru s ă ofere clien ţ ilor s ă i produse cu sigla ENERGY STAR.
36 - Ghidul de pornire rapid ă
Ce este ENERGY STAR?
Produsele certificate ENERGY STAR folosesc mai pu ţ in ă energie ş i previn emisiile de gaze cu efect de ser ă prin respectarea indica ţ iilor stricte de eficien ţă energetic ă stabilite de Agen ţ ia pentru protec ţ ia mediului din S.U.A. (EPA). Packard Bell este hot ă rât s ă ofere produse ş i servicii, pe plan interna ţ ional, care s ă ajute clien ţ ii s ă economiseasc ă bani, s ă conserve energie ş i s ă îmbun ă t ăţ easc ă calitatea mediului înconjur ă tor. Cu cât economisim mai mult ă energie printr-o eficien ţă energetic ă sporit ă , cu atât reducem gazele cu efect de ser ă ş i pericolele de modificare a climei. Pentru informa ţ ii suplimentare, consulta ţ i www.energystar.gov
sau www.energystar.gov/ powermanagement .
Not ă : Informa ţ iile din aceast ă sec ţ iune ar putea s ă nu fie valabile pentru computerul dvs.
Produsele Packard Bell având sigla ENERGY STAR:
- genereaz ă mai pu ţ in ă c ă ldur ă ş i reduc necesitatea de r ă cire.
- Intr ă automat în modurile de „repaus ecran” ş i „repaus computer” dup ă 10, respectiv
30 de minute de inactivitate.
- Activeaz ă computerul din modul repaus prin ap ă sarea unei taste sau prin mi ş carea mouse-ului.
- În modul „repaus”, computerele vor economisi mai mult de 80% din energie.
ENERGY STAR ş i sigla ENERGY STAR sunt m ă rci înregistrate în S.U.A.
Mediu - 37
Licen
ţ
a software
Notã: Majoritatea aplicaþiilor software se gãsesc preinstalate pe computerul
Packard Bell dvs. Acestea sunt gata de utilizare sau configurare. Totuºi, este posibil ca anumite titluri sã aibã nevoie de un CD sau DVD pentru a rula. Veþi gãsi aceste discuri în ambalajul computerului dvs.
Packard Bell Acord de licen ţă (produse CD ş i/sau DVD). Aceast ă copie a originalului reprezint ă dovada licen ţ ei dvs. V ă rug ă m s ă o p ă stra ţ i cu grij ă .
Important!
Citi ţ i cu aten ţ ie înainte de a instala acest software.
Urm ă torul Acord de licen ţ iere este valabil pentru produsul dvs. Acesta este un acord legal
între dvs. (persoan ă fizic ă sau juridic ă ) ş i Packard Bell.Prin instalarea software-ului v ă obliga ţ i s ă respecta ţ i termenii prezentului Acord. Dac ă nu accepta ţ i termenii prezentului
Acord, v ă rug ă m s ă returna ţ i cât mai curând cu putin ţă întregul dvs. computer, împreun ă cu pachetele software nedesf ă cute, dac ă exist ă , cât ş i cu licen ţ ele care îl înso ţ esc
(incluzând materiale scrise sau pe alte suporturi) în locul de unde l-a ţ i ob ţ inut, pentru vi se rambursa întreaga contravaloare.
Packard Bell Licen ţă software
1. Acordarea licen ţ ei
Acest Acord de licen ţă Packard Bell („Licen ţă ”) v ă permite folosirea unei copii a versiunii specificate a SOFTWARE-ului Packard Bell identificat mai sus (care poate s ă includ ă cel pu ţ in un CD sau DVD) pe un singur computer, cu condi ţ ia ca SOFTWARE-ul s ă fie utilizat pe un singur computer la un anumit moment. Dac ă de ţ ine ţ i Licen ţ e multiple pentru acest
SOFTWARE, atunci în orice moment pute ţ i avea în uz atâtea copii ale SOFTWARE-ului câte Licen ţ e de ţ ine ţ i. SOFTWARE-ul se consider ă ca fiind „în uz” pe un computer atunci când este înc ă rcat în memoria temporar ă (adic ă RAM) sau instalat în memoria permanent ă (de exemplu harddisk, CD ş i/sau DVD, sau pe un alt dispozitiv de stocare al respectivului computer, cu excep ţ ia unei copii instalate pe un server de re ţ ea în scopul exclusiv al distribuirii pe un alt computer care se consider ă a nu fi „în uz.” Dac ă num ă rul anticipat de utilizatori ai SOFTWARE-ului va dep ăş i num ă rul de Licen ţ e aplicabile, trebuie s ă de ţ ine ţ i un mecanism sau proces prin care s ă v ă asigura ţ i c ă num ă rul de persoane ce folosesc simultan SOFTWARE-ul nu dep ăş e ş te num ă rul de Licen ţ e. Dac ă SOFTWAREul este instalat permanent pe harddisk-ul sau dispozitivul de stocare al unui computer
(altul decât un server de re ţ ea) ş i o persoan ă folose ş te acel computer mai mult de 80% din timpul cât este în uz, atunci acea persoan ă poate folosi SOFTWARE-ul ş i pe un computer portabil sau personal.
2. Copyright
Acest SOFTWARE este proprietatea Packard Bell sau a furnizorilor s ă i ş i este protejat de legisla ţ ia dreptului de autor din Statele Unite ş i de prevederile tratatelor interna ţ ionale. De aceea, trebuie s ă trata ţ i acest SOFTWARE ca pe orice alt material protejat de copyright
(de exemplu, o carte sau o înregistrare muzical ă ) cu excep ţ ia faptului c ă pute ţ i transfera por ţ iunea de pe CD ş i/sau DVD a SOFTWARE-ului, pe un singur harddisk cu condi ţ ia s ă p ă stra ţ i originalul exclusiv cu scopul de copie de siguran ţă sau arhiv ă . Nu ave ţ i voie s ă copia ţ i por ţ iunea de pe CD sau DVD a SOFTWARE-ului sau materialele scrise care îl
înso ţ esc.
3. Alte restric ţ ii
Nu pute ţ i închiria SOFTWARE-ul dar pute ţ i transfera SOFTWARE-ul ş i materialele scrise care îl înso ţ esc, cu titlu permanent, cu condi ţ ia s ă nu v ă opri ţ i copii ş i destinatarul s ă accepte termenii prezentului Acord. Nu ave ţ i voie s ă ob ţ ine ţ i sursa SOFTWARE-ului prin decompilare sau dezasamblare. Orice transfer al SOFTWARE-ului trebuie s ă includ ă cea mai recent ă actualizare ş i toate versiunile anterioare.
38 - Ghidul de pornire rapid ă
Informa ţ ii Despre Licen ţ a Pentru Software Liber sau De La Ter ţ e Surse
Software-ul preînc ă rcat, încorporat sau distribuit pe alte c ă i împreun ă cu produsele furnizate de c ă tre Packard Bellcon ţ ine programe software libere sau de la ter ţ e surse
(„software liber”), care sunt licen ţ iate sub prevederile Licen ţ ei Publice Generale GNU
(„GPL”). Software-ul liber ete marcat în consecin ţă . Copierea, distribuirea ş i/sau modificarea software-ului liber se va supune prevederilor GPL.
Software-ul liber este distribuit în speran ţ a c ă va fi folositor, dar F Ă R Ă NICIO GARAN Ţ IE; chiar f ă r ă garan ţ iile implicate de COMERCIALIZARE sau ADECVAREA UNUI ANUMIT
SCOP. Prevederile Licen ţ ei Publice Generale GNU se vor aplica întotdeauna. Pute ţ i s ă accesa ţ i direct http://www.gnu.org pentru a ob ţ ine o copie a GPL sau s ă v ă adresa ţ i în scris Free Software Foundation, Inc, solicitând o copie. Adresa Free Software
Foundation, Inc este: 59 Temple Place - Suite 330, Boston, MA, 02111-1307, SUA.
Timp de trei (3) ani de la primirea acestui software pute ţ i ob ţ ine o copie complet ă a codului surs ă pentru software-ul liber într-un format care poate fi citit de computer, conform prevederilor GPL, f ă r ă alte costuri suplimentare excluzându-le pe cele ale materialelor, transportului ş i manipul ă rii, în urma unei cereri scrise.
Contacta ţ i-ne dac ă ave ţ i alte întreb ă ri. Adresa noastr ă po ş tal ă este 8F, 88, Sec. 1, Hsin
Tai Wu Rd., Hsichih, New Taipei City 221, Taiwan.
Part No.:
Ver.: 02.01.02
Licen ţ a software - 39
Ръководство за бърз старт
Packard Bell EasyNote LV
Съдържание
Безжична връзка .............................................. 3
Регистрация ...................................................... 3
Инсталация на софтуер .................................. 4
Възстановяване ............................................... 4
Изпитвате затруднения ? ................................. 4
Запознаване с Вашия компютър 6
Изглед отгоре - дисплей .................................. 6
Изглед отгоре - клавиатура ............................. 7
Специални клавиши ................................. 8
Изглед отпред ................................................ 10
Изглед отляво ................................................ 11
Изглед отдясно ............................................... 12
Изглед отдолу ................................................ 13
Основни неща за тъчпада ............................. 14
Тъчпад жествове ............................................ 14
Създаване на архив за възстановяване ...... 16
ъздаване на архив с драйвери и приложения ..................................................... 18
Възстановяване на системата ...................... 20
Преинсталиране на драйвери и приложения ............................................. 20
Връщане към по ранен статус ............... 22
Връщане на фабричните настройки на системата ........................................... 23
Възстановяване от Windows .................. 23
Възстановяване от архив за възстановяване ....................................... 25
Съдържание - 1
Авторски права © 2012.
Всички права запазени .
Ръководство за бърз старт
Първоначално издание : 20 Юли 2012
Използвайте празното място , за да запишете важната информация за Вашия компютър .
Име на продукта : . . . . . . . . . . . . . . . . . . . . . . . . . . .
Сериен номер : . . . . . . . . . . . . . . . . . . . . . . . . . . . . . .
Дата на покупка : . . . . . . . . . . . . . . . . . . . . . . . . . . . .
Място на покупка : . . . . . . . . . . . . . . . . . . . . . . . . . . .
Посетете registration.packardbell.com
и открийте предимствата на това да бъдеш клиент на Packard Bell.
Забележка : Всички илюстрации са само за справка . Действителната конфигурация може да е различна .
2 - Ръководство за бърз старт
Включете компютъра си
Благодарим Ви , че закупихте този Packard Bell компютър !
Целта на това упътване е да Ви запознае с функциите на Вашия компютър и да Ви помогне при работата с него .
След като настроите и стартирате компютъра си , както е показано в инструкциите за инсталиране , той ще Ви зададе въпроси , които ще
Ви помогнат да се свържете с интернет . После компютърът Ви ще конфигурира инсталирания софтуер .
Безжична връзка
За да установите връзка с безжична мрежа , първо проверете дали функциите за безжична връзка на Вашия компютър са включени и дали рутерът или модемът , към който желаете да се свържете , е конфигуриран правилно .
• Ако безжичната мрежа не е включена , натиснете Windows клавиша
( ) + W, напишете " Безжична ", след което щракнете върху
Безжична . Щракнете върху ключа под Wi-Fi , за да активирате безжичната връзка . Щракнете отново за забрана .
• За свързване към мрежа , натиснете Windows клавиша ( ) + W, напишете " Безжични " и щракнете върху Свързване към мрежа .
Изберете своята мрежа и ако е необходимо , въведете паролата .
• След кратко забавяне , Вашият компютър би трябвало да се свърже с интернет .
Ако Вашата мрежа не е открита или Вашият компютър не успее да се свърже с интернет , свържете се с Вашия интернет доставчик или вижте документацията на рутера . След като компютърът Ви се стартира и можете да го използвате , отворете Internet Explorer и следвайте инструкциите .
Можете също да използвате мрежови кабел , за да се свържете направо към мрежови порт на рутера . Обърнете се към своя интернет доставчик или вижте ръководството на рутера .
Регистрация
Когато използвате своя компютър за пръв път , препоръчително е да го регистрирате . Това ще Ви даде достъп до някои полезни предимства , като например :
• По бързо обслужване от нашите обучени представители .
• Членство в Packard Bell общността : Промоции и участие в проучвания на клиенти .
• Последните новини от Packard Bell.
Включете компютъра си - 3
Как да се регистрирате
По време на първоначалното стартиране на Вашия компютър един прозорец ще Ви подкани да се регистрирате . Попълнете информацията и щракнете върху Напред . Вторият прозорец , който ще видите , съдържа незадължителни полета , които ще ни помогнат да Ви предоставим по добро обслужване .
Друга възможност
Друг начин да регистрирате Packard Bell продукт е да посетите нашия уеб сайт registration.packardbell.com
. Изберете своята страна и следвайте инструкциите .
След като се регистрирате , ще получите имейл с потвърждение , съдържащ важна информация , която трябва да съхраните на сигурно място .
Инсталация на софтуер
Вашият компютър автоматично ще инсталира софтуер и ще приготви компютъра за употреба . Това може да отнеме известно време . Не изключвайте компютъра ; изчакайте докато инсталацията не приключи .
Възстановяване
Трябва да създадете дискове за възстановяване , при първа възможност . Програмата Packard Bell Recovery Management Ви дава възможност да съдадете дискове за възстановяване и след това да възстановявате или преинсталирате приложения и драйвери , предоставени от Packard Bell.
Изпитвате затруднения ?
Packard Bell предлага няколко опции за поддръжка на Вашата покупка .
Packard Bell поддръжка
Уверете се , че сте записали серийния номер на Вашия компютър , датата и мястото на покупка и име на модела в предвидената за това зона в това ръководство ; запазете доказателството за покупката .
Преди да се свържете с нас , запишете всички съобщения за грешка , които се появяват при проблема , застанете пред компютъра и ако е възможно го включете . Ако разполагате с тези неща , когато се свързвате с нас , ще можем да Ви осигурим по добро и по бързо обслужване .
Packard Bell уеб сайт
Не забравяйте да посетите www.packardbell.com – Вижте раздела за поддръжка относно актуална информация , помощ , драйвери и файлове за изтегляне .
4 - Ръководство за бърз старт
Гаранция и информация за контакт
Ще намерите информация за гаранцията на Вашия компютър и как да се свържете с техническа поддръжка в гаранционната карта на
Вашия компютър .
Включете компютъра си - 5
Запознаване с Вашия компютър
След като настроите компютъра си , както е показано в инструкциите за инсталиране , ще Ви запознаем с Вашия нов Packard Bell компютър .
Packard Bell EasyNote LV
Изглед отгоре - дисплей
1 3
2
#
1
Икона Елемент
Микрофон
2 Дисплей
6 - Ръководство за бърз старт
Описание
Вграден микрофон за запис на звук .
Нарича се още " Течнокристален дисплей "
(LCD) и е екранът на компютъра .
#
3
Икона Елемент
Уеб камера
Описание
Уеб камера за видео комуникации .
Светлинен индикатор близо до уеб камерата показва , че уеб камерата е активна .
Изглед отгоре - клавиатура
1
2
5
3
4
# Икона Елемент
1
Бутон на захранването / индикатор
Описание
С него компютърът се включва и изключва .
Показва статуса на захранване на компютъра .
2
3
Клавиатура
Тъчпад
Служи за въвеждане на данни в компютъра Ви .
Специалните клавиши са описани на
Чувствително на допир посочващо устройство , което функционира като компютърна мишка .
4
Бутони
( ляв и за щракане десен )
Лявата и дясната страна на бутона функционират като леви и десни бутони за избор .
5 Високоговорители За изходен стерео аудио сигнал .
Забележка : Индикаторите на предния панел остават видими дори , когато капакът на компютъра е затворен .
Запознаване с Вашия компютър - 7
Специални клавиши
Клавиатурата на компютъра Ви включва клавиши , които активират специални функции . Функцията на всеки клавиш е ясно маркирана с икона .
Икона Функция Описание
Fn
Бърз клавиш за втора функция
Активира втора функция на определени клавиши .
Например , натиснете клавиша Fn, за да активирате клавишите от F1 до F12.
Помощ
Резервно копие
Комуникация
Превключване на дисплей
Затъмняване на екрана
Отворете менюто „ Помощ ”.
Позволява Ви да създадете архивни копия на
Вашия компютър и на цялата система или само на избрани файлове и папки . Създайте редовен график или направете копия , когато пожелаете .
Включва / изключва устройствата за комуникация на компютъра .
Превключва активния дисплей между екрана , външния монитор ( ако е свързан такъв ), или и двете .
Изключва задното осветление на екрана с цел икономия на енергия . Натиснете произволен клавиш , за да го се върнете .
Превключване на тъчпада
Възпроизвеждане /
Пауза
Включва и изключва тъчпад .
Стоп
Предишен
Възпроизвеждане или пауза за избрания мултимедиен файл .
Спира възпроизвеждането на избрания мултимедиен файл .
Връщане към предишен мултимедиен файл .
Напред
Намаляване на яркостта
Засилване на яркостта
Прескачане до следващия мултимедиен файл .
Намалява яркостта на екрана .
Социални мрежи
Увеличава яркостта на екрана .
Отваря приложението Социални мрежи .
Ако това приложение не е инсталирано , клавишът ще стартира приложение за съобщения в реално време .
8 - Ръководство за бърз старт
Икона Функция
Усилване на звука
Намаляване на звука
Превключване на високоговорителите
Описание
Усилва силата на звука .
Намалява силата на звука .
Включва и изключва високоговорителите .
Горещи клавиши
Компютърът използва бързи клавиши ( клавишни комбинации ) за достъп до функционални клавиши и навигационни команди .
За да активирате бързите клавиши , натиснете и задръжте клавиша
Fn ( долу в ляво ) преди да натиснете другия бърз клавиш от комбинацията .
Бърз клавиш Функция Описание
Fn + специални клавиши
( вижте
Функционални клавиши
Активира клавишите от F1 до F12.
Fn +
Fn +
Fn +
Fn +
Home
End
Page Up
Page Down
Превърта до началото на даден документ .
Превърта до края на даден документ .
Превърта страница нагоре в документ .
Превърта страница надолу в документ .
Забележка : Не е необходимо , да натискате клавиша Fn, за да използвате функционалните клавиши от F1 до F12, когато стартирате компютъра си или използвате BIOS.
За да размените бързия клавиш и специалната функция на клавишите от F1 до F12, променете настройката на функционалния клавиш в BIOS ( за да отворите BIOS, натиснете F2 , когато стартирате компютъра си , след което изберете меню Главно и променете поведението на функционалните клавиши ).
Запознаване с Вашия компютър - 9
Изглед отпред
#
1
2
1 2
Икона Елемент
Индикатор на захранването
Индикатор за нивото на батерията
Индикатор на твърдия диск
Индикатор за комуникации
Четец на карти
Multi-in-1
( Много в -1)
Описание
Показва статуса на захранване на компютъра .
Посочва статуса на батерията на компютъра .
Зареждане : Индикаторът свети жълто , докато батерията се зарежда .
Напълно заредена : Индикаторът свети в синьо , когато сте в режим AC.
Показва дали твърдият диск е активен .
Посочва статуса на устройството за безжична връзка на компютъра .
Чете Secure Digital (SD), MultiMediaCard
(MMC), Memory Stick PRO (MS PRO), xD-
Picture Card (xD).
Натиснете , за да извадите / инсталирате картата . Не може да се използва повече от една карта едновременно .
10 - Ръководство за бърз старт
Изглед отляво
#
1
2
3
4
5
6
1
Икона Елемент
Отвор за заключващ механизъм
Kensington
2
Вентилация и вентилатор
Порт за Ethernet
(RJ-45)
Порт за външен дисплей (VGA)
HDMI порт
USB порт
3 4 5 6
Описание
За връзка с Kensingtonсъвместим компютърен заключващ механизъм .
Увийте осигурителния кабел около неподвижен обект като закрепена за пода маса или дръжката на заключено чекмедже .
Поставете ключалката в жлеба и завъртете ключа , за да я заключите .
Има налични и модели без ключове .
Позволява на компютъра да се охлажда .
Не покривайте и не блокирайте отворите .
За връзка с мрежа , базирана на Ethernet
10/100/1000.
За връзка с дисплейно устройство
( напр . външен монитор , LCD проектор ).
Поддържа високодетайлна цифрова видео връзка .
За връзка с USB устройства ( напр . USB мишки , USB камери ).
Ако портът е черен , то той е съвместим с USB 2.0; ако портът е син
( като опция ), то той поддържа и
USB 3.0.
Запознаване с Вашия компютър - 11
Изглед отдясно
#
1
2
3
4
5
6
7
1 2 3 4 5 6 7
Икона Елемент
Вход за микрофон
Описание
Приема входящ сигнал от външни микрофони .
Жак за слушалки / високоговорители
USB порт
Оптично устройство
За връзка с изходни аудио устройства
( напр . високоговорители , слушалки ).
Поддържа съвместими 3,5 mm слушалки с вграден микрофон ( напр .
интелигентни джобни слушалки на
Acer).
За връзка с USB устройства ( напр . USB мишки , USB камери ).
Ако портът е черен , то той е съвместим с USB 2.0; ако портът е син
( като опция ), то той поддържа и
USB 3.0.
Вътрешно оптично устройство ; чете CD или
DVD дискове .
Индикатор за достъп до оптичен диск
Бутон за отваряне на оптичното устройство
Светва , когато оптичното устройство е активно .
Изважда оптичния диск от устройството .
Отвор за спешно изваждане
Жак за DC вход
За изваждане на оптичния диск , когато компютърът е изключен .
Внимателно поставете изправен кламер в отвора , за да извадите тавата на оптичното устройство .
За връзка с AC адаптера на компютъра .
12 - Ръководство за бърз старт
Изглед отдолу
1
2
3
4
#
1
2
3
4
Икона Елемент
Отделение за батерии
Ключе за освобождаване на батерията
Отделение за памет
Отделение за твърдия диск
Вентилация и вентилатор
Описание
Тук се поставя батерийният модул на компютъра .
Освобождава батерията , за да можете да я извадите . Поставете подходящ инструмент и плъзнете , за да освободите .
Тук се поставя главната памет на компютъра .
Тук се намира твърдият диск на компютъра
( прикрепен с винтове ).
Позволява на компютъра да се охлажда .
Не покривайте и не блокирайте отворите .
Запознаване с Вашия компютър - 13
Тъчпад
Основни неща за тъчпада
Тъчпадът управлява стрелката на екрана ( или ' курсор '). Когато плъзнете пръста си по тъчпада , посочващото устройство ще следва това движение .
Чрез левия и десния бутон под тъчпада , Вие извършвате функции за избор и изпълняване . Тези две области са като левия и десен бутон на мишката . Ако тупнете леко с пръст тъчпада , все едно сте натиснали левия бутон .
Забележка : Тъчпадът долавя движението на пръста Ви ; и колкото по леко е докосването , толкова по добра ще бъде реакцията .
Пръстите и тъчпадът трябва да бъдат сухи и чисти .
Курсорът се управлява с някои основни жестове :
• Плъзгане с един пръст : Плъзнете пръст по тъчпада , за да преместите курсора .
• Натискане с един пръст : Леко докоснете повърхността му с пръст , за да извършите щракване с мишката , което ще избере или стартира елемент . Бързо повторете натискането за двукратно натискане или двукратно щракване .
• Преместване с плъзгане : Натиснете и задръжте лявата страна на бутона за избор или натиснете двукратно на произволно място , после плъзнете друг пръст по тъчпада , за да изберете елементи в дадена област .
Тъчпад жествове
Windows 8 и много приложения поддържат тъчпад жестове с един или повече пръсти върху тъчпада .
Забележка : Поддръжката на тъчпад жестове зависи от активното приложение .
Това Ви дава възможност да управлявате приложения с няколко проси жестове , като например :
• Прокарване на пръст от ръба : Достъп до Windows инструменти чрез прекарване на пръст през центъра на тъчпада , отдясно , отгоре или отляво .
• Прокарване на пръст от десения ръб : Превключване на charms.
• Прокарване на пръст от горния ръб : Превключване на команди за приложения .
• Прокарване на пръст от левия ръб : Превключване на предишно приложение .
14 - Ръководство за бърз старт
• Плъзгане с два пръста : Бързо превъртайте уеб сайтове , документи и списъци за изпълнение като поставите два пръста върху тъчпада и движите и двата в избраната посока .
• Щипване с два пръста : Увеличавайте или смалявайте снимки , карти и документи с този лесен жест с пръст и палец .
Тъчпад - 15
Възстановяване
Ако имате проблеми с компютъра си , а често задаваните въпроси не помагат , можете да " възстановите " компютъра си - тоест , да го върнете в предишно състояние .
Този раздел описва инструментите за възстановяване , налични на компютъра . Packard Bell предлага Packard Bell Recovery Management , което Ви позволява да създавате архив за възстановяване , архив на драйвери и приложения и да стартирате опциите за възстановяване или чрез Windows инструменти или чрез архив за възстановяване .
Забележка : Packard Bell Recovery Management има само при предварително инсталирана операционна система Windows.
Важно : Препоръчваме Ви да създадете Архив за възстановяване и Архив на драйвери и приложения възможно най бързо .
В някои ситуации пълното възстановяване изисква USB архив за възстановяване .
Създаване на архив за възстановяване
За да преинсталирате от USB устройство за съхранение , трябва първо да създадете архив за възстановяване . Архивът за възстановяване включва цялото първоначално съдържание на твърдия диск на компютъра , включително Windows и всички фабрично заредени софтер приложения и драйвери . Този архив ще върне фабричните настройки на Вашия компютър до състоянието , в което са били , когато сте го закупили , като същевременно ще имате възможност да запазите всички настройки и лични данни .
Забележка : Уверете се , че имате USB устройство с капацитет от най малко 16 GB.
1.
От Старт , напишете "Recovery" и щракнете върху Packard Bell
Recovery Management в списъка с приложения .
16 - Ръководство за бърз старт
2.
Щракнете върху Създаване на архив с фабрични настройки .
Появява се прозорецът Устройство за възстановяване .
Уверете се , че е избрана опцията Копирай съдъжанието от дяла за възстановяване на устройството за възстановяване . Тази опция предлага най пълния и най безопасния начин за архивиране .
3.
Включете USB устройството , след което щракнете върху Напред .
• Уверете се , че USB устройството има достатъчно памет преди да продължите . Архивът за възстановяване изисква най малко
16 GB памет
4.
Ще видите прогреса на процеса на архивиране на екрана .
5.
Следвайте процеса , докато той не приключи .
Възстановяване - 17
6.
След като създадете архив за възстановяване , можете да изберете да изтриете информацията , архивирана на Вашия компютър . Ако изтриете тази информация , можете да използвате USB архив за възстановяване , само за да рестартирате компютъра си . Ако загубите или изтриете USB устройството , не можете да възстановите компютъра си .
7.
Извадете USB устройството и поставете ясен етикет .
Важно : Напишете уникален , описателен етикет за архива , като например "Windows Recovery Backup". Съхранете архива на безопасно и лесно запомнящо се място .
Създаване на архив с драйвери и приложения
За да създадете Архив с драйвери и приложения , фабрично зареденият софтуер и драйвери , от които компютърът Ви се нуждае , можете да използвате или USB устройство за съхранение или , ако компютърът има DVD рекордер , можете да използвате един или повече празни DVD диска .
1.
От Старт , напишете "Recovery" и щракнете върху Packard Bell
Recovery Management в списъка с приложения .
2.
Щракнете върху Създаване на архив на драйвери и приложения .
Включете USB устройство или поставете празен DVD диск в оптичното устройство , след което щракнете върху Напред .
18 - Ръководство за бърз старт
• Ако използвате USB устройство , уверете се , че USB устройството има достатъчно пространство , преди да продължите .
• Ако използвате DVD дискове , ще видите колко празни , записващи дискове ще Ви бъдат необходими , за да приключите с дисковете за възстановяване . Уверете се , че разполагате с необходимия брой идентични празни дискове .
3.
Щракнете върху Старт , за да копирате файловете . Ще видите прогреса на процеса по архивиране на екрана .
4.
Следвайте процеса , докато той не приключи :
• Ако използвате оптични дискове , когато записването на даден диск приключи , устройството ще го извади . Отстранете диска от устройството и го маркирайте с перманентен маркер .
Ако са необходими няколко диска , поставете нов диск , когато бъдете подканени , след което щракнете върху ОК . Продължете , докато процесът не приключи .
• Ако използвате USB устройство , извадете устройството и поставете ясен етикет .
Важно : Напишете уникален , описателен етикет за архива , като например " Архив на драйвери и приложения ".
Съхранете архива на безопасно и лесно запомнящо се място .
Възстановяване - 19
Възстановяване на системата
Възстановяване на системата :
1.
Направете малки поправки .
Ако само един или два елемента на софтуера или хардуера не работят правилно , проблемът може да бъде решен като преинсталирате софтуера или драйверите на устройството .
За да преинсталиране софтуер и драйвери , които са били фабрично инсталирани , вижте
" Преинсталиране на драйвери и приложения " стр . 20 .
За инструкции относно преинсталиране на софтуер и драйвери , които не са предварително инсталирани , вижте документацията на продукта или уеб сайта за поддръжка .
2.
Връщане на системата до предишно състояние .
Ако преинсталирането на софтуер или драйвери не помогне , тогава проблемът може да бъде решен чрез връщане на системата в предишно състояние , когато всичко е работило както трябва .
За инструкции вижте
" Връщане към по ранен статус " стр . 22
.
3.
Нулирайте операционната система .
Ако нищо друго не разреши проблема и искате да нулирате системата си , но да запазите потребителската информация , вижте
" Връщане на фабричните настройки на системата " стр . 23
.
4.
Връщане на фабричните настройки на системата .
Ако нищо друго не разреши проблема и искате да върнете фабричните настройки на Вашата система , вижте
" Връщане на фабричните настройки на системата " стр . 23
.
Преинсталиране на драйвери и приложения
Като стъпка за отстраняване на неизправности може да се наложи да преинсталирате приложенията и драйверите на устройството , които са били предварително инсталирани на Вашия компютър от завода производител . Можете да преинсталирате системата като използвате своя твърд диск или архива , които сте създали .
• Други приложения - Ако се наложи да преинсталирате софтуер , който не е предварително инсталиран на Вашия компютър , ще трябва да следвате инструкциите за инсталирането му .
• Нови драйвери на устройство - Ако трябва да преинсталирате драйвери на устройство , които не са били предварително инсталирани на Вашия компютър , следвайте инструкциите , предоставени с устройството .
20 - Ръководство за бърз старт
Ако преинсталирате чрез Windows и информацията за възстановяване , съхранена на компютъра Ви :
• От Старт , напишете "Recovery" и щракнете върху Packard Bell
Recovery Management в списъка с приложения .
• Щракнете върху Преинсталиране на драйвери или приложения .
• Вижте раздел Съдържание на Packard Bell Ресурсен център .
• Щракнете върху иконата инсталиране за елемента , който искате да инсталирате , след което следвайте инструкциите на екрана , за да завършите инсталацията . Повторете тази стъпка за всеки елемент , който искате да инсталирате .
Ако преинсталирате от Архива на драйвери и приложения на DVD диск или USB устройство :
1.
Поставете Архив на драйвери и приложения в устройството или го свържете със свободен USB порт .
• Ако посавите DVD диск , изчакайте да се стартира Packard Bell
Ресурсен център .
• Ако Packard Bell Ресурсен център не се стартира автоматично , натиснете Windows клавиша + < E >, след което щракнете двукратно върху иконата на оптичното устройство .
• Ако използвате USB устройство , натиснете Windows клавиша +
< E >, след което щракнете двукратно върху устройството , където е архивът . Щракнете двукратно върху Ресурсен център .
Възстановяване - 21
2.
Вижте раздел Съдържание на Packard Bell Ресурсен център .
3.
Щракнете върху иконата инсталиране за елемента , който искате да инсталирате , след което следвайте инструкциите на екрана , за да завършите инсталацията . Повторете тази стъпка за всеки елемент , който искате да инсталирате .
Връщане към по ранен статус
Възстановяване на системата на Microsoft периодично прави
" снимки ” на Вашите системни настройки и ги записва като точки за възстановяване . В повечето случаи на трудни за решаване софтуерни проблеми можете да се върнете на една от тези точки за възстановяване , за да накарате Вашата система да работи отново .
Windows автоматично създава допълнителна точка за възстановяване всеки ден или всеки път , когато инсталирате софтуер или драйвери на устройства .
Забележка : За допълнителна информация относно
Възстановяване на системата на Microsoft от Старт , напишете
Помощ , след което щракнете върху Помощ и поддръжка в списъка с приложения . Напишете "Windows възстановяване на системата " в полето Търсене в " Помощ " и натиснете Enter .
.
Връщане до точка на възстановяване
1.
От Старт , напишете " Контролен панел " и щракнете върху
Контролен панел в списъка с приложения .
2.
Щранете върху Система и сигурност > Работен център , след което щракнете върху Възстановяване в долната част на прозореца .
3.
Щракнете върху Отвори възстановяване на системата , след което Напред .
4.
Шракнете върху последната точка на възстановяване ( когато системата е работила както трябва ), щракнете върху Напред , след което върху Край .
22 - Ръководство за бърз старт
5.
Появява се прозорец за потвърждение ; щракнете върху Да . Вашата система е възстановена като е използвана точката за възстановяване , която сте посочили . Този процес може да отнеме няколко минути и е възможно компютърът Ви да се рестартира .
Връщане на фабричните настройки на системата
Ако има проблеми с Вашия компютър , които не могат да бъдат възстановени чрез други методи , може да се наложи да преинсталирате всичко , за да върнете фабричните настройки на системата . Можете да възстановите системата като използвате или твърдия диск , или архива за възстановяване , които сте създали .
• Ако все още можете да пуснете Windows и не сте изтрили дяла за възстановяване , вижте
" Възстановяване от Windows" стр . 23
.
• Ако не можете да стартирате Windows, оригиналният твърд диск е бил преформатиран или сте инсталирали друг твърд диск , вижте
" Възстановяване от архив за възстановяване " стр . 25 .
Възстановяване от Windows
Стартирайте Packard Bell Recovery Management:
• От Старт , напишете "Recovery" и щракнете върху Packard Bell
Recovery Management в списъка с приложения .
Достъпни са две опции , Възстановяване на фабрични настройки ( Възстанови компютъра ми ) или Персонализирано възстановяване ( Обновяване на компютъра ми ).
Възстановяване на фабрични настройки изтрива всичко на твърдия диск , след което преинсталира Windows и всички драйвери и софтуер , които са били предварително инсталирани на Вашата система . Ако можете да отворите важни файлове на твърдия диск , архивирайте ги сега . Вижте " Възстановяване на фабрични настройки с Packard Bell Recovery Management" стр . 24 .
Персонализирано възстановяване ще се опита да запази Вашите файлове ( потребителски данни ), но ще преинсталира всички софтуерни програми и устройства . Софтуер , инсталиран след като сте закупили компютъра , ще бъде премахнат ( освен софтуер , инсталиран от Windows Store). Вижте " Персонализирано възстановяване с Packard Bell Recovery Management" стр . 25 .
Възстановяване - 23
Възстановяване на фабрични настройки с Packard Bell Recovery
Management
1.
Щракнете върху Възстановяване на фабричните настройки .
Внимание : " Възстановяване на фабричните настройки " ще изтрие всичките файлове на Вашия твърд диск .
2.
Отваря се прозорецът Нулиране на Вашия компютър .
Илюстрациите са само справка .
3.
Щракнете Напред , след което изберете как да изтриете файловете си : a.
Само премахни моите файлове бързо изтрива всички файлове преди да възстанови Вашия компютър и отнема само 30 минути . b.
Изчисти устройството напълно изчиства устройството напълно след като всеки файл е изтрит , така че файловете не могат да бъдат видяни след възстановяването . Изчистването на устройството отнема повече време , до 5 часа , но е по сигурно , защото старите файлове ще бъдат напълно изтрити .
4.
Щракнете върху Нулиране .
5.
Процесът на възстановяване започва с рестартиране на компютъра , след което продължава с копиране на файлове на твърдия диск .
6.
Когато възстановяването приключи , можете да започнете да използвате Вашия компютър като повторите процеса за първо стартиране .
24 - Ръководство за бърз старт
Персонализирано възстановяване с Packard Bell Recovery
Management
1.
Щракнете върху Персонализирано възстановяване ( Запазване на потребителски данни ) .
2.
Отваря се прозорецът Обновяване на Вашия компютър .
3.
Щракнете върху Напред , после върху Обновяване .
4.
Процесът на възстановяване започва с рестартиране на компютъра , след което продължава с копиране на файлове на твърдия диск . Този процес отнема около 30 минути .
Възстановяване от архив за възстановяване
За възстановяване от архива за възстановяване на USB устройството :
1.
Намерете своя архив за възстановяване .
2.
Включете USB устройството и включете компютъра си .
3.
Трябва да активирате F12 Меню за зареждане , ако то все още не е активирано : a.
Натиснете < F2 >, когато стартирате компютъра си . b.
Използвайте лявата или дясната стрелка , за да изберете менюто Main .
c.
Натиснете стрелка надолу , докато не се маркира F12 Boot Menu , натиснете < F5 >, за да промените тази настройка на Enabled . d.
Използвайте лявата или дясната стрелка , за да изберете менюто
Exit .
Възстановяване - 25
e.
В зависимост от типа на BIOS, който използва компютъра Ви , изберете Запиши промените и изход или Изход със запазване на промените и натиснете Enter . Изберете ОК или Да , за да потвърдите . f.
Компютърът Ви ще се рестартира .
4.
По време на стартиране , натиснете < F12 >, за да отворите менюто за зареждане . Менюто за зареждане Ви позволява да избирате устройството , от което да се стартира системата , например USB устройство .
a.
Използвайте стрелките , за да изберете реда USB устройство , след което натиснете Enter . b. Windows се стартира от архива за възстановяване вместо чрез нормалния процес на стартиране .
5.
Изберете вида на клавиатурата .
6.
Изберете Отстраняване на неизправности и изберете типа на възстановяване : a.
Щракнете върху Разширени , след което Възстановяване на систеата , за да стартирате Възстановяване на системата на
Microsoft:
Възстановяване на системата на Microsoft периодично прави
" снимки ” на Вашите системни настройки и ги записва като точки за възстановяване . В повечето случаи на трудни за решаване софтуерни проблеми можете да се върнете на една от тези точки за възстановяване , за да накарате Вашата система да работи отново .
b.
Щракнете върху Нулиране на Вашия компютър , за да стартирате процеса по нулиране :
Нулиране на Вашия компютър изтрива всичко на твърдия диск , след което преинсталира Windows и всички драйвери и софтуер , които са били предварително инсталирани на Вашата система .
Ако можете да отворите важни файлове на твърдия диск , архивирайте ги сега . Вижте " Нулиране на Вашия компютър от архива за възстановяване " стр . 27 .
c.
Щракнете върху Обновяване на Вашия компютър , за да стартирате процеса по обновяване :
Обновяване на Вашия компютър ще се опита да запази
Вашите файлове ( потребителски данни ), но ще преинсталира всички софтуерни програми и устройства . Софтуер , инсталиран след като сте закупили компютъра , ще бъде премахнат ( освен софтуер , инсталиран от Windows Store). Вижте " Обновяване на
Вашия компютър от архива за възстановяване " стр . 28 .
26 - Ръководство за бърз старт
Нулиране на Вашия компютър от архива за възстановяване
Внимание : Нулиране на Вашия компютър ще изтрие вички файлове на Вашето твърд диск .
1.
Отваря се прозорецът Нулиране на Вашия компютър .
Илюстрациите са само справка .
2.
Щракнете върху Следващ .
3.
Изберете операционната система , за да възстановите ( обикновено има налична само една опция ).
4.
Изберете да запазите промените на твърдия диск : a.
Ако сте изтрили дяла за възстановяване или сте сменили дяловете на твърдия диск и искате да запазите тези промени , изберете Не . b.
За пълно възстановяване на фабричните настройки на Вашия компютър изберете Да .
5.
Изберете как да изтриете файловете си : a.
Само премахни моите файлове бързо изтрива всички файлове преди да възстанови Вашия компютър и отнема само 30 минути . b.
Изчисти устройството напълно изчиства устройството напълно след като всеки файл е изтрит , така че файловете не могат да бъдат видяни след възстановяването . Изчистването на устройството отнема повече време , до 5 часа , но е по сигурно , защото старите файлове ще бъдат напълно изтрити .
6.
Щракнете върху Нулиране .
7.
Когато възстановяването приключи , можете да започнете да използвате Вашия компютър като повторите процеса за първо стартиране .
Възстановяване - 27
Обновяване на Вашия компютър от архива за възстановяване
1.
Отваря се прозорецът Обновяване на Вашия компютър .
2.
Щракнете върху Напред .
3.
Изберете операционната система , за да възстановите ( обикновено има налична само една опция ).
4.
Натиснете Refresh ( Обновяване ) .
5.
Процесът на възстановяване започва с рестартиране на компютъра , след което продължава с копиране на файлове на твърдия диск . Този процес отнема около 30 минути .
28 - Ръководство за бърз старт
Регулаторна информация
Предотвратяване на слухови увреждания
Внимание : Ако слушалките се използват при голяма сила на звука за дълги периоди от време може да се наблюдава постоянна загуба на слуха .
- A pleine puissance, l’ й coute prolong й e du baladeur peut endommager l’oreille de l’utilisateur.
ВНИМАНИЕ при слушане
За да предпазите слуха си , следвайте тези инструкции .
Увеличавайте силата на звука постепенно , докато не чувате ясно и комфортно .
Не увеличавайте силата на звука , след като ушите Ви свикнат .
Не слушайте силна музика дълго време .
Не увеличавайте силата на звука , за да неутрализирате шума наоколо .
Намалете силата на звука , ако не чувате хората , които говорят около Вас .
Регулаторно уведомление за радиоустройства
Забележка : Регулаторната информация по долу се отнася само за модели с безжичен LAN и / или Bluetooth.
Регулаторна Инфорация за Безжичен Адаптер
USA — FCC and FAA
The FCC with its action in ET Docket 96-8 has adopted a safety standard for human exposure to radio frequency (RF) electromagnetic energy emitted by FCC certified equipment. The wireless adapter meets the Human Exposure limits found in OET Bulletin
65, supplement C, 2001, and ANSI/IEEE C95.1, 1992. Proper operation of this radio according to the instructions found in this manual will result in exposure substantially below the FCC’s recommended limits.
- The following safety precautions should be observed:
Do not touch or move antenna while the unit is transmitting or receiving.
- Do not hold any component containing the radio such that the antenna is very close or touching any exposed parts of the body, especially the face or eyes, while transmitting.
- Do not operate the radio or attempt to transmit data unless the antenna is connected; this behavior may cause damage to the radio.
Use in specific environments:
- The use of wireless adapters in hazardous locations is limited by the constraints posed by the safety directors of such environments.
- The use of wireless adapters on airplanes is governed by the Federal Aviation
Administration (FAA).
- The use of wireless adapters in hospitals is restricted to the limits set forth by each hospital.
Antenna Use
In order to comply with FCC RF exposure limits, low gain integrated antennas should be located at a minimum distance of 20 cm (8 inches) or more from the body of all persons or at a minimum distance as specified by the FCC module grant conditions. FCC grants can be viewed from the FCC Equipment Authorization website at https://fjallfoss.fcc.gov/ oetcf/eas/reports/GenericSearch.cfm by entering the FCC ID printed on the module label.
Регулаторна информация - 29
Explosive Device Proximity Warning
Warning: Do not operate a portable transmitter (including this wireless adapter) near unshielded blasting caps or in an explosive environment unless the transmitter has been modified to be qualified for such use
Antenna Warnings
Warning: To comply with the FCC and ANSI C95.1 RF exposure limits, it is recommended that for the wireless adapter installed in a desktop or portable computer, the antenna for this wireless adapter to be installed so as to provide a separation distance of at least 20 cm (8 inches) from all persons or at the minimum distance as specified by the module grant conditions. FCC grants can be viewed from the FCC Equipment Authorization website at https://fjallfoss.fcc.gov/oetcf/eas/ reports/GenericSearch.cfm by entering the FCC ID printed on the module label.
Warning: The wireless adapter is not designed for use with high-gain directional antennas.
Use On Aircraft Caution
Caution: Regulations of the FCC and FAA prohibit airborne operation of radiofrequency wireless devices (wireless adapters) because their signals could interfere with critical interfere with critical aircraft instruments.
Local Restrictions on 802.11a, 802.11b, 802.11g and 802.11n Radio Usage
Caution: Due to the fact that the frequencies used by 802.11a, 802.11b, 802.11g and
802.11n wireless LAN devices may not yet be harmonized in all countries, 802.11a,
802.11b, 802.11g and 802.11n products are designed for use only in specific countries, and are not allowed to be operated in countries other than those of designated use. As a user of these products, you are responsible for ensuring that the products are used only in the countries for which they were intended and for verifying that they are configured with the correct selection of frequency and channel for the country of use. Any deviation from the permissible power and frequency settings for the country of use is an infringement of national law and may be punished as such.
Wireless Interoperability
The wireless adapter is designed to be interoperable with other wireless LAN products that are based on direct sequence spread spectrum (DSSS) radio technology and to comply with the following standards:
- IEEE Std. 802.11b compliant Standard on Wireless LAN
- IEEE Std. 802.11g compliant Standard on Wireless LAN
- IEEE Std. 802.11a compliant Standard on Wireless LAN (applies to devices supporting 802.11a)
- IEEE Std. 802.11n draft 2.0 compliant on Wireless LAN
- Wireless Fidelity certification, as defined by the Wi-Fi Alliance
The Wireless Adapter and Your Health
The wireless adapter, like other radio devices, emits radio frequency electromagnetic energy. The level of energy emitted by the wireless adapter, however, is less than the electromagnetic energy emitted by other wireless devices such as mobile phones. The wireless adapter operates within the guidelines found in radio frequency safety standards and recommendations. These standards and recommendations reflect the consensus of the scientific community and result from deliberations of panels and committees of scientists who continually review and interpret the extensive research literature. In some situations or environments, the use of the wireless adapter may be restricted by the proprietor of the building or responsible representatives of the applicable organization.
Examples of such situations may include:
- Using the wireless adapter on board airplanes, or
30 - Ръководство за бърз старт
- Using the wireless adapter in any other environment where the risk of interference with other devices or services is perceived or identified as being harmful.
If you are uncertain of the policy that applies to the use of wireless adapters in a specific organization or environment (an airport, for example), you are encouraged to ask for authorization to use the adapter before you turn it on.
FCC Radio Frequency Interference Requirements (applies to device supporting
802.11a)
This device is restricted to indoor use due to its operation in the 5.15 to 5.25 GHz and
5.470 to 5.725 GHz frequency ranges. FCC requires this product to be used indoors for the frequency ranges 5.15 to 5.25 GHz and 5.470 to 5.725 GHz to reduce the potential for harmful interference to co-channel mobile satellite systems. High power radars are allocated as primary users of the 5.25 to 5.35 GHz and 5.65 to 5.85 GHz bands. These radar stations can cause interference with and /or damage this device. No configuration controls are provided for this wireless adapter allowing any change in the frequency of operations outside the FCC grant of authorization for U.S operation according to Part
15.407 of the FCC rules.
USA — Federal Communications Commission (FCC)
This device complies with Part 15 of the FCC Rules. Operation of the device is subject to the following two conditions:
- This device may not cause harmful interference.
- This device must accept any interference that may cause undesired operation.
Note: The radiated output power of the adapter is far below the FCC radio frequency exposure limits. Nevertheless, the adapter should be used in such a manner that the potential for human contact during normal operation is minimized. To avoid the possibility of exceeding the FCC radio frequency exposure limits, you should keep a distance of at least 20 cm between you (or any other person in the vicinity), or the minimum separation distance as specified by the FCC grant conditions, and the antenna that is built into the computer. Details of the authorized configurations can be found at http://www.fcc.gov/oet/ea/ by entering the FCC ID number on the device.
Interference Statement
This wireless adapter has been tested and found to comply with the limits for a Class B digital device, pursuant to Part 15 of the FCC Rules. These limits are designed to provide reasonable protection against harmful interference in a residential installation. This wireless adapter generates, uses, and can radiate radio frequency energy. If the wireless adapter is not installed and used in accordance with the instructions, the wireless adapter may cause harmful interference to radio communications. There is no guarantee, however, that such interference will not occur in a particular installation. If this wireless adapter does cause harmful interference to radio or television reception (which can be determined by turning the equipment off and on), the user is encouraged to try to correct the interference by taking one or more of the following measures:
- Reorient or relocate the receiving antenna of the equipment experiencing the interference.
- Increase the distance between the wireless adapter and the equipment experiencing the interference.
- Connect the computer with the wireless adapter to an outlet on a circuit different from that to which the equipment experiencing the interference is connected.
- Consult the dealer or an experienced radio/TV technician for help.
Note: The adapter must be installed and used in strict accordance with the manufacturer's instructions as described in the user documentation that comes with the product. Any other installation or use will violate FCC Part 15 regulations.
Регулаторна информация - 31
Canada — Industry Canada (IC)
This device complies with RSS210 of Industry Canada. Cet appareil se conforme à
RSS210 de Canada d'Industrie.
Caution: When machine supports and using IEEE 802.11a wireless LAN, this product is restricted to indoor use due to its operation in the 5.15- to 5.25 GHz frequency range. Industry Canada requires this product to be used indoors for the frequency range of 5.15 GHz to 5.25 GHz to reduce the potential for harmful interference to co-channel mobile satellite systems. High power radar is allocated as the primary user of the 5.25 to 5.35 GHz and 5.65 to 5.85 GHz bands. These radar stations can cause interference with and/or damage to this device. The maximum allowed antenna gain for use with this device is 6dBi in order to comply with the
E.I.R.P limit for the 5.25 to 5.35 and 5.725 to 5.85 GHz frequency range in point-topoint operation. To comply with RF exposure requirements all antennas should be located at a minimum distance of 20 cm, or the minimum separation distance allowed by the module approval, from the body of all persons.
Attention : l’utilisation d’un réseau sans fil IEEE802.11a est réstreinte à une utilisation en intérieur à cause du fonctionement dans la bande de fréquence 5,15 -
5,25 GHz. Industry Canada requiert que ce produit soit utilisé à l’intérieur des bâtiments pour la bande de fréquence 5,15 - 5,25 GHz afin de réduire les possibilités d’interférences nuisibles aux canaux co-existants des systèmes de transmission satellites. Les radars de puissances ont fait l’objet d’une allocation primaire de fréquences dans les bandes 5,25 - 5,35 GHz et 5 65 - 5 85 GHz. Ces stations radar peuvent créer des interférences avec ce produit et/ou lui être nuisible. Le gain d’antenne maximum permissible pour une utilisation avec ce produit est de 6 dBi afin d’être conforme aux limites de puissance isotropique rayonnée équivalente (P.I.R.E.) applicable dans les bandes 5,25 - 5,35 GHz et 5,725 - 5,85 GHz en fonctionement point-à-point. Se pour conformer aux conditions d'exposition de RF toutes les antennes devraient être localisées à une distance minimum de 20 cm, ou la distance de séparation minimum permise par l'approbation de module, du corps de toutes les personnes.
This Class B digital apparatus complies with Canadian ICES-003.
Cet appareil numérique de la classe B est conforme a la norme NMB-003 du Canada.
"To prevent radio interference to the licensed service, this device is intended to be operated indoors and away from windows to provide maximum shielding. Equipment (or its transmit antenna) that is installed outdoors is subject to licensing."
« Pour empêcher que cet appareil cause du brouillage au service faisant l'objet d'une licence, il doit être utilisé a l'intérieur et devrait être placé loin des fenêtres afin de fournir un écran de blindage maximal. Si le matériel (ou son antenne d'émission) est installé à l'extérieur, il doit faire l'objet d'une licence. »
Европейски съюз
Списък на съответните страни
Този продукт трябва да се използва в строга съобразност с разпоредбите и ограниченията на държавата , в която се намира . За допълнителна информация , свържете се с местния офис в държавата , в която използвате устройството .
Посетете http://ec.europa.eu/enterprise/rtte/implem.htm
за актуализиран списък на страните .
32 - Ръководство за бърз старт
Списък с национални кодове
Това оборудване може да се използва в следните страни :
Държава
Австрия
Белгия
Кипър
Република
Чехия
CZ
ISO 3166 двубуквен код
AT
Държава
Германия
BE
CY
Гърция
Унгария
Ирландия
Дания
Естония
DK
EE
Финландия FI
Франция FR
IE
Италия
Латвия
IT
LV
Литва LT
Люксембург LU
ISO 3166 двубуквен код
DE
Държава
Малта
GR
HU
Холандия
Полша
Португалия
Словакия
Словения
Испания
Швеция
PT
SK
SL
ES
SE
ISO 3166 двубукв ен код
MT
NT
PL
Държава
ISO 3166 двубуквен код
Великобритания GB
Исландия
Лихтенщайн
IS
LI
Норвегия
Швейцария
България
Румъния
Турция
NO
CH
BG
RO
TR
Ниските честоти 5,15 -5,35 GHz са предназначени единствено за употреба на закрито .
Това оборудване отговаря на основните изисквани на директива 1999/5/EC на
Европейския съюз . Вижте „ Изявления за съвместимост за Европейския съюз ”, а за повече информация вижте приложената Декларация за съвместимост .
English
Č esky [Czech]
Daansk [Danish]
Deutsch
[German]
Eesti [Estonian]
Español
[Spanish]
Ελληνικά
[Greek]
Hereby, ACER INC., declares that this devise is in compliance with the essential requirements and other relevant provisionns of Directive 1999/5/EC.
ACER INC. tímto prohlašuje, že toto za ř ízení je ve shod ě se základními požadavky a dalšími p ř íslušnými ustanoveními sm ě rnice 1999/5/ES.
Undertegnede ACER INC. erklærer herved, at følgende udstyr overholder de væsentlige krav og øvrige relevante krav i direktiv 1999/5/EF.
Hiermit erklärt ACER INC., dass sich das Gerät Radiolan in
Übereinstimmung mit den grundlegenden Anforderungen und den übrigen einschlägigen Bestimmungen der Richtlinie
1999/5/EG befindet.
Käesolevaga kinnitab ACER INC. seadme vastavust direktiivi
1999/5/EÜ põhinõuetele ja nimetatud direktiivist tulenevatele teistele asjakohastele sätetele.
Por medio de la presente ACER INC. declara que el dispositivo cumple con los requisitos esenciales y cualesquiera otras disposiciones aplicables o exigibles de la
Directiva 1999/5/CE.
∆ια του παρόντος η ACER INC. δηλώνει ότι η παρούσα
συσκευή συ µµ ορφώνεται προς τις ουσιώδεις απαιτήσεις και
τις λοιπές διατάξεις της Οδηγίας 1999/5/ ΕΚ .
Регулаторна информация - 33
Français
[French]
Íslenska
[Icelandic]
Itaaliano [Italian]
Latviski [Latvian]
Lietuvi
[Lithuanian]
Malti [Maltese]
Magyar
[Hungarian]
Nederlands
[Dutch]
Norsk ų
[Norwegiann]
Polski [Polish]
Português
[Portuguese]
Slovensko
[Slovenian]
Par la présente ACER INC. déclare que cet appareil est conforme aux exigences essentielles et aux autres dispositions pertinentes de la directive 1999/5/CE.
Hér með lýsir ACER INC. yfir því að er í samræmi við grunnkröfur og aðrar kröfur, sem gerða r eru í tilskipun
1999/5/EC.
Con la presente ACER INC. dichiara che questo dispositivo è conforme ai requisiti essenziali ed alle altre disposizioni pertinenti stabilite dalla direttiva 1999/5/CE.
Ar šo ACER INC. deklar ē , ka š ī ier ī ce atbilst Direkt ī vas
1999/5/EK b ū tiskaj ā m pras ī b ā m un citiem ar to saist ī tajiem noteikumiem.
Šiuo ACER INC. deklaruoja, kad šis į renginys atitinka esminius reikalavimus ir kitas 1999/5/EB Direktyvos nuostatas.
Hawnhekk, ACER INC., jiddikjara li dan jikkonforma mal- ti ijiet essenzjali u ma provvedimenti o rajn relevanti li he mm fid-Dirrettiva 1999/5/EC.
Alulírott, ACER INC. nyilatkozom, hogy a készülék megfelel a vonatkozó alapveto követelményeknek és az 1999/5/EC irányelv egyéb eloírásainak.
Hierbij verklaart ACER INC. dat het toestel voldoet aan de essentiële eisen en de andere relevante bepalingen van richtlijn 1999/5/EG.
ACER INC. erklærer herved at utstyret er i samsvar med de grunnleggende krav og øvrige relevante krav i direktiv
1999/5/EF.
Niniejszym ACER INC. o ś wiadcza, ż e urz ą dzenie jest zgodne z zasadniczymi wymogami oraz pozosta ł ymi stosownymi postanowieniami Dyrektywy 1999/5/EC.
ACER INC. declara que este dispostivo está conforme com os requisitos essenciais e outras disposições da Directiva
1999/5/CE.
ACER INC. izjavlja, da je ta naprava skladna z bistvenimi zahtevami in ostalimi relevantnimi dolo č ili Direktive
1999/5/ES.
34 - Ръководство за бърз старт
Slovensky
[Slovak]
Suomi [Finnish]
Svenska
[Swedish]
ACER INC. týmto vyhlasuje, že zariadenie sp ĺň a základné požiadavky a všetky príslušné ustanovenia Smernice
1999/5/ES.
ACER INC. vakuuttaa täten että tämä laite on direktiivin 1999/
5/EY oleellisten vaatimusten ja sitä koskevienn direktiivin muiden ehtojen mukainen.
Härmed intygar ACER INC. att denna enhet står i
överensstämmelse med väsentliga egenskapskrav och
övriga relevanta bestämmelser som framgår av direktiv
1999/5/EG.
France
Pour la France métropolitaine :
2,400 - 2,4835 GHz (Canaux 1à 13) autorisé en usage intérieur
2,400 - 2,454 GHz (canaux 1 à 7) autorisé en usage extérieur
Pour la Guyane et la Réunion :
2,400 - 2,4835 GHz (Canaux 1à 13) autorisé en usage intérieur
2,420 - 2,4835 GHz (canaux 5 à 13) autorisé en usage extérieur
Pour tout le territoire Français :
Seulement 5,15 -5,35 GHz autorisé pour le 802.11a
L'utilisation de cet equipement (2,4 GHz WLAN) est soumise à certaines restrictions :
- La puissance maximale autorisée en intérieur est de 100 mW pour 2400 - 2483,5 MHz.
- La puissance maximale autorisée est de 100 mW en extérieur pour 2400 - 2454 MHz.
- La puissance maximale autorisée est de 10 mW en extérieur, 2454 - 2483,5 MHz.
Pour les dernières restrictions, voir http://www.art-telecom.fr.
Italy
The use of these equipments is regulated by:
1.D.L.gs 1.8.2003, n. 259, article 104 (activity subject to general authorization) for outdoor use and article 105 (free use) for indoor use, in both cases for private use.
2.D.M. 28.5.03, for supply to public of RLAN access to networks and telecom services.
L’uso degli apparati è regolamentato da:
1.D.L.gs 1.8.2003, n. 259, articoli 104 (attività soggette ad autorizzazione generale) se utilizzati al di fuori del proprio fondo e 105 (libero uso) se utilizzati entro il proprio fondo, in entrambi i casi per uso private.
2.D.M. 28.5.03, per la fornitura al pubblico dell’accesso R-LAN alle reti e ai servizi di telecomunicazioni.
Belgium
Dans le cas d'une utilisation privée, à l'extérieur d'un bâtiment, au-dessus d'un espace public, aucun enregistrement n'est nécessaire pour une distance de moins de 300 m.
Pour une distance supérieure à 300 m un enregistrement auprès de l'IBPT est requise.
Pour les enregistrements et licences, veuillez contacter l'IBPT.
In geval van privé-gebruik, buiten een gebouw, op een openbare plaats, is geen registratie nodig, wanneer de afstand minder dan 300 m is. Voor een afstand groter dan 300 m is een registratie bij BIPT vereist. Voor registraties en licenties, gelieve BIPT te contacteren.
Регулаторна информация - 35
Brazil
Este equipamento opera em caráter secundário, isto é, não tem direito a proteção contra interferência prejudicial, mesmo de estações do mesmo tipo, e não pode causar interferência a sistemas operando em caráter primário.
Pakistan
Pakistan Telecommunication Authority (PTA) Approved
Morocco
The operation of this product in the radio channel 2 (2417 MHz) is not authorized in the following cities: Agadir, Assa-Zag, Cabo Negro, Chaouen, Goulmima, Oujda, Tan Tan,
Taourirt, Taroudant and Taza.
The operation of this product in the radio channels 4, 5, 6 and 7 (2425 - 2442 MHz) is not authorized in the following cities: Aéroport Mohamed V, Agadir, Aguelmous, Anza,
Benslimane, Béni Hafida, Cabo Negro, Casablanca, Fès, Lakbab, Marrakech, Merchich,
Mohammédia, Rabat, Salé, Tanger, Tan Tan, Taounate, Tit Mellil, Zag.
Japan
5 GHz 帯は室内でのみ使用のこと
Korea
당해 무선설비는 운용 중 전파혼신 가능성이 있음
Taiwan
第十二條
經型式認證合格之低功率射頻電機,非經許可,公司、商號或使用者均不得擅自變更頻
率、加大功率或變更原設計之特性及功能。
第十四條
低功率射頻電機之使用不得影響飛航安全及干擾合法通信 ; 經發現有干擾現象時,應立即
停用,並改善至無干擾時方得繼續使用。
前項合法通信,指依電信法規定作業之無線通信。
低功率射頻電機須忍受合法通信或工業、科學及醫療用電波輻射性電機設備之干擾。
Модификации на продукта
CE маркировка
Packard Bell Производителят не носи отговорност за модификации , направени от потребителя и последиците от тези модификации , които могат да променят съответствието на продукта с CE маркировката .
Радиочестотна интерференция
Производителят не отговаря за никаква радио или TV интерференция , причинена от неразрешена модификация на това устройство .
Връзки и дистанционни заземявания
PELV (Protected Extra Low Voltage)
За да гарантирате цялостно ниско напрежение на оборудването , свържете оборудването с .
PELV ( Безопасно свръхниско напрежение )
Всеки вход и изход на този продукт е класифициран като „ Безопасно ниско напрежение ”.
Дистанционни заземявания
За да избегнете риск от токов удар , свържете всички локални ( в отделен офис ) компютри и компютърно оборудване към една и съща електрическа верига , тази на инсталацията на сградата . Ако не сте сигурни , проверете инсталацията на сградата , за да избегнете дистанционни заземявания .
36 - Ръководство за бърз старт
Захранване на сградата
Свържете оборудването към захранване на сградата , което е в съответствие с текущите разпоредби за окабеляване в страната Ви . Във Великобритания , това са разпоредбите IEE.
Електрическо захранване и кабели
Електрическо захранване
Входът и изходът на захранването ( ако има такива ) се класифицират като високо напрежение .
Трябва да изключите захранващия кабел и да извадите батерията , за да спрете захранването до оборудването . За тази цел , контактът трябва да е близо до оборудването и да бъде лесно достъпен .
Входна мощност : Вижте етикета от долната страна на компютъра и се уверете , че захранващият адаптер отговаря на показанията .
При никакви обстоятелства не трябва потребителят да се опитва да разглобява захранването . Захранването не съдържа части , които могат да бъдат сменени от потребителя . Вътре в захранването има високо напрежение , което може да предизвика сериозни наранявания .
Ако захранването е дефектно , то трябва да бъде върнато на търговеца .
Захранващи кабели и щепсел
Този продукт изисква заземен захранващ кабел и щепсел . Щепселът пасва само в заземен електрически контакт . Уверете се , че електрическият контакт е заземен правилно , преди да включите щепсела на AC адаптера . Не включвайте щепсела в незаземен електрически контакт . За повече подробности се свържете със своя електротехник .
Дължината на кабела не трябва да надвишава 2,5 метра . За да предотвратите токов удар , не отстранявайте и не деактивирайте заземяването на захранващия кабел .
Сменете захранващия кабел ако бъде повреден . Свържете се с търговец относно подходящия вид кабел . В Европа , контактите трябва да са с напрежение 250 VAC, най малко 10 amp. На щепсела трябва да има маркировка за одобрение от международна агенция . Кабелът трябва да е подходящ за употреба в страната на крайния потребител . Консултирайте се с търговеца или местната електрическа компания ако не сте сигурни какъв тип захранващ кабел да използвате в страната си .
Кабели
Относно кабели , които не са предоставени с продукта в опаковката на компютъра :
Електромагнитната съвместимост на системата се гарантира само ако кабелът и интерфейсът имат ефективно екраниране .
Използването на екраниран интерфейсен кабел е задължително за USB, IEEE1394, серийни устройства , принтери , игри , аналогов или цифров аудио / видео сигнал , PS2, телевизори или FM антени и като цяло за всички високоскоростни кабелни интерфейси .
Използвайте само No. 26AWG или по големи телекомуникационни кабели , одобрени от UL.
Само дължината на кабелите на Ethernet LAN или RTC модемите може да надвишава 3 метра .
Packard Bell препоръчва да добавите кръгла скоба с феритно ядро към всеки кабел , който свързва Вашия компютър с хардуерно устройство , което не е свързано към
Вашия компютър .
Справка за ферита : 28A-2029 от Steward ( два кръга )
Регулаторна информация - 37
При сертифициране на продукта Packard Bell използва следното качество на кабелите :
- USB2.0 сертифицирани кабели от Hama 46778
- IEEE1394 екранирани FireWire от Hama 50011
- RCA-RCA екранирани аудио / видео кабели от Thomson KHC001M, KHC012M,
KHC028M
Стерео жак , екранирани аудио кабели от Hama 43330H, 42714H
Акумулиране на топлина и преносими компютри
AC адаптерът и долната страна на компютъра могат да станат горещи след продължителна употреба . Продължителен физически контакт с адаптера и долната страна на компютъра да се избягва .
Отстраняване и поставяне на капаците на шасито
Преди да отстраните капаците на шасито за обслужване или промяна на оборудването , трябва да изключите или отстраните всички захранващи и модемни кабели и да извадите батерията .
Внимание : Някои компоненти в компютъра могат да станат горещи след продължителна употреба .
Тогава трябва да затворите шасито преди да свържете и включите оборудването .
Заявление за съответствие с лазерните стандарти
Оптичните устройства са тествани и сертифицирани като съвместими със стандартите на Международната електротехническа комисия IEC60825-1 и европейските стандарти EN60825-1 за лазерни продукти от клас 1.
Лазерните продукти от клас 1 не се смятат за опасни . Оптичните устройства са проектирани , така че хората да не могат да бъдат изложени на радиация над клас
1 при нормална работа и препоръчаните условия на обслужване .
Оптичните устройства , инсталирани на компютъра Ви , са проектирани за употреба само с компоненти на такива електронни продукти и следователно не отговарят на съответните изисквания на Федералния кодекс , р . 1040 и р . 1040.11 за ГОТОВИ лазерни продукти .
Експозицията на лазерно лъчение е изключително опасна . Затова при никакви обстоятелства не трябва да се опитвате да демонтирате лазерното устройство .
Опаковка
Опаковката на този продукт отговаря на изискванията на Европейската директива за околната среда 94/62/EC от 20 декември 1994 г . и еквивалента й в законодателството на Франция според закон 98-638 от 20 юли 1998 г .
Съответства на руската регулаторна сертификация .
38 - Ръководство за бърз старт
Работна среда
Стараем се да опазваме околната среда
Околната среда е в основата на нашите продукти .
Packard Bell поема ангажимент да ограничи въздействието на продуктите си върху околната среда по време на живота на продукта .
Като се започне от фазата на проектиране и се прилага много стриктна политика за възлагане на поръчки , максимално внимание се отделя на електронните компоненти , за да се ограничи количеството използвани тежки метали като олово , кадмий , хром , живак и др . Доставчиците трябва да спазват всички разпоредби за всяка една част от даден продукт .
По отношение на излезлите от употреба продукти са взети мерки , за да се предвиди и улесни рециклирането на всички наши продукти . С други думи , всички пластмасови части по тежки от 25 грама , използвани в продуктите Packard Bell са маркирани по ISO 11469. Този етикет позволява бързо разпознаване на материала и лесното му валоризация . Също така , настолните компютри са проектирани да бъдат лесно разглобяеми , като болтовете са заменени с клипси .
Изхвърляне на продукта
Директивата 2002/96/EC, известна още като Директивата за отпадъци от електрическо и електронно оборудване (WEEE), изисква използваните електрически и електронни продукти да се изхвърлят отделно от домакинските отпадъци , за да се насърчи повторната употреба , рециклирането , други форми на оползотворяване , както и да се намали количеството на отпадъците с цел да се ограничи депонирането и изгарянето на продукти . Логото със зачеркната кофа за боклук цели да Ви напомни , че тези продукти трябва да бъдат сортирани и изхвърлени отделно от останалите отпадъци . Тези правила се отнасят за всички продукти на Packard Bell, както и за всички аксесоари като клавиатура , мишка , дистанционно управление и други . Когато се наложи да изхвърлите такива продукти , свържете се със съответната местна инстанция , за да се уверите , че продуктите са рециклирани правилно или върнете старото оборудване на Вашия търговски представител , ако възнамерявате да го подмените . За повече информация посетете www.packardbell.com/recycling .
Изхвърляне на батерии ( когато е приложимо )
Преди да изхвърлите Вашето оборудване , уверете се , че сте извадили всички батерии , които може да са монтирани в оборудването . Европейският закон гласи , че батериите трябва да бъдат събирани за изхвърляне отделно от домакинските отпадъци . Не хвърляйте използваните батерии в кофата за боклук . Изхвърляйте използваните батерии според разпоредбите за събиране на батерии , където има такива или попитайте Вашия дистрибутор или съответната местна инстанция къде можете да предадете батериите . Благодарение на Вашите усилия става възможно безопасното събиране , рециклиране и унищожаване на използваните батерии като така спомагате за опазването на околната среда и за намаляване на рисковете за здравето .
Внимание : Има риск от експлозия ако използвате грешен тип батерии .
Изхвърлете използваните батерии според инструкциите .
Работна среда - 39
ENERGY STAR
Продуктите на Packard Bell, обозначени с ENERGY STAR, Ви спестяват пари , като намаляват енергийните разходи и защитават околната среда , без това да е в ущърб на функциите или производителността . Packard Bell с гордост предлага на своите потребители продуктите си с логото ENERGY STAR.
Какво е ENERGY STAR?
Продукти с логото ENERGY STAR консумират по малко енергия и предотвратяват емисии на парникови газове като отговарят на стриктните разпоредби за енергийна ефективност на Агенцията за защита на околната среда на САЩ . Packard Bell предлага продукти и услуги по целия свят , които помагат на клиентите да пестят пари и енергия и да подобряват качеството на околната среда . Колкото повече енергия можем да спестим чрез по висока енергийна ефективност , толкова повече можем да намалим емисиите на парникови газове и рисковете за промяна на климата . За повече информация вижте www.energystar.gov
или www.energystar.gov/powermanagement .
Забележка : Информацията в този раздел може да не се отнася за Вашия компютър .
Продукти на Packard Bell с логото ENERGY STAR:
Произвеждат по малко топлина и намаляват натоварването при охлаждане в по топъл климат .
Автоматично преминава в режим " заспиване на монитора " и " заспиване на компютъра " при липса на активност в продължение на съответно 10 и 30 минути .
Събуждане на компютъра от режим заспиване чрез натискане на бутон на клавиатурата или движение на мишката .
Компютрите ще спестят повече от 80% енергия в режим " заспиване ".
ENERGY STAR и логото ENERGY STAR са регистрирани американски търговски марки .
40 - Ръководство за бърз старт
Софтуерен лиценз
Забележка : Повечето софтуерни приложения са предварително инсталирани на Вашия Packard Bell компютър . Те за готови за употреба или за настройка . Все пак , някои заглавия изискват CD или DVD устройства , за да се стартират . Ще намерите тези дискове в опаковката на компютъра .
Packard Bell Лицензионно споразумение (CD и / или DVD продукти ). Това копие на оригинала е Вашето доказателство за лиценз . Моля , отнасяйте се с него като с ценна собственост .
Важно !
Прочетете внимателно , преди да инсталирате софтуера .
Следното лицензионно споразумение се отнася за Вас . Това е законно споразумение между Вас ( физическо или юридическо лице ) и Packard Bell. С инсталирането на софтуера Вие се съгласявате да спазвате условията на това споразумение . Ако не сте съгласни с условията на това споразумение , незабавно върнете цялата компютърна система , неотворените софтуерни пакети , ако има такива , както и съпътстващите условия ( включително писмени документи или друго съдържание ) на мястото , от където сте ги получили , за да получите обезщетение .
Packard Bell софтуерен лиценз
1. Предоставяне на лиценз
Това Packard Bell лицензионно споразумение (“ Лиценз ”) Ви позволява да използвате едно копие на определена версия на Packard Bell идентифицирания по горе СОФТУЕР ( които се състои от най малко един CD или DVD диск ) на произволен компютър , при условие , че СОФТУЕРЪТ се използва на не повече от един компютър в даден момент . Ако имате множество лицензи за СОФТУЕРА , тогава по всяко време можете да използвате колкото пожелаете копия на СОФТУЕРА , защото имате лицензи . СОФТУЕРЪТ се „ използва ” на компютър , когато е зареден във временната памет ( например RAM) или е инсталиран в постоянната памет ( например на твърд диск , CD и / или DVD диск или друго устройство за съхранение на компютъра ), освен когато копието , което е инсталирано на мрежовия сървър с единствената цел да бъде разпространено на друг компютър , не се „ използва ”. Ако очакваният брой потребители на СОФТУЕРА надхвърли броя на приложимите лицензи , трябва да разполагате с рационален механизъм или процес , за да гарантирате , че броят на лицата , които използват СОФТУЕРА едновременно , не надвишава броя на лицензите . Ако СОФТУЕРЪТ е инсталиран за постоянно на твърдия диск или на устройство за съхранение на компютъра ( различно от мрежови сървър ) и един човек използва този компютър повече от 80% от времето , тогава този човек може също да използва СОФТУЕРА на преносим или домашен компютър .
2. Авторски права
СОФТЕРЪТ е собственост на Packard Bell или на техните доставчици и е защитен от законите за авторското право на САЩ и от международни споразумения .
Следователно , трябва да третирате СОФТУЕРА като всеки друг материал с авторки права ( например книга или музикален запис ), с изключение на това , че можете да прехвърляте дял от CD и / или DVD диска със СОФТУЕРА , ако има такъв , на един твърд диск , при условие , че запазите оригина единствено с като резерва или за архивни цели . Не можете да копирате дял от CD и / или DVD диск със СОФТУЕРА или писмените документи , придружаващи СОФТУЕРА .
Софтуерен лиценз - 41
3. Други ограничения
Не можете да отдавате под наем или лизинг СОФТУЕРА , но можете да прехвърлите
СОФТУЕРА и придружаващите го писмени материали за постоянно , при условие че запазвате копия и че получателят е съгласен с условията на това споразумение .
Нямате право да прилагате обратно инженерство , да разделяте или демонтирате
СОФТУЕРА . Всяко прехвърляне на СОФТУЕРА трябва да включва последната актуализация и всички предишни версии .
Софтуер на трети страни или информация за безплатен софтуерен лиценз
Предварително зареденият софтуер , вграден или предоставен с продукта от
Packard Bell, съдържа безплатни софтуерни програми или софтуерни програми на трети страни („ Безплатен софтуер ”), които са лицензирани съгласно условията на общия публичен лиценз на GNU („ Общ лиценз ”). Безплатният софтуер е маркиран като такъв . Копирането , разпространението и / или модифицирането на безплатния софтуер са обект на условията на общия лиценз .
Безплатният софтуер се разпространява с надеждата , че ще бъде полезен , но БЕЗ
НИКАКВА ГАРАНЦИЯ , дори без косвената гаранция за ПРОДАВАЕМОСТ или
ГОДНОСТ ЗА ДАДЕНА ЦЕЛ . Разпоредбите на общия публичен лиценз на GNU винаги ще са в сила . Можете да отидете на ://www.gnu.org, за да получите копие на общия лиценз или да пишете до фондацията за безплатен софтуер и да поискате своето копие . Адресът на Free Software Foundation, Inc е : 59 Temple Place - Suite 330,
Boston, MA, 02111-1307, USA.
За период от три (3) години , считано от получаването на този софтуер , имате право на пълно машинно четивно копие на съответния свободен код за безплатния софтуер , съгласно условията на общия лиценз без да трябва да заплащате такси , когато поръчате копие писмено , с изключение на такси за мултимедиен носител , доставка и обработка .
Свържете се с нас , ако имате някакви въпроси . Нашият адрес за кореспонденция е
8F, 88, Sec. 1, Hsin Tai Wu Rd., Hsichih, New Taipei City 221, Taiwan.
42 - Ръководство за бърз старт
Part No.:
Ver.: 02.01.02
Οδηγό γρήγορης
εκκίνησης
Packard Bell EasyNote LV
Περιεχό µ ενα
Έναρξη λειτουργίας του υπολογιστή 3
Ασύρ µ ατη σύνδεση ............................................ 3
Εγγραφή ............................................................ 3
Εγκατάσταση λογισ µ ικού ................................... 4
Αποκατάσταση ................................................... 4
Αντι µ ετωπίζετε πρόβλη µ α ; ................................ 4
Γνωρι µ ία µ ε τον υπολογιστή σας 6
Κάτοψη - οθόνη ................................................. 6
Κάτοψη - πληκτρολόγιο ..................................... 7
Ειδικά πλήκτρα ........................................... 7
Επιφάνεια αφής .......................................... 9
Πρόσοψη ......................................................... 10
Αριστερή πλευρά ............................................. 11
∆εξιά πλευρά ................................................... 12
Όψη βάσης ...................................................... 13
Βασικά στοιχεία για την επιφάνεια αφής .......... 14
Κινήσεις επιφάνειας αφής ................................ 14
∆η µ ιουργία αντιγράφου ασφαλείας για
επαναφορά ....................................................... 16
∆η µ ιουργία αντιγράφου ασφαλείας
προγρα µµ άτων οδήγησης και εφαρ µ ογών ...... 18
Αποκατάσταση του συστή µ ατός σας ............... 20
Επανεγκατάσταση προγρα µµ άτων
οδήγησης και εφαρ µ ογών ......................... 21
στιγ µ ιότυπο συστή µ ατος ........................... 23
Επιστροφή του συστή µ ατός σας στην
εργοστασιακή του κατάσταση ................... 23
Αποκατάσταση από τα Windows .............. 24
ασφαλείας ................................................. 26
Ðåñéå÷üµåíá - 1
Copyright © 2012.
Με την επιφύλαξη κάθε νό µ ι µ ου δικαιώ µ ατος .
Γρήγορος οδηγός
Αρχική Έκδοση : 20 Ιούλιος 2012
Παρακαλού µ ε χρησι µ οποιήστε αυτόν το χώρο για να γράψετε
ση µ αντικές πληροφορίες σχετικά µ ε τον υπολογιστή σας .
Όνο µ α προϊόντος : . . . . . . . . . . . . . . . . . . . . . . . . . . . .
Αριθ µ ός σειράς : . . . . . . . . . . . . . . . . . . . . . . . . . . . . . .
Η µ ερο µ ηνία αγοράς : . . . . . . . . . . . . . . . . . . . . . . . . . .
Τόπος Αγοράς : . . . . . . . . . . . . . . . . . . . . . . . . . . . . . .
Επισκεφθείτε τη διεύθυνση registration.packardbell.com
και ανακαλύψτε τα
πλεονεκτή µ ατα του να είστε πελάτης της Packard Bell.
Παρατήρηση : Όλες οι εικόνες αποσκοπούν µ όνο στην ενη µ έρωσή σας . Η πραγ µ ατική
σύνθεση ενδέχεται να ποικίλλει .
2 - Οδηγό γρήγορης εκκίνησης
Έναρξη λειτουργίας του
υπολογιστή
Σας ευχαριστού µ ε για την αγορά αυτού του υπολογιστή της Packard Bell!
Ο Οδηγός αυτός έχει σχεδιαστεί κατά τέτοιον τρόπο , ώστε να σας εισάγει
στις λειτουργίες του υπολογιστή σας και να σας βοηθήσει στην ε µ πειρία
σας µ ε τους υπολογιστές .
Μετά την εγκατάσταση και την εκκίνηση του υπολογιστή σας , όπως
αναφέρεται στις οδηγίες εγκατάστασης , θα σας υποβληθούν ερωτήσεις
που θα σας βοηθήσουν να συνδεθείτε στο Internet. Τότε ο υπολογιστής
σας θα ρυθ µ ίσει τις παρα µ έτρους του εγκατεστη µ ένου λογισ µ ικού .
Ασύρ
µ
ατη σύνδεση
Για να συνδεθείτε σε ασύρ µ ατο δίκτυο , βεβαιωθείτε πρώτα ότι η
λειτουργία ασύρ µ ατης σύνδεσης του υπολογιστή σας είναι
ενεργοποιη µ ένη και ότι ο δρο µ ολογητής ( το router) ή το µ όντε µ που θέλετε
να συνδεθεί είναι επίσης σωστά ρυθ µ ισ µ ένο .
• Αν η ασύρ µ ατη σύνδεση δεν είναι ενεργοποιη µ ένη , πατήστε το πλήκτρο
Windows ( ) + W, πληκτρολογήστε " Ασύρ µ ατα " και κάντε κλικ στο
Ασύρ µ ατα . Κάντε κλικ στο διακόπτη εναλλαγής στο Wi-Fi να
ενεργοποιήσετε την ασύρ µ ατη σύνδεση . Κάντε ξανά κλικ για
απενεργοποίηση .
• Για να συνδεθείτε σε δίκτυο , πατήστε το πλήκτρο Windows ( ) + W,
πληκτρολογήστε " Ασύρ µ ατα " και µ ετά κάντε κλικ στο Σύνδεση σε
δίκτυο . Επιλέξτε το δίκτυό σας και πληκτρολογήστε τον κωδικό
πρόσβασης , αν χρειάζεται .
• Ύστερα από σύντο µ ο χρονικό διάστη µ α , ο υπολογιστής σας θα πρέπει
να συνδεθεί στο Internet.
Αν δεν εντοπιστεί το δίκτυό σας ή αν ο υπολογιστής σας δεν συνδέεται
στο Internet, ανατρέξτε στην τεκ µ ηρίωση του ISP ή του δρο µ ολογητή .
Αφότου εκκινήσει ο υπολογιστής σας και µ πορέσετε να τον
χρησι µ οποιήσετε , ανοίξτε το πρόγρα µµ α Internet Explorer και
ακολουθήστε τις οδηγίες .
Εναλλακτικά , χρησι µ οποιήστε ένα καλώδιο δικτύου για να συνδεθείτε
απευθείας σε µ ια θύρα δικτύου του δρο µ ολογητή σας . Ανατρέξτε στον
οδηγό του ISP ή του δρο µ ολογητή σας .
Εγγραφή
Όταν χρησι µ οποιήσετε τον υπολογιστή σας για πρώτη φορά , συνιστάται η
εγγραφή του . Αυτό σας δίνει πρόσβαση σε ορισ µ ένα χρήσι µ α
πλεονεκτή µ ατα , όπως :
• Ταχύτερη εξυπηρέτηση από τους εκπαιδευ µ ένους εκπροσώπους µ ας .
• Ιδιότητα µ έλους στην κοινότητα της Packard Bell: λήψη προωθήσεων
προϊόντων και συ µµ ετοχή σε έρευνες πελατών .
• Τελευταίες ειδήσεις από την Packard Bell.
Έναρξη λειτουργίας του υπολογιστή - 3
Πώς θα εγγραφείτε
Κατά την αρχική εκκίνηση του φορητού ή του επιτραπέζιου υπολογιστή , ένα παράθυρο θα σας προσκαλέσει να εγγραφείτε . Παρακαλού µ ε
συ µ πληρώστε τις πληροφορίες και κάντε κλικ στο Επό µ ενο . Το δεύτερο
παράθυρο που θα ε µ φανιστεί περιλα µ βάνει προαιρετικά πεδία που θα
µ ας βοηθήσουν να σας παρέχου µ ε µ ια πιο προσωπική ε µ πειρία
εξυπηρέτησης πελατών .
Μια άλλη επιλογή
Ένας άλλος τρόπος εγγραφής του προϊόντος σας Packard Bell είναι να
επισκεφθείτε το δικτυακό τόπο µ ας στη διεύθυνση registration.packardbell.com
. Επιλέξτε τη χώρα σας και ακολουθήστε
τις απλές οδηγίες .
Μετά την εγγραφή , θα σας αποσταλεί επιβεβαιωτικό e-mail µ ε ση µ αντικά
στοιχεία που θα πρέπει να φυλάξετε σε ασφαλές µ έρος .
Εγκατάσταση λογισ
µ
ικού
Ο υπολογιστής θα εγκαταστήσει αυτό µ ατα το λογισ µ ικό και θα
προετοι µ άσει τον υπολογιστή σας για χρήση . Αυτό µ πορεί να διαρκέσει
κάποιο χρόνο , µ ην απενεργοποιήσετε τον υπολογιστή σας , αλλά
περι µ ένετε να τελειώσει η εγκατάσταση .
Αποκατάσταση
Θα πρέπει να δη µ ιουργήσετε δίσκους αποκατάστασης µ όλις µ πορέσετε .
Το πρόγρα µµ α Packard Bell Recovery Management σας επιτρέπει να
δη µ ιουργείτε δίσκους αποκατάστασης και , στη συνέχεια , να εκτελείτε
επαναφορά ή επανεγκατάσταση των εφαρ µ ογών και των προγρα µµ άτων
οδήγησης που παρέχονται από την Packard Bell.
Αντι
µ
ετωπίζετε πρόβλη
µ
α ;
Η Packard Bell σας υποστηρίζει µ ε πολλούς τρόπους .
Υποστήριξη της Packard Bell
Βεβαιωθείτε ότι έχετε καταγράψει τον αριθ µ ό σειράς του υπολογιστή σας ,
την η µ ερο µ ηνία και τον τόπο αγοράς , καθώς και το όνο µ α του µ οντέλου
στον προβλεπό µ ενο χώρο του παρόντος οδηγού . Φυλάξτε την απόδειξη
αγοράς . Πριν µ ας πάρετε τηλέφωνο , παρακαλού µ ε να έχετε καταγράψει
οποιοδήποτε µ ήνυ µ α σφάλ µ ατος ε µ φανίζεται µ αζί µ ε το πρόβλη µ α και να έχετε τον υπολογιστή µ προστά σας και ανα µµ ένο , αν είναι δυνατόν . Αν έχετε προετοι µ αστεί κατάλληλα όταν επικοινωνείτε µ αζί µ ας , θα υπάρξει
καλύτερη και γρηγορότερη εξυπηρέτηση .
4 - Οδηγό γρήγορης εκκίνησης
∆ικτυακός τόπος Packard Bell
Μην ξεχνάτε να επισκέπτεστε το δικτυακό τόπο www.packardbell.com -
Ελέγξτε στην ενότητα Υποστήριξη για ενη µ ερω µ ένες πληροφορίες ,
βοήθεια , προγρά µµ ατα οδήγησης και προγρά µµ ατα προς λήψη .
Πληροφορίες εγγύησης και επικοινωνίας
Μπορείτε να βρείτε πληροφορίες σχετικά µ ε την εγγύηση για τον
υπολογιστή σας και για το πώς θα επικοινωνήσετε µ ε το τ µ ή µ α τεχνικής
υποστήριξης στην Εγγύηση του υπολογιστή σας .
Έναρξη λειτουργίας του υπολογιστή - 5
Γνωρι
µ
ία
µ
ε τον υπολογιστή
σας
Μετά την εγκατάσταση του υπολογιστή , όπως εικονίζεται στις οδηγίες
εγκατάστασης , θα σας περιγράψου µ ε τα διάφορα µ έρη του καινούργιου
σας υπολογιστή Packard Bell.
Κάτοψη - οθόνη
1
Packard Bell EasyNote LV
3
2
#
1
2
Εικονίδιο Στοιχείο
Μικρόφωνο
Οθόνη απεικόνισης
Περιγραφή
Εσωτερικό µ ικρόφωνο για στερεοφωνικές
ηχογραφήσεις .
Αποκαλού µ ενη επίσης Οθόνη Υγρών
Κρυστάλλων (Liquid-Crystal Display; LCD),
απεικονίζει την έξοδο του υπολογιστή .
6 - Οδηγό γρήγορης εκκίνησης
#
3
Εικονίδιο Στοιχείο
Webcam
Κάτοψη - πληκτρολόγιο
Περιγραφή
Κά µ ερα διαδικτύου για βιντεοεπικοινωνία .
Ένα λα µ πάκι δίπλα στην κά µ ερα
διαδικτύου επιση µ αίνει ότι η κά µ ερα
διαδικτύου είναι ενεργοποιη µ ένη .
1
2
5
3
4
#
1
2
3
4
Εικονίδιο Στοιχείο
Κου µ πί / ενδεικτική
λυχνία τροφοδοσίας
Πληκτρολόγιο
Επιφάνεια αφής
Κου µ πιά κλικ
( αριστερό και δεξιό )
Περιγραφή
Ενεργοποιεί και απενεργοποιεί τον
υπολογιστή . ∆ηλώνει την κατάσταση
τροφοδοσίας του υπολογιστή .
Χρησι µ οποιείται για την καταχώριση
δεδο µ ένων στον υπολογιστή .
Τα ειδικά πλήκτρα περιγράφονται στη
Συσκευή κατάδειξης ευαίσθητη στην αφή
που λειτουργεί ως ποντίκι υπολογιστή .
Η αριστερή και η δεξιά πλευρά του
κου µ πιού λειτουργούν σαν το αριστερό και
το δεξί κου µ πί επιλογών .
5 Ηχεία Παρέχει στερεοφωνικό ήχο .
Ση µ είωση : Οι ενδεικτικές λυχνίες της πρόσοψης είναι ορατές ακό µ η και όταν το
καπάκι του υπολογιστή είναι τελείως κλειστό .
Γνωρι µ ία µ ε τον υπολογιστή σας - 7
Ειδικά πλήκτρα
Το πληκτρολόγιο του υπολογιστή σας περιλα µ βάνει πλήκτρα που
ενεργοποιούν ειδικές λειτουργίες . Η λειτουργία κάθε πλήκτρου
επιση µ αίνεται ξεκάθαρα µ ε ένα εικονίδιο .
Εικονίδιο Λειτουργία
Fn
Πλήκτρο
συντό µ ευσης για
δεύτερη
λειτουργία
Περιγραφή
Ενεργοποιεί µ ια δεύτερη λειτουργία σε συγκεκρι µ ένα
πλήκτρα .
Π .
χ . πατήστε το πλήκτρο Fn για να ενεργοποιήσετε
τα πλήκτρα F1 έως F12.
Βοήθεια
Εφεδρεία
Επικοινωνία
Εναλλαγή
οθόνης
Κενή οθόνη
Εναλλαγή
Επιφάνειας Αφής
Αναπαραγωγή /
Παύση
∆ιακοπή
Ανοίγει το µ ενού Βοήθεια .
Σας επιτρέπει να δη µ ιουργείτε αντίγραφα ασφαλείας
του υπολογιστή σας , είτε ολόκληρου του
συστή µ ατός σας είτε µ όνο επιλεγ µ ένων αρχείων και
φακέλων . ∆η µ ιουργήστε ένα περιοδικό
χρονοδιάγρα µµ α ή κάντε αντίγραφα όποτε θελήσετε .
Ενεργοποιεί / απενεργοποιεί τις συσκευές
επικοινωνίας του υπολογιστή .
Μεταγωγή της εξόδου οθόνης µ εταξύ οθόνης
απεικόνισης , εξωτερικού µ όνιτορ ( εάν υπάρχει ) ή και
των δύο .
Απενεργοποιεί τον οπίσθιο φωτισ µ ό της οθόνης
απεικόνισης για εξοικονό µ ηση ενέργειας . Πιέστε
οποιοδήποτε πλήκτρο για επιστροφή .
Ενεργοποιεί και απενεργοποιεί την εσωτερική
επιφάνεια αφής .
Αναπαραγωγή ή παύση ενός επιλεγ µ ένου αρχείων
µ έσων .
∆ιακοπή αναπαραγωγής του επιλεγ µ ένου αρχείου
µ έσων .
Προηγού µ ενο Επιστροφή στο προηγού µ ενο αρχείο µ έσων .
Πηδήξτε στο επό µ ενο αρχείο µ έσων .
Επό µ ενο
Μείωση
φωτεινότητας
Αύξηση
φωτεινότητας
Μειώνει τη φωτεινότητα της οθόνης .
Κοινωνική
δικτύωση
Αύξηση έντασης
Αυξάνει τη φωτεινότητα της οθόνης .
Ανοίγει την εφαρ µ ογή Κοινωνικά δίκτυα .
Αν η εφαρ µ ογή αυτή δεν είναι εγκατεστη µ ένη , το
πλήκτρο θα εκκινήσει την εφαρ µ ογή ά µ εσων
µ ηνυ µ άτων .
Αυξάνει την ένταση του ήχου .
8 - Οδηγό γρήγορης εκκίνησης
Εικονίδιο Λειτουργία
Μείωση έντασης
Περιγραφή
Μειώνει την ένταση του ήχου .
Εναλλαγή ηχείων Ενεργοποιεί και απενεργοποιεί τα ηχεία .
Πλήκτρα συντό µ ευσης
Ο υπολογιστής χρησι µ οποιεί πλήκτρα συντό µ ευσης ( συνδυασ µ ούς
πλήκτρων ) για πρόσβαση στα πλήκτρα λειτουργιών και τις εντολές
πλοήγησης .
Για να ενεργοποιήσετε τα πλήκτρα συντό µ ευσης , πατήστε παρατετα µ ένα
το πλήκτρο Fn ( κάτω αριστερά ) πριν πατήσετε το άλλο πλήκτρο του
συνδυασ µ ού πλήκτρων συντό µ ευσης .
Πλήκτρο συντό µ ευσης Λειτουργία Περιγραφή
Fn + Ειδικά πλήκτρα
( βλέπε
Πλήκτρα
λειτουργιών
Ενεργοποιείτα τα πλήκτρα F1 έως F12.
Fn +
Fn +
Fn +
Fn +
Άρχική
End
Προηγού µ ενη
σελίδα
Επό µ ενη
σελίδα
Εκτελείται µ ετάβαση στην αρχή του
εγγράφου .
Εκτελείται µ ετάβαση στο τέλος του
εγγράφου .
Εκτελείται µ ετάβαση στην προηγού µ ενη
σελίδα ενός εγγράφου .
Εκτελείται µ ετάβαση στην επό µ ενη σελίδα
ενός εγγράφου .
Ση µ είωση : ∆εν χρειάζεται να πατήσετε το πλήκτρο Fn για να χρησι µ οποιήσετε τα
πλήκτρα λειτουργιών F1 έως F12 όταν εκκινείτε τον υπολογιστή σας ή όταν
χρησι µ οποιείτε το BIOS.
Για εναλλαγή του πλήκτρου συντό µ ευσης και της ειδικής λειτουργίας των πλήκτρων
F1 έως F12, αλλάξετε τη ρύθ µ ιση των πλήκτρων λειτουργίας στο BIOS ( για να
ανοίξετε το BIOS, πατήστε F2 κατά την εκκίνηση του υπολογιστή σας , επιλέξτε το
µ ενού Main και αλλάξτε την επιλογή Function key behavior σε Function keys ).
Επιφάνεια αφής
Η επιφάνεια αφής ελέγχει το βέλος που υπάρχει στην οθόνη , που
ονο µ άζεται δείκτης ή δρο µ έας . Όταν σύρετε το δάχτυλό σας πάνω στην
επιφάνεια που είναι ευαίσθητη στην αφή , ο δείκτης θα ακολουθήσει την
κίνησή σας .
Γνωρι µ ία µ ε τον υπολογιστή σας - 9
Πρόσοψη
#
1
2
1 2
Εικονίδιο Στοιχείο
Ενδεικτική λυχνία
τροφοδοσίας
Ενδεικτική λυχνία
µ παταρίας
Ενδεικτική λυχνία
HDD
Ενδεικτική λυχνία
επικοινωνίας
Περιγραφή
∆ηλώνει την κατάσταση τροφοδοσίας του
υπολογιστή .
∆ηλώνει την κατάσταση της µ παταρίας του
υπολογιστή .
Φόρτιση : Η ενδεικτική λυχνία κατά τη
φόρτιση της µ παταρίας µ ετατρέπεται σε
πορτοκαλί .
Πλήρως φορτισ µ ένη : Η ενδεικτική λυχνία
είναι µ πλε όταν ο υπολογιστής
τροφοδοτείται µ ε εναλλασσό µ ενο ρεύ µ α
(AC).
∆ηλώνει πότε είναι ενεργοποιη µ ένη η
µ ονάδα σκληρού δίσκου .
Υποδεικνύει την κατάσταση της συσκευής
ασύρ µ ατης σύνδεσης του υπολογιστή .
Αναγνώστης καρτών
πολλών σε -1
∆έχεται Secure Digital (SD),
MultiMediaCard (MMC), Memory Stick
PRO (MS PRO) και xD-Picture Card (xD).
Πιέστε για αφαίρεση / τοποθέτηση της
κάρτας . Κάθε φορά είναι δυνατή η
ανάγνωση µ όνο µ ιας κάρτας .
10 - Οδηγό γρήγορης εκκίνησης
Αριστερή πλευρά
#
1
2
3
4
5
6
1
Εικονίδιο Στοιχείο
2
Υποδοχή λουκέτου
τύπου Kensington
Εξαερισ µ ός και
ανε µ ιστήρας ψύξης
3 4 5 6
Περιγραφή
Συνδέεται σε λουκέτο ασφαλείας
υπολογιστή συ µ βατό µ ε Kensington.
Τυλίξτε το καλώδιο της κλειδαριάς
ασφαλείας του υπολογιστή γύρω από ένα σταθερό αντικεί µ ενο , π .
χ . ένα
τραπέζι ή το χερούλι ενός κλειδω µ ένου
συρταριού .
Εισάγετε την κλειδαριά στην εγκοπή και
γυρίστε το κλειδί για να κλειδώσετε την
κλειδαριά .
∆ιατίθενται επίσης µ ερικά µ οντέλα χωρίς
κλειδί .
∆ιατηρούν τον υπολογιστή σε χα µ ηλή
θερ µ οκρασία .
Μην καλύπτετε ή φράζετε τα ανοίγ µ ατα .
Θύρα Ethernet
(RJ-45)
Θύρα εξωτερικής
οθόνης απεικόνισης
(VGA)
Συνδέεται σε δίκτυο Ethernet 10/100/1000.
Συνδέεται σε συσκευή απεικόνισης
( π .
χ . εξωτερικό µ όνιτορ , προβολέα LCD).
Θύρα HDMI
Θύρα USB
Υποστηρίζει συνδέσεις ψηφιακού βίντεο
υψηλής ανάλυσης .
Συνδέονται σε συσκευές USB ( π .
χ . ποντίκι
USB, κά µ ερα USB).
Αν η θύρα είναι µ αύρη , είναι συ µ βατή µ ε
USB 2.0, ενώ αν είναι µ πλε
( προαιρετική ), είναι συ µ βατή µ ε
USB 3.0.
Γνωρι µ ία µ ε τον υπολογιστή σας - 11
∆εξιά πλευρά
#
1
2
3
4
5
6
7
1 2 3 4 5 6 7
Εικονίδιο Στοιχείο
Τζακ µ ικροφώνου
Βύσ µ α ( τζακ )
ακουστικών / ηχείου
Θύρα USB
Περιγραφή
∆έχεται εισόδους από εξωτερικά
µ ικρόφωνα .
Συνδέεται σε συσκευές µ ε γρα µµ ή εξόδου
ακουστικού σή µ ατος ( π .
χ . ηχεία ,
ακουστικά ).
Υποστηρίζει συ µ βατά ακουστικά 3,5 mm
µ ε ενσω µ ατω µ ένο µ ικρόφωνο ( π .
χ . τα έξυπνα φορητά ακουστικά της Acer).
Συνδέονται σε συσκευές USB ( π .
χ . ποντίκι
USB, κά µ ερα USB).
Αν η θύρα είναι µ αύρη , είναι συ µ βατή µ ε
USB 2.0, ενώ αν είναι µ πλε
( προαιρετική ), είναι συ µ βατή µ ε
USB 3.0.
Εσωτερική µ ονάδα οπτικού δίσκου , δέχεται
CD ή DVD.
Μονάδα οπτικού
δίσκου
Φωτεινή ένδειξη
πρόσβασης οπτικού
δίσκου
Ανάβει κατά την ενεργοποίηση της
µ ονάδας οπτικού δίσκου .
Κου µ πί εκτίναξης της
µ ονάδας οπτικού
δίσκου
Χρησι µ οποιείται για την εκτίναξη του
συρταριού της µ ονάδας οπτικού δίσκου
από τη µ ονάδα .
Οπή έκτακτης
εκτίναξης
Χρησι µ οποιείται για την εκτίναξη του
συρταριού της µ ονάδας οπτικού δίσκου όταν ο υπολογιστής είναι
απενεργοποιη µ ένος .
Εισαγάγετε προσεκτικά ένα συνδετήρα
χαρτιού που έχετε ισιώσει για εκτίναξη
του συρταριού της µ ονάδας οπτικού
δίσκου .
Τζακ εισόδου
συνεχούς ρεύ µ ατος
(DC)
Συνδέεται στον προσαρ µ ογέα AC του
υπολογιστή σας .
12 - Οδηγό γρήγορης εκκίνησης
Όψη βάσης
1
2
3
4
#
1
2
3
4
Εικονίδιο Στοιχείο
Φατνίο µ παταρίας
Μάνδαλο
απασφάλισης
µ παταρίας
∆ια µ έρισ µ α µ νή µ ης
Φατνίο σκληρού
δίσκου
Εξαερισ µ ός και
ανε µ ιστήρας ψύξης
Περιγραφή
Περιέχει το πακέτο µ παταρίας του
υπολογιστή .
Απασφαλίζει τη µ παταρία για αφαίρεση .
Εισαγάγετε κατάλληλο εργαλείο και σύρατε
για να απασφαλίσετε .
Περιέχει την κύρια µ νή µ η του υπολογιστή .
Περιέχει το σκληρό δίσκο του υπολογιστή
( ασφαλίζεται µ ε βίδες ).
∆ιατηρούν τον υπολογιστή σε χα µ ηλή
θερ µ οκρασία .
Μην καλύπτετε ή φράζετε τα ανοίγ µ ατα .
Γνωρι µ ία µ ε τον υπολογιστή σας - 13
Επιφάνεια αφής
Βασικά στοιχεία για την επιφάνεια αφής
Η επιφάνεια αφής ελέγχει το βέλος ( ή " το δρο µ έα ") που υπάρχει στην
οθόνη . Όταν σύρετε το δάχτυλό σας πάνω στην επιφάνεια αφής , ο
δρο µ έας θα ακολουθήσει αυτήν την κίνηση .
Πατήστε το αριστερό και το δεξιό κου µ πί που βρίσκονται στην κάτω
πλευρά της επιφάνειας αφής για να πραγ µ ατοποιήσετε λειτουργίες
επιλογής και εκτέλεσης . Αυτές οι δύο περιοχές είναι παρό µ οιες µ ε το
αριστερό και το δεξί κου µ πί ενός ποντικιού . Το άγγιγ µ α της επιφάνειας
αφής ισοδυνα µ εί µ ε πάτη µ α του αριστερού κου µ πιού .
Ση µ είωση : Η επιφάνεια αφής είναι ευαίσθητη σε κινήσεις των
δακτύλων . Όσο πιο ελαφρύ το άγγιγ µ α , τόσο πιο ά µ εση είναι η
απόκριση .
∆ιατηρείτε την επιφάνεια αφής και τα δάχτυλά σας στεγνά και καθαρά .
Ο δρο µ έας ελέγχεται από κάποιες βασικές κινήσεις :
• Ολίσθηση ενός δαχτύλου : Σύρετε ένα δάχτυλο πάνω στην
επιφάνεια αφής για να µ ετακινήσετε το δρο µ έα .
• Πάτη µ α µ ε ένα δάχτυλο : Χτυπήστε ελαφρά την επιφάνεια
αφής µ ε το δάχτυλό σας , για να εκτελέσετε ένα ' κλικ ', δηλ . µ ια
ενέργεια που θα επιλέξει ή θα εκκινήσει κάποιο στοιχείο . Επαναλάβετε
γρήγορα το χτύπη µ α για να εκτελέσετε διπλό χτύπη µ α ή ' διπλό κλικ '.
• Μεταφορά : Πιέστε παρατετα µ ένα την αριστερή πλευρά του κου µ πιού
επιλογής ή χτυπήστε ελαφρά δύο φορές οπουδήποτε πάνω στην
επιφάνεια αφής και µ ετά σύρτε άλλο ένα δάχτυλο πάνω στην επιφάνεια
αφής για να επιλέξετε όλα τα στοιχεία µ ιας περιοχής .
Κινήσεις επιφάνειας αφής
Τα Windows 8 και πολλές εφαρ µ ογές υποστηρίζουν τις κινήσεις της
επιφάνειας αφής κατά τις οποίες χρησι µ οποιούνται ένα ή περισσότερα
δάχτυλα .
Ση µ είωση : Η υποστήριξη των κινήσεων της επιφάνειας αφής
εξαρτάται από την ενεργή εφαρ µ ογή .
Αυτό σας επιτρέπει να ελέγχετε εφαρ µ ογές µ ε µ όλις λίγες κινήσεις , όπως :
• Ολίσθηση προς τα µ έσα από τα άκρα :
Αποκτήστε πρόσβαση στα εργαλεία των
Windows µ ε ολίσθηση του δαχτύλου από τα
δεξιά , από πάνω ή από τα αριστερά προς το
κέντρο της επιφάνειας αφής .
• Ολίσθηση προς τα µ έσα από το δεξί άκρο : Πραγ µ ατοποιήστε
εναλλαγή των charms.
• Ολίσθηση προς τα µ έσα από το επάνω άκρο : Πραγ µ ατοποιήστε
εναλλαγή των εντολών των εφαρ µ ογών .
14 - Οδηγό γρήγορης εκκίνησης
• Ολίσθηση προς τα µ έσα από το αριστερό άκρο : Εκτελέστε
µ ετάβαση στην προηγού µ ενη εφαρ µ ογή .
• Ολίσθηση δύο δαχτύλων : Μετακινηθείτε γρήγορα στις
ιστοσελίδες , τα έγγραφα και τις λίστες αναπαραγωγής
βάζοντας δύο δάχτυλα πάνω στην επιφάνεια αφής και
µ ετακινώντας τα και προς οποιαδήποτε κατεύθυνση .
• Τσί µ πη µ α µ ε δύο δάχτυλα : Εκτελέστε µ εγέθυνση και
σ µ ίκρυνση σε φωτογραφίες , χάρτες και έγγραφα µ ε µ ια απλή
κίνηση δαχτύλου και αντίχειρα .
Επιφάνεια αφής - 15
Αποκατάσταση
Αν αντι µ ετωπίζετε προβλή µ ατα µ ε τον υπολογιστή σας και οι συχνές
ερωτήσεις δεν βοηθούν , µ πορείτε να πραγ µ ατοποιήσετε ' αποκατάσταση '
του υπολογιστή σας , δηλ . να τον επαναφέρετε σε µ ια προηγού µ ενη
κατάσταση .
Η παρούσα ενότητα περιγράφει τα εργαλεία αποκατάστασης που είναι
διαθέσι µ α στον υπολογιστή σας . Η Packard Bell παρέχει το Packard Bell
Recovery Management , που σας επιτρέπει να δη µ ιουργήσετε ένα
αντίγραφο ασφαλείας για επαναφορά , ένα αντίγραφο ασφαλείας
προγρα µµ άτων οδήγησης και εφαρ µ ογών , καθώς και να ενεργοποιήσετε
τις επιλογές αποκατάστασης , είτε χρησι µ οποιώντας εργαλεία των
Windows είτε το αντίγραφο ασφαλείας για επαναφορά .
Ση µ .: Το Packard Bell Recovery Management διατίθεται µ όνο µ ε
προεγκατεστη µ ένο λειτουργικό σύστη µ α Windows.
Ση µ αντικό : Σας συνιστού µ ε να δη µ ιουργήσετε ένα Αντίγραφο
ασφαλείας για επαναφορά και ένα Αντίγραφο ασφαλείας
προγρα µµ άτων οδήγησης και εφαρ µ ογών όσο το δυνατόν πιο
σύντο µ α .
Σε ορισ µ ένες περιπτώσεις , για την πλήρη αποκατάσταση
απαιτείται αντίγραφο ασφαλείας σε USB.
∆η
µ
ιουργία αντιγράφου ασφαλείας για
επαναφορά
Για επανεγκατάσταση από µ ονάδα αποθήκευσης USB, πρέπει πρώτα να
δη µ ιουργήσετε ένα αντίγραφο ασφαλείας για επαναφορά . Το αντίγραφο
ασφαλείας για επαναφορά περιλα µ βάνει ολόκληρο το αρχικό περιεχό µ ενο
της µ ονάδας σκληρού δίσκου του υπολογιστή σας , µ εταξύ άλλων του
λειτουργικού συστή µ ατος Windows και όλων των εργοστασιακά
προεγκατεστη µ ένων προγρα µµ άτων οδήγησης και λογισ µ ικού . Η χρήση
αυτού του αντιγράφου ασφαλείας θα επαναφέρει τον υπολογιστή σας στην
κατάσταση που βρισκόταν όταν τον αγοράσατε , ενώ θα σας δώσει και την
επιλογή να διατηρήσετε όλες τις ρυθ µ ίσεις και τα προσωπικά σας
δεδο µ ένα .
Ση µ .: Βεβαιωθείτε ότι έχετε µ ονάδα δίσκου USB µ ε χωρητικότητα 16 GB
τουλάχιστον .
16 - Οδηγό γρήγορης εκκίνησης
1.
Από το Έναρξη , πληκτρολογήστε ' Αποκατάσταση ' και µ ετά κάντε κλικ
στο Packard Bell Recovery Management στη λίστα εφαρ µ ογών .
2.
Κάντε κλικ στο ∆η µ ιουργία αντιγράφου ασφαλείας εργοστασιακών
προεπιλογών . Ανοίγει το παράθυρο Μονάδα δίσκου αποκατάστασης .
Βεβαιωθείτε ότι είναι ενεργοποιη µ ένη η επιλογή Αντιγραφή
περιεχο µ ένων από το δια µ έρισ µ α αποκατάστασης στη µ ονάδα
δίσκου αποκατάστασης . Αυτή παρέχει το πλέον ολοκληρω µ ένο και
ασφαλές αντίγραφο ασφαλείας για επαναφορά .
3.
Συνδέστε τη µ ονάδα δίσκου USB και µ ετά κάντε κλικ στο Επό µ ενο .
• Πριν συνεχίσετε , βεβαιωθείτε ότι επαρκεί η χωρητικότητα της
µ ονάδας δίσκου USB. Το αντίγραφο ασφαλείας για επαναφορά
απαιτεί αποθηκευτικό χώρο 16 GB τουλάχιστον
Αποκατάσταση - 17
4.
Στην οθόνη θα ε µ φανιστεί η πρόοδος της διαδικασίας δη µ ιουργίας
αντιγράφων ασφαλείας .
5.
Ακολουθήστε τη διαδικασία µ έχρι να ολοκληρωθεί .
6.
Μετά τη δη µ ιουργία του αντιγράφου ασφαλείας για επαναφορά ,
µ πορείτε να επιλέξετε να διαγράψετε τις πληροφορίες αποκατάστασης
από τον υπολογιστή σας . Αν διαγράψετε αυτές τις πληροφορίες ,
µ πορείτε να χρησι µ οποιήσετε µ όνο το αντίγραφο ασφαλείας σε USB για
την επαναφορά του υπολογιστή σας . Αν χάσετε ή σβήσετε τη µ ονάδα
δίσκου USB, δεν µ πορείτε να εκτελέσετε επαναφορά του υπολογιστή
σας .
7.
Αποσυνδέστε τη µ ονάδα δίσκου USB και εφοδιάστε την µ ε
ευανάγνωστη ετικέτα .
Ση µ αντικό : Επικολλήστε µ ια µ οναδική , περιγραφική ετικέτα
πάνω στο αντίγραφο ασφαλείας , π .
χ . ' Αντίγραφο ασφαλείας για
την αποκατάσταση των Windows'. Φυλάξτε οπωσδήποτε το
αντίγραφο ασφαλείας σε ασφαλές µ έρος που θα θυ µ άστε .
∆η
µ
ιουργία αντιγράφου ασφαλείας
προγρα
µµ
άτων οδήγησης και εφαρ
µ
ογών
Για να δη µ ιουργήσετε ένα αντίγραφο ασφαλείας προγρα µµ άτων οδήγησης
και εφαρ µ ογών , το οποίο περιέχει τα εργοστασιακά προεγκατεστη µ ένα
προγρά µµ ατα οδήγησης και λογισ µ ικό που χρειάζεται ο υπολογιστής σας ,
µ πορείτε να χρησι µ οποιήσετε είτε µ ονάδα αποθήκευσης USB είτε , αν ο
υπολογιστής σας διαθέτει συσκευή εγγραφής DVD, έναν ή περισσότερους
κενούς εγγράψι µ ους δίσκους DVD.
18 - Οδηγό γρήγορης εκκίνησης
1.
Από το Έναρξη , πληκτρολογήστε ' Αποκατάσταση ' και µ ετά κάντε κλικ
στο Packard Bell Recovery Management στη λίστα εφαρ µ ογών .
2.
Κάντε κλικ στο ∆η µ ιουργία αντιγράφου ασφαλείας προγρα µµ άτων
οδήγησης και εφαρ µ ογών .
Συνδέστε τη µ ονάδα δίσκου USB ή τοποθετήστε κενό δίσκο DVD στη
µ ονάδα οπτικού δίσκου και µ ετά κάντε κλικ στο Επό µ ενο .
• Αν πρόκειται να χρησι µ οποιήσετε µ ονάδα δίσκου USB, βεβαιωθείτε ότι η χωρητικότητα της µ ονάδας δίσκου USB επαρκεί , πριν
συνεχίσετε .
• Αν πρόκειται να χρησι µ οποιήσετε δίσκους DVD, θα ε µ φανιστεί επίσης
ο αριθ µ ός των κενών , εγγράψι µ ων δίσκων που θα χρειαστείτε για να
ολοκληρώσετε τη δη µ ιουργία των δίσκων αποκατάστασης .
Βεβαιωθείτε ότι διαθέτετε τον απαιτού µ ενο αριθ µ ό πανο µ οιότυπων
κενών δίσκων .
Αποκατάσταση - 19
3.
Κάντε κλικ στο Έναρξη για να αντιγράψετε τα αρχεία . Στην οθόνη
ε µ φανίζεται η πρόοδος της διαδικασίας δη µ ιουργίας αντιγράφων
ασφαλείας .
4.
Συνεχίστε τη διαδικασία µ έχρι να ολοκληρωθεί :
• Αν χρησι µ οποιείτε οπτικούς δίσκους , κάθε δίσκος εξέρχεται από τη
µ ονάδα δίσκου µ όλις ολοκληρωθεί η εγγραφή του . Αφαιρέστε το
δίσκο από τη µ ονάδα και ση µ ειώστε τον χρησι µ οποιώντας ανεξίτηλο
µ αρκαδόρο .
Εάν απαιτούνται πολλοί δίσκοι , τοποθετήστε νέο δίσκο όταν σας
ζητηθεί και µ ετά κάντε κλικ στο OK . Συνεχίστε µ έχρι να ολοκληρωθεί
η διαδικασία .
• Αν χρησι µ οποιείτε µ ονάδα δίσκου USB, αποσυνδέστε την και
εφοδιάστε την µ ε ευανάγνωστη ετικέτα .
Ση µ αντικό : Επικολλήστε µ ια µ οναδική , περιγραφική ετικέτα
πάνω σε κάθε αντίγραφο ασφαλείας , π .
χ . ' Αντίγραφο ασφαλείας
προγρα µµ άτων οδήγησης και εφαρ µ ογών '. Φυλάξτε
οπωσδήποτε το αντίγραφο ασφαλείας σε ασφαλές µ έρος που
θα θυ µ άστε .
Αποκατάσταση του συστή
µ
ατός σας
Για να αποκαταστήσετε το σύστη µ ά σας :
1.
Πραγ µ ατοποιήστε µ ικροδιορθώσεις .
Αν έχουν στα µ ατήσει να λειτουργούν σωστά µ όλις ένα ή δύο στοιχεία
λογισ µ ικού ή υλικού , το πρόβλη µ α µ πορεί ενδεχο µ ένως να επιλυθεί µ ε
επανεγκατάσταση του λογισ µ ικού ή των προγρα µµ άτων οδήγησης
συσκευών .
Για επανεγκατάσταση του λογισ µ ικού και των προγρα µµ άτων οδήγησης
που έχουν προεγκατασταθεί εργοστασιακά , ανατρέξτε στην ενότητα
" Επανεγκατάσταση προγρα µµ άτων οδήγησης και εφαρ µ ογών "
.
Για οδηγίες σχετικά µ ε την επανεγκατάσταση λογισ µ ικού και
προγρα µµ άτων οδήγησης που δεν ήταν προεγκατεστη µ ένα , ανατρέξτε
στην τεκ µ ηρίωση του προϊόντος ή στο δικτυακό τόπο υποστήριξης .
2.
Επιστρέψτε σε προηγού µ ενη κατάσταση συστή µ ατος .
Αν η επανεγκατάσταση λογισ µ ικού ή προγρα µµ άτων οδήγησης δεν
βοηθά , το πρόβλη µ α µ πορεί ενδεχο µ ένως να επιλυθεί µ ε επαναφορά
του συστή µ ατος σε προηγού µ ενη κατάσταση όπου όλα λειτουργούσαν
σωστά .
Για οδηγίες ανατρέξτε στην ενότητα
στιγ µ ιότυπο συστή µ ατος " σελίδα 23
.
3.
Εκτελέστε επαναφορά του λειτουργικού συστή µ ατος .
Αν το πρόβλη µ α παρα µ ένει και θέλετε να επαναφέρετε το σύστη µ ά σας ,
αλλά και να διατηρήσετε τις πληροφορίες χρήστη , ανατρέξτε στην
ενότητα
" Επιστροφή του συστή µ ατός σας στην εργοστασιακή του
20 - Οδηγό γρήγορης εκκίνησης
4.
Επαναφέρατε το σύστη µ ά σας στην εργοστασιακή του κατάσταση .
Αν το πρόβλη µ α παρα µ ένει και θέλετε να επαναφέρετε το σύστη µ ά σας
στην εργοστασιακή του κατάσταση , ανατρέξτε στην ενότητα
" Επιστροφή του συστή µ ατός σας στην εργοστασιακή του
Επανεγκατάσταση προγρα µµ άτων οδήγησης και εφαρ µ ογών
Για να αντι µ ετωπίσετε το πρόβλη µ α , ίσως χρειαστεί να
επανεγκαταστήσετε τις εφαρ µ ογές και τα προγρά µµ ατα οδήγησης
συσκευών που ήταν προεγκατεστη µ ένα στον υπολογιστή σας από το
εργοστάσιο . Μπορείτε να εκτελέσετε επανεγκατάσταση χρησι µ οποιώντας
το σκληρό δίσκο ή το αντίγραφο ασφαλείας που δη µ ιουργήσατε .
• Άλλες εφαρ µ ογές - Αν πρέπει να επανεγκαταστήσετε λογισ µ ικό που δεν ήταν προεγκατεστη µ ένο στον υπολογιστή σας , πρέπει να ακολουθήσετε
τις οδηγίες εγκατάστασης του συγκεκρι µ ένου λογισ µ ικού .
• Νέα προγρά µµ ατα οδήγησης συσκευών - Αν πρέπει να
επανεγκαταστήσετε προγρά µµ ατα οδήγησης συσκευών που δεν ήταν
προεγκατεστη µ ένα στον υπολογιστή σας , ακολουθήστε τις οδηγίες που
παρέχονται µ ε τη συσκευή .
Αν εκτελέσετε την επανεγκατάσταση χρησι µ οποιώντας τα Windows και τις
πληροφορίες αποκατάστασης που είναι αποθηκευ µ ένες στον υπολογιστή
σας :
• Από το Έναρξη , πληκτρολογήστε ' Αποκατάσταση ' και µ ετά κάντε κλικ
στο Packard Bell Recovery Management στη λίστα εφαρ µ ογών .
• Κάντε κλικ στο Επανεγκατάσταση προγρα µµ άτων οδήγησης ή
εφαρ µ ογών .
Αποκατάσταση - 21
• Θα πρέπει να δείτε την ενότητα Περιεχό µ ενα στο Packard Bell
Κέντρο πόρων .
• Κάντε κλικ στο εικονίδιο εγκατάστασης για το στοιχείο που
θέλετε να εγκαταστήσετε και , στη συνέχεια , ακολουθήστε τις
οδηγίες στην οθόνη για να ολοκληρώσετε την εγκατάσταση .
Επαναλάβετε το βή µ α αυτό για κάθε στοιχείο που θέλετε να
επανεγκαταστήσετε .
Αν εκτελέσετε την επανεγκατάσταση από αντίγραφο ασφαλείας
προγρα µµ άτων οδήγησης και εφαρ µ ογών σε DVD ή µ ονάδα δίσκου USB:
1.
Τοποθετήστε το Αντίγραφο ασφαλείας προγρα µµ άτων οδήγησης
και εφαρ µ ογών στη µ ονάδα δίσκου ή συνδέστε το σε ελεύθερη θύρα
USB.
• Αν τοποθετήσετε DVD, περι µ ένετε να ξεκινήσει το Packard Bell
Κέντρο πόρων .
• Αν το Packard Bell Κέντρο πόρων δεν ξεκινήσει αυτό µ ατα ,
πατήστε το πλήκτρο Windows + < E >, και µ ετά κάντε διπλό κλικ στο
εικονίδιο της µ ονάδας οπτικού δίσκου .
• Αν χρησι µ οποιείτε µ ονάδα δίσκου USB, πατήστε το πλήκτρο
Windows + < E >, και µ ετά κάντε διπλό κλικ στη µ ονάδα δίσκου που
περιέχει το αντίγραφο ασφαλείας . Κάντε διπλό κλικ στο Κέντρο
πόρων .
2.
Θα πρέπει να δείτε την ενότητα Περιεχό µ ενα στο Packard Bell Κέντρο
πόρων .
22 - Οδηγό γρήγορης εκκίνησης
3.
Κάντε κλικ στο εικονίδιο εγκατάστασης για το στοιχείο που θέλετε
να εγκαταστήσετε και , στη συνέχεια , ακολουθήστε τις οδηγίες στην
οθόνη για να ολοκληρώσετε την εγκατάσταση . Επαναλάβετε το βή µ α
αυτό για κάθε στοιχείο που θέλετε να επανεγκαταστήσετε .
Επαναφορά σε προηγού µ ενο στιγ µ ιότυπο συστή µ ατος
Η Επαναφορά συστή µ ατος της Microsoft τραβά σε τακτά χρονικά
διαστή µ ατα ' στιγ µ ιότυπα ' των ρυθ µ ίσεων του συστή µ ατός σας και τα
αποθηκεύει µ ε τη µ ορφή ση µ είων επαναφοράς . Στις περισσότερες
περιπτώσεις δυσεπίλυτων προβλη µ άτων λογισ µ ικού , µ πορείτε να
επιστρέψετε σε κάποιο από αυτά τα ση µ εία επαναφοράς , για να
µ πορέσετε να θέσετε ξανά το σύστη µ ά σας σε λειτουργία .
Τα Windows δη µ ιουργούν αυτό µ ατα ένα πρόσθετο ση µ είο επαναφοράς
κάθε µ έρα και , επίσης , κάθε φορά που εγκαθιστάτε κάποιο λογισ µ ικό ή
πρόγρα µµ α οδήγησης συσκευών .
Ση µ είωση : Για περισσότερες πληροφορίες σχετικά µ ε τη χρήση της
λειτουργίας Επαναφορά συστή µ ατος της Microsoft, από το Έναρξη ,
πληκτρολογήστε ' Βοήθεια ' και µ ετά κάντε κλικ στο Βοήθεια και
υποστήριξη στη λίστα εφαρ µ ογών . Πληκτρολογήστε ' Επαναφορά
συστή µ ατος Windows' στο πλαίσιο Αναζήτηση βοήθειας και πατήστε
το Enter .
Επιστροφή σε ση µ είο επαναφοράς
1.
Από το Έναρξη , πληκτρολογήστε ' Πίνακας Ελέγχου ' και µ ετά κάντε κλικ
στο Πίνακας Ελέγχου στη λίστα εφαρ µ ογών .
2.
Κάντε κλικ στο Σύστη µ α και Ασφάλεια > Κέντρο ενεργειών και µ ετά
κάντε κλικ στο Αποκατάσταση στο κάτω µ έρος του παραθύρου .
3.
Κάντε κλικ στο Άνοιγ µ α επαναφοράς συστή µ ατος και µ ετά στο
Επό µ ενο .
4.
Κάντε κλικ στο πιο πρόσφατο ση µ είο επαναφοράς ( σε χρονικό ση µ είο όπου το σύστη µ ά σας λειτουργούσε κανονικά ), κάντε κλικ στο Επό µ ενο
και µ ετά στο Τέλος .
5.
Όταν ε µ φανιστεί ένα παράθυρο επιβεβαίωσης , κάντε κλικ στο Ναι .
Εκτελείται επαναφορά του συστή µ ατός σας στο ση µ είο επαναφοράς
που ορίσατε . Η διαδικασία αυτή ενδέχεται να διαρκέσει µ ερικά λεπτά ,
και ίσως χρειαστεί να κάνετε επανεκκίνηση του υπολογιστή σας .
Επιστροφή του συστή µ ατός σας στην εργοστασιακή του
κατάσταση
Αν ο υπολογιστής σας αντι µ ετωπίζει προβλή µ ατα τα οποία δεν
διορθώνονται µ ε άλλες µ εθόδους , ίσως χρειαστεί να επανεγκαταστήσετε
τα πάντα προκει µ ένου να επαναφέρετε το σύστη µ α στην εργοστασιακή
του κατάσταση . Μπορείτε να εκτελέσετε επαναφορά είτε από το σκληρό
δίσκο είτε από το αντίγραφο ασφαλείας που δη µ ιουργήσατε .
Αποκατάσταση - 23
• Αν µ πορείτε να εκτελείτε ακό µ α τα Windows και δεν έχετε διαγράψει το
δια µ έρισ µ α αποκατάστασης , ανατρέξτε στην ενότητα
.
• Αν τα Windows δεν λειτουργούν και έχετε εκτελέσει πλήρη
επαναδια µ όρφωση του αρχικού σκληρού δίσκου ή έχετε εγκαταστήσει
σκληρό δίσκο αντικατάστασης , ανατρέξτε στην ενότητα
" Αποκατάσταση από αντίγραφο ασφαλείας " σελίδα 26
.
Αποκατάσταση από τα Windows
Εκκινήστε το Packard Bell Recovery Management:
• Από το Έναρξη , πληκτρολογήστε ' Αποκατάσταση ' και µ ετά κάντε κλικ
στο Packard Bell Recovery Management στη λίστα εφαρ µ ογών .
∆ιατίθενται δύο επιλογές : Επαναφορά εργοστασιακών ρυθ µ ίσεων
( Επαναφορά του PC) ή Προσαρ µ οσ µ ένη επαναφορά ( Ανανέωση του
PC).
Η Επαναφορά εργοστασιακών ρυθ µ ίσεων διαγράφει τα πάντα από το
σκληρό δίσκο και , στη συνέχεια , επανεγκαθιστά τα Windows, όλο το
λογισ µ ικό και όλα τα προγρά µµ ατα οδήγησης που ήταν
προεγκατεστη µ ένα στο σύστη µ ά σας . Αν µ πορείτε να αποκτήσετε
πρόσβαση σε ση µ αντικά αρχεία του σκληρού δίσκου σας , δη µ ιουργήστε
τώρα ένα αντίγραφο ασφαλείας µ ε αυτά . Ανατρέξτε στην ενότητα
" Επαναφορά εργοστασιακών ρυθ µ ίσεων µ ε Packard Bell Recovery
Management" σελίδα 25 .
Η Προσαρ µ οσ µ ένη επαναφορά θα επιχειρήσει να διατηρήσει τα αρχεία
σας ( δεδο µ ένα χρήστη ), αλλά θα επανεγκαταστήσει όλο το λογισ µ ικό και
τα προγρά µµ ατα οδήγησης . Το λογισ µ ικό που εγκαταστήσατε µ ετά την
αγορά του PC σας θα διαγραφεί (µ ε εξαίρεση του λογισ µ ικό που
εγκαταστάθηκε από το Windows Store). Ανατρέξτε στην ενότητα
" Προσαρ µ οσ µ ένη επαναφορά µ ε Packard Bell Recovery
Management" σελίδα 26 .
24 - Οδηγό γρήγορης εκκίνησης
Επαναφορά εργοστασιακών ρυθ µ ίσεων µ ε Packard Bell Recovery
Management
1.
Κάντε κλικ στο Επαναφορά εργοστασιακών ρυθ µ ίσεων .
Προσοχή : Η ' Επαναφορά εργοστασιακών ρυθ µ ίσεων ' θα
διαγράψει όλα τα αρχεία από το σκληρό δίσκο σας .
2.
Ανοίγει το παράθυρο Επαναφορά του PC .
Οι εικόνες είναι µ όνο για αναφορά .
3.
Κάντε κλικ στο Επό µ ενο και µ ετά επιλέξτε τον τρόπο διαγραφής των
αρχείων σας : a.
Η επιλογή ∆ιαγραφή των αρχείων µ ου µ όνο διαγράφει γρήγορα όλα τα αρχεία πριν από την επαναφορά του υπολογιστή σας , και
διαρκεί 30 λεπτά περίπου . b.
Η επιλογή Πλήρης εκκαθάριση της µ ονάδας δίσκου εκτελεί πλήρη
εκκαθάριση της µ ονάδας δίσκου µ ετά τη διαγραφή κάθε αρχείου ,
επο µ ένως δεν είναι δυνατή η προβολή κανενός αρχείου µ ετά την
αποκατάσταση . Η εκκαθάριση της µ ονάδας δίσκου διαρκεί πολύ
περισσότερο , έως και 5 ώρες , είναι ό µ ως πολύ πιο ασφαλής , γιατί έτσι διαγράφονται πλήρως τα παλιά αρχεία .
4.
Κάντε κλικ στο Επαναφορά .
5.
Η διαδικασία αποκατάστασης ξεκινά µ ε επανεκκίνηση του υπολογιστή
και συνεχίζεται µ ε αντιγραφή αρχείων στο σκληρό δίσκο σας .
6.
Μετά την ολοκλήρωση της αποκατάστασης , µ πορείτε να αρχίσετε να
χρησι µ οποιείτε τον υπολογιστή σας επαναλα µ βάνοντας τη διαδικασία
αρχικής εκκίνησης .
Αποκατάσταση - 25
Προσαρ µ οσ µ ένη επαναφορά µ ε Packard Bell Recovery Management
1.
Κάντε κλικ στο Προσαρ µ οσ µ ένη επαναφορά ( ∆ιατήρηση
δεδο µ ένων χρήστη ) .
2.
Ανοίγει το παράθυρο Ανανέωση του PC .
3.
Κάντε κλικ στο Επό µ ενο και µ ετά στο Ανανέωση .
4.
Η διαδικασία αποκατάστασης ξεκινά µ ε επανεκκίνηση του υπολογιστή
και συνεχίζεται µ ε αντιγραφή αρχείων στο σκληρό δίσκο σας . Η
διαδικασία αυτή διαρκεί περίπου 30 λεπτά .
Αποκατάσταση από αντίγραφο ασφαλείας
Για αποκατάσταση από αντίγραφο ασφαλείας σε µ ονάδα δίσκου USB:
1.
Βρείτε το αντίγραφο ασφαλείας .
2.
Συνδέστε τη µ ονάδα δίσκου USB και ενεργοποιήστε τον υπολογιστή
σας .
3.
Αν η επιλογή F12 Boot Menu δεν είναι ήδη ενεργοποιη µ ένη , πρέπει να
την ενεργοποιήσετε : a.
Πατήστε < F2 > κατά την εκκίνηση του υπολογιστή σας . b.
Χρησι µ οποιήστε το αριστερό ή το δεξί πλήκτρο βέλους για να
επιλέξετε το Main µ ενού .
c.
Πατήστε το πλήκτρο βέλους προς τα κάτω για να φτάσετε στην
επιλογή F12 Boot Menu και πατήστε < F5 > για να αλλάξετε τη
ρύθ µ ιση αυτή σε Enabled . d.
Χρησι µ οποιήστε το αριστερό ή το δεξί πλήκτρο βέλους για να
επιλέξετε το µ ενού Exit
26 - Οδηγό γρήγορης εκκίνησης
e.
Ανάλογα µ ε τον τύπο του BIOS που χρησι µ οποιεί ο υπολογιστής σας ,
επιλέξτε Save Changes and Exit ή Exit Saving Changes και
πατήστε το Enter . Επιλέξτε OK ή Yes για επιβεβαίωση . f.
Ο υπολογιστής θα εκτελέσει επανεκκίνηση .
4.
Κατά τη διάρκεια της εκκίνησης , πατήστε < F12 > για να ανοίξει το µ ενού
εκκίνησης . Το µ ενού εκκίνησης επιτρέπει την επιλογή της συσκευής από
την οποία επιθυ µ είτε να εκτελείται εκκίνηση . Επιλέξτε τη µ ονάδα δίσκου
USB.
a.
Χρησι µ οποιήστε τα πλήκτρα βέλους για να επιλέξετε Συσκευή USB ,
και µ ετά πατήστε το Enter . b.
Τα Windows ξεκινούν από το αντίγραφο ασφαλείας αντί µ έσω της
κανονικής διαδικασίας εκκίνησης .
5.
Επιλέξτε τον τύπο του πληκτρολογίου σας .
6.
Επιλέξτε Αντι µ ετώπιση προβλη µ άτων και µ ετά επιλέξτε τον τύπο της
αποκατάστασης που θέλετε να χρησι µ οποιήσετε : a.
Κάντε κλικ στο Για προχωρη µ ένους και µ ετά στο Επαναφορά
συστή µ ατος για να ξεκινήσει η Επαναφορά συστή µ ατος της
Microsoft:
Η Επαναφορά συστή µ ατος της Microsoft τραβά σε τακτά χρονικά
διαστή µ ατα ' στιγ µ ιότυπα ' των ρυθ µ ίσεων του συστή µ ατός σας και τα
αποθηκεύει µ ε τη µ ορφή ση µ είων επαναφοράς . Στις περισσότερες
περιπτώσεις δυσεπίλυτων προβλη µ άτων λογισ µ ικού , µ πορείτε να
επιστρέψετε σε κάποιο από αυτά τα ση µ εία επαναφοράς , για να
µ πορέσετε να θέσετε ξανά το σύστη µ ά σας σε λειτουργία .
b.
Κάντε κλικ στο Επαναφορά του PC για να ξεκινήσει η διαδικασία
επαναφοράς : Η
Επαναφορά του PC διαγράφει τα πάντα από το σκληρό δίσκο σας ,
επανεγκαθιστά τα Windows και όλο το λογισ µ ικό και τα προγρά µµ ατα
οδήγησης που ήταν προεγκατεστη µ ένα στο σύστη µ ά σας . Αν
µ πορείτε να αποκτήσετε πρόσβαση σε ση µ αντικά αρχεία του
σκληρού δίσκου σας , δη µ ιουργήστε τώρα ένα αντίγραφο ασφαλείας
µ ε αυτά . Ανατρέξτε στην ενότητα " Επαναφορά του PC από το
αντίγραφο ασφαλείας " σελίδα 28 .
c.
Κάντε κλικ στο Ανανέωση του PC για να ξεκινήσει η διαδικασία
ανανέωσης : Η
Ανανέωση του PC θα επιχειρήσει να διατηρήσει τα αρχεία σας
( δεδο µ ένα χρήστη ), αλλά θα επανεγκαταστήσει όλο το λογισ µ ικό και
τα προγρά µµ ατα οδήγησης . Το λογισ µ ικό που εγκαταστήσατε µ ετά
την αγορά του PC σας θα διαγραφεί (µ ε εξαίρεση του λογισ µ ικό που
εγκαταστάθηκε από το Windows Store). Ανατρέξτε στην ενότητα
" Ανανέωση του PC από το αντίγραφο ασφαλείας " σελίδα 29 .
Αποκατάσταση - 27
Επαναφορά του PC από το αντίγραφο ασφαλείας
Προσοχή : Η Επαναφορά του PC θα διαγράψει όλα τα αρχεία από
το σκληρό δίσκο σας .
1.
Ανοίγει το παράθυρο Επαναφορά του PC .
Οι εικόνες είναι µ όνο για αναφορά .
2.
Κάντε κλικ στο Επό µ ενο .
3.
Επιλέξτε το προς αποκατάσταση λειτουργικό σύστη µ α ( κανονικά , µ όνο
µ ία επιλογή είναι διαθέσι µ η ).
4.
Επιλέξτε να διατηρήσετε τυχόν αλλαγές στο σκληρό δίσκο : a.
Αν έχετε διαγράψει το δια µ έρισ µ α αποκατάστασης ή έχετε κάνει
αλλαγές στα δια µ ερίσ µ ατα στο σκληρό δίσκο και θέλετε να
διατηρήσετε αυτές τις αλλαγές , επιλέξτε Όχι . b.
Για πλήρη επαναφορά του υπολογιστή σας στις εργοστασιακές
ρυθ µ ίσεις , επιλέξτε Ναι .
5.
Επιλέξτε τον τρόπο διαγραφής των αρχείων σας : a.
Η επιλογή ∆ιαγραφή των αρχείων µ ου µ όνο διαγράφει γρήγορα όλα τα αρχεία πριν από την επαναφορά του υπολογιστή σας , και
διαρκεί 30 λεπτά περίπου . b.
Η επιλογή Πλήρης εκκαθάριση της µ ονάδας δίσκου εκτελεί πλήρη
εκκαθάριση της µ ονάδας δίσκου µ ετά τη διαγραφή κάθε αρχείου ,
επο µ ένως δεν είναι δυνατή η προβολή κανενός αρχείου µ ετά την
αποκατάσταση . Η εκκαθάριση της µ ονάδας δίσκου διαρκεί πολύ
περισσότερο , έως και 5 ώρες , είναι ό µ ως πολύ πιο ασφαλής , γιατί έτσι διαγράφονται πλήρως τα παλιά αρχεία .
6.
Κάντε κλικ στο Επαναφορά .
7.
Μετά την ολοκλήρωση της αποκατάστασης , µ πορείτε να αρχίσετε να
χρησι µ οποιείτε τον υπολογιστή σας επαναλα µ βάνοντας τη διαδικασία
αρχικής εκκίνησης .
28 - Οδηγό γρήγορης εκκίνησης
Ανανέωση του PC από το αντίγραφο ασφαλείας
1.
Ανοίγει το παράθυρο Ανανέωση του PC .
2.
Κάντε κλικ στο Επό µ ενο .
3.
Επιλέξτε το προς αποκατάσταση λειτουργικό σύστη µ α ( κανονικά , µ όνο
µ ία επιλογή είναι διαθέσι µ η ).
4.
Κάντε κλικ στο Ανανέωση .
5.
Η διαδικασία αποκατάστασης ξεκινά µ ε επανεκκίνηση του υπολογιστή
και συνεχίζεται µ ε αντιγραφή αρχείων στο σκληρό δίσκο σας . Η
διαδικασία αυτή διαρκεί περίπου 30 λεπτά .
Αποκατάσταση - 29
Κανονιστικές πληροφορίες
Πρόληψη απώλειας ακοής
Προσοχή : Αν χρησι µ οποιούνται ακουστικά σε υψηλή ένταση για
παρατετα µ ένα χρονικά διαστή µ ατα , µ πορεί να προκληθεί µ όνι µ η απώλεια
της ακοής .
- A pleine puissance, l’ ι coute prolong ι e du baladeur peut endommager l’oreille de l’utilisateur.
ΠΡΟΣΟΧΗ κατά την ακρόαση
Για να προστατέψετε την ακοή σας , ακολουθήστε αυτές τις οδηγίες .
Αυξάνετε βαθ µ ιαία την ένταση µ έχρι να αρχίσετε να ακούτε τον ήχο
καθαρά και άνετα .
Μην αυξάνετε το επίπεδο της έντασης αφότου συνηθίσουν τα αυτιά σας .
Μην ακούτε µ ουσική σε υψηλή ένταση για παρατετα µ ένα χρονικά διαστή µ ατα .
Μην αυξάνετε την ένταση , έτσι ώστε να αποκλείσετε τυχόν θορυβώδες περιβάλλον .
Μειώνετε την ένταση του ήχου εάν δεν ακούτε τι λένε οι άνθρωποι που είναι κοντά
σας .
Κανονιστική δήλωση ραδιοσυσκευής
Ση µ είωση : Οι παρακάτω κανονιστικές πληροφορίες αφορούν µ όνο σε µ οντέλα µ ε
ασύρ µ ατο LAN και / ή Bluetooth.
Κανονιστικεσ Πληροφοριεσ Ασυρ µ ατου Προσαρ µ ογεα
USA — FCC and FAA
The FCC with its action in ET Docket 96-8 has adopted a safety standard for human exposure to radio frequency (RF) electromagnetic energy emitted by FCC certified equipment. The wireless adapter meets the Human Exposure limits found in OET Bulletin
65, supplement C, 2001, and ANSI/IEEE C95.1, 1992. Proper operation of this radio according to the instructions found in this manual will result in exposure substantially below the FCC’s recommended limits.
- The following safety precautions should be observed:
Do not touch or move antenna while the unit is transmitting or receiving.
- Do not hold any component containing the radio such that the antenna is very close or touching any exposed parts of the body, especially the face or eyes, while transmitting.
- Do not operate the radio or attempt to transmit data unless the antenna is connected; this behavior may cause damage to the radio.
Use in specific environments:
- The use of wireless adapters in hazardous locations is limited by the constraints posed by the safety directors of such environments.
- The use of wireless adapters on airplanes is governed by the Federal Aviation
Administration (FAA).
- The use of wireless adapters in hospitals is restricted to the limits set forth by each hospital.
Antenna Use
In order to comply with FCC RF exposure limits, low gain integrated antennas should be located at a minimum distance of 20 cm (8 inches) or more from the body of all persons or at a minimum distance as specified by the FCC module grant conditions. FCC grants can be viewed from the FCC Equipment Authorization website at https://fjallfoss.fcc.gov/ oetcf/eas/reports/GenericSearch.cfm by entering the FCC ID printed on the module label.
30 - Οδηγό γρήγορης εκκίνησης
Explosive Device Proximity Warning
Warning: Do not operate a portable transmitter (including this wireless adapter) near unshielded blasting caps or in an explosive environment unless the transmitter has been modified to be qualified for such use
Antenna Warnings
Warning: To comply with the FCC and ANSI C95.1 RF exposure limits, it is recommended that for the wireless adapter installed in a desktop or portable computer, the antenna for this wireless adapter to be installed so as to provide a separation distance of at least 20 cm (8 inches) from all persons or at the minimum distance as specified by the module grant conditions. FCC grants can be viewed from the FCC Equipment Authorization website at https://fjallfoss.fcc.gov/oetcf/eas/ reports/GenericSearch.cfm by entering the FCC ID printed on the module label.
Warning: The wireless adapter is not designed for use with high-gain directional antennas.
Use On Aircraft Caution
Caution: Regulations of the FCC and FAA prohibit airborne operation of radiofrequency wireless devices (wireless adapters) because their signals could interfere with critical interfere with critical aircraft instruments.
Local Restrictions on 802.11a, 802.11b, 802.11g and 802.11n Radio Usage
Caution: Due to the fact that the frequencies used by 802.11a, 802.11b, 802.11g and
802.11n wireless LAN devices may not yet be harmonized in all countries, 802.11a,
802.11b, 802.11g and 802.11n products are designed for use only in specific countries, and are not allowed to be operated in countries other than those of designated use. As a user of these products, you are responsible for ensuring that the products are used only in the countries for which they were intended and for verifying that they are configured with the correct selection of frequency and channel for the country of use. Any deviation from the permissible power and frequency settings for the country of use is an infringement of national law and may be punished as such.
Wireless Interoperability
The wireless adapter is designed to be interoperable with other wireless LAN products that are based on direct sequence spread spectrum (DSSS) radio technology and to comply with the following standards:
- IEEE Std. 802.11b compliant Standard on Wireless LAN
- IEEE Std. 802.11g compliant Standard on Wireless LAN
- IEEE Std. 802.11a compliant Standard on Wireless LAN (applies to devices supporting 802.11a)
- IEEE Std. 802.11n draft 2.0 compliant on Wireless LAN
- Wireless Fidelity certification, as defined by the Wi-Fi Alliance
The Wireless Adapter and Your Health
The wireless adapter, like other radio devices, emits radio frequency electromagnetic energy. The level of energy emitted by the wireless adapter, however, is less than the electromagnetic energy emitted by other wireless devices such as mobile phones. The wireless adapter operates within the guidelines found in radio frequency safety standards and recommendations. These standards and recommendations reflect the consensus of the scientific community and result from deliberations of panels and committees of scientists who continually review and interpret the extensive research literature. In some situations or environments, the use of the wireless adapter may be restricted by the proprietor of the building or responsible representatives of the applicable organization.
Examples of such situations may include:
- Using the wireless adapter on board airplanes, or
Κανονιστικές πληροφορίες - 31
- Using the wireless adapter in any other environment where the risk of interference with other devices or services is perceived or identified as being harmful.
If you are uncertain of the policy that applies to the use of wireless adapters in a specific organization or environment (an airport, for example), you are encouraged to ask for authorization to use the adapter before you turn it on.
FCC Radio Frequency Interference Requirements (applies to device supporting
802.11a)
This device is restricted to indoor use due to its operation in the 5.15 to 5.25 GHz and
5.470 to 5.725 GHz frequency ranges. FCC requires this product to be used indoors for the frequency ranges 5.15 to 5.25 GHz and 5.470 to 5.725 GHz to reduce the potential for harmful interference to co-channel mobile satellite systems. High power radars are allocated as primary users of the 5.25 to 5.35 GHz and 5.65 to 5.85 GHz bands. These radar stations can cause interference with and /or damage this device. No configuration controls are provided for this wireless adapter allowing any change in the frequency of operations outside the FCC grant of authorization for U.S operation according to Part
15.407 of the FCC rules.
USA — Federal Communications Commission (FCC)
This device complies with Part 15 of the FCC Rules. Operation of the device is subject to the following two conditions:
- This device may not cause harmful interference.
- This device must accept any interference that may cause undesired operation.
Note: The radiated output power of the adapter is far below the FCC radio frequency exposure limits. Nevertheless, the adapter should be used in such a manner that the potential for human contact during normal operation is minimized. To avoid the possibility of exceeding the FCC radio frequency exposure limits, you should keep a distance of at least 20 cm between you (or any other person in the vicinity), or the minimum separation distance as specified by the FCC grant conditions, and the antenna that is built into the computer. Details of the authorized configurations can be found at http://www.fcc.gov/oet/ea/ by entering the FCC ID number on the device.
Interference Statement
This wireless adapter has been tested and found to comply with the limits for a Class B digital device, pursuant to Part 15 of the FCC Rules. These limits are designed to provide reasonable protection against harmful interference in a residential installation. This wireless adapter generates, uses, and can radiate radio frequency energy. If the wireless adapter is not installed and used in accordance with the instructions, the wireless adapter may cause harmful interference to radio communications. There is no guarantee, however, that such interference will not occur in a particular installation. If this wireless adapter does cause harmful interference to radio or television reception (which can be determined by turning the equipment off and on), the user is encouraged to try to correct the interference by taking one or more of the following measures:
- Reorient or relocate the receiving antenna of the equipment experiencing the interference.
- Increase the distance between the wireless adapter and the equipment experiencing the interference.
- Connect the computer with the wireless adapter to an outlet on a circuit different from that to which the equipment experiencing the interference is connected.
- Consult the dealer or an experienced radio/TV technician for help.
Note: The adapter must be installed and used in strict accordance with the manufacturer's instructions as described in the user documentation that comes with the product. Any other installation or use will violate FCC Part 15 regulations.
32 - Οδηγό γρήγορης εκκίνησης
Canada — Industry Canada (IC)
This device complies with RSS210 of Industry Canada. Cet appareil se conforme à
RSS210 de Canada d'Industrie.
Caution: When machine supports and using IEEE 802.11a wireless LAN, this product is restricted to indoor use due to its operation in the 5.15- to 5.25 GHz frequency range. Industry Canada requires this product to be used indoors for the frequency range of 5.15 GHz to 5.25 GHz to reduce the potential for harmful interference to co-channel mobile satellite systems. High power radar is allocated as the primary user of the 5.25 to 5.35 GHz and 5.65 to 5.85 GHz bands. These radar stations can cause interference with and/or damage to this device. The maximum allowed antenna gain for use with this device is 6dBi in order to comply with the
E.I.R.P limit for the 5.25 to 5.35 and 5.725 to 5.85 GHz frequency range in point-topoint operation. To comply with RF exposure requirements all antennas should be located at a minimum distance of 20 cm, or the minimum separation distance allowed by the module approval, from the body of all persons.
Attention : l’utilisation d’un réseau sans fil IEEE802.11a est réstreinte à une utilisation en intérieur à cause du fonctionement dans la bande de fréquence 5,15 -
5,25 GHz. Industry Canada requiert que ce produit soit utilisé à l’intérieur des bâtiments pour la bande de fréquence 5,15 - 5,25 GHz afin de réduire les possibilités d’interférences nuisibles aux canaux co-existants des systèmes de transmission satellites. Les radars de puissances ont fait l’objet d’une allocation primaire de fréquences dans les bandes 5,25 - 5,35 GHz et 5 65 - 5 85 GHz. Ces stations radar peuvent créer des interférences avec ce produit et/ou lui être nuisible. Le gain d’antenne maximum permissible pour une utilisation avec ce produit est de 6 dBi afin d’être conforme aux limites de puissance isotropique rayonnée équivalente (P.I.R.E.) applicable dans les bandes 5,25 - 5,35 GHz et 5,725 - 5,85 GHz en fonctionement point-à-point. Se pour conformer aux conditions d'exposition de RF toutes les antennes devraient être localisées à une distance minimum de 20 cm, ou la distance de séparation minimum permise par l'approbation de module, du corps de toutes les personnes.
This Class B digital apparatus complies with Canadian ICES-003.
Cet appareil numérique de la classe B est conforme a la norme NMB-003 du Canada.
"To prevent radio interference to the licensed service, this device is intended to be operated indoors and away from windows to provide maximum shielding. Equipment (or its transmit antenna) that is installed outdoors is subject to licensing."
« Pour empêcher que cet appareil cause du brouillage au service faisant l'objet d'une licence, il doit être utilisé a l'intérieur et devrait être placé loin des fenêtres afin de fournir un écran de blindage maximal. Si le matériel (ou son antenne d'émission) est installé à l'extérieur, il doit faire l'objet d'une licence. »
Ευρωπαϊκή Ένωση
Λίστα σχετικών χωρών
Το προϊόν αυτό πρέπει να χρησι µ οποιείται σε πιστή συ µ φωνία µ ε τους κανονισ µ ούς και
τους περιορισ µ ούς που ισχύουν στη χώρα χρήσης . Για περισσότερες πληροφορίες ,
επικοινωνήστε µ ε το τοπικό γραφείο στη χώρα χρήσης . Για την πιο πρόσφατη λίστα
χωρών επισκεφθείτε τη διεύθυνση http://ec.europa.eu/enterprise/rtte/implem.htm.
Κανονιστικές πληροφορίες - 33
Κατάλογος Εθνικών Κωδικών
Ο παρών εξοπλισ µ ός επιτρέπεται να λειτουργεί στις ακόλουθες χώρες :
Χώρα
Αυστρία AT
Βέλγιο
Κύπρος
BE
CY
∆η µ οκρατία
της
Τσεχίας
CZ
∆ανία DK
Εσθονία
Φινλανδία
Γαλλία
EE
FI
FR
ISO 3166
Κωδικός
µ ε
2 γρά µµ ατα
Χώρα
Γερ µ ανία
Ελλάδα
Ουγγαρία
Ιρλανδία
Ιταλία
Λετονία
Λιθουανία
IE
IT
LV
LT
Λουξε µ βούργο LU
ISO 3166
Κωδικός
µ ε
2 γρά µµ ατα
Χώρα
DE
GR
HU
Μάλτα
Ολλανδία
Πολωνία
Πορτογαλία
Σλοβακία
Σλοβενία
Ισπανία
Σουηδία
SK
SL
ES
SE
ISO 3166
Κωδικός
µ ε
2 γρά µµ ατα
MT
NT
PL
Χώρα
ISO 3166
Κωδικός
µ ε
2 γρά µµ ατα
Ηνω µ ένο
Βασίλειο
GB
Ισλανδία IS
Λιχτενστάιν LI
PT Νορβηγία
Ελβετία
Τουρκία
NO
CH
Βουλγαρία BG
Ρου µ ανία RO
TR
Η ζώνη χα µ ηλών συχνοτήτων 5,15 -5,35 GHz προορίζεται µ όνο για χρήση σε
εσωτερικούς χώρους .
Ο παρών εξοπλισ µ ός συ µµ ορφώνεται µ ε τις ουσιώδεις απαιτήσεις της οδηγίας 1999/5/ ΕΚ
της Ευρωπαϊκής Ένωσης . Ανατρέξτε στις ∆ηλώσεις συ µµ όρφωσης της Ευρωπαϊκής
Ένωσης , ενώ για περισσότερες λεπτο µ έρειες ανατρέξτε στη συνη µµ ένη ∆ήλωση
συ µµ όρφωσης .
English
Č esky [Czech]
Daansk [Danish]
Deutsch
[German]
Eesti [Estonian]
Español
[Spanish]
Hereby, ACER INC., declares that this devise is in compliance with the essential requirements and other relevant provisionns of Directive 1999/5/EC.
ACER INC. tímto prohlašuje, že toto za ř ízení je ve shod ě se základními požadavky a dalšími p ř íslušnými ustanoveními sm ě rnice 1999/5/ES.
Undertegnede ACER INC. erklærer herved, at følgende udstyr overholder de væsentlige krav og øvrige relevante krav i direktiv 1999/5/EF.
Hiermit erklärt ACER INC., dass sich das Gerät Radiolan in
Übereinstimmung mit den grundlegenden Anforderungen und den übrigen einschlägigen Bestimmungen der Richtlinie
1999/5/EG befindet.
Käesolevaga kinnitab ACER INC. seadme vastavust direktiivi
1999/5/EÜ põhinõuetele ja nimetatud direktiivist tulenevatele teistele asjakohastele sätetele.
Por medio de la presente ACER INC. declara que el dispositivo cumple con los requisitos esenciales y cualesquiera otras disposiciones aplicables o exigibles de la
Directiva 1999/5/CE.
34 - Οδηγό γρήγορης εκκίνησης
Ελληνικά
[Greek]
Français
[French]
Íslenska
[Icelandic]
Itaaliano [Italian]
Latviski [Latvian]
Lietuvi
[Dutch]
Norsk ų
[Lithuanian]
Malti [Maltese]
Magyar
[Hungarian]
Nederlands
[Norwegiann]
Polski [Polish]
Português
[Portuguese]
∆ια του παρόντος η ACER INC. δηλώνει ότι η παρούσα
συσκευή συ µµ ορφώνεται προς τις ουσιώδεις απαιτήσεις και
τις λοιπές διατάξεις της Οδηγίας 1999/5/ ΕΚ .
Par la présente ACER INC. déclare que cet appareil est conforme aux exigences essentielles et aux autres dispositions pertinentes de la directive 1999/5/CE.
Hér með lýsir ACER INC. yfir því að er í samræmi við grunnkröfur og aðrar kröfur, sem gerða r eru í tilskipun
1999/5/EC.
Con la presente ACER INC. dichiara che questo dispositivo è conforme ai requisiti essenziali ed alle altre disposizioni pertinenti stabilite dalla direttiva 1999/5/CE.
Ar šo ACER INC. deklar ē , ka š ī ier ī ce atbilst Direkt ī vas
1999/5/EK b ū tiskaj ā m pras ī b ā m un citiem ar to saist ī tajiem noteikumiem.
Šiuo ACER INC. deklaruoja, kad šis į renginys atitinka esminius reikalavimus ir kitas 1999/5/EB Direktyvos nuostatas.
Hawnhekk, ACER INC., jiddikjara li dan jikkonforma mal- ti ijiet essenzjali u ma provvedimenti o rajn relevanti li he mm fid-Dirrettiva 1999/5/EC.
Alulírott, ACER INC. nyilatkozom, hogy a készülék megfelel a vonatkozó alapveto követelményeknek és az 1999/5/EC irányelv egyéb eloírásainak.
Hierbij verklaart ACER INC. dat het toestel voldoet aan de essentiële eisen en de andere relevante bepalingen van richtlijn 1999/5/EG.
ACER INC. erklærer herved at utstyret er i samsvar med de grunnleggende krav og øvrige relevante krav i direktiv
1999/5/EF.
Niniejszym ACER INC. o ś wiadcza, ż e urz ą dzenie jest zgodne z zasadniczymi wymogami oraz pozosta ł ymi stosownymi postanowieniami Dyrektywy 1999/5/EC.
ACER INC. declara que este dispostivo está conforme com os requisitos essenciais e outras disposições da Directiva
1999/5/CE.
Κανονιστικές πληροφορίες - 35
Slovensko
[Slovenian]
Slovensky
[Slovak]
Suomi [Finnish]
Svenska
[Swedish]
ACER INC. izjavlja, da je ta naprava skladna z bistvenimi zahtevami in ostalimi relevantnimi dolo č ili Direktive
1999/5/ES.
ACER INC. týmto vyhlasuje, že zariadenie sp ĺň a základné požiadavky a všetky príslušné ustanovenia Smernice
1999/5/ES.
ACER INC. vakuuttaa täten että tämä laite on direktiivin 1999/
5/EY oleellisten vaatimusten ja sitä koskevienn direktiivin muiden ehtojen mukainen.
Härmed intygar ACER INC. att denna enhet står i
överensstämmelse med väsentliga egenskapskrav och
övriga relevanta bestämmelser som framgår av direktiv
1999/5/EG.
France
Pour la France métropolitaine :
2,400 - 2,4835 GHz (Canaux 1à 13) autorisé en usage intérieur
2,400 - 2,454 GHz (canaux 1 à 7) autorisé en usage extérieur
Pour la Guyane et la Réunion :
2,400 - 2,4835 GHz (Canaux 1à 13) autorisé en usage intérieur
2,420 - 2,4835 GHz (canaux 5 à 13) autorisé en usage extérieur
Pour tout le territoire Français :
Seulement 5,15 -5,35 GHz autorisé pour le 802.11a
L'utilisation de cet equipement (2,4 GHz WLAN) est soumise à certaines restrictions :
- La puissance maximale autorisée en intérieur est de 100 mW pour 2400 - 2483,5 MHz.
- La puissance maximale autorisée est de 100 mW en extérieur pour 2400 - 2454 MHz.
- La puissance maximale autorisée est de 10 mW en extérieur, 2454 - 2483,5 MHz.
Pour les dernières restrictions, voir http://www.art-telecom.fr.
Italy
The use of these equipments is regulated by:
1.D.L.gs 1.8.2003, n. 259, article 104 (activity subject to general authorization) for outdoor use and article 105 (free use) for indoor use, in both cases for private use.
2.D.M. 28.5.03, for supply to public of RLAN access to networks and telecom services.
L’uso degli apparati è regolamentato da:
1.D.L.gs 1.8.2003, n. 259, articoli 104 (attività soggette ad autorizzazione generale) se utilizzati al di fuori del proprio fondo e 105 (libero uso) se utilizzati entro il proprio fondo, in entrambi i casi per uso private.
2.D.M. 28.5.03, per la fornitura al pubblico dell’accesso R-LAN alle reti e ai servizi di telecomunicazioni.
Belgium
Dans le cas d'une utilisation privée, à l'extérieur d'un bâtiment, au-dessus d'un espace public, aucun enregistrement n'est nécessaire pour une distance de moins de 300 m.
Pour une distance supérieure à 300 m un enregistrement auprès de l'IBPT est requise.
Pour les enregistrements et licences, veuillez contacter l'IBPT.
36 - Οδηγό γρήγορης εκκίνησης
In geval van privé-gebruik, buiten een gebouw, op een openbare plaats, is geen registratie nodig, wanneer de afstand minder dan 300 m is. Voor een afstand groter dan 300 m is een registratie bij BIPT vereist. Voor registraties en licenties, gelieve BIPT te contacteren.
Brazil
Este equipamento opera em caráter secundário, isto é, não tem direito a proteção contra interferência prejudicial, mesmo de estações do mesmo tipo, e não pode causar interferência a sistemas operando em caráter primário.
Pakistan
Pakistan Telecommunication Authority (PTA) Approved
Morocco
The operation of this product in the radio channel 2 (2417 MHz) is not authorized in the following cities: Agadir, Assa-Zag, Cabo Negro, Chaouen, Goulmima, Oujda, Tan Tan,
Taourirt, Taroudant and Taza.
The operation of this product in the radio channels 4, 5, 6 and 7 (2425 - 2442 MHz) is not authorized in the following cities: Aéroport Mohamed V, Agadir, Aguelmous, Anza,
Benslimane, Béni Hafida, Cabo Negro, Casablanca, Fès, Lakbab, Marrakech, Merchich,
Mohammédia, Rabat, Salé, Tanger, Tan Tan, Taounate, Tit Mellil, Zag.
Japan
5 GHz 帯は室内でのみ使用のこと
Korea
당해 무선설비는 운용 중 전파혼신 가능성이 있음
Taiwan
第十二條
經型式認證合格之低功率射頻電機,非經許可,公司、商號或使用者均不得擅自變更頻
率、加大功率或變更原設計之特性及功能。
第十四條
低功率射頻電機之使用不得影響飛航安全及干擾合法通信 ; 經發現有干擾現象時,應立即
停用,並改善至無干擾時方得繼續使用。
前項合法通信,指依電信法規定作業之無線通信。
低功率射頻電機須忍受合法通信或工業、科學及醫療用電波輻射性電機設備之干擾。
Τροποποιήσεις στο Προϊόν
Σή µ ανση CE
Packard Bell δεν φέρει ευθύνη για τυχόν µ η εξουσιοδοτη µ ένες τροποποιήσεις που
επιφέρει ο χρήστης ούτε για τις συνέπειές τους , οι οποίες δύνανται να µ εταβάλουν τη
συ µµ όρφωση του προϊόντος µ ε τη Σή µ ανση CE.
Παρε µ βολές ραδιοσυχνοτήτων
Ο κατασκευαστής δεν φέρει ευθύνη για τυχόν ραδιοφωνικές ή τηλεοπτικές παρε µ βολές
που προκαλούνται από µ η εξουσιοδοτη µ ένες τροποποιήσεις του παρόντος εξοπλισ µ ού .
Συνδέσεις και απο µ ακρυσ µ ένες γειώσεις
PELV ( Πολύ χα µ ηλή τάση µ ε προστασία )
Προκει µ ένου να εξασφαλίζεται η ακεραιότητα της πολύ χα µ ηλής τάσης του εξοπλισ µ ού ,
συνδέετε µ όνον εξοπλισ µ ό µ ε προστατευ µ ένα από το δίκτυο ρεύ µ ατος και ηλεκτρικώς
συ µ βατά κυκλώ µ ατα στις εξωτερικές θύρες .
SELV ( Πολύ χα µ ηλή τάση ασφαλείας )
Κάθε είσοδος και έξοδος του παρόντος προϊόντος είναι ταξινο µ η µ ένη ως πολύ χα µ ηλή
τάση ασφαλείας .
Κανονιστικές πληροφορίες - 37
Απο µ ακρυσ µ ένες γειώσεις
Προς αποφυγή ηλεκτροπληξίας , συνδέστε το σύνολο των τοπικών ( προσωπικών )
υπολογιστών και των παρελκο µ ένων τους στο ίδιο ηλεκτρικό κύκλω µ α της καλωδίωσης
του κτιρίου . Σε περίπτωση α µ φιβολίας , ελέγξτε την καλωδίωση του κτιρίου προς αποφυγή
δη µ ιουργίας συνθηκών απο µ ακρυσ µ ένης γείωσης .
Παροχή κτιρίου
Ο εξοπλισ µ ός πρέπει να συνδέεται µ όνο σε µ ια παροχή του κτιρίου η οποία είναι
σύ µ φωνη µ ε τους ισχύοντες κανονισ µ ούς περί καλωδίωσης της χώρας σας . Στο Ηνω µ ένο
Βασίλειο , ισχύουν οι κανονισ µ οί ΙΕΕ .
Τροφοδοσία ρεύ µ ατος και καλώδια
Τροφοδοσία ρεύ µ ατος
Οι υποδοχές εισόδου και εξόδου ρεύ µ ατος ( εφόσον υπάρχουν ) είναι ταξινο µ η µ ένες ως
επικίνδυνη τάση .
Πρέπει να αποσυνδέσετε το καλώδιο ρεύ µ ατος και να αφαιρέσετε την µ παταρίαγια να
αποσυνδέσετε τον εξοπλισ µ ό από την τροφοδοσία . Για το σκοπό αυτό , η πρίζα πρέπει να
βρίσκεται κοντά στον εξοπλισ µ ό και να είναι εύκολα προσπελάσι µ η .
Ονο µ αστικές τι µ ές εισόδου : Ανατρέξτε στην ετικέτα ονο µ αστικών τι µ ών στην κάτω πλευρά
του υπολογιστή , και βεβαιωθείτε ότι το τροφοδοτικό συ µµ ορφώνεται µ ε τις καθορισ µ ένες
ονο µ αστικές τι µ ές .
Ο χρήστης δεν πρέπει σε κα µ ία περίπτωση να επιχειρήσει να αποσυναρ µ ολογήσει το
τροφοδοτικό . Το τροφοδοτικό δεν διαθέτει εξαρτή µ ατα που δύνανται να αντικατασταθούν
από τους χρήστες . Στο εσωτερικό του τροφοδοτικού υπάρχουν επικίνδυνες ηλεκτρικές
τάσεις , οι οποίες δύνανται να προκαλέσουν σοβαρές σω µ ατικές βλάβες .
Τα ελαττω µ ατικά τροφοδοτικά πρέπει να επιστρέφονται στους προ µ ηθευτές .
Καλώδια και βύσ µ α ρεύ µ ατος
Το συγκεκρι µ ένο Προϊόν είναι εφοδιασ µ ένο µ ε γειω µ ένο καλώδιο ρεύ µ ατος και βύσ µ α . Το
βύσ µ α ταιριάζει µ όνο σε µ ία γειω µ ένη παροχή ρεύ µ ατος . Βεβαιωθείτε ότι η παροχή
ρεύ µ ατος είναι κατάλληλα γειω µ ένη πριν εισάγετε το βύσ µ α . Μην τοποθετήσετε το βύσ µ α
σε µ η γειω µ ένη παροχή ρεύ µ ατος . Απευθυνθείτε στον ηλεκτρολόγο σας για λεπτο µ έρειες .
Το µ ήκος του καλωδίου δεν πρέπει να υπερβαίνει τα 2,5 µ έτρα . Προς αποφυγή κινδύνων
που οφείλονται στο ηλεκτρικό ρεύ µ α , δεν πρέπει να αφαιρείτε ούτε να αποσυνδέετε τον
ακροδέκτη γείωσης του καλωδίου ρεύ µ ατος . Εάν το καλώδιο υποστεί ζη µ ιά , πρέπει να
αντικαθίσταται . Επικοινωνήστε µ ε τον προ µ ηθευτή σας προκει µ ένου να προ µ ηθευτείτε το
κατάλληλο ανταλλακτικό . Στην Ευρώπη , το φις πρέπει να έχει ονο µ αστικά χαρακτηριστικά
250 V AC, 10 Α τουλάχιστον . Το φις πρέπει να φέρει σή µ ανση έγκρισης ενός διεθνούς
οργανισ µ ού . Συ µ βουλευτείτε τον προ µ ηθευτή σας ή τις τοπικές αρ µ όδιες υπηρεσίες
ηλεκτροδότησης , αν έχετε α µ φιβολίες σχετικά µ ε τον κατάλληλο τύπο καλωδίου ρεύ µ ατος
για χρήση στη χώρα σας . Συ µ βουλευτείτε τον προ µ ηθευτή σας ή τις τοπικές αρ µ όδιες
υπηρεσίες ηλεκτροδότησης , αν έχετε α µ φιβολίες σχετικά µ ε τον κατάλληλο τύπο
καλωδίου ρεύ µ ατος για χρήση στη χώρα σας .
Καλώδια
Για καλώδια τα οποία δεν συνοδεύουν το Προϊόν στην συσκευασία του :
Η απόδοση ΗΜΣ του συστή µ ατος διασφαλίζεται µ όνο αν το καλώδιο και η διασύνδεση
χρησι µ οποιούν αποτελεσ µ ατική θωράκιση .
Η χρήση θωρακισ µ ένου καλωδίου διασύνδεσης απαιτείται για τη σύνδεση συσκευών
USB, IEEE1394, σειριακών , εκτυπωτών , παιχνιδιών , αναλογικού ή ψηφιακού ήχου /
εικόνας , PS2, κεραίας τηλεόρασης ή ραδιοφώνου FM και γενικά για όλες τις διασυνδέσεις
καλωδίων υψηλής ταχύτητας .
Χρησι µ οποιείτε µ όνο καλώδια τηλεπικοινωνιών καταχωρη µ ένα κατά UL τύπου 26AWG ή
µ εγαλύτερα .
38 - Οδηγό γρήγορης εκκίνησης
Μόνο το καλώδιο δικτύου Ethernet LAN ή του µ όντε µ RTC µ πορεί να έχει µ ήκος πάνω
από 3 µ έτρα .
Packard Bell συνιστά να τοποθετείτε ένα στρογγυλό πυρήνα από φερρίτη σε κάθε
καλώδιο που συνδέει τον υπολογιστή σας µ ε οποιαδήποτε συσκευή υλικού η οποία δεν
συνόδευε τον υπολογιστή σας .
Κωδ . είδους φερρίτη : 28A-2029 της Steward ( δύο κρίκοι )
Κατά την πιστοποίηση του Προϊόντος , η Packard Bell χρησι µ οποίησε καλώδια των
παρακάτω τύπων :
Πιστοποιη µ ένα καλώδια USB 2.0 της Hama µ ε κωδ . είδους 46778
Θωρακισ µ ένο καλώδιο FireWire IEEE1394 της Hama µ ε κωδ . είδους 50011
Θωρακισ µ ένα καλώδια ήχου / βίντεο RCA-RCA της Thomson µ ε κωδ . είδους
KHC001M, KHC012M, KHC028M
Θωρακισ µ ένα καλώδια ήχου µ ε στερεοφωνικά βύσ µ ατα τύπου " καρφί " της Hama µ ε
κωδ . είδους 43330H, 42714H
Συσσώρευση θερ µ ότητας και φορητοί υπολογιστές
Η θερ µ οκρασία στον προσαρ µ ογέα AC και το κάτω µ έρος του υπολογιστή µ πορεί να
αυξηθεί ση µ αντικά ύστερα από παρατετα µ ένη χρήση . Η παρατετα µ ένη φυσική επαφή µ ε
τα ανωτέρω θα πρέπει να αποφεύγεται .
Αφαίρεση και επανατοποθέτηση του καλύ µµ ατος του πλαισίου
Πριν αφαιρέσετε το κάλυ µµ α του πλαισίου για να κάνετε σέρβις ή τροποποιήσεις στον
εξοπλισ µ ό , πρέπει να αποσυνδέσετε όλα τα καλώδια ρεύ µ ατος και µ όντε µ και να
αφαιρέσετε ή να θέσετε εκτός λειτουργίας την µ παταρία .
Προσοχή : Μερικά εξαρτή µ ατα στο εσωτερικό του υπολογιστή ενδέχεται να
θερ µ ανθούν πολύ µ ετά από παρατετα µ ένη λειτουργία .
Στη συνέχεια , πρέπει να κλείσετε το περίβλη µ α , προτού συνδέσετε τον εξοπλισ µ ό µ ε την
παροχή ρεύ µ ατος και τον θέσετε σε λειτουργία .
∆ήλωση συ µµ όρφωσης για προϊόντα λέιζερ
Οι οπτικές συσκευές δοκι µ άζονται και πιστοποιούνται πως συ µµ ορφώνονται µ ε το
πρότυπο IEC60825-1 της ∆ιεθνούς Ηλεκτροτεχνικής Επιτροπής και το Ευρωπαϊκό
πρότυπο EN60825-1 περί προϊόντων λέιζερ Κατηγορίας 1.
Τα προϊόντα λέιζερ Κατηγορίας 1 δεν θεωρούνται επικίνδυνα . Οι οπτικές συσκευές έχουν
σχεδιαστεί κατά τέτοιον τρόπο , ώστε να µ ην επιτρέπεται σε κα µ ία περίπτωση η έκθεση
του χρήστη σε ακτινοβολία λέιζερ επιπέδου υψηλότερου από την Κατηγορία 1, κατά τη
διάρκεια της κανονικής τους λειτουργίας ή υπό τις προβλεπό µ ενες συνθήκες συντήρησης .
Οι οπτικές συσκευές που έχουν εγκατασταθεί στον υπολογιστή σας είναι σχεδιασ µ ένες για
αποκλειστική χρήση ως λειτουργικές µ ονάδες ενός ηλεκτρονικού προϊόντος αυτού του
τύπου και , για το λόγο αυτόν , δεν συ µµ ορφώνονται προς τις κατάλληλες απαιτήσεις των άρθρων 1040.10 και 1040.11 του κώδικα ο µ οσπονδιακού κανονισ µ ού (Code of Federal
Regulation) περί ΟΛΟΚΛΗΡΩΜΕΝΩΝ προϊόντων λέιζερ .
Επειδή η έκθεση σε ακτινοβολία λέιζερ είναι εξαιρετικά επικίνδυνη , δε θα πρέπει σε κα µ ία
περίπτωση ο χρήστης να επιχειρήσει να αποσυναρ µ ολογήσει τη συσκευή λέιζερ .
Συσκευασία
Η συσκευασία του προϊόντος συ µµ ορφώνεται µ ε την Ευρωπαϊκή Οδηγία 94/62/ ΕΚ της
20 ής ∆εκε µ βρίου 1994 για τις συσκευασίες και τα απορρί µµ ατα συσκευασίας και το
ισοδύνα µ ο µ ε αυτήν στη Γαλλική Νο µ οθεσία µ έσω του Π .
∆ . 98-638 της 20 ής Ιουλίου
1998.
Συ µµ ορφώνεται µ ε τη Ρωσική ρυθ µ ιστική πιστοποίηση
Κανονιστικές πληροφορίες - 39
Περιβάλλον
Η δέσ µ ευσή µ ας για την προστασία του περιβάλλοντος
Το περιβάλλον βρισκόταν ανέκαθεν στην « καρδιά » των προϊόντων µ ας .
Packard Bell έχει δεσ µ ευτεί να περιορίσει τις περιβαλλοντικές επιπτώσεις των προϊόντων
της σε ολόκληρη τη διάρκεια ζωής τους .
Αρχής γενο µ ένης από το στάδιο σχεδιασ µ ού , χάρη στην πολύ αυστηρή πολιτική
προ µ ηθειών µ ας , δίνεται µ έγιστη προσοχή στα ηλεκτρονικά εξαρτή µ ατα µ ε στόχο τη
µ είωση της περιεκτικότητάς τους σε βαρέα µ έταλλα όπως π .
χ . µ όλυβδο , κάδ µ ιο , χρώ µ ιο ,
υδράργυρο κ .
λπ . Ζητού µ ε από τους προ µ ηθευτές µ ας να τηρούν όλους τους ισχύοντες
κανονισ µ ούς για κάθε µ έρος οποιουδήποτε προϊόντος µ ας .
Όσον αφορά τα προϊόντα που εξαντλούν την προσδόκι µ η διάρκεια ζωής τους , έχουν
ληφθεί µ έτρα για την πρόβλεψη και διευκόλυνση της ανακύκλωσης όλων των προϊόντων
µ ας . Έτσι , όλα τα πλαστικά µ έρη µ ε βάρος µ εγαλύτερο από 25 γρα µµ άρια , που
χρησι µ οποιούνται σε προϊόντα της Packard Bell επιση µ αίνονται µ ε την ένδειξη ISO
11469. Η ετικέτα αυτή επιτρέπει τη γρήγορη αναγνώριση του υλικού και διευκολύνει την
αξιοποίησή του . Με παρό µ οιο τρόπο , οι επιτραπέζιοι υπολογιστές σχεδιάζονται µ ε τρόπο ώστε να αποσυναρ µ ολογούνται εύκολα , όπου οι βίδες αντικαθίστανται πλέον από κλιπ .
Απορριψη του προϊόντος
Σύ µ φωνα µ ε την Οδηγία 96/2002/ ΕΟΚ περί άχρηστου ηλεκτρικού και
ηλεκτρονικού εξοπλισ µ ού (WEEE), είναι υποχρεωτική η απόρριψη των
χρησι µ οποιη µ ένων ηλεκτρικών και ηλεκτρονικών προϊόντων ξεχωριστά
από τα συνηθισ µ ένα οικιακά απορρί µµ ατα , προκει µ ένου να προωθηθεί η
επαναχρησι µ οποίηση , η ανακύκλωση και λοιπές µ ορφές ανάκτησης ,
καθώς και η µ είωση της ποσότητας των προς καταστροφή απορρι µµ άτων
µ ε προοπτική τη µ είωση του µ εγέθους των χώρων υγειονο µ ικής ταφής
απορρι µµ άτων και των εγκαταστάσεων αποτέφρωσης . Το λογότυπο που απεικονίζει έναν
κάδο απορρι µµ άτων µ ε ένα κόκκινο Χ µ προστά έχει σκοπό να σας υπενθυ µ ίζει ότι τα
προϊόντα αυτά πρέπει να υποβάλλονται σε ξεχωριστή διαλογή πριν την απόρριψη . Οι
κανόνες αυτοί αφορούν όλα τα προϊόντα Packard Bell, καθώς και όλα τα παρελκό µ ενα όπως π .
χ . πληκτρολόγιο , ποντίκι , ηχεία , τηλεχειριστήριο κ .
λπ . Εάν χρειαστεί να
απορρίψετε τα προϊόντα αυτά , βεβαιωθείτε ότι θα τα δρο µ ολογήσετε κατάλληλα προς
ανακύκλωση , απευθυνό µ ενοι στην αρ µ όδια τοπική αρχή , ή ότι θα παραδώσετε τον παλιό
σας εξοπλισ µ ό στο κατάστη µ α λιανικής στην περίπτωση που θα τον αντικαταστήσετε µ ε
καινούργιο . Για πληροφορίες , παρακαλού µ ε επισκεφτείτε τη διεύθυνση www.packardbell.com/recycling .
Απόρριψη µ παταριών ( όπου ισχύει )
Προτού απορρίψετε τον εξοπλισ µ ό σας , βεβαιωθείτε ότι έχετε αφαιρέσει τυχόν µ παταρίες
που ενδέχεται να περιέχονται σ ’ αυτόν . Σύ µ φωνα µ ε την Ευρωπαϊκή νο µ οθεσία , οι
µ παταρίες πρέπει να συλλέγονται προς απόρριψη ξεχωριστά από τα κοινά οικιακά
απορρί µµ ατα . Μην πετάτε τις µ παταρίες σας στον κάδο των απορρι µµ άτων . Απορρίπτετε
τις άχρηστες µ παταρίες σε κατάλληλους κάδους για το σκοπό αυτό , όπου υπάρχουν , ή
απευθυνθείτε στον αντιπρόσωπο ή στην αρ µ όδια τοπική αρχή για να ενη µ ερωθείτε
σχετικά µ ε τη διαδικασία που µ πορείτε να ακολουθήσετε . Με τις προσπάθειες όλων µ ας ,
θα επιτύχου µ ε την ασφαλή συλλογή , ανακύκλωση και καταστροφή των άχρηστων
µ παταριών , θα προστατέψου µ ε το περιβάλλον και θα περιορίσου µ ε τους κινδύνους για
την υγεία µ ας .
Προσοχή : Υπάρχει κίνδυνος έκρηξης αν η µ παταρία αντικατασταθεί µ ε άλλη
εσφαλ µ ένου τύπου . Απορρίπτετε τις χρησι µ οποιη µ ένες µ παταρίες σύ µ φωνα µ ε τις
οδηγίες .
40 - Οδηγό γρήγορης εκκίνησης
ENERGY STAR
Τα πιστοποιη µ ένα προϊόντα ENERGY STAR της Packard Bell σάς
εξοικονο µ ούν χρή µ ατα µ ειώνοντας το ενεργειακό κόστος και
προστατεύοντας το περιβάλλον , όχι ό µ ως εις βάρος των λειτουργιών ή της
απόδοσής τους . Η Packard Bell είναι περήφανη που προσφέρει στους
πελάτες της προϊόντα µ ε το σή µ α ENERGY STAR.
Τι είναι το ENERGY STAR;
Τα προϊόντα µ ε πιστοποίηση ENERGY STAR καταναλώνουν λιγότερη ενέργεια και
αποτρέπουν τις εκπο µ πές αερίων του θερ µ οκηπίου , δεδο µ ένου ότι ανταποκρίνονται στις
αυστηρές οδηγίες ενεργειακής απόδοσης που θεσπίστηκαν από το Γραφείο Προστασίας
Περιβάλλοντος των Η .
Π .
Α . Η Packard Bell έχει δεσ µ ευτεί να προσφέρει παγκοσ µ ίως
προϊόντα και υπηρεσίες που βοηθούν τους πελάτες στην εξοικονό µ ηση χρη µ άτων και
ενέργειας καθώς και στη βελτίωση της ποιότητας του περιβάλλοντός µ ας . Όσο
περισσότερη ενέργεια µ πορού µ ε να εξοικονο µ ήσου µ ε µ έσω της υψηλότερης ενεργειακής
απόδοσης , τόσο περισσότερο µ ειώνου µ ε τα αέρια του θερ µ οκηπίου και τους κινδύνους
κλι µ ατικών αλλαγών . Περισσότερες πληροφορίες µ πορείτε να βρείτε στην ιστοσελίδα www.energystar.gov
ή την ιστοσελίδα www.energystar.gov/powermanagement .
Ση µ είωση : Οι πληροφορίες της παρούσας ενότητας ενδέχεται να µ ην ισχύουν για τον
υπολογιστή σας .
Πιστοποιη µ ένα προϊόντα ENERGY STAR της Packard Bell:
Παράγουν λιγότερη θερ µ ότητα και µ ειώνουν τα ψυκτικά φορτία και τα θερ µ ότερα
κλί µ ατα .
Μεταβαίνουν αυτό µ ατα στις καταστάσεις " ανα µ ονής οθόνης " και " ανα µ ονής
υπολογιστή " ύστερα από 10 και 30 λεπτά αδράνειας αντίστοιχα .
Επαναφέρατε τον υπολογιστή σε κατάσταση ετοι µ ότητας από την κατάσταση
ανα µ ονής πατώντας κάποιο πλήκτρο του πληκτρολογίου ή µ ετακινώντας το ποντίκι .
Οι υπολογιστές εξοικονο µ ούν ενέργεια σε ποσοστό άνω του 80% σε κατάσταση
" ανα µ ονής ".
Η ονο µ ασία ENERGY STAR και το σή µ α ENERGY STAR είναι σή µ ατα κατατεθέντα στις
Η .
Π .
Α .
Περιβάλλον - 41
Άδεια χρήσης λογισ
µ
ικού
Ση µ είωση : Οι περισσότερες από τις εφαρ µ ογές λογισ µ ικού είναι ήδη
προεγκατεστη µ ένες στον υπολογιστή της Packard Bell που αγοράσατε . Το λογισ µ ικό
αυτό είναι έτοι µ ο για χρήση ή για εγκατάσταση . Ό µ ως , µ ερικοί τίτλοι απαιτούν ένα CD ή ένα DVD για να εκτελεστούν . Θα βρείτε αυτούς τους δίσκους στη συσκευασία του
υπολογιστή σας .
Packard Bell Άδεια Χρήσης της ( Προϊόντα σε CD και / ή DVD). Το παρόν αντίγραφο του
πρωτοτύπου είναι το αποδεικτικό στοιχείο άδειας χρήσης . Φυλάξτε το προσεκτικά .
Ση µ αντικό !
∆ιαβάστε προσεκτικά πριν εγκαταστήσετε το λογισ µ ικό .
Στην περίπτωσή σας , εφαρ µ όζεται το ακόλουθο Συ µ φωνητικό άδειας χρήσης . Πρόκειται
για ένα νό µ ι µ ο συ µ φωνητικό το οποίο δεσ µ εύει εσάς ( φυσικό ή νο µ ικό πρόσωπο ) και την
Packard Bell Με την εγκατάσταση του λογισ µ ικού , αποδέχεστε τους όρους του παρόντος
Συ µ φωνητικού . Αν δεν συ µ φωνείτε µ ε τους όρους του παρόντος Συ µ φωνητικού ,
επιστρέψετε α µ έσως ολόκληρο το σύστη µ α υπολογιστή , το κλειστό (ά ) πακέτο (α )
λογισ µ ικού ( εάν υπάρχει ) και τους συνοδευτικούς όρους (µ αζί µ ε τυχόν έντυπο υλικό ή άλλα κουτιά ) στο κατάστη µ α από όπου τα αγοράσατε για να σας επιστραφούν όλα τα
χρή µ ατά σας .
Packard Bell άδεια χρήσης λογισ µ ικού
1. Χορήγηση άδειας χρήσης
Το παρόν Συ µ φωνητικό αδείας χρήσης της Packard Bell ( εφ ’ εξής " Άδεια χρήσης ") σάς
επιτρέπει να χρησι µ οποιείτε ένα αντίγραφο της συγκεκρι µ ένης έκδοσης του ΛΟΓΙΣΜΙΚΟΥ
της Packard Bell που αναφέρεται ανωτέρω ( που ενδέχεται να περιλα µ βάνει τουλάχιστον έναν δίσκο CD ή DVD) σε έναν οποιονδήποτε υπολογιστή , υπό τον όρο ότι το ΛΟΓΙΣΜΙΚΟ
είναι σε χρήση µ όνο σε έναν υπολογιστή κάθε φορά . Αν έχετε πολλές άδειες χρήσης για
το ΛΟΓΙΣΜΙΚΟ , τότε µ πορείτε να χρησι µ οποιείτε ανά πάσα στιγ µ ή τόσα αντίγραφα του
ΛΟΓΙΣΜΙΚΟΥ όσες άδειες χρήσης διαθέτετε . Το ΛΟΓΙΣΜΙΚΟ " χρησι µ οποιείται " από
κάποιον υπολογιστή όταν είναι φορτω µ ένο στην προσωρινή µ νή µ η ( δηλ . τη µ νή µ η RAM) ή εγκατεστη µ ένο στην µ όνι µ η µ νή µ η ( π .
χ . σε σκληρό δίσκο , δίσκο CD και / ή DVD ή άλλη
συσκευή αποθήκευσης του εν λόγω υπολογιστή ). Η εγκατάσταση αντίγραφου σε
διακο µ ιστή δικτύου αποκλειστικά για την κατανο µ ή άλλων υπολογιστών δεν θεωρείται
" χρήση ". Αν ο προβλεπό µ ενος αριθ µ ός χρηστών του ΛΟΓΙΣΜΙΚΟΥ υπερβαίνει το
δικαιω µ ατικό αριθ µ ό αδειών χρήσης , τότε πρέπει να διαθέτετε ένα λογικό µ ηχανισ µ ό ή
διεργασία που να διασφαλίζει ότι ο αριθ µ ός των ατό µ ων που χρησι µ οποιούν συγχρόνως
το ΛΟΓΙΣΜΙΚΟ δεν υπερβαίνει τον αριθ µ ό των αδειών χρήσης . Αν το ΛΟΓΙΣΜΙΚΟ είναι
µ όνι µ α εγκατεστη µ ένο στο σκληρό δίσκο ή σε συσκευή αποθήκευσης ενός υπολογιστή
( εκτός από διακο µ ιστή δικτύου ) και κάποιο άτο µ ο χρησι µ οποιεί τον υπολογιστή αυτόν
περισσότερο από το 80% του χρόνου χρήσης του , τότε το άτο µ ο αυτό µ πορεί να
χρησι µ οποιεί το ΛΟΓΙΣΜΙΚΟ και σε φορητό υπολογιστή ή σε οικιακό ηλεκτρονικό
υπολογιστή .
2. Πνευ µ ατικά δικαιώ µ ατα
Το ΛΟΓΙΣΜΙΚΟ αποτελεί ιδιοκτησία της Packard Bell ή των προ µ ηθευτών της και
προστατεύεται από τη νο µ οθεσία περί πνευ µ ατικών δικαιω µ άτων των Η .
Π .
Α . και από τις
διατάξεις διεθνών συ µ βάσεων . Συνεπώς , θα πρέπει να χειρίζεστε το ΛΟΓΙΣΜΙΚΟ όπως
κάθε άλλο υλικό µ ε προστασία πνευ µ ατικών δικαιω µ άτων ( π .
χ . ένα βιβλίο ή ένα µ ουσικό
κο µµ άτι ), µ ε τη µ όνη διαφορά ότι µ πορείτε να µ εταφέρετε το µ έρος του ΛΟΓΙΣΜΙΚΟΥ που
είναι σε µ ορφή CD ή / και DVD, εάν υπάρχει , σε έναν σκληρό δίσκο , µ ε την προϋπόθεση ότι φυλάσσετε το πρωτότυπο αποκλειστικά και µ όνον για λόγους ασφαλείας ή
αρχειοθέτησης . ∆εν επιτρέπεται να αντιγράψετε το µ έρος του ΛΟΓΙΣΜΙΚΟΥ που είναι σε
µ ορφή CD ή / και DVD ούτε το έντυπο υλικό που συνοδεύει το ΛΟΓΙΣΜΙΚΟ .
42 - Οδηγό γρήγορης εκκίνησης
3. Λοιποί περιορισ µ οί
∆εν επιτρέπεται ή ενοικίαση ή η εκ µ ίσθωση του ΛΟΓΙΣΜΙΚΟΥ , επιτρέπεται ό µ ως να
µ εταβιβάσετε µ όνι µ α το ΛΟΓΙΣΜΙΚΟ και το συνοδευτικό έντυπο υλικό , υπό τον όρο ότι δεν
θα διατηρήσετε αντίγραφά του και ότι ο αποδέκτης αποδέχεται τους όρους της παρούσας
συ µ φωνίας . Απαγορεύεται η αντίστροφη ανάλυση , η ανακατασκευή πηγαίου ή
αντικει µ ενικού κώδικα (decompilation ή disassembly) του ΛΟΓΙΣΜΙΚΟΥ . Τυχόν
µ εταβίβαση του ΛΟΓΙΣΜΙΚΟΥ πρέπει να περιλα µ βάνει την πιο πρόσφατη ενη µ έρωση και όλες τις προηγού µ ενες εκδόσεις .
Πληροφορίες για λογισ µ ικό τρίτων κατασκευαστών ή για την άδεια χρήσης δωρεάν
λογισ µ ικού
Το λογισ µ ικό που έχει προφορτωθεί ή ενσω µ ατωθεί στα προϊόντα που διατίθενται από την
Packard Bell ή διανέ µ εται µ ε οποιονδήποτε άλλον τρόπο µ αζί µ ε αυτά περιλα µ βάνει
προγρά µµ ατα λογισ µ ικού τρίτων προ µ ηθευτών ή δωρεάν ( εφ ’ εξής συγκεντρωτικά ως " το
∆ωρεάν λογισ µ ικό "), για τα οποία παρέχεται άδεια χρήσης σύ µ φωνα µ ε τους όρους της
Γενικής δη µ όσιας άδειας χρήσης (General Public License, εφ ’ εξής " η GPL") της GNU. Το
∆ωρεάν λογισ µ ικό είναι επιση µ ασ µ ένο ως τέτοιο . Η αντιγραφή , η διανο µ ή ή / και η
τροποποίηση του ∆ωρεάν λογισ µ ικού υπόκειται στους όρους της GPL.
Το ∆ωρεάν λογισ µ ικό διανέ µ εται µ ε την ελπίδα ότι θα σας φανούν χρήσι µ ο , αλλά ΧΩΡΙΣ
ΟΠΟΙΑ∆ΗΠΟΤΕ ΕΓΓΥΗΣΗ , ούτε καν την έ µµ εση εγγύηση περί ΕΜΠΟΡΕΥΣΙΜΟΤΗΤΑΣ ή ΚΑΤΑΛΛΗΛΟΤΗΤΑΣ ΓΙΑ ΕΝΑΝ ΣΥΓΚΕΚΡΙΜΕΝΟ ΣΚΟΠΟ . Σε κάθε περίπτωση ,
εφαρ µ όζονται οι διατάξεις της GPL της GNU. Επισκεφθείτε τη διεύθυνση http://www.gnu.org απ ’ ευθείας για να αποκτήσετε ένα αντίγραφο της GPL ή στείλτε µ ια
επιστολή στη Free Software Foundation, Inc. και ζητήστε ένα αντίτυπο . Η διεύθυνση της
Free Software Foundation, Inc είναι : 59 Temple Place - Suite 330, Boston, MA, 02111-
1307, Η .
Π .
Α .
Για µ ια χρονική περίοδο τριών (3) ετών , αρχής γενο µ ένης µ ε την παραλαβή αυτού του
λογισ µ ικού , µ πορείτε να αποκτήσετε ένα πλήρες , αναγνώσι µ ο από µ ηχανή , αντίγραφο
του πηγαίου κώδικα από την Free Software Inc σύ µ φωνα µ ε τους όρους της GPL, χωρίς
χρέωση , εξαιρου µ ένου τυχόν κόστους του µ έσου αποθήκευσης , της αποστολής και της
διακίνησης , µ ετά από σχετικό έγγραφο αίτη µ α σε µ ας .
Σε περίπτωση περαιτέρω απορίας , επικοινωνήστε µ αζί µ ας . Η διεύθυνση αλληλογραφίας
µ ας είναι : 8F, 88, Sec. 1, Hsin Tai Wu Rd., Hsichih, New Taipei City 221, Ταϊβάν .
Part No.:
Ver.: 02.01.02
Άδεια χρήσης λογισ µ ικού - 43
Kolay Kullan
ı
m K
ı
lavuzu
Packard Bell EasyNote LV
Içindekiler
Bilgisayar ı n ı z ı ba ş latma 3
Kablosuz ba ğ lant ı .............................................. 3
Kay ı t................................................................... 3
Yaz ı l ı m yüklemesi.............................................. 4
Kurtarma ............................................................ 4
Sorunlar ı n ı z m ı var? .......................................... 4
Bilgisayar ı n ı z ı tan ı ma 5
Üstten görünü ş - ekran ...................................... 5
Üstten görünü ş - klavye ..................................... 6
Özel tu ş lar .................................................. 6
Ön görünüm....................................................... 8
Sol görünüm ...................................................... 9
Sa ğ görünüm ................................................... 10
Alt görünüm ..................................................... 11
Dokunmatik yüzeyle ilgili temel bilgiler ............ 12
Dokunmatik yüzey hareketleri.......................... 12
Bir kurtarma yede ğ i olu ş turma ......................... 14
Sürücüler ve Uygulamalar yede ğ i olu ş turma ... 16
Sisteminizi geri yükleme .................................. 18
Sürücülerin ve uygulamalar ı n tekrar yüklenmesi................................................ 18
Sistemi daha önceki bir duruma geri döndürmek................................................ 20
Windows'tan kurtarma .............................. 21
Bir kurtarma yede ğ inden kurtarma ........... 23
Içindekiler - 1
Copyright © 2012.
Tüm Haklar ı Sakl ı d ı r.
Packard Bell EasyNote LV Kolay Kullanma K
ı lavuzu
Orijinal İ hraç: 10 Temmuz 2012
Lütfen bu alan ı , bilgisayar ı n ı zla ilgili önemli bilgileri yazmak için kullan ı n.
Ürün ad ı : . . . . . . . . . . . . . . . . . . . . . . . . . . . . . . . . . . .
Seri numaras ı : . . . . . . . . . . . . . . . . . . . . . . . . . . . . . . .
Sat ı n alma tarihi: . . . . . . . . . . . . . . . . . . . . . . . . . . . . .
Sat ı n alma yeri: . . . . . . . . . . . . . . . . . . . . . . . . . . . . . . registration.packardbell.com
adresini ziyaret edin ve bir Packard Bell mü ş terisi olman ı n avantajlar ı n ı ke ş fedin.
Aç ı klama: Tüm görüntüler sadece referans amaçl ı d ı r. Gerçek yap ı land ı rma farkl ı l ı k gösterebilir.
2 - Kolay Kullanym Kylavuzu
Bilgisayar
ı
n
ı
z
ı
ba
ş
latma
Bir Packard Bell bilgisayar ı sat ı n ald ı ğ ı n ı z için te ş ekkür ederiz!
Bu k ı lavuz, bilgisayar ı n ı z ı n özelliklerini tan ı tmak ve ya ş ayaca ğ ı n ı z deneyimde size yard ı mc ı olmak üzere tasarlanm ı ş t ı r.
Bilgisayar ı n ı z ı , kurulum talimatlar ı nda belirtilen ş ekilde kurduktan ve ba ş latt ı ktan sonra size İ nternet'e ba ğ lanman ı za yard ı mc ı olacak sorular soracakt ı r. Bilgisayar ı n ı z daha sonra yüklü yaz ı l ı m ı yap ı land ı racakt ı r.
Kablosuz ba
ğ
lant
ı
Bir kablosuz a ğ a ba ğ lanmak için önce bilgisayar ı n ı z ı n kablosuz ba ğ lant ı
özelliklerinin aç ı k oldu ğ undan ve ba ğ lanmak istedi ğ iniz yönlendirici ya da modem'in, do ğ ru yap ı land ı r ı lm ı ş oldu ğ undan emin olun.
• E ğ er kablosuz aç ı k de ğ ilse Windows tu ş u ( ) + W tu ş una bas ı n,
"Kablosuz" yaz ı n ve Kablosuz 'u t ı klat ı n. Kablosuz ba ğ lant ı y ı etkinle ş tirmek için Wi-Fi 'nin alt ı ndaki de ğ i ş tirme dü ğ mesini t ı klat ı n.
Kapatmak için tekrar t ı klat ı n.
• Bir a ğ a ba ğ lanmak için Windows tu ş un ( ) + W'ye bas ı n, "Kablosuz" yaz ı n ve daha sonra Bir a ğ a ba ğ lan ' ı t ı klat ı n. A ğ ı n ı z ı seçin ve gerekiyorsa ş ifrenizi girin.
• K ı sa bir gecikmeden sonra bilgisayar ı n ı z İ nternet'e ba ğ lanabilmelidir.
E ğ er a ğ ı n ı z alg ı lanmad ı ysa ya da bilgisayar ı n ı z İ nternet'e ba ğ lanm ı yorsa, lütfen İ SS'nizin ya da yönlendiricinizin belgelerine bak ı n. Bilgisayar ı n ı z
çal ı ş maya ba ş lad ı ğ ı nda ve kullanabildi ğ inizde İ nternet Explorer'i aç ı n ve talimatlar ı uygulay ı n.
Alternatif olarak do ğ rudan yönlendiricinizin üzerindeki a ğ ba ğ lant ı noktas ı na ba ğ lanmak için bir a ğ kablosu kullan ı n. Lütfen İ SS'nize ya da yönlendirici k ı lavuzunuza bak ı n.
Kay
ı
t
Bilgisayar ı n ı z ı ilk kez kullan ı rken, kay ı t ettirmeniz önerilir. Böylece a ş a ğ ı daki gibi baz ı faydal ı yerlere eri ş im sa ğ layabileceksiniz:
• E ğ itimli bir temsilciden h ı zl ı hizmet al ı m ı .
• Packard Bell toplulu ğ una üyelik: promosyonlar al ı n ve mü ş teri anketlerine kat ı l ı n.
• Packard Bell ile ilgili en son haberler.
Nas ı l kaydolursunuz
Dizüstünüzü veya masaüstünüzü ilk ba ş lat ı rken, bir pencere sizi davet ederek kaydolman ı z ı isteyecektir. Lütfen bilgileri girin ve İ leri 'ye t ı klay ı n.
Gördü ğ ünüz ikinci pencerede iste ğ e ba ğ l ı alanlar vard ı r ve daha ki ş iselle ş tirilebilir mü ş teri hizmetleri deneyimi sa ğ lamam ı za yard ı mc ı olacakt ı r.
Bilgisayar ı n ı z ı ba ş latma - 3
Di ğ er seçenek
Packard Bell ürününüzü kaydettirmenin di ğ er bir yolu ise register.packardbell.com
adresinden sitemizi ziyaret etmektir. Ülkenizi seçin ve basit talimatlar ı izleyin.
Kay ı ttan sonra güvenilir bir yerde saklaman ı z istenen bir onay epostas ı alacaks ı n ı z.
Yaz
ı
l
ı
m yüklemesi
Bilgisayar ı n ı z, yaz ı l ı mlar ı otomatik olarak yükleyecek ve bilgisayar ı n ı z ı kullan ı ma haz ı rlayacakt ı r. Bu i ş lem biraz zaman alabilir. Lütfen bilgisayar ı n ı z ı kapatmay ı n; yükleme bitene kadar bekleyin.
Kurtarma
Mümkün olan en k ı sa zamanda kurtarma diskleri olu ş turman ı z gerekir.
Packard Bell Recovery Management program ı , kurtarma diskleri olu ş turman ı z ı ve daha sonra Packard Bell taraf ı ndan sa ğ lanan uygulamalar ı ve sürücüleri geri yüklemenizi sa ğ lar.
Sorunlar
ı
n
ı
z m
ı
var?
Packard Bell, sat ı n alman ı z ı desteklemek için çe ş itli seçenekler sa ğ lamaktad ı r.
Packard Bell deste ğ i
Bilgisayar ı n ı z ı n seri numaras ı n ı , sat ı n ald ı ğ ı n ı z tarihi, yeri ve modelini bu k ı lavuzda belirtilen alana yazmay ı unutmay ı n; sat ı n alma belgesini saklay ı n. Bizi aramdan önce, lütfen soruna neden olan hata mesaj ı n ı bir yere not edin ve bilgisayar ı n yan ı nda durarak mümkünse aç ı k durumda olmas ı n ı sa ğ lay ı n. Bu ö ğ elerin el alt ı nda bulunmas ı size daha iyi ve daha h ı zl ı hizmet sunmam ı z ı sa ğ layacakt ı r.
Packard Bell web sitesi www.packardbell.com adresini ziyaret etmeyi unutmay ı n - Güncel bilgiler, yard ı m, sürücüler ve indirilebilir dosyalar ı içeren destek bölümüne bak ı n.
Garanti ve ileti ş im bilgileri
Bilgisayar ı n ı z ı n garanti bilgilerini ve teknik destek ile nas ı l irtibata geçebilece ğ ini bilgisayar ı n ı z ı n Garanti'sinden ö ğ renebilirsiniz.
4 - Kolay Kullanym Kylavuzu
Bilgisayar
ı
n
ı
z
ı
tan
ı
ma
Bilgisayar ı n ı z ı ayar talimatlar ı nda gösterildi ğ i gibi ayarlad ı ktan sonra yeni
Packard Bell dizüstü bilgisayar ı n ı z ı tan ı tmam ı za izin verin.
Packard Bell EasyNote LV
Üstten görünü
ş
- ekran
1 3
2
# Simge Ö ğ e
1 Mikrofon
2 Görüntü ekran ı
3 Kamera
Aç ı klama
Ses kayd ı için dahili mikrofon.
S ı v ı Kristal Ekran (LCD), bilgisayar i ş lem
ç ı k ı ş lar ı n ı görüntüler.
Video ileti ş imi için Web kameras ı .
Web kameras ı n ı n yan ı nda bir ı ş ı k, web kameras ı n ı n etkin oldu ğ unu gösterir.
Bilgisayar ı n ı z ı tan ı ma - 5
Üstten görünü
ş
- klavye
1
2
5
3
4
# Simge Ö ğ e
1
Güç dü ğ mesi/ göstergesi
Aç ı klama
Bilgisayar ı açar ve kapat ı r. Bilgisayar ı n güç durumunu gösterir.
2
3
4
Klavye
Dokunmatik yüzey
Tu ş lar (sol ve sa ğ )
Bilgisayar ı n ı za veri girebilmek için.
- Özel tu ş
ı klanmaktad ı r.
Bilgisayar faresi gibi fonksiyonu olan, dokunmaya duyarl ı i ş aret ayg ı t ı .
Dü ğ menin sol ve sa ğ taraf ı , sol ve sa ğ seçim dü ğ meleri olarak çal ı ş ı r.
5 Hoparlörler Stereo ses ç ı k ı ş ı sa ğ lar.
Not: Ön panel göstergeleri bilgisayar kapa ğ ı kapal ı olsa bile görülebilir.
Özel tu ş lar
Bilgisayar ı n ı z ı n klavyesinde, özel i ş levleri etkinle ş tiren tu ş lar bulunmaktad ı r. Her tu ş un i ş levi, bir simge ile aç ı kça i ş aretlenmi ş tir.
Simge İş lev Aç ı klama
Fn
İ kinci i ş lev için k ı sayol tu ş u
Belirli tu ş larda ikinci i ş levi etkinle ş tirir.
Örn. F1 ve F12 tu ş lar ı n ı etkinle ş tirmek için Fn tu ş una bas ı n.
Yard ı m Yard ı m menüsünü açar.
Yedekleme
Tüm bilgisayar ı n ya da yaln ı zca seçilen dosyalar ı n ve klasörlerin yedek kopyalar ı n ı olu ş turman ı z ı sa ğ lar.
Düzenli bir program olu ş turun ya da istedi ğ iniz zaman kopya olu ş turun.
6 - Kolay Kullanym Kylavuzu
Simge İş lev
İ leti ş im
Aç ı klama
Bilgisayar ı n ileti ş im ayg ı tlar ı n ı etkinle ş tirir/engeller.
Ekran de
Ekran bo ğ ş i ş ikli ğ i
Görüntü ekran ı , harici monitör (e ğ er ba ğ l ı ysa) ve ikisi aras ı nda ekran ç ı kt ı s ı n ı de ğ i ş tirir.
Görüntü ekran arka ı ş ı ğ ı n ı , güçten kazanmak için kapat ı r. Geriye dönmek için herhangi bir tu ş a bas ı n.
Dokunmatik yüzey de ğ i ş ikli ğ i
Dahili dokunmatik yüzeyi açar ve kapat ı r.
Yürüt/Duraklat Seçilen ortam dosyas ı n ı oynat ı n veya duraklat ı n.
Durdur
Önceki
İ leri
Parlakl ı ğ ı azalt
Seçilen ortam dosyas ı n ı n oynat ı lmas ı n ı durdurur.
Önceki ortam dosyas ı na döner.
Sonraki ortam dosyas ı na geçer.
Ekran parlakl ı ğ ı n ı azalt ı r.
Parlakl ı ğ ı art ı r Ekran parlakl ı ğ ı n ı art ı r ı r.
Sosyal A ğ
Sosyal A ğ lar uygulamas ı n ı açar.
- E ğ er bu uygulama kurulu de ğ ilse, anahtar anl ı k mesajla ş ma uygulaman ı z ı ba ş latacakt ı r.
Sesi art ı r ı r.
Ses aç
Ses kapat Sesi azalt ı r.
Hoparlör de ğ i ş ikli ğ i Hoparlörleri açar ve kapat ı r.
K ı sayol Tu ş lar ı
Bilgisayar k ı sayol tu ş lar ı n ı (tu ş birlikteliklerini), fonksiyon tu ş lar ı ve gezinme komutlar ı na eri ş mek için kullan ı r.
K ı sayol tu ş lar ı n ı etkinle ş tirmek için, k ı sayol tu ş kombinasyonundaki di ğ er tu ş a basmadan önce Fn tu ş una (sol alt) bas ı l ı tutun.
Faydal ı tu ş İş lev Aç ı klama
Fn + Özel tu ş lar
İş lev tu ş lar ı F1 - F12 tu ş lar ı n ı etkinle ş tirir.
Fn +
Fn +
Ev
Bitir
Bir belgenin ba ş lang ı c ı na gider.
Bir belgenin sonuna gider.
Bilgisayar ı n ı z ı tan ı ma - 7
Faydal ı tu ş
Fn +
İş lev
Page up
Aç ı klama
Belgede bir sayfa yukar ı gider.
Fn + Page Down Belgede bir sayfa a ş a ğ ı gider.
- Not: Bilgisayar ı n ı z ı çal ı ş t ı r ı rken ya da BIOS'u kullan ı rken F1 - F12 fonksiyon tu ş lar ı n ı kullanmak için Fn tu ş una basman ı z gerekli de ğ ildir.
K ı sayol tu ş unu ve F1-F12 tu ş lar ı n ı n özel i ş levini de ğ i ş tirmek için fonksiyon tu ş ayar ı n ı BIOS'ta de ğ i ş tirin (BIOS'u açmak için bilgisayar ı ba ş lat ı rken F2 'ye bas ı n, ard ı ndan Main (Ana) menüsünü seçin ve Function key behavior ' ı (Fonksiyon tu ş davran ı ş ı ) Function keys 'e (Fonksiyon Tu ş lar ı ) de ğ i ş tirin).
Ön görünüm
1
2
1 2
# Simge Ö ğ e
Güç göstergesi
Batarya göstergesi
HDD göstergesi
İ leti ş im göstergesi
Çoklu kart okuyucu
Aç ı klama
Bilgisayar ı n güç durumunu gösterir.
Bilgisayar ı n pil durumunu gösterir.
Ş arj: Pil ş arj olurken ı ş ı k kehribar renginde yanar.
- Tamamen ş arj oldu: AC modundayken ı ş ı k mavi yanar.
Sabit diskin etkin oldu ğ unu gösterir.
Bilgisayar ı n kablosuz ba ğ lanabilirlik ayg ı t durumunu gösterir.
Secure Digital (SD), MultiMediaCard (MMC),
Memory Stick PRO (MS PRO), xD-Picture Card
(xD) kartlar ı n ı kabul eder.
- Kart ı ç ı kartmak/takmak için itin. Herhangi bir zamanda sadece bir kart çal ı ş abilir.
8 - Kolay Kullanym Kylavuzu
Sol görünüm
1
2
3
4
5
6
1
# Simge Ö ğ e
2
Kensington kilit yuvas ı
Havaland ı rma ve so ğ utma fan ı
3 4 5 6
Aç ı klama
Kensington-uyumlu bilgisayar güvenlik kilidine ba ğ lar.
- Bilgisayar güvenlik kilidi kablosunu, masa ya da kilitli bir çekmecenin tutaca ğ ı gibi hareket etmeyen bir nesnenin etraf ı na dolay ı n.
Kilidi çenti ğ e sokun ve kilidi kapamak için anahtar ı çevirin.
Anahtars ı z modeller de mevcuttur.
Bilgisayar ı n serin kalmas ı n ı sa ğ lar.
- Aç ı kl ı ğ ı kapatmay ı n ya da engellemeyin.
Ethernet (RJ-45) portu
Ethernet 10/100/1000-temelli a ğ a ba ğ lar.
Harici görüntü (VGA) portu
Bir görüntü ayg ı t ı na ba ğ lar (örne ğ in, harici monitör, LCD projektör).
HDMI portu
Yüksek çözünürlüklü dijital video ba ğ lant ı lar ı n ı destekler.
USB ba ğ lant ı noktas ı
USB cihazlar ı na ba ğ lant ı y ı sa ğ lar
(örne ğ in USB fare, USB kamera).
- E ğ er ba ğ lant ı noktas ı siyahsa, USB 2.0
uyumludur, ba ğ lant ı noktas ı maviyse (iste ğ e ba ğ l ı ), ayn ı zamanda USB 3.0 uyumludur.
Bilgisayar ı n ı z ı tan ı ma - 9
Sa
ğ
görünüm
1 2 3 4 5 6 7
# Simge Ö ğ e
Mikrofon jak ı
1
2
3
4
5
6
7
Aç ı klama
Harici mikrofon giri ş lerini kabul eder.
Kulakl ı k/hoparlör jak
Optik sürücü ı
USB ba ğ lant ı noktas ı
Sesli line-out cihazlar ı na ba ğ lant ı y ı sa ğ lar
(örne ğ in hoparlör, kulakl ı k).
- Dahili mikrofonlu 3,5 mm'lik kulakl ı klar ı destekler (ör. Acer ak ı ll ı elde ta ş ı nabilir kulakl ı klar).
USB cihazlar ı na ba ğ lant ı y ı sa ğ lar
(örne ğ in USB fare, USB kamera).
- E ğ er ba ğ lant ı noktas ı siyahsa, USB 2.0
uyumludur, ba ğ lant ı noktas ı maviyse (iste ğ e ba ğ l ı ), ayn ı zamanda USB 3.0 uyumludur.
Dahili optic sürücü; CD’leri veya DVD’leri kabul eder.
Optik sürücü eri ş im göstergesi
Optik sürücü etkinken yanar.
Optik sürücü ç ı karma tu ş u
Optik diski sürücüden ç ı kar ı r.
Acil durum ç yuvas ı
DC-in jak ı ı karma
Bilgisayara kapand ı ğ ı nda optik sürücü yata ğ ı n ı
ç ı kar ı r.
- Optik sürücü tepsisini ç ı kartmak için düzle ş tirilmi ş bir ka ğ ı t ata ş ı n ı dikkatlice sokun.
Bilgisayar ı n ı z ı n AC adaptörüne ba ğ lan ı r.
10 - Kolay Kullanym Kylavuzu
Alt görünüm
1
2
3
4
#
1
2
Simge Ö ğ e
Pil bölmesi
Pil ç ı karma mandal ı
Aç ı klama
Bilgisayar pil tak ı m ı n ı n yeridir.
Ç ı kart ı labilmesi için pili serbest duruma getirir.
Uygun bir alet tak ı n ve kayd ı rarak aç ı n.
Bellek bölmesi
3
4
Sabit disk yuvas ı
Havaland ı rma ve so ğ utma fan ı
Bilgisayar ı n ana haf ı zas ı n ı bar ı nd ı r ı r.
Bilgisayar ı n sabit diskini bar ı nd ı r ı r (vidalarla sabitlenmi ş tir).
Bilgisayar ı n serin kalmas ı n ı sa ğ lar.
- Aç ı kl ı ğ ı kapatmay ı n ya da engellemeyin.
Bilgisayar ı n ı z ı tan ı ma - 11
Dokunmatik yüzey
Dokunmatik yüzeyle ilgili temel bilgiler
Dokunmatik yüzey ekrandaki oku (ya 'da imleci') kontrol eder.
Parma ğ ı n ı z ı dokunmatik yüzey üzerinde kayd ı rd ı ğ ı n ı zda imleç de bu hareketi takip edecektir.
Seçme ve çal ı ş t ı rma i ş levlerini gerçekle ş tirmek için touchpad'in alt ı nda bulunan solt ve sa ğ dü ğ melere bas ı n. Bu iki alan faredeki sol ve sa ğ dü ğ melerine benzerdir. Touchpad'a dokunmak, t ı klama i ş leviyle ayn ı d ı r.
Not: Dokunmatik yüzey, parmak hareketine kar ş ı hassast ı r; ne kadar hafif dokunursan ı z, tepki o kadar iyi olur.
Touchpad'i kullan ı rken dokunmatik yüzeyin ve parmaklar ı n ı z ı n kuru ve temiz olmas ı na dikkat edin.
İ mleç, baz ı temel hareketlerle kontrol edilir:
• Tek parmak kayd ı rma : İ mleci hareket ettirmek için parma ğ ı n ı z ı dokunmatik yüzey üzerinde kayd ı r ı n.
• Tek parmak dokunma : Parma ğ ı n ı zla hafifçe dokunarak, bir
ö ğ eyi seçmek ya da bir ba ş latmak için kullan ı lacak bir 't ı klama' i ş lemi yapabilirsiniz. Çift dokunma ya da 'çift t ı klama' gerçekle ş tirmek için dokunmay ı h ı zla tekrarlay ı n.
• Sürükle : Seçme dü ğ mesinin sol taraf ı na bas ı n ve bas ı l ı tutun ya da dokunmatik yüzeyin herhangi bir yerine iki kez dokunun. Daha sonra bir alandaki tüm ö ğ eleri seçmek için ikinci bir parma ğ ı n ı z ı dokunmatik yüzey üzerinde kayd ı r ı n.
Dokunmatik yüzey hareketleri
Windows 8 ve di ğ er birçok uygulama, bir ya da daha fazla parma ğ ı n kullan ı ld ı ğ ı dokunmatik yüzey hareketlerini destekler.
Not: Dokunmatik yüzey hareketleri deste ğ i, etkin uygulamaya ba ğ l ı d ı r.
Bu durum a ş a ğ ı daki gibi birkaç basit hareketle uygulamalar ı kontrol etmenize olanak sa ğ lar:
• Parma ğ ı n ı z ı kenardan içeri kayd ı r ı n:
Dokunmatik yüzeyin sa ğ ı ndan, üstünden ya da solundan içeriye do ğ ru parma ğ ı n ı z ı kayd ı rarak Windows araçlar ı na eri ş in.
• Parma ğ ı n ı z ı sa ğ kenardan içeri kayd ı r ı n: Charm'lar ı açar.
• Parma ğ ı n ı z ı üst kenardan içeri kayd ı r ı n: Uygulama komutlar ı n ı açar.
• Parma ğ ı n ı z ı sol kenardan içeri kayd ı r ı n: Bir önceki uygulamaya geçer.
12 - Kolay Kullanym Kylavuzu
• İ ki parmak kayd ı rma: İ ki parma ğ ı n ı z ı dokunmatik yüzey
üzerine yerle ş tirerek ve her ikisini herhangi bir yönde hareket ettirerek web sayfalar ı , belgeler ya da çalma listeleri aras ı nda
çabucak kayd ı r ı n.
• İ ki parmakla s ı k ı ş t ı rma: Basit bir parmak ve ba ş parmak hareketiyle çabucak foto ğ raflara, haritalara ve belgelere yak ı nla ş t ı rabilir ve uzakla ş t ı rabilirsiniz.
Dokunmatik yüzey - 13
Kurtarma
E ğ er bilgisayar ı n ı zla ilgili sorunlar ya ş ı yorsan ı z ve s ı kça sorulan sorular size yard ı mc ı olmuyorsa, bilgisayar ı 'kurtarabilirsiniz' - yani bilgisayar ı n ı z ı daha önceki bir durumuna getirebilirsiniz.
Bu bölümde bilgisayar ı n ı zda bulunan kurtarma araçlar ı aç ı klanmaktad ı r.
Bir kurtarma yede ğ i , bir sürücü ve uygulamalar yede ğ i alman ı z ı sa ğ layan ve Windows araçlar ı ya da kurtarma yede ğ i ile kurtarma seçeneklerini ba ş latma olana ğ ı sunan Packard Bell, Packard Bell Recovery
Management uygulamas ı n ı sunmaktad ı r.
Not: Packard Bell Recovery Management, yaln ı zca ön yüklü
Windows i ş letim sistemiyle birlikte sunulmaktad ı r.
Önemli: En k ı sa zamanda bir Kurtarma Yede ğ i ve Sürücü ve
Uygulama Yede ğ i olu ş turman ı z önerilmektedir.
Belirli durumlarda tam yedekleme bir USB kurtarma yede ğ i gerektirecektir.
Bir kurtarma yede
ğ
i olu
ş
turma
Bir USB veri depolama sürücüsünü kullanarak tekrar yüklemek için
önceden bir kurtarma yede ğ i olu ş turman ı z gerekir. Kurtarma yede ğ inde,
Windows ve tüm fabrikada yüklenmi ş yaz ı l ı m ve sürücüler dahil olmak
üzere bilgisayar ı n ı z ı n sabit disk sürücüsünün tüm orijinal içerikleri yer al ı r.
Bu yede ğ i kullanarak, tüm ayarlar ı n ı z ı ve ki ş isel verilerinizi koruyarak bilgisayar ı n ı z ı sat ı n al ı nd ı ğ ı günkü durumuna geri getirebilirsiniz.
Not: En az 16 GB kapasiteli bir USB sürücüsüne sahip oldu ğ unuzdan emin olun.
1.
Ba ş lat 'ta 'Recovery" yaz ı n ve uygulamalar listesinde Packard Bell
Recovery Management ' ı t ı klat ı n.
14 - Kolay Kullanym Kylavuzu
2.
Fabrika Varsay ı lan Yede ğ i Olu ş tur 'u t ı klat ı n. Kurtarma Sürücüsü penceresi aç ı l ı r.
İ çerikleri kurtarma bölümünden kurtarma sürücüsüne kopyala 'n ı n seçili oldu ğ undan emin olun. Bu durum en tam ve en güvenlik kurtarma yede ğ ini sa ğ layacakt ı r.
3. USB sürücüsünü tak ı n ve İ leri 'yi t ı klat ı n.
• Devam etmeden önce USB sürücüsünün yeterli kapasiteye sahip oldu ğ undan emin olun. Kurtarma yede ğ i en az 16 GB veri depolama alan ı gerektirir
4. Ekranda yedekleme ilerlemesi gösterilecektir.
5. Tamamlanana kadar i ş lemleri uygulay ı n.
Kurtarma - 15
6. Kurtarma yede ğ ini olu ş turduktan sonra, kurtarma bilgilerinin bilgisayar ı n ı zdan silinmesini seçebilirsiniz. Bu bilgileri silerseniz, bilgisayar ı n ı z ı geri yüklemek için yaln ı zca USB kurtarma yede ğ ini kullanabilirsiniz. E ğ er USB sürücüsünü kaybederseniz ya da silerseniz bilgisayar ı n ı z ı geri yükleyemezsiniz.
7. USB sürücüsünü ç ı kart ı n ve üzerini aç ı klay ı c ı biçimde etiketleyin.
Önemli: 'Windows Kurtarma Yede ğ i' gibi benzersiz aç ı klay ı c ı bir etiket yaz ı n. Yede ğ i, hat ı rlayaca ğ ı n ı z güvenli bir yerde saklad ı ğ ı n ı zdan emin olun.
Sürücüler ve Uygulamalar yede
ğ
i olu
ş
turma
Bilgisayar ı n ı z ı n gerektirdi ğ i fabrikada yüklenmi ş yaz ı l ı m ve sürücüleri içeren bir Sürücüler ve Uygulamalar Yede ğ i olu ş turmak için bir USB veri depolama sürücüsü ya da e ğ er bilgisayar ı n ı zda bir DVD kaydedici varsa, bir ya da daha fazla bo ş DVD kullanabilirsiniz.
1.
Ba ş lat 'ta 'Recovery" yaz ı n ve uygulamalar listesinde Packard Bell
Recovery Management ' ı t ı klat ı n.
2.
Sürücüler ve Uygulamalar Yede ğ i Olu ş tur 'u t ı klat ı n.
USB sürücüsünü tak ı n ya da optik sürücüye yeni bir bo ş disk tak ı n.
Ard ı ndan, İ leri 'yi t ı klat ı n.
16 - Kolay Kullanym Kylavuzu
• E ğ er bir USB sürücüsü kullan ı yorsan ı z, devam etmeden USB sürücünüzün yeterli kapasiteye sahip oldu ğ undan emin olun.
• E ğ er DVD kullan ı yorsan ı z, kurtarma disklerini tamamlamak için gereken kaydedilebilir disklerin say ı s ı da gösterilmektedir. Gereken say ı da ayn ı ve bo ş disklere sahip oldu ğ unuzdan emin olun.
3. Dosyalar ı kopyalamak için Ba ş lat ' ı t ı klat ı n.Ekranda yedekleme ilerlemesi gösterilecektir.
4. Tamamlanana kadar i ş lemi takip edin:
• E ğ er optik diskler kullan ı yorsan ı z sürücü, yazmay ı tamamlad ı ğ ı diskleri ç ı kartacakt ı r. Diski sürücüden ç ı kar ı n ve asetat kalemi ile i ş aretleyin.
Birden fazla disk gerekirse, istendi ğ inde yeni bir disk tak ı n ve ard ı ndan Tamam ’a t ı klay ı n. İş lem tamamlanana kadar devam edin.
• E ğ er bir USB sürücüsü kullan ı yorsan ı z sürücüyü ç ı kart ı n ve aç ı k biçimde etiketleyin.
Önemli: Her bir yede ğ in üzerine 'Sürücüler ve Uygulamalar
Yede ğ i ' gibi benzersiz aç ı klay ı c ı bir etiket yaz ı n. Yede ğ i, hat ı rlayaca ğ ı n ı z güvenli bir yerde saklad ı ğ ı n ı zdan emin olun.
Kurtarma - 17
Sisteminizi geri yükleme
Sisteminizi geri yüklemek için:
1. Küçük düzeltmeleri yap ı n.
E ğ er yaln ı zca birkaç yaz ı l ı m ya da donan ı m düzgün çal ı ş mamaya ba ş lad ı ysa, sorun yaz ı l ı m ı n veya ayg ı t sürücülerinin tekrar yüklenmesiyle çözülebilir.
Fabrikada yüklenmi ş yaz ı l ı m ve sürücüleri geri yüklemek için bkz.
"Sürücülerin ve uygulamalar ı n tekrar yüklenmesi" sayfa 18 .
Önceden yüklenmemi ş yaz ı l ı m ya da sürücülerin tekrar yüklenmesiyle ilgili bilgi için ilgili ürünün belgelerine ya da destek Web sitesine bak ı n.
2. Bir önceki sistem durumuna geri dönün.
E ğ er yaz ı l ı m ya da sürücülerin tekrar yüklenmesi yard ı mc ı olmad ı ysa sorun, sisteminizi, her ş eyin düzgün çal ı ş t ı ğ ı bir önceki duruma getirerek
çözülebilir.
Talimatlar için bkz.
"Sistemi daha önceki bir duruma geri döndürmek" sayfa 20
.
3.
İş letim sisteminizi ilk haline getirmek
E ğ er hiçbir i ş lem sorununuzu çözmediyse ve sisteminizi ilk haline geri getirmek ancak kullan ı c ı bilgilerinizi korumak istiyorsan ı z, bkz.
"Sisteminizi fabrikadan ç ı kt ı ğ ı duruma geri getirme" sayfa 21
.
4. Sisteminizi fabrikadan ç ı kt ı ğ ı duruma geri getirin.
E ğ er hiçbir i ş lem sorununuzu çözmediyse ve sisteminizi fabrikadan
ç ı kt ı ğ ı durumuna geri getirmek istiyorsan ı
z, bkz. "Sisteminizi fabrikadan ç ı kt ı ğ ı duruma geri getirme" sayfa 21
.
Sürücülerin ve uygulamalar ı n tekrar yüklenmesi
Bir sorun giderme ad ı m ı olarak bilgisayar ı n ı zda fabrikada yüklenmi ş olarak gelen uygulamalar ı ve ayg ı t sürücülerini tekrar yüklemeniz gerekebilir. Olu ş turdu ğ unuz sabit disk sürücünüzü ya da yede ğ inizi kullanarak sisteminizi geri yükleyebilirsiniz.
• Di ğ er uygulamalar - E ğ er bilgisayar ı n ı zla birlikte gelmemi ş olan bir yaz ı l ı m ı tekrar yüklemeniz gerekiyorsa, yaz ı l ı m ı n yükleme talimatlar ı n ı uygulaman ı z gerekir.
• Yeni ayg ı t sürücüleri - E ğ er bilgisayar ı n ı zda önceden yüklü olarak gelmeyen ayg ı t sürücülerini geri yüklemeniz gerekiyorsa, ayg ı tla birlikte verilen talimatlar ı uygulay ı n.
18 - Kolay Kullanym Kylavuzu
E ğ er Windows'u ve bilgisayar ı n ı zda kay ı tl ı kurtarma bilgilerini kullanarak geri yükleme i ş lemini yap ı yorsan ı z:
• Ba ş lat 'ta 'Recovery" yaz ı n ve uygulamalar listesinde Packard Bell
Recovery Management ' ı t ı klat ı n.
• Sürücüleri ya da Uygulamalar ı Tekrar Yükle 'yi t ı klat ı n.
• Packard Bell Resource Center 'in İ çindekiler bölümünü görüyor olman ı z gerekmektedir.
• Yüklemek istedi ğ iniz ö ğ e için yükleme simgesini t ı klat ı n. Daha sonra yüklemeyi tamamlamak için ekrandaki talimatlar ı izleyin.
Bu i ş lemi tekrar yüklemek istedi ğ iniz her ö ğ e için tekrarlay ı n.
E ğ er DVD ya da USB sürücüsündeki bir Sürücüler ve Uygulamalar
Yede ğ inden sürücüsüne geri yükleme yap ı yorsan ı z:
1.
Sürücüler ve Uygulamalar Yede ğ i 'ni disk sürücüsüne tak ı n ya da bo ş bir USB ba ğ lant ı noktas ı na tak ı n.
• E ğ er bir DVD takt ı ysan ı z Packard Bell Resource Center ' ı n ba ş lat ı lmas ı n ı bekleyin.
• E ğ er Packard Bell Resource Center otomatik olarak ba ş lamazsa
Windows tu ş u + < E >'ye bas ı n, ard ı ndan optik sürücü simgesini çift t ı klat ı n.
• E ğ er bir USB sürücüsü kullan ı yorsan ı z Windows tu ş u + < E >'ye bas ı n ard ı ndan yede ğ i içeren sürücüyü çift t ı klat ı n. ResourceCenter 'i çift t ı klat ı n.
Kurtarma - 19
2.
Packard Bell Resource Center 'in İ çindekiler bölümünü görüyor olman ı z gerekmektedir.
3. Yüklemek istedi ğ iniz ö ğ e için yükleme simgesini t ı klat ı n. Daha sonra yüklemeyi tamamlamak için ekrandaki talimatlar ı izleyin. Bu i ş lemi tekrar yüklemek istedi ğ iniz her ö ğ e için tekrarlay ı n.
Sistemi daha önceki bir duruma geri döndürmek
Microsoft Sistem Geri Yükleme özelli ğ i, düzenli olarak sistem ayarlar ı n ı z ı n
'foto ğ raflar ı n ı ' çeker ve bunlar ı geri yükleme noktas ı olarak kaydeder.
Ço ğ u zor çözülen yaz ı l ı m sorununda, bu geri yükleme noktalar ı ndan birine geri dönerek sisteminizi yeniden çal ı ş ı r duruma getirebilirsiniz.
Windows her gün ve her bir yaz ı l ı m ya da ayg ı t sürücüsü yüklemenizde otomatik olarak yeni geri yükleme noktalar ı olu ş turur.
Not : Microsoft Sistem Geri Yükleme'yi kullanmayla ilgili daha fazla bilgi için Ba ş lat 'ta 'Yard ı m' yaz ı n ve uygulamalar listesinde Yard ı m ve
Destek 'i t ı klat ı n. Yard ı m Ara kutusuna 'Windows sistem geri yükleme' yaz ı n ve Enter 'a bas ı n.
Bir geri yükleme noktas ı na geri dönme
1.
Ba ş lat 'ta 'Denetim Masas ı ' yaz ı n ve uygulamalar listesinde Denetim
Masas ı 'n ı t ı klat ı n.
2.
Sistem ve Güvenlik > İş lem Merkezi 'ni t ı klat ı n. Ard ı ndan pencerenin en alt ı ndaki Kurtarma 'y ı t ı klat ı n.
3.
Sistem Geri Yüklemeyi Aç 'a t ı klay ı n, ard ı ndan İ leri 'ye t ı klay ı n.
4. Son geri yükleme noktas ı n ı t ı klat ı n (sisteminizin düzgün çal ı ş t ı ğ ı zamandaki), İ leri 'yi t ı klat ı n, ard ı ndan Son 'u t ı klat ı n.
5. Bir onay penceresi görüntülenir; Evet 'i t ı klat ı n. Sisteminiz, belirtti ğ iniz geri yükleme noktas ı kullan ı larak geri yüklenir. Bu i ş lem dakikalarca sürebilir ve bilgisayar ı n ı z ı n tekrar ba ş lat ı lmas ı n ı gerektirebilir.
20 - Kolay Kullanym Kylavuzu
Sisteminizi fabrikadan ç ı kt ı ğ ı duruma geri getirme
E ğ er bilgisayar ı n ı zda, di ğ er yöntemler taraf ı ndan çözülemeyecek sorunlar varsa, sisteminizi fabrikadan ç ı kt ı ğ ı duruma geri getirmek için her ş eyi tekrar yüklemeniz gerekebilir. Sabit disk sürücüden ya da olu ş turmu ş oldu ğ unuz kurtarma yede ğ inden kurtarma yapabilirsiniz.
• E ğ er hala Windows'u çal ı ş t ı r ı yorsan ı z ve kurtarma bölümünü
silmediyseniz bkz. "Windows'tan kurtarma" sayfa 21
.
• E ğ er Windows'u çal ı ş t ı ram ı yorsan ı z, ilk sabit diskiniz tamamen tekrar biçimlendirilmi ş se ya da yeni bir sabit disk sürücü takm ı ş san ı z,
"Bir kurtarma yede ğ inden kurtarma" sayfa 23 konusuna bak
ı n.
Windows'tan kurtarma
Packard Bell Recovery Management' ı ba ş lat ı n:
• Ba ş lat 'ta 'Recovery" yaz ı n ve uygulamalar listesinde Packard Bell
Recovery Management ' ı t ı klat ı n.
İ ki seçenek mevcuttur, Fabrika Ayarlar ı n ı Geri Yükle (PC'imi S ı f ı rla) ya da Özel Geri Yükleme (PC'mi yenile).
Fabrika Ayarlar ı n ı Geri Yükle , sabit diskinizdeki her ş eyi siler ve daha sonra Windows'u ve sisteminizde ön yüklü gelen tüm yaz ı l ı mlar ı ve sürücüleri geri yükler. E ğ er sabit disk sürücünüzdeki önemli dosyalara eri ş ebiliyorsan ı z, ş imdi yedekleyin. Bkz. "Packard Bell Recovery
Management ile Fabrika Ayarlar ı n ı Geri Yükleme" sayfa 22 .
Özel Geri Yükleme , dosyalar ı n ı z ı (kullan ı c ı verileri) korumaya çal ı ş ı r ancak tüm yaz ı l ı mlar ı ve sürücüleri tekrar yükler. Bilgisayar ı n ı z ı sat ı n ald ı ktan sonra yükledi ğ iniz yaz ı l ı mlar kald ı r ı lacakt ı r (Windows Store'dan yüklenen yaz ı l ı mlar hariç). Bkz. "Packard Bell Recovery Management ile Özel Geri Yükleme" sayfa 23 .
Kurtarma - 21
Packard Bell Recovery Management ile Fabrika Ayarlar ı n ı Geri Yükleme
1.
Fabrika Ayarlar ı n ı Geri Yükle 'yi t ı klat ı n.
Dikkat: 'Fabrika Ayarlar ı n ı Geri Yükle' i ş lemi sabit diskinizdeki tüm dosyalar ı n silinmesine neden olacakt ı r.
2.
PC'nizi S ı f ı rlay ı n penceresi aç ı l ı r.
Görüntü sadece referans amaçl ı d ı r.
3.
İ leri 'yi t ı klat ı n ve daha sonra dosyalar ı n ı z ı nas ı l silece ğ inizi seçin: a.
Yaln ı zca dosyalar ı m ı kald ı r bilgisayar ı n ı z ı geri yüklemeden önce tüm dosyalar ı çabucak siler ve bu i ş lem yakla ş ı k 30 dakika sürer. b.
Sürücüyü tamamen temizle her dosya silindikten sonra sürücüyü tamamen temizler. Böylece kurtarmadan sonra hiçbir dosya görüntülenemez. Sürücünün silinmesi çok daha uzun sürer ve bu süre 5 saate kadar ç ı kabilir. Ancak eski dosyalar tamamen kald ı r ı ld ı ğ ı ndan çok daha güvenlidir.
4.
S ı f ı rla 'y ı t ı klat ı n.
5. Kurtarma i ş lemi, bilgisayar ı n tekrar ba ş lat ı lmas ı yla ba ş lar ve dosyalar ı n sabit disk sürücünüze kopyalanmas ı yla devam eder.
6. Kurtarma i ş lemi tamamland ı ktan sonra ilk çal ı ş t ı rma i ş lemlerini tekrarlayarak bilgisayar ı n ı z ı kullanmaya ba ş layabilirsiniz.
22 - Kolay Kullanym Kylavuzu
Packard Bell Recovery Management ile Özel Geri Yükleme
1.
Özel Geri Yükleme (Kullan ı c ı Verilerini Koru) 'y ı t ı klat ı n.
2.
PC'nizi Yenileyin penceresi aç ı l ı r.
3.
İ leri 'yi, ard ı ndan Yenile 'yi t ı klat ı n.
4. Kurtarma i ş lemi, bilgisayar ı n tekrar ba ş lat ı lmas ı yla ba ş lar ve dosyalar ı n sabit disk sürücünüze kopyalanmas ı yla devam eder. Bu i ş lem yakla ş ı k
30 dakika sürmektedir.
Bir kurtarma yede ğ inden kurtarma
Bir USB sürücüsündeki kurtarma yede ğ inden kurtarma yapmak için:
1. Kurtarma yede ğ inizi bulun.
2. USB sürücüsünü tak ı n ve bilgisayar ı n ı z ı aç ı n.
3. Henüz etkin de ğ ilse F12 Aç ı l ı ş Menüsünü etkinle ş tirmeniz gerekmektedir: a. Bilgisayar ı n ı z ı ba ş lat ı rken < F2 >'ye bas ı n. b.
Main menü'yü seçmek için sol ya da sa ğ ok tu ş lar ı n ı kullan ı n.
c.
F12 Boot Menu seçilene kadar a ş a ğ ı tu ş una bas ı n, bu ayar ı
Enabled de ğ i ş tirmek için < F5 >'e bas ı n. d.
Exit menüsünü seçmek için sol ya da sa ğ ok tu ş lar ı n ı kullan ı n.
e. Bilgisayar ı n ı z ı n kulland ı ğ ı BIOS türüne ba ğ l ı olarak Save Changes and Exit 'i ya da Exit Saving Changes 'i seçin ve Enter 'a bas ı n.
Onaylamak için Tamam ya da Evet 'i seçin. f. Bilgisayar ı n ı z tekrar ba ş lat ı lacakt ı r.
Kurtarma - 23
4. Aç ı l ı ş s ı ras ı nda, aç ı l ı ş menüsünü açmak için < F12 >'ye bas ı n. Aç ı l ı ş menüsü, hangi ayg ı ttan aç ı l ı ş yap ı laca ğ ı n ı seçmenizi sa ğ lar. USB sürücüsünü seçin.
a. Ok tu ş lar ı n ı z ı kullanarak USB Ayg ı t ı 'n ı seçin ve daha sonra Enter 'a bas ı n. b. Windows, normal ba ş latma süreci yerine kurtarma yede ğ inden ba ş lar.
5. Klavye türünüzü seçin.
6.
Sorun giderme 'yi seçin ve kullan ı lacak kurtarma türünü belirleyin: a.
Geli ş mi ş 'i t ı klat ı n ve Sistem Geri Yükleme 'yi t ı klatarak Microsoft
Sistem Geri Yükleme'yi t ı klat ı n:
Microsoft Sistem Geri Yükleme özelli ğ i, düzenli olarak sistem ayarlar ı n ı z ı n 'foto ğ raflar ı n ı ' çeker ve bunlar ı geri yükleme noktas ı olarak kaydeder. Ço ğ u zor çözülen yaz ı l ı m sorununda, bu geri yükleme noktalar ı ndan birine geri dönerek sisteminizi yeniden çal ı ş ı r duruma getirebilirsiniz.
b. S ı f ı rlama i ş lemini ba ş latmak için PC'nizi S ı f ı rlay ı n ' ı t ı klat ı n:
PC'nizi S ı f ı rlay ı n , sabit diskinizdeki her ş eyi siler ve daha sonra
Windows'u ve sisteminizde ön yüklü gelen tüm yaz ı l ı mlar ı ve sürücüleri geri yükler. E ğ er sabit disk sürücünüzdeki önemli dosyalara eri ş ebiliyorsan ı z, ş imdi yedekleyin. Bkz "Kurtarma yede ğ inden bilgisayar ı n ı z ı s ı f ı rlama" sayfa 24 .
c. Yenileme i ş lemini ba ş latmak için PC'nizi Yenileyin 'i t ı klat ı n:
Bilgisayar ı n ı z ı yenileyin , dosyalar ı n ı z ı (kullan ı c ı verileri) korumaya
çal ı ş ı r ancak tüm yaz ı l ı mlar ı ve sürücüleri tekrar yükler.
Bilgisayar ı n ı z ı sat ı n ald ı ktan sonra yükledi ğ iniz yaz ı l ı mlar kald ı r ı lacakt ı r (Windows Store'dan yüklenen yaz ı l ı mlar hariç). Bkz
"Kurtarma yede ğ inden bilgisayar ı n ı z ı yenileme" sayfa 25 .
Kurtarma yede ğ inden bilgisayar ı n ı z ı s ı f ı rlama
Dikkat: PC'nizi S ı f ı rlay ı n i ş lemi sabit disk sürücünüzdeki tüm bilgilerin silinmesine neden olacakt ı r.
1.
PC'nizi S ı f ı rlay ı n penceresi aç ı l ı r.
Görüntü sadece referans amaçl ı d ı r.
2.
İ leri ’yi t ı klay ı n.
3. Kurtar ı lacak i ş letim sistemini seçin (normalde yaln ı zca bir seçenek vard ı r).
24 - Kolay Kullanym Kylavuzu
4. Sabit diskinizde yap ı lan de ğ i ş iklikleri saklamay ı seçin: a. E ğ er kurtarma bölümünü sildiyseniz ya da sabit disk sürücüsündeki bölümleri ba ş ka ş ekilde de ğ i ş tirdiyseniz ve bu de ğ i ş iklikleri korumak istiyorsan ı z Hay ı r ' ı seçin. b. Bilgisayar ı n ı z ı tamamen Fabrika Ayarlar ı 'na geri yüklemek için Evet 'i seçin.
5. Dosyalar ı n ı z ı nas ı l silece ğ inizi seçin: a.
Yaln ı zca dosyalar ı m ı kald ı r bilgisayar ı n ı z ı geri yüklemeden önce tüm dosyalar ı çabucak siler ve bu i ş lem yakla ş ı k 30 dakika sürer. b.
Sürücüyü tamamen temizle her dosya silindikten sonra sürücüyü tamamen temizler. Böylece kurtarmadan sonra hiçbir dosya görüntülenemez. Sürücünün silinmesi çok daha uzun sürer ve bu süre 5 saate kadar ç ı kabilir. Ancak eski dosyalar tamamen kald ı r ı ld ı ğ ı ndan çok daha güvenlidir.
6.
S ı f ı rla 'y ı t ı klat ı n.
7. Kurtarma i ş lemi tamamland ı ktan sonra ilk çal ı ş t ı rma i ş lemlerini tekrarlayarak bilgisayar ı n ı z ı kullanmaya ba ş layabilirsiniz.
Kurtarma yede ğ inden bilgisayar ı n ı z ı yenileme
1.
PC'nizi Yenileyin penceresi aç ı l ı r.
2.
İ leri ’yi t ı klay ı n.
3. Kurtar ı lacak i ş letim sistemini seçin (normalde yaln ı zca bir seçenek vard ı r).
4.
Yenile 'yi t ı klat ı n.
5. Kurtarma i ş lemi, bilgisayar ı n tekrar ba ş lat ı lmas ı yla ba ş lar ve dosyalar ı n sabit disk sürücünüze kopyalanmas ı yla devam eder. Bu i ş lem yakla ş ı k
30 dakika sürmektedir.
Kurtarma - 25
Düzenleyici bilgiler
İş itme kayb ı n ı n önlenmesine ait bilgiler
Dikkat: Kulakl ı klar ı n uzun süreli olarak yüksek ses seviyeleri dahilinde kullan ı lmalar ı halinde kal ı c ı i ş itme kayb ı gibi sa ğ l ı k problemleri ya ş anabilir.
- A pleine puissance, l’écoute prolongée du baladeur peut endommager l’oreille de l’utilisateur.
İ KAZ Dinleme hakk ı nda
İş itmeyi korumak için ş u noktalara özen gösterin.
- Ses yüksekli ğ ini konforlu bir dinleme için kademeli olarak de ğ i ş tirin.
- Kula ğ ı n ı z ı n al ı ş t ı ğ ı seviyenin üzerinde müzik dinlemeyin.
- Uzun süreler boyunca yüksek ses düzeyinde müzik dinlemeyin.
- Gürültülü ortamlarda sesi bast ı rmak için ses seviyesini daha fazla art ı rmay ı n.
- Yak ı n ı n ı zda konu ş an insanlar ı duyam ı yorsan ı z ses seviyesini dü ş ürün.
Radyo cihaz ı yasal uyar ı s ı
Not: A ş a ğ ı daki denetim bilgisi sadece kablosuz LAN ve/veya Bluetooth özelli ğ i olan cihazlar için geçerlidir.
Kablosuz Adaptör Yasal B İ lg İ ler İ
USA — FCC and FAA
The FCC with its action in ET Docket 96-8 has adopted a safety standard for human exposure to radio frequency (RF) electromagnetic energy emitted by FCC certified equipment. The wireless adapter meets the Human Exposure limits found in OET Bulletin
65, supplement C, 2001, and ANSI/IEEE C95.1, 1992. Proper operation of this radio according to the instructions found in this manual will result in exposure substantially below the FCC’s recommended limits.
- The following safety precautions should be observed:
Do not touch or move antenna while the unit is transmitting or receiving.
- Do not hold any component containing the radio such that the antenna is very close or touching any exposed parts of the body, especially the face or eyes, while transmitting.
- Do not operate the radio or attempt to transmit data unless the antenna is connected; this behavior may cause damage to the radio.
Use in specific environments:
- The use of wireless adapters in hazardous locations is limited by the constraints posed by the safety directors of such environments.
- The use of wireless adapters on airplanes is governed by the Federal Aviation
Administration (FAA).
- The use of wireless adapters in hospitals is restricted to the limits set forth by each hospital.
Antenna Use
In order to comply with FCC RF exposure limits, low gain integrated antennas should be located at a minimum distance of 20 cm (8 inches) or more from the body of all persons or at a minimum distance as specified by the FCC module grant conditions. FCC grants can be viewed from the FCC Equipment Authorization website at https://fjallfoss.fcc.gov/ oetcf/eas/reports/GenericSearch.cfm by entering the FCC ID printed on the module label.
26 - Kolay Kullanym Kylavuzu
Explosive Device Proximity Warning
Warning: Do not operate a portable transmitter (including this wireless adapter) near unshielded blasting caps or in an explosive environment unless the transmitter has been modified to be qualified for such use
Antenna Warnings
Warning: To comply with the FCC and ANSI C95.1 RF exposure limits, it is recommended that for the wireless adapter installed in a desktop or portable computer, the antenna for this wireless adapter to be installed so as to provide a separation distance of at least 20 cm (8 inches) from all persons or at the minimum distance as specified by the module grant conditions. FCC grants can be viewed from the FCC Equipment Authorization website at https://fjallfoss.fcc.gov/oetcf/eas/ reports/GenericSearch.cfm by entering the FCC ID printed on the module label.
Warning: The wireless adapter is not designed for use with high-gain directional antennas.
Use On Aircraft Caution
Caution: Regulations of the FCC and FAA prohibit airborne operation of radiofrequency wireless devices (wireless adapters) because their signals could interfere with critical interfere with critical aircraft instruments.
Local Restrictions on 802.11a, 802.11b, 802.11g and 802.11n Radio Usage
Caution: Due to the fact that the frequencies used by 802.11a, 802.11b, 802.11g and
802.11n wireless LAN devices may not yet be harmonized in all countries, 802.11a,
802.11b, 802.11g and 802.11n products are designed for use only in specific countries, and are not allowed to be operated in countries other than those of designated use. As a user of these products, you are responsible for ensuring that the products are used only in the countries for which they were intended and for verifying that they are configured with the correct selection of frequency and channel for the country of use. Any deviation from the permissible power and frequency settings for the country of use is an infringement of national law and may be punished as such.
Wireless Interoperability
The wireless adapter is designed to be interoperable with other wireless LAN products that are based on direct sequence spread spectrum (DSSS) radio technology and to comply with the following standards:
- IEEE Std. 802.11b compliant Standard on Wireless LAN
- IEEE Std. 802.11g compliant Standard on Wireless LAN
- IEEE Std. 802.11a compliant Standard on Wireless LAN (applies to devices supporting 802.11a)
- IEEE Std. 802.11n draft 2.0 compliant on Wireless LAN
- Wireless Fidelity certification, as defined by the Wi-Fi Alliance
The Wireless Adapter and Your Health
The wireless adapter, like other radio devices, emits radio frequency electromagnetic energy. The level of energy emitted by the wireless adapter, however, is less than the electromagnetic energy emitted by other wireless devices such as mobile phones. The wireless adapter operates within the guidelines found in radio frequency safety standards and recommendations. These standards and recommendations reflect the consensus of the scientific community and result from deliberations of panels and committees of scientists who continually review and interpret the extensive research literature. In some situations or environments, the use of the wireless adapter may be restricted by the proprietor of the building or responsible representatives of the applicable organization.
Examples of such situations may include:
- Using the wireless adapter on board airplanes, or
Düzenleyici bilgiler - 27
- Using the wireless adapter in any other environment where the risk of interference with other devices or services is perceived or identified as being harmful.
If you are uncertain of the policy that applies to the use of wireless adapters in a specific organization or environment (an airport, for example), you are encouraged to ask for authorization to use the adapter before you turn it on.
FCC Radio Frequency Interference Requirements (applies to device supporting
802.11a)
This device is restricted to indoor use due to its operation in the 5.15 to 5.25 GHz and
5.470 to 5.725 GHz frequency ranges. FCC requires this product to be used indoors for the frequency ranges 5.15 to 5.25 GHz and 5.470 to 5.725 GHz to reduce the potential for harmful interference to co-channel mobile satellite systems. High power radars are allocated as primary users of the 5.25 to 5.35 GHz and 5.65 to 5.85 GHz bands. These radar stations can cause interference with and /or damage this device. No configuration controls are provided for this wireless adapter allowing any change in the frequency of operations outside the FCC grant of authorization for U.S operation according to Part
15.407 of the FCC rules.
USA — Federal Communications Commission (FCC)
This device complies with Part 15 of the FCC Rules. Operation of the device is subject to the following two conditions:
- This device may not cause harmful interference.
- This device must accept any interference that may cause undesired operation.
Note: The radiated output power of the adapter is far below the FCC radio frequency exposure limits. Nevertheless, the adapter should be used in such a manner that the potential for human contact during normal operation is minimized. To avoid the possibility of exceeding the FCC radio frequency exposure limits, you should keep a distance of at least 20 cm between you (or any other person in the vicinity), or the minimum separation distance as specified by the FCC grant conditions, and the antenna that is built into the computer. Details of the authorized configurations can be found at http://www.fcc.gov/oet/ea/ by entering the FCC ID number on the device.
Interference Statement
This wireless adapter has been tested and found to comply with the limits for a Class B digital device, pursuant to Part 15 of the FCC Rules. These limits are designed to provide reasonable protection against harmful interference in a residential installation. This wireless adapter generates, uses, and can radiate radio frequency energy. If the wireless adapter is not installed and used in accordance with the instructions, the wireless adapter may cause harmful interference to radio communications. There is no guarantee, however, that such interference will not occur in a particular installation. If this wireless adapter does cause harmful interference to radio or television reception (which can be determined by turning the equipment off and on), the user is encouraged to try to correct the interference by taking one or more of the following measures:
- Reorient or relocate the receiving antenna of the equipment experiencing the interference.
- Increase the distance between the wireless adapter and the equipment experiencing the interference.
- Connect the computer with the wireless adapter to an outlet on a circuit different from that to which the equipment experiencing the interference is connected.
- Consult the dealer or an experienced radio/TV technician for help.
Note: The adapter must be installed and used in strict accordance with the manufacturer's instructions as described in the user documentation that comes with the product. Any other installation or use will violate FCC Part 15 regulations.
28 - Kolay Kullanym Kylavuzu
Canada — Industry Canada (IC)
This device complies with RSS210 of Industry Canada. Cet appareil se conforme à
RSS210 de Canada d'Industrie.
Caution: When machine supports and using IEEE 802.11a wireless LAN, this product is restricted to indoor use due to its operation in the 5.15- to 5.25 GHz frequency range. Industry Canada requires this product to be used indoors for the frequency range of 5.15 GHz to 5.25 GHz to reduce the potential for harmful interference to co-channel mobile satellite systems. High power radar is allocated as the primary user of the 5.25 to 5.35 GHz and 5.65 to 5.85 GHz bands. These radar stations can cause interference with and/or damage to this device. The maximum allowed antenna gain for use with this device is 6dBi in order to comply with the
E.I.R.P limit for the 5.25 to 5.35 and 5.725 to 5.85 GHz frequency range in point-topoint operation. To comply with RF exposure requirements all antennas should be located at a minimum distance of 20 cm, or the minimum separation distance allowed by the module approval, from the body of all persons.
Attention : l’utilisation d’un réseau sans fil IEEE802.11a est réstreinte à une utilisation en intérieur à cause du fonctionement dans la bande de fréquence 5,15 -
5,25 GHz. Industry Canada requiert que ce produit soit utilisé à l’intérieur des bâtiments pour la bande de fréquence 5,15 - 5,25 GHz afin de réduire les possibilités d’interférences nuisibles aux canaux co-existants des systèmes de transmission satellites. Les radars de puissances ont fait l’objet d’une allocation primaire de fréquences dans les bandes 5,25 - 5,35 GHz et 5 65 - 5 85 GHz. Ces stations radar peuvent créer des interférences avec ce produit et/ou lui être nuisible. Le gain d’antenne maximum permissible pour une utilisation avec ce produit est de 6 dBi afin d’être conforme aux limites de puissance isotropique rayonnée équivalente (P.I.R.E.) applicable dans les bandes 5,25 - 5,35 GHz et 5,725 - 5,85 GHz en fonctionement point-à-point. Se pour conformer aux conditions d'exposition de RF toutes les antennes devraient être localisées à une distance minimum de 20 cm, ou la distance de séparation minimum permise par l'approbation de module, du corps de toutes les personnes.
This Class B digital apparatus complies with Canadian ICES-003.
Cet appareil numérique de la classe B est conforme a la norme NMB-003 du Canada.
"To prevent radio interference to the licensed service, this device is intended to be operated indoors and away from windows to provide maximum shielding. Equipment (or its transmit antenna) that is installed outdoors is subject to licensing."
« Pour empêcher que cet appareil cause du brouillage au service faisant l'objet d'une licence, il doit être utilisé a l'intérieur et devrait être placé loin des fenêtres afin de fournir un écran de blindage maximal. Si le matériel (ou son antenne d'émission) est installé à l'extérieur, il doit faire l'objet d'une licence. »
Avrupa Birli ğ i
Geçerli oldu ğ u ülkeler listesi
Bu ürün katiyetle kullan ı ld ı ğ ı ülkenin ilgili kanun ve tüzükleri uyar ı nca kullan ı lmal ı d ı r. Daha fazla bilgi için lütfen kullan ı ld ı ğ ı ülkedeki yerel ofisle görü ş ün. En yeni ülke listesi için lütfen http://ec.europa.eu/enterprise/rtte/implem.htm sitesine bak ı n.
Düzenleyici bilgiler - 29
Ülke Kodlar ı Listesi
Bu ekipman a ş a ğ ı daki ülkelerde kullan ı labilir:
Ülke
Avusturya
Belçika
K ı br ı s
Çek Cum.
Danimarka
Estonya
Finlandiya
Fransa
EE
FI
FR
BE
CY
CZ
DK
ISO 3166
2 harfli kod
AT
Ülke
ISO 3166
2 harfli kod
DE Almanya
Yunanistan GR
Macaristan HU
İ
İ rlanda talya
Letonya
Litvanya
IE
IT
LV
LT
Lüksemburg LU
Ülke
Malta
Hollanda
Polonya
Portekiz
Slovakya
Slovenya
İ spanya
İ sveç
SL
ES
SE
ISO 3166
2 harfli kod
MT
NT
PL
PT
SK
Ülke
ISO 3166
2 harfli kod
Birle ş ik Krall ı k GB
İ zlanda IS
Liechtenstein LI
Norveç
İ sviçre
NO
CH
Bulgaristan
Romanya
Türkiye
BG
RO
TR
Dü ş ük bant 5,15 -5,35 GHz yaln ı zca iç mekanlarda kullan ı m içindir.
Bu cihaz, 1999/5/EC numaral ı Avrupa Birli ğ i yönetmeli ğ inin temel gereksinimlerine uygundur: Avrupa Birli ğ i Uyum Bildirimleri'ne bak ı n. Daha fazla bilgi için Uyum Beyan ı 'na bak ı n.
English
Č esky [Czech]
Daansk [Danish]
Deutsch
[German]
Eesti [Estonian]
Español
[Spanish]
Ελληνικά
[Greek]
Hereby, ACER INC., declares that this devise is in compliance with the essential requirements and other relevant provisionns of Directive 1999/5/EC.
ACER INC. tímto prohlašuje, že toto za ř ízení je ve shod ě se základními požadavky a dalšími p ř íslušnými ustanoveními sm ě rnice 1999/5/ES.
Undertegnede ACER INC. erklærer herved, at følgende udstyr overholder de væsentlige krav og øvrige relevante krav i direktiv 1999/5/EF.
Hiermit erklärt ACER INC., dass sich das Gerät Radiolan in
Übereinstimmung mit den grundlegenden Anforderungen und den übrigen einschlägigen Bestimmungen der Richtlinie
1999/5/EG befindet.
Käesolevaga kinnitab ACER INC. seadme vastavust direktiivi
1999/5/EÜ põhinõuetele ja nimetatud direktiivist tulenevatele teistele asjakohastele sätetele.
Por medio de la presente ACER INC. declara que el dispositivo cumple con los requisitos esenciales y cualesquiera otras disposiciones aplicables o exigibles de la
Directiva 1999/5/CE.
∆ια του παρόντος η ACER INC. δηλώνει ότι η παρούσα
συσκευή συ µµ ορφώνεται προς τις ουσιώδεις απαιτήσεις και
τις λοιπές διατάξεις της Οδηγίας 1999/5/ ΕΚ .
30 - Kolay Kullanym Kylavuzu
Français
[French]
Íslenska
[Icelandic]
Itaaliano [Italian]
Latviski [Latvian]
Lietuvi
[Lithuanian]
Malti [Maltese]
Magyar
[Hungarian]
Nederlands
[Dutch]
Norsk ų
[Norwegiann]
Polski [Polish]
Português
[Portuguese]
Slovensko
[Slovenian]
Par la présente ACER INC. déclare que cet appareil est conforme aux exigences essentielles et aux autres dispositions pertinentes de la directive 1999/5/CE.
Hér með lýsir ACER INC. yfir því að er í samræmi við grunnkröfur og aðrar kröfur, sem gerða r eru í tilskipun
1999/5/EC.
Con la presente ACER INC. dichiara che questo dispositivo è conforme ai requisiti essenziali ed alle altre disposizioni pertinenti stabilite dalla direttiva 1999/5/CE.
Ar šo ACER INC. deklar ē , ka š ī ier ī ce atbilst Direkt ī vas
1999/5/EK b ū tiskaj ā m pras ī b ā m un citiem ar to saist ī tajiem noteikumiem.
Šiuo ACER INC. deklaruoja, kad šis į renginys atitinka esminius reikalavimus ir kitas 1999/5/EB Direktyvos nuostatas.
Hawnhekk, ACER INC., jiddikjara li dan jikkonforma mal- ti ijiet essenzjali u ma provvedimenti o rajn relevanti li he mm fid-Dirrettiva 1999/5/EC.
Alulírott, ACER INC. nyilatkozom, hogy a készülék megfelel a vonatkozó alapveto követelményeknek és az 1999/5/EC irányelv egyéb eloírásainak.
Hierbij verklaart ACER INC. dat het toestel voldoet aan de essentiële eisen en de andere relevante bepalingen van richtlijn 1999/5/EG.
ACER INC. erklærer herved at utstyret er i samsvar med de grunnleggende krav og øvrige relevante krav i direktiv
1999/5/EF.
Niniejszym ACER INC. o ś wiadcza, ż e urz ą dzenie jest zgodne z zasadniczymi wymogami oraz pozosta ł ymi stosownymi postanowieniami Dyrektywy 1999/5/EC.
ACER INC. declara que este dispostivo está conforme com os requisitos essenciais e outras disposições da Directiva
1999/5/CE.
ACER INC. izjavlja, da je ta naprava skladna z bistvenimi zahtevami in ostalimi relevantnimi dolo č ili Direktive
1999/5/ES.
Düzenleyici bilgiler - 31
Slovensky
[Slovak]
Suomi [Finnish]
Svenska
[Swedish]
ACER INC. týmto vyhlasuje, že zariadenie sp ĺň a základné požiadavky a všetky príslušné ustanovenia Smernice
1999/5/ES.
ACER INC. vakuuttaa täten että tämä laite on direktiivin 1999/
5/EY oleellisten vaatimusten ja sitä koskevienn direktiivin muiden ehtojen mukainen.
Härmed intygar ACER INC. att denna enhet står i
överensstämmelse med väsentliga egenskapskrav och
övriga relevanta bestämmelser som framgår av direktiv
1999/5/EG.
France
Pour la France métropolitaine :
2,400 - 2,4835 GHz (Canaux 1à 13) autorisé en usage intérieur
2,400 - 2,454 GHz (canaux 1 à 7) autorisé en usage extérieur
Pour la Guyane et la Réunion :
2,400 - 2,4835 GHz (Canaux 1à 13) autorisé en usage intérieur
2,420 - 2,4835 GHz (canaux 5 à 13) autorisé en usage extérieur
Pour tout le territoire Français :
Seulement 5,15 -5,35 GHz autorisé pour le 802.11a
L'utilisation de cet equipement (2,4 GHz WLAN) est soumise à certaines restrictions :
- La puissance maximale autorisée en intérieur est de 100 mW pour 2400 - 2483,5 MHz.
- La puissance maximale autorisée est de 100 mW en extérieur pour 2400 - 2454 MHz.
- La puissance maximale autorisée est de 10 mW en extérieur, 2454 - 2483,5 MHz.
Pour les dernières restrictions, voir http://www.art-telecom.fr.
Italy
The use of these equipments is regulated by:
1.D.L.gs 1.8.2003, n. 259, article 104 (activity subject to general authorization) for outdoor use and article 105 (free use) for indoor use, in both cases for private use.
2.D.M. 28.5.03, for supply to public of RLAN access to networks and telecom services.
L’uso degli apparati è regolamentato da:
1.D.L.gs 1.8.2003, n. 259, articoli 104 (attività soggette ad autorizzazione generale) se utilizzati al di fuori del proprio fondo e 105 (libero uso) se utilizzati entro il proprio fondo, in entrambi i casi per uso private.
2.D.M. 28.5.03, per la fornitura al pubblico dell’accesso R-LAN alle reti e ai servizi di telecomunicazioni.
Belgium
Dans le cas d'une utilisation privée, à l'extérieur d'un bâtiment, au-dessus d'un espace public, aucun enregistrement n'est nécessaire pour une distance de moins de 300 m.
Pour une distance supérieure à 300 m un enregistrement auprès de l'IBPT est requise.
Pour les enregistrements et licences, veuillez contacter l'IBPT.
In geval van privé-gebruik, buiten een gebouw, op een openbare plaats, is geen registratie nodig, wanneer de afstand minder dan 300 m is. Voor een afstand groter dan 300 m is een registratie bij BIPT vereist. Voor registraties en licenties, gelieve BIPT te contacteren.
32 - Kolay Kullanym Kylavuzu
Brazil
Este equipamento opera em caráter secundário, isto é, não tem direito a proteção contra interferência prejudicial, mesmo de estações do mesmo tipo, e não pode causar interferência a sistemas operando em caráter primário.
Pakistan
Pakistan Telecommunication Authority (PTA) Approved
Morocco
The operation of this product in the radio channel 2 (2417 MHz) is not authorized in the following cities: Agadir, Assa-Zag, Cabo Negro, Chaouen, Goulmima, Oujda, Tan Tan,
Taourirt, Taroudant and Taza.
The operation of this product in the radio channels 4, 5, 6 and 7 (2425 - 2442 MHz) is not authorized in the following cities: Aéroport Mohamed V, Agadir, Aguelmous, Anza,
Benslimane, Béni Hafida, Cabo Negro, Casablanca, Fès, Lakbab, Marrakech, Merchich,
Mohammédia, Rabat, Salé, Tanger, Tan Tan, Taounate, Tit Mellil, Zag.
Japan
5 GHz 帯は室内でのみ使用のこと
Korea
당해 무선설비는 운용 중 전파혼신 가능성이 있음
Taiwan
第十二條
經型式認證合格之低功率射頻電機,非經許可,公司、商號或使用者均不得擅自變更頻
率、加大功率或變更原設計之特性及功能。
第十四條
低功率射頻電機之使用不得影響飛航安全及干擾合法通信 ; 經發現有干擾現象時,應立即
停用,並改善至無干擾時方得繼續使用。
前項合法通信,指依電信法規定作業之無線通信。
低功率射頻電機須忍受合法通信或工業、科學及醫療用電波輻射性電機設備之干擾。
Ürün üzerinde de ğ i ş iklik
CE İş areti
Packard Bell, kullan ı c ı taraf ı ndan gerçekle ş tirilen ve bunlar ı n sonucunda, ürünün CE
İş areti uyumlulu ğ unu de ğ i ş tirebilecek izinsiz de ğ i ş ikliklerden dolay ı sorumlu tutulamaz.
Radyo frekans ı paraziti
Üretici bu cihaz üzerinde yap ı lan de ğ i ş ikliklerin neden oldu ğ u radyo veya TV sinyali parazitinden sorumlu de ğ ildir.
Ba ğ lant ı lar ve uzaktan topraklama
PELV (Korunmu ş Ekstra Dü ş ük Voltaj)
Ekipman ı n ekstra dü ş ük voltaj bütünlü ğ ünü sa ğ lamak için, sadece ş ebeke korumas ı olan elektriksel olarak uyumlu devreleri harici portlara ba ğ lay ı n.
SELV (Emniyetli Ekstra Dü ş ük Voltaj)
Bu ürünün her giri ş i ve ç ı k ı ş ı Emniyetli Ekstra Dü ş ük Voltaj olarak s ı n ı fland ı r ı l ı r.
Uzaktan topraklama
Emin de ğ ilseniz, uzaktan topraklama durumunu önlemek için bina kablo sistemini kontrol edin. Emin de ğ ilseniz, uzaktan topraklama durumunu önlemek için bina kablo sistemini kontrol edin.
Bina beslemesi
Ekipman ı sadece ülkenizde geçerli olan kablo regülasyonlar ı yla uyumlu olan bina beslemesine ba ğ lay ı n. Birle ş ik Krall ı k’ta bunlar IEE düzenlemeleridir.
Düzenleyici bilgiler - 33
Güç kayna ğ ı ve kablolar
Güç kayna ğ ı
Güç kayna ğ ı soket giri ş i ve ç ı k ı ş ı (varsa) Tehlikeli Voltaj olarak s ı n ı fland ı r ı lm ı ş t ı r.
Cihaz ı güç kayna ğ ı ndan ay ı rmak için güç kayna ğ ı kablosunu fi ş ten çekmeli ve bataryay ı
ç ı karmal ı s ı n ı z. Bu amaçla, soket prizi cihaz ı n yan ı na yerle ş tirilmeli ve kolayca ula ş ı labilir olmal ı d ı r.
Giri ş de ğ eri: Bilgisayar ı n alt ı ndaki i ş letme de ğ erleri etiketine bak ı n ve güç adaptörünüzün belirtilen de ğ ere uygun oldu ğ undan emin olun.
Hiçbir durumda kullan ı c ı , güç kayna ğ ı n ı sökmeye çal ı ş mamal ı d ı r. Güç kayna ğ ı n ı n kullan ı c ı taraf ı ndan bak ı m ı yap ı labilecek herhangi bir parças ı bulunmamaktad ı r. Güç kayna ğ ı içerisinde ciddi ki ş isel yaralanmalara neden olabilecek tehlikeli voltaj bulunmaktad ı r.
Sorunlu bir güç kayna ğ ı bayiinize iade edilmelidir.
Güç kablolar ı ve fi ş
Bu ürün, toprakl ı kablo ve fi ş gerektirmektedir. Fi ş yaln ı zca toprakl ı prizlere girebilmektedir. Elektrik prizi, fi ş i takmadan önce düzgün biçimde topraklanmal ı d ı r. Fi ş i, topraks ı z bir prize takmay ı n. Daha fazla bilgi için elektrikçinizle görü ş ün.
Kablo uzunlu ğ u 2,5 metreyi geçmemelidir. Elektrik tehlikelerini önlemek için, güç kablosu
üzerindeki toprak temas ı n ı ç ı karmay ı n veya devre d ı ş ı b ı rakmay ı n. Hasar görmesi durumunda kabloyu de ğ i ş tirin. Uygun bir de ğ i ş im için bayiinizle temasa geçin. Avrupa’da fi ş , 250 VAC, minimum 10 amper de ğ erine sahip olmal ı d ı r. Fi ş üzerinde uluslar aras ı bir ajans ı n onay i ş areti bulunmal ı d ı r. Kablo, son kullan ı c ı n ı n ülkesinde kullan ı ma uygun olmal ı d ı r. Ülkenizde ne tip bir güç kablosu kullan ı ld ı ğ ı ndan emin de ğ ilseniz bayiinize veya elektrik ş irketi yetkililerine dan ı ş ı n.
Kablolar
Bilgisayar ı n ambalaj ı nda Ürünle birlikte sunulmayan kablolar için:
Sadece kablo ve ara birim etkin yal ı t ı m kullan ı yorsa sistemin EMC performans ı garanti edilebilir.
Yal ı t ı ml ı ara birim kablosunu kullan ı m ı USB, IEEE1394, seri, yaz ı c ı , oyun, analog veya dijital ses/video, PS2, TV veya FM antenleri ve genel olarak tüm yüksek h ı zl ı kablolar ı n ara birimleri için gereklidir.
Sadece UL Listeli No. 26AWG veya daha geni ş telekomünikasyon kablolar ı kullan ı n.
Sadece Ethernet LAN veya RTC modem kablosunun 3 metreyi a ş an bir uzunlu ğ u olabilir.
Packard Bell, bilgisayar ı n ı z ı birlikte verilmeyen bir donan ı m ayg ı t ı na ba ğ layan her kabloya ferrit nüveli bir yuvarlak klips eklemenizi önerir.
- Referans ferrit: Steward’dan 28A-2029 (iki döngü)
Ürün sertifikasyonu s ı ras ı nda, Packard Bella ş a ğ ı daki kablo kalitesini kullanm ı ş t ı r:
- Hama 46778’den USB2.0 Onayl ı Kablolar ı
- Hama 50011’den IEEE1394 yal ı t ı ml ı FireWire
- Thomson KHC001M, KHC012M, KHC028M’den RCA-RCA yal ı t ı ml ı Ses/Video
Kablolar ı
- Hama 43330H, 42714H’dan Stereo Jack yal ı t ı ml ı Ses kablolar ı
S ı cakl ı k Olu ş umu ve Ta ş ı nabilir Bilgisayarlar
Uzun süreli bir kullan ı m ı n ard ı ndan AC adaptörü ve bilgisayar ı n alt k ı sm ı ı s ı nabilir. Bu k ı s ı mlar ile uzun süreli fiziksel temasta bulunulmaktan kaç ı n ı lmal ı d ı r.
Gövde kapa ğ ı n ı n ç ı kart ı lmas ı ve de ğ i ş tirilmesi
Bak ı m veya de ğ i ş iklik yapmak amac ı yla gövde kapa ğ ı n ı n ç ı kart ı lmas ı ndan önce tüm güç ve modem kablolar ı ile ve bataryay ı ç ı karmal ı ya da devre d ı ş ı b ı rakmal ı s ı n ı z.
Uyar ı : Uzun süreli kullan ı m ard ı ndan bilgisayar içindeki baz ı parçalar s ı cak hale gelebilir.
Daha sonra fi ş i takmadan önce gövdeyi kapatmal ı ve cihaz ı açmal ı s ı n ı z.
34 - Kolay Kullanym Kylavuzu
Lazer Uygunlu ğ u Bildirimi
Optik cihazlar test edilmi ş ve Uluslararas ı Elektroteknik Komisyonu’nun IEC60825-1 ve
Avrupa EN60825-1 numaral ı standartlar ı yla 1. S ı n ı f lazer ürünü olarak onaylam ı ş t ı r.
1. S ı n ı f lazer ürünleri tehlikeli kabul edilmemektedirler. Optik cihazlar, normal çal ı ş ma s ı ras ı nda veya belirlenen bak ı m ş artlar ı nda, ki ş ilerin 1. S ı n ı f seviyesinin üzerinde bir lazer radyasyonuna asla maruz kalmayacaklar ı biçimde tasarlanm ı ş t ı r.
Bilgisayar ı n ı zda kullan ı lan optik ayg ı tlar yaln ı zca bu tip elektronik cihazlar ı n bile ş enleri olarak tasarlanm ı ş t ı r ve bu nedenle EKS İ KS İ Z lazer ürünleri ile ilgili Federal Yönergelerin,
K ı s ı m 1040.10 ve K ı s ı m 1040.11’e ait kurallar ı n ı n belirledi ğ i gereksinimlere uymamaktad ı r.
Lazer radyasyonuna maruz kal ı nmas ı oldukça tehlikeli oldu ğ undan, kullan ı c ı hiçbir ko ş ulda lazer cihaz ı n ı sökmeye çal ı ş mamal ı d ı r.
Ambalaj
Bu ürünün ambalaj ı 20 Aral ı k 1994 tarihli Avrupa Çevre Direktifi 94/62/EC ve Fransa
Yasalar ı ndaki e ş de ğ eri 20 Temmuz 1998 tarihli 98-638 say ı l ı Kararnameye uygundur.
Rus mevzuat onay ı ile uyumludur
Düzenleyici bilgiler - 35
Çevre
Çevre korumas ı konusundaki kararl ı l ı ğ ı m ı z
Çevre, ürünlerimizin kalbinde yer almaktad ı r.
Packard Bell ürünlerinin kullan ı m ömrü içinde çevreye etkisini s ı n ı rlama taahhüdü vermi ş tir.
Tasar ı m a ş amas ı ndan ba ş layarak, çok s ı k ı bir tedarik politikas ı ile, elektronik parçalar ı n kur ş un, kadmiyum, krom, c ı va gibi a ğ ı r metal içeriklerinin s ı n ı rlanmas ı na azami dikkat gösterilmektedir.
Kullan ı m ömrünü tamamlam ı ş ürünler söz konusu oldu ğ unda, tüm ürünlerimizin geri dönü ş türülmesini te ş vik etmek ve kolayla ş t ı rmak için önlemler al ı nmaktad ı r. Bu nedenle,
Packard Bell ürünlerinde kullan ı lan 25 gramdan a ğ ı r tüm parçalar ISO 11469 etiketlidir.
Bu etiket malzemenin çabuk tan ı nmas ı n ı sa ğ lar ve de ğ erlendirilmesini kolayla ş t ı r ı r. Ayn ı ş ekilde, masaüstü bilgisayarlar kolayl ı kla sökülebilecek ş ekilde tasarlanm ı ş , vida yerine klips kullan ı lm ı ş t ı r.
Ürünün at ı lmas ı
Elektrikli ve Elektronik Ekipman At ı klar ı (WEEE) Direktifi olarak da bilinen
2002/96/EC Direktifi, kullan ı lm ı ş elektrikli ve elektronik cihazlar ı n yeniden kullan ı m ı n ı , geri dönü ş ümünü sa ğ lamak ve çöp depolama sahalar ı na gidecek at ı ğ ı n say ı s ı n ı n ve yakma i ş leminin azalt ı lmas ı amac ı yla elektrikli ve elektronik ürünlerin ev at ı klar ı yla birlikte at ı lmamas ı n ı gerektirir. Üstü
çizili çöp tenekesi logosu bu ürünlerin ayr ı ş ekilde at ı lmas ı konusunda hat ı rlat ı c ı niteli ğ indedir. Bu kurallar tüm Packard Bell ürünleriniz ve ayr ı ca klavye, fare, hoparlör ve uzaktan kumanda gibi tüm aksesuarlar için geçerlidir. Bu gibi
ürünleri atman ı z gerekti ğ inde, yerel mercilerle görü ş erek bunlar ı n do ğ ru ş ekilde geri dönü ş ümünün yap ı ld ı ğ ı ndan emin olun veya e ğ er ürün de ğ i ş imi yap ı yorsan ı z elinizdeki eski ürünü perakendecinize iade edin. Daha fazla bilgi için, lütfen www.packardbell.com/recycling adresini ziyaret edin.
Pillerin at ı lmas ı (varsa)
Ekipman ı n ı z ı atmadan önce ekipmana tak ı l ı olabilecek pilleri ç ı kard ı ğ ı n ı zdan emin olun.
Avrupa yasalar ı nda pillerin at ı lmalar ı amac ı yla ev at ı klar ı ndan ayr ı olarak toplanmalar ı gerekti ğ i belirtilmektedir. Kullan ı lm ı ş pillerinizi çöp tenekesine atmay ı n. Kullan ı lm ı ş pillerinizi, mevcut pil toplama plan ı na göre at ı n ya da kullanabilece ğ iniz yöntemler konusunda da ğ ı t ı mc ı n ı za veya yerel yönetiminize ba ş vurun. Gösterdi ğ iniz çabalar, kullan ı lm ı ş pillerin güvenli ş ekilde toplanmas ı n ı , geri dönü ş türülmesini ve imha edilmesini sa ğ layarak çevrenin korunmas ı na ve sa ğ l ı k tehlikelerinin azalt ı lmas ı na yard ı mc ı olacakt ı r.
Dikkat: Yanl ı ş pil tak ı ld ı ğ ı nda patlama riski vard ı r. Kullan ı lm ı ş pilleri talimatlara uygun ş ekilde at ı n.
ENERGY STAR
Packard Bell'in ENERGY STAR simgesini ta ş ı yan ürünleri enerji maliyetlerini dü ş ürerek parasal tasarruf etmenizi ve özelliklerden ya da performanstan feragat etmeden çevreyi koruman ı z ı sa ğ lar. Packard Bell mü ş terilerimize ENERGY STAR simgesini ta ş ı yan ürünleri sunmaktan gurur duymaktad ı r.
36 - Kolay Kullanym Kylavuzu
ENERGY STAR nedir?
ENERGY STAR simgesini ta ş ı yan ürünler daha az enerji tüketir ve ABD Çevre Koruma
Ajans ı araf ı ndan belirlenen çok s ı k ı enerji verimi k ı lavuz bilgilerini yerine getirerek sera gaz ı ç ı k ı ş ı n ı önler. Packard Bell, mü ş terilerine paralar ı n ı tasarruf etmelerinde, enerji dönü ş ümünde ve çevre kalitesini geli ş tirmelerinde yard ı mc ı olan dünya çap ı nda ürün ve hizmet sunmaya kendini adam ı ş t ı r. Daha iyi enerji verimi ile enerjiden daha fazla tasarruf edebilir, sera gazlar ı n ı daha da dü ş ürerek iklim de ğ i ş im risklerini azaltabiliriz. Daha fazla bilgi için www.energystar.gov
veya www.energystar.gov/powermanagement k ı sm ı na bak ı n ı z.
Not : Bu bölüm sizin bilgisayarýnýz için geçerli olmayabilir.
Packard Bell ENERGY STAR simgesini ta ş ı yan ürünler:
- Daha az ı s ı ç ı kar ı r ve so ğ utma yüklerini ve iklimsel ı s ı nmalar ı azalt ı r.
- 10 ve 30 dakika süreyle kullan ı lmad ı ğ ı nda kendili ğ inden s ı ras ı yla "ekran uykuda" ve
"bilgisayar uykuda" moduna geçer.
- Bilgisayar ı uyku modundan ç ı karmak için klavyenin bir tu ş una bas ı n ya da fareyi oynat ı n.
- Bilgisayarlar "uyku" modunda iken %80'den fazla enerji tasarrufu sa ğ lar.
ENERGY STAR ve ENERGY STAR simgesi ABD'de tescil edilmi ş markalard ı r.
Çevre - 37
Yaz
ı
l
ı
m lisans
ı
Not: Yaz ı l ı m uygulamalar ı n ı n ço ğ u zaten Packard Bell bilgisayar ı n ı zda kurulu durumdad ı r. Bunlar kullan ı ma veya kuruluma haz ı r durumdad ı r. Bununla birlikte, baz ı ba ş l ı klar çal ı ş mak için bir CD veya DVD gerektirir. Bu diskleri bilgisayar ı n ı z ı n ambalaj ı içerisinde bulabilirsiniz.
Packard Bell Lisans Sözle ş mesi (CD ve/veya DVD Ürünleri). Orijinalin bu kopyas ı sat ı n alma kan ı t ı n ı zd ı r. Lütfen de ğ erli bir nesne olarak saklay ı n.
Önemli!
Yaz ı l ı m ı kurmadan önce dikkatli ş ekilde okuyun.
A ş a ğ ı daki Lisans Sözle ş mesi hükümleri size uygulanmaktad ı r. Bu siz (bireysel veya kurumsal olarak) ve Packard Bell aras ı ndaki yasal bir sözle ş medir. Yaz ı l ı m ı n kurulumunu yaparak bu sözle ş menin ko ş ullar ı na tabi olmay ı kabul edersiniz. Bu Sözle ş menin ko ş ullar ı n ı kabul etmiyorsan ı z, paran ı z ı eksiksiz olarak geri almak için aç ı lmam ı ş yaz ı l ı m ambalaj(lar) ı n ı ve birlikte verilen belgeleri (yaz ı l ı materyaller ve di ğ er zarf(lar) dahil) tüm bilgisayar sisteminizle birlikte derhal sat ı n ald ı ğ ı n ı z yere geri verin.
Packard Bell yaz ı l ı m lisans ı
1. Lisans Verme
Bu Packard Bell Lisans Sözle ş mesi (“Lisans”), YAZILIM bir defada yaln ı zca bir bilgisayarda kullan ı labildi ğ inden, yukar ı da sözü edilen Packard Bell YAZILIMINA (en az bir CD veya DVD disk içerebilen) ait tek bir kopyan ı n yaln ı zca tek bir bilgisayarda kullan ı m ı na izin vermektedir. YAZILIM için birden fazla Lisansa sahipseniz, o zaman sahip oldu ğ unuz Lisans kadar kopya olu ş turarak kullanabilirsiniz. YAZILIM geçici belle ğ e yüklendi ğ inde (yani RAM) veya kal ı c ı belle ğ e (örne ğ in sabit disk, CD ve/veya DVD veya bilgisayara ait ba ş ka bir depolama ayg ı t ı ) kuruldu ğ unda “kullan ı mda" say ı l ı r, istisna olarak yaln ı zca di ğ er bilgisayarlar da ğ ı t ı m amac ı yla bir a ğ sunucusuna kurulan kopya
“kullan ı mda” say ı lmaz. YAZILIMIN beklenen kullan ı c ı say ı s ı n ı n, kullan ı labilen Lisanslar ı n say ı s ı n ı a ş mas ı durumunda, YAZILIMI kullanan ki ş i say ı s ı n ı n Lisans say ı s ı n ı a ş mamas ı için uygun bir mekanizma veya i ş lem uygulamal ı s ı n ı z. YAZILIMIN bilgisayar ı n (a ğ sunucusu yerine) sabit diskine veya depolama ayg ı t ı na kal ı c ı olarak kurulmas ı ve bu bilgisayar ı kullanan ki ş inin zaman ı n ı n %80’ini bu uygulamay ı kullanarak geçirmesi durumunda, bu ki ş i YAZILIMI ta ş ı nabilir bilgisayar ı na veya ev bilgisayar ı na kurabilir.
2. Telif Hakk ı
Packard Bell veya tedarikçilerinin sahip oldu ğ u YAZILIM, Amerika Birle ş ik Devletleri telif hakk ı yasalar ı yla ve uluslararas ı anla ş malara ait hükümlerle korunmaktad ı r. Bu nedenle, orijinalin yaln ı zca yedekleme veya ar ş ivleme amac ı yla YAZILIMIN CD ve/veya DVD disk k ı sm ı n ı n tek bir sabit diske aktar ı lmas ı gibi durumlar hariç, YAZILIMA di ğ er telifli materyaller gibi (örne ğ in bir kitap veya müzik kayd ı ) muamele etmelisiniz. YAZILIMIN CD ve/veya DVD diskten olu ş an bölümünü veya YAZILIMLA birlikte gelen yaz ı l ı materyalleri kopyalayamazs ı n ı z.
3. Di ğ er s ı n ı rlamalar
YAZILIMI kiralayamaz veya ödünç veremezsiniz, ancak sizde kal ı c ı olarak bir kopyas ı kalmamas ı ve alan ki ş inin bu Sözle ş menin ko ş ullar ı n ı Kabul etmesi durumunda YAZILIMI ve birlikte gelen yaz ı l ı materyalleri ba ş kas ı na devredebilirsiniz. YAZILIM üzerinde tersine mühendislik, kaynak koda dönü ş türme veya tersine çevirme i ş lemleri yapamazs ı n ı z.
YAZILIMIN devri, en son güncellemeleri ve önceki tüm sürümleri kapsamal ı d ı r.
Ba ş ka üreticilere ait yaz ı l ı m veya ücretsiz yaz ı l ı m lisans bilgileri
Packard Bell taraf ı ndan sa ğ lanan ürünlerde yer alan önceden yüklenmi ş , yerle ş ik ya da bu ürünlerle birlikte verilen yaz ı l ı mlar, GNU General Public License (“GPL”) ko ş ullar ı na uygun lisansa sahip, ücretsiz veya üçüncü ş ah ı slara ait yaz ı l ı m programlar ı (“Ücretsiz
38 - Kolay Kullanym Kylavuzu
Yaz ı l ı m”) içermektedir. Ücretsiz Yaz ı l ı m bir simge ile ücretsiz oldu ğ una ili ş kin i ş aretlenir.
Ücretsiz Yaz ı l ı m ı kopyalamak, da ğ ı tmak ve/veya de ğ i ş tirmek GPL ko ş ullar ı na tabi tutularak yap ı lmal ı d ı r.
Ücretsiz Yaz ı l ı m HERHANG İ B İ R GARANT İ KAPSAMINDA olmadan faydalan ı lmas ı umuduyla, ima edilmi ş herhangi PAZARLAMA ya da BEL İ RL İ B İ R AMACA UYGUNLUK maksad ı dahi güdülmeden da ğ ı t ı lmaktad ı r. GNU General Public License hükümleri daima geçerlidir. Bir GPL kopyas ı edinmek için do ğ rudan http://www.gnu.org sitesine gidebilir ya da Free Software Foundation, Inc.’e yazarak bir kopya isteyebilirsiniz. Free Software
Foundation, Inc’in adresi ş öyledir: 59 Temple Place - Suite 330, Boston, MA, 02111-1307,
ABD.
Bu yaz ı l ı m ı edindikten sonraki üç (3) y ı ll ı k süre boyunca, taraf ı m ı za yaz ı l ı bir talepte bulunarak medya, nakliye ve depolama masraflar ı haricinde hiçbir ücret ödemeden
Ücretsiz Yaz ı l ı m için bilgisayar taraf ı ndan okunabilen tam bir kaynak kodu kopyas ı na GPL ko ş ullar ı na tabi olarak sahip olabilirsiniz.
Herhangi bir sorunuz olmas ı halinde bizimle irtibata geçin. Posta adresimiz ş udur: 8F, 88,
Sec. 1, Hsin Tai Wu Rd., Hsichih, New Taipei City 221, Tayvan.
Part No.:
Ver.: 02.01.02
Yaz ı l ı m lisans ı - 39
Lühijuhend alustamiseks
Packard Bell EasyNote LV
Sisukord
Juhtmevaba ühendus ........................................ 3
Registreerumine ................................................ 3
Tarkvara installimine.......................................... 4
Taastamine ........................................................ 4
Teil on probleeme? ............................................ 4
Pealtvaade – kuvar ............................................ 5
Pealtvaade – klaviatuur ..................................... 6
Eriklahvid.................................................... 6
Eestvaade.......................................................... 8
Vaade vasakult .................................................. 9
Vaade paremalt ............................................... 10
Põhjavaade...................................................... 11
Puuteplaadi põhitoimingud .............................. 12
Puuteplaadi liigutused...................................... 12
Süsteemi varukoopia loomine .......................... 13
Draiverite ja rakenduste varukoopia loomine... 15
Süsteemi taastamine ....................................... 16
Draiverite ja rakenduste uuesti installimine ................................................ 17
Süsteemi varasema hetktõmmiseni naasmine .................................................. 19
Süsteemi tehasesätete taastamine........... 19
Taastamine Windowsist............................ 19
Taastamine süsteemi varukoopialt ........... 21
Sisukord - 1
Copyright © 2012.
Kõik õigused kaitstud.
Packard Bell EasyNote LV Lühijuhend
Originaalväljaanne: 20 Juuli 2012
Kasutage seda ruumi arvuti kohta olulise teabe üleskirjutamiseks.
Toote nimi: . . . . . . . . . . . . . . . . . . . . . . . . . . . . . . . . . .
Seerianumber: . . . . . . . . . . . . . . . . . . . . . . . . . . . . . . .
Ostukuupäev: . . . . . . . . . . . . . . . . . . . . . . . . . . . . . . .
Ostukoht: . . . . . . . . . . . . . . . . . . . . . . . . . . . . . . . . . . .
Külastage aadressi registration.packardbell.com
ja avastage ettevõtte Packard Bell klientide eelised.
Märkus. Kõik pildid on illustratiivsed. Tegelik konfiguratsioon võib erineda.
2 - Lühijuhend alustamiseks
Arvuti käivitamine
Täname ettevõtte Packard Bell toodetud arvuti ostmise eest!
See juhend on mõeldud arvuti funktsioonide tutvustamiseks ja arvuti kasutamisel abistamiseks.
Pärast arvuti seadistamist ja käivitamist vastavalt seadistusjuhistele küsib see teilt küsimusi, mis aitavad internetiga ühendamisel. Seejärel konfigureerib arvuti installitud tarkvara.
Juhtmevaba ühendus
Juhtmevabasse võrku ühendamiseks kontrollige kõigepealt, et arvuti traadita võrgu funktsioonid on sisse lülitatud ning et ruuter või modem, millega soovite ühendada, on samuti õigesti konfigureeritud.
• Kui juhtmevaba võrk pole sisselülitatud, vajutage Windowsi klahvi ( )
+ W, sisestage sõna „juhtmevaba” ja klõpsake valikul Juhtmevaba .
Juhtmevaba võrguühenduse lubamiseks klõpsake valiku Wi-Fi all asuval lülitil. Keelamiseks klõpsake uuesti.
• Võrguühenduse loomiseks vajutage Windowsi klahvi ( ) + W, sisestage „Wireless” ning klõpsake valikul Võrguühenduse loomine .
Valige võrk ja sisestage vajadusel parool.
• Pärast lühikest viivitust peaks arvuti looma ühenduse internetiga.
Kui võrku ei tuvastata või arvuti ei loo ühendust internetiga, vaadake internetiteenuse pakkuja või ruuteri dokumentatsiooni. Kui arvuti on käivitunud ja saate seda kasutada, avage Internet Explorer ja järgige juhiseid.
Võite ka kasutada võrgukaablit otse ruuteril oleva võrgupordiga
ühendamiseks. Vaadake internetiteenuse pakkuja või ruuteri juhendit.
Registreerumine
Arvuti esmakordsel kasutamisel on soovitatav see kohe registreerida. See annab teile ligipääsu näiteks järgmistele kasulikele eelistele.
• Kiirem teenindus meie koolitatud esindajatelt.
• Ettevõtte Packard Bell kogukonna liikmelisus: pakkumiste saamine ja kliendiuuringutes osalemine.
• Värskeimad uudised ettevõttelt Packard Bell.
Kuidas registreerida
Arvuti algsel käivitamisel kutsub teid registreeruma vastav aken.
Sisestage küsitud teave ja klõpsake nupul Edasi . Teine aken, mida näete, sisaldab valikulisi välju, mis aitavad meil teile isikupärastatumat klienditeenindust pakkuda.
Arvuti käivitamine - 3
Teine võimalus
Teine võimalus ettevõtte Packard Bell toote registreerimiseks on külastada meie veebisaiti aadressil registration.packardbell.com
. Valige oma riik ja järgige lihtsaid juhiseid.
Pärast registreerumist saadetakse teile olulisi andmeid sisaldav kinnitusmeil, mille peaksite kindlas kohas alles hoidma.
Tarkvara installimine
Arvuti installib automaatselt tarkvara ja valmistab arvuti kasutamiseks ette.
Selleks võib kuluda veidi aega, ärge lülitage arvutit välja, vaid oodake, kuni installimine on lõpule viidud.
Taastamine
Peaksite esimesel võimalusel looma taastamiskettad. Programm Packard
Bell Recovery Management võimaldab luua taastamiskettaid ja seejärel tootja Packard Bell pakutavad rakendused ja draiverid taastada või taasinstallida.
Teil on probleeme?
Packard Bell pakub teie ostu toetamiseks mitmeid võimalusi.
Packard Bell'i tugi
Kirjutage kindlasti üles arvuti seerianumber, ostu kuupäev ja koht ning juhendis antud piirkonnas kehtiv mudeli nimi; säilitage ostutõend. Enne meile helistamist kirjutage üles võimalikud probleemiga kaasnenud veateated ning olge arvuti ees, võimalusel nii, et see on sisse lülitatud. Kui teil on need andmed meiega ühenduse võtmisel käepärast, on teenindus parem ja kiirem.
Ettevõtte Packard Bell veebisait
Pidage meeles külastada veebisaiti packardbell.com – vaadake meie toejaotisest ajakohast teavet, abi, draivereid ja allalaadimisi.
Garantii ja kontaktandmed
Teavet arvutile kehtiva garantii ja tehnilise toega ühenduse võtmise kohta leiate arvuti garantiidokumendist.
4 - Lühijuhend alustamiseks
Arvutiga tuttavaks saamine
Kui olete arvuti seadistusjuhistes näidatud viisil seadistanud, lubage meil tutvustada teie uut arvutit tootjalt Packard Bell.
Packard Bell EasyNote LV
Pealtvaade – kuvar
1 3
2
#
1
2
Ikoon Objekt
Mikrofon
Kuvariekraan
3 Veebikaamera
Kirjeldus
Sisseehitatud mikrofon heli salvestamiseks.
Seda nimetatakse ka vedelkristallekraaniks
(LCD) ning see kuvab arvuti pilti.
Veebikaamera videosuhtluseks.
Veebikaamera kõrval olev märgutuli näitab, kas veebikaamera on aktiivne.
Arvutiga tuttavaks saamine - 5
Pealtvaade – klaviatuur
1
2
5
3
4
#
1
2
3
4
Ikoon Objekt
Voolunupp/indikaator
Klaviatuur
Puuteplaat
Klõpsunupud (vasak ja parem)
Kirjeldus
Arvuti sisse- ja väljalülitamiseks. Näitab arvuti olekut.
Andmete sisestamiseks arvutisse.
- Eriklahvide kirjeldus, lk 6.
Puutetundlik osutusseadis, mis töötab arvutihiirena.
Nupu vasak ja parem külg toimivad vasaku ja parema valikunupuna.
5 Kõlarid Toodab stereoheli.
Märkus: Esipaneelil asuvad indikaatorid on nähtavad ka siis, kui arvuti kaas on suletud.
Eriklahvid
Arvuti klaviatuuril on erifunktsioone aktiveerivad klahvid. Iga klahvi funktsioon on selgelt ikooniga tähistatud.
Ikoon Funktsioon Kirjeldus
Fn
Teise funktsiooni kiirklahv
Aktiveerib teatud klahvide teise funktsiooni.
Nt vajutage klahvi Fn klahvide F1 kuni F12 aktiveerimiseks.
Abi Avab abimenüü.
Varundamine
Võimaldab luua arvutist varukoopiaid, tehes seda kas kogu süsteemist või ainult valitud failidest ja kaustadest. Looge korrapärane graafik või tehke koopiaid, millal soovite.
6 - Lühijuhend alustamiseks
Ikoon Funktsioon
Kommunikatsioon
Ekraani valik
Tühi ekraan
Puuteplaadi lüliti
Esita/paus
Kirjeldus
Lubab/keelab arvuti sideseadmed.
Lülitab ekraanipildi kuvaekraanile, välisele ekraanile
(kui see on ühendatud) või mõlemale.
Lülitab ekraani tagantvalgustuse energia säästmiseks välja. Tagasipöördumiseks vajutage suvalisele klahvile.
Lülitab integreeritud puuteplaadi sisse või välja.
Esitab või peatab valitud meediumifaili.
Lõpeta Lõpetab valitud meediumifaili esitamise.
Eelmine Pöördub tagasi eelmise meediumifaili juurde.
Järgmine
Heleduse vähendamine
Heleduse suurendamine
Liigub edasi järgmise meediumifaili juurde.
Vähendab ekraani heledust.
Suurendab ekraani heledust.
Suhtlusvõrgustikud
Helitugevus üles
Helitugevus alla
Kõlarilüliti
Avab suhtlusvõrgustike rakenduse.
- Kui rakendust pole installitud, käivitab klahv kiirsõnumside rakenduse.
Tõstab helitugevust.
Vähendab helitugevust.
Lülitab kõlarid sisse või välja.
Arvutiga tuttavaks saamine - 7
Kiirklahvid
Arvuti kasutab kiirklahve (klahvikombinatsioone) funktsiooniklahvidele ja navigatsioonikäskudele ligipääsemiseks.
Kiirklahvide aktiveerimiseks vajutage enne teise kombinatsiooni kuuluva klahvi vajutamist klahvi Fn (all vasakul) ning hoidke seda all.
Kiirklahv Funktsioon Kirjeldus
Fn + eriklahvid
Funktsiooniklahvid Aktiveerib klahvid F1 kuni F12.
Fn +
Fn +
Fn +
Fn +
Home
End
Page up
Page Down
Liigub dokumendi algusesse.
Liigub dokumendi lõppu.
Liigub dokumendis lehekülje võrra üles.
Liigub dokumendis lehekülje võrra alla.
Märkus: Arvuti käivitamisel või BIOS-i kasutamisel pole funktsiooniklahvide F1 kuni
F12 kasutamiseks vaja klahvi Fn vajutada.
Kiirklahvi ja klahvide F1 kuni F12 erifunktsiooni vahetamiseks muutke BIOS-is funktsiooniklahvi seadet (BIOS-i avamiseks vajutage arvuti käivitamisel klahvi F2 , seejärel valige peamenüü ja muutke valiku Function key behavior olekuks
Function keys ).
Eestvaade
1
1 2
# Ikoon Objekt
Vooluindikaator
Akuindikaator
Kõvakettaindikaator
Kirjeldus
Näitab arvuti olekut.
Näitab arvuti aku olekut.
- Laadimine: kui akut laetakse, on tuli kollakat värvi.
- Täielikult laetud: kui arvuti on vooluvõrgus, on tuli sinist värvi.
Näitab kõvaketta aktiivsust.
Ühenduse indikaator Näitab arvuti traadita ühenduse seadme olekut.
8 - Lühijuhend alustamiseks
#
2
Ikoon Objekt
Mitu-ühes kaardilugeja
Kirjeldus
Võtab vastu vormingutes Secure Digital (SD),
MultiMediaCard (MMC), Memory Stick PRO
(MS PRO) ja xD-Picture Card (xD) olevaid kaarte.
- Kaardi eemaldamiseks/paigaldamiseks vajutage sellele. Korraga saab töötada ainult
üks kaart.
Vaade vasakult
#
1
2
3
4
5
1
Ikoon Objekt
2
Kensington-luku pesa
Ventilatsioon ning jahutusventilaator
Etherneti (RJ-45) port
Välise kuvari (VGA) port
3 4 5 6
Kirjeldus
Kensington-tüüpi arvuti turvaluku
ühendamiseks.
- Vedage arvuti turvaluku kaabel ümber liikumatu objekti, näiteks laua või lukustatud sahtli käepideme.
Lükake lukk avasse ning keerake luku sulgemiseks võtit.
Saadaval on ka võtmeta mudelid.
Võimaldab arvuti jaheda hoida.
- Ärge katke ega tõkestage avasid.
Ethernet 10/100/1000-põhise võrguga
ühendamiseks.
Kuvaseadme (nt välise monitori või
LCD-projektori) ühendamiseks.
HDMI-port Toetab kõrglahutusega digitaalvideoühendusi.
6 USB-port
USB-seadmete ühendamiseks (nt USB-hiir või
USB-kaamera).
- Kui port on must, ühildub see USB 2.0-ga, kui port on sinine (valikuline), ühildub see ka
USB 3.0-ga.
Arvutiga tuttavaks saamine - 9
Vaade paremalt
3
4
1
2
5
1 2
# Ikoon Objekt
Mikrofonisisend
Kõrvaklappide/ kõlarite pistik
USB-port
Optiline seade
Optilise ketta lugemise indikaator
Optilise seadme väljastusnupp
3 4 5 6 7
Kirjeldus
Võtab vastu sisendheli välisest mikrofonist.
Heliväljundseadmete ühendamiseks
(nt kõlarid, kõrvaklapid).
- Toetab ühilduvaid 3,5 mm peakomplekte sisseehitatud mikrofoniga (nt Aceri käeshoitavad nutipeakomplektid).
USB-seadmete ühendamiseks (nt USB-hiir või
USB-kaamera).
- Kui port on must, ühildub see USB 2.0-ga, kui port on sinine (valikuline), ühildub see ka
USB 3.0-ga.
Sisemine optiline seade; loeb CD-sid või DVD-sid.
Süttib, kui optiline seade on aktiivne.
6
7
Hädaväljastusava
Alalisvoolusisendi pistik
Väljastab optilise ketta seadmest.
Avab optilise seadme sahtli, kui arvuti on välja lülitatud.
- Optilise seadme sahtli avamiseks sisestage ettevaatlikult sirge kirjaklamber.
Ühendab arvuti vahelduvvooluadapteriga.
10 - Lühijuhend alustamiseks
Põhjavaade
1
2
3
4
# Ikoon Objekt
1
2
Akusektsioon
Aku vabastamise riiv
Kirjeldus
Siin asuvad arvuti akud.
Vabastab aku, et seda saaks välja võtta.
Sisestage sobiv tööriist ja libistage seda aku vabastamiseks.
Mälusahtel Siin asub arvuti põhimälu.
3
4
Kõvakettasektsioon
Ventilatsioon ning jahutusventilaator
Siin asub arvuti kõvaketas (kinnitatud kruvidega).
Võimaldab arvuti jaheda hoida.
- Ärge katke ega tõkestage avasid.
Arvutiga tuttavaks saamine - 11
Puuteplaat
Puuteplaadi põhitoimingud
Puuteplaat juhib ekraanil olevat noolt (või „kursorit”). Sõrmega üle puuteplaadi tõmbamisel järgib kursor seda liigutust.
Valimis- ning käivitamisfunktsioonide teostamiseks vajutage vasakule ja paremale nupuga puuteplaadi allservas. Need kaks ala on sarnased hiire vasakule ja paremale nupule. Puuteplaadi toksimine on sama mis vasakpoolse nupuga klõpsamine.
Märkus: Puuteplaat on tundlik sõrme liikumisele; mida kergem puudutus, seda parem on reaktsioon.
Puuteplaat ja sõrmed tuleb hoida kuiva ja puhtana.
Kursorit juhitakse teatud põhiliigutuste abil.
• Ühe sõrmega libistamine : Kursori liigutamiseks libistage sõrmega mööda puuteplaadi pinda.
• Ühe sõrmega toksamine : Toksake seda õrnalt sõrmega – sellega saate valida või käivitada üksuse. Toksake kiiresti kaks korda, et teostada topelttoksatus või topeltklõps.
• Lohistamine : Vajutage ja hoidke valikunupu vasakut poolt all või toksake kaks korda puuteplaadi suvalisel kohal, seejärel libistage teine sõrm risti üle puuteplaadi, et valida kõik üksused selles alas.
Puuteplaadi liigutused
Windows 8 ja paljud rakendused toetavad puuteplaadi liigutusi, mis kasutavad ühte või mitut sõrme.
Märkus: Puuteplaadi liigutuste tugi sõltub aktiivsest rakendusest.
See võimaldab juhtida rakendusi mõne lihtsa liigutusega, nt alljärgnevad.
• Serva sissepoole libistamine: puuteplaadi parema, ülemise või vasaku serva libistamine sissepoole avab Windowsi tööriistad.
• Parema serva sissepoole libistamine: avab riba Charms.
• Ülemise serva sissepoole libistamine: avab rakenduse käsud.
• Vasaku serva sissepoole libistamine: lülitab eelmisele rakendusele.
• Kahe sõrmega libistamine: veebilehtede, dokumentide ja esitusloendite kiireks kerimiseks asetage kaks sõrme puuteplaadile ja liigutage neid mis tahes suunas.
• Kahe sõrmega näpistamine: suumige fotodel, kaartidel ja dokumentidel sisse ja välja, kasutades lihtsat sõrme-pöidla liigutust.
12 - Lühijuhend alustamiseks
Taaste
Kui teil on arvutiga probleeme ja korduma kippuvatest küsimustest pole abi, saate oma arvuti „taastada”, st naasta selle varasemasse olekusse.
Selles lõigus kirjeldatakse teie arvutile saadaolevaid taastetööriistu.
Packard Bell pakub rakendust Packard Bell Recovery Management , mis võimaldab teil luua süsteemi varukoopia ja draiverite ja rakenduste varukoopia ning käivitada taastesuvandeid kas Windowsi tööriistade või süsteemi varukoopia abil.
Märkus: Packard Bell Recovery Management on saadaval ainult koos eelnevalt installitud Windowsi operatsioonisüsteemiga.
Tähelepanu! Soovitame teil luua esimesel võimalusel süsteemi varukoopia ning draiverite ja rakenduste varukoopia .
Teatud olukorras nõuab täielik taaste süsteemi varukoopiat
USB-mäluseadmel.
Süsteemi varukoopia loomine
USB-mäluseadme abil süsteemi uuesti installimiseks peate kõigepealt looma süsteemi varukoopia. Süsteemi varukoopia sisaldab kogu arvuti kõvaketta algset sisu, sh Windowsi ning tehases laaditud tarkvara ja draivereid. Selle varukoopia kasutamine taastab teie arvuti oleku nii, nagu see oli ostmisel, võimaldades samal ajal säilitada kõik sätted ja isiklikud andmed hilisemaks taastamiseks.
Märkus: Veenduge, et teil on vähemalt 16 GB mahutavusega USBdraiv.
1. Sisestage menüüs Start sõna „Recovery”, seejärel klõpsake rakenduste loendis suvandil Recovery Management Packard Bell
Taaste - 13
2. Klõpsake käsul Loo tehasesätetega varukoopia . Avaneb aken
Taastedraiv .
Veenduge, et valitud on märkeruut Kopeeri sisu taastesektsioonilt taastedraivile . See võimaldab luua kõige täielikuma ja turvalisema süsteemi varukoopia.
3. Ühendage USB-draiv ja klõpsake suvandil Järgmine .
• Enne jätkamist veenduge, et teie USB-draivil on piisavalt vaba ruumi.
Süsteemi varukoopia nõuab vähemalt 16 GB ruumi
4. Varundamise edenemist saate jälgida ekraanil.
5. Järgige toimingut kuni lõpuni.
14 - Lühijuhend alustamiseks
6. Pärast süsteemi varukoopia loomist võite taasteteabe oma arvutist kustutada. Kui kustutate selle teabe, saate arvuti taastamiseks kasutada ainult USB-mäluseadmel olevat süsteemi varukoopiat. Kui te kaotate selle seadme või kustutate selle sisu, ei saa te oma arvutit taastada.
7. Eemaldage USB-draiv ja märgistage see selgelt.
Tähelepanu! Kirjutage varukoopia sildile üheselt mõistetav kirjeldus, näiteks „Windowsi süsteemi varukoopia”. Hoidke neid varukoopiaid kindlas kohas, mida te ei unusta.
Draiverite ja rakenduste varukoopia loomine
Draiverite ja rakenduste varukoopia loomiseks, mis sisaldab tehases laaditud tarkvara ja arvutile vajalikke draivereid, võite kasutada kas USBmäluseadet või kui arvutil on DVD-salvesti, siis üht või mitut salvestatavat
DVD-d.
1. Sisestage menüüs Start sõna „Recovery”, seejärel klõpsake rakenduste loendis suvandil Packard Bell Recovery Management .
2. Klõpsake käsul Loo draiverite ja rakenduste varukoopia .
Ühendage USB-draiv või sisestage optilisse draivi tühi DVD ja klõpsake nupul Järgmine .
Taaste - 15
• Kui kasutate USB-draivi, veenduge enne jätkamist, et sellel on piisavalt vaba ruumi.
• Kui kasutate DVD-plaate, näidatakse ka tühjade salvestatavate plaatide arvu, mida vajate taasteplaatide kirjutamiseks. Veenduge, et teil on vajalik arv identseid tühje plaate.
3. Klõpsake failide kopeerimiseks käsul Käivita . Ekraanil kuvatakse varunduse edenemine.
4. Järgige edenemist kuni lõpuni.
• Kui kasutate optilisi plaate, väljutab draiv iga plaadi ise, kui sellele kirjutamine on lõpetatud. Eemaldage ketas draivist ning markeerige see püsimarkeriga.
Mitme plaadi kirjutamisel sisestage uus plaat, kui teil seda teha palutakse, ning klõpsake suvandil OK . Jätkake seni, kuni kõik on varundatud.
• Kui kasutate USB-draivi, eemaldage see ja märgistage selgelt.
Tähelepanu! Kirjutage iga varukoopia sildile üheselt mõistetav kirjeldus, näiteks „Draiverite ja rakenduste varukoopia”. Hoidke neid varukoopiaid kindlas kohas, mida te ei unusta.
Süsteemi taastamine
Süsteemi taastamiseks toimige järgmiselt.
1. Tehke väikesed parandused.
Kui ainult paar tarkvara- või riistvarakomponenti ei tööta korralikult, võib probleemi kõrvaldamiseks piisata sellest, kui installida tarkvara või seadmete draiverid uuesti.
16 - Lühijuhend alustamiseks
Tehases eelnevalt installitud tarkvara ja draiverite uuesti installimiseks vt jaotist
"Draiverite ja rakenduste uuesti installimine" leheküljel 17 .
Eelnevalt mitteinstallitud tarkvara ja draiverite uuesti installimise suunised leiate nende toodete dokumentatsioonist või toe veebisaidilt.
2. Taastage süsteemi varasem olek.
Kui tarkvara või draiverite uuesti installimine ei aita, võib probleemi kõrvaldada süsteemi varasema oleku (kui kõik töötas korralikult) taastamine.
Suunised leiate jaotisest "Süsteemi varasema hetktõmmiseni naasmine" leheküljel 19 .
3. Lähtestage operatsioonisüsteem.
Kui miski muu pole aidanud probleemi kõrvaldada ja soovite süsteemi lähtestada, säilitades kasutajateabe, vt jaotist
"Süsteemi tehasesätete taastamine" leheküljel 19
.
4. Taastage süsteemi tehasesätted.
Kui miski muu pole aidanud probleemi kõrvaldada ja soovite taastada
süsteemi tehasesätted, vt jaotist "Süsteemi tehasesätete taastamine" leheküljel 19
.
Draiverite ja rakenduste uuesti installimine
Üheks probleemilahenduse etapiks võib olla tehases arvutisse eelnevalt installitud rakenduste ja draiverite uuesti installimine. Uuesti installimiseks võite kasutada kõvaketast või loodud varukoopiat.
• Teised rakendused: kui peate installima uuesti tarkvara, mis ei olnud teie arvutisse eelnevalt installitud, tuleb teil järgida selle tarkvara installimissuuniseid.
• Uued seadmedraiverid: kui peate installima uuesti seadmedraiverid, mis ei olnud teie arvutisse eelnevalt installitud, järgige seadmega kaasasolevaid suuniseid.
Kui kasutate uuesti installimiseks operatsioonisüsteemi Windows ja taasteteave on salvestatud teie arvutisse, toimige järgmiselt.
• Sisestage menüüs Start sõna „Recovery”, seejärel klõpsake rakenduste loendis suvandil Packard Bell Recovery Management .
• Klõpsake suvandil Installi draiverid või rakendused uuesti .
Taaste - 17
• Võiksite vaadata Packard Belli ressursikeskuse jaotist Sisukord .
• Klõpsake soovitud üksuse installimisikoonil , seejärel järgige installimise lõpuleviimiseks ekraanil kuvatavaid suuniseid.
Korrake seda iga üksuse puhul, mille soovite uuesti installida.
Kui installite uuesti DVD-l või USB-draivil olevalt draiverite ja rakenduste varukoopialt, toimige järgmiselt.
1. Sisestage draiverite ja rakenduste varukoopia kettaseadmesse või
ühendage see vabasse USB-porti.
• Kui sisestasite DVD, siis oodake, kuni Packard Belli ressursikeskus käivitub.
• Kui Packard Belli ressursikeskus automaatselt ei käivitu, vajutage klahvikombinatsiooni Windowsi klahv + < E >, seejärel topeltklõpsake optilise draivi ikoonil.
• Kui kasutate USB-draivi, vajutage klahvikombinatsiooni Windowsi klahv + < E >, seejärel klõpsake varukoopiat sisaldaval draivil.
Topeltklõpsake ResourceCenter .
2. Võiksite vaadata Packard Belli ressursikeskuse jaotist Sisukord .
3. Klõpsake soovitud üksuse installimisikoonil , seejärel järgige installimise lõpuleviimiseks ekraanil kuvatavaid viipasid. Korrake seda iga üksuse puhul, mille soovite uuesti installida.
18 - Lühijuhend alustamiseks
Süsteemi varasema hetktõmmiseni naasmine
Microsofti süsteemitaaste teeb aeg-ajalt teie süsteemi sätetest hetktõmmiseid ning salvestab need taastepunktidena. Enamikel juhtudel, kui ilmnevad tõsised tarkvaraprobleemid, saate oma süsteemi tööle, kui naasete mõnda taastepunkti.
Windows loob automaatselt täiendavaid taastepunkte iga päev ja iga kord, kui installite tarkvara või seadmete draivereid.
Märkus : Lisateavet Microsofti süsteemitaaste kohta leiate, kui sisestate menüüs Start sõna „Spikker” ja klõpsate rakenduste loendis suvandil Spikker ja tugi . Sisestage spikri otsingulahtrisse „Windowsi süsteemitaaste” ja seejärel vajutage sisestusklahvi .
.
Taastepunkti naasmine
1. Sisestage menüüs Start sõna„Juhtpaneel”, seejärel klõpsake rakenduste loendis suvandil Juhtpaneel .
2. Klõpsake suvanditel Süsteem ja turve > Tegevuskeskus ja seejärel akna allosas suvandil Taaste .
3. Klõpsake suvandil Ava süsteemitaaste , seejärel suvandil Järgmine .
4. Klõpsake viimasel taastepunktil (kui teie süsteem töötas veel korralikult), seejärel nupul Järgmine ja Valmis .
5. Avaneb aken, kus küsitakse teie kinnitust. Klõpsake nupul Jah . Teie süsteem taastatakse kindlaks määratud taastepunkti kasutades. See protsess võib võtta mitu minutit ning selle käigus võidakse teie arvuti taaskäivitada.
Süsteemi tehasesätete taastamine
Kui teie arvutil ilmnevad probleemid, mis ei ole muul viisil kõrvaldatavad, peate tõenäoliselt oma süsteemi tehasesätete taastamiseks kõik uuesti installima. Taastamiseks võite kasutada kõvaketast või loodud süsteemi varukoopiat.
• Kui saate Windowsi veel käivitada ja pole taastesektsiooni kustutanud, vt jaotist
"Taastamine Windowsist" leheküljel 19
.
• Kui te ei saa Windowsi kasutada, teie algne kõvaketas on täielikult uuesti vormindatud või olete paigaldanud asenduskõvaketta, vt jaotist
"Taastamine süsteemi varukoopialt" leheküljel 21
.
Taastamine Windowsist
Rakenduse Packard Bell Recovery Management käivitamiseks toimige järgmiselt.
• Sisestage menüüs Start sõna „Recovery”, seejärel klõpsake rakenduste loendis suvandil Packard Bell Recovery Management .
Taaste - 19
On kaks võimalust: Tehasesätete taastamine , mis taastab arvuti tehasesätted, ja Kohandatud taastamine , mis võimaldab kohandatud taastamise käigus süsteemi värskendada.
Tehasesätete taastamise käigus tühjendatakse kogu kõvaketas, seejärel installitakse Windows ning teie süsteemi eelnevalt installitud tarkvara ja draiverid uuesti. Kui pääsete praegu oma kõvakettal olevatele olulistele failidele ligi, tehke neist kohe varukoopiad. Vt jaotist
"Tehasesätete taastamine rakendusega Packard Bell Recovery Management" leheküljel 20
.
Kohandatud taastamise käigus püütakse teie failid (kasutajaandmed) alles hoida, kuid tarkvara ja draiverid installitakse uuesti. Pärast arvuti ostmist installitud tarkvara eemaldatakse (v.a Windowsi poest installitud tarkvara). Vt jaotist
"Kohandatud taaste rakendusega Packard Bell
Recovery Management" leheküljel 21
.
Tehasesätete taastamine rakendusega Packard Bell Recovery
Management
1. Klõpsake suvandil Tehasesätete taastamine .
Hoiatus! Tehasesätete taastamine kustutab teie kõvakettalt kõik failid.
2. Avaneb aken Arvuti lähtestamine .
20 - Lühijuhend alustamiseks
Pildid on ainult viiteks.
3. Klõpsake suvandil Järgmine , seejärel valige failide kustutamise viis. a.
Eemalda lihtsalt failid kustutab enne arvuti taastamist kõik failid ja selleks kulub umbes 30 minutit. b.
Puhasta draiv täielikult puhastab draivi pärast iga faili kustutamist täielikult, nii et pärast taastamist ei saa ühtegi faili vaadata. Draivi puhastamine võtab aega kauem – kuni viis tundi , kuid on turvalisem, kuna vanad failid on lõplikult eemaldatud.
4. Klõpsake käsul Lähtesta .
5. Taasteprotsess algab teie arvuti taaskäivitamisega, seejärel hakatakse faile teie kõvakettale kopeerima.
6. Kui taastamine on lõppenud, saate hakata oma arvutit kasutama, korrates esmakordse käivitamise toiminguid.
Kohandatud taaste rakendusega Packard Bell Recovery Management
1. Klõpsake suvandil Kohandatud taastamine (kasutajaandmete säilitamine) .
2. Avaneb aken Arvuti värskendamine .
3. Klõpsake suvandil Järgmine , seejärel käsul Värskenda .
4. Taasteprotsess algab teie arvuti taaskäivitamisega, seejärel hakatakse faile teie kõvakettale kopeerima. See võtab aega umbes 30 minutit.
Taastamine süsteemi varukoopialt
USB-draivil olevalt süsteemi varukoopialt taastamiseks toimige järgmiselt.
1. Leidke oma süsteemi varukoopia.
2. Ühendage USB-draiv ja lülitage arvuti sisse.
Taaste - 21
3. Vajadusel peate lubama F12 Boot Menu , tehes järgmist.
a. Vajutage arvuti käivitumisel klahvi < F2 >. b. Kasutage menüü Main valimiseks vasakut või paremat nooleklahvi.
c. Vajutage allanooleklahvi, kuni valitakse F12 Boot Menu , ning vajutage klahvi < F5 >, et muuta selle seadistuseks Enabled . d. Kasutage menüü Exit valimiseks vasakut või paremat nooleklahvi.
e. Olenevalt arvuti kasutatavast BIOS-ist valige kas Save Changes and
Exit või Exit Saving Changes ja seejärel vajutage Enter .
Kinnitamiseks valige OK või Yes . f. Teie arvuti taaskäivitatakse.
4. Käivitumise ajal vajutage alglaadimismenüü avamiseks klahvi < F12 >.
Alglaadimismenüü võimaldab valida alglaadimiseks kasutatava seadme, näiteks USB-draivi.
a. Kasutage rea USB Device valimiseks nooleklahve ja seejärel vajutage Enter . b. Tavapärase käivitusprotsessi asemel käivitub Windows taastekoopialt.
5. Valige oma klaviatuuri tüüp.
6. Valige suvand Troubleshoot ja seejärel valige kasutatav taastetüüp.
a. Klõpsake Microsofti süsteemitaaste käivitamiseks suvandil
Advanced , seejärel System Restore .
Microsofti süsteemitaaste teeb aeg-ajalt teie süsteemi sätetest hetktõmmiseid ning salvestab need taastepunktidena. Enamikel juhtudel, kui ilmnevad tõsised tarkvaraprobleemid, saate oma süsteemi tööle, kui naasete mõnda taastepunkti.
b. Lähtestamise käivitamiseks klõpsake suvandil Reset your PC .
Arvuti lähtestamise käigus tühjendatakse kogu kõvaketas, seejärel installitakse Windows ning teie süsteemi eelnevalt installitud tarkvara ja draiverid uuesti. Kui pääsete praegu oma kõvakettal olevatele olulistele failidele ligi, tehke neist kohe varukoopiad. Vaadake
lähemalt jaotisest "Arvuti lähtestamine süsteemi varukoopialt" leheküljel 23
.
c. Värskendamise käivitamiseks klõpsake suvandil Refresh your PC .
Refresh your PC käigus püütakse teie failid (kasutajaandmed) alles hoida, kuid tarkvara ja draiverid installitakse uuesti. Pärast arvuti ostmist installitud tarkvara eemaldatakse (v.a Windows Sotre’ist installitud tarkvara). Vaadake lähemalt jaotisest
"Arvuti värskendamine süsteemi varukoopialt" leheküljel 23
.
22 - Lühijuhend alustamiseks
Arvuti lähtestamine süsteemi varukoopialt
Hoiatus! Arvuti lähtestamine kustutab kõvakettalt kõik failid.
1. Avaneb aken Arvuti lähtestamine .
Pildid on ainult viiteks.
2. Klõpsake suvandil Järgmine .
3. Valige taastatav operatsioonisüsteem (tavaliselt on saadaval üks valik).
4. Valige kõvakettal säilitatavad muudatused.
a. Kui olete taastesektsiooni kustutanud või kõvaketta sektsioone muul viisil muutnud ja soovite neid muudatusi säilitada, valige suvand Ei . b. Arvuti tehasesätete täielikuks taastamiseks valige suvand Jah .
5. Valige, kuidas oma failid kustutada. a.
Eemalda lihtsalt failid kustutab enne arvuti taastamist kõik failid ja selleks kulub umbes 30 minutit. b.
Puhasta draiv täielikult puhastab draivi pärast iga faili kustutamist täielikult, nii et pärast taastamist ei saa ühtegi faili vaadata. Draivi puhastamine võtab aega kauem – kuni viis tundi , kuid on turvalisem, kuna vanad failid on lõplikult eemaldatud.
6. Klõpsake käsul Lähtesta .
7. Kui taastamine on lõppenud, saate hakata oma arvutit kasutama, korrates esmakordse käivitamise toiminguid.
Arvuti värskendamine süsteemi varukoopialt
1. Avaneb aken Arvuti värskendamine .
2. Klõpsake suvandil Järgmine .
3. Valige taastatav operatsioonisüsteem (tavaliselt on saadaval üks valik).
4. Klõpsake käsul Värskenda .
5. Taasteprotsess algab teie arvuti taaskäivitamisega, seejärel hakatakse faile teie kõvakettale kopeerima. See võtab aega umbes 30 minutit.
Taaste - 23
Regulatiivne teave
Kuulmiskahjustuste vältimine
Hoiatus: Kui kasutate kõrvaklappe pikemat aega kõrge helitugevusega, võib see Teie kuulmist püsivalt kahjustada.
- A pleine puissance, l’écoute prolongée du baladeur peut endommager l’oreille de l’utilisateur.
HOIATUS kuulamisel.
Oma kuulmise kaitseks järgige alljärgnevaid juhiseid.
- Suurendage helitugevust järk-järgult, kuni kuulete heli puhtalt ja hästi.
- Ärge suurendage helitugevust pärast seda, kui Teie kõrvad on sellega kohastunud.
- Ärge kuulake muusikat pikalt kõrgel helitugevusel.
- Ärge suurendage helitugevust keskkonnamüra summutamiseks.
- Kui te ei kuule enda lähedal kõnelevaid inimesi, alandage helitugevust.
Regulatiivne märkus raadioseadmete kohta
Märkus: Allolev regulatiivne teave kehtib ainult juhtmevaba kohtvõrgu ja/või
Bluetoothiga mudelite kohta.
Regulatiivne teave raadiovõrguadapteri kohta
USA – FCC ja FAA
FCC on regulatsiooniga ET Docket 96-8 võtnud kasutusele ohutusstandardi inimeste kokkupuutumise kohta FCC serdiga seadmete raadiosageduse (RF) elektromagnetilise energiaga. Raadiovõrguadapter vastab inimkokkupuutele kehtivatele piirmääradele, mis on antud OET bülletäänis 65, lisas C, 2001, ja standardis ANSI/IEEE C95.1, 1992. Raadio korrektsel kasutamisel vastavalt käesoleva juhendi juhistele jääb inimkokkupuude oluliselt alla FCC soovitatud piirmäärade.
- Kasutada tuleb järgmisi ohutusabinõusid.
Ärge puudutage ega liigutage antenni, kui seade signaali edastab või vastu võtab.
- Ärge hoidke signaali saatmise ajal ühtki raadiot sisaldavat komponenti nii, et antenn on väga lähedal mõnele katmata kehaosale, eriti näole või silmadele, või puudutab neid.
- Ärge kasutage raadiot ega püüdke andmeid saata, kui antenn pole ühendatud; selline teguviis võib raadiot kahjustada.
Kasutamine erilistes keskkondades.
- Raadiovõrguadapterite kasutamist ohtlikes asukohtades piiravad selliste keskkondade ohutusjuhtide seatud tingimused.
- Raadiovõrguadapterite kasutamist lennukites reguleerib föderaalne lennuamet
(FAA).
- Raadiovõrguadapterite kasutamist haiglates piiratakse vastavalt iga haigla määratud tingimustele.
Antenni kasutamine
FCC raadiosagedusega kokkupuutumise piirangute järgimiseks peavad madala võimendusteguriga integreeritud antennid asuma kõigi inimeste kehadest vähemalt
20 cm (8 tolli) kaugusel või FCC mooduli loatingimustes määratud minimaalsel kaugusel.
FCC lubasid saab vaadata FCC seadmete lubade veebisaidil aadressil https://fjallfoss.fcc.gov/oetcf/eas/reports/GenericSearch.cfm, sisestades mooduli sildile trükitud FCC ID.
24 - Lühijuhend alustamiseks
Plahvatusohtliku seadme läheduse hoiatus
Hoiatus. Ärge kasutage kaasaskantavat saatjat (sealhulgas seda raadiovõrguadapterit) kaitsmata detonaatorite läheduses või plahvatusohtlikus keskkonnas, kui saatjat pole selliseks kasutuseks kvalifitseerumiseks vastavalt muudetud.
Antenniga seotud hoiatused
Hoiatus: FCC ja ANSI C95.1 kokkupuutepiirangute järgimiseks on soovitatav lauaarvutisse või kaasaskantavasse arvutisse paigaldatava raadiovõrguadapteri puhul paigaldada raadiovõrguadapteri antenn nii, et selle kaugus kõigist inimestest oleks vähemalt 20 cm (8 tolli) või mooduli loatingimustes määratud minimaalne kaugus. FCC lubasid saab vaadata FCC seadmete lubade veebisaidil aadressil https://fjallfoss.fcc.gov/oetcf/eas/reports/GenericSearch.cfm, sisestades mooduli sildile trükitud FCC ID.
Hoiatus: Raadiovõrguadapter pole mõeldud kõrge võimendusteguriga suunatud antennidega kasutamiseks.
Hoiatus lennukis kasutamise kohta
Hoiatus: FCC ja FAA regulatsioonid keelavad raadiosagedusel juhtmevabade võrguseadmete (raadiovõrguadapterite) õhus kasutamise, sest nende signaalid võivad häirida kriitilise tähtsusega lennukiseadmete tööd.
Kohalikud piirangud regulatsioonidele 802.11a, 802.11b, 802.11g ja 802.11n raadioseadmete kasutamise kohta
Hoiatus: Kuna standarditele 802.11a, 802.11b, 802.11g ja 802.11n vastavate juhtmevabade kohtvõrguseadmete kasutatavad raadiosagedused ei pruugi kõigis riikides veel ühtlustatud olla, on standarditele 802.11a, 802.11b, 802.11g ja 802.11n vastavad tooted mõeldud ainult teatud riikides kasutamiseks ning nende kasutamine muudes riikides pole lubatud. Nende toodete kasutajana vastutate kindlustamise eest, et tooteid kasutatakse ainult riikides, mille jaoks tooted on mõeldud, ja kinnitamise eest, et tooted seadistatakse, valides kasutamisriigi jaoks õigesti sageduse ja kanali. Kõrvalekalded riigi puhul lubatud toite- ja sagedusseadetest rikuvad siseriiklikke seadusi ning nende kõrvalekallete eest võib vastavalt karistada.
Raadiovõrgu koostalitusvõime
Raadiovõrguadapter on mõeldud olema koostalitusvõimeline teiste juhtmevaba kohtvõrgu toodetega, mis põhinevad otsejada-spektrilaotusega (DSSS) raadiotehnoloogial ja vastavad järgmistele standarditele.
- IEEE standard 802.11b juhtmevaba kohtvõrgu kohta
- IEEE standard 802.11g juhtmevaba kohtvõrgu kohta
- IEEE standard 802.11a juhtmevaba kohtvõrgu kohta (kehtib standardit 802.11a toetavatele seadmetele)
- IEEE standardi 802.11n versioon 2.0 juhtmevaba kohtvõrgu kohta
- Wireless Fidelity sert, vastavalt Wi-Fi Alliance’i määratlusele
Raadiovõrguadapter ja teie tervis
Raadiovõrguadapter (nagu paljud teised raadioseadmed) väljastab raadiosageduse elektromagnetilist energiat. Raadiovõrguadapteri väljastatava energia hulk on aga väiksem kui teiste juhtmevabade seadmete, nt mobiiltelefonide, väljastatava elektromagnetilise energia hulk. Raadiovõrguadapter töötab raadiosageduse ohutusstandardites ja soovitustes leiduvate juhiste raames. Need standardid ja soovitused peegeldavad teaduskogukonna konsensust ja tulenevad ulatuslikku teaduskirjandust pidevalt lugevate ja tõlgendavate teadlaste komisjonide ja komiteede nõupidamistest. Mõnedes olukordades või keskkondades võivad raadiovõrguadapteri kasutamist piirata hoone omanik või vastava organisatsiooni vastutavad esindajad.
Näited sellistest olukordadest on järgmised.
- Raadiovõrguadapteri kasutamine lennukite pardal või
Regulatiivne teave - 25
- raadiovõrguadapteri kasutamine mis tahes muus keskkonnas, kus teiste seadmete või teenuste häirimise riski peetakse kahjulikuks või see tuvastatakse kahjulikuna.
Kui te pole kindel, mis eeskirju raadiovõrguadapterite kasutamisele kindlas organisatsioonis või keskkonnas (nt lennukis) kohaldatakse, soovitame enne adapteri sisselülitamist luba küsida.
FCC raadiosageduse häirimise nõuded (kohaldatakse standardit 802.11a toetavatele seadmetele)
Seadet on lubatud kasutada ainult siseruumides, kuna see töötab sagedusvahemikes
5,15 kuni 5,25 GHz ja 5,470 kuni 5,725 GHz. FCC nõuab, et seda toodet kasutataks sagedusvahemikus 5,15 kuni 5,25 GHz ja 5,470 to 5,725 GHz ainult siseruumides, et vähendada võimalikke kahjulikke häireid sama kanalit kasutavates mobiilsatelliitsüsteemides. Ribade 5,25–5,35 GHz ja 5,65–5,85 GHz esmasteks kasutajateks on määratud suure võimsusega radarid. Need radarijaamad võivad seadmel põhjustada häireid ja/või seda kahjustada. Raadiovõrguadapteril pole seadistamise juhtelemente töösageduse muutmiseks väljapoole FCC poolt vastavalt FCC reeglite jaotisele 15.407
USA-s kasutamiseks lubatut.
USA – föderaalne sidekomisjon (FCC)
See seade on vastavuses FCC reeglite 15. jaotisega. Seadme kasutamisele kehtivad kaks järgmist tingimust.
- Seade ei tohi põhjustada kahjulikke häireid.
- Seade ei tohi võtta vastu häireid, mis võivad põhjustada soovimatut toimimist.
Märkus: Adapteri saadetav väljundvõimsus on oluliselt allpool FCC raadiosagedusega kokkupuutumise piirmääri. Sellest hoolimata peaks seda adapterit kasutama nii, et tavakasutamise tingimustes oleks inimkontakti võimalus minimeeritud. FCC raadiosagedusega kokkupuutumise piirmäärade ületamise vältimiseks peaksite enda (või teiste läheduses olevate inimeste) ja arvutisse sisseehitatud antenni vahel hoidma vähemalt 20 cm või FCC loatingimustes määratletud minimaalset kaugust. Üksikasjad lubatud seadistuste kohta leiate aadressilt http://www.fcc.gov/oet/ea/, sisestades seadmel oleva FCC ID-koodi.
Teatis häirete kohta
Seda raadiovõrguadapterit on testitud ning leitud, et see vastab B-klassi digitaalseadmele kehtivatele piirangutele, vastavalt FCC reeglite 15. jaotusele. Need piirangud peavad tagama mõistliku kaitse häirete vastu kodutehnika juures. See raadiovõrguadapter genereerib, kasutab ja võib kiirata raadiosagedusenergiat. Kui raadiovõrguadapterit ei paigaldata ega kasutata vastavalt juhistele, võib raadiovõrguadapter põhjustada kahjulikke raadioside häireid. Samas puudub garantii, et mingi kindla paigalduse puhul selliseid häireid ei esine. Kui see raadiovõrguadapter põhjustab häireid raadio- või televisioonivastuvõtus (mida saab kindlaks teha seadet välja ja sisse lülitades), soovitatakse kasutajal proovida häireid korrigeerida mõnel järgmistest viisidest:
- suunake või paigutage häiritud seadme antenn ümber;
- suurendage raadiovõrguadapteri ja häiritud seadme vahelist kaugust;
- ühendage raadiovõrguadapteriga arvuti teise mõne vooluringi kontaktiga peale selle vooluringi, millega on ühendatud häiritud seade;
- pöörduge abi saamiseks edasimüüja või kogenud raadio-/teletehniku poole.
Märkus: Adapteri peab paigaldama ja seda peab kasutama, järgides rangelt tootega komplektis olevas kasutaja dokumentatsioonis kirjeldatud tootja juhiseid. Igasugune muu paigaldus või kasutus rikub FCC 15. jaotuse regulatsioone.
Kanada – Industry Canada (IC)
This device complies with RSS210 of Industry Canada. Cet appareil se conforme à
RSS210 de Canada d'Industrie.
26 - Lühijuhend alustamiseks
Hoiatus: Kui seade toetab ja kasutab juhtmevaba kohtvõrgu standardit IEEE
802.11a, on selle toote kasutamine piiratud siseruumidega, kuna see töötab 5,15–
5,25 GHz sagedusvahemikus. Industry Canada nõuab, et seda toodet kasutataks sagedusvahemikus 5,15–5,25 GHz ainult siseruumides, et vähendada võimalikke kahjulikke häireid sama kanalit kasutavates mobiil-satelliitsüsteemides. Ribade
5,25–5,35 GHz ja 5,65–5,85 GHz esmasteks kasutajateks on määratud suure võimsusega radar. Need radarijaamad võivad seadmel põhjustada häireid ja/või seda kahjustada. Selle seadme kasutamiseks mõeldud antenni maksimaalseks lubatud võimendusteguriks on 6 dBi, et jääda kakspunktühenduse korral 5,25–5,35 kiirgusvõimsuse piirnormi piiresse. Raadiosagedusega kokkupuutele kehtivate nõuete järgimiseks peavad kõik antennid asuma minimaalselt 20 cm kaugusel või mooduli loaga lubatud minimaalsel kaugusel kõigist inimeste kehadest.
Attention : l’utilisation d’un réseau sans fil IEEE802.11a est réstreinte à une utilisation en intérieur à cause du fonctionement dans la bande de fréquence 5,15 -
5,25 GHz. Industry Canada requiert que ce produit soit utilisé à l’intérieur des bâtiments pour la bande de fréquence 5,15 - 5,25 GHz afin de réduire les possibilités d’interférences nuisibles aux canaux co-existants des systèmes de transmission satellites. Les radars de puissances ont fait l’objet d’une allocation primaire de fréquences dans les bandes 5,25 - 5,35 GHz et 5 65 - 5 85 GHz. Ces stations radar peuvent créer des interférences avec ce produit et/ou lui être nuisible. Le gain d’antenne maximum permissible pour une utilisation avec ce produit est de 6 dBi afin d’être conforme aux limites de puissance isotropique rayonnée équivalente (P.I.R.E.) applicable dans les bandes 5,25 - 5,35 GHz et 5,725 - 5,85 GHz en fonctionement point-à-point. Se pour conformer aux conditions d'exposition de RF toutes les antennes devraient être localisées à une distance minimum de 20 cm, ou la distance de séparation minimum permise par l'approbation de module, du corps de toutes les personnes.
See B-klassi digitaalne aparaat vastab Kanada ICES-003-le.
Cet appareil numérique de la classe B est conforme a la norme NMB-003 du Canada.
„Et ära hoida litsentsitud teenuse raadiohäireid, on see seade mõeldud töötamiseks siseruumides ja akendest eemal, et tagatud oleks maksimaalne kaitse. Seadme (või selle edastusantenni) paigaldamine vabasse õhku on litsentsitav.”
« Pour empêcher que cet appareil cause du brouillage au service faisant l'objet d'une licence, il doit être utilisé a l'intérieur et devrait être placé loin des fenêtres afin de fournir un écran de blindage maximal. Si le matériel (ou son antenne d'émission) est installé à l'extérieur, il doit faire l'objet d'une licence. »
Euroopa Liit
Kasutamisriikide loend
Toote kasutamisel peab rangelt järgima kasutamisriigi regulatsioone ja piiranguid.
Lisateabe saamiseks võtke ühendust kasutamisriigis asuva kohaliku esindusega.
Värskeima riikide nimekirjaga tutvumiseks külastage veebilehte http://ec.europa.eu/ enterprise/rtte/implem.htm.
Regulatiivne teave - 27
Regioonikoodide loetelu
Seda seadet võib kasutada järgmistes riikides.i
Riik
Austria
Belgia
AT
BE
Küpros CY
Tšehhi Vabariik CZ
Taani
Eesti
Soome
Prantsusmaa
ISO 3166
2-täheline kood
DK
EE
FI
FR
Riik
Saksamaa
Kreeka
Ungari
Iirimaa
Itaalia
Läti
Leedu LT
Luksemburg LU
DE
GR
HU
IE
ISO 3166
2-täheline kood
IT
LV
Riik
Malta
Holland
Poola
Portugal
PL
PT
Slovakkia SK
Sloveenia SL
ISO 3166
2-täheline kood
MT
NT
Riik
ISO 3166
2-täheline kood
Ühendkuningriik GB
Island IS
Liechtenstein
Norra
Šveits
Bulgaaria
LI
NO
CH
BG
Hispaania
Rootsi
ES
SE
Rumeenia
Türgi
RO
TR
Madal riba 5,15–5,35 GHz on ainult siseruumides kasutamiseks.
Seade on vastavuses Euroopa Liidu direktiivi 1999/5/EÜ peamiste nõuetega. Vaadake teatisi Euroopa Liidu regulatsioonidele vastavuse kohta; täiendavaid üksikasju vaadake lisatud dokumendist Nõuetele vastavuse deklaratsioon.
English
Č esky [Czech]
Daansk [Danish]
Deutsch
[German]
Eesti [Estonian]
Español
[Spanish]
Ελληνικά
[Greek]
Hereby, ACER INC., declares that this devise is in compliance with the essential requirements and other relevant provisionns of Directive 1999/5/EC.
ACER INC. tímto prohlašuje, že toto za ř ízení je ve shod ě se základními požadavky a dalšími p ř íslušnými ustanoveními sm ě rnice 1999/5/ES.
Undertegnede ACER INC. erklærer herved, at følgende udstyr overholder de væsentlige krav og øvrige relevante krav i direktiv 1999/5/EF.
Hiermit erklärt ACER INC., dass sich das Gerät Radiolan in
Übereinstimmung mit den grundlegenden Anforderungen und den übrigen einschlägigen Bestimmungen der Richtlinie
1999/5/EG befindet.
Käesolevaga kinnitab ACER INC. seadme vastavust direktiivi
1999/5/EÜ põhinõuetele ja nimetatud direktiivist tulenevatele teistele asjakohastele sätetele.
Por medio de la presente ACER INC. declara que el dispositivo cumple con los requisitos esenciales y cualesquiera otras disposiciones aplicables o exigibles de la
Directiva 1999/5/CE.
∆ια του παρόντος η ACER INC. δηλώνει ότι η παρούσα
συσκευή συ µµ ορφώνεται προς τις ουσιώδεις απαιτήσεις και
τις λοιπές διατάξεις της Οδηγίας 1999/5/ ΕΚ .
28 - Lühijuhend alustamiseks
Français
[French]
Íslenska
[Icelandic]
Itaaliano [Italian]
Latviski [Latvian]
Lietuvi
[Lithuanian]
Malti [Maltese]
Magyar
[Hungarian]
Nederlands
[Dutch]
Norsk ų
[Norwegiann]
Polski [Polish]
Português
[Portuguese]
Slovensko
[Slovenian]
Par la présente ACER INC. déclare que cet appareil est conforme aux exigences essentielles et aux autres dispositions pertinentes de la directive 1999/5/CE.
Hér með lýsir ACER INC. yfir því að er í samræmi við grunnkröfur og aðrar kröfur, sem gerða r eru í tilskipun
1999/5/EC.
Con la presente ACER INC. dichiara che questo dispositivo è conforme ai requisiti essenziali ed alle altre disposizioni pertinenti stabilite dalla direttiva 1999/5/CE.
Ar šo ACER INC. deklar ē , ka š ī ier ī ce atbilst Direkt ī vas
1999/5/EK b ū tiskaj ā m pras ī b ā m un citiem ar to saist ī tajiem noteikumiem.
Šiuo ACER INC. deklaruoja, kad šis į renginys atitinka esminius reikalavimus ir kitas 1999/5/EB Direktyvos nuostatas.
Hawnhekk, ACER INC., jiddikjara li dan jikkonforma mal- ti ijiet essenzjali u ma provvedimenti o rajn relevanti li he mm fid-Dirrettiva 1999/5/EC.
Alulírott, ACER INC. nyilatkozom, hogy a készülék megfelel a vonatkozó alapveto követelményeknek és az 1999/5/EC irányelv egyéb eloírásainak.
Hierbij verklaart ACER INC. dat het toestel voldoet aan de essentiële eisen en de andere relevante bepalingen van richtlijn 1999/5/EG.
ACER INC. erklærer herved at utstyret er i samsvar med de grunnleggende krav og øvrige relevante krav i direktiv
1999/5/EF.
Niniejszym ACER INC. o ś wiadcza, ż e urz ą dzenie jest zgodne z zasadniczymi wymogami oraz pozosta ł ymi stosownymi postanowieniami Dyrektywy 1999/5/EC.
ACER INC. declara que este dispostivo está conforme com os requisitos essenciais e outras disposições da Directiva
1999/5/CE.
ACER INC. izjavlja, da je ta naprava skladna z bistvenimi zahtevami in ostalimi relevantnimi dolo č ili Direktive
1999/5/ES.
Regulatiivne teave - 29
Slovensky
[Slovak]
Suomi [Finnish]
Svenska
[Swedish]
ACER INC. týmto vyhlasuje, že zariadenie sp ĺň a základné požiadavky a všetky príslušné ustanovenia Smernice
1999/5/ES.
ACER INC. vakuuttaa täten että tämä laite on direktiivin 1999/
5/EY oleellisten vaatimusten ja sitä koskevienn direktiivin muiden ehtojen mukainen.
Härmed intygar ACER INC. att denna enhet står i
överensstämmelse med väsentliga egenskapskrav och
övriga relevanta bestämmelser som framgår av direktiv
1999/5/EG.
Prantsusmaa
Pour la France métropolitaine :
2,400 - 2,4835 GHz (Canaux 1à 13) autorisé en usage intérieur
2,400 - 2,454 GHz (canaux 1 à 7) autorisé en usage extérieur
Pour la Guyane et la Réunion :
2,400 - 2,4835 GHz (Canaux 1à 13) autorisé en usage intérieur
2,420 - 2,4835 GHz (canaux 5 à 13) autorisé en usage extérieur
Pour tout le territoire Français :
Seulement 5,15 -5,35 GHz autorisé pour le 802.11a
L'utilisation de cet equipement (2,4 GHz WLAN) est soumise à certaines restrictions:
- La puissance maximale autorisée en intérieur est de 100 mW pour 2400 - 2483,5 MHz.
- La puissance maximale autorisée est de 100 mW en extérieur pour 2400 - 2454 MHz.
- La puissance maximale autorisée est de 10 mW en extérieur, 2454 - 2483,5 MHz.
Pour les dernières restrictions, voir http://www.art-telecom.fr.
Itaalia
Seadmete kasutamist reguleerib:
1.D.L.gs 1.8.2003, n. 259, artikkel 104 (üldise loa olemasolu nõudvad tegevused) välitingimustes kasutamisel ja artikkel 105 (vaba kasutamine) siseruumides kasutamisel, mõlemal juhul isikliku kasutamise korral.
2.D.M. 28.5.03, avalikkusele RLAN-juurdepääsu pakkumiseks võrkudele ja telekommunikatsiooniteenustele.
L’uso degli apparati è regolamentato da:
1.D.L.gs 1.8.2003, n. 259, articoli 104 (attività soggette ad autorizzazione generale) se utilizzati al di fuori del proprio fondo e 105 (libero uso) se utilizzati entro il proprio fondo, in entrambi i casi per uso private.
2.D.M. 28.5.03, per la fornitura al pubblico dell’accesso R-LAN alle reti e ai servizi di telecomunicazioni.
Belgia
Dans le cas d'une utilisation privée, à l'extérieur d'un bâtiment, au-dessus d'un espace public, aucun enregistrement n'est nécessaire pour une distance de moins de 300 m.
Pour une distance supérieure à 300 m un enregistrement auprès de l'IBPT est requise.
Pour les enregistrements et licences, veuillez contacter l'IBPT.
In geval van privé-gebruik, buiten een gebouw, op een openbare plaats, is geen registratie nodig, wanneer de afstand minder dan 300 m is. Voor een afstand groter dan 300 m is een registratie bij BIPT vereist. Voor registraties en licenties, gelieve BIPT te contacteren.
30 - Lühijuhend alustamiseks
Brasiilia
Este equipamento opera em caráter secundário, isto é, não tem direito a proteção contra interferência prejudicial, mesmo de estações do mesmo tipo, e não pode causar interferência a sistemas operando em caráter primário.
Pakistan
Pakistan Telecommunication Authority (PTA) Approved
Maroko
Selle toote kasutamine raadiokanalil 2 (2417 MHz) pole lubatud järgmistes linnades:
Agadir, Assa-Zag, Cabo Negro, Chaouen, Goulmima, Oujda, Tan Tan, Taourirt, Taroudant ja Taza.
Selle toote kasutamine raadiokanalitel 4, 5, 6 ja 7 (2425–2442 MHz) pole lubatud järgmistes linnades: Aéroport Mohamed V, Agadir, Aguelmous, Anza, Benslimane, Béni
Hafida, Cabo Negro, Casablanca, F č s, Lakbab, Marrakech, Merchich, Mohammédia,
Rabat, Salé, Tanger, Tan Tan, Taounate, Tit Mellil, Zag.
Jaapan
5 GHz 帯は室内でのみ使用のこと
Korea
당해 무선설비는 운용 중 전파혼신 가능성이 있음
Taiwan
第十二條
經型式認證合格之低功率射頻電機,非經許可,公司、商號或使用者均不得擅自變更頻
率、加大功率或變更原設計之特性及功能。
第十四條
低功率射頻電機之使用不得影響飛航安全及干擾合法通信 ; 經發現有干擾現象時,應立即
停用,並改善至無干擾時方得繼續使用。
前項合法通信,指依電信法規定作業之無線通信。
低功率射頻電機須忍受合法通信或工業、科學及醫療用電波輻射性電機設備之干擾。
Toote muudatused
CE-vastavusmärgis
Ettevõtet Packard Bell ei saa pidada vastutavaks kasutaja tehtud volitamata muudatuste ja nende tagajärgede eest, mis võivad mõjutada toote vastavust CE-vastavusmärgisele.
Raadiosageduse häired
Tootja ei vastuta raadio või teleri häirete eest, mille on põhjustanud seadme volitamata muutmine.
Ühendused ja nullpotentsiaalialad
PELV (kaitseväikepinge)
Seadme väikepinge kindlustamiseks ühendage välisportidesse ainult kaablikaitsmetega ja elektriliselt ühilduva vooluringiga seadmeid.
SELV (kaitseväikepinge)
Toote kõik sisendid ja väljundid on klassifitseeritud SELV-ina (kaitseväikepinge).
Nullpotentsiaalialad
Elektrilöögi vältimiseks ühendage kõik kohalikud (ühe kontori) arvutid ja arvutite tugiseadmed hoone juhtmestikus samasse elektrivooluringi. Kui te pole kindel, kontrollige nullpotentsiaaliala tingimuste vältimiseks hoone juhtmestikku.
Regulatiivne teave - 31
Hoone elektrivarustus
Ühendage seade ainult hoone elektrivarustusega, mis vastab teie riigis parajasti kehtivatele juhtmestikku käsitlevatele regulatsioonidele. Suurbritannias on need IEE regulatsioonid.
Elektrivarustus ja kaablid
Elektrivarustus
Elektrivarustuse sisendpesa ja väljundpesa (kui need on olemas) on klassifitseeritud ohtliku pingena.
Seadme elektrivarustusest lahtiühendamiseks peate elektrijuhtme lahti ühendama ja aku eemaldama. Seetõttu peaks elektriväljundpesa olema paigaldatud seadme lähedale ja kergesti kättesaadav.
Sisendi nimiväärtus: vaadake arvuti allosas olevat nimiväärtuse silti ning vaadake, et toiteadapter vastaks määratletud nimiväärtusele.
Kasutaja ei tohi mingil juhul püüda toiteallikat lahti monteerida. Toiteallikas pole kasutaja asendatavaid osi. Toiteallika sees on ohtlik pinge, mis võib põhjustada tõsiseid kehalisi vigastusi.
Kahjustatud toiteallika peab edasimüüjale tagastama.
Toitekaablid ja pistik
Toode nõuab maandatud toitekaablit ja pistikut. Pistik mahub ainult maandatud kontakti.
Enne pistiku ühendamist veenduge, et kontakt on korralikult maandatud. Ärge ühendage pistikut maandamata seinakontakti. Täpsema info saamiseks võtke ühendust oma elektrikuga.
Kaabli pikkus ei tohi ületada 2,5 meetrit. Elektriga seotud ohtude vältimiseks ärge eemaldage ega inaktiveerige toitekaabli maanduskontakti. Kui toitejuhe saab kahjustada, asendage see. Täpse asendustoote saamiseks võtke ühendust edasimüüjaga. Euroopas peab pistiku nimiväärtus olema minimaalselt 250 V (vahelduvvool), 10 amprit. Pistikul peab olema näha rahvusvahelise agentuuri kinnitusmärgis. Juhe peab sobima lõppkasutaja riigis kasutamiseks. Kui te pole kindel, mis tüüpi toitejuhet teie riigis kasutada tuleb, pöörduge abi saamiseks edasimüüja või kohaliku elektrivaldkonda reguleeriva asutuse poole.
Kaablid
Kaablite puhul, mida ei tarnita koos tootega arvuti pakendis, kehtivad järgmised tingimused.
Süsteemi elektromagnetiline ühilduvus on tagatud ainult siis, kui kaabel ja liides kasutavad tõhusat varjet.
Varjestatud liidesega kaabli kasutamine on nõutud USB-, IEEE1394-, seeria-, printeri-, mänguliidese ning digitaalheli/-video liidese, PS2, teleri või FM-antenni puhul ning üldiselt kõigi kõrgkiirusel kaabelliideste puhul.
Kasutage ainult UL-i nimekirjas olevaid nr 26AWG või suuremaid telekommunikatsioonijuhtmeid.
Ainult Etherneti kohtvõrgukaabli või RTC-modemi kaabli pikkus võib ületada 3 meetrit.
Packard Bell soovitab lisada igale kaablile, mis ühendab arvutit viimasega mitte komplektis olnud riistvaraseadmega, ferriitsüdamikuga ümmarguse klambri.
- Ferriidi kood: 28A-2029 Stewardilt (kaks rõngast)
Toote sertimise ajal kasutas Packard Bell järgmist kaablikvaliteeti.
- USB 2.0 serdiga kaablid, Hama 46778
- IEEE1394 varjestatud FireWire, Hama 50011
- RCA-RCA varjestatud audio-/videokaablid, Thomson KHC001M, KHC012M,
KHC028M
- Stereopesaga varjestatud audiokaablid, Hama 43330H, 42714H
32 - Lühijuhend alustamiseks
Kuumenemine ja kaasaskantavad arvutid
Vahelduvvooluadapter ja arvuti alaosa võivad pärast pikaaegset kasutamist kuumeneda.
Pidevat füüsilist kontakti kummagagi neist tuleb seetõttu vältida.
Korpuse kaane eemaldamine ja asendamine
Enne korpuse kaane eemaldamist seadme hooldamiseks või muutmiseks peate kõik toite- ja modemijuhtmed lahti ühendama ja aku eemaldama või inaktiveerima.
Hoiatus: Mõned arvuti seesmised osad võivad pärast pikaaegset kasutamist kuumeneda.
Enne seadme ühendamist ja sisselülitamist peate korpuse sulgema.
Teatis lasertoodete nõuetele vastavuse kohta
Optilised seadmed on testitud ja nende vastavus Rahvusvahelise
Elektrotehnikakomisjoni standarditega IEC60825-1 ja EN60825-1 1. klassi lasertoodetele on kinnitatud.
1. klassi lasertooteid ei peeta ohtlikuks. Optilised seadmed on projekteeritud nii, et tavapärasel kasutamisel ja ettenähtud hoolduse korral ei puutu inimesed kunagi kokku üle
1. klassi taseme ulatuva laserkiirgusega.
Arvutisse paigaldatud optilised seadmed on mõeldud ainult sellise elektroonilise toote osadena kasutamiseks ja seetõttu ei järgi need föderaaleeskirjade koodeksi jaotistes
1040.10 ja 1040.11 määratletud TÄIELIKELE lasertoodetele kehtivaid nõudeid.
Kuna kokkupuude laserkiirgusega on äärmiselt ohtlik, ei tohi kasutaja mitte mingil juhul proovida laserseadet lahti monteerida.
Pakend
Toote pakend vastab Euroopa keskkonnadirektiivile 94/62/EÜ 20. detsembrist 1994 ja selle ekvivalendile Prantsuse õiguses vastavalt dekreedile 98-638 20. juulist 1998.
Vastavuses Venemaa regulatiivse sertifitseerimise nõuetega
Regulatiivne teave - 33
Keskkond
Meie pühendumine keskkonnakaitsele
Keskkond on meile toodete loomisel üks südameasju.
Packard Bell on pühendunud toodete keskkonnamõju vähendamisele toote elutsükli jooksul.
Alates tootedisaini etapist pööratakse rangete hanke-eeskirjadega maksimaalset tähelepanu elektroonilistele osadele, et piirata neis sisalduvate raskemetallide, nt plii, kaadmiumi, kroomi, elavhõbeda jne, kaalu. Varustajatelt nõutakse iga toote iga osa puhul kõigi regulatsioonide järgimist.
Lõppenud tööeaga toodete puhul on võetud kasutusele meetmed kõigi meie toodete ringlussevõtu võimaldamiseks ja hõlbustamiseks. Seetõttu on kõik ettevõtte Packard Bell toodetes kasutatavad 25 grammist raskemad plastosad märgitud sildiga ISO 11469. See silt võimaldab materjali kiiret äratundmist ja kergendab selle väärtustamist. Lauaarvutid projekteeritud nii, et neid oleks kerge lahti monteerida: kruvid on asendatud klambritega.
Toote kõrvaldamine
Direktiiv 2002/96/EÜ, mida nimetatakse elektroonikaromude (WEEE,
Waste Electrical and Electronic Equipment) direktiiviks, nõuab, et kasutatud elektrilised ja elektroonilised tooted tuleb kõrvaldada eraldi tavalistest majapidamisjäätmetest, et edendada taaskasutust, ringlussevõttu ja muid taastamisviise ning vähendada kõrvaldatavate jäätmete prügilasse viidavat ja põletatavat hulka. Läbikriipsutatud prügikasti logo on meeldetuletuseks, et neid tooteid tuleb kõrvaldamiseks eraldi sorteerida. Need reeglid puudutavad kõiki ettevõtte Packard Bell tooteid ja samuti kõiki tarvikuid, nt klaviatuur, hiir, kõlarid, kaugjuhtimispult jne. Kui teil on vaja selliseid tooteid kõrvaldada, veenduge, et need võetakse õigesti ringlusse, pidades nõu pädeva kohaliku asutusega, või tagastades vanad seadmed nende asendamisel edasimüüjale. Teabe saamiseks külastage aadressi www.packardbell.com/recycling .
Akude kõrvaldamine (kohaldatavusel)
Enne seadmete kõrvaldamist veenduge, et olete seadmesse paigutatud akud eemaldanud. Euroopa seaduste kohaselt peab akud kõrvaldamiseks koguma majapidamisjäätmetest eraldi. Ärge visake kasutatud akusid prügikasti. Vabanege kasutatud akudest akude kogumise süsteemi kaudu, kui see on olemas, või küsige edasimüüjalt või kohalikult pädevalt asutuselt, milliseid infrastruktuure tohite kasutada.
Teie pingutused võimaldavad kasutatud akude turvalist kogumist, ringlussevõttu ja hävitamist ning aitavad keskkonda kaitsta ja terviseriske vähendada.
Hoiatus: Plahvatusoht aku asendamisel vale tüüpi tootega. Kõrvaldage kasutatud akud vastavalt juhistele.
ENERGY STAR
Packard Belli ENERGY STAR märgiga kvalifitseeritud tooted säästavad raha, vähendades elektrikulusid ja kaitstes keskkonda funktsioonides või jõudluses järeleandmisi tegemata. Packard Bell on uhke, et saab pakkuda oma klientidele tooteid, millel on ENERGY STARi märk.
Mis see ENERGY STAR on?
ENERGY STARi märgistusega tooted tarbivad vähem voolu ning kuna need vastavad USA Keskkonnakaitseagentuuri kehtestatud rangetele nõuetele, vähendavad ka õhku paisatavate kasvuhoonegaaside hulka. Packard Bell on pühendunud sellele, et pakkuda üle maailma tooteid ja teenuseid, mis aitavad klientidel säästa raha ja energiat ning mis aitavad parandada meie keskkonna kvaliteeti. Mida rohkem me tänu suuremale energiatõhususele energiat säästame, seda rohkem vähendame me kasvuhoonegaaside hulka ning kliimamuutusega kaasnevaid probleeme.
Lisainformatsiooni leiate aadressidelt www.energystar.gov
või www.energystar.gov/ powermanagement .
34 - Lühijuhend alustamiseks
Märkus: Selles jaotises olev teave ei pruugi kehtida teie arvuti kohta.
Packard Bell ENERGY STARi märgiga kvalifitseeritud tooted:
- eraldavad vähem soojust ning vähendavad soojemates kliimades jahutuskoormust;
- siirduvad pärast 10- või 30-minutilist tegevuseta olekut vastavalt „ekraani unerežiimi” ja „arvuti unerežiimi”;
- ärkavad „unerežiimist” klaviatuuri vajutamisel või hiire liigutamisel;
- säästavad „unerežiimis” rohkem kui 80% energiat.
ENERGY STAR ja ENERGY STAR’i märk on USA-s registreeritud märgid.
Keskkond - 35
Tarkvaralitsents
Märkus: Enamik tarkvararakendusi on juba teie arvutisse tootja Packard Bell poolt eelnevalt installitud. Need on kasutamiseks või seadistamiseks valmis. Mõnede
üksuste käivitamiseks on aga vaja CD-d või DVD-d. Leiate need kettad arvuti pakendist.
Ettevõtte Packard Bell litsentsileping (CD ja/või DVD-ga tooted). See originaaldokumendi koopia on teie litsentsi tõend. Kohelge seda kui väärtuslikku omandit.
Tähelepanu!
Lugege enne tarkvara installimist hoolikalt.
Teile kohaldatakse järgmist litsentsilepingut. See on seaduslik leping teie (kas üksikisiku või organisatsiooni) ja ettevõtte Packard Bell vahel. Tarkvara installimisel nõustute olema seotud käesoleva lepingu tingimustega. Kui te käesoleva lepingu tingimustega ei nõustu, tagastage täieliku tagasimakse saamiseks kohe kogu arvutisüsteem, avamata tarkvarapakett või -paketid, kui neid on, ning kaasnevad tingimused (sealhulgas kirjalikud või muu(de)l kandja(te)l olevad materjalid) nende omandamise kohta.
Ettevõtte Packard Bell tarkvaralitsents
1. Litsentsi andmine
Käesolev ettevõtte Packard Bell litsentsileping („Litsents”) lubab teil kasutada ettevõtte
Packard Bell ülal määratletud TARKVARA (mis võib hõlmata vähemalt ühte CD- või DVDketast) ühes vabalt valitud arvutis, tingimusel, et TARKVARA on korraga kasutusel ainult
ühes arvutis. Kui teil on TARKVARA jaoks mitu Litsentsi, võib teil mis tahes ajahetkel olla kasutusel sama palju TARKVARA koopiaid, kui teil on Litsentse. TARKVARA on arvutis
„kasutusel”, kui see on laaditud ajutisse mällu (s.t RAM-i) või installitud püsimällu (nt kõvaketas, CD ja/või DVD või muu vastava arvuti mäluseade, selle erandiga, et võrguserverisse ainult teise arvutisse levitamiseks installitud koopia pole „kasutusel”). Kui
TARKVARA kasutajate eeldatav arv ületab kohaldatavate Litsentside arvu, peab teil olema kasutusel mõistlik mehhanism või protsess, mis kindlustab, et TARKVARA samaaegselt kasutavate isikute arv ei ületa Litsentside arvu. Kui TARKVARA on püsivalt arvuti kõvakettale või mäluseadmele (peale võrguserveri) installitud ja üks inimene kasutab seda arvutit rohkem kui 80% ajast, mil seda kasutatakse, võib see inimene kasutada TARKVARA ka kaasaskantavas või koduarvutis.
2. Autoriõigus
TARKVARA kuulub ettevõttele Packard Bell või selle varustajatele ja on kaitstud Ameerika
Ühendriikide autoriõigusaktide ja rahvusvaheliste lepingute sätetega. Seetõttu peate
TARKVARA kohtlema nagu iga teist autoriõigusega kaitstud materjali (nt raamatut või muusikasalvestist), välja arvatud tõik, et võite TARKVARA CD- ja/või DVD-kettal sisalduva osa, kui see on olemas, edastada ühele kõvakettale, tingimusel, et hoiate originaali alles ainult varundamise ja arhiveerimise otstarbel. Te ei tohi TARKVARA CD- ja/või DVD-kettal olevat osa ega TARKVARAGA komplektis olevaid kirjalikke materjale kopeerida.
3. Muud piirangud
Te ei tohi TARKVARA rentida ega liisida, aga võite TARKVARA ja kaasnevad kirjalikud materjalid püsivalt edasi anda, eeldusel, et te ei säilita koopiaid ning vastuvõtja nõustub käesoleva Lepingu tingimustega. Te ei tohi tarkvara pöördprojekteerida, dekompleerida ega lahti monteerida. Igasugune TARKVARA üleandmine peab hõlmama uusimat värskendust ja kõiki eelmisi versioone.
36 - Lühijuhend alustamiseks
Teave kolmanda poole tarkvara või vaba tarkvara litsentsi kohta
Ettevõtte Packard Bell pakutavates toodetes eellaaditud, manustatud või teisiti nendega levitatud tarkvara sisaldab tasuta või kolmandate isikute tarkvaraprogramme
(„vabavara”), mida litsentsitakse GNU üldise avaliku litsentsi („GPL”) tingimuste kohaselt.
Vabavara on sellisena tähistatud. Vabavara kopeerimisele, levitamisele ja/või muutmisele teie poolt kohaldatakse GPL-i tingimusi.
Vabavara levitatakse lootuses, et see on kasulik, ILMA IGASUGUSE GARANTIITA, isegi ilma kaudse garantiita KAUBASTATAVUSE või KINDLAKS OTSTARBEKS SOBIVUSE
KOHTA. Alati kohaldatakse GNU üldise avaliku litsentsi sätteid. GPL-i koopia saamiseks võite alati minna otse aadressile http://www.gnu.org või kirjutada organisatsioonile Free
Software Foundation, Inc. ja koopiat paluda. Organisatsiooni Free Software Foundation,
Inc aadress on: 59 Temple Place - Suite 330, Boston, MA, 02111-1307, USA.
Kolme (3) aasta pikkuse perioodi jooksul alates tarkvara kättesaamisest võite GPL-i tingimuste kohaselt meile kirjaliku taotluse esitamisel saada tasuta, välja arvatud kulud teabekandjale, tarnele ja käsitlemisele, täieliku masinloetava koopia vabavara lähtekoodist.
Kui teil on täiendavaid küsimusi, võtke meiega ühendust. Meie postiaadress on 8F, 88,
Sec. 1, Hsin Tai Wu Rd., Hsichih, New Taipei City 221, Taiwan.
Part No.:
Ver.: 02.01.02
Tarkvaralitsents - 37
Ā
tr
ā
s uzs
ā
kšanas ce
ļ
vedis
Packard Bell EasyNote LV
Saturs
Bezvadu savienojums........................................ 3
Re ģ istr ā cija ........................................................ 3
Programmat ū ras instal ē šana............................. 4
Atkopšana.......................................................... 4
Vai raduš ā s probl ē mas? .................................... 4
Skats no augšpuses - displejs ........................... 5
Skats no augšpuses - tastat ū ra ......................... 6
Ī pašie tausti ņ i ............................................. 6
Skats no priekšpuses......................................... 8
Skats no kreis ā s puses...................................... 9
Skats no lab ā s puses....................................... 10
Skats no apakšpuses....................................... 11
Sk ā rienpane ļ a pamati ...................................... 12
Sk ā rienpane ļ a kust ī bas ................................... 12
Atkopšanas dubl ē juma izveide ........................ 14
Draiveru un lietojumprogrammu dubl ē jumkopijas izveidošana ........................... 16
Sist ē mas atkopšana......................................... 17
Draiveru vai lietojumprogrammu p ā rinstal ē šana .......................................... 18
Atgriešan ā s uz agr ā ku sist ē mas momentuz ņē mumu ................................... 20
Atkopšana no Windows ............................ 21
Atkopšana no atkopšanas dubl ē juma....... 23
Saturs - 1
Copyright © 2012.
Visas ties ī bas patur ē tas.
Ā tr ā s uzs ā kšanas ce ļ vedis
Ori ģ in ā lais izdevums: 20 J ū lijs 2012
L ū dzu, izmantojiet šo vietu, lai pierakst ī tu svar ī gu inform ā ciju par savu datoru.
Produkta nosaukums: . . . . . . . . . . . . . . . . . . . . . . . . .
S ē rijas numurs: . . . . . . . . . . . . . . . . . . . . . . . . . . . . . .
Pirkuma datums: . . . . . . . . . . . . . . . . . . . . . . . . . . . . .
Pirkuma vieta: . . . . . . . . . . . . . . . . . . . . . . . . . . . . . . .
Apmekl ē jiet registration.packardbell.com
un uzziniet Packard Bell klienta priekšroc ī bas.
Piez ī me: Visi att ē li ir paredz ē ti tikai atsaucei. Faktisk ā konfigur ā cija var atš ķ irties.
2 - Ā tr ā s uzs ā kšanas ce ļ vedis
Datora iesl
ē
gšana
Paldies, ka ieg ā d ā j ā ties šo Packard Bell datoru!
Šis ce ļ vedis ir izveidots, lai iepaz ī stin ā tu j ū s ar j ū su datora funkcij ā m un pal ī dz ē tu j ū su datora izmantošanas pieredz ē .
P ē c datora uzst ā d ī šanas un iesl ē gšanas k ā par ā d ī ts uzst ā d ī šanas instrukcij ā s, jums tiks uzdoti jaut ā jumi, lai pal ī dz ē tu izveidot savienojumu ar internetu. P ē c tam j ū su dators konfigur ē s instal ē to programmat ū ru.
Bezvadu savienojums
Lai izveidotu savienojumu ar bezvadu t ī klu, vispirms p ā rbaudiet, vai j ū su datora bezvadu funkcijas ir iesl ē gtas un vai maršrut ē t ā js/modems, ar kuru v ē laties izveidot savienojumu, ar ī ir pareizi konfigur ē ts.
• Ja bezvadu funkcija nav iesl ē gta, nospiediet Windows tausti ņ u ( ) +
W, ievadiet "Bezvadu" un p ē c tam noklikš ķ iniet uz Bezvadu .
Noklikš ķ iniet uz sl ē dža zem Wi-Fi , lai iesp ē jotu bezvadu savienojumu.
Noklikš ķ iniet v ē lreiz, lai atsp ē jotu.
• Lai izveidotu savienojumu ar t ī klu, nospiediet Windows tausti ņ u ( ) +
W, ievadiet "Bezvadu" un p ē c tam noklikš ķ iniet uz Izveidot savienojumu ar t ī klu . Izv ē lieties t ī klu un ievadiet paroli (ja nepieciešams).
• P ē c neilga br ī ža j ū su datoram b ū tu j ā izveido savienojums ar internetu.
Ja t ī kls netiek noteikts vai dators neizveido savienojumu ar internetu, l ū dzu, sazinieties ar savu ISP vai iepaz ī stieties ar maršrut ē t ā ja dokument ā ciju. P ē c tam, kad dators ir iesl ē dzies un to ir iesp ē jams izmantot, atveriet Internet Explorer un izpildiet nor ā d ī jumus.
Alternat ī vi, izmantojiet t ī kla kabeli, lai izveidotu tiešu savienojumu ar k ā du maršrut ē t ā ja t ī kla portu. L ū dzu, apskatiet sava ISP vai maršrut ē t ā ja ce ļ vedi.
Re
ģ
istr
ā
cija
Pirmaj ā datora lietošanas reiz ē ir ieteicams to re ģ istr ē t. J ū s ieg ū siet vair ā kas noder ī gas priekšroc ī bas, piem ē ram:
• Ā tr ā ku apkalpošanu no m ū su apm ā c ī tajiem p ā rst ā vjiem.
• Dal ī bu Packard Bell kopien ā : sa ņ emiet pied ā v ā jumus un piedalieties klientu aptauj ā s.
• Jaun ā k ā s zi ņ as no Packard Bell.
K ā re ģ istr ē t
Pirmaj ā datora iesl ē gšanas reiz ē log ā tiks par ā d ī ts re ģ istr ē šan ā s uzaicin ā jums. L ū dzu, aizpildiet inform ā ciju un noklikš ķ iniet T ā l ā k . Otraj ā log ā , kuru ieraudz ī siet, ir iek ļ auti vair ā ki izv ē les lauci ņ i, kas pal ī dz ē s mums sniegt jums daudz pat ī kam ā ku klientu apkalpošanas pieredzi.
Datora iesl ē gšana - 3
Cita opcija
V ē l viens veids, k ā re ģ istr ē t savu Packard Bell izstr ā d ā jumu, ir apmekl ē jot m ū su t ī mek ļ a vietni registration.packardbell.com
. Izv ē lieties savu valsti un izpildiet vienk ā rš ā s instrukcijas.
P ē c re ģ istr ē šan ā s, jums tiks nos ū t ī ts apstiprin ā juma e-pasts ar svar ī gu inform ā ciju, kurus ieteicams glab ā t droš ā viet ā .
Programmat
ū
ras instal
ē
šana
J ū su dator ā tiks autom ā tiski instal ē ta programmat ū ru un dators tiks sagatavots lietošanai. Tas var aiz ņ emt k ā du laiku, t ā d ēļ , l ū dzu, neizsl ē dziet datoru, bet pagaidiet l ī dz instal ē šana ir beigusies.
Atkopšana
Ir ieteicams izveidot atkopšanas diskus, tikl ī dz iesp ē jams. Packard Bell
Recovery Management programma ļ auj izveidot atkopšanas diskus, un p ē c tam atjaunot vai p ā rinstal ē t Packard Bell nodrošin ā t ā s lietojumprogrammas un draiverus.
Vai raduš
ā
s probl
ē
mas?
Packard Bell nodrošina vair ā kas iesp ē jas, lai atbalst ī tu j ū su pirkumu.
Packard Bell atbalsts
Neaizmirstiet pierakst ī t datora s ē rijas numuru, pirkuma datumu un vietu un mode ļ a nosaukumu šaj ā ce ļ ved ī dotaj ā laukum ā ; saglab ā jiet savu pirkuma apliecin ā jumu. Pirms zvan ā t mums, l ū dzu, pierakstiet visus k ļū du zi ņ ojumus, kas attiecas uz probl ē mu, un zvan ī šanas br ī di atrodieties pie iesl ē gt ā datora, ja tas ir iesp ē jams. Ja š ī s lietas b ū s pieejamas, sazinoties ar mums, tas garant ē s lab ā ku un ā tr ā ku apkalpošanu.
Packard Bell t ī mek ļ a vietne
Neaizmirstiet apmekl ē t www.packardbell.com - p ā rbaudiet atbalsta sada ļ u, lai sa ņ emtu visjaun ā ko inform ā ciju, pal ī dz ī bu, draiverus un lejupiel ā des.
Garantija un kontaktinform ā cija
Inform ā ciju par sava datora garantiju un par to, k ā sazin ā ties ar tehnisko atbalstu, mekl ē jiet datora garantij ā .
4 - Ā tr ā s uzs ā kšanas ce ļ vedis
Sava datora iepaz
ī
šana
P ē c datora sagatavošanas darbam, k ā redzams uzst ā d ī šanas instrukcij ā s, ļ aujiet mums j ū s iepaz ī stin ā t ar j ū su jauno Packard Bell datoru.
Packard Bell EasyNote LV
Skats no augšpuses - displejs
1 3
2
#
1
2
Ikona Vienums
Mikrofons
Displeja ekr ā ns
3 T ī mek ļ a kamera
Apraksts
Iekš ē jais mikrofons ska ņ as ierakst ī šanai.
Saukts ar ī par š ķ idro krist ā lu displeju (LCD); r ā da datora izvadi.
T ī mek ļ a kamera videosakariem.
Indikators blakus t ī mek ļ a kamerai nor ā da, ka t ī mek ļ a kamera ir akt ī va.
Sava datora iepaz ī šana - 5
Skats no augšpuses - tastat
ū
ra
1
2
5
3
4
#
1
2
3
4
Ikona Vienums
Barošanas poga/ indikators
Tastat ū ra
Sk ā rienpanelis
Klikš ķ in ā mas pogas
(kreis ā un lab ā )
Apraksts
Iesl ē dz un izsl ē dz datoru. Nor ā da datora barošanas statusu.
Datu ievad ī šanai dator ā .
Ī pašie tausti ņ i ir aprakst ī
Sk ā rienjut ī ga r ā d ī t ā jier ī ce, kas darbojas k ā datora pele.
Pogas kreis ā un lab ā puse funkcion ē k ā kreis ā un lab ā atlases poga.
5 Ska ļ ru ņ i Nodrošina stereo audio izvadi.
Piez ī me: Priekš ē j ā pane ļ a indikatori ir redzami pat tad, kad datora v ā ks ir aizv ē rts.
Ī pašie tausti ņ i
J ū su datora tastat ū ra ir apr ī kota ar tausti ņ iem, kas aktiviz ē ī pašas funkcijas. Katra tausti ņ a funkcija ir skaidri apz ī m ē ta ar ikonu.
Ikona Funkcija Apraksts
Fn
Ā trais tausti ņ š otrai funkcijai
Konkr ē tiem tausti ņ iem aktiviz ē otru funkciju.
Piem ē ram, piespiediet tausti ņ u Fn, lai aktiviz ē tu tausti ņ us F1 l ī dz F12.
Pal ī dz ī ba
Dubl ē šana
Atver pal ī dz ī bas izv ē lni.
Ļ auj jums izveidot sava datora dubl ē juma kopijas; gan visu sist ē mu, gan tikai atlas ī tus failus un mapes.
Izveidojiet regul ā ru grafiku vai izgatavojiet kopijas, kad vien v ē laties.
6 - Ā tr ā s uzs ā kšanas ce ļ vedis
Ikona Funkcija
Sakari
Apraksts
Iesp ē jo/atsp ē jo datora sakaru ier ī ces.
Displeja p ā rsl ē gšana
Tukšs ekr ā ns
P ā rsl ē dz displeja izvadi starp displeja ekr ā na un ā r ē jo monitoru (ja tas ir pievienots), vai r ā da izvadi abos.
Ener ģ ijas taup ī šanas nol ū k ā izsl ē dz displeja ekr ā na pretgaismu. Lai atjaunotu pretgaismu, nospiediet jebkuru tausti ņ u.
Sk ā rienpane ļ a p ā rsl ē gšana
Iesl ē dz un izsl ē dz iekš ē jo sk ā rienpaneli.
Atska ņ ot/pauz ē t Atska ņ o vai aptur izv ē l ē to multivides failu.
Aptur ē t P ā rtrauc izv ē l ē t ā multivides faila atska ņ ošanu.
Iepriekš ē jais
T ā l ā k
Bl ā v ā k
Atgriežas pie iepriekš ē j ā multivides faila.
P ā rlec uz n ā kamo multivides failu.
Samazina ekr ā na spilgtumu.
Spilgt ā k
Sabiedrisko sakaru veidošana
Palielina ekr ā na spilgtumu.
Atver lietojumprogrammu Soci ā lie t ī kli.
- Ja š ī lietojumprogramma nav instal ē ta, ar tausti ņ u tiks palaista j ū su t ū l ī t ē j ā s zi ņ ojumapmai ņ as lietojumprogrammu.
Palielina ska ņ as ska ļ umu.
Samazina ska ņ as ska ļ umu.
Ska ļā k
Klus ā k
Ska ļ ru ņ u p ā rsl ē gšana
Iesl ē dz un izsl ē dz ska ļ ru ņ us.
Ā trie tausti ņ i
Dators izmanto ā tros tausti ņ us (tausti ņ u kombin ā cijas), lai piek ļū tu funkciju tausti ņ iem un navig ā cijas komand ā m.
Lai aktiviz ē tu ā tros tausti ņ us, vispirms nospiediet un turiet nospiestu tausti ņ u Fn (apakš ā pa kreisi) un p ē c tam nospiediet ā tro tausti ņ u kombin ā cijas otru tausti ņ u.
Ā trais tausti ņ š Funkcija Apraksts
Fn + ī pašie tausti ņ i (skat ī t
Funkciju tausti ņ i
Aktiviz ē tausti ņ us F1 l ī dz F12.
Sava datora iepaz ī šana - 7
Ā trais tausti ņ š
Fn +
Fn +
Fn +
Funkcija
Home
End
Page up
Apraksts
Ritina l ī dz dokumenta s ā kumam.
Ritina l ī dz dokumenta beig ā m.
Ritina dokument ā vienu lapu uz augšu.
Fn + Page Down Ritina dokument ā vienu lapu uz leju.
Piez ī me: Iesl ē dzot datoru vai izmantojot BIOS, nav nepieciešams piespiest tausti ņ u
Fn, lai izmantotu funkciju tausti ņ us F1 l ī dz F12.
Lai main ī tu viet ā m ā tro tausti ņ u un tausti ņ u F1 l ī dz F12 ī pašo funkciju, izmainiet funkciju tausti ņ u iestat ī jumu BIOS vid ē (lai atv ē rtu BIOS, piespiediet F2 , iesl ē dzot datoru, p ē c tam izv ē lieties izv ē lni Galven ā un izmainiet Funkciju tausti ņ u darb ī ba uz Funkciju tausti ņ i ).
Skats no priekšpuses
1 2
# Ikona Vienums Apraksts
Barošanas indikators Nor ā da datora barošanas statusu.
1
2
Akumulatora indikators
Nor ā da datora akumulatora statusu.
- Uzl ā de: Indikators ir oranž ā kr ā s ā , akumulatoram l ā d ē joties.
- Piln ī b ā uzl ā d ē ts: Datoram darbojoties mai ņ str ā vas rež ī m ā , indikators ir zils.
Ciet ā diska indikators Nor ā da, kad ciet ā diska draiveris ir akt ī vs.
Sakaru indikators
Karšu las
"Vair ā ī t ā ki vien js ā "
Nor ā da datora bezvadu savienojam ā s ier ī ces statusu.
Pie ņ em datu nes ē jus Secure Digital (SD),
MultiMediaCard (MMC), Memory Stick PRO
(MS PRO) un xD-Picture Card (xD).
- Nospiediet, lai iz ņ emtu/instal ē tu karti.
Vienlaikus var lietot tikai vienu karti.
8 - Ā tr ā s uzs ā kšanas ce ļ vedis
Skats no kreis
ā
s puses
1
2
3
4
1
# Ikona Vienums
Kensingtona atsl ē gas slots
2
Ventil ā cija un ventilators
Ethernet (RJ-45) ports
Ā r ē j ā displeja (VGA) ports
3 4 5 6
Apraksts
Šeit piesl ē dz Kensingtona atsl ē gu datora droš ī bai.
- Aplieciet datora droš ī bas sl ē dzenes vadu ap nekust ī gu priekšmetu, piem ē ram, galdu vai aizsl ē gtas atvilktnes rokturi.
Ielieciet sl ē dzeni ierob ā un pagrieziet atsl ē gu, lai nofiks ē tu sl ē dzeni.
Pieejami ar ī mode ļ i bez atsl ē gas.
Ne ļ auj datoram sakarst.
- Neaizsedziet un nenosprostojiet atveres.
Šeit piesl ē dz Ethernet 10/100/1000 t ī kla vadu.
5
6
HDMI ports
USB ports
Šeit piesl ē dz displeja ier ī ci (piem ē ram, ā r ē ju monitoru, LCD projektoru).
Atbalsta augstas kvalit ā tes ciparu video savienojumus.
Šeit piesl ē dz USB ier ī ces (piem ē ram, USB peli,
USB kameru).
- Ja ports ir melns, tas ir sader ī gs ar USB 2.0, un ja tas ir zils (izv ē les iesp ē ja), tas ir sader ī gs ar ī ar USB 3.0.
Sava datora iepaz ī šana - 9
Skats no lab
ā
s puses
#
1
2
3
4
5
6
7
1 2
Ikona Vienums
Mikrofona ligzda
3 4 5 6 7
Apraksts
Pie ņ em ievadi no ā r ē jiem mikrofoniem.
Austi ņ ligzda u/ska
USB ports ļ ru ņ u
Optiskais diskdzinis
Šeit piesl ē dz audio l ī nijas izejas ier ī ces
(piem ē ram, ska ļ ru ņ us, austi ņ as).
- Atbalsta sader ī gas 3,5 mm austi ņ as ar ieb ū v ē tu mikrofonu (piem ē ram, Acer vied ā s rokas austi ņ as).
Šeit piesl ē dz USB ier ī ces (piem ē ram, USB peli,
USB kameru).
- Ja ports ir melns, tas ir sader ī gs ar USB 2.0, un ja tas ir zils (izv ē les iesp ē ja), tas ir sader ī gs ar ī ar USB 3.0.
Iekš ē jais optiskais diskdzinis; pie ņ em CD vai
DVD diskus.
Optisk ā diska piek ļ uves indikators
Optisk ā diska izstumšanas poga
Iedegas, kad optiskais diskdzinis ir akt
Izstumj no diskdzi ņ a optisko disku.
ī vs.
Ā rk ā rtas diska iz ņ emšanas caurums
Izstumj optisk ā diskdzi ņ a paliktni, kad dators ir izsl ē gts.
- Uzman ī gi ievietojiet iztaisnotu pap ī ra saspraudi, lai izstumtu optisk ā diskdzi ņ a paliktni.
L ī dzstr ā vas ieejas ligzda
Savieno j ū su datoru ar mai ņ str ā vas adapteru.
10 - Ā tr ā s uzs ā kšanas ce ļ vedis
Skats no apakšpuses
1
2
3
4
#
1
2
3
4
Ikona Vienums
Akumulatora nodal ī jums
Akumulatora atlaišanas sl ē dzis
Atmi ņ as nodal ī jums
Ciet ā diska nodal ī jums
Ventil ā cija un ventilators
Apraksts
Šeit ievieto datora akumulatoru.
Atlaiž akumulatoru, lai to var ē tu iz ņ emt.
Ievietojiet piem ē rotu instrumentu un pab ī diet, lai to atlaistu.
Šeit atrodas datora pamatatmi ņ a.
Šeit atrodas datora cietais disks (nostiprin ā ts ar skr ū v ē m).
Ne ļ auj datoram sakarst.
- Neaizsedziet un nenosprostojiet atveres.
Sava datora iepaz ī šana - 11
Sk
ā
rienpanelis
Sk
ā
rienpane
ļ
a pamati
Sk ā rienpanelis vada bulti ņ u (vai "kursoru") ekr ā n ā . Velkot ar pirkstu pa sk ā rienpaneli, kursors seko šai kust ī bai.
Lai izv ē l ē tos un izpild ī tu funkcijas, spiediet kreiso un labo pogu, kas atrodas zem sk ā rienpane ļ a. Š ī s abas zonas ir l ī dz ī gas peles kreisajai un labajai pogai. Uzsitot pa sk ā rienpaneli, tiek pan ā kts t ā ds pats rezult ā ts, k ā klikš ķ inot kreiso pogu.
Piez ī me: Sk ā rienpanelis uztver pirkstu kust ī bu; jo viegl ā ks piesk ā riens, jo lab ā k tas rea ģē . l ū dzu, uzturiet sk ā rienpaneli un savus pirkstus sausus un t ī rus.
Kursoru var vad ī t, izmantojot dažas pamatkust ī bas:
• Velkot ar vienu pirkstu: velciet ar pirkstu pa sk ā rienpaneli, lai p ā rvietotu kursoru.
• Piesitot ar vienu pirkstu : viegli uzsitiet ar pirkstu pa sk ā rienpaneli, lai veiktu "klikš ķ i", kas atlas ī s vai start ē s vienumu. Ā tri piesitiet v ē lreiz, lai veiktu dubultu piesitienu vai
"dubultklikš ķ i".
• Velkot : nospiediet un paturiet nospiestu atlases pogas kreiso pusi vai piesitiet divreiz jebkur ā viet ā uz sk ā rienpane ļ a, p ē c tam velciet otru pirkstu pa sk ā rienpaneli, lai atlas ī tu vienumus šaj ā laukum ā .
Sk
ā
rienpane
ļ
a kust
ī
bas
Windows 8 un daudzas lietojumprogrammas atbalsta sk ā rienpane ļ a kust ī bas ar vienu vai vair ā kiem pirkstiem.
Piez ī me: Sk ā rienpane ļ a kust ī bu atbalsts ir atkar ī gs no akt ī v ā s lietojumprogrammas.
Tas ļ auj jums kontrol ē t lietojumprogrammas ar dažiem vienk ā ršiem žestiem, piem ē ram:
• Pavelkot no malas uz iekšpusi: piek ļū stiet
Windows r ī kiem, pavelkot sk ā rienpane ļ a centr ā no lab ā s puses, augšpuses vai kreis ā s puses.
• Pavelkot no lab ā s malas uz iekšpusi: p ā rsl ē dzas starp Charms.
• Pavelkot no augš ē j ā s malas uz iekšpusi: p ā rsl ē dzas starp lietojumprogrammas komand ā m.
• Pavelkot no kreis ā s malas uz iekšpusi: p ā rsl ē dzas uz iepriekš ē jo lietojumprogrammu.
12 - Ā tr ā s uzs ā kšanas ce ļ vedis
• Velkot ar diviem pirkstiem: ā tri ritina cauri t ī mek ļ a lap ā m, dokumentiem un atska ņ ošanas sarakstiem, uzliekot divus pirkstus uz sk ā rienpane ļ a un p ā rvietojot abus jebkur ā virzien ā .
• Iespiežot ar diviem pirkstiem: ā tri tuvina un t ā lina fotoatt ē lus, kartes un dokumentus ar vienk ā ršu pirksta un ī kš ķ a kust ī bu.
Sk ā rienpanelis - 13
Atkopšana
Ja raduš ā s probl ē mas ar datoru un bieži uzdotie jaut ā jumi nepal ī dz, you varat datoru “atkopt”, proti, atgriezt agr ā k ā st ā vokl ī .
Šaj ā sada ļā ir aprakst ī ti dator ā pieejamie atkopšanas r ī ki. Packard Bell nodrošina r ī ku Packard Bell Recovery Management , kas ļ auj izveidot atkopšanas dubl ē jumu , draiveru un lietojumprogrammu dubl ē jumu un s ā kt atkopšanas opcijas, izmantojot Windows r ī kus vai atkopšanas dubl ē jumu.
Piez ī me: Packard Bell Recovery Management ir pieejama tikai ar s ā kotn ē ji instal ē tu oper ē t ā jsist ē mu Windows.
Svar ī gi! Ieteicams p ē c iesp ē jas dr ī z ā k izveidot atkopšanas dubl ē jumu un draiveru un lietojumprogrammu dubl ē jumu .
Daž ā s situ ā cij ā s pilnai atkopšanai b ū s nepieciešams USB atkopšanas dubl ē jums.
Atkopšanas dubl
ē
juma izveide
Lai veiktu p ā rinstal ē šanu, izmantojot USB atmi ņ as disku, vispirms j ā izveido atkopšanas dubl ē jums. Atkopšanas dubl ē jumkopija ietver visu datora ciet ā diska ori ģ in ā lo saturu, iek ļ aujot Windows un visu r ū pn ī c ā iel ā d ē to programmat ū ru un draiverus. Izmantojot šo dubl ē jumu, dators tiks atjaunots s ā kotn ē j ā ieg ā des st ā vokl ī , nodrošinot iesp ē ju saglab ā t visus iestat ī jumus un person ī gos datus v ē l ā kai izg ū šanai.
Piez ī me: P ā rliecinieties, vai jums ir USB disks ar vismaz 16 GB ietilp ī bu.
1. Izv ē ln ē S ā kt ierakstiet “Atkopšana” un p ē c tam noklikš ķ iniet uz Packard
Bell Recovery Management lietojumprogrammu sarakst ā .
14 - Ā tr ā s uzs ā kšanas ce ļ vedis
2. Noklikš ķ iniet uz Izveidot r ū pn ī cas noklus ē jumu dubl ē jumu . Tiek atv ē rts logs Atkopšanas disks .
P ā rliecinieties, vai atlas ī ta opcija Kop ē t saturu no atkopšanas nodal ī juma uz atkopšanas disku . T ā d ē j ā di tiek nodrošin ā ta piln ī g ā k ā un droš ā k ā atkopšanas dubl ē jumkopija.
3. Pievienojiet USB disku, p ē c tam noklikš ķ iniet uz T ā l ā k .
• Pirms turpin ā t, p ā rliecinieties, vai USB disk ā pietiek vietas.
Atkopšanas dubl ē jumkopijai ir nepieciešama vismaz 16 GB atmi ņ a
4. Ekr ā n ā b ū s redzama dubl ē šanas norise.
5. Izpildiet procesu, l ī dz tas ir pabeigts.
Atkopšana - 15
6. P ē c atkopšanas dubl ē jumkopijas izveidošanas varat izv ē l ē ties dator ā izdz ē st atkopšanas inform ā ciju. Š ī s inform ā cijas izdz ē šanas gad ī jum ā datora atjaunošanai var izmantot tikai USB atkopšanas dubl ē jumkopiju, bet USB diska pazaud ē šanas vai izdz ē šanas gad ī jum ā datoru nevar atjaunot.
7. Atvienojiet USB disku un to skaidri mar ķē jiet.
Svar ī gi! Dubl ē jumkopijai uzrakstiet unik ā lu, aprakstošu mar ķē jumu, piem ē ram, “Windows atkopšanas dubl ē jumkopija”.
Turiet dubl ē jumu droš ā , labi iegaum ē jam ā viet ā .
Draiveru un lietojumprogrammu dubl
ē
jumkopijas izveidošana
Lai izveidotu draiveru un lietojumprogrammu dubl ē jumkopiju, kas satur r ū pn ī c ā iel ā d ē tu programmat ū ru un draiverus, kas nepieciešami j ū su datoram, varat izmantot USB atmi ņ as disku vai, ja datoram ir DVD rakst ī t ā js, vienu vai vair ā kus tukšus ierakst ā mus DVD.
1. Izv ē ln ē S ā kt ierakstiet “Atkopšana” un p ē c tam noklikš ķ iniet uz Packard
Bell Recovery Management lietojumprogrammu sarakst ā .
2. Noklikš ķ iniet uz Izveidot draiveru un lietojumprogrammu dubl ē jumu .
Pievienojiet USB disku vai ievietojiet tukšu DVD optiskaj ā diskdzin ī , p ē c tam noklikš ķ iniet uz T ā l ā k .
16 - Ā tr ā s uzs ā kšanas ce ļ vedis
• Ja izmantojat USB disku, pirms turpin ā šanas p ā rliecinieties, vai USB diskam ir pietiekama kapacit ā te.
• Ja izmantojat DVD, tas par ā d ī s ar ī , cik tukši, ierakst ā mi diski b ū s nepieciešami, lai izveidotu atkopšanas diskus. P ā rliecinieties, vai jums ir nepieciešamais identisku, tukšu disku skaits.
3. Lai kop ē tu failus, noklikš ķ iniet uz S ā kt . Ekr ā n ā b ū s redzama dubl ē šanas norise.
4. Izpildiet procesu, l ī dz tas ir pabeigts:
• Ja izmantojat optiskos diskus, diskdzinis izstumj katru disku, tikl ī dz tas ierakst ī ts. Iz ņ emiet disku no diskdzi ņ a un izdariet atz ī mi ar permanento mar ķ ieri.
Ja nepieciešami vair ā ki diski, p ē c uzaicin ā juma ievietojiet jaunu disku, p ē c tam noklikš ķ iniet uz Labi . Turpiniet, l ī dz process ir pabeigts.
• Ja izmantojat USB disku, atvienojiet disku un to pareizi mar ķē jiet.
Svar ī gi! Katrai dubl ē jumkopijai uzrakstiet unik ā lu, aprakstošu mar ķē jumu, piem ē ram, “Draiveru un lietojumprogrammu dubl ē jumkopija”. Turiet dubl ē jumu droš ā , labi iegaum ē jam ā viet ā .
Sist
ē
mas atkopšana
Lai atkoptu sist ē mu:
1. Veiciet nelielas korekcijas.
Ja viens vai divi programmat ū ras vai aparat ū ras vienumi ir p ā rst ā juši darboties pareizi, probl ē mu var atrisin ā t, p ā rinstal ē jot programmat ū ru vai ier ī ces draiverus.
Atkopšana - 17
Lai atkoptu programmat ū ru un draiverus, kas iepriekš instal ē ti r ū pn ī c ā , skatiet
"Draiveru vai lietojumprogrammu p ā rinstal ē šana" 18 lpp
.
Ar p ā rinstal ē šanas nor ā d ī jumiem programmat ū rai un draiveriem, kas nav iepriekš instal ē ti, iepaz ī stieties izstr ā d ā juma dokument ā cij ā vai atbalsta t ī mek ļ a vietn ē .
2. Atgriezieties uz iepriekš ē jo sist ē mas st ā vokli.
Ja programmat ū ras vai draiveru p ā rinstal ē šana nepal ī dz, probl ē mu var atrisin ā t, atgriežot sist ē mu iepriekš ē j ā st ā vokl ī , kad viss darboj ā s pareizi.
Nor ā d ī jumus skatiet
"Atgriešan ā s uz agr ā ku sist ē mas momentuz ņē mumu" 20 lpp
.
3. Atiestatiet savu oper ē t ā jsist ē mu.
Ja nekas nepal ī dz atrisin ā t probl ē mu un j ū s v ē laties atiestat ī t sist ē mu, saglab ā jot lietot ā ja inform ā
ciju, skatiet "Sist ē mas atgriešana uz t ā s r ū pn ī cas st ā vokli" 20 lpp .
4. Atiestatiet sist ē mu uz r ū pn ī cas st ā vokli.
Ja nekas nepal ī dz atrisin ā t probl ē mu un j ū s v ē laties atiestat ī t sist ē mu uz r ū pn ī cas st ā vokli, skatiet
"Sist ē mas atgriešana uz t ā s r ū pn ī cas st ā vokli" 20 lpp .
Draiveru vai lietojumprogrammu p ā rinstal ē šana
Probl ē mas nov ē ršanas ietvaros var b ū t nepieciešams p ā rinstal ē t lietojumprogrammas un ier ī ces draiverus, kas ir jau r ū pn ī c ā iepriekš instal ē ti dator ā . Varat p ā rinstal ē t, izmantojot cieto disku vai izveidoto dubl ē jumu.
• Citas lietojumprogrammas — ja j ā p ā rinstal ē programmat ū ra, kas nav iepriekš instal ē ta dator ā , izpildiet programmat ū ras instal ē šanas nor ā d ī jumus.
• Jauni ier ī ces draiveri — ja j ā p ā rinstal ē ier ī ces draiveri, kas nav iepriekš instal ē ti dator ā , izpildiet ier ī cei pievienotos nor ā d ī jumus.
Ja veicat p ā rinstal ē šanu, izmantojot Windows, un atkopšanas inform ā cija ir saglab ā ta dator ā :
• Izv ē ln ē S ā kt ierakstiet “Atkopšana” un p ē c tam noklikš ķ iniet uz
Packard Bell Recovery Management lietojumprogrammu sarakst ā .
18 - Ā tr ā s uzs ā kšanas ce ļ vedis
• Noklikš ķ iniet uz P ā rinstal ē t draiverus vai lietojumprogrammas .
• Vajadz ē tu b ū t redzamai sada ļ ai Saturs (no Packard Bell Resursu centrs ).
• Noklikš ķ iniet uz ikonas instal ē t vienumam, kuru v ē laties instal ē t, p ē c tam sekojiet nor ā d ī jumiem uz ekr ā na, lai pabeigtu instal ā ciju. Atk ā rtojiet šo darb ī bu katram vienumam, kuru v ē laties p ā rinstal ē t.
Ja veicat p ā rinstal ē šanu no draiveru un lietojumprogrammu dubl ē juma
DVD vai USB diskdzin ī :
1. Ievietojiet Draiveru un lietojumprogrammu dubl ē jums diskdzin ī vai to pievienojiet br ī vam USB portam.
• Ja ievietojat DVD, pagaidiet vienumu Packard Bell Resursu centrs , lai s ā ktu.
• Ja Packard Bell Resursu centrs netiek s ā kts autom ā tiski, nospiediet Windows tausti ņ u + < E >, p ē c tam veiciet dubultklikš ķ i uz optisk ā diska ikonas.
• Ja izmantojat USB disku, nospiediet Windows tausti ņ u + < E >, p ē c tam veiciet dubultklikš ķ i uz diska, kas satur dubl ē jumu. Veiciet dubultklikš ķ i uz Resursu centrs .
2. Vajadz ē tu b ū t redzamai sada ļ ai Saturs (no Packard Bell Resursu centrs ).
Atkopšana - 19
3. Noklikš ķ iniet instal ē t ikonu vienumam, kuru v ē laties instal ē t, p ē c tam sekojiet uzvedn ē m uz ekr ā na, lai pabeigtu instal ā ciju.
Atk ā rtojiet šo darb ī bu katram vienumam, kuru v ē laties p ā rinstal ē t.
Atgriešan ā s uz agr ā ku sist ē mas momentuz ņē mumu
Microsoft sist ē mas atjaunin ā šana periodiski veic sist ē mas iestat ī jumu
“momentuz ņē mumu” un saglab ā tos k ā atjaunošanas punktus. Liel ā kaj ā da ļā gr ū ti atrisin ā mu programmat ū ras probl ē mu varat atgriezties k ā d ā no
šiem atjaunošanas punktiem, lai v ē lreiz palaistu sist ē mu.
Windows autom ā tiski izveido papildu atjaunošanas punktu katru dienu, k ā ar ī katru reizi, kad instal ē jat programmat ū ru vai ier ī ces draiverus.
Piez ī me : Lai ieg ū tu plaš ā ku inform ā ciju par Microsoft sist ē mas atjaunin ā šanas lietošanu, no S ā kt ierakstiet “Pal ī dz ī ba” un p ē c tam noklikš ķ iniet uz Pal ī dz ī ba un atbalsts lietojumprogrammu sarakst ā .
Ierakstiet “Windows sist ē mas atjaunošana” mekl ē šanas pal ī dz ī bas lodzi ņā , p ē c tam nospiediet tausti ņ u Enter .
Atgriešan ā s atjaunošanas punkt ā :
1. Izv ē ln ē S ā kt ievadiet “Vad ī bas panelis” un p ē c tam noklikš ķ iniet uz
Vad ī bas panelis lietojumprogrammu sarakst ā .
2. Noklikš ķ iniet uz Sist ē ma un droš ī ba > Darb ī bu centrs , p ē c tam noklikš ķ iniet uz Atkopšana loga apakš ā .
3. Noklikš ķ iniet uz Atv ē rt sist ē mas atjaunošanu , p ē c tam uz T ā l ā k .
4. Noklikš ķ iniet uz p ē d ē j ā atjaunošanas punkta (laik ā , kad sist ē ma darboj ā s pareizi), noklikš ķ iniet uz T ā l ā k , p ē c tam uz Beigt .
5. Tiek atv ē rts apstiprin ā juma logs; noklikš ķ iniet J ā . Sist ē ma tiek atjaunota, izmantojot nor ā d ī to atjaunošanas punktu. Šis process var aiz ņ emt vair ā kas min ū tes un, iesp ē jams, restart ē s datoru.
Sist ē mas atgriešana uz t ā s r ū pn ī cas st ā vokli
Ja dator ā rodas probl ē mas, kuras nevar atkopt ar cit ā m metod ē m, iesp ē jams, nepieciešams visu p ā rinstal ē t, lai sist ē mu atgrieztu uz t ā s r ū pn ī cas st ā vokli. Varat veikt atkopšanu no ciet ā diska vai izveidot ā atkopšanas dubl ē juma.
• Ja joproj ā m varat palaist sist ē mu Windows un neesat izdz ē sis atkopšanas nodal ī
jumu, skatiet "Atkopšana no Windows" 21 lpp
.
• Ja nevarat palaist Windows, ori ģ in ā lais cietais disks ir piln ī b ā p ā rformat ē ts vai ir instal ē ts jauns cietais disks, skatiet
"Atkopšana no atkopšanas dubl ē juma" 23 lpp
.
20 - Ā tr ā s uzs ā kšanas ce ļ vedis
Atkopšana no Windows
S ā kt Packard Bell Recovery Management:
• No S ā kt ierakstiet “Atkopšana” un p ē c tam noklikš ķ iniet uz Packard
Bell Recovery Management lietojumprogrammu sarakst ā .
Pieejamas divas iesp ē jas: Atjaunot r ū pn ī cas iestat ī jumus (Atiestat ī t manu datoru) vai Piel ā gota atjaunošana (Atsvaidzin ā t manu datoru).
Izmantojot opciju Atjaunot r ū pn ī cas iestat ī jumus , tiek izdz ē sts viss ciet ā diska saturs un p ē c tam p ā rinstal ē ta sist ē ma Windows, visa programmat ū ra un draiveri, kas iepriekš bija instal ē ti sist ē m ā . Ja varat piek ļū t svar ī giem failiem cietaj ā disk ā , dubl ē jiet tos t ū l ī t. Skatiet
"R ū pn ī cas iestat ī jumu atjaunošana, izmantojot iesp ē ju Packard Bell
Piel ā gota atjaunošana m ēģ in ā s saglab ā t j ū su failus (lietot ā ja datus), bet p ā rinstal ē s visu programmat ū ru un draiverus. Programmat ū ra, kas bija instal ē ta, kad ieg ā d ā j ā ties datoru, tiks no ņ emta (iz ņ emot programmat ū ru, kas instal ē ta no Windows Store). Skatiet noda ļ
u "Piel ā gota atjaunošana, izmantojot iesp ē ju Packard Bell Recovery Management" 22 lpp
.
R ū pn ī cas iestat ī jumu atjaunošana, izmantojot iesp ē ju Packard Bell
Recovery Management
1. Noklikš ķ iniet uz Atjaunot r ū pn ī cas iestat ī jumus .
Uzman ī bu! Izmantojot iesp ē ju “Atjaunot r ū pn ī cas iestat ī jumus”, tiks izdz ē sti visi ciet ā diska faili.
Atkopšana - 21
2. Tiek atv ē rts logs Datora atiestat ī šana .
Att ē li ir tikai atsauc ē m.
3. Noklikš ķ iniet uz T ā l ā k , p ē c tam izv ē lieties, k ā izdz ē st savus failus: a. Izmantojot opciju No ņ emt tikai manus failus , pirms datora atjaunošanas tiek izdz ē sti visi faili, un tas ilgst apm ē ram 30 min ū tes. b. Izmantojot opciju Piln ī gi izt ī r ī t disku , p ē c katra faila izdz ē šanas tiek piln ī gi izt ī r ī ts disks, t ā tad p ē c atkopšanas failus vairs nevar skat ī t.
Diska t ī r ī šana ir daudz ilg ā ka (l ī dz 5 stund ā m), tom ē r ir daudz droš ā ka, jo vecie faili tiek piln ī gi no ņ emti.
4. Noklikš ķ iniet uz Atiestat ī t .
5. Atkopšanas process s ā kas ar datora restart ē šanu, p ē c tam turpin ā s ar failu kop ē šanu uz cieto disku.
6. Kad atkopšana pabeigta, varat s ā kt lietot datoru, atk ā rtojot pirm ā s darba s ā kšanas procesu.
Piel ā gota atjaunošana, izmantojot iesp ē ju Packard Bell Recovery
Management
1. Noklikš ķ iniet uz Piel ā gota atjaunošana (Saglab ā t lietot ā ja inform ā ciju) .
2. Tiek atv ē rts logs Datora atsvaidzin ā šana .
22 - Ā tr ā s uzs ā kšanas ce ļ vedis
3. Noklikš ķ iniet uz T ā l ā k , p ē c tam uz Atsvaidzin ā t .
4. Atkopšanas process s ā kas ar datora restart ē šanu, p ē c tam turpin ā s ar failu kop ē šanu uz cieto disku. Šis process ilgst apm ē ram 30 min ū tes.
Atkopšana no atkopšanas dubl ē juma
Lai atkoptu no atkopšanas dubl ē juma USB disk ā :
1. Atrodiet savu atkopšanas dubl ē jumu.
2. Pievienojiet USB disku un iesl ē dziet datoru.
3. Jums ir j ā iesp ē jo F12 s ā kn ē šanas izv ē lne , ja t ā v ē l nav iesp ē jota: a. Start ē jot datoru, nospiediet < F2 >. b. Izmantojiet kreiso vai labo bulttausti ņ u, lai atlas ī tu izv ē lni Main .
c. Nospiediet lejupv ē rsto tausti ņ u, l ī dz atlas ī ta F12 Boot Menu , nospiediet < F5 >, lai šo iestat ī jumu main ī tu uz Enabled . d. Izmantojiet kreiso vai labo bulttausti ņ u, lai atlas ī tu izv ē lni Exit .
e. Atkar ī b ā no datoram izmantot ā BIOS tipa atlasiet Save Changes and
Exit vai Exit Saving Changes un nospiediet tausti ņ u Enter . Atlasiet
OK vai Yes , lai apstiprin ā tu. f. Dators tiks restart ē ts.
4. Uzs ā kšanas laik ā nospiediet < F12 >, lai atv ē rtu s ā kn ē šanas izv ē lni.
S ā kn ē šanas izv ē lne ļ auj izv ē l ē ties, ar kuru ier ī ci s ā kt, piem ē ram, ar
USB disku.
a. Izmantojiet bulttausti ņ us, lai atlas ī tu USB Device , p ē c tam nospiediet
Enter . b. Windows s ā k instal ē šanu no atkopšanas dubl ē juma norm ā l ā s ā kšanas procesa viet ā .
5. Atlasiet tastat ū ras veidu.
6. Atlasiet Troubleshoot un p ē c tam izv ē lieties izmantojamo atkopšanas veidu: a. Noklikš ķ iniet uz Advanced , p ē c tam uz System Restore , lai s ā ktu
Microsoft sist ē mas atjaunošanu:
Microsoft sist ē mas atjaunin ā šana periodiski izdara sist ē mas iestat ī jumu “momentuz ņē mumu” un saglab ā tos k ā atjaunošanas punktus. Liel ā kaj ā da ļā gr ū ti atrisin ā mu programmat ū ras probl ē mu varat atgriezties k ā d ā no šiem atjaunošanas punktiem, lai v ē lreiz palaistu sist ē mu.
b. Noklikš ķ iniet uz Reset your PC , lai s ā ktu atiestat ī šanas procesu:Izmantojot opciju
Reset your PC , tiek izdz ē sts viss no ciet ā diska, p ē c tam p ā rinstal ē ta sist ē ma Windows, visa programmat ū ra un draiveri, kas iepriekš bija instal ē ti sist ē m ā . Ja j ū s varat piek ļū t svar ī giem failiem cietaj ā disk ā , dubl ē jiet tos t ū l ī t pat. Skatiet
"Datora atiestat ī šana no atkopšanas dubl ē juma" 24 lpp .
Atkopšana - 23
c. Noklikš ķ iniet uz Refresh your PC , lai s ā ktu atsvaidzin ā šanas procesu:izmantojot opciju
Refresh your PC , notiek m ēģ in ā jums saglab ā t j ū su failus (lietot ā ja datus), bet tiks p ā rinstal ē ta visa programmat ū ra un draiveri.
Programmat ū ra, kas bija instal ē ta, kad ieg ā d ā j ā ties datoru, tiks no ņ emta (iz ņ emot programmat ū ru, kas instal ē ta Windows Store).
Skatiet
"Datora atsvaidzin ā šana no atkopšanas dubl ē juma"
Datora atiestat ī šana no atkopšanas dubl ē juma
Uzman ī bu! Atiestatot datoru, tiks izdz ē sti visi ciet ā diska faili.
1. Tiek atv ē rts logs Datora atiestat ī šana .
Att ē li ir tikai atsauc ē m.
2. Noklikš ķ iniet uz T ā l ā k .
3. Atlasiet atkopjamo oper ē t ā jsist ē mu (parasti ir pieejama tikai viena opcija).
4. Izv ē lieties saglab ā t visas izmai ņ as cietaj ā disk ā : a. Ja esat izdz ē sis atkopšanas nodal ī jumu vai k ā cit ā di main ī jis nodal ī jumus cietaj ā disk ā un v ē laties saglab ā t š ī s izmai ņ as, atlasiet
N ē . b. Lai piln ī gi atjaunotu datora r ū pn ī cas iestat ī jumus, atlasiet J ā .
5. Izv ē lieties, k ā izdz ē st savus failus: a. Izmantojot opciju No ņ emt tikai manus failus , pirms datora atjaunošanas tiek izdz ē sti visi faili, un tas ilgst apm ē ram 30 min ū tes. b. Izmantojot opciju Piln ī gi izt ī r ī t disku , p ē c katra faila izdz ē šanas tiek piln ī gi izt ī r ī ts disks, t ā tad p ē c atkopšanas failus vairs nevar skat ī t.
Diska t ī r ī šana ir daudz ilg ā ka (l ī dz 5 stund ā m), tom ē r daudz droš ā ka, jo vecie faili tiek piln ī gi no ņ emti.
6. Noklikš ķ iniet uz Atiestat ī t .
7. Kad atkopšana pabeigta, varat s ā kt lietot datoru, atk ā rtojot pirm ā s darba s ā kšanas procesu.
24 - Ā tr ā s uzs ā kšanas ce ļ vedis
Datora atsvaidzin ā šana no atkopšanas dubl ē juma
1. Tiek atv ē rts logs Datora atsvaidzin ā šana .
2. Noklikš ķ iniet uz T ā l ā k .
3. Atlasiet atkopjamo oper ē t ā jsist ē mu (parasti ir pieejama tikai viena opcija).
4. Noklikš ķ iniet uz Atsvaidzin ā t .
5. Atkopšanas process s ā kas ar datora restart ē šanu, p ē c tam turpin ā s ar failu kop ē šanu uz cieto disku. Šis process ilgst apm ē ram 30 min ū tes.
Atkopšana - 25
Normat
ī
v
ā
inform
ā
cija
Dzirdes zuduma nov ē ršana
Uzman ī bu: Ja ilgstoši liel ā ska ļ um ā tiek izmantotas austi ņ as vai mikrofonausti ņ as, iesp ē jami neatgriezeniski dzirdes zudumi.
- A pleine puissance, l’écoute prolongée du baladeur peut endommager l’oreille de l’utilisateur.
UZMANIETIES klaus ī šan ā s laik ā :
Lai aizsarg ā tu savu dzirdi, sekojiet š ī m nor ā d ē m.
- Ska ļ umu palieliniet pak ā peniski, l ī dz dzirdat skaidri un ē rti.
- P ē c tam, kad j ū su ausis ir pieradušas, ska ļ umu nepalieliniet.
- Neklausieties ska ļ i m ū ziku ilgstoši.
- Nepalieliniet ska ļ umu, lai nom ā ktu apk ā rt ē jo troksni.
- Samaziniet ska ļ umu, ja nevarat dzird ē t, ko jums saka blakus esošie cilv ē ki.
Normat ī v ā inform ā cija par radioier ī ci
Piezîme: Turpm ā k sniegt ā normat ī v ā inform ā cija paredz ē ta tikai mode ļ iem ar bezvadu LAN un/vai Bluetooth.
Normat ī v ā inform ā cija par bezvadu adapteru
ASV — FCC un FAA
FCC ar savu r ī c ī bu ET dokumenta izrakst ā 96-8 ir pie ņē musi droš ī bas standartu cilv ē ku pak ļ aušanai radiofrekven č u (RF) elektromagn ē tisk ā s ener ģ ijas iedarb ī bai, ko izdala FCC sertific ē ts apr ī kojums. Bezvadu adapters atbilst iedarb ī bas uz cilv ē ku ierobežojumiem, kas atrodami OET bi ļ eten ā 65, papildin ā jum ā C, 2001. gads, un ANSI/IEEE C95.1, 1992. gads. Pareizi izmantojot šo radio atbilstoši šaj ā rokasgr ā mat ā dotaj ā m instrukcij ā m, iedarb ī ba uz cilv ē ku b ū s iev ē rojami zem ā ka par FCC ieteiktajiem ierobežojumiem.
- Ir ieteicams veikt turpm ā kos droš ī bas pas ā kumus:
Neaiztieciet un nep ā rvietojiet antenu, kam ē r ier ī ce veic raid ī šanu vai uztveršanu.
- Raid ī šanas laik ā neturiet nevienu komponentu ar radio t ā d ā veid ā , ka antena ir ļ oti tuvu vai pieskaras k ā dai atkl ā tai ķ erme ņ a da ļ ai, it ī paši sejai vai ac ī m.
- Neizmantojiet radio un nem ēģ iniet p ā rraid ī t datus, ja nav pievienota antena; š ā da r ī c ī ba var saboj ā t radio.
Izmantošana konkr ē t ā vid ē :
- Bezvadu adapteru izmantošanu b ī stam ā s viet ā s ierobežo nosac ī jumi, kurus nosaka
š ā du vietu droš ī bas direktori.
- Bezvadu adapteru izmantošanu lidmaš ī n ā s reglament ē Federal Aviation
Administration (FAA).
- Bezvadu adapteru izmantošanu slimn ī c ā s ierobežo katras slimn ī cas noteiktie ierobežojumi.
Antenas izmantošana
Lai iev ē rotu FCC RF iedarb ī bas ierobežojumus, zema pastiprin ā juma ieb ū v ē t ā m anten ā m ir j ā atrodas vismaz 20 cm (8 collu) vai liel ā k ā att ā lum ā no vis ā m person ā m vai minim ā l ā att ā lum ā , ko nosaka FCC modu ļ a at ļ aujas nosac ī jumi. FCC at ļ aujas ir iesp ē jams apl ū kot FCC apr ī kojuma autoriz ē šanas t ī mek ļ a vietn ē https://fjallfoss.fcc.gov/ oetcf/eas/reports/GenericSearch.cfm, ievadot FCC identifikatoru, kas ir druk ā ts uz modu ļ a uzl ī mes.
Eksploz ī vu ier īč u att ā luma br ī din ā jums
Br ī din ā jums: Neizmantojiet portat ī vu raid ī t ā ju (tai skait ā šo bezvadu adapteru) neaizsarg ā tu aizdedzkapse ļ u tuvum ā vai eksploz ī v ā vid ē , ja vien raid ī t ā j ā nav veiktas izmai ņ as, lai ieg ū tu kvalifik ā ciju š ā dai izmantošanai.
26 - Ā tr ā s uzs ā kšanas ce ļ vedis
Antenas br ī din ā jumi
Br ī din ā jums: Lai iev ē rotu FCC un ANSI C95.1 RF iedarb ī bas ierobežojumus, ir ieteicams darbvirsmas vai portat ī v ā dator ā instal ē ta bezvadu adaptera antenu instal ē t t ā , lai nodrošin ā tu vismaz 20 cm (8 collu) att ā lumu no vis ā m person ā m vai minim ā lo att ā lumu, k ā du nosaka modu ļ a at ļ aujas nosac ī jumi. FCC at ļ aujas ir iesp ē jams apl ū kot FCC apr ī kojuma autoriz ē šanas t ī mek ļ a vietn ē https:// fjallfoss.fcc.gov/oetcf/eas/reports/GenericSearch.cfm, ievadot FCC identifikatoru, kas ir druk ā ts uz modu ļ a uzl ī mes.
Br ī din ā jums: Bezvadu adapters nav paredz ē ts izmantošanai ar augsta pastiprin ā juma virziena anten ā m.
Br ī din ā jums par izmantošanu lidmaš ī n ā s
Uzman ī bu: FCC un FAA noteikumi aizliedz radiofrekven č u bezvadu ier īč u (bezvadu adapteru) izmantošanu gais ā , jo to sign ā li var rad ī t trauc ē jumus kritiskos lidapar ā ta instrumentos.
Viet ē jie ierobežojumi 802.11a, 802.11b, 802.11g un 802.11n radio izmantošanai
Uzman ī bu: T ā d ēļ , ka 802.11a, 802.11b, 802.11g un 802.11n bezvadu LAN ier īč u izmantot ā s frekvences v ē l var neb ū t saska ņ otas vis ā s valst ī s, 802.11a, 802.11b,
802.11g un 802.11n izstr ā d ā jumi ir paredz ē ti izmantošanai tikai konkr ē t ā s valst ī s un tos nedr ī kst lietot valst ī s, kur ā s to izmantošana nav paredz ē ta. K ā šo izstr ā d ā jumu lietot ā js, j ū s esat atbild ī gs par to, lai izstr ā d ā jumi tiktu izmantoti tikai taj ā s valst ī s, kur ā m tiek ir paredz ē ti, un par to, lai tie tiktu konfigur ē ti ar pareizo frekven č u un kan ā la izv ē li atbilstoši izmantošanas valstij. Jebk ā da novirze no pie ļ aujamajiem jaudas un frekven č u iestat ī jumiem izmantošanas valst ī ir valsts likumu p ā rk ā pums un var tikt attiec ī gi sod ī ts.
Bezvadu sadarbsp ē ja
Bezvadu adapters ir projekt ē ts, lai b ū tu sadarbsp ē j ī gs ar citiem bezvadu LAN izstr ā d ā jumiem, kas ir balst ī ti uz tieš ā s sec ī bas spektru paplašin ā šanas (DSSS) radiotehnolo ģ iju, un lai atbilstu š ā diem standartiem:
- IEEE Std. 802.11b atbilstošs standarts par bezvadu LAN
- IEEE Std. 802.11g atbilstošs standarts par bezvadu LAN
- IEEE Std. 802.11a atbilstošs standarts par bezvadu LAN (attiecas uz ier ī c ē m ar
802.11a atbalstu)
- IEEE Std. 802.11n projekts 2.0 atbilstošs bezvadu LAN
- Wireless Fidelity sertifik ā ts, ko nosaka Wi-Fi Alliance
Bezvadu adapters un j ū su vesel ī ba
Bezvadu adapters, t ā pat k ā citas radioier ī ces, izdod radiofrekven č u elektromagn ē tisko ener ģ iju. Tom ē r bezvadu adaptera izdot ā s ener ģ ijas l ī menis ir maz ā ks par citu bezvadu ier īč u, piem ē ram, mobilo t ā lru ņ u, izdoto elektromagn ē tisko ener ģ iju. Bezvadu adapters darbojas radiofrekven č u droš ī bas standartu un rekomend ā ciju noteikto vadl ī niju ietvaros.
Šie standarti un rekomend ā cijas atspogu ļ o zin ā tnieku aprindu vienpr ā t ī bu un ir zin ā tnieku pane ļ u un komiteju apspriežu rezult ā ts, kas regul ā ri p ā rskata un interpret ē plašo p ē tniecisko literat ū ru. Daž ā s situ ā cij ā s vai vid ē s uz bezvadu adaptera izmantošanu var attiekties ierobežojumi, kurus ir noteicis ē kas ī pašnieks vai attiec ī g ā s organiz ā cijas atbild ī gie p ā rst ā vji. Piem ē ram, š ā das situ ā cijas var ietvert:
- Bezvadu adaptera izmantošanu, atrodoties lidmaš ī n ā ;
- Bezvadu adaptera izmantošana jebkur ā cit ā vid ē , kur trauc ē jumu risks ar cit ā m ier ī c ē m vai pakalpojumiem tiek uzskat ī ts vai identific ē ts k ā kait ī gs.
Ja neesat p ā rliecin ā ts par to, k ā da politika attiecas uz bezvadu adapteru izmantošanu konkr ē t ā organiz ā cij ā vai vid ē (piem ē ram, lidost ā ), ir ieteicams vaic ā t at ļ auju adaptera izmantošanai pirms to iesl ē dzat.
Normat ī v ā inform ā cija - 27
FCC radiofrekven č u trauc ē jumu pras ī bas (attiecas uz ier ī c ē m ar 802.11a atbalstu)
Šo ier ī ci dr ī kst izmantot tikai iekštelp ā s, jo t ā darbojas 5,15 l ī dz 5,25 GHz un 5,470 l ī dz
5,725 GHz frekven č u diapazonos. FCC prasa šo izstr ā d ā jumu izmantot telp ā s frekven č u diapazonos no 5,15 l ī dz 5,25 GHz un 5,470 l ī dz 5,725 GHz, lai samazin ā tu kait ī gu trauc ē jumu iesp ē jam ī bu apvienot ā kan ā la mobilaj ā s satel ī tu sist ē m ā s. Lielas jaudas radari ir izvietoti k ā galvenie lietot ā ji 5,25 l ī dz 5,35 GHz un 5,65 l ī dz 5,85 GHz frekven č u josl ā s. Š ī s radiolok ā cijas stacijas var izrais ī t trauc ē jumus un/vai saboj ā t šo ier ī ci. Šis bezvadu adapters nav apr ī kots ar konfigur ā cijas vad ī kl ā m, kas ļ autu main ī t darb ī bu frekvenci ā rpus FCC at ļ aujas darbam ASV atbilstoši FCC noteikumu 15.407. da ļ ai.
ASV — Federal Communications Commission (FCC)
Š ī ier ī ce atbilst FCC noteikumu 15. da ļ ai. Ier ī ces darb ī ba ir atkar ī ga no šiem diviem nosac ī jumiem:
- Š ī ier ī ce nedr ī kst izrais ī t kait ī gus trauc ē jumus.
- Šai ier ī cei ir j ā akcept ē jebk ā di trauc ē jumi, kas var izrais ī t nev ē lamu darb ī bu.
Piez ī me: Adaptera izstarot ā izejas jauda ir iev ē rojami zem ā ka par FCC noteiktajiem radiofrekven č u iedarb ī bas ierobežojumiem. Neraugoties uz to, šis adapters j ā izmanto, ier ī ces norm ā las funkcion ē šanas laik ā p ē c iesp ē jas samazinot lietot ā ja kontaktu. Lai izvair ī tos no iesp ē jas, ka FCC noteiktie radiofrekven č u iedarb ī bas ierobežojumi tiktu p ā rsniegti, ir ieteicams saglab ā t vismaz 20 cm att ā lumu (vai jebkuru citu tuvum ā esošu personu) vai minim ā lo att ā lumu, kas ir noteikts FCC at ļ aujas nosac ī jumos, starp jums un dator ā ieb ū v ē to antenu. Autoriz ē tu konfigur ā ciju inform ā cija ir atrodama http://www.fcc.gov/oet/ea/, ievadot FCC identifik ā cijas numurs, kas atrodas uz ier ī ces.
Trauc ē jumu pazi ņ ojumus
Šis bezvadu adapters ir p ā rbaud ī ts, un konstat ē ts, ka tas atbilst ierobežojumiem, k ā di noteikti B klases digit ā laj ā m ier ī c ē m saska ņā ar FCC noteikumu 15. da ļ u. Šie ierobežojumi nodrošina adekv ā tu aizsardz ī bu pret kait ī giem trauc ē jumiem dz ī vojam ā s telp ā s. Šis bezvadu adapters izdod, izmanto un var izstarot radiofrekven č u ener ģ iju. Ja bezvadu adapters netiek pareizi instal ē ts un izmantots atbilstoši instrukcij ā m, tas var izrais ī t kait ī gus radiosakaru trauc ē jumus. Ta č u nav garantijas, ka konkr ē t ā instal ā cij ā neb ū s š ā du trauc ē jumu. Ja šis bezvadu adapters izraisa trauc ē jumus radio vai telev ī zijas raid ī šanai (kurus var noteikt, izsl ē dzot un iesl ē dzot apr ī kojumu), lietot ā js tiek aicin ā ts nov ē rst trauc ē jumus, veicot vienu vai vair ā kus no šiem pas ā kumiem:
- Pagrieziet vai p ā rvietojiet trauc ē t ā apr ī kojuma uztv ē r ē ja antenu.
- Palieliniet att ā lumu starp bezvadu adapteru un trauc ē to apr ī kojumu.
- Pievienojiet datoru ar bezvadu adapteru kontaktligzdai elektriskaj ā ķē d ē , kurai nav pievienots trauc ē tais apr ī kojums.
- Lai ieg ū tu pal ī dz ī bu, sazinieties ar izplat ī t ā ju vai pieredz ē jušu radio/TV tehnisko speci ā listu.
Piez ī me: Adaptera instal ē šana un izmantošana ir j ā veic, stingri iev ē rojot ražot ā ja instrukcijas, kas ir aprakst ī tas izstr ā d ā jumam pievienotaj ā lietot ā ja dokument ā cij ā .
Jebk ā da cita instal ē šana vai izmantošana p ā rk ā ps FCC 15. da ļ as noteikumus.
Kan ā da — Industry Canada (IC)
Š ī ier ī ce atbilst Industry Canada RSS210. Cet appareil se conforme à RSS210 de Canada d'Industrie.
Uzman ī bu: Kad iek ā rta atbalsta un izmanto IEEE 802.11a bezvadu LAN, šo izstr ā d ā jumu dr ī kst izmantot tikai telp ā s, jo tas darbojas frekven č u diapazon ā 5,15-
5,25 GHz. Industry Canada pieprasa šo izstr ā d ā jumu izmantot telp ā s, frekven č u diapazon ā no 5,15 GHz l ī dz 5,25 GHz, lai samazin ā tu kait ī gu trauc ē jumu iesp ē jam ī bu apvienot ā kan ā la mobilaj ā s satel ī tu sist ē m ā s. Lielas jaudas radars ir izvietots k ā galvenais lietot ā js 5,25 l ī dz 5,35 GHz un 5,65 l ī dz 5,85 GHz frekven č u
28 - Ā tr ā s uzs ā kšanas ce ļ vedis
josl ā s. Š ī s radiolok ā cijas stacijas var izrais ī t trauc ē jumus un/vai saboj ā t šo ier ī ci.
Maksim ā lais at ļ autais antenas pastiprin ā jums lietošanai ar šo ier ī ci ir 6 dBi, lai atbilstu E.I.R.P robežv ē rt ī b ā m 5,25 l ī dz 5,35 un 5,725 l ī dz 5,85 GHz frekven č u diapazon ā divpunktu darb ī b ā . Lai izpild ī tu RF iedarb ī bas pras ī bas, vis ā m anten ā m ir j ā atrodas vismaz 20 cm att ā lum ā vai minim ā laj ā att ā lum ā , ko pie ļ auj modu ļ a apstiprin ā jums, no vis ā m person ā m.
Attention : l’utilisation d’un réseau sans fil IEEE802.11a est réstreinte à une utilisation en intérieur à cause du fonctionement dans la bande de fréquence 5,15 -
5,25 GHz. Industry Canada requiert que ce produit soit utilisé à l’intérieur des bâtiments pour la bande de fréquence 5,15 - 5,25 GHz afin de réduire les possibilités d’interférences nuisibles aux canaux co-existants des systèmes de transmission satellites. Les radars de puissances ont fait l’objet d’une allocation primaire de fréquences dans les bandes 5,25 - 5,35 GHz et 5,65 - 5,85 GHz. Ces stations radar peuvent créer des interférences avec ce produit et/ou lui être nuisible. Le gain d’antenne maximum permissible pour une utilisation avec ce produit est de 6 dBi afin d’être conforme aux limites de puissance isotropique rayonnée équivalente (P.I.R.E.) applicable dans les bandes 5,25 - 5,35 GHz et 5,725 - 5,85 GHz en fonctionement point-à-point. Se pour conformer aux conditions d'exposition de RF toutes les antennes devraient être localisées à une distance minimum de 20 cm, ou la distance de séparation minimum permise par l'approbation de module, du corps de toutes les personnes.
Š ī B klases digit ā l ā ier ī ce atbilst Kan ā das standartam ICES-003.
Cet appareil numérique de la classe B est conforme a la norme NMB-003 du Canada.
„Lai nov ē rstu licenc ē t ā pakalpojuma radiosakaru trauc ē jumus, š ī ier ī ce paredz ē ta lietošanai telp ā s un ne logu tuvum ā , lai nodrošin ā tu maksim ā lu aizsardz ī bu. Apr ī kojumam
(vai t ā p ā rraid ī šanas antenai), kas tiek uzst ā d ī ts ā rpus telp ā m, ir nepieciešama licence."
« Pour empêcher que cet appareil cause du brouillage au service faisant l'objet d'une licence, il doit être utilisé a l'intérieur et devrait être placé loin des fenêtres afin de fournir un écran de blindage maximal. Si le matériel (ou son antenne d'émission) est installé à l'extérieur, il doit faire l'objet d'une licence. »
Eiropas Savien ī ba
Attiecin ā m ā s valstis
Šo izstr ā d ā jumu dr ī kst izmantot, stingri iev ē rojot izmantošanas valsts noteikumus un ierobežojumus. Lai uzzin ā tu vair ā k, sazinieties ar viet ē jo iest ā di izmantošanas valst ī .
L ū dzu, apl ū kojiet http://ec.europa.eu/enterprise/rtte/implem.htm, lai redz ē tu jaun ā ko valstu sarakstu.
Valstu kodu saraksts
Šo apr ī kojumu var izmantot turpm ā k min ē taj ā s valst ī s:
Valsts
Austrija
ISO 3166
2 burtu kods
AT
BE
CY
Valsts
V ā cija
Grie ķ ija
Ung ā rija
ISO 3166
2 burtu kods
Valsts
DE
GR
HU
Malta
N ī derlande
Polija
ISO 3166
2 burtu kods
Valsts
MT
NT
PL
Apvienot ā
Karaliste
Ī slande
Lihtenšteina
ISO 3166
2 burtu kods
GB
IS
LI
Be ļģ ija
Kipra
Č ehijas
Republika
D ā nija
Igaunija
Somija
Francija
CZ
DK
EE
FI
FR
Ī rija IE
It ā lija
Latvija
IT
LV
Lietuva LT
Luksemburga LU
Portug ā le
Slov ā kija
Slov ē nija
Sp ā nija
Zviedrija
PT
SK
SL
ES
SE
Norv ēģ ija
Šveice
Bulg ā rija
Rum ā nija
Turcija
NO
CH
BG
RO
TR
Normat ī v ā inform ā cija - 29
Zem ā josla 5,15-5,35 GHz ir paredz ē ta tikai izmantošanai telp ā s.
Šis apr ī kojums atbilst Eiropas Savien ī bas direkt ī vas 1999/5/EK pamatpras ī b ā m. Skat ī t
Eiropas Savien ī bas atbilst ī bas pazi ņ ojumus; lai uzzin ā tu vair ā k, lasiet pievienoto atbilst ī bas deklar ā ciju.
English
Č esky [Czech]
Daansk [Danish]
Deutsch
[German]
Eesti [Estonian]
Español
[Spanish]
Ελληνικά
[Greek]
Français
[French]
Íslenska
[Icelandic]
Hereby, ACER INC., declares that this devise is in compliance with the essential requirements and other relevant provisionns of Directive 1999/5/EC.
ACER INC. tímto prohlašuje, že toto za ř ízení je ve shod ě se základními požadavky a dalšími p ř íslušnými ustanoveními sm ě rnice 1999/5/ES.
Undertegnede ACER INC. erklærer herved, at følgende udstyr overholder de væsentlige krav og øvrige relevante krav i direktiv 1999/5/EF.
Hiermit erklärt ACER INC., dass sich das Gerät Radiolan in
Übereinstimmung mit den grundlegenden Anforderungen und den übrigen einschlägigen Bestimmungen der Richtlinie
1999/5/EG befindet.
Käesolevaga kinnitab ACER INC. seadme vastavust direktiivi
1999/5/EÜ põhinõuetele ja nimetatud direktiivist tulenevatele teistele asjakohastele sätetele.
Por medio de la presente ACER INC. declara que el dispositivo cumple con los requisitos esenciales y cualesquiera otras disposiciones aplicables o exigibles de la
Directiva 1999/5/CE.
∆ια του παρόντος η ACER INC. δηλώνει ότι η παρούσα
συσκευή συ µµ ορφώνεται προς τις ουσιώδεις απαιτήσεις και
τις λοιπές διατάξεις της Οδηγίας 1999/5/ ΕΚ .
Par la présente ACER INC. déclare que cet appareil est conforme aux exigences essentielles et aux autres dispositions pertinentes de la directive 1999/5/CE.
Hér með lýsir ACER INC. yfir því að er í samræmi við grunnkröfur og aðrar kröfur, sem gerða r eru í tilskipun
1999/5/EC.
Itaaliano [Italian]
Con la presente ACER INC. dichiara che questo dispositivo è conforme ai requisiti essenziali ed alle altre disposizioni pertinenti stabilite dalla direttiva 1999/5/CE.
Latviski [Latvian]
Ar šo ACER INC. deklar ē , ka š ī ier ī ce atbilst Direkt ī vas
1999/5/EK b ū tiskaj ā m pras ī b ā m un citiem ar to saist ī tajiem noteikumiem.
30 - Ā tr ā s uzs ā kšanas ce ļ vedis
Lietuvi ų
[Lithuanian]
Malti [Maltese]
Magyar
[Hungarian]
Nederlands
[Dutch]
Norsk
[Norwegiann]
Polski [Polish]
Português
[Portuguese]
Slovensko
[Slovenian]
Slovensky
[Slovak]
Suomi [Finnish]
Svenska
[Swedish]
Šiuo ACER INC. deklaruoja, kad šis į renginys atitinka esminius reikalavimus ir kitas 1999/5/EB Direktyvos nuostatas.
Hawnhekk, ACER INC., jiddikjara li dan jikkonforma mal- ti ijiet essenzjali u ma provvedimenti o rajn relevanti li he mm fid-Dirrettiva 1999/5/EC.
Alulírott, ACER INC. nyilatkozom, hogy a készülék megfelel a vonatkozó alapveto követelményeknek és az 1999/5/EC irányelv egyéb eloírásainak.
Hierbij verklaart ACER INC. dat het toestel voldoet aan de essentiële eisen en de andere relevante bepalingen van richtlijn 1999/5/EG.
ACER INC. erklærer herved at utstyret er i samsvar med de grunnleggende krav og øvrige relevante krav i direktiv
1999/5/EF.
Niniejszym ACER INC. o ś wiadcza, ż e urz ą dzenie jest zgodne z zasadniczymi wymogami oraz pozosta ł ymi stosownymi postanowieniami Dyrektywy 1999/5/EC.
ACER INC. declara que este dispostivo está conforme com os requisitos essenciais e outras disposições da Directiva
1999/5/CE.
ACER INC. izjavlja, da je ta naprava skladna z bistvenimi zahtevami in ostalimi relevantnimi dolo č ili Direktive
1999/5/ES.
ACER INC. týmto vyhlasuje, že zariadenie sp ĺň a základné požiadavky a všetky príslušné ustanovenia Smernice
1999/5/ES.
ACER INC. vakuuttaa täten että tämä laite on direktiivin 1999/
5/EY oleellisten vaatimusten ja sitä koskevienn direktiivin muiden ehtojen mukainen.
Härmed intygar ACER INC. att denna enhet står i
överensstämmelse med väsentliga egenskapskrav och
övriga relevanta bestämmelser som framgår av direktiv
1999/5/EG.
Francija
Pour la France métropolitaine :
2,400 - 2,4835 GHz (Canaux 1à 13) autorisé en usage intérieur
2,400 - 2,454 GHz (canaux 1 à 7) autorisé en usage extérieur
Normat ī v ā inform ā cija - 31
Pour la Guyane et la Réunion :
2,400 - 2,4835 GHz (Canaux 1à 13) autorisé en usage intérieur
2,420 - 2,4835 GHz (canaux 5 à 13) autorisé en usage extérieur
Pour tout le territoire Français :
Seulement 5,15 -5,35 GHz autorisé pour le 802.11a
L'utilisation de cet equipement (2,4 GHz WLAN) est soumise à certaines restrictions :
- La puissance maximale autorisée en intérieur est de 100 mW pour 2400 - 2483,5 MHz.
- La puissance maximale autorisée est de 100 mW en extérieur pour 2400 - 2454 MHz.
- La puissance maximale autorisée est de 10 mW en extérieur, 2454 - 2483,5 MHz.
Pour les dernières restrictions, voir http://www.art-telecom.fr.
It ā lija
Šo apr ī kojumu izmantošanu regul ē :
1.D.L.gs 1.8.2003, n. 259, 104. pants (aktivit ā te, uz kuru attiecas visp ā r ē ja at ļ auja) izmantošanai ā r ā un 105. pants (br ī va lietošana) izmantošanai telp ā s, abos gad ī jumos priv ā tai lietošanai.
2.D.M. 28.5.03, par t ī klu un telekomunik ā ciju pakalpojumu RLAN piek ļ uves nodrošin ā šanu sabiedr ī bai.
L’uso degli apparati è regolamentato da:
1.D.L.gs 1.8.2003, n. 259, articoli 104 (attività soggette ad autorizzazione generale) se utilizzati al di fuori del proprio fondo e 105 (libero uso) se utilizzati entro il proprio fondo, in entrambi i casi per uso private.
2.D.M. 28.5.03, per la fornitura al pubblico dell’accesso R-LAN alle reti e ai servizi di telecomunicazioni.
Be ļģ ija
Dans le cas d'une utilisation privée, à l'extérieur d'un bâtiment, au-dessus d'un espace public, aucun enregistrement n'est nécessaire pour une distance de moins de 300 m.
Pour une distance supérieure à 300 m un enregistrement auprès de l'IBPT est requise.
Pour les enregistrements et licences, veuillez contacter l'IBPT.
In geval van privé-gebruik, buiten een gebouw, op een openbare plaats, is geen registratie nodig, wanneer de afstand minder dan 300 m is. Voor een afstand groter dan 300 m is een registratie bij BIPT vereist. Voor registraties en licenties, gelieve BIPT te contacteren.
Braz ī lija
Este equipamento opera em caráter secundário, isto é, não tem direito a proteção contra interferência prejudicial, mesmo de estações do mesmo tipo, e não pode causar interferência a sistemas operando em caráter primário.
Pakist ā na
Pakistan Telecommunication Authority (PTA) Approved
Maroka
Š ī izstr ā d ā juma darb ī ba radiokan ā l ā 2 (2417 MHz) nav at ļ auta šaj ā s pils ē t ā s: Agadir,
Assa-Zag, Cabo Negro, Chaouen, Goulmima, Oujda, Tan Tan, Taourirt, Taroudant un
Taza.
Š ī izstr ā d ā juma darb ī ba radiokan ā los 4, 5, 6 un 7 (2425-2442 MHz) nav at ļ auta šaj ā s pils ē t ā s: Aéroport Mohamed V, Agadir, Aguelmous, Anza, Benslimane, Béni Hafida, Cabo
Negro, Casablanca, F č s, Lakbab, Marrakech, Merchich, Mohammédia, Rabat, Salé,
Tanger, Tan Tan, Taounate, Tit Mellil, Zag.
Jap ā na
5 GHz 帯は室内でのみ使用のこと
32 - Ā tr ā s uzs ā kšanas ce ļ vedis
Korea
당해 무선설비는 운용 중 전파혼신 가능성이 있음
Taiv ā na
第十二條
經型式認證合格之低功率射頻電機,非經許可,公司、商號或使用者均不得擅自變更頻
率、加大功率或變更原設計之特性及功能。
第十四條
低功率射頻電機之使用不得影響飛航安全及干擾合法通信 ; 經發現有干擾現象時,應立即
停用,並改善至無干擾時方得繼續使用。
前項合法通信,指依電信法規定作業之無線通信。
低功率射頻電機須忍受合法通信或工業、科學及醫療用電波輻射性電機設備之干擾。
Izstr ā d ā juma modifik ā cijas
CE z ī me
Packard Bell nevar uz ņ emties atbild ī bu par neat ļ aut ā m modifik ā cij ā m, kuras veicis lietot ā js, un izrietošaj ā m sek ā m, kas var izmain ī t izstr ā d ā juma atbilst ī bu CE z ī mei.
Radiofrekvences trauc ē jums
Ražot ā js nav atbild ī gs par jebk ā diem radio vai TV trauc ē jumiem, kuru c ē lonis ir neat ļ autas izstr ā d ā juma modifik ā cijas.
Savienojumi un att ā lin ā ti zem ē t ā ji
PELV (Protected Extra Low Voltage jeb "aizsarg ā ts ī paši zems spriegums")
Lai nodrošin ā tu apr ī kojuma ī paši zema sprieguma integrit ā ti, ā r ē jiem portiem pievienojiet tikai apr ī kojumu ar elektrot ī klu nodrošin ā t ā m elektriski sader ī g ā m sh ē m ā m.
SELV (Safety Extra Low Voltage jeb "droš ī bas ī paši zemais spriegums")
Katrs š ī izstr ā d ā juma ievads un izvads ir klasific ē ts k ā droš ī bas ī paši zemais spriegums.
Att ā lin ā ti zem ē t ā ji
Lai nov ē rstu elektrošoka iesp ē jam ī bu, pievienojiet visus viet ē jos (individu ā los biroja) datorus un datoru papildapr ī kojumu vienai un tai pašai elektriskajai ķē dei ē kas elektroinstal ā cij ā . Šaubu gad ī jum ā p ā rbaudiet ē kas elektroinstal ā ciju, lai nov ē rstu att ā lin ā t ā zem ē t ā ja situ ā cijas.
Ē kas elektroapg ā de
Piesl ē dziet apr ī kojumu tikai tai ē kas elektroapg ā dei, kas atbilst j ū su valsts pašreiz ē jiem elektroinstal ā ciju noteikumiem. Apvienotaj ā Karalist ē tie ir IEE noteikumi.
Barošanas avots un kabe ļ i
Barošanas avots
Barošanas avota ligzdas ieeja un ligzdas izeja (ja apr ī kota) ir klasific ē ta k ā b ī stams spriegums.
Lai atvienotu apr ī kojumu no barošanas avota, ir j ā izrauj barošanas avota vads un j ā iz ņ em akumulators. Šim nol ū kam ieteicams instal ē t ligzdas izvadu apr ī kojuma tuvum ā un viegli pieejam ā viet ā .
Ieejas pie ļ aujam ā jauda: Skatiet pie ļ aujam ā s jaudas uzl ī mi datora apakš ā , un nodrošiniet, lai j ū su str ā vas adapters atbilstu nor ā d ī tajam lielumam.
Nek ā d ā gad ī jum ā lietot ā js nedr ī kst m ēģ in ā t izjaukt barošanas avotu. Barošanas avot ā nav nek ā du main ā mu deta ļ u. Barošanas avota iekšien ē ir b ī stami spriegumi, kas var izrais ī t nopietnus miesas boj ā jumus.
Defekt ī vs barošanas avots ir j ā nog ā d ā atpaka ļ pie izplat ī t ā ja.
Normat ī v ā inform ā cija - 33
Str ā vas kabe ļ i un spraudnis
Šim izstr ā d ā jumam ir nepieciešams iezem ē ts str ā vas kabelis un spraudnis. Spraudnis der tikai str ā vas kontaktligzdai ar zem ē jumu. Pirms spraud ņ a pievienošanas p ā rliecinieties, ka str ā vas kontaktligzda ir k ā rt ī gi savienota ar zem ē jumu. Neievietojiet spraudni kontaktligzd ā , kad t ā nav savienota ar zem ē jumu. Lai ieg ū tu s ī k ā ku inform ā ciju, sazinieties ar elektri ķ i.
Vada garums nedr ī kst p ā rsniegt 2,5 metrus. Lai nov ē rstu elektrob ī stam ī bas, neno ņ emiet un neatsp ē jojiet str ā vas vada zem ē juma kontaktu. Apmainiet str ā vas vadu, ja tas tiek boj ā ts. Sazinieties ar savu izplat ī t ā ju, lai sa ņ emtu prec ī zu aizvietojumu. Eirop ā spraud ņ a pie ļ aujamajai jaudai ir j ā b ū t 250 VAC, vismaz 10 A. Spraudnim ir j ā b ū t uzliktai starptautiskas a ģ ent ū ras atzin ī bas z ī mei. Vadam ir j ā b ū t piem ē rotam lietošanai galalietot ā ja valst ī . Sazinieties ar savu izplat ī t ā ju vai viet ē j ā m elektr ī bas iest ā d ē m, ja neesat p ā rliecin ā ts par to, k ā da veida str ā vas vadu izmantot sav ā valst ī .
Kabe ļ i
Kabe ļ iem, kas netiek iek ļ auti kop ā ar izstr ā d ā jumu datora iepakojum ā :
Sist ē mas EMC sniegums tiek garant ē ts tikai t ā d ā gad ī jum ā , ja kabelis un interfeiss izmanto efekt ī vu ekran ē šanu.
Ekran ē ta saskarnes kabe ļ a izmantošanu prasa USB, IEEE1394, seri ā lais, printera, sp ēļ u, analog ā vai digit ā l ā audio/video, PS2, TV vai FM antenu un visp ā r visi liela ā truma kabe ļ u interfeisi.
Izmantojiet tikai UL 26AWG vai liel ā kus telekomunik ā ciju vadus.
Tikai Ethernet LAN vai RTC modema kabe ļ u garums var p ā rsniegt 3 metrus.
Packard Bell iesaka pievienot apa ļ u fer ī ta serdes skavu katram kabelim, kas savieno j ū su datoru ar aparat ū ras ier ī ci, kura nebija iek ļ auta komplekt ā ar j ū su datoru.
- Fer ī ta nor ā de: 28A-2029 no Steward (divas cilpas)
Izstr ā d ā juma sertifik ā cijas laik ā Packard Bell izmantoja š ā du kabe ļ u kvalit ā ti:
- USB2.0 sertific ē ti kabe ļ i no Hama 46778
- IEEE1394 ekran ē ts FireWire no Hama 50011
- RCA-RCA ekran ē ti audio/video kabe ļ i no Thomson KHC001M, KHC012M,
KHC028M
- Stereo ekran ē tus audio kabe ļ us no Hama 43330H, 42714H
Siltuma uzkr ā šan ā s un portat ī vie datori
Mai ņ str ā vas adapteris un datora apakšpuse var sakarst p ē c ilgstošas izmantošanas.
Abos gad ī jumos ir ieteicams izvair ī ties no ilgstoša fiziska kontakta.
Korpusa aizsega no ņ emšana un uzlikšana
Pirms korpusa aizsega no ņ emšanas, lai veiktu tehnisko apkopi vai modifik ā cijas apr ī kojum ā , ir j ā atvieno visi str ā vas un modema vadi un j ā iz ņ em vai j ā atsp ē jo baterija.
Uzman ī bu: Daži komponenti datora iekšien ē p ē c ilgstošas lietošanas var sakarst.
P ē c tam korpuss ir j ā aizver pirms apr ī kojuma iespraušanas un iesl ē gšanas.
L ā zera atbilst ī ba pazi ņ ojums
Optisk ā s ier ī ces ir p ā rbaud ī tas un sertific ē tas k ā atbilstošas Starptautisk ā s elektrotehnisk ā s komisijas IEC60825-1 un Eiropas EN60825-1 standartiem 1. klases l ā zera izstr ā d ā jumiem.
1. klases l ā zera izstr ā d ā jumi netiek uzskat ī ti par b ī stamiem. Optisk ā s ier ī ces ir projekt ē tas t ā d ā veid ā , lai norm ā las darb ī bas vai noteiktu uztur ē šanas apst ā k ļ u laik ā nekad nenotiktu cilv ē ku piek ļū šana l ā zera radi ā cijai virs 1. klases l ī me ņ a.
Dator ā instal ē t ā s optisk ā s ier ī ces ir paredz ē ts izmantot tikai k ā š ā du elektronisko izstr ā d ā jumu komponentus, un t ā d ēļ t ā s neatbilst attiec ī gaj ā m Feder ā lo noteikumu kodeksa 1040.10. noda ļ as un 1040.11. noda ļ as pras ī b ā m PILNIEM l ā zera izstr ā d ā jumiem.
34 - Ā tr ā s uzs ā kšanas ce ļ vedis
T ā d ēļ , ka l ā zera radi ā cijas iedarb ī ba ir ļ oti kait ī ga, nek ā d ā gad ī jum ā lietot ā jam nav ieteicams m ēģ in ā t izjaukt l ā zera ier ī ci.
Iepakojums
Š ī izstr ā d ā juma iepakojums ir atbilstošs Eiropas Vides Direkt ī vai 94/62/EK no 1994.gada
20.decembra un tai l ī dzv ē rt ī gajiem noteikumiem Fran č u likumdošan ā p ē c r ī kojuma 98-
638 no 1998.gada 20.j
ū lija.
Atbilst Krievijas sertific ē šanas noteikumiem
Normat ī v ā inform ā cija - 35
Vide
M ū su ap ņ emšan ā s nodrošin ā t vides aizsardz ī bu
Vide ir bijusi m ū su izstr ā d ā jumu paš ā sird ī .
Packard Bell ir ap ņē mies ierobežot savu izstr ā d ā jumu ietekmi uz vidi izstr ā d ā juma dz ī ves cikla laik ā .
S ā kot ar projekt ē šanas f ā zi, izmantojot ļ oti stingru iepirkšanas politiku, elektroniskajiem komponentiem tiek piev ē rsta maksim ā la uzman ī ba, lai ierobežotu smago met ā lu, piem ē ram, svina, kadmija, hroma, dz ī vsudraba utt. izmantošanu. Par katru izstr ā d ā juma deta ļ u pieg ā d ā t ā jiem tiek pras ī ts iev ē rot visus normat ī vos aktus.
Attiec ī b ā uz nolietotiem izstr ā d ā jumiem, ir veikti pas ā kumi, lai paredz ē tu un atvieglotu visu m ū su izstr ā d ā jumu p ā rstr ā di. T ā d ēļ visas Packard Bell izstr ā d ā jumos izmantot ā s plastmasas deta ļ as, kas ir smag ā kas par 25 gramiem, ir apz ī m ē tas k ā ISO 11469. Šis apz ī m ē jums ļ auj ā tri noteikt materi ā lu un atvieglo t ā valoriz ā ciju. T ā pat ar ī darbvirsmas datori tiek projekt ē ti, lai tos b ū tu viegli izjaukt; skr ū ves ir aizst ā tas ar skav ā m.
Izstr ā d ā jumu likvid ē šana
Direkt ī va 2002/96/EK vai Elektrisko un elektronisko iek ā rtu atkritumu
(EEIA) direkt ī va prasa lietotu elektrisko un elektronisko izstr ā d ā jumu likvid ē šanu atseviš ķ i no sadz ī ves atkritumiem, lai veicin ā tu atk ā rtotu izmantošanu, p ā rstr ā di un citus atg ū šanas veidus, un samazin ā tu izn ī cin ā mo atkritumu apjomu, ar nol ū ku samazin ā t pildizg ā ztuves un dedzin ā šanu. Nosv ī trotais atkritumu tvertnes logotips ir atg ā din ā jums jums, ka šie izstr ā d ā jumi likvid ē šanai ir j ā š ķ iro atseviš ķ i. Šie noteikumi attiecas uz visiem Packard Bell izstr ā d ā jumiem k ā ar ī piederumiem, piem ē ram, tastat ū ru, peli, ska ļ ru ņ iem, att ā lo vad ī bu utt. Kad šie izstr ā d ā jumi ir j ā likvid ē , p ā rliecinieties, lai tie tiktu pareizi p ā rstr ā d ā ti, sazinoties ar savu viet ē jo pašvald ī bu vai atdodot savu veco apr ī kojumu savam mazumtirgot ā jam, ja v ē laties to aizst ā t. Lai uzzin ā tu vair ā k, apmekl ē jiet www.packardbell.com/recycling .
Bateriju likvid ē šana (kad piem ē rojama)
Pirms apr ī kojuma likvid ē šanas p ā rbaudiet, vai esat iz ņē mis visas baterijas, kas var b ū t ievietotas apr ī kojum ā . Eiropas likumdošana nosaka, ka baterijas likvid ē šanai ir j ā sav ā c atseviš ķ i no sadz ī ves atkritumiem. Neizmetiet savas izlietot ā s baterijas atkritumu tvertn ē .
Likvid ē jiet savas izlietot ā s baterijas ar bateriju sav ā kšanas sist ē mu, kad t ā da ir pieejama, vai vaic ā jiet savam izplat ī t ā jam vai pašvald ī bai, k ā das infrastrukt ū ras j ū s varat izmantot.
J ū su p ū les ļ aus veikt izlietotu bateriju drošu sav ā kšanu, p ā rstr ā di un izn ī cin ā šanu un pal ī dz ē s aizsarg ā t vidi un samazin ā t vesel ī bas apdraud ē jumu.
Uzman ī bu: Past ā v spr ā dziena risks, ja baterija tiek aizst ā ta ar nepareizu tipu.
Likvid ē jiet izlietotas baterijas, iev ē rojot instrukcijas.
ENERGY STAR
Packard Bell ENERGY STAR kvalific ē tie produkti ietaupa j ū su naudu, samazinot elektr ī bas izmaksas un aizsarg ā jot vidi, uz t ā r ēķ ina neupur ē jot funkcijas vai kvalit ā ti. Packard Bell ir lepns pied ā v ā t saviem klientiem produktus ar ENERGY STAR atz ī mi.
Kas ir ENERGY STAR?
Produkti, kas ir kvalific ē ti ENERGY STAR, izmanto maz ā k ener ģ ijas un nov ē rš siltumn ī cas g ā zes izmešus, atbilstot stingraj ā m ener ģ ijas efektivit ā tes vadl ī nij ā m, ko noteikusi Savienoto Valstu Vides aizsardz ī bas a ģ ent ū ra. Packard Bell ir ap ņē mies pied ā v ā t izstr ā d ā jumus un pakalpojumus vis ā pasaul ē , kas pal ī dz klientiem taup ī t naudu, ener ģ iju un uzlabot vides kvalit ā ti. Jo vair ā k ener ģ ijas m ē s varam ietaup ī t ar liel ā ku energoefektivit ā ti, jo vair ā k m ē s samazin ā m siltumn ī cas g ā zes un klimata izmai ņ u risku.
Lai ieg ū tu vair ā k inform ā cijas, skatiet www.energystar.gov
vai www.energystar.gov/ powermanagement .
36 - Ā tr ā s uzs ā kšanas ce ļ vedis
Piez ī me : Šaj ā sada ļā ietvert ā inform ā cija var neattiekties uz j ū su datoru.
Packard Bell ENERGY STAR kvalific ē tie produkti:
- ražo maz ā k siltuma un samazina dzes ē šanas daudzumu silt ā kos klimatos.
- autom ā tiski iesl ē dzas "displeja miega" un "datora miega" rež ī m ā attiec ī gi p ē c 10 un
30 min ū šu bezdarb ī bas.
- pamodina no "Miega" rež ī ma, ja tiek piespiests tausti ņ š uz tastat ū ras vai tiek pakustin ā ta pele.
- ietaupa vair ā k nek ā 80% ener ģ ijas "Miega" rež ī m ā .
ENERGY STAR un ENERGY STAR atz ī me ir re ģ istr ē tas Savienoto Valstu z ī mes.
Vide - 37
Programmat
ū
ras licence
Piez ī me: Vairums programmat ū ras lietojumprogrammu jau ir s ā kotn ē ji instal ē tas j ū su Packard Bell dator ā . T ā s ir gatavas lietošanai vai uzst ā d ī šanai. Ta č u dažu izstr ā d ā jumu palaišanai ir nepieciešams CD vai DVD. Šie diski ir atrodami j ū su datora iepakojum ā .
Packard Bell Licences l ī gums (CD un/vai DVD izstr ā d ā jumi). Š ī ori ģ in ā la kopija ir j ū su licences apliecin ā jums. L ū dzu, izturieties pret to k ā v ē rt ī gu ī pašumu.
Svar ī gi!
R ū p ī gi izlasiet pirms programmat ū ras instal ē šanas.
Šis licences l ī gums attiecas uz jums. Šis ir tiesisks l ī gums starp jums (gan k ā indiv ī du vai k ā uz ņē mumu) un Packard Bell. Instal ē jot programmat ū ru, j ū s piekr ī tat uz ņ emties š ī l ī guma noteikumu saist ī bas. Ja nepiekr ī tat š ī l ī guma noteikumiem, nekav ē joties atgrieziet visu savu datorsist ē mu, neatv ē rtos programmat ū ras iepakojumus, ja t ā di ir, k ā ar ī pievienotos noteikumus (tostarp rakstiskus materi ā lus vai citus konteinerus) taj ā viet ā , kur tos sa ņē m ā t, apmai ņā pret pilnu atl ī dz ī bu.
Packard Bell programmat ū ras licence
1. Licences pieš ķ iršana
Šis Packard Bell licences l ī gums ("licence") ļ auj jums izmantot vienu Packard Bell
PROGRAMMAT Ū RAS nor ā d ī t ā s versijas kopiju, kas ir nor ā d ī ta augst ā k (kas var ietvert vismaz vienu CD vai DVD disku) uz jebkura viena datora, tikai t ā d ā gad ī jum ā , ja
PROGRAMMAT Ū RA vienlaikus tiek izmantota tikai vien ā dator ā . Ja jums ir vair ā kas
PROGRAMMAT Ū RAS licences, tad jebkur ā br ī d ī jums var b ū t tik daudz
PROGRAMMAT Ū RAS kopiju, cik licen č u ir j ū su r ī c ī b ā . PROGRAMMAT Ū RA tiek
"izmantota" dator ā tad, kad t ā ir iel ā d ē ta pagaidu atmi ņā (t.i., RAM) vai instal ē ta past ā v ī gaj ā atmi ņā (piem ē ram, cietaj ā disk ā , CD un/vai DVD, vai cit ā atmi ņ as ier ī c ē dotaj ā dator ā ), ta č u kopija, kas ir instal ē ta t ī kla server ī ar nol ū ku izplat ī t to citos datoros, netiek "izmantota". Ja sagaid ā mais PROGRAMMAT Ū RAS lietot ā ju skaits p ā rsniegs piem ē rojamu licen č u skaitu, tad jums ir j ā ievieš sapr ā t ī gs meh ā nisms vai process, lai garant ē tu, ka personu skaits, kas vienlaikus izmanto PROGRAMMAT Ū RU, nep ā rsniedz licen č u skaitu. Ja programmat ū ra tiek past ā v ī gi instal ē ta cietaj ā disk ā vai datora atmi ņ as ier ī c ē (neskaitot t ī kla serveri), un viena persona izmanto šo datoru vair ā k nek ā 80% no t ā izmantošanas laika, tad š ī persona var izmantot PROGRAMMAT Ū RU portat ī vaj ā vai m ā jas dator ā .
2. Autorties ī bas
PROGRAMMAT Ū RA ir Packard Bell vai t ā pieg ā d ā t ā ju ī pašums un to aizsarg ā Savienoto
Valstu autorties ī bu likumi un starptautisko l ī gumu noteikumi. T ā d ēļ pret
PROGRAMMAT Ū RU ir j ā izturas t ā pat k ā pret jebkuru citu materi ā lu, uz kuru attiecas autorties ī bas, (piem ē ram, gr ā matu vai m ū zikas ierakstu), ar iz ņē mumu, ka j ū s dr ī kstat p ā rvietot CD un/vai DVD disk ā esošo PROGRAMMAT Ū RAS da ļ u, ja t ā da ir, uz vienu cieto disku t ā d ā gad ī jum ā , ja j ū s saglab ā jat ori ģ in ā lu dubl ē šanas vai arhiv ē šanas nol ū kos. J ū s nedr ī kstat kop ē t CD un/vai DVD disk ā esošo PROGRAMMAT Ū RAS da ļ u vai rakstiskos materi ā lus, kas ir pievienoti PROGRAMMAT Ū RAI.
3. Citi ierobežojumi
J ū s nedr ī kstas iz ī r ē t vai iznom ā t PROGRAMMAT Ū RU, ta č u j ū s dr ī kstat
PROGRAMMAT Ū RU un pievienotos rakstiskos materi ā lus neatgriezeniski nodot t ā l ā k t ā d ā gad ī jum ā , ja j ū s nepaturat nevienu kopiju un sa ņē m ē js piekr ī t š ī l ī guma noteikumiem. J ū s nedr ī kstat dekonstru ē t, dekompil ē t vai disasembl ē t
PROGRAMMAT Ū RU. Jebk ā dai PROGRAMMAT Ū RAS t ā l ā knodošanai ir j ā iek ļ auj visjaun ā kais atjaunin ā jums un visas iepriekš ē j ā s versijas.
38 - Ā tr ā s uzs ā kšanas ce ļ vedis
Trešo pušu programmat ū ra vai br ī v ā s programmat ū ras licences inform ā cija
Programmat ū ra, kas ir s ā kotn ē ji iel ā d ē ta, iegulta vai cit ā di tiek izplat ī ta ar Packard Bell nodrošin ā t ā jiem izstr ā d ā jumiem, satur br ī v ā s vai trešo pušu programmat ū ras programmas ("br ī v ā programmat ū ra"), kas ir licenc ē tas p ē c GNU Visp ā r ē j ā s publisk ā s licences ("GPL") noteikumiem. Br ī v ā programmat ū ra ir attiec ī gi apz ī m ē ta. Uz j ū su br ī v ā s programmat ū ras kop ē šanu, izplat ī šanu un/vai izmain ī šanu attiecas GPL noteikumi.
Br ī v ā programmat ū ra tiek izplat ī ta cer ī b ā , ka t ā b ū s noder ī ga, ta č u BEZ JEBK Ā DAS
GARANTIJAS; pat bez netieš ā s garantijas par PIEM Ē ROT Ī BU P Ā RDOŠANAI vai
ATBILST Ī BU NOTEIKTAM M Ē R Ķ IM. GNU Visp ā r ē j ā s publisk ā s licences noteikumi vienm ē r ir sp ē k ā . J ū s varat apmekl ē t http://www.gnu.org, lai nekav ē joties sa ņ emtu GPL kopiju, vai rakstiet uz Free Software Foundation, Inc., un pieprasiet kopiju. Free Software
Foundation, Inc., adrese ir: 59 Temple Place - Suite 330, Boston, MA, 02111-1307, ASV.
Tr ī s (3) gadu laik ā , kas s ā kas ar br ī di, kad sa ņ emat šo programmat ū ru, iesniedzot mums rakstisku piepras ī jumu, j ū s varat sa ņ emt br ī v ā s programmat ū ras pilnu maš ī nlas ā mu pirmkoda kopiju atbilstoši GPL noteikumiem bez maksas, neskaitot datu nes ē ju, pieg ā des un p ā rvietošanas izmaksas.
Sazinieties ar mums, ja jums ir papildu jaut ā jumi. M ū su pasta adrese ir 8F, 88, Sec. 1,
Hsin Tai Wu Rd., Hsichih, New Taipei City 221, Taiv ā na.
Part No.:
Ver.: 02.01.02
Programmat ū ras licence - 39
Spar
č
iosios paleisties instrukcija
Packard Bell EasyNote LV
Turinys
Belaidis ryšys..................................................... 3
Registracija ........................................................ 3
Programin ė s į rangos diegimas .......................... 4
Atk ū rimas........................................................... 4
Susid ū r ė te su problemomis? ............................. 4
Vaizdas iš viršaus - ekranas .............................. 5
Vaizdas iš viršaus - klaviat ū ra ........................... 6
Specialieji klavišai....................................... 6
Vaizdas iš priekio............................................... 8
Vaizdas iš kair ė s................................................ 9
Vaizdas iš dešin ė s ........................................... 10
Vaizdas iš apa č ios ........................................... 11
Lie č iamojo laukelio pagrindai........................... 12
Lie č iamojo laukelio gestai................................ 12
Atsargin ė s kopijos suk ū rimas .......................... 14
Sistemos atk ū rimas.......................................... 17
Gr į žimas į ankstesn ę sistemos momentin ę kopij ą ...................................... 20
Atk ū rimas iš „Windows“ ............................ 21
Atk ū rimas iš atk ū rimo atsargin ė s kopijos.. 23
Programin ė s į rangos licencija
Turinys - 1
Copyright © 2012.
Visos teis ė s saugomos.
č iosios paleisties instrukcija
Originalus leidimas: 20 Liepa 2012
Č ia pasižym ė kite svarbi ą savo kompiuterio informacij ą .
Gaminio pavadinimas: . . . . . . . . . . . . . . . . . . . . . . . . .
Serijos numeris: . . . . . . . . . . . . . . . . . . . . . . . . . . . . . .
Pirkimo data: . . . . . . . . . . . . . . . . . . . . . . . . . . . . . . . .
Pirkimo vieta: . . . . . . . . . . . . . . . . . . . . . . . . . . . . . . . .
Apsilankykite registration.packardbell.com
ir sužinokite apie buvimo Packard Bell naudotoju pranašumus.
Pastaba: Visos iliustracijos yra skirtos tik bendrajai informacijai. Faktin ė konfig ū racija gali b ū ti kitokia.
2 - Spar č iosios paleisties instrukcija
Kompiuterio paleidimas
D ė kojame, kad į sigijote š į Packard Bell kompiuter į !
Šis vadovas skirtas pristatyti j ū s ų kompiuterio funkcijas ir palengvinti darb ą su kompiuteriu.
Nusta č ius ir paleidus kompiuter į , kaip nurodyta s ą rankos instrukcijose, jis pateiks klausimus, pad ė sian č ius prisijungti prie interneto. Tada j ū s ų kompiuteris sukonfig ū ruos į diegt ą programin ę į rang ą .
Belaidis ryšys
Kad prisijungtum ė te prie belaidžio tinklo, pirmiausia patikrinkite, ar į jungta kompiuterio belaidžio ryšio funkcija ir ar tinkamai sukonfig ū ruotas maršrutizatorius arba modemas, prie kurio pageidaujate jungtis.
• Jei belaidis ryšys ne į jungtas, spustel ė kite „Windows“ klaviš ą ( ) + W, į rašykite „Belaidis“ ir tada spustel ė kite Belaidis . Spustel ė kite jungikl į po
Wi-Fi , kad į jungtum ė te belaid į ryš į . Jei norite išjungti, spustel ė kite dar kart ą .
• Nor ė dami prisijungti prie tinklo, paspauskite „Windows“ klaviš ą ( )
+ W, į rašykite „Belaidis“ ir tada spustel ė kite Prisijungti prie tinklo .
Pasirinkite savo tinkl ą ir į veskite slaptažod į , jei jo reikia.
• Po trumpos delsos kompiuteris tur ė t ų prisijungti prie tinklo.
Jei j ū s ų tinklas neaptiktas arba jei j ū s ų kompiuteris nesijungia prie interneto, žr. savo IPT arba maršrutizatoriaus dokumentacij ą . Pasileidus kompiuteriui ir į sikrovus sistemai, atverkite „Internet Explorer“ ir vykdykite instrukcijas.
Alternatyva: prijunkite tinklo kabel į tiesiai prie savo maršrutizatoriaus tinklo prievado. Kreipkit ė s į savo IPT arba skaitykite maršrutizatoriaus vadov ą .
Registracija
Prad ė jus naudotis kompiuteriu pirm ą kart ą , rekomenduojama j į užregistruoti. Tai jums suteiks galimyb ę pasinaudoti į vairiais pranašumais, tokiomis kaip:
• Spartesnis m ū s ų kvalifikuot ų atstov ų aptarnavimas.
• Naryst ė Packard Bell bendruomen ė je: galimyb ė gauti informacij ą apie akcijas ir dalyvauti klient ų apklausose.
• Paskutin ė s Packard Bell naujienos.
Kaip užsiregistruoti
Kompiuterio pradinio paleidimo metu bus pateiktas langas su raginimu užsiregistruoti. Į veskite informacij ą ir spustel ė kite Next (kitas). Antrajame lange bus pateikti papildomi laukai, kurie pad ė s mums teikti geriau j ū s ų asmeninius poreikius atitinkan č ias aptarnavimo paslaugas.
Kompiuterio paleidimas - 3
Kita parinktis
Kitas b ū das užregistruoti savo Packard Bell gamin į – apsilankyti m ū s ų interneto svetain ė je adresu registration.packardbell.com
. Pasirinkite savo šal į ir į vykdykite kelias paprastas instrukcijas.
Jums užsiregistravus, mes elektroniniu paštu išsi ų sime patvirtinimo laišk ą su svarbia informacija, kuri ą j ū s tur ė tum ė te laikyti saugioje vietoje.
Programin
ė
s
į
rangos diegimas
J ū s ų kompiuteris automatiškai į diegia programin ę į rang ą ir pasiruošia naudojimui. Tai gali šiek tiek užtrukti: neišjunkite savo kompiuterio ir palaukite, kol baigsis diegimo proced ū ra.
Atk
ū
rimas
Rekomenduojame kaip galima grei č iau į rašyti atk ū rimo diskus. Packard
Bell atk ū rimo valdymo programa leidžia į rašyti atk ū rimo diskus ir atkurti arba perdiegti Packard Bell pateiktas programas bei tvarkykles.
Susid
ū
r
ė
te su problemomis?
Packard Bell si ū lo kelias gaminio naudojimo pagalbos parinktis.
Packard Bell technin ė pagalba
Šiame vadove tam skirtoje vietoje į rašykite savo kompiuterio serijos numer į , pirkimo dat ą , viet ą bei modelio pavadinim ą . Išsaugokite pirkimo dokument ą . Prieš skambindami mums, nusirašykite su problema susijus į klaidos pranešim ą . Priešais save pasid ė kite ir į junkite kompiuter į (jei į manoma). Jei prieš susisiekdami visa tai atliksite, mes gal ė sime jus aptarnauti geriau ir grei č iau.
Packard Bell interneto svetain ė
Nepamirškite apsilankyti adresu www.packardbell.com. Peržvelkite technin ė s pagalbos (SUPPORT) skilt į , kur rasite atnaujintos informacijos, žinyn ų , tvarkykli ų ir atsisiuntimo turinio.
Garantin ė ir kontaktin ė informacija
Informacijos apie j ū s ų kompiuteriui suteikt ą garantij ą ir susisiekimo su technin ė s pagalbos tarnyba b ū dus rasite savo kompiuterio garantin ė je dokumentacijoje.
4 - Spar č iosios paleisties instrukcija
Pažintis su kompiuteriu
Atlikus kompiuterio s ą rank ą , kaip parodyta s ą rankos instrukcijose, leiskite jus supažindinti su j ū s ų naujuoju Packard Bell kompiuteriu.
Packard Bell EasyNote LV
Vaizdas iš viršaus - ekranas
1 3
2
# Piktograma Elementas
1 Mikrofonas
2
3
Ekranas
Internetin ė kamera
Aprašymas
Vidinis mikrofonas garsui į rašyti.
Dar vadinamas skyst ų j ų kristal ų ekranu
(LCD), jame pateikiamas kompiuterio rodomas vaizdas.
Internetin ė kamera skirta vaizdo ryšiui užmegzti.
Šalia internetin ė s kameros švie č ianti lemput ė rodo, kad kamera yra aktyvi.
Pažintis su kompiuteriu - 5
Vaizdas iš viršaus - klaviat
ū
ra
1
2
5
3
4
# Piktograma Elementas
1
Maitinimo mygtukas/ indikatorius
Aprašymas
Į jungia ir išjungia kompiuter į . Nurodo kompiuterio maitinimo b ū sen ą .
2
3
4
Klaviat ū ra
Lie č iamasis laukelis
Pel ė s klavišai
(kairysis ir dešinysis)
Skirta duomenims į kompiuter į į vesti.
- Specialieji klavišai aprašyti puslapyje 6.
Lietimui jautrus į renginys, veikiantis kaip kompiuterio pel ė .
Kairioji ir dešinioji mygtuko pus ė s atlieka kairiojo ir dešiniojo pel ė s klaviš ų funkcijas.
5 Garsiakalbiai Transliuoja stereogars ą .
Pastaba: Priekinio skydelio indikatoriai matomi net tada, kai kompiuterio dangtis yra uždarytas.
Specialieji klavišai
J ū s ų kompiuterio klaviat ū roje yra klaviš ų , kurie suaktyvina speciali ą sias funkcijas. Kiekvieno klavišo funkcija yra aiškiai pažym ė ta atitinkama piktograma.
Piktograma Funkcija Aprašymas
Fn
Spartusis antrosios funkcijos klavišas
Suaktyvina tam tikr ų klaviš ų antr ą j ą funkcij ą .
Pvz., spustel ė kite „Fn“ klaviš ą F1–F12 klavišams suaktyvinti.
Žinynas Atveria žinyno meniu.
6 - Spar č iosios paleisties instrukcija
Piktograma Funkcija
Atsargini ų kopij ų darymas
Aprašymas
Leidžia daryti atsargines kompiuteryje laikom ų fail ų kopijas. J ū s galite padaryti visos sistemos ar tik parinkt ų fail ų (aplank ų ) atsargines kopijas.
Sukurkite reguliar ų grafik ą arba darykite kopijas savo pageidavimu.
Ryšys Į jungia/išjungia kompiuterio ryšio prietaisus.
Ekran ų perjungimas
Tuš č ias ekranas
Leisti/pristabdyti
Perjungia kompiuterio rodom ą vaizd ą iš ekrano į išorin į monitori ų (jei prijungtas) arba rodo abu.
Energijos taupymo tikslais išjungia ekran ą .
Nor ė dami v ė l į jungti, spustel ė kite bet kur į klaviš ą .
Lie č iamojo laukelio jungiklis
Į jungia ir išjungia lie č iam ą j į laukel į .
Paleidžia arba pristabdo pasirinkt ą medijos fail ą .
Stabdyti Sustabdo pasirinkt ą medijos fail ą .
Ankstesnis Gr į žta prie ankstesnio medijos failo.
Kitas Pereina prie kito medijos failo.
Šviesumo mažinimas
Šviesumo didinimas
Sumažina ekrano šviesum
Padidina ekrano šviesum ą .
ą .
Socialiniai tinklai
Atveria socialini ų tinkl ų program ą .
- Jei ši programa ne į diegta, klavišu atveriama j ū s ų momentini ų žinu č i ų programa.
Garsumo didinimas Padidina garsum ą .
Garsumo mažinimas
Garsiakalbio jungiklis
Į
Sumažina garsum ą .
jungia arba išjungia garsiakalbius.
Pažintis su kompiuteriu - 7
Spartieji klavišai
Funkciniams klavišams ir naršymo komandoms pasiekti kompiuteryje naudojami spartieji klavišai (klaviš ų kombinacijos).
Kad suaktyvintum ė te spar č iuosius klavišus, prieš spausdami antr ą j į kombinacijos klaviš ą nuspauskite ir palaikykite klaviš ą Fn (apatiniame kairiajame kampe).
Spartusis klavišas Funkcija Aprašymas
Fn + specialieji klavišai (žr.
Funkciniai klavišai
Suaktyvina F1–F12 klavišus.
Fn +
Fn +
Fn +
Fn +
Pradžia
Pabaiga
Perslenka į dokumento pradži ą .
Perslenka į dokumento pabaig ą .
Puslapis aukštyn
Dokumente perslenka puslapiu aukštyn.
Puslapis žemyn Dokumente perslenka puslapiu žemyn.
Pastaba: Paleidžiant kompiuter į ar redaguojant BIOS parametrus, neb ū tina spausti
„Fn“ klavišo, kad gal ė tum ė te pasinaudoti F1–F12 funkciniais klavišais.
Jei norite sukeisti spar č iuosius ir specialiuosius funkcinius F1–F12 klavišus vietomis,
BIOS sistemoje pakeiskite funkcini ų klaviš ų nustatymus (kad atvertum ė te BIOS, kompiuterio paleidimo metu spustel ė kite F2 , pasirinkite meniu Pagrindinis ir pakeiskite Funkcini ų klaviš ų elgsena į Funkciniai klavišai ).
Vaizdas iš priekio
1
1 2
# Piktograma Elementas
Maitinimo indikatorius
Baterijos indikatorius
Standžiojo disko indikatorius
Ryšio indikatorius
Aprašymas
Nurodo kompiuterio maitinimo b ū sen ą .
Nurodo kompiuterio baterijos b ū sen ą .
Į kraunama: Kai baterija į kraunama, lemput ė švie č ia gintaro spalva.
- Visiškai į krauta: Veikiant KS režimu, švie č ia m ė lyna spalva.
Nurodo, kai standusis diskas yra aktyvus.
Nurodo kompiuterio belaidžio ryšio į taiso b ū sen ą .
8 - Spar č iosios paleisties instrukcija
# Piktograma Elementas
2
Daugiafunkcis atminties korteli ų skaitytuvas
Aprašymas
Skaito „Secure Digital“ (SD), „MultiMediaCard“
(MMC), „Memory Stick PRO“ (MS PRO),
„xD-Picture Card“ (xD) tip ų atminties korteles.
- Spustel ė kite, kad išimtum ė te/ į d ė tum ė te kortel ę . Vienu metu galima naudotis tik viena kortele.
Vaizdas iš kair
ė
s
1
2
3
4
1
# Piktograma Elementas
2
„Kensington“ spynos lizdas
Ventiliacijos angos ir ventiliatorius
Eterneto (RJ-45) lizdas
Išorinio vaizdavimo į renginio (VGA) lizdas
3 4 5 6
Aprašymas
Skirtas užfiksuoti „Kensington“ tipo kompiuterio užraktui.
- Kompiuterio užrakto kabel į apvyniokite aplink nejudam ą objekt ą , pvz. stal ą arba užrakinto stal č iaus ranken ą .
Į kiškite užrakt ą į į pjov ą ir pasukite raktel į , kad užsirakint ų .
Si ū loma ir modeli ų be rakteli ų .
Aušina kompiuter į .
- Neuždenkite ir neužblokuokite ang ų .
Skirtas prisijungti prie eternetinio 10/100/1000 tinklo.
Skirtas prijungti papildom ą vaizdavimo į rengin į
(pvz. išorin į monitori ų , LCD projektori ų ).
5 HDMI prievadas
Skirtas didel ė s raiškos skaitmeniniams vaizdo prietaisams prijungti.
6 USB prievadas
Skirtas USB į renginiams (pvz., USB pelei,
USB kamerai) prijungti.
- Jei prievadas juodas, dera su USB 2.0, jei m ė lynas (papild.) – dera ir su USB 3.0 standartu.
Pažintis su kompiuteriu - 9
Vaizdas iš dešin
ė
s
1 2
# Piktograma Elementas
Mikrofono lizdas
1
2
3
4
5
6
7
3 4 5 6 7
Aprašymas
Skirtas išoriniams mikrofonams prijungti.
Ausini ų /garsiakalbio lizdas
USB prievadas
Skirtas išoriniams garso išvedimo prietaisams prijungti (pvz. garsiakalbiams, ausin ė ms).
- Dera su 3,5 mm tipo ausin ė mis su integruotu mikrofonu (pvz., „Acer“ išmaniosiomis ausin ė mis).
Skirtas USB į renginiams (pvz., USB pelei,
USB kamerai) prijungti.
- Jei prievadas juodas, dera su USB 2.0, jei m ė lynas (papild.) – dera ir su USB 3.0 standartu.
Vidinis optini ų disk ų į renginys, skaito CD arba DVD diskus.
Optini ų disk ų į renginys
Optinio disko prieigos indikatorius
Optinio disko išst ū mimo mygtukas
Į sijungia, kai optini
Išstumia optin į ų
disk
disk ą iš į ų į renginys aktyvus.
renginio.
Avarinio atidarymo anga
Nuolatin ė s srov
(NS) lizdas ė s
Atidaro optini ų disk ų į renginio stal č i ų , kai kompiuteris išjungtas.
- Optini ų disk ų į renginio stal č iui išstumti atsargiai į kiškite ištiesint ą s ą varž ė l ę .
Jungia j ū s ų kompiuter į su KS adapteriu.
10 - Spar č iosios paleisties instrukcija
Vaizdas iš apa
č
ios
1
2
3
4
# Piktograma Elementas
1
2
3
4
Baterijos skyrius
Baterijos fiksatorius
Aprašymas
Skirtas į d ė ti kompiuterio baterij ą .
Atpalaiduoja baterij ą , leidžia j ą išimti. Į kiškite tinkam ą į rank į ir pastumkite, kad atleistum ė te.
Darbin ė s atminties skyrius
Č ia dedama kompiuterio darbin ė atmintis.
Standžiojo disko skyrius
Ventiliacijos angos ir ventiliatorius
Č ia dedamas kompiuterio standusis diskas
(fiksuojamas varžtais).
Aušina kompiuter į .
- Neuždenkite ir neužblokuokite ang ų .
Pažintis su kompiuteriu - 11
Lie
č
iamasis laukelis
Lie
č
iamojo laukelio pagrindai
Lie č iamuoju laukeliu ekrane valdoma rodykl ė (arba „žymiklis“).
Braukiant pirštu per lie č iam ą j į laukel į , žymiklis seka š į judes į .
Spauskite kair į j į ir dešin į j į mygtukus, esan č ius lie č iamojo laukelio apa č ioje, jei norite atlikti pasirinkimo ir vykdymo funkcijas. Šios dvi sritys veikia analogiškai kairiajam ir dešiniajam kompiuterin ė s pel ė s mygtukams.
Švelnus lie č iamojo laukelio paspaudimas atitinka kompiuterin ė s pel ė s kairiojo mygtuko paspaudim ą .
Pastaba: Lie č iamasis laukelis yra jautrus piršt ų judesiams,; tad, kuo
švelnesnis lietimas, tuo jautresnis reagavimas.
Kai naudojat ė s lie č iamuoju laukeliu, pirštai turi b ū ti sausi ir švar ū s.
Žymeklis valdomas keletu pagrindini ų gest ų :
• Braukimas vienu pirštu : Braukite pirštu lie č iamuoju laukeliu, jei norite valdyti žymekl į .
• Bakstel ė jimas vienu pirštu : Lengvai bakstel ė kite lie č iam ą j į laukel į pirštu, kad atliktum ė te „paspaudim ą “, kuriuo bus pasirenkamas arba paleidžiamas elementas. Greitai pakartokite bakstel ė jim ą , kad atliktum ė te dvigub ą bakstel ė jim ą arba „dukart spustel ė tum ė te“.
• Vilkimas : Paspauskite ir palaikykite pasirinkimo mygtuko kairi ą j ą pus ę arba du kartus bakstel ė kite bet kur lie č iamajame laukelyje, tada braukite pirštu per lie č iam ą j į laukel į , kad pasirinktum ė te visus toje srityje esan č ius elementus.
Lie
č
iamojo laukelio gestai
Windows 8 ir daug program ų palaiko lie č iamojo laukelio gestus, kurie atliekami su vienu ar daugiau piršt ų .
Pastaba: Lie č iamojo laukelio gest ų palaikymas priklauso nuo aktyvios programos.
Tai leidžia keliais paprastais gestais valdyti programas, pvz.:
• Perbraukimas į vid ų nuo krašto: Pasiekite
Windows į rankius braukdami į lie č iamojo laukelio centr ą iš dešin ė s, viršaus arba kair ė s.
• Perbraukimas į vid ų iš dešin ė s: Perjungiami „charms“.
• Perbraukimas į vid ų nuo viršaus: Perjungiamos program ų komandos.
• Perbraukimas į vid ų iš kair ė s: Pereinama prie ankstesn ė s programos.
12 - Spar č iosios paleisties instrukcija
• Braukimas dviem pirštais: Galima greitai pereiti per tinklalapius, dokumentus ir grojaraš č ius uždedant du pirštus ant lie č iamojo laukelio ir judinant juos abu bet kuria kryptimi.
• Sugnybimas dviem pirštais: Galima priartinti nuotraukas, žem ė lapius ir dokumentus paprastu rodomojo piršto bei nykš č io gestu.
Lie č iamasis laukelis - 13
Atk
ū
rimas
Jei turite problem ų su kompiuteriu, ir dažniausiai užduodami klausimai nepadeda, galite „atkurti“ savo kompiuter į , t. y. gr ą žinti į ankstesn ę b ū sen ą .
Šiame skyriuje aprašomos j ū s ų kompiuteryje esan č ios atk ū rimo priemon ė s. Packard Bell suteikia Packard Bell Recovery Management , kuri leidžia jums sukurti atk ū rimo atsargin ę kopij ą , tvarkykli ų ir program ų atsargin ę kopij ą ir paleisti atk ū rimo parinktis naudojant „Windows“ priemones arba atk ū rimo atsargin ę kopij ą .
Pastaba: „Packard Bell Recovery Management“ si ū loma tik su iš anksto į diegta „Windows“ operacine sistema.
Svarbu: Rekomenduojame jums kaip galima grei č iau sukurti
Atk ū rimo atsargin ę kopij ą ir Tvarkykli ų ir program ų atsargin ę kopij ą .
Tam tikrose situacijose norint atlikti visišk ą atk ū rim ą reik ė s USB atk ū rimo atsargin ė s kopijos.
Atsargin
ė
s kopijos suk
ū
rimas
Nor ė dami perdiegti naudodami atsargin ę kopij ą USB atminties į taise, turite prieš tai sukurti atk ū rimo atsargin ę kopij ą . Atk ū rimo atsargin ė kopija apima vis ą standžiojo disko original ų turin į , į skaitant „Windows“ ir gamyklin ę programin ę į rang ą bei tvarkykles. Naudojant ši ą atsargin ę kopij ą , j ū s ų kompiuteris bus atkurtas į t ą pa č i ą b ū sen ą , kurioje jis buvo, kai j į nusipirkote, kartu jums bus leista nurodyti išsaugoti visus nustatymus ir asmeninius duomenis.
Pastaba: Į sitikinkite, kad turite bent 16 GB talpos USB atminties į tais ą .
1. Srityje Pradžia į veskite „Recovery“ ir program ų s ą raše spustel ė kite
Packard Bell Recovery Management .
14 - Spar č iosios paleisties instrukcija
2. Spustel ė kite Sukurti pirmini ų gamyklini ų nustatym ų atsargin ę kopij ą . Atsidarys langas Atk ū rimo diskas .
Į sitikinkite, kad pasirinkta Kopijuoti turin į iš atk ū rimo skaidinio į atk ū rimo disk ą . Taip pateikiama pilniausia ir saugiausia atk ū rimo atsargin ė kopija.
3.
Į kiškite USB atmintin ę , paskui spustel ė kite Kitas .
• Prieš t ę sdami į sitikinkite, kad j ū s ų USB diske yra pakankamai talpos.
Atk ū rimo atsarginei kopijai reikia bent 16 GB vietos saugykloje
4. Ekrane bus rodoma atsargini ų kopij ų k ū rimo eiga.
5. Sekite proces ą , kol jis baigsis.
Atk ū rimas - 15
6. Po atk ū rimo atsargin ė s kopijos suk ū rimo galite pasirinkti panaikinti kompiuteryje esan č i ą atk ū rimo informacij ą . Jei panaikinsite ši ą informacij ą , gal ė site naudoti tik USB atk ū rimo atsargin ę kopij ą , kad atkurtum ė te kompiuter į , jei pamesite arba ištrinsite USB disk ą , atkurti savo kompiuterio nebegal ė site.
7. Atjunkite USB disk ą ir aiškiai j į paženklinkite.
Svarbu: Ant atsargin ė s kopijos užrašykite unikal ų aprašom ą j į užraš ą , pavyzdžiui, „Windows“ atk ū rimo atsargin ė kopija“.
Atsargines kopijas laikykite saugioje vietoje ir jos nepamirškite.
Tvarkykli
ų
ir program
ų
atsargini
ų
kopij
ų
k
ū
rimas
Nor ė dami sukurti tvarkykli ų ir program ų atsargin ę kopij ą , kurioje yra gamykloje į kelta programin ė į ranga ir tvarkykl ė s, kuri ų reikia j ū s ų kompiuteriui, galite naudoti USB atminties į rengin į arba, jei j ū s ų kompiuteryje yra DVD į rašytuvas, vien ą ar daugiau tuš č i ų į rašom ų j ų DVD disk ų .
1. Srityje Pradžia į veskite „Recovery“ ir program ų s ą raše spustel ė kite
Packard Bell Recovery Management .
2. Spustel ė kite Sukurti tvarkykli ų ir program ų atsargin ę kopij ą .
Prijunkite USB disk ą arba į optin į į rengin į į d ė kite tuš č i ą DVD disk ą ir spustel ė kite Kitas .
16 - Spar č iosios paleisties instrukcija
• Jei naudojate USB disk ą , prieš t ę sdami patikrinkite, ar jame yra pakankamai vietos.
• Jei naudojate DVD diskus, taip pat bus parodytas tuš č i ų į rašom ų j ų disk ų skai č ius, kurio jums reik ė s norint sukurti atk ū rimo diskus.
Patikrinkite, ar turite reikaling ą vienod ų tuš č i ų disk ų skai č i ų .
3. Spustel ė kite Prad ė ti , b ū t ų kopijuojami failai. Ekrane bus rodoma atsargini ų kopij ų k ū rimo eiga.
4. Sekite proces ą , kol jis baigsis:
• Jei naudojate optinius diskus, disk ų į renginys išstumia kiekvien ą disk ą , kai baigia jo į rašym ą . Išimkite disk ą iš disk ų į renginio ir pažym ė kite j į neišsitrinan č iu rašikliu.
Jei reikia keli ų disk ų , į d ė kite nauj ą disk ą , kai to paprašys, ir spustel ė kite Gerai . T ę skite, kol procesas bus baigtas.
• Jei naudojate USB disk ą , ištraukite disk ą ir aiškiai paženklinkite.
Svarbu: Ant kiekvienos atsargin ė s kopijos užrašykite unikal ų aprašom ą j į užraš ą , pavyzdžiui, „Tvarkykli ų ir program ų atsargin ė kopija“. Atsargines kopijas laikykite saugioje vietoje ir jos nepamirškite.
Sistemos atk
ū
rimas
Kaip atkurti sistem ą :
1. Atlikite nesud ė tingus pataisymus.
Jei nustojo tinkamai veikti vienas ar du programin ė s ar aparatin ė s į rangos elementai, problema gali b ū ti išspr ę sta iš naujo į diegiant programin ę į rang ą ar į rengini ų tvarkykles.
Atk ū rimas - 17
Nor ė dami perdiegti programin ę į rang ą ir tvarkykles, kurios buvo į diegtos
"Tvarkykli ų ir program ų į diegimas iš naujo" puslapyje 18
.
Nor ė dami rasti instrukcijas apie programin ė s į rangos ir tvarkykli ų , kurie nebuvo į diegti gamykloje, į diegim ą iš naujo, žr. gaminio dokumentacij ą ar pagalb ą interneto svetain ė je.
2. Gr ą žinkite ankstesn ę sistemos b ū sen ą .
Jei nepadeda programin ė s į rangos ar tvarkykli ų perdiegimas, problema gali b ū ti išspr ę sta sugr ą žinant j ū s ų sistem ą į ankstesn ę b ū sen ą , kai viskas veik ė tinkamai.
Instrukcij ų rasite č ia:
"Gr į žimas į ankstesn ę sistemos momentin ę kopij ą " puslapyje 20
.
3. Operacin ė s sistemos nustatymas iš naujo
Jei jokia kita priemon ė neišsprend ė problemos ir norite nustatyti savo sistem ą iš naujo, bet išlaikyti savo vartotojo informacij ą
, žr. "Sistemos gr ą žinimas į gamyklin ę b ū sen ą " puslapyje 21 .
4. Atkurkite savo sistem ą į jos gamyklin ę b ū sen ą .
Jei jokia kita priemon ė neišsprend ė problemos ir norite atkurti savo sistemos gamyklin ę b ū sen ą , žr.
"Sistemos gr ą žinimas į gamyklin ę b ū sen ą " puslapyje 21 .
Tvarkykli ų ir program ų į diegimas iš naujo
Trik č i ų šalinimo proced ū ros metu jums gali reik ė ti perdiegti programas ir į rengini ų tvarkykles, kurios buvo gamykloje į diegtos į j ū s ų kompiuter į .
Galite iš naujo į diegti naudodami savo stand ų j į disk ą arba savo sukurt ą atsargin ę kopij ą .
• Kitos programos: jei jums reikia iš naujo į diegti programin ę į rang ą , kuri nebuvo į diegta į j ū s ų kompiuter į gamykloje, turite vykdyti tos programin ė s į rangos į diegimo instrukcijas.
• Naujos į rengini ų tvarkykl ė s: jei jums reikia iš naujo į diegti į rengini ų tvarkykles, kurios nebuvo į diegtos į j ū s ų kompiuter į gamykloje, turite vykdyti t ų į rengini ų tvarkykli ų į diegimo instrukcijas.
18 - Spar č iosios paleisties instrukcija
Jei iš naujo į diegiate naudodami „Windows“ ir atk ū rimo informacija saugoma j ū s ų kompiuteryje:
• Srityje Pradžia į veskite „Recovery“ ir program ų s ą raše spustel ė kite
Packard Bell Recovery Management.
• Spustel ė kite Perdiegti tvarkykles arba programas .
• J ū s tur ė tum ė te pamatyti skyri ų Turinys , priklausant į elementui
Packard Bell Ištekli ų centras .
• Spustel ė kite norimo į diegti elemento diegimo piktogram ą , paskui vykdykite ekrane rodomas instrukcijas, kad baigtum ė te į diegim ą . Pakartokite š į veiksm ą su kiekvienu elementu, kur į norite perdiegti.
Jei iš naujo į diegiate tvarkykli ų ir program ų atsargin ę kopij ą iš DVD ar USB disko:
1.
Į d ė kite Tvarkykli ų ir program ų atsargin ę kopij ą į disk ą arba prijunkite j į prie laisvo USB prievado.
• Jei į d ė jote DVD, palaukite, kol bus paleistas Packard Bell Ištekli ų centras .
• Jei Packard Bell Ištekli ų centras nepaleidžiamas automatiškai, paspauskite „Windows“ klavišas + < E >, tada dukart spustel ė kite optinio disko piktogram ą .
• Jei naudojate USB disk ą , paspauskite „Windows“ klaviš ą + < E >, tada dukart spustel ė kite disk ą , kuriame yra atsargin ė kopija. Dukart spustel ė kite ResourceCenter .
Atk ū rimas - 19
2. J ū s tur ė tum ė te pamatyti skyri ų Turinys , priklausant į elementui Packard
Bell Ištekli ų centras .
3. Spustel ė kite norimo į diegti elemento diegimo piktogram ą , paskui vykdykite ekrano nurodymus, kad baigtum ė te į diegim ą .
Pakartokite š į veiksm ą su kiekvienu elementu, kur į norite perdiegti.
Gr į žimas į ankstesn ę sistemos momentin ę kopij ą
„Microsoft System Restore“ periodiškai atlieka j ū s ų sistemos nustatym ų
„momentines kopijas“ ir jas į rašo kaip atk ū rimo taškus. Daugeliu sunki ų programin ė s į rangos problem ų sprendimo atvej ų galite gr į žti į vien ą iš ši ų atk ū rimo tašk ų , kad j ū s ų sistema v ė l imt ų veikti.
„Windows“ automatiškai kiekvien ą dien ą sukuria papildom ą atk ū rimo tašk ą , taip pat – kiekvien ą kart ą , kai į diegiate programin ę į rang ą ar į rengini ų tvarkykles.
Pastaba : Papildomos informacijos apie „Microsoft“ sistemos atk ū rimo funkcijos naudojim ą gausite srityje Pradžia į vesdami „Žinynas“ ir program ų s ą raše spustel ė dami Žinynas ir technin ė pagalba . Žinyno ieškos langelyje į veskite „Windows sistemos atk ū rimas“, po to paspauskite klaviš ą Enter .
Kaip gr į žti į atk ū rimo tašk ą
1. Srityje Pradžia į veskite „Valdymo skydas“ ir program ų s ą raše spustel ė kite Valdymo skydas .
2. Spustel ė kite Sistema ir sauga > Veiksm ų centras , tada lango apa č ioje spustel ė kite Atk ū rimas .
3. Spustel ė kite Atidaryti sistemos atk ū rim ą , po to Kitas .
4. Spustel ė kite naujausi ą atk ū rimo tašk ą (kai j ū s ų sistema dar veik ė tinkamai), spustel ė kite Kitas ir tada spauskite Baigti .
5. Pateikiamas patvirtinimo langas. Jame spustel ė kite Taip . J ū s ų sistema atkuriama į nurodyt ą atk ū rimo tašk ą . Šis procesas gali užtrukti kelias minutes ir gali iš naujo paleisti j ū s ų kompiuter į .
20 - Spar č iosios paleisties instrukcija
Sistemos gr ą žinimas į gamyklin ę b ū sen ą
Jei naudojantis kompiuteriu kyla problem ų , kuri ų negalima išspr ę sti kitais b ū dais, jums gali reik ė ti visk ą perdiegti, kad gr ą žintum ė te savo sistem ą į gamyklin ę b ū sen ą . Galite atkurti iš standžiojo disko arba sukurtos atsargin ė s kopijos.
• Jei dar galite paleisti „Windows“ ir nepanaikinote atk ū rimo skaidinio, žr.
"Atk ū rimas iš „Windows“" puslapyje 21 .
• Jei negalite paleisti „Windows“ ir j ū s ų pradinis standusis diskas buvo visiškai performatuotas arba į reng ė te kit ą stand ų j į disk ą
, žr. "Atk ū rimas iš atk ū rimo atsargin ė s kopijos" puslapyje 23 .
Atk ū rimas iš „Windows“
Paleiskite Packard Bell Recovery Management:
• Srityje Pradžia į veskite „Recovery“ ir program ų s ą raše spustel ė kite
Packard Bell Recovery Management .
Galimos dvi parinktys: Atkurti gamyklines nuostatas (atstatyti kompiuter į ) arba Atkurti tinkintu b ū du (atnaujinti kompiuter į ).
Parinktis Atkurti gamyklines nuostatas iš standžiojo disko pašalina visk ą , paskui iš naujo į diegia „Windows“ sistem ą ir vis ą programin ę į rang ą bei tvarkykles, kurios buvo į diegtos į j ū s ų sistem ą gamykloje. Jei galite pasiekti svarbius failus savo standžiajame diske, padarykite j ų atsargines
kopijas. Žr. "Kaip atkurti gamyklines nuostatas su Packard Bell
Recovery Management" puslapyje 22
.
Atk ū rimo tinkintu b ū du parinktis pam ė gins išsaugoti j ū s ų failus
(naudotojo duomenis), bet perdiegs vis ą programin ę į rang ą ir tvarkykles.
Programin ė į ranga, kuri ą į sigijote ir į dieg ė te į savo kompiuter į , bus pašalinta (išskyrus programin ę į rang ą , į diegt ą iš „Windows“ Store). Žr.
"Atk ū rimas tinkintu b ū du su Packard Bell Recovery Management" puslapyje 23
.
Atk ū rimas - 21
Kaip atkurti gamyklines nuostatas su Packard Bell Recovery
Management
1. Spustel ė kite Atkurkti gamyklines nuostatas .
Atsargiai: Paspaudus „Atkurkti gamyklines nuostatas“ bus ištrinti visi failai j ū s ų standžiajame diske.
2. Atidaromas langas Kompiuterio atstatymas .
Vaizdai skirti tik informaciniams tikslams.
3. Spustel ė kite Kitas , tada pasirinkite, kaip ištrinti savo failus: a.
Tiesiog ištrinti mano failus greitai ištrina visus failus prieš kompiuterio atk ū rim ą ir tai užtrunka apie 30 minu č i ų . b.
Visiškai išvalyti disk ą visiškai išvalo disk ą po to kai ištrinamas kiekvienas failas, tod ė l po atk ū rimo negalima perži ū r ė ti joki ų fail ų .
Disko valymas trunka daug ilgiau, iki 5 valand ų , ta č iau yra daug saugesnis, nes seni failai yra visiškai pašalinami.
4. Spustel ė kite Nustatyti iš naujo .
5. Atk ū rimo procesas prasideda iš naujo paleidžiant j ū s ų kompiuter į , paskui t ę siamas nukopijuojant failus į j ū s ų stand ų j į disk ą .
6. Baigus atk ū rim ą , galite prad ė ti naudoti savo kompiuter į pakartodami pirmo paleidimo proces ą .
22 - Spar č iosios paleisties instrukcija
Atk ū rimas tinkintu b ū du su Packard Bell Recovery Management
1. Spustel ė kite Atkurti tinkintu b ū du (išsaugoti naudotojo duomenis) .
2. Atidaromas langas Kompiuterio atnaujinimas .
3. Spustel ė kite Kitas , tada spauskite Atnaujinti .
4. Atk ū rimo procesas prasideda iš naujo paleidžiant j ū s ų kompiuter į , paskui t ę siamas nukopijuojant failus į j ū s ų stand ų j į disk ą . Šis procesas trunka apie 30 minu č i ų .
Atk ū rimas iš atk ū rimo atsargin ė s kopijos
Nor ė dami atkurti iš atk ū rimo atsargin ė s kopijos USB diske:
1. Raskite savo atk ū rimo atsargin ę kopij ą .
2. Prijunkite USB disk ą ir į junkite kompiuter į .
3. Jei jis dar ne į jungtas, turite į jungti F12 į krovos meniu : a. Kompiuterio paleidimo metu paspauskite < F2 >. b. Rodykliniais klavišais kair ė n arba dešin ė n pasirinkite meniu Main .
c. Laikykite nuspaud ę klaviš ą žemyn, kol bus pasirinktas F12 Boot
Menu , tada paspauskite < F5 >, kad pakeistum ė te nuostat ą į Enabled . d. Rodykliniais klavišais kair ė n ir dešin ė n pasirinkite meniu Exit .
e. Priklausomai nuo j ū s ų kompiuterio naudojamos BIOS, pasirinkite
Save Changes and Exit arba Exit Saving Changes ir paspauskite
Enter . Pasirinkite OK arba Yes , kad patvirtintum ė te. f. J ū s ų kompiuteris bus paleistas iš naujo.
Atk ū rimas - 23
4. Paleidimo metu spustel ė kite < F12 >, kad atvertum ė te į krovos meniu.
Į kelties meniu leidžia jums pasirinkti, iš kurio į renginio bus paleidžiama, kaip antai USB disko.
a. Naudokite rodykli ų klavišus, kad pasirinktum ė te USB Device , po to paspauskite Enter . b. „Windows“ pasileis iš atk ū rimo atsargin ė s kopijos, o ne į prastu b ū du.
5. Pasirinkite klaviat ū ros tip ą .
6. Pasirinkite Šalinti triktis ir tada pasirinkite norim ą atk ū rimo tip ą : a. Spustel ė kite Advanced , tada System Restore , kad paleistum ė te
„Microsoft“ sistemos atk ū rim ą :
„Microsoft“ sistemos atk ū rimas periodiškai atlieka j ū s ų sistemos nustatym ų „momentines kopijas“ ir jas į rašo kaip atk ū rimo taškus.
Daugeliu sunki ų programin ė s į rangos problem ų sprendimo atvej ų galite gr į žti į vien ą iš ši ų atk ū rimo tašk ų , kad j ū s ų sistema v ė l imt ų veikti.
b. Spustel ė kite Reset your PC , kad paleistum ė te nustatymo iš naujo proces ą :Pasirinkus
Reset your PC pašalinama viskas, kas yra j ū s ų standžiajame diske, paskui iš naujo į diegiama „Windows“ sistema ir visa programin ė į ranga bei tvarkykl ė s, kurios buvo į diegtos į j ū s ų sistem ą gamykloje.
Jei galite pasiekti svarbius failus savo standžiajame diske, padarykite j ų atsargines kopijas. Žr.
"Kompiuterio nustatymas iš naujo iš atk ū rimo atsargin ė s kopijos" puslapyje 24 .
c. Spustel ė kite Refresh your PC , kad paleistum ė te atnaujinimo proces ą :
Refresh your PC parinktis pam ė gins išsaugoti j ū s ų failus (naudotojo duomenis), bet perdiegs vis ą programin ę į rang ą ir tvarkykles.
Programin ė į ranga, kuri ą į sigijote ir į dieg ė te į savo kompiuter į , bus pašalinta (išskyrus programin ę į rang ą , į diegt ą iš „Windows“ Store).
Žr.
"Kompiuterio atnaujinimas iš atk ū rimo atsargin ė s kopijos" puslapyje 25
.
Kompiuterio nustatymas iš naujo iš atk ū rimo atsargin ė s kopijos
Atsargiai: Nustatant kompiuter į iš naujo bus ištrinti visi failai standžiajame diske.
1. Atidaromas langas Kompiuterio atstatymas .
Vaizdai skirti tik informaciniams tikslams.
2. Spustel ė kite Kitas
24 - Spar č iosios paleisties instrukcija
3. Pasirinkite operacin ę sistem ą , kuri ą norite atkurti (paprastai b ū na prieinamas tik vienas variantas).
4. Pasirinkite, kad b ū t ų išsaugoti standžiojo disko pakeitimai: a. Jei panaikinote atk ū rimo skaidin į ar kitaip pakeit ė te skaidinius standžiajame diske ir norite išsaugoti šiuos pakeitimus, pasirinkite
No . b. Nor ė dami visiškai atkurti kompiuter į į gamyklinius nustatymus, pasirinkite Taip .
5. Pasirinkite, kaip ištrinti failus: a.
Tiesiog ištrinti mano failus greitai ištrina visus failus prieš kompiuterio atk ū rim ą ir tai užtrunka apie 30 minu č i ų . b.
Visiškai išvalyti disk ą visiškai išvalo disk ą po to kai ištrinamas kiekvienas failas, tod ė l po atk ū rimo negalima perži ū r ė ti joki ų fail ų .
Disko valymas trunka daug ilgiau, iki 5 valand ų , ta č iau yra daug saugesnis, nes seni failai yra visiškai pašalinami.
6. Spustel ė kite Nustatyti iš naujo .
7. Baigus atk ū rim ą , galite prad ė ti naudoti savo kompiuter į pakartodami pirmo paleidimo proces ą .
Kompiuterio atnaujinimas iš atk ū rimo atsargin ė s kopijos
1. Atidaromas langas Kompiuterio atnaujinimas .
2. Spustel ė kite Kitas .
3. Pasirinkite operacin ę sistem ą , kuri ą norite atkurti (paprastai b ū na prieinamas tik vienas variantas).
4. Spustel ė kite Atnaujinti .
5. Atk ū rimo procesas prasideda iš naujo paleidžiant j ū s ų kompiuter į , paskui t ę siamas nukopijuojant failus į j ū s ų stand ų j į disk ą . Šis procesas trunka apie 30 minu č i ų .
Atk ū rimas - 25
Reglamentavimo informacija
Klausos praradimo prevencija
Atsargiai: Jei ausin ė s bus ilg ą laik ą naudojamos dideliu garsumu, rizikuojama negr į žtamai prarasti klaus ą .
- A pleine puissance, l’écoute prolongée du baladeur peut endommager l’oreille de l’utilisateur.
ATSARGUMO priemon ė s klausantis:
Nor ė dami apsaugoti savo klaus ą , vadovaukit ė s šiomis instrukcijomis.
- Garsinkite palaipsniui, tol kol galite gird ė ti aiškiai ir patogiai.
- Nedinkite garsumo lygio, kai ausys jau priprato.
- Neklausykite muzikos labai garsiai ilg ą laik ą .
- Nedidinkite garsumo tam, kad negird ė tum ė te triukšmingos aplinkos.
- Sumažinkite garsum ą , jei negalite gird ė ti žmoni ų , kalban č i ų šalia.
Reglamentavimo pareiškimas d ė l radijo ryšio prietaiso
Pastaba: Toliau pateikiama reglamentavimo informacija skirta tik modeliams su belaidžiu LAN ir (arba) „Bluetooth“ ryšiu.
Belaidžio adapterio reglamentavimo informacija
JAV: FCC ir FAA
FCC, išleidusi dokument ą „ET Docket 96-8“, pri ė m ė saugos standart ą d ė l FCC sertifikuotos radijo dažni ų (RF) į rangos skleidžiamos elektromagnetin ė s energijos poveikio žmon ė ms. Belaidis adapteris atitinka poveikio žmon ė ms ribas, pateiktas OET biuletenio Nr. 65 priede C (2001) ir ANSI/IEEE C95.1 (1992). Tinkamai eksploatuojant š į radijo ryšio į rengin į ir laikantis šiame vadove pateikiam ų instrukcij ų , poveikis bus gerokai mažesnis nei nurodo FCC rekomenduojamos ribin ė s vert ė s.
- Reikia laikytis ši ų saugos atsargumo priemoni ų :
Nelieskite ir nejudinkite antenos, kai prietaisas siun č ia arba priima duomenis.
- Siuntimo metu nelaikykite jokio radijo ryšio į renginio komponento ( į skaitant anten ą ) taip, kad antena b ū t ų itin arti nepridengtos k ū no dalies ar j ą liest ų . Ypa č tai aktualu veidui ir akims.
- Neeksploatuokite jokio radijo ryšio į renginio ir nebandykite perduoti duomen ų , jei neprijungta antena, nes priešingu atveju galima sugadinti radijo ryšio į rang ą .
Naudojimas konkre č ioje aplinkoje:
- Belaidži ų adapteri ų eksploatacij ą pavojingose vietose reglamentuoja konkre č ios aplinkos vadovyb ė s nustatyta eksploatacijos ribojimo tvarka.
- Belaidži ų adapteri ų naudojim ą l ė ktuvuose reglamentuoja Federalin ė aviacijos administracija (FAA).
- Belaidži ų adapteri ų naudojimui ligonin ė se taikomos konkre č ios ligonin ė s nustatytos taisykl ė s.
Antenos naudojimas
Siekiant laikytis FCC radijo dažnio poveikio ribini ų ver č i ų , mažos gauties integruot ą sias antenas reikia į rengti bent 20 cm ar didesniu atstumu nuo žmogaus k ū no arba minimaliu atstumu, kur į nurodo FCC modulio eksploatacijos s ą lygos. FCC s ą lygas galima rasti FCC į rangos autorizacijos interneto svetain ė je adresu https://fjallfoss.fcc.gov/oetcf/eas/ reports/GenericSearch.cfm, į vedus ant modulio lipduko nurodyt ą FCC ID.
Sprogaus į taiso artumo į sp ė jimas
Į sp ė jimas: Nenaudokite nešiojam ų si ų stuv ų ( į skaitant š į belaid į adapter į ) šalia neekranuot ų sprogdinimo dangteli ų ar kitokioje sprogioje aplinkoje, nebent si ų stuvas buvo modifikuotas ir pripažintas tinkamu naudoti tokioje aplinkoje.
26 - Spar č iosios paleisties instrukcija
Į sp ė jimai d ė l antenos
Į sp ė jimas: Siekiant atitikties FCC ir ANSI C95.1 radijo dažni ų poveikio riboms, rekomenduojama, kad staliniame arba nešiojamajame kompiuteryje į rengto belaidžio adapterio antena b ū t ų sumontuota užtikrinant minimal ų bent 20 cm atstum ą nuo žmoni ų arba minimal ų atstum ą , apibr ė žt ą modulio eksploatacijos s ą lygose. FCC s ą lygas galima rasti FCC į rangos autorizacijos interneto svetain ė je adresu https://fjallfoss.fcc.gov/oetcf/eas/reports/GenericSearch.cfm, į vedus ant modulio lipduko nurodyt ą FCC ID.
Į sp ė jimas: Belaidis adapteris nesuprojektuotas naudoti su didel ė s gauties kryptin ė mis antenomis.
Atsargumo naudojant l ė ktuve reikalavimas
Atsargiai: FCC ir FAA reglamentai draudžia l ė ktuve naudoti radijo dažni ų belaidžius į renginius (belaidžius adapterius), kadangi j ų signalai gali iš esm ė s trikdyti gyvybiškai svarbi ų l ė ktuvo prietais ų veikl ą .
Vietiniai apribojimai d ė l 802.11a, 802.11b, 802.11g ir 802.11n radijo ryšio į rengini ų naudojimo
Atsargiai: Kadangi 802.11a, 802.11b, 802.11g ir 802.11n standart ą atitinkan č i ų belaidžio LAN į rengini ų dažniai galb ū t dar n ė ra harmonizuoti visose šalyse, 802.11a,
802.11b, 802.11g ir 802.11n standarto gaminiai yra skirti naudoti tik tam tikrose
šalyse ir j ų negalima eksploatuoti kitose šalyse, kurios n ė ra į trauktos į min ė t ą j į s ą raš ą . Kaip ši ų gamini ų naudotojas j ū s privalote užtikrinti, kad šie gaminiai b ū t ų naudojami tik tose šalyse, kurioms jie yra skirti užtikrinant, kad jie b ū t ų sukonfig ū ruoti veikti konkre č iai šaliai tinkamame dažni ų ruože ir tinkamais kanalais. Bet koks nukrypimas nuo šalies, kurioje gaminys eksploatuojamas, leistinos galios ir dažnio reikalavim ų , laikomas nacionalin ė s teis ė s pažeidimu ir gali b ū ti atitinkamai baudžiamas.
Belaidžio ryšio į rengini ų tarpusavio suderinamumas
Belaidžio ryšio adapteris yra suprojektuotas b ū ti tarpusavyje suderinamas su kitais belaidžio LAN gaminiais, kurie yra grindžiami tiesiogin ė s sekos sklaidos spektro (DSSS) radijo ryšio technologija ir dera su toliau nurodytais standartais:
- IEEE standartu, su 802.11b deran č iu standartu d ė l belaidžio LAN į rengini ų
- IEEE standartu, su 802.11g deran č iu standartu d ė l belaidžio LAN į rengini ų
- IEEE standartu, su 802.11a deran č iu standartu d ė l belaidžio LAN į rengini ų (taikoma prietaisams, derantiems su 802.11a)
- IEEE standartu, su 802.11n 2.0 versija deran č iu standartu d ė l belaidžio LAN į rengini ų
- „Wi-Fi“ aljanso apibr ė žti belaid ė s į rangos sertifikatai.
Belaidžio ryšio adapteris ir j ū s ų sveikata
Belaidžio ryšio adapteris, kaip ir kiti radijo ryšio prietaisai, spinduliuoja radijo ryšio elektromagnetin ę energij ą . Vis d ė lto belaidžio adapterio išspinduliuotos elektromagnetin ė s energijos lygis yra žemesnis nei tas, kur į spinduliuoja kiti belaidžiai prietaisai, pvz., mobilieji telefonai. Belaidžio ryšio adapteris veikia pagal apribojimus, pateiktus radijo dažni ų į rangos saugos standartuose ir rekomendacijose. Šie standartai ir rekomendacijos atitinka mokslo bendruomen ė s kompromis ą , juos pareng ė mokslinink ų , nuolat analizuojan č i ų ir interpretuojan č i ų tyrim ų literat ū r ą , grup ė s ir komitetai. Atskirais atvejais tam tikroje aplinkoje belaidžio adapterio naudojimui konkretaus pastato valdytojas arba atsakingi kompetentingos organizacijos atstovai gali taikyti atitinkamus apribojimus. Toki ų situacij ų pavyzdžiai:
- Belaidžio adapterio naudojimas l ė ktuvuose arba
- Belaidžio adapterio naudojimas kitoje aplinkoje, kurioje kitos į rangos arba tarnyb ų veiklos trikdymo rizika yra identifikuojama kaip galimai žalinga.
Reglamentavimo informacija - 27
Jei nesate tikri d ė l taisykli ų , taikom ų belaidži ų adapteri ų naudojimui konkre č ioje organizacijoje (pvz., oro uoste), prieš į jungdami adapter į paklauskite leidimo.
FCC reikalavimai d ė l radijo dažni ų į rangos trukdži ų (taikoma prietaisui, deran č iam su 802.11a)
Prietaisas gali b ū ti naudojamas tik patalpose, kadangi veikia 5,15–5,25 GHz ir 5,470–
5,725 GHz dažni ų ruožuose. FCC reikalauja, kad šis gaminys b ū t ų naudojamas patalpoje
(dažni ų ruožai: 5,15–5,25 GHz ir 5,470–5,725 GHz), siekiant sumažinti galim ą žaling ą bendrakanali ų mobili ų j ų palydovini ų sistem ų veiklos trikdym ą . Didel ė s galios radarai yra traktuojami kaip pirminiai 5,25–5,35 GHz ir 5,65–5,85 GHz dažni ų ruož ų vartotojai. Šios radar ų stotys gali sukelti trikdžius ir (arba) apgadinti prietais ą . Šiam belaidžiam adapteriui nenumatyta joki ų konfig ū racijos kontrol ė s priemoni ų , leidžian č i ų pakeisti eksploatacijos dažn į už FCC autorizacijos rib ų eksploatacijai JAV teritorijoje pagal FCC taisykli ų 15.407 dal į .
JAV: Federalin ė ryši ų komisija (FCC)
Šis prietaisas atitinka FCC taisykli ų 15 dal į . Prietaiso eksploatacijai yra taikomos toliau nurodytos dvi s ą lygos:
- Šis prietaisas neturi sukelti žaling ų trukdži ų .
- Šis prietaisas turi priimti bet kokius trukdžius, kurie gal ė t ų sukelti nepageidaujam ą veikim ą .
Pastaba: Adapterio spinduliavimo galia yra gerokai mažesn ė nei numato FCC radijo dažni ų į rangos poveikio ribos. Nepaisant to, šis adapteris turi b ū ti naudojamas taip, kad potencialus kontaktas su žmon ė mis normalios eksploatacijos metu b ū t ų maksimaliai apribotas. Siekiant išvengti rizikos viršyti FCC radijo dažni ų į rangos poveikio ribas, rekomenduojama palaikyti bent 20 cm atstum ą arba minimal ų FCC eksploatacijos s ą lygose nustatyt ą atstum ą nuo j ū s ų (ar bet kurio kito asmens) iki integruotos kompiuterio antenos. Išsamios informacijos apie autorizuotas konfig ū racijas rasite adresu http://www.fcc.gov/oet/ea/, į ved ę ant prietaiso pateikt ą
FCC ID numer į .
Pareiškimas d ė l trukdži ų
Šis belaidis adapteris buvo išbandytas ir patvirtinta, kad pagal FCC taisykli ų 15 dal į jis atitinka B klas ė s skaitmeniniam prietaisui taikomas ribas. Šios ribos nustatytos tam, kad b ū t ų užtikrinta pagr į sta apsauga nuo žaling ų trukdži ų gyvenamojoje aplinkoje. Šis belaidis adapteris generuoja, naudoja ir gali spinduliuoti radijo dažni ų energij ą . Jei belaidis adapteris nebus į rengtas ir naudojamas pagal instrukcijas, jis gali žalingai trikdyti radijo ryš į . Vis d ė lto n ė ra garantijos, kad tokie trukdžiai neatsiras jokioje aplinkoje. Jei šis belaidis adapteris trikdo radijo imtuvo ar televizoriaus veikl ą (tai galima patikrinti išjungiant ir į jungiant į rang ą ), naudotojui rekomenduojama pam ė ginti pašalinti trukdžius, imantis toki ų priemoni ų :
- Perorientuokite arba perstatykite į rangos, kurios veikla trikdoma, imtuvo anten ą .
- Padidinkite atstum ą nuo belaidžio adapterio iki trukdžius patirian č ios į rangos.
- Prijunkite kompiuter į su belaidžiu adapteriu prie kitos maitinimo grandin ė s nei prijungta trukdžius patirianti į ranga.
- Pasitarkite su atstovu arba patyrusiu radijo / televizijos meistru.
Pastaba: Adapteris turi b ū ti į rengiamas ir naudojamas griežtai laikantis gamintojo instrukcij ų , kaip aprašyta su gaminiu pateiktoje naudotojo dokumentacijoje. Bet koks kitas į rengimas ar naudojimas pažeidžia FCC 15 dalies reikalavimus.
Kanada: „Industry Canada“ (IC)
This device complies with RSS210 of Industry Canada. Cet appareil se conforme à
RSS210 de Canada d'Industrie.
28 - Spar č iosios paleisties instrukcija
Atsargiai: Jei į renginys dera su IEEE 802.11a belaidžio LAN standartu, š į gamin į galima naudoti tik patalpose, nes jis veikia 5,15–5,25 GHz dažnio diapazone.
„Industry Canada“ reikalauja, kad šis gaminys (5,15–5,25 GHz) b ū t ų naudojamas patalpoje, siekiant sumažinti potencialiai žalingus bendrakanali ų mobili ų j ų palydovini ų sistem ų trukdžius. Didel ė s galios radarai yra traktuojami kaip pirminiai
5,25–5,35 GHz ir 5,65–5,85 GHz dažni ų ruož ų vartotojai. Šios radar ų stotys gali sukelti trukdžius ir (arba) apgadinti š į prietais ą . Maksimali leistina antenos gautis naudojant su šiuo prietaisu siekia 6 dBi, siekiant užtikrinti atitikt į E.I.R.P ribai tarptaškin ė s eksploatacijos (point-to-point) 5,25–5,35 ir 5,725–5,85 GHz dažni ų diapazonuose. Siekiant suderinamumo su radijo dažni ų į rangos poveikio reikalavimais, visos antenos turi b ū ti nustatytos bent 20 cm atstumu arba minimaliu modulio aprobacijos leistinu atskyrimo atstumu nuo žmoni ų .
Attention : l’utilisation d’un réseau sans fil IEEE802.11a est réstreinte à une utilisation en intérieur à cause du fonctionement dans la bande de fréquence 5,15 -
5,25 GHz. Industry Canada requiert que ce produit soit utilisé à l’intérieur des bâtiments pour la bande de fréquence 5,15 - 5,25 GHz afin de réduire les possibilités d’interférences nuisibles aux canaux co-existants des systèmes de transmission satellites. Les radars de puissances ont fait l’objet d’une allocation primaire de fréquences dans les bandes 5,25 - 5,35 GHz et 5 65 - 5 85 GHz. Ces stations radar peuvent créer des interférences avec ce produit et/ou lui être nuisible. Le gain d’antenne maximum permissible pour une utilisation avec ce produit est de 6 dBi afin d’être conforme aux limites de puissance isotropique rayonnée équivalente (P.I.R.E.) applicable dans les bandes 5,25 - 5,35 GHz et 5,725 - 5,85 GHz en fonctionement point-à-point. Se pour conformer aux conditions d'exposition de RF toutes les antennes devraient être localisées à une distance minimum de 20 cm, ou la distance de séparation minimum permise par l'approbation de module, du corps de toutes les personnes.
Šis B klas ė s skaitmeninis prietaisas atitinka Kanados standart ą ICES-003.
Cet appareil numérique de la classe B est conforme a la norme NMB-003 du Canada.
„Siekiant išvengti licencijuot ų paslaug ų į rangos radijo ryšio trukdži ų , šis prietaisas turi b ū ti eksploatuojamas patalpoje ir atokiai nuo lang ų , kad b ū t ų užtikrintas maksimalus ekranavimas. Į rangai (arba jos perdavimo antenai), kuri į rengiama lauke, turi b ū ti suteiktas leidimas.“
« Pour empêcher que cet appareil cause du brouillage au service faisant l'objet d'une licence, il doit être utilisé a l'intérieur et devrait être placé loin des fenêtres afin de fournir un écran de blindage maximal. Si le matériel (ou son antenne d'émission) est installé à l'extérieur, il doit faire l'objet d'une licence. »
Europos S ą junga
Taikom ų šali ų s ą rašas
Šis gaminys turi b ū ti eksploatuojamas griežtai laikantis naudojimo šalyje galiojan č i ų reglament ų ir apribojim ų . D ė l papildomos informacijos kreipkit ė s į šalies, kurioje naudojate, vietos savivaldyb ę . Žr. http://ec.europa.eu/enterprise/rtte/implem.htm, kur pateikiamas naujausias šali ų s ą rašas.
Reglamentavimo informacija - 29
Nacionalini ų kod ų s ą rašas
Ši į ranga gali b ū ti eksploatuojama šiose šalyse:
Šalis
Austrija
ISO 3166
2 raidži ų kodas
Šalis
AT Vokietija
ISO 3166
2 raidži ų kodas
Šalis
DE Malta
ISO 3166
2 raidži ų kodas
Šalis
MT
NT
PL
Jungtin ė
Karalyst ė
Islandija
Lichtenšteinas
ISO 3166
2 raidži ų kodas
GB
Belgija
Kipras
Č ekijos
Respublika
Danija
Estija
Suomija
Pranc ū zija
BE
CY
CZ
DK
EE
FI
FR
Graikija
Vengrija
Airija
Italija
Latvija
Lietuva
Liuksemburg as
GR
HU
IE
IT
LV
LT
LU
Olandija
Lenkija
Portugalija
Slovakija
Slov ė nija
Ispanija
Švedija
PT
SK
SL
ES
SE
Norvegija
Šveicarija
Bulgarija
Rumunija
Turkija
IS
LI
NO
CH
BG
RO
TR
Apatinis dažni ų ruožas 5,15–5,35 GHz skirtas naudoti tik patalpoje.
Ši į ranga dera su esminias Europos S ą jungos direktyvos 1999/5/EB reikalavimais.
Europos S ą jungos atitikties pareiškimus ir kit ą informacij ą rasite prid ė toje atitikties deklaracijoje.
English
Č esky [Czech]
Daansk [Danish]
Deutsch
[German]
Eesti [Estonian]
Español
[Spanish]
Ελληνικά
[Greek]
Hereby, ACER INC., declares that this devise is in compliance with the essential requirements and other relevant provisionns of Directive 1999/5/EC.
ACER INC. tímto prohlašuje, že toto za ř ízení je ve shod ě se základními požadavky a dalšími p ř íslušnými ustanoveními sm ě rnice 1999/5/ES.
Undertegnede ACER INC. erklærer herved, at følgende udstyr overholder de væsentlige krav og øvrige relevante krav i direktiv 1999/5/EF.
Hiermit erklärt ACER INC., dass sich das Gerät Radiolan in
Übereinstimmung mit den grundlegenden Anforderungen und den übrigen einschlägigen Bestimmungen der Richtlinie
1999/5/EG befindet.
Käesolevaga kinnitab ACER INC. seadme vastavust direktiivi
1999/5/EÜ põhinõuetele ja nimetatud direktiivist tulenevatele teistele asjakohastele sätetele.
Por medio de la presente ACER INC. declara que el dispositivo cumple con los requisitos esenciales y cualesquiera otras disposiciones aplicables o exigibles de la
Directiva 1999/5/CE.
∆ια του παρόντος η ACER INC. δηλώνει ότι η παρούσα
συσκευή συ µµ ορφώνεται προς τις ουσιώδεις απαιτήσεις και
τις λοιπές διατάξεις της Οδηγίας 1999/5/ ΕΚ .
30 - Spar č iosios paleisties instrukcija
Français
[French]
Íslenska
[Icelandic]
Itaaliano [Italian]
Latviski [Latvian]
Lietuvi
[Lithuanian]
Malti [Maltese]
Magyar
[Hungarian]
Nederlands
[Dutch]
Norsk ų
[Norwegiann]
Polski [Polish]
Português
[Portuguese]
Slovensko
[Slovenian]
Par la présente ACER INC. déclare que cet appareil est conforme aux exigences essentielles et aux autres dispositions pertinentes de la directive 1999/5/CE.
Hér með lýsir ACER INC. yfir því að er í samræmi við grunnkröfur og aðrar kröfur, sem gerða r eru í tilskipun
1999/5/EC.
Con la presente ACER INC. dichiara che questo dispositivo è conforme ai requisiti essenziali ed alle altre disposizioni pertinenti stabilite dalla direttiva 1999/5/CE.
Ar šo ACER INC. deklar ē , ka š ī ier ī ce atbilst Direkt ī vas
1999/5/EK b ū tiskaj ā m pras ī b ā m un citiem ar to saist ī tajiem noteikumiem.
Šiuo ACER INC. deklaruoja, kad šis į renginys atitinka esminius reikalavimus ir kitas 1999/5/EB Direktyvos nuostatas.
Hawnhekk, ACER INC., jiddikjara li dan jikkonforma mal- ti ijiet essenzjali u ma provvedimenti o rajn relevanti li he mm fid-Dirrettiva 1999/5/EC.
Alulírott, ACER INC. nyilatkozom, hogy a készülék megfelel a vonatkozó alapveto követelményeknek és az 1999/5/EC irányelv egyéb eloírásainak.
Hierbij verklaart ACER INC. dat het toestel voldoet aan de essentiële eisen en de andere relevante bepalingen van richtlijn 1999/5/EG.
ACER INC. erklærer herved at utstyret er i samsvar med de grunnleggende krav og øvrige relevante krav i direktiv
1999/5/EF.
Niniejszym ACER INC. o ś wiadcza, ż e urz ą dzenie jest zgodne z zasadniczymi wymogami oraz pozosta ł ymi stosownymi postanowieniami Dyrektywy 1999/5/EC.
ACER INC. declara que este dispostivo está conforme com os requisitos essenciais e outras disposições da Directiva
1999/5/CE.
ACER INC. izjavlja, da je ta naprava skladna z bistvenimi zahtevami in ostalimi relevantnimi dolo č ili Direktive
1999/5/ES.
Reglamentavimo informacija - 31
Slovensky
[Slovak]
Suomi [Finnish]
Svenska
[Swedish]
ACER INC. týmto vyhlasuje, že zariadenie sp ĺň a základné požiadavky a všetky príslušné ustanovenia Smernice
1999/5/ES.
ACER INC. vakuuttaa täten että tämä laite on direktiivin 1999/
5/EY oleellisten vaatimusten ja sitä koskevienn direktiivin muiden ehtojen mukainen.
Härmed intygar ACER INC. att denna enhet står i
överensstämmelse med väsentliga egenskapskrav och
övriga relevanta bestämmelser som framgår av direktiv
1999/5/EG.
Pranc ū zija
Pour la France métropolitaine :
2,400 - 2,4835 GHz (Canaux 1à 13) autorisé en usage intérieur
2,400 - 2,454 GHz (canaux 1 à 7) autorisé en usage extérieur
Pour la Guyane et la Réunion :
2,400 - 2,4835 GHz (Canaux 1à 13) autorisé en usage intérieur
2,420 - 2,4835 GHz (canaux 5 à 13) autorisé en usage extérieur
Pour tout le territoire Français :
Seulement 5,15 -5,35 GHz autorisé pour le 802.11a
L'utilisation de cet equipement (2,4 GHz WLAN) est soumise à certaines restrictions :
- La puissance maximale autorisée en intérieur est de 100 mW pour 2400 - 2483,5 MHz.
- La puissance maximale autorisée est de 100 mW en extérieur pour 2400 - 2454 MHz.
- La puissance maximale autorisée est de 10 mW en extérieur, 2454 - 2483,5 MHz.
Pour les dernières restrictions, voir http://www.art-telecom.fr.
Italija
Ši ų į rengini ų eksploatacij ą reglamentuoja:
1.D.L.gs 2003-08-01, Nr. 259, 104 straipsnis (veiklai reikalingas bendrasis leidimas) naudojimui lauke ir 105 straipsnis (laisvas naudojimas) naudojimui viduje. Abiem atvejais naudojimas yra privataus pob ū džio.
2.D.M. 2003-05-28, tiekimui viešajai RLAN prieigai prie tinkl ų ir telekomunikacij ų paslaug ų .
L’uso degli apparati è regolamentato da:
1.D.L.gs 1.8.2003, n. 259, articoli 104 (attività soggette ad autorizzazione generale) se utilizzati al di fuori del proprio fondo e 105 (libero uso) se utilizzati entro il proprio fondo, in entrambi i casi per uso private.
2.D.M. 28.5.03, per la fornitura al pubblico dell’accesso R-LAN alle reti e ai servizi di telecomunicazioni.
Belgija
Dans le cas d'une utilisation privée, à l'extérieur d'un bâtiment, au-dessus d'un espace public, aucun enregistrement n'est nécessaire pour une distance de moins de 300 m.
Pour une distance supérieure à 300 m un enregistrement auprès de l'IBPT est requise.
Pour les enregistrements et licences, veuillez contacter l'IBPT.
In geval van privé-gebruik, buiten een gebouw, op een openbare plaats, is geen registratie nodig, wanneer de afstand minder dan 300 m is. Voor een afstand groter dan 300 m is een registratie bij BIPT vereist. Voor registraties en licenties, gelieve BIPT te contacteren.
32 - Spar č iosios paleisties instrukcija
Brazilija
Este equipamento opera em caráter secundário, isto é, não tem direito a proteção contra interferência prejudicial, mesmo de estações do mesmo tipo, e não pode causar interferência a sistemas operando em caráter primário.
Pakistanas
Aprobuota Pakistano telekomunikacij ų reguliavimo institucijos (PTA)
Marokas
Šio gaminio eksploatacija 2 radijo ryšio kanale (2 417 MHz) neleistina šiuose miestuose:
Agadir, Assa-Zag, Cabo Negro, Chaouen, Goulmima, Oujda, Tan Tan, Taourirt, Taroudant ir Taza.
Šio gaminio eksploatacija 4, 5, 6 ir 7 radijo ryšio kanaluose (2 425–2 442 MHz) neleistina
šiuose miestuose: Aéroport Mohamed V, Agadir, Aguelmous, Anza, Benslimane, Béni
Hafida, Cabo Negro, Casablanca, F č s, Lakbab, Marrakech, Merchich, Mohammédia,
Rabat, Salé, Tanger, Tan Tan, Taounate, Tit Mellil, Zag.
Japonija
5 GHz 帯は室内でのみ使用のこと
Korea
당해 무선설비는 운용 중 전파혼신 가능성이 있음
Taivanas
第十二條
經型式認證合格之低功率射頻電機,非經許可,公司、商號或使用者均不得擅自變更頻
率、加大功率或變更原設計之特性及功能。
第十四條
低功率射頻電機之使用不得影響飛航安全及干擾合法通信 ; 經發現有干擾現象時,應立即
停用,並改善至無干擾時方得繼續使用。
前項合法通信,指依電信法規定作業之無線通信。
低功率射頻電機須忍受合法通信或工業、科學及醫療用電波輻射性電機設備之干擾。
Gaminio modifikacijos
CE žyma
Packard Bell negali b ū ti atsakinga už naudotojo atliekamas neleistinas modifikacijas ir d ė l to kylan č ias pasekmes, kurios gali pakeisti gaminio atitikt į CE žym ė jimo reikalavimams.
Radijo dažni ų trukdžiai
Gamintojas neatsako už jokius radijo ar televizijos ryšio trukdžius, kurie gali kilti d ė l šios į rangos neleistinos modifikacijos.
Jungtys ir nuotolinis į žeminimas
PELV (apsaugotoji itin žema į tampa)
Siekiant užtikrinti į rangos itin žemos į tampos integralum ą , j ą galima jungti tik į apsaugoto ir elektriniu poži ū riu deran č io tinklo grandines į išorinius prievadus.
SELV (saugos itin žema į tampa)
Kiekvienas šio gaminio į vadas ir išvadas yra klasifikuojamas kaip atitinkantis saugos itin žemos į tampos standart ą .
Nuotolinis į žeminimas
Siekdami išvengti elektros sm ū gio, prijunkite visus vietinius (atskiro biuro) kompiuterius ir kompiuterin ę į rang ą prie tos pa č ios pastato elektros grandin ė s. Jei abejojate, patikrinkite pastato instaliacij ą , kad išvengtum ė te nuotolinio į žeminimo jung č i ų .
Reglamentavimo informacija - 33
Pastato maitinimas
Jungkite tik prie tokio pastato maitinimo tinklo, kuris atitinka j ū s ų šalyje galiojan č ius elektros instaliacijos reglamentus. JK tai yra IEE reglamentai.
Maitinimo šaltinis ir kabeliai
Maitinimo šaltinis
Maitinimo šaltinio į vadas ir išvadas (jei yra) yra klasifikuojami kaip atitinkantys pavojingos į tampos standart ą .
Kad atjungtum ė te į rang ą nuo maitinimo šaltinio, turite atjungti maitinimo kabel į ir išimti baterij ą . Šiam tikslui maitinimo išvadas turi b ū ti į rengtas netoli į rangos, lengvai pasiekiamoje vietoje.
Į vesties rodiklis: Žr. rodikli ų lipduk ą kompiuterio apa č ioje ir užtikrinkite, kad j ū s ų maitinimo adapteris atitikt ų nurodyt ą rodikl į .
Naudotojui bet kokiu atveju draudžiama ardyti maitinimo šaltin į . Maitinimo šaltinyje n ė ra dali ų , kurias gal ė t ų keisti naudotojas. Maitinimo šaltinyje susidaro pavojinga į tampa, kuri gali rimtai sužaloti.
Defektin į maitinimo šaltin į reikia gr ą žinti savo atstovui.
Maitinimo kabeliai ir kištukas
Šiam gaminiui reikalingas į žemintasis maitinimo kabelis ir kištukas. Kištukas tinka tik į žemintam maitinimo lizdui. Prieš kišdami kištuk ą patikrinkite, ar maitinimo lizdas tinkamai į žemintas. Nekiškite kištuko į ne į žemint ą maitinimo lizd ą . D ė l išsamesn ė s informacijos susisiekite su elektriku.
Kabelio ilgis neturi viršyti 2,5 metro. Siekdami išvengti elektros energijos keliamo pavojaus, nepašalinkite ir neatjunkite maitinimo kabelio į žeminimo kontakto. Jei maitinimo kabelis pažeidžiamas, j į reikia pakeisti. Susisiekite su savo atstovu ir į sigykite lygiai toki ą pa č i ą dal į . Europoje kištuko rodikliai turi siekti bent 250 V KS, 10 A. Ant kištuko turi b ū ti pateikta tarptautin ė s agent ū ros aprobacijos žyma. Kabelis turi b ū ti tinkamas naudoti galutinio naudotojo šalyje. Jei abejojate d ė l j ū s ų šalyje naudotino maitinimo kabelio tipo, pasitarkite su savo atstovu arba vietiniu elektros tiek ė ju.
Kabeliai
Kabeliams, kurie n ė ra pateikiami su gaminiu kompiuterio pakuot ė je:
Sistemos EMC atitiktis garantuojama tik tuo atveju, jei kabelis ir s ą saja turi efektyvi ą ekranuot ę .
Ekranuoto s ą sajos kabelio naudojimo reikalavimas taikomas USB, IEEE1394, nuosekliajai, spausdintuvo, žaidim ų , analoginei ar skaitmeninei garso (vaizdo), PS2, TV ar FM anten ų ir – bendruoju atveju – didel ė s spartos kabeli ų s ą sajoms.
Naudokite tik UL Nr. 26AWG arba didesnius telekomunikacij ų kabelius.
3 metr ų ilg į leidžiama viršyti tik eterneto (LAN) arba RTC modemo kabeliams.
Packard Bell rekomenduoja kiekvien ą kabel į , jungiant į j ū s ų kompiuter į su prietaisu, kuris nebuvo pateiktas su kompiuteriu, papildyti apvaliu ferito šerdies spaustuku.
- Ferito nuoroda: 28A-2029, „Steward“ (du kont ū rai)
Sertifikuodama gamin į , Packard Bell naudojo šios kokyb ė s kabel į :
- USB2.0 sertifikuotasis kabelis, „Hama“ Nr. 46778
- IEEE1394 ekranuotas „FireWire“ kabelis, „Hama“ Nr. 50011
- RCA-RCA ekranuoti garso (vaizdo) kabeliai, „Thomson“ KHC001M, KHC012M,
KHC028M
- Ekranuoti stereolizdo garso kabeliai, „Hama“ 43330H, 42714H
Šilumos išsiskyrimas ir nešiojamieji kompiuteriai
KS adapteris ir apatin ė kompiuterio dalis ilgai naudojant gali į kaisti. Venkite ilgalaikio fizinio kontakto su min ė tomis dalimis.
34 - Spar č iosios paleisties instrukcija
Korpuso dang č io nu ė mimas ir keitimas
Prieš nuimdami korpuso dangt į į rangai aptarnauti ar modifikuoti, turite atjungti visus maitinimo ir modemo kabelius ir išimti arba išjungti baterij ą .
Atsargiai: Kai kurie kompiuterio viduje esantys komponentai po ilgalaikio naudojimo gali į kaisti.
Prieš prijungiant arba į jungiant į rang ą , b ū tina uždaryti korpus ą .
Lazerio atitikties pareiškimas
Optiniai į renginiai yra išbandyti bei sertifikuoti ir į rodyta, kad jie dera su Tarptautin ė s elektrotechnikos komisijos IEC60825-1 ir Europos EN60825-1 standartais, taikomais 1 klas ė s lazeriniams gaminiams.
1 klas ė s lazeriniai gaminiai n ė ra laikomi pavojingais. Optiniai į renginiai suprojektuoti taip, kad normalios eksploatacijos ar aprašytosios technin ė s prieži ū ros metu žmogaus niekada neveikt ų 1 klas ė s lyg į viršijanti lazerio spinduliuot ė .
J ū s ų kompiuteryje į rengti optiniai prietaisai yra skirti naudoti išskirtinai kaip toki ų elektronini ų prietais ų komponentai, tod ė l nedera su atitinkamais Federalinio reglamento kodekso 1040.10 ir 1040.11 dali ų reikalavimais, taikomais ATSKIRIEMS lazeriniams gaminiams.
Kadangi lazerio spinduliuot ė s poveikis yra itin žalingas, naudotojui bet kokiu atveju draudžiama bandyti ardyti lazerin į į rengin į .
Pakuot ė
Šio gaminio pakuot ė dera su Europos Aplinkos direktyva 94/62/EB (nuo 1994 m. gruodžio
24 d.) ir jai analogiška Pranc ū zijos teis ė s norma, į tvirtinta dekretu Nr. 98-638 (nuo 1998 m. liepos 20 d.).
Dera su Rusijos reglamentiniu sertifikatu
Reglamentavimo informacija - 35
Aplinka
M ū s ų pasiryžimas saugoti gamt ą
Aplinka – svarbiausias veiksnys, apsprendžiantis m ū s ų gamini ų k ū rimo proces ą .
Packard Bell yra pasiryžusi apriboti savo gamini ų poveik į aplinkai per vis ą eksploatacijos laikotarp į .
Tai prasideda dar projektavimo faz ė je, vykdant itin griežt ą pirkim ų politik ą ir didžiausi ą d ė mes į skiriant elektroniniams komponentams bei siekiant j ų gamyboje apriboti sunki ų j ų metal ų (švino, kadmio, chromo, gyvsidabrio ir pan.) naudojim ą . Iš vis ų gaminio dali ų tiek ė j ų reikalaujama laikytis vis ų reglament ų .
Kalbant apie eksploatacij ą baigusius gaminius, imtasi priemoni ų organizuoti ir palengvinti vis ų m ū s ų gamini ų perdirbim ą . Taigi, visos Packard Bell gaminiuose naudojamos plastikin ė s dalys, kuri ų svoris viršija 25 gramus, yra pažym ė tos ISO 11469. Ši žyma leidžia greitai atpažinti medžiagas ir palengvina j ų vert ė s nustatym ą . Analogiškai, staliniai kompiuteriai yra suprojektuoti taip, kad juos b ū t ų lengva išardyti: č ia varžtai pakeisti spaustukais.
Gamini ų utilizavimas
Direktyva 2002/96/EB, dar vadinama Elektros ir elektronin ė s į rangos atliek ų (EE Į A) direktyva, reikalauja, kad panaudoti elektros ir elektroniniai gaminiai b ū t ų utilizuojami atskirai nuo į prast ų buitini ų atliek ų , taip siekiant skatinti pakartotin į j ų panaudojim ą , perdirbim ą ir kitas atk ū rimo formas bei sumažinti atliek ų kiek į , kuris patenka į s ą vartynus ir deginimo kompleksus.
Perbrauktos šiukšliad ė ž ė s logotipas skirtas priminti, kad šie gaminiai turi b ū ti sur ū šiuoti ir utilizuojami atskirai. Šios taisykl ė s yra taikomos visiems
Packard Bell gaminiams ir priedams, pvz., klaviat ū roms, pel ė ms, garsiakalbiams, nuotolinio valdymo pulteliams ir pan. At ė jus laikui utilizuoti tokius gaminius, pasir ū pinkite, kad jie b ū t ų tinkamai perdirbti: susisiekite su savo vietine savivaldybe arba gr ą žinkite sen ą į rang ą mažmenininkui, jei į sigyjate nauj ą . Papildomos informacijos rasite č ia: www.packardbell.com/recycling .
Baterij ų utilizavimas (kur tinka)
Prieš atiduodami savo į rang ą utilizuoti, b ū tinai išimkite iš jos visas baterijas, kurios joje gali b ū ti. Europoje galiojantys į statymai reikalauja, kad baterijos b ū t ų surinktos ir utilizuotos atskirai nuo buitini ų atliek ų . Nemeskite panaudot ų baterij ų į šiukšliad ė ž ę .
Utilizuokite išeikvotas baterijas pagal galiojan č i ą baterij ų surinkimo schem ą (kur yra) arba paklauskite savo platintojo ar vietos savivaldyb ė s, kokia infrastrukt ū ra tam yra numatyta.
Į d ė dami papildom ų pastang ų , užtikrinsite išeikvot ų baterij ų saug ų surinkim ą , perdirbim ą ir sunaikinim ą , pad ė site apsaugoti gamt ą ir sumažinsite sveikatai keliam ą pavoj ų .
Atsargiai: Jei baterija bus pakeista kita netinkamo tipo baterija, kyla sprogimo rizika.
Utilizuokite išeikvotas baterijas pagal instrukcijas.
ENERGY STAR
Packard Bell gaminiai, sertifikuoti pagal ENERGY STAR, taupo pinigus, mažindami energijos s ą naudas ir saugodami aplink ą , ta č iau d ė l to nenuken č ia j ų funkcijos ar veikimo kokyb ė . Packard Bell didžiuojasi gal ė dama savo klientams pristatyti gaminius su ENERGY STAR ženklu.
36 - Spar č iosios paleisties instrukcija
Programin
ė
s
į
rangos licencija
Pastaba: daugelis program ų b ū na iš anksto į diegtos j ū s ų Packard Bell kompiuteryje.
Jos yra paruoštos naudoti arba nustatyti. Vis d ė lto kai kurioms veikti reikalingas CD ar DVD diskas. Šiuos diskus rasite savo kompiuterio pakuot ė je.
Packard Bell licencin ė sutartis (CD ir (arba) DVD gaminiai). Ši originalo kopija yra j ū s ų licencijos tur ė jimo į rodymas. Laikykite j į vertingu nuosavyb ė s dokumentu.
Svarbu!
Prieš diegdami programin ę į rang ą , atidžiai perskaitykite.
Toliau pateikta licencin ė sutartis yra taikoma jums. Tai – teisin ė sutartis tarp j ū s ų (asmens ar į mon ė s) ir Packard Bell. Į diegdami programin ę į rang ą , j ū s sutinkate su šios Sutarties s ą lygomis ir esate į pareigoti j ų laikytis. Jei nesutinkate su šios Sutarties s ą lygomis, tiesiog gr ą žinkite vis ą kompiuterin ę sistem ą , neatidarytus programin ė s į rangos paketus (jei yra) ir pateiktas s ą lygas ( į skaitant rašytin ę medžiag ą ar kitas talpyklas) į pirkimo viet ą ir jums bus gr ą žinti visi sumok ė ti pinigai.
Packard Bell programin ė s į rangos licencija
1. Licencijos suteikimas
Ši Packard Bell licencin ė sutartis („Licencija“) suteikia jums teis ę naudoti vien ą pirmiau nurodytos Packard Bell PROGRAMIN Ė S Į RANGOS versijos kopij ą (ji gali susid ė ti iš bent vieno CD ar DVD disko) viename kompiuteryje su s ą lyga, kad PROGRAMIN Ė Į RANGA vienu metu bus naudojama tik viename kompiuteryje. Jei turite kelias PROGRAMIN Ė S
Į RANGOS Licencijas, tuomet bet kuriuo vienu metu gal ė site naudoti tiek PROGRAMIN Ė S
Į RANGOS kopij ų , kiek turite Licencij ų . PROGRAMIN Ė Į RANGA yra „naudojama“ kompiuteryje, kai ji į keliama į laikin ą j ą atmint į (t. y. darbin ę atmint į , RAM) arba į diegiama į nuolatin ę atmint į (pvz., stand ų j į disk ą , CD ir (arba) DVD disk ą ) ar kit ą to kompiuterio laikmen ą išskyrus atvejus, kai kopija b ū na į diegta į tinklo server į tik paskirstymo tikslais, kai kitas kompiuteris yra „nenaudojamas“. Jei galim ų PROGRAMIN Ė S Į RANGOS naudotoj ų skai č ius viršija galiojan č i ų Licencij ų skai č i ų , turite parengti pagr į st ą mechanizm ą , užtikrinant į , kad PROGRAMIN Ę Į RANG Ą vienu metu naudojan č i ų asmen ų skai č ius neviršyt ų turim ų Licencij ų skai č iaus. Jei PROGRAMIN Ė Į RANGA nuolatinai į diegiama į kompiuterio stand ų j į disk ą ar laikmen ą (ne tinklo server į ) ir vienas asmuo naudojasi tuo kompiuteriu daugiau nei 80 % jo naudojimo trukm ė s, tas asmuo turi teis ę naudotis PROGRAMINE Į RANGA nešiojamajame arba nam ų kompiuteryje.
2. Autori ų teis ė s
PROGRAMIN Ė Į RANGA priklauso Packard Bell arba jos tiek ė jams, j ą saugo JAV autori ų teisi ų į statymai ir tarptautin ė s sutartys. Tod ė l turite PROGRAMIN Ę Į RANG Ą traktuoti kaip bet kur į kit ą autori ų teisi ų į statym ų ginam ą turin į (pvz., knyg ą ar muzikos į raš ą ) išskyrus tai, kad j ū s galite persi ų sti PROGRAMIN Ė S Į RANGOS CD ir (arba) DVD diskus (jei yra) į vien ą stand ų j į disk ą su s ą lyga, kad original ą laikysite išskirtinai atsarginio kopijavimo ar archyvavimo tikslais. Jums draudžiama kopijuoti PROGRAMIN Ė S Į RANGOS CD ir (arba)
DVD diskus ar rašytin ę medžiag ą , prid ė t ą prie PROGRAMIN Ė S Į RANGOS.
3. Kiti apribojimai
Jums draudžiama nuomoti PROGRAMIN Ę Į RANG Ą ar perduoti j ą naudoti išperkamosios nuomos b ū du, ta č iau j ū s gaite perduoti PROGRAMIN Ę Į RANG Ą ir susijusi ą rašytin ę medžiag ą negr į žtamai naudoti su s ą lyga, kad nepasiliksite joki ų kopij ų ir gav ė jas sutiks su šios Sutarties s ą lygomis. Jums draudžiama vykdyti PROGRAMIN Ė S Į RANGOS atbulin ę inžinerij ą , j ą dekompiliuoti ar nagrin ė ti. Bet kokio PROGRAMIN Ė S Į RANGOS perdavimo atveju kartu turi b ū ti perduodamas paskutinis atnaujinimas ir visos ankstesn ė s versijos.
38 - Spar č iosios paleisties instrukcija
Apie ENERGY STAR
Pagal ENERGY STAR sertifikuoti gaminiai naudoja mažiau energijos ir mažina šiltnamio efekt ą sukelian č i ų duj ų emisij ą , nes atitinka griežtus reikalavimus, kuriuos nustat ė JAV
Aplinkos apsaugos agent ū ra. Packard Bell siekia gaminti ir į rink ą visame pasaulyje tiekti tik tokius gaminius, kurie padeda klientams taupyti pinigus ir energijos išteklius bei prisideda prie aplinkos tausojimo. Kuo daugiau energijos sutaupysime j ą naudodami efektyviai, tuo labiau sumažinsime šiltnamio efekt ą ir klimato kait ą sukelian č i ų duj ų emisij ą . Išsamesn ė s informacijos rasite adresu www.energystar.gov
arba www.energystar.gov/powermanagement
Pastaba : Šiame skirsnyje pateikiama informacija gali b ū ti netaikoma j ū s ų kompiuteriui.
Packard Bell gaminiai su ENERGY STAR ženklu:
- išskiria mažiau šilumos, tod ė l šiltesnio klimato zonose juos reikia mažiau aušinti;
- automatiškai perjungia prietaisus į „ekrano miego“ ir „kompiuterio miego“ režim ą
(atitinkamai – po 10 ir 30 neveiklos minu č i ų );
- pažadina prietaisus iš „miego“ režimo paspaudus klaviat ū ros mygtuk ą ar pajudinus pel ę ;
- „miego“ režimu sutaupo daugiau nei 80 % energijos.
ENERGY STAR ir ENERGY STAR ženklas yra registruotieji JAV ženklai.
Aplinka - 37
Tre č i ų j ų šali ų programin ė s į rangos arba nemokamos programin ė s į rangos licencij ų informacija
Programin ė į ranga, kuri yra iš anksto į diegta, integruota ar kitaip platinama su Packard
Bell pateiktais gaminiais, turi nemokam ų arba tre č i ų j ų šali ų programin ė s į rangos komponent ų („Nemokamos programin ė s į rangos“), kuri yra licencijuojama pagal GNU
(bendrosios viešosios licencijos) (GPL) principus. Nemokama programin ė į ranga yra atitinkamai pažym ė ta. Nemokamos programin ė s į rangos kopijavimui, platinimui ir (arba) modifikavimui taikomos GPL s ą lygos.
Nemokama programin ė į ranga yra platinama darant prielaid ą , kad ji bus naudinga BE
JOKI Ų GARANTIJ Ų – net ir numanomos PARDUODAMUMO ar TIKIMO KONKRE Č IAI
PASKIR Č IAI garantijos. Visada taikomos GNU bendrosios viešosios licencijos s ą lygos.
Apsilankykite adresu http://www.gnu.org ir gaukite GPL kopij ą arba parašykite „Free
Software Foundation, Inc.“ ir paprašykite pateikti kopij ą . „Free Software Foundation, Inc.“ adresas: 59 Temple Place – Suite 330, Boston, MA, 02111-1307, USA (JAV).
Trej ų met ų laikotarpyje, pradedant skai č iuoti nuo šios programin ė s į rangos gavimo datos, pateik ę mums atitinkam ą prašym ą j ū s galite pagal GPL s ą lygas nemokamai (išskyrus laikmenos kain ą , transporto ir tvarkymo išlaidas) gauti vis ą išeitin į Nemokamos programin ė s į rangos kod ą .
Jei turite papildom ų klausim ų , susisiekite su mumis. M ū s ų pašto adresas: 8F, 88, Sec. 1,
Hsin Tai Wu Rd., Hsichih, New Taipei City 221, Taiwan (Taivanas).
Part No.:
Ver.: 02.01.02
Programin ė s į rangos licencija - 39
advertisement
* Your assessment is very important for improving the workof artificial intelligence, which forms the content of this project
Key Features
- Powerful processor for seamless multitasking and entertainment
- Stunning display for vibrant visuals and immersive experience
- Ample storage for all your files, photos, music and videos
- Integrated speakers, webcam and microphone for seamless communication and entertainment
- Built-in wireless and Bluetooth for effortless connectivity
- Array of ports for compatibility with any peripherals
Related manuals
Frequently Answers and Questions
How do I connect to a wireless network?
How do I register my product?
How do I create recovery discs?
advertisement
Table of contents
- 3 English
- 5 Starting your computer
- 5 Wireless connection
- 5 Registration
- 6 Software installation
- 6 Recovery
- 6 Having trouble?
- 7 Getting to know your computer
- 7 Top view - display
- 8 Top view - keyboard
- 8 Special keys
- 10 Front view
- 11 Left view
- 12 Right view
- 13 Base view
- 14 Touchpad
- 14 Touchpad basics
- 14 Touchpad gestures
- 15 Recovery
- 15 Creating a recovery backup
- 17 Creating a drivers and applications backup
- 18 Recovering your system
- 19 Reinstalling drivers and applications
- 21 Returning to an earlier system snapshot
- 21 Returning your system to its factory condition
- 21 Recovering from Windows
- 24 Recovering from a recovery backup
- 26 Regulatory information
- 36 Environment
- 38 Software license
- 41 Français
- 43 Démarrer votre ordinateur
- 43 Connexion sans fil
- 43 Enregistrement
- 44 Installation des logiciels
- 44 Récupération
- 44 Vous avez des problèmes ?
- 45 Apprendre à connaître votre ordinateur
- 45 Vue supérieure - affichage
- 46 Vue supérieure - clavier
- 47 Touches spéciales
- 49 Vue frontale
- 49 Vue gauche
- 50 Vue droite
- 51 Vue de la base
- 52 Touchpad
- 52 Informations de base du touchpad
- 52 Gestes du touchpad
- 54 Récupération
- 54 Créer une sauvegarde de récupération
- 56 Créer la sauvegarde des pilotes et des applications
- 58 Récupération de votre système
- 58 Réinstaller les pilotes et les applications
- 60 Retourner à un instantané antérieur du système
- 61 Retourner votre système à son état d’usine
- 61 Récupérer depuis Windows
- 63 Récupérer depuis une sauvegarde de récupération
- 67 Informations réglementaires
- 77 Environnement
- 79 Licence logicielle
- 81 Deutsch
- 83 Starten Ihres Rechners
- 83 Drahtlose Verbindung
- 83 Registrierung
- 84 Software-Installation
- 84 Wiederherstellung
- 84 Gibt es Probleme?
- 86 Kennenlernen des Computers
- 86 Ansicht von oben - Bildschirm
- 87 Ansicht von oben - Tastatur
- 87 Sondertasten
- 89 Vorderseite
- 90 Linke Seite
- 91 Rechte Seite
- 92 Unterseite
- 93 Touchpad
- 93 Touchpad-Grundlagen
- 93 Touchpad-Fingerbewegungen
- 95 Wiederherstellung
- 95 Erstellen einer Wiederherstellungskopie
- 97 Erstellen einer Kopie von Treibern und Applikationen
- 99 Wiederherstellung des Systems
- 99 Neuinstallation von Treibern und Applikationen
- 101 Wiederherstellen eines früheren Systemabbilds
- 102 Zurücksetzen des Systems auf die Werkseinstellungen
- 102 Wiederherstellung in Windows
- 104 Wiederherstellung mit einer Wiederherstellungskopie
- 108 Rechtsvorschriften
- 118 Umgebung
- 120 Softwarelizenz
- 123 Italiano
- 125 Avvio del computer
- 125 Connessione wireless
- 125 Registrazione
- 126 Installazione del software
- 126 Recupero
- 126 Vi serve una mano?
- 127 Caratteristiche del computer
- 127 Vista superiore - display
- 128 Vista superiore - tastiera
- 128 Tasti speciali
- 131 Vista frontale
- 131 Vista da sinistra
- 132 Vista da destra
- 133 Vista base
- 134 Touchpad
- 134 Nozioni di base sul touchpad
- 134 Movimenti del touchpad
- 136 Ripristino
- 136 Creare un backup di recupero
- 138 Creare backup per driver e applicazioni
- 140 Recupero del sistema
- 140 Reinstallare driver e applicazioni
- 142 Riportare il sistema a un'istantanea di sistema precedente
- 143 Riportare il sistema ai predefiniti di fabbrica
- 143 Ripristino da Windows
- 145 Recuperare da un backup di recupero
- 148 Informazioni sulle normative
- 158 Condizioni operative
- 160 Licenza software
- 163 Español
- 165 Inicio del ordenador
- 165 Conexión inalámbrica
- 165 Registro
- 166 Instalación del software
- 166 Recuperación
- 166 ¿Tiene problemas?
- 167 Nociones preliminares sobre su ordenador
- 167 Vista superior - pantalla
- 168 Vista superior - teclado
- 169 Teclas especiales
- 171 Vista frontal
- 171 Vista izquierda
- 172 Vista derecha
- 173 Vista de la base
- 174 Panel táctil
- 174 Aspectos básicos del panel táctil
- 174 Gestos de panel táctil
- 176 Recuperación
- 176 Crear una copia de seguridad de recuperación
- 178 Crear una copia de seguridad de aplicaciones y controladores
- 180 Recuperación del sistema
- 180 Reinstalar controladores y aplicaciones
- 182 Volver a una instantánea del sistema anterior
- 183 Restablecer el sistema al estado predeterminado de fábrica
- 183 Recuperación desde Windows
- 185 Recuperación desde una copia de seguridad de recuperación
- 188 Información reguladora
- 198 Medio ambiente
- 200 Licencia de software
- 203 Português
- 205 Iniciar o seu computador
- 205 Ligação sem fios
- 205 Registo
- 206 Instalação de software
- 206 Recovery
- 206 Tem problemas?
- 207 Conhecer o seu computador
- 207 Vista de topo - ecrã
- 208 Vista de topo - teclado
- 208 Teclas especiais
- 211 Vista frontal
- 211 Vista esquerda
- 212 Vista direita
- 213 Visão da base
- 214 Teclado táctil
- 214 Princípios fundamentais do teclado táctil
- 214 Gestos do teclado táctil
- 216 Recuperação
- 216 Criar uma cópia de segurança de recuperação
- 218 Criar cópia de segurança de controladores e de aplicações
- 220 Recuperar o sistema
- 220 Reinstalar controladores e aplicações
- 222 Regressar a uma captura de sistema anterior
- 223 Repor o sistema para o estado de fábrica
- 223 Recuperar a partir do Windows
- 225 Recuperar a partir da cópia de segurança de recuperação
- 228 Informação regulatória
- 238 Ambiente
- 240 Licença de software
- 243 Nederlands
- 245 De computer opstarten
- 245 Draadloze verbindingen
- 245 Registratie
- 246 Installatie van de software
- 246 Herstel
- 246 Problemen?
- 247 De computer leren kennen
- 247 Bovenkant - beeldscherm
- 248 Bovenkant - toetsenbord
- 248 Speciale toetsen
- 251 Voorkant
- 251 Linkerkant
- 252 Rechterkant
- 253 Onderkant
- 254 Touchpad
- 254 Werken met het touchpad
- 254 Touchpad-bewegingen
- 256 Herstel
- 256 Een herstelback-up maken
- 258 Back-up maken van stuurprogramma's en toepassingen
- 260 Het systeem herstellen
- 260 Stuurprogramma's en toepassingen opnieuw installeren
- 262 Terug naar een eerdere momentopname van het systeem
- 262 De fabriekstoestand van het systeem herstellen
- 263 Herstellen vanuit Windows
- 265 Herstellen vanaf een back-up
- 268 Informatie over voorschriften
- 278 Omgeving
- 280 Softwarelicentie
- 283 Norsk
- 285 Starte datamaskinen
- 285 Trådløs tilkobling
- 285 Registrering
- 286 Programvareinstallasjon
- 286 Gjenoppretting
- 286 Har du problemer?
- 287 Bli kjent med datamaskinen
- 287 Visning ovenfra - skjerm
- 288 Visning ovenfra - tastatur
- 288 Spesialtaster
- 291 Frontvisning
- 291 Venstre visning
- 292 Høyre visning
- 293 Bunnvisning
- 294 Pekeplate
- 294 Pekeplate - grunnleggende
- 294 Pekeplategester
- 295 Gjenoppretting
- 295 Opprette en sikkerhetskopi for gjenoppretting
- 297 Opprette en sikkerhetskopi for drivere og applikasjoner
- 298 Gjenopprette systemet
- 299 Installere drivere og applikasjoner på nytt
- 301 Vende tilbake til et tidligere stillbilde av systemet
- 302 Returnere systemet til fabrikktilstanden
- 302 Gjenopprette fra Windows
- 304 Gjenopprette fra en sikkerhetskopi for gjenoppretting
- 307 Informasjon om forskrifter
- 317 Miljø
- 319 Programvarelisens
- 321 Dansk
- 323 Start af computeren
- 323 Trådløs forbindelse
- 323 Registrering
- 324 Softwareinstallation
- 324 Gendannelse
- 324 Har du problemer?
- 325 Introduktion til din computer
- 325 Fra oven - skærm
- 326 Fra oven - tastatur
- 326 Speciel tast
- 329 Set forfra
- 329 Fra venstre
- 330 Fra højre
- 331 Set fra bunden
- 332 Pegefelt
- 332 Introduktion til pegefelt
- 332 Bevægelser på pegefeltet
- 333 Gendannelse
- 333 Oprettelse af en sikkerhedskopi til gendannelse
- 335 Oprettelse af en sikkerhedskopi til drivere og programmer
- 337 Gendannelse af dit system
- 337 Geninstallation af drivere og programmer
- 339 Gendannelse til et tidligere systembillede
- 339 Returnering af systemet til fabriksstandarden
- 340 Gendannelse fra Windows
- 342 Gendannelse fra en sikkerhedskopiering til gendannelse
- 345 Oplysninger om lovbestemmelser
- 355 Miljø
- 357 Softwarelicens
- 359 Svenska
- 361 Starta datorn
- 361 Trådlös anslutning
- 361 Registrering
- 362 Programinstallation
- 362 Återställning
- 362 Har du problem?
- 363 Bekanta dig med datorn
- 363 Vy över ovansidan - bildskärm
- 364 Vy över ovansidan - tangentbord
- 364 Specialtangenter
- 366 Vy över framsidan
- 367 Vy från vänster
- 368 Vy från höger
- 369 Vy underifrån
- 370 Pekplatta
- 370 Grunder för användning av pekplattan
- 370 Styrplatterörelser
- 371 Återställning
- 371 Skapa en säkerhetskopia för återställning
- 373 Skapa en säkerhetskopia av drivrutiner och program
- 375 Återställa systemet
- 375 Ominstallera drivrutiner och program
- 377 Återgå till en tidigare ögonblicksbild av systemet
- 378 Återställa systemet till fabrikstillståndet.
- 378 Återställa från Windows
- 380 Återställa från en säkerhetskopia för återställning
- 383 Normer
- 393 Miljö
- 395 Programlicens
- 397 Suomi
- 399 Tietokoneen käynnistäminen
- 399 Langaton yhteys
- 399 Rekisteröinti
- 400 Ohjelmiston asennus
- 400 Palauttaminen
- 400 Ongelmia?
- 401 Tietokoneeseesi tutustuminen
- 401 Näkymä ylhäältä - näyttö
- 402 Näkymä ylhäältä - näppäimistö
- 402 Erikoisnäppäimet
- 405 Etunäkymä
- 405 Vasen näkymä
- 406 Oikea näkymä
- 407 Pohjanäkymä
- 408 Kosketusalusta
- 408 Perusasiat kosketusalustasta
- 408 Kosketusalustan eleet
- 410 Palauttaminen
- 410 Palautusvarmuuskopion luominen
- 412 Laiteohjainten ja sovellusten varmuuskopion luominen
- 414 Järjestelmän palauttaminen
- 414 Laiteohjaimien ja sovellusten asentaminen uudelleen
- 416 Aikaisempaan järjestelmävedokseen palaaminen
- 417 Tietokoneen palauttaminen tehdasasetuksiin
- 417 Palauttaminen Windowsista
- 419 Palauttaminen palautusvarmuuskopiosta
- 422 Oikeudellisia tietoja
- 432 Ympäristö
- 434 Ohjelmiston käyttöoikeus
- 437 Русский
- 439 Запуск компьютера
- 439 Беспроводное подключение
- 439 Регистрация
- 440 Установка программного обеспечения
- 440 Восстановление
- 440 Возникли пробле
- 441 Знакомство с компьютером
- 441 Вид сверху - дисплей
- 442 Вид сверху - клавиатура
- 443 Специальные клавиши
- 445 Вид спереди
- 446 Вид слева
- 447 Вид справа
- 448 Вид снизу
- 449 Сенсорная панель
- 449 Основы использования сенсорной панели
- 449 Жесты на сенсорной панели
- 451 Восстановление
- 451 Создание резервной копии для восстановления
- 453 Создание резервной копии драйверов и приложений
- 455 Восстановление системы
- 455 Переустановка драйверов и приложений
- 457 Возврат к предыдущему "моментальному снимку" системы
- 458 Восстановление системы до первоначального состояния
- 458 Восстановление из самой системы Windows
- 460 Восстановление из резервной копии для восстановления
- 464 Нормативная информация
- 474 Защита окружающей среды
- 476 Лицензия на программное обеспечение
- 479 Polski
- 481 Uruchamianie komputera
- 481 Połączenie bezprzewodowe
- 481 Rejestracja
- 482 Instalacja oprogramowania
- 482 Odzyskiwanie
- 482 Masz problemy?
- 483 Poznawanie komputera
- 483 Widok z góry – wyświetlacz
- 484 Widok z góry – klawiatura
- 484 Klawisze specjalne
- 487 Widok z przodu
- 487 Widok z lewej
- 488 Widok z prawej
- 489 Widok od strony podstawy
- 490 Touchpad
- 490 Podstawowe informacje o obsłudze touchpada
- 490 Gesty touchpada
- 492 Odzyskiwanie
- 492 Tworzenie kopii zapasowych przywracania
- 494 Tworzenie kopii zapasowych sterowników i aplikacji
- 496 Odzyskiwanie systemu
- 496 Ponowna instalacja sterowników i aplikacji
- 498 Powrót do przechwyconego poprzedniego ekranu systemu
- 499 Przywracanie fabrycznych ustawień systemu
- 499 Przywracanie z systemu Windows
- 501 Przywracanie z kopii zapasowych przywracania
- 505 Informacje prawne
- 515 Warunki środowiska
- 517 Licencja oprogramowania
- 519 Magyar
- 521 Számítógépének elindítása
- 521 Vezeték nélküli kapcsolat
- 521 Regisztrálás
- 522 Szoftvertelepítés
- 522 Recovery
- 522 Problémát észlel?
- 523 Első lépések a számítógép megismerése felé
- 523 Felülnézet - kijelző
- 524 Felülnézet - billentyűzet
- 524 Speciális gombok
- 527 Elölnézet
- 527 Bal oldali nézet
- 528 Jobb oldali nézet
- 529 Alulnézet
- 530 Érintőpad
- 530 Alapvető tudnivalók az érintőpadról
- 530 Az érintőpadhoz használható mozdulatok
- 532 Helyreállítás
- 532 Biztonsági mentés készítése
- 534 Biztonsági másolat késztése a meghajtókról és alkalmazásokról
- 536 A rendszer helyreállítása
- 536 Meghajtók és alkalmazások újratelepítése
- 538 Visszatérés korábbi rendszer-pillanatképhez
- 539 A rendszer gyári beállításainak visszaállítása
- 539 Helyreállítás Windowsból
- 541 Helyreállítás biztonsági másolatból
- 545 Jogszabályi információ
- 555 Környezet
- 557 Szoftverlicenc
- 559 Čeština
- 561 Spuštění počítače
- 561 Bezdrátové připojení
- 561 Registrace
- 562 Instalace softwaru
- 562 Obnovení
- 562 Máte potíže?
- 563 Seznámení se s počítačem
- 563 Pohled shora - displej
- 564 Pohled shora - klávesnice
- 564 Speciální klávesy
- 566 Pohled zepředu
- 567 Pohled zleva
- 568 Pohled zprava
- 569 Pohled zespodu
- 570 Touchpad
- 570 Základy používání zařízení touchpad
- 570 Gesta na touchpadu
- 571 Obnovení
- 571 Vytvoření zálohy pro obnovení
- 573 Vytvoření zálohy ovladačů a aplikací
- 575 Obnovení systému
- 575 Opětná instalace ovladačů a aplikací
- 577 Návrat na dřívější snímek systému
- 578 Vrácení systému do stavu z výroby
- 578 Obnova z Windows
- 580 Obnova ze zálohy pro obnovení
- 583 Informace o předpisech
- 593 Prostředí
- 595 Softwarová licence
- 597 Slovenčina
- 599 Spustenie počítača
- 599 Bezdrôtové pripojenie
- 599 Registrácia
- 600 Inštalácia softvéru
- 600 Oprava
- 600 Máte problémy?
- 601 Zoznámte sa so svojim počítačom
- 601 Pohľad zhora - obrazovka
- 602 Pohľad zhora - klávesnica
- 602 Špeciálne klávesy
- 605 Pohľad spredu
- 605 Pohľad zľava
- 606 Pohľad sprava
- 607 Pohľad zdola
- 608 Dotyková plocha
- 608 Základy používania dotykovej plochy
- 608 Gestá na dotykovej ploche
- 610 Oprava
- 610 Vytvorenie zálohy pre opravu
- 612 Vytvorenie zálohy ovládačov a aplikácií
- 614 Oprava systému
- 614 Preinštalovanie ovládačov a aplikácií
- 616 Návrat do predchádzajúceho obrazu systému
- 617 Návrat systému do jeho výrobného stavu
- 617 Oprava zo systému Windows
- 619 Oprava zo zálohy pre opravu
- 622 Informácie o vyhláškach
- 632 Prostredie
- 634 Licencia k softvéru
- 637 Română
- 639 Pornirea computerului
- 639 Conexiunea wireless
- 639 Înregistrarea
- 640 Instalarea software-ului
- 640 Restaurare
- 640 Aveţi probleme?
- 641 Cum să vă cunoaşteţi computerul
- 641 Vedere de sus - afişaj
- 642 Vedere de sus - tastatură
- 642 Taste speciale
- 644 Vedere din faţă
- 645 Vedere din stânga
- 646 Vedere din dreapta
- 647 Vedere bază
- 648 Zona de atingere
- 648 Elementele de bază ale zonei de atingere
- 648 Gesturile zonei de atingere
- 650 Recuperare
- 650 Crearea unei copii de siguranţă pentru recuperare
- 652 Crearea unei copii de siguranţă pentru drivere şi aplicaţii
- 654 Restaurarea sistemului
- 654 Reinstalarea driverelor şi aplicaţiilor
- 656 Revenirea la un instantaneu anterior al sistemului
- 657 Revenirea sistemului la starea sa din fabrică.
- 657 Recuperarea din cadrul Windows
- 659 Recuperarea utilizând copia de siguranţă pentru recuperare
- 662 Informaţii privind reglementările în vigoare
- 672 Mediu
- 674 Licenţa software
- 677 Български
- 679 Включете компютъра си
- 679 Безжична връзка
- 679 Регистрация
- 680 Инсталация на софтуер
- 680 Възстановяване
- 680 Изпитвате затруднения?
- 682 Запознаване с Вашия компютър
- 682 Изглед отгоре - дисплей
- 683 Изглед отгоре - клавиатура
- 684 Специални клавиши
- 686 Изглед отпред
- 687 Изглед отляво
- 688 Изглед отдясно
- 689 Изглед отдолу
- 690 Тъчпад
- 690 Основни неща за тъчпада
- 690 Тъчпад жествове
- 692 Възстановяване
- 692 Създаване на архив за възстановяване
- 694 Създаване на архив с драйвери и приложения
- 696 Възстановяване на системата
- 696 Преинсталиране на драйвери и приложения
- 698 Връщане към по-ранен статус
- 699 Връщане на фабричните настройки на системата
- 699 Възстановяване от Windows
- 701 Възстановяване от архив за възстановяване
- 705 Регулаторна информация
- 715 Работна среда
- 717 Софтуерен лиценз
- 719 Ελληνικά
- 721 Έναρξη λειτουργίας του υπολογιστή
- 721 Ασύρµατη σύνδεση
- 721 Εγγραφή
- 722 Εγκατάσταση λογισµικού
- 722 Αποκατάσταση
- 722 Αντιµετωπίζετε πρόβληµα;
- 724 Γνωριµία µε τον υπολογιστή σας
- 724 Κάτοψη - οθόνη
- 725 Κάτοψη - πληκτρολόγιο
- 726 Ειδικά πλήκτρα
- 727 Επιφάνεια αφής
- 728 Πρόσοψη
- 729 Αριστερή πλευρά
- 730 ∆εξιά πλευρά
- 731 Όψη βάσης
- 732 Επιφάνεια αφής
- 732 Βασικά στοιχεία για την επιφάνεια αφής
- 732 Κινήσεις επιφάνειας αφής
- 734 Αποκατάσταση
- 734 ∆ηµιουργία αντιγράφου ασφαλείας για επαναφορά
- 736 ∆ηµιουργία αντιγράφου ασφαλείας προγραµµάτων οδήγησης και εφαρµογών
- 738 Αποκατάσταση του συστήµατός σας
- 739 Επανεγκατάσταση προγραµµάτων οδήγησης και εφαρµογών
- 741 Επαναφορά σε προηγούµενο στιγµιότυπο συστήµατος
- 741 Επιστροφή του συστήµατός σας στην εργοστασιακή του κατάσταση
- 742 Αποκατάσταση από τα Windows
- 744 Αποκατάσταση από αντίγραφο ασφαλείας
- 748 Κανονιστικές πληροφορίες
- 758 Περιβάλλον
- 760 Άδεια χρήσης λογισµικού
- 763 Türkçe
- 765 Bilgisayarınızı başlatma
- 765 Kablosuz bağlantı
- 765 Kayıt
- 766 Yazılım yüklemesi
- 766 Kurtarma
- 766 Sorunlarınız mı var?
- 767 Bilgisayarınızı tanıma
- 767 Üstten görünüş - ekran
- 768 Üstten görünüş - klavye
- 768 Özel tuşlar
- 770 Ön görünüm
- 771 Sol görünüm
- 772 Sağ görünüm
- 773 Alt görünüm
- 774 Dokunmatik yüzey
- 774 Dokunmatik yüzeyle ilgili temel bilgiler
- 774 Dokunmatik yüzey hareketleri
- 776 Kurtarma
- 776 Bir kurtarma yedeği oluşturma
- 778 Sürücüler ve Uygulamalar yedeği oluşturma
- 780 Sisteminizi geri yükleme
- 780 Sürücülerin ve uygulamaların tekrar yüklenmesi
- 782 Sistemi daha önceki bir duruma geri döndürmek
- 783 Sisteminizi fabrikadan çıktığı duruma geri getirme
- 783 Windows'tan kurtarma
- 785 Bir kurtarma yedeğinden kurtarma
- 788 Düzenleyici bilgiler
- 798 Çevre
- 800 Yazılım lisansı
- 803 Eesti
- 805 Arvuti käivitamine
- 805 Juhtmevaba ühendus
- 805 Registreerumine
- 806 Tarkvara installimine
- 806 Taastamine
- 806 Teil on probleeme?
- 807 Arvutiga tuttavaks saamine
- 807 Pealtvaade - kuvar
- 808 Pealtvaade - klaviatuur
- 808 Eriklahvid
- 810 Eestvaade
- 811 Vaade vasakult
- 812 Vaade paremalt
- 813 Põhjavaade
- 814 Puuteplaat
- 814 Puuteplaadi põhitoimingud
- 814 Puuteplaadi liigutused
- 815 Taaste
- 815 Süsteemi varukoopia loomine
- 817 Draiverite ja rakenduste varukoopia loomine
- 818 Süsteemi taastamine
- 819 Draiverite ja rakenduste uuesti installimine
- 821 Süsteemi varasema hetktõmmiseni naasmine
- 821 Süsteemi tehasesätete taastamine
- 821 Taastamine Windowsist
- 823 Taastamine süsteemi varukoopialt
- 826 Regulatiivne teave
- 836 Keskkond
- 838 Tarkvaralitsents
- 841 Latviski
- 843 Datora ieslēgšana
- 843 Bezvadu savienojums
- 843 Reģistrācija
- 844 Programmatūras instalēšana
- 844 Atkopšana
- 844 Vai radušās problēmas?
- 845 Sava datora iepazīšana
- 845 Skats no augšpuses - displejs
- 846 Skats no augšpuses - tastatūra
- 846 Īpašie taustiņi
- 848 Skats no priekšpuses
- 849 Skats no kreisās puses
- 850 Skats no labās puses
- 851 Skats no apakšpuses
- 852 Skārienpanelis
- 852 Skārienpaneļa pamati
- 852 Skārienpaneļa kustības
- 854 Atkopšana
- 854 Atkopšanas dublējuma izveide
- 856 Draiveru un lietojumprogrammu dublējumkopijas izveidošana
- 857 Sistēmas atkopšana
- 858 Draiveru vai lietojumprogrammu pārinstalēšana
- 860 Atgriešanās uz agrāku sistēmas momentuzņēmumu
- 860 Sistēmas atgriešana uz tās rūpnīcas stāvokli
- 861 Atkopšana no Windows
- 863 Atkopšana no atkopšanas dublējuma
- 866 Normatīvā informācija
- 876 Vide
- 878 Programmatūras licence
- 881 Lietuviškai
- 883 Kompiuterio paleidimas
- 883 Belaidis ryšys
- 883 Registracija
- 884 Programinės įrangos diegimas
- 884 Atkūrimas
- 884 Susidūrėte su problemomis?
- 885 Pažintis su kompiuteriu
- 885 Vaizdas iš viršaus - ekranas
- 886 Vaizdas iš viršaus - klaviatūra
- 886 Specialieji klavišai
- 888 Vaizdas iš priekio
- 889 Vaizdas iš kairės
- 890 Vaizdas iš dešinės
- 891 Vaizdas iš apačios
- 892 Liečiamasis laukelis
- 892 Liečiamojo laukelio pagrindai
- 892 Liečiamojo laukelio gestai
- 894 Atkūrimas
- 894 Atsarginės kopijos sukūrimas
- 896 Tvarkyklių ir programų atsarginių kopijų kūrimas
- 897 Sistemos atkūrimas
- 898 Tvarkyklių ir programų įdiegimas iš naujo
- 900 Grįžimas į ankstesnę sistemos momentinę kopiją
- 901 Sistemos grąžinimas į gamyklinę būseną
- 901 Atkūrimas iš „Windows“
- 903 Atkūrimas iš atkūrimo atsarginės kopijos
- 906 Reglamentavimo informacija
- 916 Aplinka
- 917 Programinės įrangos licencija