- Home
- Domestic appliances
- Small kitchen appliances
- Food processors
- Mixer/food processor accessories
- Packard Bell
- EN LV11HC
- User guide
Αποκατάσταση. Packard Bell EN LV44HC, EN LV11HC
Add to my manuals
920 Pages
Packard Bell EN LV11HC combines sleek design with uncompromising performance. Enjoy smooth computing experience and crisp visuals thanks to a powerful processor, stunning display and ample storage. Immerse yourself in the world of entertainment with integrated speakers, webcam and microphone. Stay connected with built-in wireless and Bluetooth, while the array of ports ensures compatibility with any peripherals you may need. Packard Bell EN LV11HC is the perfect choice for students, professionals and everyday users seeking a reliable and versatile computing solution.
advertisement
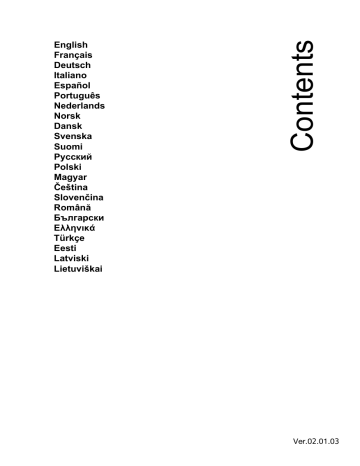
Αποκατάσταση
Αν αντι µ ετωπίζετε προβλή µ ατα µ ε τον υπολογιστή σας και οι συχνές
ερωτήσεις δεν βοηθούν , µ πορείτε να πραγ µ ατοποιήσετε ' αποκατάσταση '
του υπολογιστή σας , δηλ . να τον επαναφέρετε σε µ ια προηγού µ ενη
κατάσταση .
Η παρούσα ενότητα περιγράφει τα εργαλεία αποκατάστασης που είναι
διαθέσι µ α στον υπολογιστή σας . Η Packard Bell παρέχει το Packard Bell
Recovery Management , που σας επιτρέπει να δη µ ιουργήσετε ένα
αντίγραφο ασφαλείας για επαναφορά , ένα αντίγραφο ασφαλείας
προγρα µµ άτων οδήγησης και εφαρ µ ογών , καθώς και να ενεργοποιήσετε
τις επιλογές αποκατάστασης , είτε χρησι µ οποιώντας εργαλεία των
Windows είτε το αντίγραφο ασφαλείας για επαναφορά .
Ση µ .: Το Packard Bell Recovery Management διατίθεται µ όνο µ ε
προεγκατεστη µ ένο λειτουργικό σύστη µ α Windows.
Ση µ αντικό : Σας συνιστού µ ε να δη µ ιουργήσετε ένα Αντίγραφο
ασφαλείας για επαναφορά και ένα Αντίγραφο ασφαλείας
προγρα µµ άτων οδήγησης και εφαρ µ ογών όσο το δυνατόν πιο
σύντο µ α .
Σε ορισ µ ένες περιπτώσεις , για την πλήρη αποκατάσταση
απαιτείται αντίγραφο ασφαλείας σε USB.
∆η
µ
ιουργία αντιγράφου ασφαλείας για
επαναφορά
Για επανεγκατάσταση από µ ονάδα αποθήκευσης USB, πρέπει πρώτα να
δη µ ιουργήσετε ένα αντίγραφο ασφαλείας για επαναφορά . Το αντίγραφο
ασφαλείας για επαναφορά περιλα µ βάνει ολόκληρο το αρχικό περιεχό µ ενο
της µ ονάδας σκληρού δίσκου του υπολογιστή σας , µ εταξύ άλλων του
λειτουργικού συστή µ ατος Windows και όλων των εργοστασιακά
προεγκατεστη µ ένων προγρα µµ άτων οδήγησης και λογισ µ ικού . Η χρήση
αυτού του αντιγράφου ασφαλείας θα επαναφέρει τον υπολογιστή σας στην
κατάσταση που βρισκόταν όταν τον αγοράσατε , ενώ θα σας δώσει και την
επιλογή να διατηρήσετε όλες τις ρυθ µ ίσεις και τα προσωπικά σας
δεδο µ ένα .
Ση µ .: Βεβαιωθείτε ότι έχετε µ ονάδα δίσκου USB µ ε χωρητικότητα 16 GB
τουλάχιστον .
16 - Οδηγό γρήγορης εκκίνησης
1.
Από το Έναρξη , πληκτρολογήστε ' Αποκατάσταση ' και µ ετά κάντε κλικ
στο Packard Bell Recovery Management στη λίστα εφαρ µ ογών .
2.
Κάντε κλικ στο ∆η µ ιουργία αντιγράφου ασφαλείας εργοστασιακών
προεπιλογών . Ανοίγει το παράθυρο Μονάδα δίσκου αποκατάστασης .
Βεβαιωθείτε ότι είναι ενεργοποιη µ ένη η επιλογή Αντιγραφή
περιεχο µ ένων από το δια µ έρισ µ α αποκατάστασης στη µ ονάδα
δίσκου αποκατάστασης . Αυτή παρέχει το πλέον ολοκληρω µ ένο και
ασφαλές αντίγραφο ασφαλείας για επαναφορά .
3.
Συνδέστε τη µ ονάδα δίσκου USB και µ ετά κάντε κλικ στο Επό µ ενο .
• Πριν συνεχίσετε , βεβαιωθείτε ότι επαρκεί η χωρητικότητα της
µ ονάδας δίσκου USB. Το αντίγραφο ασφαλείας για επαναφορά
απαιτεί αποθηκευτικό χώρο 16 GB τουλάχιστον
Αποκατάσταση - 17
4.
Στην οθόνη θα ε µ φανιστεί η πρόοδος της διαδικασίας δη µ ιουργίας
αντιγράφων ασφαλείας .
5.
Ακολουθήστε τη διαδικασία µ έχρι να ολοκληρωθεί .
6.
Μετά τη δη µ ιουργία του αντιγράφου ασφαλείας για επαναφορά ,
µ πορείτε να επιλέξετε να διαγράψετε τις πληροφορίες αποκατάστασης
από τον υπολογιστή σας . Αν διαγράψετε αυτές τις πληροφορίες ,
µ πορείτε να χρησι µ οποιήσετε µ όνο το αντίγραφο ασφαλείας σε USB για
την επαναφορά του υπολογιστή σας . Αν χάσετε ή σβήσετε τη µ ονάδα
δίσκου USB, δεν µ πορείτε να εκτελέσετε επαναφορά του υπολογιστή
σας .
7.
Αποσυνδέστε τη µ ονάδα δίσκου USB και εφοδιάστε την µ ε
ευανάγνωστη ετικέτα .
Ση µ αντικό : Επικολλήστε µ ια µ οναδική , περιγραφική ετικέτα
πάνω στο αντίγραφο ασφαλείας , π .
χ . ' Αντίγραφο ασφαλείας για
την αποκατάσταση των Windows'. Φυλάξτε οπωσδήποτε το
αντίγραφο ασφαλείας σε ασφαλές µ έρος που θα θυ µ άστε .
∆η
µ
ιουργία αντιγράφου ασφαλείας
προγρα
µµ
άτων οδήγησης και εφαρ
µ
ογών
Για να δη µ ιουργήσετε ένα αντίγραφο ασφαλείας προγρα µµ άτων οδήγησης
και εφαρ µ ογών , το οποίο περιέχει τα εργοστασιακά προεγκατεστη µ ένα
προγρά µµ ατα οδήγησης και λογισ µ ικό που χρειάζεται ο υπολογιστής σας ,
µ πορείτε να χρησι µ οποιήσετε είτε µ ονάδα αποθήκευσης USB είτε , αν ο
υπολογιστής σας διαθέτει συσκευή εγγραφής DVD, έναν ή περισσότερους
κενούς εγγράψι µ ους δίσκους DVD.
18 - Οδηγό γρήγορης εκκίνησης
1.
Από το Έναρξη , πληκτρολογήστε ' Αποκατάσταση ' και µ ετά κάντε κλικ
στο Packard Bell Recovery Management στη λίστα εφαρ µ ογών .
2.
Κάντε κλικ στο ∆η µ ιουργία αντιγράφου ασφαλείας προγρα µµ άτων
οδήγησης και εφαρ µ ογών .
Συνδέστε τη µ ονάδα δίσκου USB ή τοποθετήστε κενό δίσκο DVD στη
µ ονάδα οπτικού δίσκου και µ ετά κάντε κλικ στο Επό µ ενο .
• Αν πρόκειται να χρησι µ οποιήσετε µ ονάδα δίσκου USB, βεβαιωθείτε ότι η χωρητικότητα της µ ονάδας δίσκου USB επαρκεί , πριν
συνεχίσετε .
• Αν πρόκειται να χρησι µ οποιήσετε δίσκους DVD, θα ε µ φανιστεί επίσης
ο αριθ µ ός των κενών , εγγράψι µ ων δίσκων που θα χρειαστείτε για να
ολοκληρώσετε τη δη µ ιουργία των δίσκων αποκατάστασης .
Βεβαιωθείτε ότι διαθέτετε τον απαιτού µ ενο αριθ µ ό πανο µ οιότυπων
κενών δίσκων .
Αποκατάσταση - 19
3.
Κάντε κλικ στο Έναρξη για να αντιγράψετε τα αρχεία . Στην οθόνη
ε µ φανίζεται η πρόοδος της διαδικασίας δη µ ιουργίας αντιγράφων
ασφαλείας .
4.
Συνεχίστε τη διαδικασία µ έχρι να ολοκληρωθεί :
• Αν χρησι µ οποιείτε οπτικούς δίσκους , κάθε δίσκος εξέρχεται από τη
µ ονάδα δίσκου µ όλις ολοκληρωθεί η εγγραφή του . Αφαιρέστε το
δίσκο από τη µ ονάδα και ση µ ειώστε τον χρησι µ οποιώντας ανεξίτηλο
µ αρκαδόρο .
Εάν απαιτούνται πολλοί δίσκοι , τοποθετήστε νέο δίσκο όταν σας
ζητηθεί και µ ετά κάντε κλικ στο OK . Συνεχίστε µ έχρι να ολοκληρωθεί
η διαδικασία .
• Αν χρησι µ οποιείτε µ ονάδα δίσκου USB, αποσυνδέστε την και
εφοδιάστε την µ ε ευανάγνωστη ετικέτα .
Ση µ αντικό : Επικολλήστε µ ια µ οναδική , περιγραφική ετικέτα
πάνω σε κάθε αντίγραφο ασφαλείας , π .
χ . ' Αντίγραφο ασφαλείας
προγρα µµ άτων οδήγησης και εφαρ µ ογών '. Φυλάξτε
οπωσδήποτε το αντίγραφο ασφαλείας σε ασφαλές µ έρος που
θα θυ µ άστε .
Αποκατάσταση του συστή
µ
ατός σας
Για να αποκαταστήσετε το σύστη µ ά σας :
1.
Πραγ µ ατοποιήστε µ ικροδιορθώσεις .
Αν έχουν στα µ ατήσει να λειτουργούν σωστά µ όλις ένα ή δύο στοιχεία
λογισ µ ικού ή υλικού , το πρόβλη µ α µ πορεί ενδεχο µ ένως να επιλυθεί µ ε
επανεγκατάσταση του λογισ µ ικού ή των προγρα µµ άτων οδήγησης
συσκευών .
Για επανεγκατάσταση του λογισ µ ικού και των προγρα µµ άτων οδήγησης
που έχουν προεγκατασταθεί εργοστασιακά , ανατρέξτε στην ενότητα
" Επανεγκατάσταση προγρα µµ άτων οδήγησης και εφαρ µ ογών "
.
Για οδηγίες σχετικά µ ε την επανεγκατάσταση λογισ µ ικού και
προγρα µµ άτων οδήγησης που δεν ήταν προεγκατεστη µ ένα , ανατρέξτε
στην τεκ µ ηρίωση του προϊόντος ή στο δικτυακό τόπο υποστήριξης .
2.
Επιστρέψτε σε προηγού µ ενη κατάσταση συστή µ ατος .
Αν η επανεγκατάσταση λογισ µ ικού ή προγρα µµ άτων οδήγησης δεν
βοηθά , το πρόβλη µ α µ πορεί ενδεχο µ ένως να επιλυθεί µ ε επαναφορά
του συστή µ ατος σε προηγού µ ενη κατάσταση όπου όλα λειτουργούσαν
σωστά .
Για οδηγίες ανατρέξτε στην ενότητα
στιγ µ ιότυπο συστή µ ατος " σελίδα 23
.
3.
Εκτελέστε επαναφορά του λειτουργικού συστή µ ατος .
Αν το πρόβλη µ α παρα µ ένει και θέλετε να επαναφέρετε το σύστη µ ά σας ,
αλλά και να διατηρήσετε τις πληροφορίες χρήστη , ανατρέξτε στην
ενότητα
" Επιστροφή του συστή µ ατός σας στην εργοστασιακή του
20 - Οδηγό γρήγορης εκκίνησης
4.
Επαναφέρατε το σύστη µ ά σας στην εργοστασιακή του κατάσταση .
Αν το πρόβλη µ α παρα µ ένει και θέλετε να επαναφέρετε το σύστη µ ά σας
στην εργοστασιακή του κατάσταση , ανατρέξτε στην ενότητα
" Επιστροφή του συστή µ ατός σας στην εργοστασιακή του
Επανεγκατάσταση προγρα µµ άτων οδήγησης και εφαρ µ ογών
Για να αντι µ ετωπίσετε το πρόβλη µ α , ίσως χρειαστεί να
επανεγκαταστήσετε τις εφαρ µ ογές και τα προγρά µµ ατα οδήγησης
συσκευών που ήταν προεγκατεστη µ ένα στον υπολογιστή σας από το
εργοστάσιο . Μπορείτε να εκτελέσετε επανεγκατάσταση χρησι µ οποιώντας
το σκληρό δίσκο ή το αντίγραφο ασφαλείας που δη µ ιουργήσατε .
• Άλλες εφαρ µ ογές - Αν πρέπει να επανεγκαταστήσετε λογισ µ ικό που δεν ήταν προεγκατεστη µ ένο στον υπολογιστή σας , πρέπει να ακολουθήσετε
τις οδηγίες εγκατάστασης του συγκεκρι µ ένου λογισ µ ικού .
• Νέα προγρά µµ ατα οδήγησης συσκευών - Αν πρέπει να
επανεγκαταστήσετε προγρά µµ ατα οδήγησης συσκευών που δεν ήταν
προεγκατεστη µ ένα στον υπολογιστή σας , ακολουθήστε τις οδηγίες που
παρέχονται µ ε τη συσκευή .
Αν εκτελέσετε την επανεγκατάσταση χρησι µ οποιώντας τα Windows και τις
πληροφορίες αποκατάστασης που είναι αποθηκευ µ ένες στον υπολογιστή
σας :
• Από το Έναρξη , πληκτρολογήστε ' Αποκατάσταση ' και µ ετά κάντε κλικ
στο Packard Bell Recovery Management στη λίστα εφαρ µ ογών .
• Κάντε κλικ στο Επανεγκατάσταση προγρα µµ άτων οδήγησης ή
εφαρ µ ογών .
Αποκατάσταση - 21
• Θα πρέπει να δείτε την ενότητα Περιεχό µ ενα στο Packard Bell
Κέντρο πόρων .
• Κάντε κλικ στο εικονίδιο εγκατάστασης για το στοιχείο που
θέλετε να εγκαταστήσετε και , στη συνέχεια , ακολουθήστε τις
οδηγίες στην οθόνη για να ολοκληρώσετε την εγκατάσταση .
Επαναλάβετε το βή µ α αυτό για κάθε στοιχείο που θέλετε να
επανεγκαταστήσετε .
Αν εκτελέσετε την επανεγκατάσταση από αντίγραφο ασφαλείας
προγρα µµ άτων οδήγησης και εφαρ µ ογών σε DVD ή µ ονάδα δίσκου USB:
1.
Τοποθετήστε το Αντίγραφο ασφαλείας προγρα µµ άτων οδήγησης
και εφαρ µ ογών στη µ ονάδα δίσκου ή συνδέστε το σε ελεύθερη θύρα
USB.
• Αν τοποθετήσετε DVD, περι µ ένετε να ξεκινήσει το Packard Bell
Κέντρο πόρων .
• Αν το Packard Bell Κέντρο πόρων δεν ξεκινήσει αυτό µ ατα ,
πατήστε το πλήκτρο Windows + < E >, και µ ετά κάντε διπλό κλικ στο
εικονίδιο της µ ονάδας οπτικού δίσκου .
• Αν χρησι µ οποιείτε µ ονάδα δίσκου USB, πατήστε το πλήκτρο
Windows + < E >, και µ ετά κάντε διπλό κλικ στη µ ονάδα δίσκου που
περιέχει το αντίγραφο ασφαλείας . Κάντε διπλό κλικ στο Κέντρο
πόρων .
2.
Θα πρέπει να δείτε την ενότητα Περιεχό µ ενα στο Packard Bell Κέντρο
πόρων .
22 - Οδηγό γρήγορης εκκίνησης
3.
Κάντε κλικ στο εικονίδιο εγκατάστασης για το στοιχείο που θέλετε
να εγκαταστήσετε και , στη συνέχεια , ακολουθήστε τις οδηγίες στην
οθόνη για να ολοκληρώσετε την εγκατάσταση . Επαναλάβετε το βή µ α
αυτό για κάθε στοιχείο που θέλετε να επανεγκαταστήσετε .
Επαναφορά σε προηγού µ ενο στιγ µ ιότυπο συστή µ ατος
Η Επαναφορά συστή µ ατος της Microsoft τραβά σε τακτά χρονικά
διαστή µ ατα ' στιγ µ ιότυπα ' των ρυθ µ ίσεων του συστή µ ατός σας και τα
αποθηκεύει µ ε τη µ ορφή ση µ είων επαναφοράς . Στις περισσότερες
περιπτώσεις δυσεπίλυτων προβλη µ άτων λογισ µ ικού , µ πορείτε να
επιστρέψετε σε κάποιο από αυτά τα ση µ εία επαναφοράς , για να
µ πορέσετε να θέσετε ξανά το σύστη µ ά σας σε λειτουργία .
Τα Windows δη µ ιουργούν αυτό µ ατα ένα πρόσθετο ση µ είο επαναφοράς
κάθε µ έρα και , επίσης , κάθε φορά που εγκαθιστάτε κάποιο λογισ µ ικό ή
πρόγρα µµ α οδήγησης συσκευών .
Ση µ είωση : Για περισσότερες πληροφορίες σχετικά µ ε τη χρήση της
λειτουργίας Επαναφορά συστή µ ατος της Microsoft, από το Έναρξη ,
πληκτρολογήστε ' Βοήθεια ' και µ ετά κάντε κλικ στο Βοήθεια και
υποστήριξη στη λίστα εφαρ µ ογών . Πληκτρολογήστε ' Επαναφορά
συστή µ ατος Windows' στο πλαίσιο Αναζήτηση βοήθειας και πατήστε
το Enter .
Επιστροφή σε ση µ είο επαναφοράς
1.
Από το Έναρξη , πληκτρολογήστε ' Πίνακας Ελέγχου ' και µ ετά κάντε κλικ
στο Πίνακας Ελέγχου στη λίστα εφαρ µ ογών .
2.
Κάντε κλικ στο Σύστη µ α και Ασφάλεια > Κέντρο ενεργειών και µ ετά
κάντε κλικ στο Αποκατάσταση στο κάτω µ έρος του παραθύρου .
3.
Κάντε κλικ στο Άνοιγ µ α επαναφοράς συστή µ ατος και µ ετά στο
Επό µ ενο .
4.
Κάντε κλικ στο πιο πρόσφατο ση µ είο επαναφοράς ( σε χρονικό ση µ είο όπου το σύστη µ ά σας λειτουργούσε κανονικά ), κάντε κλικ στο Επό µ ενο
και µ ετά στο Τέλος .
5.
Όταν ε µ φανιστεί ένα παράθυρο επιβεβαίωσης , κάντε κλικ στο Ναι .
Εκτελείται επαναφορά του συστή µ ατός σας στο ση µ είο επαναφοράς
που ορίσατε . Η διαδικασία αυτή ενδέχεται να διαρκέσει µ ερικά λεπτά ,
και ίσως χρειαστεί να κάνετε επανεκκίνηση του υπολογιστή σας .
Επιστροφή του συστή µ ατός σας στην εργοστασιακή του
κατάσταση
Αν ο υπολογιστής σας αντι µ ετωπίζει προβλή µ ατα τα οποία δεν
διορθώνονται µ ε άλλες µ εθόδους , ίσως χρειαστεί να επανεγκαταστήσετε
τα πάντα προκει µ ένου να επαναφέρετε το σύστη µ α στην εργοστασιακή
του κατάσταση . Μπορείτε να εκτελέσετε επαναφορά είτε από το σκληρό
δίσκο είτε από το αντίγραφο ασφαλείας που δη µ ιουργήσατε .
Αποκατάσταση - 23
• Αν µ πορείτε να εκτελείτε ακό µ α τα Windows και δεν έχετε διαγράψει το
δια µ έρισ µ α αποκατάστασης , ανατρέξτε στην ενότητα
.
• Αν τα Windows δεν λειτουργούν και έχετε εκτελέσει πλήρη
επαναδια µ όρφωση του αρχικού σκληρού δίσκου ή έχετε εγκαταστήσει
σκληρό δίσκο αντικατάστασης , ανατρέξτε στην ενότητα
" Αποκατάσταση από αντίγραφο ασφαλείας " σελίδα 26
.
Αποκατάσταση από τα Windows
Εκκινήστε το Packard Bell Recovery Management:
• Από το Έναρξη , πληκτρολογήστε ' Αποκατάσταση ' και µ ετά κάντε κλικ
στο Packard Bell Recovery Management στη λίστα εφαρ µ ογών .
∆ιατίθενται δύο επιλογές : Επαναφορά εργοστασιακών ρυθ µ ίσεων
( Επαναφορά του PC) ή Προσαρ µ οσ µ ένη επαναφορά ( Ανανέωση του
PC).
Η Επαναφορά εργοστασιακών ρυθ µ ίσεων διαγράφει τα πάντα από το
σκληρό δίσκο και , στη συνέχεια , επανεγκαθιστά τα Windows, όλο το
λογισ µ ικό και όλα τα προγρά µµ ατα οδήγησης που ήταν
προεγκατεστη µ ένα στο σύστη µ ά σας . Αν µ πορείτε να αποκτήσετε
πρόσβαση σε ση µ αντικά αρχεία του σκληρού δίσκου σας , δη µ ιουργήστε
τώρα ένα αντίγραφο ασφαλείας µ ε αυτά . Ανατρέξτε στην ενότητα
" Επαναφορά εργοστασιακών ρυθ µ ίσεων µ ε Packard Bell Recovery
Management" σελίδα 25 .
Η Προσαρ µ οσ µ ένη επαναφορά θα επιχειρήσει να διατηρήσει τα αρχεία
σας ( δεδο µ ένα χρήστη ), αλλά θα επανεγκαταστήσει όλο το λογισ µ ικό και
τα προγρά µµ ατα οδήγησης . Το λογισ µ ικό που εγκαταστήσατε µ ετά την
αγορά του PC σας θα διαγραφεί (µ ε εξαίρεση του λογισ µ ικό που
εγκαταστάθηκε από το Windows Store). Ανατρέξτε στην ενότητα
" Προσαρ µ οσ µ ένη επαναφορά µ ε Packard Bell Recovery
Management" σελίδα 26 .
24 - Οδηγό γρήγορης εκκίνησης
Επαναφορά εργοστασιακών ρυθ µ ίσεων µ ε Packard Bell Recovery
Management
1.
Κάντε κλικ στο Επαναφορά εργοστασιακών ρυθ µ ίσεων .
Προσοχή : Η ' Επαναφορά εργοστασιακών ρυθ µ ίσεων ' θα
διαγράψει όλα τα αρχεία από το σκληρό δίσκο σας .
2.
Ανοίγει το παράθυρο Επαναφορά του PC .
Οι εικόνες είναι µ όνο για αναφορά .
3.
Κάντε κλικ στο Επό µ ενο και µ ετά επιλέξτε τον τρόπο διαγραφής των
αρχείων σας : a.
Η επιλογή ∆ιαγραφή των αρχείων µ ου µ όνο διαγράφει γρήγορα όλα τα αρχεία πριν από την επαναφορά του υπολογιστή σας , και
διαρκεί 30 λεπτά περίπου . b.
Η επιλογή Πλήρης εκκαθάριση της µ ονάδας δίσκου εκτελεί πλήρη
εκκαθάριση της µ ονάδας δίσκου µ ετά τη διαγραφή κάθε αρχείου ,
επο µ ένως δεν είναι δυνατή η προβολή κανενός αρχείου µ ετά την
αποκατάσταση . Η εκκαθάριση της µ ονάδας δίσκου διαρκεί πολύ
περισσότερο , έως και 5 ώρες , είναι ό µ ως πολύ πιο ασφαλής , γιατί έτσι διαγράφονται πλήρως τα παλιά αρχεία .
4.
Κάντε κλικ στο Επαναφορά .
5.
Η διαδικασία αποκατάστασης ξεκινά µ ε επανεκκίνηση του υπολογιστή
και συνεχίζεται µ ε αντιγραφή αρχείων στο σκληρό δίσκο σας .
6.
Μετά την ολοκλήρωση της αποκατάστασης , µ πορείτε να αρχίσετε να
χρησι µ οποιείτε τον υπολογιστή σας επαναλα µ βάνοντας τη διαδικασία
αρχικής εκκίνησης .
Αποκατάσταση - 25
Προσαρ µ οσ µ ένη επαναφορά µ ε Packard Bell Recovery Management
1.
Κάντε κλικ στο Προσαρ µ οσ µ ένη επαναφορά ( ∆ιατήρηση
δεδο µ ένων χρήστη ) .
2.
Ανοίγει το παράθυρο Ανανέωση του PC .
3.
Κάντε κλικ στο Επό µ ενο και µ ετά στο Ανανέωση .
4.
Η διαδικασία αποκατάστασης ξεκινά µ ε επανεκκίνηση του υπολογιστή
και συνεχίζεται µ ε αντιγραφή αρχείων στο σκληρό δίσκο σας . Η
διαδικασία αυτή διαρκεί περίπου 30 λεπτά .
Αποκατάσταση από αντίγραφο ασφαλείας
Για αποκατάσταση από αντίγραφο ασφαλείας σε µ ονάδα δίσκου USB:
1.
Βρείτε το αντίγραφο ασφαλείας .
2.
Συνδέστε τη µ ονάδα δίσκου USB και ενεργοποιήστε τον υπολογιστή
σας .
3.
Αν η επιλογή F12 Boot Menu δεν είναι ήδη ενεργοποιη µ ένη , πρέπει να
την ενεργοποιήσετε : a.
Πατήστε < F2 > κατά την εκκίνηση του υπολογιστή σας . b.
Χρησι µ οποιήστε το αριστερό ή το δεξί πλήκτρο βέλους για να
επιλέξετε το Main µ ενού .
c.
Πατήστε το πλήκτρο βέλους προς τα κάτω για να φτάσετε στην
επιλογή F12 Boot Menu και πατήστε < F5 > για να αλλάξετε τη
ρύθ µ ιση αυτή σε Enabled . d.
Χρησι µ οποιήστε το αριστερό ή το δεξί πλήκτρο βέλους για να
επιλέξετε το µ ενού Exit
26 - Οδηγό γρήγορης εκκίνησης
e.
Ανάλογα µ ε τον τύπο του BIOS που χρησι µ οποιεί ο υπολογιστής σας ,
επιλέξτε Save Changes and Exit ή Exit Saving Changes και
πατήστε το Enter . Επιλέξτε OK ή Yes για επιβεβαίωση . f.
Ο υπολογιστής θα εκτελέσει επανεκκίνηση .
4.
Κατά τη διάρκεια της εκκίνησης , πατήστε < F12 > για να ανοίξει το µ ενού
εκκίνησης . Το µ ενού εκκίνησης επιτρέπει την επιλογή της συσκευής από
την οποία επιθυ µ είτε να εκτελείται εκκίνηση . Επιλέξτε τη µ ονάδα δίσκου
USB.
a.
Χρησι µ οποιήστε τα πλήκτρα βέλους για να επιλέξετε Συσκευή USB ,
και µ ετά πατήστε το Enter . b.
Τα Windows ξεκινούν από το αντίγραφο ασφαλείας αντί µ έσω της
κανονικής διαδικασίας εκκίνησης .
5.
Επιλέξτε τον τύπο του πληκτρολογίου σας .
6.
Επιλέξτε Αντι µ ετώπιση προβλη µ άτων και µ ετά επιλέξτε τον τύπο της
αποκατάστασης που θέλετε να χρησι µ οποιήσετε : a.
Κάντε κλικ στο Για προχωρη µ ένους και µ ετά στο Επαναφορά
συστή µ ατος για να ξεκινήσει η Επαναφορά συστή µ ατος της
Microsoft:
Η Επαναφορά συστή µ ατος της Microsoft τραβά σε τακτά χρονικά
διαστή µ ατα ' στιγ µ ιότυπα ' των ρυθ µ ίσεων του συστή µ ατός σας και τα
αποθηκεύει µ ε τη µ ορφή ση µ είων επαναφοράς . Στις περισσότερες
περιπτώσεις δυσεπίλυτων προβλη µ άτων λογισ µ ικού , µ πορείτε να
επιστρέψετε σε κάποιο από αυτά τα ση µ εία επαναφοράς , για να
µ πορέσετε να θέσετε ξανά το σύστη µ ά σας σε λειτουργία .
b.
Κάντε κλικ στο Επαναφορά του PC για να ξεκινήσει η διαδικασία
επαναφοράς : Η
Επαναφορά του PC διαγράφει τα πάντα από το σκληρό δίσκο σας ,
επανεγκαθιστά τα Windows και όλο το λογισ µ ικό και τα προγρά µµ ατα
οδήγησης που ήταν προεγκατεστη µ ένα στο σύστη µ ά σας . Αν
µ πορείτε να αποκτήσετε πρόσβαση σε ση µ αντικά αρχεία του
σκληρού δίσκου σας , δη µ ιουργήστε τώρα ένα αντίγραφο ασφαλείας
µ ε αυτά . Ανατρέξτε στην ενότητα " Επαναφορά του PC από το
αντίγραφο ασφαλείας " σελίδα 28 .
c.
Κάντε κλικ στο Ανανέωση του PC για να ξεκινήσει η διαδικασία
ανανέωσης : Η
Ανανέωση του PC θα επιχειρήσει να διατηρήσει τα αρχεία σας
( δεδο µ ένα χρήστη ), αλλά θα επανεγκαταστήσει όλο το λογισ µ ικό και
τα προγρά µµ ατα οδήγησης . Το λογισ µ ικό που εγκαταστήσατε µ ετά
την αγορά του PC σας θα διαγραφεί (µ ε εξαίρεση του λογισ µ ικό που
εγκαταστάθηκε από το Windows Store). Ανατρέξτε στην ενότητα
" Ανανέωση του PC από το αντίγραφο ασφαλείας " σελίδα 29 .
Αποκατάσταση - 27
Επαναφορά του PC από το αντίγραφο ασφαλείας
Προσοχή : Η Επαναφορά του PC θα διαγράψει όλα τα αρχεία από
το σκληρό δίσκο σας .
1.
Ανοίγει το παράθυρο Επαναφορά του PC .
Οι εικόνες είναι µ όνο για αναφορά .
2.
Κάντε κλικ στο Επό µ ενο .
3.
Επιλέξτε το προς αποκατάσταση λειτουργικό σύστη µ α ( κανονικά , µ όνο
µ ία επιλογή είναι διαθέσι µ η ).
4.
Επιλέξτε να διατηρήσετε τυχόν αλλαγές στο σκληρό δίσκο : a.
Αν έχετε διαγράψει το δια µ έρισ µ α αποκατάστασης ή έχετε κάνει
αλλαγές στα δια µ ερίσ µ ατα στο σκληρό δίσκο και θέλετε να
διατηρήσετε αυτές τις αλλαγές , επιλέξτε Όχι . b.
Για πλήρη επαναφορά του υπολογιστή σας στις εργοστασιακές
ρυθ µ ίσεις , επιλέξτε Ναι .
5.
Επιλέξτε τον τρόπο διαγραφής των αρχείων σας : a.
Η επιλογή ∆ιαγραφή των αρχείων µ ου µ όνο διαγράφει γρήγορα όλα τα αρχεία πριν από την επαναφορά του υπολογιστή σας , και
διαρκεί 30 λεπτά περίπου . b.
Η επιλογή Πλήρης εκκαθάριση της µ ονάδας δίσκου εκτελεί πλήρη
εκκαθάριση της µ ονάδας δίσκου µ ετά τη διαγραφή κάθε αρχείου ,
επο µ ένως δεν είναι δυνατή η προβολή κανενός αρχείου µ ετά την
αποκατάσταση . Η εκκαθάριση της µ ονάδας δίσκου διαρκεί πολύ
περισσότερο , έως και 5 ώρες , είναι ό µ ως πολύ πιο ασφαλής , γιατί έτσι διαγράφονται πλήρως τα παλιά αρχεία .
6.
Κάντε κλικ στο Επαναφορά .
7.
Μετά την ολοκλήρωση της αποκατάστασης , µ πορείτε να αρχίσετε να
χρησι µ οποιείτε τον υπολογιστή σας επαναλα µ βάνοντας τη διαδικασία
αρχικής εκκίνησης .
28 - Οδηγό γρήγορης εκκίνησης
Ανανέωση του PC από το αντίγραφο ασφαλείας
1.
Ανοίγει το παράθυρο Ανανέωση του PC .
2.
Κάντε κλικ στο Επό µ ενο .
3.
Επιλέξτε το προς αποκατάσταση λειτουργικό σύστη µ α ( κανονικά , µ όνο
µ ία επιλογή είναι διαθέσι µ η ).
4.
Κάντε κλικ στο Ανανέωση .
5.
Η διαδικασία αποκατάστασης ξεκινά µ ε επανεκκίνηση του υπολογιστή
και συνεχίζεται µ ε αντιγραφή αρχείων στο σκληρό δίσκο σας . Η
διαδικασία αυτή διαρκεί περίπου 30 λεπτά .
Αποκατάσταση - 29
advertisement
* Your assessment is very important for improving the workof artificial intelligence, which forms the content of this project
Key Features
- Powerful processor for seamless multitasking and entertainment
- Stunning display for vibrant visuals and immersive experience
- Ample storage for all your files, photos, music and videos
- Integrated speakers, webcam and microphone for seamless communication and entertainment
- Built-in wireless and Bluetooth for effortless connectivity
- Array of ports for compatibility with any peripherals
Related manuals
Frequently Answers and Questions
How do I connect to a wireless network?
How do I register my product?
How do I create recovery discs?
advertisement
Table of contents
- 3 English
- 5 Starting your computer
- 5 Wireless connection
- 5 Registration
- 6 Software installation
- 6 Recovery
- 6 Having trouble?
- 7 Getting to know your computer
- 7 Top view - display
- 8 Top view - keyboard
- 8 Special keys
- 10 Front view
- 11 Left view
- 12 Right view
- 13 Base view
- 14 Touchpad
- 14 Touchpad basics
- 14 Touchpad gestures
- 15 Recovery
- 15 Creating a recovery backup
- 17 Creating a drivers and applications backup
- 18 Recovering your system
- 19 Reinstalling drivers and applications
- 21 Returning to an earlier system snapshot
- 21 Returning your system to its factory condition
- 21 Recovering from Windows
- 24 Recovering from a recovery backup
- 26 Regulatory information
- 36 Environment
- 38 Software license
- 41 Français
- 43 Démarrer votre ordinateur
- 43 Connexion sans fil
- 43 Enregistrement
- 44 Installation des logiciels
- 44 Récupération
- 44 Vous avez des problèmes ?
- 45 Apprendre à connaître votre ordinateur
- 45 Vue supérieure - affichage
- 46 Vue supérieure - clavier
- 47 Touches spéciales
- 49 Vue frontale
- 49 Vue gauche
- 50 Vue droite
- 51 Vue de la base
- 52 Touchpad
- 52 Informations de base du touchpad
- 52 Gestes du touchpad
- 54 Récupération
- 54 Créer une sauvegarde de récupération
- 56 Créer la sauvegarde des pilotes et des applications
- 58 Récupération de votre système
- 58 Réinstaller les pilotes et les applications
- 60 Retourner à un instantané antérieur du système
- 61 Retourner votre système à son état d’usine
- 61 Récupérer depuis Windows
- 63 Récupérer depuis une sauvegarde de récupération
- 67 Informations réglementaires
- 77 Environnement
- 79 Licence logicielle
- 81 Deutsch
- 83 Starten Ihres Rechners
- 83 Drahtlose Verbindung
- 83 Registrierung
- 84 Software-Installation
- 84 Wiederherstellung
- 84 Gibt es Probleme?
- 86 Kennenlernen des Computers
- 86 Ansicht von oben - Bildschirm
- 87 Ansicht von oben - Tastatur
- 87 Sondertasten
- 89 Vorderseite
- 90 Linke Seite
- 91 Rechte Seite
- 92 Unterseite
- 93 Touchpad
- 93 Touchpad-Grundlagen
- 93 Touchpad-Fingerbewegungen
- 95 Wiederherstellung
- 95 Erstellen einer Wiederherstellungskopie
- 97 Erstellen einer Kopie von Treibern und Applikationen
- 99 Wiederherstellung des Systems
- 99 Neuinstallation von Treibern und Applikationen
- 101 Wiederherstellen eines früheren Systemabbilds
- 102 Zurücksetzen des Systems auf die Werkseinstellungen
- 102 Wiederherstellung in Windows
- 104 Wiederherstellung mit einer Wiederherstellungskopie
- 108 Rechtsvorschriften
- 118 Umgebung
- 120 Softwarelizenz
- 123 Italiano
- 125 Avvio del computer
- 125 Connessione wireless
- 125 Registrazione
- 126 Installazione del software
- 126 Recupero
- 126 Vi serve una mano?
- 127 Caratteristiche del computer
- 127 Vista superiore - display
- 128 Vista superiore - tastiera
- 128 Tasti speciali
- 131 Vista frontale
- 131 Vista da sinistra
- 132 Vista da destra
- 133 Vista base
- 134 Touchpad
- 134 Nozioni di base sul touchpad
- 134 Movimenti del touchpad
- 136 Ripristino
- 136 Creare un backup di recupero
- 138 Creare backup per driver e applicazioni
- 140 Recupero del sistema
- 140 Reinstallare driver e applicazioni
- 142 Riportare il sistema a un'istantanea di sistema precedente
- 143 Riportare il sistema ai predefiniti di fabbrica
- 143 Ripristino da Windows
- 145 Recuperare da un backup di recupero
- 148 Informazioni sulle normative
- 158 Condizioni operative
- 160 Licenza software
- 163 Español
- 165 Inicio del ordenador
- 165 Conexión inalámbrica
- 165 Registro
- 166 Instalación del software
- 166 Recuperación
- 166 ¿Tiene problemas?
- 167 Nociones preliminares sobre su ordenador
- 167 Vista superior - pantalla
- 168 Vista superior - teclado
- 169 Teclas especiales
- 171 Vista frontal
- 171 Vista izquierda
- 172 Vista derecha
- 173 Vista de la base
- 174 Panel táctil
- 174 Aspectos básicos del panel táctil
- 174 Gestos de panel táctil
- 176 Recuperación
- 176 Crear una copia de seguridad de recuperación
- 178 Crear una copia de seguridad de aplicaciones y controladores
- 180 Recuperación del sistema
- 180 Reinstalar controladores y aplicaciones
- 182 Volver a una instantánea del sistema anterior
- 183 Restablecer el sistema al estado predeterminado de fábrica
- 183 Recuperación desde Windows
- 185 Recuperación desde una copia de seguridad de recuperación
- 188 Información reguladora
- 198 Medio ambiente
- 200 Licencia de software
- 203 Português
- 205 Iniciar o seu computador
- 205 Ligação sem fios
- 205 Registo
- 206 Instalação de software
- 206 Recovery
- 206 Tem problemas?
- 207 Conhecer o seu computador
- 207 Vista de topo - ecrã
- 208 Vista de topo - teclado
- 208 Teclas especiais
- 211 Vista frontal
- 211 Vista esquerda
- 212 Vista direita
- 213 Visão da base
- 214 Teclado táctil
- 214 Princípios fundamentais do teclado táctil
- 214 Gestos do teclado táctil
- 216 Recuperação
- 216 Criar uma cópia de segurança de recuperação
- 218 Criar cópia de segurança de controladores e de aplicações
- 220 Recuperar o sistema
- 220 Reinstalar controladores e aplicações
- 222 Regressar a uma captura de sistema anterior
- 223 Repor o sistema para o estado de fábrica
- 223 Recuperar a partir do Windows
- 225 Recuperar a partir da cópia de segurança de recuperação
- 228 Informação regulatória
- 238 Ambiente
- 240 Licença de software
- 243 Nederlands
- 245 De computer opstarten
- 245 Draadloze verbindingen
- 245 Registratie
- 246 Installatie van de software
- 246 Herstel
- 246 Problemen?
- 247 De computer leren kennen
- 247 Bovenkant - beeldscherm
- 248 Bovenkant - toetsenbord
- 248 Speciale toetsen
- 251 Voorkant
- 251 Linkerkant
- 252 Rechterkant
- 253 Onderkant
- 254 Touchpad
- 254 Werken met het touchpad
- 254 Touchpad-bewegingen
- 256 Herstel
- 256 Een herstelback-up maken
- 258 Back-up maken van stuurprogramma's en toepassingen
- 260 Het systeem herstellen
- 260 Stuurprogramma's en toepassingen opnieuw installeren
- 262 Terug naar een eerdere momentopname van het systeem
- 262 De fabriekstoestand van het systeem herstellen
- 263 Herstellen vanuit Windows
- 265 Herstellen vanaf een back-up
- 268 Informatie over voorschriften
- 278 Omgeving
- 280 Softwarelicentie
- 283 Norsk
- 285 Starte datamaskinen
- 285 Trådløs tilkobling
- 285 Registrering
- 286 Programvareinstallasjon
- 286 Gjenoppretting
- 286 Har du problemer?
- 287 Bli kjent med datamaskinen
- 287 Visning ovenfra - skjerm
- 288 Visning ovenfra - tastatur
- 288 Spesialtaster
- 291 Frontvisning
- 291 Venstre visning
- 292 Høyre visning
- 293 Bunnvisning
- 294 Pekeplate
- 294 Pekeplate - grunnleggende
- 294 Pekeplategester
- 295 Gjenoppretting
- 295 Opprette en sikkerhetskopi for gjenoppretting
- 297 Opprette en sikkerhetskopi for drivere og applikasjoner
- 298 Gjenopprette systemet
- 299 Installere drivere og applikasjoner på nytt
- 301 Vende tilbake til et tidligere stillbilde av systemet
- 302 Returnere systemet til fabrikktilstanden
- 302 Gjenopprette fra Windows
- 304 Gjenopprette fra en sikkerhetskopi for gjenoppretting
- 307 Informasjon om forskrifter
- 317 Miljø
- 319 Programvarelisens
- 321 Dansk
- 323 Start af computeren
- 323 Trådløs forbindelse
- 323 Registrering
- 324 Softwareinstallation
- 324 Gendannelse
- 324 Har du problemer?
- 325 Introduktion til din computer
- 325 Fra oven - skærm
- 326 Fra oven - tastatur
- 326 Speciel tast
- 329 Set forfra
- 329 Fra venstre
- 330 Fra højre
- 331 Set fra bunden
- 332 Pegefelt
- 332 Introduktion til pegefelt
- 332 Bevægelser på pegefeltet
- 333 Gendannelse
- 333 Oprettelse af en sikkerhedskopi til gendannelse
- 335 Oprettelse af en sikkerhedskopi til drivere og programmer
- 337 Gendannelse af dit system
- 337 Geninstallation af drivere og programmer
- 339 Gendannelse til et tidligere systembillede
- 339 Returnering af systemet til fabriksstandarden
- 340 Gendannelse fra Windows
- 342 Gendannelse fra en sikkerhedskopiering til gendannelse
- 345 Oplysninger om lovbestemmelser
- 355 Miljø
- 357 Softwarelicens
- 359 Svenska
- 361 Starta datorn
- 361 Trådlös anslutning
- 361 Registrering
- 362 Programinstallation
- 362 Återställning
- 362 Har du problem?
- 363 Bekanta dig med datorn
- 363 Vy över ovansidan - bildskärm
- 364 Vy över ovansidan - tangentbord
- 364 Specialtangenter
- 366 Vy över framsidan
- 367 Vy från vänster
- 368 Vy från höger
- 369 Vy underifrån
- 370 Pekplatta
- 370 Grunder för användning av pekplattan
- 370 Styrplatterörelser
- 371 Återställning
- 371 Skapa en säkerhetskopia för återställning
- 373 Skapa en säkerhetskopia av drivrutiner och program
- 375 Återställa systemet
- 375 Ominstallera drivrutiner och program
- 377 Återgå till en tidigare ögonblicksbild av systemet
- 378 Återställa systemet till fabrikstillståndet.
- 378 Återställa från Windows
- 380 Återställa från en säkerhetskopia för återställning
- 383 Normer
- 393 Miljö
- 395 Programlicens
- 397 Suomi
- 399 Tietokoneen käynnistäminen
- 399 Langaton yhteys
- 399 Rekisteröinti
- 400 Ohjelmiston asennus
- 400 Palauttaminen
- 400 Ongelmia?
- 401 Tietokoneeseesi tutustuminen
- 401 Näkymä ylhäältä - näyttö
- 402 Näkymä ylhäältä - näppäimistö
- 402 Erikoisnäppäimet
- 405 Etunäkymä
- 405 Vasen näkymä
- 406 Oikea näkymä
- 407 Pohjanäkymä
- 408 Kosketusalusta
- 408 Perusasiat kosketusalustasta
- 408 Kosketusalustan eleet
- 410 Palauttaminen
- 410 Palautusvarmuuskopion luominen
- 412 Laiteohjainten ja sovellusten varmuuskopion luominen
- 414 Järjestelmän palauttaminen
- 414 Laiteohjaimien ja sovellusten asentaminen uudelleen
- 416 Aikaisempaan järjestelmävedokseen palaaminen
- 417 Tietokoneen palauttaminen tehdasasetuksiin
- 417 Palauttaminen Windowsista
- 419 Palauttaminen palautusvarmuuskopiosta
- 422 Oikeudellisia tietoja
- 432 Ympäristö
- 434 Ohjelmiston käyttöoikeus
- 437 Русский
- 439 Запуск компьютера
- 439 Беспроводное подключение
- 439 Регистрация
- 440 Установка программного обеспечения
- 440 Восстановление
- 440 Возникли пробле
- 441 Знакомство с компьютером
- 441 Вид сверху - дисплей
- 442 Вид сверху - клавиатура
- 443 Специальные клавиши
- 445 Вид спереди
- 446 Вид слева
- 447 Вид справа
- 448 Вид снизу
- 449 Сенсорная панель
- 449 Основы использования сенсорной панели
- 449 Жесты на сенсорной панели
- 451 Восстановление
- 451 Создание резервной копии для восстановления
- 453 Создание резервной копии драйверов и приложений
- 455 Восстановление системы
- 455 Переустановка драйверов и приложений
- 457 Возврат к предыдущему "моментальному снимку" системы
- 458 Восстановление системы до первоначального состояния
- 458 Восстановление из самой системы Windows
- 460 Восстановление из резервной копии для восстановления
- 464 Нормативная информация
- 474 Защита окружающей среды
- 476 Лицензия на программное обеспечение
- 479 Polski
- 481 Uruchamianie komputera
- 481 Połączenie bezprzewodowe
- 481 Rejestracja
- 482 Instalacja oprogramowania
- 482 Odzyskiwanie
- 482 Masz problemy?
- 483 Poznawanie komputera
- 483 Widok z góry – wyświetlacz
- 484 Widok z góry – klawiatura
- 484 Klawisze specjalne
- 487 Widok z przodu
- 487 Widok z lewej
- 488 Widok z prawej
- 489 Widok od strony podstawy
- 490 Touchpad
- 490 Podstawowe informacje o obsłudze touchpada
- 490 Gesty touchpada
- 492 Odzyskiwanie
- 492 Tworzenie kopii zapasowych przywracania
- 494 Tworzenie kopii zapasowych sterowników i aplikacji
- 496 Odzyskiwanie systemu
- 496 Ponowna instalacja sterowników i aplikacji
- 498 Powrót do przechwyconego poprzedniego ekranu systemu
- 499 Przywracanie fabrycznych ustawień systemu
- 499 Przywracanie z systemu Windows
- 501 Przywracanie z kopii zapasowych przywracania
- 505 Informacje prawne
- 515 Warunki środowiska
- 517 Licencja oprogramowania
- 519 Magyar
- 521 Számítógépének elindítása
- 521 Vezeték nélküli kapcsolat
- 521 Regisztrálás
- 522 Szoftvertelepítés
- 522 Recovery
- 522 Problémát észlel?
- 523 Első lépések a számítógép megismerése felé
- 523 Felülnézet - kijelző
- 524 Felülnézet - billentyűzet
- 524 Speciális gombok
- 527 Elölnézet
- 527 Bal oldali nézet
- 528 Jobb oldali nézet
- 529 Alulnézet
- 530 Érintőpad
- 530 Alapvető tudnivalók az érintőpadról
- 530 Az érintőpadhoz használható mozdulatok
- 532 Helyreállítás
- 532 Biztonsági mentés készítése
- 534 Biztonsági másolat késztése a meghajtókról és alkalmazásokról
- 536 A rendszer helyreállítása
- 536 Meghajtók és alkalmazások újratelepítése
- 538 Visszatérés korábbi rendszer-pillanatképhez
- 539 A rendszer gyári beállításainak visszaállítása
- 539 Helyreállítás Windowsból
- 541 Helyreállítás biztonsági másolatból
- 545 Jogszabályi információ
- 555 Környezet
- 557 Szoftverlicenc
- 559 Čeština
- 561 Spuštění počítače
- 561 Bezdrátové připojení
- 561 Registrace
- 562 Instalace softwaru
- 562 Obnovení
- 562 Máte potíže?
- 563 Seznámení se s počítačem
- 563 Pohled shora - displej
- 564 Pohled shora - klávesnice
- 564 Speciální klávesy
- 566 Pohled zepředu
- 567 Pohled zleva
- 568 Pohled zprava
- 569 Pohled zespodu
- 570 Touchpad
- 570 Základy používání zařízení touchpad
- 570 Gesta na touchpadu
- 571 Obnovení
- 571 Vytvoření zálohy pro obnovení
- 573 Vytvoření zálohy ovladačů a aplikací
- 575 Obnovení systému
- 575 Opětná instalace ovladačů a aplikací
- 577 Návrat na dřívější snímek systému
- 578 Vrácení systému do stavu z výroby
- 578 Obnova z Windows
- 580 Obnova ze zálohy pro obnovení
- 583 Informace o předpisech
- 593 Prostředí
- 595 Softwarová licence
- 597 Slovenčina
- 599 Spustenie počítača
- 599 Bezdrôtové pripojenie
- 599 Registrácia
- 600 Inštalácia softvéru
- 600 Oprava
- 600 Máte problémy?
- 601 Zoznámte sa so svojim počítačom
- 601 Pohľad zhora - obrazovka
- 602 Pohľad zhora - klávesnica
- 602 Špeciálne klávesy
- 605 Pohľad spredu
- 605 Pohľad zľava
- 606 Pohľad sprava
- 607 Pohľad zdola
- 608 Dotyková plocha
- 608 Základy používania dotykovej plochy
- 608 Gestá na dotykovej ploche
- 610 Oprava
- 610 Vytvorenie zálohy pre opravu
- 612 Vytvorenie zálohy ovládačov a aplikácií
- 614 Oprava systému
- 614 Preinštalovanie ovládačov a aplikácií
- 616 Návrat do predchádzajúceho obrazu systému
- 617 Návrat systému do jeho výrobného stavu
- 617 Oprava zo systému Windows
- 619 Oprava zo zálohy pre opravu
- 622 Informácie o vyhláškach
- 632 Prostredie
- 634 Licencia k softvéru
- 637 Română
- 639 Pornirea computerului
- 639 Conexiunea wireless
- 639 Înregistrarea
- 640 Instalarea software-ului
- 640 Restaurare
- 640 Aveţi probleme?
- 641 Cum să vă cunoaşteţi computerul
- 641 Vedere de sus - afişaj
- 642 Vedere de sus - tastatură
- 642 Taste speciale
- 644 Vedere din faţă
- 645 Vedere din stânga
- 646 Vedere din dreapta
- 647 Vedere bază
- 648 Zona de atingere
- 648 Elementele de bază ale zonei de atingere
- 648 Gesturile zonei de atingere
- 650 Recuperare
- 650 Crearea unei copii de siguranţă pentru recuperare
- 652 Crearea unei copii de siguranţă pentru drivere şi aplicaţii
- 654 Restaurarea sistemului
- 654 Reinstalarea driverelor şi aplicaţiilor
- 656 Revenirea la un instantaneu anterior al sistemului
- 657 Revenirea sistemului la starea sa din fabrică.
- 657 Recuperarea din cadrul Windows
- 659 Recuperarea utilizând copia de siguranţă pentru recuperare
- 662 Informaţii privind reglementările în vigoare
- 672 Mediu
- 674 Licenţa software
- 677 Български
- 679 Включете компютъра си
- 679 Безжична връзка
- 679 Регистрация
- 680 Инсталация на софтуер
- 680 Възстановяване
- 680 Изпитвате затруднения?
- 682 Запознаване с Вашия компютър
- 682 Изглед отгоре - дисплей
- 683 Изглед отгоре - клавиатура
- 684 Специални клавиши
- 686 Изглед отпред
- 687 Изглед отляво
- 688 Изглед отдясно
- 689 Изглед отдолу
- 690 Тъчпад
- 690 Основни неща за тъчпада
- 690 Тъчпад жествове
- 692 Възстановяване
- 692 Създаване на архив за възстановяване
- 694 Създаване на архив с драйвери и приложения
- 696 Възстановяване на системата
- 696 Преинсталиране на драйвери и приложения
- 698 Връщане към по-ранен статус
- 699 Връщане на фабричните настройки на системата
- 699 Възстановяване от Windows
- 701 Възстановяване от архив за възстановяване
- 705 Регулаторна информация
- 715 Работна среда
- 717 Софтуерен лиценз
- 719 Ελληνικά
- 721 Έναρξη λειτουργίας του υπολογιστή
- 721 Ασύρµατη σύνδεση
- 721 Εγγραφή
- 722 Εγκατάσταση λογισµικού
- 722 Αποκατάσταση
- 722 Αντιµετωπίζετε πρόβληµα;
- 724 Γνωριµία µε τον υπολογιστή σας
- 724 Κάτοψη - οθόνη
- 725 Κάτοψη - πληκτρολόγιο
- 726 Ειδικά πλήκτρα
- 727 Επιφάνεια αφής
- 728 Πρόσοψη
- 729 Αριστερή πλευρά
- 730 ∆εξιά πλευρά
- 731 Όψη βάσης
- 732 Επιφάνεια αφής
- 732 Βασικά στοιχεία για την επιφάνεια αφής
- 732 Κινήσεις επιφάνειας αφής
- 734 Αποκατάσταση
- 734 ∆ηµιουργία αντιγράφου ασφαλείας για επαναφορά
- 736 ∆ηµιουργία αντιγράφου ασφαλείας προγραµµάτων οδήγησης και εφαρµογών
- 738 Αποκατάσταση του συστήµατός σας
- 739 Επανεγκατάσταση προγραµµάτων οδήγησης και εφαρµογών
- 741 Επαναφορά σε προηγούµενο στιγµιότυπο συστήµατος
- 741 Επιστροφή του συστήµατός σας στην εργοστασιακή του κατάσταση
- 742 Αποκατάσταση από τα Windows
- 744 Αποκατάσταση από αντίγραφο ασφαλείας
- 748 Κανονιστικές πληροφορίες
- 758 Περιβάλλον
- 760 Άδεια χρήσης λογισµικού
- 763 Türkçe
- 765 Bilgisayarınızı başlatma
- 765 Kablosuz bağlantı
- 765 Kayıt
- 766 Yazılım yüklemesi
- 766 Kurtarma
- 766 Sorunlarınız mı var?
- 767 Bilgisayarınızı tanıma
- 767 Üstten görünüş - ekran
- 768 Üstten görünüş - klavye
- 768 Özel tuşlar
- 770 Ön görünüm
- 771 Sol görünüm
- 772 Sağ görünüm
- 773 Alt görünüm
- 774 Dokunmatik yüzey
- 774 Dokunmatik yüzeyle ilgili temel bilgiler
- 774 Dokunmatik yüzey hareketleri
- 776 Kurtarma
- 776 Bir kurtarma yedeği oluşturma
- 778 Sürücüler ve Uygulamalar yedeği oluşturma
- 780 Sisteminizi geri yükleme
- 780 Sürücülerin ve uygulamaların tekrar yüklenmesi
- 782 Sistemi daha önceki bir duruma geri döndürmek
- 783 Sisteminizi fabrikadan çıktığı duruma geri getirme
- 783 Windows'tan kurtarma
- 785 Bir kurtarma yedeğinden kurtarma
- 788 Düzenleyici bilgiler
- 798 Çevre
- 800 Yazılım lisansı
- 803 Eesti
- 805 Arvuti käivitamine
- 805 Juhtmevaba ühendus
- 805 Registreerumine
- 806 Tarkvara installimine
- 806 Taastamine
- 806 Teil on probleeme?
- 807 Arvutiga tuttavaks saamine
- 807 Pealtvaade - kuvar
- 808 Pealtvaade - klaviatuur
- 808 Eriklahvid
- 810 Eestvaade
- 811 Vaade vasakult
- 812 Vaade paremalt
- 813 Põhjavaade
- 814 Puuteplaat
- 814 Puuteplaadi põhitoimingud
- 814 Puuteplaadi liigutused
- 815 Taaste
- 815 Süsteemi varukoopia loomine
- 817 Draiverite ja rakenduste varukoopia loomine
- 818 Süsteemi taastamine
- 819 Draiverite ja rakenduste uuesti installimine
- 821 Süsteemi varasema hetktõmmiseni naasmine
- 821 Süsteemi tehasesätete taastamine
- 821 Taastamine Windowsist
- 823 Taastamine süsteemi varukoopialt
- 826 Regulatiivne teave
- 836 Keskkond
- 838 Tarkvaralitsents
- 841 Latviski
- 843 Datora ieslēgšana
- 843 Bezvadu savienojums
- 843 Reģistrācija
- 844 Programmatūras instalēšana
- 844 Atkopšana
- 844 Vai radušās problēmas?
- 845 Sava datora iepazīšana
- 845 Skats no augšpuses - displejs
- 846 Skats no augšpuses - tastatūra
- 846 Īpašie taustiņi
- 848 Skats no priekšpuses
- 849 Skats no kreisās puses
- 850 Skats no labās puses
- 851 Skats no apakšpuses
- 852 Skārienpanelis
- 852 Skārienpaneļa pamati
- 852 Skārienpaneļa kustības
- 854 Atkopšana
- 854 Atkopšanas dublējuma izveide
- 856 Draiveru un lietojumprogrammu dublējumkopijas izveidošana
- 857 Sistēmas atkopšana
- 858 Draiveru vai lietojumprogrammu pārinstalēšana
- 860 Atgriešanās uz agrāku sistēmas momentuzņēmumu
- 860 Sistēmas atgriešana uz tās rūpnīcas stāvokli
- 861 Atkopšana no Windows
- 863 Atkopšana no atkopšanas dublējuma
- 866 Normatīvā informācija
- 876 Vide
- 878 Programmatūras licence
- 881 Lietuviškai
- 883 Kompiuterio paleidimas
- 883 Belaidis ryšys
- 883 Registracija
- 884 Programinės įrangos diegimas
- 884 Atkūrimas
- 884 Susidūrėte su problemomis?
- 885 Pažintis su kompiuteriu
- 885 Vaizdas iš viršaus - ekranas
- 886 Vaizdas iš viršaus - klaviatūra
- 886 Specialieji klavišai
- 888 Vaizdas iš priekio
- 889 Vaizdas iš kairės
- 890 Vaizdas iš dešinės
- 891 Vaizdas iš apačios
- 892 Liečiamasis laukelis
- 892 Liečiamojo laukelio pagrindai
- 892 Liečiamojo laukelio gestai
- 894 Atkūrimas
- 894 Atsarginės kopijos sukūrimas
- 896 Tvarkyklių ir programų atsarginių kopijų kūrimas
- 897 Sistemos atkūrimas
- 898 Tvarkyklių ir programų įdiegimas iš naujo
- 900 Grįžimas į ankstesnę sistemos momentinę kopiją
- 901 Sistemos grąžinimas į gamyklinę būseną
- 901 Atkūrimas iš „Windows“
- 903 Atkūrimas iš atkūrimo atsarginės kopijos
- 906 Reglamentavimo informacija
- 916 Aplinka
- 917 Programinės įrangos licencija