FURUNO VR7000S Instruction manual
Add to My manuals85 Pages
Below you will find brief product information for Furuno VR7000S. A versatile and sophisticated device, Furuno's VR7000S is the perfect tool for data recording and playback for your navigation and monitoring system. Ideal for maritime professionals, the VR7000S offers exceptional performance and reliability, ensuring peace of mind during your voyages.
advertisement
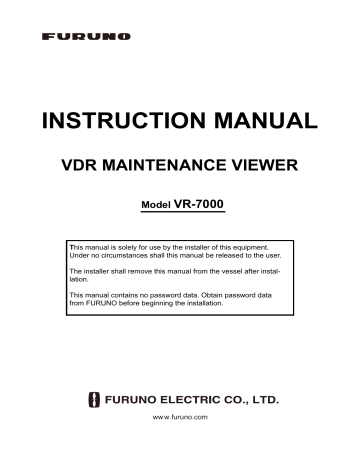
INSTRUCTION MANUAL
VDR MAINTENANCE VIEWER
Model
VR-7000
T
The installer shall remove this manual from the vessel after installation.
This manual contains no password data. Obtain password data from FURUNO before beginning the installation.
www.furuno.com
9-52 Ashihara-cho,
Nishinomiya, 662-8580, JAPAN
All rights reserved.
Printed in Japan
Pub. No.
OME-44852-A2
( DAMI ) VR-7000 MAINT VIEW
The paper used in this manual is elemental chlorine free.
・FURUNO Authorized Distributor/Dealer
A : JUL
.
2014
A2 : AUG . 26, 2014
0 0 0 1 7 9 3 5 2 1 0
TABLE OF CONTENTS
FOREWORD................................................................................................................... iii
7.....................................................................................................1-1
8.....................................................................................................1-2
..............................................................................................1-3
XP ..................................................................................................1-4
7.....................................................................................................1-5
8.....................................................................................................1-5
..............................................................................................1-5
XP ..................................................................................................1-6
...........................................................................................1-6
7, Windows Vista
®
.........................................................................1-8
8.....................................................................................................1-8
XP ..................................................................................................1-8
2.1 How to Configure the VR-7000 with the VDR Maintenance Viewer ...........................2-1
3. HOW TO BACK UP CONFIGURATION DATA .....................................................3-1
3.1 How to Back up Configuration Data to the Startup CompactFlash (CF) ....................3-1
i
TABLE OF CONTENTS
4. HOW TO UPLOAD CONFIG-URATION DATA FROM A PC ................................4-1
How to configure the software communications record ................................. 6-4
Specific template: Use a file already created ................................................. 6-6
How to activate the maintenance program..................................................... 7-8
How to confirm the firmware program version ............................................... 7-8
How to update the firmware program............................................................. 7-9
APPENDIX 1 MENU TREE .......................................................................................AP-1
ii
FOREWORD
Introduction
This manual describes the procedures to follow after installing the VR-7000. The outline of the setup is as below.
Step 1: Network setting on PC and VDR
Step 2: Software setting
Step 3: Backup data setting
Step 4: Software configuration from file data
Step 5: Media management
Step 6: Other functions
After setting up, save a backup copy of the configuration data to both a CompactFlash (CF) and the PC that has the VDR Maintenance Viewer.
Parts and equipment needed
• PC with Internet Explorer
®
6.0 or higher
• LAN cable (supplied)
Trademarks
• Windows, Windows Vista, and Internet Explorer are either registered trademarks or trademarks of Microsoft Corporation in the United States and/or other countries.
• All other brand and product names are registered trademarks, trademarks of their respective holders.
About this manual
The screenshots shown in this manual were taken on a Windows
®
7 PC. The displays you see on your PC may be different if your OS is different.
Notes on usage
• The Maintenance Viewer of the VR-3000 is not compatible with the VR-7000. Do not use it with the VR-7000.
• Do not do create or initialize a Long Term Device with a USB flash memory connected to the
USB port.
iii
FOREWORD
Record of modifications made in this manual
A
Manual Version Date of Modification
July 2014
Software Prog. No.
2450105-01
Reason for Revision
1st printing
iv
1.
INSTALLATION
1.1
Requirements
Maintenance Viewer components
• Software program CD
• LAN cable (supplied)
• Documentation
Recommended specifications for replay PC
•
CPU
: Pentium 350 MHz (or equivalent) or higher
•
RAM
: Minimum 1 GB
•
HDD
: Minimum 250 GB
•
Screen resolution
: XGA or higher (More than SXGA (1280x1024) recommended)
•
Operating system
: 32 bit Windows
®
7, Windows
Professional SP2. English or Japanese OS only.
®
8*, Windows Vista
®
, Windows
®
XP
*32 or 64 bit.
• CD-ROM drive (internal or external)
• LAN port
• DirectX
®
9.0c or higher
• Java
®
7.25 (
If there is no Java
®
in the PC or the Java
®
is outdated, install the Java
®
program from the accessory CD.)
• Microsoft
®
Visual C++
®
2005 SP1 Redistributable Package (x86)
Before you connect a PC to the VDR, set the IP address and subnet mask on the
PC and set the internet options of Internet Explorer
®
.
1.2
How to Install the VDR Maintenance Viewer
The software program for the Maintenance Viewer is included in the accessory CD.
Install the program in the PC as directed in the applicable procedure in this section.
1.2.1
Windows
®
7
Deactivate the firewall
Deactivate the firewall to install and operate the Maintenance Viewer.
1. Click the [Start] button to open the [Control Panel].
2. In the search box, type firewall, and then click [Windows Firewall].
3. In the left pane, click [Turn Windows Firewall on or off].
4. Click [Turn off Windows Firewall] then click [OK].
If you try to use the Maintenance Viewer with the firewall active, VDR settings cannot be downloaded or updated.
To reactivate the firewall, click [Turn on Windows Firewall] at step 4 in the procedure.
1-1
1. INSTALLATION
Install the software
1. Insert the program CD into the CD drive.
2. Run view.exe on the program CD to show the Setup-VR-7000 dialog box.
3. Click the [Next] button.
4. Confirm that the install location is “C:\Program Files\FURUNO” then click the
[Next] button.
5. Click the [Yes] button.
6. Click the [Next] and [Install] buttons to install the software.
7. After the installation is completed, the message “Yes, restart computer now” is checked. Click the [Finish] button to complete the installation and restart the PC.
Grant administrator access
Full administrator access is necessary to install and run the Maintenance Viewer program. Grant administrator access as follows:
1. Right click on the program shortcut then click [Properties].
2. In the [Properties] window, go to the [Compatibility] tab.
3. At [Privilege Level], check [Run this program as an administrator] then click the
[OK] button.
1.2.2
Windows
®
8
Deactivate the firewall
Deactivate the firewall to install and operate the Maintenance Viewer.
1. Login to Windows
®
8 user account.
2. Point mouse to lower right corner of the screen to display a sidebar.
3. Click the [Control Panel] option on the sidebar to open the Control Panel.
4. Click the [System and Security] option then click [Windows Firewall].
5. Click [Turn Windows Firewall on or off] at the left side of the window.
6. Click the radio button [Turn off Windows Firewall (not recommended)] under both the private and public network settings.
7. Select [OK].
If you try to use the Maintenance Viewer with the firewall active, VDR settings cannot be downloaded or updated.
To reactivate the firewall, click [Turn on Windows Firewall] at step 6 in the procedure.
Install the software
1. Insert the program CD into the CD drive.
2. Run view.exe on the program CD to show the Setup-VR-7000 dialog box.
3. Click the [Next] button.
4. Confirm that the install location is “C:\Program Files\FURUNO” then click the
[Next] button.
* Folder name for 32 bit. “Program Files(x86)” for 64 bit.
5. Click the [Yes] button.
1-2
1. INSTALLATION
6. Click the [Next] and [Install] buttons to install the software.
7. After the installation is completed, the message “Yes, restart computer now” is checked. Click the [Finish] button to complete the installation and restart the PC.
Grant administrator access
Full administrator access is necessary to install and run the Maintenance Viewer program. Grant administrator access as follows:
1. Right click on the program shortcut then click [Properties].
2. In the [Properties] window, go to the [Compatibility] tab.
3. At [Privilege Level], check [Run this program as an administrator] then click the
[OK] button.
1.2.3
Windows Vista
®
Deactivate the firewall
1. Click the [Start] button.
2. Click [Control Panel], [Security] and [Windows Firewall].
3. Choose [Turn Windows Firewall on or off].
4. Select [Off (not recommended)]. Click [OK].
If you try to use the Maintenance Viewer with the firewall active, VDR settings cannot be downloaded or updated.
To reactivate the firewall, click [On] at step 4 in the procedure.
Install the software
1. Insert the program CD into the CD drive.
2. Run view.exe on the program CD to show the Setup-VR-7000 dialog box.
3. Click the [Next] button.
4. Confirm that the install location is “C:\Program Files\FURUNO” then click the
[Next] button.
5. Click the [Yes] button.
6. Click the [Next] and [Install] buttons to install the software.
7. After the installation is completed, the message “Yes, restart computer now” is checked. Click the [Finish] button to complete the installation and restart the PC.
Grant administrator access
Full administrator access is necessary to install and run the Maintenance Viewer program. Grant administrator access as follows:
1. Right click on the application's shortcut icon.
2. Select [Properties] on the menu.
3. Click the [Advanced] button under the Shortcut tab in the dialog box.
4. Check the [Run as administrator] box.
5. Click the [OK] button
6. Finish by clicking [Apply ]and then [OK].
1-3
1. INSTALLATION
1.2.4
Windows
®
XP
Deactivate the firewall
1. Click [Start], [Settings], [Control Panel] and open [Network Connections].
2. In the [Network Connections] window, right click [Local Area Connection] and select [Properties].
3. In the [Local Area Connection Properties] window, click the [Advanced] tab.
4. Uncheck the [Protect my computer and network by limiting or preventing access to this computer] from the [Internet] option.
If you try to use the Maintenance Viewer with the firewall active, VDR settings cannot be downloaded or updated.
To reactivate the firewall, check [Protect my computer and network by limiting or preventing access to this computer] at step 4 in the procedure.
Install the software
1. Insert the program CD into the CD drive.
2. Run view.exe on the program CD to show the Setup-VR-7000 dialog box.
3. Click the [Next] button.
4. Confirm that the install location is “C:\Program Files\FURUNO” then click the
[Next] button.
5. Click the [Yes] button.
6. Click the [Next] and [Install] buttons to install the software.
7. After the installation is completed, the message “Yes, restart computer now” is checked. Click the [Finish] button to complete the installation and restart the PC.
Grant administrator access
Full administrator access is necessary to install and run the Maintenance Viewer program. Grant administrator access as follows:
1. Right click on the application's shortcut icon.
2. Select [Properties].
3. Click the [Compatibility] tab.
4. At [Privilege Level], check [Run this program as an administrator] then click the
[OK] button.
1-4
1. INSTALLATION
1.3
How to Set the PC
Before you connect the PC w/Live Player to the VDR, set the IP address and subnet mask on the PC and set the internet options of Internet Explorer
®
. The IP address of the VR-7000 is 172.31.16.200.
1.3.1
Windows
®
7
1. Click the [Start] button then click [Control Panel].
2. In the search box, type adapter.
3. Under [Network and Sharing Center], click [View network connections].
4. Right click the connection to change, and then click [Properties].
5. Click the [Networking] tab. Under [This connection uses the following items], click
[Internet Protocol Version 4 (TCP/IP v4)] then click [Properties].
6. Click the [Use the following IP address] button.
7. Enter the IP address and subnet mask of the PC:
IP address
: 172.31.16.201 or 172.31.16.202 (other than 172.31.16.200)
Subnet mask
: 255.255.0.0
8. Click the [OK] button and then click the [Close] button.
9. Restart the PC.
1.3.2
Windows
®
8
1. Move the mouse cursor to the bottom or top right corner of the screen and select the cog icon for [Settings].
2. Select [Control Panel].
3. In the [Control Panel] window, select [Category] and then select Large or Small icons.
4. Select [Network and Sharing Center].
5. Select [Change adapter settings].
6. Right click on your connected network and select [Properties].
7. Select [Internet Protocol Version 4 (TCP/IP v4)] then click [Properties].
8. Click the [Use the following IP address] button.
9. Enter the IP address and subnet mask of the PC:
IP address
: 172.31.16.201 or 172.31.16.202 (other than 172.31.16.200)
Subnet mask
: 255.255.0.0
10. Click the [OK] button and then click the [Close] button.
11. Restart the PC.
1.3.3
Windows Vista
®
1. Click the [Start button]. Right click [Network] then [Properties].
2. The [Network and Sharing Center] opens; click on [Manage network connections].
3. Right-click on the network adapter to assign an IP address and click [Properties].
4. Highlight [Internet Protocol Version 4 (TCP/IP v4)] then click [Properties].
1-5
1. INSTALLATION
5. Select [Use the following IP address] and enter the IP address and subnet mask of the PC.
IP address
: 172.31.16.201 or 172.31.16.202 (other than 172.31.16.200)
Subnet mask
: 255.255.0.0
6. Click the [OK] button and then click it again on the next screen.
7. Restart the PC.
1.3.4
Windows
®
XP
1. Click [Start], [Settings], [Control Panel], [Network Connections]. Right click the network connection to configure then click [Properties].
2. On the [General] tab, click [Internet Protocol (TCP/IP)] then click [Properties].
3. Click [Use the following address].
4. Enter the IP address and subnet mask of the PC:
IP address
: 172.31.16.201 or 172.31.16.202 (other than 172.31.16.200)
Subnet mask
: 255.255.0.0
5. Click the [OK] button and then click it again on the next screen.
6. Restart the PC.
1.3.5
Internet Explorer
®
1. Open Internet Explorer
®
, and then select [Internet Options] from the [Tools] menu.
2. Click the [General] tab, and then click the [Settings] button in the [Browsing history] window.
3. Select [Every time I visit the webpage] in [Check for newer versions of stored pages].
4. Click the [OK] button.
5. Click the [Apply] button
6. Click the [OK] button.
Note:
If an error page or previously displayed page appears, do [Delete Files] at the
[Browsing history] window.
1-6
1. INSTALLATION
1.4
How to Connect a PC to the VR-7000
Open the door on the cover of the DCU. Connect the LAN cable (supplied) between the DATA port J502 in the DCU and the LAN port on the PC.
DCU
Data port
J502
LAN cable
LAN port
PC
1.5
How to Start the VDR Maintenance Viewer
Windows
®
7
: [Start] button > [All Programs] > [VR-7000] > [MaintenanceViewer]
Windows
®
8
: [Start] screen > Right click a blank part of screen then select [All Apps]
> click “VR-7000”
Windows Vista
®
: [Start] button > [All Programs] > [VR-7000] > [MaintenanceViewer]
Windows
®
XP
: [Start] button > [All Programs] > [VR-7000] > [MaintenanceViewer]
Note 1:
When a symptom shown below occurs, reboot the Maintenance Viewer.
• A Java
®
7.25 related error occurs and Maintenance Viewer shuts down.
• The Maintenance Viewer shuts down when maximizing or minimizing a dialog box.
• The error message "[OPERATION] Processing speed decrease. It has already started. [1 process]" appears.
• The track list does not appear (source selected from [Source Select] window; [Analyze] button clicked) after several minutes.
Note 2:
If the PC requests a restart while the Live Player is starting up, do one of the following to restore normal operation. (The procedure may be slightly different depending on your OS.)
• Open the Task Manager then select the [Processes] tab. Check [Show processes from all users]. Select “rserv.exe”, then click the [End Process] button. “rserv.exe” is then automatically restarted.
• Restart the PC.
1-7
1. INSTALLATION
1.6
How to Uninstall the VDR Maintenance Viewer
Login as the administrator to uninstall the Maintenance Viewer.
1.6.1
Windows
®
7, Windows Vista
®
1. Click [Start] button > [Control Panel] > [Programs] > [Programs and Features].
2. Select “VR-7000” then click [Uninstall].
1.6.2
Windows
®
8
1. Hover the cursor in the bottom-left corner of the screen until a small image of the
Start Screen appears, then right-click on the icon to open the [Start Context] menu. Select [Programs and Features] menu then [Select Programs and Features].
2. Select “VR-7000” then click [Uninstall].
1.6.3
Windows
®
XP
1. Click [Start] button > [All Programs] > [VR-7000] > [VR-7000 Uninstall].
Uninstall the software following the wizard shown on the display.
2. Delete the VR-7000 folder saved in the [My Computer] > [Local Disk (C:)] > [Program Files\FURUNO] folder.
1.7
Display Configuration
Configuration overview
The display is divided into five areas: Display title area, Menu area, Status area, View area, and Connection information display area.
Display title area
Menu area
Status area
Data tabs
View area
1-8
Connection information display area
Display title area
: The application name, “VDR Maintenance Viewer”, appears here.
Menu area
: The system menu.
Status area
: Shows common data (logo, time at server, etc.). The time at the server is updated at regular intervals.
View area
: Select the data to show with the data tabs.
Connection information display area
: Server status is displayed
1. INSTALLATION
Menu area, status area
No.
Menu area
1 Menu
Item Description
[Connection]
: Login, Logout, Exit functions.
[Maintenance]
: VDR configuration management, Software management, Password management, Record comparison, Software history management, Easy setup, Equipment management.
[Tool]
: PC_RAP, Status monitor, VDR error list, Media management,
Exchange check, Reboot.
[Help]
: Displays the program version information.
Status area
2
3
4
5
6
7
8
System Time
Product Name
RAP STATUS
System time and date
VR-7000
[NORMAL]
: Lights green when there are no unacknowledged or unrectified alerts.
[ALERT]
: Lights or flashes red for unacknowledged or unrectified alert.
Alert status and lamp state and color:
Unacknowledged alert
: Flashes red.
Unacknowledged but rectified alert
: Flashes red.
Unrectified alert
: Lights red.
POWER STATUS
[BATT]
: Battery status.
[AC]
: AC power status.
Lamp color and status: Green, Normal; Red, Error
Fixed DRU
Information
The status of the fixed DRU appears in the [Selected] field:
- DRU(green): Normal
- DRU(red): Error
- NO DRU(red): No fixed DRU detected.
The capacity of the fixed DRU appears in the [Size] field.
Float DRU
Information
Long Term Device
Information
The status of the float-free DRU appears in the [Selected] field:
- DRU(green): Normal
- DRU(red): Error
- NO DRU(red): No float-free DRU detected.
The capacity of the float-free DRU appears in the [Size] field.
The status of the long term device appears in the [Selected] field:
- SSD(green): Normal
- SSD(red): Error
- NO SSD(red): No Long Term Device detected.
The capacity of the long term device appears in the [Size] field.
1-9
1. INSTALLATION
This page is intentionally left blank.
1-10
2.
SOFTWARE CONFIGURATION
Disconnect the Remote Alert Panel until the software configuration is completed, otherwise the audio alarm for no radar video will sound. Also, disconnect the AMS if applicable.
1. In the Maintenance Viewer, log in to [Serviceman].
2. Download the configuration data from the VDR into the VDR Maintenance Viewer.
3. Set the items in each tab, referring to the descriptions in section 2.2 and after in this chapter.
4. Save the data to the VDR.
5. Click the [Write] button to backup the data to the DRU (Fixed, Float), Long Term
Device and the CompactFlash.
2.1
How to Configure the VR-7000 with the VDR
Maintenance Viewer
1. Connect the PC and DRU to the DCU.
2. Turn on the VDR and wait approx. four minutes.
3. Download “equip.xml” from the VDR to the PC as follows:
1) Open Internet Explorer
®
on the PC.
2) Enter the URL ftp://172.31.16.201/pub/ *to access the VDR from the PC.
* IP address may be 172.31.16.202.
3) Copy the file “equipment.xml” to the desktop of the PC.
4. Start the VDR Maintenance Viewer.
5. Enter the IP address 172.31.16.201 (or 172.31.16.202) in the [Maintenance Login] dialog box.
6. Check [Serviceman], enter the password then click the [OK] button.
Note:
Do not release the password to unauthorized personnel.
If the connection is successful, the information shown below appears in the status area. The Product Name the size of the Fixed DRU and Float are displayed upon completion of the setting of the file in step 11.
• System Time
• RAP Status
• Power Status
• Fixed DRU Information
• Float-free DRU Information
• Long Term Device Information
If an error message appears, the IP address or password may be wrong, or the cable between the PC and the VDR is not correctly connected.
2-1
2. SOFTWARE CONFIGURATION
7. Select [PC_RAP] from the [Tool] menu.
2-2
Check the indications in the [Alert] window. When an alert is displayed, the corresponding sensor data is not being received correctly. Solve the reason for the error before going to the next step. Refer to the VDR Operator’s Manual or error code list for descriptions of individual error codes.
8. Click the [X] button at the top right corner to close the [PC_RAP].
9. From the menu, select [Maintenance] > [Equipment Management] > [Import].
10. Select the file “equipment.xml” from the desktop and click [Open].
Note:
Do not select any other file, to prevent trouble.
11. From the menu, select [Maintenance] > [VDR Config Management] > [Download].
Click the [OK] button twice then the [Close] button.
12. Check the memory size of the DRUs and Long Term Device, which appears in the respective [Size] field. If the memory size display shows "****MB" (data read error) restart the VDR. If the display still does not change, check that the DRU and Long
Term Device are correctly connected.
Example of acceptable memory size displays
:
32GB Fixed DRU
Size: 5794 MB or more
64GB Float DRU
Size: 8822 MB or more
512GB Long Term Device
Selected: SSD
Size: 37864 MB
If the configuration file has already been downloaded, step 10 is not necessary. The following description refers to setting individual tabs.
On most tabs there is an [Information] window on the left and a [Setting] window on the right. Select the channel to set in the [Information] window by selecting it with the cursor, and then set it in the [Setting] window. The results of the updated settings appear in the [Information] window. After setting each channel, click [Set] to finish.
2. SOFTWARE CONFIGURATION
2.2
Radar/ECDIS Signal
Setup up for radar/ECDIS image recording as shown below.
Note 1:
For IEC61162-450 complying radar/ECDIS, enter the installation position of the radar/ECDIS in the Note box in the [Setting] window.
Note 2:
After completing the settings, do the following to check for proper image input.
• Open the Event log and checking that the message "video (PNG] bit depth unsupported" is not displayed.
• Playback data to check that the data was correctly recorded
Radar/ECDIS input settings
1. Click the [VLC] (Video Lan Converter) tab.
2. Select a channel from the [Information] window.
3. Check [Active] to record the radar or ECDIS.
4. Set the [System Function ID]. Keep the default setting.
5. Enter the radar(s) IP address and subnet mask. Keep the default settings.
No.1 radar
IP address: 10.0.0.120, subnet mask: 255.0.0.0
No.2 radar
IP address: 10.0.0.130, subnet mask: 255.0.0.0
6. Check [Ch1 Active] for X-band radar, or [Ch2 Active] for S-band radar.
7. Set the image output type (DVI or RGB) at [Ch1 Input Port] or [Ch2 Input Port] as applicable.
8. If required, set the horizontal and vertical offsets of the radar from the conning position, in the horizontal offset and vertical offset fields. (Only vertical offset is provided for Ch2.)
9. Click the [Set] button to confirm all channel settings.
10. Click the [Check] button in the [Setting] window to confirm radar status, which is then shown as [OK] or [NG] in the [Check] column in the [Information] window.
2-3
2. SOFTWARE CONFIGURATION
Image interface settings
1. Click the [Image Interface] tab.
2. Click the [Select Equipment] button in the [Setting] window to show the
[Equipment Selection] dialog box.
2-4
3. Select a radar or ECDIS model.
For example, as in the illustration on the preceding page, select [Radar] > [Radar
Interface] > [Furuno] > [FAR-28x7] > [SXGA(60Hz)] and click the [OK] button. As in the following illustration, FAR-28x7 appears in the [Input Source] field in the
[CH. No.] (for example, CH No.1) of the [Information] window. Detailed information about the selected radar appears in the [Setting] window.
FAR-28x7
If your radar model is not in the list, enter the required information manually.
4. Check [Active] to make the radar or ECDIS active.
5. Enter the brand name of the radar or ECDIS in the [Brand] field.
2. SOFTWARE CONFIGURATION
6. Enter the type no. (model no.) in the [Type No.] field.
7. Select the input type from the drop-down list in the [Input Type] field. The choices are [VLC1], [VLC2], or [IEC61162-450]. Select [VLC] if the radar is connected via the [VLC]; [IEC61162-450] for radar or ECDIS connected via LAN.
8. Do one of the following according to the selection made at step 5.
[VLC]
: Enter channel number in the [Channel Number] field.
[IEC61162-450]
: Enter the system function identifier in the [System Function ID] field. Set the SFID of the radar/ECDIS input.
9. Enter the board name in the [Board] field.
10. Enter remarks in the [Note] field.
11. Click the [Check] button in the [Setting] window to confirm radar status, which is then shown as [OK] or [NG] in the [Check] column in the [Information] window.
How to set up to record radar/ECDIS image
1. Click the [Image Record Setting] tab.
2. Select a radar channel from the [Information] window. For example, click the [CH
No.1] field to open the corresponding setup.
3. Check [Active] to make the radar (or ECDIS) active.
4. Select the recording method, [Only one] or [Patrol]. [Only one] records the source having the youngest number in case of multiple sources. [Patrol] records all input sources cyclically.
5. Select the input source for each of No. 1 to No. 4. The choices are [R1], [R2], [R3],
[R4], [E1], [E2], and [E3]. (R=Radar, E=ECDIS)
6. Select the compression type to use for the viewer, PNG or JPG.
7. Select the color bit to use. The choices are [6 bit], [9 bit], [12 bit], [15 bit], [18 bit],
[21 bit], and [24 bit].
8. Select [DRU Recording Limit Data Size]. Set the maximum amount of data to record to the Fixed DRU.
9. Enter remarks in the [Note] field if required.
10. Click the [Set] button to finish.
2-5
2. SOFTWARE CONFIGURATION
11. To record settings to the database, open the [Image Interface] tab, then click the
[Reflect Equipment] button in the [Setting] window.
12. Click the [Check] button in the [Setting] window to check the radar. The results appear in the [Check] column of the [Information] window.
Recording scheme
:
Radar1 Radar2 ECDIS Additional
R1 R2 R3 R4 E1 E2 E3
VLC1
CH1
(DVI or
RGB)
Radar
CH2
(DVI or
RGB)
Radar
VLC2 IEC61162-450
LAN
ECDIS
IEC61162-450
LAN
ECDIS
Config Management
After all items have been set, proceed to the final setting management. This can only be executed one time, after all tabs have been set.
1. Click [VDR Config Management] in the [Maintenance] menu.
2-6
2. Click the [Upload] button to send all inputted data to the memory of the VDR.
3. Click the [Write] button to send data to the Fixed DRU, Float DRU, Long Term
Device, and CF.
Note:
The settings must be uploaded to affect the configuration to the VDR.
4. The message "VDR will be rebooted. Continue?" appears click the [OK] button to continue. You are then logged out of the Maintenance Viewer. The reboot takes several minutes.
2. SOFTWARE CONFIGURATION
2.3
Serial Signal
The serial signals (RS-422 signals) are received at the terminal board (SI01-SI08) and the Junction Box (9-16). This channel is not only for NMEA but also binary and ASCII data. Do not set more than 17 channels to prevent error.
How to set the serial channels
1. Click the [Serial] tab.
2. Select a channel from the [Information] window.
3. Click the [Select Equipment] button in the [Setting] window.
4. Select the unit that is connected to the selected channel and click the [OK] button.
5. Set items as needed in the [Setting] window.
6. After finishing the settings for one channel, click the [Set] button.
Note:
Be sure to do this before moving to another channel.
7. Repeat steps 2-6 to set each channel.
When using Config Management with Tabs
:
1. From the [Maintenance] menu, click [VDR Config Management].
2. Click the [Upload] button to save the data to the memory of the VDR.
3. Click the [Write] button to save data to the Fixed DRU, Float DRU, Long Term
Device, and CF.
2-7
2. SOFTWARE CONFIGURATION
Description of the buttons in the Setting window
[Set]
: Save edited data.
[Capture]
: Show received serial data in the [Serial] window. After setting the channels, click this button to check if serial data is received. If not received, lower the baud rate.
[Select Equipment]
: Select equipment settings (saved to the database) to reflect in channel.
[Reflect Equipment]
: Save the equipment setting data to the database.
[Check]
: Check all channels. The results are shown as [OK] or [NG] (No Good), in the
[Information] window.
[P-sentence]
: Show the [P-sentence definition] dialog box.
2-8
[Field No]
.: Show the field no.
[Name]
: Set the name of the P-sentence.
[Detail]
: Set the details of the P-sentence.
[Set]
button: Reflect settings to the server.
[Cancel]
button: Restore settings to previous state.
Description of the items in the Setting window
[Active]
: Check to make channel active.*
[Brand]
: Enter brand name.
[Type No.]
: (Equipment Name)*: Set type no. (equipment name).
[Check]
: Do equipment check.*
[Data Name]
: Enter data name.*
[Data Type]
: Enter data type.
[Baud Rate]
: Set baud rate (Available for SI01 to SI08).
[Data Bits]
: Set number of bits (Available for SI01 to SI08).
[Parity Bit]
: Set parity bit (Available for SI01 to SI08).
[Stop Bit]
: Set stop bit (Available for SI01 to SI08).
[Source Checksum]
: Check to use checksum for GPS source.
[Time out]
: Set time out.
[Equipment Category]
: Set equipment category.*
[Board Name]
: Board name.*
[Note]
:
Enter remarks. (Entry optional.)
*Enter these items for easy identification of equipment.
2. SOFTWARE CONFIGURATION
2.4
Analog Signal
Analog signals are input via Sensor Adapter MC-3010A or the Interface Unit IF-8530.
The channel number depends on connected equipment. See the table below.
Channels are assigned according absence or presence of junction box(es). The number of junction boxes is set on [System] tab.
JB (Yes/No)
Yes
No
JB CH
CH1 - CH16
-
Sensor Adapter 1 CH Sensor Adapter 2 CH
CH17 - CH31
CH1 - CH15
CH32 - CH46
CH16 - CH30
Receivable signal: -10 to +10 V or 4 to 20mA
Set the signal level of each channel accordingly.
How to set the analog channels
1. Click the [Analog] tab.
2. Select a channel from the [Information] window. Set detailed information of the selected channel in the [Setting] window.
Note:
In the default setting, there is no preset data when the [Select Equipment] button is clicked. In the case that the setup was completed on another ship and saved using [Reflect Equipment], import the data by clicking [Select Equipment] and choosing the saved data.
3. Calibrate the Analog signal as follows:
1) Click the [Calibration] button in the [Setting] window.
2) Enter the voltage (or current) value for [Calibration Point 1], and the corresponding engineering value in the left and right fields.
3) Enter values for [Calibration
Point 2].
2-9
2. SOFTWARE CONFIGURATION
4) Enter unit for the values in [Engineering Value Unit].
In the illustration on the preceding page, the [Engineering Value Unit] is set to degrees (deg). The [Calibration Point 1] is -10V, corresponding to 0 degrees, and [Calibration Point 2] is 10V corresponding to 30 degrees. This is set corresponding to the connected analog sensor.
Click the [Apply] button to apply values. When this is done, the [New
Engineering Value] of 29.835V, corresponding to the input voltage of 9.89V, is displayed at the bottom of the dialog box. Whenever the input value is changed this value also changes. Check that the [New Engineering Value] is within an appropriate range.
Another method of entry is to observe the [Voltage] (or [Current]) field on the top line and click the [Hold] button of Point1 when an appropriate value is displayed. Do this again for Point2. Click the [OK] Button.
4. Click the [Set] button to finish. Be sure to do this before moving another to channel.
5. Repeat steps 1-4 to set up all channels.
When using Config Manager with Tabs
:
1. From the [Maintenance] menu, click [VDR Config Management].
2. Click the [Upload] button to record to the VDR memory.
3. Click the [Write] button to record to DRU, Long Term Device, and CF.
Description of items in the Settings window
[CH Active Set]
button: Click to show the [CH Active Setting] dialog box. Collective setting is done from this box.
[Active]
: Put check in check box to make channel active.
[Brand]
: Enter brand name.*
[Type No.]
: Set type no. (equipment name).*
[Interface] (JB or SA1-8)
: Type of Interface, [Junction Box] or [Sensor Adapter]. The number of channels
[Check]
: Do equipment check.*
[Data Name]
: Enter data name.*
[Data Type]
: Analog Data type (0~10V, -10~10v, 4~20mV)
[Sampling Rate]
: Display sampling rate.
[Calibration Active]
: Disable and enable analog calibration.
[Calibration Point 1]
#: Enter calibration point 1.
[Calibration Point 1 Value]#
: Enter calibration point 1 value.
[Calibration Point 2#]
: Enter calibration point 2.
[Calibration Point 2 Value]#
: Enter calibration point 2 value.
[Engineering Value Unit]#
: Enter engineering value unit.
Note:
For #-marked fields, the values set in the [Analog Calibration] dialog box are displayed.
[Equipment Category]
: Set equipment category.*
[Board Name]
: Enter board names where channels are present.*
[Note]
:
Enter remarks. (Entry optional.)
*
Enter these items for easy identification of equipment.
Note:
Channels are assigned according to the presence or absence of Junction
Box(es), and the Junction Box count is set on the [System] tab.
2-10
2. SOFTWARE CONFIGURATION
2.5
Digital Signal
Analog signals are input via Sensor Adapter MC-3010A or the Interface Unit IF-8530.
The channel number depends on connected equipment. See the table below.
Channels are assigned according absence or presence of junction box(es). The number of junction boxes is set on [System] tab.
JB (Yes/No)
Yes
No
JB CH
CH1 - CH646
-
How to set the digital channels
Sensor Adapter 1 CH Sensor Adapter 2 CH
CH65 - CH144 CH145 - CH224
CH1 - CH80 CH81 - CH161
1. Click the [Digital] tab.
2. Select a channel from the [Information] window. Set up the digital signal from the
[Setting] window, referring to the descriptions in this section.
Note:
In the default setting, there is no preset data when the [Select Equipment] button is clicked. In the case that the setup was completed on another ship and saved using [Reflect Equipment], import the data by clicking [Select Equipment] and choosing the saved data.
3. Do the following to set the digital signal to each 64 channel group:
1) Click the [Calibration] button in the [Setting] window.
2) Check the [Active] field of the channel group being set.
3) Enter the status in columns 0 and 1 of that group.
4) Click the [OK] Button.
2-11
2. SOFTWARE CONFIGURATION
5) Click the [Set] button.
6) Repeat steps 2) to 5) to set up other channels.
When using Config Manage with Tabs
:
1. From the [Maintenance] menu, click [VDR Config Management].
2. Click the [Upload button] to save to the memory of the VDR.
3. Click the [Write] buttons to save to the Fixed DRU, Float DRU, Long Term Device, and CF memory.
Description of the items in the Setting window
[CH Active Set]
button: Click to show the [CH Active Setting] dialog box. Collective setting is done from this box.
[Active]
: Put check in check box to make channel active.
[Brand]
: Enter brand name.*
[Type No.]
: Set type no. (equipment name)
[Interface] ([JB] or [SA1-8])
: Type of Interface, Junction Box or Sensor Adapter.
[Check]
: Do equipment check.
[Data Name]
: Enter and display data name.*
[Contact Type]
: Set contact type.
[NO]
: normal open,
[NC]
: normal close
[Sampling Rate]
: Display sampling rate.
[Calibration Active]
: Disable or enable digital calibration.
[Active Status (1)]
: Set status display when (1) is active.*
[Active Status (0)]
: Set status display when (0) is active.*
[Equipment Category]
: Set equipment category.*
[Board Name]
: Enter board names where channels are present.*
[Note]
: Enter remarks. (Entry optional.)
*
Enter these items for easy identification of equipment.
Note:
Channels are assigned according to the presence or absence of Junction
Box(es), and the Junction Box total is set on the [System] tab.
2-12
2. SOFTWARE CONFIGURATION
2.6
Audio Signal
Microphone and VHF audio settings are done in the [Audio] tab.
How to set the audio channels
1. Click the [Audio] tab.
2. Select a channel from the [Information] window. If you selected No.1, the [VHF1/
VHF2] dialog box appears. For No.2 - No.5, the [MIC] dialog box appears.
[VHF] dialog box
[MIC] dialog box
2-13
2. SOFTWARE CONFIGURATION
3. Click [Select Equipment] from the [Setting] window.
2-14
4. Click the connected device in the selected channel. The setting contents are displayed in the [Information] and [Setting] windows.
5. If required, update the contents in the [Setting] window, referring to the descriptions in this section.
6. Click the [Set] button.
Note:
Be sure to click the [Set] button before moving to another channel.
7. Repeat steps 2-6 to set up other channels.
When using Config Manager with tabs
:
1. From the [Maintenance] menu, click [VDR Config Management].
2. Click the [Upload] button to record to VDR memory.
3. Click the [Write] buttons to record to DRU (fixed or floating), Long Term Device, and CF.
MIC test
Do the MIC test to check if the audio signal is clear and its level appropriate.
1. Click the [MIC TEST] button in the [Setting] window.
2. Click the [TEST] button in the [MIC Test] dialog box.
Click
TEST button
3. Click the [Close] button to close the dialog box.
2. SOFTWARE CONFIGURATION
Continuous MIC test
Run the continuous MIC test to test the MIC.
1. Click the [Continuous MIC Test] button in the [Setting] window.
2. Set up how many times to do the [Continuous MIC Test] at [Test Count] and click the [Test] button.
Click
TEST button
3. Click the [Close] button to close the dialog box.
2-15
2. SOFTWARE CONFIGURATION
Description of the items in the Setting window, VHF dialog box
[Active]
: Put check in check box to make channel active.
[Brand]
: Enter and display brand name.*
[Type No.]
: Set type no. (equipment name)*
[Check]
: Do equipment check.*
[Data Name]
: Enter data name.*
[Input Type]
: Enter input type.
[Sampling Data Bit]
: Displays sampling data bit rate.
[Sampling Frequency]
: Displays sampling frequency.
[Codec]
: Set audio codec type.
[Delay Offset]
: Enter amount of delay to apply to audio signal.
[Equipment Category]
: Set equipment category.*
[Board Name]
: Enter board names where channels are present.*
[Note]
:
Enter remarks. (Entry optional.)
* Enter these items for easy identification of equipment.
Description of the items in the Setting window, MIC dialog box
The [MIC] dialog box is similar to the [VHF] dialog box. Only the different items are described below.
[MIC 1/3/5/7 Position]
: Show the position odd-numbered MICs.
[MIC 2/4/6/8 Position]
: Show the position of even-numbered MICs.
[Threshold Level MIC 1/3/5/7]
: Show, set threshold level for odd-numbered MICs.
[Threshold Level MIC 2/4/6/8]
: Show, set threshold level for even-numbered MICs.
2-16
2.7
Alerts
Alert status is provided in the [Alert] tab.
2. SOFTWARE CONFIGURATION
The [Alert] tab shows the following information about alerts. The list can be sorted by time, category or name. Click respective column title to sort.
[Time]
: Time of alert
[Category]
: Alert category
[Priority]
: Priority of the alert (
[Alarm]
,
[Warning]
,
[Caution]
)
[Name]
: Name of alert
[Number]
: Alert number
[Status]
: Alert status
Alert search
1. Click the [Search] button above the [Alert] tab to show the [Search] dialog box.
2. Add a checkmark to any desired search items (multiple items can be selected).
[Start Time]
: Set start time to search.
[End Time]
[Name]
: Set end time to search.
*: Enter name of alert to search.
[Number]
*: Display information for alert number entered.
[Status]
: Select alert status to search. N, Normal state; V, active - unacknowledged; S, active - silenced; A, active - acknowledged or active; U, rectified - unacknowledged; O, active - responsibility transferred
* Can be used for wild card search.
3. Input search data for the checked items. [Name] and [Number] must agree in order to search.
4. Click the [Search] Button.
Close the [Search] box to cancel a search.
Note:
The mode changes from [Play] to [Search] when doing a search.
2-17
2. SOFTWARE CONFIGURATION
2.8
Event
The [Event] tab stores the time, category, name and contents of events recorded by the VDR.
Note:
You can sort the items in ascending order (
U
), descending order (
V
) and initialization order (no symbol).
[Time]
: Time an event occurred.
[Category]
: Category of an event
[Name]
: Name of an event
[Contents1]
: Display data associated with log.
[Contents2]
: Display data associated with log.
Event search
Do the following to search events:
1. Click the [Search] button on the upper right of the [Event] tab.
2-18
2. In the dialog box, add a checkmark to desired search items. Multiple items can be checked.
[Start Time]
: Display name of event generated after a certain time.
[End Time]
: Display name of event generated before a certain time.
[Name]
: Display event names entered.
[Number]
: Display event numbers entered.
[Priority]
: Priority of the alert ([Alarm] [Warning], [Caution]).
[Status]
: Display event status entered.
Enter information about the checked event to search in the character input box.
3. Click the [Search] button.
Note:
The mode changes from [Play] to [Search] when doing a search.
2. SOFTWARE CONFIGURATION
2.9
Hardware
The [Hardware] tab provides information about the system hardware.
Description of the items in the Setting window
[Self Check Status]
: Display status of self check.
[CPU]
: Display information about the CPU.
[Memory Size]
: Display memory size.
[CPU Board]
: Display status of CPU board.
[Terminal Board]
: Display status of Terminal board.
[Note]
: Enter and display remarks. (Entry is optional.)
[CPU Core Temperature Upper Limit]
: Set CPU core upper temperature limit.
[CPU Board System Temperature Upper Limit]
: Set CPU board system upper temperature limit.
[CPU Board +3.3V Voltage Threshold]
: Set voltage threshold for +3.3 voltage.
[CPU Board +5V Voltage Threshold]
: Set voltage threshold for +5 voltage.
[CPU Board +12V Voltage Threshold]
: Set voltage threshold for +12 voltage.
[CPU Board VCORE Voltage Threshold]
: Set voltage threshold for VCORE voltage.
[CPU Battery Voltage Threshold]
: Set CPU battery voltage threshold.
[CPU FAN Rotation Speed Warning Level]
: Set speed warning level for CPU fan rotation.
[CPU FAN No Rotation Threshold]
: Set threshold for no CPU fan rotation.
[External FAN1 Rotation Speed Warning Level]
: Set speed warning level for external fan1 rotation.
[External FAN1 No Rotation Threshold]
: Set threshold for no external fan1 rotation.
[External FAN2 Rotation Speed Warning Level]
: Set speed warning level for external fan2 rotation.
[External FAN2 No Rotation Threshold]
: Set threshold for no external fan2 rotation.
2-19
2. SOFTWARE CONFIGURATION
2.10
JB
Connect the Junction Box to the DCU before turning on the system. The [JB] tab functions to set up the Junction Box 1.
How to set up the Junction Box
1. Click the [JB] tab.
2. Select a Junction Box from the [Information] window.
3. Set up the Junction Box from the [Setting] window.
4. Click the [Set] button. (Be sure to do this before moving to another channel).
5. Click the [Check] button to perform an inspection on all channels. In the
[Information] window check column, either [OK] or [NG] (No Good) is displayed.
When using Config Manager with Tabs
:
1. From the [Maintenance] menu, click [VDR Config Management].
2. Click the [Upload] button to record to VDR memory.
3. Click the [Write] buttons to record to DRU, Long Term Device, and CF.
Description of the items in the Setting window
[Active]
: Put check in check box to make channel active.
[No]
: Display Junction Box number.
[IP Address]
: Display IP address of Junction Box, acquired by VDR.
[MAC Address]
: Display MAC address of Junction Box, acquired by VDR.
[Check]
: Enable and disable equipment check.
[Note]
: Enter remarks. (Entry optional.)
2-20
2. SOFTWARE CONFIGURATION
2.11
Lifetime
The [Lifetime] tab controls consumable parts.
How to control consumable parts
1. Click the [Lifetime] tab.
2. Select a [Type No.] from the [Information] window. Set up the chosen type no. from the [Setting] window.
3. Click the [Set] button.
Note:
Be sure to click the [Set] button before moving to set up a different type.
Description of the items in the Setting window
[Type No.]
: Enter and display type no.*
[Data Name]
: Enter and display data name.*
[Level]
: Set replacement level, [Legal Exchange Parts] or [Normal Exchange Parts].*
[Replace Date]
: Enter and display recommended day of replacement.
[Lifetime Term]
: The time difference between the replace date and the VDR system date.
Note:
Show, enter remarks. (Entry optional.)
The [Status] column of the [Information] window shows the following:
[OK]
: The recommended date of replacement shown in the [Replace Date] box in the [Information] window has not passed.
[Out of Date]
: The date of replacement has passed.
[None]
: The date of replacement has not been set.
*Enter these items for easy identification of equipment.
2-21
2. SOFTWARE CONFIGURATION
2.12
Network
The [Network] tab sets the system network.
How to set the system network
1. Click the [Network] tab.
2. Select a network from the [Information] window. Set up the network from the
[Setting] window.
3. Click the [Set] button.
Note 1:
Be sure to click the [Set] button before setting up a different network.
Note 2:
After setting the system network, reboot the VDR to apply the settings.
Description of the items in the Setting window
[LAN Type]
: Enter LAN type;
[Public LAN]
,
[Private LAN]
,
[611162-450 LAN]
, or
[JB
LAN]
.
[IP Address]
: Enter IP address.
[Subnet Mask]
: Enter subnet mask.
[Gateway Address]
: Enter gateway address.
[Multicast Address (Only Public LAN)]
: Enter and display live player multicast address.
[Note]
:
Enter remarks. (Entry optional.)
2-22
2.13
System
The [System] tab sets system related functions.
How to set system related functions
1. Click the [System] tab.
2. Set the items in the [Setting] window.
2. SOFTWARE CONFIGURATION
3. Click the [Set] button.
Note:
Be sure to click the [Set] button before moving to a different tab.
2-23
2. SOFTWARE CONFIGURATION
Description of the items in the Setting window
[VDR Type]
: Enter type of VDR.
[DRU Connection]
: Unchecked stops recording to DRU; stops writing to the alert/error log.
[Junction Box Count]
: Number of junction boxes connected.
[Long Term Device Count]
: Enter total number of long term devices in the system.
[Sensor Adapter Count]
: Enter the total number of sensor adapters in the system.
[Video LAN Converter Count]
: Enter the total number of video LAN converters in the system.
[Fixed DRU Capacity]
: Display the capacity of fixed DRU.
[Float DRU Capacity]
: Display the capacity of float-free DRU.
[Long Term Device Capacity]
: Display the capacity of Long Term Device.
[VDR Config Version]
: VDR setting version.
[VDR Config Date]
: Date of VDR configuration.
[VDR Config Code]
: Display VDR configuration code.
[Installation Engineer]
: Name of the installer.
[Installation Company]
: Name of the company that installed the system.
[Installation Date]
: Date of the installation.
[MIC Test Time]
: Enter the date of the MIC test.
[Note]
: Enter remarks. (Entry optional.)
[Fixed DRU Recover Wait Time]
: The number of seconds (60-600) to wait before turning the power to the fixed DRU on or off after a reset, when abnormal writing is encountered. Attempt to recover is abandoned if not successful within 10 minutes.
[Float DRU Recover Wait Time]
: Same process as [Fixed DRU Recover Wait Time] .
[Long Term Device Recover Wait Time]
: Same process as
[Fixed DRU Recover Wait
Time] .
[Live Player Connection Count]
: Number of times the Live Player has been connected.
[Alert Sentence Output Enable]
: Check to output the alert sentence.
[Long Term Device Error Auto Restart Function]
: Check to automatically restart the system when long term device error is detected.
[Live Player Max Connection Count]
: Enter the maximum number of times to permit connection of the Live Player.
2-24
2. SOFTWARE CONFIGURATION
2.14
Software
The [Software] tab sets and display software-related operations.
How to set up software related operations
1. Click the [Software] tab.
2. Set up the chosen Item from the [Setting] window.
3. Click the [Set] button.
Note:
Program numbers may be different from your own.
Description of the items in the Setting window
[VDR System Program]
: VDR system program no.
[Process Version]
: Processor version no.
[Power Distribution Unit(PDU)]
: Power Distribution Unit version no.
[Operation System]
: Program no. of operation system.
[RAP Version]
: Enter the version no. of the RAP.
[Video LAN Converter Version]
: Enter the version no. of the Video LAN Converter.
[Audio Interface Board Version]
: Enter the version no. of the audio interface board.
[JB1: RJB Boot Program]
: Display the no. of the RJB Boot program for Junction Boxes.
[JB1: RJB App Program]
: Display the no. of the RJB App program for Junction Boxes.
[WatchDog Interval]
: Do not change the default value of 60. (Enter the process response time. A process is repeated if there is no response within the time interval set here.)
[Giveup Interval]
: Do not change the default value of 300. (Enter the restart watch time.
The restarting of a process is stopped when the number of times it has been restarted is exceeded within the interval set here.)
[Refork Limit]
: Do not change the default value of 10. (Enter the upper limit for process restart. The restarting of a process is stopped when the number of times it has been restarted exceeds the [Give up Interval].)
[Note]
:
Enter remarks. (Entry optional.)
2-25
2. SOFTWARE CONFIGURATION
2.15
GPS
The [GPS] tab sets up the GPS navigator.
How to set up the GPS navigator
1. Click the [GPS] tab.
2. Select a channel from the [Information] window. Set up the items in the [Setting] window.
3. Click the [Set] button.
4. Repeat steps 2-3 to set up each Channel.
5. Click the [Check] button to perform an inspection on all channels. The results are shown in the [Information] window as [OK] or [NG] (No Good).
2-26
2. SOFTWARE CONFIGURATION
Description of the items in the Setting window
[Priority]
: Display priority order.
[Date and Time Source/Ship Position Source]
: Set the GPS source channel (serial channel number for ZDA sentence)
[Check]
: Enable or disable checking.
[GPS Antenna Position From Bow]
: Enter the position of GPS antenna from bow.
[GPS Antenna Position From Stern]
: Enter the position of GPS antenna from stern.
[GPS Antenna Position From Starboard]
: Enter the position of GPS antenna from starboard.
[GPS Antenna Position From Port]
: Enter the position of GPS antenna from port.
[GPS Failure Threshold]
: If the ZDA is input within the set time limit, the system restarts synchronizing. If not input within the time limit, the system restarts without synchronization.
[GPS Delay Time by Time Sync]
: Enter the minimum time delay for time synchronization.Time synchronization is started only in the time set here.
[GPS Difference Interval]
: The time set here is added to the GPS time to synchronize the system time. Leave at the default value of 0.
[GPS Sync Giveup Time]
: If the system receives the GPS time within the time set, the system synchronizes with the time. If the GPS time is not received, the “error 26” message appears.
[ZDA Timeout]
: Enter the value (seconds) for ZDA timeout (234 error) from GPS.
[Note]
:
Enter remarks. (Entry optional.)
[NTP Server]
: Synchronize the time of a computer client or server to another server or reference time source.
2-27
2. SOFTWARE CONFIGURATION
2.16
Vessel
The[Vessel] tab sets and displays own ship's information, such as name and IMO number.
How to set up ship’s information
1. Click the [Vessel] tab. Set up the items in the [Setting] window.
2. Click the [Set] button.
3. From the Maintenance menu, click [VDR Config Management] and then [Config].
4. Click the [Write] buttons to save data to the DRU, Long Term Device, CF.
Description of the items in the Setting window
[Vessel Name]
: Enter the name of vessel.
[Vessel IMO Number]
: Enter the IMO number of vessel.
[Vessel MMSI Number]
: Enter the MMSI number of vessel.
[Vessel Flag]
: Enter the flag of vessel.
[Approval of Authority]
: Enter the name of the approving authority.
[Note]
:
Enter remarks. (Entry optional.)
2-28
2. SOFTWARE CONFIGURATION
2.17
Delivery
The [Delivery] tab functions to send data from the VDR to a PC via LAN. Do not use this function during "live" connection.
How to send data from VDR to PC
1. Click the [Delivery] tab.
2. Click the [Add] button to show the [Delivery Config] dialog box.
3. Select the protocol from the [Protocol] drop-down list. (Only [Unicast] is available.)
4. Enter the IP address in the [IP Address] input box.
5. Enter the port number in the [Port Number] input box.
6. Click the tab ([Analog], [Digital] or [Serial], [Sensor (LAN)]) of the data to send.
7. Select the channel of the data to send.
8. If [Serial] was selected at step 6, select applicable data sentence from the
[Inactive] window. Click the right arrow to move the data sentence to the [Active] window.
9. Click the [OK] button to close the [Delivery Config] dialog box.
10. The settings are listed in a table in the [Delivery Config] dialog box. Check the checkbox in the [Active] column, and then click the [Set] button.
Description of the buttons in the Setting window
[Set]
: Save edited settings.
[Add]
: Create new delivery settings.
[Modify]
: Modify selected delivery settings.
[Delete]
: Delete selected delivery settings.
2-29
2. SOFTWARE CONFIGURATION
2.18
Sensor (LAN)
The [Sensor (LAN)] tab sets up sensors connected via LAN.
2-30
Description of the items in the Information window
[CH No.]
: Channel No.
[Type No.]
: Type of device.
[SFID]
: System Function ID.
[Status]
: Status of device, [Active], [Fail], or [None].
[Check]
: Results of check, [OK], [NG] (No Good), or [Not Comp] (Not Checked).
Description of the items in the Setting window
[Set]
button: Reflect settings to server.
[Capture]
button: After setting channels, click this button see if data is received. If not received, lower baud rate.
[Select Equipment]
button: Select equipment settings (saved to the database) to reflect in channel.
[Reflect Equipment]
button: Save the equipment setting data to the database.
[Check]
button: Check all channels. The results are shown as [OK] or [NG] (No Good), in the [Information] window.
[P-sentence]
[Active]
: Check to make device active.
[Brand]
: Enter the brand name of device.
[Type No]
: Type of device; for example, GPS.
[System Function ID]
: Enter SFID (System Function ID); for example, GP0001. (Do not set multiple SFIDs.)
[Check]
: Show check results. Same as [Check] in the [Information] window.
[Data Name]
: Input name of data.
[Data Type]
: Set data type, [NMEA], [ASCII], or [Binary].
[Source Checksum]
: Notify or do not notify if GPS data is missing checksum. If unchecked, sentence error is not notified when there is no checksum.
[Time Out]
: Set the timeout. The choices are [5 s], [10 s], [20 s], [30 s], [60 s], [120 s],
[180 s], and [No-Timeout].
[Equipment Category]
: Enter the equipment category.
[Note]
:
Enter remarks. (Entry optional.)
2.19
SA (Sensor Adapter)
The [SA] tab sets up the sensor adapters.
2. SOFTWARE CONFIGURATION
Description of the items in the Information window
[No.]
: No. of adapter.
[SFID]
: Enter SFID (System Function ID); for example, II0001.
[Status]
: Status of device, [Active], [Fail] or [None].
[Check]
: Results of check, [OK], [NG] (No Good), or [Not Comp] (Not Checked)
Description of the items in the Setting window
[Set]
button: Reflect settings to server.
[Check]
button: Check device.
[Active]
: Check to make active.
[No.]
: Sensor adapter no.
[System Function ID]
: SFID of sensor. (Do not set multiple SFIDs.)
[IP Address]
: IP address of sensor.
[Check]
: Show check results. Same as [Check] in the [Information] window.
[Master Board]
: Name of Master board.
[Master Board Program No.]
: Set data type, [NMEA], [ASCII], or [Binary].
[I/O Board Count]
: Show number of slaves.
[Slave1 Board]
: Classification of Slave 1 board.
[Slave1 Board Program Number]
: Program no.of Slave1 board.(Content of Slave
Boards 2-13 same as those for Slave Board 1.)
[Note]
:
Enter remarks. (Entry optional.)
2-31
2. SOFTWARE CONFIGURATION
2.20
AMS
The [AMS] tab sets up the Alert Management System.
Description of the items in the Information window
[SFID]
: SFID of AMS. Show SFID (System Function ID); for example, II0001
[Interface Type]
: Show Interface type, [Serial] or [LAN].
[Status]
: Status of recording received from AMS, [Recording], [Fail], or [None].
[Check]
: Show check results, [OK], [NG] (No Good), or [Not Comp] (Not Checked)
Description of the items in the Setting window
[Set]
button: Reflect settings to server.
[Check]
button: Check device.
[Active]
: Check to make active.
[Check]
: Show check results.
[Interface Type]
: Set Interface type, [Serial] or [LAN].
[System Function ID]
: Set the SFID no. of the AMS. (Do not set multiple SFIDs.)
[Data Recording]
: Check to save recording received from AMS.
[Note]
: Enter remarks. (Entry optional.)
2-32
2.21
VLC
The [VLC] tab sets up the Video LAN Converter.
2. SOFTWARE CONFIGURATION
Description of the items in the Information window
[No.]
: VLC no.
[SFID]
: Input SFID (System Function ID); for example, II0001.
[Status]
: Status of device, [Active], [Fail], or [None].
[Check]
: Results of check, [OK], [NG] (No Good), or [Not Comp] (Not Checked)
Description of the items in the Setting window
[Set]
button: Reflect settings to server.
[Check]
button: Check device.
[Active]
: Check to make device active.
[No.]
: VLC no.
[System Function ID]
: Set SFID (System Function ID) of VLC. (Do not set multiple
SFIDs.)
[IP Address]
: Show IP address of VLC.
[Subnet Mask]
: Show the Subnet Mask of VLC.
[Delay Offset]
: No use.
[CH1 Active]
: Check to make channel 1 active.
[CH1 Input Port]
: Select CH1 input port type, [DVI], or [RGB].
[CH1 Equip Information]
: Set CH1 radar type (X-band, S-band, etc.).
[CH1 Horizontal Offset]
: Enter horizontal offset for CH1.
[CH1 Vertical Offset]
: Enter vertical offset for CH1.
[CH1 Phase]
: Set CH1 phase.
[CH2 Active], [CH2 Input Port], [CH2 Equip Information], [CH2 Horizontal Offset], [CH2
Vertical Offset], [CH2 Phase]: Same content as corresponding CH1 items.
[Note]
:
Enter remarks. (Entry optional.)
2-33
2. SOFTWARE CONFIGURATION
2.22
Image Interface
The [Image Interface] tab sets up the image interface.
2-34
Description of the items in the Information window
[No.]
: Image interface no.
[Input Type]
: Input type, [None], [IEC61162], [VLC1], [VLC2].
[CH No/SFID]
: Channel number/SFID.
[Status]
: Status of image interface, [Active], [Fail], or [None].
[Check]
: Results of check, [OK], [NG] (No Good) or [Not Comp] (Not Checked)
Description of the items in the Setting window
[Set]
button: Reflect settings to server.
[Select Equipment]
button. Select a radar or ECDIS model.
[Reflect Equipment]
button: Record settings to the database.
[Check]
button: Check device.
[Active]
: Check to make device active.
[No.]
: Image interface no. Same as [No.] in the [Information] window.
[Brand]
: Brand of device.
[Type No]
: Name of equipment.
[Check]
. Same as [Check] in the [Information] window.
[Input Type]
: Set input type, VLC, or direct input. The choices are [None], [IEC61162],
[VLC1], [VLC2].
[Channel Number]
: Select input channel number, [None], [1], or [2].
[System Function ID]
: Set SFID of input equipment (radar, ECDIS, etc.). (Do not set multiple SFIDs.)
[RADAR/ECDIS Type]
: Select the radar or ECDIS type.
[Horizontal Resolution]
: Display horizontal resolution of acquired image.
[Vertical Resolution]
: DIsplay vertical resolution of acquired image.
[Image Type]
: Display image type of acquired image.
[Color Bit]
: Display color bit of acquired image.
[Board Name]
: Name of pc board.
[Note]
:
Enter remarks. (Entry optional.)
2.23
Audio Board
The [Audio Board] tab sets up the Audio I/F board.
2. SOFTWARE CONFIGURATION
Description of the items in the Information window
[SFID]
: Input SFID (System Function ID); for example, II0001.
[Status]
: Status of Audio I/F board, [OK] or [Fail].
[Check]
: Results of check, [OK], [NG] (No Good), or [Not Comp] (Not Checked)
Description of the items in the Setting window
[Set]
: Reflect settings to server.
[Check]
button: Check device.
[Check]
: Check to make device active.
[System Function ID]
: Set SFID (System Function ID) of Audio I/F board. (Do not set multiple SFIDs.)
[IP Address]
: Show IP address.
[SubNet Mask]
: Show subnet mask.
[Note]
:
Enter remarks. (Entry optional.)
[Encode Quality]
: Set the compression rate (5-10) for audio data. The larger the figure the better the quality but also the larger the capacity.
2-35
2. SOFTWARE CONFIGURATION
This page is intentionally left blank.
2-36
3.
HOW TO BACK UP
CONFIGURATION DATA
This chapter shows you how to back up configuration data to various storage media.
Configuration data can be opened with WordPad or any text editor other than
NotePad.
3.1
How to Back up Configuration Data to the
Startup CompactFlash (CF)
Back up data to the startup CF after setting the VDR. Configuration data is created on the CF as a config.ini file. Writing is simultaneously done to the CF, Fixed DRU, Float
DRU, and Long Term Device.
Note:
When the error shown below occurs during the downloading or uploading of configuration data, check the connection of the DRU (Fixed, Float), Long Term Device and CF, and then upload or download the configuration data again.
- [CONN] Download failed.
- [CONN] Could not upload config file.
If error re-occurs, re-install the VDR Maintenance Viewer.
How to backup data to the startup CF
1. Set up parameters on the tabs, referring to Chapter 2.
2. Click the [Maintenance] menu.
3. Select [VDR Config Management].
4. Click the [Upload] button.
5. A confirmation window appears; click the [OK] button to start uploading to the
VDR.
3-1
3. HOW TO BACK UP CONFIGURATION DATA
6. Click the [Write] button.
7. The message "VDR will be rebooted. Continue?" appears click the [OK] button to continue. You are then logged out of the Maintenance Viewer. The reboot takes several minutes.
8. Check that the PC, VDR, DRU (Fixed, Float), Long Term Device and CF share the same VDR config code.
3.2
How to Back up Configuration Data to a PC
Configuration data saved to the PC can be edited with WordPad and shared with other vessels. For future service ease, it is recommended to backup configuration data to the PC and have the data on board the vessel. Also, it is recommended to upload this data to the FURUNO SMS (Service Management System). If data cannot be uploaded to the FURUNO SMS, contact the FURUNO Service Center.
How to back up configuration data to a PC
1. Set up parameters on the tabs, referring to Chapter 2.
2. Click the [Maintenance] menu.
3. Select [VDR Config Management].
4. Click the [Export to] button.
5. A confirmation window appears; click the [OK] button.
6. Select where to save the data, enter file name, then click the [Open] button.
7. Confirm that the backup file is in the location selected.
3-2
3. HOW TO BACK UP CONFIGURATION DATA
3.3
How to Restore the Default Settings
The procedure below shows how to restore default setting data to the DRU (Fixed,
Float), Long Term Device, CF and VDR Maintenance Viewer.
1. Connect the PCU and DRU to the DCU.
2. Turn on the VDR and wait four minutes.
3. Do the following to download the DefaultConfig.xml file from the VDR to the PC.
a) Open Internet Explorer
®
on the PC.
b) Input ftp://172.31.16.200/pub/ to access the VDR from the PC.
c) Copy the DefaultConfig.xml file to the desktop of the PC.
4. Open the VDR Maintenance Viewer on the PC.
5. Enter 172.31.16.200 (or 172.31.16.202) in the IP address box in the [Maintenance
Login] dialog box.
6. Check [Serviceman], enter the password, then click the [OK] button.
7. Select [Maintenance], [VDR Config Management] and [Import from].
Note:
Use only the default configuration file (DefaultConfig.xml).
8. Select the DefaultConfig.xml file from the desktop then click the [Open] button.
9. Click the [Upload] button.
10. Click the [Write] button.
Note:
To restore default VDR system settings, click the [Default] button on the [VDR
Config Management] dialog box.
3-3
3. HOW TO BACK UP CONFIGURATION DATA
This page is intentionally left blank.
3-4
4.
HOW TO UPLOAD CONFIG-
URATION DATA FROM A PC
The procedure below shows how to upload configuration data from the PC to the
VR-7000.
1. Click the [Maintenance] menu.
2. Select [VDR Config Management] to open the dialog box shown below.
3. Click the [Import from] button.
4. The [Open] dialog box appears. Select configuration data, and then click the
[Open] button.
5. Click the [Upload] button to upload data to the VR-7000.
6. Click the [Write] button.
7. The message "VDR will be rebooted. Continue?" appears click the [OK] button to continue. You are then logged out of the Maintenance Viewer. The reboot takes several minutes.
4-1
4. HOW TO UPLOAD CONFIG-URATION DATA FROM A PC
This page is intentionally left blank.
4-2
5.
MEDIA MANAGEMENT
The media management feature deletes data from recording media; initializes the system, etc.
Note 1:
Do not use the Live Player when initializing or creating a medium.
Note 2:
Remove USB flash memory from the USB port before doing any procedure in this section.
5.1
Initialization of DRU, Long Term Device
This section shows how to delete data from the DRU (Fixed, Float), Long Term
Device.
How to delete data from a DRU or Long Term Device
1. Connect the LAN cable between the LAN port on the PC and J502 (DATA) in the
DCU.
2. Open the [Tool] menu.
3. Select [Media Management] to open the [VDR Media Management] dialog box.
7KLVPRGHLVWRPDNHDQHZ'58IRU95
4. Check that the IP address shown in [Connect to IP] is the same as the IP address access point.
5-1
5. MEDIA MANAGEMENT
5. Click the [Analyze] button. A list of recording media connected to the VDR appears.
6. Put a checkmark in the checkbox in the [Select] column for the Fixed DRU, Float
DRU or Long Term Device. (Only one device can be initialized at a time. However, if two Long Term Devices are treated as one device, they can be initialized simultaneously.)
Note:
If there are several flash memories in a DRU, all flash memories are shown.
Check all flash memories shown.
7. Select [Fixed DRU Initialize], [Float DRU Initialize], or [Long Term Device
Initialize] from the [Operation] drop-down list in the [Operation] window. Be sure the media selected matches the one selected at step 6.
Long Term Device Creation
DRU Creation
This mode is to make a new DRU for VR-7000 Vx.xx
This mode is to delete all data (Operation History, recording data, VDR configuration data) and so you should backup operating history and VDR configuration data)
DRU Initialize:
This mode is to delete DRU recording data for VR-7000 Vx.xx
Backup HDD Creation:
This mode is to make a new backup HDD for VR-7000 Vx.xx
You use this mode for VR-7000 Vx.xx with 9GB memory capacity DRU.
8. Click the [Run] button.
5.2
Creation of Long Term Device
The Creation feature initializes the Long Term Device. (To do the creation with a DRU, connect the DRU to the PC with a LAN cable. A special tool is required to do the creation.)
Note 1:
This feature deletes ALL configuration data. Backup all VDR configuration data.
Note 2:
If creation fails, try again. If creation fails again, request service to repair/ replace the Long Term Device.
How to create the Long Term Device
1. To format the Long Term Device, place a checkmark in the [Select] column of the listed record media in the [Name] column of the [VDR Media Management] dialog box.
2. From the [Operation] drop-down list in the [Operation] window, select [Long Term
Device Creation].
3. Press the [Run] Button.
5-2
6.
OTHER FUNCTIONS
6.1
Software Management
The software download feature downloads VDR system software to the PC.
6.1.1
How to download software
1. Click the [Maintenance] menu.
2. From the [Software Management] menu, click [Software Download] to show the
[Software Download] dialog box.
3. Enter the IP address 172.31.16.200 in the [IP Address] field.
4. Click the [Download Software] button.
5. The confirmation window appears; click the [OK] button.
The [Software Backup Execute] window shows the results of the download. The software file, vdr.tar, is downloaded to C:\Program Files\VDR Viewer\Viewer\Backup.
6.1.2
How to update software
Note 1:
Do not update the file downloaded in the procedure above.
Note 2:
Do not update the file downloaded at section 6.1.1.
1. Click the [Maintenance] menu.
2. From the [Software Management] menu, click [Software Upload] to show the
[Software Update] dialog box.
3. Click the [Select] button to show the [Open] dialog box.
4. Select the update file (vdr.tar) then click the [Open] button.
5. Check that the displayed software information is correct.
6. Enter the IP address 172.31.16.200 in the [IP Address] field.
7. Enter the password.
6-1
6. OTHER FUNCTIONS
8. Click the [Update] button.
After the updating is completed, the VDR is automatically restarted.
Note:
If an update is not satisfactory, you can revert to the previous software version.
Click the [Restore] button on the [Software Update] dialog box to restore the previous software version. This feature is available after updating the software.
6.2
Password Management
The serviceman and audio passwords can be changed. Contact FURUNO to get the default password to use during installation.
6.2.1
Serviceman password
1. Click the [Maintenance] menu.
2. Select [Change Serviceman Password] from [Password Management] to show the [Change Serviceman Password] dialog box.
3. Enter current password in the [Old Password] field.
4. Enter the new password in the [New Password] field of the [Change Password] area.
5. Enter new password again, in the [Confirm New Password] field.
6. Click the [OK] button.
6.2.2
Audio password
The audio password set at the VDR Maintenance Viewer can be removed to enable audio access without a password.
1. Click the [Maintenance] menu.
2. Select [Change Audio Password] from [Password Management] to show the
[Change Audio Password] dialog box.
3. The confirmation window appears; click the [OK] button.
6-2
6. OTHER FUNCTIONS
6.3
Record Comparison
The integrity of the DRU and Long Term Device recordings can be compared. This function is used by the R&D engineer for debugging.
1. Click the [Maintenance] menu.
2. Select [Record Comparison] to show the [Record Comparison] window.
The results are updated every 15 seconds.
6-3
6. OTHER FUNCTIONS
6.4
Software History
This section shows you to save and configure software history (communications record).
6.4.1
How to save software history
Note:
If error occurs while saving the software history, restart the VDR Maintenance
Viewer.
1. Click the [Maintenance] menu.
2. Select [Software History Management] followed by [Software History Collect] to show the [Software History Collect] dialog box.
Alert Detection
3. Click the [Select] button to show the [Open] dialog box.
4. Select where to save the data then click the [Open] button.
5. Select desired save condition then click the [OK] button.
[None]
: No saving.
[At Once]
: Save the software history manually. Saving begins as soon as the [OK] button is clicked.
[Periodic]
: For debugging. Do not use otherwise. The intervals are 30 sec., 60 sec., and 120 sec.
[Alert Detection]
: For debugging. Do not use otherwise. Software history is saved when the specified alert is released. Enter alert number.
6.4.2
How to configure the software communications record
This function is for debugging. Do not do this procedure unless required. Malfunction can result.
1. Click the [Maintenance] menu.
2. Select [Software History Config].
3. Set the following:
[Process]
: Select the type of communications record to save. [ALL] saves all communications records.
[Detail]
: Show or hide detailed information.
4. Click the [Send] button.
6-4
6. OTHER FUNCTIONS
6.5
Easy Setup
This feature sets equipment settings in batch and creates a data file of those settings.
6.5.1
Default template: The default template is created with the settings entered at installation
1. Click the [Maintenance] menu.
2. Select [Easy Setup] to show the [Template Selection] dialog box.
3. Select [Default template].
4. Click the [Start] button to show the [Easy Setup] dialog box.
6-5
6. OTHER FUNCTIONS
5. Right click the channels ([Radar], [Audio], [Digital], [Serial], [Analog]), then select
[Edit] to show the [Equipment Selection] dialog box.
6. From the [Equipment Directory] dialog box, select equipment connected to the selected channel, and then click the [OK] button.
7. Repeat steps 5 and 6 to select equipment settings for each channel.
8. Click the [Save] button in the [Easy Setup] dialog box to show the [Save] window.
9. Select where to save the file and enter file name.
10. Click the [Save] button.
6.5.2
Specific template: Use a file already created
1. Click the [Maintenance] menu.
2. Select [Easy Setup] to show the [Template Selection] dialog box.
3. Check [Specified Template].
4. Click the [Select] button, and then select the file to edit.
5. Click the [Start] button to show the [Easy Setup] dialog box.
6. Right click the channels ([Radar], [Audio], [Digital], [Serial], [Analog]), then select
[Edit] to show the [Equipment Selection] dialog box.
7. From the [Equipment Directory] dialog box, select equipment connected to the selected channel, and then click the [OK] button.
8. Repeat steps 6 and 7 to select equipment settings for each channel.
9. Click the [Save] button in the [Easy Setup] dialog box to show the [Save] window.
10. Select where to save the file and enter file name.
11. Click the [Save] button.
6-6
6. OTHER FUNCTIONS
6.6
Equipment Management
This feature controls the import and export of equipment settings.
6.6.1
How to import a data file
Import data files of equipment settings created in [Easy Setup], etc. to the VDR.
1. Click the [Maintenance] menu.
2. Select [Import] from [Equipment Management] to show the [Open] dialog box.
3. Select the data file to import and click [Open].
6.6.2
How to export a data file
Export data files of equipment settings from the VDR to a PC.
1. Click the [Maintenance] menu.
2. Select [Export] from [Equipment Management] to show the [Save] dialog box.
3. Enter file name.
4. Click the [Save] button.
6.7
PC_RAP
This feature enables the same operation of the RAP (Remote Alarm Panel) from a PC.
Select [PC_RAP] from the [Tool] menu to show the [PC_RAP] dialog box.
ACK button
Silences the audio alarm.
6-7
6. OTHER FUNCTIONS
RAP STATUS lamps
Display RAP status.
[Normal]
: Lights green where there is neither unacknowledged nor unrectified alert.
[Alert]
: Flashes red for unacknowledged alert. Lights red for unrectified alert.
Alert window
List of unacknowledged alerts.
[Time]
: Time alert was generated.
[Number]
: Alert number.
[Name]
: Alert name.
Pending Alert window
List of acknowledged alerts that have not been rectified.
[Time]
: Time alert was generated.
[Number]
: Alert number.
[Name]
: Alert name.
6.8
Other
6.8.1
Status Monitor window
The [Status Monitor] provides comprehensive data about the status of the VDR. From the menu bar, click [Tool] > [Status Monitor] to show the [Status Monitor] window.
6-8
6. OTHER FUNCTIONS
Description of the buttons in the Status Monitor window
[Reload]
: Settings for automatic refreshing of the [Status Monitor].
[Save]
: Available when [Reload] ON is selected. The contents of the [Status Monitor] can be saved as a text file.
[Update]
: Update (refresh) the [Status Monitor] window.
[Close]
: Close the [Status Monitor] window.
6.8.2
VDR Error List
This feature compiles all the errors shown on the RAP for easy reference. Access from
[Menu] > [Tool] > [VDR Error List].
The VDR error list contains the following information:
[No.]
: Error number.
[Title]
: Name of error.
[Detail]
: Display details about an error.
6-9
6. OTHER FUNCTIONS
6.8.3
Exchange Check
This feature removes the alarms generated when replacing the DRU (Fixed, Float) or
Long Term Device.
Access [Menu] > [Tool] > [Exchange Check], select [Float DRU], [Fixed DRU] or [Long
Term Device], and click [OK].
6.8.4
Reboot
Reboot the VDR.
6-10
7.
SETTING FOR SENSOR
ADAPTER
The default Equipment ID of the sensor adapter is “MCV016“. Set the individual Equipment ID before connecting to the network.
Connect the Sensor Adapter to the processor unit after setting the equipment ID. Then enter the other settings of the Sensor Adapter from the Common Installation Setting menu in the processor unit.
Do “Save and Sync” at the connected FURUNO ECDIS or radar.
7.1
How to Set the Equipment ID
1. Set the IP address and subnet mask of the PC as shown below.
IP address
: 172.31.16.201 (or 172.31.16.202)
Subnet mask
: 255.255.0.0
2. Connect the laptop PC to the sensor adapter with the LAN cable.
3. Activate the web browser on the PC and enter the default IP address of the sensor adapter: “172.31.17.108“.
4. Access the [Common Installation Setting] menu and click [Basic Setting] on the tab bar.
5. Select the Equipment ID from the pull-down list. The [Equipment Name], [Equipment Type No.] and [IP Address] are automatically entered according to the
Equipment ID.
Setting range: “MCV001” to “MCV016”
6. Click the box of [Serial No.] to enter the serial no. of the sensor adapter (example: xxxxxx).
7. Set [Subsystem] to disconnect the sensor network between the units that comprise the network.
When disconnecting the sensor network: Set the value. Setting range: “A” to “Z”.
Do not disconnect the sensor network: Keep the default setting (“---“).
8. After entering the setting, click [Save] on the info bar. The system is rebooted automatically to save the configuration.
If you want to discard the entry, click [Discard Changes].
7-1
7. SETTING FOR SENSOR ADAPTER
How to restore the default Equipment ID
When you can not define the Equipment ID of the sensor adapter, restore the default and set the Equipment ID again.
1. Turn on the No. 8 segment of the DIP switch S10 on the board in the MC-3000S.
2. Turn on the sensor adapter.
The Equipment ID of the sensor adapter turns to default “MCV016“, and the IP address is set to “172.31.17.108“.
3. See “How to set the Equipment ID“ to set the Equipment ID of the sensor adapter.
4. Turn off the No. 8 segment of the DIP switch S10 on the board in the MC-3000S.
7.2
Sensor Adapter Configuration
A maximum of eight sensor adapter VR-7000 can be connected to the sensor network.
In case of the redundant configuration, sixteen sensor adapters can be connected to the network. The VR-7000 can connect a max. ten additional units (MC-3010A/
3020D). Note that a maximum of five MC-3010A can be connected to VR-7000.
1. Click [Sensor Adapter] on the menu bar.
2. Check the check box of [MCV001] to activate.
Note:
[MCV016] is checked by default. If there is no No.16 sensor adapter, uncheck the box of [MCV016].
3. Click [Details] to display the window as shown below.
7-2
[Equipment ID]: Keep the default setting. [No.1 Sensor Adaptor] to [No.16 Sensor
Adaptor] is shown in this field.
7. SETTING FOR SENSOR ADAPTER
[Equipment Type No.]: Keep the default setting.
[Subsystem]: When sharing the sensor data through HUB-3000: Set the value.
Setting range: "A" to "Z". Do not share the sensor data: Keep the default setting
("---").
4. Click [No.1 Sensor Adapter] on the menu bar.
The sensor adapter consists of four sub units: Serial Input, Digital Input, and Analog Input.
5. Click [Serial Input]. There are eight ports in the Serial Input. "Serial 01" to "Serial
04" can input at 38,400 bps for the AIS and Gyro.
The connector no. on the VR-7000 board and the corresponding serial port no. are shown below.
Connector No.
Serial Port No.
Connector No.
Serial Port No.
J4
J5
Serial 01
Serial 02
J8
Serial 05
Serial 06
J6
J7
Serial 03
Serial 04
J9
Serial 07
Serial 08
7-3
7. SETTING FOR SENSOR ADAPTER
6. Set the items referring to the table shown below.
Item Remarks
Equipment
ID
Details
I/F monitor
Output
Select the Equipment ID from the pull-down list.
The pull-down list options change according to the setting at [Sensor Setting].
Confirms and sets the serial communication format. For the highspeed signal input such as AIS and Gyro, set the baud rate as
38,400 bps.
Click [Start] to monitor the input signal sentences from the interface.
Sets the output sentence formats from the serial port.
Note 1:
The ECDIS and chart radar can send NAV STATUS (ship’s condition) and messages to an AIS transponder. Output the sentences VSD, ABM, and BBM, when an AIS transponder is connected.
For example, when No.1 and No.2 ECDIS send NAVSTATUS and message to the AIS transponder, enter the settings as shown below.
7-4
Filter
Note 2:
Check the checkbox of “Output sentence whose destination corresponds with this sensor.“ to output the ACK sentence in response to the ALR sentence from the external sensor.
Activates or deactivates the input sentence filter.
7. Click [Digital Input] on the menu bar.
7. SETTING FOR SENSOR ADAPTER
“Channel 01“ to “Channel 80” are shown on the display. Each sensor adapter MC-
3020D has eight input ports. When one sensor adapter MC-3020D is connected to the MC-3000S, “Channel 01“ to “Channel 08” can be used. When ten sensor adapters MC-3020D are connected, “Channel 01“ to “Channel 80“ can be used.
The connector no. on the MC-3020D board and the corresponding channel no. are shown below.
Connector No.
J3
J4
No.1 sensor adapter MC-3020D
Channel No.
Connector No.
Serial 01
Serial 02
Serial 03
Serial 04
J5
J6
Channel No.
Serial 05
Serial 06
Serial 07
Serial 08
Connector No.
J3
J4
No.2 sensor adapter MC-3020D
Channel No.
Connector No.
Serial 09
Serial 10
Serial 11
Serial 12
J5
J6
Channel No.
Serial 13
Serial 14
Serial 15
Serial 16
7-5
7. SETTING FOR SENSOR ADAPTER
8. Check the checkbox of [Channel No.] to set the items referring to the table shown below.
Item Remarks
Enter an appropriate name that indicates sensor’s function.
Sensor
Name
Data Type
Data Category
Sets the contact input. No use on VR-7000.
Sets the data category. No use on VR-7000.
Details Enter the interval to monitor the digital input to [Control Interval
(sec)]. Setting range: 1 to 10 (sec).
For other setting options ([Sensor Type No.], [Data name], and [Calibration Active]), keep the default settings.
9. Click [Analog Input] on the menu bar.
“Channel 01“ to “Channel 15“ are shown on the display. Each sensor adapter MC-
3010A has three input ports. When one sensor adapter MC-3010A is connected to the MC-3000S, “Channel 01“ to “Channel 03“ can be used. When five sensor adapters MC-3010A are connected, “Channel 01“ to “Channel 15“ can be used.
The connector no. on the MC-3010A board and corresponding serial port no. are shown below.
No.1 MC-3010A
Connector No.
Channel No.
J3
J4
J5
Channel 01
Channel 02
Channel 03
No.2 MC-3010A
Connector No.
Channel No.
J3
J4
J5
Channel 04
Channel 05
Channel 06
7-6
7. SETTING FOR SENSOR ADAPTER
10. Check the checkbox of [Channel No.] to set the items referring to the table shown below.
Item
Sensor Name
Data Type
Remarks
Enter an appropriate name that indicates sensor’s function.
Sets the input data type. Setting range: -10-10V, 0-10V, 4-20mA.
Note:
For [4-20mA], fix the jumper to the connector (J3 to J5). See the installation manual of ECDIS, chart radar, VR-7000.
Details To display the analog input data on the conning display, click [Details] then check the check box of [Calibration Active]. Then, enter input voltage (or current) and the value to show on the conning display, for two points.
Note:
For [4-20mA], enter the value by the ampere (A).
In the setting above, “0“ is shown on the conning display when analog input is 0 V, and “120“ is shown when analog input is 120 V.
11. To save the configuration, confirm the consistency of the configuration and save the configuration data on the [Save and Sync] menu.
7.3
How to Save the Log File
The log file of the sensor adapter can be saved to a medium (PC, USB memory, etc.).
The log file is used to check the status of the sensor adapter.
1. Connect the PC to the sensor adapter with the LAN cable.
2. Activate the web browser and enter the following address in the address bar.
“http://172.31.xx.xxx/cgi-bin/logall.cgi“
“172.31.xx.xxx“ is the IP address of the sensor adapter where to save the log file.
3. After entering the address, the window to save the log file appears. Save the log file to the PC.
7-7
7. SETTING FOR SENSOR ADAPTER
7.4
How to Update the Firmware (MC-3000S)
This section shows you how to update the firmware program of the sensor adapter
MC-3000S.
Preparation
• PC that has a LAN port
Windows XP
®
is recommended. Disable the firewall and set the IP address and subnet mask of the PC as shown below.
IP address
: 172.31.16.200
Subnet mask
: 255.255.0.0
• LAN cable
• Binary file for update
2450080-xxxxxxxx_mc_cs_boot.bin Boot program
2450081-xxxxxxxx_mc_cs_mainpg.bin Main program
2450082-xxxxxxxx_mc_cs_maint.bin Maintenance program
2450084-xxxxxxxx_mc_io_mainpg.bin Main program (analog, digital input,
and digital output board)
(xxxxxxxx: program version)
7.4.1
How to activate the maintenance program
1. Turn off all sensor adapters.
2. Connect the applicable MC-3000S to the PC with the LAN cable.
3. Turn on the No. 6 of the DIP-SW (S10) on the MC-CS board (24P0114).
4. Turn on the sensor adapter MC-3000S.
5. The maintenance program activates after about 30 seconds. At this time, the IP address of MC-3000S is changed to “172.31.17.108“.
Confirm that the LED (CR 74) on the MC-CS board lights 3 times and goes off for a while repeatedly.
7.4.2
How to confirm the firmware program version
1. Activate the maintenance program of the sensor adapter MC-3000S.
2. Activate the command prompt of Windows
®
.
3. Enter “telnet 172.31.17.108“ on the command prompt.
4. Enter the user name and password correctly.
㸠㩷㩷 Enter the telnet command.
㸠㩷㩷 Enter the user name.
㸠㩷㩷 Enter the user password.
7-8
7. SETTING FOR SENSOR ADAPTER
5. Enter “/usr/sbin/version“ on the command prompt to confirm the program version.
The program version is shown on the command prompt.
㸠㩷㩷 The command to confirm the program version.
㸠㩷㩷
After the confirmation the program version, enter “exit” .
Note:
The image shown above is an example. The program version number may be different.
6. After confirming the program version, enter “exit“ to finish the telnet command.
7.4.3
How to update the firmware program
1. Delete the version number from the firmware binary file name.
Example
䋺
2450081-01010088_mc_cs_mainpg.bin
Program number Version number
Delete the version number from the file name.
Example
䋺
2450081_mc_cs_mainpg.bin
2. Activate the maintenance program of the sensor adapter MC-3000S.
3. Activate the command prompt of Windows
®
.
4. Change the current directory to the directory where the firmware binary program is saved.
In the example shown below, binary file is saved at
㪚㪑㩷㪳㫌㫇㪻㪸㫋㪼
.
%
㸠㩷㩷
The command to change the current drive
EF>WRFCVG
㸠㩷㩷
The command to change the current directory
Note:
Change the current directory to the one where the binary file is saved.
5. Enter “ftp 172.31.17.108“ on the command prompt.
Confirm that “220-MC3000_CS_MAINTENANCE“ is shown.
7-9
7. SETTING FOR SENSOR ADAPTER
6. Enter the user name and password.
HVR
㸠㩷㩷 Enter the ftp command.
%QPPGEVGFVQ
/%A%5A/#+06'0#0%'
㸠㩷㩷
Confirm that this massage appears .
/%A%5A/#+06'0#0%'(62UGTXGT8GTUKQP1RGP$5&.KPWZHVRFTGCF[
0COGVCPCMCVQUJKJKUC
㸠㩷㩷 Enter the user name.
2CUUYQTFTGSWKTGFHQTTQQV
2CUUYQTF㧦
㸠㩷㩷
Enter the password.
7. After the login, enter “dir“.
The file names that are saved in the sensor adapter are displayed. Confirm that the file names shown below are shown on the display.
0COGVCPCMCVQUJKJKUC
2CUUYQTFTGSWKTGFHQTTQQV
2CUUYQTF㧦
㸠㩷㩷 Enter the password.
7UGTTQQVNQIIGFKP
4GOQVGU[UVGOV[RGKU70+:
7UKPIDKPCT[OQFGVQVTCPUHGTHKNGU
HVR FKT
㸠㩷㩷
Enter “dir” .
2146EQOOCPFUWEEGUUHWN
㸠㩷㩷
Enter the user name.
1RGPKPI#5%++OQFGFCVCEQPPGEVKQPHQT̈DKPNỦ
ETYTTTQQVTQQV5GRAOEAEUADQQVDKP
ETYTTTQQVTQQV5GRAOEAEUAOCKPRIDKP
ETYTTTQQVTQQV5GRAOEAEUAOCKPVDKP
ETYTTTQQVTQQV5GRAOEAKQAOCKPRIDKP
FTYTZTZTQQVTQQV5GRDCEMWR
6TCPUHGTEQORNGVG
HVR
8. Enter “bin“, and then enter “hash“.
9. Enter the command to transfer the firmware program.
Example: put 24500810_mc_cs_mainpg.bin
10. When you transfer other program, enter the command to transfer the program.
7-10
7. SETTING FOR SENSOR ADAPTER
11. Enter “bye“ to finish updating the firmware program.
HVR DKP
㸠㩷㩷 Enter necessarily.
6[RGUGVVQ+
HVR JCUJ
㸠㩷㩷
Enter necessarily.
*CUJOCTMRTKPVKPIQPD[VGUJCUJOCTM
HVR RWVAOEAEUAOCKPRIDKP
㸠㩷㩷
The command to transfer the firmware program.
NQECNAOEAEUAOCKPRIDKPTGOQVGAOEAEUAOCKPRIDKP
2146EQOOCPFUWEEGUUHWN
1RGPKPI$+0#4;OQFGFCVCEQPPGEVKQPHQT AOEAEUAOCKPRIDKP
̖
6TCPUHGTEQORNGVG
D[VGUUGPVKPUGEUM$U
HVR D[G
㸠㩷㩷
The command to finish the ftp command.
)QQFD[G
12. Confirm the firmware program version (see section 7.4.2.).
7-11
7. SETTING FOR SENSOR ADAPTER
This page is intentionally left blank.
7-12
APPENDIX 1 MENU TREE
Menu bar
Connection
Maintenance
Tool
Help
Login
Logout
Exit
VDR Config Management
Software Management (Software Download, Software Upload)
Password Management (Change Serviceman Password, Change Audio Password)
Record Comparison
Software History Management (Software History Collect, Software History Config)
Easy Setup
Equipment Management (Import, Export)
PC RAP
Status Monitor
VDR Error List
Media Management
Exchange Check (Float DRU, Fixed DRU, Long Term Device)
Reboot
About
AP-1
APPENDIX 1 MENU TREE
This page is intentionally left blank.
AP-2
INDEX
A
Alert tab................................................... 2-17
AMS tab .................................................. 2-32
Analog tab ................................................. 2-9
Audio Board tab ...................................... 2-35
Audio password......................................... 6-2
Audio tab ................................................. 2-13
C
Configuration data
backing up with compact flash ................ 3-1
uploading from PC .................................. 4-1
Configuring software with viewer .............. 2-1
Creating long term device ......................... 5-2
D
Delivery tab ............................................. 2-29
Digital tab ................................................ 2-11
Display configuration................................. 1-8
E
ECDIS input settings ................................. 2-3
Event search ........................................... 2-18
Event tab ................................................. 2-18
F
Files
G
GPS tab................................................... 2-26
H
Hardware tab........................................... 2-19
I
Image Interface tab .......................... 2-4
Image Record Setting tab ......................... 2-5
Initializing DRU, long term device ............. 5-1
Installation
connection to DCU .................................. 1-7
PC settings.............................................. 1-5
Windows Vista, Windows XP ........... 1-3
J
JB (Junction Box) tab .............................. 2-20
L
Life Time tab ........................................... 2-21
N
Network tab ............................................. 2-22
P
Password management ............................ 6-2
R
Radar input settings .................................. 2-3
RAP (Remote Alarm Panel) ...................... 6-7
Record comparison ................................... 6-3
S
SA (Sensor Adapter) tab ......................... 2-31
Sensor (LAN) tab .................................... 2-30
Sensor adapter
configuration............................................ 7-2
equipment ID setting ............................... 7-1
firmware updating.................................... 7-8
log file...................................................... 7-7
Serial tab ................................................... 2-7
Serviceman password............................... 6-2
Software
communications record ........................... 6-4
downloading ............................................ 6-1
history...................................................... 6-4
installation ............................................... 1-1
updating .................................................. 6-1
Software tab ............................................ 2-25
Starting...................................................... 1-7
Status monitor ........................................... 6-8
System tab .............................................. 2-23
U
Uninstalling................................................ 1-8
V
VDR config management .......................... 2-6
VDR error list............................................. 6-9
Vessel tab ............................................... 2-28
VLC tab ............................................ 2-3
IN-1
advertisement
Key Features
- Seamless integration with Furuno radars and ECDIS
- Supports a wide range of sensors for comprehensive monitoring
- Advanced data recording and playback capabilities
- User-friendly interface for easy operation
- Compact and rugged design for durability in harsh marine environments
- Delivers critical alerts and notifications for enhanced safety
- Facilitates voyage data analysis for continuous improvement
Related manuals
Frequently Answers and Questions
How do I install the VDR Maintenance Viewer?
How do I configure the VR-7000 with the VDR Maintenance Viewer?
What types of signals can the VR-7000 handle?
What is the purpose of the 'Alerts' feature?
Can I use the VR-7000 to analyze voyage data?
advertisement
Table of contents
- 7 1. INSTALLATION
- 7 1.1 Requirements
- 7 1.2 How to Install the VDR Maintenance Viewer
- 7 1.3 How to Set the PC
- 7 1.4 How to Connect a PC to the VR
- 7 1.5 How to Start the VDR Maintenance Viewer
- 7 1.6 How to Uninstall the VDR Maintenance Viewer
- 7 1.7 Display Configuration
- 8 2. SOFTWARE CONFIGURATION
- 8 2.1 How to Configure the VR-7000 with the VDR Maintenance Viewer
- 8 2.2 Radar/ECDIS Signal
- 8 2.3 Serial Signal
- 8 2.4 Analog Signal
- 8 2.5 Digital Signal
- 8 2.6 Audio Signal
- 8 2.7 Alerts
- 8 2.8 Event
- 8 2.9 Hardware
- 8 2.10 JB
- 8 2.11 Lifetime
- 8 2.12 Network
- 8 2.13 System
- 8 2.14 Software
- 8 2.15 GPS
- 8 2.16 Vessel
- 8 2.17 Delivery
- 8 2.18 Sensor (LAN)
- 8 2.19 SA (Sensor Adapter)
- 8 2.20 AMS
- 8 2.21 VLC
- 8 2.22 Image Interface
- 8 2.23 Audio Board
- 9 3. HOW TO BACK UP CONFIGURATION DATA
- 9 3.1 How to Back up Configuration Data to the Startup CompactFlash (CF)
- 9 3.2 How to Back up Configuration Data to a PC
- 9 3.3 How to Restore the Default Settings
- 59 4. HOW TO UPLOAD CONFIG-URATION DATA FROM A PC
- 60 5. MEDIA MANAGEMENT
- 60 5.1 Initialization of DRU, Long Term Device
- 60 5.2 Creation of Long Term Device
- 61 6. OTHER FUNCTIONS
- 61 6.1 Software Management
- 61 How to download software
- 61 How to update software
- 61 6.2 Password Management
- 61 Serviceman password
- 61 Audio password
- 61 6.3 Record Comparison
- 61 6.4 Software History
- 61 How to save software history
- 61 How to configure the software communications record
- 61 6.5 Easy Setup
- 61 entered at installation
- 61 Specific template: Use a file already created
- 61 6.6 Equipment Management
- 61 How to import a data file
- 61 How to export a data file
- 61 6.7 PC_RAP
- 61 6.8 Other
- 61 Status Monitor window
- 61 VDR Error List
- 61 Exchange Check
- 61 Reboot
- 62 7. SETTING FOR SENSOR ADAPTER
- 62 7.1 How to Set the Equipment ID
- 62 7.2 Sensor Adapter Configuration
- 62 7.3 How to Save the Log File
- 62 7.4 How to Update the Firmware (MC-3000S)
- 62 How to activate the maintenance program
- 62 How to confirm the firmware program version
- 62 How to update the firmware program