7. SETTING FOR SENSOR ADAPTER. Furuno VR7000S, VR7000, VR-7000
Add to My manuals85 Pages
Below you will find brief product information for Furuno VR7000S. A versatile and sophisticated device, Furuno's VR7000S is the perfect tool for data recording and playback for your navigation and monitoring system. Ideal for maritime professionals, the VR7000S offers exceptional performance and reliability, ensuring peace of mind during your voyages.
advertisement
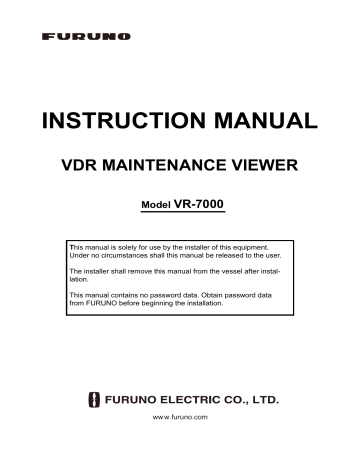
6. OTHER FUNCTIONS
8. Click the [Update] button.
After the updating is completed, the VDR is automatically restarted.
Note:
If an update is not satisfactory, you can revert to the previous software version.
Click the [Restore] button on the [Software Update] dialog box to restore the previous software version. This feature is available after updating the software.
6.2
Password Management
The serviceman and audio passwords can be changed. Contact FURUNO to get the default password to use during installation.
6.2.1
Serviceman password
1. Click the [Maintenance] menu.
2. Select [Change Serviceman Password] from [Password Management] to show the [Change Serviceman Password] dialog box.
3. Enter current password in the [Old Password] field.
4. Enter the new password in the [New Password] field of the [Change Password] area.
5. Enter new password again, in the [Confirm New Password] field.
6. Click the [OK] button.
6.2.2
Audio password
The audio password set at the VDR Maintenance Viewer can be removed to enable audio access without a password.
1. Click the [Maintenance] menu.
2. Select [Change Audio Password] from [Password Management] to show the
[Change Audio Password] dialog box.
3. The confirmation window appears; click the [OK] button.
6-2
6. OTHER FUNCTIONS
6.3
Record Comparison
The integrity of the DRU and Long Term Device recordings can be compared. This function is used by the R&D engineer for debugging.
1. Click the [Maintenance] menu.
2. Select [Record Comparison] to show the [Record Comparison] window.
The results are updated every 15 seconds.
6-3
6. OTHER FUNCTIONS
6.4
Software History
This section shows you to save and configure software history (communications record).
6.4.1
How to save software history
Note:
If error occurs while saving the software history, restart the VDR Maintenance
Viewer.
1. Click the [Maintenance] menu.
2. Select [Software History Management] followed by [Software History Collect] to show the [Software History Collect] dialog box.
Alert Detection
3. Click the [Select] button to show the [Open] dialog box.
4. Select where to save the data then click the [Open] button.
5. Select desired save condition then click the [OK] button.
[None]
: No saving.
[At Once]
: Save the software history manually. Saving begins as soon as the [OK] button is clicked.
[Periodic]
: For debugging. Do not use otherwise. The intervals are 30 sec., 60 sec., and 120 sec.
[Alert Detection]
: For debugging. Do not use otherwise. Software history is saved when the specified alert is released. Enter alert number.
6.4.2
How to configure the software communications record
This function is for debugging. Do not do this procedure unless required. Malfunction can result.
1. Click the [Maintenance] menu.
2. Select [Software History Config].
3. Set the following:
[Process]
: Select the type of communications record to save. [ALL] saves all communications records.
[Detail]
: Show or hide detailed information.
4. Click the [Send] button.
6-4
6. OTHER FUNCTIONS
6.5
Easy Setup
This feature sets equipment settings in batch and creates a data file of those settings.
6.5.1
Default template: The default template is created with the settings entered at installation
1. Click the [Maintenance] menu.
2. Select [Easy Setup] to show the [Template Selection] dialog box.
3. Select [Default template].
4. Click the [Start] button to show the [Easy Setup] dialog box.
6-5
6. OTHER FUNCTIONS
5. Right click the channels ([Radar], [Audio], [Digital], [Serial], [Analog]), then select
[Edit] to show the [Equipment Selection] dialog box.
6. From the [Equipment Directory] dialog box, select equipment connected to the selected channel, and then click the [OK] button.
7. Repeat steps 5 and 6 to select equipment settings for each channel.
8. Click the [Save] button in the [Easy Setup] dialog box to show the [Save] window.
9. Select where to save the file and enter file name.
10. Click the [Save] button.
6.5.2
Specific template: Use a file already created
1. Click the [Maintenance] menu.
2. Select [Easy Setup] to show the [Template Selection] dialog box.
3. Check [Specified Template].
4. Click the [Select] button, and then select the file to edit.
5. Click the [Start] button to show the [Easy Setup] dialog box.
6. Right click the channels ([Radar], [Audio], [Digital], [Serial], [Analog]), then select
[Edit] to show the [Equipment Selection] dialog box.
7. From the [Equipment Directory] dialog box, select equipment connected to the selected channel, and then click the [OK] button.
8. Repeat steps 6 and 7 to select equipment settings for each channel.
9. Click the [Save] button in the [Easy Setup] dialog box to show the [Save] window.
10. Select where to save the file and enter file name.
11. Click the [Save] button.
6-6
6. OTHER FUNCTIONS
6.6
Equipment Management
This feature controls the import and export of equipment settings.
6.6.1
How to import a data file
Import data files of equipment settings created in [Easy Setup], etc. to the VDR.
1. Click the [Maintenance] menu.
2. Select [Import] from [Equipment Management] to show the [Open] dialog box.
3. Select the data file to import and click [Open].
6.6.2
How to export a data file
Export data files of equipment settings from the VDR to a PC.
1. Click the [Maintenance] menu.
2. Select [Export] from [Equipment Management] to show the [Save] dialog box.
3. Enter file name.
4. Click the [Save] button.
6.7
PC_RAP
This feature enables the same operation of the RAP (Remote Alarm Panel) from a PC.
Select [PC_RAP] from the [Tool] menu to show the [PC_RAP] dialog box.
ACK button
Silences the audio alarm.
6-7
6. OTHER FUNCTIONS
RAP STATUS lamps
Display RAP status.
[Normal]
: Lights green where there is neither unacknowledged nor unrectified alert.
[Alert]
: Flashes red for unacknowledged alert. Lights red for unrectified alert.
Alert window
List of unacknowledged alerts.
[Time]
: Time alert was generated.
[Number]
: Alert number.
[Name]
: Alert name.
Pending Alert window
List of acknowledged alerts that have not been rectified.
[Time]
: Time alert was generated.
[Number]
: Alert number.
[Name]
: Alert name.
6.8
Other
6.8.1
Status Monitor window
The [Status Monitor] provides comprehensive data about the status of the VDR. From the menu bar, click [Tool] > [Status Monitor] to show the [Status Monitor] window.
6-8
6. OTHER FUNCTIONS
Description of the buttons in the Status Monitor window
[Reload]
: Settings for automatic refreshing of the [Status Monitor].
[Save]
: Available when [Reload] ON is selected. The contents of the [Status Monitor] can be saved as a text file.
[Update]
: Update (refresh) the [Status Monitor] window.
[Close]
: Close the [Status Monitor] window.
6.8.2
VDR Error List
This feature compiles all the errors shown on the RAP for easy reference. Access from
[Menu] > [Tool] > [VDR Error List].
The VDR error list contains the following information:
[No.]
: Error number.
[Title]
: Name of error.
[Detail]
: Display details about an error.
6-9
6. OTHER FUNCTIONS
6.8.3
Exchange Check
This feature removes the alarms generated when replacing the DRU (Fixed, Float) or
Long Term Device.
Access [Menu] > [Tool] > [Exchange Check], select [Float DRU], [Fixed DRU] or [Long
Term Device], and click [OK].
6.8.4
Reboot
Reboot the VDR.
6-10
7.
SETTING FOR SENSOR
ADAPTER
The default Equipment ID of the sensor adapter is “MCV016“. Set the individual Equipment ID before connecting to the network.
Connect the Sensor Adapter to the processor unit after setting the equipment ID. Then enter the other settings of the Sensor Adapter from the Common Installation Setting menu in the processor unit.
Do “Save and Sync” at the connected FURUNO ECDIS or radar.
7.1
How to Set the Equipment ID
1. Set the IP address and subnet mask of the PC as shown below.
IP address
: 172.31.16.201 (or 172.31.16.202)
Subnet mask
: 255.255.0.0
2. Connect the laptop PC to the sensor adapter with the LAN cable.
3. Activate the web browser on the PC and enter the default IP address of the sensor adapter: “172.31.17.108“.
4. Access the [Common Installation Setting] menu and click [Basic Setting] on the tab bar.
5. Select the Equipment ID from the pull-down list. The [Equipment Name], [Equipment Type No.] and [IP Address] are automatically entered according to the
Equipment ID.
Setting range: “MCV001” to “MCV016”
6. Click the box of [Serial No.] to enter the serial no. of the sensor adapter (example: xxxxxx).
7. Set [Subsystem] to disconnect the sensor network between the units that comprise the network.
When disconnecting the sensor network: Set the value. Setting range: “A” to “Z”.
Do not disconnect the sensor network: Keep the default setting (“---“).
8. After entering the setting, click [Save] on the info bar. The system is rebooted automatically to save the configuration.
If you want to discard the entry, click [Discard Changes].
7-1
7. SETTING FOR SENSOR ADAPTER
How to restore the default Equipment ID
When you can not define the Equipment ID of the sensor adapter, restore the default and set the Equipment ID again.
1. Turn on the No. 8 segment of the DIP switch S10 on the board in the MC-3000S.
2. Turn on the sensor adapter.
The Equipment ID of the sensor adapter turns to default “MCV016“, and the IP address is set to “172.31.17.108“.
3. See “How to set the Equipment ID“ to set the Equipment ID of the sensor adapter.
4. Turn off the No. 8 segment of the DIP switch S10 on the board in the MC-3000S.
7.2
Sensor Adapter Configuration
A maximum of eight sensor adapter VR-7000 can be connected to the sensor network.
In case of the redundant configuration, sixteen sensor adapters can be connected to the network. The VR-7000 can connect a max. ten additional units (MC-3010A/
3020D). Note that a maximum of five MC-3010A can be connected to VR-7000.
1. Click [Sensor Adapter] on the menu bar.
2. Check the check box of [MCV001] to activate.
Note:
[MCV016] is checked by default. If there is no No.16 sensor adapter, uncheck the box of [MCV016].
3. Click [Details] to display the window as shown below.
7-2
[Equipment ID]: Keep the default setting. [No.1 Sensor Adaptor] to [No.16 Sensor
Adaptor] is shown in this field.
7. SETTING FOR SENSOR ADAPTER
[Equipment Type No.]: Keep the default setting.
[Subsystem]: When sharing the sensor data through HUB-3000: Set the value.
Setting range: "A" to "Z". Do not share the sensor data: Keep the default setting
("---").
4. Click [No.1 Sensor Adapter] on the menu bar.
The sensor adapter consists of four sub units: Serial Input, Digital Input, and Analog Input.
5. Click [Serial Input]. There are eight ports in the Serial Input. "Serial 01" to "Serial
04" can input at 38,400 bps for the AIS and Gyro.
The connector no. on the VR-7000 board and the corresponding serial port no. are shown below.
Connector No.
Serial Port No.
Connector No.
Serial Port No.
J4
J5
Serial 01
Serial 02
J8
Serial 05
Serial 06
J6
J7
Serial 03
Serial 04
J9
Serial 07
Serial 08
7-3
7. SETTING FOR SENSOR ADAPTER
6. Set the items referring to the table shown below.
Item Remarks
Equipment
ID
Details
I/F monitor
Output
Select the Equipment ID from the pull-down list.
The pull-down list options change according to the setting at [Sensor Setting].
Confirms and sets the serial communication format. For the highspeed signal input such as AIS and Gyro, set the baud rate as
38,400 bps.
Click [Start] to monitor the input signal sentences from the interface.
Sets the output sentence formats from the serial port.
Note 1:
The ECDIS and chart radar can send NAV STATUS (ship’s condition) and messages to an AIS transponder. Output the sentences VSD, ABM, and BBM, when an AIS transponder is connected.
For example, when No.1 and No.2 ECDIS send NAVSTATUS and message to the AIS transponder, enter the settings as shown below.
7-4
Filter
Note 2:
Check the checkbox of “Output sentence whose destination corresponds with this sensor.“ to output the ACK sentence in response to the ALR sentence from the external sensor.
Activates or deactivates the input sentence filter.
7. Click [Digital Input] on the menu bar.
7. SETTING FOR SENSOR ADAPTER
“Channel 01“ to “Channel 80” are shown on the display. Each sensor adapter MC-
3020D has eight input ports. When one sensor adapter MC-3020D is connected to the MC-3000S, “Channel 01“ to “Channel 08” can be used. When ten sensor adapters MC-3020D are connected, “Channel 01“ to “Channel 80“ can be used.
The connector no. on the MC-3020D board and the corresponding channel no. are shown below.
Connector No.
J3
J4
No.1 sensor adapter MC-3020D
Channel No.
Connector No.
Serial 01
Serial 02
Serial 03
Serial 04
J5
J6
Channel No.
Serial 05
Serial 06
Serial 07
Serial 08
Connector No.
J3
J4
No.2 sensor adapter MC-3020D
Channel No.
Connector No.
Serial 09
Serial 10
Serial 11
Serial 12
J5
J6
Channel No.
Serial 13
Serial 14
Serial 15
Serial 16
7-5
7. SETTING FOR SENSOR ADAPTER
8. Check the checkbox of [Channel No.] to set the items referring to the table shown below.
Item Remarks
Enter an appropriate name that indicates sensor’s function.
Sensor
Name
Data Type
Data Category
Sets the contact input. No use on VR-7000.
Sets the data category. No use on VR-7000.
Details Enter the interval to monitor the digital input to [Control Interval
(sec)]. Setting range: 1 to 10 (sec).
For other setting options ([Sensor Type No.], [Data name], and [Calibration Active]), keep the default settings.
9. Click [Analog Input] on the menu bar.
“Channel 01“ to “Channel 15“ are shown on the display. Each sensor adapter MC-
3010A has three input ports. When one sensor adapter MC-3010A is connected to the MC-3000S, “Channel 01“ to “Channel 03“ can be used. When five sensor adapters MC-3010A are connected, “Channel 01“ to “Channel 15“ can be used.
The connector no. on the MC-3010A board and corresponding serial port no. are shown below.
No.1 MC-3010A
Connector No.
Channel No.
J3
J4
J5
Channel 01
Channel 02
Channel 03
No.2 MC-3010A
Connector No.
Channel No.
J3
J4
J5
Channel 04
Channel 05
Channel 06
7-6
7. SETTING FOR SENSOR ADAPTER
10. Check the checkbox of [Channel No.] to set the items referring to the table shown below.
Item
Sensor Name
Data Type
Remarks
Enter an appropriate name that indicates sensor’s function.
Sets the input data type. Setting range: -10-10V, 0-10V, 4-20mA.
Note:
For [4-20mA], fix the jumper to the connector (J3 to J5). See the installation manual of ECDIS, chart radar, VR-7000.
Details To display the analog input data on the conning display, click [Details] then check the check box of [Calibration Active]. Then, enter input voltage (or current) and the value to show on the conning display, for two points.
Note:
For [4-20mA], enter the value by the ampere (A).
In the setting above, “0“ is shown on the conning display when analog input is 0 V, and “120“ is shown when analog input is 120 V.
11. To save the configuration, confirm the consistency of the configuration and save the configuration data on the [Save and Sync] menu.
7.3
How to Save the Log File
The log file of the sensor adapter can be saved to a medium (PC, USB memory, etc.).
The log file is used to check the status of the sensor adapter.
1. Connect the PC to the sensor adapter with the LAN cable.
2. Activate the web browser and enter the following address in the address bar.
“http://172.31.xx.xxx/cgi-bin/logall.cgi“
“172.31.xx.xxx“ is the IP address of the sensor adapter where to save the log file.
3. After entering the address, the window to save the log file appears. Save the log file to the PC.
7-7
7. SETTING FOR SENSOR ADAPTER
7.4
How to Update the Firmware (MC-3000S)
This section shows you how to update the firmware program of the sensor adapter
MC-3000S.
Preparation
• PC that has a LAN port
Windows XP
®
is recommended. Disable the firewall and set the IP address and subnet mask of the PC as shown below.
IP address
: 172.31.16.200
Subnet mask
: 255.255.0.0
• LAN cable
• Binary file for update
2450080-xxxxxxxx_mc_cs_boot.bin Boot program
2450081-xxxxxxxx_mc_cs_mainpg.bin Main program
2450082-xxxxxxxx_mc_cs_maint.bin Maintenance program
2450084-xxxxxxxx_mc_io_mainpg.bin Main program (analog, digital input,
and digital output board)
(xxxxxxxx: program version)
7.4.1
How to activate the maintenance program
1. Turn off all sensor adapters.
2. Connect the applicable MC-3000S to the PC with the LAN cable.
3. Turn on the No. 6 of the DIP-SW (S10) on the MC-CS board (24P0114).
4. Turn on the sensor adapter MC-3000S.
5. The maintenance program activates after about 30 seconds. At this time, the IP address of MC-3000S is changed to “172.31.17.108“.
Confirm that the LED (CR 74) on the MC-CS board lights 3 times and goes off for a while repeatedly.
7.4.2
How to confirm the firmware program version
1. Activate the maintenance program of the sensor adapter MC-3000S.
2. Activate the command prompt of Windows
®
.
3. Enter “telnet 172.31.17.108“ on the command prompt.
4. Enter the user name and password correctly.
㸠㩷㩷 Enter the telnet command.
㸠㩷㩷 Enter the user name.
㸠㩷㩷 Enter the user password.
7-8
7. SETTING FOR SENSOR ADAPTER
5. Enter “/usr/sbin/version“ on the command prompt to confirm the program version.
The program version is shown on the command prompt.
㸠㩷㩷 The command to confirm the program version.
㸠㩷㩷
After the confirmation the program version, enter “exit” .
Note:
The image shown above is an example. The program version number may be different.
6. After confirming the program version, enter “exit“ to finish the telnet command.
7.4.3
How to update the firmware program
1. Delete the version number from the firmware binary file name.
Example
䋺
2450081-01010088_mc_cs_mainpg.bin
Program number Version number
Delete the version number from the file name.
Example
䋺
2450081_mc_cs_mainpg.bin
2. Activate the maintenance program of the sensor adapter MC-3000S.
3. Activate the command prompt of Windows
®
.
4. Change the current directory to the directory where the firmware binary program is saved.
In the example shown below, binary file is saved at
㪚㪑㩷㪳㫌㫇㪻㪸㫋㪼
.
%
㸠㩷㩷
The command to change the current drive
EF>WRFCVG
㸠㩷㩷
The command to change the current directory
Note:
Change the current directory to the one where the binary file is saved.
5. Enter “ftp 172.31.17.108“ on the command prompt.
Confirm that “220-MC3000_CS_MAINTENANCE“ is shown.
7-9
7. SETTING FOR SENSOR ADAPTER
6. Enter the user name and password.
HVR
㸠㩷㩷 Enter the ftp command.
%QPPGEVGFVQ
/%A%5A/#+06'0#0%'
㸠㩷㩷
Confirm that this massage appears .
/%A%5A/#+06'0#0%'(62UGTXGT8GTUKQP1RGP$5&.KPWZHVRFTGCF[
0COGVCPCMCVQUJKJKUC
㸠㩷㩷 Enter the user name.
2CUUYQTFTGSWKTGFHQTTQQV
2CUUYQTF㧦
㸠㩷㩷
Enter the password.
7. After the login, enter “dir“.
The file names that are saved in the sensor adapter are displayed. Confirm that the file names shown below are shown on the display.
0COGVCPCMCVQUJKJKUC
2CUUYQTFTGSWKTGFHQTTQQV
2CUUYQTF㧦
㸠㩷㩷 Enter the password.
7UGTTQQVNQIIGFKP
4GOQVGU[UVGOV[RGKU70+:
7UKPIDKPCT[OQFGVQVTCPUHGTHKNGU
HVR FKT
㸠㩷㩷
Enter “dir” .
2146EQOOCPFUWEEGUUHWN
㸠㩷㩷
Enter the user name.
1RGPKPI#5%++OQFGFCVCEQPPGEVKQPHQT̈DKPNỦ
ETYTTTQQVTQQV5GRAOEAEUADQQVDKP
ETYTTTQQVTQQV5GRAOEAEUAOCKPRIDKP
ETYTTTQQVTQQV5GRAOEAEUAOCKPVDKP
ETYTTTQQVTQQV5GRAOEAKQAOCKPRIDKP
FTYTZTZTQQVTQQV5GRDCEMWR
6TCPUHGTEQORNGVG
HVR
8. Enter “bin“, and then enter “hash“.
9. Enter the command to transfer the firmware program.
Example: put 24500810_mc_cs_mainpg.bin
10. When you transfer other program, enter the command to transfer the program.
7-10
7. SETTING FOR SENSOR ADAPTER
11. Enter “bye“ to finish updating the firmware program.
HVR DKP
㸠㩷㩷 Enter necessarily.
6[RGUGVVQ+
HVR JCUJ
㸠㩷㩷
Enter necessarily.
*CUJOCTMRTKPVKPIQPD[VGUJCUJOCTM
HVR RWVAOEAEUAOCKPRIDKP
㸠㩷㩷
The command to transfer the firmware program.
NQECNAOEAEUAOCKPRIDKPTGOQVGAOEAEUAOCKPRIDKP
2146EQOOCPFUWEEGUUHWN
1RGPKPI$+0#4;OQFGFCVCEQPPGEVKQPHQT AOEAEUAOCKPRIDKP
̖
6TCPUHGTEQORNGVG
D[VGUUGPVKPUGEUM$U
HVR D[G
㸠㩷㩷
The command to finish the ftp command.
)QQFD[G
12. Confirm the firmware program version (see section 7.4.2.).
7-11
7. SETTING FOR SENSOR ADAPTER
This page is intentionally left blank.
7-12
APPENDIX 1 MENU TREE
Menu bar
Connection
Maintenance
Tool
Help
Login
Logout
Exit
VDR Config Management
Software Management (Software Download, Software Upload)
Password Management (Change Serviceman Password, Change Audio Password)
Record Comparison
Software History Management (Software History Collect, Software History Config)
Easy Setup
Equipment Management (Import, Export)
PC RAP
Status Monitor
VDR Error List
Media Management
Exchange Check (Float DRU, Fixed DRU, Long Term Device)
Reboot
About
AP-1
APPENDIX 1 MENU TREE
This page is intentionally left blank.
AP-2
INDEX
A
Alert tab................................................... 2-17
AMS tab .................................................. 2-32
Analog tab ................................................. 2-9
Audio Board tab ...................................... 2-35
Audio password......................................... 6-2
Audio tab ................................................. 2-13
C
Configuration data
backing up with compact flash ................ 3-1
uploading from PC .................................. 4-1
Configuring software with viewer .............. 2-1
Creating long term device ......................... 5-2
D
Delivery tab ............................................. 2-29
Digital tab ................................................ 2-11
Display configuration................................. 1-8
E
ECDIS input settings ................................. 2-3
Event search ........................................... 2-18
Event tab ................................................. 2-18
F
Files
G
GPS tab................................................... 2-26
H
Hardware tab........................................... 2-19
I
Image Interface tab .......................... 2-4
Image Record Setting tab ......................... 2-5
Initializing DRU, long term device ............. 5-1
Installation
connection to DCU .................................. 1-7
PC settings.............................................. 1-5
Windows Vista, Windows XP ........... 1-3
J
JB (Junction Box) tab .............................. 2-20
L
Life Time tab ........................................... 2-21
N
Network tab ............................................. 2-22
P
Password management ............................ 6-2
R
Radar input settings .................................. 2-3
RAP (Remote Alarm Panel) ...................... 6-7
Record comparison ................................... 6-3
S
SA (Sensor Adapter) tab ......................... 2-31
Sensor (LAN) tab .................................... 2-30
Sensor adapter
configuration............................................ 7-2
equipment ID setting ............................... 7-1
firmware updating.................................... 7-8
log file...................................................... 7-7
Serial tab ................................................... 2-7
Serviceman password............................... 6-2
Software
communications record ........................... 6-4
downloading ............................................ 6-1
history...................................................... 6-4
installation ............................................... 1-1
updating .................................................. 6-1
Software tab ............................................ 2-25
Starting...................................................... 1-7
Status monitor ........................................... 6-8
System tab .............................................. 2-23
U
Uninstalling................................................ 1-8
V
VDR config management .......................... 2-6
VDR error list............................................. 6-9
Vessel tab ............................................... 2-28
VLC tab ............................................ 2-3
IN-1
advertisement
Key Features
- Seamless integration with Furuno radars and ECDIS
- Supports a wide range of sensors for comprehensive monitoring
- Advanced data recording and playback capabilities
- User-friendly interface for easy operation
- Compact and rugged design for durability in harsh marine environments
- Delivers critical alerts and notifications for enhanced safety
- Facilitates voyage data analysis for continuous improvement
Related manuals
Frequently Answers and Questions
How do I install the VDR Maintenance Viewer?
How do I configure the VR-7000 with the VDR Maintenance Viewer?
What types of signals can the VR-7000 handle?
What is the purpose of the 'Alerts' feature?
Can I use the VR-7000 to analyze voyage data?
advertisement
Table of contents
- 7 1. INSTALLATION
- 7 1.1 Requirements
- 7 1.2 How to Install the VDR Maintenance Viewer
- 7 1.3 How to Set the PC
- 7 1.4 How to Connect a PC to the VR
- 7 1.5 How to Start the VDR Maintenance Viewer
- 7 1.6 How to Uninstall the VDR Maintenance Viewer
- 7 1.7 Display Configuration
- 8 2. SOFTWARE CONFIGURATION
- 8 2.1 How to Configure the VR-7000 with the VDR Maintenance Viewer
- 8 2.2 Radar/ECDIS Signal
- 8 2.3 Serial Signal
- 8 2.4 Analog Signal
- 8 2.5 Digital Signal
- 8 2.6 Audio Signal
- 8 2.7 Alerts
- 8 2.8 Event
- 8 2.9 Hardware
- 8 2.10 JB
- 8 2.11 Lifetime
- 8 2.12 Network
- 8 2.13 System
- 8 2.14 Software
- 8 2.15 GPS
- 8 2.16 Vessel
- 8 2.17 Delivery
- 8 2.18 Sensor (LAN)
- 8 2.19 SA (Sensor Adapter)
- 8 2.20 AMS
- 8 2.21 VLC
- 8 2.22 Image Interface
- 8 2.23 Audio Board
- 9 3. HOW TO BACK UP CONFIGURATION DATA
- 9 3.1 How to Back up Configuration Data to the Startup CompactFlash (CF)
- 9 3.2 How to Back up Configuration Data to a PC
- 9 3.3 How to Restore the Default Settings
- 59 4. HOW TO UPLOAD CONFIG-URATION DATA FROM A PC
- 60 5. MEDIA MANAGEMENT
- 60 5.1 Initialization of DRU, Long Term Device
- 60 5.2 Creation of Long Term Device
- 61 6. OTHER FUNCTIONS
- 61 6.1 Software Management
- 61 How to download software
- 61 How to update software
- 61 6.2 Password Management
- 61 Serviceman password
- 61 Audio password
- 61 6.3 Record Comparison
- 61 6.4 Software History
- 61 How to save software history
- 61 How to configure the software communications record
- 61 6.5 Easy Setup
- 61 entered at installation
- 61 Specific template: Use a file already created
- 61 6.6 Equipment Management
- 61 How to import a data file
- 61 How to export a data file
- 61 6.7 PC_RAP
- 61 6.8 Other
- 61 Status Monitor window
- 61 VDR Error List
- 61 Exchange Check
- 61 Reboot
- 62 7. SETTING FOR SENSOR ADAPTER
- 62 7.1 How to Set the Equipment ID
- 62 7.2 Sensor Adapter Configuration
- 62 7.3 How to Save the Log File
- 62 7.4 How to Update the Firmware (MC-3000S)
- 62 How to activate the maintenance program
- 62 How to confirm the firmware program version
- 62 How to update the firmware program