Agfeo AC 14 analog User guide
Add to My manuals20 Pages
The AGFEO AC 14 analog is a versatile and user-friendly PBX system designed to meet the communication needs of small businesses and home offices. With its ability to support up to 14 analog extensions, the AC 14 analog provides a reliable and cost-effective solution for managing incoming and outgoing calls. The system features a range of advanced functions, including caller ID, call forwarding, voicemail, and conferencing, making it an ideal choice for businesses that require a reliable and efficient communication system.
advertisement
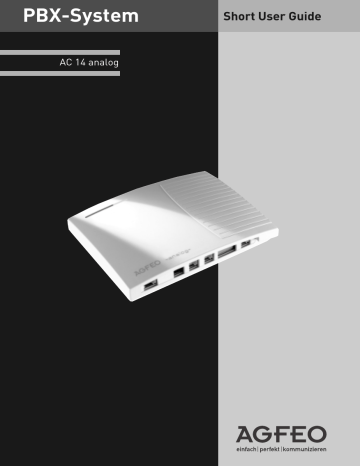
PBX-System
AC 14 analog
Short User Guide
Bedienung 1
2
Introduction
Get Started
Connect the plug at the end of the power supply into the socket labelled ”Power” until you hear it click.
Connect one end of the analogue connection cable into the socket labelled "AMT" until you hear it click in place.
Connect the other end of the cable to the socket of the network provider or the installed socket.
Connect the plugs of your telephone equipment to the telephone system.
The default setting of the AC 14 analog is that the first connection is extension 11 and the second connection is extension 12.
Plug the power supply into the 230V main socket. The red LED will flash while initialising and the light up.
Enter your phone number (see below).
You now can make calls. After lifting the telephone receiver you will hear the dial tone of the telephone exchange.
An incoming call will ring extension 11, 12, 13 and 14.
Enter your Phone Number quickly
The phone number on which you can be called can be programmed quickly and easily. With this function you can enter the phone number and at the same time allocate the phone number to the connected telephone apparatus.
Start programming mode: h
*PRO
PRO
h * 39873
(if required enter PIN, not activated by default) z # lift receiver
Programm Phone
Number
Stop programming mode: h
*END q
ª
END
Enter Phone
Number q q
ª
ª acknowledge tone replace receiver
Introduction
Table of Contents
3
4
Introduction
Important notes on using analogue equipment
Only analogue Apparatus which are approved to be connected to the Public Switched Telephone Network (PSTN) may be connected to the analogue side of the system.
This includes all 2 wire telephones, answering -, fax machines, and modems.
The system supports both dialling method Loop Disconnect (LD) or Dual Tone Multi Frequency
(DTMF). DTMF is a faster dialling method. The system will dedect the dialling method automatically.
From an analogue phone, you can call any extension free of charge by dialling the internal phone number. You can call an external number after seizing an outside line. To do this dial 0 to get an outside line and then dial the telephone number required.
If you set “spontaneous exchange line seizure with internal ” for your telephone extension then you must press the hash button before the internal phone number. Note in this mode you cannot call an extension if your phone is an older LD or rotary type dial phone.
To carry out system functions, your phone must have a STAR Button (*). The sequence to enter will be * followed by the function number. If your phone is an older type LD phone then you can dial 99 instead of * .
To make an enquiry call you phone must have an R Button (Recall Button). The signalling for this must be set to Timed Break Recall (TBR). On older rotary dial phones you do not need to press the R Button when making an enquiry call. System functions such as last number redial, abbreviated dialling etc, can be carried out from any LD phone.
You can also use the functions of a standard analogue telephone (e.g. redial, abbreviated dialling) in conjunction with your telephone system. Please refer to the operating instructions for the telephone concerned for details of these functions.
Details of how to operate the functions of your telephone system that you are able to use from a standard analog telephone set to DTMF are given in the instruction manual.
Each programming entry will be acknowledged by a confirmation tone. If this tone is not received or if an error tone is returned then you must repeat this entry.
Please ensure that your provider has disabled charge pulses to avoid any inteference on your phone calls.
For data transfer via the analogue ports, the telephone system supports the V.90 standard (up to 56600 bps, a reduction in speed is possible due to transmission path and cables used, down to 28800 bps V.34). When operating a modem, it is imperative to configure the modem to blind dialling because most modems do not detect the dial tone of a telephone system. On modems that operate with the Hayes command set, blind dialling is set by means of the X0..X4
parameters
Introduction
Pictograms and Buttons
All operations and functions ot the telephone system is explained in clear and easy to follow pictorgrams.
Pictograms
A h
Z
Q
Ringer
(tone ringing)
Pick up receiver
Dial Phone or Code
Number
Acknowledgement tone
T
ª
K
®
Conduct a call
Replace receiver
Conference
Room monitor
Buttons r
Recall Button
S
Star Button for functions
9
Number Button for entering digits, e.g. „9“
R
Hash Button to dial extension when automatic line seizure is active
LED´s of the AC 14 analog
LED 1 LED 2 LED 3
Permanently lit
LED 1 (red)
System is operational
LED 2 (green)
LED 3 (green)
System connected to the phone network
System is connected to the computer via USB
Flashes
System being initialised
Inward or outbound call
Data being transferred
5
6
Introduction
Fax Switch
A fax switch is a device or feature of a device that recognises the difference between telephone and fax connections. The fax switch automatically forwards telephone and fax connections to the correct end device.
What is referred to as a CNG tone is used to identify an incoming fax. The CNG tone is a peep tone with a frequency of 1100 hertz, lasts 0.5 seconds, and is repeated every 3 seconds.
Your “AC 14 analog” is fitted with a fax switch which you can set conveniently in TK Suite or via a programming procedure.
You have the option of choosing between 3 operating modes: Active, Passive or Inactive.
ACTIVE:
If you set the fax switch to “Active”, the PBX takes an external call, checks whether it is a fax and then forwards it to the default extension if required.
PASSIVE:
If you set the fax switch to “Passive”, the fax switch checks all calls in the background which have already been taken by a telephone or an answering machine. If the call is a fax, it is then forwarded to the default extension automatically. The extension which has taken the call then signals it is engaged.
INACTIVE:
The fax switch does not function when it is set to “Inactive”.
Notes
In „Active“ operating mode, the fax switch takes all external calls automatically on the second ring, before the call is signalised to your telephone. This means that, from this point onwards, the caller has already made a connection which is subject to charges, without a call being signalised to your telephone. During this, the fax switch signalises the dialling tone to the caller.
Installation
Check Contents of delivery
- 1 PBX System
- 1 230 V-Power Pack
- 1 connection cable to analogue exchange, length 1,5 m
- 1 PC-USB connection cable, lenght 3 m
- 2 plugs and screws
- 1 manual
- 1 CD-ROM with TK-Suite
Connections of AC 14 analog
Connection for
Power Pack
USB Connection
Port 1
Extension No. 11
Port 2
Extension No. 12
1 2 3 4 5 6 7 8
1 2 3 4 5 6 7 8 connection to analogue network
Port 1, Extension No. 11
Port 2, Extension No. 12
Port 3, Extension No. 13
Port 4, Extension No. 14
7
8
Installation
Select Location
Install the System in a dry room free of any hazardous materials. Avoid sites near Air
Conditioners, Radiators, Equipment with excessive high radiation, direct sunlight, excessive dust and the danger of liquid spillages such as Water or Chemicals.
Ambient Temperature 5C to 30 C. Max humidity 70% non condensing.
The distance of the equipment to other objects such be considered to guarantee an air circulation. The minimum clearance distance of 50 cm should be adhered to. The distance of the system to the mains socket and the telephone network socket should not be more than 1 meter. (Length of mains cable 1.20 m)
It must be made possible to place a Laptop or PC near the telephone system for programming.
Mains Socket
On power failure the PBX System is without function.
Use the provided Power Pack only. Modell No.: TST 1100468
Safety Notice
The telephone system is for the connection to an anlogue line.
You may connect any analogue apparatus to the system which your are allowed to connect to the Public Switched Telephone Network (PSTN).
Any other use of the system which does not comply with the aforesaid is prohibited.
The system has a General European Connection Licence.
- The system conforms to the specified conformity and safety regulations.
- Warning! The telephone system must have a functional electrical earth.
- DANGER! Please disconnect the apparatus from the mains socket before connecting extensions and lines to it. Before you commence installation, please touch the printer connection which is underneath the system to discharge any static electricity. This will protect any static sensitive components within the equipment.
- Do not connect or disconnect any lines during a thunderstorm.
- Install all cables so that no one walks or trips over them.
- Ensure that no liquids can enter the system as otherwise short circuits maybe the result.
- No liability will be accepted for consequential loss or damages such as call charges for unintentional calls or connections.
- No calls can be made during a power failure. We would suggest to install surge protectors to all lines or extensions which do not originate within the main building.
Installation
Connect Analogue Extensions
You may connect up to four analogue apparatus to the system which have been approved for connection to the public switched telephone network.
a/b-Apparatus is:
- Telephone (2 wire Phone or POT) either LD or MF Dialling with Timed Break Recall (TBR)
(60 – 800 ms)
- LD Phones may only have limited feature access.
- Fax machines Group 3
- Telephone Answering Machines
- Modem 56k (V.90 to 56600 bps, may reduce to 28800 bps due to quality of lines V.34)
Connect the analogue apparatus via 2 wires to the a and b wire (Speech Pair) of the system port
Get Started
Connect the plug at the end of the power supply into the socket labelled ”Power” until you hear it click.
Connect one end of the analogue connection cable into the socket labelled "AMT" until you hear it click in place.
Connect the other end of the cable to the socket of the network provider or the installed socket.
Connect the plugs of your telephone equipment to the telephone system.
The default setting of the AC 14 analog is that the first connection is extension 11 and the second connection is extension 12.
Plug the power supply into the 230V main socket. The red LED will flash while initialising and the light up.
Enter your phone number (see below).
You now can make calls. After lifting the telephone receiver you will hear the dial tone of the telephone exchange.
An incoming call will ring extension 11, 12, 13 and 14.
Wallmounting
- Mark two vertical drill holes 92 mm apart on the wall.
- When marking the drill holes, make sure that there are no concealed lines at these points
(gas, water pipes, electric cables or similar).
- Drill the two holes.
- Hammer in the plugs flush with the wall.
- Screw in the two screws leaving the head protruding by about 4 mm.
- Hang the telecommunications system on the screws and pull it down on the wall until it snaps into place.
9
Installation
Connecting extensions to separate sockets
If you want to connect your extensions to separate sockets, you will find the connection panel for the plug-in extensions on the downside of your AC 14 analog. Unplug the power pack from the 230 V mains socket before working on the connection panel. Replace the cover before plugging the power pack back into the mains socket. The assignment of the extension connections is displayed on the connection panel. To ensure perfect functioning of the telecommunications system and the connected extensions, you should connect the terminals either to the sockets or the plug-in terminals! This means that if a extension is connected directly via a socket, e.g. connection 1, no second device should be connected via the terminals at the same extension connection, e.g. La1/Lb1. The connections La and Lb of the plug-in extensions are connected with connections 1 and 2 of the separate sockets. You can use commercially available telephone lines for the connection. We recommend: telephone lines Length between telecommunications system and sockets: max. 800 metres at 0.6 mm wire diameter.
Factory Settings
- Called extensions on external call: 11, 12, 13 and 14
- Extension numbers: 11, 12, 13, 14
- External Line Access: Full access for all extensions
- External Line seizure: Spontaneous seizure with internal
- Dayservice: No Entry
- Nightservice: No Entry
- Call Waiting Prevention: not activated on Extensions 11,12 and 14, Call Waiting Prevention active on Extension 13
- Internal Call Forwarding: Off
- CLIP: On
- MoH: Internal
- Automatic Dial: Off
- Time Accounts: No Time Accounts set
- Disconnect on Limit reached: Off
- System-PIN: not activated
- Clock: not set
- FAX Switch: Inactive
- Terminal Types: Extensions 11 and 12 telephone, extension 13 TAM, extension 14 combidevice
10
Communication via PC
Software Overview
The enclosed CD-ROM contains the following software: TK-Suite Basic and the USB drivers.
To be friendly to our environment we have not included printed version of the individual programs as help will be available in each program by just clicking on the question mark.
System Requirements
Following system features are required for the installation of the enclosed software
- IBM or compatible PC with hard disc and CD-ROM drive
- Pentium II with a processor speed of 233 MHz or higher
- 64 MB of available hard disc space
- Microsoft Windows 2000/ME/XP
Should you like to run TK-Suite with several clients then we would like to suggest to use
Windows 2000 or XP as platform of your server installation.
TK-Suite Server
TK-Suite Server
contains the following components, TK-Suite Set, TK-Suite Bill and TK-
Suite contact. TK-Server is a program which runs in the background under Windows ME and as a service under Windows 2000/XP. This means that you do not work directly with the program but with the TK-Suite-Client and an Internet Browser application.
11
Communication via PC
TK-Suite Set
You can program the telephone system from your PC with TK-Suite Set.
Call forwarding, ringing rhythms, day/night service and all ISDN parameters can be set quick and easy. With TK-Suite set you can save the telephone system configuration on your hard disc. If required you can send this back up data back to the telephone system. (see Chapter
”Programming of the Telephone System”)
With the LCR component of TK-Suite Set you will be able to reduce call cost of your telephone system, provided your LCR table is kept up do date, by using the most cost effective service provider. Should this line be busy, then the automatic fallback function of the system will automatically select the next alternative service provider.
A individual routing table can be created at any time to ensure cost effective phone calls. Should you like to take advantage to use a provider on a ”call by call” * selection, without being registered to this or having an account, then this is also no problem. Up to eight providers with their dialling codes can be selected in a weekend profile. In addition you can select up to eight tariff tables.
*Network dependent
TK-Suite Bill
TK-Suite Bill is for the analysis of your call data. TK-Bill will sort and calculate per extension, date, telephone number or customer. In addition a sort of all calls per providers is also available. TK-Bill will not only record outgoing calls but also records incoming calls.
TK-Suite Contact
TK-Suite Contact is your personal telephone and address book with multi user functionality. It is possible to import the phone book data of the telephone system into TK-Suite Contact. It works closely together with TK-
Suite Client to give you a fully functional CTI working environment.
TK-Suite Client
TK-Suite Client serves to integrate all TK-Suite components in your desktop so that it is possible to access each tool per mouse click. In addition
TK-Suite Client offers you a fully functional CTI workplace with the ability to call telephone numbers from TK-Suite Contact, display incoming calls and reminders with the resubmission function.
12
Communication via PC
Install TK-Suite
Start the installation routine of TK-Suite.
After you selected the installation folder and start up group, you will be asked from the TK-Suite Basic installation routine if the application should be installed as Single Work Station, Server – or Client version.
Select
Single User
if you would like to use the Telephone System with one PC only.
Select
Server
if you would like to use the
Telephone System with more than on e PC.
Select
Client
if you would like to use the
Telephone System with more than one PC and have already installed the Server Version to which you have access.
Please ensure that the User Setting has already been prepared on the Server for the
Client.
You will be asked for the Server Name,
User Name and Password if you install
TK-Suite Client to access TK-Suite Server on the network. Name and Password should have been allocated before in the
TK-Suite Server version.
.
13
Communication via PC
Install TK-Suite
You select between an active an passive connection on installing TK-Suite Basic.
ACTIVE:
The connection to the Telephone System is permanent and the port to which the computer is connected is constantly in use and not available for any other application. A sensible choice for a Server or Single User if the CTI application should be used constantly.
PASSIVE:
The connection to the telephone system will only be established on programming or transfer of call charge data. The port may be used by other applications when not in use.
CTI is
not
possible with this setting.
Afterwards you may select the type of connection to the system:
Please note that the AC 14 analog can be connected to the PC via USB only.
- Com1 or Com 2 if you want to communicate via the serial port with the system.
- Internal SO/USB Capi 2.0 if you want to communicate via the USB or ISDN connection. This type of connection does not support CTI and will not be offered if you have selected “Active” before hand.
- X.31 if you want to communicate with the system via the internal SO or USB connection and not to engage a speech channel of the internal SO of the system.
- USB -Connection if you want to communicate with the AC 14 analog via USB. This connection type supports
CTI and is the only usable connection type for AC 14 analog.
14
Communication via PC
CTI – Computer Supported
Telephony via TAPI-Connection
TAPI- (Telephony Applications Programming Interface) is unlike TK-Suite not a standalone
CTI application but a connection between a TAPI capable Windows application and the telephone system. It is possible to control the telephone system with computer programs supporting this application. The extend of this control depends on the application used. In general it will include the set up of an outgoing call (Dial from the application) and the display of incoming calls.
TAPI is an interface of the Microsoft Operating Systems and the application of the Microsoft-
Telephony-Interfaces. To connect the telephone system to this interface a Telephony Service
Provider (TSP) from the hardware manufacturer, in this case AGFEO, is needed. The TSP is a driver which has to be installed on your PC. It will perform the requested TAPI functions and regulate the necessary data exchange between PC and the telephone system. The TSP has to be constantly enhanced due to the ever increasing functions of TAPI supported applications.
In order that you have the latest TSP to hand for your application we have made this available for download at our website at http://www.agfeo.de. This self extracting file contains information on installation and supported applications. Should you have no internet access, then please contact your dealer or the info fax on +49 (0)521 44709 98555.
Establish an USB Connection
You may connect the telephone system with a PC or Notebook via the USB connection.
(Not supported with Windows NT 4.0)
1. Take the supplied USB Cable. You will identify this on the USB Symbol on the plug.
2. Plug in the square plug of the USB cable into the USB socket of the telephone system
3. Plug in the flat plug of the USB cable in one of the USB connections of your computer
4. Switch on your computer
On start-up of Windows with the telephone system, you will be requested to enter the location of the driver. More to this is in the chapter “Installation of Drivers”
15
Communication via PC
Driver Installation
IMPORTANT!
It may be that during the installation you will be asked to insert the CD of the operating system. Therefore it will be advisable to have this CD to hand. Before you can install the driver you must connect the telephone system to your computer via the USB connection.
1. Once the PC has identified the connected telephone system, the hardware assistant will be displayed. The hardware assistant will install the software for the new Hardware components (AC 14 analog). Click on ”next”
2. In the following dialog window select find “suitable driver” for hardware (recommended).
3. Enable the option “CD-ROM Drive” and de-select all other check boxes. Insert the CD
“Communications Software” with the USB Drivers in the CD-ROM drive and click on
“next”.
4. After the driver has been found click on next to start the installation.
5. Drivers being installed
6. Insert the Operating System CD if asked to do so, to install the USB support. After the software has been installed click on “finish”.
7. Restart your computer to complete the installation.
Deinstallation of Drivers
Should you now longer require the drivers, then you may deinstall these.
Remove the AC 14 analog in Control Panel. (Start/Control Panel/Add-Remove Programs)
16
Communication via PC
Declaration of conformity
17
Personal Notes
Personal Notes
Ident no. 1100612
Subject to change without notice. No liability can be accepted for errors contained in this document.
Printed in Germany
0054
AGFEO
GmbH & Co. KG
Gaswerkstr. 8
D-33647 Bielefeld
Internet: http:// www.agfeo.de
advertisement
Related manuals
advertisement
Table of contents
- 1 Short User Guide
- 2 Get Started
- 2 Enter your Phone Number quickly
- 3 Table of Contents
- 4 Important notes on using analogue equipment
- 5 Pictograms and Buttons
- 5 LED´s of the AC 14 analog
- 6 Fax Switch
- 7 Check Contents of delivery
- 7 Connections of AC 14 analog
- 8 Safety Notice
- 8 Mains Socket
- 9 Connect Analogue Extensions
- 9 Get Started
- 9 Wallmounting
- 10 Connecting extensions to separate sockets
- 11 TK-Suite Server
- 11 Software Overview
- 11 System Requirements
- 12 TK-Suite Bill
- 12 TK-Suite Contact
- 12 TK-Suite Client
- 12 TK-Suite Set
- 13 Install TK-Suite
- 14 Install TK-Suite
- 15 CTI - Computer Supported Telephony via TAPI-Connection
- 15 Establish an USB Connection
- 16 Driver Installation
- 16 Deinstallation of Drivers
- 17 Declaration of conformity