Реклама
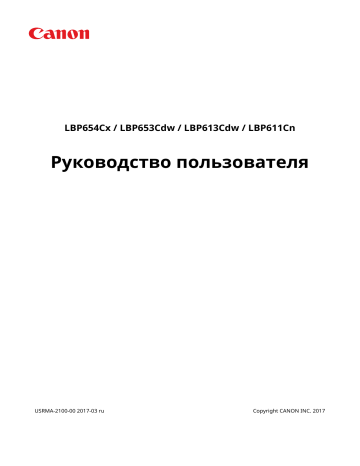
Приложение
Основные операции в среде Windows
1RK8-08A
Отображение папки принтера(P. 552)
Включение функции [Сетевое обнаружение](P. 552)
Отображение общих принтеров на сервере печати(P. 553)
Открытие экрана [Установка программ и руководств](P. 554)
Печать пробной страницы в Windows(P. 554)
Проверка битовой архитектуры(P. 555)
Проверка порта принтера(P. 556)
Проверка двунаправленной связи(P. 557)
Проверка идентификатора SSID сети, к которой подключен компьютер(P. 558)
◼
Отображение папки принтера
Windows Vista
[Пуск] выберите [Панель управления] [Принтер].
Windows 7/Server 2008 R2
[Пуск] выберите [Устройства и принтеры].
Windows 8/Server 2012
Щелкните правой кнопкой мыши в нижнем левом углу экрана и выберите [Панель управления]
[Просмотр устройств и принтеров].
Windows 8.1/Server 2012 R2
Щелкните правой кнопкой мыши [Пуск] выберите [Панель управления] [Просмотр устройств и принтеров].
Windows 10
Щелкните правой кнопкой мыши [ ] выберите [Панель управления] [Оборудование и звук]
[Устройства и принтеры].
Windows Server 2008
[Пуск] выберите [Панель управления] а затем дважды щелкните [Принтеры].
◼
Включение функции [Сетевое обнаружение]
Включите функцию [Сетевое обнаружение], чтобы видеть компьютеры в вашей сети.
Windows Vista
[Пуск] выберите [Панель управления] [Просмотр состояния сети и задач] выберите [Включить сетевое обнаружение] в разделе [Сетевое обнаружение].
Windows 7/Server 2008 R2
[Пуск] выберите [Панель управления] [Просмотр состояния сети и задач] [Изменить дополнительные параметры общего доступа] выберите [Включить сетевое обнаружение] в разделе
[Сетевое обнаружение].
Windows 8/Server 2012
Щелкните правой кнопкой мыши в нижнем левом углу экрана выберите [Панель управления]
[Просмотр состояния сети и задач] [Изменить дополнительные параметры общего доступа]
выберите [Включить сетевое обнаружение] в разделе [Сетевое обнаружение].
Windows 8.1/Server 2012 R2
Щелкните правой кнопкой мыши [Пуск] выберите [Панель управления] [Просмотр состояния сети и задач] [Изменить дополнительные параметры общего доступа] выберите [Включить сетевое обнаружение] в разделе [Сетевое обнаружение].
552
Приложение
Windows 10
Щелкните правой кнопкой мыши [ ] выберите [Панель управления] [Просмотр состояния сети и задач] [Изменить дополнительные параметры общего доступа] выберите [Включить сетевое обнаружение] в разделе [Сетевое обнаружение].
Windows Server 2008
[Пуск] выберите [Панель управления] дважды щелкните [Центр управления сетями и общим доступом] выберите [Включить сетевое обнаружение] в разделе [Сетевое обнаружение].
◼
Отображение общих принтеров на сервере печати
1
Откройте Windows Explorer.
Windows Vista/7/Server 2008
В меню [Пуск] выберите [Все программы] или [Программы] [Гаджеты] [Проводник Windows].
Windows 8/Server 2012
Щелкните правой кнопкой мыши в нижнем левом углу экрана и выберите [Проводник].
Windows 8.1/Server 2012 R2
Щелкните правой кнопкой мыши [Пуск] выберите [Проводник].
Windows 10
[ ] выберите [Проводник].
2
Выберите сервер печати в разделе [Сеть] или [Сетевое окружение].
● Чтобы просмотреть компьютеры в сети вам может понадобиться включить функцию обнаружения сети или выполнить поиск в сети на наличие компьютеров.
➠ Отобразятся общие принтеры.
1
553
Приложение
◼
Открытие экрана [Установка программ и руководств]
Если на компьютере не отображается экран [Установка программ и руководств] после установки прилагаемого диска DVD-ROM, выполните описанные ниже действия. Имя устройства чтения дисков DVD-ROM обозначается в данном руководстве как «D:». На разных компьютерах имена устройств чтения дисков DVD-ROM отличаются.
Windows Vista/7/Server 2008
В меню [Пуск] введите «D:\MInst.exe» в поле [Поиск программ и файлов] или [Начать поиск] и нажмите клавишу [ENTER].
Windows 8/Server 2012
Щелкните правой кнопкой мыши в нижнем левом углу экрана [Выполнить] Введите «D:\MInst.exe» нажмите [OK]
Windows 8.1/Server 2012 R2
Щелкните правой кнопкой мыши кнопку [Пуск] [Выполнить] Введите «D:\MInst.exe» нажмите [OK]
Windows 10
Щелкните [Поиск в интернете и в Windows] введите «D:\MInst.exe» щелкните [D:\MInst.exe], отображаемые как результат поиска.
◼
Печать пробной страницы в Windows
Для проверки работоспособности драйвера принтера в Windows можно напечатать пробную страницу.
1
Загрузите бумагу формата A4 в универсальный лоток. Загрузка бумаги в универсальный лоток(P. 134)
2
Откройте папку принтеров. Отображение папки принтера(P. 552)
3
Щелкните правой кнопкой мыши значок драйвера принтера для этого аппарата и нажмите [Свойства принтера] или [Свойства].
4
На вкладке [Общие] щелкните [Пробная печать].
554
Приложение
➠ Будет напечатана пробная страница.
◼
Проверка битовой архитектуры
Если вы не знаете точно, установлена ли на компьютере 32-разрядная или 64-разрядная версия ОС Windows, выполните описанные ниже действия.
1
Откройте [Панель управления].
Windows Vista/7/Server 2008
В меню [Пуск] и выберите [Панель управления].
Windows 8/Server 2012
Щелкните правой кнопкой мыши в нижнем левом углу экрана и выберите [Панель управления].
Windows 8.1/Server 2012 R2
Щелкните правой кнопкой мыши [Пуск] и выберите [Панель управления].
Windows 10
Переходите к шагу 2.
2
Откройте раздел [Система].
Windows Vista/7/8/Server 2008 R2/Server 2012
Щелкните [Система и ее обслуживание] или [Система и безопасность] [Система].
Windows 10
Щелкните [ ] [Параметры] [Система] выберите [О системе].
Windows Server 2008
Дважды щелкните [Система].
3
Проверьте битовую архитектуру.
Для 32-разрядной версии отобразится
[32-разрядная операционная система].
Для 64-разрядной версии отобразится
[64-разрядная операционная система].
555
Приложение
◼
Проверка порта принтера
1
Откройте папку принтеров. Отображение папки принтера(P. 552)
2
Щелкните правой кнопкой мыши значок драйвера принтера для этого аппарата и нажмите [Свойства принтера] или [Свойства].
3
На вкладке [Порты] убедитесь, что выбран правильный порт.
556
Приложение
Если при использовании сетевого подключения был изменен IP-адрес аппарата
●
Необходимо добавить новый порт. Настройка портов принтера(P. 54)
◼
Проверка двунаправленной связи
1
Откройте папку принтеров. Отображение папки принтера(P. 552)
2
Щелкните правой кнопкой мыши значок драйвера принтера для этого аппарата и нажмите [Свойства принтера] или [Свойства].
3
На вкладке [Порты] убедитесь, что установлен флажок [Разрешить двусторонний обмен данными].
557
Приложение
◼
Проверка идентификатора SSID сети, к которой подключен компьютер
Если компьютер подключен к беспроводной локальной сети, щелкните , или на панели задач для отображения идентификатора SSID подключенного маршрутизатора беспроводной локальной сети.
558
Реклама
Похожие инструкции
Реклама
Оглавление
- 2 Содержание
- 8 Важные указания по технике безопасности
- 9 Установка
- 11 Источник питания
- 12 Обращение
- 15 Техническое обслуживание и осмотры
- 16 Расходные материалы
- 20 Настройка
- 21 Основные функции
- 22 Необходимая подготовка перед использованием
- 23 Предотвращение несанкционированного доступа
- 25 Установка с помощью руководства по установке
- 27 Настройка даты и времени
- 29 Настройка сетевой среды
- 31 Выбор проводной или беспроводной локальной сети
- 32 Подключение к проводной локальной сети
- 33 Подключение к беспроводной локальной сети
- 35 Настройка подключения с помощью функции WPS (режим нажатия кнопки)
- 37 Настройка подключения с помощью функции WPS (режим PIN-кода)
- 39 Настройка подключения путем выбора беспроводного маршрутизатора
- 42 Настройка подключения путем детального задания параметров
- 45 Проверка SSID и ключа сети
- 46 Настройка IP-адреса
- 47 Настройка адреса IPv4
- 50 Настройка адресов IPv6
- 53 Просмотр параметров сети
- 56 Настройка параметров связи с помощью компьютера
- 57 Настройка протоколов печати и функций WSD
- 60 Настройка портов принтера
- 63 Настройка сервера печати
- 66 Настройка аппарата для сетевой среды
- 67 Настройка параметров Ethernet
- 69 Изменение максимального блока передачи
- 70 Настройка времени ожидания при подключении к сети
- 71 Настройка DNS
- 75 Настройка SMB
- 77 Настройка WINS
- 79 Мониторинг и контроль аппарата с помощью SNMP
- 83 Прочие настройки сети
- 87 Установка драйверов
- 90 Основные операции
- 93 Компоненты и их функции
- 94 Передняя сторона
- 96 Вставьте запоминающее устройство USB
- 98 Задняя сторона
- 99 Внутренние детали
- 100 Универсальный лоток
- 101 Лоток для бумаги
- 103 Панель управления
- 107 Включение аппарата
- 108 Выключение аппарата
- 109 Выключение питания в определенное время
- 111 Использование панели управления
- 112 Основные экраны
- 113 Экран Главный
- 116 Экран <Монитор состояния>
- 119 Отображение сообщений
- 120 Основные операции
- 125 Ввод текста
- 129 Вход в систему аппарата
- 130 Загрузка бумаги
- 132 Загрузка бумаги в лоток
- 140 Загрузка бумаги в универсальный лоток
- 145 Загрузка конвертов
- 148 Загрузка уже отпечатанной бумаги
- 150 Определение формата и типа бумаги
- 151 Определение размера и типа бумаги в лотке
- 153 Определение размера и типа бумаги в универсальном лотке
- 155 Регистрация параметров бумаги по умолчанию для универсального лотка
- 158 Регистрация специального формата бумаги
- 160 Ограничение отображаемых форматов бумаги
- 161 Автоматический выбор подходящего источника бумаги для каждой функции
- 163 Настройка дисплея
- 164 Настройка экрана Главный
- 166 Изменение параметров по умолчанию для функций
- 167 Настройка звуковых сигналов
- 168 Переход в спящий режим
- 171 Печать
- 172 Печать с компьютера
- 175 Отмена печати
- 178 Проверка состояния и журнала печати
- 180 Различные способы печати
- 181 Печать документа с вводом PIN-кода (Защищенная печать)
- 182 Печать с помощью функции Защищенная печать
- 185 Печать с устройства памяти USB (печать с внешнего запоминающего устройства)
- 200 Прием интернет-факсов для печати
- 204 Связь с мобильными устройствами
- 205 Подключение с помощью мобильных устройств
- 206 Подключение через маршрутизатор беспроводной сети (Подключение LAN)
- 208 Прямое подключение (режим точки доступа)
- 213 Использование аппарата с помощью приложений
- 215 Использование AirPrint
- 220 Печать с помощью AirPrint
- 223 Если не удается воспользоваться функцией AirPrint
- 224 Использование Виртуальный принтер Google
- 227 Дистанционное управление аппаратом
- 229 Управление аппаратом
- 231 Настройка прав доступа
- 232 Настройка ИД и PIN-кода администратора системы
- 234 Настройка управления именем подразделения
- 240 Установка PIN-кода Удаленного ИП
- 242 Настройка параметров защиты сети
- 244 Ограничение связи посредством брандмауэра
- 245 Указание IP-адресов для параметров брандмауэра
- 248 Указание MAC-адресов для параметров брандмауэра
- 251 Изменение номеров портов
- 252 Настройки прокси
- 254 Задание ключа и сертификата для TLS
- 257 Создание ключа и сертификата для связи с сетью
- 260 Создание ключа и запроса на подпись сертификата (CSR)
- 263 Регистрация ключа и сертификата для связи с сетью
- 265 Настройка параметров IPSec
- 272 Настройка параметров аутентификации IEEE 802.1X
- 276 Ограничение функций аппарата
- 277 Ограничение печати с компьютера
- 278 Ограничение функций USB
- 280 Отключение соединения HTTP
- 281 Отключение Удаленного ИП
- 282 Управление аппаратом с компьютера (Удаленный ИП)
- 283 Запуск Удаленного ИП
- 286 Проверка состояния и журналов
- 291 Настройка параметров меню с помощью Удаленного ИП
- 294 Импорт и экспорт данных настроек
- 297 Обновление встроенного программного обеспечения
- 300 Инициализация настроек
- 303 Список меню настройки
- 304 <Настройки>
- 305 <Настройки отображения>
- 309 <Английская раскладка клавиатуры>
- 310 <Настройки таймера/энергосбережения>
- 317 <Сеть>
- 336 <Внешний интерфейс>
- 337 <Специальные возможности>
- 340 <Настройки громкости>
- 342 <Настройка/Обслуживание>
- 343 <Настройка качества изображения>
- 358 <Обслуживание>
- 360 <Настройки функций>
- 361 <Общее>
- 364 <Принтер>
- 411 <Прием>
- 413 <Доступ к файлам>
- 423 <Защищенная печать>
- 424 <Настройки управления>
- 425 <Управление пользователями>
- 426 <Управление устройством>
- 429 <Лицензия/другое>/<Настр. удаленного ИП/обновл. встр. ПО>
- 431 <Управление данными>
- 433 <Настройки защиты>
- 436 Обслуживание
- 438 Периодическая очистка
- 439 Наружная очистка
- 440 Чистка блока закрепления
- 441 Чистка ремня переноса (ITB)
- 442 Замена картриджа с тонером
- 447 Проверка оставшегося количества расходных материалов
- 448 Перемещение аппарата
- 450 Настройка качества печати
- 451 Настройка градаций
- 452 Коррекция «Несовпадения цветов при печати»
- 453 Настройка положения печати
- 455 Просмотр значения счетчика
- 456 Печать отчетов и списков
- 460 Расходные материалы
- 463 Устранение неполадок
- 465 Распространенные проблемы
- 466 Проблемы с установкой/настройками
- 470 Неполадки при печати
- 473 Печать выполняется неправильно
- 475 Неудовлетворительные результаты печати
- 486 Скручивание или заламывание бумаги
- 489 Бумага подается неправильно
- 490 Отображается сообщение или номер, начинающийся с символа «#» (код ошибки)
- 491 Меры по устранению для каждого сообщения
- 506 Меры по устранению для каждого кода ошибки
- 511 Устранение замятия бумаги
- 513 Замятие бумаги в основном блоке
- 516 Замятие бумаги в источнике бумаги
- 521 Если проблему не удается устранить
- 523 Приложение
- 525 Программное обеспечение сторонних производителей
- 526 Ключевые моменты функций
- 527 Забота об окружающей среде и экономия средств
- 528 Повышение производительности
- 530 Другие функции
- 532 Технические характеристики
- 533 Основной блок
- 536 Доступная бумага
- 540 Cassette Feeding Module-AF
- 541 Функции принтера
- 543 Функции управления
- 545 Системная среда
- 546 Сетевое окружение
- 547 Дополнительное оснащение
- 548 Дополнительное оборудование
- 549 Системные функции
- 551 Руководства и их содержание
- 552 Использование Руководство пользователя
- 553 Структура экрана Руководство пользователя
- 556 Просмотр руководства Руководство пользователя
- 558 Основные операции в среде Windows
- 565 Замечание
- 569 SIL OPEN FONT LICENSE