advertisement
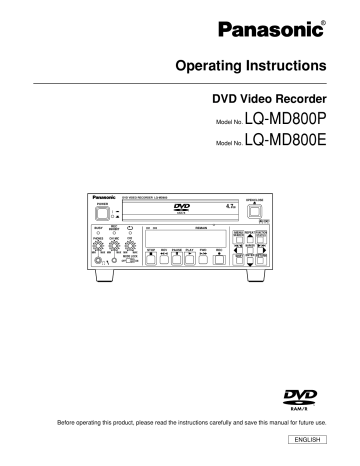
Operating Instructions
DVD Video Recorder
Model No.
LQ-MD800P
Model No.
LQ-MD800E
DVD VIDEO RECORDER LQ-MD800
POWER 4.7
GB
OPEN/CLOSE
BUSY
REC
INHIBIT
PHONES CH1/MIC CH2
CH1 CH2 REMAIN
MIN MAX MIN MAX MIN MAX
MODE LOCK
OFF ON
STOP REV PAUSE PLAY FWD REC
MENU REPEAT
SEARCH
FUNCTION
STATUS
MARKER
SHIFT
ENTER
RETURN
Before operating this product, please read the instructions carefully and save this manual for future use.
ENGLISH
For your safety
(General)
WARNING:
• TO REDUCE THE RISK OF FIRE OR
SHOCK HAZARD, DO NOT EXPOSE THIS
EQUIPMENT TO RAIN OR MOISTURE.
• TO REDUCE THE RISK OF FIRE OR
SHOCK HAZARD, KEEP THIS EQUIPMENT
AWAY FROM ALL LIQUIDS-USE AND
STORE ONLY IN LOCATIONS WHICH ARE
NOT EXPOSED TO THE RISK OF
DRIPPING OR SPLASHING LIQUIDS, AND
DO NOT PLACE ANY LIQUID
CONTAINERS ON TOP OF THE
EQUIPMENT.
CAUTION:
Do not install or place this unit in a bookcase, built-in cabinet or in another confined space in order to keep well ventilation condition.
Ensure that curtains and any other materials do not obstruct the ventilation to prevent risk of electric shock or fire hazard due to overheating.
CAUTION:
THE AC OUTLET (MAIN SOCKET) SHALL
BE INSTALLED NEAR THE EQUIPMENT
AND SHALL BE EASILY ACCESSIBLE.
TRANSPORT AND STORAGE CONDITION
AMBIENT TEMPERATURE -10°C to 60°C
RELATIVE HUMIDITY 30% to 80%
ATMOSPHERIC PRESSURE 500 hPa to
1060 hPa
THIS APPARATUS MUST BE GROUNDED
To ensure safe operation the three-pin plug must be inserted only into a standard threepin power outlet (socket) which is effectively grounded through normal household wiring.
Extension cords used with the equipment must be three-core and be correctly wired to provide connection to the ground. Incorrectly wired extension cords can be extremely hazardous.
The fact that the equipment operates satisfactorily does not imply that it is grounded, and the installation is not necessarily safe. For your safety, if in any doubt about the effective grounding of the equipment or power outlet (socket),please consult a qualified electrician.
CAUTION:
TO REDUCE THE RISK OF FIRE OR SHOCK
HAZARD AND ANNOYING INTERFERENCE,
USE THE RECOMMENDED ACCESSORIES
ONLY.
CAUTION:
TO REDUCE THE RISK OF FIRE OR
SHOCK HAZARD, REFER CHANGE OF
SWITCH SETTING INSIDE THE UNIT TO
QUALIFIED SERVICE PERSONNEL.
CAUTION:
EVEN WHEN THE POWER SWITCH IS IN
THE OFF POSITION, A SMALL CURRENT
FLOWS THE FILTER CIRCUIT.
is the safety information.
Operating precaution
Operation near any appliance which generates strong magnetic fields may give rise to noise in the video and audio signals.
If this should be the case, deal with the situation by, for instance, moving the source of the magnetic fields away from the unit before operation.
– 2 –
For your safety
(General)
CAUTION:
THIS PRODUCT UTILIZES A LASER.
USE OF CONTROLS OR ADJUSTMENTS OR PERFORMANCE OF PROCEDURES OTHER THAN
THOSE SPECIFIED HEREIN MAY RESULT IN HAZARDOUS RADIATION EXPOSURE. DO NOT OPEN
COVERS AND DO NOT REPAIR YOURSELF. REFER SERVICING TO QUALIFIED PERSONNEL.
NOTICE FOR LASER
Inside of unit
CLASS 1
LASER PRODUCT
NOTICE FOR MEDICAL USE
• This is an apparatus intended for recording playing-back of diagnosis image classified as;
• Protection against Electric Shock Class 1
• Protection against Ingress of Water
• Mode of Operation
Ordinary
Continuous
• Not suitable for use in the presence of a Flammable Anaesthetic mixture with Air or with Oxygen or Nitrous Oxide.
• Equipment connected to signal input and/or output parts must be certified according to the appropriate IEC 60601-1 and/or IEC 60601-1-1 harmonized national standard.
Furthermore all configurations shall comply with the system standard IEC 60601-1-1. Everybody who connects additional equipment to the signal input part, or signal output part configures a medical system, and is therefore responsible that the system complies with the requirements of the standard IEC 60601-1-1. If in doubt, consult the technical service department or your local representative.
Leakage current of this unit may be exceeded the allowable value when conductively connected to other equipment.
To avoid increment of the leakage current, separation device shall be applied.
is the safety information.
For your safety
(USA and Canada)
– 3 –
For your safety
(USA and Canada)
FCC NOTICE
Declaration of Conformity
Model Number:
Trade Name:
LQ-MD800P
PANASONIC
Responsible Party: Matsushita Electric
Corporation of America
Support contact:
One Panasonic Way,
Secaucus, NJ 07094
Panasonic Digital
Communications & Security
Company
50 Meadowlands Parkway,
Secaucus, NJ 07094
1-888-VISION (8474)
This device complies with Part 15 of FCC Rules.
Operation is subject to the following two conditions:
(1) This device may not cause harmful interference, and (2) this device must accept any interference received, including interference that may cause undesired operation.
To assure continued compliance, follow the attached installation instructions and do not make any unauthorized modifications.
CAUTION:
This equipment has been tested and found to comply with the limits for a Class B digital device, pursuant to Part 15 of the FCC Rules.
These limits are designed to provide reasonable protection against harmful interference in a residential installation. This equipment generates, uses and can radiate radio frequency energy and, if not installed and used in accordance with the instructions, may cause harmful interference to radio communications. However, there is no guarantee that interference will not occur in a particular installation.
If this equipment does cause harmful interference to radio or television reception, which can be determined by turning the equipment off and on, the user is encouraged to try to correct the interference by one of the following measures:
• Reorient or relocate the receiving antenna.
• Increase the separation between the equipment and receiver.
• Connect the equipment into an outlet on a circuit different from that to which the receiver is connected.
• Consult the dealer or an experienced radio/TV technician for help.
The user may find the booklet “Something About Interference” available from FCC local regional offices helpful.
FCC Warning: To assure continued FCC emission limit compliance, the user must use only shielded interface cables when connecting to host computer or peripheral devices. Also, any unauthorized changes or modifications to this equipment could void the user’s authority to operate this device.
For your safety
(Europe)
CAUTION:
DO NOT REMOVE PANEL COVER BY
UNSCREWING
To reduce the risk of electric shock, do not remove cover. No user serviceable parts inside. And do not insert fingers or any other objects into the disc tray.
Disposal of old equipment
Batteries, packaging and old equipment should not be disposed of as domestic waste, but in accordance with the applicable regulations.
Attentie
Voor de primaire voeding en het reservegeheugen van het apparaat. alsmede voor de afstandsbediening, wordt gebruik gemaakt van een batterij.
Wanneer de batterij uitgeput is, mag u deze nlet gewoon weggooien, maar dient u ze als klein chemisch afval weg te doen.
For your safety
(when using the LQ-MD800P in Europe)
The LQ-MD800P is equipped with the North American type mains cable only.
When using this product in Europe, you must use a 3-core grounding type of mains cable that complies with the appropriate national standard.
Obtain the following mains cable.
FOR CONTINENTAL EUROPE, ETC.
(Part number: VJA0746)
FOR U.K. ONLY
(Part number: VJA0738) is the safety information.
– 4 –
For your safety
(when using the LQ-MD800E in Europe)
Caution for AC Mains Lead
FOR YOUR SAFETY PLEASE READ THE FOLLOWING TEXT CAREFULLY.
This product is equipped with 2 types of AC mains cable. One is for continental Europe, etc. and the other one is only for U.K.
Appropriate mains cable must be used in each local area, since the other type of mains cable is not suitable.
FOR CONTINENTAL EUROPE, ETC.
Not to be used in the U.K.
FOR U.K. ONLY
If the plug supplied is not suitable for your socket outlet, it should be cut off and appropriate one fitted.
FOR U.K. ONLY
This appliance is supplied with a moulded three pin mains plug for your safety and convenience.
A 13 amp fuse is fitted in this plug.
Should the fuse need to be replaced please ensure that the replacement fuse has a rating of 13 amps and that it is approved by ASTA or BSI to BS1362.
Check for the ASTA mark or the BSI mark on the body of the fuse.
If the plug contains a removable fuse cover you must ensure that it is refitted when the fuse is replaced.
If you lose the fuse cover the plug must not be used until a replacement cover is obtained.
A replacement fuse cover can be purchased from your local Panasonic Dealer.
IF THE FITTED MOULDED PLUG IS UNSUITABLE
FOR THE SOCKET OUTLET IN YOUR HOME THEN
THE FUSE SHOULD BE REMOVED AND THE PLUG
CUT OFF AND DISPOSED OF SAFELY. THERE IS A
DANGER OF SEVERE ELECTRICAL SHOCK IF THE
CUT OFF PLUG IS INSERTED INTO ANY 13 AMP
SOCKET.
If a new plug is to be fitted please observe the wiring code as shown below.
If in any doubt please consult a qualified electrician.
WARNING: THIS APPLIANCE MUST BE EARTHED.
IMPORTANT: The wires in this mains lead are coloured in accordance with the following code:
Green-and-Yellow: Earth
Blue: Neutral
Brown: Live
As the colours of the wires in the mains lead of this appliance may not correspond with the coloured markings identifying the terminals in your plug, proceed as follows:
• The wire which is coloured GREEN-AND-YELLOW must be connected to the terminal in the plug which is marked with the letter E or by the Earth symbol or coloured GREEN or GREEN-AND-YELLOW.
• The wire which is coloured BLUE must be connected to the terminal in the plug which is marked with the letter N or coloured BLACK.
• The wire which is coloured BROWN must be connected to the terminal in the plug which is marked with the letter L or coloured RED.
How to replace the fuse
1. Open the fuse compartment with a screwdriver.
2. Replace the fuse.
Fuse
– 5 –
Contents
For your safety .................................................2
Features ............................................................7
Accessories .....................................................7
Control reference guide ..................................8
• Front Panel ........................................................8
• The unit’s display ...............................................9
• Rear Panel.......................................................10
Discs ................................................................11
Connecting and Setting up............................12
Recording programs ..................................... 16
Playing discs ................................................. 17
• Starting play from where you stopped it
(Resume Function) ..........................................17
• Fast forward and rewind ..................................17
• Slow-motion play .............................................17
• Frame-by-frame viewing ..................................17
• Skipping ...........................................................17
• Skip five minutes forward or backward
(Time slip) .......................................................18
• Instant repeat play (Instant Repeat) ................18
• Marking places to play again (MARKER) ........18
Status displays ............................................. 19
• Changing the information displayed ................19
• Display examples.............................................19
Using the FUNCTION menus........................ 20
• Common procedures .......................................20
• Disc menu........................................................20
• Play menu........................................................21
• Sound menu ....................................................21
• Picture menu....................................................21
Using the MENU window .............................. 22
• About the MENU window.................................22
• Using the MENU window .................................22
DISC INFORMATION .................................... 23
• Enter Title ........................................................23
• Disc Protection/Releasing disc protection .......23
• Erase all programs...........................................23
• Format .............................................................24
• Finalize – Creating DVD-Video........................24
Using the SEARCH PROGRAM .....................25
• Selecting programs to play ..............................25
• Erasing programs (Erase)................................26
• Entering and editing program titles (Enter Title)......26
• Checking program contents (Properties) .........26
• Protecting programs/Releasing program protection (Protection) .......................26
• Erasing parts of a program (Partial Erase) ......27
• Dividing programs (Divide) ..............................27
Using the PLAY LIST to edit programs........ 28
• Displaying PLAY LIST .....................................28
• Creating PLAY LIST ........................................28
• Playing PLAY LIST ..........................................29
• Playing Scenes (Play Scenes).........................29
• Adding Scenes to a PLAY LIST (Add) .............29
• Moving a Scene (Move)...................................30
• To re-edit a PLAY LIST Scene (Re-edit) .........30
• Erasing a Scene from a PLAY LIST (Erase)....30
• Copying PLAY LIST (PL Copy)........................31
• Erasing a PLAY LIST (PL Erase).....................31
• Titling PLAY LIST (Enter Title).........................31
• Checking PLAY LIST’s contents (Properties)......31
Entering titles .................................................32
Changing the unit’s settings ........................ 33
• Common procedures .......................................33
• Summary of settings ........................................33
Maintenance and Handling............................36
• Maintenance ....................................................36
• Disc handling ...................................................36
Glossary ..........................................................37
Error messages ..............................................38
Troubleshooting guide...................................40
Connector signals ..........................................42
Regarding copyright ......................................42
Specifications .................................................43
– 6 –
Features
This unit allows recording of high quality video on
DVD-RAM, the compact and durable digital media with fast random access. This media also outperforms past tape formats in ease of operation.
Exceptional sound and picture quality when recording
Audio is recorded using Dolby Digital stereo, enabling high quality sound recordings. When recording in XP/SP mode it is possible to use LPCM (2 channel) to achieve sound recordings of even higher quality.
The MPEG2 encoder system used for recording is called
“Hybrid VBR” and allows high quality recordings.
Maximum 8 hours on DVD-RAM
Using a double sided, 9.4 GB DVD-RAM allows you to record a maximum of 8 hours (4 hours continuously).
Progressive Scan
By connecting the component video terminals of this unit to a progressive scan monitor television, it is possible to watch the high quality picture rendered by the progressive scan function.
External control function
This unit has USB, RS-232C, and PAUSE REMOTE terminals to enable remote control from computers or other equipment. Using USB or RS-232C allows you to enter program titles.
NTSC/PAL switchable
You can play or record NTSC or PAL by changing the settings in TV System in the SETUP menu.
Fast access to the program you want to watch
RAM DVD-R
Use the SEARCH PROGRAM to find a program you have recorded and start play.
The MENU window shows you most of the features you can use
The MENU window has most of the features and functions you are likely to use regularly. Just select the icon for the operation you want to perform.
Editing your recording
RAM
You can divide and erase programs.
Use play lists to select scenes you need and rearrange them to play in any order you like.
Make DVD-Video
Finalizing a DVD-R that has been recorded on produces a DVD-Video in accordance with DVD-Video standards.
Small and light
The unit’s dimensions are 8-7/16˝(w) x 4-1/32˝(h) x 14-
3/8˝(d) (214 (W) x 102 (H) x 365 (D) mm) and it weighs only 10.14 lbs (4.6 kg ).
Accessories
Standard accessories
Power cord x 1 For USA, Canada (LQ-MD800P) x 2 For Europe (LQ-MD800E)
Emergency ejection pin x 1
Optional accessories
Part numbers are current as of December 2003. They may change without notice.
DVD-RAM discs
• 9.4 GB, double-sided, type 4 cartridge:
LM-AD240U (For USA and Canada)
LM-AD240E (For Europe)
• 4.7 GB, single-sided, type 2 cartridge:
LM-AB120U (For USA and Canada)
LM-AB120E (For Europe)
– 7 –
• 4.7 GB, single-sided, non-cartridge:
LM-AF120U (For USA and Canada)
LM-AF120E (For Europe)
DVD-R discs
• 4.7 GB, single-sided, non-cartridge:
LM-RF120U (For USA and Canada)
LM-RF120E (For Europe)
DVD-RAM/PD Disc cleaner: LF-K200DCA1
DVD-RAM/PD Lens cleaner: LF-K123LCA1
Control reference guide
Front Panel
DVD VIDEO RECORDER
POWER
4.7
GB
OPEN/CLOSE
BUSY
REC
INHIBIT
PHONES CH1/MIC CH2
CH1 CH2 REMAIN
MIN MAX MIN MAX MIN MAX
MODE LOCK
OFF ON
STOP REV PAUSE PLAY FWD REC
MENU REPEAT
SEARCH
FUNCTION
STATUS
MARKER
SHIFT
ENTER
RETURN
POWER on/off button (POWER)
Main power switch. The display lights when the unit is on.
NOTE: Do not switch the unit off during recording, play, or editing.
Disc tray
Open the try and put a disc on it.
Emergency ejection hole
Use the included emergency ejection pin to open the tray if
you ever need to remove the disc manually (see page 40).
NOTE: Switch the unit off if you need to use the emergency ejection pin to open the tray.
Disc tray Open/close button (OPEN/CLOSE )
Press to open when the tray is closed and to close when the tray is open.
LED’s
BUSY
REC INHIBIT
(REPEAT)
Lights when accessing the disc, as when recording or playing.
NOTE: Don't shut off the power supply when it lights up.
When it is turned on, neither recording nor editing is possible.
Lights while the repeat function is operating.
Headphones level control
Adjust the level of headphones.
Headphones Jack (Stereo mini jack)
Connect stereo headphones.
Audio REC level control CH1/MIC, CH2
Adjust the level of audio recording.
Cannot adjust the level of the DV IN audio.
Microphone Jack (mini jack)
Connect a microphone. The microphone signal is recorded in channel 1.
MODE LOCK
When it is set to ON, none of the front panel switch can be operated.
Display
Shows various information (see page 9).
– 8 –
Stop button (STOP )
Stops recording and play.
Slow/Search buttons (REV , FWD )
Press during play to start search play.
Press while paused to start slow play.
Press while stopped to operate search play at the maximum speed.
Pause button (PAUSE )
Pauses play or recording. Releases pause.
Play button (PLAY )
Plays the disc.
Recording button (REC )
Records video and audio to a disc.
Search program button (SEARCH)
Press to select a program.
Menu button (MENU [SHIFT + SEARCH])
Press to use menu functions.
Status button (STATUS)
Press to use the status display function.
Functions button (FUNCTION [SHIFT +STATUS])
Press to use the function menu.
Cursor buttons ( , , , )
Used to select menu items.
REPEAT button (REPEAT [SHIFT + ])
Press during play to start instant repeat play.
SKIP or STEP button ( ,
Press during play to skip items.
Press while paused to start step play.
)
SKIP button ( , [SHIFT + ,
Press during play to skip items.
Enter button (ENTER)
Press to confirm selection of menu items.
Marker button (MARKER [SHIFT + ENTER])
Press to set a marker.
])
RETURN button (RETURN)
Press to cancel selection of menu items.
Shift buttons (SHIFT)
Press together with other buttons to use blue-labeled functions.
Control reference guide (continued)
The unit’s display
Audio Level Meter
Shows the recording level. Adjust the recording level with Audio REC level control CH1/MIC, CH2 on the front panel so that the level meter does not exceed 0 dB.
The display mode of the main display section
Shows disc structure.
TITLE : Title number
CHAP : Chapter number
PG :
PL :
Program number
Play list number
REC/PLAY Indication
Shows play or recording status.
Recording: lighting rotating
Recording paused:
Playing:
Play paused: lighting stopped lighting rotating lighting stopped
Remain
“REMAIN” provides rough indication of the disc remaining amount. Each lamp goes off one after another according to the decrease of the disc remaining amount.
This is not an exact indication of the disc remaining amount.
Disc type
Shows the type of disc.
DVD-RAM : DVD-RAM
DVD-R :
DVD :
DVD-R
Finalized DVD-R
Recording mode
Shows recording mode.
XP : High-quality mode
SP : Normal mode
LP : Long play mode
Input
Shows video input.
V : Video
SV : S-Video
DV : DV IN
Main display section
Shows various types of information.
• Recording and play counter
• Remaining recording time
(For example: 1 hour → Displayed as “R 1:00”)
• Current time
• Title, Chapter, Group
• Miscellaneous messages etc.
– 9 –
Control reference guide (continued)
Rear Panel
VIDEO
VIDEO
1
2
Y
DV IN PAUSE
REMOTE
P B
VIDEO IN
S-VIDEO
P R
VIDEO OUT
S-VIDEO
CH1(A) CH2(B) CH1 CH2
AUDIO IN AUDIO OUT
AUDIO
MON
RS-232C USB
~ AC IN
VIDEO IN (BNC)
Composite signal input.
VIDEO OUT 1/2 (BNC)
Composite signal output.
Y, P
B
, P
R
(Component Video output) (BNC)
Component signal (Y, P B , P R ) output.
S-VIDEO IN (4P)
S-Video (Y/C) input.
S-VIDEO OUT (4P)
S-Video (Y/C) output.
Equipotential terminal
When connecting this unit to any other component, make absolutely sure that it is properly grounded by connecting this terminal.
When connecting, use the socket and be sure to use wire with a cross-sectional area of at least 1.0 mm 2 .
Cross-sectional area :
More than 1.0 mm 2
Power socket
Connect power cord (supplied).
Socket
DV IN (4-pin)
DV input. Connect a 4-pin IEEE1394 cable. You can digitally input video and audio.
PAUSE REMOTE (Stereo mini jack)
External control jack for recording start and pause control. This jack also outputs a recording status signal.
Audio CH1 (A)/CH2 (B) input connector (PHONO)
Input for analog audio. If you have connected a microphone, use the Audio CH assignment with Mic setting in the SETUP menus to assign recording channels.
Security Lock
This can be used to connect a commercially-available theft-prevention cable (manufactured by Kensington).
This security lock is compatible with the Microsaver
Security System from Kensington.
Audio CH1/CH2 output connector (PHONO)
Analog audio output.
Audio Monitor output connector (PHONO)
Analog audio output. Use the Monitor setting item in the
FUNCTION menus to assign the channel to be output.
RS-232C Remote connector (D-sub 9P)
RS-232C terminal. Connect a computer or other control device to enable external control.
USB Remote connector (Type-B connector)
USB terminal. Connect a computer or other control device to enable external control.
– 10 –
Discs
We recommend using discs manufactured by Panasonic as they have been tested to be compatible with this unit. In case of discs manufactured by other makers, play may be impossible in some cases due to the condition of the recording.
Disc type Logo
Indication used in instructions
Recording Playing
Creation of
PLAY LIST
Configuration examples of data on a disc
1 2 3 4 5
DVD-RAM
• 4.7 GB/ 9.4 GB (12 cm)
RAM Yes Yes Yes
Programs
PLAY LIST Scene1 Scene2 Scene3 Scene4 Scene5
DVD-R
• 4.7 GB (12 cm) for General Ver. 2.0
• 4.7 GB (12 cm) for General
Ver.2.0/4x-Speed
DVD-R Revision 1.0
Before finalizing
DVD-R
After finalizing
DVD
Yes
No
Yes
Yes
No
No
Programs
Titles
Chapters
1
1
2
1
2
3
3
4
4
2
5
5
The manufacturer accepts no responsibility and offers no compensation for loss of recorded or edited material due to a problem with the unit or disc, and accepts no responsibility and offers no compensation for any subsequent damage caused by such loss.
Examples of causes of such losses are
(1) A disc recorded and edited with this unit is played in a DVD recorder or computer disc drive manufactured by another company.
(2) A disc used as described in (1) and then played again in this unit.
(3) A disc recorded and edited with a DVD recorder or computer disc drive manufactured by another company is played in this unit.
Notes:
• This unit is compatible with the Content Protection for
Recordable Media (CPRM) system so you can record broadcasts that allow one copy, such as some CATV broadcasts, onto 4.7 GB/9.4 GB DVD-RAM (these are CPRM compatible). It is not possible to record onto DVD-R.
• Do not allow the disc to become dirty or scratched. Fingerprints, dirt, dust, and scratches on the recording surface may make it impossible to use the disc for recording.
• If you use DVD-RAM cartridges, you can protect your recordings with the write protected tab. With the tab in this position, you cannot record to the disc, delete programs with the search program, edit with the play list screen, or format the disc.
• This unit is compatible with both non-cartridge and cartridge
DVD-RAM, but cartridge-type discs give better protection to your valuable recordings.
For your reference:
• DVD-RAM recorded on this unit cannot be played on incompatible players (including players manufactured by
Panasonic).
• This unit cannot record PAL signals to discs containing NTSC signals or vice versa.
• This unit cannot record to discs containing both PAL and NTSC signals.
Play of discs recorded with both PAL and NTSC on another unit is not guaranteed.
• Do not perform editing operations, such as finalizing, if the TV system of the unit and disc are different.
unit if it was recorded with another unit, whether it is finalized or not. You cannot record over parts that have been recorded.
Erasing programs will not increase the disc’s available time.
• It may not be possible for you to perform finalizing and other editing operations normally if you perform actions such as deleting programs or changing titles a total of 200 times on the same disc.
After finalizing
The video and audio is recorded according to the DVD-Video specifications.
• The titles you entered with this unit appear as menus.
• Programs longer than 5 minutes are divided into approximately-5-minute chapters.
• These DVD-R can no longer be recorded on or edited.
• These DVD-R can be played on other DVD players, but this is not guaranteed. Play may not be possible due to the player you are using, the DVD-R, or the condition of the recording.
Use this unit to play the disc if the player is unable.
For your reference:
• The aspect ratio of recordings will be 4:3, irrespective of the aspect ratio of the program recorded. To change the aspect ratio, change the setting on the monitor television.
• It takes about 30 seconds for the unit to complete recording management information after recording finishes.
• To record on DVD-R, this unit optimizes the disc for each recording.
Optimizing is carried out when you start recording after inserting the disc or turning the unit on. Recording may become impossible after the disc is optimized more than 50 times.
• Play may be impossible in some cases due to the condition of the recording.
• We recommend using DVD-R manufactured by Panasonic as they have been tested to be compatible with this unit.
• You cannot change audio type if a DVD-R is in the unit. Select the audio type (M1 or M2) before recording by going to “Bilingual
Audio Selection” in the “Sound” menu.
• A DVD-R recorded on this unit may not be recordable on other
Panasonic DVD recorders.
Examples of discs that cannot be played
DVD-Video, DVD-Audio, Some DVD-R, DVD-RAM (2.6 GB/5.2
GB), 8cm DVD-R, 8cm DVD-RAM (2.8 GB), DVD-ROM, DVD-RW,
+RW, CD-ROM, Audio-CDs, Video-CD, CDV, CD-G, CVD, SVCD,
SACD, MV-Disc, PD, Photo CD, Divx Video Disc, etc.
Regarding DVD-R
You can play DVD-R on compatible DVD players by finalizing
(the process that allows recordings on DVD-R to be played on compatible DVD players) them on this unit, effectively making them into DVD-Video.
Before finalizing
• You can record onto the available space on the disc and perform editing functions, such as giving titles to discs and programs and erasing programs. You cannot record to or edit DVD-R with this
– 11 –
Audio format logos
Dolby Digital
This unit can play Dolby Digital in stereo (2 channels).
Manufactured under license from Dolby Laboratories.
“Dolby” and double-D symbol are trademarks of Dolby
Laboratories.
Discs (continued)
Types of disc for the type of connected monitor television
When you use the discs recorded either PAL or NTSC, refer to this table. If you select the same TV system (PAL or NTSC) setting for this unit and your monitor television as the disc you want to play, the picture can be clearer.
Type of monitor television
Multi system monitor television
NTSC monitor television
PAL monitor television
TV system on discs.
NTSC
PAL
NTSC
PAL
NTSC
PAL
Yes/No
Yes
Yes
Yes
No
Yes*
1
(PAL60)
Yes*
2
You may be unable to use same functions or they may function incorrectly if the TV system for the unit is different to that for the disc.
*
1
If your monitor television is not equipped to handle PAL 525/60 signals the picture will not be shown correctly.
*
2
If you set the TV system of this unit to “PAL”, the picture may be clearer.
Connecting and Setting up
Put the unit on a stable, horizontal surface where it will not be exposed to excessive dust. Do not block its vents or place where it can become hot.
First of all, please disconnect AC mains leads of all units, which you are going to connect with before connecting and disconnecting cables.
Reconnect the AC mains leads when all connections are complete. Read the instructions for the other units carefully.
Audio/video input will not be output if this unit is switched off or malfunctions. Consider other connections in the system when outputting audio/video for the purpose of monitoring input. To record essential material, use multiple units to record at the same time, or make other similar allowances in your system setup.
Connecting a Monitor television
Composite video, monaural audio terminals
Video cable (BNC)
Audio cable (PHONO)
AC mains lead (supplied)
Component video terminals
Component video (BNC x 3)
Stereo Audio cable (PHONO x 2)
AC mains lead (supplied)
VIDEO
VIDEO
1
2
Y
DV IN PAUSE
REMOTE
PB PR
VIDEO IN
S-VIDEO
VIDEO OUT
S-VIDEO
CH1(A) CH2(B) CH1 CH2
AUDIO IN AUDIO OUT
AUDIO
MON
RS-232C USB
~ AC IN
COMPONENT
VIDEO IN
Y P
B
P
R
VIDEO
VIDEO
1
2
Y
DV IN PAUSE
REMOTE
PB
VIDEO IN
S-VIDEO
PR
VIDEO OUT
S-VIDEO
CH1(A) CH2(B) CH1 CH2
AUDIO IN AUDIO OUT
AUDIO
MON
RS-232C USB
~ AC IN
AUDIO
IN
VIDEO
IN
VIDEO
OUT
AUDIO
MONO
OUT
AUDIO
IN
AUDIO
OUT
S-Video, stereo audio terminals
S-Video cable (4P)
Stereo Audio cable (PHONO x 2)
AC mains lead (supplied)
S-VIDEO
OUT
VIDEO
VIDEO
1
2
Y
DV IN PAUSE
REMOTE
PB
VIDEO IN
S-VIDEO
PR
VIDEO OUT
S-VIDEO
CH1(A) CH2(B) CH1 CH2
AUDIO IN AUDIO OUT
AUDIO
MON
RS-232C USB
~ AC IN
AUDIO
IN
S-VIDEO
IN
AUDIO
OUT
To set to progressive output mode
(1) While stopped, press [MENU (SHIFT + SEARCH) ] to show the MENU window.
(2) Use [ , , , ] to select the “SETUP” and press [ENTER].
(3) Use [ , ] to select the “Connection” and press
[ ] or [ ].
(4) Use [ , ] to select “TV System” and press
[ENTER].
(5) Use [ , ] to select “NTSC” and press [ENTER].
(6) Use [ , ] to select “Progressive (NTSC)” and press [ENTER].
(7) Use [ , ] to select “On” and press [ENTER].
– 12 –
To return to the previous screen
Press [RETURN].
Connecting and Setting up (continued)
COMPONENT VIDEO OUT terminal
These terminals can be used for either interlace or progressive output and provide a purer picture than the S-VIDEO OUT terminal.
Connection using these terminals outputs the color difference signals (P
B
/P
R
) and luminance signal (Y) separately in order to achieve high fidelity in reproducing colors.
• The description of the component video input terminals depends on the monitor television (e.g., Y/P
B
/P
R
, Y/B-Y/R-Y,
Y/C
B
/C
R
).
To watch progressive video (NTSC only)
Connect to the component video (480P) input terminals on a monitor television compatible with this unit's copy guard system.
(Video will not be displayed correctly if connected to an incompatible monitor television.)
• All Panasonic monitor televisions that have 480P input terminals are compatible. Consult the manufacturer if you have another brand of monitor television.
Regarding Progressive Television Picture
Progressive image aspect (height to width ratio) is set at a standard 16:9. DVD-Video which has been set at 16:9 will be displayed correctly. However, 4:3 video material will be stretched to the right and left when displayed.
To view the picture at the right aspect
• For monitor televisions that allow the aspect of progressive images to be adjusted, use the function provided on the monitor television and adjust as necessary.
• For monitor televisions which do not allow the aspect of progressive images to be adjusted, please set “Progressive
(NTSC)” to “Off”.
Connecting a video player
Composite video, stereo audio terminals
Video cable (BNC)
Stereo Audio cable (PHONO x 2)
AC mains lead (supplied)
VIDEO
IN
Video player VIDEO
VIDEO
1
2
DV IN
Y PB PR
VIDEO IN
S-VIDEO
VIDEO OUT
S-VIDEO
CH1(A) CH2(B) CH1 CH2
AUDIO IN AUDIO OUT
AUDIO
MON
RS-232C USB
~ AC IN
AUDIO
OUT
VIDEO
OUT
AUDIO IN
S-Video, stereo audio terminals
S-Video cable (4P)
Stereo Audio cable (PHONO x 2)
AC mains lead (supplied)
Video player
S-VIDEO
IN
VIDEO
VIDEO
1
2
Y
DV IN PAUSE
REMOTE
PB PR
VIDEO IN
S-VIDEO
VIDEO OUT
S-VIDEO
CH1(A) CH2(B) CH1 CH2
AUDIO IN AUDIO OUT
AUDIO
MON
RS-232C USB
~ AC IN
AUDIO
OUT
S-VIDEO
OUT AUDIO IN
Note:
• If the unit is connected to the TV through VIDEO OUT or S-
VIDEO OUT, output signal will be interlace only (even if you select progressive output).
DV terminal
DV cable (4P-4P or 4P-6P)
AC mains lead (supplied)
Video player
VIDEO
VIDEO
1
2
Y
DV IN PAUSE
REMOTE
PB PR
VIDEO IN
S-VIDEO
VIDEO OUT
S-VIDEO
CH1(A) CH2(B) CH1 CH2
AUDIO IN AUDIO OUT
AUDIO
MON
RS-232C USB
~ AC IN
DV OUT
DV IN
Notes:
• Be sure to observe the following points when connecting the
IEEE1394 cable (DV cable).
· This unit and all connected equipment should be used with a shared
GND connection. If all equipment is not connected to a shared GND, turn off the power to all equipment before connecting or removing the
IEEE1394 cable.
· When connecting to equipment having a 6-pin terminal, connect the
IEEE1394 cable to the 6-pin terminal first and then to the terminal on this unit.
· When connecting to equipment having a 6-pin terminal, be sure to connect the end of the IEEE1394 cable that matches the terminal shape. Inserting the wrong end of the plug can damage the unit.
• The DV input on this unit is for use with DV equipment only.
• When DV equipment is connected, it is not possible to operate the unit from the other equipment.
• Only one piece of DV equipment (e.g., Digital Video Camera) can be connected to the unit via the DV Input terminal.
• The picture compression system of the DV equipment you have connected may differ from that used in this unit. In such cases, dubbing from this equipment will not be possible.
– 13 –
Connecting and Setting up (continued)
Connecting a Microphone
If you record while a microphone is connected, microphone signal can be recorded in channel 1.
DVD VIDEO RECORDER
OPEN/CLOSE
POWER
BUSY
REC
INHIBIT
PHONES CH1/MIC CH2
CH1 CH2 REMAIN
MIN MAX MIN MAX MIN MAX
MODE LOCK
OFF ON
STOP REV PAUSE PLAY FWD REC
MENU REPEAT FUNCTION
SEARCH STATUS
MARKER
SHIFT
ENTER
RETURN
MIC
Notes:
• When a microphone is connected, the sound recorded to channel 2 is that selected in “Audio CH assignment with Mic”.
• Use a microphone with the monaural mini plug. When using a condenser microphone, select the one with built-in batteries.
Connecting a PC
Various controls are available if you connect a computer through the RS-232C or USB terminals.
RS-232C terminal
Use the following procedures to change the settings if
necessary. For other items, see page 33.
TV screen type (TV Aspect)
The aspect ratio is factory set to 4:3 for a regular monitor television.
You do not have to change this setting if you have a regular 4:3 aspect monitor television.
(1) Turn on the monitor television and select the appropriate video input to suit the connections to this unit.
(2) While stopped, press [MENU (SHIFT + SEARCH) ] to show the MENU window.
(3) Use [ , , , ] to select the “SETUP” and press [ENTER].
(4) Use [ , ] to select the “Connection” and press [ ] or [ ].
(5) Use [ , ] to select “TV Aspect” and press
[ENTER].
USB terminal
VIDEO
VIDEO
1
2
DV IN
Y PB
VIDEO IN
S-VIDEO
PR
VIDEO OUT
S-VIDEO
CH1(A) CH2(B) CH1 CH2
AUDIO IN AUDIO OUT
AUDIO
MON
RS-232C USB
~ AC IN
RS-232C cable (9P straight)
RS-232C
(6) Use [ , ] to select the TV aspect and press
[ENTER].
Type-A connector
VIDEO
VIDEO
1
2
DV IN
Y PB
VIDEO IN
S-VIDEO
PR
VIDEO OUT
S-VIDEO
CH1(A) CH2(B) CH1 CH2
AUDIO IN AUDIO OUT
AUDIO
MON
RS-232C USB
~ AC IN
USB cable
USB
Type-B connector
• 4:3 (factory setting)
• 16:9
To return to the previous screen
Press [RETURN].
For your reference:
Apart from “TV Aspect”, other settings also affect how video appears on your monitor television. Check the following if video doesn’t appear correctly on your monitor television.
• “Connection”–“Norm (4:3) TV Settings (DVD)” or “Norm (4:3) TV
Settings (DVD-RAM)”.
• The video setting on the disc.
How video appears is often specified by the disc itself.
• The video settings on your monitor television.
– 14 –
Connecting and Setting up (continued)
Input Select
After performing steps (1) to (3) of “TV Screen type”, perform the following steps:
(4) Use [ , ] to select the “Picture” and press
[ ] or [ ].
(5) Use [ , ] to select “Input Select” and press
[ENTER].
(6) Use [ , ] to select the input and press
[ENTER].
• Select “V(VIDEO)”, “SV(S-VIDEO)”, or “DV”.
Notes:
• When “V(VIDEO)” or “SV(S-VIDEO)” is selected, the audio input is set to AUDIO IN/MIC.
• When “DV” is selected, the audio input is set to DV IN.
Rec Mode
After performing steps (1) to (3) of “TV Screen type”, perform the following steps:
(4) Use [ , ] to select the “Picture” and press
[ ] or [ ].
(5) Use [ , ] to select “Rec Mode” and press
[ENTER].
(6) Use [ , ] to select the recording mode and press [ENTER].
• Select “XP”, “SP”, or “LP”.
Clock Settings (Clock)
After performing steps (1) to (3) of “TV Screen type”, perform the following steps:
(4) Use [ , ] to select the “Settings” and press
[ ] or [ ].
(5) Use [ , ] to select “Clock” and press
[ENTER].
(6) Use [ , ] to select the item you want to change.
• For LQ-MD800P (USA and Canada), the items change as follows:
Hour Minute Second Month Day Year
Time Zone
• For LQ-MD800E (Europe), the items change as follows:
Hour Minute Second Day Month Year
Time Zone
(7) Use [ , ] to change the setting and press
[ENTER].
Notes:
• Set the clock before using this unit because it is not set prior to shipment.
• The year can be set between 1988 and 2087 inclusive.
• The battery for the clock operates for approximately 3 years.
• “Time Zone” shows time difference from GMT (Greenwich Mean
Time). Set “Time Zone” (-12 to +12) according to the local time
Audio Mode
Set the recording mode.
After performing steps (1) to (3) of “TV Screen type”, perform the following steps:
(4) Use [ , ] to select the “Sound” and press [ ] or [ ].
(5) Use [ , ] to select “Audio Mode for XP/SP
Recording” and press [ENTER].
(6) Use [ , ] to select the audio mode and press
[ENTER].
• Select “LPCM” or “Dolby Digital”.
Notes:
• To obtain higher quality recording, select “LPCM” (Linear PCM) and set the recording mode to “XP” or “SP”.
• Sound recordings made using LPCM require more information than those made using Dolby Digital.
Consequently the picture quality with LPCM audio may be less than that with Dolby Digital audio.
Initialize all Settings (Shipping Condition)
The all settings in the SETUP screen return to the factory settings
(except for the TV screen setting and the time, date and time zone settings of the clock).
After performing steps (1) to (3) of “TV Screen type”, perform the following steps:
(4) Use [ , ] to select the “Settings” and press
[ ] or [ ].
(5) Use [ , ] to select “Shipping Condition” and press [ENTER].
(6) Use [ , ] to select “Yes” and press [ENTER].
(7) Use [ , ] to select “Yes” and press [ENTER].
To stop the above operation partway
Select “No” in step (6) or (7) and press [ENTER] or [RETURN].
– 15 –
Recording programs
RAM DVD-R
• Use a disc that can be recorded on and that has enough space available.
• Ensure the write protect tab is not set to “PROTECT”.
• Ensure the disc is not write-protected with DISC
INFORMATION.
RAM
• When using a disc in this unit for the first time, format it for more precise recording.
(1) Press [OPEN/CLOSE ] to open the tray and insert a disc.
• Insert one disc only within the tray’s guides.
• Press [OPEN/CLOSE ] to close the tray.
• Insert label-up with the arrow facing in. (With double-sided discs, load so the label for the side you want to record is facing up.)
• There are limitations when recording to DVD-R (see page 11).
• DVD-RAM use a more reliable recording system than DVD-R. Use DVD-
RAM for important recordings.
• The condition of the unit and video input may cause the picture to be momentarily disrupted.
• Scratches and dirt on a disc may make it impossible to record for a few seconds.
To pause recording
Press [PAUSE ].
Press again to restart recording.
To stop recording
Press [STOP ].
Re-inserting double-sided discs
You can get up to 8 hours recording when you use double-sided discs and use the “LP” mode.
Recording modes and approximate recording times in hours • Disc with cartridge
Press to the rear
• Disc without cartridge
Label up
Arrow in
XP (High quality)
SP (Normal)
LP (Long play)
DVD-RAM
Single-sided
(4.7 GB)
1
2
4
Double-sided
(9.4 GB)
2
4
8
DVD-R
(4.7 GB)
1
2
4
(2) Select the input on the MENU window.
• Select “(VIDEO)”, SV(S-VIDEO)”, or “DV”.
(3) Select the recording mode.
• Select “XP”, “SP”, or “LP”.
(4) Select the audio mode.
• Select “LPCM” or “Dolby Digital”.
(5) Adjust the audio recording level.
• Adjust the audio REC Level control (CH1/MIC or CH2) on the front panel.
(6) Press [REC ] to start recording.
Notes:
• The program which has already been recorded is not overwritten.
• This unit does not support recording the signal from a computer.
• If recording is impossible when using DV IN, check the connections and the settings of DV equipment, turn the unit off, and then turn it on again.
• You can record up to 99 programs on one disc.
• The message “Cannot record. Maximum number of programs recorded.” is displayed if you try to start recording when there are already 99 programs on a disc. Erase unneeded programs (DVD-RAM/DVD-R) or use a new disc to continue recording.
• Do not vibrate the unit while recording.
When using DVD-R
• You can play DVD-R on compatible DVD players by finalizing them on this unit, effectively making them into DVD-Video.
• The video is recorded in a 4:3 aspect irrespective of the video signal input.
Recording sound using LPCM
To obtain higher quality recordings using LPCM, prepare as follows:
(1) Select “LPCM” in the SETUP menu, “Sound”-“Audio Mode for XP/SP Recording”.
(2) Set recording mode to “XP” or “SP”.
Note:
• Sound recordings made using LPCM require more information than usual.
Consequently the picture quality of LPCM recordings may worsen.
When using DVD-R or discs with LPCM recording
When recording bilingual audio with connecting to a decoder or a digital receiver, select the audio type either “M1(Main audio)” or “M2(Secondary audio)” on the connected devices.
(You cannot select the audio type on this unit.)
For your reference:
• Poor video quality or coloring may indicate that the material you are recording has copy protection.
• Select the TV system (NTSC/PAL) of the program you wish to record.
• We recommend connecting one piece of DV equipment at a time.
• When DV equipment is connected, it is not possible to use the DV terminal and operate the unit from other equipment.
• In the case of some DV equipment, pictures and sound may not be received properly.
• If there is no monitor television picture when playing back from an external device, turn the external device off and then on once again.
• Almost all videos and DVD software on sale have been treated to prevent illegal copying. Any software that has been so treated cannot be recorded using this unit.
• When recording from DV equipment, the audio setting can be made at
“Audio Mode for DV Input”.
• You cannot change the input or the recording mode during recording or when recording is paused.
• An error message appears if you try to start recording when a disc is full; the remaining time will be shown as “0:00”. To continue recording, erase unneeded programs (DVD-RAM only, “Erasing programs”) or use another disc.
• If the character set recorded on a disc is different from the set designated for each region when recording to, editing, or finalizing its disc, titles may not be displayed.
When using discs recorded with a DVD video recorder for a different destination, do not perform all operations except play.
For your reference:
Note:
– 16 –
RAM
• Both audio types of “M1” and “M2” can be recorded. (When playing, you can select either one.)
DVD-R
• You cannot use the DISPLAY menu to change audio type when a DVD-R is in the disc tray.
To check the remaining time and the current mode during recording
Press [STATUS] several times to show the following displays.
Available recording time and recording mode
(e.g., : “0:50 XP” indicates 50 minutes in XP mode)
Playing discs
(1) Press [OPEN/CLOSE ] to open the tray and insert a disc.
• Insert label-up with the arrow facing in. (With double-sided discs, load so the label for the side you want to play is facing up.)
• Insert inside the tray’s guides.
• insert one disc only.
(2) Press [OPEN/CLOSE ] to close the tray.
• The unit takes several seconds to read the disc.
(3) Press [PLAY ] to start play.
RAM DVD-R
• Playback starts from the most recently recorded program.
DVD
• Playback starts from the beginning of the disc.
To pause play
Press [PAUSE ].
Press again to restart playing.
To stop play
Press [STOP ].
(Starting play from where you stopped it)
• A screen similar to the illustrated may appear when you stop play.
Slow-motion play
While paused, press [REV ] or [FWD ].
• There are 5 slow-motion speeds. Each press increases the slow-motion speed.
• Press [PLAY ] to return to normal play.
• The speed shown is approximate.
DVD
• After the title number changes, the unit returns to normal play.
• Play may not operate smoothly at some slow-motion speeds.
Frame-by-frame viewing
While paused, press [ ] or [
[
[ ] : backward
] : forward
• Each press shows the next or previous frame.
• Press [PLAY ] to return to normal.
].
Starting play from where you stopped it
(Resume Function)
(1) During play, press [STOP ].
• The unit remembers the position.
(2) Press [PLAY ].
• Play starts from where you stopped it.
• The STOP button lights and the PLAY button flashes when the resume function is operating.
To cancel the resume function
Press [STOP ] while the unit remembers the position. (The position is also cleared when you turn the unit off.)
• The STOP button lights and the PLAY button goes out when the resume function is not operating.
Skipping
You can skip to the beginning of tracks and chapters or markers and restart play from there.
”] During play or while paused, press [SHIFT+“ or [SHIFT+“ ”].
[ ] : backward
[ ] : forward
• Each press increases the number of skips.
DVD
Play position/
Pause position
Once
Twice
Chapter/track
Fast forward and rewind
While stopped, press and hold
[REV ] or [FWD ].
• The disc is skipped to the beginning or end and play is paused.
During play, press [REV ] or [FWD ].
• There are 5 search speeds. Each press increases the search speed.
• The speed shown is approximate.
• Press [PLAY ] to return to normal play.
• You will hear sound during fast forward play at the first search speed of the five ones.
DVD
• After the title number changes, the unit returns to normal play.
RAM
DVD-R
Play position/
Stop position
Marker
Once
Twice
Three times
The program before
Current program
The program after
Note:
RAM DVD-R
• When you are at stop position, you cannot move to the Marker even if you press [ ] or [ ].
For your reference:
• After skipping, the unit returns to the previous state, play or pause.
• Press [PLAY ] to restart play if it was paused.
• During play, only pressing [ ] or [ ] allows skip.
– 17 –
Playing discs (continued)
Skip five minutes forward or backward
(Time slip)
RAM DVD-R
During play, press [SHIFT + REV
FWD ].
[ ] : to skip back five minutes
[ ] : to skip forward five minutes
• Repeat to skip in five-minute units.
] or [SHIFT +
Note:
• You cannot use this feature while a “SEARCH” or “PLAY LIST” screen is being displayed.
• You cannot skip over the beginning or end of a program or title.
Instant repeat play (Instant Repeat)
Select a part of the disc to play repeatedly.
During normal play, press [REPEAT (SHIFT + )].
• The point where you pressed the button is the end of the repeated section. Select the duration of the section in Repeat
Duration in the SETUP menus.
• Instant repeat continues to function even if you pause play, restart play, start slow motion, or frame-by-frame. Instant repeat is cancelled if you stop play, skip items, or start recording or search.
Notes:
• You cannot use instant repeat play while playing a play list or while a FUNCTION menu is on the screen.
• Instant repeat play works only within a program. Instant repeat play may start from the beginning of the program if you press the button soon after the program starts.
• During instant repeat play, even if you pass the beginning of the repeat section during reverse slow motion or frame-by-frame, these operations continue and the section does not start repeating.
Marking places to play again (MARKER)
RAM DVD-R
• You can mark up to 999 points on a disc to return to later.
These marks are recorded directly onto DVD-RAM and saved even if you remove the disc, but are cleared when you finalized DVD-R.
DVD
• You can mark up to 5 points on a disc to return to later.
• All the markers are cleared when the disc tray is opened.
Marking positions directly
While played or paused, press [MARKER (SHIFT +
ENTER)].
• One marker is added.
Using FUNCTION menus to mark positions
Displaying the marker icon
(1) While played or paused, press [FUNCTION (SHIFT
+ STATUS)].
(2) Use [ , ] to select the Play tab and press [ ].
(3) Use [ , ] to select “Marker” and press [ ] to highlight the first asterisk ( ).
RAM DVD-R DVD
Marking positions
(1) Use [ , ] to select an asterisk ( ).
(2) Press [ENTER] .
• The asterisk changes to a number and one marker is added.
When marking positions 11 and above
RAM DVD-R
(1) Use [ , ] to highlight “1-10”.
(2) Use [ , ] to select “11-20”.
• You can select the next group of 10 when the current group is full.
(3) Use [ ] .
• The first asterisk is highlighted.
(4) Press [ENTER] to mark a position.
To play from a marked position
(1) Use [ , ] to select a marker number.
(2) Press [ENTER].
• Play starts from the marked position.
To clear a marker
Use [ , ] to select a marker number and press [SHIFT +
RETURN].
To clear the FUNCTION menus
Press [FUNCTION (SHIFT + STATUS)].
Notes:
RAM
• This feature doesn’t work while using a play list.
• Markers cannot be added to or removed from discs that are protected.
RAM DVD-R
• The markers are ordered by time. This means that the marker numbers can change when you add and erase markers.
DVD
• This feature only works if the elapsed playing time of the disc is shown on the unit’s display.
• Some subtitles recorded around the marker may fail to appear.
– 18 –
Status displays
Changing the information displayed
Displays appear on the monitor television when you operate the unit to let you know what operation was performed and what condition the unit is in.
Press [STATUS] to change the information displayed.
FUNCTION
STATUS
The display changes each time you press the button.
For example, DVD-RAM
Available recording time and recording mode
(e.g., : “0:50 XP” indicates 50 minutes in XP mode)
The current date and time
(for USA and Canada)
Hour, Minute, Second
(for Europe)
Hour, Minute, Second
Recording time
Month, Day, Year
Day, Month, Year
• Shows recording time, recording mode and a rough guide to how much space has been used for recording on the disc.
Elapsed play time
Play position
No display
Display examples
(When “On Screen Status:
Window Type” is “Normal”)
(When “On Screen Status:
Window Type” is “Small”)
Current media
Current recording or play status, input channel
• Shows the current state of the unit, and the input channel.
REC: Recording
PAUSE: Recording paused
PLAY: Playing
: Playing Paused
: Fast forwarding (5 speeds)
: Rewinding (5 speeds)
: Slow-motion (5 speeds)
: Reverse slow-motion (5 speeds)
V: VIDEO IN
SV: S-VIDEO IN
DV: DV IN
Monitor audio
MIX, CH1, CH2: To select the mode, use the FUNCTION menus.
Sound mode
CH1 CH2, CH1, CH2: To select the mode, use the
FUNCTION menus.
When “CH1 CH2” is selected,
– 19 –
Video bit-rate when recording
Video bit-rate when playing
Bit-rate, recording mode, or picture type display
• Shows as Mbps (Mega-bit per seconds) during play and recording, or kbit (kilobit) while paused.
• The method of calculating bit-rate for recording and playing is different so there may be differences in the figures displayed. (Values are approximate.)
• While paused, the picture type (I, P, or B) is displayed.
For your reference:
• To cancel the status displays, press [STATUS] to blank the screen and set “On-Screen Status: Mode” in the “Display” menu to “Off”. If set to “Automatic”, , , and appear for 5 seconds and then disappear.
• Select the size and position of the on-screen status window with
“On-Screen Status : Window Size” and “On Screen Status :
Window Type”.
• When “On-Screen Status: Window Type” is set to “R-Bottom” or
“L-Bottom” and the TV system of a disc you play differs from that of this unit, the on-screen status window does not appear at the normal position.
Using the FUNCTION menus
FUNCTION menus contain information about the disc or unit. These menus allow you to perform operations by changing this information.
Common procedures
(1) During play, press [FUNCTION (SHIFT +
STATUS)].
Disc menu
Soundtrack
Soundtrack language DVD
Change the number to select a soundtrack.
Audio attribute
LPCM/PPCM/ Digital : Signal type k (kHz) b (bit) ch (channel)
: Sampling frequency
: Number of bits
: Number of channels
Menu Item Setting
(2) Use [ , ] to select the menu and press [ ].
(3) Use [ , ] to select the item and press [ ].
(4) Use [ , ] to select the setting.
• Some options require different operations. Follow the onscreen instructions and the instructions described later.
To return to the previous screen
Press [RETURN].
Subtitle
Subtitle language DVD
Change the number to select a subtitle language.
Subtitles on/off
Turn the subtitles ON or OFF.
Audio channel RAM
Change the output audio channel.
While playing a DVD-RAM.
CH1 CH2 CH1 CH2 (No display)
When you are finished
Press [FUNCTION (SHIFT + STATUS)].
For your reference:
• The screens depend on the disc contents and the FUNCTION menu is not displayed when a disc is not inserted in the unit.
• Depending on the condition of the unit (playing, stopped, etc.) and the type of software you are playing, there are some items that you cannot select or change.
The selected setting is reflected in the status display. e.g., : “CH1 CH2” is selected
Angle DVD
Change the number to select an angle.
For your reference:
• You cannot change the audio, subtitles, or angles on DVD-Video created on this unit.
– 20 –
Using the FUNCTION menus (continued)
Play menu Picture menu
Repeat Play
You can play a program, play list, chapter, title, group or track repeatedly.
During play, use [ , ]
The display changes as illustrated.
RAM DVD-R
PRG (PROGRAM) All OFF
DVD
Chapter Title OFF
While playing a play list, use [ , ]
RAM
PL (PLAY LIST) OFF
Notes
• Repeat play may not work as desired with some discs.
• Repeat play does not work if the disc’s elapsed play time is not shown on the unit’s display.
• To change from instant repeat play to repeat play, stop instant repeat play before using repeat play.
RAM
• You cannot use repeat play in a row for two or more play lists.
Marker
You can mark points on a disc to return to later (see page 18).
Sound menu
Monitor
This is used to select the audio signal to the AUDIO MON connector
MIX CH1 CH2
MODE
Normal: Default setting
Soft: Soft picture with fewer video artifact
Fine: Details are Fine mode
Cinema: Enhances detail in dark scenes.
User: You can make further adjustments next parameter.
Page 1/2 of “Detail picture adjustment ”
“User ”
→
[ ]
→
[ ]
→
[ENTER]
Contrast: Increases the contrast between light and dark parts of the picture (-7 to +7).
Brightness: Brightens the picture (0 to +15).
Sharpness: Adjust the sharpness of the edges of the horizontal line (-6 to +6).
Color: Adjust the shade of the picture’s color (-7 to +7).
Page 2/2 of “Detail picture adjustment ”
“User ”
→
[ ]
→
[ ]
→
[ENTER]
→
[ ]
Gamma: Increases the brightness of the center ranges to improve detail and contrast in dark scenes (0 to +5).
3D NR: Reduces overall noise (0 to +4).
Block NR: Smoother block noise (0 to +3).
Mosquito NR: Reduces the smudging that appears around contrasting sections of the picture (0 to +3).
• Press [ENTER] or [RETURN] to enter the setting.
• To initialize “Detail picture adjustment”, open the “Detail picture adjustment” screen and press [SHIFT + RETURN].
DNR
When any item other than “User” is select, you can turn the recommended setting for 3D NR, block NR, and mosquito NR on and off.
ON OFF
Progressive
This menu is displayed only when setting both
• Progressive (NTSC)” to “ON” and “TV System” to “NTSC” in
“Connection” Menu.
ON: Enables progressive output
OFF: Disables progressive output
Transfer (When progressive output is ON)
Select the method of conversion for progressive output to suit the type of material being played.
Auto1: For film material
Auto2: For video material (the same as Auto1, but able to convert 30 frames per second progressive video)
Video: For video material
– 21 –
Using the MENU window
About the MENU window
Most of the features and functions of this unit can also be controlled with icons. The examples show the MENU window when a DVD-
RAM is being used. Actual menus depend on the type of disc being used.
(Example of DVD-RAM)
MENU window icons
SEARCH PROGRAM
Erase:
Enter Title:
Properties:
Protection:
Partial Erase:
Divide:
RAM
RAM
RAM
RAM
RAM
RAM
CREATE PLAY LIST
Creating play lists: RAM
DVD-R
DVD-R
DVD-R
DVD-R
PLAY LIST
Disc type/Disc title
• The type of the disc you inserted is displayed.
• The disc’s title is displayed if one is recorded. You can enter titles with “Enter Title” in DISC INFORMATION.
Disc Protection
• “On” is displayed if you have used Disc Protection in DISC
INFORMATION to protect the disc.
Cartridge Protection
• “On” is displayed if the cartridge’s write protect tab is switched to “PROTECT”.
Using the MENU window
(1) While stopped, press [MENU (SHIFT + SEARCH)] to show the MENU Window.
(2) Use [ , , , ] to select an item.
• Refer to the relevant pages for details.
(3) Press [ENTER].
• Your selection is entered and the MENU window disappears. If the operation requires further selections, another screen appears.
To clear the MENU window
Press [MENU (SHIFT + SEARCH)] or [RETURN].
PLAY
RESUME PLAY
Start play from the point you stopped play: RAM DVD-R DVD
TOP PLAY
Playing Play Lists:
Play Scenes:
Edit:
PL Copy:
PL Erase:
Enter Title:
Properties:
RAM
RAM
RAM
RAM
RAM
RAM
RAM
Disc play: RAM DVD-R DVD
Start play from the oldest program on the disc: RAM DVD-R DVD
DISC INFORMATION
Enter Title:
Disc Protection:
Erase all programs:
Format:
Finalize:
RAM
RAM
RAM
RAM
DVD-R
DVD-R
SETUP
Settings for the unit and discs:
RAM DVD-R DVD
TOP MENU / MENU
Display disc’s menus: DVD
(Example)
Note:
• Some items will not be shown unless you release disc protection with DISC INFORMATION—“Disc Protection” or release cartridge protection with the write protect tab.
– 22 –
DISC INFORMATION
The following functions can be used for a disc you have recorded on.
About DISC INFORMATION
RAM DVD-R
• You can give discs titles – Enter Title
• You can write-protect and write-enable DVD-RAM – Disc
Protection
• You can erase all programs and play lists on DVD-RAM –
Erase all programs
• You can format DVD-RAM – Format
• You can finalize DVD-R so they can be played on compatible
DVD players – Finalize
Disc Protection/Releasing disc protection
RAM
This allows you to protect discs from accidental erasure.
This allows you to release disc protection.
After performing steps (1) to (2) of “Enter Title”, perform the following steps:
(3) Use [ , ] to select “Disc Protection” and press [ENTER].
Enter Title
RAM DVD-R
Each disc can be given a different title.
(1) While stopped, press [MENU (SHIFT + SEARCH)].
Use to select “DISC
INFORMATION” and press
[ENTER].
(3) Use [ , ] to select “Enter Title” and press
[ENTER].
(4) Use [ ] to select “Yes” and press [ENTER].
To stop partway through
Select “No” in step (4) and press [ENTER] or [RETURN].
(4) Enter the title.
Erase all programs
RAM
All programs and play lists created from them will be erased irretrievably when you use this procedure.
After performing steps (1) to (2) of “Enter Title”, perform the following steps:
(3) Use [ , ] to select “Erase all programs” and press [ENTER].
(4) Use [ ] to select “Yes” and press [ENTER].
(5) Use [ ] to select “Start” and press [ENTER].
Notes:
• You can give DVD-RAM titles of up to 64 characters and DVD-R titles of up to 40 characters.
• The 31st letter or later on some finalized DVD-R may not be displayed due to the font size of titles.
• You cannot give DVD-R titles once they have been finalized.
• For details on entering titles, see page 32.
All programs and play lists are erased.
To stop partway through
Select “No” in step (4) or “Cancel” in step (5) and press
[ENTER] or [RETURN].
Notes:
• The disc title will also be erased.
• If protection is active on even one program, you cannot erase all programs.
For your reference:
– 23 –
• You cannot erase computer data.
• Nothing will be erased if the disc is write-protected.
DISC INFORMATION (continued)
Format
RAM
Some DVD-RAM are unformatted. You must format these discs before you can use them in this unit. Formatting also allows you to erase the entire contents of a disc.
All programs and play lists created from them will be erased irretrievably when you use this procedure.
After performing steps (1) to (2) of “Enter Title”, perform the following steps:
(3) Use [ , ] to select “Format” and press
[ENTER].
(4) Use [ ] to select “Yes” and press [ENTER].
(5) Use [ ] to select “Start” and press [ENTER].
Finalize - Creating DVD-Video
DVD-R
You can play DVD-R on compatible DVD players by finalizing them on this unit, effectively making them into DVD-Video.
You can also use the menus created with this unit on compatible
DVD players.
You must be sure you wish to finalize the disc because once it has been finalized it cannot be retrieved.
After performing steps (1) to (2) of “Enter Title”, perform the following steps:
(3) Use [ , ] to select “Finalize” and press
[ENTER].
(4) Use [ ] to select “Yes” and press [ENTER].
(5) Use [ ] to select “Start” and press [ENTER].
• Formatting starts. The message “Formatting is complete” appears when formatting is finished. All recordings are irretrievably erased when a disc is formatted. Check the disc carefully before formatting to ensure it doesn’t contain any programs you want to keep.
To stop formatting
Select “No” in step (4) or “Cancel” in step (5) and press
[ENTER] or [RETURN].
Do not turn the unit off or disconnect the AC mains lead cord while the message “Formatting the disc” is on the monitor television.
This can render the disc unusable.
Notes:
• This can take up to 70 minutes. You can cancel formatting if it takes more than 2 minutes by pressing [RETURN]. The disc must be reformatted if you do this.
• All data on the disc is erased when it is formatted, including recordings made with this unit. Data written to the disc by a computer is also erased.
For your reference:
• The disc cannot be formatted if the write protect tab is switched to “PROTECT”. Release the protection to continue.
• Formatting cannot be performed on DVD-R.
• The message “Unable to format” appears when you try to format discs this unit cannot use.
• If you have used the search program to protect a program, the message “Contents on the disc have been protected. Start formatting the disc?” appears in step (5). Select “Start” if you want to format the disc. The contents will be erased even if they have been protected.
• Finalizing starts. The message “Finalizing is finished” appears when finalizing is finished.
To stop finalizing
Select “No” in step (4) or “Cancel” in step (5) and press
[ENTER] or [RETURN].
Do not finalize discs that are dirty or dusty.
Do not turn the unit off, vibrate the unit or disconnect the power supply cord while the message “Finalizing the
Disc” is on the monitor television. This can render the disc unusable. If finalizing fails, you will be unable to play any of the material recorded on the disc.
Notes:
• You can finalize DVD-R only that were recorded on this unit.
• If you try to use other equipment to finalize DVD-R recorded on this unit, it may be impossible.
• You cannot record on DVD-R that have been finalized.
• Programs longer than 5 minutes will be divided into about-5minute chapters.
• The markers you entered will be lost.
• Finalizing takes up to about 15 minutes.
– 24 –
Using the SEARCH PROGRAM
The following functions can be used for a disc you have recorded on.
Selecting programs to play
RAM DVD-R
A list of programs is created as you record them. You can use this list to find the programs you want to watch.
(1) While played, stopped, or paused, press
[SEARCH].
About the program list
(2) Use [ , ] to select the program you want to watch and press [ENTER].
For example, when you select program number 2.
• Play of the images that were playing in the background continues.
To clear the program list
Press [SEARCH] or [RETURN].
For your reference:
• Titles are only displayed if you have given the program a title.
• The unit’s clock must be set correctly.
Program number, Input signal name, recording date, time recording started, program title (if entered)
• Program 1 is selected in the example.
Write-protected:
• Displayed when you have protected the program.
Program 1 has been protected in the example.
Copy-protected/Different TV system (PAL or NTSC):
• Displayed when you have recorded a program that has copy protection.
• Displayed when the program failed to record so that the
TV system of the program is different from the setting in
SETUP.
• Displayed when you recorded using a different encoding system from that of the TV system currently selected on the unit.
Unable to play:
• Displayed if you cannot play the program.
Currently recording:
• Displayed when the program is being recorded.
Scroll bar
• If there are more than 5 programs, you can move down the list by using [ , ] and this bar shows your approximate position in the list.
Total number of programs
• Shows the total number of programs.
Sub menu
• Displayed when you use [ ].
• Erase a program (Erase).
• Enter or edit a title (Enter Title).
• Check program’s contents (Properties).
• Write-protect a program (Protection).
• Erase part of a program (Partial Erase).
• Divide a selected program into two (Divide).
For your reference:
• The list can show up to 99 programs that you have recorded.
• When using DVD-R, “Partial Erase” and “Divide” are not displayed in the submenu.
• The contents of the list are recorded on the disc.
RAM
• When the disc is protected, you can only access “Properties”.
Release the protection to access other items.
– 25 –
Using the SEARCH PROGRAM (continued)
Erasing programs (Erase)
RAM DVD-R
The program is erased completely when you use this procedure and cannot be retrieved. Check the program carefully before erasing it to ensure it isn’t one you want to keep.
(1) Press [SEARCH].
(2) Use [ , ] to select the desired program.
(3) Use [ ] so the submenu appears.
(4) Use [ , ] to select “Erase” and press [ENTER].
(5) Use [ ] to select “Erase”.
Checking program contents (Properties)
RAM DVD-R
You can check the contents of a selected program.
After performing steps (1) to (3) of “Erasing programs”, perform the following steps:
(4) Use [ , ] to select “Properties” and press
[ENTER].
• The contents of the program are shown.
To return to the previous screen
Press [RETURN].
(6) Press [ENTER].
To stop partway through
Select “Cancel” in step (5) and press [ENTER] or [RETURN].
For your reference:
• The disc’s available recording time may not increase after erasing short programs.
• Computer data is not erased.
• The available recording time on DVD-R does not increase when you erase programs.
Entering and editing program titles
(Enter Title)
RAM DVD-R
After performing steps (1) to (3) of “Erasing programs”, perform the following steps:
(4) Use [ , ] to select “Enter Title” and press
[ENTER].
(5) Enter or edit the title.
Protecting programs/Releasing program protection (Protection)
RAM
You can prevent accidental erasure of programs by write-protecting them.
After performing steps (1) to (3) of “Erasing programs”, perform the following steps:
(4) Use [ , ] to select “Protection” and press
[ENTER].
(5) Use [ ] to select “Yes” and press [ENTER].
For your reference:
• You can give DVD-RAM titles of up to 64 characters
• The 33rd letter or later on some finalized DVD-R may not be displayed due to the font size of titles.
• You can give DVD-R titles of up to 44 characters.
• The full title is shown in the “Properties” screen, but if you enter a long title, only part of it is shown in the program list.
The padlock mark appears.
The padlock mark disappears.
To stop partway through
Select “No” in step 5 and press [ENTER] or [RETURN].
For your reference:
• Programs will be erased even if they are protected if you format the disc with DISC INFORMATION.
– 26 –
Using the SEARCH PROGRAM (continued)
Erasing parts of a program (Partial Erase)
RAM
The specified parts of the program are erased completely when you use this procedure and cannot be retrieved.
Check the program carefully to ensure it isn’t one you want to keep.
After performing steps (1) to (3) of “Erasing programs”, perform the following steps:
(4) Use [ , ] to select “Partial Erase” and press
[ENTER].
(5) Use search functions such as fast-forward and slow-motion to find the start point of the part you want to erase and press [ENTER].
• The unit pauses play when the end of the program is reached during this procedure.
• The disc’s available recording time may not increase after erasing short parts of programs.
• You cannot use the [STOP ] button while finding start and end points.
Dividing programs (Divide)
RAM
You can divide a selected program into two.
You must be sure you wish to divide a program because once a program has been divided it cannot be returned to its original form.
After performing steps (1) to (3) of “Erasing programs”, perform the following steps:
(4) Use [ , ] to select “Divide” and press
[ENTER].
(5) Use search functions such as fast-forward and slow-motion to find the point you want to divide and press [ENTER].
(6) Use search functions such as fast-forward and slow-motion to find the end point of the part you want to erase and press [ENTER].
(6) Use [ , ] to select “Exit” and press [ENTER].
(7) Use [ ] to select “Divide” and press [ENTER].
• The program is divided at the point.
(7) Use [ , ] to select “Exit” and press [ENTER].
(8) Use [ ] to select “Erase” and press [ENTER].
• Play lists created with the erased part are also erased.
To stop partway through
Select “Cancel” in step (8) and press [ENTER] or [RETURN].
To erase another part of the same program
Select “Next” in step (7) and perform step (8), then repeat steps
(5)–(8).
To stop partway through
Select “Cancel” in step (7) and press [ENTER] or [RETURN].
To change the point to divide
Select “Divide” in step (6), then repeat steps (5)–(7).
To check the division point
By selecting “Preview” in step (6) and pressing [ENTER], play will begin from a point 10 seconds prior to the division point. You may wish to make sure that the division point is at an appropriate location.
Notes:
• The divided programs retain the title of the original program.
• A minute portion of the recording directly preceding the division point may be lost.
For your reference:
• Use search and slow-motion to find the points.
• You cannot specify an end point before a start point or a start point after an end point.
• You may not be able to specify start and end points within 3 seconds of each other.
• You cannot specify start and end points if the picture recorded is stilled.
– 27 –
For your reference:
• Use search and slow-motion to find the points.
• It is not possible to carry out “Divide” in the following cases:
• When the resulting part(s) are extremely short.
• When the total number of programs is more than 99.
• You cannot use the [STOP ] button while finding the division point.
Using the PLAY LIST to edit programs
The following function can be used for a disc you have recorded on, but the functions except “CREATE PLAY LIST” can be used only when play lists have been created on the disc.
Displaying PLAY LIST
RAM
(1) Press [MENU (SHIFT + SEARCH)] to show the
MENU window.
(2) Use [ , , , ] to select the “PLAY LIST” and press [ENTER].
• The play list screen appears. Scenes are not displayed if you have not yet created a play list with the disc.
Creating PLAY LIST
RAM
You can specify start and end points to create a scene, then specify the order in which these scenes are played. These scenes are not recorded separately so this doesn’t use up much of the disc’s capacity.
(1) While stopped, press [MENU (SHIFT + SEARCH)].
(2) Use [ , , , ] to select “CREATE PLAY
LIST” and press [ENTER] .
(3) Use search functions such as fast-forward and slow-motion to find the start point of the scene and press [ENTER].
To clear the PLAY LIST screen Press [RETURN].
The screen returns to the state it was in before you called up the play list.
What you can do with the PLAY LIST screen
Creating PLAY LIST
Playing PLAY LIST
Select a scene to play (Play Scenes)
Add, move, re-edit and erase scenes (Edit)
Copying PLAY LIST (PL Copy)
Erasing a PLAY LIST (PL Erase)
Give PLAY LIST titles (Enter Title)
Checking PLAY LIST’s contents (Properties)
(4) Use search functions such as fast-forward and slow-motion to find the end point of the scene and press [ENTER].
For your reference:
• When the disc is protected (see pages 23 and 26), you can only
access “Play Scenes” and “Properties”. Release the protection to access other items.
About the PLAY LIST Play Scene screen
RAM
@@ @@@@@@@@ @@@@@@@@e?@@@@@@@@?e@@@@@@@@e?@@@@@@@@?e@@@@@@@@e?@@@@@@@@?e@@@@@@@@e?@@@@@@@@?e@@@@@@@@e?@@@@@@@@?e@@@@@@@@e?@@@@@@@@?e@@@@@@@@e?@@@@@@@@?e@@@@@@@@e?@@@@@@@@?e@@@@@@@@e?@@@@@@@@?e@@@@@@@@e?@@@@@@@@?e
@@@@@@@@ @@h?
@@@@@@@@e?@@@@@@@@?e@@@@@@@@e?@@@@@@@@?e@@@@@@@@e?@@@@@@@@?e@@@@@@@@e?@@@@@@@@?e@@@@@@@@e?@@@@@@@@?e@@@@@@@@e?@@@@@@@@?e@@@@@@@@e?@@@@@@@@?e@@@@@@@@e?@@@@@@@@?e@@@@@@@@e?@@@@@@@@?e@@@@@@@@e?@@@@@@@@?e
@@@@@@@@e?
@@@@@@@@e?
@@h?
@@h?
@@h?
@@h?
@@h?
@@
@@ @@ @@
@@
@@
@@
@@
@@g
@@g
@@g @@g @@@@@@@@
@@@@@@@@
@@
@@
@@
@@
?@@ ?@@
?@@ ?@@
?@@ ?@@ ?@@@@@@@@ ?@@@@@@@@?e@@@@@@@@e?@@@@@@@@?e@@@@@@@@e?@@@@@@@@?e@@@@@@@@e?@@@@@@@@?e@@@@@@@@e?@@@@@@@@?e@@@@@@@@e?@@@@@@@@?e@@@@@@@@e?@@@@@@@@?e@@@@@@@@e?@@@@@@@@?e@@@@@@@@e?@@@@@@@@?e@@@@@@@@e?@@@@@@@@?e@@@@@@@@
?@@@@@@@@?e@@@@@@@@e?@@@@@@@@?e@@@@@@@@e?@@@@@@@@?e@@@@@@@@e?@@@@@@@@?e@@@@@@@@e?@@@@@@@@?e@@@@@@@@e?@@@@@@@@?e@@@@@@@@e?@@@@@@@@?e@@@@@@@@e?@@@@@@@@?e@@@@@@@@e?@@@@@@@@?e@@@@@@@@e?@@@@@@@@?e@@@@@@@@ ?@@@@@@@@
@@ @@ @@
@@ @@ @@
@@ @@
@@ @@ @@
@@ @@ @@
@@ @@
@@ @@ @@
@@ @@ @@
@@
@@
@@ @@ @@
@@ @@ @@
@@
@@
@@ @@ @@
@@ @@
@@ @@
@@
@@ @@
@@ @@ @@
@@ @@
@@ @@
@@ @@ @@
@@ @@
@@
@@ @@
@@ @@
@@ @@ @@
@@
@@
@@ @@
@@ @@ @@
@@ @@ @@
@@ @@
@@ @@ @@
@@ @@ @@
@@ @@ @@
@@ @@ @@
@@ @@
@@ @@ @@
@@ @@
@@ @@ @@
@@@@@@@@e?
@@h?
@@@@@@@@e?
@@h?
@@h?
@@h?
@@h?
@@h?
@@@@@@@@e?@@@@@@@@?e@@@@@@@@e?@@@@@@@@?e@@@@@@@@e?@@@@@@@@?e@@@@@@@@e?@@@@@@@@?e@@@@@@@@e?@@@@@@@@?e@@@@@@@@e?@@@@@@@@?e@@@@@@@@e?@@@@@@@@?e@@@@@@@@e?@@@@@@@@?e@@@@@@@@e?@@@@@@@@?e@@@@@@@@e?@@@@@@@@?e@@@@@@@@e?@@@@@@@@?e@@@@@@@@e?@@@@@@@@?e@@@@@@@@e?@@@@@@@@?e@@@@@@@@e?@@@@@@@@?e@@@@@@@@e?@@@@@@@@?e@@@@@@@@e?@@@@@@@@?e@@@@@@@@e?@@@@@@@@?e
@@@@@@@@
@@@@@@@@e?@@@@@@@@?e@@@@@@@@e?@@@@@@@@?e@@@@@@@@e?@@@@@@@@?e@@@@@@@@e?@@@@@@@@?e@@@@@@@@e?@@@@@@@@?e@@@@@@@@e?@@@@@@@@?e@@@@@@@@e?@@@@@@@@?e@@@@@@@@e?@@@@@@@@?e@@@@@@@@e?@@@@@@@@?e@@@@@@@@e?@@@@@@@@?e@@@@@@@@e?@@@@@@@@?e@@@@@@@@e?@@@@@@@@?e@@@@@@@@e?@@@@@@@@?e@@@@@@@@e?@@@@@@@@?e@@@@@@@@e?@@@@@@@@?e@@@@@@@@e?@@@@@@@@?e@@@@@@@@e?@@@@@@@@?e
@@@@@@@@ @@
@@ @@ @@
@@ @@
@@ @@ @@
@@ @@ @@
@@ @@
@@ @@ @@
@@ @@
@@ @@ @@
@@ @@ @@
@@ @@
@@ @@ @@
@@ @@
@@ @@ @@
@@ @@ @@
@@ @@
@@ @@ @@
@@ @@
@@
@@ @@
@@ @@ @@
@@ @@
@@
@@ @@
@@ @@
@@ @@ @@
@@
@@
@@ @@ @@
@@ @@ @@
@@
@@
@@ @@ @@
@@ @@
@@ @@
@@g
@@g @@g
@@g @@g @@g
@@@@@@@@ @@@@@@@@
@@ @@
@@ @@
?@@
?@@ ?@@
?@@ ?@@ ?@@
?@@@@@@@@?e@@@@@@@@e?@@@@@@@@?e@@@@@@@@e?@@@@@@@@?e@@@@@@@@e?@@@@@@@@?e@@@@@@@@e?@@@@@@@@?e@@@@@@@@e?@@@@@@@@?e@@@@@@@@e?@@@@@@@@?e@@@@@@@@e?@@@@@@@@?e@@@@@@@@e?@@@@@@@@?e@@@@@@@@e?@@@@@@@@?e@@@@@@@@e?@@@@@@@@?e@@@@@@@@e?@@@@@@@@?e@@@@@@@@e?@@@@@@@@?e@@@@@@@@e?@@@@@@@@?e@@@@@@@@e?@@@@@@@@?e@@@@@@@@e?@@@@@@@@?e@@@@@@@@e?@@@@@@@@?e@@@@@@@@ ?@@@@@@@@?e@@@@@@@@e?@@@@@@@@?e@@@@@@@@e?@@@@@@@@?e@@@@@@@@e?@@@@@@@@?e@@@@@@@@e?@@@@@@@@?e@@@@@@@@e?@@@@@@@@?e@@@@@@@@e?@@@@@@@@?e@@@@@@@@e?@@@@@@@@?e@@@@@@@@e?@@@@@@@@?e@@@@@@@@e?@@@@@@@@?e@@@@@@@@e?@@@@@@@@?e@@@@@@@@e?@@@@@@@@?e@@@@@@@@e?@@@@@@@@?e@@@@@@@@e?@@@@@@@@?e@@@@@@@@e?@@@@@@@@?e@@@@@@@@e?@@@@@@@@?e@@@@@@@@e?@@@@@@@@?e@@@@@@@@ ?@@@@@@@@ ?@@@@@@@@
@@ @@ @@
@@ @@ @@
@@
@@
@@ @@ @@
@@
@@ @@
@@ @@
@@ @@ @@
@@
@@
@@ @@
@@ @@ @@
@@ @@
@@
@@ @@
@@ @@
@@ @@ @@
@@ @@ @@
@@ @@
@@ @@ @@
@@ @@
@@ @@ @@
@@ @@ @@
@@ @@ @@
@@ @@ @@
@@ @@
@@ @@ @@
@@ @@ @@
@@ @@
@@ @@ @@
@@ @@ @@
@@
@@
@@ @@ @@
@@ @@ @@
@@
@@
@@ @@ @@
@@ @@
@@ @@
@@
@@ @@
@@ @@ @@
@@ @@
@@ @@
@@ @@ @@
@@ @@
@@
@@ @@
@@ @@
@@ @@ @@
@@
@@
@@ @@
@@ @@ @@
@@ @@ @@
@@ @@
@@ @@ @@
@@ @@ @@
@@@@@@@@e?
@@@@@@@@e?
@@@@@@@@e?@@@@@@@@?e@@@@@@@@e?@@@@@@@@?e@@@@@@@@e?@@@@@@@@?e@@@@@@@@e?@@@@@@@@?e@@@@@@@@e?@@@@@@@@?e@@@@@@@@e?@@@@@@@@?e@@@@@@@@e?@@@@@@@@?e@@@@@@@@e?@@@@@@@@?e@@@@@@@@e?@@@@@@@@?e@@@@@@@@e?@@@@@@@@?e@@@@@@@@e?@@@@@@@@?e@@@@@@@@e?@@@@@@@@?e@@@@@@@@e?@@@@@@@@?e@@@@@@@@e?@@@@@@@@?e@@@@@@@@e?@@@@@@@@?e@@@@@@@@e?@@@@@@@@?e@@@@@@@@e?
@@@@@@@@e?@@@@@@@@?e@@@@@@@@e?@@@@@@@@?e@@@@@@@@e?@@@@@@@@?e@@@@@@@@e?@@@@@@@@?e@@@@@@@@e?@@@@@@@@?e@@@@@@@@e?@@@@@@@@?e@@@@@@@@e?@@@@@@@@?e@@@@@@@@e?@@@@@@@@?e@@@@@@@@e?@@@@@@@@?e@@@@@@@@e?@@@@@@@@?e@@@@@@@@e?@@@@@@@@?e@@@@@@@@e?@@@@@@@@?e@@@@@@@@e?@@@@@@@@?e@@@@@@@@e?@@@@@@@@?e@@@@@@@@e?@@@@@@@@?e@@@@@@@@e?@@@@@@@@?e@@@@@@@@e?
@@@@@@@@ @@@@@@@@
@@h?
@@h?
@@h?
@@ @@ @@
@@h?
@@h?
@@
@@ @@
@@ @@ @@
@@ @@
@@
@@ @@
@@ @@ @@
@@ @@ @@
@@ @@
@@
@@
@@g @@g @@g
@@g
@@@@@@@@ @@g @@@@@@@@
?@@ ?@@ ?@@
?@@ ?@@
?@@@@@@@@?e@@@@@@@@e?@@@@@@@@?e@@@@@@@@e?@@@@@@@@?e@@@@@@@@e?@@@@@@@@?e@@@@@@@@e?@@@@@@@@?e@@@@@@@@e?@@@@@@@@?e@@@@@@@@e?@@@@@@@@?e@@@@@@@@e?@@@@@@@@?e@@@@@@@@e?@@@@@@@@?e@@@@@@@@e?@@@@@@@@?e@@@@@@@@e?@@@@@@@@?e@@@@@@@@e?@@@@@@@@?e@@@@@@@@e?@@@@@@@@?e@@@@@@@@e?@@@@@@@@?e@@@@@@@@e?@@@@@@@@?e@@@@@@@@e?@@@@@@@@?e@@@@@@@@e?@@@@@@@@ ?@@@@@@@@?e@@@@@@@@e?@@@@@@@@?e@@@@@@@@e?@@@@@@@@?e@@@@@@@@e?@@@@@@@@?e@@@@@@@@e?@@@@@@@@?e@@@@@@@@e?@@@@@@@@?e@@@@@@@@e?@@@@@@@@?e@@@@@@@@e?@@@@@@@@?e@@@@@@@@e?@@@@@@@@?e@@@@@@@@e?@@@@@@@@?e@@@@@@@@e?@@@@@@@@?e@@@@@@@@e?@@@@@@@@?e@@@@@@@@e?@@@@@@@@?e@@@@@@@@e?@@@@@@@@?e@@@@@@@@e?@@@@@@@@?e@@@@@@@@e?@@@@@@@@?e@@@@@@@@e?@@@@@@@@ ?@@@@@@@@ ?@@ ?@@@@@@@@
@@ @@
@@ @@ @@
@@ @@ @@
Play list information
This shows the play list number, date of creation
(date/month), total play time, and the number of scenes it contains and title (if entered).
Scenes
9 scenes can be shown on a page.
Turning pages
If there are more than 9 scenes, use [ select “ Back” or “Next ” and press [ENTER] to move to the previous page or next page.
For your reference:
• The time of the scene is displayed in the selected scene.
– 28 –
(5) Use [ , ] to select “Exit” and press [ENTER].
To stop partway through
Press [RETURN].
To clear the PLAY LIST screen
Press [RETURN].
• The screen returns to the state it was in before you called up the play list.
To specify another scene
Select “Next” after step (4) and press [ENTER], then repeat steps (3) and (4).
For your reference:
• You can fast-forward, rewind, pause and slow-motion while playing scenes just as you can during normal play.
• One disc can have a maximum of 99 play lists and 999 scenes.
These numbers may be reduced under some conditions.
• You cannot use the [STOP ] button while finding start and end points.
• You cannot specify an end point before a start point or a start point after an end point.
• If you specify an end point but not a start point, the unit determines the beginning of the program as the start point.
Similarly, if you specify a start point but not an end point, the unit determines the end of the program as the end point.
• You may not be able to specify start and end points if the material is still pictures recorded on other equipment.
• The unit pauses play when the end of the last program on the disc is reached during this procedure.
• You can also display the “CREATE PLAY LIST” screen by selecting “– –” at the bottom of the play list.
Using the PLAY LIST to edit programs (continued)
Playing PLAY LIST
RAM
(1) Press [MENU (SHIFT + SEARCH)] to show the
MENU window.
(2) Use [ , , , ] to select the “PLAY LIST” and press [ENTER].
(3) Use [ , ] to select the play list you want to play and press [ENTER].
• The play list you select is played.
• You can display the play lists after the sixth one by moving [ ].
To stop scene play
Press [ ].
• The scene list appears.
To show scene 10 and later
In step (5), use [ , , , ] to select “Next 1” and press [ENTER].
Adding Scenes to a PLAY LIST (Add)
RAM
(1) Press [MENU (SHIFT + SEARCH)] to show the
MENU window.
(2) Use [ , , , ] to select the “PLAY LIST” and press [ENTER].
(3) Use [ , ] to select the desired play list and press [ ].
(4) Use [ , ] to select “Edit” and press [ENTER].
(5) Use [ , ] to select “Add” and press [ENTER].
To stop PLAY LIST play
Press [ ].
• The play list appears.
For your reference:
• Recording mode does not appear on the unit’s display while playing a play list.
Playing Scenes (Play Scenes)
RAM
(1) Press [MENU (SHIFT + SEARCH)] to show the
MENU window.
(2) Use [ , , , ] to select the “PLAY LIST” and press [ENTER].
(3) Use [ , ] to select the play list that contains the scene you want to play and use [ ] .
(4) Use [ , ] to select “Play Scenes” and press
[ENTER].
(6) Use [ , , , ] to select the scene after the position you want to add the scene and press
[ENTER].
(7) Use search functions such as fast-forward and slow-motion to find the start point of the scene and press [ENTER].
(5) Use [ , , , ] to select the scene you want to play and press [ENTER].
• The scene you select is played.
(8) Use search functions such as fast-forward and slow-motion to find the end point of the scene and press [ENTER].
(9) Use [ , ] to select “Exit” and press [ENTER].
• The screen from step (5) reappears.
To return to the previous screen
Press [RETURN].
To add other scene
(1) Use [ , ] after step (8) to select “Next” and press
[ENTER].
(2) Repeat steps (7) and (8).
For your reference:
• You can fast-forward, rewind, pause and slow-motion while playing scenes just as you can during normal play.
– 29 –
Using the PLAY LIST to edit programs (continued)
Moving a Scene (Move)
RAM
After performing steps (1) to (4) of “Adding Scenes to a PLAY LIST”, perform the following steps:
(5) Use [ , ] to select “Move” and press
[ENTER].
(8) Use search functions such as fast-forward and slow-motion to find the end point of the scene and press [ENTER].
(6) Use [ , , , ] to select the scene you want to move and press [ENTER].
(7) Use [ , , , ] to select the scene currently in the position to which you want to move the scene and press [ENTER].
• The scene you selected in step (6) moves to the position in front of the scene selected.
(9) Use [ , ] to select “Exit” and press [ENTER].
To re-edit another scene
(1) Use [ , ] after step (8) to select “Next” or “Back” and press [ENTER] until you find the scene you want to re-edit.
(2) Repeat steps (6)–(8) to continue re-editing other scenes.
Note:
• You cannot specify an end point before a start point or a start point after an end point.
For your reference:
• You can fast-forward, rewind, pause and slow-motion while playing scenes just as you can during normal.
Erasing a Scene from a PLAY LIST
(Erase)
RAM
After performing steps (1) to (4) of “Adding Scenes to a PLAY LIST”, perform the following steps:
(5) Use [ , ] to select “Erase” and press [ENTER].
To move another scene
Repeat steps (6) and (7).
To re-edit a PLAY LIST Scene (Re-edit)
RAM
After performing steps (1) to (4) of “Adding Scenes to a PLAY LIST”, perform the following steps:
(5) Use [ , ] to select “Re-edit” and press
[ENTER].
(6) Use [ , , , ] to select the scene you want to erase and press [ENTER].
(7) Use [ ] to select “Yes” and press [ENTER].
(6) Use [ , , , ] to select the scene you want to re-edit and press [ENTER].
(7) Use search function such as fast-forward and slow-motion to find the start point of the scene and press [ENTER].
• The selected scene is erased from the play list.
To erase other scene
Repeat steps (6) and (7).
To stop partway
Select “No” in step (7) and press [ENTER] or [RETURN].
For your reference:
• The play list itself is erased if you erase all the scenes in it.
– 30 –
Using the PLAY LIST to edit programs (continued)
Copying PLAY LIST (PL Copy)
RAM
(1) Press [MENU (SHIFT + SEARCH)] to show the
MENU window.
(2) Use [ , , , ] to select the “PLAY LIST” and press [ENTER].
(3) Use [ , ] to select the desired play list and press [ ].
(4) Use [ , ] to select “PL Copy” and press
[ENTER].
(5) Use [ ] to select “Yes” and press [ENTER].
Titling PLAY LIST (Enter Title)
RAM
(1) Press [MENU (SHIFT + SEARCH)] to show the
MENU window.
(2) Use [ , , , ] to select the “PLAY LIST” and press [ENTER].
(3) Use [ , ] to select the desired play list and press [ ].
(4) Use [ , ] to select “Enter Title” and press
[ENTER].
• The copied play list appears at the bottom of the list.
To stop partway
Select “No” in step (5) and press [ENTER] or [RETURN].
Erasing a PLAY LIST (PL Erase)
RAM
(1) Press [MENU (SHIFT + SEARCH)] to show the
MENU window.
(2) Use [ , , , ] to select the “PLAY LIST” and press [ENTER].
(3) Use [ , ] to select the desired play list and press [ ].
(4) Use [ , ] to select “PL Erase” and press
[ENTER].
(5) Use [ ] to select “Yes” and press [ENTER].
(5) Enter the title.
• For details on entering titles, see page 32.
For your reference:
• You can give play lists on DVD-RAM titles of up to 64 characters. The full title is shown in the “Properties” screen, but if you enter a long title, only part of it is shown in the play list screen.
Checking PLAY LIST’s contents
(Properties)
RAM
(1) Press [MENU (SHIFT + SEARCH)] to show the
MENU window.
(2) Use [ , , , ] to select the “PLAY LIST” and press [ENTER].
(3) Use [ , ] to select the desired play list and press [ ].
(4) Use [ , ] to select “Properties” and press
[ENTER].
• The play list is erased.
To stop partway
Select “No” in step (5) and press [ENTER] or [RETURN].
– 31 –
Entering titles
RAM DVD-R
You can:
• Title discs with the DISC INFORMATION in the MENU window.
• Title programs with the SEARCH.
• Title play lists with the PLAY LIST screen.
(1) Insert a disc with something recorded on it and select the “DISC INFORMATION”, “SERCH
PROGRAM”, or “PLAY LIST” screen.
(2) After the titling screen appears, use [ , , ,
] to select the character you want to enter and press [ENTER].
• You can enter the following characters.
Entering titles
To enter characters
Use [ and press [ENTER].
To erase characters
Press [ ].
(You can also erase characters by using [ select “ERASE” and pressing [ENTER].)
This window shows the text you have entered (Title field)
ERASE [ ]
SET [ ] (when you have finished entering text)
SPACE
To enter other characters
Repeat steps (1) and (2).
(3) Press [ ]. (You can also finish entering the title by using [ , , , ] to select “SET” and pressing [ENTER].)
• The title is entered and the screen disappears.
To stop partway through
Press [RETURN].
(does not save any title information.)
To finish entering the title
Press [ ].
(You can also finish entering the title by using [ to select “SET” and pressing [ENTER].)
To correct a character
(1) Use [ , , , correct in the title field.
] to select the character you want to
(2) Press [ ]. (You can also erase characters by using [ ,
, , ] to select “ERASE” and pressing [ENTER].)
(3) Use [ , , , press [ENTER].
] to select the correct character and
Notes:
• You cannot enter titles if the program is protected. Release the protection with the search program.
• You cannot enter titles unless the “Disc Protection” in DISC
INFORMATION is “Off”.
• You cannot enter titles if the disc is protected with the write protect tab.
• If you enter a long title, only part of it is shown in the program list and play list screen.
– 32 –
Changing the unit’s settings
Common procedures
Use the following procedure to change the settings if necessary.
(1) While stopped, press [MENU (SHIFT + SEARCH)] to show the MENU window.
(2) Use [ , , , ] to select the “SETUP” and press [ENTER].
@@
@@
@@
@@
@@
@@
@@
@@
@@
@@
@@
@@
@@
@@
@@
@@
@@
@@
@@
@@
@@
@@ @@
@@
@@
@@
@@
@@
@@
@@ @@
@@
@@
@@
@@
@@
@@
@@
@@
@@
@@@@@@@@e?
@@@@@@@@e?
@@h?
@@h?
@@h?
@@h?
@@h?
@@h?
@@@@@@@@e?@@@@@@@@?e@@@@@@@@e?@@@@@@@@?e@@@@@@@@e?@@@@@@@@?e@@@@@@@@e?@@@@@@@@?e@@@@@@@@e?@@@@@@@@?e@@@@@@@@e?@@@@@@@@?e@@@@@@@@e?
@@@@@@@@e?@@@@@@@@?e@@@@@@@@e?@@@@@@@@?e@@@@@@@@e?@@@@@@@@?e@@@@@@@@e?@@@@@@@@?e@@@@@@@@e?@@@@@@@@?e@@@@@@@@e?@@@@@@@@?e@@@@@@@@e?
@@@@@@@@
@@@@@@@@
@@
@@
@@
@@
@@
@@
@@
@@
@@
@@
@@
@@
@@
@@
@@
@@
@@
@@
@@
@@
@@
@@
@@
@@
@@
@@
@@@@@@@@e?
@@h?
@@h?
@@h?
@@h?
@@h?
@@
@@
@@
@@
@@
@@
@@@@@@@@e?@@@@@@@@?e@@@@@@@@e?@@@@@@@@?e@@@@@@@@e?@@@@@@@@?e
@@
@@
@@
@@@@@@@@
@@
@@
@@
@@
@@
@@g
@@g
@@g
@@g
@@
@@@@@@@@
@@@@@@@@
?@@@@@@@@?e@@@@@@@@e?@@@@@@@@?e@@@@@@@@e?@@@@@@@@?e@@@@@@@@e?@@@@@@@@?e@@@@@@@@e?@@@@@@@@?e@@@@@@@@e?@@@@@@@@?e@@@@@@@@e?@@@@@@@@
?@@@@@@@@?e@@@@@@@@e?@@@@@@@@?e@@@@@@@@e?@@@@@@@@?e@@@@@@@@e?@@@@@@@@?e@@@@@@@@e?@@@@@@@@?e@@@@@@@@e?@@@@@@@@?e@@@@@@@@e?@@@@@@@@
?@@
?@@
?@@
?@@ ?@@
?@@
?@@@@@@@@
?@@@@@@@@
@@
@@
@@
@@
@@
@@
@@
@@
@@
@@
@@
@@
@@
@@
@@
@@
@@
@@
@@@@@@@@e?
@@@@@@@@e?
@@h?
@@h?
@@h?
@@h?
@@
@@
@@
@@
@@@@@@@@e?@@@@@@@@?e@@@@@@@@e?@@@@@@@@?e
@@@@@@@@e?@@@@@@@@?e@@@@@@@@e?@@@@@@@@?e
@@@@@@@@
@@@@@@@@
@@
@@
@@
@@
@@
@@
@@
@@
@@
@@
@@
@@
@@
@@g
@@g
@@g
@@g
@@g
@@@@@@@@
@@@@@@@@
?@@@@@@@@?e@@@@@@@@e?@@@@@@@@?e@@@@@@@@
?@@@@@@@@?e@@@@@@@@e?@@@@@@@@?e@@@@@@@@
@@
@@
@@
@@
?@@
?@@
?@@
?@@ ?@@
?@@
?@@@@@@@@
?@@@@@@@@
@@
@@
@@
@@
@@
@@
@@
@@
@@
@@ @@
@@
@@
@@
@@
@@
@@
@@ @@
@@
@@
@@
@@
@@
@@
@@
@@
@@
@@
@@
@@
@@
@@
@@
@@
@@
@@
@@
@@
@@
@@
@@
@@
@@
@@
@@
@@
@@
@@
@@
@@
@@
@@
@@
@@
@@ @@
@@
@@
@@
@@g
@@g
@@g
@@g
@@@@@@@@
@@@@@@@@
?@@@@@@@@?e@@@@@@@@e?@@@@@@@@?e@@@@@@@@e?@@@@@@@@?e@@@@@@@@
?@@@@@@@@?e@@@@@@@@e?@@@@@@@@?e@@@@@@@@e?@@@@@@@@?e@@@@@@@@
@@
@@
@@
@@ @@
@@
@@
@@
?@@
?@@
?@@
?@@
?@@@@@@@@
?@@@@@@@@
@@
@@
@@
@@
@@
@@
@@
@@
@@
@@
@@
@@
Menus
The SETUP menu is made up of six menus—Settings,
Remote, Picture, Sound, System and Connection.
Select the menu’s tab to display the items.
Items
A list of items in the menu you selected.
Options
This shows the current settings. The options are shown when you select an item.
(3) Use [ , ] to select the menu’s tab and press
[ ] or [ ].
(4) Use [ , ] to select the item you want to change and press [ENTER].
(5) Use [ , ] to select the option and press
[ENTER].
• Some options require different operations. Follow the onscreen instructions and the instructions described.
To return to the previous screen
Press [RETURN].
Even if you have changed an option, the change is not accepted unless you press [ENTER].
For your reference:
• If closing the SETUP menu window, the changed settings are accepted.
• The unit retains these settings in its memory until you change them, even if you turn it off.
Summary of settings
Underlined items are the factory presets.
PLAY : Effective items during play.
REC : Effective items during recording
Settings
Clock
You can adjust the clock.
Repeat Duration
Decide the length of the repeated section when you start instant repeat.
[1sec] [2sec] [3sec] [4sec] [5sec] [10sec] [20sec] [30sec]
Shipping Condition
The all settings in the SETUP screen return to the factory settings. (except for the TV screen and clock settings (time, date, time zone))
[Yes] [No]
Remote
PAUSE REMOTE
Decide the method of control through the PAUSE REMOTE jack.
[Low Edge] [High Edge] [Low Level]
Low Edge:
Use down edge signals to control recording start and pause.
High Edge:
Use rising edge signals to control recording start and pause.
Low Level:
Recording occurs when the signal is low. Recording is paused when the signal is high.
Baud Rate
Decide the baud rate when using the RS-232C terminal.
[1200] [2400] [4800] [9600] [19200]
Bit Length
Decide the bit length when using the RS-232C terminal.
[7bit] [8bit]
Stop Bit
Decide the stop bit when using the RS-232C terminal.
[Stop-1] [Stop-2]
Parity
Decide the parity check when using the RS-232C terminal.
[Even] [Odd] [None]
Protocol
Decide the protocol when using the RS-232C or USB terminal.
[DVD] [VTR1] [VTR2]
DVD:
The standard LQ-MD800 protocol.
VTR1:
Protocol with high compatibility with AG-MD830.
VTR2:
Protocol with high compatibility with equipment manufactured by other companies.
For your reference:
• The operation of this unit may depend on the selected protocol.
– 33 –
Changing the unit’s settings (continued)
Picture
Rec Mode REC
[XP] [SP] [LP]
Input Select REC
Select the video input.
[V(VIDEO)] [SV(S-VIDEO)] [DV]
3-D Y/C Separation (NTSC)
[On] [Off]
On:
Y/C separation of three dimensions is performed.
Off:
Y/C separation of two dimensions is performed.
Hybrid VBR Resolution REC
Switch between automatic and fixed hybrid VBR resolution when recording.
[Automatic] [Fixed]
Automatic:
The unit automatically switches resolution rates during recording according to the image. The unit reduces block noise, which occurs during MPEG compression, by selecting the optimum rate.
Fixed:
The resolution rate is fixed to ensure the resolution rate is not reduced.
Still Mode PLAY
Select the type of picture shown when you pause play.
[Automatic] [Field] [Frame]
Automatic:
The unit automatically switches between frame still mode and field still mode.
Field:
Less blurred field stills are shown. Select if jittering occurs when “Automatic” is selected.
Frame:
Sharper frame stills are shown. Select if small text or fine patterns cannot be seen clearly when “Automatic” is selected.
Seamless Play PLAY
Turn seamless play on or off on discs with play lists.
• Seamless Play does not work with programs recorded in
LPCM.
[On] [Off]
On:
The scenes in play lists created with this unit are played seamlessly.
This may cause shifting of the points where scenes change. Some play lists cannot be played seamlessly.
• Seamless Play does not effect programs that have been recorded with LPCM sound.
Off:
The points where scenes in play lists are played accurately, but this may cause the picture to freeze for a moment when scenes change.
Black Level Control (NTSC)
Select normal, lighter or darker for adjusting the black level control to the desired setting for picture enhancement.
Input Level
Adjusts the black level of the input signal.
[Lighter] [Darker]
Composite & S-Video Output Level
When connected to a monitor television through the
VIDEO OUT or S-VIDEO OUT terminal.
[Lighter] [Darker]
Component Video Output Level
When connected to a monitor television through the
COMPONENT VIDEO OUT (Y/P
B
/P
R
) terminals.
[Lighter] [Normal] [Darker]
Note:
• When the Black Level of the input signal is set to 7.5 IRE, set as follows:
Input Level – [Darker]
Composite & S-Video Output Level – [Lighter]
Component Video Output Level – [Normal]
• When the TV system is set to NTSC, this control can be used.
Sound
Audio during Search PLAY
Choose whether to have sound during fast forward play at the first search speed of the five ones.
[On] [Off]
Dynamic Range Compression PLAY
DVD (In Dolby Digital mode, this functions only for compatible discs.)
Change the dynamic range for late night viewing.
[On] [Off]
On:
Dynamic range compression is performed.
Off:
Dynamic range compression is not performed.
Bilingual Audio Selection REC
Select whether to record the main or secondary audio type when recording sound signals of the DV IN terminal to DVD-R or when recording LPCM signals to DVD-RAM.
[M1] [M2]
M1:
Main audio
M2:
Secondary audio
Audio Mode for XP/SP Recording REC
Choose the audio type when recording with XP or SP mode.
[Dolby Digital] [LPCM]
• Even if “LPCM” is set, sound becomes “Dolby Digital” in recording mode other than XP or SP mode.
Audio Mode for DV Input REC
You can select the kind of sound when recording from the unit’s
DV terminal.
[Stereo 1] [Stereo 2] [Mix]
Stereo 1:
Records sound (L1, R1) when DV recording is taking place.
Stereo 2:
Records added sound such as narration (L2, R2) subsequent to original recording.
Mix:
Records both Stereo 1 and Stereo 2.
• L1+L2 are recorded in CH1 and R1+R2 are recorded in
CH2. In the case of bilingual broadcast, Stereo 1 is recorded when recording to DVD-R or if recording in
LPCM. Details of recording are given in “Bilingual Audio
Selection”.
Audio CH Assignment with Mic REC
Select the audio input recorded to channel 2 when a microphone is connected.
[CH1(A)] [CH2(B)] [Mix]
CH1(A):
Audio input through AUDIO IN CH1 (A) is recorded.
CH2(B):
Audio input through AUDIO IN CH2 (B) is recorded.
Mix:
Audio input through AUDIO IN CH1 (A) and AUDIO IN
CH2 (B) is mixed and recorded.
(Continued on next page)
– 34 –
Changing the unit’s settings (continued)
Note:
• Microphone signal is always recorded to channel 1 when a microphone is connected.
System
On-Screen Status: Mode
Choose whether to show on-screen messages automatically or not.
[Automatic] [Off]
Automatic:
If playing or stopping a disc while canceling status displays using the [STATUS] button, the displays appear automatically for approximately 5 seconds.
Off:
Even if playing or stopping a disc while canceling status displays using the [STATUS] button, the displays do not appear.
On-Screen Status : Window Size
Select the size of the on-screen status window.
[Normal] [Small]
Normal : 5
Small : 3
On-Screen Status : Window Type
Select the position of the on-screen status window.
[R - Upper] [L - Upper] [R - Bottom] [L - Bottom]
R - Upper : Upper
L - Upper : Upper
R - Bottom : Lower right
L - Bottom : Lower
Program Write Protection REC
Choose whether to set protection for programs after recording.
[Automatic] [Manual]
Automatic:
Programs are protected after recording.
Manual:
Programs are not protected after recording.
Beep
A tone sounds if a problem occurs with the unit.
[On] [Off]
Note:
• To stop the tone that is sounding, press any button except the [POWER] and [REC ] buttons on the front panel.
Finalizing speed
Select the speed at which writing occurs when finalizing.
[1x] [4x]
1x:
Writing occurs at normal speed. Select this under normal conditions. This selection ensures a high level of compatibility with other DVD players.
4x:
When recording on discs compatible with 4x speed, writing happens at 4x speed, thus shortening the time it takes for finalizing. Finalizing may fail with some types of discs.
Connection
TV Aspect
Choose the setting to suit your monitor television and preference.
[Norm (4:3)] [Wide (16:9)]
Progressive (NTSC)
[On] [Off]
On:
Select when connecting to a NTSC monitor television with component video input terminals.
Off:
Select when connecting to a PAL monitor television.
TV System
[PAL] [NTSC] ( for LQ-MD800P )
[PAL] [NTSC] ( for LQ-MD800E )
PAL:
Select when connecting to a PAL or Multi-system monitor television.
Select to record television programs and PAL input from other equipment.
NTSC:
Select when connecting to a NTSC monitor television.
Select to record NTSC input from other equipment.
Note:
• When changing the TV system, change this setting only, close the SETUP screen, then turn the unit off and on again.
Norm (4:3) TV Settings (DVD) PLAY
You can select how to reflect the image on the monitor television, when you watch 16:9 images (DVD-Video) on 4:3 monitor television.
[Pan & Scan] [Letterbox]
Pan & Scan:
Video recorded for a widescreen is played with the sides cut off if the Pan
& Scan was specified by the producer of the disc.
16:9 software prohibited from being shown in the Pan & Scan style will appear in the letterbox style (with black bands above and below the picture) despite the setting here.
Letterbox:
Video recorded for a widescreen is played in the letterbox style.
Norm (4:3) TV Settings (DVD-RAM) PLAY
You can select how to reflect the image on the monitor television, when you watch 16:9 images (DVD-RAM) on 4:3 monitor television.
[Norm (4:3)] [Pan & Scan] [Letterbox]
Norm (4:3):
Programs played as recorded.
Pan & Scan:
Video recorded for a widescreen is played with the sides cut off if the Pan & Scan format is specified at the time of recording.
Letterbox:
Video recorded for a widescreen is played in the letterbox style.
Note:
• To change the TV system (PAL/NTSC) setting, while stopped, keep pressing [STOP ] and [OPEN/CLOSE ] on the main unit for 5 or more seconds. After that, turn the unit off and on again. The TV system is set to NTSC or PAL alternately.
– 35 –
Maintenance and Handling
Maintenance
The precision parts in this unit are readily affected by the environment, especially temperature, humidity and dust. Observe the following points to ensure continued listening and viewing pleasure.
To clean this unit, wipe with a soft, dry cloth.
• Never use alcohol, paint thinner or benzine to clean this unit.
• Before using chemically treated cloth, read the instructions that came with the cloth carefully.
Dust and dirt may adhere to the unit’s lenses over time, possibly making it impossible to record or play discs.
Use the recommended DVD-RAM/PD lens cleaner (LF-K123LCA1) about once every year, depending on frequency of use and the operating environment. Read the lens cleaner’s instructions carefully before use.
• The lens cleaner may make some sound during use but this does not indicate a malfunction.
• “NO READ” appears on the unit’s display when cleaning finishes.
Disc handling
Do not use irregularly shaped discs, such as heart-shaped. (These can damage the unit.)
How to hold a disc
Do not touch the recorded surface.
If there is dirt or condensation on the disc
• Clean and dry with an optional DVD-RAM/PD disc cleaner (LF-
K200DCA1) .
• Never use cloths or cleaners for CDs, etc.
Handling precautions
• Do not write on the label side with a ball-point pen or other writing instrument.
• Do not use record cleaning sprays, benzine, thinner, static electricity prevention liquids or any other solvent.
• Do not attach labels or stickers to discs. (Do not use discs with exposed adhesive from tape or left over peeled-off stickers.)
• Do not use scratch-proof protectors or covers.
• Do not use discs printed with label printers available on the market.
• Do not use discs that are badly warped or cracked.
Do not place or store discs in the following places
• Locations exposed to direct sunlight.
• Humid or dusty locations.
• Locations directly exposed to a heat vent or heating appliance.
– 36 –
Glossary
Picture type (I/P/B)
In order to efficiently record to discs, common data between frames is shared and only that data that differs is recorded for each frame.
I-picture: This is the base picture and all data for it is recorded.
P-picture: This picture is recreated based on past I-pictures or Ppictures.
B-picture: This picture is created from both I- and P-pictures and fills the gaps between the two.
I-pictures are of the best quality and are the best to use when adjusting picture quality.
SEARCH PROGRAM
This is a list of programs you have recorded. You can select programs from the list to view. The list also shows the date and time of recording, the input, and the titles of titled programs. The selected program is played in the background, making selection even simpler.
Finalize
This process allows DVD-R to be played on compatible equipment.
You cannot record on a disc that has been finalized.
Frame and field
Frames are the still pictures that go together to make a moving picture. A frame is made up of 2 fields.
Frame Field Field
Pan & Scan/Letterbox
Images made for showing on a widescreen (16:9) monitor television do not fit in the screen of a 4:3 monitor television.
Two styles of picture, “Pan & Scan” and “Letterbox”, deal with this problem.
Pan & Scan: The sides are cut off so the picture fills the screen.
Letterbox: Black bands appear at the top and bottom of the picture so the picture itself appears in an aspect ratio of 16:9.
• A frame still is made up of two alternating fields, so the picture may appear blurred, but overall quality is high.
• A field still is not blurred, but it has only half the information of a frame still so picture quality is lower.
Interlace and progressive output
NTSC has 480 interlaced (i) scan lines, whereas progressive scanning uses twice the number of scan lines. This is called 480p.
The video signals output from this unit’s COMPONENT VIDEO
OUT terminals (Y, P
B
, P
R
) allow you to enjoy higher quality pictures than if the signals were output from the VIDEO OUT terminal or S-
VIDEO OUT terminal.
Linear PCM (LPCM)
This is a form of signal that has been digitized without compressing it. CDs are recorded with 44.1 kHz/16 bit PCM, while DVDs use
PCM between 48kHz/16bit and 96kHz/24 bit, allowing reproduction of greater quality sound. The linear PCM signals output from the
DIGITAL AUDIO OUT, OPTICAL terminal are stereo (2 channel).
LPCM sound is available when recording in XP or SP mode.
PLAY LIST
This is a collection of scenes. It enables you to play these scenes in succession or to select specific ones to play.
Program (PG)
The section between the point where recording is started and the point where it is stopped.
Sampling frequency
This is the number of samples of sound taken per second during conversion to a digital signal. A high sampling frequency results in a sound close to the original when played back.
S-Video output
The color and luminance signals are separated before being sent to the monitor television, making for greater picture clarity.
Time Zone
“Time Zone” shows time difference from GMT (Greenwich Mean
Time).
List of “Time Zone”
NZST (New Zealand Standard Time) +12
AEST (Australia Eastern Standard Time) +10
JST (Japan Standard Time) +9
CCT (China Coastal Time)
EET (Eastern Europe Time)
MET (Middle Europe Time)
WET (Western Europe Time)
+8
+2
+1
0
GMT (Greenwich Mean Time)
WAT (West Africa Time)
AST (Atlantic Standard Time)
EST (Eastern Standard Time)
CST (Central Standard Time)
MST (Mountain Standard Time)
PST (Pacific Standard Time)
AST (Alaska Standard Time)
HST (Hawaii Standard Time)
-6
-7
-8
-9
-10
0
-1
-4
-5
– 37 –
Error messages
On the monitor television
Error messages
No Disc.
This is a non-recordable disc.
Cannot record.
This disc is not properly formatted.
Formatting is necessary using DISC
INFORMATION.
Causes and solutions
• You haven’t inserted a disc. Correctly insert a disc that this unit can play.
• The disc is upside down. If it is a single-sided disc, insert it so the label is facing up.
• The disc isn’t on the tray correctly. See the instructions in playing discs for the correct way to set discs.
• The unit cannot record on the disc you inserted. The unit cannot record onto finalized DVD-R,
DVD-Audio, DVD-Video, CDs or Video CDs. Insert a DVD-RAM or un-finalized DVD-R.
• You inserted an unformatted DVD-RAM. Format the disc with this unit.
This disc cannot be read.
Please check write protect tab on the disc.
• You inserted an incompatible disc.
• The write protect tab on the cartridge is set to “PROTECT”.
Use a ballpoint pen or similar to release the write protection.
Contents of this disc are protected.
Cannot finish recording completely.
• The program is write-protected. Release the protection with the search program.
• The disc is write-protected. Release the protection with the disc protection sub menu of DISC
INFORMATION.
• The program was copy-protected.
• The disc is full.
• Recording was not completed for some other reason.
Copying of this material is not allowed.
Cannot play.
• The input signal is copy-protected.
• You cannot play the disc because there is no video recorded on it.
Cannot record on the disc.
• The disc is scratched. Use another disc.
• The disc is dirty. Clean the disc as described in these operating instructions.
• You inserted an incompatible disc.
Cannot record to the disc.
TV system of input signal is different to the setting in SETUP.
• TV system of the program or the input signal was different from the setting in SETUP.
Disc is full.
This disc may not be played in your region.
• No space left on the disc. Create space by erasing any unwanted programs. Use a new disc.
• This unit can play DVD-R recorded and finalized with this unit. Do not play DVD Video.
Error has occurred.
Please press ENTER.
Please check the disc.
• Press the [ENTER] button. Recovery starts. When the display panel clears, turn off the unit and then turn it on. You cannot operate the unit during recovery.
• Check the discs for dirt or scratches.
Please change the disc.
• You can operate the unit using [OPEN/CLOSE ] only.
• Press [OPEN/CLOSE ] to open the tray and eject a disc, the unit becomes off.
• To continue play or recording, turn off the unit, turn it on and then insert another disc.
• To enable playback of your DVD-R on compatible equipment, it is necessary to finalize it.
Finalizing is necessary for compatible playback.
Please check write protect tab.
Character set of the disc is different.
Cannot enter title.
Character set of the disc is different.
This program cannot be edited.
Character set of the disc is different.
This play list cannot be edited.
Character set of the disc is different.
Cannot finalize.
No folder.
• Release the protection on the DVD-RAM.
• Because the character set of the disc is different from the set designated for each region, the operation cannot be allowed.
• There is no compatible folder in this unit.
• The operation is prohibited by the disc or unit.
– 38 –
Error messages (continued)
On the unit’s display
Error messages
NO READ
NO PLAY
UN SUPPORT
OVER TEMP
CHECK BATTERY
FAN LOCK
ERR FAN LOCK
U99
ERR DRIVE
ERR ENCODER
Unit status
The disc is dirty or badly scratched.
Solutions
• Follow the instructions in “Maintenance and Handling” to clean the disc if it is dirty.
• The disc cannot be played if it is scratched and this display doesn’t disappear.
• See the instructions in playing discs for the correct way to set discs.
The disc isn’t on the tray correctly.
It cannot be read for the disc which doesn’t cope with it.
The DVD-RAM/PD lens cleaner has finished cleaning.
You cannot play the disc because there is no video recorded on it.
You have inserted a disc the unit cannot play or record on.
The unit is hot.
There was brief instability in the video or audio during play or recording. The video may be disrupted or a few seconds may not have been recorded.
• It can not be read for the disc which doesn’t cope with it. Exchange a disc.
• Take the cleaner out of the unit.
• Insert a disc the unit can play.
• Insert a disc the unit can play or record on.
The battery for the clock is almost dead.
The fan of the rear panel has stopped.
The fan of the rear panel has stopped.
• The unit switches to standby mode automatically for safety and you cannot operate it.
Wait for about 30 minutes until the service number disappears. After that, turn the unit off and then turn it on.
• Select a position with good ventilation when installing the unit.
• Remove obstacles from around the vents on the bottom of the unit and the cooling fan on the rear panel.
• To replace the battery, consult your dealer.
• All the functions will stop five minutes later for safety.
The unit fails to operate.
• All the functions have stopped for safety. If there is any foreign matter on the fan, turn off the unit and remove it. When turn on the unit again, if the unit does not operate normally, consult your dealer.
• Press [POWER] to switch the unit to off. Now press [POWER] again to turn the unit on.
• Replace the disc or wipe it clean. If the problem persists, try turning the unit off and on again.
Alarms
When “Beep” is set to “On”, the alarm sounds if a problem occurs (for example, recording is impossible for some reason).
Note:
• The alarm may not sound under some circumstances.
– 39 –
Troubleshooting guide
Before requesting service, make the below checks. If you are in doubt about some of the check points, or if the remedies indicated in the chart do not solve the problem, consult your dealer for instructions.
Power
No power
The unit switches to standby mode automatically.
• Insert the AC mains lead securely into the household AC outlet.
• One of the unit’s safety devices may have activated.
→
Press [POWER] to switch the unit off, wait about one minute, and then press [POWER] to switch the unit on again.
• When “OVER TEMP” appears on the display, see page 39.
Operation
The unit is on but cannot be operated.
• The disc may prohibit some operations.
• The unit is hot (“OVER TEMP” appears on the display).
• One of the unit’s safety devices may have activated.
→
Press [POWER] to switch the unit off, wait about one minute, and then press [POWER] to switch the unit on again.
• The [MODE LOCK] switch is set to “ON”.
→
Set to “OFF”.
• An error display is being shown.
• If “ ” appears on the monitor television the operation is prohibited by the unit or disc.
Cannot eject a disc.
The disc tray is slow in coming out.
• Press [SHIFT] and [OPEN/CLOSE ] together for 5 seconds to open the tray. After ejecting the disc, turn the unit off and then turn it on again.
• If the above doesn’t work, use the emergency eject pin to open the tray.
(1) Make sure the unit is OFF. ( Doing the following while it is on can damage the unit.
)
(2) Insert the included emergency eject pin into the emergency ejection hole, pushing horizontally 4 or 5 times.
(3) When the shutter opens and the tray comes out, remove the pin.
(4) Pull the tray out horizontally.
Emergency ejection can cause damage so it should be avoided if possible.
To restore the tray, turn the unit on and press [OPEN/CLOSE ]. (The tray may close when you turn the unit on.)
• After editing a disc (e.g., protect or marker setting/cancel) the tray may take about 10 seconds to come out.
Displays
“– –:– –” appears on the unit’s display.
“NO READ” appears on the unit’s display after using a lens cleaner.
• The clock is not set. Go to Settings in the SETUP menus and set the clock with “Clock”.
• Take the cleaner out of the unit.
Picture
No picture.
Screen size is wrong.
On-screen messages do not appear.
There are a lot of artifacts.
No title names.
• Check the video input on the monitor television.
• You are trying to output progressive video to an incompatible monitor television.
→
Press
[STOP ] and [RETURN] together for five seconds. After that, turn the unit off and on again.
• The TV system (NTSC/PAL) on the unit and monitor television are different.
→
While stopped, press [STOP ] and [OPEN/CLOSE ] together for five seconds. After that, turn the unit off and on again. The video system changes from PAL to NTSC or vice versa.
• Check the settings on your monitor television.
• Check the settings for “TV Aspect”, “Norm (4:3) TV Settings (DVD)” or “Norm (4:3) TV
Settings (DVD-RAM)” in the Connection menu.
• Select “Automatic” for “On-Screen Messages” or press [STATUS] to show the on-screen messages constantly.
• Switch DNR off. (In Picture
→
MODE
→
User, set 3D NR, Block NR, and Mosquito NR to 0.)
• As the character sets used in different regions differ from each other, you may be unable to see titles entered on a unit in another region.
• Do not enter titles onto a disc that was recorded in another region as this can cause titles on the disc not to appear.
– 40 –
Troubleshooting guide (continued)
Progressive video
There is ghosting when you progressive output is on.
There is no apparent change in picture quality when adjusted with the Video menu in the on-screen menus.
• Set “Progressive” to “OFF”. This problem is caused by editing method or material used on
DISC, but should be corrected if you use interlace output.
• The effect is less perceivable with some types of video.
Sound
No sound.
Low volume.
Distorted sound.
Cannot hear the desired audio type.
• Check the connections.
• Check the input mode on the amplifier if you have connected one.
• Recording level is wrong.
→
Adjust Audio REC Level control CH1/MIC, CH2 on the front panel to the correct recording level.
• Choose the correct setting in “Bilingual Audio Selection” before recording.
• You cannot change the audio type for DVD-R or recordings in LPCM.
DVD-R
Play
Play fails to start even when
[PLAY ] is pressed.
Play starts but then stops immediately.
“NO READ”, “UN SUPPORT”, “NO
DISC” or “NO PLAY” appears on the unit’s display.
Picture distorted during search.
Alternative soundtrack and subtitles cannot be selected.
No subtitles.
Instant repeat doesn’t work.
• Insert the disc correctly with the label facing up.
• This unit cannot play discs other than DVD-RAM, DVD-R and Finalized DVD-R.
• The disc is dirty. Clean it.
• The disc may be badly scratched.
• You inserted a blank DVD-RAM or DVD-R.
• Some distortion is normal.
• You cannot change the soundtracks or subtitles on DVD-RAM or DVD-R recorded on this unit.
• Subtitles are not recorded on discs recorded on this unit.
• Instant repeat doesn’t work while playing play lists.
Recording
Cannot record.
Recording time appears shorter than it actually is.
Available recording time appears longer or shorter than it actually is.
The available recording time doesn’t increase even after erasing all recordings on the disc.
A part or whole of a recorded program has been lost.
• You haven’t inserted a disc or the disc you inserted cannot be recorded on. Insert a disc the unit can record onto.
• The write protect tab on the cartridge is set to “PROTECT”. Use a ballpoint pen or similar to release the write protection.
• Recording is not possible unless you set “Disc Protection” in “DISC INFORMATION” to “Off”.
• The disc is full or nearly full. Delete unneeded programs or use another disc.
• The material you are trying to record is copy-guarded.
• The disc is unformatted. Format the disc so this unit can record on it.
• Tried to record to a DVD-R that has already been finalized.
• You cannot record when the TV system mode of this unit is not set to the type of the input image or when using a disc on which an image of a different TV system has already been recorded.
• Recording may become impossible if you repeatedly insert and remove a disc, or if you record or play the disc on multiple recorders (around eight). DVD-R
RAM
• The available time shown is only a guide. This unit cannot show the exact available time.
• The available recording time does not increase if you erase data written to the disc with the
DVD-RAM drive of a computer. Format the disc if necessary.
• If the disc is dirty, wipe with the DVD-RAM/PD disc cleaner (optional) before formatting.
• Available recording space on the DVD-R does not increase even after erasing previously recorded programs.
• If there is a power failure or the plug is disconnected from the household AC outlet while recording or editing, the program may be lost or the disc may become unusable.
→
We cannot offer any guarantee regarding lost programs or discs. You will have to format the disc or use a new disc.
– 41 –
Troubleshooting guide (continued)
Remote control
The remote control doesn’t work.
• Check the connections between the unit and the remote control equipment.
• Close menu screens if they are open.
• [PAUSE REMOTE]: Check the control method and select the correct setting in “MODE” in the SETUP menus.
• [RS-232C]: Check the parameters (e.g., baud rate) and select the correct settings in
“Remote” in the SETUP menus. Use the cable suitable for this unit and the control equipment, either straight or cross.
• [USB]: Check that the USB driver is installed on the control computer.
Discs make sounds as they rotate. This does not indicate a malfunction.
Connector signals
RS-232C (Female)
5
9 6
1
Pin No.
1
2
3
4
5
PAUSE REMOTE
Signal name
N.C.
TXD
RXD
N.C.
SG
Pin No.
6
7
8
9
Signal name
DSR
RTS ( Shorted to 8 )
CTS ( Shorted to 7 )
N.C.
Pin No.
1
2
Signal name
GND
PAUSE STATUS
Pin No.
3
Signal name
PAUSE CONTROL
Regarding copyright
Apparatus Claims of U.S. Patent Nos. 4,631,603, 4,577,216, and 4,819,098, licensed for limited viewing uses only.
This product incorporates copyright protection technology that is protected by method claims of certain U.S. patents and other intellectual property rights owned by Macrovision Corporation and other rights owners. Use of this copyright protection technology must be authorized by Macrovision Corporation, and is intended for home and other limited viewing uses only unless otherwise authorized by
Macrovision Corporation. Reverse engineering or disassembly is prohibited.
– 42 –
Specifications
Power supply: AC 100 V–240 V, 50/60 Hz
Current consumption: 0.51 A–0.28 A indicates safety information.
General
Recording System: DVD Video Recording Standards
(DVD-RAM),
DVD Video Standards (DVD-R)
Recordable discs: DVD-RAM: 12 cm 4.7 GB
12 cm 9.4 GB
DVD-R: 12 cm 4.7 GB
(for General Ver.2.0)
DVD-R: 12 cm 4.7 GB
(for General Ver.2.0/4x-
Speed
DVD-R Revision 1.0)
Recording Time: Maximum 4 hours (with 4.7 GB disc)
XP: Approx. 1 hour
SP: Approx. 2 hours
LP: Approx. 4 hours
Playable discs: DVD-RAM: 12 cm 4.7 GB
12 cm 9.4 GB
DVD-R: 12 cm 4.7 GB
(for General Ver.2.0)
DVD-R: 12 cm 4.7 GB
(for General Ver.2.0/4x-
Speed
DVD-R Revision 1.0)
Dimensions: 8-7/16(W) x 4-1/32(H) x 14-3/8(D) inch
(214(W) x 102(H) x 365(D) mm)
Mass: 10.14lbs (4.6 kg )
Operating Temperature:
41 °F–104 °F (5 °C–40 °C)
Operating Humidity range:
10 %–80 % RH (no condensation)
Audio
Recording System: Dolby Digital 2ch,
Linear PCM 2ch (XP/SP mode)
Audio In (PHONO) : CH 1 / CH 2
Reference level
–10 dBv, 47 k Ω , unbalanced
MIC In (mini jack) : Reference level
–50 dBv, 3 k Ω , unbalanced
Audio Out (PHONO) : CH1 / CH2
Reference level
–10 dBv, 600 Ω , unbalanced
MONITOR Out (PHONO) :
Reference level
–10 dBv, 600 Ω , unbalanced
Headphones Out (Stereo mini jack) :
Reference level,
Maximum –28 dBv (variable),
8 Ω , unbalanced
Video
Video System: NTSC color signal, 525 Lines, 60 Fields
PAL color signal, 625 Lines, 50 Fields
Recording system: MPEG2 (Hybrid VBR)
Video In (BNC)
S-Video In (4P) :
: 1.0 Vp-p, 75 Ω , unbalanced
Y: 1.0 Vp-p, 75 Ω , unbalanced
(NTSC) C: 0.286 Vp-p (burst level), 75 Ω , unbalanced
(PAL) C: 0.3 Vp-p (burst level), 75 Ω , unbalanced
DV-Input (PAL/NTSC) :
IEEE1394 Standard, 4pin
Video Out (BNC) : 1.0 Vp-p, 75 Ω , unbalanced
S-Video Out (4P) : Y: 1.0 Vp-p, 75 Ω , unbalanced
(NTSC) C: 0.286 Vp-p (burst level), 75 Ω , unbalanced
(PAL) C: 0.3 Vp-p (burst level), 75 Ω , unbalanced
Component video output (BNC)
(NTSC 480P/480I) (PAL 576I) :
Y: 1.0 Vp-p, 75 Ω , unbalanced
P
B
: 0.7 Vp-p, 75 Ω , unbalanced
P
R
: 0.7 Vp-p, 75 Ω , unbalanced
Remote
USB (Type-B connector) :
USB Ver.1.1 (cable length: max. 3 m)
RS-232C (D-sub 9 pin)
PAUSE REMOTE (Stereo mini jack)
LASER Specification
Class 1 LASER Product
Wave Length:
Laser Power:
779 nm–791 nm, 653 nm–662 nm
No hazardous radiation is emitted with the safety protection
Notes:
• Mass and dimensions shown are approximate.
• Specifications are subject to change without notice.
– 43 –
Panasonic Digital Communications & Security Company
50 Meadowlands Parkway, Secaucus, NJ 07094
1-800-880-8474 http://www.panasonic.com/medical
Panasonic Marketing Europe GmbH
Hagenauer Str. 43, 65203 Wiesbaden,Germany
© 2003 Matsushita Electric Industrial Co., Ltd. All Rights Reserved.
P E
M1103N-1034 D
advertisement
Related manuals
advertisement
Table of contents
- 1 ENGLISH
- 2 For your safety (General)
- 3 For your safety (General)
- 3 For your safety (USA and Canada)
- 4 For your safety (USA and Canada)
- 4 For your safety (Europe)
- 4 For your safety (when using the LQ-MD800P in Europe)
- 5 For your safety (when using the LQ-MD800E in Europe)
- 6 Contents
- 7 Features
- 7 Accessories
- 8 Control reference guide
- 8 Front Panel
- 9 The unit’s display
- 10 Rear Panel
- 11 Discs
- 12 Connecting and Setting up
- 16 Recording programs
- 17 Playing discs
- 17 Starting play from where you stopped it (Resume Function)
- 17 Fast forward and rewind
- 17 Slow-motion play
- 17 Frame-by-frame viewing
- 17 Skipping
- 18 Skip five minutes forward or backward (Time slip)
- 18 Instant repeat play (Instant Repeat)
- 18 Marking places to play again (MARKER)
- 19 Status displays
- 19 Changing the information displayed
- 19 Display examples
- 20 Using the FUNCTION menus
- 20 Common procedures
- 20 Disc menu
- 21 Play menu
- 21 Sound menu
- 21 Picture menu
- 22 Using the MENU window
- 22 About the MENU window
- 22 Using the MENU window
- 23 DISC INFORMATION
- 23 Enter Title
- 23 Disc Protection/Releasing disc protection
- 23 Erase all programs
- 24 Format
- 24 Finalize - Creating DVD-Video
- 25 Using the SEARCH PROGRAM
- 25 Selecting programs to play
- 26 Erasing programs (Erase)
- 26 Entering and editing program titles(Enter Title)
- 26 Checking program contents (Properties)
- 26 Protecting programs/Releasingprogram protection (Protection)
- 27 Erasing parts of a program (Partial Erase)
- 27 Dividing programs (Divide)
- 28 Using the PLAY LIST to edit programs
- 28 Displaying PLAY LIST
- 28 Creating PLAY LIST
- 29 Playing PLAY LIST
- 29 Playing Scenes (Play Scenes)
- 29 Adding Scenes to a PLAY LIST (Add)
- 30 Moving a Scene (Move)
- 30 To re-edit a PLAY LIST Scene (Re-edit)
- 30 Erasing a Scene from a PLAY LIST(Erase)
- 31 Copying PLAY LIST (PL Copy)
- 31 Erasing a PLAY LIST (PL Erase)
- 31 Titling PLAY LIST (Enter Title)
- 31 Checking PLAY LIST’s contents (Properties)
- 32 Entering titles
- 33 Changing the unit’s settings
- 33 Common procedures
- 33 Summary of settings
- 36 Maintenance and Handling
- 36 Maintenance
- 36 Disc handling
- 37 Glossary
- 38 Error messages
- 40 Troubleshooting guide
- 42 Connector signals
- 42 Regarding copyright
- 43 Specifications