advertisement
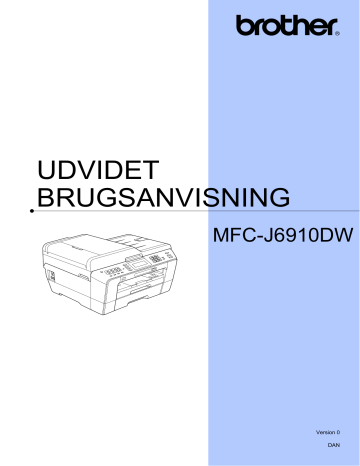
UDVIDET
BRUGSANVISNING
MFC-J6910DW
Version 0
DAN
i
Brugsanvisninger og hvor kan jeg finde det?
Hvilken manual?
Hvad står der i den?
Hvor er den?
Sikkerhed og juridisk information
Hurtig installationsvejledning Følg instruktionerne for at konfigurere din maskine og installere driverne og softwaren til operativsystemet og forbindelsestypen, du bruger.
Grundlæggende brugsanvisning
Læs først denne brugsanvisning. Læs sikkerhedsinstruktionerne, før du konfigurerer din maskine. Se denne brugsanvisning for oplysninger om varemærker og juridiske begrænsninger.
Gør dig bekendt med grundlæggende fax-, kopierings-, scannings- og PhotoCapture
Center™-funktioner samt udskiftning af forbrugsstoffer. Se tips til fejlfinding.
Udvidet brugsanvisning
Softwarebrugsanvisning
Netværksintroduktion
Netværksbrugsanvisning
Trykt / I kassen
Trykt / I kassen
Trykt / I kassen
Gør dig bekendt med avancerede funktioner:
Fax, kopiering, sikkerhedsfunktioner, rapportudskrivning og udførelse af rutinemæssig vedligeholdelse.
PDF-fil / dokumentations-cd-rom
Følg disse anvisninger for at udskrive, scanne, netværksscanne, bruge PhotoCapture Center™, fjernindstille, og bruge Brothers
ControlCenter-hjælpeprogrammet.
PDF-fil / dokumentations-cd-rom
PDF-fil / dokumentations-cd-rom
Denne brugsanvisning indeholder grundlæggende oplysninger om
Brother-maskinernes avancerede netværksfunktioner samt beskrivelser af generel netværksterminologi og almindelig terminologi.
Denne brugsanvisning indeholder nyttige oplysninger om indstillinger for kabelbaserede og trådløse netværk og sikkerhedsindstillinger ved brug af
Brother-maskinen. Du kan også finde oplysninger om understøttede protokoller til maskinen og detaljerede tip til fejlfinding.
PDF-fil / dokumentations-cd-rom
Indholdsfortegnelse
1
Generel opsætning 1
Indstilling af dæmpningstimeren for baggrundsbelysning .............................. 2
2
3
Secure Function Lock 2.0 (sikker funktionslås 2.0) ............................................. 4
Før du begynder at bruge Secure Function Lock 2.0 (sikker funktionslås
Angivelse og ændring af administratoradgangskoden ................................... 5
Oprettelse af begrænsede brugere ................................................................ 6
Aktivering/deaktivering af Secure Function Lock (sikker funktionslås) .......... 6
Afsendelse af en faxmeddelelse 8
Afsendelse af faxmeddelelser ved hjælp af flere indstillinger ........................ 8
Indstilling af dine ændringer som en ny standard .......................................... 9
Gendannelse af faxindstillingerne til fabriksindstilling .................................... 9
Afsendelse af en duplexfax (dobbeltsidet) fra ADF’en ................................. 10
Manuel afsendelse af en faxmeddelelse ...................................................... 10
Afsendelse af en fax ved slutning af samtalen ............................................. 10
Forsinket faxmeddelelse (kun sort/hvid) ...................................................... 13
Forsinket batchafsendelse (kun sort/hvid) ................................................... 13
Kontrol og annullering af ventende job ........................................................ 14
ii
iii
4
5
6
Modtagelse af en faxmeddelelse 16
Hukommelsesmodtagelse (kun sort/hvid) .......................................................... 16
Udskrivning af en faxmeddelelse fra hukommelsen .................................... 17
PC-Fax-modtagelse (kun Windows ® ) .......................................................... 18
Slå funktioner til hukommelsesmodtagelse fra ............................................ 19
Ændring af funktioner til hukommelsesmodtagelse ..................................... 19
Ændring af Faxvidersendelsesnummer ....................................................... 22
Udskrivning af en reduceret indgående faxmeddelelse ............................... 23
Opkald til og lagring af numre 26
Kombination af hurtigopkaldsnumre ............................................................ 26
Lagring af enkelttastopkaldsnumre fra udgående opkald ............................ 27
Lagring af enkelttastopkaldsnumre fra nummervisningshistorikken ............ 28
Lagring af hurtigopkaldsnumre fra udgående opkald ................................... 29
Lagring af hurtigopkaldsnumre fra nummervisningshistorikken ................... 29
Opsætning af grupper til rundsendelse ........................................................ 30
Udskrivning af rapporter 33
7
8
9
Ændring af kopieringshastighed og -kvalitet ................................................ 35
Forstørrelse eller formindskelse af det kopierede billede ............................ 36
Tage N i 1-kopier eller en plakat (Sidelayout) .............................................. 37
Sortering af kopier ved hjælp af ADF ........................................................... 40
Udskrivning af foto fra et hukommelseskort eller USB flash-
Hukommelseskort, USB flash-hukommelsesdrev og mappestruktur ........... 48
PhotoCapture Center™-udskriftsindstillinger ..................................................... 54
Justering af lysstyrke, kontrast og farve ....................................................... 55
Indstilling af dine ændringer som en ny standard ........................................ 57
Gendannelse af alle indstillingerne til fabriksindstilling ................................ 57
Scanning til et hukommelseskort eller USB flash-hukommelsesdrev ................ 58
Udskrivning af fotos fra et kamera 61
Udskrivning af fotos direkte fra et PictBridge-kamera ........................................ 61
iv
v
B
C
A
Udskrivning af fotos direkte fra et digitalkamera (uden PictBridge) ................... 63
Rutinemæssig vedligeholdelse 64
Rengøring af maskinens overflade .............................................................. 64
Rengøring af maskinens printerplade .......................................................... 65
Rengøring af papirfremføringsrullerne ......................................................... 65
Rengøring af papiroptagningsrullen ............................................................. 66
Rengøring af papiroptagningsrullerne for papirbakke nr. 2 .......................... 67
1
Generel opsætning
Hukommelseslagring
Selvom der opstår strømsvigt, vil du ikke miste de indstillinger, du har valgt med knappen MENU , da de er lagret permanent. Du vil heller ikke miste dine indstillinger i menutasterne til FAX , SCAN , COPY og
PHOTO CAPTURE , hvis du har valgt
Indst. ny standard eller
Favorit-indstil.
Det kan også være nødvendigt at genindstille dato og klokkeslæt.
Bemærk!
I tilfælde af strømsvigt gemmer maskinen de meddelelser, der findes i hukommelsen, i ca. 24 timer.
Automatisk ændring til sommertid
Du kan indstille maskinen til automatisk at skifte til sommertid. Maskinen stiller selv uret
én time frem i foråret og én time tilbage i efteråret. Sørg for, at du har indstillet den korrekte dato og det korrekte klokkeslæt i indstillingen Dato&Klokkslæt .
a
Tryk på MENU .
b
Tryk på a eller b for at vise
Gen. opsætning .
c
Tryk på Gen. opsætning .
d
Tryk på a eller b for at vise
Auto sommertid .
e
Tryk på Auto sommertid .
f
Tryk på Fra (eller Til ).
g
Tryk på Stop/Exit .
1
1
2
Kapitel 1
Dvaletilstand
Du kan vælge, hvor længe maskinen skal være inaktiv (fra 1 til 60 minutter), før den går i dvaletilstand. Timeren genstarter, hvis der udføres betjening af maskinen.
a
Tryk på MENU .
b
Tryk på a eller b for at vise
Gen. opsætning .
c
Tryk på Gen. opsætning .
d
Tryk på a eller b for at vise Dvale .
e
Tryk på Dvale .
f
Tryk på 1 Min , 2 Min , 3 Min , 5 Min ,
10 Min , 30 Min eller 60 Min for at angive, hvor lang tid maskinen skal være inaktiv, før den går i dvaletilstand.
g
Tryk på Stop/Exit .
Display
Indstilling af dæmpningstimeren for baggrundsbelysning
Du kan indstille, hvor længe baggrundsbelysningen på displayet skal forblive tændt efter det sidste tastetryk.
a
Tryk på MENU .
b
Tryk på a
eller b
for at vise
Gen. opsætning .
c
Tryk på Gen. opsætning .
d
Tryk på a
eller b
for at vise
LCD-indstill.
e
Tryk på LCD-indstill.
f
Tryk på Dæmp Timer .
g
Tryk på 10 Sek , 20 Sek , 30 Sek eller
Fra .
h
Tryk på Stop/Exit .
Mode Timer
Maskinen har fire midlertidige funktionstaster på kontrolpanelet: FAX , SCAN , COPY og
PHOTO CAPTURE . Du kan ændre den tid, maskinen skal bruge efter den sidste scannings-, kopierings- eller PhotoCapturefunktion, før den går tilbage til faxfunktion.
Hvis du vælger Fra , forbliver maskinen i den sidst anvendte funktion.
a
Tryk på MENU .
b
Tryk på a eller b for at vise
Gen. opsætning .
c
Tryk på Gen. opsætning .
d
Tryk på a eller b for at vise
Mode timer .
e
Tryk på Mode timer .
f
Tryk på 0 Sek , 30 Sek , 1 Min , 2 Min ,
5 Min eller Fra .
g
Tryk på Stop/Exit .
Generel opsætning
1
3
4
2
Sikkerhedsfunktioner
Secure Function Lock
2.0 (sikker funktionslås
2.0)
Secure Function Lock (sikker funktionslås) giver dig mulighed for at begrænse offentlig adgang til visse maskinfunktioner:
Fax Tx (faxafsendelse)
Fax Rx (faxmodtagelse)
Kopi
Scanning
PCC
PC-udskrivning
Farveudskrivning
Sidebegrænsning
Denne funktion forhindrer også brugere i at
ændre standardindstillingerne på maskinen ved at begrænse adgangen til menuindstillingerne.
Før du anvender sikkerhedsfunktionerne, skal du først indtaste en administratoradgangskode.
Adgang til et begrænset antal funktioner kan aktiveres ved at oprette en begrænset bruger.
Begrænsede brugere skal indtaste en adgangskode for at anvende maskinen.
Sørg for at gemme din adgangskode på et sikkert sted. Hvis du glemmer det, skal du kontakte Brother Support for at få assistance.
Bemærk!
• Kun administratorer kan indstille begrænsninger og foretage ændringer for hver bruger.
• Hvis faxafsendelse er deaktiveret, kan du ikke bruge funktionerne i faxmenuen.
• Pollingmodtagelse er aktiveret, når både faxafsendelse og faxmodtagelse er aktiveret.
Før du begynder at bruge
Secure Function Lock 2.0
(sikker funktionslås 2.0)
Du kan konfigurere Secure Function Lock 2.0
(sikker funktionslås 2.0)-indstillingerne vha.
en webbrowser. Før du konfigurerer, skal du gøre følgende.
a
Start din webbrowser.
b
Indtast “ http://machine’s IP address/ ” i adressefeltet i din browser
(hvor “ machine’s IP address ” er maskinens IP-adresse).
F.eks.: http://192.168.1.2/
Bemærk!
Du kan finde maskinens IP-adresse på netværkskonfigurationslisten. (Se
Udskrivning af netværkskonfigurationslisten i
Netværksbrugsanvisningen ).
Sikkerhedsfunktioner c
Indtast en adgangskode i Login (Log ind)-feltet. (Dette er en adgangskode, som giver dig mulighed for at logge ind på maskinens webside og ikke administratoradgangskoden til Secure
Function Lock (sikker funktionslås)). Klik på .
Angivelse af administratoradgangskoden
Adgangskoden, du indstiller med disse trin, er til administratoren. Adgangskoden bruges til at oprette brugere og aktivere og deaktivere
Secure Function Lock (sikker funktionslås).
(Se
Oprettelse af begrænsede brugere på side 6 og Aktivering/deaktivering af
Secure Function Lock (sikker funktionslås) på side 6).
a
Klik på Administrator .
b
Klik på Secure Function Lock (Sikker funktionslås).
c
Indtast et fircifret tal til adgangskoden i
New Password (Ny adgangskode)feltet.
2
Bemærk!
Hvis du bruger en webbrowser til at konfigurere maskinens indstillinger for første gang, skal du indstille en adgangskode.
1
Klik på Please configure the password (Konfigurer adgangskoden).
2
Indtast den adgangskode, du vil bruge (op til 32 tegn).
3
Genindtast adgangskoden i
Confirm new password (Bekræft ny adgangskode)-feltet.
4
Klik på Submit (Send).
Angivelse og ændring af administratoradgangskoden
Du kan konfigurere disse indstillinger vha. en webbrowser. Opsætning af websiden findes på
Før du begynder at bruge Secure Function
Lock 2.0 (sikker funktionslås 2.0) på side 4.
Følg derefter instruktionerne nedenfor.
d
Genindtast- adgangskoden i
Retype Password (Genindtast adgangskode)-feltet.
e
Klik på Submit (Send).
Ændring af administratoradgangskoden a
Klik på Administrator .
b
Klik på Secure Function Lock (Sikker funktionslås).
c
Indtast et fircifret tal til den nye adgangskode i New Password (Ny adgangskode)-feltet.
d
Genindtast den nye adgangskode i
Retype Password (Genindtast adgangskode)-feltet.
5
6
Kapitel 2 e
Klik på Submit (Send).
Oprettelse af begrænsede brugere
Du kan oprette brugere med begrænsninger og en adgangskode. Du kan oprette op til 10 brugere.
Du kan konfigurere disse indstillinger vha. en webbrowser.
Opsætning af websiden findes på Før du begynder at bruge Secure Function Lock 2.0
(sikker funktionslås 2.0) på side 4. Følg
derefter instruktionerne nedenfor.
a
Klik på Administrator .
b
Klik på Secure Function Lock (Sikker funktionslås).
c
Indtast et alfanumerisk gruppe- eller brugernavn (op til 15 tegn) i ID Number/
Name (Id-nummer/navn)-feltet, og indtast derefter en fircifret adgangskode i PIN (PIN-kode)-feltet.
d
Fjern markeringerne fra de funktioner, du vil begrænse i Print (Udskriv)-feltet eller i Others (Andre)-feltet. Hvis du vil konfigurere det maksimale antal sider, skal du markere On (Aktiveret)-feltet i
Page Limit (Sidebegrænsning) og derefter indtaste antallet i Max.
(Maks)feltet. Klik derefter på Submit (Send).
Bemærk!
• Du kan ikke bruge den samme adgangskode som en anden bruger.
• Du kan oprette én offentlig bruger.
Offentlige brugere skal ikke indtaste en adgangskode. Nærmere oplysninger findes i Netværksbrugsanvisningen.
Aktivering/deaktivering af
Secure Function Lock (sikker funktionslås)
Bemærk!
Hvis du indtaster den forkerte adgangskode, viser displayet
Forkert password . Indtast den korrekte adgangskode.
Aktivering af Secure Function Lock
(sikker funktionslås) a
Tryk på MENU .
b
Tryk på Gen. opsætning .
c
Tryk på a
eller b
for at vise
Funktionslås .
d
Tryk på Funktionslås .
e
Tryk på Lås Fra i Til .
f
Indtast din fircifrede administratoradgangskode med knapperne på displayet.
Tryk på OK .
Sikkerhedsfunktioner
Deaktivering af Secure Function Lock
(sikker funktionslås) a
Tryk på Offentlig .
b
Tryk på Lås Til i Fra .
c
Indtast din fircifrede administratoradgangskode med knapperne på displayet.
Tryk på OK .
Brugerskift
Denne indstilling giver en begrænset bruger mulighed for at logge på maskinen, når
Secure Function Lock (sikker funktionslås) er aktiveret.
a
Hold Shift nede, mens du trykker på l
.
Du kan også vælge at trykke på
Offentlig eller xxxxx på displayet (hvor xxxxx er brugernavnet). Tryk derefter på
Skift bruger .
b
Tryk på a
eller b
for at vise dit brugernavn.
c
Tryk på dit brugernavn.
d
Indtast din fircifrede brugeradgangskode med knapperne på displayet.
Tryk på OK .
Skift til offentlig tilstand
a
Tryk på xxxxx (hvor xxxxx er brugernavnet).
b
Tryk på Gå til Off.
Bemærk!
Efter at en begrænset bruger er færdig med at anvende maskinen, vender maskinen tilbage til offentlig indstilling inden for samme tidsrum som mode timer-
indstillingen. (Se Mode Timer på side 3).
2
7
3
Afsendelse af en faxmeddelelse
8
Ekstra afsendelsesfunktioner
Afsendelse af faxmeddelelser ved hjælp af flere indstillinger
Når du sender en faxmeddelelse kan du vælge en kombination af disse indstillinger: opløsning, kontrast, scanningsstørrelse etc.
a
Tryk på
Displayet viser:
( FAX ).
b
Tryk på d eller c for at vise en indstilling, du vil ændre. Når indstillingen vises, skal du trykke på den.
c
Tryk på en indstillingsmulighed.
d
Gå tilbage til b for at ændre flere
indstillinger.
Bemærk!
• De fleste indstillinger er midlertidige, og maskinen vender tilbage til standardindstillingerne, når du har sendt en faxmeddelelse.
• Du kan gemme nogle af de indstillinger, du bruger mest, ved at indstille dem som standard. Disse indstillinger bevares, indtil du ændrer dem igen. (Se
ændringer som en ny standard på side 9).
Stop faxafsendelse
Tryk på Stop/Exit for at stoppe faxafsendelsen.
Kontrast
Hvis dokumentet er meget lyst eller meget mørkt, ønsker du måske at ændre kontrasten.
Til de fleste dokumenter kan fabriksindstillingen Auto anvendes.
Maskinen vælger automatisk den relevante kontrast til dokumentet.
Vælg Lys , når du sender et lyst dokument.
Vælg Mørk , når du sender et mørkt dokument.
a
Tryk på ( FAX ).
b
Tryk på d
eller c
for at vise Kontrast .
c
Tryk på Kontrast .
d
Tryk på Auto , Lys eller Mørk .
Bemærk!
Selvom du vælger Lys eller Mørk , sender maskinen faxmeddelelsen ved hjælp af indstillingen Auto i enhver af følgende situationer:
• Når du sender en farvefaxmeddelelse.
• Når du vælger Foto som faxopløsning.
Ændring af faxopløsningen
Du kan forbedre kvaliteten i en faxmeddelelse ved at ændre faxopløsningen.
a
Tryk på ( FAX ).
b
Tryk på d
eller c
for at vise
Faxopløsning .
c
Tryk på Faxopløsning .
d
Tryk på den ønskede opløsning.
Bemærk!
Du kan vælge fire forskellige opløsningsindstillinger for faxmeddelelser i sort/hvid og to i farve.
Sort/hvid
Standard
Fin
S.Fin
Foto
Egnet til de fleste maskinskrevne dokumenter.
God til lille skrift og sender lidt langsommere end
Standard-opløsningen.
God til lille skrift eller stregtegning og sender lidt langsommere end
Fin-opløsningen.
Bruges, når dokumentet har varierede gråtoner, eller hvis det er et fotografi. Fotografi har den langsomste transmission.
Farve
Standard
Fin
Egnet til de fleste maskinskrevne dokumenter.
Bruges, når dokumentet er et fotografi.
Transmissionstiden er langsommere end ved
Standard-opløsningen.
Hvis du vælger S.Fin
eller Foto og derefter bruger tasten Colour Start til at sende en faxmeddelelse, sender maskinen faxmeddelelsen ved hjælp af indstillingen Fin .
Afsendelse af en faxmeddelelse
Indstilling af dine ændringer som en ny standard
Du kan gemme de faxindstillinger for
Faxopløsning , Kontrast ,
Glasscanne-størrelse , Faxvisning og
Realtid AFS , du bruger mest, ved at indstille dem til standard. Disse indstillinger bevares, indtil du ændrer dem igen.
a
Tryk på ( FAX ).
b
Tryk på d
eller c
for at vælge den menuindstilling, du vil ændre. Tryk på din nye indstilling.
Gentag dette trin for hver indstilling, du vil ændre.
c
Efter ændring af den sidste indstilling skal du trykke på d
eller c
for at vise
Indst. ny standard .
d
Tryk på Indst. ny standard .
e
Tryk på Ja .
f
Tryk på Stop/Exit .
Gendannelse af faxindstillingerne til fabriksindstilling
Du kan gendanne fabriksindstillingerne for alle faxindstillinger, du har ændret. Disse indstillinger bevares, indtil du ændrer dem igen.
a
Tryk på ( FAX ).
b
Tryk på d
eller c
for at vise
Fabriks-nulstilling .
c
Tryk på Fabriks-nulstilling .
d
Tryk på Ja .
e
Tryk på Stop/Exit .
3
9
Kapitel 3
Ekstra afsendelsesfunktioner
Afsendelse af en duplexfax
(dobbeltsidet) fra ADF’en
Du kan sende dobbeltsidede dokumenter i op til Legal-størrelse fra ADF’en.
a
Tryk på Duplex på maskinens panel.
b
Indlæs dokumentet i ADF’en.
c
Tryk på Fax .
d
Gør et af følgende:
Hvis dokumentet foldes på den lange led, skal du trykke på
Duplexscan:Lang kant .
Lang kant
Stående Liggende
Hvis dokumentet foldes på den korte led, skal du trykke på
Duplexscan:Kort kant .
Kort kant
Stående Liggende e
10
Indtast faxnummeret.
f
Tryk på Mono Start eller Colour Start .
Maskinen scanner og sender nu dit dokument.
Manuel afsendelse af en faxmeddelelse
Med manuel transmission er det muligt at høre opkalds, ringe- og faxmodtagelsestonerne under afsendelse af en faxmeddelelse.
Bemærk!
Brug ADF'en til afsendelse af faxmeddelelser med flere sider.
a
Tryk på ( FAX ).
b
Ilæg dokumentet.
c
Hvis du vil lytte efter en opkaldstone, skal du løfte røret på den eksterne telefon.
d
Indtast faxnummeret.
Bemærk!
Hvis dit netværk understøtter LDAPprotokollen, kan du søge efter faxnumre og e-mail-adresser på din server. (Se Brug af LDAP i Netværksbrugsanvisningen ).
e
Når du hører faxtonen, skal du trykke på
Mono Start eller Colour Start .
Hvis du bruger scannerglaspladen, skal du trykke på Send på displayet for at sende faxmeddelelsen.
f
Læg røret på den eksterne telefon på.
Afsendelse af en fax ved slutning af samtalen
Ved slutningen af samtalen kan du sende en fax til den anden part, før I begge lægger på.
a
Anmod den anden part om at vente på faxtonen (bip) og derefter trykke på
Start- eller Send-tasten, før vedkommende lægger røret på.
b
Tryk på ( FAX ).
Afsendelse af en faxmeddelelse c
Ilæg dokumentet.
d
Tryk på Mono Start eller Colour Start .
Hvis du bruger scannerglaspladen, skal du trykke på Send for at sende faxmeddelelsen.
e
Læg røret på den eksterne telefon på.
Dobbelt adgang
(kun sort/hvid)
Du kan kalde op til et nummer og begynde at scanne faxmeddelelsen ind i hukommelsen
– også selvom maskinen sender fra hukommelsen, modtager faxmeddelelser eller udskriver pc-data. Displayet viser det nye jobnummer og den tilgængelige hukommelse.
Det antal sider, du kan scanne ind i hukommelsen, vil variere afhængigt af de data, som er trykt på dem.
Bemærk!
Hvis meddelelsen Hukommelse fuld vises, skal du trykke på Stop/Exit for at annullere eller på Mono Start for at sende de sider, som allerede er scannet.
Rundsendelse
(kun sort/hvid)
Rundsendelse betyder, at den samme faxmeddelelse automatisk sendes til mere end ét faxnummer. Du kan medtage grupper, enkelttastsopkaldsnumre, hurtigopkaldsnumre og op til 50 manuelt opkaldte numre i samme rundsendelse.
Når rundsendelsen er afsluttet, udskrives en rundsendelsesrapport.
Før du begynder rundsendelsen
Enkelttastopkalds- og hurtigopkaldsnumrene skal gemmes i maskinens hukommelse, før de kan anvendes til en rundsendelse. (Se
Lagring af enkelttastopkaldsnumre og
Lagring af hurtigopkaldsnumre i kapitel 7 i den grundlæggende brugsanvisning ).
Gruppenumre skal også gemmes i maskinens hukommelse, før de kan anvendes til en rundsendelse. Gruppenumre omfatter mange gemte enkelttastopkalds- og hurtigopkaldsnumre for nemmere opkald. (Se
Opsætning af grupper til rundsendelse på side 30).
3
Rundsendelse af en fax a
Tryk på ( FAX ).
b
Ilæg dokumentet.
c
Tryk på d
eller c
for at vise
Rundsending .
d
Tryk på Rundsending .
e
Du kan tilføje numre til rundsendelsen på følgende måder:
Tryk på Tilføj nummer , og indtast et nummer med knapperne på displayet.
Tryk på OK .
Bemærk!
Hvis du har downloadet Internet Fax:
Hvis du vil rundsende via en e-mailadresse, skal du trykke på , indtaste e-mail-adressen og trykke på OK . (Se
Indtastning af tekst i appendiks C i den grundlæggende brugsanvisning ).
Tryk på Telefonbog .
Tryk på for at søge efter alfabetisk eller numerisk rækkefølge.
Tryk på de numre, du vil tilføje til rundsendelsen.
Tryk på OK .
11
Kapitel 3
Bemærk!
Hvis du vælger numerisk rækkefølge:
Hurtigopkaldsnumre begynder med #.
Enkelttastopkaldsnumre begynder med l
.
f
Når du har indtastet alle faxnumre ved at gentage trin
, skal du trykke på OK .
g
Tryk på Mono Start .
Bemærk!
• Hvis du ikke har brugt nogen af numrene til grupper, kan du ”rundsende” faxmeddelelser til helt op til 266 forskellige numre.
• Den tilgængelige hukommelse varierer afhængigt af den type job, der er i hukommelsen, og det antal modtagere, du rundsender til. Hvis du rundsender til det maksimale antal tilgængelige numre, kan du ikke bruge dobbelt adgang og forsinket fax.
• Hvis meddelelsen Hukommelse fuld vises, skal du trykke på Stop/Exit for at annullere eller på Mono Start for at sende de sider, som allerede er scannet.
Annullering af en rundsendelse, der er i gang a
Tryk på Stop/Exit .
b
Gør et af følgende:
Tryk på Hele rund-sendelsen for at annullere hele rundsendelsen. Gå til trin
Tryk på den knap, som viser det nummer, der ringes op til, for at annullere det aktuelle job. Gå til
Tryk på Stop/Exit for at afslutte uden at annullere.
c
Når du bliver spurgt på displayet, om du vil annullere hele rundsendelsen, skal du gøre et af følgende:
Tryk på Ja for at bekræfte.
Tryk på Nej eller Stop/Exit for at afslutte uden at annullere.
d
Gør et af følgende:
Tryk på Ja for at annullere det aktuelle job.
Tryk på Nej eller Stop/Exit for at afslutte uden at annullere.
Realtidstransmission
Når du sender en faxmeddelelse, scanner maskinen dokumenterne ind i hukommelsen, før den sender dem. Derefter starter maskinen opkald og afsendelse, så snart telefonlinjen er ledig.
Nogle gange ønsker du måske at sende et vigtigt dokument med det samme uden at vente på transmission fra hukommelsen. Du kan gøre dette ved at aktivere
Realtid AFS .
a
Tryk på ( FAX ).
b
Ilæg dokumentet.
c
Tryk på d
eller c
for at vise
Realtid AFS .
d
Tryk på Realtid AFS .
e
Tryk på Til .
12
Bemærk!
• Hvis hukommelsen er fuld, og du sender en sort/hvid fax fra ADF'en, sender maskinen dokumentet i realtid (selv hvis
Realtid AFS er indstillet til Fra ).
Faxmeddelelser fra scannerglaspladen kan ikke sendes, før du frigør noget hukommelse.
• I realtidstransmission virker den automatiske genopkaldsfunktion ikke i forbindelse med brug af scannerglaspladen.
Oversøisk tilstand
Hvis du har problemer med at sende en faxmeddelelse til en oversøisk destination på grund af mulig interferens på telefonlinjen, anbefaler vi, at du slår funktionen Oversøisk til. Når du har sendt en faxmeddelelse ved hjælp af denne funktion, slår den selv fra.
a
Tryk på ( FAX ).
b
Ilæg dokumentet.
c
Tryk på d
eller c
for at vise
Oversø. funk.
d
Tryk på Oversø. funk.
e
Tryk på Til (eller Fra ).
Forsinket faxmeddelelse
(kun sort/hvid)
Du kan gemme op til 50 faxmeddelelser i hukommelsen til senere afsendelse inden for
24 timer. Disse faxmeddelelser sendes på det tidspunkt på dagen, du indtastede i trin
a
Tryk på ( FAX ).
b
Ilæg dokumentet.
c
Tryk på d
eller c
for at vise
Forsinket fax .
Afsendelse af en faxmeddelelse d
Tryk på Forsinket fax .
e
Tryk på Til .
f
Brug knapperne på displayet til at indtaste det klokkeslæt (i 24-timers format), hvor faxmeddelelsen skal sendes.
(Indtast f.eks. 19:45 for 7:45 PM).
Tryk på OK .
Bemærk!
Det antal sider, du kan scanne ind i hukommelsen, afhænger af mængden af data, der er trykt på hver side.
Forsinket batchafsendelse
(kun sort/hvid)
Før du sender forsinkede faxmeddelelser, vil din maskine forsøge at spare tid ved at sortere alle faxmeddelelserne i hukommelsen efter modtager og planlagt tid. Alle forsinkede faxmeddelelser, som er til det samme faxnummer på det samme tidspunkt, sendes som én transmission for at spare transmissionstid.
a
Tryk på ( FAX ).
b
Tryk på d
eller c
for at vise Batch AFS .
c
Tryk på Batch AFS .
d
Tryk på Til .
e
Tryk på Stop/Exit .
3
13
Kapitel 3
Kontrol og annullering af ventende job
Du kan kontrollere, hvilke job der fortsat venter i hukommelsen på at blive sendt, eller annullere et job.
(Hvis der ikke er nogen job, viser displayet
Ingen jobkø ).
a
Tryk på MENU .
b
Tryk på a
eller b
for at vise Fax .
c
Tryk på Fax .
d
Tryk på a
eller b
for at vise Mgl.jobs
.
e
Tryk på Mgl.jobs
.
Alle ventende job vises på displayet.
f
Tryk på a
eller b
for at bladre gennem jobbene, og tryk på det job, du ønsker at annullere.
Tryk på OK .
g
Gør et af følgende:
Tryk på Ja for at annullere.
Hvis du vil annullere et andet job, skal du gå til trin
Tryk på Nej for at afslutte uden at annullere.
h
Når du er færdig, skal du trykke på
Stop/Exit .
Pollingoversigt
Polling giver dig mulighed for at indstille din maskine, så andre personer kan modtage faxmeddelelser fra dig, men de betaler for opkaldet. Det giver dig også mulighed for at kalde op til en anden persons faxmaskine og modtage en faxmeddelelse fra den, så du betaler for opkaldet. Pollingfunktionen skal indstilles på begge maskiner for at dette fungerer. Polling understøttes ikke af alle maskiner.
Pollingafsendelse (kun sort/ hvid)
Med pollingafsendelse kan du indstille maskinen til at vente med et dokument, så en anden faxmaskine kan kalde op og hente det.
Dokumentet gemmes og kan hentes af enhver anden faxmaskine, indtil du sletter
faxmeddelelsen i hukommelsen. (Se Kontrol og annullering af ventende job på side 14).
Indstille pollingtransmission a
Tryk på ( FAX ).
b
Ilæg dokumentet.
c
Tryk på d
eller c
for at vise
Polled AFS .
d
Tryk på Polled AFS .
e
Tryk på Standard .
f
Tryk på d
eller c
for at vise indstillinger, du vil ændre, og tryk på dem. Vælg derefter din indstilling. Når alle indstillinger er accepteret, kan du fortsætte med at ændre flere indstillinger.
g
Tryk på Mono Start .
14
h
Hvis du bruger scannerglaspladen, beder displayet dig om at vælge en af følgende muligheder:
Tryk på Ja for at scanne en side mere.
Gå til trin
Tryk på Nej eller Mono Start for at sende dokumentet.
i
Anbring den næste side på scannerglaspladen, og tryk på
Mono Start . Gentag trin
og
ekstra side.
Maskinen sender automatisk faxmeddelelsen, når den polles.
Indstille til pollingafsendelse med sikkerhedskode
Sikker polling giver dig mulighed for at begrænse, hvem der kan få de dokumenter, du har indstillet til polling.
Sikker polling fungerer kun med Brotherfaxmaskiner. Hvis en anden person vil hente en faxmeddelelse fra din maskine, vil de skulle indtaste sikkerhedskoden.
a
Tryk på ( FAX ).
b
Ilæg dokumentet.
c
Tryk på d
eller c
for at vise
Polled AFS .
d
Tryk på Polled AFS .
e
Tryk på Sikker .
f
Indtast et firecifret nummer.
Tryk på OK .
g
Tryk på d eller c for at vise indstillinger, du vil ændre, og tryk på dem. Vælg derefter din indstilling. Når alle indstillinger er accepteret, kan du fortsætte med at ændre flere indstillinger.
h
Tryk på Mono Start .
Afsendelse af en faxmeddelelse i
Hvis du bruger scannerglaspladen, beder displayet dig om at vælge en af følgende muligheder:
Tryk på Ja for at scanne en side mere.
Gå til trin
Tryk på Nej eller Mono Start for at sende dokumentet.
j
Anbring den næste side på scannerglaspladen, og tryk på
Mono Start . Gentag trin
ekstra side.
Maskinen sender automatisk faxmeddelelsen.
3
15
16
4
Modtagelse af en faxmeddelelse
Hukommelsesmodtagelse
(kun sort/hvid)
Du kan kun bruge én hukommelsesmodtagefunktion ad gangen:
Faxvideresendelse
Faxlager
PC-Fax-modtagelse
Fra
Du kan til enhver tid ændre valget. Hvis modtagne faxmeddelelser fortsat befinder sig i maskinens hukommelse, når du ændrer funktionen til Hukommelsesmodtagelse, vises en meddelelse på displayet. (Se
Ændring af funktioner til hukommelsesmodtagelse på side 19).
Modtagelse ved papirmangel
Så snart papirbakken bliver tomt under faxmodtagelse, viser displayet
Check papir . Læg noget papir i papirbakken. (Se Ilægning af papir og andre udskriftsmedier i kapitel 2 i den grundlæggende brugsanvisning ).
Hvis du ikke lægger papir i papirbakken, vil maskinen fortsætte med at modtage faxmeddelelsen ved at gemme de resterende sider i hukommelsen, hvis der er nok ledig hukommelse.
Yderligere indgående faxmeddelelser gemmes også i hukommelsen, indtil hukommelsen er fuld. Ilæg nyt papir i bakken for at udskrive faxmeddelelserne. Når hukommelsen er fuld, stopper maskinen automatisk med at besvare opkald.
Faxvideresendelse
Når du vælger faxvideresendelse, gemmer maskinen de modtagne faxmeddelelser i hukommelsen. Maskinen vil derefter kalde det faxnummer op, du har programmeret, og videresende faxmeddelelsen.
a
Tryk på MENU .
b
Tryk på a
eller b
for at vise Fax .
c
Tryk på Fax .
d
Tryk på a
eller b
for at vise
Modtageindst.
e
Tryk på Modtageindst.
f
Tryk på a
eller b
for at vise
Huk.modtagelse
.
g
Tryk på Huk.modtagelse
.
h
Tryk på Send fax .
i
Indtast nummeret til videresendelse (op til 20 cifre) med knapperne på displayet.
Tryk på OK .
j
Tryk på Backup udsk.:Til eller
Backup udsk.:Fra .
Modtagelse af en faxmeddelelse
VIGTIGT!
• Hvis vælger Backup udsk.:Til , udskriver maskinen også faxmeddelelsen på din maskine, så du har en kopi. Dette er en sikkerhedsfunktion i tilfælde af strømsvigt, inden faxmeddelelsen videresendes, eller hvis der er et problem med den modtagende maskine.
• Når du modtager en farvefaxmeddelelse, udskriver din maskine faxmeddelelsen i farve på din maskine, men sender ikke faxmeddelelsen til det faxvideresendelsesnummer, du har programmeret.
k
Tryk på Stop/Exit .
Faxlager
Hvis du vælger Faxlager, gemmer maskinen de modtagne faxmeddelelser i hukommelsen.
Du vil kunne hente faxmeddelelser fra andre destinationer ved hjælp af fjernmodtagelseskommandoerne.
Hvis du har indstillet Faxlager, udskriver maskinen automatisk en backupudskrift.
a
Tryk på MENU .
b
Tryk på a
eller b
for at vise Fax .
c
Tryk på Fax .
d
Tryk på a
eller b
for at vise
Modtageindst.
e
Tryk på Modtageindst.
f
Tryk på a
eller b
for at vise
Huk.modtagelse
.
g
Tryk på Huk.modtagelse
.
h
Tryk på Fax lager .
i
Tryk på Stop/Exit .
Bemærk!
Farvefaxmeddelelser kan ikke gemmes i hukommelsen. Når du modtager en farvefaxmeddelelse, udskriver din maskine farvefaxmeddelelsen på din maskine.
Udskrivning af en faxmeddelelse fra hukommelsen
Hvis du har valgt Faxlager, kan du fortsat udskrive en faxmeddelelse fra hukommelsen, når du er ved maskinen.
a
Tryk på MENU .
b
Tryk på a eller b for at vise Fax .
c
Tryk på Fax .
d
Tryk på a
eller b
for at vise
Print dokument .
e
Tryk på Print dokument .
f
Tryk på Mono Start .
g
Tryk på Stop/Exit .
Bemærk!
Når du udskriver en faxmeddelelse fra hukommelsen, slettes faxdataene.
4
17
Kapitel 4
PC-Fax-modtagelse
(kun Windows
®
)
Hvis du slår PC-Fax-modtagefunktionen til, vil maskinen gemme modtagne faxmeddelelser i hukommelsen og automatisk sende dem til din pc. Derefter kan du bruge din pc til at se og gemme disse faxmeddelelser.
Selvom du har slukket din pc (f.eks. om natten eller i weekenden), modtager din maskine faxmeddelelser og gemmer dem i hukommelsen. Antallet af modtagne faxmeddelelser, der gemmes i hukommelsen, vises på displayet.
Når du starter pc'en, og PC-FAXmodtagelsessoftwaren kører, overfører din maskine automatisk faxmeddelelserne til pc'en.
Hvis du vil overføre de modtagne faxmeddelelser til pc'en, skal du have PC
FAX-modtagelsessoftwaren kørende på din pc. (Se PC-FAX-modtagelse i
Softwarebrugsanvisningen for at få flere oplysninger).
Hvis du vælger Backup udsk.:Til , udskriver maskinen også faxmeddelelsen.
a
Tryk på MENU .
b
Tryk på a
eller b
for at vise Fax .
c
Tryk på Fax .
d
Tryk på a
eller b
for at vise
Modtageindst.
e
Tryk på Modtageindst.
f
Tryk på a
eller b
for at vise
Huk.modtagelse
.
g
Tryk på Huk.modtagelse
.
h
Tryk på PC fax modtag .
i
Displayet viser meddelelsen
Kør PC-Fax på comp.
Tryk på OK .
18 j
Tryk på <USB> eller den pc, du vil modtage faxmeddelelser til.
k
Tryk på OK .
l
Tryk på Backup udsk.:Til eller
Backup udsk.:Fra .
m
Tryk på Stop/Exit .
Bemærk!
• PC-Fax-modtagelse understøttes ikke i
Mac OS.
• Før du kan indstille PC-Fax-modtagelse, skal du installere MFL-Pro Suitesoftwaren på din pc. Kontroller, at din pc er tilsluttet og tændt. (Se PC-FAXmodtagelse i Softwarebrugsanvisningen for at få flere oplysninger).
• Hvis du får en fejlmeddelelse, og maskinen ikke kan udskrive faxmeddelelserne i hukommelsen, kan du bruge denne indstilling til at overføre faxmeddelelserne til din pc. (Se Overførsel af faxmeddelelser eller faxjournalrapport i appendiks B i den grundlæggende brugsanvisning for at få flere oplysninger).
• Når du modtager en farvefaxmeddelelse, udskriver din maskine farvefaxmeddelelsen, men sender ikke faxmeddelelsen til din pc.
Ændring af destinations-pc'en a
Tryk på MENU .
b
Tryk på a
eller b
for at vise Fax .
c
Tryk på Fax .
d
Tryk på a
eller b
for at vise
Modtageindst.
e
Tryk på Modtageindst.
f
Tryk på a
eller b
for at vise
Huk.modtagelse
.
g
Tryk på Huk.modtagelse
.
h
Tryk på PC fax modtag .
i
Displayet viser meddelelsen
Kør PC-Fax på comp.
Tryk på OK .
j
Tryk på <USB> eller den pc, du vil modtage faxmeddelelser til.
k
Tryk på OK .
l
Tryk på Backup udsk.:Til eller
Backup udsk.:Fra .
m
Tryk på Stop/Exit .
Slå funktioner til hukommelsesmodtagelse fra
a
Tryk på MENU .
b
Tryk på a
eller b
for at vise Fax .
c
Tryk på Fax .
d
Tryk på a
eller b
for at vise
Modtageindst.
e
Tryk på Modtageindst.
f
Tryk på a
eller b
for at vise
Huk.modtagelse
.
g
Tryk på Huk.modtagelse
.
h
Tryk på Fra .
i
Tryk på Stop/Exit .
Bemærk!
Displayet giver dig flere indstillinger, hvis der fortsat er modtagne faxmeddelelser i maskinens hukommelse. (Se
Ændring af funktioner til hukommelsesmodtagelse på side 19).
Modtagelse af en faxmeddelelse
Ændring af funktioner til hukommelsesmodtagelse
Hvis der er modtagne faxmeddelelser tilbage i maskinens hukommelse, når du ændrer funktionerne til hukommelsesmodtagelse, vil displayet stille dig ét af følgende spørgsmål:
Slet alle dok?
Udskriv alle fax?
• Hvis du trykker på Ja , slettes faxmeddelelser i hukommelsen, eller de udskrives, før indstillingen ændres.
Hvis der allerede er udskrevet en sikkerhedskopi, udskrives den ikke igen.
• Hvis du trykker på Nej , vil faxmeddelelserne i hukommelsen ikke blive slettet eller udskrevet, og indstillingen vil være uændret.
Hvis der er modtagne faxmeddelelser tilbage i maskinens hukommelse, når du skifter til
PC fax modtag fra et andet valg
[ Send fax eller Fax lager ], skal du trykke på a
eller b
for at vælge pc'en.
Displayet stiller dig følgende spørgsmål:
Send fax til PC?
• Hvis du trykker på Ja , bliver faxmeddelelser i hukommelsen sendt til din pc, inden indstillingen ændres.
Du vil blive spurgt, om du ønsker sikkerhedsudskrivning. (Nærmere oplysninger findes i
PC-Faxmodtagelse (kun Windows ® ) på side 18).
• Hvis du trykker på Nej , vil faxmeddelelser i hukommelsen ikke blive slettet eller overført til din pc, og indstillingen vil være uændret.
4
19
Kapitel 4
Fjernmodtagelse
Du kan kalde op til maskinen fra enhver telefon eller faxmaskine med trykknapsystem og derefter bruge fjernadgangskoden og fjernkommandoerne til at hente faxmeddelelser.
Indstilling af en fjernadgangskode
Fjernadgangskoden giver dig adgang til fjernmodtagefunktionerne, når du er væk fra maskinen. Før du kan bruge fjernadgangs- og modtagefunktionerne, skal du have opsat din egen kode. Fabriksstandardkoden er en inaktiv kode (--- ).
a
Tryk på MENU .
b
Tryk på a eller b for at vise Fax .
c
Tryk på Fax .
d
Tryk på a eller b for at vise
Fjernkontrol .
e
Tryk på Fjernkontrol .
f
Indtast en trecifret kode med tallene 0 9 , l
eller # ved at trykke på knapperne på displayet.
Tryk på OK .
(Forudindstillingen “ l
” kan ikke ændres).
Bemærk!
Brug ikke den samme kode som fjernaktiveringskoden ( l
5 1 ) eller fjerndeaktiveringskoden ( # 5 1 ). (Se
Betjening fra eksterne telefoner og ekstratelefoner i kapitel 6 i den grundlæggende brugsanvisning ).
g
Tryk på Stop/Exit .
Bemærk!
Du kan ændre din kode når som helst ved at indtaste en ny. Hvis du vil gøre din kode inaktiv, skal du trykke på Slet i trin
for at gendanne den inaktive indstilling
(--l
) og derefter trykke på OK .
Brug af din fjernadgangskode
a
Kald op til dit faxnummer fra en telefon eller en anden faxmaskine med trykknaptonesystem.
b
Når maskinen svarer, skal du straks indtaste din fjernadgangskode (3 cifre efterfulgt af ).
c
Maskinen signalerer, om den har modtaget faxmeddelelser:
1 langt bip — Faxmeddelelser
Ingen bip — Ingen faxmeddelelser d
Når maskinen giver to korte bip, skal du indtaste en kommando.
Maskinen lægger på, hvis du ikke indtaster en kommando, inden der er gået 30 sekunder.
Maskinen bipper tre gange, hvis du indtaster en ugyldig kommando.
e
Tryk på 9 0 for at stoppe fjernadgang, når du er færdig.
f
Læg røret på.
Bemærk!
Hvis maskinen er indstillet til funktionen
Manuel , og du vil bruge fjernmodtagefunktionerne, skal du vente i ca. 100 sekunder, efter den er begyndt at ringe, og derefter indtaste fjernadgangskoden inden for 30 sekunder.
20
Modtagelse af en faxmeddelelse
Fjernkommandoer til fax
Følg nedenstående kommandoer for at få adgang til funktioner, når du er væk fra maskinen. Når du kalder op til maskinen og indtaster fjernadgangskoden (3 cifre efterfulgt af ), giver systemet to korte bip, hvorefter du skal indtaste en fjernkommando.
Fjernkommandoer
95 Ret indstillingerne til faxvideresendelse eller faxlager
1 Fra
Funktionsoplysninger
2 Faxvideresendelse
4 Faxvideresendelsesnummer
6 Faxlager
Du kan vælge Fra , når du har hentet eller slettet alle meddelelserne.
Et langt bip betyder, at ændringen er accepteret. Hvis du hører tre korte bip, blev ændringen ikke accepteret, fordi noget ikke er indstillet (f.eks. er et faxvideresendelsesnummer ikke blevet registreret). Du kan registrere dit faxvideresendelsesnummer ved at indtaste 4. (Se
Ændring af Faxvidersendelsesnummer på side 22). Når du har registreret nummeret, vil
faxvideresendelsen fungere.
96 Hente en faxmeddelelse
2 Hente alle faxmeddelelser
3 Slette faxmeddelelser fra hukommelsen
97 Kontroller modtagestatus
1 Fax
Indtast nummeret på den eksterne faxmaskine, der skal modtage den eller de gemte faxmeddelelser. (Se
Modtagelse af faxmeddelelser på side 22).
Hvis du hører et langt bip, er der blevet slettet faxmeddelelser fra hukommelsen.
Du kan kontrollere, om din maskine har modtaget faxmeddelelser. Hvis den har, hører du ét langt bip. Hvis den ikke har, hører du tre korte bip.
98 Ret modtagefunktion
1 Ekstern TAD
2 Fax/Tlf
3 Kun Fax
90 Afslut
Hvis du hører ét langt bip, er ændringen accepteret.
Ved at trykke på 9 0 har du mulighed for at afslutte fjernmodtagelsen. Vent på det lange bip, og læg derefter telefonrøret på.
4
21
Kapitel 4
Modtagelse af faxmeddelelser
Du kan kalde op til maskinen fra enhver trykknaptelefon, og få dine faxmeddelelser sendt til en maskine. Før du anvender denne funktion, skal du slå faxlager fra.
a
Kald op til dit faxnummer.
b
Når maskinen svarer, skal du straks indtaste din fjernadgangskode (3 cifre efterfulgt af ). Hvis du hører ét langt bip, har du meddelelser.
c
Når du hører to korte bip, skal du trykke på 9 6 2 .
d
Vent på et langt bip, og brug derefter opkaldstastaturet til at kalde op til nummeret på den eksterne faxmaskine, du ønsker skal modtage dine faxmeddelelser, efterfulgt af # # (op til
20 cifre).
Bemærk!
Du kan ikke bruge l
og # som opkaldsnumre. Imidlertid kan du trykke på
# , hvis du ønsker at oprette en pause.
e
Læg på, når du hører maskinen bippe.
Maskinen kalder op til den anden faxmaskine, som derefter udskriver dine faxmeddelelser.
Ændring af
Faxvidersendelsesnummer
Du kan ændre standardindstillingen af dit faxvideresendelsesnummer fra en anden telefon eller faxmaskine ved hjælp af et trykknaptonesystem.
a
Kald op til dit faxnummer.
b
Når maskinen svarer, skal du straks indtaste din fjernadgangskode (3 cifre efterfulgt af ). Hvis du hører ét langt bip, har du meddelelser.
c
Når du hører to korte bip, skal du trykke på 9 5 4 .
d
Vent på det lange bip, indtast det nye nummer (op til 20 cifre) på den eksterne faxmaskine, du vil videresende dine faxmeddelelser til ved hjælp af opkaldstastaturet, og indtast derefter
# # .
Bemærk!
Du kan ikke bruge l
og # som opkaldsnumre. Imidlertid kan du trykke på
# , hvis du ønsker at oprette en pause.
e
Tryk på 9 0 for at stoppe fjernadgang, når du er færdig.
f
Læg på, når du hører maskinen bippe.
22
Modtagelse af en faxmeddelelse
Ekstra modtagefunktioner
Udskrivning af en reduceret indgående faxmeddelelse
Hvis du vælger Til , reducerer maskinen automatisk hver side af en indgående faxmeddelelse, så den kan være på et enkelt
A4-, A3-, Letter-, Ledger- eller Legal-ark.
Maskinen beregner reduktionsforholdet ved hjælp af faxmeddelelsens papirstørrelse og din indstilling af Papirstørrelse. (Se
Papirstørrelse i kapitel 2 i den grundlæggende brugsanvisning ).
a
Tryk på MENU .
b
Tryk på a eller b for at vise Fax .
c
Tryk på Fax .
d
Tryk på a
eller b
for at vise
Modtageindst.
e
Tryk på Modtageindst.
f
Tryk på a eller b for at vise
Auto reduktion .
g
Tryk på Auto reduktion .
h
Tryk på Til (eller Fra ).
i
Tryk på Stop/Exit .
Pollingoversigt
Polling giver dig mulighed for at indstille din maskine, så andre personer kan modtage faxmeddelelser fra dig, men de betaler for opkaldet. Det giver dig også mulighed for at kalde op til en anden persons faxmaskine og modtage en faxmeddelelse fra den, så du betaler for opkaldet. Pollingfunktionen skal indstilles på begge maskiner for at dette fungerer. Polling understøttes ikke af alle maskiner.
Pollingmodtagelse
Med pollingmodtagelse kan du kalde op til en anden faxmaskine for at hente en faxmeddelelse.
Indstille til at modtage polling a
Tryk på ( FAX ).
b
Tryk på d
eller c
for at vise
Polling RX .
c
Tryk på Polling RX .
d
Tryk på Standard .
e
Indtast det faxnummer, du vil polle, med enkelttastopkald, Telefonbog eller opkaldstastaturet på kontrolpanelet.
f
Tryk på Mono Start eller Colour Start .
4
23
Kapitel 4
Indstille til at modtage polling med sikkerhedskode
Sikker polling giver dig mulighed for at begrænse, hvem der kan få de dokumenter, du har indstillet til polling.
Sikker polling fungerer kun med Brotherfaxmaskiner. Hvis du vil modtage en faxmeddelelse fra en sikret Brother-maskine, skal du indtaste sikkerhedskoden.
a
Tryk på ( FAX ).
b
Tryk på d
eller c
for at vise
Polling RX .
c
Tryk på Polling RX .
d
Tryk på Sikker .
e
Indtast en fircifret sikkerhedskode med knapperne på displayet.
Denne er den samme som sikkerhedskoden for den faxmaskine, du vil polle.
Tryk på OK .
f
Indtast det faxnummer, du vil polle, med enkelttastopkald, Telefonbog eller opkaldstastaturet på kontrolpanelet.
g
Tryk på Mono Start eller Colour Start .
Indstille til at modtage forsinket polling
Med forsinket polling kan du indstille maskinen til at begynde pollingmodtagelse på et senere tidspunkt. Du kan kun indstille én forsinket polling.
a
Tryk på ( FAX ).
b
Tryk på d eller c for at vise
Polling RX .
c
Tryk på Polling RX .
d
Tryk på Timer .
e
Indtast det klokkeslæt (i 24-timers format), hvor du vil begynde polling.
Indtast f.eks. 21:45 for 9:45 PM.
Tryk på OK .
f
Indtast det faxnummer, du vil polle, med enkelttastopkald, Telefonbog eller opkaldstastaturet på kontrolpanelet.
g
Tryk på Mono Start eller Colour Start .
Maskinen foretager pollingopkaldet på det tidspunkt, du har indtastet.
Sekventiel polling
(kun sort/hvid)
Sekventiel polling giver dig mulighed for at anmode om dokumenter fra adskillige faxmaskiner på én gang.
a
Tryk på ( FAX ).
b
Tryk på d
eller c
for at vise
Polling RX .
c
Tryk på Polling RX .
d
Tryk på Standard , Sikker eller
Timer .
e
Gør et af følgende:
Hvis du vælger Standard , skal du gå til trin
.
Hvis du vælger Sikker , skal du indtaste et fircifret nummer, trykke på
OK
Hvis du vælger Timer , skal du indtaste det klokkeslæt (i 24-timers format), hvor du vil begynde polling, trykke på OK
f
Tryk på d
eller c
for at vise
Rundsending .
g
Tryk på Rundsending .
24
Modtagelse af en faxmeddelelse h
Gør et af følgende:
Tryk på Tilføj nummer , og indtast et nummer med knapperne på displayet.
Tryk på OK .
Tryk på Telefonbog . Tryk på
for at vælge alfabetisk rækkefølge eller numerisk rækkefølge. Tryk på a
eller b
for at vælge et nummer.
Tryk på OK .
Bemærk!
Hvis du vælger numerisk rækkefølge:
Hurtigopkaldsnumre begynder med #.
Enkelttastopkaldsnumre begynder med l
.
i
Når du har indtastet alle faxnumre ved at gentage trin
OK .
j
Tryk på Mono Start .
Maskinen poller hvert nummer eller hver gruppe efter tur for at hente et dokument.
Tryk på Stop/Exit , mens maskinen kalder op, for at annullere pollingen.
Se
Kontrol og annullering af ventende job på side 14, hvis du vil annullere alle
sekventielle pollingmodtagelsesjob.
Annullering af sekventiel polling a
Tryk på Stop/Exit .
b
Gør et af følgende:
Tryk på Hele den sekv.poll.
for at annullere hele det sekventielle pollingjob. Gå til trin
Tryk på den knap, som viser det nummer, der ringes op til, for at annullere det aktuelle job. Gå til
Tryk på Stop/Exit for at afslutte uden at annullere.
c
Når du bliver spurgt på displayet, om du vil annullere hele det sekventielle pollingjob, skal du gøre et af følgende:
Tryk på Ja for at bekræfte.
Tryk på Nej eller Stop/Exit for at afslutte uden at annullere.
d
Gør et af følgende:
Tryk på Ja for at annullere det aktuelle job.
Tryk på Nej eller Stop/Exit for at afslutte uden at annullere.
4
25
26
5
Opkald til og lagring af numre
Stemmefunktioner
Stemmeopkald kan foretages enten fra en ekstratelefon eller ekstern telefon ved manuelt opkald eller brug af hurtigopkaldsnumre.
Ekstra opkaldsfunktioner
Kombination af hurtigopkaldsnumre
Du kan have et ønske om at vælge mellem flere teleoperatører ved langdistanceopkald, når du sender en faxmeddelelse. Taksterne kan variere, afhængigt af tid og destination.
Hvis du vil have fordel af de lave takster, kan du gemme adgangskoderne til teleoperatører af langdistanceopkald og kreditkortnumre som enkelttastopkalds- eller hurtigopkaldsnumre. Du kan gemme disse lange opkaldssekvenser ved at dele dem og opsætte dem som separate enkelttastopkalds- og hurtigopkaldsnumre i en kombination. Du kan også inkludere manuelt opkald ved hjælp af opkaldstastaturet. (Se Lagring af enkelttastopkaldsnumre eller Lagring af hurtigopkaldsnumre i kapitel 7 i den grundlæggende brugsanvisning ).
Du har f.eks. gemt ‘555’ på hurtigopkaldstasten: 03 og ‘7000’ på enkelttastopkaldstasten: 02. Du kan bruge dem begge til at ringe ‘555-7000’, hvis du trykker på følgende taster: a
Tryk på ( Telefonbog ).
b
Tryk på #03 .
Bemærk!
Hurtigopkaldsnumre begynder med #.
Enkelttastopkaldsnumre begynder med l
.
c
Tryk på Send fax .
d
Tryk på Telefonbog .
e
Tryk på l 02 .
Opkald til og lagring af numre f
Tryk på Send fax .
g
Tryk på Mono Start eller Colour Start .
Du vil kalde op til ‘555-7000’.
Hvis du vil ændre et nummer midlertidigt, kan du erstatte en del af nummeret med manuelt opkald ved hjælp af opkaldstastaturet. Hvis du f.eks. vil ændre nummeret til 555-7001, kan du trykke på ( Telefonbog ), trykke på #03 , trykke på Send fax og derefter trykke på 7001 ved hjælp af opkaldstastaturet.
Bemærk!
Hvis du skal vente på en anden opkaldstone eller signal på noget tidspunkt i opkaldssekvensen, kan du oprette en pause i nummeret ved at trykke på
Redial/Pause . Hvert tastetryk tilføjer en forsinkelse på 3,5 sekunder.
Andre måder at lagre numre på
Lagring af enkelttastopkaldsnumre fra udgående opkald
Du kan gemme enkelttastopkaldsnumre fra den udgående opkaldshistorik.
a
Tryk på Redial/Pause .
Du kan også vælge ved at trykke på
( Opkaldshist.
).
b
Tryk på Udgående opk.
-fanen.
c
Tryk på a
eller b
for at vise det nummer, du vil gemme.
d
Tryk på det nummer, du vil gemme.
e
Tryk på Flere .
f
Tryk på
Føj til enk. tryksopkald .
g
For at vælge, hvor nummeret gemmes, skal du gøre et af følgende:
Tryk på OK for at acceptere den viste næste ledige enkelttastopkaldsdestination.
Tryk på et nummer med knapperne på displayet for at vælge en anden enkelttastopkaldsdestination.
Tryk på OK .
Bemærk!
Hvis den valgte enkelttastopkaldsdestination allerede er optaget, virker knappen OK på displayet ikke. Vælg en anden destination.
5
27
Kapitel 5 h
Gør et af følgende:
Indtast navnet med knapperne på displayet (op til 16 tegn).
Tryk på OK .
(Som en hjælp til indtastning af bogstaver kan du se Indtastning af tekst i appendiks C i den grundlæggende brugsanvisning ).
Tryk på OK for at gemme nummeret uden et navn.
i
Tryk på OK for at acceptere det viste telefon- eller faxnummer.
j
Når dine indstillinger vises på displayet, skal du trykke på OK for at bekræfte.
k
Tryk på Stop/Exit .
Lagring af enkelttastopkaldsnumre fra nummervisningshistorikken
Hvis du har abonneret på nummervisningstjenesten hos dit telefonselskab, kan du også gemme enkelttastopkaldsnumre fra indgående opkald i nummervisningshistorikken. (Se
Nummervisning i kapitel 6 i den grundlæggende brugsanvisning ).
a
Tryk på ( Opkaldshist.
).
b
Tryk på Samtalehistorik -fanen.
c
Tryk på a eller b for at vise det nummer, du vil gemme.
d
Tryk på det nummer, du vil gemme.
e
Tryk på Flere .
f
Tryk på
Føj til enk. tryksopkald .
g
For at vælge, hvor nummeret gemmes, skal du gøre et af følgende:
Tryk på OK for at acceptere den viste næste ledige enkelttastopkaldsdestination.
Tryk på et nummer med knapperne på displayet for at vælge en anden enkelttastopkaldsdestination.
Tryk på OK .
Bemærk!
Hvis den valgte enkelttastopkaldsdestination allerede er optaget, virker knappen OK på displayet ikke. Vælg en anden destination.
h
Gør et af følgende:
Indtast navnet (op til 16 tegn) med knapperne på displayet.
Tryk på OK .
(Som en hjælp til indtastning af bogstaver kan du se Indtastning af tekst i appendiks C i den grundlæggende brugsanvisning ).
Tryk på OK for at gemme nummeret uden et navn.
i
Tryk på OK for at bekræfte fax- og telefonnummeret.
j
Når dine indstillinger vises på displayet, skal du trykke på OK for at bekræfte.
k
Tryk på Stop/Exit .
28
Lagring af hurtigopkaldsnumre fra udgående opkald
Du kan også gemme hurtigopkaldsnumre fra den udgående opkaldshistorik.
a
Tryk på Redial/Pause .
Du kan også vælge nummeret ved at trykke på ( Opkaldshist.
).
b
Tryk på Udgående opk.
-fanen.
c
Tryk på a
eller b
for at vise det navn eller nummer, du vil gemme.
d
Tryk på det navn eller nummer, du vil gemme.
e
Tryk på Flere .
f
Tryk på Tilføj til totastopkald .
g
Gør et af følgende:
Indtast navnet (op til 16 tegn) med knapperne på displayet.
Tryk på OK .
(Som en hjælp til indtastning af bogstaver kan du se Indtastning af tekst i appendiks C i den grundlæggende brugsanvisning ).
Tryk på OK for at gemme nummeret uden et navn.
h
Tryk på OK for at bekræfte det fax- eller telefonnummer, du vil gemme.
i
Gør et af følgende:
Indtast det andet fax- eller telefonnummer (op til 20 cifre) med knapperne på displayet.
Tryk på OK .
Hvis du ikke vil gemme et andet nummer, skal du trykke på OK .
Opkald til og lagring af numre j
For at vælge, hvor nummeret gemmes, skal du gøre et af følgende:
Tryk på OK for at acceptere den viste næste ledige hurtigopkaldsdestination.
Tryk på et tocifret nummer med knapperne på displayet for at vælge en anden hurtigopkaldsdestination.
Tryk på OK .
Bemærk!
• Hurtigopkaldsnumre begynder med #
(f.eks. # 0 2 ).
• Hvis den valgte tocifrede hurtigopkaldsdestination allerede er optaget, virker knappen OK på displayet ikke. Vælg en anden destination.
k
Når dine indstillinger vises på displayet, skal du trykke på OK for at bekræfte.
l
Tryk på Stop/Exit .
Lagring af hurtigopkaldsnumre fra nummervisningshistorikken
Hvis du har abonneret på nummervisningstjenesten hos dit telefonselskab, kan du også gemme hurtigopkaldsnumre fra indgående opkald i nummervisningshistorikken. (Se
Nummervisning i kapitel 6 i den grundlæggende brugsanvisning ).
a
Tryk på ( Opkaldshist.
).
b
Tryk på Samtalehistorik -fanen.
c
Tryk på a eller b for at vise det nummer, du vil gemme.
d
Tryk på det nummer, du vil gemme.
e
Tryk på Flere .
f
Tryk på Tilføj til totastopkald .
5
29
Kapitel 5 g
Gør et af følgende:
Indtast navnet (op til 16 tegn) med knapperne på displayet.
Tryk på OK .
(Som en hjælp til indtastning af bogstaver kan du se Indtastning af tekst i appendiks C i den grundlæggende brugsanvisning ).
Tryk på OK for at gemme nummeret uden et navn.
h
Tryk på OK for at bekræfte det fax- eller telefonnummer, du vil gemme.
i
Gør et af følgende:
Indtast et andet fax- eller telefonnummer (op til 20 cifre) med knapperne på displayet.
Tryk på OK .
Hvis du ikke vil gemme et andet nummer, skal du trykke på OK .
j
For at vælge, hvor nummeret gemmes, skal du gøre et af følgende:
Tryk på OK for at acceptere den viste næste ledige hurtigopkaldsdestination.
Tryk på et tocifret nummer med knapperne på displayet for at vælge en anden hurtigopkaldsdestination.
Tryk på OK .
Bemærk!
• Hurtigopkaldsnumre begynder med #
(f.eks. # 0 2 ).
• Hvis den valgte tocifrede hurtigopkaldsdestination allerede er optaget, virker knappen OK på displayet ikke. Vælg en anden destination.
k
Når dine indstillinger vises på displayet, skal du trykke på OK for at bekræfte.
l
Tryk på Stop/Exit .
Opsætning af grupper til rundsendelse
Grupper, der kan gemmes på en enkelttastopkalds- eller hurtigopkaldsdestination, gør det muligt for dig at sende den samme faxmeddelelse til mange faxnumre ved kun at trykke på en enkelttastopkaldstast eller
( Telefonbog ), den tocifrede destination, Send fax og Mono Start .
Først skal du gemme hvert faxnummer i en enkelttastopkalds- eller hurtigopkaldsdestination. Derefter kan du inkludere dem som numre i gruppen. Hver gruppe optager en enkelttastopkalds- eller hurtigopkaldsdestination. Du kan have op til seks grupper, eller du kan knytte op til 215 numre til en stor gruppe.
(Se Rundsendelse (kun sort/hvid) på side 11
og Lagring af hurtigopkaldsnumre i kapitel 7 i den grundlæggende brugsanvisning ).
a
Tryk på ( Telefonbog ).
b
Tryk på Flere .
c
Tryk på Indst. grupper .
d
Tryk på Indst Hurtopk.
eller
Indst enkeltt.opk.
Hvis du vælger Indst Hurtopk.
, skal du gå til trin
e
Tryk på OK for at acceptere det næste ledige enkelttastnummer.
f
Indtast gruppenavnet (op til 16 tegn) med knapperne på displayet.
Tryk på OK .
g
Når det næste ledige gruppenummer vises på displayet, skal du trykke på OK .
Dette gruppenummer og -navn tildeles automatisk den næste tilgængelige hurtigopkaldsdestination.
30
Opkald til og lagring af numre h
Tilføj enkelttast- eller hurtigopkaldsnumre til gruppen ved at trykke på dem, så der vises et rødt hak.
Tryk på OK .
Hvis du vil vise numrene i alfabetisk rækkefølge, skal du trykke på .
Bemærk!
Hurtigopkaldsnumre begynder med #.
Enkelttastopkaldsnumre begynder med l
.
i
Når gruppenavnet og -numrene vises på displayet, skal du trykke på OK for at bekræfte.
j
Gør et af følgende:
Gentag trin
til
anden gruppe til rundsendelse.
Tryk på Stop/Exit for at afslutte lagring af grupper til rundsendelse.
Bemærk!
Du kan udskrive en liste over alle enkeltopkalds- og hurtigopkaldsnumrene.
Gruppenumre markeres i GRUPPE-
kolonnen. (Se Rapporter på side 34).
Ændring af et gruppenavn a
Tryk på ( Telefonbog ).
b
Tryk på Flere .
c
Tryk på Ændre .
d
Tryk på a
eller b
for at vise den gruppe, du vil ændre.
e
Tryk på gruppen.
f
Tryk på Navn: .
g
Indtast det nye navn (op til 16 tegn) med knapperne på displayet.
Tryk på OK .
(Se Indtastning af tekst i appendiks C i den grundlæggende brugsanvisning.
Skriv f.eks. NYE KUNDER).
Bemærk!
Sådan ændrer du det gemte navn eller nummer:
Hvis du vil ændre et tegn, skal du trykke på d
eller c
for at anbringe markøren under det tegn, du vil ændre, og derefter trykke på . Indtast tegnet igen.
h
Tryk på OK .
i
Tryk på Stop/Exit .
Sletning af en gruppe a
Tryk på ( Telefonbog ).
b
Tryk på Flere .
c
Tryk på Slet .
d
Tryk på a
eller b
for at vise den gruppe, du vil slette.
e
Tryk på gruppenavnet.
f
Tryk på OK .
Tryk på Ja for at bekræfte.
g
Tryk på Stop/Exit .
Sletning af et nummer i en gruppe a
Tryk på ( Telefonbog ).
b
Tryk på Flere .
c
Tryk på Ændre .
d
Tryk på a
eller b
for at vise den gruppe, du vil ændre.
e
Tryk på gruppen.
f
Tryk på Tilføj/Sl .
g
Tryk på a
eller b
for at vise det nummer, du vil slette fra gruppen.
5
31
Kapitel 5 h
Tryk på afkrydsningsfeltet for det nummer, du vil slette, for at fjerne markeringen fra det.
Tryk på OK for at bekræfte.
i
Tryk på OK .
j
Tryk på Stop/Exit .
32
6
Udskrivning af rapporter
Faxrapporter
Brug MENU -knapperne på displayet for at opsætte afsendelsesbekræftelsen og journalperioden.
Afsendelsesbekræftelse
Du kan bruge afsendelsesbekræftelsen som bevis på, at du har sendt en faxmeddelelse.
(Se Afsendelsesbekræftelse i kapitel 4 i den grundlæggende brugsanvisning for at få flere oplysninger om, hvordan du opsætter den rapporttype, du ønsker).
Faxjournal (aktivitetsrapport)
Du kan indstille maskinen til at udskrive en journal med bestemte intervaller (for hver 50 faxmeddelelser, 6, 12 eller 24 timer, 2 eller
7 dage). Hvis du har indstillet intervallet til
Fra , kan du stadig udskrive rapporten ved at følge trinene i
Sådan udskrives en rapport på side 34. Fabriksindstillingen er
For hver 50 fax .
a
Tryk på MENU .
b
Tryk på a
eller b
for at vise Fax .
c
Tryk på Fax .
d
Tryk på a
eller b
for at vise
Rapportindst.
e
Tryk på Rapportindst.
f
Tryk på Journal Interv .
g
Tryk på d
eller c
for at vælge et interval.
Hvis du vælger For hver 50 fax , skal du gå til trin
.
6, 12, 24 timer, 2 eller 7 dage
Maskinen udskriver rapporten på det valgte tidspunkt og sletter derefter alle jobs fra hukommelsen. Hvis maskinens hukommelse er fyldt med de maksimale 200 job, før det valgte tidsrum er forløbet, udskriver maskinen journalen tidligere, og derefter slettes alle job fra hukommelsen. Hvis du vil udskrive en ekstra rapport før tiden, kan du udskrive den uden at slette job i hukommelsen.
For hver 50 faxmeddelelser
Maskinen udskriver journalen, når den har gemt 50 job.
h
Indtast klokkeslættet for start på udskrivningen i 24-timers format.
Tryk på OK .
(Indtast f.eks. 19:45 for 7:45 PM).
i
Hvis du vælger Hver 7. dag , anmoder displayet dig om at vælge den første dag i 7-dages nedtællingen.
j
Tryk på Stop/Exit .
6
33
Kapitel 6
Rapporter
Følgende rapporter er tilgængelige:
Afs bekræft
Udskriver en afsendelsesbekræftelse for den sidste transmission.
Hjælpeliste
En hjælpeliste viser, hvordan du programmerer din maskine.
Hurtigopkald
Giver en oversigt over de navne og numre, der er gemt i entastopkalds- og hurtigopkaldshukommelsen, i alfabetisk eller numerisk rækkefølge.
Fax Journal
Viser oplysninger om de sidst indgående og udgående faxmeddelelser.
(TX: Afsendelse) (RX: Modtage)
Brugerindstil.
Viser dine indstillinger.
Netværkskonfig
Viser dine netværksindstillinger.
WLAN-rapport
Udskriver en rapport med WLANforbindelser.
Samtale historik
Viser de tilgængelige nummervisningsoplysninger om de sidste
30 modtagne faxmeddelelser og telefonopkald.
Sådan udskrives en rapport
a
Tryk på MENU .
b
Tryk på a
eller b
for at vise
Print rapport .
c
Tryk på Print rapport .
d
Tryk på den ønskede rapport.
e
(Kun hurtigopkald) Tryk på
Alfabetisk orden eller
Numerisk orden .
f
Tryk på Mono Start .
g
Tryk på Stop/Exit .
34
7
Kopiering
Kopiindstillinger
Du kan ændre kopiindstillingerne midlertidigt for flere kopier.
Maskinen vender tilbage til standardindstillingen efter 1 minut, eller hvis
Mode Timer aktiverer faxfunktionen. (Se
For at ændre en indstilling skal du trykke på
COPY og derefter trykke på d eller c for at bladre gennem kopiindstillingerne. Når den
ønskede indstilling vises, skal du trykke på den og vælge din indstilling.
Når du er færdig med at vælge indstillinger, skal du trykke på Mono Start eller
Colour Start .
Bemærk!
• Du kan gemme nogle af de indstillinger, du bruger mest, ved at indstille dem som standard. Disse indstillinger bevares, indtil du ændrer dem igen. (Se
Indstilling af favoritter på side 46).
• Funktionerne Blæksparetilstand ,
Kopi på tyndt papir , Bogkopi og
Vandmærkekopi understøttes af teknologi fra Reallusion, Inc.
Stop kopiering
Tryk på Stop/Exit for at stoppe kopieringen.
Ændring af kopieringshastighed og
-kvalitet
Du kan vælge blandt flere hastigheder og kvaliteter. Fabriksindstillingen er Normal .
Hurtig
Hurtig kopieringshastighed og laveste blækforbrug. Brug denne indstilling for at spare tid på udskrivning af dokumenter, der skal læses korrektur på, store dokumenter eller mange kopier.
Normal
Normal er den anbefalede indstilling for almindelige udskrifter. Det giver en god kopikvalitet med en god kopieringshastighed.
Bedste
Brug indstillingen Bedste til at kopiere nøjagtige billeder, såsom fotografier.
Dette giver den højeste opløsning og den laveste hastighed.
a
Tryk på ( COPY ).
b
Ilæg dokumentet.
c
Indtast det antal kopier, du ønsker.
d
Tryk på d
eller c
for at vise Kvalitet .
e
Tryk på Kvalitet .
f
Tryk på Hurtig , Normal eller Bedste .
g
Hvis du ikke ønsker at ændre flere indstillinger, skal du trykke på
Mono Start eller Colour Start .
7
35
Kapitel 7
Forstørrelse eller formindskelse af det kopierede billede
Du kan vælge et forstørrelses- eller formindskelsesforhold. Hvis du vælger
Til. t. side , justerer maskinen størrelsen automatisk til den papirstørrelse, du har indstillet.
a
Tryk på ( COPY ).
b
Ilæg dokumentet.
c
Indtast det antal kopier, du ønsker.
d
Tryk på d
eller c
for at vise
Forstør/Formindsk .
e
Tryk på Forstør/Formindsk .
f
Tryk på 100% , Forstør , Reducer ,
Til. t. side eller
Bruger(25-400%) .
g
Gør et af følgende:
Hvis du vælger Forstør eller
Reducer , skal du trykke på det
ønskede forstørrelses- eller formindskelsesforhold.
Hvis du vælger Bruger(25-400%) , skal du indtaste et forstørrelses- eller formindskelsesforhold fra 25% til
400% .
Tryk på OK .
Hvis du vælger 100% eller
Til. t. side , skal du gå til
198% 10x15cm i A4
186% 10x15cm i LTR
141% A4 i A3, A5 i A4
100%
97% LTR i A4
93% A4 i LTR
83% LGL i A4
69% A3 i A4, A4 i A5
47% A4 i 10x15cm
Til. t. side
Bruger(25-400%) h
Hvis du ikke ønsker at ændre flere indstillinger, skal du trykke på
Mono Start eller Colour Start .
Bemærk!
• Sidelayout er ikke tilgængelig med
Forstør/Formindsk .
• Sidelayout , Bogkopi , Sortér ,
Kopi på tyndt papir og
Vandmærkekopi kan ikke anvendes med
Til. t. side .
• Til. t. side fungerer ikke korrekt, når dokumentet på scannerglaspladen er mere skævt end 3 grader. Placer dokumentet med forsiden nedad i øverste venstre hjørne af scannerglaspladen vha.
dokumentstyrene til venstre og øverst.
• Til. t. side er ikke tilgængelig for dokumenter i Legal-størrelse.
• Når du bruger papir i A3- eller Ledgerstørrelse, er 1sidet i 2sidet og
2sidet i 2sidet under Duplex-kopi ikke tilgængelig med
Forstør/Formindsk .
36
Kopiering
Tage N i 1-kopier eller en plakat (Sidelayout)
N i 1-kopifunktionen kan hjælpe dig med at spare papir ved at lade dig kopiere to eller fire sider på én udskrevet side.
1-til-2-funktionen kopierer A3 eller Ledgerstørrelse til to A4- eller Letter-sider. Hvis du bruger denne indstilling, skal du bruge scannerglaspladen.
Du kan også fremstille en plakat. Når du bruger plakatfunktionen, deler maskinen dit dokument i dele, hvorefter delene forstørres, så du kan samle dem til en plakat. Hvis du vil udskrive en plakat, skal du bruge scannerglaspladen.
VIGTIGT!
• Sørg for, at papirstørrelsen er indstillet til
A4, A3, Letter eller Ledger.
• Hvis du tager flere farvekopier, er kopifunktionen N i 1 ikke tilgængelig.
• (P) betyder Stående og (L) betyder
Liggende.
• Du kan kun fremstille én plakatkopi og én
1-til-2-kopi ad gangen.
• Plakatkopiering er ikke tilgængelig, når der bruges transparenter.
Bemærk!
• Vandmærkekopi , Bogkopi , Sortér ,
Kopi på tyndt papir ,
Blæksparetilstand og
Forstør/Formindsk kan ikke anvendes med Sidelayout .
• Skrå-justering er ikke tilgængelig med plakat- og 1-til-2-kopiering.
• Duplex-kopi er ikke tilgængelig med plakatkopiering.
• 2sidet i 2sidet og 2sidet i 1sidet under Duplex-kopi kan ikke anvendes med 1 til 2 .
a
Tryk på ( COPY ).
b
Ilæg dokumentet.
c
Indtast det antal kopier, du ønsker.
d
Tryk på d
eller c
for at vise
Sidelayout .
e
Tryk på Sidelayout .
f
Tryk på d
eller c
for at vise
Fra (1 i 1) , 2 i 1 (P) ,
2 i 1 (L) , 4 i 1 (P) , 4 i 1 (L) ,
1 til 2 , Plakat (2 x 1) ,
Plakat (2 x 2) , Plakat (3 x 3) eller
.
1 Se
2-i-1-ID-kopi på side 39 for at få
yderligere oplysninger om 2-i-1 (ID).
Hvis du vælger 2 i 1 eller
Plakat (2 x 2) med A3 eller Ledger, skal du gå til trin
for at vælge dit dokuments papirstørrelse.
Hvis du vælger en anden indstilling, skal du gå til trin
.
7
37
Kapitel 7 g
Gør et af følgende:
Hvis du valgte 2 i 1 (P) eller
2 i 1 (L) , skal du trykke på
LGRx2 i LGRx1 , LTRx2 i LGRx1 ,
A3x2 i A3x1 eller A4x2 i A3x1 .
Hvis du valgte Plakat (2 x 2) , skal du trykke på LGRx1 i LGRx4 ,
LTRx1 i LGRx4 , A3x1 i A3x4 eller A4x1 i A3x4 .
h
Hvis du ikke ønsker at ændre flere indstillinger, skal du trykke på
Mono Start eller Colour Start for at scanne siden.
Hvis du har placeret dokumentet i
ADF'en eller laver en plakat, scanner maskinen dokumentet og begynder udskrivning.
Hvis du bruger scannerglaspladen, skal du gå til trin
.
i
Når maskinen har scannet siden, skal du trykke på Ja for at scanne den næste side.
j
Læg den næste side på scannerglaspladen. Tryk på
Mono Start eller Colour Start for at scanne dokumentet, hvis du ikke ønsker at ændre nogen indstillinger.
Gentag trinene i og j for hver side i
layoutet.
k
Når alle siderne er blevet scannet, skal du trykke på Nej for at afslutte.
Bemærk!
Hvis du har valgt fotopapir som Papirtypen for N i 1-kopier, udskriver maskinen billederne, som hvis almindeligt papir var valgt.
Hvis du kopierer fra ADF, skal du ilægge dokumentet opad i følgende retning:
2 i 1 (P)
2 i 1 (L)
4 i 1 (P)
4 i 1 (L)
Hvis du kopierer fra scannerglaspladen, skal dokumentet ilægges nedad i følgende retning:
2 i 1 (P)
2 i 1 (L)
4 i 1 (P)
4 i 1 (L)
1 til 2
38
Plakat (2 x 1)
Plakat (2 x 2)
Plakat (3 x 3)
Kopiering
2-i-1-ID-kopi
Du kan kopiere begge sider af dit ID-kort på
én side og beholde den originale kortstørrelse. Sørg for, at papirstørrelsen er indstillet til A4 eller Letter.
Bemærk!
Du kan kopiere et ID-kort i henhold til gældende lovgivning. Se Ulovlig brug af kopiudstyr i pjecen Sikkerhed og juridisk information.
a
Tryk på ( COPY ).
b
Placer dit ID-kort med forsiden nedad i
øverste venstre hjørne af scannerglaspladen.
7
1
1 3 mm eller mere (øverst til venstre) c
Indtast det antal kopier, du ønsker.
d
Tryk på d
eller c
for at vise
Sidelayout .
e
Tryk på Sidelayout .
f
Tryk på d
eller c
for at vise
2 i 1 (id) .
g
Tryk på 2 i 1 (id) .
h
Tryk på Mono Start eller Colour Start .
Maskinen begynder at scanne første side.
39
Kapitel 7 i
Efter at maskinen har kopieret første side, skal du trykke på Ja . Vend IDkortet, og tryk på Mono Start eller
Colour Start for at scanne den anden side.
Bemærk!
• Vandmærkekopi , Bogkopi , Sortér ,
Duplex-kopi , Kopi på tyndt papir , Blæksparetilstand og
Forstør/Formindsk kan ikke anvendes med 2 i 1 (id) .
• Hvis du tager flere farvekopier, er kopifunktionen 2-i-1 (ID) ikke tilgængelig.
Sortering af kopier ved hjælp af ADF
Du kan sortere flere kopier. Siderne stakkes i rækkefølgen 321, 321, 321 osv.
a
Tryk på ( COPY ).
b
Ilæg dokumentet.
c
Indtast det antal kopier, du ønsker.
d
Tryk på d
eller c
for at vise
Stak/Sortér .
e
Tryk på Stak/Sortér .
f
Tryk på Sortér .
g
Hvis du ikke ønsker at ændre flere indstillinger, skal du trykke på
Mono Start eller Colour Start .
Bemærk!
Til. t. side , Sidelayout og
Bogkopi kan ikke anvendes med
Sortér .
Justering af tæthed
Du kan justere kopitætheden for at gøre kopier mørkere eller lysere.
a
Tryk på ( COPY ).
b
Ilæg dokumentet.
c
Indtast det antal kopier, du ønsker.
d
Tryk på d
eller c
for at vise Densitet .
e
Tryk på Densitet .
f
Tryk på d eller c for at få en lysere eller mørkere kopi.
Tryk på OK .
g
Hvis du ikke ønsker at ændre flere indstillinger, skal du trykke på
Mono Start eller Colour Start .
40
Funktion til blækbesparelse
Funktion til blækbesparelse kan hjælpe dig med at spare blæk. Maskinen udskriver farverne lysere og fremhæver omridset af billederne som vist nedenfor:
Den mængde blæk, du sparer, varierer afhængigt af dokumentet.
Blæksparetilstand : Fra a
Blæksparetilstand : Til
Tryk på ( COPY ).
b
Ilæg dokumentet.
c
Indtast det antal kopier, du ønsker.
d
Tryk på d
eller c
for at vise
Avancerede indstil.
e
Tryk på Avancerede indstil.
f
Tryk på Blæksparetilstand .
g
Hvis du ikke ønsker at ændre flere indstillinger, skal du trykke på
Mono Start eller Colour Start .
Kopiering
Bemærk!
• Vandmærkekopi , Bogkopi ,
Skrå-justering , Kopi på tyndt papir og Sidelayout kan ikke anvendes med Blæksparetilstand .
• Blæksparetilstand kan få dine udskrifter til at se forskellige ud fra dit originale dokument.
Kopiering af tyndt papir
Hvis dit dokument er en duplexskopi på tyndt papir, skal du vælge Kopi på tyndt papir , så udskriften på den anden side ikke går igennem.
a
Tryk på ( COPY ).
b
Ilæg dokumentet.
c
Indtast det antal kopier, du ønsker.
d
Tryk på d
eller c
for at vise
Avancerede indstil.
e
Tryk på Avancerede indstil.
f
Tryk på Kopi på tyndt papir .
g
Tryk på Mono Start eller Colour Start .
Bemærk!
Til. t. side , Sidelayout ,
Skrå-justering ,
Blæksparetilstand , Bogkopi og
Vandmærkekopi kan ikke anvendes med
Kopi på tyndt papir .
7
41
Kapitel 7
Skæv justering
Hvis din scannede kopi er skæv, kan maskinen rette dataene automatisk. Denne indstilling er kun tilgængelig, når du bruger scannerglaspladen.
a
Tryk på ( COPY ).
b
Ilæg dokumentet.
c
Indtast det antal kopier, du ønsker.
d
Tryk på d eller c
for at vise
Skrå-justering .
e
Tryk på Skrå-justering .
f
Tryk på Auto (eller Fra ).
g
Hvis du ikke ønsker at ændre flere indstillinger, skal du trykke på
Mono Start eller Colour Start .
Bemærk!
• 1 til 2 , Plakat ,
Blæksparetilstand , Kopi på tyndt papir , Bogkopi , Vandmærkekopi ,
2sidet i 2sidet og 2sidet i 1sidet under Duplex-kopi kan ikke anvendes med Skrå-justering .
• Du kan ikke bruge denne indstilling med
Ledger, A3 eller papir, der måler mindre end 64 mm × 91 mm.
• Denne indstilling er kun tilgængelig for papir, der er rektangulært eller firkantet.
• Skæv justering er kun tilgængelig, hvis dokumentet er vinklet mindre end tre grader.
• Skrå-justering fungerer muligvis ikke korrekt, hvis dokumentet er for tykt.
Bogkopi
Retter mørke kanter og skævheder ved kopiering fra scannerglaspladen. Maskinen kan rette dataene automatisk, eller du kan foretage specifikke rettelser.
a
Tryk på ( COPY ).
b
Ilæg dokumentet.
c
Indtast det antal kopier, du ønsker.
d
Tryk på d
eller c
for at vise
Avancerede indstil.
e
Tryk på Avancerede indstil.
f
Tryk på Bogkopi .
g
Tryk på Mono Start eller Colour Start , når du er færdig med at foretage rettelser.
Bemærk!
Sidelayout , Sortér , Duplex-kopi ,
Skrå-justering ,
Blæksparetilstand , Til. t. side ,
Kopi på tyndt papir og
Vandmærkekopi kan ikke anvendes med
Bogkopi .
Vandmærkekopi
Du kan anbringe et logo eller en tekst som et vandmærke i dit dokument. Du kan vælge et af skabelonvandmærkerne, data fra dine mediekort, USB flash-hukommelsesdrevet eller scannede data.
Bemærk!
Til. t. side , Sidelayout ,
Kopi på tyndt papir ,
Skrå-justering ,
Blæksparetilstand og Bogkopi kan ikke anvendes med Vandmærkekopi .
42
Bruge en skabelon a
Tryk på ( COPY ).
b
Ilæg dokumentet.
c
Indtast det antal kopier, du ønsker.
d
Tryk på d
eller c
for at vise
Avancerede indstil.
e
Tryk på Avancerede indstil.
f
Tryk på Vandmærkekopi .
g
Tryk på Rediger skabelon .
h
Ret indstillingerne vha. de funktioner, der vises på displayet, hvis det er nødvendigt.
i
Tryk på OK for at bekræfte brug af vandmærket.
j
Hvis du ikke ønsker at ændre flere indstillinger, skal du trykke på
Mono Start eller Colour Start .
Brug af mediekort- eller USB flashhukommelsesdrevdata a
Tryk på ( COPY ).
b
Ilæg dokumentet.
c
Indtast det antal kopier, du ønsker.
d
Tryk på d eller c for at vise
Avancerede indstil.
e
Tryk på Avancerede indstil.
f
Tryk på Vandmærkekopi .
g
Tryk på Brug billede .
h
Indsæt et mediekort eller USB flashhukommelsesdrev. Tryk på Media .
i
Tryk på de data, der skal bruges til vandmærket.
Kopiering j
Ret eventuelt andre indstillinger blandt de muligheder, der vises på displayet.
k
Tryk på OK for at bekræfte brug af vandmærket.
l
Hvis du ikke ønsker at ændre flere indstillinger, skal du trykke på
Mono Start eller Colour Start .
VIGTIGT!
Tag IKKE hukommelseskortet eller USB flash-hukommelsesdrevet ud, mens
PHOTO CAPTURE blinker, for ikke at
ødelægge kortet, USB flashhukommelsesdrevet eller de data, der er gemt på kortet.
Brug af et scannet papirdokument som vandmærke a
Tryk på ( COPY ).
b
Indtast det antal kopier, du ønsker.
c
Tryk på d
eller c
for at vise
Avancerede indstil.
d
Tryk på Avancerede indstil.
e
Tryk på Vandmærkekopi .
f
Tryk på Brug billede .
g
Tryk på Scan . Anbring den side, der skal bruges som vandmærke, på scannerglaspladen.
h
Tryk på Mono Start eller Colour Start .
i
Fjern det vandmærkedokument, du har scannet, og ilæg det dokument, der skal kopieres.
j
Tryk på Gennemsigt.
, og tryk derefter på d eller c for at ændre Gennemsigt.
for vandmærket.
Tryk på OK .
k
Tryk på OK .
43
7
Kapitel 7 l
Tryk på OK for at bekræfte brug af vandmærket.
m
Hvis du ikke ønsker at ændre flere indstillinger, skal du trykke på
Mono Start eller Colour Start .
Bemærk!
Du kan ikke forstørre eller formindske det scannede vandmærke.
Duplexkopiering
(dobbeltsidet)
Du kan reducere den mængde papir, der bruges til kopiering, ved at kopiere på begge sider af papiret.
Vi anbefaler, at du indlæser dokumentet i ADF til duplexkopiering.
Bemærk!
• Du kan kopiere dobbeltsidede dokumenter i op til Legal-størrelse fra ADF’en.
• Du kan kun bruge almindelige papirstørrelser som A4, A5, A3, Letter,
Legal eller Ledger.
a
Tryk på Duplex på maskinens panel.
b
Ilæg dokumentet.
Hvis du vil kopiere et dobbeltsidet dokument, skal du indlæse dokumentet i ADF’en.
c
Tryk på Kopier .
d
Gør et af følgende:
Hvis du kopierer et dokument i A3eller Ledger-størrelse, skal du gå til
Hvis du kopierer et dokument i A4-,
A5-, Letter- eller Legal-størrelse, skal du gå til trin
e
Tryk på Flere .
f
Tryk på Duplexkopi-indst.
A3/LGR .
Bemærk!
N i 1 kopier er ikke tilgængelige med
Duplexkopi-indst. A3/LGR .
g
Tryk på Tilpas til side eller
Bevar skalering .
Bemærk!
Hvis du vælger Tilpas til side , reducerer maskinen automatisk dokumentstørrelsen, så den tilpasses det printbare område.
Hvis du vælger Bevar skalering ,
ændrer maskinen ikke dokumentstørrelsen. Dokumentets top og bund afskæres muligvis afhængig af dokumentstørrelsen.
h
Tryk på d eller c
for at vise den ønskede duplexkopitype, og tryk på den. (Se
Duplexkopieringstype på side 45).
i
Indtast det antal kopier, du ønsker.
j
Tryk på Mono Start eller Colour Start .
Hvis du har placeret dokumentet i
ADF'en, scanner maskinen siderne og begynder at udskrive.
Hvis du bruger scannerglaspladen, skal du gå til trin
k
Tryk på Scan , og anbring den næste side på scannerglaspladen. Tryk på
Mono Start eller Colour Start . (Gentag dette trin for hver ekstra side).
l
Når alle siderne er blevet scannet, skal du trykke på Udført .
Maskinen begynder at udskrive.
Berør IKKE de udskrevne sider, indtil de udskubbes for anden gang. Maskinen udskriver og udskubber første side, og trækker derefter papiret tilbage ind i maskinen for at udskrive den anden side.
44
Kopiering
Bemærk!
• Hvis dokumentet forårsager papirstop, skal du bruge én af de særlige duplexkopiindstillinger. Tryk på Flere
Avanc.
, og tryk derefter på en af indstillingerne til at undgå papirstop: DX1 eller DX2 .
DX1 hjælper med at undgå papirstop, når du kopierer ved at give blækket mere tid til at tørre.
DX2 giver blækket længere tørretid og bruger også mindre blæk.
• DX1 er ikke tilgængelig for papir i A3- eller
Ledger-størrelse.
• 2 i 1 (id) , Plakat og Bogkopi kan ikke anvendes med Duplex-kopi .
• 1 til 2 og Skrå-justering kan ikke anvendes med 2sidet i 2sidet og
2sidet i 1sidet .
• Når du bruger papir i A3- eller Ledgerstørrelse, er Forstør/Formindsk ikke tilgængelig med 1sidet i 2sidet og
2sidet i 2sidet .
• Til. t. side er ikke tilgængelig med
1sidet i 2sidet og 2sidet i 2sidet .
Duplexkopieringstype
Enkeltsidet i
dobbeltsidet
(lang kant)
Stående
Liggende
1
2
(kort kant)
Stående
1
2
1
2
2
2
2
Liggende
1
2
Dobbeltsidet i
dobbeltsidet
Stående
2
7
Liggende
2
2
2
2
45
Kapitel 7
Dobbeltsidet i
enkeltsidet
(lang kant)
Stående
Liggende
2
1
2
(kort kant)
Stående
2
1
2
2
1
2
Liggende
2
1
2
Indstilling af favoritter
Du kan gemme de kopiindstillinger, du bruger hyppigst, ved at indstille dem som favoritter.
Du kan indstille op til tre favoritter.
a
Tryk på ( COPY ).
b
Vælg den kopifunktion og de kopiindstillinger, du vil gemme.
c
Tryk på d
eller c
for at vise
Favorit-indstil.
d
Tryk på Favorit-indstil.
e
Tryk på gem .
Bemærk!
Indstil Vandmærkekopi til Fra eller
Skabelon , når du gemmer
Favorit-indstil.
f
Tryk på den destination, hvor du vil gemme indstillingen for Favorit:1 ,
Favorit:2 eller Favorit:3 .
g
Gør et af følgende:
Hvis du vil omdøbe din indstilling, skal du trykke på for at slette tegn. Indtast derefter det nye navn
(op til 12 tegn).
Tryk på OK . (Se Indtastning af tekst i appendiks C i den grundlæggende brugsanvisning ).
Hvis du ikke vil omdøbe indstillingen, skal du trykke på OK .
Hente din favoritindstilling
Når du er klar til at bruge et af dine favoritindstillingssæt, kan du hente det frem.
a
Tryk på ( COPY ).
b
Tryk på Favorit .
c
Tryk på den favoritindstilling, du vil hente.
46
Omdøb din favoritindstilling
Når du har gemt din favoritindstilling, kan du omdøbe den.
a
Tryk på ( COPY ).
b
Tryk på d
eller c
for at vise
Favorit-indstil.
c
Tryk på Favorit-indstil.
d
Tryk på omdøb .
e
Tryk på den favoritindstilling, du vil omdøbe.
f
Indtast det nye navn (op til 12 tegn). (Se
Indtastning af tekst i appendiks C i den grundlæggende brugsanvisning ).
g
Tryk på OK .
Kopiering
7
47
48
8
Udskrivning af foto fra et hukommelseskort eller USB flash-hukommelsesdrev
PhotoCapture
Center™-funktioner
Hukommelseskort, USB flashhukommelsesdrev og mappestruktur
Din maskine er designet til at være kompatibel med moderne digitalkamerabilledfiler, USB flash-hukommelsesdrev og hukommelseskort, men det anbefales at læse nedenstående punkter for at undgå fejl:
Billedfiltypen skal være .JPG (andre billedfiltyper som .JPEG, .TIF, .GIF osv.
genkendes ikke).
Direkte PhotoCapture Center™udskrivning skal udføres separat fra
PhotoCapture Center™-funktioner ved hjælp af pc'en. (Funktionerne kan ikke udføres samtidig).
Maskinen kan læse op til 999 filer på et hukommelseskort eller USB flashhukommelsesdrev.
DPOF-filen på hukommelseskortet skal have et gyldigt DPOF-format. (Se
Vær opmærksom på følgende:
Ved udskrivning af et indeks eller et billede udskriver PhotoCapture Center™ alle gyldige billeder, også selvom et eller flere af billederne er ødelagt. Ødelagte billeder udskrives ikke.
(Hukommelseskortbrugere)
Din maskine er designet til at læse hukommelseskort, der er blevet formateret ved hjælp af et digitalkamera.
Når et digitalkamera har formateret et hukommelseskort, opretter det en speciel mappe, hvortil det kopierer billeddata. Hvis du er nødt til at ændre billeddata, der er gemt i et hukommelseskort med din pc, anbefaler vi, at du ikke ændrer den mappestruktur, der er oprettet af digitalkameraet. Når du gemmer nye eller
ændrede billedfiler til hukommelseskortet, anbefaler vi også, at du bruger den samme mappe, som dit digitalkamera bruger. Hvis dataene ikke er gemt i den samme mappe, kan maskinen ikke læse filen eller udskrive billedet.
(USB flash-hukommelsesdrev-brugere)
Denne maskine understøtter USB flashhukommelsesdrev, som er formateret ved hjælp af Windows ® .
Udskrivning af foto fra et hukommelseskort eller USB flash-hukommelsesdrev
Videoudskrivning
Du kan udskrive billeder fra videofiler på et hukommelseskort eller et USB flashhukommelsesdrev.
Videofiler deles automatisk i 9 dele efter varighed, hvorefter de opstilles på 3 rækker, så du kan se og udskrive skærmbillederne.
Bemærk!
• Du kan ikke vælge en bestemt scene fra videofilen.
• Du kan anvende videofilformaterne AVI eller MOV (kun Motion JPEG). Hvis en
AVI-fil er 1 GB eller større (en optagetid på ca. 30 minutter), eller en MOV-fil er 2 GB eller større (en optagetid på ca.
60 minutter), kan disse filer dog ikke udskrives.
Udskriv billeder
Udskriv Indeks
(miniaturebilleder)
PhotoCapture Center™ tildeler numre til billeder (f.eks. Nr. 1, Nr. 2, Nr. 3 osv.).
PhotoCapture Center™ anvender disse numre til at identificere hvert billede. Du kan udskrive en miniatureside for at se alle billederne på hukommelseskortet eller USB flash-hukommelsesdrevet.
Bemærk!
Kun filnavne, der har otte tegn eller mindre, udskrives rigtigt på indeksarket.
a
Kontroller, at du har sat hukommelseskortet eller USB flashhukommelsesdrevet i det rigtige slot.
Tryk på ( PHOTO CAPTURE ).
b
Tryk på Udsk. indh.f.
c
Tryk på Indeksark , og vælg
6 Billeder/Lin.
eller
5 Billeder/Lin.
8
6 Billeder/Lin. 5 Billeder/Lin.
Udskrivningstid for 5 Billeder/Lin.
vil være længere end
6 Billeder/Lin.
, men kvaliteten er bedre.
49
Kapitel 8 d
Gør et af følgende:
Tryk på Udskriftsindst.
for at
ændre den papirtype eller papirstørrelse, du bruger.
Hvis du ikke ønsker at ændre papirindstillingerne, skal du gå til
e
Tryk på Papirtype .
Vælg den papirtype, du bruger:
Alm.papir
, Inkjet papir ,
Brother BP71 , Brother BP61 eller
Andet glittet .
f
Tryk på Papirstr.
Vælg den papirstørrelse, du bruger: A4 eller Letter .
g
Tryk på Colour Start for at udskrive.
Udskrivning af fotos
Før du kan udskrive et enkelt billede, skal du kende billednummeret.
a
Kontroller, at du har sat hukommelseskortet eller USB flashhukommelsesdrevet i det rigtige slot.
Tryk på ( PHOTO CAPTURE ).
b
Udskriv indekset. (Se
(miniaturebilleder) på side 49).
c
Tryk på Udsk. indh.f.
d
Tryk på Udskriv fotos .
e
Indtast det billednummer, du vil udskrive, fra miniaturebillederne, der er udskrevet på indekssiden.
Når du har valgt billednumrene, skal du trykke på OK .
Bemærk!
• Du kan indtaste numrene på én gang ved at bruge et komma eller en bindestreg.
Indtast f.eks. 1,3,6 for at udskrive billede nr. 1, nr. 3 og nr. 6. Indtast 1-5 for at udskrive billede nr. 1 til nr. 5.
• Du kan indtaste op til 12 tegn (inkl.
kommaer) for de billednumre, du vil udskrive.
f
Indtast det ønskede antal kopier enten ved at trykke direkte på nummerfeltet og indtaste det ønskede antal eller ved at trykke på + eller .
g
Gør et af følgende:
Tryk på Udskriftsindst.
for at
ændre udskriftsindstillingerne. (Se
Hvis du ikke vil ændre nogen af indstillingerne, skal du trykke på
Colour Start for at udskrive.
50
Udskrivning af foto fra et hukommelseskort eller USB flash-hukommelsesdrev
Fotoforbedring
Du kan redigere og tilføje effekter til dine fotos og se dem på displayet, før de udskrives.
Bemærk!
Funktionen Fotoforbed.
understøttes af teknologi fra Reallusion, Inc.
a
Kontroller, at du har sat hukommelseskortet eller USB flashhukommelsesdrevet i det rigtige slot.
Tryk på ( PHOTO CAPTURE ).
b
Tryk på Fotoforbed.
Bemærk!
• Der vises fire miniaturebilleder på én gang med det aktuelle sidetal og det samlede antal sider angivet under miniaturebillederne.
• Tryk på d
eller c
flere gange for at vælge hver side med fotografier, eller hold tasten nede for at bladre gennem alle sider med fotografier.
• Tryk på for at starte Diasshow.
c
Tryk på et fotografi blandt miniaturebillederne.
d
Tryk på Forbedre eller Beskæring .
Du kan også vælge dem begge sammen. Tryk på OK .
e
Gør et af følgende:
Hvis du vælger Forbedre , skal du trykke på OK og gå til trin
.
Hvis du vælger Beskæring , skal du trykke på OK og gå til trin
.
f
Tryk på den effekt, du vil tilføje.
Tryk på OK .
Gå til trin
8
51
Kapitel 8
Bemærk!
• Der er 10 forskellige måder at tilføje effekter til fotografier på.
( Auto justering )
Maskinen bestemmer den passende effekt til dit foto.
( Forb. hudtoner )
Bedst til justering af portrætbilleder.
Justerer personers hudfarve. Tryk på d
eller c
for at indstille kontrastniveauet.
( Forbedr omgiv.
)
Bedst til justering af landskabsbilleder. Fremhæver grønne og blå områder i billedet.
Tryk på d
eller c
for at indstille kontrastniveauet.
( Fjern Rød-øje )
Maskinen vil forsøge at fjerne røde
øjne fra fotografiet. Hvis rødøjekorrektionen mislykkes, kan du trykke på knappen Prøv igen for at starte korrektionen igen.
( Natmotiv )
Natmotiv er bedst til justering af natmotiver for at gøre dem mere levende.
( Baggrundsslys )
Baggrundslys er bedst til justering af fotografier imod lyset.
( Whiteboard )
Whiteboard er bedst til justering af fotografier. Dette detekterer bogstaver på et whiteboard i dit foto og gør dem mere læselige.
( Sort-hvid )
Du kan konvertere dit foto til sort-hvid.
( Sepia )
Du kan konvertere farven i dit foto til sepia.
( Auto-just. & ret røde øjne )
Maskinen bestemmer de passende effekter til dit foto. Den vil desuden forsøge at fjerne røde øjne fra fotografiet.
• Der er visse tilfælde, hvor røde øjne ikke kan fjernes.
• Når ansigtet er for lille i billedet.
• Når ansigtet vender for meget op, ned, mod venstre eller mod højre.
• Når du har tilføjet hver effekt, kan du forstørre visningen af billedet ved at trykke på . Tryk på for at gå tilbage til den oprindelige størrelse.
• Mens billedet er forstørret, kan du flytte rundt i det med op ( ), ned ( ), venstre ( ) og højre ( ).
• Tryk på Annuller for at vende tilbage til listen over effekter.
g
Juster den røde ramme om fotoet.
Den indvendige del af den røde ramme udskrives.
Tryk på + eller for at forstørre eller formindske rammestørrelsen.
Tryk på a
, b
, d
eller c
for at flytte placeringen af rammen.
Tryk på for at rotere rammen.
Tryk på OK , når du er færdig med at justere rammeindstillingen.
Tryk på OK for at bekræfte.
Bemærk!
Hvis dit foto er meget lille eller har uregelmæssige proportioner, kan du ikke beskære fotoet. Displayet viser
Billede for lille.
eller
Billede for langt .
52
Udskrivning af foto fra et hukommelseskort eller USB flash-hukommelsesdrev h
Indtast det ønskede antal kopier enten ved at trykke direkte på nummerfeltet og indtaste det ønskede antal eller ved at trykke på + eller .
Tryk på OK .
i
Gør et af følgende:
Tryk på Udskriftsindst.
, og ret udskriftsindstillingerne. (Se
Hvis du ikke vil ændre nogen af indstillingerne, skal du trykke på
Colour Start for at udskrive.
DPOF-udskrivning
DPOF betyder Digital Print Order Format.
De førende producenter af digitalkameraer
(Canon Inc., Eastman Kodak Company,
FUJIFILM Corporation, Panasonic
Corporation og Sony Corporation) har oprettet denne standard for at gøre det nemmere at udskrive billeder fra et digitalkamera.
Hvis dit digitalkamera understøtter
DPOF-udskrivning, kan du på digitalkameraets display vælge de billeder og det antal kopier, du vil udskrive.
Når et hukommelseskort, der indeholder
DPOF-oplysninger, er sat i din maskine, kan du let udskrive det valgte billede.
a
Kontroller, at du har sat hukommelseskortet i det rigtige slot.
Tryk på ( PHOTO CAPTURE ).
Maskinen spørger, om du ønsker at benytte DPOF-indstillingerne.
b
Tryk på Ja .
c
Gør et af følgende:
Tryk på Udskriftsindst.
for at
ændre udskriftsindstillingerne. (Se
Hvis du ikke vil ændre nogen af indstillingerne, skal du trykke på
Colour Start for at udskrive.
Bemærk!
Der kan opstå en DPOF-filfejl, hvis den udskrivningsrækkefølge, der blev oprettet i kameraet, er ødelagt. Slet og opret udskrivningsrækkefølgen igen vha. dit kamera for at løse problemet. Du finder flere oplysninger om, hvordan du sletter eller genopretter udskrivningsrækkefølgen, på kameraproducentens supportwebsted eller i den medfølgende dokumentation.
8
53
Kapitel 8
PhotoCapture
Center™udskriftsindstillinger
Du kan ændre udskriftsindstillingerne midlertidigt.
Maskinen vender tilbage til dens standardindstillinger efter 3 minutter, eller hvis mode timer aktiverer maskinens
faxtilstand. (Se Mode Timer på side 3).
Bemærk!
Du kan gemme de udskriftsindstillinger, du bruger mest, ved at indstille dem som standard. (Se
Indstilling af dine ændringer som en ny standard på side 57).
Udskriftskvalitet
a
Tryk på Udskriftsindst.
b
Tryk på a
eller b
for at vise
Print kvalitet .
c
Tryk på Print kvalitet .
d
Tryk på Normal eller Foto .
e
Hvis du ikke ønsker at ændre flere indstillinger, skal du trykke på .
Tryk på Colour Start for at udskrive.
Papirindstillinger
Papirtype a
Tryk på Udskriftsindst.
b
Tryk på a
eller b
for at vise Papirtype .
c
Tryk på Papirtype .
d
Tryk på den papirtype, du bruger:
Alm.papir
, Inkjet papir ,
Brother BP71 , Brother BP61 eller
Andet glittet .
e
Hvis du ikke ønsker at ændre flere indstillinger, skal du trykke på .
Tryk på Colour Start for at udskrive.
Papir- og udskriftsstørrelse a
Tryk på Udskriftsindst.
b
Tryk på a
eller b
for at vise Papirstr.
c
Tryk på Papirstr.
d
Tryk på den papirstørrelse, du bruger:
10x15cm , 13x18cm , A4 , A3 , Letter eller Ledger .
Gør et af følgende:
Hvis du vælger Letter eller A4, skal du gå til trin
Hvis du vælger en anden papirstørrelse, skal du gå til trin
54
4
13x18cm
Udskrivning af foto fra et hukommelseskort eller USB flash-hukommelsesdrev e
Tryk på udskriftsstørrelsen.
Eksempel: Udskrevet placering for A4-papir
1 2 3
8x10cm 9x13cm 10x15cm
5
15x20cm
6
Maks. str.
f
Hvis du ikke ønsker at ændre flere indstillinger, skal du trykke på
Justering af lysstyrke, kontrast og farve
.
Tryk på Colour Start for at udskrive.
Lysstyrke a
Tryk på Udskriftsindst.
b
Tryk på a
eller b
for at vise Lysstyrke .
c
Tryk på Lysstyrke .
d
Tryk på d
eller c
for at få en mørkere eller lysere udskrift.
Tryk på OK .
e
Hvis du ikke ønsker at ændre flere indstillinger, skal du trykke på .
Tryk på Colour Start for at udskrive.
Kontrast
Du kan vælge kontrastindstillingen. Mere kontrast vil få et billede til at se mere skarpt og livagtigt ud.
a
Tryk på Udskriftsindst.
b
Tryk på a
eller b
for at vise Kontrast .
c
Tryk på Kontrast .
d
Tryk på d
eller c
for at ændre kontrasten.
Tryk på OK .
e
Hvis du ikke ønsker at ændre flere indstillinger, skal du trykke på .
Tryk på Colour Start for at udskrive.
Farvefremhævning
Du kan slå farvefremhævningsfunktionen til for at udskrive mere livagtige billeder.
Udskrivningstiden vil være længere.
a
Tryk på Udskriftsindst.
b
Tryk på a
eller b
for at vise
Farvefremhæv .
c
Tryk på Farvefremhæv .
d
Gør et af følgende:
Hvis du foretage tilpasning af
Hvidbalance , Skarphed eller
Farvetæthed , skal du trykke på
Til
.
Hvis du ikke vil foretage nogen tilpasning, skal du trykke på Fra .
Gå til trin
e
Tryk på Hvidbalance , Skarphed eller
Farvetæthed .
f
Tryk på d
eller c
for at justere indstillingsgraden.
Tryk på OK .
8
55
Kapitel 8 g
Gør et af følgende:
Hvis du vil foretage tilpasning af en anden farvefremhævning, skal du gentage trin
Hvis du vil ændre andre indstillinger, skal du trykke på for at vise udskriftsindstillingen og trykke på den indstilling, du vil ændre. (Se
h
Hvis du ikke ønsker at ændre flere indstillinger, skal du trykke på .
Tryk på Colour Start for at udskrive.
Bemærk!
• Hvidbalance
Denne indstilling justerer nuancen på hvide områder i et billede. Belysning, kameraindstillinger og andet har indvirkning på den hvide fremtoning. De hvide områder i et billede kan være svagt lyserøde, gule eller en anden farve. Ved at bruge denne indstilling kan du korrigere for denne virkning og gøre de hvide områder helt hvide igen.
• Skarphed
Denne indstilling fremhæver detaljerne i et billede, hvilket svarer til justering af finfokuseringen i et kamera. Hvis billedet ikke er helt i fokus, og du ikke kan se de finere detaljer i billedet, skal du justere skarpheden.
• Farvetæthed
Denne indstilling justerer den totale mængde af farve i billedet. Du kan forøge eller formindske mængden af farve i et billede for at forbedre et udvisket eller svagt billede.
Beskæring
Hvis fotoet er for langt eller bredt til at passe ind på den ledige plads på det valgte layout, beskæres en del af billedet automatisk.
Fabriksindstillingen er Til . Hvis du vil udskrive hele billedet, skal denne indstilling sættes til Fra . Når du indstiller Beskæring til
Fra , skal Til kant også indstilles til Fra .
(Se Print til kant på side 57).
a
Tryk på Udskriftsindst.
b
Tryk på a eller b for at vise Beskæring .
c
Tryk på Beskæring .
d
Tryk på Fra (eller Til ).
e
Hvis du ikke ønsker at ændre flere indstillinger, skal du trykke på .
Tryk på Colour Start for at udskrive.
Beskæring : Til
Beskæring : Fra
56
Udskrivning af foto fra et hukommelseskort eller USB flash-hukommelsesdrev
Print til kant
Denne funktion udvider det printbare område til papirets kant. Udskrivningen tager lidt længere tid.
a
Tryk på Udskriftsindst.
b
Tryk på a
eller b
for at vise Til kant .
c
Tryk på Til kant .
d
Tryk på Fra (eller Til ).
e
Hvis du ikke ønsker at ændre flere indstillinger, skal du trykke på .
Tryk på Colour Start for at udskrive.
Datoudskrivning
Du kan udskrive datoen, hvis den allerede findes i dataene på dit foto. Datoen udskrives i nederste højre hjørne. Hvis dataene ikke indeholder datooplysninger, kan du ikke bruge denne funktion.
a
Tryk på Udskriftsindst.
b
Tryk på a
eller b
for at vise
Datoudskrivn.
c
Tryk på Datoudskrivn.
d
Tryk på Til (eller Fra ).
e
Hvis du ikke ønsker at ændre flere indstillinger, skal du trykke på .
Tryk på Colour Start for at udskrive.
Bemærk!
DPOF-indstillingen i dit kamera skal deaktiveres for at bruge funktionen
Datoudskrivn.
Indstilling af dine ændringer som en ny standard
Du kan gemme de udskriftsindstillinger, du bruger mest, ved at indstille dem som standardindstillinger. Disse indstillinger bevares, indtil du ændrer dem igen.
a
Tryk på din nye indstilling.
Gentag dette trin for hver indstilling, du vil ændre.
b
Efter ændring af den sidste indstilling skal du trykke på a
eller b
for at vælge
Indst. ny std.
c
Tryk på Indst. ny std.
d
Tryk på Ja for at bekræfte.
e
Tryk på Stop/Exit .
Gendannelse af alle indstillingerne til fabriksindstilling
Du kan gendanne PhotoCaptureindstillingerne
Print kvalitet , Papirtype ,
Papirstr.
, Lysstyrke , Kontrast ,
Farvefremhæv , Beskæring , Til kant og
Datoudskrivn.
, du har ændret, til fabriksindstillingerne.
a
Tryk på Udskriftsindst.
b
Tryk på a
eller b
for at vise
Fabrik.nulst.
c
Tryk på Fabrik.nulst.
d
Tryk på Ja for at bekræfte.
e
Tryk på Stop/Exit .
8
57
Kapitel 8
Scanning til et hukommelseskort eller
USB flashhukommelsesdrev
Glasscannestørrelse
Du skal ændre Glasscanne-størrelse indstillingen for at scanne Letter, Legal,
Ledger og andre A3-dokumenter.
Standardindstillingen er A4.
a
Tryk på ( SCAN ).
b
Tryk på Til medie .
c
Tryk på d
eller c
for at vise
Glasscanne-størrelse .
d
Tryk på Glasscanne-størrelse .
e
Tryk på A4 , A3 , Letter , Legal eller
Ledger .
Bemærk!
• Du kan gemme de indstillinger, du bruger mest, ved at indstille dem som standard.
(Se Indstilling af dine ændringer som en ny standard på side 57).
• Denne indstilling er kun tilgængelig for scanning af dokumenter fra scannerglaspladen.
Automatisk beskæring
Du kan scanne flere dokumenter fra scannerglaspladen. Det enkelte dokument kan vises på displayet, før du gemmer det.
Når du vælger Aut. beskæring , scanner maskinen hvert dokument og opretter separate filer. Hvis du f.eks. placerer tre dokumenter på scannerglaspladen, vil maskinen scanne og oprette tre separate filer.
Hvis du vil oprette en tresides fil, skal du vælge PDF eller TIFF som Filtype .
(Hvis du vælger JPEG , oprettes hvert dokument som tre separate filer).
1
1
2
3
2
1 10 mm eller større (øverst, venstre, højre)
2 20 mm eller større (nederst)
Bemærk!
• Aut. beskæring fungerer korrekt for alle Glasscanne-størrelse indstillinger.
• Aut. beskæring understøttes af teknologi fra Reallusion, Inc.
a
Kontroller, at du har sat hukommelseskortet eller USB flashhukommelsesdrevet i det rigtige slot.
b
Ilæg dokumentet.
c
Tryk på ( SCAN ).
58
Udskrivning af foto fra et hukommelseskort eller USB flash-hukommelsesdrev d
Tryk på Til medie .
e
Tryk på d eller c for at vise
Aut. beskæring .
f
Tryk på Aut. beskæring .
g
Tryk på Til .
h
Hvis du ikke ønsker at ændre flere indstillinger, skal du trykke på
Mono Start eller Colour Start for starte scanningen.
i
Antallet af scannede dokumenter vises på displayet.
Tryk på OK .
j
Tryk på d
eller c
for at få vist de enkelte dokumentdata.
k
Tryk på Gem alle for at gemme dataene.
Bemærk!
• Aut. beskæring er tilgængelig for papir med rette vinkler på 90 grader i alle fire hjørner. Hvis en af vinklerne ikke er lige, kan Aut. beskæring ikke registrere dokumentet.
• Hvis dokumentet er for langt eller bredt, fungerer denne indstilling ikke korrekt.
• Du skal placere dokumenterne væk fra scannerglaspladens kanter som vist i illustrationen.
• Du skal placere dokumenterne mindst
10 mm fra hinanden.
• Aut. beskæring justerer dokumentets vinkling på scannerglaspladen, men hvis det er vinklet mere end 10 grader, vil denne indstilling ikke fungere.
• ADF'en skal være tom, når
Aut. beskæring anvendes.
• Funktionen Aut. beskæring er tilgængelig for op til maksimalt 16 dokumenter afhængigt af dokumenternes størrelse.
VIGTIGT!
Tag IKKE hukommelseskortet eller USB flash-hukommelsesdrevet ud, mens
PHOTO CAPTURE blinker, for ikke at
ødelægge kortet, USB flashhukommelsesdrevet eller de data, der er gemt på kortet.
Sådan indstilles en ny standard
Du kan gemme de indstillinger for Scan til medie ( Kvalitet , Filtype ,
Glasscanne-størrelse og
Aut. beskæring ) du bruger mest, ved at indstille dem som standardindstillinger. Disse indstillinger bevares, indtil du ændrer dem igen.
a
Tryk på ( SCAN ).
b
Tryk på Til medie .
c
Tryk på d
eller c
for at vise
Indst. ny standard .
d
Tryk på Indst. ny standard .
e
Tryk på Ja for at bekræfte.
f
Tryk på Stop/Exit .
8
59
Kapitel 8
Sådan nulstilles til fabriksstandard
Du kan gendanne fabriksindstillingerne for de
Scan til medie-indstillinger ( Kvalitet ,
Filtype , Glasscanne-størrelse og
Aut. beskæring ), du har ændret.
a
Tryk på ( SCAN ).
b
Tryk på Til medie .
c
Tryk på d
eller c
for at vælge
Fabriks-nulstilling .
d
Tryk på Fabriks-nulstilling .
e
Tryk på Ja for at bekræfte.
f
Tryk på Stop/Exit .
60
9
Udskrivning af fotos fra et kamera
Udskrivning af fotos direkte fra et
PictBridge-kamera
Din Brother-maskine understøtter PictBridgestandarden, der gør det muligt at tilslutte den til og udskrive fotos direkte fra et PictBridgekompatibelt digitalkamera.
Hvis dit kamera bruger USB Mass Storage
Standard, kan du også udskrive fotos fra et digitalkamera uden PictBridge. (Se
Udskrivning af fotos direkte fra et digitalkamera (uden PictBridge) på side 63).
PictBridge-krav
For at undgå fejl skal du huske følgende punkter:
Maskinen og digitalkameraet skal tilsluttes med et egnet USB-kabel.
Billedfiltypen skal være .JPG (andre billedfiltyper som .JPEG, .TIF, .GIF osv.
genkendes ikke).
PhotoCapture Center™-funktionerne er ikke tilgængelige, når du bruger
PictBridge-funktionen.
Indstilling af dit digitalkamera
Sørg for, at dit kamera er i PictBridgefunktion. Følgende PictBridge-indstillinger kan være tilgængelige fra displayet i det
PictBridge-kompatible kamera.
Afhængigt af dit kamera er nogle af disse indstillinger muligvis ikke tilgængelige.
Kameramenuvalg Funktioner
Papirstørrelse A4, A3, Ledger, Letter,
10 × 15 cm,
Printerindstillinger
Papirtype
Layout
-
Almindeligt papir, Glittet papir, Inkjetpapir,
Printerindstillinger
Print til kant: Til,
Print til kant: Fra,
Printerindstillinger
DPOF-indstilling
Udskriftskvalitet Normal, Fin,
Printerindstillinger
Farvefremhævning Til, Fra,
Printerindstillinger
Datoudskrivning Til, Fra,
Printerindstillinger
1
2
Se
DPOF-udskrivning på side 62 for yderligere
oplysninger.
Hvis dit kamera er indstillet til at bruge printerindstillinger (standardindstilling), vil maskinen udskrive dit foto med følgende indstillinger:
9
61
Kapitel 9
Indstillinger
Papirstørrelse
Papirtype
Layout
Udskriftskvalitet
Farvefremhævning
Datoudskrivning
Funktioner
10 × 15 cm
Glittet papir
Print til kant: Til
Fin
Fra
Fra
Når kameraet ikke har nogen menuvalg, bruges disse indstillinger også.
Navnene og tilgængeligheden af hver indstilling afhænger af kameraets specifikation.
Se den dokumentation, der følger med dit kamera, for yderligere oplysninger om, hvordan du ændrer PictBridge-indstillingerne.
Udskrivning af billeder
Bemærk!
Fjern alle hukommelseskort eller USB flash-hukommelsesdrev fra maskinen, før der tilsluttes et digitalt kamera.
a
Sørg for, at dit kamera er slukket. Tilslut dit kamera til det direkte USB-stik (1) på maskinen ved hjælp af USB-kablet.
c
Vælg det foto, du vil udskrive, ved at følge instruktionerne fra dit kamera.
Når maskinen starter udskrivningen af et foto, viser displayet Udskriver .
VIGTIGT!
For ikke at beskadige maskinen må du ikke slutte andre enheder end et digitalkamera eller USB flashhukommelsesdrev til det direkte USB-stik.
DPOF-udskrivning
DPOF betyder Digital Print Order Format.
De førende producenter af digitalkameraer
(Canon Inc., Eastman Kodak Company,
FUJIFILM Corporation, Panasonic
Corporation og Sony Corporation) har oprettet denne standard for at gøre det nemmere at udskrive billeder fra et digitalkamera.
Hvis dit digitalkamera understøtter
DPOF-udskrivning, kan du på digitalkameraets display vælge de billeder og det antal kopier, du vil udskrive.
Bemærk!
Der kan opstå en DPOF-filfejl, hvis den udskrivningsrækkefølge, der blev oprettet i kameraet, er ødelagt. Slet og opret udskrivningsrækkefølgen igen vha. dit kamera for at løse problemet. Du finder flere oplysninger om, hvordan du sletter eller genopretter udskrivningsrækkefølgen, på kameraproducentens supportwebsted eller i den medfølgende dokumentation.
1
1 Direkte USB-stik b
Tænd kameraet.
Når maskinen har genkendt kameraet, viser displayet Kamera tilslutt.
62
Udskrivning af fotos fra et kamera
Udskrivning af fotos direkte fra et digitalkamera
(uden PictBridge)
Hvis dit kamera understøtter USB Mass
Storage Standard, kan du tilslutte kameraet i storage-tilstand. Det giver dig mulighed for at udskrive fotos fra dit kamera.
(Se Udskrivning af fotos direkte fra et
PictBridge-kamera på side 61, hvis du vil
udskrive fotos i PictBridge-tilstand).
Bemærk!
Navnet, tilgængeligheden og funktionerne kan variere fra kamera til kamera. Se den dokumentation, der fulgte med dit kamera, hvis du ønsker yderligere oplysninger om at skifte fra PictBridge- til USB Mass
Storage-tilstand.
Udskrivning af billeder
Bemærk!
Fjern alle hukommelseskort eller USB flash-hukommelsesdrev fra maskinen, før der tilsluttes et digitalt kamera.
a
Sørg for, at dit kamera er slukket. Tilslut dit kamera til det direkte USB-stik (1) på maskinen ved hjælp af USB-kablet.
1
1 Direkte USB-stik b
Tænd kameraet.
c
Følg trinene i Udskriv billeder på side 49.
VIGTIGT!
For ikke at beskadige maskinen må du ikke slutte andre enheder end et digitalkamera eller USB flashhukommelsesdrev til det direkte USB-stik.
9
63
A
Rutinemæssig vedligeholdelse
Rengøring og kontrol af maskinen
Rengøring af maskinens overflade
Rengør touchscreenen som følger:
VIGTIGT!
• Sluk for strømmen, når du rengør touchscreenen.
• Brug IKKE flydende rengøringsmidler
(herunder ethanol).
a
Rengør touchscreenen med en tør , blød og fnugfri klud.
a
Tag papirbakkerne (1) helt ud af maskinen.
1
1 b
Aftør maskinens yderside med en tør , blød og fnugfri klud for at fjerne støv.
Rengør maskinens overflade som følger:
VIGTIGT!
• Brug neutrale rengøringsmidler.
Rengøring med flygtige væsker, som f.eks. fortynder eller rensebenzin, beskadiger maskinens overflade.
• Brug IKKE rengøringsmidler, der indeholder ammoniak.
• Brug IKKE isopropylalkohol til at fjerne snavs på kontrolpanelet. Det kan få panelet til at revne.
c
Løft outputpapirbakkens låg og fjern fremmedlegemer fra papirbakken.
d
Tør papirbakken med en tør , blød og fnugfri klud for at fjerne støv.
64
Rutinemæssig vedligeholdelse e
Luk outputpapirbakken, og sæt outputpapirbakken helt på plads i maskinen igen.
Rengøring af maskinens printerplade
FORSIGTIG
Sørg for at trække stikket til maskinen ud af stikkontakten, før printerpladen rengøres.
a
Brug begge hænder til at løfte scannerlåget vha. fingerholderne på begge sider af maskinen, indtil det er i
åben stilling.
b
Rengør maskines printerplade (1) og området omkring den ved at tørre evt.
spildt blæk af med en blød, tør , fnugfri klud.
Rengøring af papirfremføringsrullerne
Hvis papirfremføringsrullerne er plettet til med blæk, kan det medføre papirfremføringsproblemer.
a
Træk stikket til maskinen ud af stikkontakten. Tag papirbakken helt ud af maskinen.
Bemærk!
Hvis papirholderklappen er åben, lukkes den, og derefter lukkes papirstøtten.
b
Rengør forsiden af papirfremføringsrullerne (1) med en blød, fnugfri og fugtig klud med en bevægelse fra side-til-side.
Efter rengøring skal rullerne aftørres med en tør , blød og fnugfri klud for at fjerne al fugt.
A
2
1
1 3
VIGTIGT!
Rør IKKE pladen (2) og håndtaget (3).
Dette kan beskadige maskinen.
65
c
Løft låget til udredning af papirstop (2), og rengør derefter papirfremføringsrullerne (1) med en blød, fnugfri og fugtig klud.
Efter rengøring skal rullerne aftørres med en tør , blød og fnugfri klud for at fjerne al fugt.
2
1
1
Bemærk!
Hvis maskinen begynder at fremføre de sidste ark papir i bakken, skal du rengøre basispuden (1) med en blød, fnugfri og fugtig klud.
Efter rengøring skal puden aftørres med en tør , blød og fnugfri klud for at fjerne al fugt.
d
Skub papirbakken ordentligt ind i maskinen.
e
Tilslut netledningen igen.
Bemærk!
Brug ikke maskinen igen, før rullerne er tørre. Hvis du bruger maskinen, før rullerne er tørre, kan det medføre papirfremføringsproblemer.
Rengøring af papiroptagningsrullen
a
Træk stikket til maskinen ud af stikkontakten.
b
Tag papirbakken helt ud af maskinen.
c
Åbn låget til udredning af papirstop (1) bagpå maskinen.
1
66
Rutinemæssig vedligeholdelse d
Rengør papiroptagningsrullerne (1) med en blød, fnugfri og fugtig klud.
Drej langsomt rullerne, så hele overfladen rengøres.
Efter rengøring skal rullerne aftørres med en tør , blød og fnugfri klud for at fjerne al fugt.
1 e
Rengør de bagerste papirfremføringsruller (1) med en blød, fnugfri og fugtig klud.
Drej langsomt rullerne, så hele overfladen rengøres.
Efter rengøring skal rullerne aftørres med en tør , blød og fnugfri klud for at fjerne al fugt.
Bemærk!
Rør ikke ved metalskaftet.
f
Luk låget til udredning af papirstop.
Sørg for, at låget er helt lukket.
g
Skub papirbakken ordentligt ind i maskinen.
h
Tilslut netledningen igen.
Rengøring af papiroptagningsrullerne for papirbakke nr. 2
a
Træk stikket til maskinen ud af stikkontakten. Tag bakke nr. 2 helt ud af maskinen.
Bemærk!
Hvis papirholderklappen er åben, lukkes den, og derefter lukkes papirstøtten.
b
Rengør papiroptagningsrullerne for bakke nr. 2 (1) med en blød, fnugfri og fugtig klud.
Drej langsomt rullerne, så hele overfladen rengøres.
Efter rengøring skal rullerne aftørres med en tør , blød og fnugfri klud for at fjerne al fugt.
A
1
1
67
c
Skub bakke nr. 2 ordentligt tilbage ind i maskinen.
d
Tilslut netledningen igen.
Kontrol af blækmængden
Der findes et ikon på displayet, som viser blækmængden, men du kan også bruge blækmenuen for at se en stor graf, der viser, hvor meget blæk der er i hver patron.
a
Tryk på .
b
Tryk på Blækvolume .
Displayet viser blækmængden.
c
Tryk på Stop/Exit .
Bemærk!
Du kan kontrollere blækmængden fra computeren. (Se Udskrivning fra
Windows ® eller Udskrivning og faxafsendelse fra Macintosh i
Softwarebrugsanvisningen ).
Pakning og forsendelse af maskinen
Når du transporterer maskinen, skal du bruge den originale emballage, der fulgte med maskinen. Følg anvisningerne nedenfor for at emballere maskinen rigtigt.
Reklamationsretten dækker muligvis ikke skader på maskinen, som opstår under transport.
VIGTIGT!
Det er vigtigt at lade maskinen “parkere” printhovedet efter et udskriftsjob. Lyt nøje til maskinen, før du trækker stikket ud for at sikre, at al mekanisk støj er stoppet.
Hvis ikke maskinen får lov til at færdiggøre denne parkeringsproces, kan det medføre udskrivningsproblemer og mulig beskadigelse af printhovedet.
a
Træk stikket fra maskinen ud af vægstikket, og træk telefonledningen ud af maskinen.
b
Træk stikket til maskinen ud af stikkontakten.
c
Brug begge hænder til at løfte scannerlåget vha. fingerholderne på begge sider af maskinen, indtil det er i
åben stilling. Træk derefter interfacekablet ud af maskinen, hvis det er sat i.
68
d
Fjern den orange beskyttelsesdel fra indre højre hjørne på maskinen.
Rutinemæssig vedligeholdelse h
Installer den orange beskyttelsesdel, og luk derefter blækpatronlåget.
e
Luk forsigtigt scannerlåget vha.
fingerholderne på begge sider.
VIGTIGT!
• Kontroller, at plastiktapperne på højre side af den orange beskyttelsesdel (1) er klikket korrekt på plads (2).
ADVARSEL
Sørg for, at fingrene ikke kommer i klemme under scannerlåget.
Brug altid fingerholderne på begge sider af scannerlåget, når du åbner og lukker scanneren.
f
Åbn låget til blækpatronerne.
g
Fjern alle fire blækpatroner. Tryk på udløserhåndtaget over hver patron for at frigøre den. (Se Udskiftning af blækpatronerne i appendiks A i den grundlæggende brugsanvisning ).
1 2
• Hvis du ikke kan finde den orange beskyttelsesdel, må du IKKE fjerne blækpatronerne før forsendelse. Det er vigtigt, at den orange beskyttelsesdel eller blækpatronerne er på plads under forsendelse af maskinen. Forsendelse uden dem kan medføre beskadigelse af maskinen og ophævelse af reklamationsretten.
A
69
i
Pak maskinen ind i posen.
j
Pak maskinen og de trykte materialer i originalemballagen med det originale pakkemateriale som vist herunder. Pak ikke de brugte blækpatroner ned i emballagen.
9
3
B
BB
4
D
8
10
6
2
7
1
C
5
A
A A k
Luk kassen med tape.
70
B
Ordliste
Dette er en omfattende liste over de funktioner og betegnelser, der forekommer i Brothers brugsanvisninger. Tilgængeligheden af disse funktioner afhænger af den model, du har købt.
ADF (automatisk dokumentfremfører)
Dokumentet kan placeres i ADF'en, hvorefter der automatisk kan scannes en side af gangen.
Afsender ID
De gemte oplysninger, der vises øverst på de sider, som sendes. Oplysningerne inkluderer afsenderens navn og faxnummer.
Automatisk faxtransmission
Afsender en faxmeddelelse uden at løfte røret på en ekstern telefon.
Automatisk genkald
En funktion, der sætter maskinen i stand til at kalde op til det sidste faxnummer igen efter fem minutter, hvis faxmeddelelsen ikke gik igennem, fordi linjen var optaget.
Autoreduktion
Reducerer størrelsen på indgående faxmeddelelser.
Backup Print (sikkerhedsudskrivning)
Din maskine udskriver en kopi af de faxmeddelelser, der modtages og lagres i hukommelsen. Dette er en sikkerhedsfunktion, så du ikke mister meddelelser under strømsvigt.
Batchafsendelse
(Kun sort/hvide faxmeddelelser) Som en omkostningsbesparende funktion kan alle forsinkede faxmeddelelser til det samme faxnummer sendes som en enkelt transmission.
Bipperlydstyrke
Lydstyrkeindstilling for bippet, når du trykker på en tast, eller der opstår en fejl.
Brugerindstillinger
En udskreven rapport, der viser maskinens aktuelle indstillinger.
CNG-toner
De specielle toner (bip), som faxmaskinen udsender under automatisk transmission for at fortælle den modtagende maskine, at en faxmaskine ringer op.
Display (LCD)
Displayet på maskinen, der viser aktive meddelelser under On-Screenprogrammering, og som viser datoen og klokkeslættet, når maskinen er ledig.
Dobbelt adgang
Din maskine kan scanne udgående faxmeddelelser eller planlagte opgaver i hukommelsen samtidig med, at den sender en faxmeddelelse fra hukommelsen eller modtager eller udskriver en indgående faxmeddelelse.
ECM (Error Correction Mode)
Registrerer fejl under faxtransmission og sender de faxsider igen, hvor der var fejl.
Eksempelfax
Hvis du trykker på Eksempelfax, kan du vise modtagne faxmeddelelser på displayet ved at trykke på tasten
Fax Preview eller knappen
Faxvisning.
på displayet.
Ekstern telefon
En TAD (Telephone Answering Device) – telefonsvarer eller telefon, der er sluttet til din maskine.
Ekstratelefon
En telefon, der anvender den samme linje som din faxmaskine, men som er sat i et separat vægstik.
B
71
Enkelttastopkald
Tasterne på maskinens kontrolpanel, hvor du kan lagre numre til nemt opkald. Du kan gemme et andet nummer på hver tast, hvis du holder Shift nede, mens du trykker på enkelttastopkaldstasten.
F/T Ringetid
Længden af den tid, som Brothermaskinen ringer (når modtagefunktionsindstillingen er sat til
Fax/Tlf) for at give dig besked om at løfte røret for et samtaleopkald, som er besvaret.
Farvefremhævning
Justerer farven på billedet for at få bedre udskriftskvalitet ved at forbedre skarphed, hvidbalance og farvetæthed.
Fax detekt
Giver maskinen mulighed for at reagere på
CNG-toner, hvis du afbryder et faxopkald ved at besvare det.
Fax/Tlf.
Du kan modtage faxmeddelelser og telefonopkald. Undgå at bruge denne funktion, hvis du anvender en telefonsvarerenhed (TAD).
Faxjournal
Giver oplysninger om de sidste 200 indgående og udgående faxmeddelelser.
TX betyder Afsende. RX betyder Modtage.
Faxlager
Du kan gemme modtagne faxmeddelelser i hukommelsen.
Fax-toner
De signaler, som maskinerne sender, når der afsendes eller modtages faxmeddelelser.
Faxvideresendelse
Sender en faxmeddelelse, der er modtaget i hukommelsen, til et andet forudprogrammeret faxnummer.
Fin-opløsning
Opløsningen er 203 x 196 dpi. Den bruges til mindre udskrifter og grafik.
72
Fjernadgang
Mulighed for at få adgang til maskinen eksternt fra en trykknaptelefon.
Fjernadgangskode
Din egen firecifrede kode (--- ), der giver dig mulighed for at kalde op og få adgang til din maskine fra en ekstern placering.
Fjernaktiveringskode
Tast denne kode ( l 5 1 ), når du besvarer et faxopkald på en ekstratelefon eller ekstern telefon.
Fjerndeaktiveringskode
(kun til Fax/Tlf-funktion)
Når maskinen besvarer et samtaleopkald, foretager den pseudo-/dobbeltringninger.
Du kan besvare en ekstratelefon ved at taste denne kode ( # 5 1 ).
Forsinket fax
Sender din faxmeddelelse på et senere angivet tidspunkt.
Forsinket opkald
Antallet af ringninger før maskinen svarer i funktionerne Kun fax og Fax/Tlf .
Fotoopløsning (kun sort/hvid)
En opløsningsindstilling, som bruges til at variere gråtoner for at få den bedste gengivelse af fotografier.
Gruppenummer
En kombination af enkelttastopkalds- og hurtigopkaldsnumre, der er gemt på en enkelttastopkalds- eller hurtigopkaldsplacering til rundsendelse.
Gråskala
Gråtonerne er tilgængelig til kopiering, scanning og fotos, der sendes som en faxmeddelelse.
Hjælpeliste
En udskrift af hele den menutabel, du kan bruge til at programmere maskinen med, når du ikke har den grundlæggende brugsanvisning hos dig.
Hukommelsesmodtagelse
Modtager faxmeddelelser i maskinens hukommelse, når maskinen mangler papir.
Hurtigopkald
Et forudprogrammeret nummer, der er let at kalde op til. Du skal trykke på
( Telefonbog ), den tocifrede kode og
Mono Start eller Colour Start for at begynde opkaldsprocessen.
Hurtigopkaldsliste
En oversigt over de navne og numre, der er gemt i enkelttastopkalds- og hurtigopkaldshukommelsen, i numerisk rækkefølge.
Innobella™
Innobella™ er en serie af originale forbrugsstoffer, der tilbydes af Brother.
Brother anbefaler blæk og papir fra
Innobella™ for at opnå de bedste resultater.
Journal-interval
Det forudprogrammerede tidsrum mellem automatisk udskrevne faxjournalrapporter. Du kan udskrive faxjournalrapporterne efter behov uden at forstyrre cyklussen.
Kodningsmetode
Metode til kodning af oplysninger, der er indeholdt i dokumentet. Alle faxmaskiner skal som minimum anvende standarden
Modified Huffman (MH). Din maskine kan anvende bedre komprimeringsmetoder,
Modified Read (MR), Modified Modified
Read (MMR) og JPEG, hvis den modtagende maskine har samme funktionalitet.
Kommunikationsfejl (Komm. fejl)
En fejl under afsendelse eller modtagelse af faxmeddelelser, der normalt skyldes støj på linjen eller statisk støj.
Ordliste
Kompatibilitetsgruppe
Muligheden for at en faxenhed kan kommunikere med en anden.
Kompatibiliteten er sikret mellem ITU-Tgrupper.
Kontrast
Indstilling til kompensation for mørke eller lyse dokumenter ved at gøre fax eller kopier af mørke dokumenter lysere og lyse dokumenter mørkere.
Lysstyrke
Ændring af lysstyrken gør hele billedet lysere eller mørkere.
Manglende jobs
Du kan kontrollere, hvilke job der venter i hukommelsen, og annullere job individuelt.
Manuel faxmeddelelse
Når du løfter røret på den eksterne telefon, kan du høre den modtagende faxmaskine svare, før du trykker på Mono Start eller
Colour Start for at starte afsendelsen af faxmeddelelsen.
Menutilstand
Programmeringstilstand til ændring af maskinens indstillinger.
Midlertidige indstillinger
Du kan vælge visse indstillinger for hver faxtransmission og kopi uden at ændre standardindstillingerne.
Nummervisning
En tjeneste, der er købt hos telefonselskabet, så du har mulighed for at se nummeret (eller navnet) på den, der ringer op.
OCR (Optical Character Recognition)
ScanSoft™ PaperPort™12SE med OCR eller Presto! PageManager konverterer et tekstbillede til en redigerbar tekst.
Opløsning
Antallet af lodrette og vandrette linjer pr.
tomme. Se: Standard, Fin, Superfin og
Foto.
B
73
Oversøisk tilstand
Foretager midlertidige ændringer til faxtonerne for at tage højde for støj og statisk støj på oversøiske telefonlinjer.
Pause
Giver dig mulighed for en forsinkelse på
3,5 sekunder i opkaldssekvensen, mens du foretager et opkald ved hjælp af opkaldstastaturet, eller mens du gemmer enkelttastopkalds- og hurtigopkaldsnumre. Tryk på tasten
Redial/Pause på kontrolpanelet eller knappen Pause på displayet lige så mange gange, som der er behov for for at opnå længere pauser.
PhotoCapture Center™
Giver mulighed for at udskrive digitale fotografier fra dit digitalkamera med høj opløsning for at få udskrivning i fotokvalitet.
PictBridge
Giver mulighed for at udskrive digitale fotografier direkte fra dit digitalkamera med høj opløsning for at få udskrivning i fotokvalitet.
Polling
Den proces, hvor en faxmaskine kalder op til en anden faxmaskine for at modtage ventende faxmeddelelser.
Realtidstransmission
Når hukommelsen er fuld, kan du sende faxmeddelelser i realtid.
Ringestyrke
Indstilling af lydstyrken for maskinens ringning.
Rundsendelse
Muligheden for at sende den samme faxmeddelelse til mere end ét sted.
Scan til medie
Du kan scanne et dokument i sort-hvid eller farve til et hukommelseskort eller
USB flash-hukommelsesdrev. Sort-hvide billeder vil være i TIFF- eller PDF-filformat og farvebilleder kan være i PDF- eller
JPEG-filformat.
Scanning
Den proces, hvor der afsendes et elektronisk billede af et papirdokument til din computer.
Standardopløsning
203 × 97 dpi. Den bruges til tekst i almindelig størrelse og udgør den hurtigste transmission.
Superfin opløsning (kun sort/hvid)
392 × 203 dpi. Bedst til meget små udskrifter og stregtegninger.
Søg
En elektronisk, numerisk eller alfabetisk oversigt med gemte enkelttastopkalds-, hurtigopkalds- og gruppenumre.
TAD (Telephone Answering Device
(telefonsvarer))
Du kan tilslutte en ekstern TAD til maskinen.
Transmission
Den proces, der sender faxmeddelelser via telefonlinjerne fra din maskine til den modtagende faxmaskine.
Tæthed
Ændring af tætheden gør hele billedet lysere eller mørkere.
WLAN-rapport
En udskreven rapport, der viser resultatet af WLAN-forbindelsen.
Xmit-rapport (Afsendelsesbekræftelse)
En oversigt over hver sendt faxmeddelelse med dato, klokkeslæt og nummer.
74
C
Indeks
Numre
2-i-1-ID-kopi ............................................. 39
A
Adgangskoder, lagre og kalde op ............ 26
Annullere
Faxlager ................................................ 19
Faxvideresendelse .......................... 19, 21
job, der afventer genopkald .................. 14
Apple Macintosh
Se Softwarebrugsanvisningen.
B
Begrænsede bruger ................................... 6
Blækpatroner
kontrollere blækmængde ...................... 68
C
ControlCenter
Se Softwarebrugsanvisningen.
D
Direkte udskrivning
fra et ikke-PictBridge-kamera ............... 63
fra et PictBridge-kamera ....................... 61
Display (LCD)
Dæmp timer ............................................ 2
Hjælpeliste ............................................ 34
Dobbelt adgang ....................................... 11
Duplex (dobbeltsidet)
fax ......................................................... 10
kopi ....................................................... 44
Dvaletilstand .............................................. 2
E
Enkelttastopkald opsætning fra
nummervisningshistorikken .................. 28
opsætning fra udgående opkald ........... 27
F
Fax, fra PC
Se Softwarebrugsanvisningen.
Fax, stand-alone modtage
Faxvideresendelse ............................. 21
i hukommelsen ................................... 16
modtage fra et eksternt sted ........ 21, 22
modtagelse ved papirmangel ............. 16
på pc .................................................. 18
reducere for at tilpasse til papiret ....... 23
udskrive fra hukommelse ................... 17
sende ...................................................... 8
annullere fra hukommelse ................. 14
duplex (dobbeltsidet) ......................... 10
fra hukommelse (Dobbelt adgang) .... 11
indstille ny standard ............................. 9
kontrast ................................................ 8
manuelt .............................................. 10
Opløsning ............................................ 8
oversøisk ........................................... 13
Realtidstransmission .......................... 12
Rundsendelse .................................... 11
tilbage til fabriksindstilling .................... 9
ved slutning af samtalen .................... 10
Faxkoder
Fjernadgangskode ................................ 20
ændre ................................................... 20
Faxlager ................................................... 17
slå fra .................................................... 19
Faxvideresendelse
programmere et nummer ...................... 16
ændre eksternt ................................ 21, 22
Fejlfinding
kontrollere blækmængde ...................... 68
Fjernindstilling
Se Softwarebrugsanvisningen.
hente faxmeddelelser ........................... 22
kommandoer ......................................... 21
C
75
Funktion, indtaste
Timer ....................................................... 3
Funktionslås ............................................... 4
G
Grupper til rundsendelse ......................... 30
H
Hukommelseslagring ................................. 1
Hukommelsessikkerhed ........................... 14
Hurtigopkald
Enkelttastopkald opsætning fra
nummervisningshistorik ..................... 28
opsætning fra udgående opkald ........ 27
Gruppeopkald
opsætte grupper til rundsendelse ...... 30
ændre ................................................ 31
Hurtigopkald opsætning fra
nummervisningshistorik ..................... 29 opsætning fra udgående opkald ........ 29
opsætning fra
nummervisningshistorikken .................. 29 opsætning fra udgående opkald ........... 29
sletning af Grupper ............................ 31
I
ID-kopi ..................................................... 39
K
Kopi
2-i-1-ID .................................................. 39
bog ........................................................ 42
duplex ................................................... 44
favoritindstillinger .................................. 46
forstørre/formindske .............................. 36
funktion til blækbesparelse ................... 41
kvalitet ................................................... 35
skæv justering ....................................... 42
sortere (kun ADF) ................................. 40
76
tyndt papir ............................................. 41
tæthed ................................................... 40
Vandmærke .......................................... 42
bruge et mediekort ............................. 43
bruge et USB flash-
ved hjælp af ADF .................................. 40
M
Macintosh
Se Softwarebrugsanvisningen.
Manuel
transmission .......................................... 10
N
Netværk
Scanning
Se Softwarebrugsanvisningen.
Udskrivning
Se Netværksbrugsanvisning.
Nummervisning
Nummervisningshistorikrapport ............ 34
O
Opkald
Grupper (rundsendelse) ........................ 11
Opløsning
indstille til næste faxmeddelelse ............. 8
P
Pakning og forsendelse af maskinen ....... 68
PaperPort™12SE med OCR
Se Softwarebrugsanvisningen. Se også
Hjælp i programmet PaperPort™12SE.
PhotoCapture Center™
DPOF-udskrivning ................................ 53
Fotoeffekter
Autojustering ...................................... 51
Baggrundslys ..................................... 51
Beskær .............................................. 51
Fjern røde øjne .................................. 51
Forbedre hudtone .............................. 51
Forbedre omgivelser .......................... 51
Natmotiv ............................................. 51
Sepia .................................................. 51
Sort-hvid ............................................ 51
Whiteboard ........................................ 51
fra PC
Se Softwarebrugsanvisningen.
Scan til medie
automatisk beskæring ........................ 58 hukommelseskort ............................... 58
USB flash-hukommelse ..................... 58
Tilføjelse af effekt .................................. 51
Udskriftsindstillinger
Beskæring .......................................... 56
Datoudskrivning ................................. 57
Farvefremhævning ............................. 55
Indstille ny standard ........................... 57
Kontrast ............................................. 55
Kvalitet ............................................... 54
Lysstyrke ............................................ 55
Papirtype og -størrelse ...................... 54
Print til kant ........................................ 57
Tilbage til fabriksindstilling ................. 57
Udskrivning
fotos ................................................... 50
indeks ................................................ 49
PictBridge
DPOF-udskrivning ................................ 62
Presto! PageManager
Se Softwarebrugsanvisningen. Se også
Hjælp i programmet Presto!
PageManager.
R
Rapporter ................................................. 33
Afsendelsesbekræftelse ................. 33, 34
Brugerindstillinger ................................. 34
Faxjournal ............................................. 34
journalperiode .................................... 33
Hjælpeliste ............................................ 34
Hurtigopkaldsliste ................................. 34
Netværkskonfiguration .......................... 34
Nummervisning ..................................... 34
WLAN-rapport ....................................... 34
Reducere
indgående faxmeddelelser .................... 23
kopier .................................................... 36
Rengøring
Rundsendelse .......................................... 11
opsætte grupper til ................................ 30
S
Scanning
Se Softwarebrugsanvisningen.
Sende maskinen ...................................... 68
Sikkerhed
Secure Function Lock (sikker funktionslås)
administratoradgangskode .................. 5
begrænsede brugere ........................... 6
Strømafbrydelse ........................................ 1
T
Trådløst netværk
Se Hurtig installationsvejledning og
Netværksbrugsanvisning.
U
Udskrive
fax fra hukommelse .............................. 17
rapport .................................................. 34
Udskrivning
Se Softwarebrugsanvisningen.
V
Videoudskrivning ..................................... 49
W
Windows ®
Se Softwarebrugsanvisningen.
C
77
Besøg os på internettet http://www.brother.com/
Denne maskine er kun godkendt til brug i det land, hvor den er købt. Lokale Brother-afdelinger yder kun support på maskiner, der er købt i deres eget land.
advertisement
Key Features
- Business Inkjet Colour printing
- 1200 x 6000 DPI
- Printing colours: Black, Cyan, Magenta, Yellow
- A3 35 ppm
- Colour copying Colour scanning Colour faxing
- Direct printing
- USB port Wi-Fi Ethernet LAN
- Internal memory: 192 MB RISC 192 MHz
- 18.5 kg
Related manuals
advertisement
Table of contents
- 7 Hukommelseslagring
- 7 Automatisk ændring til sommertid
- 8 Dvaletilstand
- 8 Display
- 8 Indstilling af dæmpningstimeren for baggrundsbelysning
- 9 Mode Timer
- 10 Secure Function Lock 2.0 (sikker funktionslås 2.0)
- 11 Angivelse og ændring af administratoradgangskoden
- 12 Oprettelse af begrænsede brugere
- 12 Aktivering/deaktivering af Secure Function Lock (sikker funktionslås)
- 13 Brugerskift
- 13 Skift til offentlig tilstand
- 14 Ekstra afsendelsesfunktioner
- 14 Afsendelse af faxmeddelelser ved hjælp af flere indstillinger
- 14 Stop faxafsendelse
- 14 Kontrast
- 14 Ændring af faxopløsningen
- 15 Indstilling af dine ændringer som en ny standard
- 15 Gendannelse af faxindstillingerne til fabriksindstilling
- 16 Ekstra afsendelsesfunktioner
- 16 Afsendelse af en duplexfax (dobbeltsidet) fra ADF’en
- 16 Manuel afsendelse af en faxmeddelelse
- 16 Afsendelse af en fax ved slutning af samtalen
- 17 Dobbelt adgang (kun sort/hvid)
- 17 Rundsendelse (kun sort/hvid)
- 18 Realtidstransmission
- 19 Oversøisk tilstand
- 19 Forsinket faxmeddelelse (kun sort/hvid)
- 19 Forsinket batchafsendelse (kun sort/hvid)
- 20 Kontrol og annullering af ventende job
- 20 Pollingoversigt
- 20 Pollingafsendelse (kun sort/hvid)
- 22 Hukommelsesmodtagelse (kun sort/hvid)
- 22 Modtagelse ved papirmangel
- 22 Faxvideresendelse
- 23 Faxlager
- 23 Udskrivning af en faxmeddelelse fra hukommelsen
- 25 Slå funktioner til hukommelsesmodtagelse fra
- 25 Ændring af funktioner til hukommelsesmodtagelse
- 26 Fjernmodtagelse
- 26 Indstilling af en fjernadgangskode
- 26 Brug af din fjernadgangskode
- 27 Fjernkommandoer til fax
- 28 Modtagelse af faxmeddelelser
- 28 Ændring af Faxvidersendelsesnummer
- 29 Ekstra modtagefunktioner
- 29 Udskrivning af en reduceret indgående faxmeddelelse
- 29 Pollingoversigt
- 29 Pollingmodtagelse
- 32 Stemmefunktioner
- 32 Ekstra opkaldsfunktioner
- 32 Kombination af hurtigopkaldsnumre
- 33 Andre måder at lagre numre på
- 33 Lagring af enkelttastopkaldsnumre fra udgående opkald
- 34 Lagring af enkelttastopkaldsnumre fra nummervisningshistorikken
- 35 Lagring af hurtigopkaldsnumre fra udgående opkald
- 35 Lagring af hurtigopkaldsnumre fra nummervisningshistorikken
- 36 Opsætning af grupper til rundsendelse
- 39 Faxrapporter
- 39 Afsendelsesbekræftelse
- 39 Faxjournal (aktivitetsrapport)
- 40 Rapporter
- 40 Sådan udskrives en rapport
- 41 Kopiindstillinger
- 41 Stop kopiering
- 41 Ændring af kopieringshastighed og -kvalitet
- 42 Forstørrelse eller formindskelse af det kopierede billede
- 43 Tage N i 1-kopier eller en plakat (Sidelayout)
- 45 2-i-1-ID-kopi
- 46 Sortering af kopier ved hjælp af ADF
- 46 Justering af tæthed
- 47 Funktion til blækbesparelse
- 47 Kopiering af tyndt papir
- 48 Skæv justering
- 48 Bogkopi
- 48 Vandmærkekopi
- 50 Duplexkopiering (dobbeltsidet)
- 52 Indstilling af favoritter
- 54 PhotoCapture Center™-funktioner
- 54 Hukommelseskort, USB flash-hukommelsesdrev og mappestruktur
- 55 Videoudskrivning
- 55 Udskriv billeder
- 55 Udskriv Indeks (miniaturebilleder)
- 56 Udskrivning af fotos
- 57 Fotoforbedring
- 59 DPOF-udskrivning
- 60 PhotoCapture Center™-udskriftsindstillinger
- 60 Udskriftskvalitet
- 60 Papirindstillinger
- 61 Justering af lysstyrke, kontrast og farve
- 62 Beskæring
- 63 Print til kant
- 63 Datoudskrivning
- 63 Indstilling af dine ændringer som en ny standard
- 63 Gendannelse af alle indstillingerne til fabriksindstilling
- 64 Scanning til et hukommelseskort eller USB flash-hukommelsesdrev
- 64 Glasscannestørrelse
- 64 Automatisk beskæring
- 65 Sådan indstilles en ny standard
- 66 Sådan nulstilles til fabriksstandard
- 67 Udskrivning af fotos direkte fra et PictBridge-kamera
- 67 PictBridge-krav
- 67 Indstilling af dit digitalkamera
- 68 Udskrivning af billeder
- 68 DPOF-udskrivning
- 69 Udskrivning af fotos direkte fra et digitalkamera (uden PictBridge)
- 69 Udskrivning af billeder
- 70 Rengøring og kontrol af maskinen
- 70 Rengøring af maskinens overflade
- 71 Rengøring af maskinens printerplade
- 71 Rengøring af papirfremføringsrullerne
- 72 Rengøring af papiroptagningsrullen
- 73 Rengøring af papiroptagningsrullerne for papirbakke nr
- 74 Kontrol af blækmængden
- 74 Pakning og forsendelse af maskinen