advertisement
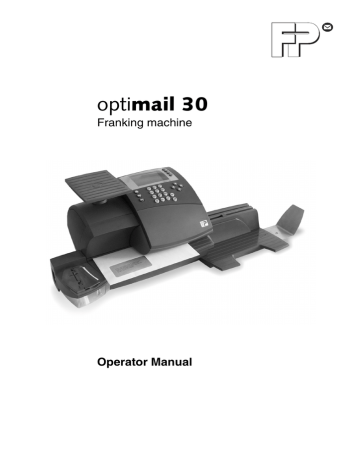
optimail 30
Franking machine
Operator Manual
2
optimail 30 – Display and Keyboard
Display Multi function keys
(soft keys)
Arrow keys
– Navigate
– Scroll
– Increase / decrease values
Confirm input
Acknowledge messages
Shift key: switch upper / lower case letters
Press briefly: back to higher-level menu / window
Hold key pressed: back to the home menu
Call up menu for:
– Special functions
– Administration and statistics
– System settings
– etc.
Teleset / loading postage
Show registers
Memory: display / select saved
Royal Mail products
Clear inputs
In the home menu: holding C/CE pressed sets home menu back to default
Numeric keys
– Enter numbers
– Enter letters, punctuation and special characters
Contents
3
About this Operator Manual _____________________________________7
1 Safety tips ____________________________________________________8
2 A short description of the optimail 30 ____________________________10
3 The basics of operation ________________________________________13
Turning on / off _________________________________________13
Stand-by ______________________________________________14
Access control – MASTER / USER _________________________14
The user interface ______________________________________15
Key functions __________________________________________15
Display symbols ________________________________________17
The home menu ________________________________________19
The product selection menu _______________________________20
The menu _____________________________________________22
Lists _________________________________________________23
Adjustment menus ______________________________________24
Pop up windows ________________________________________24
Text input _____________________________________________25
Zero test print __________________________________________26
4 Setting the franking imprint _____________________________________28
Postage / Royal Mail product ______________________________28
Setting a new product ___________________________________29
Changing the product settings _____________________________33
Determining / setting the weight using the integrated scale (optional) 34
Entering / changing the weight manually _____________________35
Entering the postage value manually ________________________36
Endorsement __________________________________________37
Advert ________________________________________________38
Text message _________________________________________39
Date _________________________________________________41
5 Franking ____________________________________________________43
Selecting / changing an account ___________________________43
Positioning and franking a letter ____________________________45
6 Differential weighing and franking (optional) _________________________48
4
optimail 30 Operator Manual
7 Special functions _____________________________________________ 51
Using the DX feature (optional) _____________________________ 51
Things worth knowing about the DX feature __________________ 51
Franking DX-mail _______________________________________ 52
Viewing and printing information on DX mode ________________ 54
Stamping incoming mail _________________________________ 55
Moistening and sealing letters (optional) ______________________ 56
Using an external postal scale ____________________________ 58
Connecting the postal scale to the optimail 30 ________________ 58
Operating optimail 30 with an external postal scale ____________ 59
8 Memory _____________________________________________________ 60
Setting postage / Royal Mail product using the memory _________ 60
Saving memory items ___________________________________ 61
Renaming memory items ________________________________ 62
Deleting memory items __________________________________ 63
9 Displaying and printing registers ________________________________ 64
10 Loading postage – Teleset _____________________________________ 65
11 Account administration ________________________________________ 67
Setting up a new account ________________________________ 67
Assigning / blocking USER card(s) for an account _____________ 69
Viewing and printing account statistics ______________________ 70
Changing / clearing down / deleting an account _______________ 70
Clearing down all accounts _______________________________ 72
12 Imprint management __________________________________________ 73
Loading imprint data from card ____________________________ 73
Using / renaming / deleting adverts _________________________ 74
Entering new text messages ______________________________ 75
Editing / deleting text messages ___________________________ 76
Deleting endorsements __________________________________ 77
13 Advanced settings & system information _________________________ 78
Viewing / printing / sending system information _______________ 78
Displaying and clearing down the item counter ________________ 79
Low postage warning – setting the threshold _________________ 80
Setting the access rights _________________________________ 80
Setting the display contrast _______________________________ 81
Setting audible signals __________________________________ 82
Contents
5
Clock ________________________________________________83
Correcting the time ______________________________________83
Summer time changeover ________________________________84
Setting the time zone ____________________________________85
Stand-by ______________________________________________85
Changing the stand-by time _______________________________85
Setting Memory 1 as standard after stand-by _________________86
Changing the user interface language _______________________87
Connection to data centre ________________________________88
13.10.1 Internal modem ________________________________________88
13.10.2 GSM Modem (optional) ____________________________________90
13.10.3 Universal Link Box (optional) _______________________________92
13.10.4 mailcredit (optional) _______________________________________93
Changing dial-up numbers ________________________________95
Changing Internet addresses ______________________________97
Rate table _____________________________________________98
13.13.1 Loading rate tables from card _____________________________98
13.13.2 Loading rate table from the data centre ______________________99
13.13.3 Deleting rate tables ____________________________________100
Switching automatic endorsement selection on / off ___________101
Integrated scale (optional) ________________________________102
13.15.1 Zeroing ______________________________________________102
13.15.2 Setting the gravity _____________________________________102
13.15.3 Switching differential weighing mode on / off (optional) __________103
Creating a MASTER card _______________________________104
Enable / disable functions _______________________________105
13.17.1 Extend memory function (optimail 30 without integrated scale only) _____105
13.17.2 Differential weighing ____________________________________106
13.17.3 InfoPrint _____________________________________________107
13.17.4 Send diagnostics with Teleset ____________________________108
14 Maintenance and care ________________________________________109
Cleaning the franking machine ___________________________109
Changing the ribbon cassette ____________________________110
Sealer (optional) ________________________________________112
Cleaning _____________________________________________112
Checking the liquid level and filling the sealer ________________113
Replacing felts ________________________________________114
Changing the battery ___________________________________117
6
optimail 30 Operator Manual
15 Tips for troubleshooting ______________________________________ 120
16 Withdrawal and disposal of the franking machine _________________ 128
Access rights for selected functions _______________________________ 129
Menu (overview) ______________________________________________ 131
Glossary ____________________________________________________ 132
Technical Data _______________________________________________ 134
Declaration of Conformity _______________________________________ 137
Index ______________________________________________________ 139
Service _____________________________________________________ 147
About this Operator Manual
7
About this Operator Manual
Please read this Operator Manual before using the optimail 30 franking machine. Please keep the manual near the optimail 30 at all times for reference.
This Operator Manual describes the optimail 30
– in its standard version
– with integrated scale as well as the optional accessory.
Functions which are only available with certain configurations are recognisable by a suffix, e.g. (optional).
Quick Reference Guide
The Quick Reference Guide gives you an overview of the operating menu and franking with the optimail 30.
Installation Guide
Please read the ‘Installation Guide’ to find out how to install and register the optimail 30.
The following keywords and symbols identify the safety tips in this Operator Manual:
Warning! indicates a potential hazard which may result in injury.
Caution! indicates a potential hazard that may result in damage to the optimail 30 or impair the franking process.
The following symbols and text features are used in this
Operator Manual:
• Bullets precede instructions.
– Dashes precede list items.
ITEM COUNTER Menu names and options from the operating menu are written in capital letters.
“Incorrect value.” Messages are highlighted by quotation marks in the text.
A tip offers advice or additional suggestions for improving the operation.
Chapter ‘The basics of operation’ on page 18 explains how
operating and menu sequences are described.
8
optimail 30 Operator Manual
1 Safety tips
The optimail 30 is a digital franking machine with a thermal printer for franking letter mail. The optimail 30 complies with the pertinent safety regulations for office information equipment.
Please observe the following tips for your own safety:
• Install and commission the optimail 30 according to the instructions in the Installation Guide.
• When you move the optimail 30 from a cold environment (i.e. below 10°C / 50°F):
Wait at least 24 hours before connecting the optimail 30. The optimail 30 requires this period to adapt to the ambient conditions.
• Use only cables provided or approved by Francotyp-Postalia. Make sure that cables are not damaged.
• Only operate the optimail 30 on a grounded single-phase power socket. Make sure your office power supply conforms to the power requirements shown on the serial number plate of the optimail 30.
• Make sure the socket for connecting the optimail 30 is close by and easily accessible at all times.
• Do not remove any parts of the housing.
• Never cover the ventilation slots in the housing.
• Turn off the optimail 30 before cleaning the franking machine or moving it to another location.
• Make sure that no liquids or foreign objects penetrate the interior of the optimail 30.
If this happens, pull out the power plug immediately. Have the optimail 30 checked by a service technician before using it again.
• Pull out the power plug in the event of danger! Call the Francotyp-Postalia aftersales service.
• We recommend to use only approved FP equipment and FP original parts.
The manufacturer FP has established reliability, safety and applicability.
The manufacturer cannot assess the reliability, safety and applicability for products not approved by FP, and therefore not vouch for such products.
Safety tips
9
• Only use the batteries provided by Francotyp-Postalia. Observe the instructions enclosed with the battery for correct use and disposal.
• If you are using an external Francotyp-Postalia communication device for optimail 30: Carefully read the product information that came with the
GSM Modem / Universal Link Box / mailcredit Kit.
• Only have maintenance and repair work done by qualified personnel authorised by
Francotyp-Postalia. Otherwise your warranty will be voided. You will be liable for any damages.
10
optimail 30 Operator Manual
2 A short description of the optimail 30
Power switch
Sealer (optional)
Scale with scale platform
(optional)
Display
Keyboard
Card reader with card
Letter guide
Letter receiving tray
Flap with ribbon cassette behind
Flap release key
(ribbon cassette compartment)
Catch tray
Ventilation slots
Modem socket
Power connection
Serial interface (25-pin)
Power switch
A short description of the optimail 30
11
Things worth knowing about the optimail 30
The optimail 30 is a franking machine for small and medium-sized mail volumes. It franks letters up to a thickness of 6 mm and self-adhesive FP labels.
With up to 30 franking imprints per minute you manage your daily mail volume in virtually no time at all.
Menu-controlled operation
No matter which function you need – from setting the franking imprint to editing system parameters – with the clearly structured user interface on the backlit display you quickly and easily perform these tasks.
Franking
The optimail 30 shows all major franking information at a single glance. You only have to put the letter in place
– the optimail 30 feeds the letter, franks it and ejects the ready to send letter to the right.
Letters as advertising medium
In addition to the franking imprint the optimail 30 can simultaneously print an advert of your choice and – quite like an SMS – a text message containing up-to-date information on the envelope.
Teleset
Load postage into the optimail 30 with the Teleset process – fast, comfortable and, if need be, 24 hours a day.
Protection against unauthorised use
Access cards in check card format protect the optimail 30 against unauthorised use and allow individual access rights to be assigned (MASTER / USER).
Flexible and up to date
New adverts, endorsements or new Royal Mail pricing – you can simply load updated data into your optimail 30.
Thermal printing
The thermal printing process provides a clean, smudgeproof imprint. The solid ink on the ribbon is heated up as it passes the thermal print head, the liquefied ink penetrates the paper of the envelope and remains permanently bonded.
The ribbon cassette is simple to replace with just a few actions.
Catch tray
The convenient catch tray with adjustable stop is ideal for stacking the processed letters and provides additional storage space.
12
optimail 30 Operator Manual
Additional functions
The optimail 30 offers a number of convenient additional functions that will soon be among your favourites:
– Memory function for frequently used Royal Mail products.
– Account function for separate registration and billing of portage costs.
– Incoming mail stamp. Print date and time on incoming mail.
– Print lists for account data, register states, system information and other information.
Options
The following components are available to extend the machine’s range of functions:
– Integrated scale. The space saving, integrated 3 kgscale quickly and reliably determines the weight for letters and parcels. The determined weight directly affects the product settings. There is no need to enter the weight manually.
– Differential weighing – a special weighing mode of the integrated scale that helps you save time when weighing and franking large amounts of similar mail pieces – can be enabled with a machine-specific code.
– Sealer. Manually pass the open envelope through the sealer. The moistened flap is pressed down during subsequent franking in the optimail 30.
– DX feature. Franking mail pieces for dispatch by private carrier DX.
– To run InfoPrint, a PC-based Francotyp-Postalia data management and archiving software application, you can enable the InfoPrint function of optimail 30 with a machine-specific release code.
– GSM Modem. As an alternative to the internal modem, the external GSM Modem can be used for communication with the data centre.
– Universal Link Box (ULB). Using the Universal Link
Box, optimail 30 can communicate with the data centre via a PC network.
– The mailcredit Kit allows you to connect the optimail 30 to a computer and thereby via the internet to the data centre. Furthermore, you can update the software of your optimail 30 franking machine with mailcredit.
The basics of operation
13
3 The basics of operation
In this chapter you will learn about the basic optimail 30 functions and how to handle the franking machine user interface.
3.1
Turning on / off
Push the power switch, the toggle switch on the back left side of the franking machine, to turn the optimail 30 ON or OFF.
Caution! Wait for at least one minute before you turn the optimail 30 on again.
Turning on
• Push
I
(= ON) on the power switch.
The display lights up and a self check starts.
The optimail 30 tests and activates all machine components. This procedure takes some time and is accompanied by signal tones and display messages.
Finally the home menu appears.
The optimail 30 is ready and displays the following franking options:
The home menu (example)
– Dispatch data, weight and postage value are set to default values that are saved to
MEM1.
– Current date.
– The advert and text message are ruled by the current account.
– An account has been set when an access card (MASTER or USER) has been plugged or access control was disabled.
Turning off
• Push
O
(= OFF) on the power switch.
The optimail 30 switches off. The display light goes out.
14
optimail 30 Operator Manual
3.2
Stand-by
When in stand-by the optimail 30 displays a clock. The display is dark.
The optimail 30 goes to stand-by if you do not feed any letters or press any keys for some time. You can reactivate the optimail 30 by pressing any key.
Refer to chapter 13.8.1 on page 85 on how to
set the stand-by period.
3.3
Access control – MASTER / USER
The MASTER and USER cards, commonly referred to as access cards, control the access rights to the franking machine.
The card labelled MASTER allows access to all functions.
Cards labelled USER allow access to certain functions only.
– Franking to assigned accounts.
– Saving and editing memory items.
– Assigning an advert and a text message to the current account.
Access control with cards can also be disabled. Franking is then possible without access card on all accounts.
For an overview of all access rights refer to page 129.
Inserting an access card
• Insert the access card in the card reader.
The chip on the card must face the rear.
• Push in the access card against a slight resistance all the way to the stop. You can feel the card snap in.
Removing an access card
• Simply pull the access card out of the card reader.
The basics of operation
15
3.4
The user interface
This chapter covers the optimail 30 user interface. You will be introduced to the menu and window types, the used symbols, the modes of operation and how the present manual presents menu / operating sequences.
3.4.1
Key functions
Multi function keys
The keys to the right of the display are multi function keys (also called soft keys). These keys are assigned different functions.
Display text and symbols indicate the currently assigned function.
Arrow keys
– For scrolling in menus, lists, etc.
– For cursor movement (e.g. when typing text).
– For increasing / decreasing values (when changing selected system parameters).
Memory
Display saved settings and select them for franking.
Enter key
– Confirm input.
– Acknowledge messages.
Clear
Special function in the home menu:
– Keeping the key pressed (approx. 2 seconds) sets the optimail 30 back to default values in the home menu.
Special function in the product selection menu (selection of dispatch data):
– Pressing the key briefly clears one item each.
– Keeping the key pressed (approx. 2 seconds) clears all selected dispatch data.
Opens the menu for:
– Loading postage (Teleset).
– Calling up register values.
16
optimail 30 Operator Manual
Opens the MENU for system settings, administration, special and service functions for the optimail 30.
Back key
– Key pressed briefly: back to last menu / window.
– Keeping the key pressed (approx. 2 seconds): back to the home menu.
Numeric keys
– For typing numbers.
– For typing text (account names, etc.).
To insert blanks: key .
Available special characters, key :
. , : !; ? % & ’ " ( ) * + - / < = > \ ^ _ @ #
€ $ £ ¥
Shift key
Switch upper / lower case letters during typing.
The basics of operation
17
3.4.2
Display symbols
The letter symbol indicates: The optimail 30 is ready for franking.
You can feed and frank mail.
The letter box symbol indicates the Incoming mail stamp is enabled and ready. You can load incoming mail.
The printer symbol indicates the Print lists function.
A list, report, preview image, etc. can be printed.
The text symbol indicates that text can be typed.
The numeric keys are released for text input.
MEM and the memory location number indicate the selected memory item.
The hourglass symbol appears when the optimail 30 requires some more time (e.g. when updating data). Please wait until the procedure is finished.
Arrows in the status bar indicate the presence of further options that you can select.
Use the arrow keys to scroll forward or backward.
The following symbols indicate the multi function key assignment:
Set Postage.
Set Advert.
Set Text Message.
Set Endorsement.
Change Account.
Set Date.
Switch to Incoming mail stamp function.
Return to the franking function (standard carrier) = Royal Mail mode.
Switch to second carrier = DX mode (with DX feature only).
In lists: Select a setting saved in the displayed location (e.g. a memory item, an advert, a text message, an endorsement).
18
optimail 30 Operator Manual
3.4.3
Description of operating procedures and menu sequences in the present Operator Manual
Illustrations of display screens show current settings and what to type.
The multi function key that must be pressed to trigger an action / function is shown in black.
In the example, this is the multi function key
to open the product selection menu.
System Settings
Audible Signals
Off / On / Just Warnings
Save
The ‘way’ through the menu to reach a function as well as inputs / settings for this function are indicated as follows:
• Press the key.
• Select in the menu: SYSTEM SETTINGS
AUDIBLE SIGNALS.
(To do so, scroll down with the key, press the multi function key next to
SYSTEM SETTINGS and press the multi function key next to AUDIBLE SIGNALS.)
• Select the desired setting. Press the multi function key next to ALL SIGNALS OFF /
ALL SIGNALS ON or JUST WARNINGS to adapt the current setting.
• SAVE the setting shown.
The basics of operation
19
3.4.4
The home menu
Postage
Dispatch data
Weight
Ready for franking
Selected memory item
Advert
Text message
Endorsement
Date
Current account
Status bar
The home menu appears after the machine was turned on and the selfcheck has been successfully completed. It displays the current franking settings (Royal Mail product, advert, text message, endorsement, etc.).
The postage appears only if all product data has been selected (destination, type of mail…) and a valid weight is set.
An account has been set and is indicated in the home menu when an access card (MAS-
TER or USER) has been plugged or access control was disabled.
Symbols indicate the multi function key assignment and inform about the current set-
tings. chapter 3.4.2 explains the used
symbols.
The status bar informs of the current operating state and gives additional hints.
In the home menu you can
– frank
– weigh (optimail 30 with scale only)
– press the multi function key to go to the product selection menu to change or set a product
– select an advertising imprint message
, a text
and an endorsement imprint
– change the date imprint.
for the franking
You can also
– switch to ‘Incoming mail stamp’ function
– change the account (when access to this function is permitted)
– switch to DX mode
enabled).
(if DX option is
20
optimail 30 Operator Manual
3.4.5
The product selection menu
Calling up the product selection menu
Press the multi function key to open the product selection menu where you can set or change the product that is to be franked.
You can either choose to set a new product or to change the current product settings.
For a new product:
Press multi function key briefly.
For changing the product setting:
Keep the multi function key for longer (approx. 2 seconds).
pressed
Display area for the current product
Postage
Weight
Dispatch data
Menu area for dispatch data
Display of current product settings
The display left shows
– the selected dispatch data (destination, type of mail, etc.)
– the weight
– the postage.
The displayed weight may come from various sources:
– determined by the scale or
– entered manually during the product selection (optimail 30 without scale) or
– adopted from the memory or
– entered manually in the SCALE AND
POSTAGE RATE MAINTENANCE menu.
The postage only appears if all necessary dispatch data and a valid weight are set.
The basics of operation
21
Display area for the current product setting
Status bar
Menu area for dispatch data
Selecting dispatch data
Selectable dispatch data are shown in the display right.
You can scroll the list with the arrow keys if more than four items are available.
Use the multi function keys to select the dispatch data.
Further settings: scroll with arrow keys
Deselecting dispatch data
You can delete the dispatch data of the current product setting step by step using the
key.
Keeping the key pressed for longer
(approx. 2 seconds) deletes all selected dispatch data of the current product setting.
Return to the home menu
With the key you go back to the home menu.
The optimail 30 saves the current product settings to the home menu when the product selection menu is left.
22
optimail 30 Operator Manual
3.4.6
The menu
Other functions: scroll with arrow keys
Use key to open the MENU.
From this menu you can access the administration and special functions as well as the system settings and the service functions.
Use the arrow keys to scroll to the next page and back.
Use the multi function keys to select the functions. Depending on the function a menu with further options, an adjustment menu, a list or the like appear.
Pressing the key always returns you to the higher-level menu.
A quick overview of the Menu is provided on
The basics of operation
23
3.4.7
Lists
Caption
Symbolises the
Print lists function
Possible settings
Status bar
Next page: scroll with arrow key
Lists (e.g. for memory items, adverts, text messages) offer all available settings in list form. The assigned number appears on the display right.
You can scroll the list with the arrow keys if more than four items are available.
Use the multi function keys to select one of the available settings.
The caption displays the list’s title.
A symbol in the caption can indicate a certain operating state.
In the example shown the printer symbol indicates the list can be printed.
The status bar indicates useful additional functions.
For the advanced user
Keeping the multi function key pressed (for approx. 2 seconds) in some lists displays a preview and gives you access to a choice of administrative functions.
For example: from the text message list you have direct access to a menu where you can edit the text message.
24
optimail 30 Operator Manual
3.4.8
Adjustment menus
Caption
Text box with cursor
Possible settings and functions
Status bar
The optimail 30 opens a separate menu each for editing system parameters and for typing, editing, clearing user-specific data.
Structure and function of these menus are similar. On the display left the optimail 30 shows the current setting. To the right you see other settings and functions you can select with the multi function keys.
A cursor, the flashing underscore
_
indicates a box where you can type text or numbers.
The caption displays the menu’s title.
A symbol in the caption can indicate a certain operating state.
The status bar informs of special features and gives additional hints.
Adjustment menus can also comprise graphical elements for visualisation.
3.4.9
Pop up windows
A pop up window prompting for input opens for some settings. Messages also appear as a pop up.
Confirm messages and inputs with the key.
Some pop up messages feature auto-confirmation, i.e. they automatically close after some time.
The basics of operation
25
3.5
Text input
Letters including accents, punctuation marks and special characters are assigned to the numeric keys for entering texts such as account names, advert names and text
messages. Page 16 shows available special characters.
Symbolises the text input mode
Typing characters
A cursor
_
marks the point where a character can be typed in a text box.
• Press the appropriate numeric key as many times in rapid succession until the desired character appears in the display.
After a short time the cursor jumps one digit to the right. You can now type the next character.
Flashing cursor
Deletes the text displayed
Switching upper / lower case letters
• Press the key.
Inserting line breaks
You always enter a line break manually:
• Press the key.
Deleting characters
• Use the arrow keys to position the cursor on the character to be deleted.
• Press the key to delete the character.
Inserting characters
• Use the arrow keys to position the cursor on the point in the text where the character is to be inserted.
• Type the desired character.
26
optimail 30 Operator Manual
3.6
Zero test print
You can check the settings for the franking process and the imprint quality by doing a test imprint with postage ‘0000’.
It is always good practice to use envelopes of reasonable quality as this will ensure a perfect franked impression every time, for more envelope specifications please refer to
• In the home menu, briefly press the multi function key next to .
The optimail 30 opens the product selection menu.
• Use the arrow key to scroll until the
OTHER products option appears.
• Select OTHER.
• Select ZERO TEST.
Folded edge
The basics of operation
27
• Press the key to return to the home menu.
The postage for the zero test print is set to
0.00.
• Fold a sheet of paper (ISO A4 size) in the middle.
• Place the folded sheet of paper on the letter receiving tray:
– side to be printed face up
– the folded edge must touch the letter guide.
• Push the sheet in direction of the arrow until the optimail 30 feeds the sheet.
A roller pushes the sheet against ribbon and print head and printing starts as soon as the letter sensor detects the sheet.
The optimail 30 prints the zero test print and ejects the imprinted sheet to the right.
28
optimail 30 Operator Manual
4 Setting the franking imprint
Text message Endorsement
Machine identification
Serial number
The present chapter describes the franking imprint settings required by Royal Mail and the optional advertising imprints.
The following settings in the home menu define the franking imprint:
– Postage / Royal Mail product (see chapter 4.1)
– Endorsement (see chapter 4.2)
– Text message (see chapter 4.4)
4.1
Postage / Royal Mail product
The optimail 30 uses the selected dispatch data (destination, type of mail, etc.) and the indicated weight to automatically set the postage, i.e. the price for the Royal Mail product.
The following chapters describe in detail how to set the dispatch data.
Read
– chapter 4.1.1, if you wish to select all dispatch data anew.
– chapter 4.1.2, if you wish to change / modify the current setting.
How to set the weight depends on your optimail’s equipment:
– Simply put your mail pieces on the scale if you work with an optimail 30 with scale.
For details on how to use the scale, please refer to chapter 4.1.3.
– An optimail 30 without scale prompts you to enter the weight after having selected the dispatch data.
Setting the franking imprint
29
Additionally, the menu function “Manual Weight Entry” allows you to enter or modify
the current weight. Read chapter 4.1.4.
Use the memory to fast and easily set a product. Ex factory, typical products
of Royal Mail are saved as memory items. Chapter 8 describes the memory
function.
4.1.1
Setting a new product
In the home menu:
• Press the key next to briefly.
The optimail 30 opens the product selection menu. The display area for the current product setting is empty. You can now select the desired dispatch data.
Selecting dispatch data
The optimail 30 successively prompts you to specify all necessary details: destination type and so on.
• Select the desired setting by pressing the appropriate multi function key.
30
optimail 30 Operator Manual
All selected dispatch data are shown in the display area (display left).
The example shows the following settings:
– Destination: WITHIN UK
– Type of mail:
– Format:
FIRST CLASS
LARGE LETTER
Type
Format
Destination
Press the key to clear (deselect) dispatch data from the display area.
– To clear separately: Press key briefly.
– To clear all: Keep the key pressed for approx. 2 seconds.
Setting the weight
optimail 30 without integrated scale
An optimail 30 without integrated scale prompts you to enter the weight in a pop up.
• Enter the weight.
• Confirm with the key.
optimail 30 with integrated scale
Using the integrated scale you can determine the weight at any point in time – either in the product selection menu or in the home menu.
Setting the franking imprint
31
The postage appears as soon as all necessary dispatch data and a valid weight are set.
If you want to use special Royal Mail services
(e.g. Recorded delivery), continue with
‘Selecting special services’.
Available special services
Selected special service
Selecting special services
• Select the desired special service by pressing the appropriate multi function key.
This is RECORDED DELIVERY in the example.
The selected special service is shown in the display area (display left).
The selected special service is also inverted in the menu area (display right).
You can select several special service items.
The optimail 30 supports you in observing postal regulations and does not permit any illegal combinations.
You can press the appropriate multi function key to deselect a special service.
When the desired product is set:
• Press the key to return to the home menu.
32
optimail 30 Operator Manual
Please note the following special features of product setting:
You must select Large Letter if the size of your mail piece exceeds defined limits for length, width and thickness (products priced by size and weight, e.g. First Class Letter).
A flashing postage indicates special features of the product setting (e.g. country-specific particularities, dispatch with selected settings not permitted in all countries).
Please contact Royal Mail to be informed of the latest regulations.
The optimail 30 may use a pop up to prompt you for additional entries.
For example, you have to enter the value of the mail piece when using ‘Enhanced compensation’.
Setting the franking imprint
33
4.1.2
Changing the product settings
In the home menu:
• Keep the key next to longer (approx. 2 seconds).
pressed for
When the pop up window for the weight appears (only optimail 30 without scale):
• Retain the displayed weight
or
enter a new weight.
• Confirm with the key.
The optimail 30 opens the product selection menu and displays the current product settings.
In the product selection menu you can
– make additions to the current settings (e.g. choose special services) or
– delete the current setting step by step and select new dispatch data.
How to change the dispatch data
• Use the key to delete the current settings step by step as far as necessary.
In the example, the ‘Letter format’ setting is to be changed to ‘Packet’.
• Select the new dispatch data.
• Press the key to return to the home menu.
Press for approx. 2 seconds to entirely delete the current product setting.
34
optimail 30 Operator Manual
4.1.3
Determining / setting the weight using the integrated scale
(optional)
This chapter covers using the integrated scale in standard weighing mode. On how
to use the optional ‘Differential weighing’ function, please read chapter 6.
Caution! Please heed the following notes on how to use the integrated scale:
– The scale is designed for a maximum weight of 3 kg.
– The optimail 30 can determine a new weight only if the scale has been emptied beforehand. You must therefore empty the scale platform before you place a new mail piece to be weighed.
You can weigh your mail pieces in the home menu as well as in the product selection menu.
• Place the mail piece on the scale platform.
A beep signals the scale has determined the mail piece weight.
Note: This tone cannot be heard if the optimail 30 audible signal was disabled.
The weight determined by the scale is set.
The optimail 30 uses the displayed weight and the selected dispatch data to set the postage for franking.
The optimail 30 also sets the appropriate endorsement if automatic endorsement
selection is enabled. Read chapter 13.14 on page 101.
Setting the franking imprint
35
4.1.4
Entering / changing the weight manually
Additionally, the menu function “Manual Weight Entry” allows you to enter or modify the current weight. You also use this function for determining the postage value of mail pieces heavier than 3 kg.
This function is available in machines with and without integrated scale.
Scale and Postage Rate Maintenance
Manual Weight Entry
Current setting: 100 g
Save
• Press the key.
• Select in the menu: SCALE AND
POSTAGE RATE MAINTENANCE
MANUAL WEIGHT ENTRY.
• Enter the weight.
• Press SAVE to register the displayed weight.
• Keep the key pressed for approx.
2 seconds
The optimail 30 returns to the home menu – the new weight is set.
This weight remains set until you put a mail piece on the scale (optimail 30 with scale) or change the product settings / enter a new weight in the product selection menu
(optimail 30 without scale).
36
optimail 30 Operator Manual
4.1.5
Entering the postage value manually
There may be particular cases where the optimail 30 fails to calculate the postage. In such a situation you have to enter the postage value manually.
In the home menu:
• Press the key next to briefly.
The optimail 30 opens the product selection menu.
• Select OTHER products.
• Select the desired option. In the example:
PARCEL FORCE WORLD WIDE FRANK
PAY.
The optimail 30 opens a pop up for entering the postage.
• Enter the postage for the selected product.
• Confirm with the key.
• Press the key to return to the home menu.
The postage is set for franking.
Setting the franking imprint
37
4.2
Endorsement
You can mark special mail types with an appropriate endorsement (e.g. First Class,
Special delivery).
In the home menu:
• Press the key next to .
You see a list with all available endorsements.
• Select the desired endorsement. In the example it is “First Class” (endorsement
No. 1).
The optimail 30 returns to the home menu.
The endorsement is set.
Quick results for the advanced user
In the home menu:
• Type the desired endorsement number.
The number is displayed in the status bar.
• Confirm with the key next to .
38
optimail 30 Operator Manual
4.3
Advert
You can print an advert of your choice on your mail. The optimail 30 offers the following options for advert printing:
– The franking machine can hold a maximum of 6 different adverts. The saved adverts are available to all users.
– Advert on USER card. On request Francotyp-Postalia will supply USER cards with an advert of your choice. The advert is read from the card as soon as the card is inserted.
Setting the advertising imprint
In the home menu:
• Press the key next to .
You see a list with all available adverts.
• Select the desired advert. In the example it is “Trade show” (advert No. 3).
The optimail 30 returns to the home menu.
The advert is set.
Quick results for the advanced user
In the home menu:
• Type the desired advert number.
The number is displayed in the status bar.
• Confirm with the key next to .
Setting the franking imprint
39
Using the advert from the USER card
• Insert USER card with advert.
• Press the key next to .
The advert from the USER card appears at the end of the list.
• Press the key next to the last advert in the list.
The optimail 30 returns to the home menu.
The advert on the USER card is set for franking.
You can also define the advert on the USER card as the default advert for this account
(see page 68). The advert is then used for
the franking imprint immediately after the
USER card is plugged.
4.4
Text message
You can print text messages, similar to SMS. The text will appear on the very left of the franking imprint. A text message may contain up to 5 lines with about 20 characters each. When franking without an advert, the text message is shifted to the position of the advert.
In the home menu:
• Press the key next to .
You see a list with all available text messages.
40
optimail 30 Operator Manual
Setting an available text message
• Select the desired text message.
In the example that is “Your extra text message” (text No. 4).
The optimail 30 returns to the home menu.
The text is set.
Quick results for the advanced user
In the home menu:
• Type the desired text message number.
The number is displayed in the status bar.
• Confirm with the key next to .
Creating and changing texts
In the list of text messages:
• Press the key for the text that is to be modified or not assigned yet, until the menu displays TEXT MESSAGE
MANAGER…
• To modify an available text:
Select CHANGE.
• Type the desired text.
• SAVE the new text.
Deletes the text displayed
If you are not familiar with the text input function of the optimail 30 please refer to
chapter ‘Text input’ on page 25.
Setting the franking imprint
41
4.5
Date
The date for the franking imprint is set automatically to the current date by the system clock. You can set the date of the franking imprint forward. The optimail 30 does not allow backward dating for franking.
Setting the mailing date
In the home menu:
• Press the key next to .
• Type the new date.
• Press USE to set the date.
The optimail 30 returns to the home menu.
The mailing date is set.
Quick results for the advanced user
In the home menu:
• Type the date.
The numbers you typed are displayed in the status bar.
• Confirm with the key next to .
42
optimail 30 Operator Manual
Resetting the date to the current date
In the home menu:
• Press the key next to .
• Press TODAY to set the current date.
• Press USE to set the date.
The optimail 30 returns to the home menu.
The current date is set for franking.
Franking
43
5 Franking
In this chapter you can read how to set the account to record postage costs and how to insert letters, postcards and franking labels correctly. You will receive important information and tips on how to prevent incomplete or illegible franking imprints and
how to protect the printing system from damage. Please refer to chapter 4 for further
information on how to set franking imprint parameters.
5.1
Selecting / changing an account
An account must always be selected for franking. The current setting is visible in the home menu; you can recognise it by the symbol.
Setting the account via an access card
• Insert the USER or MASTER card in the card reader. The chip on the card must face the rear.
• Push in the card against a slight resistance all the way to the stop. You can feel the card snap in.
The optimail 30 sets the account of the access card along with the defaults selected for advert and text message.
The home menu shows the account name.
The postage costs of all subsequent franking procedures will be charged to this account.
Account 1 is always assigned to the MAS-
TER card (account 1 = MASTER account).
44
optimail 30 Operator Manual
Not Assigned = account is not available for franking
Changing the account
You can only change the account when working with the MASTER card or when access control was disabled.
In the home menu:
• Press the key next to .
The optimail 30 opens a list containing all accounts. You see the account names and numbers.
• Select the desired account.
In the example: “Customer Service”
(account No. 7).
The optimail 30 returns to the home menu.
The account is set.
You can only select those accounts that were set up for using. Unselectable accounts are tagged “Not Assigned”.
Quick results for the advanced user
In the home menu:
• Type the desired account number.
The number is displayed in the status bar.
• Confirm with the key next to .
Franking
45
5.2
Positioning and franking a letter
The optimail 30 allows letters up to a thickness of 6 mm and postcards to be franked.
Format and material of mail pieces must meet the specifications on page 136. It is
always good practice to use envelopes of reasonable quality as this will ensure a perfect franked impression every time.
Caution! You can avoid poor franking imprint quality, ribbon breaks and print head damage by simple preventive measures:
– Several sheets in an envelope may result in thickness differences in the print area that may cause an irregular imprint.
In this case frank the empty envelope or use the special FP double labels.
– Use envelopes with as smooth a surface as possible. This gives the best printing results.
– Make sure the letters do not contain any staples or paper clips in the imprinting area.
– Jog the top edge of the envelopes on a flat surface prior to franking. By aligning the letter contents at the top edge you create a smooth area for the franking imprint.
– A standard size letter you best let go during printing. Larger envelopes could do with some support.
– Do not try to align or move a letter once the optimail 30 has started feeding it.
– Please observe the length of the franking imprint with an advert and a text message.
Use sufficiently sized envelopes or extra large labels provided by Francotyp-
Postalia.
46
optimail 30 Operator Manual
The catch tray can be adapted to different envelope sizes by adjusting the stop.
The stop features four catches for the most common sizes.
Franking
You can start franking if the optimail 30 is ready for franking (letter symbol in the top right corner and appropriate information in the status bar).
Ready to frank display
Letter guide
Positioning a letter / postcard
• Place the letter on the letter receiving tray:
– side to be printed face up (address field is visible)
– the top edge must touch the letter guide.
• Push the letter in direction of the arrow until the letter sensor detects the letter.
A roller pushes the sheet against ribbon and print head and printing starts as soon as the optimail 30 detects the letter.
The illustration shows the approximate position where the optimail 30 starts feeding the letter.
The imprinted letter is ejected to the right.
Refer to chapter 7.3 on page 56 on how to
simultaneously moisten and frank letters.
Franking
47
Franking labels
The optimail 30 can imprint self-adhesive double labels. Double labels suitable for optimail 30 are available from Francotyp-
Postalia.
• Place the double labels on the letter receiving tray:
– side to be printed face up
– the long edge must touch the letter guide.
• Push the double label in direction of the arrow until the letter sensor detects the double label.
The illustration shows the approximate position where the optimail 30 starts feeding the double label.
The imprinted double label is ejected to the right.
48
optimail 30 Operator Manual
6 Differential weighing and franking
(optional)
The optimail 30 optionally supports differential weighing with the integrated scale.
With the ‘Differential weighing mode’, you can quickly and conveniently weigh and frank large amounts of similar mail pieces. You simply place a stack of mail pieces on the scale platform, then remove them one by one for franking. The optimail 30 constantly checks for changes in weight and sets the postage for each mail piece accordingly.
This chapter describes distinctive features and the approach to weighing and franking in differential weighing mode. For extensive information on how to set the franking
Scale and Postage Rate Maintenance
Differential Weighing: On / Off
Diff Weighing On
Save
Setting the differential weighing mode
• Press the key.
• Select in the menu: SCALE AND
POSTAGE RATE MAINTENANCE
DIFFERENTIAL WEIGHING: ON / OFF
DIFF WEIGHING ON SAVE.
(See also chapter 13.15.3, page 103.)
• Keep the key pressed for approx.
2 seconds.
The optimail 30 returns to the home menu.
Using the differential weighing mode
• Select the desired product setting (see
chapter 4.1, page 28) or set them via the
memory (see chapter 8.1, page 60).
• Determine all other settings for the franking imprint (e.g. advert, text message).
Differential weighing and franking
49
Caution! The integrated scale is designed for a maximum weight of 3 kg.
When the optimail 30 displays the home menu:
• Place the letter stack or a box with letters on the scale platform.
Two short beeps indicate that the scale has recognized that a load was placed on the platform.
Note: The feedback signal cannot be heard if the optimail 30 audible signal was disabled.
No weight and postage are displayed in the home menu.
No weight is displayed = differential weighing mode is set
• Remove one letter from the stack or from the box.
The optimail 30 determines the change in weight and calculates the postage.
(A beep acknowledges this action.)
50
optimail 30 Operator Manual
Differential weight = weight of the letter
The optimail 30 displays the weight of the letter as differential weight with a negative sign.
In the example, the letter weighs 27 g – indication in the display: “-27 g”.
• Frank the letter as usual.
• Handle the remaining letters in the same way.
When you empty the scale platform the optimail 30 asks you if the set weight is to be used for franking.
• Acknowledge with YES to frank the last letter of the stack.
Or
• Press NO to discard the weight (e.g. because you removed the empty box last).
The optimail 30 does not determine a postage value.
Special functions
51
7 Special functions
7.1
Using the DX feature
(optional)
7.1.1
Things worth knowing about the DX feature
The optimail 30 can frank mail pieces for dispatch by the private carrier DX. You can switch between ‘Royal Mail mode’ and ‘DX
Mode’ in the home menu.
In order to use the DX feature it has to be activated in your optimail 30, the DX imprint and a DX license number have to be stored in the franking machine. Then the additional function ‘Second Carrier’ is available in the home menu.
For activation of the DX feature in your optimail 30 please contact the FP after-sales service or your local sales agent.
Special features of the DX mode
– The optimail 30 captures DX franking procedures in a separate counter for the second carrier.
– The postage costs for DX franking procedures are settled directly with the private carrier.
– The postage calculation function of the optimail 30 and the integrated scale are not available in DX mode.
– You can use an external postal scale (e.g. a flexiscale) for postage calculation in DX mode.
– You cannot use the account function for
DX franking procedures.
– DX franking procedures will not be captured in the registers or the resettable item counter.
52
optimail 30 Operator Manual
7.1.2
Franking DX-mail
Switching DX mode on
If the access control of the optimail 30 is enabled:
• Insert access card (MASTER / USER).
The set account is for access control only and is not shown in the DX mode.
The DX franking procedures will not be booked to this account.
In the home menu:
• Press the key next to .
The optimail 30 switches to DX mode. The status bar indicates that the optimail 30 is ready for franking in DX mode in the following way: “Ready to meter: Second Carrier”.
If a flexiscale (external FP postal scale) is connected to the optimail 30: At the flexiscale switch from ‘Royal Mail’ to ‘DX’. The set carrier will be transmitted to the optimail 30 and the appropriate mode will be set automatically.
Please read chapter 7.4 on page 58 and the
flexiscale operator manual for detailed information on operation with an external postal scale.
Special functions
53
Franking DX-mail
In the home menu:
• Type the desired postage.
The postage is displayed in the status bar.
• Confirm with the key next to .
• Adjust all other settings for the imprint
(advert, text message, endorsement and date).
Make the settings exactly as described for Royal Mail franking procedures (see
When the optimail 30 is ready for franking in
DX mode:
• Position the mail piece as usual and frank it.
Ready for franking in DX mode
Switching DX mode off – returning to
Royal Mail mode
In the home menu:
• Press the key next to .
The optimail 30 switches to Royal Mail mode.
54
optimail 30 Operator Manual
7.1.3
Viewing and printing information on DX mode
The optimail 30 captures all DX franking procedures in separate piece and value counters. You can view and print the counter states.
System Information
Second Carrier
• Press .
• Select in the menu:
SYSTEM INFORMATION SECOND
CARRIER.
You see the number and the total value of all
DX franking imprints as well as the DX license number.
Printing the DX report
• Load an empty sheet or a double label.
The optimail 30 prints a report with the DX information.
Only FP after-sales service is authorised to reset the DX counter.
Special functions
55
7.2
Stamping incoming mail
You can use the incoming mail stamp function to mark your incoming mail (up to
6 mm thickness).
Setting the incoming stamp
In the home menu:
• Press the key next to .
The optimail 30 sets the Incoming Mail
Stamp and displays the set date.
Date of incoming mail
You can set the incoming mail stamp date as desired. Backdating is permissible. Read
page 41 to find out how to set the date.
The time is included in incoming mail stamps with the current date only.
Date in incoming mail stamp
Back to franking function
Stamping incoming mail
• Position the incoming mail with the side to be printed face up.
The optimail 30 prints the incoming mail stamp and ejects the mail piece to the right.
The incoming mail stamp shown to the left bears date and time.
Press the key next to , to return to the franking function (Royal Mail mode).
56
optimail 30 Operator Manual
7.3
Moistening and sealing letters
(optional)
Operating the optimail 30 with the specially available sealer lets you seal and frank letters in a single step.
The sealer is filled and installed on the left side of the optimail 30. Two catches fasten the sealer to the franking machine housing. For further information on how to set up the sealer please refer to the Installation Guide.
The sealer is suitable for all commercially available gummed envelopes whose flaps are not longer than 78 mm.
Please note that we can assure reliable sealing results only when you use Francotyp-
Postalia ‘sealit’ sealing liquid.
The present chapter explains how to use the
sealer. Please refer to chapters 4 and 5 on
how to set the franking imprint and frank.
Stop edge
Stop
Moistening the envelope flap
• Hold the letter with the open flap facing downward.
• Engage the letter at the sealer in arrow direction.
The illustration shows the correct letter position in the sealer:
– the flap is positioned underneath the stop
– the stop edge is exactly in the flap groove.
Letter guide
Special functions
57
• Guide the letter through the sealer with an arched motion as shown in the illustration.
This will pass the gummed flap edge along the moistening felt and moisten it.
• Align the letter top edge with the franking machine letter guide and push in the letter in arrow direction until the optimail 30 feeds and franks the letter.
Sealing moistened envelope flaps
We recommend that you firmly press on the envelope flaps after franking to make sure the envelopes are firmly sealed.
• Stroke your hand firmly over the envelope’s / letter stack’s flap area.
Large-sized mail pieces
You best guide large-sized mobilises with both hands during moistening. You should support the mail piece only slightly as soon as the franking machine has started feeding it.
58
optimail 30 Operator Manual
7.4
Using an external postal scale
7.4.1
Connecting the postal scale to the optimail 30
As standard, the optimail 30 features a 25-pin interface. You can connect an existing
Francotyp-Postalia letter and parcel scale (e.g. a flexiscale) to this interface.
You need a special interface cable to connect the postal scale to the optimail 30.
A suitable interface cable is available from Francotyp-Postalia.
Warning! Read the Operator Manual of your FP postal scale before you connect it to the optimail 30. Pay special attention to the information on how to safely operate the FP postal scale.
• Turn off the optimail 30.
• Turn off the FP postal scale.
Power switch
• Plug the 25-pin interface cable supplied by
Francotyp Postalia to the 25-pin interface on the optimail 30 and tighten the screws.
• Connect the interface cable to the FP postal scale.
• Turn the optimail 30 on again.
• Turn on the FP postal scale.
• Set up the FP postal scale for operation on optimail 30.
Special functions
59
7.4.2
Operating optimail 30 with an external postal scale
You only use the external postal scale with the optimail 30 to determine and set the weight. The postage calculation of the scale is not used in connection with the optimail 30.
• Turn on the optimail 30 and FP postal scale.
• Set the dispatch data at the optimail 30.
• Select all other settings for the franking imprint (advert, text message, etc.).
When the optimail 30 displays the home menu:
• Place the mail piece on the scale platform of the FP postal scale.
The scale determines the weight and transfers this data to the optimail 30. The weight appears in the home menu.
The optimail 30 uses the displayed weight and the selected dispatch data to determine the postage.
• Frank the mail piece.
In case the integrated scale and an external scale are active: When calculating the postage, optimail 30 always applies the weight value transmitted last.
60
optimail 30 Operator Manual
8 Memory
The quickest way to set the postage for the franking imprint is using the memory function. You can save frequently used Royal Mail products as memory items. These can be called at any time by simply pressing a key. The basic optimail 30 version features
4 short code memories (upgradable, see chapter 13.17.1). An optimail 30 with inte-
grated scale features 9 memory items. Ex factory, everyday products of Royal Mail are saved as memory items.
Postage values are not saved to the memory. When calling the memory the optimail 30 determines the appropriate postage for the saved product, based on the valid rate table. The optimail 30 thus ensures your postage values are correct even when rate tables have changed (price changes).
In the MEMORIZED RATES menu you can save and delete memory items, overwrite them with a new assignment and assign them names of your choice.
8.1
Setting postage / Royal Mail product using the memory
• Press the key.
You see a list with all available memory items.
• Select the desired product setting. In the example it is memory No. 3 (UK Standard
Parcel).
The optimail 30 returns to the home menu and displays the set memory (MEM3).
If necessary:
• Enter the weight or place the mail piece on the scale.
The product and the appropriate postage for the franking imprint are displayed.
Quick results for the advanced user
• Type the memory item number in the home menu.
• Confirm with the key.
Memory
61
8.2
Saving memory items
For the memory you always save the current product settings (dispatch data and weight). For further information on ‘setting dispatch data and weight’ refer to
chapter 4.1, starting on page 28. Products for which the postage has to be entered
manually (‘Other’ products) cannot be saved as memory items.
Memorized Rates
Select memory: 1 … 4 (9)
New
Save
• Press the key.
• Select in the menu: MEMORIZED RATES.
• Select the memory number under which you wish to save the product.
The optimail 30 opens the memorized rates menu. The display left shows the old assignment.
• Adopt the current product settings with
NEW.
The new assignment is shown.
• Press SAVE to save the current assignment as memory item.
Memory 1
The optimail 30 uses the settings saved under Memory 1 as power-on default.
Memory 1 can not be saved without weight.
Functions in the NEW MEMORIZED RATE menu and their meanings:
W/O WEIGHT Sets the displayed weight to “0 g”.
Saving writes the dispatch data (destination, type, etc.) and the “0 g” weight to a memory item.
You must enter the weight / weigh your mail piece each time you call up such a memory item.
WITH WEIGHT Indicates the current weight of the product setting again.
62
optimail 30 Operator Manual
8.3
Renaming memory items
You can name each of the memory items. The memory item selection list shows this name instead of the saved assignment.
Memorized Rates
Select memory: 1 … 4 (9)
Rename
New Name
Enter name: UK Parcel
• Press the key.
• Select in the menu: MEMORIZED RATES.
• Select the memory the name of which you wish to change.
• Use RENAME to open the menu for the memory names.
• With NEW NAME you can delete the entire name shown.
• Type the desired name.
In the example this is “UK Parcel”.
• Press SAVE to save the name.
The memory item selection list now shows this name instead of the saved setting.
Save
For notes on how to type text see page 25.
Memory
63
8.4
Deleting memory items
You can overwrite superfluous memory items with a new assignment or delete them.
Memorized Rates
Select memory: 1 … 4 (9)
• Press the key.
• Select in the menu: MEMORIZED RATES.
• Select the memory you wish to delete.
• Press DELETE to delete the saved setting.
The memory list indicates “Not Assigned”.
Delete
Memory 1 cannot be deleted permanently.
After switching the machine on, memory 1 again has the assignment determined by the rate table.
64
optimail 30 Operator Manual
9 Displaying and printing registers
The optimail 30 saves important parameters and information on used postage in registers. You can view and print the register states.
• Press the key.
The REGISTER menu displays the current register states.
Printing registers
• Load an empty sheet or a double label as usual.
The optimail 30 prints the register report.
The registers store the following information:
DESCENDING (R1) Postage still available
ASCENDING (R2) Total value of all franking imprints performed
CONTROL TOTAL (R3) Sum total of all loaded sums
TOTAL ITEMS (R4) Total number of franking imprints performed
(including zero test prints)
DX frankings will not be captured by the registers.
Loading postage – Teleset
65
10 Loading postage – Teleset
Teleset is the loading of the desired postage credit. To load postage a connection is made to the Teleset Data Centre (TDC) with the optimail 30 and the desired amount is loaded. Accounting is as per your contract with Royal Mail.
Permissible amounts: You may load amounts to a maximum of £ 9,990 in steps of
£ 10. The permissible maximum amount depends on the postage credit left on your optimail 30. When topping up, you must not exceed the upper credit limit of
£ 9,999.99 (Register: Descending R1).
There are the following options for connecting with the Teleset Data Centre:
– Internal modem
– External GSM Modem
– Universal Link Box (communication with the data centre via a PC network)
– mailcredit (web access via a PC and the Francotyp-Postalia mailcredit software).
The Teleset procedure as such runs in the same manner – regardless of the type of connection to the Teleset Data Centre in use.
Regular contact with the Teleset Data Centre
For safety reasons, Royal Mail demands that the franking machine connects with the
Teleset Data Centre at regular intervals.
The optimail 30 displays a message when a contact with the Teleset Data Centre is due. You have to load postage as usual. Simply load a sum of £ 0 if you do not need any postage for the time being.
The optimail 30 will disable vital functions until a contact with the Teleset Data Centre could be established if you fail to react to the message within an adequate period of time.
Please contact the Francotyp-Postalia after-sales service if you have any questions.
66
optimail 30 Operator Manual
Teleset
If desired:
Change
Amount to load: £ 100
Load
Load
Loading postage
• Make sure the connection set up in the optimail 30 (internal modem, GSM Modem, Universal Link Box or mailcredit) is ready to establish a connection with the
Teleset Data Centre (TDC)
For information on the settings in menu
MODEM AND TELEPHONE NUMBERS,
please read chapters 13.10 to 13.12.
• Press the key.
• Select TELESET to call up the loading procedure.
• Accept the amount to be loaded.
Or
Use CHANGE to open the menu for the amount to be loaded.
Type the desired amount.
• Confirm with LOAD.
The optimail 30 displays the set amount for checking purposes.
To load the displayed amount:
• Use LOAD to establish the connection to the Teleset Data Centre.
Loading continues automatically. You can monitor the progress in the display. Please stand by. Data exchange takes some time.
The new residual amount is indicated when loading ends.
• Use REPORT to view and print the loading report.
• Select CONTINUE to finish the loading procedure.
Account administration
67
11 Account administration
With the optimail 30 account administration function you can record and evaluate franking procedures separated by accounts. Accounts can be sections / departments of a company or individual companies within a community office.
You can define up to nine accounts in your optimail 30 and set up access rights with
MASTER and USER cards. Account 1 is defined ex factory and permanently assigned to the MASTER card (MASTER account).
Refer to chapter 5.1 on page 43 on how to select accounts for franking.
11.1
Setting up a new account
Account Administration
Display / Edit / New
Not Assigned
Enter name
Continue
Save
• Press the key.
• Select in the menu:
ACCOUNT ADMINISTRATION
DISPLAY / EDIT / NEW.
• Select a NOT ASSIGNED account in the list.
The optimail opens the procedure for setting up the account.
• Simply follow the instructions on the display.
The optimail 30 successively prompts you to specify all necessary details.
Possible settings are explained on the next page.
• Press CONTINUE to save the displayed parameter.
• If all parameters are complete: SAVE the new account.
68
optimail 30 Operator Manual
Possible account parameters and their meaning:
Name
Letters, special characters and numbers
Refer to page 25 for information on
how to type text.
Default advert
NO DEFAULT The advert selected last remains set in the home menu when you select an account.
Default Text
Message
Teleset access
Cards
(USER cards)
WITHOUT ADVERT The selection made automatically becomes effective when you
All saved adverts change to the account.
From card When you insert the
‘USER with advert’ card the advert on the card is selected.
The advert from the USER card always appears at the end of the list.
Prerequisites: – The account is set up.
– The ‘USER with advert’ card must be assigned to the account and inserted.
NO DEFAULT The text message selected last remains set in the home menu when you select an account.
WITHOUT TEXT
MESSAGE
All saved text messages
YES
The selection made automatically becomes effective when you change to the account.
Teleset is released.
The account user is authorised to load postage.
Teleset is locked. NO
YES
NO
At least one USER card is assigned to the account.
No USER card is assigned to the account.
Account administration
69
11.2
Assigning / blocking USER card(s) for an account
Each account (except MASTER account) can be assigned one or several USER cards. The USER card allows access to the assigned account only. You can block the USER card(s) in order to protect the optimail 30, e.g. when a card is lost.
Account Administration
Display / Edit / New
Select account for the USER card
Change
Continue
New Card / Block Card
• Press the key.
• Select in the menu:
ACCOUNT ADMINISTRATION
DISPLAY / EDIT / NEW.
• Select the account for which a card is to be programmed.
• Use CHANGE to open the procedure for changing the account parameters.
• Press CONTINUE until the menu for card assigning / blocking appears.
• Select NEW CARD to assign the account a
USER card
or
BLOCK CARD all USER cards for this account.
• Follow the instructions on the display to assign a USER card.
• Complete the procedure of changing account parameters with SAVE.
Continue
Save
You can overwrite no longer used or blocked
USER cards with a new account assignment.
70
optimail 30 Operator Manual
11.3
Viewing and printing account statistics
You can view and print the postage used by the separate accounts and the number of franking imprints in an overview. The printed list also includes the current settings of all accounts.
Account Administration
• Press the key.
• Select in the menu:
ACCOUNT ADMINISTRATION
STATISTICS.
Statistics
Printing account statistics
The account statistics comprise 2 pages.
• Load an empty sheet or a double label for each page.
With the InfoPrint software tool from
Francotyp-Postalia you can collect and archive account data comfortably on the PC.
For further information, please refer to
11.4
Changing / clearing down / deleting an account
Account Administration
Display / Edit / New
Select the account to be changed
Clear Down / Delete / Change
• Press the key.
• Select in the menu:
ACCOUNT ADMINISTRATION
DISPLAY / EDIT / NEW.
• Select the account to be changed.
The ACCOUNT ADMINISTRATION menu appears. The display left indicates the current account parameters (name, default advert, etc.) and the usage data (postage used and number of franking imprints since last Clear down).
Account administration
71
Refer to page 68 for an explanation of the
account parameter meanings.
Note: The USER card allows access to the assigned account only. The administration menu for this account opens immediately after ACCOUNT ADMINISTRATION.
• You can CHANGE, CLEAR DOWN or
DELETE the account shown.
Functions in the ACCOUNT ADMINISTRATION menu and their meaning:
CLEAR DOWN Clears down all incurred postage data
(Postage used) and the number of franking imprints performed (Items) for the account shown.
DELETE Deletes the account shown, including all account data.
CHANGE Opens the procedure for changing the account parameters (name, default advert, etc.).
The optimail 30 successively displays the parameters you are authorised to change.
You can keep or change the current parameters.
Press CONTINUE to save the displayed parameters.
When the procedure is finished, select
SAVE or CANCEL to either save or discard all changes.
72
optimail 30 Operator Manual
11.5
Clearing down all accounts
Account Administration
Clear Down All
• Press the key.
• Select in the menu:
ACCOUNT ADMINISTRATION
CLEAR DOWN ALL.
Following a security prompt the postage used and the number of franking imprints are cleared down for all accounts.
Imprint management
73
12 Imprint management
The optimail 30 offers a number of powerful management functions for managing individual imprint elements. Among these are setting up text messages, the assignment of custom names for adverts, graphical preview and printing of adverts as well as deleting of superfluous adverts, text messages and endorsements. You can load new imprint data from chip card.
The following chapters explain the functions in more detail.
12.1
Loading imprint data from card
You can easily load imprint data (e.g. adverts) from chip card. Order the desired imprints from Francotyp-Postalia.
Load from Chip Card
Insert a data card
• Press the key.
• Select in the menu:
LOAD FROM CHIP CARD.
• Remove the access card (MASTER).
• Insert the card with imprint data.
Load All / Select
The optimail 30 shows all imprint data saved on the card.
• You can LOAD ALL or SELECT individual imprints.
Imprint on the card
(in the example: adverts)
74
optimail 30 Operator Manual
Functions in the LOAD FROM CARD menu and their meaning:
LOAD ALL Loads all data from the card into the optimail 30.
SELECT optimail 30 prompts for each imprint:
“Do you want to load: YES / NO”.
When you have answered all prompts, the selected imprints are flagged with OK.
Use LOAD to load the selected imprint data into the optimail 30.
Immediately after loading, optimail 30 opens a procedure where you can rename the new adverts.
• You can keep the suggested name or type a name of your choice (see also
• Use SAVE to keep the displayed name and continue with the name for the next advert if applicable.
12.2
Using / renaming / deleting adverts
Imprint Management
Manage Adverts
Select advert
• Press the key.
• Select in the menu:
IMPRINT MANAGEMENT MANAGE
ADVERTS.
• Select the desired advert.
The ADVERT MANAGER menu shows a simplified graphical preview of the advert.
• You can RENAME or DELETE the advert.
Rename / Delete
Imprint management
75
Functions in the ADVERT MANAGER menu and their meaning:
RENAME Opens the menu where you can change the name.
You can change the name that appears in the home menu and in the advert lists as you like.
For notes on how to type text see page 25.
DELETE Deletes the advert on display after a security prompt.
USE Selects the advert for franking.
12.3
Entering new text messages
The optimail 30 is provided with 6 memory slots for text messages. A text message may contain up to 5 lines with about 20 characters each.
Imprint Management
Manage Text Messages
Not Assigned
• Press the key.
• Select in the menu:
IMPRINT MANAGEMENT MANAGE
TEXT MESSAGES.
• Select a NOT ASSIGNED memory slot from the list.
• Type the desired text.
• SAVE the displayed text.
Enter text
Save
Refer to page 25 for detailed information on
how to enter text.
76
optimail 30 Operator Manual
12.4
Editing / deleting text messages
Imprint Management
Manage Text Messages
Select text message
• Press the key.
• Select in the menu:
IMPRINT MANAGEMENT MANAGE
TEXT MESSAGES.
• Select the text message.
The TEXT MESSAGE MANAGER menu displays the saved text.
• You can CHANGE or DELETE the displayed text.
Change / Delete
Functions in the TEXT MESSAGE MANAGER menu and their meaning:
CHANGE Opens the menu where you can edit the text.
You can move the cursor in the text and delete or insert characters at the indicated position.
For notes on how to enter text see page 25.
DELETE Deletes the text after a security prompt.
USE Selects the text for franking.
Imprint management
77
12.5
Deleting endorsements
Imprint Management
Manage Endorsements
• Press the key.
• Select in the menu:
IMPRINT MANAGEMENT
MANAGE ENDORSEMENTS.
• Select the endorsement to be deleted.
• DELETE the selected endorsement.
Select endorsement
Delete
Functions in the EDIT ENDORSEMENT menu and their meaning:
DELETE Deletes the endorsement after a security prompt.
USE Selects the endorsement for franking.
78
optimail 30 Operator Manual
13 Advanced settings & system information
13.1
Viewing / printing / sending system information
You can view and print all major machine parameters as a list. optimail 30 also lets you send the data to the FP after-sales service.
System Information
• Press the key.
• Select in the menu:
SYSTEM INFORMATION.
• Choose the topic you want information on.
Modem / Telephone
Rate Table
Security Device
System
Ink Ribbon
Endorsement Statistics
Second Carrier
Ethernet
Universal Link Box
All Information (send)
Sending system information
With the ALL INFORMATION function you transmit – only upon request by Francotyp-
Postalia please – data to the FP after-sales service.
Available reports and information:
MODEM / TELEPHONE Modem name and dialling parameters of the internal modem
Saved telephone numbers
RATE TABLE Available rate tables and validity
SECURITY DEVICE Technical information, among others the machine state, validity and battery state
SYSTEM Machine number, software and imprint data
INK RIBBON Ink ribbon parameters and usage information
ENDORSEMENT STATISTICS Information on the endorsement usage
Advanced settings & system information
79
Available reports and information:
SECOND CARRIER Information on DX feature
(DX license, total number and total value of all DX frankings performed)
ETHERNET Information on the network connection
UNIVERSAL LINK BOX Information on the ULB (manufacturer, serial number, network parameters)
13.2
Displaying and clearing down the item counter
Apart from storing the total number of franking imprints in register (R4) and the account counters the optimail 30 features a customisable item counter. This item counter counts all Royal Mail franking imprints. Independently of other optimail 30 counter functions you can reset the item counter to zero or use it as a daily or job counter. DX frankings will not be counted.
Item Counter
• Press the key.
• Select in the menu: ITEM COUNTER.
• CLEAR DOWN clears the displayed counter state without security prompt.
Clear down
80
optimail 30 Operator Manual
13.3
Low postage warning – setting the threshold
The ‘Low postage warning’ function warns you when the available postage in your optimail 30 drops below a preset threshold. You can also disable the low postage warning.
System Settings
Low Postage Warning
Type threshold / Warning Off
• Press the key.
• Select in the menu: SYSTEM SETTINGS
LOW POSTAGE WARNING.
• Type the desired threshold
or select WARNING OFF to disable the warning function.
• SAVE the setting shown.
Save
13.4
Setting the access rights
Caution! Disabling the access rights will disable the account access restrictions. Every user can frank on all accounts.
You can only change the access rights status if the MASTER card is fitted.
System Settings
Access Rights
On / Off
• Press the key.
• Select in the menu: SYSTEM SETTINGS
ACCESS RIGHTS.
The ACCESS RIGHTS menu appears.
The current access rights setting is shown in the display left.
• Turn access rights ON or OFF.
• SAVE the setting shown.
Save
Advanced settings & system information
81
Access rights – possible settings and their meaning:
ON Franking is possible with a valid access card
(MASTER or USER) only.
OFF No access restrictions for franking.
Franking is possible without access card on all accounts.
13.5
Setting the display contrast
You can adapt the display contrast to increase the readability.
System Settings
Display Contrast
Increase / Decrease
• Press the key.
• Select in the menu: SYSTEM SETTINGS
DISPLAY CONTRAST.
• Use INCREASE or DECREASE to adapt the display contrast.
You can see the change immediately in the display. Change settings until you can easily read the display.
• SAVE the setting.
Save
82
optimail 30 Operator Manual
13.6
Setting audible signals
The optimail 30 confirms each keypress with a beep. A series of audible signals indicates an error. You can restrict the scope of audible signals to warnings or turn off the audible signals altogether.
System Settings
Audible Signals
• Press the key.
• Select in the menu: SYSTEM SETTINGS
AUDIBLE SIGNALS.
• Use ALL SIGNALS OFF / ALL SIGNALS
ON or JUST WARNINGS to adapt the current setting.
• SAVE the setting shown.
All Signals Off / …On / Just Warnings
Save
Audible signals – possible settings and their meaning:
ON Audible signal with each keypress, with each message
OFF No audible signals
WARNINGS ONLY Important audible signals only, audible signals with errors
Advanced settings & system information
83
13.7
Clock
The optimail 30 features a battery-backed system clock adjusted at the factory.
It is rarely necessary to correct the time. The optimail 30 automatically corrects the time when summer time starts and ends. You can disable this automatic function and manually correct the time for summer time.
Use the ‘Time Zone’ function to set the applicable local time.
The FP after-sales service is responsible for making changes to the basic setting and for correcting larger time offsets.
13.7.1 Correcting the time
System Settings
Clock
Calibrate Clock
+2 Seconds / -2 Seconds
Save
• Press the key.
• Select in the menu: SYSTEM SETTINGS
CLOCK CALIBRATE CLOCK.
You will see the current time and the set correction.
• Use +2 SECONDS / -2 SECONDS to correct the time.
You can set the system clock early or late by up to 5 minutes.
• SAVE the setting shown.
84
optimail 30 Operator Manual
13.7.2 Summer time changeover
• Press the key.
• Select in the menu:
System Settings
Clock
Summer Time Changeover
Automatic On / Off
If “Automatic: Off” is set:
Summer time On / Off
Save
SUMMER TIME CHANGEOVER.
The SUMMER TIME CHANGEOVER menu shows the current setting in the display left for
– automatic changeover
– summer time
– time.
The table below explains the possible settings.
• You can turn the automatic changeover
ON or OFF.
If the automatic changeover is turned off:
• Change the summer time setting by hand.
• SAVE the setting shown.
Summer time changeover – possible settings and their meaning:
Automatic ON The optimail 30 automatically corrects the time when summer time starts and ends.
OFF The optimail 30 does not automatically correct the time when summer time starts and ends.
Summer time ON The clock is set to summer time.
OFF The clock displays the set standard time.
Advanced settings & system information
85
13.7.3 Setting the time zone
System Settings
Clock
Time Zone
+0.5 / -0.5 (hours)
Save
• Press the key.
• Select in the menu:
SYSTEM SETTINGS CLOCK
TIME ZONE.
The TIME ZONE menu shows the current setting in the display left:
– time offset relative to UTC
– time zone name (only if applicable to the set time offset).
• Use +0.5 / -0.5 (hours) to set the appropriate time zone.
For use in United Kingdom select
GMT / UTC / WET (no time offset).
• SAVE the setting shown.
13.8
Stand-by
13.8.1 Changing the stand-by time
The stand-by time is the time after the last franking procedure or the last keypress the optimail 30 waits until it switches to the clock display. The factory setting is 5 minutes.
System Settings
Standby Time
• Press the key.
• Select in the menu: SYSTEM SETTINGS
STANDBY TIME.
• Type the desired time.
• SAVE the setting shown.
Current setting: 5 min
Save
86
optimail 30 Operator Manual
13.8.2 Setting Memory 1 as standard after stand-by
You can set up optimail 30 in such a way that in stand-by, postage and endorsement setting are automatically reset to the settings stored as Memory 1.
System Settings
Timeout: Reset to Memorized Rate 1
• Press the key.
• Select in the menu:
SYSTEM SETTINGS TIMEOUT:
RESET TO MEMORIZED RATE 1.
• Switch automatic reset ON or OFF.
• SAVE the setting shown.
On / Off
Save
Timeout: Reset to Memorized Rate 1 – possible settings and their meaning:
ON After reactivating the optimail 30 from stand-by, the product (dispatch data and weight) saved under memory 1 (MEM1) is set.
OFF The optimail 30 keeps the current (last) product setting. After reactivation from standby, product settings remain unchanged.
Advanced settings & system information
87
13.9
Changing the user interface language
The optimail 30 user interface supports the languages English and German. Language changeover will have immediate effect. Text messages as well as the names for accounts, adverts, etc. remain unchanged.
System Settings
Change Language
Switching the user interface to German
• Press the key.
• Select in the menu: SYSTEM SETTINGS
CHANGE LANGUAGE.
• Select the language DE (German).
• Save the language setting (SPEICHERN).
de
Speichern
Systemeinstellungen
Sprache umschalten en
Save
Switching the user interface to English
• Press the key.
• Select in the menu:
SYSTEMEINSTELLUNGEN
SPRACHE UMSCHALTEN.
• Select the language EN (English).
• SAVE the language setting.
88
optimail 30 Operator Manual
13.10
Connection to data centre
There are the following options of communication between the optimail 30 and the data centre (e.g. to load postage / Teleset):
– Connection using the internal analogue standard modem of the optimail 30 and
the telephone line. To set up modem parameters, please read chapter 13.10.1.
– Connection via the optional GSM Modem. You can order the external GSM Modem
from Francotyp-Postalia. Please refer to chapter 13.10.2 on how to set up the
optimail 30 for operation with the GSM Modem.
– Web access via the Universal Link Box and a PC network. You can order the Uni-
versal Link Box (ULB) from Francotyp-Postalia. Please refer to chapter 13.10.3 for
information on how to integrate the optimail 30 in an existing PC network.
– Web access via a personal computer (PC) and the Francotyp-Postalia mailcredit software. You can order the respective mailcredit Kit for the optimail 30 franking
machine from Francotyp-Postalia. Please refer to chapter 13.10.4 on how to con-
figure the connection.
13.10.1 Internal modem
You must set the parameters for the internal modem of the optimail 30 to match your telephone connection. The modem configuration is part of the log-in procedure during commissioning. You should verify and, if necessary, correct the settings if changes were made to your telephone system.
Modem and Telephone Numbers
Set Modem Parameters
Continue
• Press the key.
• Select in the menu:
MODEM AND TELEPHONE NUMBERS
SET MODEM PARAMETERS.
optimail 30 opens the procedure where you configure the connection to the data centre.
• Press CONTINUE to proceed.
optimail 30 performs a scan for available communication devices and offers them in a selection list.
Internal Modem
Select Phone type
Continue
Save
Advanced settings & system information
89
• Select INTERNAL MODEM. optimail 30 will now query each of the parameters necessary for operation of the internal modem:
– phone type
– access method if applicable
– the exchange digit if applicable.
• Choose the setting applicable to your telephone connection.
• Press CONTINUE to set the displayed parameter.
Finally, the optimail 30 displays a summary of the modem parameters.
• If the modem parameters shown are correct: SAVE.
The table on the next page shows and explains the possible settings.
90
optimail 30 Operator Manual
Modem parameters – possible settings and their meaning
Phone type
DIRECT LINE optimail 30 is connected to a direct line.
EXTENSION
Access method
(extension only)
Exchange digit
EXCHANGE DIGIT
HOOK FLASH
The exchange digit depends on the telephone system.
optimail 30 is connected to an extension.
Defines how the exchange is dialled from the extension.
Usually you would dial EXCHANGE
DIGIT.
The hook flash time of the internal modem has been fixed to 500 ms.
Use the numeric keys to type the exchange digit. The exchange digit can comprise several digits.
Normally, a ‘0’ is used.
A W indicates waiting for the dialling tone.
Use WAIT to define waiting for the dialling tone after the exchange digit was dialled.
A comma (,) indicates a dialling pause.
Use PAUSE to insert a dialling delay of
2 seconds.
13.10.2 GSM Modem (optional)
If the internal modem should prove to be incompatible with your telephone connection, you can use the GSM Modem (mobile phone modem) offered by Francotyp-
Postalia for communication with the data centre.
Warning! Carefully read the product information that came with the GSM
Modem before connecting it to the optimail 30. Obtain information particularly, on the safe handling of the GSM Modem.
Caution! For the GSM Modem to work properly, the dial-up numbers saved in the optimail 30 must not contain any blank spaces! Please check the dial-
up numbers prior to using the GSM Modem. Refer to chapter 13.11 on page 95.
Advanced settings & system information
91
Connection cable
• Install the GSM Modem. Please read the product information that came with the
GSM Modem.
• Connect the GSM Modem to the serial interface of optimail 30. Please read the optimail 30 Installation Guide.
GSM Modem
Modem and Telephone Numbers
Set Modem Parameters
Continue
GSM Modem
Enter PIN
Save
Setting up a connection via GSM Modem:
• Press the key.
• Select in the menu:
MODEM AND TELEPHONE NUMBERS
SET MODEM PARAMETERS.
optimail 30 opens the procedure where you configure the connection to the data centre.
• Press CONTINUE to proceed.
optimail 30 performs a scan for available communication devices and offers them in a selection list.
• Select GSM MODEM.
• Enter the PIN of your modem’s SIM card
(at least 4 digits, at most 8 digits).
• SAVE the connection configuration.
92
optimail 30 Operator Manual
13.10.3 Universal Link Box (optional)
With the Francotyp-Postalia Universal Link Box (ULB) you can integrate optimail 30 in your PC network. optimail 30 will then communicate with the respective data centre via the web, for example to load postage, to update the rate table, etc.
optimail 30 is designed for automatic integration in an existing network. Some network connection parameters must be set up if your network does not support automatic configuration. Please contact your network administrator.
Warning! Carefully read the product information that came with the Universal
Link Box before connecting it to the optimail 30. Obtain information particularly, on the safe handling of the Universal Link Box.
Refer to the customer information on network configuration you received from
Francotyp-Postalia. This information will help you select the appropriate settings for your network.
To become familiar with terms and abbreviations related to network installation and the different processes of network configuration including network parameters to be specified, refer to the Francotyp-Postalia home page
(www.francotyp.com).
Connection cable
Adapter
Universal Link Box
• Install the Universal Link Box. Please read the product information that came with the
ULB.
• Use the adapter (D-Sub, 9-pin male / 25pin male) to plug the connection cable to the serial interface of optimail 30.
See also optimail 30 Installation Guide.
Modem and Telephone Numbers
Set Modem Parameters
Continue
Universal Link Box
Configuring the network connection
• Press the key.
• Select in the menu:
MODEM AND TELEPHONE NUMBERS
SET MODEM PARAMETERS.
optimail 30 opens the procedure where you configure the connection to the data centre.
• Press CONTINUE to proceed.
Advanced settings & system information
93
optimail 30 performs a scan for available communication devices and offers them in a selection list.
• Select UNIVERSAL LINK BOX. optimail 30 will now try to establish a connection with your network. A message will inform you of the test result.
• Now follow the instructions on the display. optimail 30 will guide you through all further steps required to configure the network connection.
• SAVE the connection configuration.
13.10.4 mailcredit (optional)
The Francoty-Postalia mailcredit Kit optimail 30 allows you to connect the franking machine optimail 30 to a personal computer (PC) and thereby via the internet to the data centre. The fast online connection replaces the analogue modem of the franking machine.
To operate mailcredit, you must configure the connection to the data centre via GSM
Modem (as an external communication device).
Please read the mailcredit manual with regard to installation and operation of the mailcredit software. You can download the mailcredit software and the
User Manual from the Francotyp-Postalia home page.
• Make sure the optimail 30 is connected to a PC and the mailcredit software is installed.
For information on how to connect the optimail 30 to a PC, please refer to the mailcredit User Manual.
Connection cable for optimail 30
D-Sub, 25-pin-plug / 9-pin jack
(included in mailcredit Kit)
94
optimail 30 Operator Manual
Modem and Telephone Numbers
Set Modem Parameters
Continue
GSM Modem
Enter PIN
Save
Setting up the optimail 30 for operation with mailcredit
• Turn on the optimail 30.
• Start mailcredit on the PC. mailcredit detects the connected franking machine and displays the machine number.
• Press the key.
• Select in the menu:
MODEM AND TELEPHONE NUMBERS
SET MODEM PARAMETERS.
optimail 30 opens the procedure where you configure the connection to the data centre.
• Press CONTINUE to proceed.
optimail 30 performs a scan for available communication devices and offers them in a selection list.
• Select GSM MODEM.
• Enter a PIN (e.g. 1234).
Note: You can type any PIN with 4 to
8 digits.
• SAVE the connection configuration.
Advanced settings & system information
95
13.11
Changing dial-up numbers
The optimail 30 comes with major dial-up numbers for franking machine operation saved ex factory. The table on the next page explains the meaning of the dial-up numbers.
Caution! Change the dial-up numbers only when instructed to do so by
Francotyp-Postalia. Wrong dial-up numbers can cause troubles, e.g. during postage loading.
Caution! For the GSM Modem to work properly, the dial-up numbers saved in the optimail 30 must not contain any blank spaces!
Modem and Telephone Numbers
Change Dialup Numbers
Select the number to be changed
Type the dial-up number
Save
Changing a dial-up number
• Press the key.
• Select in the menu:
MODEM AND TELEPHONE NUMBERS
CHANGE DIALUP NUMBERS.
• Select the dial-up number to be changed.
The optimail 30 opens the menu where you can change the stored dial-up numbers.
• Change the stored dial-up number or type a new number.
• SAVE the displayed dial-up number.
Functions in the CHANGE DIALUP NUMBERS menu and their meaning:
SPACE Inserts a blank space. This can improve the dial-up number readability.
Blank spaces are ignored during dialling.
Note: When using the GSM Modem do not insert spaces!
NEW NO.
Deletes the displayed dial-up number.
You can then type a new number.
96
optimail 30 Operator Manual
The dial-up numbers and their meaning:
TDC Dial-up number of the Teleset Data Centre.
The optimail 30 dials this number during the
Teleset process.
RSI Dial-up number of the Remote Services
Infrastructure.
The optimail 30 dials this number for remote services (e.g. loading a new rate table, sending data to FP after-sales service).
OMI2 The optimail 30 dials this number for
Online Meter Initialisation.
ORDERLINE Use this dial-up number to order accessories and consumables.
To display the number:
MENU ORDERLINE.
SERVICE Help line dial-up number. For your questions and issues regarding optimail 30 operation.
Advanced settings & system information
97
13.12
Changing Internet addresses
Internet addresses for the online services were stored in the franking machine at the factory.
Caution! Change the internet addresses only when instructed to do so by
Francotyp-Postalia. Wrong addresses can cause troubles, e.g. during postage loading.
Modem and Telephone Numbers
Change Internet Addresses
Select address (URL) to be changed
Type address
Save
Changing an internet address
• Press the key.
• Select in the menu:
MODEM AND TELEPHONE NUMBERS
CHANGE INTERNET ADDRESSES.
• Select the internet address (URL) to be changed.
The optimail 30 opens the menu where you can change the stored address.
• Change the displayed address.
Or
Use NEW URL to delete the address.
Type the new address.
• SAVE the displayed address.
Refer to page 25 for information on how to
type text.
98
optimail 30 Operator Manual
13.13
Rate table
You must update the rate table for postage calculation if postage regulations or rates have changed. The optimail 30 supports loading of new rate tables from chip card as well as rate table update via a connection to the data centre (similar to Teleset process).
The optimail 30 can save up to 2 rate tables. The optimail 30 automatically monitors the validity of rate tables. The system clock controls the switchover to the valid rate table.
For information on the current rate table select SYSTEM INFORMATION
RATE TABLE in the menu (see also page 78).
13.13.1 Loading rate tables from card
A new rate table card is available on order from Francotyp-Postalia.
Load from Chip Card
Insert rate table card
• Keep the card with new rate table ready.
• Press the key.
• Select in the menu:
LOAD FROM CHIP CARD.
• Remove your access card (MASTER).
• Insert the data card containing the new rate table.
• Confirm the security prompt with YES to load the new rate table into the optimail 30.
• Carefully read all displayed information and follow the instructions.
• Remove the rate table card.
Upon activation of a new rate table, the memory items will be erased and re-programmed.
Advanced settings & system information
99
13.13.2 Loading rate table from the data centre
optimail 30 must establish a connection to the data centre to update the rate table.
• Make sure the connection set up in the optimail 30 (internal modem, GSM Modem, Universal Link Box or mailcredit) is ready to establish a connection with the data centre (RSI).
For information on the settings in menu
MODEM AND TELEPHONE NUMBERS,
please read chapters 13.10 to 13.12.
Scale and Postage Rate Maintenance
Update Rate Table
• Press the key.
• Select in the menu: SCALE AND
POSTAGE RATE MAINTENANCE
UPDATE RATE TABLE.
To start the loading process:
• Confirm the security prompt by pressing
CONTINUE.
• Carefully read all displayed information and follow the instructions.
The update procedure runs automatically.
You can monitor the progress in the display.
Please stand by. Data transfer takes some time.
Upon activation of a new rate table, the memory items will be erased and re-programmed.
100
optimail 30 Operator Manual
13.13.3 Deleting rate tables
Caution! You cannot select a rate table to be deleted. All rate tables saved in the optimail 30 will be deleted.
Franking is impossible without valid rate table!
Scale and Postage Rate Maintenance
Delete Rate Table
• Press the key.
• Select in the menu: SCALE AND
POSTAGE RATE MAINTENANCE
DELETE RATE TABLE.
If you really want to delete all rate tables currently stored in the optimail:
• Confirm the security prompt with YES.
All rate tables saved in the optimail 30 will be deleted.
At the same time the optimail 30 deletes the memory items.
Before you can frank again you must load a new rate table.
Advanced settings & system information
101
13.14
Switching automatic endorsement selection on / off
This parameter defines whether postage calculation is to control the endorsement selection in the home menu.
Scale and Postage Rate Maintenance
Automatic Endorsement Selection
Automatic On / Off
• Press the key.
• Select in the menu: SCALE AND
POSTAGE RATE MAINTENANCE
AUTOMATIC ENDORSEMENT
SELECTION.
• Turn the automatic endorsement selection
ON or OFF.
• SAVE the setting shown.
Save
Automatic endorsement selection – possible settings and their meaning:
ON During postage calculation the optimail 30 selects an appropriate endorsement on the basis of the selected product and sets it for franking.
The optimail 30 does not print an endorsement if a suitable endorsement is not available.
OFF The optimail 30 does not automatically select an endorsement. During franking the optimail 30 prints the endorsement selected in the home menu.
102
optimail 30 Operator Manual
13.15
Integrated scale
(optional)
13.15.1 Zeroing
The integrated scale is automatically zeroed if deviations from the zero point are detected. This is indicated by a pop up message.
You must zero the scale if you wish to weigh with a pre-load (e.g. when using an extra scale platform).
Scale and Postage Rate Maintenance
Zero Adjust
• Setting the desired initial state for the scale: Remove load from scale or place pre-load in position.
• Press the key.
• Select in the menu: SCALE AND
POSTAGE RATE MAINTENANCE
ZERO ADJUST.
A pop up message indicating that the scale is being zeroed appears in the display for some seconds. The scale is zeroed as soon as the message disappears.
13.15.2 Setting the gravity
To determine the weight the scale measures the gravity between the earth and the object on the scale platform. This force depends on the latitude and the distance to the geocentre. To have the exact weight displayed you must therefore specify the location of your franking machine.
Scale and Postage Rate Maintenance
Gravity Setting
Select location (region)
• Press the key.
• Select in the menu: SCALE AND
POSTAGE RATE MAINTENANCE
GRAVITY SETTING.
• Select the location of your franking machine.
The optimail 30 saves the setting and returns to the SCALE AND POSTAGE RATE MAIN-
TENANCE menu.
Advanced settings & system information
103
13.15.3 Switching differential weighing mode on / off
(optional)
The ‘Differential weighing’ feature is only available if the differential weighing option
has been unlocked on your franking machine (see chapter 13.17.2, page 106).
Scale and Postage Rate Maintenance
Differential Weighing: On / Off
Diff Weighing On / Diff Weighing Off
Save
• Press the key.
• Select in the menu: SCALE AND
POSTAGE RATE MAINTENANCE
DIFFERENTIAL WEIGHING: ON / OFF.
• Use DIFF WEIGHING ON or DIFF WEIGH-
ING OFF to set the desired weighing mode.
• SAVE the setting shown.
The selected weighing mode remains in effect until you change the setting in the menu DIFFERENTIAL WEIGHING again.
Differential Weighing – possible settings and their meaning:
ON The optimail 30 determines the weight of a mail piece after removing it from the scale platform.
The optimail 30 displays the weight of a mail piece as differential weight with a negative
OFF The optimail 30 determines the weight of a mail piece upon placing it on the scale
104
optimail 30 Operator Manual
13.16
Creating a MASTER card
MASTER card holders can generate another MASTER card with this function.
System Settings
Create Master Card
• Press the key.
• Select in the menu: SYSTEM SETTINGS
CREATE MASTER CARD.
• Remove your MASTER card.
• Insert an empty MASTER card.
The optimail 30 generates the new MASTER card.
Alternatively, you can simply insert an empty MASTER card. The optimail 30 then displays a prompt if you want to create a new MASTER card. For this to work, the optimail 30 must show the home menu.
Advanced settings & system information
105
13.17
Enable / disable functions
13.17.1 Extend memory function
(optimail 30 without integrated scale only)
The basic optimail 30 version features 4 short code memories. By activating additional memory slots, you can extend the number of memories to 9. For this purpose you need a machine-specific authorisation code which you can order from Francotyp-
Postalia.
The optimail 30 with integrated scale features 9 memory items as standard.
System Settings
Enable Extended Memorized Rates
Input code: **_
• Press the key.
• Select in the menu:
SYSTEM SETTINGS ENABLE
EXTENDED MEMORIZED RATES
• Enter the authorisation code.
• Press CONTINUE to confirm your input.
The additional memories are activated. From now on, there are 9 memories available.
Continue
You can reduce the number of memories back to the standard setting. The steps are the same as shown above.
106
optimail 30 Operator Manual
13.17.2 Differential weighing
For the integrated scale, the optional function ‘Differential weighing’ is available.
For using this feature, you need an authorisation code which you can order from
Francotyp-Postalia.
Scale and Postage Rate Maintenance
Differential Weighing: Enable / Disable
Input code: **_
• Press the key.
• Select in the menu:
SCALE AND POSTAGE RATE MAINTE-
NANCE DIFFERENTIAL WEIGHING:
ENABLE / DISABLE.
• Enter the authorisation code.
• Press CONTINUE to confirm your input.
The optimail 30 unlocks the function
‘Differential weighing’.
Continue
Please refer to chapter 13.15.3 on how to
switch on / off the differential weighing mode.
For information on how to use the differential
weighing mode, please refer to chapter 6.
You can disable the differential weighing feature. The steps are the same as shown above.
Advanced settings & system information
107
13.17.3 InfoPrint
InfoPrint is a software tool for collecting and archiving account, dispatch and system information on your PC. Among other things it provides you with the following functions:
– display and print account information
– display and print system information and register reports
– export data (MS Excel and MS Access for example).
You can only use InfoPrint with your optimail 30 franking machine if the InfoPrint function is enabled on the optimail 30. You can order the machine-specific authorisation code, along with the custom interface cable for connection to a PC, from Francotyp-
Postalia.
System Settings
InfoPrint Enable / Disable
Input code: **_
Continue
• Press the key.
• Select in the menu: SYSTEM SETTINGS
INFOPRINT ENABLE / DISABLE.
• Enter the authorisation code.
• Press CONTINUE to confirm your input.
The InfoPrint function is activated (“Current status: On”). The optimail 30 franking machine is now ready to work with InfoPrint.
You can use InfoPrint to manage and archive your franking machine’s data.
You can disable the InfoPrint feature. The steps are the same as shown above.
108
optimail 30 Operator Manual
13.17.4 Send diagnostics with Teleset
optimail 30 allows transmitting the current settings, software version and possibly occurred errors to a diagnosis server while loading postage, without further inputs. If required, the FP after-sales service has all relevant information about your franking machine at hand to help quickly and efficiently.
System Settings
Remote Service Settings
Enable Send Diagnostics with Teleset
• Press the key.
• Select in the menu: SYSTEM SETTINGS
REMOTE SERVICE SETTINGS
ENABLE SEND DIAGNOSTICS WITH
TELESET.
• Use ON / OFF to set the desired data transmission parameters.
• SAVE the setting shown.
On / Off
Save
Send diagnostics with Teleset – possible settings and their meaning:
ON
(recommended)
With each loading postage (Teleset) the optimail 30 transmits all relevant system data to the FP after-sales service.
OFF optimail 30 will not transmit any data to the
FP after-sales service.
If required, use the function ‘Send All
Information’ for transmitting the data.
Maintenance and care
109
14 Maintenance and care
Have your optimail 30 serviced and cleaned regularly by a service technician.
This guarantees long-term, trouble-free operation. Ask about our low-cost care and maintenance agreement.
You can do the following work yourself:
– Cleaning the outside.
– Changing the ribbon cassette.
– Changing the battery.
– Checking the liquid level and filling the sealer (optimail 30 with sealer).
– Cleaning / replacing the rocker with moistening felt (optimail 30 with sealer).
– Replacing the absorption felt (optimail 30 with sealer).
14.1
Cleaning the franking machine
Warning! Make sure that no liquids or foreign objects penetrate the interior of the optimail 30. If this happens, pull out the power plug immediately. Have the optimail 30 checked by a service technician before using it again.
Power switch
• Turn off the franking machine.
• Unplug the power cable from the socket.
• Clean the outside of the franking machine housing, the catch tray and, where available, the scale platform with a slightly damp cloth.
You can also use a commercially available washing-up liquid.
110
optimail 30 Operator Manual
14.2
Changing the ribbon cassette
We recommend to use only approved FP equipment and FP original parts.
The manufacturer FP has established reliability, safety and applicability. The manufacturer cannot assess the reliability, safety and applicability for products not approved by FP, and therefore not vouch for such products.
• Open the flap of the ribbon cassette compartment by lightly pressing the release catch.
The flap swings up automatically.
• Holding it as shown in the illustration, pull out the used ribbon cassette in arrow direction.
Transport fixture
(cardboard strip)
• Take the new ribbon cassette from the packing.
A cardboard strip may be present in the ribbon cassette as transport fixture (see the illustration).
• If present: Remove the cardboard strip.
• Tension the ribbon. Turn the white ribbon spool in the direction of the arrow.
Ribbon spool
Cassette latch
Maintenance and care
111
Caution! Make sure not to crease or tear the ribbon when inserting it. Otherwise the ribbon might break.
Also make sure the edges of the ribbon do not fold over. Folded ribbons are thicker and prematurely fill the take-up ribbon spool.
• Place the ribbon cassette on the letter receiving tray with the ribbon facing downwards.
• Hold the ribbon cassette as shown in the illustration and carefully insert it in the cassette slot. The cassette must easily slide into the cassette slot.
• Insert the cassette until the latch snaps in.
• Close the flap. You can feel the lock snap in.
112
optimail 30 Operator Manual
14.3
Sealer
(optional)
14.3.1 Cleaning
To remove glue residues the sealer should be cleaned once a month.
• Separate the sealer from the franking machine:
Slightly lift the franking machine on the left side and pull the sealer away to the left.
Rocker with moistening felt
Moistening felt
Absorption felt
• Swing up the rocker with the moistening felt.
• Thoroughly rinse absorption and moistening felts under running water.
• Wipe the housing with a damp cloth. You can also use a commercially available washing-up liquid.
• Fill the sealer (see page 113).
• Dry the sealer.
• Connect the sealer to the franking machine.
For further information on how to connect the sealer to the franking machine please refer to the Installation Guide.
Maintenance and care
113
14.3.2 Checking the liquid level and filling the sealer
Lateral liquid level gauge
• Check the liquid level in the sealer regularly.
Make sure the sealer is always filled at least to the ‘Min’ mark to prevent the felts from drying up. When felts with glue residues dry up they harden to the point of becoming prematurely useless.
Rocker with moistening felt
Filler hole
Filling the sealer
• Separate the sealer from the franking machine: Slightly lift the franking machine on the left side and pull the sealer away to the left.
• Swing up the rocker with the moistening felt.
The filler hole for topping up the sealer is now accessible.
• Fill the sealer with ‘sealit’. This special sealing liquid is available from Francotyp-
Postalia.
Using tap water is possible. Note, however, that the sealing process may be less reliable when using water.
• Check the liquid level. The liquid level in the sealer should roughly reach to the
‘Max’ mark.
• Swing down the rocker.
• If necessary: dry the sealer.
• Connect the sealer to the franking machine.
Francotyp-Postalia offers a special bottle with filling hose as accessory. This bottle lets you top up the sealer right at the installation site.
114
optimail 30 Operator Manual
14.3.3 Replacing felts
• Separate the sealer from the franking machine:
Slightly lift the franking machine on the left side and pull the sealer away to the left.
• Empty the water reservoir.
Rocker with moistening felt
Removing the rocker with moistening felt
• Slightly tilt the rocker and pull it off in an obliquely upward direction.
Absorption felt
Removing the absorption felt
• Grip the absorption felt with pliers or tweezers and pull it out upwards.
Maintenance and care
115
Positioning contour
Installing the absorption felt
• Install a new absorption felt as shown in the illustration. The felt should be halfway in the sealer.
Absorption felt
Letter receiving tray
• Bend the upper part of the felt to the right and push it beneath the letter receiving tray until it reaches the stop in the contour.
• Evenly push the arched absorption felt with your hand into the water reservoir. Make sure that the felt is correctly seated, in particular at the edges. The stop in the positioning contour must fit precisely in the opening of the letter receiving tray.
• As a final measure, stroke with your finger over the felt repeatedly to eliminate any irregularities.
116
optimail 30 Operator Manual
Leg spring
Installing the rocker with moistening felt
The rocker features two clips that engage on the two bolts at the sealer.
• Fit the new rocker such that one leg of the leg spring is located in the rocker groove and the other leg in the sealer slot.
Bolt
Clip
• Hold sealer in place and, exerting moderate pressure, push the rocker onto the sealer such that the two clips engage on the bolts.
Rocker
Absorption felt
Uniform gap
Check
• Check the correct seat:
– The absorption felt must be perpendicularly suspended in the water reservoir.
Its lower edge should roughly reach the bottom.
– The gap between rocker and sealer housing must be uniform. (The rocker must neither jut out nor touch the housing.)
• Fill the sealer (see page 113).
• Connect the sealer to the franking machine.
For further information on how to connect the sealer to the franking machine please refer to the Installation Guide.
Maintenance and care
117
14.4
Changing the battery
The optimail 30 monitors the charging state of the battery. An appropriate message appears in the display when it is time to change the battery.
Caution! Only use the batteries provided by Francotyp-Postalia
90.4701.8004.00. Observe the instructions enclosed with the battery.
Power switch
Modem cable
• Remove the access card.
• Turn off the optimail 30.
• Unplug the power cable from the socket.
Power cable
• Unplug the power cable.
• Remove the modem cable (if present).
Push the spring on the connector and pull the connector out of the modem socket.
• Unplug connection cables to optional components (e.g. GSM Modem):
Undo the screwed connection and carefully unplug the connection cable from the serial interface.
• Remove the catch tray:
Slightly lift the franking machine on the right side and pull the catch tray away to the right.
• Remove the sealer (if present): Slightly lift the franking machine on the left side and pull the sealer away to the left.
• Remove the scale platform (if present):
Pull off scale platform upwards.
118
optimail 30 Operator Manual
Clip lock
Battery compartment cover
• Turn the franking machine on its back and hold it in place.
You now have access to the battery compartment on the bottom of the franking machine.
• Press the clip lock on the battery compartment cover in the direction of the arrow and remove the battery compartment cover.
• Remove exhausted battery.
• Insert new battery (90.4701.8004.00).
Consider the polarity! The symbols in the battery compartment indicate the correct position.
• Close the battery compartment.
Maintenance and care
119
• Put the franking machine on its feet again.
• Reattach accessories (catch tray, scale platform, sealer).
• Reestablish all cable connections.
You can now use the franking machine again.
For further information on how to install the catch tray, scale platform and sealer and how to connect the machine please refer to the
Installation Guide.
120
optimail 30 Operator Manual
15 Tips for troubleshooting
An error message appears on the display in case of an error or handling error. An additional beep may also indicate an error (see
Make sure to carefully read the error message. You will be given hints on the error cause and what you can do to remedy it.
You can correct many minor errors and issues occurring during optimail 30 operation yourself.
Please contact the FP after-sales service if you cannot remedy an error by means of the display information and the hints given in the present Operator Manual.
Problem
…
general errors
Blank display
Possible cause and remedy
Functions are ‘missing’ in the display optimail 30 fails to recognise the chip card optimail 30 behaves erratically or fails to react
Check whether the power cable is plugged in correctly and the power switch is turned on.
Access to these functions is not possible with the access card inserted.
Consider the access rights (see pages 129 to 131).
Card is inserted incorrectly.
Remove the card and insert it in the card reader again
(chip facing the rear).
Wrong card type inserted.
Software issue.
Turn off the optimail 30. Wait at least one minute.
Turn the optimail 30 on again.
Tips for troubleshooting
121
Problem Possible cause and remedy
…
during franking / during franking imprint setting
Endorsement imprint is not automatically selected
Automatic endorsement imprinting is disabled
(see chapter 13.14, page 101).
Flashing postage Country-specific regulations apply to the selected product. Please consider the current Royal Mail regulations.
Franking is impossible / optimail 30 is not ready for franking
Imprint quality
(e.g. imperfections, distorted imprint)
Card reader does not recognise access card.
Remove access card and insert it again.
No access card inserted.
Insert access card (USER or MASTER).
No more postage credit in the franking machine.
Load new postage (see chapter 10, page 65).
No product / postage value ist set because
– dispatch data incomplete or
– weight is missing.
Check product settings (see chapter 4.1, page 28).
Ribbon cassette is missing.
Insert new ribbon cassette (see chapter 14.2, page 110).
The last postage loading / last connection to the Teleset Data Centre was too long ago.
Perform Teleset function (see chapter 10, page 65). Amount
of £ 0 is sufficient.
Envelope paper quality does not meet specification or too great thickness differences in the imprint area of the letter.
Only use material that meets the specifications
(see page 136). Consider the comprehensive notes on
how to avoid poor imprints (see page 45).
The use of a label may solve this issue.
If these measures fail to correct the error:
Call the FP after-sales service.
122
optimail 30 Operator Manual
Problem
Jam / machine blocked
Possible cause and remedy
Turn off the optimail 30. Remove paper.
Wait at least one minute. Turn the optimail 30 on again.
Text message does not fit on the mail piece
Franking imprint with advert and text message exceeds the length of the envelope / post cardused.
Use sufficiently sized envelopes or extra large labels
provided by Francotyp-Postalia (see also page 45).
Weight display: no weight is determined for the letter on the scale optimail 30 fails to detect the integrated scale or scale is defective.
Turn off the optimail 30. Wait at least one minute.
Turn the optimail 30 on again.
If these measures fail to correct the error:
Call the FP after-sales service.
Set the weight manually (see chapter 4.1.4, page 35).
Scale fails to detect zero point.
Zero the scale (see page 102).
Scale operates in the ‘Differential weighing’ mode.
The weight is determined upon emptying the scale
platform (see chapter 6, page 48).
The scale platform was still occupied when another letter was placed on it. The optimail 30 can determine a new weight only if the scale has been emptied beforehand.
Empty the scale platform. Place the letter.
The weight on the platform is too low or the scale is overloaded.
Use scale only for mail pieces within the permissible
Tips for troubleshooting
123
Problem Possible cause and remedy
Weight display: external FP postal scale fails to transfer the weight to the optimail 30
Check that the postal scale is properly connected and set up for operation with the optimail 30
(see chapter 7.4.1, page 58 and postal scale Operator Manual).
Problem with the postal scale (e.g. error message, no postage value displayed). For troubleshooting see postage
scale Operator Manual.)
In case there is a problem with the postage scale, the displayed weight will not be transmitted to the optimail 30!
Weight is outside the permitted limits
The displayed weight does not match the selected dispatch data.
Select other dispatch data or change the weight / weigh the mail piece.
…
with Teleset (postage loading)
Desired amount cannot be loaded
No access to Teleset function
Impermissible amount.
Change amount and repeat loading (see page 65).
Current account has no permission to load postage. optimail 30 fails to establish connection to the
Teleset Data Centre
Check the connection configuration for communication
with the TDC (see chapter 13.10, page 88).
Check the TDC’s dial-up number (see chapter 13.11,
page 95) / check the internet address: TDC URL
Note: When using the GSM Modem, the dial-up numbers must not contain any blank spaces!
When using mailcredit, please refer to the
mailcredit User Manual.
Data centre issue. Try again later.
124
optimail 30 Operator Manual
Problem Possible cause and remedy
…
with menu settings, during maintenance and care
Connection Configuration:
GSM Modem cannot be set up optimail 30 fails to detect the GSM Modem.
Turn off the optimail 30.
Check whether the GSM Modem has been installed correctly and connected to optimail 30.
(See optimail 30 Installation Guide and the product information that
came with the GSM Modem.)
Turn on optimail 30 again and restart Connection
Configuration.
If you cannot solve the problem: Call the FP after-sales service.
Connection Configuration:
Universal Link Box cannot be set up optimail 30 fails to detect the Universal Link Box.
Turn off the optimail 30.
Check whether the Universal Link Box has been installed correctly and connected to optimail 30.
(See optimail 30 Installation Guide and the product information that
came with the ULB.)
Turn on optimail 30 again and restart Connection
Configuration.
If you cannot solve the problem: Call the FP after-sales service.
Connection Configuration: mailcredit connection cannot be set up
(GSM Modem is not offered in the list) mailcredit is not active.
Start mailcredit. Restart the connection configuration.
Please read the mailcredit User Manual manual when you have problems with the mailcredit application itself.
mailcredit does not recognise the franking machine.
Check whether or not the connection cable between franking machine and PC is properly connected (see
optimail 30 Installation Guide).
Quit and restart mailcredit or use the ‘Reconnect meter’ function. Restart the connection configuration.
PC problem, web access failure.
Tips for troubleshooting
125
Problem Possible cause and remedy
Failure to load from card The card contains no valid data. Wrong card inserted?
Insert a data card.
Memory: product cannot be saved optimail 30 fails to recognise the card.
Card is defective.
Call the FP after-sales service.
Memory 1 can not be saved without weight.
The optimail 30 uses the settings saved under MEM1 as power-on default.
Products for which the postage has to be entered manually (‘Other’ products / DX-mail) cannot be saved as memory items.
Rate table update
(loading from data centre)
Sending system information to FP after-sales service impossible optimail 30 fails to establish a connection to the data centre.
Check the connection configuration for communication
with the data centre (see chapter 13.10, page 88).
Check the RSI dial-up number (see chapter 13.11, page 95) /
check the internet address: RSI URL (see chapter 13.12,
For more troubleshooting tips regarding connection
problems please refer to page 123.
126
optimail 30 Operator Manual
Problem Possible cause and remedy
…when moistening / sealing envelopes (optimail 30 with sealer)
Envelopes are not properly sealed
Stroke your hand firmly over the envelope’s / letter stack’s flap area.
Envelope flaps are not moistened properly
Use ‘sealit’ sealing liquid, available from Francotyp-
Postalia.
Felts are soiled / dried out.
Clean sealer (see chapter 14.3.1, page 112).
Fill sealer (see chapter 14.3.2, page 113).
Moistening felt is worn.
Replace rocker with moistening felt (see chapter 14.3.3,
Absorption felt is worn.
Replace absorption felt (see chapter 14.3.3, page 114).
Moistening felt incorrectly seated in the rocker.
Correct moistening felt position (see page 127).
Absorption felt incorrectly seated in the sealer.
Surface is curved.
Check and if necessary correct absorption felt position
Tips for troubleshooting
127
Correcting the moistening felt position on the rocker
• Slightly tilt the rocker and pull it off in an obliquely upward direction.
Hold leg spring in place!
Moistening felt
Moistening felt correctly positioned:
Projection
1-2 mm
Aligned with stop edge
Caution! Make sure to always hold the leg spring on the pin with one hand while positioning the moistening felt. This will prevent the leg spring from jamming or jumping out.
• Push the long moistening felt side fully underneath the clamping strip such that
– the felt’s recesses are perfectly aligned with the rocker stop edge and
– both moistening felt outer edges uniformly project over the rocker edge by approximately 1-2 mm. See illustration.
• Carefully displace the moistening felt in the clamping strip if necessary.
• Reattach the rocker on the sealer
128
optimail 30 Operator Manual
16 Withdrawal and disposal of the franking machine
When withdrawing the optimail 30 franking machine, all relevant postal services must be signed off properly.
For withdrawal and disposal of your franking machine, please contact the
Francotyp-Postalia after-sales service.
Appendix – Access rights for selected functions
129
Appendix
Access rights for selected functions
Functions
Status
Accounts: clear down
Without access card
With
USER card
With
MASTER card
Access with card: OFF
Accounts: delete
Accounts: preset advert / text message
only your own
Accounts: release
Teleset access
Accounts: setting up
Accounts: view statistics
Franking DX-mail
Franking to all accounts
Franking to the assigned account
Incoming mail stamp
Item counter: display / clear down
Load data from chip card (adverts, rate table)
Memorised rates administration
Register: display / print
130
optimail 30 Operator Manual
Functions
Status
Rename adverts
System information: display / print
System settings
Without access card
With
USER card
With
MASTER card
Access with card: OFF
not all not all not all
Teleset
(load postage)
Text messages: edit / delete
Update rate table
USER cards: create / block
Zero test print
(postage value ‘0000’)
if released
Access restrictions for functions are also indicated in the MENU overview on
Menu (overview)
Appendix – Menu (overview)
131
132
optimail 30 Operator Manual
Glossary
DX
Franking imprint
GSM
Label mailcredit
MASTER card
Modem
Private carrier. In case the DX feature is enabled, your optimail 30 can also frank mail pieces for delivery by DX.
All DX frankings will be counted separately and balanced directly with the private carrier.
Franking mail for carrying by Royal Mail.
When franking, the optimail 30 prints the Royal Mail logo, the postage, the machine identification, the place of posting and the date as well as a serial number.
An advertising imprint, a text message and an endorsement can also be printed.
Global System for Mobile Communications.
Describes a mobile communication standard.
Special self-adhesive label which you can frank and stick onto your mail pieces. Necessary for large, heavy and thick mail pieces.
Only use double labels from Francotyp-Postalia with the optimail 30 (two labels on one backing sheet).
Software for PCs to connect FP franking machines to the data centre via the internet. Lets you also update the software of the franking machine.
Chip card, machine specific.
Access card for system administrator. A MASTER card allows access to all system functions.
The built-in modem or an external modem enables the optimail 30 to establish a connection to the data centre
(e.g. for postage loading, rate table update).
Appendix – Glossary
133
RSI
Teleset
(Remote value setting)
Franking machine accounting system of Francotyp-
Postalia. The optimail 30 and the Teleset Data Centre exchange value specifications when loading postage which release the desired postage amount.
Accounting is as per your contract with Royal Mail.
Teleset Data Centre
(TDC)
Remote Services Infrastructure. Allows the online update of data in the franking machine, e.g. loading a new rate table and transmitting diagnosis data to the
Francotyp-Postalia after-sales service.
Data centre of Francotyp-Postalia.
Here the called postage is released and accounting is managed. The Teleset Data Centre is at your service for loading postage 24 hours a day.
ULB
URL
USER card
Zero test print
Universal Link Box. Module for hooking up optimail 30 in a PC network.
Uniform Resource Locator. Identifies and localizes a source in a PC network (‘web address’).
Chip card, machine specific.
Access card for an account. A USER card allows franking to an account and access to selected system functions.
Franking imprint with the postage value ‘0000’.
This enables you to check the settings for the franking imprint and the print quality.
134
optimail 30 Operator Manual
Technical Data
Dimensions
(Length x Width / Depth x Height)
320 x 290 x 220 mm
Franking machine
320 x 290 x 235 mm Franking machine with scale
410 x 290 x 235 mm
Franking machine with scale + sealer
Power connection
6.1 kg Franking machine with scale
0.3 kg Sealer without filling
100 - 240 V / 500 - 300 mA / 50 - 60 Hz
Fuse
Battery
2 x 250 V / 3.15 A T
3.6 V / 2 Ah / 20 mA lithium battery order no 90.4701.8004.00
Performance
Noise emission
Operating conditions
Ribbon cassette
Weighing range
(optional Integrated scale)
20 up to 30 letters/minute
(depending on letter size, contents, imprint length, machine state and operating mode)
L wa
= 66 dB (A)
+10 °C to +40 °C (50 °F to 104 °F)
Only use in closed rooms
Do not expose to direct sunlight
Recommended for optimum printing quality:
+15 °C to +35 °C (59 °F to 95 °F)
Ribbon cassette red for optimail 30
Storage conditions: 0 °C to +32 °C (32 °F to 89.6 °F)
Do not expose to direct sunlight
Rel. humidity max. 65 %, non-condensing
3 g to 3,000 g
Appendix – Technical Data
135
Equipment Standard
– Internal modem
– Postage loading via Teleset
– Card reader and MASTER card
– Catch tray
– 4 short code memories (optimail 30 without scale)
9 short code memories (optimail 30 with integrated scale)
– 9 accounts
– 3 endorsements:
‘First Class’, ‘Special Delivery’, ‘Overseas Mail’
– Advertisement printing (6 memories)
– Text message function (6 memories)
– Incoming mail stamp
– Low postage warning
– Serial interface (25-pin)
Options
– Integrated scale
– Sealer
– GSM Modem
– Universal Link Box (ULB)
– mailcredit Kit
– USER cards
– DX feature
– Up to 8 endorsements
– Differential weighing
– InfoPrint
– Extended memory function (optimail 30 without scale)
Subject to short-term modification.
136
optimail 30 Operator Manual
Mail piece specifications for franking
Format (Length x Width)
Thickness
Min. 140 mm x 90 mm
Letters: up to 6 mm
Postcards: up to 1 mm
Label
No high-gloss paper
No extremely fibrous paper
No structured paper
No dark paper
When in doubt about imprint quality, use a self-adhesive double label from Francotyp-Postalia.
Use only self-adhesive double labels from
Francotyp-Postalia!
Subject to short-term modification.
Appendix – Declaration of Conformity
137 f o
C i o n t a a r l c
D e y t i r m o n f o
138
optimail 30 Operator Manual
Index
A
Absorption felt
installing
removing
Access card
inserting
MASTER
removing
USER
Access control
Access rights
on / off
Account
changing
clearing down
clearing down all
default advert
default text message
deleting
information on all accounts
MASTER
name
new
selecting for franking
setting up
setting via access card
Teleset access yes / no
USER cards yes / no
viewing / printing parameters
Account function
Advert
deleting
loading from card
on USER card
renaming
setting
using
After-sales service
Arrow keys
Ascending
Audible signal
on / off
warnings only
Automatic endorsement selection
switching on / off
Appendix – Index
139
B
Back to higher menu level
home menu
Battery change
permissible type
Battery compartment
C
C/CE key
Caption
Card
MASTER
rate table
USER
USER with advert
with adverts
with endorsements
Card reader
Catch tray
installing
removing
Character deleting
inserting
typing
Cleaning franking machine
sealer
Clear
dispatch data
text input
Clock
display
setting summer time
setting the time zone
time correction
Commissioning
Connecting
GSM Modem
optimail 30
140
optimail 30 Operator Manual
PC (using mailcredit)
postal scale
Universal Link Box
Connection to data centre
GSM Modem
internal modem
mailcredit
Universal Link Box
Control total
Correcting errors
D
Date default value after turning on
forward dating
in franking imprint
in incoming mail stamp
reset to current date
set
Declaration of Conformity
Descending
Dial-up number changing
orderline
RSI
service
TDC (Teleset Data Centre)
Differential weighing
enable / disable
Differential weighing mode switching on
switching on / off
using
Dispatch data
change
current settings
deselect
display
select
setting via memory
Display
Display contrast
Disposal
DX
frank
set postage
switch to DX mode
total number of DX frankings
total value of DX frankings
E
Enable differential weighing
extended memorised rates
InfoPrint
send diagnostics with Teleset
Endorsement
automatic selection on / off
deleting
loading from card
setting
statistics
Enter key
Equipment
Error
franking
general
maintenance
menu settings
moistening / sealing
postage calculation
setting franking imprint
Teleset
weighing
Error message
Extended memory function
External communication devices
GSM Modem
mailcredit / PC
Universal Link Box
Appendix – Index
141
F
Felts
correct seat
replacing
Filler hole (sealer)
Flap (ribbon cassette compartment)
Flashing postage
Franking
DX mode
labels (self-adhesive)
large-sized letters
letters
postcards
thick letters
using differential weighing mode
Franking imprint
example
setting
Franking machine complete view
things worth knowing
G
Gravity setting
GSM
GSM Modem
H
Home menu
after turning on
set back to default
I
Imprint data loading from card
manage
Incoming mail stamp
printing
setting
setting the date
InfoPrint
enable / disable
Installation
Installation Guide
Internal modem
Internet address, change
Item counter
displaying / clearing down
K
Key functions
Keyboard
L
Label
Language, change
Letter guide
Letter receiving tray
Letters moistening / sealing
positioning and franking
Line breaks
Liquid level gauge
Load data from chip card
postage
rate table
Local time
Low postage warning
disabling
setting the threshold
M
Machine identification
Machine number
Mail piece specifications
mailcredit
mailcredit Kit
MASTER card
create
MEM1
142
optimail 30 Operator Manual
Memory
deleting
display in the home menu
increase number of memories
list
MEM1
Memory 1
renaming
saving
using
w/o weight
with weight
Menu (overview)
Modem
change settings
external (GSM Modem)
internal
settings (overview)
Modem socket
Moistening
Moistening felt
correct seat
installing
removing
Multi function keys
N
Network connection, configuration
Notes on franking
Numeric keys
O
OMI2
Operating conditions
Orderline
changing dial-up number
Overview access rights
key functions
menu
modem parameters
optimail 30
symbols and their meaning
P
Phone number
OMI2
orderline
RSI
service
TDC (Teleset Data Centre)
Pop up
Positioning a letter / postcard
a sheet
labels
Postage
display in home menu
display in product selection menu
entering manually
flashing in the display
setting
setting in DX mode
setting via memory
Postal scale (external)
connecting
operating with the optimail 30
Power connection
Power switch
Printing
lists
Product (of Royal Mail)
default setting after turning on
other products
set dispatch data
setting via memory
Product selection menu
call up
Product setting
change
new
things to be heeded
Q
Quick Reference Guide
R
Rate table
available
deleting
loading from card
loading from data centre
validity
Recycling Centre
Register
displaying
printing
Remote Service
Remote Services Infrastructure
Report (Teleset)
Reset to Memorized Rate 1
Ribbon cassette
changing
installing
removing
Rocker with moistening felt
installing
removing
Royal Mail mode
RSI
S
Safety tips
Scale (external). See Postal scale
Scale (integrated)
gravity setting
standard weighing mode
usage
weighing mode
zeroing
Scale platform
installing
removing
Sealer
cleaning
filling
installing
sealing letters
Sealing liquid
sealit
Appendix – Index
143
Send all information
Send diagnostics with Teleset
Serial interface (25-pin)
Serial number
Service
Shift key
Soft keys
Software version
Special services
clearing
deselecting
selecting
Stand-by
changing the time
reset to memory 1
Status bar
Stop edge
Summer time automatic changeover on / off
on / off
Symbols in the display (overview)
in this manual
System information
viewing / printing / sending
System settings
T
TDC
Technical Data franking machine
mail piece specifications
scale
Teleset
loading postage
permissible amounts
report
via GSM Modem
via internal modem
via mailcredit
via Universal Link Box / PC network
Teleset Data Centre
Test imprint
144
optimail 30 Operator Manual
Text input
Text message
changing
creating
deleting
enter
new
setting
Time zone setting
Time-out
Tips for the advanced user
Topping up sealing liquid
Total items
Turning off
Turning on
V
Ventilation slots
W
Weighing mail pieces
Weighing range (scale)
Weight
above 3 kg
changing
determining with the integrated scale
entering manually
in home menu
in product selection menu
no weight displayed
set
Withdrawal
U
ULB
Universal Link Box
Update
franking machine software
imprint data
rate table
Upper and lower case letters
URL
USER card
assign to account
block
with advert
Z
Zero test print
Zeroing
For your notes
145
146
For your notes
Service
Service
147
Every optimail 30 franking machine is thoroughly checked before leaving the factory. Should any faults occur with your optimail 30 in spite of our extensive quality control, please contact Francotyp-
Postalia help line.
Our main office will be pleased to tell you the address of your local servicing dealer.
Francotyp-Postalia, Ltd.
Lakeside House,
74 Questor, Powdermill Lane,
Dartford, Kent DA1 1EF
Phone 0844 225 2233
Website www.fpmailing.co.uk
FP Recycling Centre
Francotyp-Postalia Ltd.
Lakeside House
74 Questor, Powdermill Lane
Dartford, Kent, DA1 1EF
Francotyp-Postalia applies DQS-certificated integrated management systems with quality and environmental management (DIN EN ISO 9001, 14001).
These are valid for design and manufacturing of franking machines and postal equipment.
(registration no: 275570 QM 08, UM)
advertisement
* Your assessment is very important for improving the workof artificial intelligence, which forms the content of this project
Related manuals
advertisement
Table of contents
- 7 About this Operator Manual
- 8 1 Safety tips
- 10 2 A short description of the optimail
- 13 3 The basics of operation
- 13 Turning on / off
- 14 Stand-by
- 14 Access control – MASTER / USER
- 15 The user interface
- 15 Key functions
- 17 Display symbols
- 18 in the present Operator Manual
- 19 The home menu
- 20 The product selection menu
- 22 The menu
- 23 Lists
- 24 Adjustment menus
- 24 Pop up windows
- 25 Text input
- 26 Zero test print
- 28 4 Setting the franking imprint
- 28 Postage / Royal Mail product
- 29 Setting a new product
- 33 Changing the product settings
- 35 Entering / changing the weight manually
- 36 Entering the postage value manually
- 37 Endorsement
- 38 Advert
- 39 Text message
- 43 5 Franking
- 43 Selecting / changing an account
- 45 Positioning and franking a letter
- 51 7 Special functions
- 51 Using the DX feature (optional)
- 51 Things worth knowing about the DX feature
- 52 Franking DX-mail
- 54 Viewing and printing information on DX mode
- 55 Stamping incoming mail
- 56 Moistening and sealing letters (optional)
- 58 Using an external postal scale
- 58 Connecting the postal scale to the optimail
- 59 Operating optimail 30 with an external postal scale
- 60 8 Memory
- 60 Setting postage / Royal Mail product using the memory
- 61 Saving memory items
- 62 Renaming memory items
- 63 Deleting memory items
- 64 9 Displaying and printing registers
- 65 10 Loading postage – Teleset
- 67 11 Account administration
- 67 Setting up a new account
- 69 Assigning / blocking USER card(s) for an account
- 70 Viewing and printing account statistics
- 70 Changing / clearing down / deleting an account
- 72 Clearing down all accounts
- 73 12 Imprint management
- 73 Loading imprint data from card
- 74 Using / renaming / deleting adverts
- 75 Entering new text messages
- 76 Editing / deleting text messages
- 77 Deleting endorsements
- 78 13 Advanced settings & system information
- 78 Viewing / printing / sending system information
- 79 Displaying and clearing down the item counter
- 80 Low postage warning – setting the threshold
- 80 Setting the access rights
- 81 Setting the display contrast
- 82 Setting audible signals
- 83 Clock
- 83 Correcting the time
- 84 Summer time changeover
- 85 Setting the time zone
- 85 Stand-by
- 85 Changing the stand-by time
- 86 Setting Memory 1 as standard after stand-by
- 87 Changing the user interface language
- 88 Connection to data centre
- 88 13.10.1 Internal modem
- 90 13.10.2 GSM Modem (optional)
- 92 13.10.3 Universal Link Box (optional)
- 93 13.10.4 mailcredit (optional)
- 95 Changing dial-up numbers
- 97 Changing Internet addresses
- 98 Rate table
- 98 13.13.1 Loading rate tables from card
- 99 13.13.2 Loading rate table from the data centre
- 100 13.13.3 Deleting rate tables
- 101 Switching automatic endorsement selection on / off
- 102 Integrated scale (optional)
- 102 13.15.1 Zeroing
- 102 13.15.2 Setting the gravity
- 103 13.15.3 Switching differential weighing mode on / off (optional)
- 104 Creating a MASTER card
- 105 Enable / disable functions
- 105 13.17.1 Extend memory function (optimail 30 without integrated scale only)
- 106 13.17.2 Differential weighing
- 107 13.17.3 InfoPrint
- 108 13.17.4 Send diagnostics with Teleset
- 109 14 Maintenance and care
- 109 Cleaning the franking machine
- 110 Changing the ribbon cassette
- 112 Sealer (optional)
- 112 Cleaning
- 113 Checking the liquid level and filling the sealer
- 114 Replacing felts
- 117 Changing the battery
- 120 15 Tips for troubleshooting
- 128 16 Withdrawal and disposal of the franking machine
- 129 Access rights for selected functions
- 131 Menu (overview)
- 132 Glossary
- 134 Technical Data
- 137 Declaration of Conformity
- 139 Index
- 147 Service