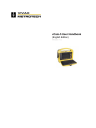
advertisement
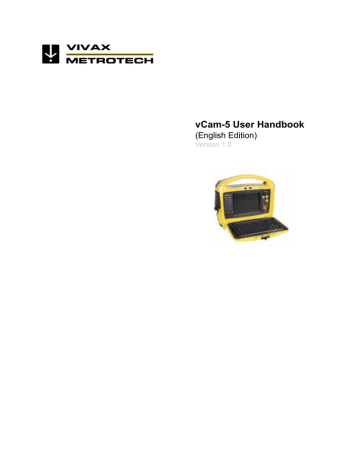
vCam-5 User Handbook
(English Edition)
Version 1.0
Table of Contents
General Safety Instructions····································································································1
1.1 Before using for the first time, please read the following carefully:······································1
1.2 Important Notes·······································································································1
Health and Safety················································································································2
Service & Support················································································································3
3.1 Distributors and Service Centers Near You:··································································3
Introduction························································································································4
4.1 System Components································································································4
4.1.1 Control Module··································································································4
4.1.2 Cable Reel Assembly··························································································4
4.1.3 Camera Heads··································································································5
4.2 Control Module Interface···························································································5
Using the vCam-5 Control Module···························································································8
5.1 Setup····················································································································8
5.1.1 Setting up the vCam-5 System··············································································8
5.1.2 Initial Control Module Set Up················································································8
5.1.3 Setting the Language··························································································9
5.1.4 Setting the Default Storage···················································································9
5.1.5 Setting the Distance Counter···············································································10
5.1.6 Setting the Date/Time Format··············································································11
5.1.7 Setting the Sonde Frequency··············································································11
5.1.8 WiFi Setup······································································································12
5.1.9 Setting the Reel Type························································································12
5.1.10 Restore Default Settings····················································································13
5.1.11 Update the Control Module Firmware and Startup Screen·········································13
5.1.12 The About Screen····························································································15
5.2 Video Recording and Snapshot Pictures·····································································16
5.2.1 To Record Videos·····························································································16
5.2.2 Taking Snapshot Pictures···················································································16
5.2.3 Video Playback and Picture Viewing in the Control Module·······································16
5.3 To Copy, Move and Delete Videos and Pictures····························································18
5.4 About Video Codecs and Media Player Settings···························································18
5.4.1 AVI Video Format······························································································18
5.4.2 Getting Codecs································································································18
5.4.3 File Associations·······························································································19
5.4.4 Other Media Players··························································································20
5.5 Text Writer (Tilter) ··································································································20
5.5.1 Keyboard Function Keys for Text Writer·································································21
5.6
Control Module Direct Connection··············································································21
5.6.1
Control Module Direct Connection by Ethernet Cross Talk Cable·································21
5.6.2
Control Module Connection by WIFi·····································································22
5.7 Internet Explorer “Live View” Browser Interface·····························································24
5.8 Cable Reels··········································································································26
5.8.1
Type-CP “Standard” Reel···················································································26
5.8.2
Type-M2 “Mini” Reel··························································································27
5.8.1
Pushrod Cable··································································································27
Camera Heads··················································································································30
6.1 Camera Head Range······························································································30
6.2 Installing the Camera Head······················································································30
6.2.1
Pre Check the Camera and Connection··································································30
6.2.2
Installing the Camera Head················································································30
6.2.3
Removing the Camera Head···············································································31
6.3 Termination Parts and Camera Heads·········································································32
6.4 Locating the position of the camera head····································································33
Skids·······························································································································34
7.1 Types of Skids·······································································································34
7.2 Skid Installation······································································································35
7.2.1
Removing the Camera Head···············································································35
7.2.2
Spring Mount Skid Installation··············································································35
7.2.3
Clamp-On Skid Installation··················································································36
7.2.4
Type “B” Clamp-On Skid Installation······································································36
Accessories······················································································································38
8.1 Skids···················································································································38
8.2 Drip Bag···············································································································39
8.3 Insertion Sleeve·····································································································39
8.4 Interconnect Cables································································································39
8.5 Software···············································································································39
8.6 Locators···············································································································39
Troubleshooting·················································································································40
1 General Safety & Care Information
Service & Support
1.1 Before using for the first time, please read the following carefully:
• Install the fuse into the fuse compartment on the back of the unit.
• In general, the vCam-5 can be used in either indoor or outdoor. (Do not operate the control module with a mains input in wet areas or where there is risk of rain.)
• To ensure safety and reliable operation – DO NOT subject this unit to extreme temperatures, shock or impact.
• Avoid getting moisture/water inside the enclosure.
• To avoid the risk of electric shock, do not open the sealed enclosure.
• Li-ion rechargeable batteries pack
• Do not remove or attempt to access the rechargeable batteries.
• Use only specified charger for the rechargeable batteries. Use of an incorrect charger could result in damage to the vCam-5 control module or excessive over-heating.
• Do not damage, crush or puncture batteries or subject to extreme heat or fire.
• Dispose of these batteries in accordance with your company procedure.
• Storage temperature: -20
0
C to +70
0
C (-4
0
F to 158
0
F).
• Operating temperature: -10
0
C to +50
0
C (14
0
F to 122
0
F).
• The vCam-5 cameras and termination kit are submergible to 6 Bar.
• The vCam-5 system complies with IP54 standard for water resistance.
• Control module water resistance (lid closed) also comply with IEC 60529 (Light shower) and shock resistant (lid closed) comply with IEC 60069-2-31.
1.2 Important Notes
• It is recommended that the unit is not left charging for excessive periods of time. This will not damage the unit, but may shorten the batteries life. Recommended charging time is 4-6 hours. The charger should not be turned off/on again during the charging cycle – this could result in over charging and damage to the unit/batteries or reduction of the battery life.
• Power supply/battery charger is internal and operates on 100-240V AC, 1A, 50Hz/60Hz power systems.
100-240V AC 1A power source must be grounded (earthed).
• Do not run the unit on DC & AC power at the same time.
• Turn Off the auxiliary functions when not in use, this can extend the battery life (on a single charge of batteries). The auxiliary functions include Sonde, microphone and camera lights.
Page 1 of 40
Page 2 of 40
2 Health and Safety
Health and Safety
This equipment is primarily used for the inspection of sewer pipes, by professionals operating in the sewer industry, and maintained by professionals familiar with the health risks on maintaining equipment that has been in a sewer.
Such professionals will be protected by their own company’s recommendations and work practices. If for any reason they are not, or are not familiar with such practices, please check our website or email sales@vxmt.
com for a copy of the Health and Safety Document used by Vivax-Metrotech for employees involved in the demonstration, maintenance and handling of sewer camera systems.
3 Service & Support
Service & Support
3.1 Distributors and Service CentersNear You:
United State of America
Vivax-Metrotech Corporation
3251 Olcott Street,
Santa Clara, CA 95054, USA
Website : www.vivax-metrotech.com
United Kingdom
Vivax-Metrotech Ltd.
14-15, Bishops Court Gardens,
Bishops Court Lane,
Clyst St. Mary, Exeter, Devon,
EX5 1DH, UK
Sales & Sales Support:
T/Free : 800-446-3392
Tel : +1-408-734-1400
Fax : +1-408-734-1415
Email : [email protected]
Tel : +44(0)1392-368833
Website
: vivax-metrotech.com
Application Support:
T/Free : 800-624-6210
Tel : +1-408-454-7159
Fax : +1-408-743-5597
Email : [email protected]
Canada
Vivax Canada Inc.
41 Courtland Ave Unit 6,
Vaughan, ON L4K 3T3, Canada Service & Repairs:
T/Free : 800-638-7682
Tel : +1-408-962-9990
Fax : +1-408-734-1799
Email : [email protected]
Tel : +1-289-846-3010
Fax : +1-905-752-0214
Website : www.vivax-metrotech.com
Email : [email protected]
All Other Department:
T/Free : 877-330-1647
Tel : +1-408-734-3880
Fax : +1-408-962-9993
Australasia
Vivax-Metrotech AUS
Unit 1, 176 South Creek Road,
Cromer NSW 2009, Australia
Tel : +61-2-9972-9244
Fax : +61-2-9972-9433
Website : www.vivax-metrotechaus.com
Email : [email protected]
China
Leidi Utility Supply (Shanghai) Ltd.
No. 780, Tianshan Rd,
Shanghai, China 200051
T/Free : 4008-206-719
Tel : +86-21-5235-3001
Fax : +86-21-5235-8365
Website : www.leidi.com
Email : [email protected]
Page 3 of 40
Page 4 of 40
4 Introduction
Introduction
4.1 System Components
The vCam-5 Inspection System consist of 3 major components, The Control Module, Reels and Camera
Heads. Please take a moment to review these components.
NOTE
Always quote the appropriate model and serial number(s) in all communication with the factory, or authorized service centers.
4.1.1 Control Module
The vCam-5 control module allows for the viewing and recording of videos, jpeg format still picture capturing, video playback, text commenting, audio commenting, time & date stamping and providing an approximate distance of pushrod deployed.
All vCam-5 Control Modules ship with the following accessories:
6
7
4
5
8
9
1
2
3
Soft Carry Pouch
USB Thumb drive
Ethernet cable
SD Card
3mm hex wrench
Camera removal tool
12 Volt DC power cable
AC power cable
2mm hex wrench
As well as a printed User Manual, Quick Guide and a CD containing the manual in PDF format and video codec.
The serial number for the control module can be found on the rear of the housing.
4 Introduction
4.1.2 Cable Reel Assembly
(Includes the reel, pushrod and termination spring)
The cable reel is used to store and control the deployment the pushrod cable and hold the control module at a comfortable height for use
The serial number for the Cable Reel can be found on the black slip ring block in the center of the cable cage.
4.1.3 Camera Heads
Camera heads are available in different sizes for different applications. Camera heads may be Self Leveling, also known as “auto upright”, or fixed position types.
The serial number for the camera heads can be found on the housing under the skid.
Model D46/SL-C D34/SL-C D34/SL-M B25/STD-M
Diameter
Fits reels
Mounting size
Self Leveling
1.8”/46mm
Type-CP
12mm
Yes
1.3”/34mm
Type-CP
12mm
Yes
1.3”/34mm
Type-M2
10mm
Yes
1”/25mm
Type-M2
10mm
No
Page 5 of 40
Page 6 of 40
4 Introduction
4.2 Control Module Interface
It is a good idea to familiarize yourself with the Control module, user interface controls, plugs and sockets.
Front Panel Main Controls: (front panel)
3
4
5
1
2
6
7
8
1 LED Dimmer Control - Use to adjust LED brightness of camera head
2 Distance Counter Reset - Use to reset distance out shown on screen to Zero (0)
3 Internal Microphone - Speak directly into the internal microphone to record verbal notes over videos.
4 Battery Charging Indicator - Shows the charging status of the internal batteries. Red while charging, Green when charged.
5 Power On/Off. Press and release to turn on, Press and hold to power off.
6 Sonde On/Off - Press to activate the Sonde, press again to turn off.
7 Microphone On/Off - Press to activate, press again to turn off.
8 External Microphone Socket - Plug in an external microphone or headset to add audio comments over your videos. (microphone not included)
Interconnect, DC Power and Test Ports: (right side)
1
2
3
4
1 RS232 Data Port - For data communication (for future use)
2 Camera Head Test Por
3 External 12V DC Power (IN) Socket
4 Reel Interconnect Cable Socket
4 Introduction
Media Ports Right Panel Ports: (left side)
1
4
2
5
3
6
1 RJ45 Network Socket - Use this socket with a standard Ethernet cable to link the control module to a laptop or desktop PC.
2 USB Port - Use the USB port to transfer and move videos from the control modules hard drive to a USB thumb drive. You can also record directly to the USB thumb drive after you set the control module to use the USB port as the default record to media.
3 SD Card Slot - Use the SD Card slot to transfer and move videos from the control modules hard drive to a SD Card. You can also record directly to the SD Card after you set the control module to use the SD Card Slot as the default record to media.
4 Video Input RCA Socket - Use this socket to bring in video from an external source such as a
Pole Camera or Well Camera.
5 Video Output RCA Socket - Use this socket to send the control modules video signal to an external monitor or recording device.
6 Audio Output RCA Socket - Use this socket in conjunction with the Video Out Socket to export audio as well as video.
Media Ports Right Panel Ports: (left side)
1
2 3
4 5
6
7 8
1 Start / Stop Video Recording - Press to start a new video recording, press again to stop.
2 JPEG Snapshot Capture - Pressing takes a jpeg format picture from live video or video being played back.
3 Pause Video Recording or Playback - Press to pause a recording video or video playing back.
Pressing again resumes the recording or video playing.
4 RewindVideo Playback - Rewind currently playing video.
5 Play Video - Press to play videos recorded on the hard drive, USBthumbdrive or SD card.
6 Fast ForwardVideo Playback- Press to fast forward through playing video.
7 StopVideo Recording or playback - Press to stop a currently recording or playing video.
8 Digital Zoom - Press to zoom live video, recorded video or pictures.
Page 7 of 40
Page 8 of 40
5 Using the vCam-5 Control Module
Using the vCam-5 Control Module
5.1 Setup
5.1.1 Setting up the vCam-5 System
The control module can be used mounted on the Type-CP Standard Reel or off and to the side.
Power input – AC Power (wall sockets) - The (100-240V AC) AC power socket is located on the bottom of the left side panel on the control module. Move the rubber socket cover from the AC power socket and let hang by the rubber hinge. Plug the power cord into the AC Socket noting the position of the 3 contacts in the plug and socket.
Power input – DC Power (vehicle socket) The (12V DC) DC power socket is located on the right side panel on the control module. Move the rubber socket cover from the DC power socket and let hang by the rubber hinge. Plug the DC power cord into the DC Socket. When using the DC power cord the control module will charge the internal batteries as well as power the control module.
Fuse - Make sure the 10A-250V fuse is installed in the fuse compartment on the back of the unit.
Charging - Connect the power cord cable as described above. The Charging Icon on the front panel of the control module will glow red while charging and go dark when the unit is completely charged. The typical charging time to fully charge a completely discharged battery set will be approximately 5 hours and provide approximately 5 hour of use.
Interconnect cable – Plug the cable reels interconnect cable in the correct socket on the right panel of the control module. On the interconnect lead locate the red dot which indicates the position of the “keyway” of the connector. Line up this keyway to the same keyway indicator on the control module socket, pull back the knurled ring on the connector and insert into the socket, release the knurled. Check that the connection is secure by giving a slight wiggle and pulling motion. To remove the interconnect cable pull back the knurled ring and pull the plug out.
NOTE
Keyed Connectors.Where key connectors are used (camera test port, interconnect cable and AC power cord) the key will always be positioned at 12:00 O’clock.
NOTE
Always insert and remove the interconnect cable by using the “knurled ring on the plug”. Never pull directly on the cable itself.
NOTE
Replace the rubber covers for sockets not in use to help prevent direct contact with water, moisture and to allow dirt in the sockets.
WARNING
NEVER FORCE ANY OF THE PLUGS – always ensure that each of the connections is connected before powering up the system.
5 Using the vCam-5 Control Module
5.1.2 Initial Control Module Set Up
The initial setup of the control module allows you to set your default storage for videos and pictures, metric or imperial distance measurement, date and time formats, Sonde frequency, language and type of reel being used with the control module. The initial setup can be done with or without the reel plugged into the control module.
It is recommended to set your language first so that all the other menus will be easily read.
5.1.3 Setting the Language
1. Press the F10 Menu twice to bring up the “Setup” menu.
2. Use the down arrow key to highlight “Language”, then use the right arrow key to bring up the list of available languages and scroll down the list using the down arrow key to highlight your desired language.
3. When the desired language is highlighted press the enter key . The system will now reboot and your selected language will be used.
Default Storage
Format
Distance Counter
Date/Time
Sonde 512|640
Wi-Fi
Video Out
Language
Restore
Reel Settings
Update
About
English
German
Russian
Dutch
Spanish
French
Japanese
Polish
Portuguese
Norweign
Italian
Chinese
File
Setup
5.1.4 Setting the Default Storage
Setting the Default Storage tell the control which drive (hard Drive, USB Drive or SD Card) to record to as the default. All video recordings and pictures will be saved to this drive from this point on.
NOTE
With USB and SD as default drive. The default setting is lost when you remove the
USB or SD card from its socket. You will need to set these as the default drive each time you plug them in.
1. Press the F10 Menu twice to bring up the “Setup” menu.
2. Default Drive is at the top of the selection list so use the right arrow key to scroll to your list of choices to use as the default setting.
NOTE
Note that a USB thumb drive or SD Card should be inserted into their sockets if you intend to use either of these for your default storage. If a USB thumb drive or SD
Card is not present it will not show up as a choice for you to use. When the device is plugged in takes approx. 20 seconds to be found.
3. Use the up/down arrow keys to navigate to your choice, highlight your choice and press the enter key .
4. Use the ESC key to return to the main menu. Your default drive is now set and will appear at the top of the “File” Menu.
Page 9 of 40
5 Using the vCam-5 Control Module
Page 10 of 40
NOTE
Note that the drive set as default is shown at the top of the “File” Menu.
5.1.5 Setting the Distance Counter
Setting the Distance Counter tell the control module to display the amount of pushrod deployed in either
Imperial Feet or Metric Meters. This distance deployed will appear of the screen (and recorded videos and pictures) when the feature is activated by using the F2 Info Key. Note that it is important that you verify the actual position and depth with a Sonde Locator or Pipe & Cable Locator before excavating the pipe.
1. Press the F10 Menu twice to bring up the “Setup” menu.
2. Use the Down arrow key to scroll down to the Distance Counter selection.
3. Use the Right arrow key to bring up choices of Feet or Meter.
4. Use the Up/Down arrow keys to make your selection and press the Enter key .
5. Use the Left arrow key or ESC key to return to the Setup Menu.
5 Using the vCam-5 Control Module
5.1.6 Setting the Date/Time Format
Setting the Date/Time allows you to use a choice of three(3) date formats and wither a 12 Hour or 24 Hour time format.
1. Press the F10 Menu twice to bring up the “Setup” menu.
2. Use the Up/Down arrow keys to scroll to the Date/Time selection.
3. Use the Right arrow key to bring up the Date/Time sub menu.
4. Use the Up/Down arrow keys to select the Month/Day/Year choice, a red shows your selection, select your format and use the Left/Right arrow keys to move to the “Time” format selections.
5. Use the Up/Down keys to select either 12 Hour or 24 Hour time format.
6. Use the Left/Right arrow keys to move to the “Date Input box”, now use the Up/Down arrow keys to set your numeric vale and use the Right/Left arrow keys to move within these selections.
7. Highlight OK by using the Left/Right arrow keys and press Enter and you will be returned to the main
Setup Menu.
5.1.7 Setting the Sonde Frequency
Setting the Sonde frequency allows you to use either 512Hz or 640Hz frequencies when the Sonde On/Off button is pressed.
1. Press the F10 Menu twice to bring up the “Setup” menu.
2. Use the Down arrow key to scroll down to the Sonde Frequency selection.
3. Use the Right arrow key to bring up choices of 512Hz or 640Hz.
4. Use the Up/Down arrow keys to make your selection and press the Enter key .
5. Use the Left arrow key or ESC key to return to the Setup Menu.
Page 11 of 40
Page 12 of 40
5 Using the vCam-5 Control Module
5.1.8 WiFi Setup
The WiFi Setup screen will show you the control modules IP Address and SSID Name.
You will need these to connect to the control module by WiFi.
1. Press the F10 Menu twice to bring up the “Setup” menu.
2. Use the Down arrow key to scroll down to the WiFi selection.
3. Use the Right arrow key to bring up the WiFi setup information.
4. Use the Left arrow key or ESC key to return to the “Setup” menu.
5.1.9 Setting the Reel Type
The Reel Settings help the control module calculate the distance of the pushrod deployed into a pipe. You will need to tell the control module which type of reel being used and the amount of pushrod on that reel. This distance deployed will appear on the screen (and recorded videos and pictures) when the feature is activated by using the F2 Info Key. Note that it is important that you verify the actual position and depth of the camera with a Sonde Locator or Pipe & Cable Locator before excavating the pipe.
1. Press the F10 Menu twice to bring up the "Setup" menu.
2. Use the Down arrow key to scroll down to the Reel Setting selection.
3. Use the Right arrow key to bring up the reel model choices.
4. Use the Up/Down arrow keys to highlight the reel model type. Note that the Type-M and Type-
CP reels offer a choice of pushrod length by using the right arrow key.
5. Highlight your selection and press the Enter key.
6. Use the Left arrow key or ESC key to return to the Setup Menu.
5 Using the vCam-5 Control Module
5.1.10 Restore Default Settings
This option erases all menu settings and restores the control module to the factory defaults.
1. Press the F10 Menu twice to bring up the “Setup” menu.
2. Use the Down arrow key to scroll down to the Restore selection and press Enter.
3. Use the Left/Right arrow keys to select OK or Cancel. Pressing OK will restore all setting to default,
Cancel will cancel the option, and no changes will be made.
5.1.11 Update the ControlModuleFirmwareand Startup Screen
This option allows upgrading of the control module’s firmware and for a picture to be added to the Startup
Screen. Both Firmware and Startup Screen pictures can be updated by loading the firmware/picture onto an
SD Card or USB Thumb Drive. Upgrades come in the form of “.bin” and “.soc” files. It may be necessary to upgrade one or both of them.
The order in which they are upgraded does not matter.
a) Firmware
1. Extract the files and copy the .bin and or .soc file to a USB thumb drive or SD card. The files must be on the root drive of the drive or card, ie. the files must not be compressed or in a folder on the device.
2. Plug the USB thumb drive or SD card into the control module.
3. Press the F10 Menu key twice to bring up the “Setup” menu.
4. Use the Down arrow key to scroll down to the “Update” selection.
5. Use the Right arrow key to bring up choices of Update Firmware or Startup Screen.
Page 13 of 40
5 Using the vCam-5 Control Module
6. Use the Up/Down arrow keys to select the USB or SD choices and press the Enter key .
This should show either the SD Card or USB Thumb Drive which is plugged into the control module.
Press Enter.
7. Use the Up/Down arrow keys to select either the “.bin” or “.soc” file and press Enter.
Page 14 of 40
8. The file name, with extension, will be highlighted in yellow. Press enter.
5 Using the vCam-5 Control Module
9. This will show a message box asking, “Do you want to upgrade the file xxxx”; press Enter to begin the upgrade. A status bar should appear showing time remaining.
10. When the upgrade is finished, the system will reboot itself.
11. Repeat these steps if you need to update both the .bin and .soc file, to upgrade the next file if needed.
12. Use the Left arrow key or ESC key twice to return to the “Setup” menu.
b) Startup Screen
To change the picture displayed when the control modules starts: have the picture ready on a USB thumb drive or SD card. The picture requirements are 16 bit .bmp format, no larger than 704 x 576 frame size.
1. Follow steps 1 through 4 above but this time selects Startup Screen in step 5.
Page 15 of 40
5 Using the vCam-5 Control Module
5.1.12 The About Screen
The About screen shows the control modules Firmware (software) version and the Firmware release date.
You may be asked for this information if you were to call us for technical support or for troubleshooting. The camera format being currently used, NTSC or PAL, is also shown here.
2. Press the F10 Menu twice to bring up the “Setup” menu.
3. Use the Down arrow key to scroll down to the About selection.
4. Press enter and the Firmware version information will be displayed.
5. Use the Left arrow key or ESC key to return to the “Setup” menu.
Page 16 of 40
NOTE
All your settings will be saved to memory and retained when the control module is turned off.
5.2 Video Recording and Snapshot Pictures
5.2.1 To Record Videos
All video recordings will be saved to the default drive you selected in the initial control module setup screen.
1. Press the red record button on the control module top panel to start a recording. A red flashing recording icon and recording length will appear on the status bar.
2. Pressing the recording button or Stop button will end the video recording.
Pressing the Pause button will pause the video recording and the Pause icon will be shown on the status bar.
Press the pause button again to resume the video recording.
5.2.2 Taking Snapshot Pictures
All Snapshot Pictures will be saved to the default drive you selected in the initial control module setup screen.
Snapshots can be taking from live video or from video that are being played in the control module.
1. Pressthe Picture icon located on the control module top panel. The picture icon and picture file name will appear momentarily on the Status Bar confirming that the picture was taken.
5.2.3 Video Playback and Picture Viewing in the Control Module
A word about the “File” menu function:
The File Menu is broken into four(4) sections;
Video, Pictures, All Files and Other Storage.
In the Video section, you can see only your recorded videos.
In the Picture section, you see only your pictures taken.
In the All Files section, you will see both your Videos and Pictures.
And the Other Storage section allows you to see both Videos and Pictures from a plugged in USB Thumb
Drive or SD Card.
5 Using the vCam-5 Control Module
Use the Left/Right keys to move through steps of an operation (to select videos and pictures, play, copy, move and delete). Use the Up/Down keys to select single or multiple videos and or pictures to move, copy or delete.
Selecting multiple files: the file list may contain multiple pages of six(6) files per page. At the top of the file list on the right corner you will see how many pages of files you have shown by the page number then number of pages. For example when you see 1/6 this means that you are on page one of 6 pages.
To move from page to page use the Up/Down arrow keys to select the bottom row “next” and then use the right arrow to go to the next page. To go back to a previous page use the Up/Down arrow keys to move to the top row “Previous” and use the Right arrow key to go to the previous page.
When you are in the list of pictures in a menu highlight the picture or video and press the Enter key to select it. You will see the white box to the right of the file name fill with a green check box. Use the UP/Down arrow keys to highlight files and press the enter key to select them. You can select up to six(6) videos and or pictures from one screen to copy, move or delete at one time.
TIPS
It is not recommended that you use the internal hard drive for long term storage. You should make it a practice to do regular backups and transfer your videos and pictures to an external storage device or office/home computer.
To Play Video Files:
1. Press the F10 Menu to bring up the “File” menu.
2. Use the Up/Down arrow keys to scroll to and select the Video or All Files sub menu and press
Enter.
3. Now use the Up/Down arrow keys scroll to and highlight the video file to view. Note that after a few seconds a “Video Preview” screen appears in the upper right corner of the screen showing a preview with time duration and file size.
4. Use the Right arrow key to move to the next sub menu where you can scroll Up/Down and select to Play,
Copy, Move or Delete the video file.
5. Select Play and the video will start playing with the elapsed playing time, total video length and “Playing” icon showing in the Status Bar.
During video playback the Snapshot, Rewind, Play, Fast Forward, Stop and Zoom controls on the control modules top panel are operational and useable.
6. To stop the video playback you can press the Stop button or use the ESC key.
Page 17 of 40
5 Using the vCam-5 Control Module
To View Pictures:
1. Press the F10 Menu to bring up the “File” menu.
2. Use the Up/Down arrow keys to scroll to and select the Pictures or the All Files sub menu and press Enter.
3. Now use the Up/Down arrow keys scroll to and highlight the Picture file to view. Note that after a few seconds a “Picture Preview” screen appears in the upper right corner of the screen showing the file name and picture size.
4. Use the Right arrow key to move to the next sub menu where you can scroll Up/Down and select to Play,
Copy, Move or Delete the video file.
5. Select Play and the Picture will appear full screen on the LCD.
6. Use the ESC key or Left arrow to return to the main menu.
5.3 To Copy, Move and Delete Videos and Pictures
1. Use the F10 Menu key to open the “File” menu.
2. Use the Up/Down arrow keys to select files or actions.
Use the Left/Right arrow keys to move through the various menu sections.
To select multiple files to copy, move or delete, highlight the file and press the Enter Key to check off multiple files . Note that you can only copy, move or delete 6 files at one time on the same file page.
Pressing the ESC key at any time brings you back to the previous menu selection and main menu.
To Transfer Video:
1. Use pushbuttonsto navigate to “Video”, use pushbuttonto display all the video files.
2. Use pushbuttons to select one video, use pushbuttonto enter the operation list, use pushbuttons to navigate to “Copy” and press to select.
3. Use pushbuttons to select “paste to USB” or “paste to SD”.
To Transfer Picture:
1. Use pushbuttonsto navigate to “Video”, use pushbuttonto display all the pictures.
2. Use pushbuttons to select picture, use pushbuttonto enter the operation list, use pushbuttons to navigate to “Copy” and press to select.
3. Use pushbuttonto select “paste to USB” or “paste to SD”.
Page 18 of 40
Press pushbutton, then the selected files start copying.
5 Using the vCam-5 Control Module
5.4 About Video Codecs and Media Player Settings
5.4.1 AVI Video Format
Audio Video Interleaved (also Audio Video Interleave), known by its initials AVI, is a multimedia container format introduced by Microsoft in 1992. AVI files can contain both audio and video data in a file container that allows synchronous audio-with-video playback. Because this file format was developed by Microsoft; the AVI video format will play in Microsoft’s Windows Media Player as well as other media players.
5.4.2 Getting Codecs
If an AVI video file will not play or plays as an audio file with video, it may be because you do not have the appropriate codecs installed on your computer. The video and audio tracks in a file have been "encoded" or
"coded", and must be “decoded” in the right way in order to play the file back. This is why a Codec is needed
( Coder / Decoder). A media player, such as WMP (Windows Media Player) may require a specific codes to be installed in order to play a specific type of video file.
When videos are transferred from the control module to a USB thumb drive or SD Card, a compressed folder is added to the USB thumb drive or SD card containing software named “MediaPlayPlus”. Installing
MediaPlayPlus to your Windows PC will add new features to Windows Media Player and add the codecs which are necessary to play the AVI file. Specific AVI codecs can also be downloaded from the DivX website at www.divx.com. When installing the DivX program it is recommended to choose “Custom Install” so that only the necessary components are installed.
5.4.3 File Associations
So that Windows Media Player opens your AVI files each time you double click on them, you can specify which is the “default player” for this type of file. This is known as “file associations”
In “My Computer” of Explorer, right mouse click on an AVI file, select “open with”, and then select Windows
Media Player.
1. If Windows Media Player is not show on the list of available software, you will have to select “Choose
Default Program” in the bottom right corner. Select “Windows Media Player” here and make sure that the
“Always use the selected program to open this kind of file” box is checked.
Page 19 of 40
5 Using the vCam-5 Control Module
Page 20 of 40
2. If “Windows Media Player” is not shown in the “Choose Default Program” choices then you will have to use the “browse” function to manually add the programs “executable” (.exe) file in “C:\Program Files”.
This option requires an advanced knowledge of the Windows operating system. Consult your local IT department if needed.
5.4.4 Other Media Players
There are several free video players available for download on the internet. These video players allow some advanced features that Windows Media Player may not have. Such as playing several videos at the same time to compare them, and the facility to play multiple video formats. You can find these by doing an internet
Search on “Video Players” or “AVI Video Players”.
A few of the more popular players are:
• The KM Player http://www.kmpmedia.net/
• VLC Player http://www.videolan.org/
• DivX Player http://www.divx.com/
Note: Vivax-Metrotech does not provide technical support for any of these players or Windows Media Player.
Consult the manufacturer or your local IT department for technical support.
5.5 Text Writer (Tilter)
The Text Writer feature allows the operator to add descriptive text that is recorded over videos and shown on snapshots. This descriptive text is usually shown at the start of an inspection and at the end. It can also be shown and recorded at certain points along the video where needed. The control module allows for 20 pages of 8 lines with 24 characters per line to be saved in memory and later recalled for use.
NOTE
Note that if the text writer’s text is shown on the control module screen it will be recorded and also show up in snapshot pictures.
NOTE
Note that only the ESC, F3, F4, F5, F6, F7 and F8 keys are related to using the Text
Writer feature.
5 Using the vCam-5 Control Module
5.5.1 Keyboard Function Keys for Text Writer
Keys
ESC
F1
F2
Function Description
Step Back and Clear Text Steps back one menu step and also clears all text from the current
Help/Info
On Screen Display screen
Help and information regarding icons and buttons
Show and hide the Time/Date stamp and Distance Out measurement
Ctrl-F2 OSD text Color (on screen on screen
Change the font color of the Time/Date stamp and Distance Out display)
Ctrl-F3 Text Writer On/Off
F3
F4
Text Color
Text Background Color
F5
F6
F7
F8
F9
F10
F11
F12
Recall Saved Page
Save Page
Delete Page
Delete All Pages
Display Setting
Menu
Fonts
WiFi measurement
Turn On and Off the Text Writer feature.
Change the font color of the Text Writer feature
Change text background color of the Text Writer feature
Recall a saved page from memory
Save the current page to memory
Deletes the current page from memory
Deletes all saved pages from memory
Adjust the LCD settings
Bring up “File” and “Setup” menus
Toggle through different fonts
Turns the WiFi option on and off
5.6 Control Module Direct Connection
5.6.1 Control Module Direct Connection by Ethernet Cross Talk Cable
In addition to using USB thumb drives or SD cards, videos and pictures can also be moved, copied and deleted from the control module by connecting it to a web-enabled computer by Wi-Fior Ethernet connection.
NOTE
To directly connect to the control module, the laptop or PC must be using the DHCP protocol in order to be assigned an IP address from the control module. If the laptop or PC is using a static (assigned or fixed) IP address it will need changing to DHCP in order to connect. The majority of personal laptops or PC’s use DHCP. Static or fixed
IP addressing may be found in large local area networks such as schools or large businesses. Consult with local computer staff for information on this.
Establishing connection to the control module by Ethernet (RJ45)cable, in Windows 7, Vista and XP.
1) With the vCam-5 Control Module and computer turned off, connect an RJ45 Ethernet cable between the
Ethernet ports on the control module and the computer.2) Power up the control module and activate WiFi by pressing the F11keyboard key.
2) Power up the computer.
3) Check that there is a direct connection to the vCam-5 Control Module.
Note that when connected to the control module, internet access will not be available.
Page 21 of 40
5 Using the vCam-5 Control Module
4) Launch Internet Explorer web browser.
5) In Internet Explorer, go to; i. Tools, ii. Internet Options, iii. Security Tab, iv. Select “Trusted Sites” v. In the “add this website to the zone”, vi. type in the control module’s IP address of 192.168.1.108
vii. Select “Add” viii. Un-check the check box for “Require server verification (https:for all sites in this zone) and select close.
Page 22 of 40
6) Type the control module’s IP address of 192.168.1.108 into the web browser’s URL and press enter or the “go” arrow.
Note that it is not necessary to type in www or http://
7) If prompted by Internet Explorer, allow the “ActiveX” controls and application to run and install.
8) Depending on the browser’s security settings, the computer’s ActiveXcontrols permissions may need to be altered by changing them to either “Allow” or “Prompt”.
Please consult your local I.T. department or network administrator if you have questions concerning
ActiveX controls, or visit the Microsoft website for more information.
9) If a dialog box pops up asking for a user name and password, use;
Username: admin
Password: 12345678
5.6.2 Control Module Connection by WIFi
Establishing a WiFi Connection to the control module in Windows 7, Vista and XP.
1) Activate the WiFi feature in the control module by pressing the F12 key or by going to the WiFi option in the “Setup” menu. Make a note of the SSID by either observing the last 6 digits of the control module’s serial number (on the back of the unit) or by observing it in the WiFi option in the “Setup” menu.
When the WiFi is active there will be a WiFi symbol in the control module status tray.
2) On your laptop bring up the option to “show available wireless networks”
3) When you see the SSID (network name) for the vCam control module select “connect to” to establish a connection.
4) When you are connected by WiFi to the control module; follow steps 4 through 9 above to use the “Live
View” option.
5 Using the vCam-5 Control Module
5.7 Internet Explorer “Live View” Browser Interface
Having established the Internet Explorer Live View Browser Interface, these features are available
• stream live video to computer
• playback recorded videos
• view pictures
• record video
• take snapshots directly to a computer’s hard drive
• download, copy, move or delete files on the control module’s hard drive or on any USB thumb drive or SD card which is connected to the control module.
Features of the interface:
1
Hard drive access
2
SD card access
3
USB thumb drive access
4
Live video access
5
Video Playback controls
6
Main screen
7
Set default storage
8
Record video
9
Take pictures
10
Screen color controls
11
Screen color dialog box
Fig 1.0
Use this to view the videos and pictures on the control module’s hard drive.
Use this to view the videos and pictures on any SD card plugged into the control module.
Use this to view the videos and pictures on any USB thumb drive plugged into the control module.
Use this to stream live video from the control module into a computer.
Accesses the “live video” viewer section to view and record live video from the control module.
This screen is shown when in the “live video” section of the software.
Use this to set the default path (folder where files are saved) for videos or pictures being recorded on the computer.
Use this to record the live video from the control module.
Use this to take jpeg pictures from the live video.
Use this to launch the screen color dialog box.
Use this to adjust the computer’s LCD’s brightness, contrast, color and saturation.
NOTE: changes made to the LCD screen will also affect both pictures and videos being recorded.
Page 23 of 40
Page 24 of 40
5 Using the vCam-5 Control Module
Function Description
Download files To download a video or picture from the control module, right-click on the video icon in the file list and select download. The video or picture will be downloaded to the folder which has been set as the default.
(fig 1.1)
View live video To view live video click the “live video” icon (4) in the interface. If connected by Ethernet
Play videos cable or Wi-Fi live video will appear.
(fig 1.0)
To play a video in the control module, right-click on the video icon in the file list and select
Recording and taking pictures
Adjusting screen colors
“play”. The video player section will appear, playing the selected video.
(fig 1.0 and 1.2)
While recording live video or viewing video play back, press the red recording icon to start recording video to the default drive. Press the red recording icon again to end the video recording and save the video.
(icon 8 in fig 1.0) To capture a still image of live video, or video being played, back press the camera icon .
(icon 9 in fig 1.0)
To adjust the LCD color settings, press the “LCD settings” icon (icon 10 in fig 1.0) and the settings dialog box (icon 11 in fig 1.0) will appear. Use the + - selector to increase and decrease the values.
Fig 1.1
Fig 1.2
5 Using the vCam-5 Control Module
5.8 Cable Reels
The cable reel is used to store and deploy the pushrod cable. There are two (2) sizes of cable reels – the
Type-CP “Standard” Reel is the larger reel and can accommodate up to 400ft (120m) of 12mm push rod. The
Type-CP reel can be used either in the vertical upright position or on its side in a horizontal position.
The Type-M2 “Mini” Reel is a smaller reel and can house up to 200ft(60m) of 10mm pushrod cable.
All Cable Reels are supplied with the following:
Interconnect Cable Pipe Insertion Sleeve
5.8.1 Type-CP “Standard” Reel
1 Control Module Mounting Blocks
2 Cage Friction Brake
3 Cage Locking Brake
4 Wheels
5 Keyboard Resting Block
6 Pushrod Cable
7 Sonde Coil
8 Spring Termination Assembly
9 Rubber Feet
10 Horizontal Position Legs
11 Counter and slip ring assembly and serial number label
12 Cable Retrieval Hooks
13 Cart Frame
14 Pushrod Cable Cage
15 Interconnect Cable
Page 25 of 40
5 Using the vCam-5 Control Module
5.8.2 Type-M2 “Mini” Reel
1
2
3
4
5
6
9
7
8
10
1 Cage friction brake
2 Cage locking brake
3 Pushrod cable
4 Sonde coil
5 Spring termination assembly
6 Cart frame
7 Pushrod cable cage
8 Interconnect cable
9 Counter and slip ring assembly and serial number label
10 Cable retrieval hooks
WARNING
The friction brake should always be partially applied to slow down cable deployment.
To avoid injury, great care should be taken when stopping the cable from unwinding.
5.8.3 Pushrod Cable
Construction - The Pushrod Cable used on both reels is made up of a fiberglass rod surrounded by wire conductors and a Kevlar braid, all of which are coated with a thick polypropylene jacket.
Check for Wear - Visually inspect the pushrod for cuts, kinks and abrasions as it is retrieved back into the cable cage. If the jacket is cut or worn to the point that the yellow or white Kevlar braid can be seen, then it is time to replace the pushrod. Using the pushrod with open cuts will result in water and moisture entering the push rod and eventually travelling through it, causing a degraded camera image, or total image failure.
The pushrod shown below is an example of a badly worn jacket. This pushrod should be replaced as soon as possible.
Page 26 of 40
Deploying the Pushrod Cable
TIP
Before deploying the pushrod you should: a) If possible, remove standing water from the pipe before inspecting. Inspection cameras are used to inspect pipes and the images will be much better if the camera head is not underwater.
b) Remove debris and objects from the pipe first. The camera is made to inspect the insides of pipes and not to clean them or unblock them.
Remember that camera systems are used to inspect; not to clean or clear obstructions from pipes.
5 Using the vCam-5 Control Module
1. When pushing the rod, try to grip the rod as close to the point of entry as possible.
2. Never stand using your weight to push the pushrod into a pipe.
Correct way to deploy pushrod, close to entry point.
Wrong way to deploy pushrod which will result in kinked rod.
3. When possible, run water down the pipe to help lessen the friction between the camera head, pushrod and the pipe.
4. Use the Pipe Insertion Sleeve wherever possible to prevent the pushrod from scraping on the mouth of the entry point. When deploying through a manhole, the target line may be a few feet deep, then a “tiger tail” should be used to prevent the pushrod from being abraded against sharp corners.
Use a Pipe Insertion Sleeve to prevent the pushrod from rubbing against sharp edges
When your entry point is in a manhole several feet down, use a tiger tail to prevent the pushrod from rubbing against sharp edges
The pushrod can travel through multiple 45, 90 degree bends, and ”Y”s. But never use excessive force to try and get through a P-trap or Tee, if there is a large amount of resistance. Be extra careful in Tee-entries not to fold the camera back on itself; this could cause the camera to get stuck in the pipe.
Tips for pushing the longest distances possible.
1) Run water through the pipe to lessen the friction between the camera head, push rod and pipe.
2) Use a skid on the camera head. A skid will not only protect the camera head from directly hitting debris and offsets, it will also keep the camera head off the floor of the pipe and better centered within it.
Keeping the camera head off the floor of the pipe will also improve the picture quality, because the light from the camera will be more evenly spread in the pipe. Various types of skids are available for different applications.
Page 27 of 40
Page 28 of 40
5 Using the vCam-5 Control Module
Camera in a 4” pipe with no skid. Camera in a 4” pipe with a 3”
O.D. skid
A specialty skid with additional lighting used in a 14 inch pipe.
6 Camera Heads
Camera Heads
6.1 Camera Head Range
Model D34-C D46-C D25-M D34-M
Target Lines
Fits Reels
3-6in
Type-CP
4-8in
Type-CP
1-4in
Type-M2
3-6in
Type-M2
6.2 Installing the Camera Head
6.2.1 Pre Check the Camera and Connection
The following should be checked and tested before installing the camera head.
a) O-Rings - visually check for wear, damage and deformation. Replace if you have any doubts.
• Apply silicon grease before installing the camera head.
b) Front Lens Assembly
• Visually check for chips and cracks around both the clear sapphire lens and the poly carbon lens which covers the camera LED’s. This visual inspection is better done with the camera lights turned all the way up.
c) Wire Lanyards
• First check that the balls on the end are secure, not deformed and not rusted. Then check the length for splinters, abrasions and kinks. When installing ensure that the wire landyards do not become tangled with the coiled connection cable.
d) Picture and Lights
• Pull enough of the coiled cable from the termination spring assembly. Pull enough so you can make the connection to the camera but do not install the camera jest yet. With the camera connected power on the control module and check for a picture and that the LED control will turn on and off the camera lights.
6.2.2
Installing the Camera Head
a) The four (4) Pin plug and sockets used to connect the camera head to the coiled cable are “keyed” connectors. This means that you need to line up the key way on the camera head plug to the like key way on the coiled cord assembly. Failure to align these key ways together incorrectly will result in damage to the camera and connector.
Page 29 of 40
Page 30 of 40
6 Camera Heads
1
2
4
3
b) Feed the coiled cable, wire lanyards thorough the spring allowing for enough room to work.
c) Carefully connect the coiled lead to the camera taking note of a) above. d) Attach the wire ropes in the eyelets and screw together using the screw collar.
e) To prevent twisting around the wire lanyards, turn the camera head approximately 6 full counterclockwise turns before screwing camera onto the spring, Hand Tighten Only!
6.2.3 Removing the Camera Head
a) To dismantle the camera head, use only camera removal tool provided.
b) To dismantle the camera head, attach the removal tool as shown in picture below and turn the camera head counter clockwise.
c) After the head is unscrewed completely from the collar, unscrew the securing collar on the camera connector.
NOTE
Clean and grease the O–rings of the camera head regularly to ensure the seal remains water tight. Worn or defective O–rings must be replaced immediately.
6 Camera Heads
6.3 Termination Parts and Camera Heads
Picture Part Number
3.02.01.000209
Description
Camera Removal Tool
Comments
Comes with the control module
3.02.05.000007
Coiled Cord O-Ring,
17mm x 1.5mm
2 required at each end of the coiled cord assembly
3.02.05.000017
2.104.24.00004
2.104.24.00005
2.104.25.00003
2.104.23.00003
2.104.28.00002
2.104.24.00001
Camera Body O-Ring,
15mm x 1.5mm
Coiled cable assembly,
12mm Standard
Coiled cable assembly,
12mm Short
Coiled cable assembly,
10mm Standard
Coiled cable assembly,
D25 Standard
Coiled cable assembly,
D25/D34 Dual
Spring Kit, 12mm
Standard
Located in base of camera below 4 pin connector
Fits D46 and D34-C cameras
Fits D46 and D34-C cameras
Fits D34-M camera
Fits D25-M camera
Fits D34-M camera
Kit includes a Spring, Coiled
Cord Assembly and pair of
Steel Lanyards
2.104.24.00002
2.104.25.00001
2.104.23.00006
Spring Kit, 12mm Short Kit includes a Spring, Coiled
Cord Assembly and pair of
Steel Lanyards
Spring Kit, 10mm
Standard
Kit includes a Spring, Coiled
Cord Assembly and pair of
Steel Lanyards
Spring Kit, D25 Standard Kit includes a Spring, Coiled
Cord Assembly and pair of
Steel Lanyards
2.104.28.00003
Spring Kit, D25/D33 Dual Kit includes a Spring, Coiled
Cord Assembly , pair of
Steel Lanyards and Camera
Removal Tool
Page 31 of 40
Page 32 of 40
6 Camera Heads
Camera Heads Part Number
1.109.02.00001
1.109.02.00002
Description
D34-C NTSC Video
Format
D34-C PAL Video
Format
Comments
1.104.06.00003
1.104.06.00004
D46/SL-C NTSC Video
Format
D46/SL-C PAL Video
Format
For use with Type-CP Reel with 12mm Pushrod and
Termination
1.104.29.00001
1.104.29.00002
1.109.06.00001
1.109.06.00002
D25-M NTSC Video
Format
D25-M PAL Video
Format
D34-M NTSC Video
Format
D34-M PAL Video
Format
For use with Type-M2 Reel with 10mm Pushrod and D25
Termination
For use with Type-M2 Reel with 10mm Pushrod and
10mm or D25/D33 Dual
Termination
6.4 Locating the position of the camera head
Distance Counter - The on screen distance counter in the vCam-5 control module provides a good estimate as to the length of pushrod deployed, which helps to establish the approximate position of the camera. This counter can be reset to “Zero” at any time by pressing the distance reset button on the control module front panel. The counter will count forward and reverse, but will NOT display values that are negative (i.e. less than
Zero). Note that it is important that you verify the actual position and depth with a Sonde Locator or Pipe &
Cable Locator before excavating the pipe.
Pipe & Cable Locator – the vCam-5 is equipped with a Sonde transmitter to enable the exact position of the cameras termination assembly to be located from the surface. This Sonde is located at the start of the termination spring assembly (about 16in (400mm)) behind the camera. A pipe and cable locator with matching frequencies of 512Hz or 640Hz can be used to locate the position and depth of the cameras termination assembly.
The Sonde is activated by pressing the appropriate button on the front panel. It is recommended to keep the
Sonde turned off when not in use, as in some circumstances it can cause interference on the video images being displayed. It also consumes power, which is relevant if running the system on the internal batteries.
Vivax-Metrotech manufactures the vLocCam2 locator specifically for using with the vCam-5 systems. The vLocCam2 can locate the frequencies (512Hz and 640Hz) that the vCam-5 transmits. It also has a “Power” mode for locating live power, telephone and CATV as well as some metallic pipes that may be adjacent to the target pipe.
The VM-540 Locator locates Sondes and cameras whose frequencies are 512Hz, 640Hz, 8.192 kHz, 9.82 kHz, or 33 kHz. This locator also has a passive power mode to allow searching for buried power, CATV and telephone cables before digging.
IMPORTANT
Always “Call Before You Dig” and follow your own company’s safety practices.
Always follow local, state and national regulations.
7 Skids
Skids
7.1 Types of Skids
Camera Model
Skid Model
D25-M
Standard D25
Skid O.D.
Target Pipe Size
Skid Model
1.3” (33mm)
2” (50mm) & 3”
(75mm)
Pipe Spyder
D34-M
Standard D34
D34-C
1.77” (45mm)
3” (75mm)
Pipe Spyder
D46-C
Standard D46
2.4” (61mm)
4” (100mm)
4” (100mm)
4” (100mm) & 6” (150mm)
2.25” (58mm) Guide
-
Skid O.D.
Target Pipe Size
Skid Model
4” (100mm)
4” (100mm)
-
Skid O.D.
Target Pipe Size
Skid Model
-
-
-
Skid O.D.
Target Pipe Size
Skid Model
Skid Min O.D.
Skid Min Length
Skid Max O.D.
Skid Max Length
Min Target size
Max target size
Skid Model
-
-
-
-
-
-
-
-
-
-
-
-
-
-
-
-
-
-
2.25” (58mm)
4” (100mm)
3” (75mm) Guide
-
-
3” (75mm)
6” (150mm)
-
Type “B”
-
-
-
-
-
-
-
8” (200mm)
11” (270mm)
12” (305mm)
10” (255mm)
10” (255mm)
16” (405mm)
Type "B" Light Kit
Aftermarket Skids
(check with your local distributor for information)
Mini Roller and
TrapMaster
TM
Mini Roller and
TrapMaster
TM
Mini Roller,
TrapMaster
TM
Large Roller
&
Large Roller
Page 33 of 40
Page 34 of 40
7 Skids
7.2 Skid Installation
There are 3 different methods of installing camera skids:Setscrews which tighten into the side of the camera housing;Spring Mount which attach to the termination springs and Clamp On which clamp around the camera housing.
7.2.1 Removing the Camera Head
1. Use a hex key to back out the 3 setscrews so that the camera head will slide un-obstructed into the skid.
2. Slide the camera head into the skid until the head is flush with the front of the skid.
3. Use a hex key to secure the skid to the camera head.
NOTE: DO NOT OVER TIGHTEN THE SCREWS AS IT MAY RESULT IN
STRIPPING THE SCREW THREADS OR DAMAGE TO THE CAMERA HEAD
7.2.2 Spring Mount Skid Installation
Toolsneeded:
Small flat screwdriver and hex wrench to remove ball skid
1. Remove Ball Skid from camera head.
2. Add a retaining ring followed by a Pipe Spyder to the push rod at the rear of the termination - retaining ring first make sure that the Pipe Spyder’s flat section faces the retaining ring.
3.
Slide the retaining ring and Pipe Spyder to the middle section of the spring where the coil spaces are wider.
4.
Squeeze the Pipe Spyder together and apply the retaining ring. Use a small flat screwdriver if necessary.
7 Skids
5. Rotate the Pipe Spyder counter clockwise to move it to the desired position at the rear of the spring.
6. Follow steps 4 and 5 above but this time applies the Pipe Spyder first and then the retaining ring over the camera head and rotate into place by turning clockwise.
7. Replaceballskid Note: Use two (2) or three (3) Pipe Spyders depending on the spring length and or application.
7.2.3 Clamp-On Skid Installation
1. Use a hex key and hex socket loosen the screw so that the camera head will slide un-obstructed into the skid.
2. Slide the camera head into the skid until the head is flush with the front of the skid.
3. Use a hex key to secure the skid to the camera head.
NOTE: DO NOT OVER TIGHTEN THE SCREWS AS IT MAY RESULT IN
STRIPPING THE SCREW THREADS OR DAMAGE TO THE CAMERA
HEAD
Page 35 of 40
Page 36 of 40
7 Skids
7.2.4 Type “B” Clamp-On Skid Installation
Introduction
Type “B” Skid is used to keep the camera head centered in pipes and off the floor avoiding debris and obstructions. The Type “B” Skid has adjustable settings for use in pipe diameters from 8” to 15”. When the skid is completely collasped it can be used in 8’’ pipes.
The Type “B” Skid will work with the D46/SL camera attached to a 12mm termination spring. This adjustable skid works best in straight run applications such as running from manhole to manhole.
1 Wheels
2 Adjusting Arms
3 Diameter Adjustment Nut
4 Light Kit Groves
5 Light Kit Mounting Nut
6 Socket Head Cap Screws
Type “B” Skid Installation
Tools Needed
• 2mm Hex Key
• 8mm Hex Key
Installing the Type “B” Skid
1. Use a 2mm hex key to remove the red protective skid from the D46/SL
camera.
2. Slide the camera head into the skid until the head is flush with the front of
the skid.
3. Use an 8mm hex key to secure the skid to the camera head.
DO NOT OVER TIGHTEN THE SCREWS AS IT MAY RESULT IN
DAMAGE TO THE CAMERA HEAD
7 Skids
Type “B” Light Kit
3
4
1
2
Light Kit Mounting Nut
Battery Cap
On/Off Switch
Battery Tube
1. Remove battery caps and on/off switch (3), insert 3 fresh AA
alkaline batteries, positive end first into battery tubes, replace
battery caps and on/off switch.
2. Align light kit battery tubes with light kit groves on skid.
3. Use even pressure to push the light kit into place.
4. Hand tighten the light kit mounting nut (1).
Page 37 of 40
Page 38 of 40
8 Accessories
Accessories
8.1 Skids
Description
Standard D25
Standard D34
Standard D46
Pipe Spyder
(for D25-M camera)
Pipe Spyder
(for D34-M cameras)
Pipe Spyder
(for D34-C, D46-C cameras)
2.25” (58mm) Guide
3” (75mm) Guide
Type “B”
Type "B" Light Kit
Picture
8.2 Drip Bag
Use drip bags when working indoors to help prevent water and debris from falling off the pushrod onto a floor or carpet.
Description
Type-M2 Mini Reel Drip Bag
Picture Part Number
3.02.10.000063
Part Number
3.02.01.001001
2.109.02.00004
2.104.06.00013
2.104.20.00017
2.104.20.00015
2.104.20.00014
2.109.02.00013
2.109.02.00014
100-402-004
2.104.05.00003
8 Accessories
Type-CP Standard Reel Drip Bag
3.02.10.000061
8.3 Insertion Sleeve
Use the insert sleeve to help prevent scraping of the pushrod at the access point.
Description
Insert Sleeve
Picture Part Number
3.02.11.00002
8.4 Interconnect Cables
A longer interconnect cable is available to allow more separation between the control module and reel.
Description
12 foot interconnect which comes with vCam-5 series all reels
Picture Part Number
2.104.16.00009
Extended 26 foot interconnect cable.
2.104.01.00021
8.5 Software
The vCam Media Central program can convert the formats of videos, view recorded videos and burn DVDs.
This software is available for free download from the Vivax-Metrotech website.
8.6 Locators
Use a Sonde locator to pinpoint the position and depth of the camera head, or other Sondes.
Description
VM-540 Sonde Locator
The VM-540 Locator locates
Sondes and cameras whose frequencies are 512Hz, 640Hz,
8.192 kHz, 9.82 kHz, or 33 kHz.
This locator also has a passive power mode to allow searching for buried power, CATV and telephone cables before digging.
vLocCam2 Sonde Locator
The vLocCam2 Locator locates
Sondes and cameras whose frequencies are 33 kHz, 512Hz or 640Hz. This locator also has a passive power mode so to allow searching for buried power, CATV and telephone cables before digging.
Picture Part Number
1.215.05.00001
1.214.01.00003
Visit us on the web at www.vivax-metrotech.com to see our full line of Leak Detectors and Buried
Line Locators.
Page 39 of 40
Page 40 of 40
9 Troubleshooting
Troubleshooting
PROBLEM: Unit will not turn on. No power.
CHECK:
1. Check to see that the fuse is installed. If the fuse is not installed then the unit will not charge your battery.
2. Try using mains current and not battery to turn on the unit. If the unit does power on with mains current then your battery is not charged and that may be the reason it will not power on.
3. When the unit is charging see if the battery icon on the front panel is glowing red, or if turned on that you see a lightning bolt in the battery icon.
PROBLEM: No picture
CHECK:
1. Check that both ends of the interconnect cable are plugged in.
2. If the camera has LED lighting then remove it and plug into the camera test port.
3. Check both ends of the coiled cable in the spring. With the camera connected and powered on move the cable at the ends to see if the loss of video is intermittent.
PROBLEM: Not recording:
CHECK:
1. Check the battery level. When the battery is low the unit may not have enough power to record.
2. Check available disk space on the HDD, USB or SD card.
3. Check your default storage setting.
PROBLEM: Sonde not working.
CHECK:
1. Check the battery level. When the battery is low the sonde may not operate.
2. Check that the sonde frequency in the control module matches that of the sonde locator.
PROBLEM: Keyboard not functioning.
CHECK:
1. Check the USB connection under the keyboard.
PROBLEM: Distance counter not accurate.
CHECK:
In the menu settings for reels check:
1. Meters or Feet
2. Type of reel selected and footage of reel
Also check that the friction brake is not slowing down the cage so much that it jerks in and out.
PROBLEM: Interference or noise on LCD.
CHECK: The Sonde in some circumstances can cause interference on the video being viewed or recorded.
It is recommended that the Sonde is turned off unless it is actually being used for location. This also saves power.
Notes:
__________________________________________________________________________________________
__________________________________________________________________________________________
__________________________________________________________________________________________
__________________________________________________________________________________________
__________________________________________________________________________________________
__________________________________________________________________________________________
__________________________________________________________________________________________
__________________________________________________________________________________________
__________________________________________________________________________________________
__________________________________________________________________________________________
__________________________________________________________________________________________
__________________________________________________________________________________________
__________________________________________________________________________________________
__________________________________________________________________________________________
__________________________________________________________________________________________
__________________________________________________________________________________________
__________________________________________________________________________________________
__________________________________________________________________________________________
Disclaimer: Product and accessory specification and availability information is subject to change without prior notice.
Vivax-Metrotech Corporation
3251 Olcott Street, Santa Clara, CA 95054, USA
Website: www.vivax-metrotech.com
Page 41 of 40
advertisement
* Your assessment is very important for improving the workof artificial intelligence, which forms the content of this project
Related manuals
advertisement
Table of contents
- 5 General Safety Instructions
- 5 Before using for the first time, please read the following carefully
- 5 Important Notes
- 6 Health and Safety
- 7 Service & Support
- 7 Distributors and Service Centers Near You
- 8 Introduction
- 8 System Components
- 8 4.1.1 Control Module
- 8 4.1.2 Cable Reel Assembly
- 9 4.1.3 Camera Heads
- 9 4.2 Control Module Interface
- 12 Using the vCam-5 Control Module
- 12 Setup
- 12 5.1.1 Setting up the vCam-5 System
- 12 5.1.2 Initial Control Module Set Up
- 13 5.1.3 Setting the Language
- 13 5.1.4 Setting the Default Storage
- 14 5.1.5 Setting the Distance Counter
- 15 5.1.6 Setting the Date/Time Format
- 15 5.1.7 Setting the Sonde Frequency
- 16 5.1.8 WiFi Setup
- 16 5.1.9 Setting the Reel Type
- 17 5.1.10 Restore Default Settings
- 17 5.1.11 Update the Control Module Firmware and Startup Screen
- 19 5.1.12 The About Screen
- 20 Video Recording and Snapshot Pictures
- 20 5.2.1 To Record Videos
- 20 5.2.2 Taking Snapshot Pictures
- 20 5.2.3 Video Playback and Picture Viewing in the Control Module
- 22 To Copy, Move and Delete Videos and Pictures
- 22 About Video Codecs and Media Player Settings
- 22 5.4.1 AVI Video Format
- 22 5.4.2 Getting Codecs
- 23 5.4.3 File Associations
- 24 5.4.4 Other Media Players
- 24 Text Writer (Tilter)
- 25 5.5.1 Keyboard Function Keys for Text Writer