User's Guide | Epson A882181 User`s guide
Add to my manuals
36 Pages
Epson A882181 is a 17-inch Super VGA color monitor that provides stunning visuals for a variety of applications. With its high-resolution display, it's ideal for tasks such as word processing, spreadsheets, graphic design, and gaming. The monitor's compact size and lightweight design make it easy to position on your desk or workstation, while its compatibility with a range of devices ensures seamless integration into your existing setup.
advertisement
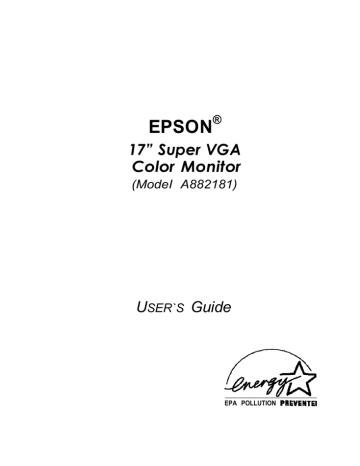
EPSON
®
17” Super VGA
Color Monitor
(ModeI A882181)
U
SER`S
Guide
a
EPA POLLUTION PREVENTEI
FCC COMPLIANCE STATEMENT
FOR AMERICAN USERS
This equipment has been tested and found to comply with the limits for a class B digital device, pursuant to Part 15 of the FCC Rules. These limits are designed to provide reasonable protection against harmful interference in a residential installation. This equipment generates, uses, and can radiate radio frequency energy and, if not installed and used in accordance with the instructions, may cause harmful interference to radio or television reception. However, there is no guarantee that interference will not occur in a particular installation. If this equipment does cause interference to radio and television reception, which can be determined by turning the equipment off and on, the user is encouraged to try to correct the interference by one or more of the following measures: l l
Reorient or relocate the receiving antenna
Increase the separation between the equipment and receiver l l
Connect the equipment into an outlet on a circuit different from that to which the receiver is connected
Consult the dealer or an experienced radio/ TV technician for help
WARNING
The connection of a non-shielded equipment interface cable or a non-shielded power cable to this equipment will invalidate the FCC Certification of this device and may cause interference levels which exceed the limits established by the FCC for this equipment. It is the responsibility of the user to obtain and use a shielded equipment interface cable and a shielded power cable with this device. If this equipment has more than one interface connector, do not leave cables connected to unused interfaces.
Changes or modifications not expressly approved by the manufacturer could void the user’s authority to operate the equipment.
FOR CANADIAN USERS
This digital apparatus does not exceed the Class B limits for radio noise emissions from digital apparatus as set out in the radio interference regulations of the Canadian
Department of Communications.
Le present appareil numkique n’6met pas de bruits radio&lectriques d&passant les limites applicables aux appareils numkiques de Classe B prescrites dans le rkglement sur le brouillage radio&lectrique Bdict& par le Ministkre des Communications du Canada.
IMPORTANT NOTICE
DISCLAIMER OF WARRANTY
Epson America makes no representations or warranties, either express or implied, by or with respect to anything in this manual, and shall not be liable for any implied warranties ofmerchantability and fitness for a particular purpose or for any indirect, special, or consequential damages. Some states do not allow the exclusion of incidental or consequential damages, so this exclusion may not apply to you.
COPY RlGHT NOTlCE
All rights reserved. No part of this publication may be reproduced, stored in a retrieval system, or transmitted, in any form or by any means, electronic, mechanical, photocopying, recording, or otherwise, without the prior written permission of Epson
America, Inc. No patent liability is assumed with respect to the use of information contained herein. Nor is any liability assumed for damages resulting from the use of the information contained herein. Further, this publication and features described herein are subject to change without notice.
TRADEMARKS
EPSON is a registered trademark of Seiko Epson Corporation
EPSON Connection is a service mark of Epson America, Inc
General notice: Other product names used herein are for identification purposes only and may be trademarks of their respective companies.
The Energy Star emblem does not represent EPA endorsement of my product or service.
Copyright © 1994 by Epson America, Inc
Torrance, California
ii
400385600 l0/ 94
Important Safety Instructions
Although this monitor is designed to assure your safety, improper use can cause electric shock or fire hazard. In order not to defeat the safeguards incorporated in the monitor, observe the following safety instructions:
1.
Read all of these instructions and save them for later reference
2.
Follow all warnings and instructions in this manual and marked on the monitor.
3.
The monitor contains shock hazard potential. Do not attempt to open or remove any covers, and do not attempt to service the monitor yourself. Refer all servicing to authorized service personnel.
4.
Never push objects of any kind into the monitor through cabinet slots.
5.
Do not expose the monitor to liquids, such as rain or spills
6.
Do not place the monitor on an unstable cart, stand, or table, and be careful not to drop it.
7.
Do not place the monitor near a heating appliance or in direct sunlight.
Intense heat can damage the monitor’s circuitry.
8.
Slots and openings on the top, bottom, and back of the cabinet are provided for ventilation; do not block or cover these openings. Do not place the monitor in a built-in insulator, such as a bookcase, unless proper ventilation is provided.
9.
Power supply voltages outside the monitor’s specified line voltage range may harm the monitor. The monitor should be operated from the type of power source indicated on the rear panel label.
10. Make sure the combined amperage rating for all products plugged into the wall outlet used for the monitor does not exceed the amperage rating of the wall outlet.
11. Use only the power cord supplied with the monitor. If you must use another power cord, make sure it meets the applicable standards
(UL/ CSA or VDE).
iii
12. Do not overload the inlet and extension cords as this can result in fire or electric shock.
13. Be careful not to damage the power cord or plug.
14 Do not allow anything to rest on the power cord. Do not place a cord where it may be stepped on.
15. Do not replace the video interface cable with a non-shielded cable.
16. Unplug the monitor from the wall outlet and the computer before cleaning. Use a damp cloth for cleaning.
17. Excessive brightness for long periods may permanently imprint an image on the screen.
18. To avoid picture distortion or color disturbance, do not put devices that generate magnetism (such as telephones, televisions, speakers, or magnetic screwdrivers) near the monitor.
19. When you finish using the monitor, turn it off by pressing the power button. (Always wait at least five seconds before you turn it back on.) When the monitor will not be used for a long period of time, unplug the power cord.
20. Unplug the monitor from the wall outlet and refer servicing to authorized service personnel under the following conditions:
A. If the power cord or plug is damaged
B.
If the monitor has come into contact with any liquids, such as rain or spills.
C.
If the monitor does not operate normally when the operating instructions are followed. Adjust only those controls that are covered by the operating instructions; improper adjustment of other controls may result in damage and will often require extensive work by a qualified technician to restore the product to normal operation.
D. If the monitor has been dropped or the cabinet or glass faceplate has been damaged.
E.
If the monitor exhibits a distinct change in performance.
iv
Bien que le moniteur soit concu pour assurer votre securite, un usage incorrect peut provoquer une decharge lectrique ou poser un risque d’incendie. Pour ne pas aller a l’encontre des mesures de protection incorporees dans le moniteur, veuillez bien observer les instructions suivantes:
1.
2.
3.
4.
5.
6.
Lire attentivement les instructions qui suivent. Les conserver en lieu stir.
Observer les avertissements marques sur le moniteur et suivre rigoureusement les instructions contenues dans le manuel.
Le moniteur pose des risques de decharge Clectrique. Ne pas tenter de soulever ou d’enlever les couvercles; ne pas essayer de reparer le moniteur soi-meme; s’adresser au personnel de service autorise par le fabricant.
Ne jamais rien introduire dans les ouvertures du coffre.
Proteger le moniteur de tout contact avec l’eau, la pluie, les boissons renversees, etc.
Ne pas laisser tomber l’appareil. kviter de le placer sur un meuble instable.
Ne pas placer le moniteur a proximite d’un appareil de chauffage, ni en plein soleil. La chaleur intense peut endommager les circuits.
11 est important de ne pas bloquer les ouvertures sit&es sur le dessus, le dessous et a l’arriere de l’appareil: ce sont des prises d’air qui en assurent la ventilation. k moins d’assurer une circulation d’air adequate, ne pas placer le moniteur dans un espace restreint comme une bibliotheque, par exemple.
Un voltage inferieur ou superieur a celui qui est specifiquement seulement la source d’electricite indiquee sur l’etiquette du panneau arriere.
V
10. L’amperage total de toutes les pieces branchees sur le meme socle ne doit pas depasser la capacite en amperes du socle.
11. Utiliser seutement le cordon Clectrique dont le moniteur est muni. S’il est necessaire de se servir d’un autre cordon, s’assurer que les standards de fabrication sont conformes aux reglements en vigueur
(UL/ CSA ou VDE).
12. Ne pas surcharger la prise de courant et les cordons allonge car cela pourrait provoquer une decharge Clectrique ou poser un risque d’incendie.
13. Faire attention a ne pas abimer le cordon Clectrique ni la prise de courant.
14. Ne rien laisser reposer sur le cordon electrique. Ne pas placer de cordon de maniere a ce qu’on risque de marcher dessus.
15. Ne pas remplacer un cordon d’interface video par un cordon non protege.
16. Debrancher le moniteur du socle et de l’ordinateur avant de le nettoyer. Utiliser seulement un chiffon humide.
17. Si la luminosite de l’ecran reste a sa plus haute intensite pendant de longues periodes, l’image pourrait y rester imprimee de facon permanente.
18. Pour Cviter les deformations de l’image ou les perturbations de couleur, ne pas placer de sources de magnetisme telles que telephones, postes de television, haut-parleurs ou tournevis magnetiques a proximite du moniteur.
19. Apres s’etre set-vi du moniteur, l’eteindre en pressant l’interrupteur.
Toujours attendre au moins cinq secondes avant de le remettre en marche. Debrancher le moniteur lorsqu’on ne devra pas l’utiliser pendant de longues periodes.
20. Debrancher le moniteur et s’adresser au personnel de service autorise dans les conditions suivantes:
A.
Si le cordon est effiloche ou la prise est endommagee.
v i
B.
Si le moniteur est entre en contact avec des liquides comme la pluie ou des boissons renversees.
C.
Si le moniteur ne repond pas normalement aux commandes pas&es en suivant les instructions. Ajuster uniquement les controles decrits dans les instructions; il est possible de gravement endommager l’appareil en touchant les autres, ce qui pourrait necessiter l’intervention d’un technicien qualifie pour le remettre en Ctat de marche.
D.
Si le moniteur est tombe, ou si l’ecran ou le coffre ont CtC endommages.
E.
Si la performance du moniteur est nettement differente de l’ordinaire.
vii
Contents
Introduction . . . . . . . . . . . . . . . . . . . .
Energy Star Compliance . . . . . . . . . . .
Where to Get Help . . . . . . . . . . . . . .
CompuServe On-line Support . . . . . . .
Unpacking the Monitor . . . . . . . . . . . . . .
Setting Up the Monitor . . . . . . . . . . . . . .
Attaching the Tilt and Swivel Base . . . . .
Selecting a Location for the Monitor . . . .
Connecting the Monitor to Your Computer
Turning On the Monitor . . . . . . . . . . . . .
Accessing the Monitor Controls . . . . . . . . .
Adjusting Monitor Controls . . . . . . . . .
How Video Modes Work . . . . . . . . . . . . .
Adjusting the Screen Image . . . . . . . . .
Cleaning the Monitor . . . . . . . . . . . . . . .
Troubleshooting . . . . . . . . . . . . . . . . . .
Specifications . . . . . . . . . . . . . . . . . . . .
C R T . . . . . . . . . . . . . . . . . . . . . . .
Display . . . . . . . . . . . . . . . . . . . . .
Interfacing Requirements . . . . . . . . . . .
AC Line Voltage . . . . . . . . . . . . . . . .
Display Power Management . . . . . . . . .
Environmental Requirements . . . . . . . .
Predefined Video Modes . . . . . . . . . . .
Safety Standards . . . . . . . . . . . . . . . .
Digitally Adjustable Screen Parameters
Other Controls . . . . . . . . . . . . . . . . .
Physical Characteristics . . . . . . . . . . . .
ix
lntroduction
Your EPSON
®
Super VGA color monitor is a high-performance, multifrequency, autoscan monitor for use with graphic video controllers. It offers the following features:
17-inch, flat-square, analog color CRT display with non-glare picture tube
High-resolution display of up to 1280 x 1024 pixels at a fast, stable refresh rate (vertical frequency) of up to 60 Hz
Automatic scanning of all horizontal frequencies from 30 to
65.8 KHz and all vertical frequencies from 50 to 120 Hz
Seven predefined IBM
®
or VESA compatible video modes, including two at VGA 640 x 480, two at Super VGA
1280 x 1024, plus one each at VGA 640 x 400, Super VGA
800 x 600, and Super VGA 1024 x 768
In addition to the seven predefined video modes, the programmable microprocessor memory allows the monitor to create up to five user-defined video modes, if necessary
The following six screen parameters settings are adjustable with digital buttons at the front of the monitor: horizontal and vertical position, width, height, side pin cushion, and trapezoid
Digital DEGUSS button, for demagnetizing the CRT
Three video sync formats: separate horizontal and vertical sync, composite horizontal and vertical sync, or composite horizontal and vertical sync on green (low-power mode)
A universal power supply which automatically adjusts to different AC voltage sources
Low radiation and compliance with the latest Swedish magnetic emissions guidelines (MPRII).
17” Super VGA Color Monitor 1
This manual provides instructions on how to set up and use the monitor. It describes how to adjust the monitor controls and the screen parameter settings. It also provides troubleshooting information and specifications.
Energy Star Compliance
The EPSON monitor complies with the U.S. Environmental
Protection Agency’s Energy Star program, which promotes the manufacture of energy-efficient printers, computers, and monitors.
If your computer is Energy Star compliant, the EPSON Super VGA color monitor automatically enters a low -power standby mode when the computer stops sending video signals to the monitor.
The power indicator at the front right of the monitor is amber when the monitor is in this low-power mode.
The EPA estimates that if all desktop computers, monitors, printers, and other peripheral devices met Energy Star standards, energy cost savings would exceed $1 billion annually and carbon monoxide emissions would be reduced by 20 million tons.
Where to Get Help
If you purchased your monitor in the United States or Canada,
EPSON provides support services through the EPSON
Connection.
sm
In the United States, dial (800) 922-4911. In Canada, dial (800) GO-EPSON.
Call the EPSON Connection for the following:
0 Technical assistance with the installation, configuration, and operation of EPSON products
0 Assistance in locating your nearest Authorized EPSON
Reseller or Customer Care Center
2 17” Super VGA Color Monitor
0 Sales of ribbons, supplies, parts, documentation, and accessories for your EPSON product
0 Customer Relations
0 EPSON technical information and library fax service
0 Product literature with technical specifications on our current and new EPSON products.
If you purchased your monitor outside the United States, contact an authorized EPSON reseller for support and service.
International marketing locations are listed inside the back cover of this manual.
CompuServe On-line Support
If you have a modem, the fastest way to access helpful tips, specifications, drivers application notes, tables for DIP switch or jumper settings, and bulletins for EPSON products is through the
Epson America Forum on CompuServe.
®
If you are already a CompuServe member, simply type GO EPSON at the menu prompt to reach the Epson America Forum.
Unpacking the Monitor
When you unpack your monitor, make sure you have the following items:
0 EPSON 17” Super VGA color monitor (tilt and swivel base may be attached)
0 Video interface cable [(to connect the monitor to the computer
(for IBM/ VGA compatibles only)]
0 AC power cord (to connect the monitor to a wall outlet)
17” Super VGA Color Monitor 3
0 Warranty card
0 Registration card.
Complete the registration card and return it to EPSON so you’ll receive update information. Keep the warranty card for your records.
If anything is missing or damaged, contact your EPSON representative immediately.
Note
Be sure to keep the monitor’s original box and packing materials in case you need to transport the monitor later.
Setting Up the Monitor
This section describes how to attach the tilt and swivel base (if it is not already attached), select a location for the monitor, and connect the monitor to your computer.
4 17” Super VGA Color Monitor
Attaching the Tilt and Swivel Base
Before you attach the tilt and swivel base, cover your work area with a blanket or foam pad to avoid scratching the monitor during assembly. Then follow these steps:
1.
Carefully set the monitor face down on the padding so the bottom of the monitor is facing you, as shown below.
latches dots
2.
Locate the four sets of hooks and the latches on the top portion of the tilt and swivel base, as shown above.
17” Super VGA Color Monitor 5
3.
Hold the base so that the hooks are pointed down. Then position the base next to the bottom of the monitor, as shown below.
4.
Insert the hooks on the base into the slots on the monitor.
5.
Slide the base down toward the front of the monitor until the latch clicks into the locked position. Then turn the monitor upright so it rests on its base.
Note
Always remove the tilt and swivel base before packing and transporting the monitor. To remove the base, disconnect the power cord from the electrical outlet and disconnect the cables from the back of the monitor. Carefully set the monitor face down on a padded surface. While pressing the release tab on the bottom of the monitor, remove the base by lifting the hooks out of the slots.
6 17” Super VGA Color Monitor
Selecting a Location for the Monitor
Follow these guidelines when you select a location for the monitor:
Follow the safety instructions listed at the beginning of this manual.
Use a large, sturdy desk that can support the weight of your computer, monitor, and peripheral devices and provides ample space to hold your equipment and work materials.
For your comfort, it is best to place the monitor directly in front of you and sit about an arm’s length away from it.
To minimize glare and reduce eye fatigue, position the monitor so that sunlight, desk lamps, or overhead lights do not shine directly on the screen.
For comfortable viewing, the top of the screen should be slightly below eye level when you are sitting in front of the monitor. Your line of sight to the screen should be about 10° to
20° below eye level.
Connecting the Monitor to Your Computer
Before you connect the monitor to your computer, make sure your computer and video adapter are set up to use with the monitor. If necessary, install an appropriate video adapter card in your computer and set any DIP switches or jumpers on the card to support the monitor. You may also need to change jumper settings inside the computer. See your computer or video adapter card manual for instructions.
Follow these steps to connect the monitor to your computer:
1.
Before you connect any cables, make sure the monitor, computer, and all other peripheral devices are turned off.
17” Super VGA Color Monitor 7
2.
Turn the monitor around so you are looking at the back, as shown below.
AC power inlet D-sub VGA connector
3.
Locate the connector cable and the power cord that came with the monitor.
4.
Plug one end of the video interface cable monitor into the monitor’s D-sub VGA connector. Tighten the screws on the cable connector.
5.
Plug the other end of the video interface cable into the D-sub
VGA connector on the back of your computer. Then tighten the two screws on the connector cable. (See your computer or video adapter card manual for more detailed instructions.)
6.
Plug the monitor’s power cord into the AC power inlet on the back of the monitor.
7.
Plug the other end of the power cord into a properly grounded electrical outlet.
Note
The monitor contains a universal power supply, so you can connect it to any power supply in the range of 100 to
260 VAC with a 50 to 60 Hz line frequency.
8 17” Super VGA Color Monitor
8.
Turn the monitor around so the screen faces you and use the tilt and swivel base to adjust the position of the screen for comfortable viewing.
Note
You can also connect your monitor to an Apple
®
Macintosh
® computer using an appropriate cable and/or adapter. Purchase these items at a computer accessory store.
Turning On the Monitor
Turn on the monitor by pressing the power button located at the front right of the monitor, as shown below. The monitor’s power indicator lights up. Now turn on the computer. After a few seconds, an image appears on the screen. To make the image on the screen clear and easy to read, use the brightness and contrast controls in the image control box (see the next section).
.
screen parameier
Aage
control box
. . . . . . “war brightness control contrast control power indicator
Upoweromoff button
17” Super VGA Color Monitor 9
The power indicator light is green when the monitor is drawing full power. When the monitor is in low-power mode, the power indicator is amber.
Accessing the Monitor Controls
The image control box contains the image controls for the monitor.
It is located at the bottom left of the monitor. To access the controls, you need to open the control box cover. Place your finger on the raised dots at the center of the cover and push in until you hear the cover latch click. Release your finger to pull down the cover.
10 17” Super VGA Color Monitor
Adjusting Monitor Controls
The controls and indicators in the control box are shown below.
klkllHl~~ o+y~o
SELECT DOWN UP DEGAUSS
The following table describes the monitor controls, including the digital adjustment buttons, the brightness and contrast dials, and the six available screen parameter settings that adjust the screen image. Each screen parameter setting is marked by an indicator light and corresponding icon.
Monitorcontrols
Monitor control
SELECTbutton
0
SELECT
DOWN button
Function
Selectsa screen parameterto adjust. To select a screen parameter, repeatedly push the SELECT button until the LED forthe parameteryou want lights.
LEDsare lit from left to right acrossthe panel. Once lit up, you can adjust the screen parameterusing the
UPand DOWN buttons. Your changes are automatically saved asyou make them. The default setting isoff.
Decreasesthe value ofa selected screen parameter in digital increments.
v
DOWN
UP button Increasesthe value of the selected screen parameter in digital increments.
A
UP
17” Super VGA Color Monitor 11
Monitor controls (continued)
Monitor control
RECALL
RECALL 1 en
D O W N U P
DEGAUSS button
Function
Recallsone of three factory recallvideo modeswhen you simultaneously press the UP and DOWN buttons.
Factory recallvideo modes are included in the seven predefined video modes the monitor reserves in memory. The difference is that, while you can adjust the screen parameter settings of any video mode, only factory recall modes are restorable to their original factory settings should you want to return to them. To recall an initial factory setting, turn the monitor off and on again, then press the RECALL buttons. If the monitor is not using a factory recall mode, pressing the RECALL buttons will not alteryour screen. For more information on predefined video modes, see the “Specifications’ section and the
“How Video Modes Work” section; for more information on the recall feature see the “How Video
Modes Work” section
Demagnetizesthe screen and removescolor impuritiescaused by magnetic fields.
0
DEGAUSS
BRlGHTNESS controI Adjusts the brightness of the screen image. Turn the control clockwise to increase the brightness; turn it counterclockwise to decrease the brightness.
4
CONTRAST control Adjusts the contrast (the degree ofdifference between the lightest and darkest parts of the screen
CD image). Turn the control clockwise to increase the contrast; turn it counterclockwise to decrease the contrast.
POWER button Turns the monitoron and off. When you turn the monitoroff, any adjustments you have made to the currently lit screen parameterare automatically stored in memory, modifying the current video mode.
(See the screen parameter descriptions below.)
12 17” Super VGA Color Monitor
Monitor controls (continued)
Monitor control
Horizontal position LED
Function
Centersthe screen image horizontally. Press the UP button to move the image left or the DOWN button to move the image right.
Width LED
En
Adjusts the width of the screen image. Press the
DOWN button to decrease the width of the image or
E3l
Vertical
El-I
Centersthe screen image vertically. Press the UP button to move the image up or the DOWN button to m o v e t h e i m a g e d o w n
Height LED
DD
Adjusts the height of the screen image. Press the
DOWN button to decrease the height of the image or m
Side pin cushion
(barrel) LED
El:
Straightensthe verticalscreen image edges. Press the
UP button to make the image more convex or the
DOWN button to make it more concave.
17” Super VGA Color Monitor 13
Monitor controls (continued)
Monitor control
Trapezoid
(keystoning) LED
Function
Adjusts the slope of the verticalscreen image edges.
Press the DOWN button to decrease the width of the bottom edge. Press the UP button to increase the width of the bottom edge.
Caution
Pressing SELECT to leave a screen parameter (or turning the monitor off while the parameter is still lit) automatically saves any changes you made to that screen parameter.
How Video Modes Work
The EPSON 17” multifrequency monitor is equipped with seven predefined industry-standard video modes to support virtually any resolution and frequency you may require. However, if the combination of your computer, video adapter, and application program requires a nonstandard video mode, your monitor creates a new, “user-defined” video mode. The monitor chooses the appropriate mode automatically; you never have to decide when to use a predefined or user-defined video mode. The monitor can create and save up to five user-defined video modes. Altogether, it can store up to 12 video modes (seven predefined and five user-defined) at a time. For a list of the predefined video modes, see the “Specifications” section.
14 17” Super VGA Color Monitor
Once the monitor has chosen the appropriate video mode to use, you may need to adjust or “fine-tune” the screen image using the
SELECT and UP and DOWN digital buttons. These buttons control the distortion, width, height, and horizontal and vertical positions of the image on the screen. Every time you adjust one of these screen parameters, the monitor redefines the video mode to reflect your new settings. In this way, you continually customize the monitor’s video modes to suit your screen images.
Although the monitor allows you to modify the screen parameter settings of any video mode, the microprocessor sets aside three of the predefined modes-called factory recall modes-in permanent memory as well, in case you ever need to recall them. If the monitor is using a factory recall video mode, and you find you have over-adjusted the screen parameters, you can recall the original factory settings and retry the adjustment. You won’t be able to tell if your monitor is using a factory recall mode until you try to recall the original settings, how ever.
To try the RECALL feature, first turn off the monitor (keep the computer on), then turn it on again. Next, press the RECALL buttons (UP and DOWN buttons). If your monitor is using a factory recall mode, your screen restores the appropriate original factory recall settings. If not, your screen won’t change. You have to keep readjusting your parameter settings until they meet your requirements.
For more detailed instructions on how to save and adjust certain screen parameter settings, see the “Adjusting Monitor Controls” section on page 11, or the “Adjusting the Screen Image” section below.
You probably will never need more than 12 video modes. Should the monitor find it necessary to create a new (user-defined) video mode when all of its 12 memory locations are full, it replaces the oldest video mode that isn’t one of the three factory recall video modes.
17” Super VGA Color Monitor 15
When the monitor is about to delete a mode, all the parameter indicators blink until you adjust one or more of the screen parameters, indicating that you want the monitor to recognize and save a user-defined mode. See the “Adjusting the Screen Image” section below for instructions on how to adjust screen parameters.
The monitor accepts interlaced timing rates. However interlaced modes are not recommended because they may g
Adjusting the Screen Image
To adjust screen parameter settings for any video mode, follow these steps:
1.
Display the screen image you need to adjust. Then open the control box as described on page 10.
2.
Press the SELECT button. The indicator (LED) for a screen parameter (such as Horizontal Position) lights up. If necessary, press the SELECT button again until the indicator for a screen parameter you want to adjust is lit.
3.
Adjust the screen parameters using the UP and DOWN buttons as described in the table on page 11.
4.
Press the SELECT button until the indicator for the next screen parameter (if any) you want to adjust is lit and then adjust the parameter.
5.
Repeat steps 3 and 4 until you are satisfied with the image you see.
The monitor saves your settings even after you turn it off.
16
17” Super VGA Color Monitor
Note
If you aren’t satisfied with the screen parameters you’ve set, or want to begin again, you can only abort the current settings if the monitor is using a factory recall video mode. Try the
RECALL button (UP and DOWN buttons); if the monitor screen resets, you can begin again. If the monitor screen stays the same, you cannot abort your current settings.
Cleaning the Monitor
To keep the monitor operating at its best, it is important to clean it regularly. Follow these steps:
1.
Turn off the monitor and unplug the power cord from the wall outlet.
2.
Use a damp, lint-free cloth to wipe the monitor cabinet; do not use a wet cloth.
3.
To clean the screen, spray a household glass cleaner on a cloth; then wipe the screen.
Caution
To avoid electric shock, do not spray cleaner directly on the monitor. Do not use solvents or abrasives to clean the monitor; these may discolor the cabinet or damage the screen’s anti-glare coating.
17” Super VGA Color Monitor 17
Troubleshooting
This section provides solutions to monitor problems you may encounter. If these procedures do not solve the problem, see page 2 for information on where to get help.
The power indicator does not light.
1.
The monitor’s power may not be on. Press the power button. The power is on when the button is pressed in.
2.
Make sure the power cord is fully plugged into the AC inlet on the back of the monitor and the electrical outlet.
3.
Check the operation of the electrical outlet by plugging in a lamp or other electrical device to see if it works.
4.
Contact your Authorized EPSON Servicer; the monitor needs repair.
The power indicator is amber.
1.
The monitor may be in power management mode. Press any computer key or move the mouse to return to normal mode.
2.
Make sure that you are using the video interface cable that came with the monitor, and that it is properly connected to the monitor’s D-sub VGA connector and to the computer’s video interface. See “Connecting the Monitor to Your Computer” on page 7.
3.
The input signals may be outside the monitor’s horizontal and vertical frequency ranges (30 to 65 KHz horizontal and 50 to
120 Hz vertical). Make sure the input signals are within the specified ranges.
18
17” Super VGA Color Monitor
4.
Make sure your computer’s video adapter is set up for use with the monitor and that any DIP switches or jumpers in the computer or on a video adapter card are set properly. See your computer and/ or video adapter card manual for instructions.
5.
Contact your Authorized EPSON Servicer; the monitor needs repair.
The power indicator is lit, but there is no image on the screen, the image is faint or scrambled, and/or the control box indicators are blinking sequentially.
1.
Make sure the computer is turned on
2.
Make sure the video interface cable is properly connected to the monitor’s D-sub VGA connector and to the computer’s video interface. See “Connecting the Monitor to Your Computer” on page 7.
3.
Adjust the brightness and contrast controls.
4.
The input signals may be outside the monitor’s horizontal and vertical frequency ranges (30 to 65 KHz horizontal and 50 to
120 Hz vertical). Make sure the input signals are within the specified ranges.
5.
Make sure your computer’s video adapter is set up for use with the monitor and that any DIP switches or jumpers in the computer or on a video adapter card are set properly. See your computer and/ or video adapter card manual for instructions.
6.
Check if you need to set up your application program(s) to match your monitor.
7.
Contact your Authorized EPSON Servicer; the monitor needs repair.
17” Super VGA Color Monitor 19
The image on the screen is misaligned when you use a particular application program.
Adjust the screen parameter settings as described in the
“Adjusting Monitor Controls” section on page 11, or the
“Adjusting the Screen Image” section on page 16.
The image is not centered on the screen.
Adjust the horizontal and/ or vertical position settings as described in “Adjusting Monitor Controls” on page 11.
The image is too big or too small for the screen.
Adjust the width and/ or height settings as described in
“Adjusting Monitor Controls” on page 11.
The sides of the image ate not straight
Adjust the side pin cushion and trapezoid settings as described in
“Adjusting Monitor Controls” on page 11.
There are colored spots on the screen (bad color purity) or the image is distorted.
Electromagnetic interference may be present. Move any devices that generate magnetism (such as telephones, televisions, speakers, or magnetic screwdrivers) away from the monitor. Then press the
DEGAUSS button once to demagnetize the screen.
The image control indicators are blinking.
All 12 video mode memory locations are full. The microprocessor in the monitor will delete and replace the oldest non-permanent video mode with the new video mode when you adjust its screen parameters using the
SELECT, UP,
and DOWN buttons.
20
17” Super VGA Color Monitor
Specifications
CRT
Size
Pitch
Phosphor
Light transmission
Deflection angle
Anti-glare treatment
Display
Image size
(landscape mode)
Aspect ratio
Video bandwidth
Resolution
Misconvergence
Intensity
17 inches (432 mm) diagonal, double focus, FS CRT
0.28 mm
P22
52%
90°
Non-glare
11.8 inches x 8.8 inches
(300 mm x 225 mm)
W x H )
4:3
110 MHz
Up to 1280 x 1024 at 60 Hz refresh rate (vertical frequency)
0.4 / 0.55 mm
20 fL minimum
17” Super VGA Color Monitor 21
Interfacing Requirements
Input signals Video: RGB analog
Input impedance: 75 Ohm
Sync: TTL, positive/ negative composite, TTL, positive/ negative composite, Sync. on Green 0.3 vp-p negative
Sync signal types
Sync type
Separate
Composite c
Green video
+
Video
Video
Composite c
Sync on Green
HorizontaI sync
Horizontal sync
Composite horizontal/vertical
Sync
Not connected
Vertical sync
Vertical sync
Not connected
Not connected
Video input
Horizontal frequency
Vertical frequency
0 to 0.7 V maximum
30 to 65 KHz; continuous range, autoscan
50 to 120 Hz; continuous range, autoscan
22 17” Super VGA Color Monitor
Signal connector
6
15-pin, D-sub, VGA, detachable
5
15
0
D-sub connectorpin assignments
17” Super VGA Color Monitor 23
AC Line Voltage
Input ranges
Frequency
100 to 240 VAC, 2.0 A (100 W)
50 to 60 Hz
Display Power Management
Normal
Standby
&spend
On On
On
Off On
Environmental Requirements
Condition
Temperature
Operating range
50° F to 95° F
(10°C to 35°C)
8%to 80% RH Humidity
(non-condensing)
A It it u d e 10,000 feet
(3,000 meters)
<15w
<8W
Green
A m b e r
A m b e r
A m b e r
Non-operating range
-4° F to +140°F
(-20°C to +6O°C)
5%to 100 % RH
39,000 feet
(12,000 meters)
24 17” Super VGA Color Monitor
Redefined Video Modes
Mode Resolution H-frequency (KHz)
1*
2*
3*
4
720x400
640x480
1024x768
640x480
L
31.5
c
31.5
+
56.5
37.8
L
5 800x600 c
47.9
6 1280x1024
7
I
1280x1024
* Factory recallvideo mode
L c
46.6
63.3
I
60
84
73
72
V-frequency (Hz)
70
60
70
Safety Standards
UL, CSA, FCC-B, FDA, TUV-GS, FTZ-B, and ROV; low radiation and compliance with the latest Swedish magnetic emissions guidelines (MPRII)
Digitally Adjustable Screen Parameters
Horizontal position, width, vertical position, height, side pin cushion, trapezoid
Other Controls
Power button, brightness control, contrast control, SELECT button,
UP button, DOWN button, RECALL button, DEGAUSS button
17” Super VGA Color Monitor 25
Physical Characteristics
Weight
Width
Height
Depth
45.1 lb (20.5 kg)
16.5 inches (420 mm)
17.2 inches (437.5 mm)
18.8 inches (479 mm)
26 17” Super VGA Color Monitor
EPSON lnternationaI Marketing Locations
Epson Deutschland GmbH
Ztilpicher StraBe 6,
4000 Dusseldorf 11
Germany
Phone: 21 l-56030
Telex: 41-8584786
Epson Iberica, S.A.
Avda. de Roma 18-26
08290 Cerdanyola de1 valles
08036 Barcelona, Spain
Phone: 3-582-15-00
Fax: 3-582-15-55
Telex: 50129
Epson (U.K.) Ltd.
Business Management Dept. (PC)
Campus 100, Maylands Avenue
Hemel Hempstead, Hertfordshire,
HP2 7EZ, UK
Phone: 0442-61144
Free phone: linkline 0800-289622
Fax: 0422-227227
Telex: 5 1-824767
Epson Australia Pty Ltd.
17 Rodborough Road
Frenchs Forest, N.S.W. 2086
Australia
Phone: 2-452-0666
Fax: 2-451-0251
Telex: 71-75052
Epson Singapore Pte. Ltd.
No. 1 Raffles Place #26-00,
Oub Centre, Singapore 0104
Phone: 533-0477
Telex: 87-39536
Epson France S.A.
B.P. 320,68 Bis Rue Marjolin
92305 Levallois-Perret Cedex
France
Phone: 33-l-4737-3333
Telex: 42-610657
Epson Italia s.p.a.
V.le F.lli Casiraghi, 427
20099 Sesto S. Giovanni
Milano, Italy
Phone: 2-262331
Fax: 2-2440641 or 2-2440750
Telex: 315132
Epson Electronics Trading Ltd.
Taiwan Branch lOF, No. 287, Nanking E. Road,
Sec. 3, Taipei, Taiwan R.O.C.
Phone: 886-2-717-7360
Free phone: 886-080-211172
Fax: 886-2-712-9164
Telex: 785-24444
Epson Hong Kong Ltd.
Rooms 4706-10,47th Floor,
China Resources Building,
26 Harbour Road
Wanchai, Hong Kong
Phone: 585-4300
Fax: 827-7083
Telex: 65542 EPSCO HX
advertisement
* Your assessment is very important for improving the workof artificial intelligence, which forms the content of this project
Related manuals
advertisement
Table of contents
- 1 FRONT MATTER
- 9 CONTENTS
- 10 INTRODUCTION
- 11 Energy Star Compliance
- 11 Where to Get Help
- 12 CompuServe On-line Support
- 12 UNPACKING THE MONITOR
- 13 SETTING UP THE MONITOR
- 14 Attaching the Tilt and Swivel Base
- 16 Selecting a Location for the Monitor
- 16 Connecting the Monitor to Your Computer
- 18 TURNING ON THE MONITOR
- 19 ACCESSING THE MONITOR CONTROLS
- 20 Adjusting Monitor Controls
- 23 HOW VIDEO MODES WORK
- 25 Adjusting the Screen Image
- 26 CLEANING THE MONITOR
- 27 TROUBLESHOOTING
- 30 SPECIFICATIONS
- 30 CRT
- 30 Display
- 31 Interfacing Requirements
- 33 AC Line Voltage
- 33 Display Power Management
- 33 Environmental Requirements
- 34 Redefined Video Modes
- 34 Safety Standards
- 34 Digitally Adjustable Screen Parameters
- 34 Other Controls
- 35 Physical Characteristics