advertisement
▼
Scroll to page 2
of
26
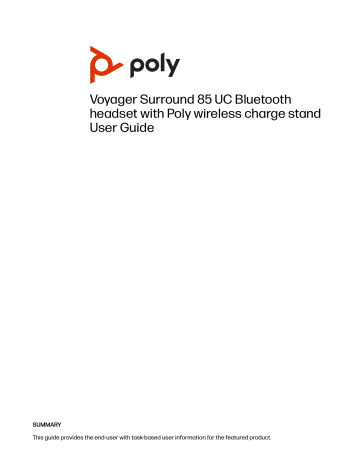
Voyager Surround 85 UC Bluetooth headset with Poly wireless charge stand User Guide SUMMARY This guide provides the end-user with task-based user information for the featured product. Table of contents 1 Overview 1 Headset 1 Be safe 2 Charge stand 2 USB Bluetooth adapter 2 Connect and pair 2 4 Pair to mobile device Connect to PC 4 4 Configure USB adapter for streaming media Pair BT700 USB adapter again 3 Fit 5 7 4 Charge 8 Charge 8 Check headset battery status 5 Load software 6 The basics 8 10 Update your Poly device 10 11 Power on/off 11 Adjust volume 11 Adjust headset microphone volume (softphone) Play or pause audio Track forward 11 12 Track backward 12 ANC and Transparency Mode 13 ANC and Transparency Mode settings 13 Voice assistant (smartphone feature) 14 Use sensors 14 7 Make/Take/End Calls Make a call Hold call 15 15 Answer or end a call 15 15 Switch between calls (flash) ii 5 15 11 Mute 16 Redial last outgoing call (smartphone feature) 16 Launch Microsoft Teams (Teams model only) 16 Raise hand in Microsoft Teams meeting (Teams model only) 8 More Features 17 Customize your headset 17 Corded mode (audio over USB) 9 What's in the box 19 10 Troubleshooting 21 11 Support 16 17 23 iii 1 Overview Your new headset system includes: ● Bluetooth headset ● Charge stand ● USB Bluetooth adapter Headset Your headset has touch control on the right earcup. Use touch gestures for call and media control. ANC / Transparency Icon Headset control Volume control ● Swipe up/down to adjust volume Call control ● Tap to answer ● Press to end Audio control* ● Tap to play/pause ● Swipe to track forward/backward Interact with Microsoft Teams (Teams model only, Teams app required) ANC (Active Noise Canceling) and Transparency Mode LEDs/Online indicator Mute/unmute Overview 1 Icon Headset control Power Bluetooth® pairing Charge port NOTE: *Functionality varies by application. May not function with web-based apps. Be safe Please read the safety guide for important safety and regulatory information before using your new device. Charge stand Your charge stand plugs into a computer or wall charger's USB-C port. The charge cable is stored on the bottom of the charge stand and is approximately 1.5 meters in length. USB Bluetooth adapter Your high-fidelity Bluetooth USB adapter comes pre-paired to your Poly device. Plug it into your computer to connect to high-fidelity computer audio. NOTE: Adapter's USB connection and design may vary, but function is the same. 2 Chapter 1 Overview Standard LEDs USB LEDs What they mean Flashing red and blue Pairing Solid blue Device connected Flashing blue On a call Solid red Mute active Flashing purple Streaming media from computer LEDs when Microsoft Teams* is detected USB LEDs What they mean Flashing red and blue Pairing Solid purple Microsoft Teams connected Flashing blue On a call Solid red Mute active Pulsing purple Microsoft Teams notification NOTE: *Requires Microsoft Teams desktop application. USB Bluetooth adapter 3 2 Connect and pair Connect and pair your headset to your mobile phone and computer. Pair to mobile device Pair your headset to your mobile device. 1. To put your headset in pair mode, slide and hold the Power switch away from the off position until you hear "pairing" and the headset LEDs flash blue and white. Computer Blutooth Camera :02 “Pairing” 2. Headphones Activate Bluetooth on your phone and set it to search for new devices. ● iPhone Settings > Bluetooth > On* ● Android Settings > Bluetooth On > Scan for devices* NOTE: *Menus may vary by device. 3. Select “Poly VSurround 85.” Once successfully paired, you hear “pairing successful” and the headset LEDs stop flashing. NOTE: Your headset can pair with up to 8 devices but only maintain 2 connections simultaneously; this includes the Bluetooth adapter. Connect to PC Your Bluetooth USB adapter provides the best connection, softphone functionality and acoustic sound quality through your headset. The adapter comes pre-paired to your headset. 4 Chapter 2 Connect and pair 1. Turn on your headset and insert the Bluetooth USB adapter into your laptop or PC. 2. The USB adapter LED flashes and then turns solid to indicate the headset is connected to the USB adapter. If you are wearing your headset you hear “PC connected” to indicate the connection has been established. When on a call, the LED on the USB adapter flashes blue. When not on a call the LED is solid. 3. Load Poly Lens Desktop App by visiting poly.com/lens. This allows you to customize your headset behavior through advanced settings and options. Configure USB adapter for streaming media Your high-fidelity Bluetooth USB adapter comes ready to take calls. To stream media, configure your Bluetooth USB adapter. Windows 1. To configure your Bluetooth USB adapter for streaming media in your PC, go to Start menu > Control Panel > Sound > Playback tab. Select Poly BT700 set it as the Default Device and click OK. 2. To pause music when you place or receive calls, go to Start menu > Control Panel > Sound > Communications tab and select the desired parameter. Mac ■ To configure your Bluetooth USB adapter for streaming media on your Mac, go to System Preferences > Sound. On both the Input and Output tabs, select Poly BT700. Pair BT700 USB adapter again Typically, your USB Bluetooth adapter is pre-paired to your Poly audio device. In the event that your adapter is disconnected or bought separately, you will need to pair the adapter to your Poly device. Configure USB adapter for streaming media 5 Your USB adapter requires Poly Lens Desktop App to pair to a Poly audio device. Download: poly.com/lens. NOTE: Adapter design varies by USB connection. 1. Insert the high-fidelity Bluetooth USB adapter into your laptop or computer and wait for your computer to recognize it. 2. Put your Poly audio device in pair mode. 3. Launch Poly Lens Desktop App and navigate to Poly BT700. 4. Put your Bluetooth USB adapter into pair mode by selecting "Pair new device" on the adapter's main page or overflow menu. Your adapter flashes red and blue. Pairing is successful when you hear "pairing successful" and "PC connected" and the Bluetooth USB adapter LED is solid. 6 Chapter 2 Connect and pair 3 Fit For best call audio, ensure your headset is worn correctly. ■ Wear your headset with your earcups on the correct ears. IMPORTANT: Headset microphones are on the front of your earcups. R L Fit 7 4 Charge Your headset has up to 24 hours of listening time. Charge Charge your headset using the Poly wireless charge stand. 1. Place the headset on the charge stand. NOTE: The charge stand plugs into a computer or wall charger’s USB-C port. 2. Charge stand LED pulses when charging and turns off when the headset is fully charged. Headset LEDs flash when charging and turn off once charging is complete. It takes approximately 5 hours to fully charge your headset. NOTE: You can also charge your headset using the USB-C cable. Headset LEDs flash when charging and turn off once charging is complete. Check headset battery status Check your headset battery status. ■ 8 Chapter 4 Charge Do one of the following: ● With your headset inactive, slide and release the Power switch away from the off position. Listen to the voice alert or observe the headset LEDs. ● Power on your headset and listen to the voice alert. ● View headset battery level in Poly Lens App . Voice alert Headset LEDs Talk time "Battery high" 12 hours or more "Battery medium" 2 to 12 hours "Battery low" 30 minutes to 2 hours "Battery critical" Less than 30 minutes Check headset battery status 9 5 Load software Download Poly Lens App to get the most out of your device. Some softphones require the installation of Poly software to enable device call control(answer/end and mute) functionality. ● Download Poly Lens Desktop App at poly.com/lens. ● Download Poly Lens Mobile App at poly.com/lens, the App Store or Google Play. Poly Lens Mobile App Poly Lens Desktop App Configure call control for softphones available for some softphones ✓ Change headset language ✓ ✓ Enable features ✓ ✓ Battery meter ✓ ✓ Update device firmware ✓ ✓ Manage notifications and alerts ✓ ✓ Schedule health and wellness reminders ✓ ✓ View user guide ✓ ✓ FindMyHeadset ✓ Update your Poly device Keep your firmware and software up-to-date to improve performance and add new features to your Poly device. Update your device using Poly Lens App . Download at poly.com/lens. 10 Chapter 5 Load software 6 The basics Use your headset system. Power on/off Power on your headset. ■ Slide the Power switch to power on the headset. Adjust volume Swipe the earcup to adjust your volume. ■ Swipe up on the right earcup to increase the volume. Swipe down to decrease the volume. Each swipe changes the volume one level. Adjust headset microphone volume (softphone) Adjust your headset volume for softphone calls. ■ Place a test softphone call and adjust softphone volume and PC sound volume accordingly. Play or pause audio Tap the right earcup to control audio. ■ Tap the center of the right earcup to play or pause audio. The basics 11 Track forward Play the next track while streaming audio. ■ Swipe forward on the right earcup to play the next track. Track backward Play the previous track while streaming audio. ■ 12 Chapter 6 The basics Swipe backwards on the right earcup to play the previous track. ANC and Transparency Mode Active Noise Canceling (ANC) reduces external noise and enhances your music and sound quality. Transparency Mode allows you to hear your surroundings while wearing your headset. ANC/Transparency mode is the default custom button feature. For more, see Customize your headset on page 17. 1. Tap the Custom button with two fingers for 2 seconds to toggle between modes. NOTE: Your headset's Custom button is located in the center of the right earcup. 2. Swipe up/down on the right earcup to adjust Transparency Mode level when active. ANC and Transparency Mode settings Choose your preferred settings for ANC and Transparency Mode in Poly Lens App . Category Setting Description ANC Adaptive (default) ● Detects differences in user fit or movement while wearing and automatically adjusts to provide the best ANC experience ANC Standard ● Optimized for office ● Provide a more natural audio experience and enhanced sidetone comfort ANC Off ● ANC powered off Transparenc y Mode Environment (default) ● Best for busy streets ● Optimized to hear your surroundings Transparenc y Mode Speech ● Optimized for face-to-face communication Transparenc y Mode Off ● Transparency Mode powered off ANC and Transparency Mode 13 Voice assistant (smartphone feature) Use your headset to communicate with your smartphone voice assistant. ■ Siri, Google Assistant™, Cortana To activate your smartphone's default voice assistant, do one of the following: ● Press and hold the center of the right earcup for 2 seconds. Wait for the phone prompt to activate voice dialing, search, and other smartphone voice controls. ● Tap the Custom button with two fingers for 2 seconds to activate your smartphone's default voice assistant. Wait for the phone prompt to activate voice dialing, search, and other smartphone voice controls. NOTE: Ensure Voice Assistant is the assigned Custom button setting in Poly Lens App . For more, see Customize your headset on page 17. Use sensors Smart sensors respond when you put on or take off your headset. Customize in Poly Lens App . Below describes default settings. With active sensors putting on the headset will: taking off the headset will: Mobile/softphone call answer the call keep call in headset Music/media resume music/media (if playing previous to taking off)* pause music/media (if playing)* Mute (activate in Poly Lens App ) unmute if on an active call mute if on an active call NOTE: *Functionality varies by application. May not function with web-based apps. 14 Chapter 6 The basics 7 Make/Take/End Calls Manage calls with your headset. Make a call Place a softphone or mobile call. ■ Dial using your softphone application or mobile phone. Answer or end a call Use your headset call button to answer and end calls. ■ Tap the center of the right earcup to answer call. Press to end a call. Hold call Use the headset mute button to place calls on hold. 1. Press and hold the Mute flash red. button for 2 seconds to hold the call. The LEDs 2. To resume call, hold the Mute pulsing red. button for 2 seconds. The LEDs returns to Switch between calls (flash) Use your headset call button to swtich between 2 active softphone calls. ■ To switch between calls, press the headset Call button for 2 seconds. NOTE: Available for softphone calls only. Does not work with mobile calls. Make/Take/End Calls 15 Mute Use the headset mute button to silence your mic during calls. ■ During an active call, press the Mute headset. button to mute or unmute your Redial last outgoing call (smartphone feature) Use your headset to redial from your smartphone. ■ Tap the Custom button with two fingers for 2 seconds to redial the last outgoing mobile call. NOTE: Ensure Redial is the assigned Custom Button setting in Poly Lens App . For more, see Customize your headset on page 17. Launch Microsoft Teams (Teams model only) Tap your headset Teams button to quickly open and use the Microsoft Teams desktop app. NOTE: Your headset’s Teams earcup. button is located in the center of the right ● When not on a call, tap your Teams your computer. ● When your connected USB adapter LED pulses purple, tap your Teams button to view Teams notifications. button to view Microsoft Teams app on NOTE: Teams model and Teams desktop application required. Teams mobile application is not supported. Raise hand in Microsoft Teams meeting (Teams model only) Use your headset to raise your hand in a Microsoft Teams meeting. ■ 16 Chapter 7 Make/Take/End Calls Press your headset Teams active Teams meeting. button for 2 seconds to raise your hand during an 8 More Features Configure and use additonal headset features. Customize your headset Configure your Custom button feature in Poly Lens App . Download: poly.com/lens. ANC/Transparency mode is the default feature when you tap the right earcup with two fingers for 2 seconds. Choose from: ● ANC/Transparency mode (default) ● Check device status ● Mobile calls only: Redial ● Mobile calls only: Launch default voice assistant (Siri, Google Assistant) Corded mode (audio over USB) If your headset battery is depleted or a corded connection is required and/or preferred, use one of the supplied USB cables to stream audio to your headset. Your headset is supplied with the following USB cables: ● USB-C cable ● USB-C to 3.5mm NOTE: Your headset battery charges while in corded mode when connected with the USB-C cable. The 3.5mm cable does not charge your headset battery. 1. Disconnect your Bluetooth USB adapter from your computer if connected. More Features 17 18 Chapter 8 More Features 2. Connect your headset directly to your computer with one of the provided USB cables. 3. Power off your headset to use density-friendly corded mode. 9 What's in the box Contents may vary by product. Figure 9-1 Bluetooth headset Music Indicator Light Lock ANC Timer Figure 9-2 Poly wireless charge stand Figure 9-3 Bluetooth USB-C Adapter Figure 9-4 USB-C to USB-A adapter What's in the box 19 Figure 9-5 USB-C cable Figure 9-6 USB-C to 3.5mm cable Figure 9-7 Headset carrying case Figure 9-8 Quick start guide 20 Chapter 9 What's in the box 10 Troubleshooting Resolve your headset issues. Issue Resolution During a call, my voice sounds muffled or far away to other callers. You may be wearing your headset backwards. Headset microphones are on the front of your earcups. For best call audio, ensure that left and right earcups are on the correct ear. Can I control features using either earcup? No, only the right earcup has touch control. I want to customize my headset features. Customize your device settings with Poly Lens App . Download: poly.com/lens How do I pair my headset to a mobile device? See Pair to mobile device on page 4. How do I pair my headset to a computer or laptop? Plug in the USB Bluetooth adapter to your computer or laptop. The adapter is paired to your headset and connects to computer audio. See Connect to PC on page 4. Why should I use the USB Bluetooth adapter instead of my computer's Bluetooth? Your USB Bluetooth adapter provides the best connection, softphone functionality and acoustic sound quality through your headset. See Connect to PC on page 4, Configure USB adapter for streaming media on page 5. How do I pair my USB Bluetooth adapter to another supported Poly audio device? Poly Lens App is required to pair your BT700 USB Bluetooth adapter to another device. Your Bluetooth adapter remembers up to 2 supported Poly audio devices, but connects to only one at a time. See Pair BT700 USB adapter again on page 5. How do/why should I use the USB-C to USB-A adapter? The USB-C to USB-A adapter is designed to connect your BT700C adapter to USB-A ports if available. Use if you do not have USB-C ports available on your PC/ device. Can I connect my headset to a mobile phone and computer at the same time? Yes, your headset can connect to mobile and PC. Your headset remembers up to 8 devices, but connect to up to 2 devices at a time. That includes the USB Bluetooth adapter. The headset audio is not working as expected when connected to my computer. Check the following: ● During a call, nobody can hear me ● During a call, I can't hear anybody ● Music is not coming through my headset ● When I play music and a call comes in, the music is too loud or doesn't pause ● To configure the headset sound on your computer, see Configure USB adapter for streaming media on page 5, Load software on page 10. ● Ensure that only one softphone application is opened at a time. ● For best performance, ensure your headset firmware is up-to-date. See Update your Poly device on page 10. Troubleshooting 21 Issue Resolution My headset call control is not working as expected when on a softphone call. Check the following: (Teams model only) How do I interact with Microsoft Teams using my headset? (Teams model only) Does my Microsoft Teams-enabled headset work with other softphones? ● For best performance, ensure your headset firmware is up-to-date. See Update your Poly device on page 10. ● Ensure that only one softphone application is opened at a time. ● If required to enable headset control (answer/end and mute) functionality, ensure you have Poly Lens App installed. See Load software on page 10. ● Select your softphone application in Poly Lens App . ● Tap the headset Call button to quickly open and use Microsoft Teams. See Launch Microsoft Teams (Teams model only) on page 16. ● Set your target softphone by going to Poly Lens App . Yes, while your headset is optimized for Microsoft Teams, it can be configured to use with other supported softphones. Set your target phone by going to Poly Lens App . When you configure another softphone, the Call button: 22 Chapter 10 Troubleshooting ● doesn't interact with Teams ● doesn't go to Teams notifications ● will not launch Cortana The headset audio is cutting out during softphone calls. You may be experiencing Bluetooth density issues. Use density-friendly corded mode. See Corded mode (audio over USB) on page 17. The headset sensors are not working as expected. If your headset sensors are not working as expected, you may need to reset the sensors. Reset sensors by going to Poly Lens App . ● A call is not automatically answered when I put on my headset ● Mute/unmute is not working when I take on/off my headset during a call ● During a call, mute unexpectedly turns on I want to use my headset as a USB corded headset with my computer. Your headset can be used in corded mode. See Corded mode (audio over USB) on page 17. Can I use my headset while charging it? Your headset charges while in corded mode. See Corded mode (audio over USB) on page 17. 11 Support NEED MORE HELP? poly.com/support HP Inc. 1501 Page Mill Road Palo Alto, CA 94304, U.S.A. 650-857-1501 HP REG 23010, 08028 Barcelona, Spain HP Inc UK Ltd Regulatory Enquiries, Earley West 300 Thames Valley Park Drive Reading, RG6 1PT United Kingdom 台灣惠普資訊科技股份有限公司 臺北市南港區經貿二路 66 號 10 樓 電話:02-37899900 © 2023 Poly. Bluetooth is a registered trademark of Bluetooth SIG, Inc. All trademarks are the property of their respective owners. RMN (Regulatory Model Number): VS85T, CBVS1, BT700C Support 23
advertisement