advertisement
▼
Scroll to page 2
of
100
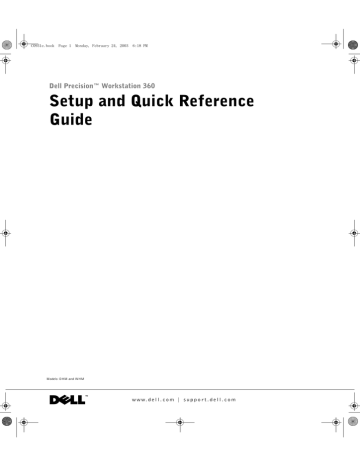
C0931e.book Page 1 Monday, February 24, 2003 6:18 PM Dell Precision™ Workstation 360 Setup and Quick Reference Guide Models: DHM and WHM w w w. d e l l . c o m | s u p p o r t . d e l l . c o m C0931et0.fm Page 2 Friday, February 28, 2003 2:18 PM Notes, Notices, and Cautions NOTE: A NOTE indicates important information that helps you make better use of your computer. NOTICE: A NOTICE indicates either potential damage to hardware or loss of data and tells you how to avoid the problem. CAUTION: A CAUTION indicates a potential for property damage, personal injury, or death. Abbreviations and Acronyms For a complete list of abbreviations and acronyms, see the “Glossary” in the User’s Guide. ____________________ Information in this document is subject to change without notice. © 2003 Dell Computer Corporation. All rights reserved. Reproduction in any manner whatsoever without the written permission of Dell Computer Corporation is strictly forbidden. Trademarks used in this text: Dell, the DELL logo, and Dell Precision are trademarks of Dell Computer Corporation; Microsoft, Windows, and Windows NT are registered trademarks of Microsoft Corporation. Other trademarks and trade names may be used in this document to refer to either the entities claiming the marks and names or their products. Dell Computer Corporation disclaims any proprietary interest in trademarks and trade names other than its own. Models: DHM and WHM March 2003 P/N C0931 Rev. A00 C0931e.book Page 3 Monday, February 24, 2003 6:18 PM Contents Finding Information for Your Computer . . . . . . . . . . . . . . . . . . . . 5 Setting Up Your Computer . . . . . . . . . . . . . . . . . . . . . . . . . . . . . 8 Monitor Connections . . . . . . . . . . . . . . . . . . . . . . . . . . . . . . . . 14 Completed Setup . . . . . . . . . . . . . . . . . . . . . . . . . . . . . . . . . . . 16 Opening the Computer Cover . . . . . . . . . . . . . . . . . . . . . . . . . . 17 Inside Your Computer . . . . . . . . . . . . . . . . . . . . . . . . . . . . . . . . 19 Solving Problems . . . . . . . . . . . . . . . . . . . . . . . . . . . . . . . . . . . 20 Resolving Software and Hardware Incompatibilities . . . . . . . . . . 20 Using System Restore in Windows XP . . . . . . . . . . . . . . . . . . . . . 22 Using the Last Known Good Configuration in Windows 2000 . . . . 23 When to Use the Dell Diagnostics . . . . . . . . . . . . . . . . . . . . . . . . 23 Starting the Dell Diagnostics . . . . . . . . . . . . . . . . . . . . . . . . . . . 24 Beep Codes . . . . . . . . . . . . . . . . . . . . . . . . . . . . . . . . . . . . . . . . 26 Error Messages . . . . . . . . . . . . . . . . . . . . . . . . . . . . . . . . . . . . . 26 System Lights . . . . . . . . . . . . . . . . . . . . . . . . . . . . . . . . . . . . . . 27 Diagnostic Lights . . . . . . . . . . . . . . . . . . . . . . . . . . . . . . . . . . . . 28 Frequently Asked Questions . . . . . . . . . . . . . . . . . . . . . . . . . . . 31 Contents 3 C0931e.book Page 4 Monday, February 24, 2003 4 Contents 6:18 PM C0931eb0.fm Page 5 Tuesday, February 25, 2003 4:09 PM Finding Information for Your Computer Dell provides the following resource and support tools. Additional resources may be shipped with your computer. What are you looking for? Find It Here • • • • Drivers and Utilities CD (also known as the ResourceCD) A diagnostic program for my computer Drivers for my computer My User’s Guide My device documentation Documentation and drivers are already installed on your computer when shipped from Dell. You can use the CD to reinstall drivers, run the Dell Diagnostics, or access your documentation. Readme files may be included on your CD to provide last-minute updates about technical changes to your computer or advanced technical-reference material for experienced users or technicians. • System board connectors • Location of system board components System Information Label 360 360 or o Located on the inside of your computer cover. Setup and Quick Reference Guide 5 w w w. d e l l . c o m | s u p p o r t . d e l l . c o m C0931eb0.fm Page 6 Tuesday, February 25, 2003 4:09 PM What are you looking for? Find It Here • Warranty Information • Safety Information Dell System Information Guide • • • • User’s Guide Icon (Microsoft® Windows® 2000) How to remove and replace parts Technical specifications How to configure system settings How to troubleshoot and solve problems Double-click the User’s Guides icon on your desktop. Windows XP Help and Support Center 1 Click the Start button and click Help and Support. 2 Click User’s and system guides and click User’s guides. • Express Service Code and Service Tag • Windows License Label Express Service Code and Product Key Labe l • Latest drivers for my computer • Answers to technical service and support questions • Online discussions with other users and technical support • Documentation for my computer including the Service Manual D e l l S u p p o r t W e b s i t e — support.dell.com • • • • • • Dell Premier Support Website — premiersupport.dell.com Service call status and support history Top technical issues for my computer Frequently asked questions File downloads Details on my computer configuration Service contract for my computer 6 These labels are located on your computer. The Dell Support website provides several online tools, including: • Solutions — Troubleshooting hints and tips, articles from technicians, and online courses • Community Forum — Online discussion with other Dell customers • Upgrades — Upgrade information for components, such as memory, the hard drive, and the operating system • Customer Care — Contact information, order status, warranty, and repair information • Downloads — Drivers, patches, and software updates • Reference — Computer documentation, product specifications, and white papers The Dell Premier Support website is customized for corporate, government, and education customers. This website may not be available in all regions. Setup and Quick Reference Guid e C0931eb0.fm Page 7 Tuesday, February 25, 2003 4:09 PM What are you looking for? Find It Here • How to use Windows XP • Documentation for my computer • Documentation for devices (such as a modem) Windows XP Help and Support Center 1 Click the Start button and click Help and Support. 2 Type a word or phrase that describes your problem and click the arrow icon. 3 Click the topic that describes your problem. 4 Follow the instructions on the screen. • How to reinstall my operating system Operating System CD After you reinstall the operating system using the Operating System Reinstallation CD, use the Drivers and Utilities CD to reinstall drivers for the devices that came with your computer. The product key for your operating system is located on your computer. or Setup and Quick Reference Guide 7 C0931eb0.fm Page 8 Tuesday, February 25, 2003 4:09 PM w w w. d e l l . c o m | s u p p o r t . d e l l . c o m Setting Up Your Computer CAUTION: Before performing any of the procedures in this section, follow the safety instructions in the System Information Guide. NOTICE: If your computer has an expansion card installed (such as a network card), connect the appropriate cable to the card, not to the connector on the computer back panel. You must complete all steps to properly set up your computer. See the appropriate figures that follow the instructions. 1 Connect the keyboard and mouse. NOTICE: Do not attempt to operate a PS/2 mouse and a USB mouse simultaneously. 2 Connect the modem or network cable. Insert the network cable, not the phone line, into the network connector. If you have an optional modem, connect the phone line to the modem. NOTICE: Do not connect a modem cable to the network adapter. Voltage from telephone communications can cause damage to the network adapter. 3 Connect the monitor. Align and gently insert the monitor cable to avoid bending connector pins. Tighten the thumbscrews on the cable connectors. NOTE: Some flat-panel displays and graphic cards support Digital Visual Interface (DVI). If your monitor and card have DVI connectors, Dell recommends that you use DVI instead of VGA. A second monitor is optional and requires a multimonitor graphics adapter card. To enable dual-monitor support, both monitors must be attached when the computer starts. See "Monitor Connections" on page 14 for more information on attaching two monitors. 4 Connect the speakers. 5 Connect power cables to the computer, monitor, and devices and insert the other ends of the power cables to electrical outlets. 6 Verify that the voltage selection switch is set correctly for your location. Your computer is equipped with one of the following: • 8 A fixed-voltage power supply — Computers with a fixed-voltage power supply do not have a voltage selection switch on the back panel and operate at only one voltage (see the regulatory label on the outside of the computer for its operating voltage). Setup and Quick Reference Guid e C0931eb0.fm Page 9 Tuesday, February 25, 2003 4:09 PM • An auto-sensing voltage circuit — Computers with an auto-sensing voltage circuit do not have a voltage selection switch on the back panel and automatically detect the correct operating voltage. • A manual voltage selection switch — Computers with a voltage selection switch on the back panel must be manually set to operate at the correct operating voltage. NOTICE: To help avoid damaging a computer with a manual voltage selection switch, set the switch for the voltage that most closely matches the AC power available in your location. For Japan, the voltage selection switch must be set to the 115-V position even though the AC power available in Japan is 100 V. Also, ensure that your monitor and attached devices are electrically rated to operate with the AC power available in your location. 7 Press the power buttons to turn on the computer and monitors. See "Completed Setup" on page 16. NOTE: Before you install any devices or software that did not ship with your computer, read the documentation that came with the software or device, or contact the vendor to verify that the software or device is compatible with your computer and operating system. Setup and Quick Reference Guide 9 C0931eb0.fm Page 10 Tuesday, February 25, 2003 4:09 PM w w w. d e l l . c o m | s u p p o r t . d e l l . c o m M i n i -To w e r S e t u p — W i t h o u t E x p a n s i o n C a r d s keyboard mouse speakers headphones network USB 10 Setup and Quick Reference Guid e C0931eb0.fm Page 11 Tuesday, February 25, 2003 4:09 PM M i n i -To w e r S e t u p — W i t h E x p a n s i o n C a r d monitor flat-panel monitor speakers network NOTE: For more information on setting up monitors with your specific graphics card, see "Monitor Connections" on page 14. Setup and Quick Reference Guide 11 C0931eb0.fm Page 12 Tuesday, February 25, 2003 4:09 PM w w w. d e l l . c o m | s u p p o r t . d e l l . c o m Desktop Setup — Without Expansion Cards keyboard mouse speakers headphones network USB 12 Setup and Quick Reference Guid e C0931eb0.fm Page 13 Tuesday, February 25, 2003 4:09 PM Desktop Setup — With Expansion Cards monitor flat-panel monitor speakers network NOTE: For more information on setting up two monitors, see "Monitor Connections" on page 14. Setup and Quick Reference Guide 13 w w w. d e l l . c o m | s u p p o r t . d e l l . c o m C0931eb0.fm Page 14 Tuesday, February 25, 2003 4:09 PM Monitor Connections For dual monitor capable cards with a single connector Dual VGA Y Cable Adapter Dual DVI Y Cable Adapter DVI VGA VGA • This adapter cable can support one or two VGA monitors. The cable is color coded: blue for the primary monitor and black for an optional secondary monitor. DVI • This adapter cable can support one or two DVI monitors. The cable is color coded: blue for the primary monitor and black for an optional secondary monitor. NOTICE: The Y Cable Adapter provided with your computer is unique to the graphics card in your computer. Adapter cables from other graphics cards should not be used. 14 Setup and Quick Reference Guid e C0931eb0.fm Page 15 Tuesday, February 25, 2003 4:09 PM For dual-monitor capable cards with 1 DVI and 1 VGA connector Single DVI/Single VGA Dual VGA With VGA Adapter DVI VGA VGA VGA • Use the appropriate connector when you connect to one or two monitors. • Use the VGA adapter when you want to connect to two VGA monitors. For dual-monitor capable cards with 2 DVI connectors Dual DVI With One VGA Adapter Dual DVI DVI Dual DVI With Two VGA Adapters DVI DVI VGA VGA • Use the DVI connectors to connect to one or two DVI monitors. VGA • Use the VGA adapter to connect a VGA monitor to one DVI connector. • Use two VGA adapters to connect two VGA monitors to the DVI connectors. Setup and Quick Reference Guide 15 C0931eb0.fm Page 16 Tuesday, February 25, 2003 4:09 PM w w w. d e l l . c o m | s u p p o r t . d e l l . c o m Completed Setup power Microsoft Windows Product Key Microsoft Windows Product Key 16 Setup and Quick Reference Guid e C0931eb0.fm Page 17 Tuesday, February 25, 2003 4:09 PM Opening the Computer Cover CAUTION: Before performing any of the procedures in this section, follow the safety instructions in the System Information Guide. 1 Shut down the computer through the Start menu. 2 Ensure that your computer and attached devices are turned off. If your computer and attached devices did not automatically turn off when you shut down your computer, turn them off now. NOTICE: To disconnect a network cable, first unplug the cable from your computer and then unplug it from the network wall jack. 3 Disconnect any telephone or telecommunication lines from the computer. 4 Disconnect your computer and all attached devices from electrical outlets, and then press the power button to ground the system board. 5 If you have installed a padlock through the padlock ring on the back panel, remove the padlock. CAUTION: To guard against electrical shock, always unplug your computer from the electrical outlet before opening the cover. 6 Lay the computer on its side as shown in the illustration. NOTICE: Ensure that sufficient space exists to accommodate the open cover—at least 30 cm (1 ft) of desktop space. 7 8 Open the computer cover. – For the mini-tower, push the buttons on both ends and lift the cover open. – For the desktop, slide the cover release latch toward the power supply of the computer. Raise the cover, and pivot it toward the front of the computer. Ground yourself by touching an unpainted metal surface on the computer, such as the metal at the back of the computer, before touching anything inside your computer. While you work, periodically touch any unpainted metal surface on the computer to dissipate any static electricity that could harm internal components. Setup and Quick Reference Guide 17 w w w. d e l l . c o m | s u p p o r t . d e l l . c o m C0931eb0.fm Page 18 Tuesday, February 25, 2003 4:09 PM 18 Setup and Quick Reference Guid e C0931eb0.fm Page 19 Tuesday, February 25, 2003 4:09 PM Inside Your Computer M i n i -To w e r C o m p u t e r removable media drive floppy drive hard drive power supply padlock ring optional speaker power connector chassis intrusion switch system board back-panel connectors microprocessor airflow shroud AGP and PCI expansion-card slots Setup and Quick Reference Guide 19 C0931eb0.fm Page 20 Tuesday, February 25, 2003 4:09 PM w w w. d e l l . c o m | s u p p o r t . d e l l . c o m Desktop Computer removable media drive floppy drive chassis intrusion switch hard drive power supply padlock ring power connector system board back-panel connectors microprocessor airflow shroud AGP and PCI expansion-card slots Solving Problems Resolving Software and Hardware Incompatibilities Microsoft® Windows® XP Windows XP IRQ conflicts occur if a device either is not detected during the operating system setup or is detected but incorrectly configured. To check for conflicts on a computer running Windows XP: 20 1 Click the Start button and click Control Panel. 2 Click Performance and Maintenance and click System. Setup and Quick Reference Guid e C0931eb0.fm Page 21 Tuesday, February 25, 2003 4:09 PM 3 Click the Hardware tab and click Device Manager. 4 In the Device Manager list, check for conflicts with the other devices. Conflicts are indicated by a yellow exclamation point (!) beside the conflicting device or a red X if the device has been disabled. 5 Double-click any conflict to display the Properties window. If an IRQ conflict exists, the Device status area in the Properties window reports the cards or devices that share the device's IRQ. 6 Resolve conflicts by reconfiguring the devices or removing the devices from the Device Manager. To use the Windows XP Hardware Troubleshooter: 1 Click the Start button and click Help and Support. 2 Type hardware troubleshooter in the Search field, and click the arrow to start the search. 3 Click Hardware Troubleshooter in the Search Results list. 4 In the Hardware Troubleshooter list, click I need to resolve a hardware conflict on my computer, and then click Next. Windows 2000 To check for conflicts on a computer running Windows 2000: 1 Click the Start button, point to Settings, and then click Control Panel. 2 In the Control Panel window, double-click System. 3 Click the Hardware tab. 4 Click Device Manager. 5 Click View and click Resources by connection. 6 Double-click Interrupt request (IRQ) to view the IRQ assignments. Conflicts are indicated by a yellow exclamation point (!) beside the conflicting device or a red X if the device has been disabled. 7 Double-click any conflict to display the Properties window. If an IRQ conflict exists, the Device status area in the Properties window reports the cards or devices that share the device's IRQ. 8 Resolve conflicts by reconfiguring the devices or removing the devices from the Device Manager. Setup and Quick Reference Guide 21 C0931eb0.fm Page 22 Tuesday, February 25, 2003 4:09 PM w w w. d e l l . c o m | s u p p o r t . d e l l . c o m To use the Windows 2000 Hardware Troubleshooter: 1 Click the Start button and click Help. 2 Click Troubleshooting and Maintenance on the Contents tab, click Windows 2000 troubleshooters, and then click Hardware. 3 In the Hardware Troubleshooter list, click I need to resolve a hardware conflict on my computer, and then click Next. Using System Restore in Windows XP The Windows XP operating system provides System Restore to allow you to return your computer to an earlier operating state (without affecting data files) if changes to the hardware, software, or other system settings have left the computer in an undesirable operating state. NOTICE: Back up your data files regularly. System Restore does not monitor your data files or recover them. Creating a Restore Point 1 Click the Start button and click Help and Support. 2 Click System Restore. 3 Follow the instructions on the screen. Restoring the Computer to an Earlier Operating State NOTICE: Before you restore the computer to an earlier operating state, save and close all open files and close all open programs. Do not alter, open, or delete any files or programs until the system restoration is complete. 1 Click the Start button, point to All Programs→ Accessories→ System Tools, and then click System Restore. 2 Ensure that Restore my computer to an earlier time is selected, and then click Next. 3 Click a calendar date to which you want to restore your computer. The Select a Restore Point screen provides a calendar that allows you to see and select restore points. All calendar dates with available restore points appear in bold. 4 Select a restore point and click Next. If a calendar date has only one restore point, then that restore point is automatically selected. If two or more restore points are available, click the restore point that you prefer. 22 Setup and Quick Reference Guid e C0931eb0.fm Page 23 Tuesday, February 25, 2003 4:09 PM 5 Click Next. The Restoration Complete screen appears after System Restore finishes collecting data, and then the computer automatically restarts. 6 After the computer restarts, click OK. To change the restore point, you can either repeat the steps using a different restore point, or you can undo the restoration. Using the Last Known Good Configuration in Windows 2000 1 Restart your computer and press <F8> when the message Please select the operating system to start appears. 2 Highlight Last Known Good Setting, press <Enter>, press <l>, and then select your operating system when prompted. Other Options to Help Resolve Additional Device or Software Conflicts NOTICE: The following processes erase all of the information on your hard drive. • If the previous procedures did not work, run a low-level format of your hard drive. See your operating system installation guide for more information. • Reinstall your operating system using the operating system installation guide and operating system CD. When to Use the Dell Diagnostics If you experience a problem with your computer, perform the checks in "Solving Problems" in your User’s Guide and run the Dell Diagnostics before you contact Dell for technical assistance. Running the Dell Diagnostics may help you resolve the problem without contacting Dell. If you do contact Dell, the test results can provide important information for Dell's service and support personnel. The Dell Diagnostics allows you to: • Perform tests on one or all devices. • Select tests based on a symptom of the problem you are having. • Choose how many times a test is run. • Suspend testing if an error is detected. • Access help information that describes the tests and devices. Setup and Quick Reference Guide 23 w w w. d e l l . c o m | s u p p o r t . d e l l . c o m C0931eb0.fm Page 24 Tuesday, February 25, 2003 4:09 PM • Receive status messages that tell you whether tests completed successfully. • Receive error messages if problems are detected. Starting the Dell Diagnostics It is recommended that you print these procedures before you begin. NOTICE: Use the Dell Diagnostics to test your Dell™ computer only. Using this program with other computers can result in error messages. Enter system setup, review your computer’s configuration information, and ensure that the device you want to test displays in system setup and is active. Start the Dell Diagnostics from either your hard drive or from the Drivers and Utilities CD (also known as the ResourceCD). Starting the Dell Diagnostics From Your Hard Drive 1 Shut down and restart the computer. 2 When the DELL™ logo appears, press <F12> immediately. NOTE: If you see a message stating that no diagnostics utility partition has been found, follow the instruction to run the Dell Diagnostics from your Drivers and Utilities CD. If you wait too long and the Microsoft® Windows® logo appears, continue to wait until you see the Windows desktop. Then shut down your computer through the Start menu and try again. 3 When the boot device list appears, highlight Boot to Utility Partition and press <Enter>. 4 When the Dell Diagnostics Main Menu appears, select the test you want to run. Starting the Dell Diagnostics From the Drivers and Utilities CD 1 Insert the Drivers and Utilities CD. 2 Shut down and restart the computer. When the DELL logo appears, press <F12> immediately. If you wait too long and the Windows logo appears, continue to wait until you see the Windows desktop. Then shut down your computer through the Start menu and try again. NOTE: This feature changes the boot sequence for one time only. On the next start-up, the computer boots according to the devices specified in system setup. 24 Setup and Quick Reference Guid e C0931eb0.fm Page 25 Tuesday, February 25, 2003 4:09 PM 3 When the boot device list appears, highlight IDE CD-ROM Device and press <Enter>. 4 Select the IDE CD-ROM Device option from the CD boot menu. 5 Select the Boot from CD-ROM option from the menu that appears. 6 Type 1 to start the ResourceCD menu. 7 Type 2 to start the Dell Diagnostics. 8 Select Run the 32 Bit Dell Diagnostics from the numbered list. If multiple versions are listed, select the version appropriate for your computer. 9 When the Dell Diagnostics Main Menu appears, select the test you want to run. Dell Diagnostics Main Menu 1 2 After the Dell Diagnostics loads and the Main Menu screen appears, click the button for the option you want. Option Function Express Test Performs a quick test of devices. This test typically takes 10 to 20 minutes and requires no interaction on your part. Run Express Test first to increase the possibility of tracing the problem quickly. Extended Test Performs a thorough check of devices. This test typically takes an hour or more and requires you to answer questions periodically. Custom Test Tests a specific device. You can customize the tests you want to run. Symptom Tree Lists the most common symptoms encountered and allows you to select a test based on the symptom of the problem you are having. If a problem is encountered during a test, a message appears with an error code and a description of the problem. Write down the error code and problem description and follow the instructions on the screen. If you cannot resolve the error condition, contact Dell. NOTE: The Service Tag for your computer is located at the top of each test screen. If you contact Dell, technical support personnel will ask for your Service Tag number. 3 If you run a test from the Custom Test or Symptom Tree option, click the applicable tab described in the following table for more information. Setup and Quick Reference Guide 25 w w w. d e l l . c o m | s u p p o r t . d e l l . c o m C0931eb0.fm Page 26 Tuesday, February 25, 2003 4:09 PM Tab Function Results Displays the results of the test and any error conditions encountered. Errors Displays error conditions encountered, error codes, and the problem description. Help Describes the test and may indicate requirements for running the test. Configuration Displays your hardware configuration for the selected device. The Dell Diagnostics obtains configuration information for all devices from system setup, memory, and various internal tests, and it displays the information in the device list in the left pane of the screen. The device list may not display the names of all the components installed on your computer or all devices attached to your computer. Parameters Allows you to customize the test by changing the test settings. 4 When the tests are completed, if you are running the Dell Diagnostics from the Drivers and Utilities CD, remove the CD. 5 Close the test screen to return to the Main Menu screen. To exit the Dell Diagnostics and restart the computer, close the Main Menu screen. Beep Codes Your computer might emit a series of beeps that identify a problem. One possible series (code 1-3-1) consists of one beep, a burst of three beeps, and then one beep. This series tell you that the computer encountered a memory problem. If a beep code is emitted, write it down and look it up under "Beep Codes" in the User’s Guide. Error Messages NOTE: If the message is not listed, see the documentation for either the operating system or the program that was running when the message appeared. If an error occurs during start-up, a message may be displayed on the monitor identifying the problem. See "Error Messages" in the User’s Guide for suggestions on resolving any problems. 26 Setup and Quick Reference Guid e C0931eb0.fm Page 27 Tuesday, February 25, 2003 4:09 PM System Lights Your computer has a number of lights that can help you analyze and solve problems. Power Light Hard-Drive Light Problem Description Suggested Resolution Solid green N/A Power is on, and the computer is operating normally. No corrective action is required. Blinking green Blank The computer is in the suspended state (Microsoft® Windows® 2000 and Windows XP). Press the power button, move the mouse, or press a key on the keyboard to wake the computer. See "Power Button" in your User’s Guide. Blinks green several times and then turns off N/A A configuration error exists. Check the diagnostic lights to see if the specific problem is identified. Solid yellow N/A The Dell Diagnostics is running a test, or a device on the system board may be faulty or incorrectly installed. If the Dell Diagnostics is running, allow the testing to complete. Check the diagnostic lights to see if the specific problem is identified. See "System Board Problems" in your User’s Guide. If the computer does not boot, contact Dell for technical assistance. Blinking yellow Blank A power supply or system board failure has occurred. Check the diagnostic lights to see if the specific problem is identified. See "Power Problems" and "System Board Problems" in your User’s Guide. Blinking yellow Solid green A system board or VRM failure has occurred. Check the diagnostic lights to see if the specific problem is identified. See "System Board Problems" in your User’s Guide. Solid green and a beep code during POST N/A A problem was detected while the BIOS was executing. See "Beep Codes" in your User’s Guide. Also, check the diagnostic lights to see if the specific problem is identified. Setup and Quick Reference Guide 27 w w w. d e l l . c o m | s u p p o r t . d e l l . c o m C0931eb0.fm Page 28 Tuesday, February 25, 2003 4:09 PM Power Light Hard-Drive Light Problem Description Suggested Resolution Solid green power light and no beep code and no video during POST N/A The monitor or the graphics card may be faulty or incorrectly installed. Check the diagnostic lights to see if the specific problem is identified. See "Video and Monitor Problems" in your User’s Guide. Solid green power light and no beep code, but the computer locks up during POST N/A An integrated system board device may be faulty. Check the diagnostic lights to see if the specific problem is identified. If the problem is not identified, contact Dell for technical assistance. Diagnostic Lights To help you troubleshoot a problem, your computer is equipped with four lights labeled "A," "B," "C," and "D." Diagnostic lights are located on the back of the mini-tower computer and on the front of the desktop computer. When the computer starts normally, the lights flash. After the computer starts, all four lights will display solid green. If the computer malfunctions, the color and sequence of the lights identify the problem. Light Pattern Problem Description Suggested Resolution A possible microprocessor failure has occurred. Reinstall the microprocessor and restart the computer. See your User’s Guide for information on how to reinstall the microprocessor for your computer. A B C D Memory modules are detected, but a memory failure has occurred. A B C D = yellow = green = off 28 Setup and Quick Reference Guid e 1 Remove and reinstall all memory modules. Ensure that all the connector tabs are locked. For optimal performance, install the DIMMs in pairs (1 and 2 and 3 and 4). 2 Restart the computer. C0931eb0.fm Page 29 Tuesday, February 25, 2003 4:09 PM Light Pattern Problem Description A possible expansion card failure has occurred. A B C D A possible graphics card failure has occurred. Suggested Resolution 1 Determine if a conflict exists by removing a card (not the video card) and then restarting the computer. 2 If the problem persists, reinstall the card that you removed, remove a different card, and then restart the computer. 3 Repeat this process for each card. If the computer starts normally, troubleshoot the last card removed from the computer for resource conflicts (see "Resolving Software and Hardware Incompatibilities" in your User’s Guide). 4 If the problem persists, contact Dell. Reinstall the graphics card and restart the computer. If the problem still exists, install a graphics card that you know works and restart the computer. A B C D If the problem persists, contact Dell. A possible floppy or hard drive failure has occurred. Check all power and data cable connections, and then restart the computer. A possible USB failure has occurred. Reinstall all USB devices, check cable connections, and then restart the computer. A B C D A B C D No memory modules are detected. A B C D 1 Remove and reinstall all memory modules. Ensure that all the connector tabs are locked. For optimal performance, install the DIMMs in pairs (1 and 2 and 3 and 4). 2 Restart the computer. = yellow = green = off Setup and Quick Reference Guide 29 w w w. d e l l . c o m | s u p p o r t . d e l l . c o m C0931eb0.fm Page 30 Tuesday, February 25, 2003 4:09 PM Light Pattern Problem Description Suggested Resolution System board failure has occurred. Perform the procedures in "System Board Problems" in your User’s Guide. If the problem persists, contact Dell. A B C D Memory modules are detected, but a memory configuration or compatibility error exists. A B C D Ensure that there are no special memory module/memory connector placement requirements. See "Memory" in your User’s Guide. Reinstall the memory modules, and then restart the computer. If the problem persists, contact Dell. A possible system board resource and/or hardware failure has occurred. A B C D Perform the procedure in "System Board Problems" and see "Resolving Software and Hardware Incompatibilities" in your User’s Guide. If the problem persists, contact Dell. A possible expansion card failure has occurred. A B C D Other failure has occurred. A B C D = yellow = green = off 30 Setup and Quick Reference Guid e 1 Determine if a conflict exists by removing a card and then restarting the computer. 2 If the problem persists, reinstall the card that you removed, remove a different card, and then restart the computer. 3 Repeat this process for each card. If the computer starts normally, troubleshoot the last card removed from the computer for resource conflicts (see "Resolving Software and Hardware Incompatibilities" in your User’s Guide). 4 If the problem persists, contact Dell. Ensure that the cables are properly connected from the hard drive, CD drive, and DVD drive to the system board. If the problem persists, contact Dell. C0931eb0.fm Page 31 Tuesday, February 25, 2003 4:09 PM Light Pattern Problem Description Suggested Resolution The computer is in a normal operating condition after POST. None. A B C D = yellow = green = off Frequently Asked Questions How Do I... Solution Where to Find Additional Information Set up my computer to use two monitors? See "Monitor Connections" on page 14 for instructions on connecting two display monitors to the provided graphics card. Connect my monitor when the monitor cable connector doesn’t seem to fit the connector on the back of my computer? If your graphics card has a DVI connector but your monitor has a VGA connector, you need to use an adapter. An adapter should be included in the box. Contact Dell Technical Support for more information. Connect my speakers? If you have a sound card installed, connect the speakers to the connectors on the card. See the documentation that came with your speakers for more information. Find the right connectors for my USB devices? Your Dell Precision 360 computer has eight USB connectors (two on the front and six on the back). See the front and back view graphics of your computer in your User’s Guide. To locate your User’s Guide, see "Finding Information for Your Computer" on page 5. Locate information about the hardware and other technical specifications for my computer? Your User’s Guide has a specifications table that provides more detailed information about your computer and the hardware. To locate your User’s Guide, see "Finding Information for Your Computer" on page 5. Go to the Dell Support website and use one of the following support tools: read white papers on the latest technology or communicate with other Dell users at the Dell forum chat room. Setup and Quick Reference Guide 31 w w w. d e l l . c o m | s u p p o r t . d e l l . c o m C0931eb0.fm Page 32 Tuesday, February 25, 2003 4:09 PM How Do I... Solution Where to Find Additional Information Find documentation for my computer? The following documentation is available for your computer: • User’s Guide • Setup and Quick Reference Guide • System Information Guide • System Information Label • Service Manual If you lose your documentation, it is available on the Dell Support website at support.dell.com. To locate these documents, see "Finding Information for Your Computer" on page 5. 32 Setup and Quick Reference Guid e C0931c.book Page 1 Monday, February 24, 2003 6:07 PM Dell Precision™ Workstation 360 安装与快速参考指南 机型 DHM 和 WHM w w w. d e l l . c o m | s u p p o r t . d e l l . c o m 注 注意和警告 注 注表示可以帮助您更好地使用计算机的重要信息 注意 注意表示可能会损坏硬件或导致数据丢失 警告 警告表示存在可能导致财产损失 人身伤害或死亡的潜在危险 并告诉您如何避免此类问题 缩略语和缩写词 有关缩写词与缩略语的完整列表 请参阅 用户指南 中的 词汇表 ____________________ 本文件中的信息如有更改 恕不另行通知 © 2003 Dell Computer Corporation 版权所有 未经 Dell Computer Corporation 书面许可 翻印必究 不准以任何形式进行复制 本文件中使用的商标 Dell DELL 徽标和 Dell Precision 是 Dell Computer Corporation 的商标 Windows 和 Windows NT 是 Microsoft Corporation 的注册商标 本文件中述及的其它商标和产品名称是指拥有相应商标和名称的公司或其制造的产品 Corporation 对其它公司的商标和产品名称不拥有任何专利权 机型 DHM 和 WHM 2003 年 3 月 P/N C0931 Rev. A00 Microsoft Dell Computer C0931c.book Page 35 Monday, February 24, 2003 6:07 PM 目录 查找计算机的相关信息 . . . . . . . . . . . . . . . . . . . . . . . . . . . . . . . 37 安装计算机 . . . . . . . . . . . . . . . . . . . . . . . . . . . . . . . . . . . . . . . 40 显示器连接 . . . . . . . . . . . . . . . . . . . . . . . . . . . . . . . . . . . . . . . 46 安装完成后 . . . . . . . . . . . . . . . . . . . . . . . . . . . . . . . . . . . . . . . 48 打开主机盖 . . . . . . . . . . . . . . . . . . . . . . . . . . . . . . . . . . . . . . . 49 计算机内部组件 . . . . . . . . . . . . . . . . . . . . . . . . . . . . . . . . . . . . 51 解决问题 . . . . . . . . . . . . . . . . . . . . . . . . . . . . . . . . . . . . . . . . . 53 解决软件与硬件不兼容的问题 . . . . . . . . . . . . . . . . . . . . . . . . . . 53 在 Windows XP 中使用系统还原功能 . . . . . . . . . . . . . . . . . . . . 54 在 Windows 2000 中使用最后一次正确的配置 . . . . . . . . . . . . . 55 何时使用 Dell 诊断程序 . . . . . . . . . . . . . . . . . . . . . . . . . . . . . . . 56 启动 Dell 诊断程序 . . . . . . . . . . . . . . . . . . . . . . . . . . . . . . . . . . 56 哔声代码 . . . . . . . . . . . . . . . . . . . . . . . . . . . . . . . . . . . . . . . . . . 59 错误信息 . . . . . . . . . . . . . . . . . . . . . . . . . . . . . . . . . . . . . . . . . . 59 系统指示灯 . . . . . . . . . . . . . . . . . . . . . . . . . . . . . . . . . . . . . . . . 59 诊断指示灯 . . . . . . . . . . . . . . . . . . . . . . . . . . . . . . . . . . . . . . . . 61 常见问题 . . . . . . . . . . . . . . . . . . . . . . . . . . . . . . . . . . . . . . . . . 63 目录 35 C0931c.book Page 36 Monday, February 24, 2003 6:07 PM 36 目录 ⩤ʹʹʹʹ Dell 提供了以下资源和支持工具。另外,您的计算机还可能附带了其它资源。 酀㙄 緇 • 适用于计算机的诊断程序 Drivers and Utilities CD 緇㙄 ﶜResourceCD • 适用于计算机的驱动程序 您的计算机从 Dell 出厂时,已安装了说 明文件和驱动程序。您可以使用该 CD 来 重新安装驱动程序、运行 Dell 诊断程序 或访问说明文件。 • 《用户指南》 • 设备说明文件 CD 中可能包含“自述”文件,介绍了有 关计算机技术的最新更新信息,或者为有 经验的用户或技术人员提供了高级技术参 考资料。 • 主机板连接器 緇㙄ﶜ • 主机板组件的位置 360 360 ⊌ o 位于主机盖内侧。 • 保修信息 Dell 緇㙄 • 安全信息 安装与快速参考指南 37 w w w. d e l l . c o m | s u p p o r t . a p . d e l l . c o m / c h i n a 酀㙄 緇 • 如何卸下和装回部件 ⮤User's Guide緇緇( ﶜMicrosoft® Windows® 2000) • 技术规格 • 如何配置系统设置 双击桌面上的㶄User's Guides緇㷸图标。 • 如何排除故障并解决问题 Windows XP 緇㷸 1 单击㶄Start緇㷸按钮,然后单击㶄Help and Support緇 㷸㷸。 2 单击㶄User's and system guides緇㷸,然后单击 㶄User's guides緇㷸。 • 快速服务代码和服务标签号码 緇㷸ﶜ • Windows 许可标签 这些标签位于您的计算机上。 • 适用于计算机的最新驱动程序 Dell Web 㷸 support.dell.com • 对技术服务与支持问题的解答 Dell 支持 Web 站点提供了几种联机工具,包括: • 与其他用户和技术支持人员进行 联机讨论 • 解决方案 — 故障排除提示、技术性文章和联机课程 • 适用于计算机的说明文件包括 《维修手册》 • 社区论坛 — 与其他 Dell 客户进行联机讨论 • 升级 — 内存、硬盘驱动器和操作系统等组件的升级信息 • 客户服务 — 联系信息、订购状态、保修和维修信息 • 下载 — 驱动程序、补丁程序和软件更新 • 参考 — 计算机说明文件、产品规格和白皮书 • 服务呼叫状态与支持历史记录 Dell 緇 Web 㷸 premiersupport.dell.com • 关于计算机的重要技术问题 Dell 客户特选支持 Web 站点专为企业、政府和教育部门客户量身订 做。并非所有地区均可访问此 Web 站点。 • 常见问题 • 文件下载 • 关于计算机配置的详情 • 计算机的服务合同 • 如何使用 Windows XP • 适用于计算机的说明文件 • 设备说明文件(例如调制解调器) Windows XP 緇㷸 1 单击㶄Start緇㷸按钮,然后单击㶄Help and Support緇 㷸㷸。 2 键入说明问题的字词,然后单击箭头图标。 3 单击说明问题的主题。 4 按照屏幕上的说明进行操作。 38 安装与快速参考指南 酀㙄 緇 • 如何重新安装操作系统 Operating System CD 使用 Operating System Reinstallation CD 重新安装操作系统后,请使用 Drivers and Utilities CD 为计算机附带 的设备重新安装驱动程序。 操作系统的产品密钥位于计算机上。 ⊌ 安装与快速参考指南 39 w w w. d e l l . c o m | s u p p o r t . a p . d e l l . c o m / c h i n a ㍬ʹʹ 촨⥝뷸촨緇緇㙄 緇촨⥝如果您的计算机已安装了扩充卡(例如网卡),请将相应的电缆连接至该卡,而不是 连接至计算机背面板上的连接器。 为了正确安装计算机,请务必完成所有步骤。请参见说明部分附带的相应插图。 1 连接键盘和鼠标。 緇촨⥝请勿尝试同时使用 PS/2 鼠标和 USB 鼠标。 2 连接调制解调器或网络电缆。 将网络电缆(而不是电话线)插入网络连接器。如果您的计算机配备了调制解调 器选件,请将电话线连接至调制解调器。 緇촨⥝请勿将调制解调器电缆连接至网络适配器。电话通信电压可能会损坏网络适配器。 3 连接显示器。 对齐并轻轻插入显示器电缆,注意不要弄弯连接器插针。拧紧电缆连接器上的指旋 螺钉。 緇⥝某些平板显示器和图形卡可以支持数字视频接口 (DVI)。如果您的显示器和插卡具有 DVI 连接器,Dell 建议您使用 DVI 而不是 VGA。 第二个显示器为选配件,它需要使用多显示器图形适配卡。要启用双显示器支持 功能,计算机在启动时必须连接两台显示器。有关连接两台显示器的详情,请参 阅第 46 页上的“显示器连接”。 40 4 连接扬声器。 5 将电源电缆连接计算机、显示器和设备,然后将这些电缆的另一端插入电源插座。 安装与快速参考指南 6 验证电压选择开关的设置是否适合您所在地区提供的电源。 您的计算机配备了以下一种设备: • 固定电压电源设备 — 附带固定电压电源设备的计算机背面板上没有电压选择开 关,并且只能以一种电压操作 (请在计算机外侧的管制标签上查看操作电压)。 • 自动感应电压电路 — 附带自动感应电压电路的计算机背面板上没有电压选择 开关,可以自动检测正确的操作电压。 • 手动电压选择开关 — 计算机背面板上附带电压选择开关,您必须手动设置为 以正确的操作电压进行操作。 緇촨⥝为避免损坏附带手动电压选择开关的计算机,请将此开关设置为最符合您所在地区交 流电源的电压。虽然日本的交流电压为 100V,但电压选择开关必须设置为 115V。另外,请 确保显示器以及其它已连接设备的额定电压与您所在地区提供的交流电源电压相匹配。 7 按下电源按钮,打开计算机和显示器。 请参阅第 48 页上的“安装完成后”。 緇⥝安装并非计算机附带的任何设备或软件之前,请先阅读随该软件或设备附带的说明文 件或与制造商联系,确认软件或设备是否与您的计算机和操作系统兼容。 安装与快速参考指南 41 w w w. d e l l . c o m | s u p p o r t . a p . d e l l . c o m / c h i n a ㆌ疌 赴疌 键盘 鼠标 扬声器 耳机 网络 USB 42 安装与快速参考指南 ㆌ疌 赴疌 显示器 平板 显示器 扬声器 网络 緇⥝有关安装附带特定图形卡的显示器的详情,请参阅第 46 页上的“显示器连接”。 安装与快速参考指南 43 w w w. d e l l . c o m | s u p p o r t . a p . d e l l . c o m / c h i n a 伄疌 赴疌 键盘 鼠标 扬声器 耳机 网络 USB 44 安装与快速参考指南 伄疌 赴疌 显示器 平板 显示器 扬声器 网络 緇⥝有关安装两台显示器的详情,请参阅第 46 页上的“显示器连接”。 安装与快速参考指南 45 w w w. d e l l . c o m | s u p p o r t . a p . d e l l . c o m / c h i n a 庠疰 刄⃤蒜蒜蒜蒜疌 双 VGA Y 型电缆适配器 双 DVI Y 型电缆适配器 DVI VGA VGA • 此适配器电缆可以支持一台或两台 VGA 显示器。 该电缆采用彩色编号:蓝色表示主显示器,黑色 表示可选次显示器。 DVI • 此适配器电缆可以支持一台或两台 DVI 显示器。 该电缆采用彩色编号:蓝色表示主显示器,黑色 表示可选次显示器。 緇촨⥝计算机附带的 Y 型电缆适配器仅可用于计算机中安装的图形卡。请勿使用来自其它图形卡的适 配器电缆。 46 安装与快速参考指南 刄⃤ 1 蒜 DVI 1 蒜 VGA 蒜蒜蒜疌 单个 DVI/单个 VGA 附带 VGA 适配器的双 VGA DVI VGA VGA VGA • 连接至一台或两台显示器时,请使用适当的 连接器。 • 连接至两台 VGA 显示器时,请使用 VGA 适配器。 刄⃤ 2 蒜 DVI 蒜蒜蒜疌 附带一个 VGA 适配器的双 DVI 双 DVI DVI 附带两个 VGA 适配器的双 DVI DVI DVI VGA • 使用 DVI 连接器连接至一台或 两台 DVI 显示器。 • 使用 VGA 适配器将 VGA 显示 器连接至一个 DVI 连接器。 VGA VGA • 使用两个 VGA 适配器将两台 VGA 显示器连接至 DVI 连接器。 安装与快速参考指南 47 w w w. d e l l . c o m | s u p p o r t . a p . d e l l . c o m / c h i n a ㍬痼 电源 Microsoft Windows 产品密钥 Microsoft Windows 产品密钥 48 安装与快速参考指南 呤ʹ˔ 촨⥝뷸촨緇緇㙄 1 通过Start緇▐地⥝菜单关闭计算机。 2 确保关闭计算机和已连接的设备。如果计算机和已连接的设备在您关闭计算机时 未自动关机,请将其关闭。 緇촨⥝要断开网络电缆的连接,应先将电缆从计算机中拔下,然后再从墙上网络插座中 拔下。 3 从计算机上断开所有电话或电信线路的连接。 4 从电源插座上断开计算机和所有已连接设备的连接,然后按下电源按钮使主机板 接地。 5 如果您已在背面板上的挂锁扣环中安装了挂锁,请取下此锁。 촨⥝▐ﶜ缄缄缄缄疌缄缄疌 6 如图所示侧面放置计算机。 緇촨⥝确保有足够的空间来容纳打开的主机盖,即桌面顶部至少要有 30 厘米(1 英尺)的 空间。 7 8 打开主机盖。 – 对于小型塔式机,请推动两端的按钮并提起主机盖。 – 对于台式机,请将主机盖释放闩锁朝计算机的电源设备方向滑动。抬起主机 盖并朝计算机正面转动。 触摸计算机内部的任何组件之前,请先触摸计算机未上漆的金属表面(例如计算 机背面的金属),使自己接地。 工作期间,请不时地触摸计算机未上漆的金属表面,导去可能会对内部组件造成 损害的静电。 安装与快速参考指南 49 50 安装与快速参考指南 w w w. d e l l . c o m | s u p p o r t . a p . d e l l . c o m / c h i n a ʹʹ齠 ㆌ疌 可移动介质驱动器 软盘驱动器 硬盘驱动器 电源设备 挂锁扣环 可选扬声器 电源 连接器 机箱防盗开关 主机板 背面板连接器 微处理器通风罩 AGP 和 PCI 扩充槽 安装与快速参考指南 51 w w w. d e l l . c o m | s u p p o r t . a p . d e l l . c o m / c h i n a 伄疌疌 可移动介质驱动器 软盘驱动器 机箱防盗开关 硬盘驱动器 电源设备 挂锁扣环 电源 连接器 主机板 背面板连接器 微处理器通风罩 AGP 和 PCI 扩充槽 52 安装与快速参考指南 毴ͤ 詤厮猀 ® 猀猀猀 猀 ® Microsoft Windows XP 如果操作系统安装期间未检测到某个设备,或者检测到但未正确配置,则会出现 Windows XP IRQ 冲突。 要检查运行 Windows XP 的计算机上是否出现冲突,请执行以下步骤: 1 单击Start緇▐地⥝按钮,然后单击Control Panel緇▐珼珼珼珼。 2 单击Performance and Maintenance緇▐珼珼珼珼珼,然后单击System緇 ▐⒔珼。 3 单击Hardware緇▐珼标签,然后单击Device Manager緇▐珼。 4 在Device Manager緇▐珼列表中,检查是否与其它设备发生冲突。 如果存在冲突,则存在冲突的设备旁边将标有一个黄色的感叹号 (!);如果设备已 禁用,则会标有一个红色的 X 符号。 5 双击任何冲突,显示Properties緇▐珼珼窗口。 如果存在 IRQ 冲突,Properties緇▐珼珼窗口中的Device緇▐状态区 域将会报告与此设备共用 IRQ 的插卡或设备。 6 重新配置设备或从“Device Manager”(设备管理器)中删除设备,以便解决冲突。 要使用 Windows XP 硬件疑难解答,请执行以下步骤: 1 单击Start緇▐地⥝按钮,然后单击Help and Support緇▐⥝珼珼珼。 2 在Search緇▐珼字段中键入“hardware troubleshooter”(硬件疑难解 答),然后单击箭头开始搜索。 3 在Search Results緇▐珼列表中单击Hardware Troubleshooter緇 ▐珼⥝珼。 4 在Hardware Troubleshooter緇▐珼⥝珼列表中单击I need to resolve a hardware conflict on my computer緇▐珼珼珼珼珼珼珼⥝珼珼珼,然后单 击Next緇▐⥝。 安装与快速参考指南 53 w w w. d e l l . c o m | s u p p o r t . a p . d e l l . c o m / c h i n a Windows 2000 要检查运行 Windows 2000 的计算机上是否出现冲突,请执行以下步骤: 1 单击Start緇▐地⥝按钮,指向Settings緇▐,然后单击Control Panel緇▐珼珼珼珼。 2 在Control Panel緇▐珼珼珼珼窗口中,双击System緇▐⒔珼。 3 单击Hardware緇▐珼标签。 4 单击Device Manager緇▐珼。 5 单击 View緇▐,然后单击 Resources by connection緇▐咠咠。 6 双击Interrupt request (IRQ)緇▐咠咠咠[IRQ],查看 IRQ 分配。 如果存在冲突,则存在冲突的设备旁边将标有一个黄色的感叹号 (!);如果设备已 禁用,则会标有一个红色的 X 符号。 7 双击任何冲突,显示Properties緇▐珼珼窗口。 如果存在 IRQ 冲突,Properties緇▐珼珼窗口中的Device緇▐状态区域 将会报告与此设备共用 IRQ 的插卡或设备。 8 重新配置设备或从“Device Manager”(设备管理器)中删除设备,以便解决冲突。 要使用 Windows 2000 硬件疑难解答,请执行以下步骤: 1 单击Start緇▐地⥝按钮,然后单击Help緇▐⥝。 2 在Contents緇▐咠咠标签上单击Troubleshooting and Maintenance緇▐⥝ 珼珼珼珼,单击Windows2000 troubleshooters緇▐Windows 2000 ⥝ 珼,然后单击Hardware緇▐珼。 3 在Hardware Troubleshooter緇▐珼⥝珼列表中单击I need to resolve a hardware conflict on my computer緇▐珼珼珼珼珼珼珼⥝珼珼珼,然后单 击Next緇▐⥝。 撔 Windows XP 厮、、 、 Windows XP 操作系统提供了系统还原功能,如果对硬件、软件或其它系统设置所作的 更改使计算机达不到所需的操作状态,则可以使用此功能将计算机返回较早的操作状 态(不影响数据文件)。 緇촨⥝定期备份数据文件。系统还原功能不会监控或恢复数据文件。 54 安装与快速参考指南 쥌齰 1 单击Start緇▐地⥝按钮,然后单击Help and Support緇▐⥝珼珼珼。 2 单击System Restore緇▐⒔珼纨纨。 3 按照屏幕上的说明进行操作。 緇䇈齰齰齰齰齰齰 緇촨⥝将计算机还原为较早的操作状态之前,请保存并关闭所有已打开的文件,并关闭所 有已打开的程序。完成系统还原之前,请勿更改、打开或删除任何文件或程序。 1 单击 Start緇▐地⥝按钮,指向 All Programs緇▐䇈纨纨 → Accessories緇 ▐䇈) → System Tools緇▐⒔珼纨纨,然后单击 System Restore緇 ▐⒔珼纨纨。 2 确保选择Restore my computer to an earlier time緇▐纨⥝珼珼珼珼纨纨纨纨 䇈纨,然后单击Next緇▐⥝。 3 要将计算机还原到某个日期,请在日历中单击该日期。 Select a Restore Point緇▐纨纨纨纨纨屏幕提供了一个日历,使您可以查 看并选择还原点。所有附带可用还原点的日历日期均以粗体显示。 4 选择一个还原点,然后单击Next緇▐⥝。 如果日历日期只有一个还原点,则会自动选择该还原点。如果提供了两个或更多 还原点,请单击需要的还原点。 5 单击Next緇▐⥝。 系统还原功能完成数据收集之后,将会显示Restoration Complete緇▐纨纨纨 屏幕,然后计算机将自动重新启动。 6 计算机重新启动后,单击OK緇▐纨。 要更改还原点,您可以使用不同的还原点重复以上步骤,也可撤消还原。 撔 Windows 2000 厮五五 五 1 重新启动计算机,并在显示 Please select the operating system to start (请选择要启动的操作系统)信息时按 F8 键。 2 突出显示Last Known Good Setting緇▐纨纨,按 <Enter> 键, 按 <L> 键,然后在提示下选择操作系统。 安装与快速参考指南 55 w w w. d e l l . c o m | s u p p o r t . a p . d e l l . c o m / c h i n a Ӥ瘔瘔瘔瘔瘔瘔瘔 緇촨⥝以下过程将清除硬盘驱动器上的所有信息。 • 如果以上过程不起作用,请对硬盘驱动器进行低级格式化。 有关详情,请参阅操作系统安装指南。 • 使用操作系统安装指南和操作系统 CD,重新安装您的操作系统。 봌厮 Dell ꍔ 如果您遇到计算机问题,请执行《用户指南》“解决问题”中的检查步骤并运行 Dell 诊 断程序,然后再与 Dell 联络获得技术帮助。运行 Dell 诊断程序后,您可能无需与 Dell 联 络即可解决问题。如果您确实需要与 Dell 联络,检测结果也可以为 Dell 的服务与支持人 员提供重要信息。 Dell 诊断程序使您可以: • 对一个或所有设备执行检测。 • 根据问题的症状选择检测程序。 • 选择运行多少次检测程序。 • 检测到错误时暂停检测。 • 访问对检测程序和设备进行说明的帮助信息。 • 接收状态信息,了解是否已成功完成检测。 • 在检测到问题时接收错误信息。 厮 Dell ꍔ 建议您在开始之前先打印这些过程。 緇촨⥝Dell 诊断程序仅可用于检测 Dell™ 计算机。如果将此程序用于其它计算机,会导致 出现错误信息。 进入系统设置程序,检查计算机的配置信息,并确保您要检测的设备显示在系统设置 程序中并已激活。 通过硬盘驱动器或 Drivers and Utilities CD(也称为 ResourceCD)启动 Dell 诊断程序。 56 安装与快速参考指南 煜㯔㯔㯔 Dell 緇鎜㯔 1 关闭并重新启动计算机。 2 屏幕显示 DELL™ 徽标时,立即按 <F12> 键。 緇⥝如果显示的信息表示未找到诊断公用程序分区,请按照说明通过 Drivers and Utilities CD 来运行 Dell 诊断程序。 如果您等待的时间太长,并且屏幕上显示了 Microsoft® Windows® 徽标,请继续等待 直至显示 Windows 桌面。然后通过Start緇▐地⥝菜单关闭计算机并再试一次。 3 屏幕显示引导设备列表时,突出显示Boot to Utility Partition緇▐⥝ﺤﺤﺤ纨 鎜ﺤ并按 <Enter> 键。 4 屏幕显示 Dell 诊断程序主菜单时,选择要运行的检测程序。 煜 Drivers and Utilities CD 㯔 Dell 緇鎜㯔 1 放入 Drivers and Utilities CD。 2 关闭并重新启动计算机。 屏幕显示 DELL 徽标时,立即按 <F12> 键。 如果您等待的时间太长,并且屏幕上显示了 Windows 徽标,请继续等待直至显示 Windows 桌面。然后通过Start緇▐地⥝菜单关闭计算机并再试一次。 緇⥝此功能只能更改一次引导顺序。下一次启动时,计算机将根据系统设置程序中指定的 设备进行引导。 3 显示引导设备列表时,突出显示IDE CD-ROM Device緇▐IDE CD-ROM 并按 <Enter> 键。 4 在 CD 引导菜单中选择IDE CD-ROM Device緇▐IDE CD-ROM 选项。 5 在显示的菜单中选择Boot from CD-ROM緇▐ ﺤCD-ROM ﺤﺤ选项。 6 键入 1,启动 ResourceCD 菜单。 7 键入 2,启动 Dell 诊断程序。 8 在已编号的列表中选择Run the 32 Bit Dell Diagnostics緇▐ ﺤ32 ̰ Dell 潖咠 纨。如果列出了多个版本,请选择适用于您的计算机的版本。 9 屏幕显示 Dell 诊断程序Main Menu緇▐ﺤ时,选择要运行的检测程序。 安装与快速参考指南 57 w w w. d e l l . c o m | s u p p o r t . a p . d e l l . c o m / c h i n a Dell 緇鎜㯔ὰὰ 1 2 Dell 诊断程序载入并显示Main Menu緇▐ﺤ屏幕后,单击对应于所需选 项的按钮。 쏠 쏠 Express Test (快速检测) 对设备执行快速检测。此检测通常需要 10 至 20 分 钟,并且无需您参与操作。先运行 㶄Express Test緇 㷸쏠㏘有利于提高快速找出问题的可能性。 Extended Test (扩展检测) 对设备执行彻底的检测。此检测通常需要一个小时 甚至更长时间,并且需要您定期回答一些问题。 Custom Test (自定义检测) 检测特定的某个设备。您可以自定义需要运行的检 测程序。 Symptom Tree (症状树视图) 列出最常见的症状,使您可以根据问题的症状来选 择检测程序。 如果在检测期间遇到问题,屏幕将出现一则信息,其中显示了错误代码和对问题的 描述。记下错误代码和问题描述,然后按照屏幕上的说明进行操作。 如果您无法解决错误,请与 Dell 联系。 緇⥝计算机的服务标签位于每个检测屏幕的顶部。如果您与 Dell 联系,技术支持人员会要 求您提供服务标签号码。 3 如果您通过Custom Test緇▐ᅘ纨ᅘ或Symptom Tree緇▐ᅘᅘ选 项运行检测程序,请单击以下表格中列出的适当标签以了解有关详情。 ﶜ 쏠 Results(结果) 显示检测的结果以及遇到的任何错误。 Errors(错误) 显示遇到的错误、错误代码以及问题描述。 Help(帮助) 对检测程序进行说明,可能还会提示运行检测程序 所需满足的要求。 Configuration (配置) 显示选定设备的硬件配置。 Parameters(参数) 58 安装与快速参考指南 Dell 诊断程序通过系统设置程序、内存和各种内部 检测程序获得所有设备的配置信息,然后将其显示 在屏幕左窗格的设备列表中。设备列表可能不会显 示计算机中安装的所有组件或计算机连接的所有设 备的名称。 使您可以通过更改检测程序设置来自定义检测。 4 如果您通过 Drivers and Utilities CD 运行 Dell 诊断程序,请在完成检测后取出该 CD。 5 关闭检测程序屏幕即可返回Main Menu緇▐ﺤ屏幕。要退出 Dell 诊断程 序并重新启动计算机,请关闭Main Menu緇▐ﺤ屏幕。 ⏤厮罜 计算机可能会发出用于识别问题的一连串哔声。一连串哔声可能包含一声哔声、短促 的三声哔声,然后是一声哔声(代码为 1-3-1)。此串哔声表示计算机遇到内存问题。 如果计算机发出哔声代码,请将其记下,然后在《用户指南》中的“哔声代码”下查找 此代码。 緇厮罜 緇⥝如果信息未在其中列出,请参阅显示该信息时所运行操作系统或程序的说明文件。 如果计算机在启动期间出现错误,显示器屏幕将会显示一则说明问题的信息。有关解 决任何问题的建议,请参阅《用户指南》中的“错误信息”。 、、罜 计算机配备了多个指示灯,用于帮助您分析和解决问题。 缄 緇ὰ蒜 緇ὰ 呈绿色稳定亮起 不适用 计算机已接通电源,并且操作 正常。 无需采取纠正措施。 呈绿色闪烁 熄灭 计算机处于暂挂状态(Microsoft® Windows® 2000 和 Windows XP)。 要唤醒计算机,请按下电源按 钮、移动鼠标或在键盘上按任意 键。请参阅《用户指南》中的 “电源按钮”。 呈绿色闪烁数 次,然后熄灭 不适用 存在配置错误。 检查诊断指示灯,查看是否可以 识别出特定的问题。 安装与快速参考指南 59 w w w. d e l l . c o m | s u p p o r t . a p . d e l l . c o m / c h i n a 缄 緇ὰ蒜 緇ὰ 呈黄色稳定亮起 不适用 Dell 诊断程序正在运行检测程 序,或者主机板上的设备出现故 障或未正确安装。 如果正在运行 Dell 诊断程序,请 完成检测过程。 检查诊断指示灯,查看是否可以 识别出特定的问题。请参阅《用 户指南》中的“主机板问题”。 如果计算机不能引导,请与 Dell 联系获取技术帮助。 呈黄色闪烁 熄灭 电源设备或主机板出现故障。 检查诊断指示灯,查看是否可以 识别出特定的问题。请参阅《用 户指南》中的“电源问题”和 “主机板问题”。 呈黄色闪烁 呈绿色稳定亮起 主机板或 VRM 出现故障。 检查诊断指示灯,查看是否可以 识别出特定的问题。请参阅《用 户指南》中的“主机板问题”。 在开机自测 (POST) 期间, 呈绿色稳定亮起 并且计算机发出 哔声代码 不适用 BIOS 运行期间检测到问题。 请参阅《用户指南》中的“哔声 代码”。另外,请检查诊断指示 灯,查看是否可以识别出特定的 问题。 在开机自测 (POST) 期间, 电源指示灯呈绿 色稳定亮起,系 统未发出哔声代 码并且没有显示 视频图象 不适用 显示器或图形卡可能出现故障, 或者未正确安装。 检查诊断指示灯,查看是否可以识 别出特定的问题。请参阅《用户指 南》中的“视频和显示问题”。 在开机自测 (POST) 期间,电 源指示灯呈绿色 稳定亮起,系统 未发出哔声代码 但计算机已锁定 不适用 集成的主机板设备可能出现故障。 检查诊断指示灯,查看是否可以 识别出特定的问题。如果不能识 别问题,请与 Dell 联系获取技术 帮助。 60 安装与快速参考指南 ꍔ罜 为帮助您进行故障排除,计算机配备了四个指示灯,分别标记为“A”、“B”、“C” 和“D”。诊断指示灯位于小型塔式机计算机的背面和台式计算机的正面。计算机正常 启动时,指示灯将会闪烁。计算机启动之后,所有四个指示灯均会呈绿色稳定亮起。如 果计算机功能不正常,可以通过指示灯的颜色和顺序来识别问题。 緇ὰ 可能出现微处理器故障。 重新安装微处理器,然后重新启动计算机。 有关如何重新安装计算机微处理器的信息, 请参阅《用户指南》。 A B C D 检测到内存模块,但是出现内存故障。 1 卸下并重新安装所有内存模块。确保所有 连接器卡舌均已锁定。要获得优化性能, 请成对安装 DIMM(1 和 2,3 和 4)。 A B C D 2 重新启动计算机。 可能出现扩充卡故障。 1 卸下某个插卡(不是视频卡)并重新启 动计算机,确定是否存在冲突。 2 如果问题仍然存在,请重新安装您卸下 A B C D 的插卡并卸下另一个插卡,然后重新启 动计算机。 3 对每一个插卡重复此过程。如果计算机 正常启动,则可以确定最后从计算机中 卸下的插卡是造成资源冲突的原因(请 参阅《用户指南》中的“解决软件与硬 件不兼容的问题”)。 4 如果问题仍然存在,请与 Dell 联络。 可能出现图形卡故障。 A B C D 重新安装图形卡,然后重新启动计算机。 如果问题仍然存在,请安装已知工作正常的 图形卡,然后重新启动计算机。 如果问题仍然存在,请与 Dell 联络。 = 멄 = 緇 = ഄ 安装与快速参考指南 61 w w w. d e l l . c o m | s u p p o r t . a p . d e l l . c o m / c h i n a 緇ὰ 可能出现软盘驱动器或硬盘驱动器故障。 检查所有电源和数据电缆连接,然后重新启 动计算机。 可能出现 USB 故障。 重新安装所有 USB 设备,检查电缆连接, 然后重新启动计算机。 A B C D A B C D 未检测到内存模块。 1 卸下并重新安装所有内存模块。确保所有 连接器卡舌均已锁定。要获得优化性能, 请成对安装 DIMM(1 和 2,3 和 4)。 A B C D 2 重新启动计算机。 主机板出现故障。 执行《用户指南》的“主机板问题”中所述 的步骤。 如果问题仍然存在,请与 Dell 联络。 A B C D 检测到内存模块,但是存在内存配置或兼容 性错误。 A B C D 确保不存在特殊的内存模块/内存连接器布 置要求。请参阅《用户指南》中的“内存” 部分。 重新安装内存模块,然后重新启动计算机。 如果问题仍然存在,请与 Dell 联络。 主机板资源和/或硬件可能出现故障。 A B C D = 멄 = 緇 = ഄ 62 安装与快速参考指南 执行《用户指南》的“主机板问题”中所述 的步骤,并参阅“解决软件与硬件不兼容的 问题”。 如果问题仍然存在,请与 Dell 联络。 緇ὰ 可能出现扩充卡故障。 1 卸下某个插卡并重新启动计算机,确定 是否存在冲突。 2 如果问题仍然存在,请重新安装您卸下 A B C D 的插卡并卸下另一个插卡,然后重新启 动计算机。 3 对每一个插卡重复此过程。如果计算机 正常启动,则可以确定最后从计算机中 卸下的插卡是造成资源冲突的原因(请 参阅《用户指南》中的“解决软件与硬 件不兼容的问题”)。 4 如果问题仍然存在,请与 Dell 联络。 出现其它故障。 确保硬盘驱动器、CD 驱动器和 DVD 驱动 器的电缆已正确地连接至主机板。 如果问题仍然存在,请与 Dell 联络。 A B C D 计算机在 POST 后进入正常操作状态。 无。 A B C D = 멄 = 緇 = ഄ Ộͤ 緇쏠... ὰ 缄㙄 将计算机安装为使用两台 显示器? 有关将两台显示器连接至所附带 图形卡的说明,请参阅第 46 页上 的“显示器连接”。 在显示器电缆连接器似乎无法 插入计算机背面的连接器时连 接显示器? 如果图形卡使用 DVI 连接器,而 显示器使用的是 VGA 连接器,则 必须使用适配器。包装箱中应该 附带了适配器。 与 Dell 技术支持人员联系,了解 有关详情。 连接扬声器? 如果您已安装声卡,请将扬声器 连接至插卡上的连接器。 有关详情,请参阅随扬声器附带 的说明文件。 安装与快速参考指南 63 w w w. d e l l . c o m | s u p p o r t . a p . d e l l . c o m / c h i n a 緇쏠... ὰ 缄㙄 找到适用于 USB 设备的正确 连接器? 您的 Dell Precision 360 计算机配 备了八个 USB 连接器(正面两 个,背面六个)。 请在《用户指南》中查看计算机 的正面和背面视图。要找到您的 《用户指南》,请参阅第 37 页上 的“查找计算机的相关信息”。 找到用于计算机的硬件相关信 息和其它技术规格? 您的《用户指南》中包含规格 表,提供了有关计算机和硬件的 更详细信息。要找到您的《用户 指南》,请参阅第 37 页上的“查 找计算机的相关信息”。 进入 Dell 支持 Web 站点,然后 使用以下一种支持工具:阅读有 关最新技术的白皮书,或者在 Dell 论坛聊天室内与其他 Dell 用 户进行交流。 查找适用于计算机的说明文件? 以下说明文件可用于您的 计算机: 如果您丢失了自己的说明文件, 可以在 Dell 支持 Web 站点 support.dell.com 上找到。 • 《用户指南》 • 《安装与快速参考指南》 • 《系统信息指南》 • 系统信息标签 • 《维修手册》 要找到这些说明文件,请参阅 第 37 页上的“查找计算机的相关 信息”。 64 安装与快速参考指南 C0931j.book Page 1 Tuesday, February 25, 2003 10:32 AM Dell Precision™ Workstation 360 セットアップおよび クイックリファレンスガイド DHM および WHM モデル w w w. d e l l . c o m | s u p p o r t . d e l l . c o m メモ、注意および警告 メモ:メモは、コンピュータを使いやすくするための重要な情報を説明しています。 注意:注意は、ハードウェアの損傷やデータの損失の可能性があることを示し、その危 険を回避するための方法を説明しています。 警告:警告は、物的損害、けが、または死亡の原因となる可能性があることを示します。 略語について 略語についての一覧は『ユーザーズガイド』の「用語集」を参照してください。 ____________________ ここに記載されている内容は予告なく変更されることがあります。 © 2003 すべての著作権は Dell Computer Corporation にあります。 Dell Computer Corporation の書面による許可のない複写は、いかなる形態においても厳重に禁じられて います。 本書で使用されている商標について: Dell、DELL ロゴ、および Dell Precision は、Dell Computer Corporation の商標です。Microsoft、Windows、および Windows NT は、Microsoft Corporation の登 録商標です。 本書では、必要に応じて上記記載以外の商標および会社名が使用されている場合がありますが、これらの 商標や会社名は、一切 Dell Computer Corporation に所属するものではありません。 DHM および WHM モデル 2003 年 3 月 P/N C0931 Rev. A00 C0931j.book Page 67 Tuesday, February 25, 2003 10:32 AM 目次 お使いのコンピュータに関する情報の入手先 . . . . . . . . . . . . . . . 69 コンピュータのセットアップ手順 . . . . . . . . . . . . . . . . . . . . . . . 72 モニタの接続 . . . . . . . . . . . . . . . . . . . . . . . . . . . . . . . . . . . . . . 78 セットアップ完了図 . . . . . . . . . . . . . . . . . . . . . . . . . . . . . . . . . 80 コンピュータカバーを開く . . . . . . . . . . . . . . . . . . . . . . . . . . . . 81 コンピュータ内部 . . . . . . . . . . . . . . . . . . . . . . . . . . . . . . . . . . . 83 問題の解決 . . . . . . . . . . . . . . . . . . . . . . . . . . . . . . . . . . . . . . . 85 ソフトウェアおよびハードウェアの非互換性の 問題解決 . . . . . . . . . . . . . . . . . . . . . . . . . . . . . . . . . . . . . . . . . . 85 Windows XP のシステムの復元の使い方 . . . . . . . . . . . . . . . . . 86 Windows 2000 の前回正常起動時の構成機能の使い方 . . . . . . 87 いつ Dell 診断プログラムを使用するか . . . . . . . . . . . . . . . . . . 88 Dell 診断プログラムの起動 . . . . . . . . . . . . . . . . . . . . . . . . . . . . 89 ビープコード . . . . . . . . . . . . . . . . . . . . . . . . . . . . . . . . . . . . . . 92 エラーメッセージ . . . . . . . . . . . . . . . . . . . . . . . . . . . . . . . . . . . 92 システムライト . . . . . . . . . . . . . . . . . . . . . . . . . . . . . . . . . . . . 92 診断用ライト . . . . . . . . . . . . . . . . . . . . . . . . . . . . . . . . . . . . . . 94 よくある質問 . . . . . . . . . . . . . . . . . . . . . . . . . . . . . . . . . . . . . . 98 目次 67 C0931j.book Page 68 Tuesday, February 25, 2003 10:32 AM 68 目次 C0931j.book Page 69 Tuesday, February 25, 2003 10:32 AM お使いのコンピュータに関する情報の入手先 デルでは、次のようなリソースおよびサポートツールを提供しています。その他のリ ソースがコンピュータに同梱されている場合もあります。 参照したい情報 • コンピュータの診断プログラム 参照する情報 Drivers and Utilities CD(ResourceCD とも呼びます) • コンピュータのドライバ マニュアルおよびドライバは、デルから 出荷する際にコンピュータにすでにイン ストールされています。この CD は、ド ライバを再インストールしたり、Dell 診断プログラムを実行したり、マニュア ルにアクセスするときに使用します。 • ユーザーズガイド • デバイスのマニュアル CD 内の Readme ファイルでは、コン ピュータの技術的変更に関する最新の アップデートや、専門知識をお持ちの ユーザーや技術者を対象とした高度な 技術資料を参照できます。 • システム基板コネクタ システム情報ラベル • システム基板コンポーネントの位置 360 360 または o コンピュータカバーの内側に貼付されています。 セットアップおよびクイックリファレンスガイド 69 w w w. d e l l . c o m | s u p p o r t . j p . d e l l . c o m 参照したい情報 参照する情報 • 安全にお使いいただくための注意 Dell システム情報ガイド • 部品の取り外しおよび交換方法 ユーザーズガイドアイコン(Microsoft® Windows® 2000) • 仕様 • システムの設定方法 • トラブルシューティングおよび問題の 解決方法 デスクトップの ユーザーズガイド アイコンをダブルク リックします。 Windows XP ヘルプとサポート センター 1 スタート ボタンをクリックし、ヘルプとサポート をクリックし ます。 ユーザー 2 ユーザーズガイドおよびシステムガイド をクリックし、 ズガイド をクリックします。 • エクスプレスサービスコードおよびサー エクスプレスサービスコードおよびプロダクトキーのラベル ビスタグ これらのラベルはコンピュータに貼付されています。 • Windows ライセンスラベル • コンピュータに対応したドライバ デルサポート Web サイト — support.jp.dell.com • テクニカルサービスやサポート に関する質問の答え デルサポート Web サイトでは、下記のようなメニューが提供され ています。 • サービスマニュアルを含む コンピュータのマニュアル • 技術情報 — Q & A 集、トラブル解決ナビ、Diagnostics(診断プ ログラム)、インストールガイドなど。 • ダウンロード — ファイルライブラリでは、ドライバ、ユーティ リティなどのファイルのダウンロードサービス。 • テクニカルサポートへのお問い合わせ — E- メールサポート、電 話テクニカルサポート、引き取り修理状況確認。 その他にも、参考資料、ショッピング、サポートツールなどのメ ニューがあります。 70 セットアップおよびクイックリファレンスガイド C0931j.book Page 71 Tuesday, February 25, 2003 10:32 AM 参照したい情報 • Windows XP の使用方法 • コンピュータのマニュアル • デバイス(モデムなど)のマニュアル 参照する情報 Windows XP ヘルプとサポート センター 1 スタート ボタンをクリックし、ヘルプとサポート をクリックし ます。 矢印のアイコンをクリッ 2 問題を説明する単語や語句を入力して、 クします。 3 問題を説明しているトピックをクリックします。 4 画面の指示に従います。 • オペレーティングシステムの 再インストール方法 オペレーティングシステム CD 『Operating System Reinstallation CD』を使用してオペレーティングシ ステムを再インストールしてから、 『Drivers and Utilities CD』を使用し てコンピュータに付属するデバイスの ドライバを再インストールします。 または オペレーティングシステムのプロダク トキーはコンピュータ上に貼付されて います。 セットアップおよびクイックリファレンスガイド 71 C0931j.book Page 72 Tuesday, February 25, 2003 10:32 AM w w w. d e l l . c o m | s u p p o r t . j p . d e l l . c o m コンピュータのセットアップ手順 警告:この項の手順を実行する前に、『システム情報ガイド』の安全上の注意をお読みく ださい。 注意:コンピュータにネットワークカードなどの拡張カードが取り付けられている場合 は、適切なケーブルをカードに接続します。コンピュータ背面パネルのコネクタには接続 しないでください。 コンピュータを正しくセットアップするには、すべての手順を行う必要があります。 それぞれの該当する図を参照しながら、手順に従います。 1 キーボードとマウスを接続します。 注意:PS/2 マウスと USB マウスは同時に使用しないでください。 2 モデムまたはネットワークケーブルを接続します。 ネットワークケーブルをネットワークコネクタに挿入します。電話回線は接続し ないでください。オプションのモデムを使用する場合は、電話回線をモデムに接 続します。 注意:モデムケーブルをネットワークアダプタに接続しないでください。電話通信で発 生する電圧によって、ネットワークアダプタが損傷する場合があります。 3 モニタを接続します。 コネクタピンを曲げないように、慎重に位置に合わせ、モニタケーブルを挿入しま す。コネクタに差し込んだら、ケーブルコネクタの蝶ネジをしっかりと締めます。 メモ:一部のフラットパネルディスプレイとグラフィックカードは、DVI(Digital Visual Interface)をサポートしています。お使いのモニタとカードに DVI コネクタが装備されて いる場合は、VGA ではなく DVI を使用することをお勧めします。 セカンドモニタはオプションです。マルチモニタグラフィックアダプタカードが 必要となります。デュアルモニタサポートを有効にするには、コンピュータの起 動時に両方のモニタが接続されている必要があります。2 台のモニタを取り付け る場合の詳細については、 「モニタの接続」(78 ページ)を参照してください。 72 4 スピーカーを接続します。 5 電源ケーブルをコンピュータ、モニタ、および各デバイスに接続し、もう一端を 電源コンセントに差し込みます。 セットアップおよびクイックリファレンスガイド 6 電圧選択スイッチが、設定場所の規定電圧に適合していることを確認します。 コンピュータシステムには、次のうちの 1 つが取り付けられています。 • 定圧電源 — 定圧電源を搭載しているコンピュータには、電圧選択スイッチ が背面パネルにありません。1 種類の電圧でのみ作動します(作動電圧につ いては、認可ラベルを参照してください)。 • 電圧自動検知回路 — 電圧自動検知回路を搭載しているコンピュータには、 電圧選択スイッチが背面パネルにありません。自動的に適切な作動電圧を 検出します。 • 手動電圧選択スイッチ — 電圧選択スイッチが背面パネルにあるコンピュータ では、適切な作動電圧を手動で設定する必要があります。 注意:手動電圧選択スイッチのあるコンピュータの破損を避けるには、使用地域での AC 電力に最も近い電圧に設定します。日本で利用できる交流(AC)電力は 100 V です が、電圧選択スイッチは 115 V に設定してください。モニタや接続されている周辺機器 が、設置場所で使用する AC 電力で作動することを定格ラベルで確認してください。 7 電源ボタンを押して、コンピュータとモニタの電源を入れます。 「セットアップ完了図」(80 ページ)を参照してください。 メモ:コンピュータに同梱されていないデバイスやソフトウェアを取り付け / インストー ルする場合は、事前にソフトウェアやデバイスに同梱のマニュアルを読むか、製品のベン ダに問い合わせて、そのソフトウェアやデバイスがお使いのコンピュータとオペレーティ ングシステムに対応しているかどうか確認してください。 セットアップおよびクイックリファレンスガイド 73 C0931j.book Page 74 Tuesday, February 25, 2003 10:32 AM w w w. d e l l . c o m | s u p p o r t . j p . d e l l . c o m ミニタワーのセットアップ — 拡張カードなし キーボード マウス スピーカー ヘッドフォン ネットワーク USB 74 セットアップおよびクイックリファレンスガイド C0931j.book Page 75 Tuesday, February 25, 2003 10:32 AM ミニタワーのセットアップ — 拡張カードあり モニタ フラットパネル モニタ スピーカー ネットワーク メモ:特定のグラフィックカードを使用してモニタをセットアップする場合の詳細につ いては、 「モニタの接続」(78 ページ)を参照してください。 セットアップおよびクイックリファレンスガイド 75 C0931j.book Page 76 Tuesday, February 25, 2003 10:32 AM w w w. d e l l . c o m | s u p p o r t . j p . d e l l . c o m デスクトップのセットアップ — 拡張カードなし キーボード マウス スピーカー ヘッドフォン ネットワーク USB 76 セットアップおよびクイックリファレンスガイド C0931j.book Page 77 Tuesday, February 25, 2003 10:32 AM デスクトップのセットアップ — 拡張カードあり モニタ フラット パネルモニタ スピーカー ネットワーク 「モニタの接続」 (78 ペー メモ:2 台のモニタをセットアップする場合の詳細については、 ジ)を参照してください。 セットアップおよびクイックリファレンスガイド 77 w w w. d e l l . c o m | s u p p o r t . j p . d e l l . c o m C0931j.book Page 78 Tuesday, February 25, 2003 10:32 AM モニタの接続 シングルコネクタ付きデュアルモニタ対応カード デュアル VGA Y ケーブルアダプタ デュアル DVI Y ケーブルアダプタ DVI VGA VGA • このアダプタケーブルを使用すると、2 台までの VGA モニタに対応できます。ケーブルは色分けさ れています。青色がプライマリモニタ用、黒色が オプションのセカンドモニタ用です。 DVI • このアダプタケーブルを使用すると、2 台までの DVI モニタに対応できます。ケーブルは色分けさ れています。青色がプライマリモニタ用、黒色が オプションのセカンドモニタ用です。 注意:コンピュータに同梱されている Y ケーブルアダプタは、お使いのコンピュータのグラフィック カード専用です。他のグラフィックカードのアダプタケーブルは使用しないでください。 78 セットアップおよびクイックリファレンスガイド C0931j.book Page 79 Tuesday, February 25, 2003 10:32 AM DVI コネクタおよび VGA コネクタが 1 つずつ付いたデュアルモニタ対応カード シングル DVI / シングル VGA VGA アダプタ付きデュアル VGA DVI VGA VGA VGA • 1 台または 2 台のモニタを接続する場合は、 適切なコネクタを使用します。 • 2 台の VGA モニタを接続する場合は、VGA アダ プタを使用します。 2 つの DVI コネクタが付いたデュアルモニタ対応カード デュアル DVI 1 つの VGA アダプタを使用した デュアル DVI DVI 2 つの VGA アダプタを使用した デュアル DVI DVI DVI VGA • 1 台または 2 台の DVI モニタ を接続する場合は、DVI コネ クタを使用します。 • VGA モニタを DVI コネクタに 接続する場合は、VGA アダプ タを使用します。 VGA VGA • 2 台の VGA モニタを DVI コネ クタに接続する場合は、2 つの VGA アダプタを使用します。 セットアップおよびクイックリファレンスガイド 79 C0931j.book Page 80 Tuesday, February 25, 2003 10:32 AM w w w. d e l l . c o m | s u p p o r t . j p . d e l l . c o m セットアップ完了図 電源 Microsoft Windows プロダクトキー Microsoft Windows プロダクトキー 80 セットアップおよびクイックリファレンスガイド C0931j.book Page 81 Tuesday, February 25, 2003 10:32 AM コンピュータカバーを開く 警告:この項の手順を実行する前に、『システム情報ガイド』の安全上の注意をお読みく ださい。 1 スタート メニューからコンピュータをシャットダウンします。 2 コンピュータおよび接続しているデバイスの電源が切られていることを確認し ます。コンピュータのシャットダウン時に、コンピュータおよび接続しているデ バイスの電源が自動的に切れなかった場合、手動で電源を切ります。 注意:ネットワークケーブルを取り外すには、まずコンピュータからケーブルを取り外 し、次に壁のネットワークジャックからケーブルを取り外します。 3 電話回線またはモデムまたはネットワークケーブルもコンピュータから抜きます。 4 コンピュータおよび接続されているすべてのデバイスを電源コンセントから取 り外し、次に電源ボタンを押してシステム基板の静電気を逃がします。 5 背面パネルのパドロックリングにパドロックを取り付けている場合は、パドロッ クを取り外します。 警告:感電防止のため、カバーを開ける前に必ずコンピュータを電源コンセントから取 り外してください。 6 図に示されているように、コンピュータを横向きにします。 注意:カバーを開いて作業できるように、高さ 30 cm 以上の十分なスペースが作業台上に あるか確認してください。 7 8 コンピュータカバーを開きます。 – ミニタワーの場合は、上部と下部にあるボタンを両方押して、カバーを持ち 上げて開きます。 – デスクトップの場合は、カバーリリースラッチをコンピュータの電源がある 側に向かってスライドさせます。カバーを持ち上げ、コンピュータの正面に 向かって開きます。 コンピュータの内部に触れる前に、コンピュータ背面の金属部分など、コン ピュータの塗装されていない金属面に触れて、静電気を逃がします。 作業中も、コンピュータの塗装されていない金属面に定期的に触れて、内部コン ポーネントを損傷する可能性のある静電気を除去してください。 セットアップおよびクイックリファレンスガイド 81 w w w. d e l l . c o m | s u p p o r t . j p . d e l l . c o m C0931j.book Page 82 Tuesday, February 25, 2003 10:32 AM 82 セットアップおよびクイックリファレンスガイド C0931j.book Page 83 Tuesday, February 25, 2003 10:32 AM コンピュータ内部 ミニタワーコンピュータ リムーバブルメディアドライブ フロッピードライブ ハードドライブ 電源装置 パドロック リング 電源 コネクタ 背面パネル コネクタ オプションの スピーカー シャーシ イントルージョンスイッチ システム基板 マイクロプロセッサエアフローカバー AGP および PCI 拡張カードスロット セットアップおよびクイックリファレンスガイド 83 C0931j.book Page 84 Tuesday, February 25, 2003 10:32 AM w w w. d e l l . c o m | s u p p o r t . j p . d e l l . c o m デスクトップコンピュータ リムーバブルメディアドライブ フロッピードライブ シャーシイントルー ジョンスイッチ ハード ドライブ 電源装置 パドロック リング 電源 コネクタ システム基板 背面パネル コネクタ マイクロプロセッサエアフローカバー AGP および PCI 拡張カードスロット 84 セットアップおよびクイックリファレンスガイド 問題の解決 ソフトウェアおよびハードウェアの非互換性の問題解決 Microsoft® Windows® XP Windows XP IRQ コンフリクトは、デバイスがオペレーティングシステムのセット アップ中に検出されない、または検出されても正しく設定されていない場合に発生し ます。 Windows XP を実行しているコンピュータでコンフリクトをチェックするには、次の 手順を実行します。 1 スタート ボタンをクリックし、コントロール パネル をクリックします。 2 パフォーマンスとメンテナンス をクリックし、システム をクリックします。 3 ハードウェア タブをクリックし、デバイス マネージャ をクリックします。 4 デバイス マネージャ 一覧で、その他のデバイスとのコンフリクトをチェックし ます。 、 コンフリクトは、コンフリクトを起こしているデバイスの横の黄色の感嘆符(!) またはデバイスが無効な場合は赤の X で示されます。 5 コンフリクトしているすべてのデバイスをダブルクリックして、プロパティ ウィンドウを表示させます。 IRQ コンフリクトが存在する場合、プロパティ ウィンドウの デバイス の状態領 域にデバイスの IRQ を共有するカードまたはデバイスが表示されます。 6 デバイス マネージャからデバイスを再設定または削除してコンフリクトを解消 します。 Windows 2000 Windows 2000 を実行しているコンピュータでコンフリクトをチェックするには、次 の手順を実行します。 1 スタート ボタンをクリックし、設定、コントロール パネル の順にクリックします。 2 コントロール パネル ウィンドウで、システム をダブルクリックします。 3 ハードウェア タブをクリックします。 4 デバイス マネージャ をクリックします。 セットアップおよびクイックリファレンスガイド 85 w w w. d e l l . c o m | s u p p o r t . j p . d e l l . c o m C0931j.book Page 86 Tuesday, February 25, 2003 10:32 AM 5 表示 をクリックし、次に リソース(接続別)をクリックします。 6 割込み要求(IRQ)をダブルクリックして、IRQ の割り当てを表示します。 コンフリクトは、コンフリクトを起こしているデバイスの横の黄色の感嘆符(!) 、 またはデバイスが無効な場合は赤の X で示されます。 7 コンフリクトしているすべてのデバイスをダブルクリックして、プロパティ ウィンドウを表示させます。 IRQ コンフリクトが存在する場合、プロパティ ウィンドウの デバイス の状態領 域にデバイスの IRQ を共有するカードまたはデバイスが表示されます。 8 デバイス マネージャからデバイスを再設定または削除してコンフリクトを解消 します。 Windows 2000 のハードウェアに関するトラブルシューティングを使用するには、次 の手順を実行します。 1 スタート ボタンをクリックし、ヘルプ をクリックします。 2 目次 タブで トラブルシューティングと保守 をクリックし、Windows 2000 に 関するトラブルシューティング をクリックしてから、ハードウェア をクリック します。 3 ハードウェアに関するトラブルシューティング 一覧で、コンピュータにある ハードウェアの競合を解決する必要があります。をクリックし、次へ をクリッ クします。 Windows XP のシステムの復元の使い方 Microsoft Windows XP オペレーティングシステムでは、ハードウェア、ソフトウェ ア、またはその他のシステム設定に行った変更によりコンピュータの動作が不安定な 状態になった場合、システムの復元を使用してコンピュータを以前の作業状態に (データファイルに変更を加えることなく)戻すことができます。 注意:定期的にデータファイルのバックアップを行ってください。システムの復元機能 では、データファイルの監視または回復は行いません。 復元ポイントの作成 86 1 スタート ボタンをクリックし、ヘルプとサポート をクリックします。 2 システムの復元 をクリックします。 3 画面の指示に従います。 セットアップおよびクイックリファレンスガイド C0931j.book Page 87 Tuesday, February 25, 2003 10:32 AM コンピュータの以前の作業状態への復元 注意:コンピュータを以前の作業状態に復元する前に、開いているすべてのファイルを 保存して閉じ、また開いているすべてのプログラムを閉じます。システム復元が完了する まで、ファイルやプログラムを開いたり、変更、削除しないでください。 1 スタート ボタンをクリックし、すべてのプログラム → アクセサリ → システム ツール をポイントし、システムの復元 をクリックします。 2 コンピュータを以前の状態に復元する を選択していることを確認し、次へ をク リックします。 3 コンピュータを復元するカレンダーの日付をクリックします。 復元ポイントの選択 画面のカレンダーで、復元ポイントを表示し選択することが できます。カレンダーでは利用可能な復元ポイントの日付が太字で表示されます。 4 復元ポイントを選択して 次へ をクリックします。 カレンダーに復元ポイントが 1 つしかない場合、その復元ポイントが自動的に選 択されます。2 つ以上の復元ポイントが利用可能な場合、希望する復元ポイント をクリックします。 5 次へ をクリックします。 システムの復元によるデータの収集が終了すると、 復元は完了しました と画面 に表示され、その後コンピュータが自動的に再起動します。 6 コンピュータが再起動したら、 OK をクリックします。 復元ポイントを変更するには、別の復元ポイントを使用して手順を繰り返すか、 復元を元に戻すことができます。 Windows 2000 の前回正常起動時の構成機能の使い方 1 コンピュータを再起動し、オペレーティング システムの選択 というメッセージ が表示されたら、<F8> を押します。 2 前回起動時の構成 を選択し、<Enter> を押して、<l> を押します。プロンプトが 表示されたらオペレーティングシステムを選択します。 セットアップおよびクイックリファレンスガイド 87 C0931j.book Page 88 Tuesday, February 25, 2003 10:32 AM w w w. d e l l . c o m | s u p p o r t . j p . d e l l . c o m 追加のデバイスまたはソフトウェアのコンフリクトを解消するその他のオプション 注意:以下のプロセスを実行すると、ハードドライブのすべての情報が消去されます。 • 上記の手順で問題が解決しなかった場合は、ハードドライブの低レベルフォー マットを実行してください。 詳細については、お使いのオペレーティングシステムのインストールガイドを参 照してください。 • オペレーティングシステムのインストールガイドとオペレーティングシステム CD を使って、オペレーティングシステムを再インストールします。 いつ Dell 診断プログラムを使用するか コンピュータに問題が発生した場合、テクニカルサポートにお問い合わせいただく前 に、『ユーザーズガイド』の「問題の解決」の手順に従って、Dell 診断プログラムを 実行します。デルに問い合わせなくても、Dell 診断プログラムを実行することで問題 を解決できる場合があります。診断プログラムのテスト結果は、テクニカルサポート にお問い合わせいただいたときに、デルのサポート担当者にとって重要な情報となり ます。 Dell 診断プログラムでは、次のことが可能です。 88 • 1 つまたはすべてのデバイスに対するテストの実行 • 発生している問題の症状に基づいたテスト選択 • テストの実行回数の選択 • エラーが検出された場合のテストの中断 • テストやデバイスに関するヘルプ情報へのアクセス • テストが正常に完了したかどうかを知らせるステータスメッセージの表示 • 問題が検出された場合のエラーメッセージの表示 セットアップおよびクイックリファレンスガイド C0931j.book Page 89 Tuesday, February 25, 2003 10:32 AM Dell 診断プログラムの起動 作業を開始する前にこの手順を印刷することをお勧めします。 注意:Dell 診断プログラムは、Dell™ コンピュータ専用のプログラムです。このプログラ ムを他社製コンピュータで使用すると、エラーメッセージが表示される場合があります。 セットアップユーティリティを起動し、コンピュータの設定情報を確認します。次に、 テストするデバイスがセットアップユーティリティに表示され、アクティブになって いることを確認します。 ハードドライブまたは『Drivers and Utilities CD』 (または『ResourceCD』とも呼び ます)から Dell 診断プログラムを起動します。 ハードドライブから Dell 診断プログラムを起動する場合 1 コンピュータをシャットダウンし、再起動します。 2 DELL™ ロゴが表示されたら、すぐに <F12> を押します。 メモ:診断ユーティリィティパーティションが見つからないことを知らせるメッセージ が表示された場合は、画面の指示に従って『Drivers and Utilities CD』から Dell 診断プログ ラムを実行してください。 キーを押すタイミングが合わず、Microsoft® Windows® ロゴが表示されてし まったら、Windows デスクトップが表示されるまで待ちます。スタート メ ニューからコンピュータをシャットダウンしてやり直します。 3 起動デバイス一覧が表示されたら、Boot to Utility Partition をハイライト表 示して <Enter> を押します。 4 Dell 診断プログラム Main Menu が表示されたら、実行するテストの種類を選 択します。 Drivers and Utilities CD から Dell 診断プログラムを起動する場合 1 『Drivers and Utilities CD』を挿入します。 2 コンピュータをシャットダウンし、再起動します。 DELL ロゴが表示されたら、すぐに <F12> を押します。 キーを押すタイミングが合わず、Windows のロゴが表示されてしまったら、 Windows デスクトップが表示されるまで待ちます。スタート メニューからコン ピュータをシャットダウンしてやり直します。 セットアップおよびクイックリファレンスガイド 89 C0931j.book Page 90 Tuesday, February 25, 2003 10:32 AM w w w. d e l l . c o m | s u p p o r t . j p . d e l l . c o m メモ:この機能を使用した場合は、起動順序が 1 度だけ変更されます。次回の起動時に は、セットアップユーティリティで指定されたデバイスから起動します。 3 起動デバイス一覧が表示されたら、IDE CD-ROM Device をハイライト表示し て <Enter> を押します。 4 CD の起動メニューから IDE CD-ROM Device オプションを選択します。 5 表示されるメニューから Boot from CD-ROM オプションを選択します。 6 ResourceCD メニューを起動する場合は 1 を入力します。 7 Dell 診断プログラムを起動する場合は 2 を入力します。 8 番号が付いたリストから Run the 32 Bit Dell Diagnostics を選択します。複 数のバージョンがリストにある場合は、お使いのコンピュータに対応したバー ジョンを選択します。 9 Dell 診断プログラム Main Menu が表示されたら、実行するテストの種類を選 択します。 Dell 診断プログラムメインメニュー 1 90 Dell 診断プログラムが読み込まれ、Main Menu 画面が表示されたら、目的の オプションを実行するボタンをクリックします。 オプション 機能 Express Test デバイスのクイックテストを実行します。このテ ストは通常 10 ~ 20 分かかり、途中でユーザーが 操作する必要はありません。すばやく問題を検出 できる場合があるため、最初は Express Test を 実行してください。 Extended Test デバイスの全体的なチェックを実行します。このテ ストは通常 1 時間以上かかります。時々質問が表示 され、ユーザーはそれらに対して回答する必要があ ります。 Custom Test 特定のデバイスをテストします。実行するテストを カスタマイズできます。 Symptom Tree 検出される一般的な症状が一覧表示され、発生して いる問題の症状に基づいてテストを選択できます。 セットアップおよびクイックリファレンスガイド C0931j.book Page 91 Tuesday, February 25, 2003 10:32 AM 2 テスト実行中に問題が検出されると、エラーコードと問題の説明を示したメッ セージが表示されます。エラーコードと問題の説明を書き留め、画面の指示に従 います。 エラー状態を解決できない場合は、デルにお問い合わせください。 メモ:各テスト画面の上部には、コンピュータのサービスタグが表示されます。デルに お問い合わせいただく場合、テクニカルサポート担当者がサービスタグナンバーをお聞き します。 3 Custom Test または Symptom Tree オプションからテストを実行した場合 は、次の表の該当するタブをクリックして、詳細情報を参照します。 タブ 機能 Results テストの結果と検出されたエラー状態が表示され ます。 Errors 検出されたエラー状態、エラーコード、問題の説明 が表示されます。 Help テストの説明が表示されます。テスト実行の要件が 表示される場合もあります。 Configuration 選択したデバイスのハードウェア構成が表示され ます。 Dell 診断プログラムでは、セットアップユーティリ ティ、メモリ、さまざまな内部テストからすべての デバイスの構成情報を取得して、画面左のウィンド ウのデバイスリストにその情報を表示します。デバ イスリストには、コンピュータにインストールされ ているコンポーネント、またはコンピュータに接続 されているデバイスの名前すべてが表示されると はかぎりません。 Parameters テスト設定を変更して、テストをカスタマイズでき ます。 4 『Drivers and Utilities CD』から Dell 診断プログラムを実行した場合は、テスト が完了したら CD を取り出します。 5 テスト画面を終了して、Main Menu 画面に戻ります。Dell 診断プログラムを 終了してコンピュータを再起動するには、Main Menu 画面を終了します。 セットアップおよびクイックリファレンスガイド 91 C0931j.book Page 92 Tuesday, February 25, 2003 10:32 AM w w w. d e l l . c o m | s u p p o r t . j p . d e l l . c o m ビープコード コンピュータは問題を示す連続ビープを出す場合があります。たとえば、1 つのビー プの後に 3 つの連続ビープが付き、その後に 1 つのビープが付く連続音(コード 13-1)があります。これはコンピュータのメモリに問題が発生していることを意味し ます。 ビープコードが鳴った場合は、そのコードを書き留めて、『ユーザーズガイド』の 「ビープコード」で確認してください。 エラーメッセージ メモ:メッセージがリストにない場合、メッセージが表示されたときに実行していたオ ペレーティングシステムまたはプログラムのマニュアルを参照してください。 起動中にエラーが発生した場合は、問題の内容を示すメッセージがモニタに表示され ることがあります。問題の解決のアドバイスについては、 『ユーザーズガイド』の「エ ラーメッセージ」を参照してください。 システムライト お使いのコンピュータには、問題の分析や解決に役立ついくつかのライトがあります。 電源ライト ハードドライブ ライト 問題の説明 解決のアドバイス 緑色が点灯 利用不可 電源が入っており、コンピュー タは正常に動作しています。 操作は必要ありません。 緑色が点滅 消灯 コンピュータはサスペンド状態 です(Microsoft® Windows® 2000 および Windows XP)。 電源ボタンを押したり、マウス を動かしたり、キーボードの キーを押すことで、コンピュー タの操作を再開できます。 『ユー ザーズガイド』の「電源ボタン」 を参照してください。 緑色が数回 点滅後、消灯 利用不可 設定エラーが発生しています。 診断用ライトをチェックし、特 定の問題が発生しているかどう か確認します。 92 セットアップおよびクイックリファレンスガイド C0931j.book Page 93 Tuesday, February 25, 2003 10:32 AM 電源ライト ハードドライブ ライト 問題の説明 解決のアドバイス 黄色が点灯 利用不可 Dell 診断プログラムがテストを 実行しています。またはシステ ム基板のデバイスに問題がある か、正しく取り付けられていな い可能性があります。 Dell 診断プログラムがテストを 実行している場合は、テストが 終了するまでお待ちください。 診断用ライトをチェックし、特 定の問題が発生しているかどう か確認します。『ユーザーズガイ ド』の「システム基板の問題」 を参照してください。 コンピュータが起動しない場合 は、デルに連絡してテクニカル サポートを受けてください。 黄色が点滅 消灯 電源装置またはシステム基板に 問題が発生しています。 診断用ライトをチェックし、特 定の問題が発生しているかどう か確認します。『ユーザーズガイ ド』の「電源の問題」と「シス テム基板の問題」を参照してく ださい。 黄色が点滅 緑色が点灯 システム基板または VRM に問題 が発生しています。 診断用ライトをチェックし、特 定の問題が発生しているかどう か確認します。『ユーザーズガイ ド』の「システム基板の問題」 を参照してください。 POST(電源投入 時の自己診断) 実行中に緑色が 点灯し、ビープ コードが鳴る 利用不可 BIOS の実行中に問題が検出され ました。 『ユーザーズガイド』の「ビープ コード」を参照してください。ま た、診断用ライトをチェックし、 特定の問題が発生しているかど うか確認します。 POST 実行中に 緑色が点灯する が、ビープコー ドは鳴らず、画 面に何も表示さ れない 利用不可 モニタまたはグラフィックカー ドに問題があるか、正しく取り 付けられていない可能性があり ます。 診断用ライトをチェックし、特 定の問題が発生しているかどう か確認します。『ユーザーズガイ ド』の「ビデオとモニタの問題」 を参照してください。 セットアップおよびクイックリファレンスガイド 93 w w w. d e l l . c o m | s u p p o r t . j p . d e l l . c o m C0931j.book Page 94 Tuesday, February 25, 2003 10:32 AM 電源ライト ハードドライブ ライト 問題の説明 解決のアドバイス 緑色が点灯し、 ビープコードは 鳴らないが、 POST 実行中に コンピュータが ロックする 利用不可 内蔵されているシステム基板デ バイスに問題がある可能性があ ります。 診断用ライトをチェックし、特 定の問題が発生しているかどう か確認します。問題が特定でき ない場合は、デルに連絡してテ クニカルサポートを受けてくだ さい。 診断用ライト 問題解決できるように、コンピュータには「A」、 「B」、 「C」および「D」と表示がつ いた 4 つのライトが付いています。この診断用ライトは、ミニタワーコンピュータの 場合は背面に、デスクトップコンピュータの場合は前面に付いています。コンピュー タが正常に起動している場合、ライトが点滅します。コンピュータが起動した後は、 ライトは 4 つとも緑色に点灯します。コンピュータが誤作動している場合、ライトの 色と配列で問題を判別できます。 ライトパターン 問題の説明 解決のアドバイス マイクロプロセッサに問題が発生した可能 性があります。 マイクロプロセッサを取り付け直して、コ ンピュータを再起動します。コンピュータ にマイクロプロセッサを取り付け直す方法 については、 『ユーザーズガイド』を参照 してください。 メモリモジュールが検出されましたが、メ モリに問題が発生しました。 1 メモリモジュールをすべて取り外して、 A B C D A B C D 取り付け直します。すべてのコネクタ タブがロックされているか確認します。 最高のパフォーマンスを実現するには、 DIMM を 2 つ 1 組にして取り付けてく 。 ださい(1 と 2 および 3 と 4) 2 コンピュータを再起動します。 = 黄色 = 緑色 = 消灯 94 セットアップおよびクイックリファレンスガイド C0931j.book Page 95 Tuesday, February 25, 2003 10:32 AM ライトパターン 問題の説明 解決のアドバイス 拡張カードに問題が発生した可能性があり ます。 A B C D 1 カード(ビデオカードではありません) を 1 つ取り外して、コンピュータを再 起動し、コンフリクトが存在するかど うか確認します。 2 問題が解決しない場合、取り外した カードを取り付け直し、別のカードを 取り外して、コンピュータを再起動し ます。 3 それぞれのカードについて、この手順 を繰り返します。コンピュータが正常 に起動したら、リソースコンフリクト としてコンピュータから最後に取り外 したカードの問題を解決します( 『ユー ザーズガイド』の「ソフトウェアおよ びハードウェアの非互換性の解決」を 参照)。 4 問題が解決しない場合は、デルにお問 い合わせください。 グラフィックカードに問題が発生した可能 性があります。 グラフィックカードを取り付け直して、コ ンピュータを再起動します。 それでも問題が解決しない場合は、正常に 動作すると確認がとれているグラフィック カードを取り付け、コンピュータを再起動 します。 A B C D 問題が解決しない場合は、デルにお問い合 わせください。 フロッピードライブまたはハードドライブ に問題が発生した可能性があります。 すべての電源およびデータケーブル接続を 確認し、コンピュータを再起動します。 USB に問題が発生した可能性があります。 すべての USB デバイスを取り付け直し、 ケーブル接続を確認し、コンピュータを再 起動します。 A B C D A B C D = 黄色 = 緑色 = 消灯 セットアップおよびクイックリファレンスガイド 95 w w w. d e l l . c o m | s u p p o r t . j p . d e l l . c o m C0931j.book Page 96 Tuesday, February 25, 2003 10:32 AM ライトパターン 問題の説明 メモリモジュールが検出されません。 解決のアドバイス 1 メモリモジュールをすべて取り外して、 取り付け直します。すべてのコネクタ タブがロックされているか確認します。 最高のパフォーマンスを実現するには、 DIMM を 2 つ 1 組にして取り付けてく ださい(1 と 2 および 3 と 4) 。 A B C D 2 コンピュータを再起動します。 システム基板に問題が発生しました。 問題が解決しない場合は、デルにお問い合 わせください。 A B C D A B C D 『ユーザーズガイド』の「システム基板の 問題」の手順を実行します。 メモリモジュールが検出されましたが、メモ 特別なメモリモジュール / メモリコネクタ リの設定または互換性エラーが存在します。 配置要件がないか確認します。 『ユーザーズ ガイド』の「メモリ」を参照してください。 メモリモジュールを取り付け直して、コン ピュータを再起動します。 問題が解決しない場合は、デルにお問い合 わせください。 A B C D システム基板リソースおよびハードウェア 『ユーザーズガイド』の「システム基板の のどちらかまたは両方に問題が発生した可 問題」および「ソフトウェアおよびハード 能性があります。 ウェアの非互換性の解決」の手順を実行し ます。 問題が解決しない場合は、デルにお問い合 わせください。 = 黄色 = 緑色 = 消灯 96 セットアップおよびクイックリファレンスガイド C0931j.book Page 97 Tuesday, February 25, 2003 10:32 AM ライトパターン 問題の説明 解決のアドバイス 拡張カードに問題が発生した可能性があり ます。 A B C D 1 カードを 1 つ取り外して、コンピュー タを再起動し、コンフリクトが存在す るかどうか確認します。 2 問題が解決しない場合、取り外した カードを取り付け直し、別のカードを 取り外して、コンピュータを再起動し ます。 3 それぞれのカードについて、この手順 を繰り返します。コンピュータが正常 に起動したら、リソースコンフリクト としてコンピュータから最後に取り外 したカードの問題を解決します(『ユー ザーズガイド』の「ソフトウェアおよ びハードウェアの非互換性の解決」を 参照)。 4 問題が解決しない場合は、デルにお問 い合わせください。 その他の不良が発生しました。 A B C D ハードドライブ、CD ドライブ、または DVD ドライブからシステム基板へケーブル が正しく接続されているかどうかを確認し ます。 問題が解決しない場合は、デルにお問い合 わせください。 POST 後コンピュータが正常に動作してい ます。 なし。 A B C D = 黄色 = 緑色 = 消灯 セットアップおよびクイックリファレンスガイド 97 C0931j.book Page 98 Tuesday, February 25, 2003 10:32 AM w w w. d e l l . c o m | s u p p o r t . j p . d e l l . c o m よくある質問 質問 対処方法 モニタ 2 台を使用してコン ピュータをセットアップする には? 付属のグラフィックカードに 2 台のディスプレイモニタを接続 する手順については、「モニタの 接続」(78 ページ)を参照して ください。 モニタケーブルのコネクタが コンピュータ背面のコネクタ にはまらない場合に、モニタ を接続するには? グラフィックカードに DVI コネ クタがついており、モニタに VGA コネクタがついている場合 は、アダプタを使用する必要が あります。アダプタは同梱され ています。 詳細については、デルのテクニ カルサポートにお問い合わせく ださい。 スピーカーを接続するには? サウンドカードを取り付けてい る場合は、スピーカーをサウンド カードのコネクタに接続します。 詳細については、スピーカーに 同梱のマニュアルを参照してく ださい。 USB デバイスに対応した正し いコネクタを見つけるには? Dell Precision 360 コンピュータ 『ユーザーズガイド』で、コン ピュータの正面および背面図を には、8 つの USB コネクタが付 参照してください。『ユーザーズ いています(正面に 2 つと背面 ガイド』を見つけるには、「お使 に 6 つ)。 いのコンピュータに関する情報 の入手先」(69 ページ)を参照 してください。 コンピュータのハードウェア 情報およびその他仕様を参照 するには? 98 『ユーザーズガイド』には、コン ピュータとハードウェアについ ての詳細が記載された仕様表が あります。 『ユーザーズガイド』を 見 つ け る に は、 「お 使 い の コ ン ピュータに関する情報の入手先」 (69 ページ)を参照してください。 セットアップおよびクイックリファレンスガイド その他の情報 デルサポート Web サイトにア クセスして、サポートツールで 最新情報についてのホワイト ペーパーを参照します。 C0931j.book Page 99 Tuesday, February 25, 2003 10:32 AM 質問 対処方法 その他の情報 コンピュータのマニュアルを 見つけるには? 次のマニュアルをご利用いただ けます。 マニュアルをなくした場合は、 デルサポート Web サイト support.jp.dell.com でご覧い ただけます。 • ユーザーズガイド • セットアップおよびクイック リファレンスガイド • システム情報ガイド • システム情報ラベル • サービスマニュアル これらのマニュアルを見つける には、 「お使いのコンピュータに 関する情報の入手先」(69 ペー ジ)を参照してください。 セットアップおよびクイックリファレンスガイド 99 w w w. d e l l . c o m | s u p p o r t . j p . d e l l . c o m C0931j.book Page 100 Tuesday, February 25, 2003 10:32 AM 100 セットアップおよびクイックリファレンスガイド
advertisement