advertisement
▼
Scroll to page 2
of
100
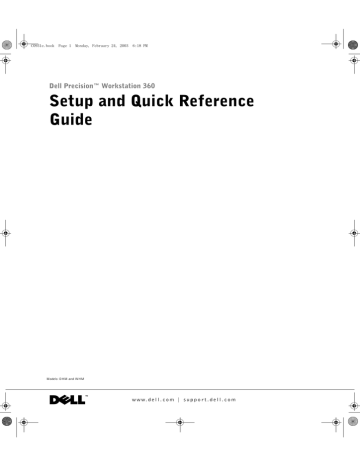
C0931e.book Page 1 Monday, February 24, 2003 6:18 PM Dell Precision™ Workstation 360 Setup and Quick Reference Guide Models: DHM and WHM w w w. d e l l . c o m | s u p p o r t . d e l l . c o m C0931et0.fm Page 2 Friday, February 28, 2003 2:18 PM Notes, Notices, and Cautions NOTE: A NOTE indicates important information that helps you make better use of your computer. NOTICE: A NOTICE indicates either potential damage to hardware or loss of data and tells you how to avoid the problem. CAUTION: A CAUTION indicates a potential for property damage, personal injury, or death. Abbreviations and Acronyms For a complete list of abbreviations and acronyms, see the “Glossary” in the User’s Guide. ____________________ Information in this document is subject to change without notice. © 2003 Dell Computer Corporation. All rights reserved. Reproduction in any manner whatsoever without the written permission of Dell Computer Corporation is strictly forbidden. Trademarks used in this text: Dell, the DELL logo, and Dell Precision are trademarks of Dell Computer Corporation; Microsoft, Windows, and Windows NT are registered trademarks of Microsoft Corporation. Other trademarks and trade names may be used in this document to refer to either the entities claiming the marks and names or their products. Dell Computer Corporation disclaims any proprietary interest in trademarks and trade names other than its own. Models: DHM and WHM March 2003 P/N C0931 Rev. A00 C0931e.book Page 3 Monday, February 24, 2003 6:18 PM Contents Finding Information for Your Computer . . . . . . . . . . . . . . . . . . . . 5 Setting Up Your Computer . . . . . . . . . . . . . . . . . . . . . . . . . . . . . 8 Monitor Connections . . . . . . . . . . . . . . . . . . . . . . . . . . . . . . . . 14 Completed Setup . . . . . . . . . . . . . . . . . . . . . . . . . . . . . . . . . . . 16 Opening the Computer Cover . . . . . . . . . . . . . . . . . . . . . . . . . . 17 Inside Your Computer . . . . . . . . . . . . . . . . . . . . . . . . . . . . . . . . 19 Solving Problems . . . . . . . . . . . . . . . . . . . . . . . . . . . . . . . . . . . 20 Resolving Software and Hardware Incompatibilities . . . . . . . . . . 20 Using System Restore in Windows XP . . . . . . . . . . . . . . . . . . . . . 22 Using the Last Known Good Configuration in Windows 2000 . . . . 23 When to Use the Dell Diagnostics . . . . . . . . . . . . . . . . . . . . . . . . 23 Starting the Dell Diagnostics . . . . . . . . . . . . . . . . . . . . . . . . . . . 24 Beep Codes . . . . . . . . . . . . . . . . . . . . . . . . . . . . . . . . . . . . . . . . 26 Error Messages . . . . . . . . . . . . . . . . . . . . . . . . . . . . . . . . . . . . . 26 System Lights . . . . . . . . . . . . . . . . . . . . . . . . . . . . . . . . . . . . . . 27 Diagnostic Lights . . . . . . . . . . . . . . . . . . . . . . . . . . . . . . . . . . . . 28 Frequently Asked Questions . . . . . . . . . . . . . . . . . . . . . . . . . . . 31 Contents 3 C0931e.book Page 4 Monday, February 24, 2003 4 Contents 6:18 PM C0931eb0.fm Page 5 Tuesday, February 25, 2003 4:09 PM Finding Information for Your Computer Dell provides the following resource and support tools. Additional resources may be shipped with your computer. What are you looking for? Find It Here • • • • Drivers and Utilities CD (also known as the ResourceCD) A diagnostic program for my computer Drivers for my computer My User’s Guide My device documentation Documentation and drivers are already installed on your computer when shipped from Dell. You can use the CD to reinstall drivers, run the Dell Diagnostics, or access your documentation. Readme files may be included on your CD to provide last-minute updates about technical changes to your computer or advanced technical-reference material for experienced users or technicians. • System board connectors • Location of system board components System Information Label 360 360 or o Located on the inside of your computer cover. Setup and Quick Reference Guide 5 w w w. d e l l . c o m | s u p p o r t . d e l l . c o m C0931eb0.fm Page 6 Tuesday, February 25, 2003 4:09 PM What are you looking for? Find It Here • Warranty Information • Safety Information Dell System Information Guide • • • • User’s Guide Icon (Microsoft® Windows® 2000) How to remove and replace parts Technical specifications How to configure system settings How to troubleshoot and solve problems Double-click the User’s Guides icon on your desktop. Windows XP Help and Support Center 1 Click the Start button and click Help and Support. 2 Click User’s and system guides and click User’s guides. • Express Service Code and Service Tag • Windows License Label Express Service Code and Product Key Labe l • Latest drivers for my computer • Answers to technical service and support questions • Online discussions with other users and technical support • Documentation for my computer including the Service Manual D e l l S u p p o r t W e b s i t e — support.dell.com • • • • • • Dell Premier Support Website — premiersupport.dell.com Service call status and support history Top technical issues for my computer Frequently asked questions File downloads Details on my computer configuration Service contract for my computer 6 These labels are located on your computer. The Dell Support website provides several online tools, including: • Solutions — Troubleshooting hints and tips, articles from technicians, and online courses • Community Forum — Online discussion with other Dell customers • Upgrades — Upgrade information for components, such as memory, the hard drive, and the operating system • Customer Care — Contact information, order status, warranty, and repair information • Downloads — Drivers, patches, and software updates • Reference — Computer documentation, product specifications, and white papers The Dell Premier Support website is customized for corporate, government, and education customers. This website may not be available in all regions. Setup and Quick Reference Guid e C0931eb0.fm Page 7 Tuesday, February 25, 2003 4:09 PM What are you looking for? Find It Here • How to use Windows XP • Documentation for my computer • Documentation for devices (such as a modem) Windows XP Help and Support Center 1 Click the Start button and click Help and Support. 2 Type a word or phrase that describes your problem and click the arrow icon. 3 Click the topic that describes your problem. 4 Follow the instructions on the screen. • How to reinstall my operating system Operating System CD After you reinstall the operating system using the Operating System Reinstallation CD, use the Drivers and Utilities CD to reinstall drivers for the devices that came with your computer. The product key for your operating system is located on your computer. or Setup and Quick Reference Guide 7 C0931eb0.fm Page 8 Tuesday, February 25, 2003 4:09 PM w w w. d e l l . c o m | s u p p o r t . d e l l . c o m Setting Up Your Computer CAUTION: Before performing any of the procedures in this section, follow the safety instructions in the System Information Guide. NOTICE: If your computer has an expansion card installed (such as a network card), connect the appropriate cable to the card, not to the connector on the computer back panel. You must complete all steps to properly set up your computer. See the appropriate figures that follow the instructions. 1 Connect the keyboard and mouse. NOTICE: Do not attempt to operate a PS/2 mouse and a USB mouse simultaneously. 2 Connect the modem or network cable. Insert the network cable, not the phone line, into the network connector. If you have an optional modem, connect the phone line to the modem. NOTICE: Do not connect a modem cable to the network adapter. Voltage from telephone communications can cause damage to the network adapter. 3 Connect the monitor. Align and gently insert the monitor cable to avoid bending connector pins. Tighten the thumbscrews on the cable connectors. NOTE: Some flat-panel displays and graphic cards support Digital Visual Interface (DVI). If your monitor and card have DVI connectors, Dell recommends that you use DVI instead of VGA. A second monitor is optional and requires a multimonitor graphics adapter card. To enable dual-monitor support, both monitors must be attached when the computer starts. See "Monitor Connections" on page 14 for more information on attaching two monitors. 4 Connect the speakers. 5 Connect power cables to the computer, monitor, and devices and insert the other ends of the power cables to electrical outlets. 6 Verify that the voltage selection switch is set correctly for your location. Your computer is equipped with one of the following: • 8 A fixed-voltage power supply — Computers with a fixed-voltage power supply do not have a voltage selection switch on the back panel and operate at only one voltage (see the regulatory label on the outside of the computer for its operating voltage). Setup and Quick Reference Guid e C0931eb0.fm Page 9 Tuesday, February 25, 2003 4:09 PM • An auto-sensing voltage circuit — Computers with an auto-sensing voltage circuit do not have a voltage selection switch on the back panel and automatically detect the correct operating voltage. • A manual voltage selection switch — Computers with a voltage selection switch on the back panel must be manually set to operate at the correct operating voltage. NOTICE: To help avoid damaging a computer with a manual voltage selection switch, set the switch for the voltage that most closely matches the AC power available in your location. For Japan, the voltage selection switch must be set to the 115-V position even though the AC power available in Japan is 100 V. Also, ensure that your monitor and attached devices are electrically rated to operate with the AC power available in your location. 7 Press the power buttons to turn on the computer and monitors. See "Completed Setup" on page 16. NOTE: Before you install any devices or software that did not ship with your computer, read the documentation that came with the software or device, or contact the vendor to verify that the software or device is compatible with your computer and operating system. Setup and Quick Reference Guide 9 C0931eb0.fm Page 10 Tuesday, February 25, 2003 4:09 PM w w w. d e l l . c o m | s u p p o r t . d e l l . c o m M i n i -To w e r S e t u p — W i t h o u t E x p a n s i o n C a r d s keyboard mouse speakers headphones network USB 10 Setup and Quick Reference Guid e C0931eb0.fm Page 11 Tuesday, February 25, 2003 4:09 PM M i n i -To w e r S e t u p — W i t h E x p a n s i o n C a r d monitor flat-panel monitor speakers network NOTE: For more information on setting up monitors with your specific graphics card, see "Monitor Connections" on page 14. Setup and Quick Reference Guide 11 C0931eb0.fm Page 12 Tuesday, February 25, 2003 4:09 PM w w w. d e l l . c o m | s u p p o r t . d e l l . c o m Desktop Setup — Without Expansion Cards keyboard mouse speakers headphones network USB 12 Setup and Quick Reference Guid e C0931eb0.fm Page 13 Tuesday, February 25, 2003 4:09 PM Desktop Setup — With Expansion Cards monitor flat-panel monitor speakers network NOTE: For more information on setting up two monitors, see "Monitor Connections" on page 14. Setup and Quick Reference Guide 13 w w w. d e l l . c o m | s u p p o r t . d e l l . c o m C0931eb0.fm Page 14 Tuesday, February 25, 2003 4:09 PM Monitor Connections For dual monitor capable cards with a single connector Dual VGA Y Cable Adapter Dual DVI Y Cable Adapter DVI VGA VGA • This adapter cable can support one or two VGA monitors. The cable is color coded: blue for the primary monitor and black for an optional secondary monitor. DVI • This adapter cable can support one or two DVI monitors. The cable is color coded: blue for the primary monitor and black for an optional secondary monitor. NOTICE: The Y Cable Adapter provided with your computer is unique to the graphics card in your computer. Adapter cables from other graphics cards should not be used. 14 Setup and Quick Reference Guid e C0931eb0.fm Page 15 Tuesday, February 25, 2003 4:09 PM For dual-monitor capable cards with 1 DVI and 1 VGA connector Single DVI/Single VGA Dual VGA With VGA Adapter DVI VGA VGA VGA • Use the appropriate connector when you connect to one or two monitors. • Use the VGA adapter when you want to connect to two VGA monitors. For dual-monitor capable cards with 2 DVI connectors Dual DVI With One VGA Adapter Dual DVI DVI Dual DVI With Two VGA Adapters DVI DVI VGA VGA • Use the DVI connectors to connect to one or two DVI monitors. VGA • Use the VGA adapter to connect a VGA monitor to one DVI connector. • Use two VGA adapters to connect two VGA monitors to the DVI connectors. Setup and Quick Reference Guide 15 C0931eb0.fm Page 16 Tuesday, February 25, 2003 4:09 PM w w w. d e l l . c o m | s u p p o r t . d e l l . c o m Completed Setup power Microsoft Windows Product Key Microsoft Windows Product Key 16 Setup and Quick Reference Guid e C0931eb0.fm Page 17 Tuesday, February 25, 2003 4:09 PM Opening the Computer Cover CAUTION: Before performing any of the procedures in this section, follow the safety instructions in the System Information Guide. 1 Shut down the computer through the Start menu. 2 Ensure that your computer and attached devices are turned off. If your computer and attached devices did not automatically turn off when you shut down your computer, turn them off now. NOTICE: To disconnect a network cable, first unplug the cable from your computer and then unplug it from the network wall jack. 3 Disconnect any telephone or telecommunication lines from the computer. 4 Disconnect your computer and all attached devices from electrical outlets, and then press the power button to ground the system board. 5 If you have installed a padlock through the padlock ring on the back panel, remove the padlock. CAUTION: To guard against electrical shock, always unplug your computer from the electrical outlet before opening the cover. 6 Lay the computer on its side as shown in the illustration. NOTICE: Ensure that sufficient space exists to accommodate the open cover—at least 30 cm (1 ft) of desktop space. 7 8 Open the computer cover. – For the mini-tower, push the buttons on both ends and lift the cover open. – For the desktop, slide the cover release latch toward the power supply of the computer. Raise the cover, and pivot it toward the front of the computer. Ground yourself by touching an unpainted metal surface on the computer, such as the metal at the back of the computer, before touching anything inside your computer. While you work, periodically touch any unpainted metal surface on the computer to dissipate any static electricity that could harm internal components. Setup and Quick Reference Guide 17 w w w. d e l l . c o m | s u p p o r t . d e l l . c o m C0931eb0.fm Page 18 Tuesday, February 25, 2003 4:09 PM 18 Setup and Quick Reference Guid e C0931eb0.fm Page 19 Tuesday, February 25, 2003 4:09 PM Inside Your Computer M i n i -To w e r C o m p u t e r removable media drive floppy drive hard drive power supply padlock ring optional speaker power connector chassis intrusion switch system board back-panel connectors microprocessor airflow shroud AGP and PCI expansion-card slots Setup and Quick Reference Guide 19 C0931eb0.fm Page 20 Tuesday, February 25, 2003 4:09 PM w w w. d e l l . c o m | s u p p o r t . d e l l . c o m Desktop Computer removable media drive floppy drive chassis intrusion switch hard drive power supply padlock ring power connector system board back-panel connectors microprocessor airflow shroud AGP and PCI expansion-card slots Solving Problems Resolving Software and Hardware Incompatibilities Microsoft® Windows® XP Windows XP IRQ conflicts occur if a device either is not detected during the operating system setup or is detected but incorrectly configured. To check for conflicts on a computer running Windows XP: 20 1 Click the Start button and click Control Panel. 2 Click Performance and Maintenance and click System. Setup and Quick Reference Guid e C0931eb0.fm Page 21 Tuesday, February 25, 2003 4:09 PM 3 Click the Hardware tab and click Device Manager. 4 In the Device Manager list, check for conflicts with the other devices. Conflicts are indicated by a yellow exclamation point (!) beside the conflicting device or a red X if the device has been disabled. 5 Double-click any conflict to display the Properties window. If an IRQ conflict exists, the Device status area in the Properties window reports the cards or devices that share the device's IRQ. 6 Resolve conflicts by reconfiguring the devices or removing the devices from the Device Manager. To use the Windows XP Hardware Troubleshooter: 1 Click the Start button and click Help and Support. 2 Type hardware troubleshooter in the Search field, and click the arrow to start the search. 3 Click Hardware Troubleshooter in the Search Results list. 4 In the Hardware Troubleshooter list, click I need to resolve a hardware conflict on my computer, and then click Next. Windows 2000 To check for conflicts on a computer running Windows 2000: 1 Click the Start button, point to Settings, and then click Control Panel. 2 In the Control Panel window, double-click System. 3 Click the Hardware tab. 4 Click Device Manager. 5 Click View and click Resources by connection. 6 Double-click Interrupt request (IRQ) to view the IRQ assignments. Conflicts are indicated by a yellow exclamation point (!) beside the conflicting device or a red X if the device has been disabled. 7 Double-click any conflict to display the Properties window. If an IRQ conflict exists, the Device status area in the Properties window reports the cards or devices that share the device's IRQ. 8 Resolve conflicts by reconfiguring the devices or removing the devices from the Device Manager. Setup and Quick Reference Guide 21 C0931eb0.fm Page 22 Tuesday, February 25, 2003 4:09 PM w w w. d e l l . c o m | s u p p o r t . d e l l . c o m To use the Windows 2000 Hardware Troubleshooter: 1 Click the Start button and click Help. 2 Click Troubleshooting and Maintenance on the Contents tab, click Windows 2000 troubleshooters, and then click Hardware. 3 In the Hardware Troubleshooter list, click I need to resolve a hardware conflict on my computer, and then click Next. Using System Restore in Windows XP The Windows XP operating system provides System Restore to allow you to return your computer to an earlier operating state (without affecting data files) if changes to the hardware, software, or other system settings have left the computer in an undesirable operating state. NOTICE: Back up your data files regularly. System Restore does not monitor your data files or recover them. Creating a Restore Point 1 Click the Start button and click Help and Support. 2 Click System Restore. 3 Follow the instructions on the screen. Restoring the Computer to an Earlier Operating State NOTICE: Before you restore the computer to an earlier operating state, save and close all open files and close all open programs. Do not alter, open, or delete any files or programs until the system restoration is complete. 1 Click the Start button, point to All Programs→ Accessories→ System Tools, and then click System Restore. 2 Ensure that Restore my computer to an earlier time is selected, and then click Next. 3 Click a calendar date to which you want to restore your computer. The Select a Restore Point screen provides a calendar that allows you to see and select restore points. All calendar dates with available restore points appear in bold. 4 Select a restore point and click Next. If a calendar date has only one restore point, then that restore point is automatically selected. If two or more restore points are available, click the restore point that you prefer. 22 Setup and Quick Reference Guid e C0931eb0.fm Page 23 Tuesday, February 25, 2003 4:09 PM 5 Click Next. The Restoration Complete screen appears after System Restore finishes collecting data, and then the computer automatically restarts. 6 After the computer restarts, click OK. To change the restore point, you can either repeat the steps using a different restore point, or you can undo the restoration. Using the Last Known Good Configuration in Windows 2000 1 Restart your computer and press <F8> when the message Please select the operating system to start appears. 2 Highlight Last Known Good Setting, press <Enter>, press <l>, and then select your operating system when prompted. Other Options to Help Resolve Additional Device or Software Conflicts NOTICE: The following processes erase all of the information on your hard drive. • If the previous procedures did not work, run a low-level format of your hard drive. See your operating system installation guide for more information. • Reinstall your operating system using the operating system installation guide and operating system CD. When to Use the Dell Diagnostics If you experience a problem with your computer, perform the checks in "Solving Problems" in your User’s Guide and run the Dell Diagnostics before you contact Dell for technical assistance. Running the Dell Diagnostics may help you resolve the problem without contacting Dell. If you do contact Dell, the test results can provide important information for Dell's service and support personnel. The Dell Diagnostics allows you to: • Perform tests on one or all devices. • Select tests based on a symptom of the problem you are having. • Choose how many times a test is run. • Suspend testing if an error is detected. • Access help information that describes the tests and devices. Setup and Quick Reference Guide 23 w w w. d e l l . c o m | s u p p o r t . d e l l . c o m C0931eb0.fm Page 24 Tuesday, February 25, 2003 4:09 PM • Receive status messages that tell you whether tests completed successfully. • Receive error messages if problems are detected. Starting the Dell Diagnostics It is recommended that you print these procedures before you begin. NOTICE: Use the Dell Diagnostics to test your Dell™ computer only. Using this program with other computers can result in error messages. Enter system setup, review your computer’s configuration information, and ensure that the device you want to test displays in system setup and is active. Start the Dell Diagnostics from either your hard drive or from the Drivers and Utilities CD (also known as the ResourceCD). Starting the Dell Diagnostics From Your Hard Drive 1 Shut down and restart the computer. 2 When the DELL™ logo appears, press <F12> immediately. NOTE: If you see a message stating that no diagnostics utility partition has been found, follow the instruction to run the Dell Diagnostics from your Drivers and Utilities CD. If you wait too long and the Microsoft® Windows® logo appears, continue to wait until you see the Windows desktop. Then shut down your computer through the Start menu and try again. 3 When the boot device list appears, highlight Boot to Utility Partition and press <Enter>. 4 When the Dell Diagnostics Main Menu appears, select the test you want to run. Starting the Dell Diagnostics From the Drivers and Utilities CD 1 Insert the Drivers and Utilities CD. 2 Shut down and restart the computer. When the DELL logo appears, press <F12> immediately. If you wait too long and the Windows logo appears, continue to wait until you see the Windows desktop. Then shut down your computer through the Start menu and try again. NOTE: This feature changes the boot sequence for one time only. On the next start-up, the computer boots according to the devices specified in system setup. 24 Setup and Quick Reference Guid e C0931eb0.fm Page 25 Tuesday, February 25, 2003 4:09 PM 3 When the boot device list appears, highlight IDE CD-ROM Device and press <Enter>. 4 Select the IDE CD-ROM Device option from the CD boot menu. 5 Select the Boot from CD-ROM option from the menu that appears. 6 Type 1 to start the ResourceCD menu. 7 Type 2 to start the Dell Diagnostics. 8 Select Run the 32 Bit Dell Diagnostics from the numbered list. If multiple versions are listed, select the version appropriate for your computer. 9 When the Dell Diagnostics Main Menu appears, select the test you want to run. Dell Diagnostics Main Menu 1 2 After the Dell Diagnostics loads and the Main Menu screen appears, click the button for the option you want. Option Function Express Test Performs a quick test of devices. This test typically takes 10 to 20 minutes and requires no interaction on your part. Run Express Test first to increase the possibility of tracing the problem quickly. Extended Test Performs a thorough check of devices. This test typically takes an hour or more and requires you to answer questions periodically. Custom Test Tests a specific device. You can customize the tests you want to run. Symptom Tree Lists the most common symptoms encountered and allows you to select a test based on the symptom of the problem you are having. If a problem is encountered during a test, a message appears with an error code and a description of the problem. Write down the error code and problem description and follow the instructions on the screen. If you cannot resolve the error condition, contact Dell. NOTE: The Service Tag for your computer is located at the top of each test screen. If you contact Dell, technical support personnel will ask for your Service Tag number. 3 If you run a test from the Custom Test or Symptom Tree option, click the applicable tab described in the following table for more information. Setup and Quick Reference Guide 25 w w w. d e l l . c o m | s u p p o r t . d e l l . c o m C0931eb0.fm Page 26 Tuesday, February 25, 2003 4:09 PM Tab Function Results Displays the results of the test and any error conditions encountered. Errors Displays error conditions encountered, error codes, and the problem description. Help Describes the test and may indicate requirements for running the test. Configuration Displays your hardware configuration for the selected device. The Dell Diagnostics obtains configuration information for all devices from system setup, memory, and various internal tests, and it displays the information in the device list in the left pane of the screen. The device list may not display the names of all the components installed on your computer or all devices attached to your computer. Parameters Allows you to customize the test by changing the test settings. 4 When the tests are completed, if you are running the Dell Diagnostics from the Drivers and Utilities CD, remove the CD. 5 Close the test screen to return to the Main Menu screen. To exit the Dell Diagnostics and restart the computer, close the Main Menu screen. Beep Codes Your computer might emit a series of beeps that identify a problem. One possible series (code 1-3-1) consists of one beep, a burst of three beeps, and then one beep. This series tell you that the computer encountered a memory problem. If a beep code is emitted, write it down and look it up under "Beep Codes" in the User’s Guide. Error Messages NOTE: If the message is not listed, see the documentation for either the operating system or the program that was running when the message appeared. If an error occurs during start-up, a message may be displayed on the monitor identifying the problem. See "Error Messages" in the User’s Guide for suggestions on resolving any problems. 26 Setup and Quick Reference Guid e C0931eb0.fm Page 27 Tuesday, February 25, 2003 4:09 PM System Lights Your computer has a number of lights that can help you analyze and solve problems. Power Light Hard-Drive Light Problem Description Suggested Resolution Solid green N/A Power is on, and the computer is operating normally. No corrective action is required. Blinking green Blank The computer is in the suspended state (Microsoft® Windows® 2000 and Windows XP). Press the power button, move the mouse, or press a key on the keyboard to wake the computer. See "Power Button" in your User’s Guide. Blinks green several times and then turns off N/A A configuration error exists. Check the diagnostic lights to see if the specific problem is identified. Solid yellow N/A The Dell Diagnostics is running a test, or a device on the system board may be faulty or incorrectly installed. If the Dell Diagnostics is running, allow the testing to complete. Check the diagnostic lights to see if the specific problem is identified. See "System Board Problems" in your User’s Guide. If the computer does not boot, contact Dell for technical assistance. Blinking yellow Blank A power supply or system board failure has occurred. Check the diagnostic lights to see if the specific problem is identified. See "Power Problems" and "System Board Problems" in your User’s Guide. Blinking yellow Solid green A system board or VRM failure has occurred. Check the diagnostic lights to see if the specific problem is identified. See "System Board Problems" in your User’s Guide. Solid green and a beep code during POST N/A A problem was detected while the BIOS was executing. See "Beep Codes" in your User’s Guide. Also, check the diagnostic lights to see if the specific problem is identified. Setup and Quick Reference Guide 27 w w w. d e l l . c o m | s u p p o r t . d e l l . c o m C0931eb0.fm Page 28 Tuesday, February 25, 2003 4:09 PM Power Light Hard-Drive Light Problem Description Suggested Resolution Solid green power light and no beep code and no video during POST N/A The monitor or the graphics card may be faulty or incorrectly installed. Check the diagnostic lights to see if the specific problem is identified. See "Video and Monitor Problems" in your User’s Guide. Solid green power light and no beep code, but the computer locks up during POST N/A An integrated system board device may be faulty. Check the diagnostic lights to see if the specific problem is identified. If the problem is not identified, contact Dell for technical assistance. Diagnostic Lights To help you troubleshoot a problem, your computer is equipped with four lights labeled "A," "B," "C," and "D." Diagnostic lights are located on the back of the mini-tower computer and on the front of the desktop computer. When the computer starts normally, the lights flash. After the computer starts, all four lights will display solid green. If the computer malfunctions, the color and sequence of the lights identify the problem. Light Pattern Problem Description Suggested Resolution A possible microprocessor failure has occurred. Reinstall the microprocessor and restart the computer. See your User’s Guide for information on how to reinstall the microprocessor for your computer. A B C D Memory modules are detected, but a memory failure has occurred. A B C D = yellow = green = off 28 Setup and Quick Reference Guid e 1 Remove and reinstall all memory modules. Ensure that all the connector tabs are locked. For optimal performance, install the DIMMs in pairs (1 and 2 and 3 and 4). 2 Restart the computer. C0931eb0.fm Page 29 Tuesday, February 25, 2003 4:09 PM Light Pattern Problem Description A possible expansion card failure has occurred. A B C D A possible graphics card failure has occurred. Suggested Resolution 1 Determine if a conflict exists by removing a card (not the video card) and then restarting the computer. 2 If the problem persists, reinstall the card that you removed, remove a different card, and then restart the computer. 3 Repeat this process for each card. If the computer starts normally, troubleshoot the last card removed from the computer for resource conflicts (see "Resolving Software and Hardware Incompatibilities" in your User’s Guide). 4 If the problem persists, contact Dell. Reinstall the graphics card and restart the computer. If the problem still exists, install a graphics card that you know works and restart the computer. A B C D If the problem persists, contact Dell. A possible floppy or hard drive failure has occurred. Check all power and data cable connections, and then restart the computer. A possible USB failure has occurred. Reinstall all USB devices, check cable connections, and then restart the computer. A B C D A B C D No memory modules are detected. A B C D 1 Remove and reinstall all memory modules. Ensure that all the connector tabs are locked. For optimal performance, install the DIMMs in pairs (1 and 2 and 3 and 4). 2 Restart the computer. = yellow = green = off Setup and Quick Reference Guide 29 w w w. d e l l . c o m | s u p p o r t . d e l l . c o m C0931eb0.fm Page 30 Tuesday, February 25, 2003 4:09 PM Light Pattern Problem Description Suggested Resolution System board failure has occurred. Perform the procedures in "System Board Problems" in your User’s Guide. If the problem persists, contact Dell. A B C D Memory modules are detected, but a memory configuration or compatibility error exists. A B C D Ensure that there are no special memory module/memory connector placement requirements. See "Memory" in your User’s Guide. Reinstall the memory modules, and then restart the computer. If the problem persists, contact Dell. A possible system board resource and/or hardware failure has occurred. A B C D Perform the procedure in "System Board Problems" and see "Resolving Software and Hardware Incompatibilities" in your User’s Guide. If the problem persists, contact Dell. A possible expansion card failure has occurred. A B C D Other failure has occurred. A B C D = yellow = green = off 30 Setup and Quick Reference Guid e 1 Determine if a conflict exists by removing a card and then restarting the computer. 2 If the problem persists, reinstall the card that you removed, remove a different card, and then restart the computer. 3 Repeat this process for each card. If the computer starts normally, troubleshoot the last card removed from the computer for resource conflicts (see "Resolving Software and Hardware Incompatibilities" in your User’s Guide). 4 If the problem persists, contact Dell. Ensure that the cables are properly connected from the hard drive, CD drive, and DVD drive to the system board. If the problem persists, contact Dell. C0931eb0.fm Page 31 Tuesday, February 25, 2003 4:09 PM Light Pattern Problem Description Suggested Resolution The computer is in a normal operating condition after POST. None. A B C D = yellow = green = off Frequently Asked Questions How Do I... Solution Where to Find Additional Information Set up my computer to use two monitors? See "Monitor Connections" on page 14 for instructions on connecting two display monitors to the provided graphics card. Connect my monitor when the monitor cable connector doesn’t seem to fit the connector on the back of my computer? If your graphics card has a DVI connector but your monitor has a VGA connector, you need to use an adapter. An adapter should be included in the box. Contact Dell Technical Support for more information. Connect my speakers? If you have a sound card installed, connect the speakers to the connectors on the card. See the documentation that came with your speakers for more information. Find the right connectors for my USB devices? Your Dell Precision 360 computer has eight USB connectors (two on the front and six on the back). See the front and back view graphics of your computer in your User’s Guide. To locate your User’s Guide, see "Finding Information for Your Computer" on page 5. Locate information about the hardware and other technical specifications for my computer? Your User’s Guide has a specifications table that provides more detailed information about your computer and the hardware. To locate your User’s Guide, see "Finding Information for Your Computer" on page 5. Go to the Dell Support website and use one of the following support tools: read white papers on the latest technology or communicate with other Dell users at the Dell forum chat room. Setup and Quick Reference Guide 31 w w w. d e l l . c o m | s u p p o r t . d e l l . c o m C0931eb0.fm Page 32 Tuesday, February 25, 2003 4:09 PM How Do I... Solution Where to Find Additional Information Find documentation for my computer? The following documentation is available for your computer: • User’s Guide • Setup and Quick Reference Guide • System Information Guide • System Information Label • Service Manual If you lose your documentation, it is available on the Dell Support website at support.dell.com. To locate these documents, see "Finding Information for Your Computer" on page 5. 32 Setup and Quick Reference Guid e C0931c.book Page 1 Monday, February 24, 2003 6:07 PM Dell Precision™ Workstation 360 机型 DHM 和 WHM w w w. d e l l . c o m | s u p p o r t . d e l l . c o m 注意 警告 请参阅 用户指南 中的 词汇表 ____________________ 本文件中的信息如有更改 恕不另行通知 © 2003 Dell Computer Corporation 版权所有 未经 Dell Computer Corporation 书面许可 翻印必究 本文件中使用的商标 Dell DELL 徽标和 Dell Precision 是 Dell Computer Corporation 的商标 Windows 和 Windows NT 是 Microsoft Corporation 的注册商标 本文件中述及的其它商标和产品名称是指拥有相应商标和名称的公司或其制造的产品 Corporation 对其它公司的商标和产品名称不拥有任何专利权 机型 DHM 和 WHM 2003 年 3 月 P/N C0931 Rev. A00 Microsoft Dell Computer C0931c.book Page 35 Monday, February 24, 2003 6:07 PM 目录 目录 35 C0931c.book Page 36 Monday, February 24, 2003 6:07 PM 36 目录 緇 Drivers and Utilities CD 緇㙄 ﶜResourceCD 緇㙄ﶜ 360 ⊌ o Dell 緇㙄 37 w w w. d e l l . c o m | s u p p o r t . a p . d e l l . c o m / c h i n a 酀㙄 緇 ⮤User's Guide緇緇( ﶜMicrosoft® Windows® 2000) 双击桌面上的㶄User's Guides緇㷸图标。 • 如何排除故障并解决问题 Windows XP 緇㷸 1 单击㶄Start緇㷸按钮,然后单击㶄Help and Support緇 㷸㷸。 2 单击㶄User's and system guides緇㷸,然后单击 㶄User's guides緇㷸。 • 快速服务代码和服务标签号码 緇㷸ﶜ • Windows 许可标签 Dell Web 㷸 support.dell.com Dell 緇 Web 㷸 premiersupport.dell.com 38 酀㙄 緇 Operating System CD 使用 Operating System Reinstallation CD 重新安装操作系统后,请使用 Drivers and Utilities CD 为计算机附带 的设备重新安装驱动程序。 操作系统的产品密钥位于计算机上。 ⊌ 39 w w w. d e l l . c o m | s u p p o r t . a p . d e l l . c o m / c h i n a 2 3 40 4 5 6 • • 7 41 w w w. d e l l . c o m | s u p p o r t . a p . d e l l . c o m / c h i n a 鼠标 扬声器 耳机 网络 USB 42 43 w w w. d e l l . c o m | s u p p o r t . a p . d e l l . c o m / c h i n a 伄疌 赴疌 键盘 鼠标 扬声器 耳机 网络 USB 44 伄疌 赴疌 45 w w w. d e l l . c o m | s u p p o r t . a p . d e l l . c o m / c h i n a DVI VGA VGA DVI 46 刄⃤ 1 蒜 DVI 1 蒜 VGA 蒜蒜蒜疌 单个 DVI/单个 VGA 附带 VGA 适配器的双 VGA DVI VGA VGA VGA 双 DVI DVI DVI DVI VGA VGA VGA 47 w w w. d e l l . c o m | s u p p o r t . a p . d e l l . c o m / c h i n a Microsoft Windows 产品密钥 Microsoft Windows 产品密钥 48 呤ʹ˔ 촨⥝뷸촨緇緇㙄 1 2 3 4 5 6 7 8 – 49 50 w w w. d e l l . c o m | s u p p o r t . a p . d e l l . c o m / c h i n a 电源设备 挂锁扣环 微处理器通风罩 AGP 和 PCI 扩充槽 51 w w w. d e l l . c o m | s u p p o r t . a p . d e l l . c o m / c h i n a 硬盘驱动器 微处理器通风罩 AGP 和 PCI 扩充槽 52 毴ͤ 詤厮猀 ® 猀猀猀 猀 ® Microsoft Windows XP 单击Start緇▐地⥝按钮,然后单击Control Panel緇▐珼珼珼珼。 2 单击Performance and Maintenance緇▐珼珼珼珼珼,然后单击System緇 ▐⒔珼。 3 单击Hardware緇▐珼标签,然后单击Device Manager緇▐珼。 4 5 双击任何冲突,显示Properties緇▐珼珼窗口。 如果存在 IRQ 冲突,Properties緇▐珼珼窗口中的Device緇▐状态区 域将会报告与此设备共用 IRQ 的插卡或设备。 6 要使用 Windows XP 硬件疑难解答,请执行以下步骤: 1 单击Start緇▐地⥝按钮,然后单击Help and Support緇▐⥝珼珼珼。 2 在Search緇▐珼字段中键入“hardware troubleshooter”(硬件疑难解 答),然后单击箭头开始搜索。 3 在Search Results緇▐珼列表中单击Hardware Troubleshooter緇 ▐珼⥝珼。 4 在Hardware Troubleshooter緇▐珼⥝珼列表中单击I need to resolve a hardware conflict on my computer緇▐珼珼珼珼珼珼珼⥝珼珼珼,然后单 击Next緇▐⥝。 53 w w w. d e l l . c o m | s u p p o r t . a p . d e l l . c o m / c h i n a Windows 2000 单击Start緇▐地⥝按钮,指向Settings緇▐,然后单击Control Panel緇▐珼珼珼珼。 2 在Control Panel緇▐珼珼珼珼窗口中,双击System緇▐⒔珼。 3 单击Hardware緇▐珼标签。 4 单击Device Manager緇▐珼。 5 单击 View緇▐,然后单击 Resources by connection緇▐咠咠。 6 7 双击任何冲突,显示Properties緇▐珼珼窗口。 如果存在 IRQ 冲突,Properties緇▐珼珼窗口中的Device緇▐状态区域 将会报告与此设备共用 IRQ 的插卡或设备。 8 2 在Contents緇▐咠咠标签上单击Troubleshooting and Maintenance緇▐⥝ 珼珼珼珼,单击Windows2000 troubleshooters緇▐Windows 2000 ⥝ 珼,然后单击Hardware緇▐珼。 3 在Hardware Troubleshooter緇▐珼⥝珼列表中单击I need to resolve a hardware conflict on my computer緇▐珼珼珼珼珼珼珼⥝珼珼珼,然后单 击Next緇▐⥝。 撔 Windows XP 厮、、 、 54 쥌齰 1 单击Start緇▐地⥝按钮,然后单击Help and Support緇▐⥝珼珼珼。 2 单击System Restore緇▐⒔珼纨纨。 3 緇䇈齰齰齰齰齰齰 1 单击 Start緇▐地⥝按钮,指向 All Programs緇▐䇈纨纨 → Accessories緇 ▐䇈) → System Tools緇▐⒔珼纨纨,然后单击 System Restore緇 ▐⒔珼纨纨。 2 确保选择Restore my computer to an earlier time緇▐纨⥝珼珼珼珼纨纨纨纨 䇈纨,然后单击Next緇▐⥝。 3 4 5 6 撔 Windows 2000 厮五五 五 1 重新启动计算机,并在显示 Please select the operating system to start (请选择要启动的操作系统)信息时按 F8 键。 2 突出显示Last Known Good Setting緇▐纨纨,按 <Enter> 键, 按 <L> 键,然后在提示下选择操作系统。 55 w w w. d e l l . c o m | s u p p o r t . a p . d e l l . c o m / c h i n a Ӥ瘔瘔瘔瘔瘔瘔瘔 • • • • • • • 进入系统设置程序,检查计算机的配置信息,并确保您要检测的设备显示在系统设置 程序中并已激活。 通过硬盘驱动器或 Drivers and Utilities CD(也称为 ResourceCD)启动 Dell 诊断程序。 56 煜㯔㯔㯔 Dell 緇鎜㯔 1 2 屏幕显示 DELL™ 徽标时,立即按 <F12> 键。 緇⥝如果显示的信息表示未找到诊断公用程序分区,请按照说明通过 Drivers and Utilities CD 来运行 Dell 诊断程序。 如果您等待的时间太长,并且屏幕上显示了 Microsoft® Windows® 徽标,请继续等待 直至显示 Windows 桌面。然后通过Start緇▐地⥝菜单关闭计算机并再试一次。 3 屏幕显示引导设备列表时,突出显示Boot to Utility Partition緇▐⥝ﺤﺤﺤ纨 鎜ﺤ并按 <Enter> 键。 4 煜 Drivers and Utilities CD 㯔 Dell 緇鎜㯔 1 放入 Drivers and Utilities CD。 2 3 显示引导设备列表时,突出显示IDE CD-ROM Device緇▐IDE CD-ROM 并按 <Enter> 键。 4 在 CD 引导菜单中选择IDE CD-ROM Device緇▐IDE CD-ROM 选项。 5 在显示的菜单中选择Boot from CD-ROM緇▐ ﺤCD-ROM ﺤﺤ选项。 6 键入 1,启动 ResourceCD 菜单。 7 8 在已编号的列表中选择Run the 32 Bit Dell Diagnostics緇▐ ﺤ32 ̰ Dell 潖咠 纨。如果列出了多个版本,请选择适用于您的计算机的版本。 9 57 w w w. d e l l . c o m | s u p p o r t . a p . d e l l . c o m / c h i n a Dell 緇鎜㯔ὰὰ 1 2 쏠 Express Test (快速检测) Extended Test (扩展检测) Custom Test (自定义检测) Symptom Tree (症状树视图) 3 쏠 Results(结果) Errors(错误) Help(帮助) Configuration (配置) Parameters(参数) 58 4 如果您通过 Drivers and Utilities CD 运行 Dell 诊断程序,请在完成检测后取出该 CD。 5 緇ὰ蒜 緇ὰ 不适用 呈绿色闪烁 熄灭 计算机处于暂挂状态(Microsoft® Windows® 2000 和 Windows XP)。 不适用 59 w w w. d e l l . c o m | s u p p o r t . a p . d e l l . c o m / c h i n a 缄 緇ὰ蒜 緇ὰ 不适用 呈黄色闪烁 熄灭 呈黄色闪烁 不适用 不适用 不适用 60 緇ὰ A B C D A B C D A B C D = 멄 = 緇 = ഄ 61 w w w. d e l l . c o m | s u p p o r t . a p . d e l l . c o m / c h i n a 緇ὰ A B C D A B C D A B C D A B C D = 멄 = 緇 = ഄ 62 緇ὰ A B C D A B C D 计算机在 POST 后进入正常操作状态。 无。 A B C D = 멄 = 緇 = ഄ Ộͤ 緇쏠... ὰ 缄㙄 63 w w w. d e l l . c o m | s u p p o r t . a p . d e l l . c o m / c h i n a 緇쏠... ὰ 缄㙄 您的 Dell Precision 360 计算机配 备了八个 USB 连接器(正面两 个,背面六个)。 如果您丢失了自己的说明文件, 可以在 Dell 支持 Web 站点 support.dell.com 上找到。 64 C0931j.book Page 1 Tuesday, February 25, 2003 10:32 AM Dell Precision™ Workstation 360 w w w. d e l l . c o m | s u p p o r t . d e l l . c o m P/N C0931 Rev. A00 C0931j.book Page 67 Tuesday, February 25, 2003 10:32 AM 目次 目次 67 C0931j.book Page 68 Tuesday, February 25, 2003 10:32 AM 68 目次 C0931j.book Page 69 Tuesday, February 25, 2003 10:32 AM 参照する情報 Drivers and Utilities CD(ResourceCD とも呼びます) 360 または o 69 w w w. d e l l . c o m | s u p p o r t . j p . d e l l . c o m デルサポート Web サイト — support.jp.dell.com 70 C0931j.book Page 71 Tuesday, February 25, 2003 10:32 AM または 71 C0931j.book Page 72 Tuesday, February 25, 2003 10:32 AM w w w. d e l l . c o m | s u p p o r t . j p . d e l l . c o m 2 3 72 4 5 6 • • • 7 73 C0931j.book Page 74 Tuesday, February 25, 2003 10:32 AM w w w. d e l l . c o m | s u p p o r t . j p . d e l l . c o m USB 74 C0931j.book Page 75 Tuesday, February 25, 2003 10:32 AM 75 C0931j.book Page 76 Tuesday, February 25, 2003 10:32 AM w w w. d e l l . c o m | s u p p o r t . j p . d e l l . c o m USB 76 C0931j.book Page 77 Tuesday, February 25, 2003 10:32 AM 77 w w w. d e l l . c o m | s u p p o r t . j p . d e l l . c o m C0931j.book Page 78 Tuesday, February 25, 2003 10:32 AM DVI VGA VGA DVI 78 C0931j.book Page 79 Tuesday, February 25, 2003 10:32 AM DVI VGA VGA VGA DVI DVI DVI VGA VGA VGA 79 C0931j.book Page 80 Tuesday, February 25, 2003 10:32 AM w w w. d e l l . c o m | s u p p o r t . j p . d e l l . c o m Microsoft Windows プロダクトキー Microsoft Windows プロダクトキー 80 C0931j.book Page 81 Tuesday, February 25, 2003 10:32 AM 1 2 3 4 5 6 7 8 – – 81 w w w. d e l l . c o m | s u p p o r t . j p . d e l l . c o m C0931j.book Page 82 Tuesday, February 25, 2003 10:32 AM 82 C0931j.book Page 83 Tuesday, February 25, 2003 10:32 AM 83 C0931j.book Page 84 Tuesday, February 25, 2003 10:32 AM w w w. d e l l . c o m | s u p p o r t . j p . d e l l . c o m 84 2 3 4 5 Windows 2000 2 3 4 85 w w w. d e l l . c o m | s u p p o r t . j p . d e l l . c o m C0931j.book Page 86 Tuesday, February 25, 2003 10:32 AM 5 6 7 2 3 86 1 2 3 C0931j.book Page 87 Tuesday, February 25, 2003 10:32 AM 1 2 3 4 5 6 Windows 2000 の前回正常起動時の構成機能の使い方 1 2 87 C0931j.book Page 88 Tuesday, February 25, 2003 10:32 AM w w w. d e l l . c o m | s u p p o r t . j p . d e l l . c o m • • 88 • • • • • • • C0931j.book Page 89 Tuesday, February 25, 2003 10:32 AM 2 4 Drivers and Utilities CD から Dell 診断プログラムを起動する場合 1 『Drivers and Utilities CD』を挿入します。 2 89 C0931j.book Page 90 Tuesday, February 25, 2003 10:32 AM w w w. d e l l . c o m | s u p p o r t . j p . d e l l . c o m 3 4 5 6 7 8 9 90 機能 Express Test Extended Test Custom Test Symptom Tree C0931j.book Page 91 Tuesday, February 25, 2003 10:32 AM 2 3 機能 Results Errors Help Configuration 4 『Drivers and Utilities CD』から Dell 診断プログラムを実行した場合は、テスト 91 C0931j.book Page 92 Tuesday, February 25, 2003 10:32 AM w w w. d e l l . c o m | s u p p o r t . j p . d e l l . c o m 問題の説明 緑色が点灯 利用不可 緑色が点滅 消灯 利用不可 92 C0931j.book Page 93 Tuesday, February 25, 2003 10:32 AM 電源ライト 問題の説明 黄色が点灯 利用不可 黄色が点滅 消灯 黄色が点滅 緑色が点灯 利用不可 利用不可 93 w w w. d e l l . c o m | s u p p o r t . j p . d e l l . c o m C0931j.book Page 94 Tuesday, February 25, 2003 10:32 AM 電源ライト 問題の説明 利用不可 問題の説明 A B C D A B C D 94 C0931j.book Page 95 Tuesday, February 25, 2003 10:32 AM 問題の説明 A B C D A B C D A B C D A B C D = 黄色 = 緑色 = 消灯 95 w w w. d e l l . c o m | s u p p o r t . j p . d e l l . c o m C0931j.book Page 96 Tuesday, February 25, 2003 10:32 AM A B C D A B C D A B C D A B C D 96 C0931j.book Page 97 Tuesday, February 25, 2003 10:32 AM 問題の説明 A B C D A B C D なし。 A B C D = 黄色 = 緑色 = 消灯 97 C0931j.book Page 98 Tuesday, February 25, 2003 10:32 AM w w w. d e l l . c o m | s u p p o r t . j p . d e l l . c o m 対処方法 98 C0931j.book Page 99 Tuesday, February 25, 2003 10:32 AM 質問 対処方法 99 w w w. d e l l . c o m | s u p p o r t . j p . d e l l . c o m C0931j.book Page 100 Tuesday, February 25, 2003 10:32 AM 100
advertisement