Using the Memory Stick Picture Viewer. Sony KF-60XBR800 - 60" Xbr Grand Wega™ Rear Projection Television, XBR Grand WEGA KF-50XBR800
Add to My manuals275 Pages
advertisement
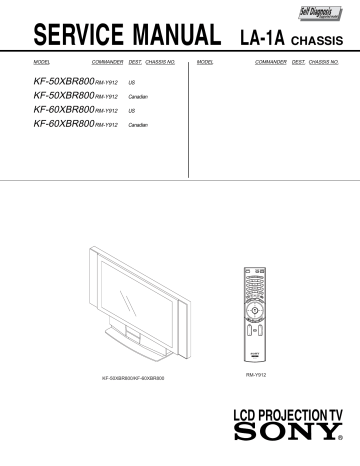
Using the Features
Using the Memory Stick Picture Viewer
About Memory Stick
Memory Stick (sold separately) is a new, compact, portable, and versatile
Integrated Circuit recording medium with a data capacity that exceeds that of a floppy disk. Memory Stick is specially designed for exchanging and sharing digital data among Memory Stick compatible products such as digital cameras and digital video cameras. Because it is removable, Memory
Stick can also be used for external data storage.
✍
You cannot write to Memory Stick media using the LCD projection TV.
Memory Stick technology allows you to view on your TV screen digital
(jpeg) images that are stored on Memory Stick media. You can choose from an index of the images stored on the Memory Stick, or you can run a slideshow of those images. You can also customize the features of the slideshow by selecting the length of time that each image is displayed, toggling the display of file information, and rotating each image.
For more information about the using Memory Stick media, see “Notes on
Using Memory Stick Media” on page 86.
Supported Image
Types
This LCD projection TV's Memory Stick viewer can display only still images that have been recorded on Memory Stick media by Sony brand digital still and video cameras.
✍
The LCD projection TV's Memory Stick viewer is compatible with
Memory Sticks up to and including 128MB It is not compatible with
Memory Sticks that exceed 128MB.
Recorded images must also meet the following specifications:
❑
Compression format: JPEG
❑
File name format: DCF compliant
✍
JPEG stands for "Joint Photographic Experts Group," which is the organization that implemented this format. DCF stands for "Design Rules for Camera File Systems," which are specifications established by the
Japan Electronic Industry Development Association (JEIDA).
58
Using the Features
About DCF File Names
Most Sony brand digital still and video cameras automatically record still images using DCF compliant directory and file names, as shown in the following example:
1 0 0 M S D C F
Image Directory Name
D S C 0 0 0 0 1
D S C 0 0 0 0 2
D S C 0 0 0 0 3
Image File Names
✍
Do not rename directories. If the names are changed, the still images cannot be displayed on your LCD projection TV.
Unsupported Image
Types
❑
❑
❑
❑
❑
This LCD projection TV's Memory Stick viewer cannot display any of the following:
❑
Images recorded on digital still cameras and digital video cameras that are not Sony brand
❑
Images recorded using products that are not DCF compliant, including the following Sony products:
Digital still
Digital video cameras
DSC-D700, DSC-D770
DCR-TRV900/DSR-PD100A
❑
Images stored on a Memory Stick that has a capacity that exceeds
128MB
Images stored in TIFF or any other non-JPEG compression format
Images in directories that were modified or renamed on a computer
Images with less than 16 horizontal and/or vertical lines per dot
Images with more than 4096 horizontal and/or vertical lines per dot
Movie clips
59
Using the Features
Inserting and
Removing a Memory
Stick
To insert a Memory Stick
1
Locate the Memory Stick slot (see pages 21-22) and insert the Memory
Stick into the Memory Stick slot as illustrated below.
When inserted properly, it should slide in with little resistance and click into place.
✍
Be sure to insert the Memory Stick in the correct direction. If the
Memory Stick is forced in the wrong way, it may become damaged.
Insert only Memory Stick media into the Memory Stick slot. Attempting to insert other objects into the slot may damage the LCD projection TV.
To remove a Memory Stick
1
Check that the Memory Stick indicator is off. (When the light is on, this indicates that the LCD projection TV is reading data from the Memory
Stick.)
60
Using the Features
2
Push the Memory Stick gently into the slot, and then release it.
The Memory Stick media is ejected.
3
Pull the Memory Stick completely out of the slot.
z
When removing the Memory Stick, do not attempt to just pull it from its slot.
✍
To protect small children from injury from Memory Stick Media, remove all Memory Stick media from the LCD projection TV's Memory Stick slot and store it in a safe location when it is not in use.
Displaying the
Memory Stick Menu
✍
When the remote control mode is set to other than TV mode, you can display the Memory Stick Menu. However, you cannot select the menu item by using V / v / B / b or .
1
Insert a Memory Stick that contains the images you want to view.
For details, see page 60.
61
Using the Features
2
Press
MEMORY STICK
on the remote control. The Memory Stick
Menu appears.
M e m o r y S t i ck
I n d ex
S l i d e s h ow
S e t u p
M ove : S e l e c t :
3
To select an option, press
V
or v
to highlight the option and press
Option Description
Index Displays an index of thumbnail images that are on the Memory Stick.
For details, see “Using the Memory Stick Index” on page 62.
Slideshow Displays a slideshow of images that are on the Memory Stick. For details, see “Using the Memory Stick Slideshow” on page 64.
S etup Allows you to change slideshow options and rotate images. For details, see “Changing the Memory Stick Setup Options” on page 64.
4
To exit the Memory Stick Menu, press
CH +/–
,
TV/VIDEO
,
ANT
, or use the 0-9 buttons and ENTER (or wait 3 seconds) to select a channel.
✍
Memory Stick functions are not available while using Twin View, Freeze or Favorite Channel functions.
Using the Memory
Stick Index
The Memory Stick Index lets you view images that are on the Memory Stick in an index of thumbnail images.
✍
There is no audio signal available while viewing images on Memory
Stick.
1
Insert a Memory Stick that contains the images you want to view.
For details, see page 60.
2
Press
MEMORY STICK
on the remote control. The Memory Stick
Menu appears.
62
Using the Features
3
Press
V
or v
to highlight Index and press . The Memory Stick Index appears.
Memory Stick Index
The selected image is highlighted in yellow
Menu
Page–
Page+
–
+
D i r e c t o r y N a m e : 9 0 0 M S D F C
F i l e N a m e : D S C 0 0 0 0 4
D a t e & T i m e : 4 / 2 7 / 2 0 0 1 6 : 4 3 P M
P i c t u r e S i ze : 6 4 0 x 4 8 0
M ove : S e l e c t :
Page 1/42
Image 12/254
Information about the selected image
z
The Page and folder ( ) buttons are available only if the Memory Stick contains more images or folders than can be displayed on one screen.
4
Press
V v B b
to highlight an image and press to select the image.
Selecting an image displays that image at full size. While an image is displayed full size, you can do any of the following:
To Do This ...
Display the previous image
Do This ...
Press
B
.
Display the next image Press b . If you press b while viewing the last image, the first image is displayed. If you press B while viewing the first image, the last image is displayed.
Display the Memory
Stick Index
Press z
Larger images will take longer to display on screen.
5
To return to the Memory Stick Menu, press the arrow button to
Menu and press .
✍
If a blank square appears instead of a thumbnail image, this indicates that the image does not support a thumbnail view. Selecting the icon, however, displays the full-size image on the screen. It could also indicate that both the thumbnail and full-size images are corrupted or not supported.
63
Using the Features
Using the Memory
Stick Slideshow
The Memory Stick Slideshow lets you watch a slideshow of the images that are on the Memory Stick.
1
Insert a Memory Stick that contains the images you want to view.
For details, see page 60.
2
Press
MEMORY STICK
on the remote control. The Memory Stick
Menu appears.
3
Press V or v to highlight Slideshow and press . The slideshow starts.
4
To end the slideshow, press . The Memory Stick Menu is displayed.
Changing the
Memory Stick Setup
Options
1
Press MEMORY STICK on the remote control. The Memory Stick
Menu appears.
2
Press
V
or v
to highlight Setup and press . The Memory Stick Setup
Menu appears.
M e m o r y S t i ck S e t u p
M e nu
S l i d e s h ow - I n t e r va l : 5 s e c .
S l i d e s h ow - R e p e a t : o n
F i l e I n fo r m a t i o n : o n
R o t a t e P i c t u r e
M ove : S e l e c t :
3
Press the arrow button to highlight an option and press
Option
Rotate Picture
Description
Menu Returns to the Memory Stick Menu.
Slideshow - Interval
Decrease or increase the length of time that each image is displayed: 5 seconds, 10 seconds, 1 minute, 5 minutes, or 15 minutes.
Slideshow - Repeat Select On to set the slideshow to repeat after displaying all the images recorded on the Memory Stick. Select
Off to not repeat the slideshow.
File Information Select On to show file information of each image while that image is being displayed.
Displays the Rotate Picture screen. For details, see
“Using the Rotate Picture Screen” on page 65.
64
Using the Rotate
Picture Screen
Using the Features
4
Press b
(or press ), and then
V
or v
to change setting.
5
Press to enter the setting, and then
B
.
6
To exit the Memory Stick Setup Menu, press the arrow button to Menu
and press .
The Rotate Picture Screen lets you rotate an image from an index of thumbnails.
✍
You cannot rotate images if the LOCK switch on the Memory Stick is on.
To rotate the images, first set the LOCK switch to off.
1
In the Memory Stick Setup Menu, press V or v to highlight
Rotate Picture and press . The Rotate Picture screen appears.
R o t a t e P i c t u r e
D i r e c t o r y N a m e : 9 0 0 M S D F C
F i l e N a m e : D S C 0 0 0 0 4
D a t e & T i m e : 4 / 2 7 / 2 0 0 1 6 : 4 3 P M
P i c t u r e S i ze : 6 4 0 x 4 8 0
M ove : S e l e c t :
Menu
Page–
Page+
–
+
Page 1/42
Image 12/254 z
The Page and folder ( ) buttons are available only if the Memory
Stick contains more images or folders than can be displayed on one screen.
2
Press V v B b to highlight an image that you want to rotate.
3
Press to rotate an image 90 degrees in a clockwise direction.
4
To return to the Memory Stick Setup Menu, press the arrow button to highlight Menu and press .
✍
If a blank square appears instead of the thumbnail image, this indicates that the image does not support a thumbnail view and cannot be rotated.
65
advertisement
Related manuals
advertisement
Table of contents
- 188 Presenting the Sony LCD Projection TV
- 189 Using This Manual
- 190 Enjoying Your LCD Projection TV
- 192 Replacing the Lamp
- 196 Contents
- 196 Inserting Batteries into the Remote Control
- 197 Carrying Your LCD Projection TV
- 199 Recommended Viewing Area
- 200 LCD Projection TV Controls and Connectors
- 203 Connector Types
- 204 Antenna)
- 208 Connecting a VCR and Cable
- 209 Connecting a VCR and Cable Box
- 211 Connecting Two VCRs for Tape Editing
- 212 Connecting a Satellite Receiver
- 213 Connecting a Satellite Receiver with a VCR
- 215 Connecting an Audio Receiver
- 216 Video Connectors
- 218 connectors
- 219 connector
- 220 Connecting a Camcorder
- 221 Connecting Two VCRs for Tape Editing
- 222 Using the CONTROL S Feature
- 223 Automatically
- 224 Using the Remote Control
- 226 Watching the TV
- 228 Watching Digital TV
- 229 Using Favorite Channels
- 230 Using Twin View
- 233 Using the Freeze Function
- 234 Using Scrolling Channel Index
- 236 Using Wide Screen Mode
- 237 Using the Memory Stick Picture Viewer
- 245 Overview
- 246 Using the Video Menu
- 248 Using the Audio Menu
- 250 Using the Screen Menu
- 252 Using the Channel Menu
- 254 Using the Parent Menu
- 258 Using the Setup Menu
- 261 Programming the Remote Control
- 263 Projection TV Remote Control
- 265 Notes on Using Memory Stick Media
- 266 Troubleshooting
- 270 Specifications