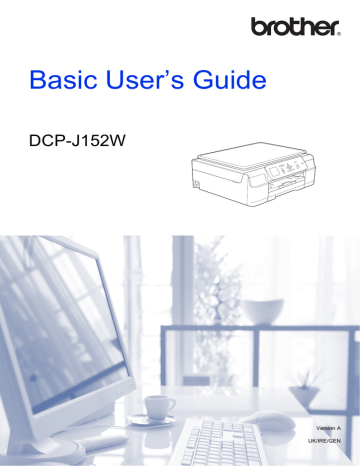How to scan a document as a PDF file using the control panel. Brother DCP-J152W
Add to My manuals90 Pages
advertisement
▼
Scroll to page 2
of
90
advertisement
Key Features
- Home & office Inkjet Colour printing
- 6000 x 1200 DPI
- Printing colours: Black, Cyan, Magenta, Yellow
- A4 27 ppm
- Colour copying Colour scanning
- Apple AirPrint, Brother iPrint & Scan, Google Cloud Print
- USB port Wi-Fi
- Internal memory: 64 MB RISC 288 MHz
- 6.9 kg
Related manuals
Frequently Answers and Questions
How do I connect the printer to my Wi-Fi network?
Instructions for connecting the printer to a Wi-Fi network can be found in the Quick Setup Guide included with the device.
What types of files can I scan with the printer?
The printer supports scanning of documents, photos, and receipts.
How do I change the ink cartridges?
Instructions for changing the ink cartridges can be found in the Basic User's Guide included with the device.
advertisement