Navigating with touch. Wacom PTK-450, Intuos 5, PTH-650, PTH-450, PTK-650, PTH-850
Add to my manuals129 Pages
advertisement
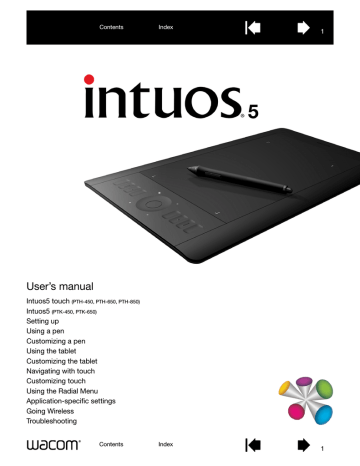
30
NAVIGATING WITH TOUCH
The touch feature of your Intuos5 touch tablet enables you to control a computer using only your fingertips on the tablet surface. See
understanding the tablet active area .
Touch options can be individually enabled or disabled within the Wacom Tablet control panel. Touch is on when selected in the T OUCH O PTIONS , S TANDARD G ESTURES , or M Y G ESTURES tab.
• Use basic actions to navigate and perform typical mouse operations.
• Use gestures to scroll, zoom, rotate, and perform other functions. Some gestures may provide a visual cue on your display screen to indicate when the gesture has been recognized by Intuos5.
Uncheck to disable touch.
Touch can be completely disabled
(and again enabled) from any of the touch function tabs in the Wacom
Tablet control panel.
S TANDARD G ESTURES tab shown.
Windows screen capture shown.
Available options may vary, depending on your operating system and version.
You can customize your touch experience
and also
customize the ExpressKeys to perform some touch
functions.
30
ONE-FINGER ACTIONS
Track. Use a single finger to move the screen cursor.
Touch and slide your finger across the tablet surface.
31
T
AP TO CLICK
Click. Using a single finger, track to an item. Lift your finger and tap to select.
Double-click. Using a single finger, track to an item.
Lift your finger and tap twice.
D RAG
(D RAG L OCK disabled). Using a single finger, tap on an item to select. Then again quickly tap down and track (slide) your finger across the tablet to drag. Lift your finger to release the item.
Tips:
• You can select and drag multiple items on the system desktop:
Windows: Press the C TRL or S HIFT key as you tap to select multiple items.
Mac: Press the S HIFT or COMMAND key as you tap to select multiple items.
• You can also
select and drag with two fingers.
31
32
D
RAG
L
OCK
(D RAG L OCK enabled). Using a single finger, tap on an item to select. Then track (slide) your finger across the tablet to drag. Tap again to release the item.
TWO-FINGER ACTIONS AND GESTURES
A
DD TAP TO CLICK
Select and drag. Using a single finger, track to an item.
Select by touching your thumb or a second finger to the left of that finger. If you will be dragging an item or selecting blocks of text, we recommend using two fingers instead of your finger and thumb.
• To move the selected item, continue moving both fingers across the tablet.
• To highlight a text block, continue moving both fingers across the tablet as you select text.
• You can also extend a drag without releasing the selection. To do this, lift the first finger and move your second finger to a new position. Then again touch the first finger to the tablet and continue to drag with both fingers.
Lift your thumb or second finger to release.
Note: If the tablet orientation is set for left-handed use
(ExpressKeys located to right of tablet), touch to the right of the primary finger.
32
33
A
DD TAP TO RIGHT CLICK
Using a single finger, track to an item. Then with a second finger touch and release to the right of that finger. Releasing your finger issues a right-click and brings up a context menu at the screen cursor position.
You can then track to an option in the menu and select it by tapping your finger.
Note: If the tablet orientation is set for left-handed use
(ExpressKeys located to right of tablet), touch to the left of the primary finger.
T AP TO RIGHT CLICK
To right-click and bring up a context menu at the screen cursor position, tap the tablet surface with two fingers spaced slightly apart. Use a quick tapping motion with both fingers at the same time.
You can then track to an option in the menu and select it by tapping your finger.
33
34
S
CROLL
Place two fingers on the tablet surface. Using a smooth motion, move your fingers together in parallel.
• Scroll up by moving your fingers in an upward motion.
• Scroll down by moving your fingers in a downward motion.
• Scroll left by moving your fingers in a leftward motion.
• Scroll right by moving your fingers in a rightward motion.
Tips:
• Flick your fingers at the end of the gesture to continue scrolling for a short time after your fingers leave the tablet.
• For windows that scroll vertically and horizontally, move your fingers in any direction and the document view will follow.
• If you prefer vertical only scrolling, from the Wacom
Tablet control panel S
TANDARD
G
ESTURES
tab select
V
ERTICAL from the S CROLL drop-down menu.
• Mac OS 10.7.x: Choose N
ATURAL
or S
TANDARD directions from the S CROLL drop-down menu on the
Wacom Tablet control panel S TANDARD G ESTURES tab.
Choose N ATURAL so that when you scroll down, the content moves in a downward direction.
S TANDARD scrolling works in the reverse order.
Scrolling down moves content in an upward direction. This is the behavior used in operating systems prior to version 10.7.
34
35
Fast scroll. Quickly move (or flick) two fingers together, lifting your fingers at the end of the motion.
• Fast scroll up by flicking your fingers in an upward motion.
• Fast scroll down by flicking your fingers in a downward motion.
Note: Fast scrolling works only for vertical scrolling.
Z
OOM
First place two fingers on the tablet surface.
• Zoom-in by moving (expanding) your fingers away from one another.
• Zoom-out by moving (pinching) your fingers toward one another.
Note: If zoom functions do not operate correctly within
Adobe ® Photoshop ® , verify that the Z OOM WITH
S CROLL W HEEL function is not selected within the
Photoshop P
REFERENCES
options.
35
THREE-FINGER GESTURES
36
R
OTATE
Two finger rotate. Place two fingers diagonally on the tablet surface and then rotate them clockwise or counterclockwise.
For best recognition of this gesture, start with your fingers positioned diagonally on the tablet surface and keep them at least 25 mm (1 inch) apart.
Note: The rotate gesture may work differently depending on the application you are working with. For example, rotation may work smoothly in 90-degree increments or not at all.
Rotate around finger. Place two fingers diagonally on the tablet surface. Keep one finger stationary and move the other finger around it.
For best recognition of this gesture, start with your fingers positioned diagonally on the tablet surface and keep them at least 25 mm (1 inch) apart.
Note: The rotate gesture may work differently depending on the application you are working with. For example, rotation may work smoothly in 90-degree increments or not at all.
D RAG
Mac OS 10.7.x only. Using a single finger, tap on an item to select. Lift your finger from the tablet surface. Then use three fingers spaced slightly apart to drag. Lift your fingers to release the item.
36
FOUR-FINGER GESTURES
37
S
WIPE LEFT
/
RIGHT TO NAVIGATE
Forward or Back (swipe right or left). Swipe using three fingers spaced slightly apart, lifting your fingers at the end of the motion.
• Send a ‘Forward’ command in most browsers and picture viewers by swiping to the right.
• Send a ‘Back’ command in most browsers and picture viewers by swiping to the left.
Tips:
• Swiping is similar to using the right and left arrow keys in document viewers.
• Use the swipe gestures to page forward or back in most web browsers.
T AP AND HOLD to display R ADIAL M ENU
Using three fingers spaced slightly apart, tap and hold them on the tablet surface. This action will open the Radial Menu on your display screen. Release your fingers to work with
.
This gesture can be customized. See
choosing custom touch functions .
P
INCH FOR
L
AUNCHPAD
Mac OS 10.7.x only. Place your thumb and three fingers on the tablet surface, then pinch them together to fade your open windows and display all of your apps.
S
PREAD TO SHOW DESKTOP
Mac OS 10.7.x only. Place your thumb and three fingers on the tablet surface, then spread them apart to show the desktop view.
37
38
S
WIPE LEFT
/
RIGHT TO SWITCH APPLICATIONS
Using four fingers spaced slightly apart, move your fingers left or right to open the application switcher. Then using a single finger, move left or right to highlight an application.
Tap to select an application.
Windows XP: Using four fingers, move them left or right to open the application switcher. Swipe your fingers again to open the next application in the list.
Mac OS 10.7.x. Using four fingers, swipe them left or right to switch between full-screen apps.
S
WIPE UP
to
SHOW DESKTOP
Using four fingers spaced slightly apart, swipe up to show the desktop. Swipe up again to move your open windows back to the desktop.
Mac OS 10.7.x. Using four fingers, swipe up for Mission
Control and view all of the open windows on your Mac.
Swipe up again to exit Mission Control.
This gesture can be customized. See
choosing custom touch functions .
38
FIVE-FINGER GESTURES
39
S
WIPE DOWN
for F
LIP
3D/E
XPOSÉ
Using four fingers spaced slightly apart, swipe down.
• Flip 3D (Windows): Your first swipe opens Flip 3D.
Swipe down again to close Flip 3D.
Swipe left or right to move through the open windows.
Use a single finger tap to select. Not available for
Windows XP.
• Exposé (Mac): Your first swipe opens Exposé.
Swipe down again to close Exposé.
Use a single finger tap to select.
• App Exposé (Mac OS 10.7.x): Swipe down to preview the open windows of the app you are working with.
Swipe down again to exit App Exposé.
This gesture can be customized. See
choosing custom touch functions .
S WIPE DOWN to show
Using five fingers spaced slightly apart, swipe down to activate (on your display screen) an interactive diagram of the current ExpressKey, Touch Ring, and pen settings.
Click on a section of the diagram to open the appropriate
Wacom Tablet control panel tab. You can then adjust settings as needed.
Swipe down again to dismiss the diagram, or click anywhere outside of the diagram.
This gesture can be customized. See
choosing custom touch functions .
T
AP AND HOLD
to S
AVE
Using five fingers spaced slightly apart, tap and hold them on the tablet surface. This action will save your work in the open application window.
This gesture can be customized. See
choosing custom touch functions .
39
advertisement
* Your assessment is very important for improving the workof artificial intelligence, which forms the content of this project
Related manuals
advertisement
Table of contents
- 6 Identify your tablet model
- 7 Intuos5 touch tablet
- 9 Intuos5 tablet
- 10 Intuos5 pen
- 11 Ergonomics
- 13 Configuring the tablet orientation
- 14 USB cable installation
- 15 Understanding the tablet active area
- 17 Working with multiple monitors
- 17 Control panel basics
- 18 Using the Grip Pen
- 19 Holding the pen
- 20 Positioning
- 21 Clicking
- 21 Dragging
- 22 Using the side switch
- 23 Drawing with pressure sensitivity
- 23 Drawing with tilt
- 24 Erasing
- 24 Eye-hand coordination exercise
- 25 Tablet controls
- 26 Using the ExpressKeys
- 28 Using the Touch Ring
- 30 Navigating with touch
- 40 Customizing touch
- 41 Setting the touch options
- 42 Choosing standard touch functions
- 43 Choosing custom touch functions
- 44 Disabling touch
- 45 Testing touch
- 47 Manage your control panel settings
- 48 Control panel overview
- 50 Customizing the pen
- 51 Adjusting tip feel and double-click
- 52 Adjusting eraser feel
- 52 Advanced tip and eraser pressure settings
- 53 Customizing tool buttons
- 54 Customizing tilt sensitivity
- 54 Customizing the tablet functions
- 55 Customizing the ExpressKeys
- 56 Customizing the Touch Ring
- 57 Tablet to screen mapping
- 59 Portion of screen area
- 60 Portion of tablet area
- 61 Button functions
- 68 Using and customizing the Radial Menu
- 69 Working with Display Toggle
- 71 Application-specific settings
- 72 Creating an application-specific setting
- 73 Changing application-specific settings
- 73 Removing application-specific settings
- 74 Working with multiple tools
- 75 Changing the tablet mode
- 76 Advanced options
- 77 Wireless accessory components
- 78 Wireless setup
- 79 Establishing a wireless connection
- 80 Optimizing the wireless connection
- 81 Battery and power management
- 81 Charging the battery
- 82 Battery and wireless connection status
- 83 Power saving features
- 84 Battery life information
- 85 Battery replacement
- 86 Wireless module removal
- 87 Wireless receiver storage
- 88 Testing the wireless connection
- 90 Testing your tablet
- 92 Testing the tablet controls and tools
- 93 Testing the ExpressKeys
- 93 Testing the Touch Ring
- 94 Testing a pen
- 95 Troubleshooting tables
- 95 General problems
- 96 Pen problems
- 99 Touch problems
- 100 Wireless connection problems
- 102 Windows-specific problems
- 103 Mac-specific problems
- 105 Technical support options
- 106 Obtaining driver downloads
- 107 Caring for Intuos5
- 108 Replacing the pen nib
- 109 Uninstalling Intuos5
- 110 Using the Express View display
- 111 Managing preferences
- 112 Installing multiple tablets
- 113 Using applications integrated for tablet control
- 114 Importing expert settings
- 115 Using the optional Airbrush and Art Pen
- 116 Using the optional Mouse
- 117 Customizing the mouse
- 118 Testing the mouse
- 119 Pen and digital ink capabilities in Windows
- 120 Product information
- 121 Ordering parts and accessories
- 121 Available parts and accessories