Tablet to screen mapping. Wacom PTK-450, Intuos 5, PTH-650, PTH-450, PTK-650, PTH-850
Add to my manuals129 Pages
advertisement
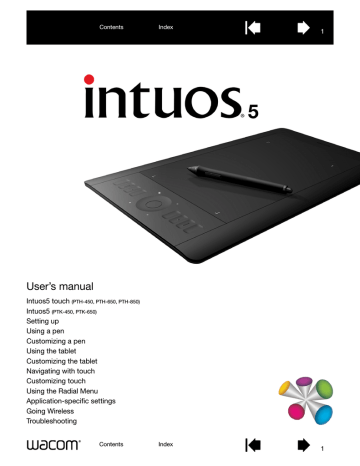
57
TABLET TO SCREEN MAPPING
Select the M APPING tab to define the relationship between tool movement on the tablet surface and cursor movement on the monitor screen.
By default the entire active area of the tablet maps to the entire monitor. If more than one monitor is in use
the tablet will map to all monitors. See working with multiple monitors
.
Image dynamically updates to illustrate the selected mapping relationship.
The O RIENTATION setting is tablet specific, and applies to all tools and applications.
See
configuring the tablet orientation .
M
ODE
options control how the screen cursor moves.
• P EN M ODE sets the cursor movement to correspond with the position of your pen on the tablet. Wherever you place your pen on the tablet, the cursor will jump to a corresponding point on the screen. This is known as absolute positing and is the default setting for the pen.
•
M OUSE M ODE enables you to move the
screen cursor with a “pick up and slide” motion similar to using a standard mouse.
Select a
portion of screen area for tablet to
screen mapping.
Select a
portion of tablet area for tablet to
screen mapping.
When F ORCE P ROPORTIONS is unchecked, the correct scale or proportions are not maintained. The selected tablet area is mapped to the selected display area. Drawing a circle on the tablet may create an ellipse on the display screen. This is the default setting for all tools.
When F ORCE P ROPORTIONS is checked, the correct vertical and horizontal proportions are maintained. Drawing a circle on the tablet results in a circle on the display screen.
Depending on your settings, some portions of the tablet active area may no longer be usable when this option is selected.
Note: Although Intuos5 is optimized for use with 16 : 10 aspect ratio displays, the default settings automatically adjust for use with other aspect ratio displays.
57
58
M OUSE M ODE options determine how the tool will track.
M OUSE T RACKING options apply only to the optional Mouse for Intuos5.
• When U SE T ABLET O RIENTATION is selected, moving the mouse toward the top of the tablet moves the screen cursor up. In this mode the entire active area of the tablet is available for mouse tracking.
• When U SE M OUSE O RIENTATION is selected, moving the mouse forward moves the screen cursor up. In this mode a reduced inset portion of the active area is available for mouse tracking. This is the default setting for all Intuos5 tablets.
Sets the screen cursor acceleration.
Select a slower or faster screen cursor tracking speed.
Notes:
You can switch between pen mode and mouse mode by using the
If you frequently switch between pen mode and mouse mode, you can assign the
. function to one of your tool buttons.
58
59
PORTION OF SCREEN AREA
To define which portion of the display screen your tablet will map to, in the M APPING tab choose a S CREEN
A REA option.
F ULL
M
P
ONITOR
ORTION ...
Maps the entire area of a single monitor that you choose. If more than one monitor is connected to your system, an option will be available for each detected monitor.
In the dialog box that appears, choose a method for defining a portion of the display:
• Drag corners of the foreground graphic to select the screen area.
• Select the C
LICK TO
D
EFINE
S
CREEN
A REA button and move the screen cursor to select the screen area.
Be sure to follow any M ESSAGE prompts.
• Enter coordinate values.
After defining a portion of the screen, you may need to use a different input device to access other portions of the screen area.
59
60
PORTION OF TABLET AREA
To define the tablet area that will be mapped to the screen area, in the M APPING tab choose a T ABLET A REA option.
F ULL
P ORTION ...
The entire active area of the tablet is mapped. This is the default setting.
In the dialog box that appears, choose a method for defining a portion of the tablet:
• Drag corners of the foreground graphic to select the tablet area that will be mapped to your selected screen area.
• Select the C LICK TO D EFINE T ABLET A REA button and use your tool on the tablet to select the tablet area. Be sure to follow any M ESSAGE prompts.
• Enter coordinate values.
60
advertisement
* Your assessment is very important for improving the workof artificial intelligence, which forms the content of this project
Related manuals
advertisement
Table of contents
- 6 Identify your tablet model
- 7 Intuos5 touch tablet
- 9 Intuos5 tablet
- 10 Intuos5 pen
- 11 Ergonomics
- 13 Configuring the tablet orientation
- 14 USB cable installation
- 15 Understanding the tablet active area
- 17 Working with multiple monitors
- 17 Control panel basics
- 18 Using the Grip Pen
- 19 Holding the pen
- 20 Positioning
- 21 Clicking
- 21 Dragging
- 22 Using the side switch
- 23 Drawing with pressure sensitivity
- 23 Drawing with tilt
- 24 Erasing
- 24 Eye-hand coordination exercise
- 25 Tablet controls
- 26 Using the ExpressKeys
- 28 Using the Touch Ring
- 30 Navigating with touch
- 40 Customizing touch
- 41 Setting the touch options
- 42 Choosing standard touch functions
- 43 Choosing custom touch functions
- 44 Disabling touch
- 45 Testing touch
- 47 Manage your control panel settings
- 48 Control panel overview
- 50 Customizing the pen
- 51 Adjusting tip feel and double-click
- 52 Adjusting eraser feel
- 52 Advanced tip and eraser pressure settings
- 53 Customizing tool buttons
- 54 Customizing tilt sensitivity
- 54 Customizing the tablet functions
- 55 Customizing the ExpressKeys
- 56 Customizing the Touch Ring
- 57 Tablet to screen mapping
- 59 Portion of screen area
- 60 Portion of tablet area
- 61 Button functions
- 68 Using and customizing the Radial Menu
- 69 Working with Display Toggle
- 71 Application-specific settings
- 72 Creating an application-specific setting
- 73 Changing application-specific settings
- 73 Removing application-specific settings
- 74 Working with multiple tools
- 75 Changing the tablet mode
- 76 Advanced options
- 77 Wireless accessory components
- 78 Wireless setup
- 79 Establishing a wireless connection
- 80 Optimizing the wireless connection
- 81 Battery and power management
- 81 Charging the battery
- 82 Battery and wireless connection status
- 83 Power saving features
- 84 Battery life information
- 85 Battery replacement
- 86 Wireless module removal
- 87 Wireless receiver storage
- 88 Testing the wireless connection
- 90 Testing your tablet
- 92 Testing the tablet controls and tools
- 93 Testing the ExpressKeys
- 93 Testing the Touch Ring
- 94 Testing a pen
- 95 Troubleshooting tables
- 95 General problems
- 96 Pen problems
- 99 Touch problems
- 100 Wireless connection problems
- 102 Windows-specific problems
- 103 Mac-specific problems
- 105 Technical support options
- 106 Obtaining driver downloads
- 107 Caring for Intuos5
- 108 Replacing the pen nib
- 109 Uninstalling Intuos5
- 110 Using the Express View display
- 111 Managing preferences
- 112 Installing multiple tablets
- 113 Using applications integrated for tablet control
- 114 Importing expert settings
- 115 Using the optional Airbrush and Art Pen
- 116 Using the optional Mouse
- 117 Customizing the mouse
- 118 Testing the mouse
- 119 Pen and digital ink capabilities in Windows
- 120 Product information
- 121 Ordering parts and accessories
- 121 Available parts and accessories