advertisement
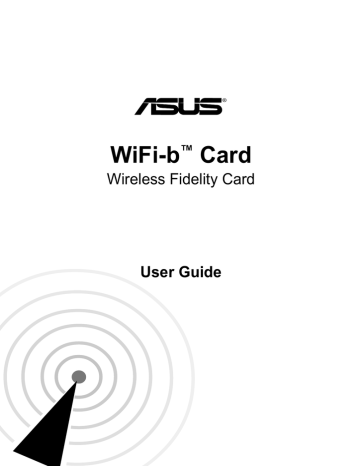
3.2
Setup Wizard
After configuring the wireless option, the
Setup Wizard window appears. Click
Next.
The appearance of setup wizard windows varies on different operating systems.
3.2.1
Selecting the WiFi-b™ operation mode
The default setting of the WiFi-b™ card is Station Mode in an Infrastructure type network. The first time you run the setup wizard, it scans available wireless networks in your location and automatically selects the network with the best signal. The wizard also allows you to connect to any of the available networks.
If you want to set your WiFi-b™ in soft access point mode or in Ad Hoc network setting, check My Configuration, then click Next. See section 3.2.3 “My
Configuration” for details.
3.2.2
Station Mode
Follow these instructions to set your WiFi-b™ in station (STA) mode.
Select a wireless network from the table, then click Next. WiFi-b™ connects to the selected network.
Click the Search Again button ro rescan available access points in your location.
Chapter 3: Software installation 3-3
3-4
If the wireless network you wish to access has an enabled Wired
Equivalent Privacy (WEP) encryption, the setup wizard will prompt you to enable data encyption. Click next.
Inquire the WEP keys with the network administrator. The WiFi-b™ and the selected wireless network
WEP keys must be identical to establish connection.
Enter the WEP encryption keys you obtained from the network administrator
Refer to “Config-Encryption Tab” on page 4-6 for WEP encryption settings.
Click Next.
When connected, the wizard displays information on the wireless network
WiFi-b™ is associated with. Click Next to configure the TCP/IP settings.
The wizard prompts you to return to the previous window and select another wireless network if WiFi-b™ is not connected to the selected network.
ASUS WiFi-b™ Card
Select automatic IP settings if your network supports automatic IP address assignment. If not, inquire the IP settings with your network administrator, then enter the IP address manually. After configuration, click Next.
The TCP/IP configuration window appears when you run the setup wizard on
Windows ® 98SE/ME/2000. The window also appears in Windows ® XP OS if WiFi-b™ is not bridged to other network connections and has a disabled ICS function.
The WiFi-b™ setup is complete. Click
Finish to close the setup wizard.
3.2.3
My Configuration
The setup wizard displays allows you to set the WiFi-b™ card in three different operation modes when you select My
Configuration. Select an operation mode, then click Next.
Chapter 3: Software installation 3-5
3-6
Create your own wireless LAN (Soft AP and Ad Hoc modes)
When prompted, assign a SSID (Network
Name) to the wireless LAN you wish to create, then select a radio channel you wish to use in communicating with other wireless devices. Click Next to continue.
Check Data encryption (WEP enabled) to secure your wireless network with a
Wired Equivalent Privacy (WEP) encryption. Click Next.
Enabling data encryption prevents unauthorized access by other wireless networks in your location.
Assign the WEP encryption keys of your wireless network. Refer to
“Config-Encryption Tab” on page 4-6 for WEP encryption settings. Click Next.
Keep a record of the WEP keys.
Wireless computers in your network must have the same
WEP keys to establish connection with the WiFi-b™.
ASUS WiFi-b™ Card
The wizard displays the settings of the created wireless network including the
WiFi-b™ mode, SSID, channel and WEP information.
If you created a Soft AP, click Next to setup Internet Connection Sharing (ICS).
See section 3.3 “Internet Connection
Sharing” on page 3-10.
When WiFi-b™ is set to Ad Hoc mode, click Next to configure the TCP/IP settings. Refer to section 3.2.2
“Station Mode” on TCP/IP configuration.
Connecting to a hidden wireless LAN
Some access points disable their SSID broadcasting to prevent a wireless device from finding and accessing their networks. Inquire the SSID of the hidden wireless
LAN with the network administrator. To connect to a hidden wireless LAN:
Select Connect to a hidden wireless
LAN, then click Next.
Chapter 3: Software installation 3-7
3-8
When prompted, enter the SSID of the hidden wireless LAN you obtained from the network administrator. Click Next.
If the hidden wireless LAN you wish to access has an enabled Wired Equivalent
Privacy (WEP) encryption, the setup wizard will prompt you to enable data encyption. Click next.
Inquire the WEP keys with the network administrator. The WiFi-b™ and the hidden wireless LAN WEP keys must be identical to establish connection.
Enter the WEP encryption keys you obtained from the network administrator
Refer to “Config-Encryption Tab” on page 4-6 for WEP encryption settings.
Click Next.
ASUS WiFi-b™ Card
The wizard displays information on the wireless network WiFi-b™ is associated with. Click Next to set the TCP/IP configuration.
Select automatic IP settings if your network supports automatic IP address assignment. If not, inquire the IP settings with your network administrator, then enter the IP address manually. After configuration, click Next.
The WiFi-b™ setup is complete. Click
Finish to close the setup wizard.
Chapter 3: Software installation 3-9
3.3
Internet Connection Sharing (ICS)
After setting the WiFi-b™ in soft AP mode, the wizard will prompt you to setup
Internet Connection Sharing (ICS). ICS is a networking feature that allows several computers in a wired or wireless network to share a single Internet connection. To setup ICS:
1. Select whether your computer connects to the Internet or not.
Click Next.
The wizard will require you to create a home network connection if your computer is not connected to the
Internet.
2. Select the Internet connection mode of your computer from a list.
Click Next.
3-10
3.3.1
Broadband connection that requires an account
Follow these instructions to enable ICS if you have an existing broadband network connection that requires a username and password.
1. Select the broadband network connection from the drop-down list.
Click Next.
If you do not have a broadband network connection, the wizard will instruct you to create one using the
Windows ® interface or the support
CD from your Internet Service
Provider (ISP).
ASUS WiFi-b™ Card
2. When prompted, select whether your computer connects to the Internet directly or through another computer or residential gateway. Click Next.
Internet connection via another computer or residential gateway
If your computer connects to the Internet through another computer or residential gateway:
1. Select the network adapter you are using to connect to the host computer or residential gateway.
Click Next.
2. Select the network adapters that connect to other computers in your home network, if any. The wizard will bridge these networks with the
WiFi-b. Click Next.
Chapter 3: Software installation 3-11
3. The wizard creates a network bridge between your wired (LAN) and wireless (WiFi-b™) network connections. Click Next.
Network bridge is a process of connecting several wired or wireless
LAN segments. See page 4-19 for details.
4. An Internet Sharing Configuration dialog box appears. Click Yes.
5. A warning dialog box appears. Click OK.
6. The wizard displays the wired and wireless network connections to be added in a network bridge based on your configuration. Write down these network connections in a piece of paper. Click OK.
3-12
7. Select the network connections to be bridged when the Network
Connections window appears. Press the Control key while clicking the network connection icons to select.
Right-click on any selected network icon to open a drop-down menu.
Select Bridge Connections.
ASUS WiFi-b™ Card
8. The selected network connections are bridged.
9. The bridged network connections are displayed in the Network
Connections window.
10. Click Finish to close the setup wizard.
Refer to Windows ® XP Help and Support Center for articles and help files on the
Network Bridge function.
Chapter 3: Software installation 3-13
3-14
Direct internet connection
To enable ICS if your computer directly connects to the Internet:
1. Select the number of IP address assigned by your Internet Service
Provider (ISP). Click Next.
The wizard will instruct you to enable
ICS or create a network bridge if you are assigned two or more IP addresses.
2. The setup wizard automatically selects your broadband network connection. Check Enable Firewall to secure your network from unauthorized access. Click Next.
3. Refer to instructions 2 to 10 of the previous section to enable ICS.
3.3.2
Broadband connection that is always on
To enable ICS if you have an existing broadband network that is always on (DSL, cable modem, or LAN):
1. Select whether your computer directly connects to the Internet or through another computer or residential gateway. Click Next.
ASUS WiFi-b™ Card
2. If your computer connects to the internet via another computer or residential gateway, follow steps 2 to 10 of the “Internet connection via another
computer or residential gateway” section on pages 3-10 to 3-13.
Follow the steps in the “Direct Internet connection” section on page 3-14 if your computer connects directly to the Internet.
3.3.3
Dial-up modem
Follow these instructions to enable ICS if you are using a modem and a regular or
ISDN phone line.
1. Select the dial-up connection from the drop-down list. Click Next.
If you do not have a dial-up connection, the wizard will instruct you to create one using the
Windows ® interface or the support
CD from your Internet Service
Provider (ISP).
2. Select whether your computer directly connects to the Internet or through another computer or residential gateway. Click Next.
3. If your computer connects to the internet via another computer or residential gateway, follow steps 2 to 10 of the “Internet connection via another
computer or residential gateway” section on pages 3-10 to 3-13.
Follow the steps in the “Direct Internet connection” section on page 3-14 if your computer connects directly to the Internet.
Chapter 3: Software installation 3-15
3-16 ASUS WiFi-b™ Card
Chapter 4
This chapter provides information on how to configure the WiFi-b™ using the Control Center utility.
Utility information
4-2
4.1
The Control Center utility
The Control Center utility is a management software that launches applications and configures network settings. The Control Center Utility starts automatically when the system boots and displays the Control Center icon in the
Windows ® taskbar. The Control Center icon serves as an application launcher, and indicator of signal quality and Internet connection.
4.1.1
Control Center icons
The Control Center icon indicates the quality of link to the access point and connection to the Internet. Refer to the table below for icon indications.
Station Mode
Infrastructure Network Mode (WiFi-b™ to an access point)
Excellent link quality and connected to the Internet
Good link quality and connected to the Internet
Fair link quality and connected to the Internet
Poor link quality but connected to the Internet
Not linked but connected to the Internet
Excellent link quality but not connected to the Internet
Good link quality but not connected to the Internet
Fair link quality but not connected to the Internet
Poor link quality and not connected to the Internet
Not linked and not connected to the Internet
Ad-Hoc Network Mode (WiFi-b™ to other Wi-Fi device)
Linked
Not Linked
Connected to the Internet
Soft Access Point Mode
WiFi-b™ is in soft access point (Soft AP) mode.
4.2
Control Center Right-click menu
Right-clicking the Control Center icon displays the right-click menu. The following sections describe the right-click menu items.
ASUS WiFi-b™ Card
4.2.1
Wireless LAN Card Settings
Tabbed property sheets
The Wireless LAN Card Settings is the main interface that allows users to control the ASUS WiFi-b™. Use the
Wireless Settings to view the operational and connection status, or to modify the WiFi-b™ configuration.
The Wireless Settings window is composed of the property window and tabbed property sheets. Click the icons in the property window to display their tabbed property sheets.
Status - Status Tab
The Status Tab provides general information on the WiFi-b™ card.
Association State. This field displays the connection status and MAC address of the network where the system is connected.
Service Set Identifier (SSID). This field displays the SSID of the network which the card is associated with or is intending to join. The SSID is a group name shared by every member of a wireless network. Only client PCs with the same SSID are allowed to establish a connection.
The MAC Address field displays the hardware address of a device connected to a network.
The Current Channel field displays the radio channel that the card is currently tuned. The channel changes as WiFi-b™ scans the available channels. See the
Appendix for channel information.
The Current Data Rate field displays the data transfer rate between the WiFi-b™ card and the access point.
The Radio State field displays the radio communication status. Click the Disable
Radio button if you wish to disable radio communication with an access point or a
Wi-Fi device.
Rescan button - Click to allow WiFi-b™ to scan available wireless networks and to connect to the network with the best signal quality.
Chapter 4: Utility information 4-3
4-4
Change SSID button - Click to change the SSID. Clicking this button opens the
Config-Basic window. See “Config-Basic Tab” on next page.
Search and Connect button - Click to view all wireless networks within the range of your system. Clicking this button opens the Site Survey window. See page 4-8.
Status - Connection Tab
The Connection Tab provides real-time information on connection throughput, frame errors, signal strength, link quality and overall connection quality in graph representation.
On soft AP mode, only the
Throughput and Frame Error fields are displayed.
Status - IP Config Tab
The IP Config tab displays the current host and Ethernet adapter configurations.
IP Config displays TCP/IP information including the IP address, subnet mask, default gateway, DNS and Windows
Internet Naming Service (WINS) configurations.
Use the IP Config Tab to verify your network settings.
IP Release. Click to release the DHCP IP address for the WiFi-b™ card.
IP Renew. Click to renew the DHCP IP address for the WiFi-b™ card.
Ping. Click to display the Ping tab. Use ping to verify a connection to a particular host name or IP address.
The IP Release and IP Renew buttons may only be used on a WiFi-b card that is configured with DHCP.
ASUS WiFi-b™ Card
Status - Ping Tab
The Ping tab allows you to verify the connection of the host computer with another computer in the network. To ping a connection:
1. Type the IP address of the connection you want to verify in the IP Address field.
2. Configure the ping session by assigning the size and count of packet to send, and the time limit for a ping session to continue (in milliseconds).
3. Click the Ping button.
During the ping session, the Ping button toggles into a Stop button. Click Stop anytime to cancel the ping session.
The session field displays information on the verified connection including the roundtrip time (minimum, maximum, and average) and packets sent, received, and lost after a ping session.
Click the Clear button to clear the session field.
Config - Basic Tab
The Basic tab provides general information on network types and other configurations.
Network Type. Select which type of network you wish to use. Select
Infrastructure mode to establish a connection with an access point (AP). In this mode, your system can access wireless LAN and wired LAN (Ethernet) via the AP. Select the Ad Hoc mode to communicate directly with other mobile clients within the WiFi-b™ range.
Chapter 4: Utility information 4-5
Network Name - Displays the network SSID. The network SSID is a string use to identify a wireless LAN. Assign different SSIDs to segment the wireless LAN and increase network security. Set the SSID to a null string to allow your station to connect to any available access point. Null string may not be used in Ad Hoc mode.
Channel. In Infrastructure mode, WiFi-b™ automatically tunes in to the access point channel. In Ad Hoc mode, select a channel that is allowed for use in your country/region. See the Appendix for channel information.
Data Rate. Select Fully Auto to allow WiFi-b to adjust to the most suitable connection. You may also fix data transfer rates to 11, 5.5, 2 and 1 Mbps.
PS Mode. This field allows control of the WiFi-b™ card power saving features. The
CAM (Constantly Awake mode) is recommended for systems running on AC power. Other options include MAX_PSP (Maximum Power Savings) and Fast_PSP
(Fast power-saving mode)
Others. Click the WEP or Advanced link to open the Encryption or Advanced property tab sheet.
4-6
Config - EncryptionTab
Wireless data transmissions between your WiFi-b™ and the AP are secured using the Wired Equivalent Privacy
(WEP) encryption. Check the Data
encryption (WEP enabled) option to assign the WEP keys.
Check the Network Authentication
(Shared Mode) option if you wish to use a network key to authenticate a preferred wireless network. Unchecking this option allows the network to operate on an
Open System mode.
Key Format allows you to set a hexadecimal digit or ASCII character WEP key.
Key Length allows you to choose a 64-bit or a 128-bit WEP key. A 64-bit encryption contains 10 hexadecimal digits or 5 ASCII characters. A 128-bit encryption contains 26 hexadecimal digits or 13 ASCII characters.
64-bit and 40-bit WEP keys use the same encryption method and can interoperate on wireless networks. This lower level of WEP encryption uses a 40-bit (10 hexadecimal digits assigned by the user) secret key and a 24-bit Initialization Vector assign by the WiFi-b™. 104-bit and 128-bit WEP keys use the same encryption method.
All wireless clients in a network must have identical WEP keys to communicate with each other or with an access point.
ASUS WiFi-b™ Card
Two ways to assign WEP keys
Manual Assignment. For a 64-bit encryption, enter 10 hexadecimal digits (0~9, a~f, A~F) or 5 ASCII characters in each of the four WEP keys. For 128-bit encryption enter 26 hexadecimal digits (0~9, a~f, A~F) or 13 ASCII characters in each of the four WEP keys.
Automatic Generation. Type a combination of up to 64 letters, numbers, or symbols in the Passphrase field. The Wireless Settings utility uses an algorithm to generate four WEP keys based on the typed combination.
• After assigning the WEP keys, click APPLY to save and activate the encryption.
Manually assigned encryptions are more secure than automatically generated encryptions.
• Use Manual Assignment instead of Automatic Generation if you are not sure whether other wireless clients use the same algorithm as that of WiFi-b™.
• Keep a record of the WEP encryption keys.
Config - Advanced
The Advanced tab displays the WiFi-b™ card advance settings. It is recommended that you do not make any changes on these settings.
Config - Soft AP
The Soft AP tab displays the Internet
Connection Sharing (ICS) and bridge features of the WiFi-b™ card.
The Soft AP tab appears only on systems running on Windows ® XP.
SoftAP/STA Mode. This field allows you to select the WiFi-b™ card mode. Select
Station Mode if you wish to connect to an access point or to other wireless devices
(Ad Hoc mode). Select SoftAP Mode to configure your computer as a soft access point. Fields in the network diagram are enabled when Soft AP mode is selected.
Chapter 4: Utility information 4-7
4-8
Enable ICS. This option activates after an available network connection is placed in the Internet field. Check this option if you want to share a single Internet connection with other computers in a wireless network. See page 4-16 for details.
When disabled, the available network connection on the Internet field is bridged with the WiFi-b™ card. Refer to page 4-19 to setup a network bridge.
Enable Firewall. This option is active when ICS is enabled. Check this item to activate the firewall and prevent unauthorized access to your home or small office network.
Available Network Connections. This field displays all available network connections in the host computer. To enable Internet Connection Sharing
(ICS), drag the network connection to the
Internet box, then click Apply.
See section 4.4.2 “Soft Access Point (Soft AP) Mode” for details.
Site Survey
The Site Survey tab displays the available networks within the WiFi-b™ range. The following network settings are displayed:
BSSID - The IEEE MAC address of the available wireless networks.
SSID - SSID (service set identifier) of the network.
CH - Direct sequence channel used by the network.
RSSI - Received Signal Strength Indicator (RSSI) in dBm.
Type - wireless network mode. AP indicates an Infrastructure network type. STA indicates an Ad Hoc network type.
WEP - shows whether a network has an enabled (On) or disabled (Off) WEP encryption.
Select an available network and click Connect to establish connection. Click
Search to rescan available networks.
ASUS WiFi-b™ Card
About
Click the About icon to view the software version, driver version, and copyright information.
Link State
Displays the current connection status of the WiFi-b™ card to the AP or to other
Wi-Fi devices.
Command icons
Apply. Click to apply the changes made on WiFi-b™ configuration and settings.
OK. Click to close the Wireless Settings utility window.
Cancel. Click to cancel any changes made on WiFi-b™ configuration or settings. Clicking Cancel closes the
Wireless Settings utility window.
Help. Click to display the help menu.
4.2.2
Help Menu
The Control Center utility has a Help menu to guide you in using the Control
Center and Wireless Settings utilities.
Right-click the Control Center icon, then select Help. Select a utility to display its help window.
4.2.3
Change Mode
The Change Mode menu allows you to set the WiFi-b™ card in a Station (STA) or soft Access Point (AP) mode.
See page 4-13 “Soft Access Point
(Soft AP) Mode” for details on theWiFi-b™ card soft AP function.
Chapter 4: Utility information 4-9
advertisement
Related manuals
advertisement
Table of contents
- 18 Welcome
- 18 Package contents
- 18 Features
- 18 Card layout
- 18 LED indicators
- 19 System requirements
- 19 Installing the WiFi-b™ card
- 19 Antenna placement
- 19 WiFi-b™ modes
- 19 Network setup
- 20 Support CD information
- 20 Installing the WLAN Card Utilities and driver
- 20 Setting the Windows® XP wireless options
- 20 Other support CD options
- 20 Setup Wizard
- 20 Selecting the WiFi-b™ operation mode
- 20 Station Mode
- 20 My Configuration
- 20 Internet Connection Sharing (ICS)
- 20 Broadband connection that requires an account
- 20 Broadband connection that is always on
- 20 Dial-up modem
- 21 The Control Center utility
- 21 Control Center icons
- 44 Control Center Right-click menu
- 44 Wireless LAN Card Settings
- 44 Help Menu
- 44 Change Mode
- 44 Preferences
- 44 About Control Center
- 44 Control Center Left-click menu
- 44 Configuring WiFi-b™ by Wireless Settings utility
- 44 Station Mode (STA)
- 44 Soft Access Point Mode (Soft AP)
- 44 Internet Connection Sharing (ICS)
- 44 connection that is always on
- 44 dial-up connection that requires an account
- 44 Network Bridge