advertisement
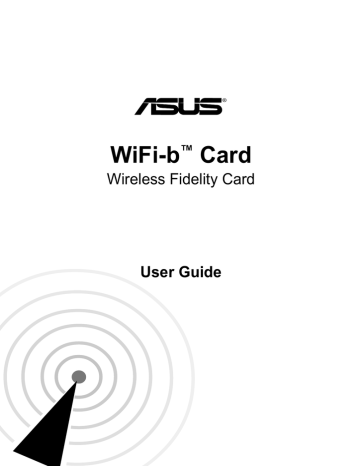
4.2.4
Preferences
The Preferences window allows you to customize the Control Center Utility settings.
4.2.5
About Control Center
The About Control Center menu displays the software and drivers version, and copyright information.
4-10
4.3
Control Center Left-click menu
Left-clicking the Control Center icon displays the Left-Click Menu. The options are described below.
Wireless Radio On – Turns the WiFi-b™ radio ON.
Wireless Radio Off – Turns the
WiFi-b™ radio OFF.
Search & Connect – View available wireless networks within range.
Wireless Option – Sets your Windows ® XP wireless networking environment.
See page 18 for details.
The Control Center Left-click menu is available only when WiFi-b™ is set to Station
Mode (STA).
ASUS WiFi-b™ Card
4.4
Configuring WiFi-b
™
by Wireless Settings utility
The Wireless Settings utility allows you to set your WiFi-b™ card in Station (STA) or Soft Access Point (Soft AP) mode. In STA mode, your WiFi-b™ connects to an access point to access a wireless network or the Internet. In Soft AP mode, your
WiFi-b™ transmits and receives signals to and from other WiFi devices in a wireless network. The Soft AP feature is available only on systems running on
Windows ® XP.
4.4.1
Station Mode (STA)
Follow these instructions to set your WiFi-b in Station (STA) mode.
Windows
®
98SE/ME/2000 OS
1. Launch the Wireless Settings utility by double-clicking the Control
Center icon in the Windows taskbar.
2. Click the Survey icon from the property window to display the available access points or other Wi-Fi device.
3. Select the AP with the best signal quality by referring to the RSSI column. The higher the RSSI, the better the signal quality.
4. Click the Config icon, then select the
Basic tab to configure your network.
Select Infrastructure, then click
Apply.
5. Set the WiFi-b™ Network Name
(SSID). The WiFi-b™ SSID must be identical with the SSID of the selected AP.
NOTE. Setting the SSID to a null string allows your WiFi-b™ to connect to any available access point.
Chapter 4: Utility information 4-11
4-12
6. Click the Encryption tab to set the
WiFi-b™ encryption if the selected
AP has an enabled WEP encryption.
Refer to the Site Survey window to determine whether the selected AP has an enabled (ON) or disabled
(OFF) WEP encryption. Refer to page
4-6 on how to configure WEP encryptions.
7. To check if WiFi-b™ is associated with the selected AP, click the Status icon in the property window, then select the Status tab. Look for the
Associated State field to confirm.
Windows
®
XP OS
Do any of the following to set your WiFi-b™ in station mode:
Enter the Wireless Settings utility
1. Double-click the Control Center icon in the Windows taskbar to open the
Wireless Settings utility.
2. Click the Config icon in the property window, then select the Soft AP tab.
Select Station Mode.
ASUS WiFi-b™ Card
3. The following confirmation dialog box appears when you switch from Soft
AP mode to Station Mode. Click Yes.
4. Follow steps 2 to 7 of the previous section to set the WiFi-b™ in STA mode.
Use the Change Mode menu
1. Right-click the Control Center icon in the Windows taskbar to display the right-click menus. Select Change
Mode.
2. Select Station Mode when the
Change Mode window appears. Click
OK.
3. Follow steps 2 to 7 of the previous section to set the WiFi-b™ in STA mode.
4.4.2
Soft Access Point Mode (Soft AP)
You may set the WiFi-b™card in soft access point mode. As soft AP, WiFi-b™ can support up to 31 wireless clients in a home or small office network.
System requirements
Before setting your WiFi-b™ as soft AP make sure your system meets the following requirements:
• Windows ® XP operating system
Wireless clients in home or small office network must have:
• An installed IEEE 802.11b compliant network interface card
• Windows ® 98SE/ME/2000/XP operating system
Chapter 4: Utility information 4-13
Setting your WiFi-b™ in Soft Access Point (Soft AP) mode
Do any of the following to set your WiFi-b™ in soft AP mode:
Enter the Wireless Settings utility
1. Double-click the Control Center icon in the Windows taskbar to open the
Wireless Settings utility.
2. Click the Config icon in the property window of the Wireless Settings utility, then select the SoftAP tab.
Select Soft AP Mode, then click
Apply.
3. A confirmation window appears click
Yes.
Use the Change Mode menu
1. Right-click the Control Center icon in the Windows taskbar to display the right-click menus. Select Change
Mode.
2. Select Soft AP Mode when the
Change Mode window appears. Click
OK.
4-14
3. The Soft AP icon replaces the
Control Center utility icon in the
Windows ® taskbar.
ASUS WiFi-b™ Card
Other Soft AP settings
When in Soft AP mode, two additional tabbed property sheets are added to the
Status settings of the Wireless Settings utility.
MAC Table
The MAC Table tab displays the MAC address of a wireless device connected to the soft AP.
AID - shows the Association ID of a wireless device connected to the soft AP.
Power Saving Mode - displays the
Power Saving Mode used by the wireless device connected to the soft AP.
Event Log
The Event Log tab displays detected system events including the date and time of the event and event type. Click
Clear Log to clear the event log window.
Chapter 4: Utility information 4-15
4-16
4.5
Internet Connection Sharing (ICS)
After setting the WiFi-b™ card on Soft AP mode, you may enable Internet
Connection Sharing (ICS). ICS is a Windows ® XP feature allowing several computers in a wired or wireless network to share a single Internet connection.
With ICS, other wireless clients in a home or small office network rely on the
WiFi-b™ for Internet access. Follow these instructions to enable ICS.
4.5.1
Connect to the Internet using a broadband connection that is always on
To enable ICS if your computer connects to the Internet using a broadband that is always on:
1. Open the Wireless Settings utility.
Select Config from the property window, then select the Soft AP tab.
2. Select the built-in 3Com Gigabit LAN connection from the Available
Network Connections field, then drag it to the Internet field.
3. Check Enable ICS and Enable
Firewall, then click Apply.
4. Click OK when this dialog box appears.
5. An Internet Sharing Configuration dialog box appears. Click Yes. The
Internet network connection and the
WiFi-b™ card is bridged. See section
4.6 “Network Bridge” for details.
Wireless clients must be set to Infrastructure network type and STA (station) mode to connect to the Internet via the soft AP. The SSID and WEP keys of client computers must be identical with that of the soft AP.
ASUS WiFi-b™ Card
4.5.2
Connect to the Internet using a broadband or dial-up connection that requires an account
If the host computer with the WiFi-b™ card connects to the Internet using a broadband or dial-up connection that requires an account, create a broadband
(PPPoE) or dial-up network connection using the Windows ® XP interface before enabling ICS.
To create a broadband connection:
1. Open the Network Connections window by clicking Start > Connect
To > Show all connections from the
Windows ® desktop.
2. Click File from the menu, then select
New Connection.
3. A New Connection Wizard appears.
Click Next.
4. When prompted, select the Network connection type. Select Connect to
the Internet, then click Next.
Chapter 4: Utility information 4-17
5. Select Set up my connection
manually, then click Next.
6. Depending on your network setup, select Connect using a broadband connection that requires a user
name and password or Connect
using a dial-up modem, then click
Next.
7. Enter the ISP name, then click Next.
4-18
8. Enter the user name and password assigned by your ISP, then check all settings below the user name and password fields. Click Next.
ASUS WiFi-b™ Card
9. Click Finish when the wizard completes creating the connection.
10. The created connection is displayed in the Network Connections window. Return to the Wireless
Settings utility. Select the created connection from the Available
Network Connections, then drag it to the Internet field. Refer to the steps in section 4.5.1 to enable ICS.
4.6
Network Bridge
Host computers with multiple network adapters may use the network bridge function to connect several LAN segments. A LAN segment is a physical connection between a host computer and a client computer. Network bridging is a cost-effective method of connecting LAN segments since it does not require expensive hardwares such as routers and technical expertise for configuring
Internet protocol (IP) addresses. Network bridge is essential in enabling ICS among wireless clients in a home network.
You must have Administrator privileges before you could create a network bridge.
To bridge a wired network connection to the WiFi-b™:
1. Open the Wireless Settings utility.
Select Config from the property window, then select the Soft AP tab.
2. Select a network connection from the
Available Network Connections box, then drag the connection to the
Internet field. Click Apply.
Chapter 4: Utility information 4-19
3. A warning message appears. Click OK.
4. The Wireless Settings utility displays the wired and wireless network connections to be added in a network bridge based on your configuration.
Write down these network connections in a piece of paper. Click OK.
5. Select the network connections to be bridged. Press the Control key while clicking the network connection icons to select. Right-click on any selected network icon to open a drop-down menu. Select Bridge Connections.
6. Wait while the selected network connections are bridged.
7. The bridged network connections are displayed in the Network
Connections window.
4-20
Only LAN connections may be bridged with the WiFi-b™ card. The Wireless
Settings utility will instruct you to change your settings if you bridge a non-LAN connection with the WiFi-b™.
ASUS WiFi-b™ Card
The appendix contains sections for troubleshooting and information on
IEEE 802.11b channels and frequencies.
Appendix
A.1
Troubleshooting
This troubleshooting guide provides answers to some common problems which you may encounter while installing and/or using ASUS Wireless LAN card products.
These problems requires simple troubleshooting that you can perform by yourself.
Contact the Wireless LAN Technical Support if you encounter problems not mentioned in this section.
Problem Action
A-2
My computer does not recognize the installed WiFi-b™ card.
Verify if the WiFi-b™ card drivers are properly installed by following these instructions:
A yellow exclamation point or a red plus sign appears on the
ASUS 802.11b Network Adapter or ASUS 802.11g Network
Adapter item.
1. Open the Control Panel window from the Windows ® desktop.
2. Double-click on the System icon.
3. Windows ® 98SE/Me users: Select the Device Manager tab.
Windows ® 2000/XP users: Select the Hardware tab then click the
Device Manager button.
4. Click the “+” symbol preceeding the Network Adapters item, then check the ASUS 802.11b
Network Adapter or ASUS
802.11g Network Adapter item.
A yellow exclamation point or a red plus sign preceeding the network adapter means that the device driver is not properly installed. Re-install the WiFi-b™ card driver following the instructions below.
The WiFi-b™ driver is not properly installed. Follow these instructions to uninstall and re-install the driver.
1. Insert the Support CD into the
CD-ROM drive.
2. When the ASUS WiFi-b™ installation window appears, click
“Uninstall ASUS WLAN Card
Utilities/Driver” option.
ASUS WiFi-b™ Card
Problem Action
I cannot connect to an Access
Point.
3. Restart your computer and repeat the WiFi-b™ software installation following the instructions contained in this User Guide.
• Check if the Network Type of the
WiFi-b™ card is set to
Infrastructure mode.
• Check if the WiFi-b™ has the same Service Set Identifier
(SSID) as that of the AP.
• Check if the WiFi-b™ card and the
AP have the same Encryption. If
WEP encryption is enabled, set the same WEP keys for the
WiFi-b™ and the AP.
• Check if the MAC address of the
WiFi-b™ card is added in the AP
Authorization Table. Inquire this with your LAN administrator.
• There is poor signal reception.
Re-orient the WiFi-b™ antenna.
I can connect to an Access Point but I cannot connect to the
Internet.
• Check if the WiFi-b™ card and the
AP have the same Encryption. If
WEP encryption is enabled, set the same WEP keys for the
WiFi-b™ and the AP.
• Make sure the network protocol parameters (IP address, subnet mask, gateway, and DNS) of your computer are correctly set.
• Check the proxy settings of the web browser.
Appendix A-3
A-4
Problem Action
I cannot connect to another station (computer with a wireless LAN device).
• Check if the Network Type of the
WiFi-b™ card is set to Ad Hoc mode.
• Check if the WiFi-b™ has the same Service Set Identifier
(SSID) with that of the other station.
• Check if the WiFi-b™ card and the other station have the same
Encryption. If WEP encryption is enabled, set the same WEP keys for the WiFi-b™ and the AP.
• There is poor signal reception.
Place the WiFi-b™ antenna nearer to the station.
I cannot connect to other computers linked via an Access
Point or Ad Hoc network.
• Check if the WiFi-b™ card and the other APs and/or clients have the same Encryption. If you enable
WEP encryption, you must set the same WEP keys for the WiFi-b™ card and the other AP/s and/or clients.
• Check the TCP/IP settings (IP address, subnet mask, gateway, and DNS) of your computer.
• Enable file and printer sharing in each client computer to allow file sharing.
I always have poor link quality and low signal.
Observe the following to achieve better link quality and stronger signal:
• Keep the WiFi-b™ away from microwave ovens and large metal objects to avoid radio interference.
• Reorient the WiFi-b™ antenna.
• Shorten the distance between the
WiFi-b™ card and the AP/station.
ASUS WiFi-b™ Card
A.2
Channels
The IEEE 802.11b standard for Wireless LAN allocated the 2.4 GHz frequency band into 14 overlapping operating channels. Each channel corresponds to a different set of frequencies. The table below shows the center frequencies of each channel.
Channel
5
6
7
1
2
3
4
Center
Frequency
2.412 GHz
2.417 GHz
2.422 GHz
2.427 GHz
2.432 GHz
2.437 GHz
2.442 GHz
Channel
12
13
14
8
9
10
11
Center
Frequency
2.447 GHz
2.452 GHz
2.457 GHz
2.462 GHz
2.467 GHz
2.472 GHz
2.484 GHz
If several WiFi devices are operating in the same vicinity, the distance between the center frequencies of channels used must be at least 25 MHz to avoid interference.
The number of channels available for the WiFi-b™ varies by country/region. Refer to the table below to determine the number of channels available in your location.
Country/Region (Regulating Body) Available Channels
Australia (ACA)
Belgium (RTT&E/EMC/LVD)
Bulgaria (RTT&E/EMC/LVD)
Canada (CSA/cUL 950 3rd Edition)
China (MII)
Cyprus (RTT&E/EMC/LVD)
Czech Republic (RTT&E/EMC/LVD)
Denmark (RTT&E/EMC/LVD)
Finland (RTT&E/EMC/LVD)
France (RTT&E/EMC/LVD)
Germany (RTT&E/EMC/LVD)
Greece (RTT&E/EMC/LVD)
Hong Kong (OFTA)
Hungary (RTT&E/EMC/LVD)
Iceland (RTT&E/EMC/LVD)
Ireland (RTT&E/EMC/LVD)
Italy (RTT&E/EMC/LVD)
Japan (TELEC)
(continued next page)
Channels 1 to 13
Channels 1 to 13
Channels 1 to 13
Channels 1 to 11
Channels 1 to 11
Channels 1 to 13
Channels 1 to 13
Channels 1 to 13
Channels 1 to 13
Channels 10 to 13
Channels 1 to 13
Channels 1 to 13
Channels 1 to 13
Channels 1 to 13
Channels 1 to 13
Channels 1 to 13
Channels 1 to 13
Channels 1 to 14
Appendix A-5
Country/Region (Regulating Body)
Luxembourg (RTT&E/EMC/LVD)
Malaysia (SIRIM/CMC)
Mexico
Netherlands Antilles (RTT&E/EMC/LVD)
Netherlands/Holland (RTT&E/EMC/LVD)
New Zealand (PTC)
Norway (RTT&E/EMC/LVD)
Portugal (RTT&E/EMC/LVD)
Saudi Arabia
Singapore
South Korea (KS)
Spain (RTT&E/EMC/LVD)
Sweden (RTT&E/EMC/LVD)
Switzerland (RTT&E/EMC/LVD)
Taiwan (DGT)
Turkey (TTAS)
United Kingdom (RTT&E/EMC/LVD)
United States (FCC)
Available Channels
Channels 1 to 13
Channels 1 to 13
Channels 9 to 11
Channels 1 to 13
Channels 1 to 13
Channels 1 to 13
Channels 1 to 13
Channels 1 to 13
Channels 1 to 13
Channels 1 to 13
Channels 1 to 13
Channels 10 to 11
Channels 1 to 13
Channels 1 to 13
Channels 1 to 11
Channels 1 to 13
Channels 1 to 13
Channels 1 to 11
Channels 1,6 and 11 are independent and do not overlap each other. It is recommended to tune your WiFi-b™ card to these channels.
A-6 ASUS WiFi-b™ Card
advertisement
Related manuals
advertisement
Table of contents
- 18 Welcome
- 18 Package contents
- 18 Features
- 18 Card layout
- 18 LED indicators
- 19 System requirements
- 19 Installing the WiFi-b™ card
- 19 Antenna placement
- 19 WiFi-b™ modes
- 19 Network setup
- 20 Support CD information
- 20 Installing the WLAN Card Utilities and driver
- 20 Setting the Windows® XP wireless options
- 20 Other support CD options
- 20 Setup Wizard
- 20 Selecting the WiFi-b™ operation mode
- 20 Station Mode
- 20 My Configuration
- 20 Internet Connection Sharing (ICS)
- 20 Broadband connection that requires an account
- 20 Broadband connection that is always on
- 20 Dial-up modem
- 21 The Control Center utility
- 21 Control Center icons
- 44 Control Center Right-click menu
- 44 Wireless LAN Card Settings
- 44 Help Menu
- 44 Change Mode
- 44 Preferences
- 44 About Control Center
- 44 Control Center Left-click menu
- 44 Configuring WiFi-b™ by Wireless Settings utility
- 44 Station Mode (STA)
- 44 Soft Access Point Mode (Soft AP)
- 44 Internet Connection Sharing (ICS)
- 44 connection that is always on
- 44 dial-up connection that requires an account
- 44 Network Bridge