advertisement
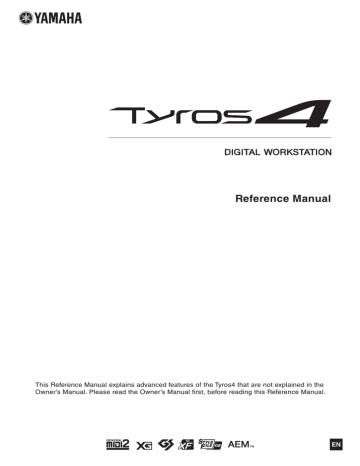
Creating Custom Voices (Voice Creator)
The powerful Voice Creator feature lets you create your own original Voices, Normal Voices ( page 20
) and Drum Voices
(
page 24 ) by using your favorite Wave files (audio samples in WAV or AIFF format).
In Drum Voice creating, you can also use the instruments (drum/percussion) sound assigned to each key of the Preset
Drum Voices.
First, import Wave files from a USB storage device or hard disk drive to the optional flash memory expansion module.
Second, assign the Wave to the Element (Normal Voice) or Key (Drum Voice).
Finally, store the Voice as a Custom Voice.
If you want to create Drum Voices by using the instruments of Preset Drum Voices, you can skip the next section
1
Importing the Wave Data to the Optional Expansion Module
1
Install the expansion module to the Tyros4.
For information on installation, refer to the Appendix section in the Owner’s Manual.
2
Prepare the Wave data you’ll be using for the new Voice.
Only WAV or AIFF format data can be used for the Voice Creator.
We recommend that you store the files to a single folder of a USB storage device or hard disk drive.
Notes for Available Wave Files
• This instrument cannot recognize the extension .aiff. When you use an AIFF file, change the extension to .aif.
• Only use uncompressed files.
• Wave data used for the Voice Creator can be of any sample rate or bit resolution. However, all Wave data of a resolution other than 16-bit is automatically converted to 16-bit resolution after being loaded.
• Only use Wave data having a frequency of 44100 Hz. Otherwise, the data may not play back at the correct pitch.
• Voice Creator supports and recognizes loops in the Wave data, letting you use up to one loop in each Wave file. (Some sample libraries have loops already programmed into the data; you can also use Wave (audio) editing software to program loops yourself. Keep in mind however, that multiple loops are not supported.)
• Audio files recorded with Multi Track recording of the Audio Recorder/
Player function (.aud) cannot be used as is with the Voice Creator. If you want to use an .aud file, mix down the file in .wav data format. For information on the mixdown operation, refer to Chapter 7 in the Owner’s Manual.
NEXT PAGE
Tyros4 Reference Manual 17
3
Select the Wave file(s) on the USB or HD drive.
3-1
Press the [VOICE CREATOR] button to call up the Voice Creator Menu.
3-2
Press the [E] button to call up the Expansion Module display ( page 19
).
3-3
Press the [F] button to call up the Category popup window ( page 19
), then select the desired Category as Import destination. The popup window disappears automatically after a while.
NOTE
If the expansion module is not installed properly, the [E] (EXPANSION MOD-
ULE) button is grayed out.
3-3
3-4
3-4 Press the [H] (IMPORT) button to call up the Wave display.
3-5 Press the TAB [][] buttons to select the location (USB or HD) then use the [A]–[J] buttons to select the folder in which the WAV/AIFF files are stored.
NOTE
You can call up the information for the selected file by pressing the [7 ]
(INFO) button.
3-6
3-6
Press the [6
] (IMPORT) button to call up the popup window for the
Import operation.
3-7 Select the desired files by using the [A]–[J] buttons.
Press the same button again to cancel the selection.
Press the [6 ] (ALL) button to select all files of the current folder.
Press the [6
] (ALL OFF) button to cancel the selection.
3-8
Press the [7
] (OK) button to confirm the selection.
4
Press the [F] (OK) button to actually start importing the selected Wave files.
As soon as the Import operation is finished, the “Completed” dialog appears.
5
Press the [G] (OK) button to return to the Expansion Module display.
The Wave files imported from the USB or HD drive are shown.
NEXT PAGE
18 Tyros4 Reference Manual
6
Press the [EXIT] button several times to call up the Main display.
Now, you can start creating your own original Voices, Normal Voices ( page 20
)
) by using your own Waves.
Expansion Module display
[F]
[H]
[I]
[1 ]/
[2 ]
[3 ]–
[5 ]
[6 ]
[7 ]/
[8 ]
CATEGORY
IMPORT
DELETE
PAGE Up/Down
Calls up a popup window for categorizing the Wave files.
[G]/[H]
Selects the desired category, CATEGORY01–20, NO CATEGORY or PRE-
MIUM PACK.
[J]
Changes the name of the selected category. Pressing this button calls up the display for entering characters.
NOTE
You can also change the name after the Wave files are imported.
Imports the Wave files from the USB or HD drive to the expansion module,
as done in steps 3–4 ( page 18
). You can also import files after starting to assign files to the keys.
Calls up a popup window for the Delete operation.
[5
]
Selects the desired Wave files to be deleted.
[6
]
Confirms the selection. To cancel the selection, press the button again.
[7
]
Selects all files of the current category. To cancel the selection, press the button again.
[8
]
Executes the Delete operation.
[8
]
Cancels the Delete operation.
Selects the next or previous page in the list.
Up/Down
AUDITION
PROPERTY
Selects the next or previous file.
Allows you to listen to the currently selected file.
Shows the Property display (
).
Tyros4 Reference Manual 19
1
Creating Normal Voices (Custom Voice)
By assigning Wave files, you can create your original Voices—not only create from scratch, but also add Waves to the existing Voices. A Voice consists of eight elements and you need to assign Wave files to each element (more than two
Waves can be assigned to one element).
The resulting Voice is called a Custom Voice and can be selected and played in the same way as all other Tyros4 Voices.
Flash Memory Expansion Module
Wave files (WAV or AIFF)
Expansion Voice Bank (Library) q Assign to Element(s)
(steps 1–8 below)
Tyros4
Element 8
Element 1
Wave 1 Wave 2 w Edit each element and entire Voice
(steps 9–11) e Store the created Normal Voice.
(step 12) r (If necessary) Re-edit each element and entire Voice
(
1
Turn the PART SELECT [RIGHT 1] button to on, then select a
Voice.
When you are creating a Custom Voice from scratch, select an “empty” Voice from the [EXPANSION] button. If you are creating a Voice by adding Wave files to an existing Voice, press the desired VOICE button and select the desired Voice.
2
Press the [VOICE CREATOR] button to call up the Voice Creator
Menu.
NOTE
S.Articulation2!, S.Articulation!, Mega-
Voice and Organ Flutes! Voices cannot be selected for creation of Custom
Voices.
NOTE
If you have selected the [PERC./SFX
KIT] category, make sure NOT to select
Drum Voice (“Drums/SFX/Live!Drums/
Live!SFX” is displayed above the Voice name).
3
NEXT PAGE
20 Tyros4 Reference Manual
3
Press the [G] (CUSTOM VOICE ASSEMBLY) button to call up the
Assembly display.
4
Use the [A]–[D] and [F]–[I] buttons to select the desired Element to which Wave file(s) will be assigned.
The Key Mapping display of the selected Element will appear.
NOTE
You cannot assign Waves to preset Elements (instrument icon is shown).
1
5
Assign the desired Wave to the selected Element.
5-1 Press the [F] button to call up the Add Wave display.
5-2 Press the [F] button to call up the Select Wave display.
5-3 Use the [F] button to select the category which contains the desired Wave file.
For information on category, refer to page 19
.
5-4 Select the desired Wave file by using the [1 ]–[5 ] buttons, then press the [ENTER] button to confirm your selection.
NEXT PAGE
Tyros4 Reference Manual 21
6
Set the parameters for the assigned Wave in the Add Wave display.
From this display, you can set a number of parameters related to how the sound will be mapped to the keyboard.
7
[1 ]
[2 ]/
[3 ]
[4 ]/
[5 ]
[6 ]
FIXED PITCH
CENTER KEY
When this is set to ON, all keys will play the Wave sound at the same pitch. When set to OFF, the pitch of the Wave sound changes according to the key played, based around the original pitch (set at Center Key below).
This determines the key to which the original pitch of the sound is assigned. When
Fixed Pitch (above) is set to OFF, keys below the Center Key play the sound progressively lower in pitch, while keys above play the sound progressively higher. Normally, you’ll want to make sure that this is the same as the original sound; for example, if the original pitch of the audio was at C3, set Center Key to C3 for best results. When
Fixed Pitch (above) is set to ON, this has no effect. You can specify this setting directly from the keyboard by simultaneously holding down the [2 ] (DIRECT
KEY) button and pressing the desired key on the keyboard.
START KEY This determines the lowest key at which the Wave will sound. Use this with End Key
) to set the key range for the Wave. You can specify this setting directly from the keyboard by simultaneously holding down the [4 ] (DIRECT
KEY) button and pressing the desired key on the keyboard.
WAVE VOLUME This determines the playback volume for the specific Wave. Normally, this should be set to the maximum (127); however, you can use it to adjust the level balance among multiple sounds in the Element.
7
Press the [H] (EXECUTE) button to actually assign the Wave.
Completion of the Assign operation will return to the Key Mapping display.
8
If you want to assign another Wave to this Element, repeat steps 5–7.
NOTE
If you want to store the Voice at this point, press the [J] (STORE) button. The
Custom Voice display will appear. Refer
to step 12 on page 23 about the Custom
Voice display. Each time you make some change (e.g., add a Wave to the
Element or add an Element to the
Voice), you should store the Voice.
NEXT PAGE
22 Tyros4 Reference Manual
9
Set the parameters for the currently selected Element in the
Key Mapping display.
[G]
[1 ]–
[3 ]
[4 ]/
[5 ]
[6 ]/
[7 ]
DELETE WAVE
WAVE
START KEY
END KEY
Deletes the Wave selected with the [1 ]–[3 ] (WAVE) buttons below.
When more than one Wave has been assigned, select the desired one for editing.
To select the Wave which is assigned to the key, simultaneously hold down the [1
] (DIRECT KEY) button and press the appropriate key on the keyboard.
This determines the lowest key at which the Wave will sound. Use this with End Key
(below) to set the key range for the Wave. You can specify this setting directly from the keyboard by simultaneously holding down the [4 ] (DIRECT KEY) button and pressing the desired key on the keyboard.
This determines the highest key at which the Wave will sound. Use this with Start Key
(above) to set the key range for the Wave. You can specify this setting directly from the keyboard by simultaneously holding down the [6 ] (DIRECT KEY) button and pressing the desired key on the keyboard.
10
Press the [EXIT] button to return to the Assembly display.
If you want to edit another Element, repeat steps 4–9.
11
Press the [8 ] (VOICE SET) button and edit the Voice Set parameters (
After you finish editing the Voice Set parameters, press the [EXIT] button to show the Assembly display again.
12
Store the created Normal Voice.
Press the [J] (STORE) button to call up the Custom Voice display, then press the
[6 ] (STORE) button to store the Voice.
13
Press the [EXIT] button.
If you want, you can continue adding Waves. Repeat steps 4–12.
NOTICE
The created Voice will be lost if you change to another Voice or you turn the power off without executing the Store operation.
Make sure to execute the Store operation.
(If necessary) You can re-edit the element and the entire Voice. For details, refer to
the section “Re-Editing a Custom Voice” ( page 27
).
NOTE
Do not use any special characters
(umlaut, accent, etc.) in the Voice name.
1
Tyros4 Reference Manual 23
Creating Drum Voices (Custom Drum Voice)
By assigning the instruments (drum/percussion) of Preset Drum Voices and Wave files to each key, you can create your original Drum Voices—not only by creating the Voice from scratch, but also by adding/replacing the instruments within existing Drum Voices with other instruments of Preset Drum Voice and your own Wave files, and by editing selected parameters of each key. The resulting Voice is called a Custom Drum Voice and can be selected and played in the same way as all other Tyros4 Voices.
Drum Voice (Custom Drum Voice)
Creating from
Scratch
Add instrument from Preset Drum Voice
Add your own Waves from Flash Memory Expansion Module
Existing
Voice
Replace with instrument from Preset Drum Voice
Replace with your own Waves from Flash Memory Expansion
Module
NOTE
To create your original Drum Voices from Kit Edit of the Mixing Console function (Owner’s Manual, Chapter 9), proceed to step 3.
Expansion Voice Bank (Library)
Flash Memory Expansion Module
Wave files (WAV or AIFF) q Assign to specific key(s)
(steps 1–5 below)
Tyros4
The instrument (drum/percussion) of Preset Drum Voice q Assign to specific key(s)
(steps 1–5 below)
Drum Voice w Edit the entire Drum Voice
(steps 6–8)
1
Turn the PART SELECT [RIGHT 1] button to on, then select a
Drum Voice.
When you are creating a Custom Drum from scratch, select an “empty” drum
Voice by pressing the [EXPANSION] button, then pressing the [8 ] (UP) button and selecting the “CustomDrum” category. If you are creating a Drum Voice by adding Wave files to an existing Drum Voice, press the [PERC./DRUM KIT] button and select the desired drum Voice.
2
Press the [VOICE CREATOR] button to call up the Voice Creator
Menu.
e Store the created
Drum Voice. (step 9) r (If necessary) Re-edit the entire Drum Voice
(
3
NEXT PAGE
24 Tyros4 Reference Manual
3
Press the [G] (CUSTOM VOICE ASSEMBLY) button to call up the
Drum Mapping display.
5
4
4
Specify the key to be edited.
Press the desired key on the keyboard or use the [1 ]/[2 ] (TARGET) buttons.
5
Select the desired instrument (drum/percussion) of Preset
Drum Voice or Wave to be assigned by following the procedure below.
5-1
Press the [F] (SELECT WAVE) button.
5-2
Use the TAB [][] buttons to select the desired tab page: PRESET or
EXP.
• PRESET: contains the instrument of Preset Drum Voice
• EXP.: contains the Wave files in the expansion module
5-3 If you selected Preset tab on step 5-2, use the [F] and [G] buttons to select the category which contains the desired instrument.
5-4
Select the desired audio (instrument/Wave) files by using the [1 ]–
[5 ] buttons, then press the [ENTER] button to confirm your selection.
PRESET
[F]
[G]
[J]
[1 ]/
[2 ]
[3 ]–
[5 ]
[6 ]
NEXT PAGE
CATEGORY
KIT INST.
EMPTY
PAGE Up/Down
Calls up a popup window, allowing you to select the desired instrument (drum/percussion) category, if INST. is selected in KIT INST. below, or the Drum Kit
Voice, if KIT is selected. While the popup window appears, use the [G]/[H] buttons to make the selection.
KIT: Sorts the sounds according to the containing Drum Kit Voice.
INST.: Sorts the sounds according to the instrument (drum/percussion) type.
Disables the selection.
Up/Down
AUDITION
Tyros4 Reference Manual 25
1
EXP.
[F]
[J]
[1 ]/
[2 ]
[3 ]–
[5 ]
[6 ]
CATEGORY
EMPTY
PAGE Up/Down
Up/Down
See
Disables the selection.
See
AUDITION
6
Set the parameters for the selected key in the Drum Mapping display.
9
8
[A]
[C]
[1 ]/
[2 ]
[3 ]
[4 ]
[5 ]
[6 ]
[7 ]
ALL SOUND
OFF
VIEW NOTE
Stops all sounds.
When this button is held down, the notes which are currently performed by the Style function are shown.
NOTE
This button appears only when using Kit Edit of the Mixing Console function.
Selects a key to be edited.
TARGET
VOLUME
PAN
Adjusts the volume.
Sets the stereo pan position: 0 (Random), 1 (Left)–64 (Center)–127 (Right).
NOTE
When the [DSP] button is on, a setting of “0” here results in no panning.
REVERB
RECEIVE NOTE
OFF
ALTERNATE
GROUP
Adjusts the applied reverb effect.
Determines whether the key receives Note Off events or not. When this parameter is set to ON, Note Off events will be received. When this is set to OFF, Note Off events will not be received.
Assigns the key (TARGET) to a specific group. This lets you separate certain sounds, such as open and closed hi-hat sounds, so that one will cancel the other.
NEXT PAGE
26 Tyros4 Reference Manual
7
Repeat steps 4–6 to edit each key.
8
Press the [8 ] (VOICE SET) button and edit the Voice Set parameters (
After you finish editing the Voice Set parameters, press the [EXIT] button to show the Drum Mapping display again.
9
Store the created Drum Voice.
Press the [J] (STORE) button to call up the Custom Voice display, then press the
[6 ] (STORE) button to store the Voice.
10
Press the [EXIT] button.
If you want, you can continue adding waves. Repeat steps 3–8.
NOTE
When you start creating a Drum Voice from Kit Edit of the Mixing Console function, the Voice Set button is not shown.
NOTICE
The created Voice will be lost if you change to another Voice or you turn the power off without executing the Store operation.
Make sure to execute the Store operation.
(If necessary) You can re-edit the entire Voice. For details, refer to the section “Re-
Editing a Custom Voice” below.
NOTE
Do not use any special characters
(umlaut, accent, etc.) in the Voice name.
1
Re-Editing a Custom Voice
1
Turn the PART SELECT [RIGHT 1] button to on, then press the
[EXPANSION] button.
2
Use the [A]–[J] buttons to select a Custom Voice to be reedited.
When you are selecting a Custom Drum Voice, press the [8 ] (UP) button and select the “CustomDrum” category.
3
Press the [VOICE CREATOR] button to call up the Voice Creator
Menu.
4
Press the [G] (CUSTOM VOICE ASSEMBLY) button to call up the operation display.
The subsequent steps are the same as for creating the Custom Voice (Normal
Voice:
Tyros4 Reference Manual 27
Editing an Expansion Voice Bank—Library Edit
This function lets you organize the Voices in the Expansion Voice bank, renaming them, changing their location within in the bank, or even deleting them if desired.
1
Call up the operation display.
[VOICE CREATOR] [B] LIBRARY EDIT
2
Use the TAB [][] buttons to select the desired tab page: Cus- tom Voice, Custom Drum or Premium.
3
Select the desired Voice in the display and use the [1 ]–[5 ] buttons to edit the selected Voice.
NOTE
The Premium page is reserved for
Voices obtained from the Internet website. The Voices in the Premium page cannot be edited but only deleted.
NOTE
When you reorganize Voices in this display, you are simply organizing the paths of the Voices, not copying or moving the Voices themselves.
Shows the property display
(see below).
3
4
When you’ve finished editing, press the [EXIT] button.
NEXT PAGE
28 Tyros4 Reference Manual
Property display
When the available memory space has been taken up with large amounts of audio data, you may want to delete large Custom Voices to create space, yet not know which Voices are large and taking up much space. In the
Property display, you can check the Memory Status, as well as the Voice/Wave Property of the currently selected Expansion Voice/Wave file.
Memory Status
• EXP. MODULE: Memory size of the optionally installed flash memory expansion module. By optimizing the expansion module, you may be able to increase the memory capacity (depending on how fragmented the Wave files are). Press the [A] (DEFRAG) button to optimize the expansion module. By formatting the expansion module, you can have all the space available. Press the [C] (FORMAT) button to format the expansion module.
NOTICE
The format operation deletes any previously existing data. Make sure that the module you are formatting does not contain important data.
NOTE
If the expansion module is not installed the Defrag and Format buttons does not appear.
• VOICE RAM: Size of the internal memory for the Expansion Voices. This memory cannot be expanded. A maximum of 6,144 KB is available.
• WAVE COUNT: Total number of the wave files. A maximum of 8,192 mono files or 4,096 stereo files is available.
• WAVEFORM COUNT: Total number of Waveforms. The term Waveform refers to a set of wave assignment information. A maximum of 1,280 waveforms is available.
Voice Property
• NAME: The name of the focused Custom Voice
• PATH: The path of the focused Custom Voice
• VOICE SIZE (KB): The size of the focused Custom Voice
• WAVE SIZE (MB): The Wave size of the focused Custom Voice
• WAVE COUNT: The number of Waves used in the focused Custom Voice
• WAVEFORM COUNT: The number of Waveforms in the focused Wave
Wave Property
• NAME: The name of the focused Wave
Pressing the [I] (NAME) button calls up the display for entering characters.
• CATEGORY: The category name which the focused Wave belongs to.
By pressing the [J] (CATEGORY) button then the [ENTER] button, you can change the category.
• USING: If the focused Wave is used to the Custom Voice, “USE” is shown. If not, nothing is shown.
• WAVE SIZE (MB): The size of the focused Wave
• WAVE COUNT: For the focused Wave, the number of Waves which uses the expansion module memory space.
• FREQUENCY (kHz): The sampling frequency of the focused Wave
• CHANNEL: The number of channels of the focused Wave, MONO or STEREO
• TIME: The playback time of the focused Wave
To close the Property display, press the [F] (OK) button.
Tyros4 Reference Manual 29
1
Saving your Custom Voices to a Library—Library Save
Once you’ve created some Custom Voices (including Custom Drum Voices), you’ll want to keep them together in a Library file. Library Save lets you create a Library file for storing your Custom Voices and keeping them organized for future use.
1
Call up the operation display.
[VOICE CREATOR] [C] LIBRARY SAVE
2
Use the TAB [][] buttons to select the desired tab page:
CUSTOM VOICE or CUSTOM DRUM.
NOTE
The Library file contains the path of the
Custom Voices. Therefore, if you move or delete the Voices after creating the
Library file, the Voices cannot be recalled from the Library file.
3
By using the [A]–[J] buttons and [1 ]–[8 ] buttons, select the desired Voices.
You can continue to select additional Voices here, as many as desired—even a mixture of Normal and Drum Voices. To select all Voices in all tab pages, press the
[6 ] (ALL) button.
4
Press the [7 ] (OK) button.
5
By using the TAB [][] buttons, select the destination for sav- ing the data.
If necessary, create a folder by pressing the [7 ] (FOLDER) button.
6
Press the [6 ] (SAVE) button.
7
Enter the desired name for the Library file and press the [8 ]
(OK) button.
A message appears prompting you to select the method for saving.
8
Press the [G] (OK) button to save the Library file.
To cancel, press the [H] (CANCEL) button.
NOTE
Even though the User drive can be selected here, there is not enough memory space in the drive for storing Voice
Creator data. Make sure to use one of the other destinations.
NOTE
You can check the available memory space of the selected storage location/ device by pressing the [8 ] (PROP-
ERTY) button here.
30 Tyros4 Reference Manual
Loading a single Additional Voice to the Tyros4—Individual Load
This operation allows you to load a single additional Voice (including from Custom Voices, Custom Drum Voices and downloaded Premium Voices) to the Expansion Voice bank in the instrument for playing or editing.
1
Call up the operation display.
[VOICE CREATOR] [D] INDIVIDUAL LOAD
2
Use the TAB [][] buttons to select the location or device containing the desired Voice.
3
Select the desired Voice in the display.
If you select a Custom Voice/Custom Drum Voice, the Expansion Voice bank appears.
1
4
4
5
If you select a Voice which has been downloaded from the website, loading will automatically start and steps 4–7 are omitted.
4
By using the [A]–[J] buttons and [1 ]–[8 ] buttons, select the destination for the Voice.
5
Press the [6 ] (STORE) button.
6
If desired, enter a name for the Voice.
If a Voice with the same name already exists in the bank, you’ll need to enter a new name for the Voice.
7
Press the [8 ] (OK) button to start loading.
To cancel, press the [8 ] (CANCEL) button.
After the loading is finished, you can select the Voice from the [EXPANSION] button.
NOTE
File loading may take as little as a couple of seconds or as long as a few minutes, depending on how much data is contained in the Voice.
Tyros4 Reference Manual 31
Loading a Library (Expansion Voice Bank) to the Tyros4—Library Load
This operation lets you recall the Custom Voices you’ve saved to a Library file (in Library Save on
), and load them to the Tyros4.
1
Call up the operation display.
[VOICE CREATOR] [A] LIBRARY LOAD
2
Use the TAB [][] buttons to select the location or device containing the desired Library file.
3
By using the [A]–[J] buttons, select the desired Library file.
If the instrument does not contain Library files, the selected file is automatically loaded. If the instrument contains Library files, a message appears prompting you to overwrite existing Voices.
NOTE
File loading may take several minutes, depending on how many Voices are in the Library and how much data they contain. Do not turn off the power or disconnect any devices during this operation.
YES
YES ALL
NO
CANCEL
The current Custom Voice displayed in the prompt is replaced with the one in the Library file.
Current Custom Voices are replaced with all of the Voices in the Library file. You can use this after replacing some selected Voices one by one by using “YES” and replace all the rest.
The displayed Voice in the prompt will not be replaced.
Cancels loading the Library file.
After the loading is finished, you can select the newly loaded Voices from the
[EXPANSION] button.
32 Tyros4 Reference Manual
Editing a Custom Voice on your computer—Voice Editor
Once you’ve created a Custom Voice (including Custom Drum Voice) with the Voice Creator features, you can transfer that Voice to a computer and use the comprehensive Voice Editor software (included on the CD-ROM) to edit all the parameters from your computer. The Voices you create can be saved to the PRESET tab page on the Tyros4 as Custom
Voices, and can be called up any time by pressing the [EXPANSION] button. After installing the software, edit Voices by following the steps below.
1
Make sure the Tyros4 is properly connected to the computer with a USB cable.
2
Turn the computer’s power on, then turn the Tyros4’s power on.
3
Start Voice Editor on the computer.
The Custom Voice Edit Mode display is shown in the instrument. The Voice Editor can only be used when this display is shown.
1
If this display does not appear, call up this display by selecting [VOICE CRE-
ATOR] [F] CUSTOM VOICE EDIT via PC.
4
Edit the Voice parameters on the computer to create your original Voice.
For details, refer to the Owner’s Manual of the Voice Editor on the included CD-
ROM.
5
When you’ve finished editing, select the “Store” from the Edit menu to store the edited Voice on the Tyros4.
6
Exit the Voice Editor.
7
Select the edited Voice from the [EXPANSION] button and play it.
Tyros4 Reference Manual 33
advertisement
Related manuals
advertisement
Table of contents
- 4 Voice Characteristics
- 5 Selecting GM/XG or Other Voices from the Panel
- 6 Effect-Related Settings
- 9 Pitch-Related Settings
- 11 Editing Voices (Voice Set)
- 16 Editing Organ Flutes Parameters
- 17 Creating Custom Voices (Voice Creator)
- 34 Selecting the Chord Fingering Type
- 36 Style Playback Related Settings
- 38 Split Point Settings
- 39 Memorizing the Original One Touch Setting
- 40 Creating/Editing Styles (Style Creator)
- 53 Editing Music Notation Settings
- 55 Editing Lyrics/Text Display Settings
- 56 Using the Auto Accompaniment Features with the Song Playback
- 57 Song Playback Related Parameters (Repeat settings, Channel settings, Guide Function)
- 61 Creating/Editing Songs (Song Creator)
- 77 Multi Pad Creating (Multi Pad Creator)
- 79 Multi Pad Editing
- 80 Creating a Set of Favorite Records
- 81 Editing Records
- 82 Saving the Record as a Single File
- 83 Viewing Record Information on the Internet (MUSIC FINDER Plus)
- 84 Disabling Recall of Specific Items (Freeze)
- 85 Calling Up Registration Memory Numbers in Order (Registration Sequence)
- 87 Editing the Recorded Data (Multi Track Recording File)
- 89 Re-recording the Multi Track Recording File
- 92 Setting the Start/End Points of the Audio (Multi Track Recording File)
- 93 Playlist Mode
- 96 Setting up the Vocal Harmony Control Parameters
- 98 Editing the Vocal Harmony Types
- 103 Editing the Synth Vocoder Types
- 107 Editing VOL/VOICE Parameters
- 108 Editing FILTER Parameters
- 108 Editing TUNE Parameters
- 109 Editing EFFECT Parameters
- 112 Editing EQ Parameters
- 114 Line Out Settings
- 115 Editing the Browser Settings
- 116 Registering Bookmarks of Your Favorite Pages
- 118 Microphone Settings
- 121 Footswitch/Foot Controller Settings
- 124 MIDI Settings
- 132 CONFIG1
- 134 CONFIG2
- 135 MEDIA
- 136 OWNER
- 137 SYSTEM RESET